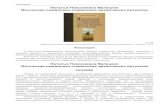ЯЗЫЧЕСКАЯ СИМВОЛИКА СЛАВЯНСКИХ АРХАИЧЕСКИХ РИТУАЛОВ. Велецкая Н.
“Основни упражнения с ArcGIS...
Transcript of “Основни упражнения с ArcGIS...

Този проект е финансиран с помощта на Европейската комисия. Публикацията отразява вижданията само
на автора и Комисията не е отговорна за неправомерно използване на информация
МОДУЛ 2
“Основни упражнения с ArcGIS v10.1”
Съдържание
1. ArcMap, запознаване с работното пространство ..................................................................... 2 1.1. Интерфейсът на ArcMap ................................................................................................................ 2 1.2. Лента с инструментите .................................................................................................................. 4
2. Направете проект: карта на раждаемостта. ............................................................................. 5 2.1. Прибавяне на данни. ..................................................................................................................... 5 2.2. Промяна на символите на картата ( Symbology) ...................................................................... 8 2.3. Организиране на различни слоеве данни .............................................................................. 11
3. Оформяне на карти ...................................................................................................................... 13
4. Данни в графики (кръгова диаграма) ..................................................................................... 17
5. Информация и запитвания ......................................................................................................... 22 5.1. Информация чрез атрибутивна таблица ................................................................................. 23 5.2. Информация чрез инструмента за идентифициране. .......................................................... 24 5.3. Начини за селектиране ................................................................................................................ 25 5.3.1. Интерактивна селекция ............................................................................................................... 25 5.3.2. Селектиране по атрибути ........................................................................................................... 25 5.3.3. Селектиране по местоположение ............................................................................................. 26 5.3.4. Запазване на селекцията като отделен слой .......................................................................... 28 5.3.5. Каква е разликата между шейпфайл (.shp) и слой (layer file) (.lyr)? ................................... 28

2
1. ArcMap, запознаване с работното пространство
Отворете програмата като кликнете на Start
Menu > Programs > ArcGIS > ArcMap.
Когато стартирате ArcMap ще се отвори
прозорец, предлагащ 3 възможности:
- Стартиране с празен прозорец
- Стартиране с шаблон
- Стартиране със съществуваща карта,
като може да потърсите картата или да
видите списък с последно отваряните
карти.
Изберете първата опция и натиснете ОК.
1.1. Интерфейсът на ArcMap
Изгледа на картата представлява визуализация на слоевете с данни, от таблицата със
съдържанието. С ГИС картата се изгражда от различни слоеве. Слоят може да има различна
форма: точка, линия или полигон.
Лента със
стандартните
инструменти Лента с инструменти
Изглед на картата
Слоеве данни
Лентата „Menu”

3
Слоевете от данни са представени в таблицата със съдържанието (вдясно), където са показани
всички слоеве, от които се състои една карта. С маркиране на отметката , слоят става
видим на картата.
Един пример ще направи това по - ясно::
Тази карта има 4 слоя:
- на дъното – океаните (world30)
- над него е слоят HDI представящ
страните
- най – горе е слоят с градовете.
Слоят с вулканите е добавен в слоевете с данни,
но не е маркиран, затова той не е видим на
картата.
Също така слоят ‘demography’ (демография) не е
видим, тъй като обхваща същата зона като слоя
HDI.

4
1.2. Лента с инструментите
Лентата „Menu” е типичната за WIndows, с всички възможни действия, групирани в различни
теми.
Лентата със стандартните инструменти показва някой от действията от лентата “Menu”:
В лентата с инструментите са показани бутоните за мащабиране, идентифициране, избиране,
намиране, измерване и др.
Вие можете да прибавяте допълните ленти с инструменти
към прозореца. Щракнете на лентата „Menu” на ‘Custom-
ize’ > ‘Toolbars’ и маркирайте лентите, които искате
да виждате.
Всяка лента може да бъде отделена от прозореца : кликнете върху
пунктираната линия от ляво и влачете лентата с инструментите извън основния
прозорец на ArcMap.

Този проект е финансиран с помощта на Европейската комисия. Публикацията отразява вижданията само
на автора и Комисията не е отговорна за неправомерно използване на информация
2. Направете проект: карта на раждаемостта.
В това упражнение ще се научите как да прибавяте данни към проект и как да ги представите
на картата на света, показваща раждаемостта.
2.1. Прибавяне на данни.
Натиснете бутона за добавяне на
данни . Спомняте ли си къде
запазихте данните за този проект ?
Използвайте менюто за да
стигнете до съответната папка.
Ако не откривате правилното
място на файловете с данни,
кликнете върху бутона ‘Connect to
folder’ и изберете правилната
папка.
Изберете файла, наречен ‘econo-
mics.shp’ и натиснете Add.
След като сте добавили данните,
картата на света ще се появи на
дисплея. Тя трябва да изглежда
като графиката по – долу ( или
може да бъде с различен цвят
). Обърнете внимание, че имате
нов елемент във вашето меню със
слоеве от данни (в ляво).
Отмаркирайте полето, за да
направите държавите невидими.
Натиснете отново, за да се появят
държавите. Това се нарича
„включване и изключване слой на

6
картата“.
Изпробвайте различните
инструменти за мащабиране, в
лентата с инструментите, за да
свикнете как да ги използвате (
виж предишната страница)
Когато добавихте слоя, вие не само добавихте формата на света, а също добавихте и
основната таблица с атрибутите. ГИС изисква както пространствени данни, така и атрибутивни
данни: информация, прикрепена към всеки обект в слоя. Таблицата с атрибутите е база от
данни, или табличен файл, съдържащ информация за набор от географски характеристики,
обикновено разположени, така че всеки ред представлява обект и всяка колона представлява
атрибут ма обекта.
За да видите тази информация, кликнете с десен бутон върху ‘Economics’ и в менюто
натиснете на ‘Open attribute table’. Всяка колона там съдържа демографска (популация)
информация за всяка от различните страни.

7
За да
затворите
таблицата,
кликнете
върху кръста
отгоре на
прозореца (
горе в дясно
).

8
2.2. Промяна на символите на картата ( Symbology)
Както можете да видите, всички страни на картата в момента са представени с един и същи
цвят. Можете да кликнете върху символа, за да промените това. Можете също да
представите обектите, използвайки различни методи като например: уникални стойности (по
категории) и степенуващи цветове ( под количества ). Вие ще научите за подбора на символи
и символика и подходящите методи за класификация. Тук просто отбелязваме, че тези опции
са достъпни чрез това меню.
За да промените символиката, щракнете
с десния бутон на слоя с данни ‘Eco-
nomics’ и изберете Properties
или:
Кликнете два пъти върху думата ‘Eco-
nomics’
Прозорецът със свойствата на слоя се
отвори.
Изберете раздела символика ( Symbolo-
gy ).

9
Ние искаме да направим карта
показваща раждаемостта в различните
страни. Ето защо, в показаните
възможности ние ще използваме под
Quantities „Градуирани цветове“ ( ‘Grad-
uated colors’ ).
Помислете: Защо това е най –
добрият избор ?
Разгледайте настройките:
Стойност: BRTHRATE
Нормализиране (Normalization): None (те
вече са с относителни стойности).
Класове (Classes): 5.
Обърнете внимание на стойностите на
класовете: започват от -99, нелогична
стойност за раждаемост. Тази стойност
(понякога също -9999) представлява
„липса на данни“.
За да решите този проблем, изберете
Classify.
Диаграмата показва разпространението
на различните стойности. Обърнете
внимание на празнината между
-99 и 7,8.
За да получите правилна класификация,
трябва да изключим тези „Липса на
данни“ стойности.
Кликнете върху Exclusion.

10
На подпрозореца Query, трябва да
добавите правилния математически
синтаксис.
Щракнете два пъти върху“BRTHRATE”
След това кликнете върху бутона =
След това кликнете върху ‘Get unique
Values’ и кликнете два пъти на
стойността ‘-99’.
Ако сте го направили правилно, ще
видите новия синтаксис в долната бяла
рамка.
Ако не сте успели, кликнете на бутона
Clear и започнете отново.
Сега кликнете върху раздела Legend.
Маркирайте кутийката ‘Show symbol for
selected data’. Ако не направите това,
частите на света ( континенти, страни)
без данни няма да бъдат изчертани.).
Замислете се как би изглеждала картата
на света, ако не маркиране това поле.
Кликнете на цвета до ‘Symbol’ ако
искате да използвате различен цвят.
Кликнете върху OK.

11
Забележете разликата в диаграмата.
Дупката е изчезнала. Сините линии
представляват различните класове ( или
групи ) от информация – тъй като те ще
бъдат показани на картата.
Щракнете върху OK.
Погледнете върху картата и
класифицирането в прозореца със
слоевете от данни: те са едни и същи.
2.3. Организиране на различни слоеве данни
Една карта е по – хубава с фон ( показване на градусната мрежа, океаните … ). Така че, нека
да го добавим.
Добавете още един слой данни:
‘World30.shp’.
Забележете как слоят с раждаемостта
вече не е видим.
Погледнете прозореца със слоевете от
данни: отговорът:
Когато много слоеве се добавят към
документ в ArcMap, слоевете са
подредени един върху друг в пакета от
данни. Това означава, че слоят,
подреден най – долу, е в действителност
показан под всички други останали
слоеве.
По същия начин, първият слой е над
всички останали слоеве. За да
промените реда, просто кликнете върху
слой и го издърпайте в желаната
позиция.

12
Нека да променим цвета, с който се
представя слоя ‘World30’ на синьо.
Кликнете върху цветната кутийка под
‘World30’ и променете цвета на светло
син.
Кликнете върху OK.
Най – накрая променете името на слоя
от данни:
За ‘Economics’, отворете „Layer Proper-
ties” и преминете на раздела ‘General’.
Тук трябва да промените името на слоя,
на: ‘Раждаемост (в %)’
Поздравления, Вие създадохте карта на
света, показваща раждаемостта на
различните страни.

13
Сега да погледнем по внимателно картата:
- Кои страни, региони имат най – висока раждаемост ?
- Кои имат най – ниска раждаемост ?
Накрая, не забравяйте да
запасите своята работа.
Мислете разумно на този
етап: в коя папка искате да
запишете картите, които сте
направили?
Просто решение би било да
запишете картата, в близка
до или в същата директория,
като файловете с данните.
Щракнете върху File > Save
as
Дайте на файла подходящо
име и кликнете върху Save
3. Оформяне на карти
Да предположим, че искате да принтирате карта на раждаемостта, което означава, че тя
трябва да бъде принтирана с мащаб, северна стрелка и легенда (или показалец). Това може
лесно да се направи с ArcMap.
За да направите това, можете да използвате Layout View , което е по-различно от
използваното преди това Data View : на работния плот ще се появи карта със същите
настройки като в режим Data View. Можете да обновите съдържанието като кликнете върху
третата икона .
Можете да променяте картата и да сменяте режимите по ваше усмотрение. Запомнете:
Използвайте Layout toolbar, когато увеличавате в Layout View.

14
За да превключите от режим Data
View към Layout View, използвайте
тази лента с
инструменти: (долу в
ляво).
В режим Layout View, картата се
центрира на работния екран.
Появява се също лентата с
инструменти.
Преди да принтираме трябва:
- Да проверим и променим
ориентацията на
страницата.
- Да проверим дали
настройките на принтера са
подходящи.
Кликнете последователно на File >
Page and Print Setup и изберете
между Portrait или Landscape в
полето Page Orientation.
Изберете размер на хартията A4
(за стандартен принтер).

15
В лентата с инструментите
кликнете върху бутона , за
да промените изгледа на картата.
Изберете за шаблон World >
WorldPlateCarree.mxt.
С избирането на този шаблон
постигнахте завършен вид, дори и
при различна проекция на
данните.
Повечето шаблони добавят
автоматично важни елементи от
картата:
- легенда
- заглавие
- северна стрелка
- линеен мащаб
В добавения шаблон липсва
линейният мащаб, затова е
необходимо да го добавите.
Ако е необходимо, елементи от
картата могат да бъдат местени
чрез кликване и влачене.
Можете да смените заглавието с
по-подходящо. За целта кликнете
два пъти върху заглавието и го
променете в прозореца Properties.
Променете заглавието на ‘Карта на
раждаемостта в световен мащаб“.
Кликнете върху OK.

16
Легендата включва всички видими
слоеве, поради което слоят
world30 също се появява в нея.
Тъй като това не е необходимо, ще
го премахнем.
Кликнете два пъти върху
легендата, за да се отвори
прозореца Legend Properties.
В подпрозореца ‘General’, в полето
‘Legend Items’ кликнете на world30
и след това на .
Кликнете OK: легендата вече не
съдържа world30.
Чрез полето Insert … можете да
добавите допълнителни елементи
на картата, като например линеен
мащаб...
Преди това, проверете дали
разстоянието на картата се
измерва в километри.
Кликнете върху View > Data Frame
Properties и отидете на
подпрозореца General.
Показваните единици трябва да
бъдат в километри.
Кликнете върху OK.
Ако сте добавили излишни
елементи на картата (напр. 2
северни стрелки), лесно можете да
ги изтриете.
С десния бутон на мишката
кликнете върху елемента и
изберете ‘Delete’.

17
Можете да експортнете картата
чрез File > Export Map.
Това е полезно в случай, че искате
да използвате картата в
публикация.
Разбира се, можете и да
принтирате картата. Ако
компютърът ви има инсталиран
софтуер за pdf-файлове, можете
директно да принтирате картата
от pdf-файла.
4. Данни в графики (кръгова диаграма)
С ArcGIS можете да представите информацията под формата на графики (кръгови диаграми).
Това дава възможността да добавите допълнителни данни на същата карта, предоставяйки
допълнителна пространствена информация за анализ.
Нека да започнем с нова карта.

18
Кликнете на ‘File’ > ‘New…’
Изберете ‘Blank Document’ и кликнете
върху OK.
Добавете слоя ‘economics.shp’ и
‘world30.shp’.
Уверете се, че сте подредили правилно
слоевете.
Изглежда ли екрана ви по-различно? Все
още ли сте в режим layout view?
Променете изгледа на world30 в по-
подходящи цветове.
Променете характеристиките на слоя
‘economics’.
Кликнете върху подпрозореца Symbology
- Изберете Graduated Colors, а в
лентата value field изберете
‘TOT_POP’
- Изберете подходящ цветови
диапазон. Помислете защо
цветова гама от жълто до червено
е по-добър избор в сравнение със
светло зелено до тъмно зелено.
- Броят на класовете: 5 (не
забравяйте да обърнете внимание
на полето без стойност (99) и я
променете както преди).
Кликнете на подпрозореца General и го
наименовайте ‘Total population’. Кликнете
върху OK.
И … не забравяйте, че всеки компютър
може да получи технически проблем –

19
затова запазвайте работата си.
Кликнете върху ‘File’ > ‘Save as …’.
Изберете подходящо име ……
Сега добавете отново слоя ‘econo-
mics.shp’.
Ще създадете кръгова диаграма, която
представя процентното отношение на
различните икономически сектори
(първичен, вторичен (производствен) и
третичен)
Кликнете върху подпрозореца Symbology.
От прозореца ‘Show’ изберете Charts >
Pie.
В полето Field Selection кликнете върху
%AG_EMP , а след това на бутона >.
резултатът ще се появи в съседната
кутийка с определени цветове.
Сега направете същото за %IND_EMP и
%SVS_EMP.
Кликнете два пъти върху оцветените
кутийки в съседство с трите избрани
полета и ги променете.
Изберете като цветове:
- AG: зелено
- IND: червено
- SVS: синьо.

20
След това кликнете два пъти върху
оцветения правоъгълник до бутона
Background.
Изберете ‘Hollow’ и кликнете OK. Ако не
направите фона прозрачен, няма видите
цветовете на населението.
В подпрозореца ‘General’ променете
наименованието на ‘Employment in sec-
tors’.
Кликнете върху OK.
По стандарт, кръговата диаграма ще се
визуализира в 2D формат. Ако желаете да
я представите 3D формат, кликнете върху
‘Properties’ и маркирайте полето ‘Display
in 3D’
Картата в нейната цялост е трудно
четима, тъй като всички кръгови
диаграми са визуализирани с определен
размер.
Увеличете, така че да виждате района
около Гърция.
Проверете резултатите за този район.

21
Сега също добавете имената на страните
чрез подпрозореца Labels от Layer pro-
perties (извежда се с десен бутон на
мишката върху Layers)
Проверете ‘Label features in this layer’.
В полето Text String > Label Field’
изберете CNTRY_NAME.
В полето Text Symbol за шрифт изберете
Arial 8, но удебелено.
Кликнете върху OK;
Ако резултатите, които сте получили
приличат на тези, които са показани в
дясно, сте свършили добра работа.
Ако не изглежда така, повторете
упражнението.
Изберете File > Save As, за да запазите
файла с името Economy_Greece_region.

Този проект е финансиран с помощта на Европейската комисия. Публикацията отразява вижданията само
на автора и Комисията не е отговорна за неправомерно използване на информация
5. Информация и запитвания
Истинското предимство на ГИС спрямо хартиените карти и масиви от данни е не само в
комбинирането на карти и данни, а по-важното – в това, че лесно може да се извлече
необходимата информацията и да се осъществят сложно запитвания, комбиниращи
различните масиви от данни.
За тази цел ще използвате съответстващия файл за всеки слой данни: атрибутивния файл. Но
първо трябва да обясним разликата между растерен и векторен файл.
За целите на това упражнение, ще стартираме
нов проект, в който ще отворим два файла:
- Demography.shp
- Wsiearth.tiff (сателитно изображение на
света)
Уверете се, че слоя Wsiearth се намира под de-
mography.shp.
Какво се случва с картата, ако ги подредите
различно?
Кликнете върху бутона Zoom In в лентата с
инструментите.
Какво се случва със сателитното
изображение,когато го увеличите?
Това изображение е растерно, съставено от
различни пиксели (като образа, който заснемате
с цифров фотоапарат).
Demography.shp е векторен файл, като се
увеличи, границите му остават ясни.
За да използвате растерните изображения, те
трябва да бъдат геореферирани, което означава
да бъдат позиционирани на правилното място в
картата.

23
Отворете атрибутивната таблица за всеки слой.
Анализирайте двете таблици.
Таблицата на растерното изображение съдържа
256 реда (= броя на цветовете) и ограничен
брой колони (полета): за всеки цвят, стойността
на трите основни цвята и броят на пикселите с
този цвят. Всъщност, това е точно като
информацията от цифров фотоапарат.
Сега разгледайте таблицата на векторния файл:
всеки ред отговаря на една страна, първото
поле описва формата (като например точка,
линия, полигон) и всички други полета са
статистическа информация за тези страни.
Това е информацията, която може да ни
потрябва.
5.1. Информация чрез атрибутивна таблица
За да видите атрибутивната таблица, свързана с
шейпфайла за градовете, кликнете с десния
бутон на мишката върху слоя с градовете в
горния ляв ъгъл.
Изберете Choose Open Attribute Table от
менюто. Таблицата ще се отвори в нов
прозорец.

24
Проучете съдържанието на тази
таблица
Забележете, че в този файл се
съдържа много информация (за
повече информация за
съдържанието, отидете на
последните страници на този
модул).
5.2. Информация чрез инструмента за идентифициране.
Можете да намерите инструмента за
идентифициране в лентата с
инструментите.
Бележка: Ако не виждате лентата с
инструментите, кликнете на ‘View’ > ‘Tool-
bars’ > ‘Tools’ , за да я изведете.
Кликнете върху бутона
Ще се отвори диалогов прозорец.
В случай, че има повече от един слой на
картата, би било удачно да селектирате
слоя чрез списъка ‘Identify from …’
Можете да изберете:
- <All layers>
- <Top-most layer>: важи само първите
слоеве
- <Visible layers>: само слоевете, които са
маркирани
- <Selectable layers>: само слоевете,
които са маркирани в подполето Se-
lection.

25
5.3. Начини за селектиране
Инструментите за селектиране ви позволяват да изолирате определени елементи от базата
данни, които са обект на интерес. Можете да изследвате различни пространствени и
статистически взаимовръзки в рамките на вашата селекция или просто да визуализирате
избраните елементи с различни условни знаци. В ArcMap селектирането може да стане по три
възможни начина: 1) Интерактивна селекция (като използвате вашата мишка за маркер); 2)
Селектиране по атрибути (чрез запитване по атрибути); и 3) Селектиране по местоположение.
В горната част на екрана в менюто ще видите опцията Selection.
5.3.1. Интерактивна селекция
Като използвате интерактивната селекция, първата стъпка е да изберете метода на селекция. В
зависимост от метода, всяко кликване на мишката ще: направи нова селекция, ще добави към
сегашната, ще премахне от сегашната или ще селектира от вече направената селекция.
След избиране на метода, използвайте инструмента Select Feature , който се намира в
лентата с инструменти и кликнете с ляв бутон върху обекта, който искате да селектирате. В
този случай, обектът ще се повдигне или ще се оцвети в синьо.
Бележка: Инструментът за селектиране в ArcMap е позициониран в "Create New
Selection". Ако искате по най-бързия начин да добавите селекция, или да селектирате
едновременно няколко обекта, задръжте клавиша shift докато натискате бутона на мишката.
По този начин можете да селектиране неограничен брой обекти. Ако пуснете клавиша shift и
кликнете отново или ако кликнете върху бутона Clear Selected features в лентата с
инструменти, ще изчистите направената селекция.
5.3.2. Селектиране по атрибути
Този метод ви позволява да селектирате обекти чрез желани атрибути или определени
стойности на тези атрибути. Избирайки Select by Attributes от менюто, можете да направите
селекцията под два начина. Първият начин е чрез SQL калкулатор.
Изберете от менюто Selection > Select By Attrib-
utes ….

26
Отваря се SQL калкулаторът.
Да предположим, че искате да знаете в кои
страни смъртността през 1970 е била по-ниска
от тази през 1999г.
Кликнете два пъти върху “DEATH_70”: ще се
появи в прозореца в калкулатора.
След това, кликнете върху бутона >.
След това “DEATH_99”.
Кликнете OK и тези страни ще бъдат повдигнати
на картата.
Ако искате да добавите и друго условие към
вашата селекция, изберете AND, OR, NOT, за да
продължите.
Изберете OK и страните на картата, които
изпълняват това условие, ще бъдат повдигнати.
Отворете атрибутивната таблица и ще
забележите, че записите, отговарящи на
селектираните страни също са оцветени.
За да изчистите селекцията, кликнете върху
бутона Clear Selected features в лентата с
инструментите.
5.3.3. Селектиране по местоположение
Tози метод на селекция е полезен, ако искате да идентифицирате обекти в рамките на
определена територия, които имат във връзка с обекти от друг слоеве.

27
Да предположим, че искате да знаете колко градове по света са разположени на разстояние
до 20 km от активен вулкан.
Отворете нов проект.
Добавете следните данни:
- Wsiearth.tif
- Cities.shp
- volcanoes.shp
Изберете подходящ условен знак за
изобразяване на градовете.
Изберете в менюто ‘Selection’ > Select by
Location …
Изследването е: колко градове по света са
разположени на разстояние до 20 км от
активен вулкан.
Запитването изглежда по начина, показан на
снимката в дясно:
- кликнете върху ‘cities’
- В полето source layer изберете Volca-
noes
- метода на пространствена селекция:
искаме да знаем на какво разстояние
са градовете от вулкани, затова
изберете ‘are within a distance of the
source layer feature’
- кликнете върху ‘Apply a search dis-
tance’ и изберете разстояние 20 км.
Изберете OK (и след това ‘Close’, ако искате
да видите цялата карта).

28
Сега на картата са повдигнати тези градове,
които отговарят на запитването
Отделете малко време да анализирате
резултатите. Знаете ли името на тези
градове и тяхното население?
Ако не, кликнете на .
Не забравяйте да изчистите селекцията, ако
вече не се нуждаете от нея.
5.3.4. Запазване на селекцията като отделен слой
След като сте направите селекция, която бихте искали да запазите, следващата стъпка е да
запазите слой или шейпфайл с избраните обекти. Така можете да я използвате многократно.
След това можете да промените условните знаци, да добавяте и премахвате данните, или да я
добавите към друг ArcMap (.mxd) файл.
За да създадете нов слой, кликнете с десен бутон върху слоя ‘cities’ след като сте направили
своята селекция. Изберете Selection > Create Layer from Selected Features.
Ще се добави нов слой, който можете да видите в прозореца, позициониран вдясно. Можете
да промените условните знаци, с които се изобразяват обектите и мястото на слоя в
прозореца в дясно. Това, обаче, са само временни настройки. Ако искате да запазите слоя за
постоянно, кликнете с десния бутон на мишката върху новия слой и изберете Save As Layer
File. Изберете къде да запазите файла и натиснете OK.
5.3.5. Каква е разликата между шейпфайл (.shp) и слой (layer file) (.lyr)?
Шейпфайлът е географска карта, която съдържа пространствена информация.
Файлът .lyr се чете директно само от ArcGIS софтуер и други по-нови софтуерни приложения.
Този файл не съдържа географски данни, а по-скоро характеристики за представянето на
масивите от данни. Такива характеристики включват оцветяване, наименование, възможности
за етикетите (шрифт, цвят, разположение и др.) Представянето на данните по определен
начин обикновено отнема време, а с помощта на .lyr файла, тези настройки се запазват и
могат да се използват от повече от един потребител.

29
В нов проект са добавени 4
слоя:
- world30.shp
- demography.shp
- cities.shp
- cities.lyr.
Последният е .lyr файл.
Вижте как са представени
двата слоя ‘cities’.
Този проект е финансиран с помощта на Европейската комисия. Публикацията отразява вижданията само
на автора и Комисията не е отговорна за неправомерно използване на информация