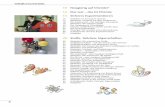Anwendungshandbuch · 2019-08-09 · Handbuch_GEO-mobile.docm 3 Inhaltsverzeichnis 1. Das System...
Transcript of Anwendungshandbuch · 2019-08-09 · Handbuch_GEO-mobile.docm 3 Inhaltsverzeichnis 1. Das System...

-GEOMOBILE HANDBUCH-
Anwendungshandbuch

Handbuch_GEO-mobile.docm 2
Impressum
Westwall 8 47608 Geldern
tel. 02831 – 89395
fax. 02831 – 94145
e-mail [email protected]
Internet www.geosoft.de

Handbuch_GEO-mobile.docm 3
Inhaltsverzeichnis
1. Das System GEOmobile ................................................................................ 7
2. Installation von GEOmobile .......................................................................... 7 2.1 Vorbereitung bei Windows Mobile Systemen .............................................................................. 7 2.2 Vorbereitung bei Windows Tablet Systemen ............................................................................... 8 2.3 GEOmobile unter Windows Mobile installieren ............................................................................ 8 2.4 GEOmobile Verwaltungsprogramm .............................................................................................. 9 2.4.1 GEOmobile Installation (nur Windows Mobile Systeme) .......................................................... 10 2.4.2 GEOmobile Lizenzierung ................................................................................................................ 11 2.4.3 GEOmobile Programmupdate installieren ................................................................................. 12
3. Allgemeines zum Programm ...................................................................... 13 3.1 Belegung von Funktionstasten und Buttons ............................................................................... 13 3.2 Bedienung des Programms ........................................................................................................... 14 3.2.1 Besonderheiten von GEOmobile TAB .......................................................................................... 14 3.3 Button mit Sonderfunktionen......................................................................................................... 16 3.4 Neupunktnummern vergeben ...................................................................................................... 16 3.5 Eingabehilfen für Auswahlfelder (SY, ABM, …) .......................................................................... 17 3.5.1 SY Auswahlliste mit Anfragen ........................................................................................................ 18
4. Programmstart .............................................................................................. 19 4.1 Projektverwaltung ........................................................................................................................... 19 4.2 Projekt- und Systemeinstellungen ................................................................................................. 21 4.2.1 Reiterkarte : Grundeinstellungen.................................................................................................. 21 4.2.2 Reiterkarte : GNSS ........................................................................................................................... 22 4.2.3 Reiterkarte : Polar ............................................................................................................................ 27 4.2.4 Reiterkarte : Lagesysteme ............................................................................................................. 28 4.2.5 Reiterkarte : Höhensysteme .......................................................................................................... 29
5. Menüebene anwählen ................................................................................ 30
6. Übersicht der Menüpunkte der „Berechnungen“ Ebene ......................... 31 6.1 Grundsätzliches zu den Berechnungsprogrammen ................................................................. 32 6.1.1 Speicherung in den Berechnungsstapel ..................................................................................... 32 6.1.2 Punktsuche innerhalb der Berechnungen .................................................................................. 33 6.1.3 Anzeige von Koordinaten und Zusatzinformationen der Ausgangspunkte ......................... 35 6.1.4 grafische Anwahl von Ausgangspunkten .................................................................................. 36 6.1.5 Berechnung von Neupunkten : Auswahlschalter „Punktcode“ ............................................. 38 6.1.6 Berechnung von Neupunkten ...................................................................................................... 39 Belegung von Zusatzinformationen / Navigation ...................................................................................... 39 6.1.7 Verlassen von Berechnungen ....................................................................................................... 40 6.2 Punktverwaltung [ 1 ]...................................................................................................................... 41 6.2.1 Punktverwaltung, Detailansicht .................................................................................................... 42 6.2.2 Navigation durch vorhandene Punkte ....................................................................................... 42 6.2.3 Löschen von Punkten innerhalb des Punktfilters ........................................................................ 43 6.2.4 vorhandenen Punkt ändern .......................................................................................................... 44 6.2.5 vorhandenen Punkt löschen ......................................................................................................... 44 6.2.6 weiteren Punkt hinzufügen ............................................................................................................ 44 6.2.7 Lagen bzw. Höhen eines vorhandenen Punkt anzeigen ......................................................... 45 6.3 Orthogonale Kleinpunkte rechnen / abstecken [ 2 ] ............................................................... 46 6.3.1 Reiterkarte „Absteckung“ ............................................................................................................. 47 6.4 polare Kleinpunkte rechnen / abstecken [ 3 ] .......................................................................... 48 6.4.1 Zielpunkte ......................................................................................................................................... 51 6.4.2 polare Punkterfassung: Messablauf ............................................................................................. 52 6.4.3 Erläuterung der Sondermeßfunktionen ....................................................................................... 53 6.4.4 Reiterkarte „Absteckung“ ............................................................................................................. 57 6.4.5 Reiterkarte „Achsabsteckung“ ..................................................................................................... 59 6.4.6 Achsabsteckung mit Referenzgerade ........................................................................................ 59 6.4.7 Absteckung auf beliebige Achsen .............................................................................................. 61 6.4.8 Mehrere Achsen definieren und verwalten ............................................................................... 63 6.5 GNSS Punkte messen / abstecken [ 4 ] ....................................................................................... 64 6.5.1 Reiterkarte „Verbindung“ .............................................................................................................. 65 6.5.2 Reiterkarte „Zielpunkte“ ................................................................................................................. 67

Handbuch_GEO-mobile.docm 4
6.5.3 GNSS Punkterfassung : Messablauf ............................................................................................. 68 6.5.4 GNSS Hilfsfunktion „indirekte Messung“ ...................................................................................... 71 6.5.5 Reiterkarte „Absteckung“ ............................................................................................................. 74 6.5.6 GNSS Absteckung , Referenzrichtung einstellen ....................................................................... 75 6.5.7 Reiterkarte „Achsabsteckung“ .................................................................................................... 76 6.5.8 Reiterkarte „Skyplot“ ...................................................................................................................... 77 6.5.9 Transformationssätze ...................................................................................................................... 78 6.6 Flächenberechnung [ 5 ] .............................................................................................................. 80 6.6.1 Eingabebeispiel : Flächenberechnung mit Bogenanteilen .................................................... 81 6.6.2 Fläche in der Grafik umfahren ..................................................................................................... 81 6.7 Schnitt, Geraden [ 6 ] ..................................................................................................................... 82 6.7.1 Sonderfall „Berechnung von Lotfußpunkten“ ........................................................................... 83 6.7.2 Sonderfall „Berechnung von Winkel halbierenden“ ................................................................ 83 6.8 Schnitt, Gerade-Kreis [ 7 ] .............................................................................................................. 84 6.9 Schnitt, Kreis-Kreis [ 8 ] .................................................................................................................... 85 6.10 Kreisbogenberechnung [ 9 ] ......................................................................................................... 86 6.11 Helmerttransformation [ 10 ] ......................................................................................................... 87 6.11.1 Abfrage der Passpunkte ................................................................................................................ 87 6.11.2 Ausgabe der Transformationsergebnisse ................................................................................... 88 6.11.3 Transformation der Neupunkte .................................................................................................... 90 6.12 Richtungswinkel und Entfernung [ 11 ] ........................................................................................ 91 6.13 Dreiecksberechnung [ 12 ]............................................................................................................ 92
7. Übersicht der Menüpunkte der „Verwaltung“ Ebene ............................... 93 7.1 Projekte verwalten [ 1 ] .................................................................................................................. 94 7.2 Stapel verwalten [2] ....................................................................................................................... 94 7.3 Stapel bearbeiten / auswerten [ 3 ] ............................................................................................ 95 7.4 Berechungsansätze editieren ....................................................................................................... 97 7.4.1 Einzelberechnungen deaktivieren / aktivieren ......................................................................... 98 7.4.2 Besonderheit bei der polaren Auswertung ................................................................................ 98 7.5 Projekt- & Systemeinstellungen [ 4 ] ............................................................................................. 99 7.6 Projekt importieren [ 5 ] ................................................................................................................ 100 7.6.1 Punkte aus Geo8 (seriell) ............................................................................................................. 100 7.6.2 Punkte aus Geo8 .......................................................................................................................... 101 7.6.3 Punkte aus Geo8 in ein vorhandenes GEOmobile Projekt ergänzen ................................. 102 7.6.4 GNSS Punkte aus CSV Datei ....................................................................................................... 103 7.6.5 Punkte aus Leica DBX .................................................................................................................. 105 7.6.6 GNSS-Messungen aus Leica DBX ............................................................................................... 107 7.7 Projekt exportieren [ 6 ] ................................................................................................................ 108 7.7.1 Punkte an Geo8 (seriell) .............................................................................................................. 108 7.7.2 Polare Messwerte an Geo8 (seriell) ........................................................................................... 109 7.7.3 Punkte in Datei (TOPCON / TRIMBLE) ........................................................................................ 113 7.7.4 Punkte in Leica DBX speichern ................................................................................................... 114 7.8 Programminfo [ 7 ] ........................................................................................................................ 115 7.9 Beenden [ 8 ] ................................................................................................................................. 116 7.10 Beenden & Änderungen verwerfen [ 9 ] .................................................................................. 116
8. Grafikfenster ............................................................................................... 117 8.1 Bedienung / Überblick ................................................................................................................. 117 8.2 PNR-Anzeige bei Punktauswahl ................................................................................................. 119 8.3 Grafik konfigurieren ...................................................................................................................... 120 8.4 Darstellung von Symbolen, Texten und Schraffuren .............................................................. 121
9. GEOmobile Einstellungen anpassen ........................................................ 122 9.1 Menü „Einrichtung - Allgemein“ ................................................................................................. 123 9.1.1 allgemeine Einstellungen ............................................................................................................ 123 9.1.2 Transformation ............................................................................................................................... 125 9.1.3 Stapelauswertung ......................................................................................................................... 125 9.1.4 Sicherung ....................................................................................................................................... 126 9.1.1 Eingabe (Sonderfälle) .................................................................................................................. 126 9.2 Menü „Einrichtung – Erfassung“ ................................................................................................. 127 9.2.1 GNSS - Erfassung ........................................................................................................................... 127 9.2.2 Kanalerfassung .............................................................................................................................. 127 9.2.3 Absteckung ................................................................................................................................... 127 9.2.4 Sonstiges ......................................................................................................................................... 127

Handbuch_GEO-mobile.docm 5
9.3 Menü „Einrichtung – Meßstapel“ ............................................................................................... 128 9.4 Menü „Einrichtung - Grafik“ ........................................................................................................ 128 9.4.1 Allgemeines .................................................................................................................................... 128 9.4.2 Minimal- / Maximalgrößen .......................................................................................................... 129 9.4.1 Linienarten ...................................................................................................................................... 129 9.4.2 Linien – Hilfspunkte ........................................................................................................................ 129 9.4.3 Linien – Sonstiges (Linien) ............................................................................................................. 129 9.5 Menü „Einrichtung - AUTOgraf“ .................................................................................................. 130 9.5.1 Linienstartcodes (klassische AUTOgraf Methode) ................................................................... 130 9.6 weitere Reiterkarten unter „Einrichtung“ (Lagestatus, Prismen etc.)................................... 131 9.6.1 Lagestatus ...................................................................................................................................... 131 9.6.2 Höhenstatus ................................................................................................................................... 131 9.6.3 Reflektor Höhe ............................................................................................................................... 131 9.6.4 Exzentren ........................................................................................................................................ 131 9.6.5 Prismen ............................................................................................................................................ 131 9.6.6 Bemerkungen ................................................................................................................................ 132 9.6.7 SY, ABM, KST ................................................................................................................................... 132 9.6.8 DES / GST ......................................................................................................................................... 132 9.6.9 Geoid .............................................................................................................................................. 132
10. GEOmobile Erweiterungsmodul : KANAL ................................................. 133 10.1 vorbereitende Arbeiten ............................................................................................................... 133 10.2 Ablauf der Messung bei Doppelprismenerfassung ................................................................. 134 10.3 nachträgliche Auswertung ......................................................................................................... 135 10.4 Übergabe der Messwerte an Geo8........................................................................................... 135
11. Übersicht der unterstützten Datenspeicher.............................................. 136 11.1 Gerätebeschreibung : Juniper Systems Allegro MX ............................................................... 136 11.2 Gerätebeschreibung : Leica CS-10 ........................................................................................... 137 11.3 Gerätebeschreibung : Leica CS-15 ........................................................................................... 138 11.3.1 Besonderheiten ............................................................................................................................. 138 11.4 Gerätebeschreibung : Leica CS-20 ........................................................................................... 141 11.4.1 Besonderheiten ............................................................................................................................. 141 11.5 Gerätebeschreibung: Panasonic FZ-M1 / FZ-G1 ..................................................................... 142 11.6 Gerätebeschreibung : Topcon FC-2500 ................................................................................... 143 11.7 Gerätebeschreibung : Trimble TSC2 .......................................................................................... 144 11.8 Gerätebeschreibung : Trimble Control Unit / TCU ................................................................... 145 11.8.1 Besonderheiten ............................................................................................................................. 145 11.9 Gerätebeschreibung : Spectra Ranger 3 / Trimble TSC3 ....................................................... 146 11.9.1 Besonderheiten ............................................................................................................................. 146 11.9.2 Start von GEOmobile .................................................................................................................... 147 11.10 Gerätebeschreibung : STONEX S3 .............................................................................................. 148 11.11 Gerätebeschreibung : GETAC PS336 ........................................................................................ 149
12. Übersicht der unterstützten Tachymeter .................................................. 151 12.1 Manuelle Eingabe ......................................................................................................................... 151 12.2 Geodimeter AUS ........................................................................................................................... 151 12.3 GEOMAX Zoom 30 ........................................................................................................................ 152 12.4 Leica TC X00/1X00 / 1X10 und Leica T/DI ................................................................................. 153 12.5 Leica TPS1100 / TS0x Serie ............................................................................................................ 154 12.6 Leica TPS1200 / TS Serie ................................................................................................................ 155 12.7 TOPCON GPT9000 ......................................................................................................................... 156 12.7.1 TOPCON GPT9000 mit RC ............................................................................................................ 156
13. Bei weiteren Fragen... ................................................................................ 158

1 Das System GEOmobile

1 Das System GEOmobile
Handbuch_GEO-mobile.docm 7
1. Das System GEOmobile
GEOmobile ist ein universelles vermessungstechnisches Außendienstprogramm.
GEOmobile umfasst alle gängigen vermessungstechnischen
Berechnungsprogramme und bietet einen direkten Anschluss eines Tachymeters
zur Übernahme von polaren Messwerten, sowie Treiber für verschiedene GNSS
Systeme.
Alle im Außendienst durchgeführten Berechnungen werden in GEOmobile
gespeichert, können nachträglich verändert, neu ausgewertet und schließlich
als komplette Einheit mit dem Innendienstprogramm Geo8 ausgetauscht werden.
Das Programm bietet neben den Berechnungen und der Datenerfassung ein
Grafikfenster, in dem Punktlage und Linien dargestellt werden. Dieses kann auch
zur grafischen Anwahl von Punkten (Standpunkte, Ziele, Absteckpunkte, ...) direkt
aus den Berechnungsprogrammen genutzt werden.
GEOmobile ist lauffähig auf mobilen Datenspeichern mit Windows Mobile
Betriebssystem ab Version 5 (z.B. Allegro MX, Leica CS-20, Spectra Ranger3 … ),
wie auch auf allen Tablet-PC mit Windows 10 Betriebssystem (z.B. Panasonic FZ-
G1, Juniper Mesa2, …).
2. Installation von GEOmobile
2.1 Vorbereitung bei Windows Mobile Systemen
Microsoft bietet für Ihren Windows PC das kostenlose „Windows-Mobile
Gerätecenter“ (Download über das Internet) an. Dieses ermöglicht den Zugriff
über den Windows Explorer auf ein angeschlossenes Windows Mobile – Gerät.
Nach der Installation stellt das Windows Mobile Gerätecenter über eine USB
Schnittstelle eine Verbindung zum angeschlossenen Windows Mobile System her.
Nach dem Verbinden der Geräte kann über den Windows Explorer des PCs auf
das angeschlossene Gerät als „mobiles Gerät“ oder unter dem Gerätenamen
zugegriffen werden.
Bitte beachten Sie, dass bei Leica CS-20 / TS-16 Systemen die Datenverbindung
über einen eigenen Leica Treiber erfolgt. Sie benötigen dafür den
entsprechenden Leica Treiber (MyWorld) und beim CS-20 das Kabel GEV-234.

2 Installation von GEOmobile
Handbuch_GEO-mobile.docm 8
2.2 Vorbereitung bei Windows Tablet Systemen
Laden Sie das aktuelle Installationspaket unter
www.geosoft.de > Außendienst > Downloads > 1-Paket Update
(GEOmobile Windows Tablet)
Kopieren Sie das Installationspaket („Setup.exe“) auf Ihren Tablet-PC (z.B.
Desktop) und starten das Programm per Doppelklick. Folgen Sie den weiteren
Anweisungen unter 2.4.2 GEOmobile Lizenzierung.
2.3 GEOmobile unter Windows Mobile installieren
Laden Sie das aktuelle Installationspaket unter
www.geosoft.de > Außendienst > Downloads > 1-Paket Update
(GEOmobile Windows Mobile/CE)
Für die Installation auf einem Windows Mobile System muss zunächst das
GEOmobile Verwaltungsprogramm auf dem PC installiert werden, auf zuvor die
Geräteverbindung (siehe 2.1 Vorbereitung bei Windows Mobile Systemen)
hergestellt wurde.
Starten Sie dazu das Programm „Setup.exe“ und folgen den weiteren
Bildschirmanweisungen.
Während der Installation erstellt das
Installationsprogramm auf Ihrem lokalen PC unter
„Programme“ das Verzeichnis
„\GEOSOFT\GEOmobile“.
Anschließend wird das Update Programm
automatisch gestartet und die neueste GEOmobile
Programmversion aus dem Downloadbereich
unserer Internetseite geladen.
Nach erfolgreichem Download wird das GEOmobile Verwaltungsprogramm
geladen.

2 Installation von GEOmobile
Handbuch_GEO-mobile.docm 9
2.4 GEOmobile Verwaltungsprogramm
Das GEOmobile Verwaltungsprogramm unterstützt Sie bei den folgenden Aufgaben:
1.)Installation von GEOmobile auf Ihrem Windows Mobile Datenspeicher
(bei Windows Mobile Systemen)
2.)Lizenzierung von GEOmobile und dessen Modulen
3.)Installation von Softwareupdates
4.)Einstellung von GEOmobile Parametern
(Nur bei Windows Mobile Systemen)
Nach dem Start wird geprüft, ob ein mobiles Gerät verbunden ist. Falls ja, wird
dies mit einem grünen Haken und dem Gerätenamen oben rechts angezeigt.
Wird kein mobiles Gerät gefunden, stellt das Verwaltungsprogramm ein rot
gekreuztes Symbol dar und es stehen keine Funktionen zur Verfügung.

2 Installation von GEOmobile
Handbuch_GEO-mobile.docm 10
2.4.1 GEOmobile Installation (nur Windows Mobile Systeme)
Ist ein Gerät angeschlossen, beginnt das
Verwaltungsprogramms zudem
automatisch nach dem Start mit der
Suche nach auf dem Gerät installierten
GEOmobile - Programmversionen.
Wird keine GEOmobile Programminstallation auf dem angeschlossenen
Datenspeicher erkannt, ist der Bereich „Installation“ aktiviert.
Um das Programm auf dem Datenspeicher nutzen zu können, muss das
„Microsoft .NET Compact Framework 3.5“ auf Ihrem Datenspeicher installiert sein.
Bitte beachten Sie, dass das Installationspaket abhängig vom Betriebssystem des
Datenspeichers ist.
Wählen Sie daher zwischen den Betriebssystem Windows Mobile (z.B. Allegro MX,
Mesa, TSC2, ..) und Windows CE (Leica CS-15, …).
Mit Compact Framework 3.5 installieren wird das Installationspaket auf den
Datenspeicher übertragen und gestartet. Auf dem Datenspeicher muss die
Installation einmal mit OK bestätigt werden.
Auf manchen Geräten ist das Framework bereits vorinstalliert (z.B. Spectra
Ranger), in dem Fall kann dieser Schritt entfallen.
Klicken Sie anschließend auf CF 3.5 Meldungen installieren und bestätigen
ebenfalls die Installation dieses Programms auf Ihrem Datenspeicher mit OK .
Mit GEOmobile installieren wird der eigentliche GEOmobile - Programmteil auf
den Datenspeicher kopiert und eine Verknüpfung auf dem Desktop bzw. im
Startmenü des angeschlossenen Gerätes erstellt.

2 Installation von GEOmobile
Handbuch_GEO-mobile.docm 11
2.4.2 GEOmobile Lizenzierung
Nach der Programminstallation benötigt das System eine Lizenzdatei Ihres Büros.
Wählen Sie Lizenz und klicken im folgenden Dialog auf Softlock für
<Gerätename> erstellen .
Hiermit wird ein eindeutiger „Fingerprint“ des Datenspeicher erstellt und auf dem
Desktop Ihres PC abgelegt.
Bitte lassen Sie uns diese <Gerätename>.GID - Datei zur Freischaltung per Mail
zukommen.
Nach Freischaltung senden wir Ihnen Ihre Lizenzdatei
GEOINT.GSLIC
zu. Speichern Sie diese auf Ihrem PC und verweisen darauf.
Durch einen Klick auf Lizenz auf dem Gerät aktualisieren wird die neue
GEOmobile Lizenz auf Ihren Datenspeicher übertragen.

2 Installation von GEOmobile
Handbuch_GEO-mobile.docm 12
2.4.3 GEOmobile Programmupdate installieren
Neukunden innerhalb der Garantiezeit und Wartungskunden bieten wir
regelmäßig aktualisierte und erweiterte Programmversionen zum Download an.
Im GEOmobile Verwaltungsprogramm befindet sich hierzu ganz oben im Fenster der
Update -Button. Ist eine neuere Version verfügbar, wird dieser Button aktiv
geschaltet.
Durch Klick auf diesen Button, wird das Update automatisch heruntergeladen.
Somit liegt auf Ihrem PC die aktuellste Version bereit und kann im Anschluss auf
einen verbundenen Datenspeicher übertragen werden.
Bei Windows Tablet Systemen steht das Update damit sofort zur Verfügung!
Das GEOmobile Verwaltungsprogramm zeigt sowohl die nun auf dem PC verfügbare,
als auch in der Liste im unteren Teil des Fensters die auf dem Datenspeicher
installierte Programmversionsnummer an.
Weichen die Versionen voneinander ab, besteht die Möglichkeit das Update mit
Update einspielen auf Ihren Datenspeicher zu übertragen.
Hinweis
Die Versionsnummer ist so aufgebaut, dass sich aus dieser direkt das Alter einer
Version erkennen lässt: die ersten drei Blöcke geben das Datum an, der letzte
Block die laufende Versionsnummer dieses Datums (im Normalfall immer 1).
Die Version „19.01.06.1“ wäre also vom 06. Januar 2019 und die erste Version, die
an diesem Tag veröffentlicht wurde.

3 Allgemeines zum Programm
Handbuch_GEO-mobile.docm 13
3. Allgemeines zum Programm
GEOmobile arbeitet projektbezogen und speichert Projekte im Ordner „\Daten“
unterhalb des Hauptordners „\GEOmobile“.
Jedes Projekt wird dort mit seinem Namen und der Dateierweiterung .DB als
SQLite - Datenbank angelegt (z.B. „\GeoMobile\Daten\140123.DB“).
3.1 Belegung von Funktionstasten und Buttons
Innerhalb von GEOmobile stehen an den meisten Programmstellen „Hotkeys“ zur
Verfügung.
Je nach Gerät und den dort vorhandenen Tasten weichen diese ggf. ab (s.a. ):
F1 Aufruf einer Programm-spezifischen Hilfefunktion
F2 ( __ ) Wechselt im aktiven Programm eine Reiterkarte nach links
F3 ( Liste ) Aufruf der Eingabehilfe für das aktuell gewählte Eingabefeld. So
stehen z.B. bei den Feldern „SY“, „ABM“, usw. beliebig definierbare
Auswahllisten zur Verfügung.
Diese Liste kann auch durch Klick auf die Feldbezeichnung (z.B. Klick auf SY oder
ABM, …) aufgerufen werden.
Diese Option ist speziell für Datenspeichern mit weniger oder keinen Tasten (z.B.
Tablet PC) wichtig!
F4 ( __ ) Wechselt im aktiven Programm eine Reiterkarte nach rechts
F5 ( OK ) Betätigt den OK – bzw. Hinzu - Button im aktiven Programmteil
ALT <Buchst> bei Programmfenster mit unterschiedlichen Reiterkarten kann
durch ALT <erste Buchstabe der Reiterkarte> (z.B. ALT L beim
Fenster „Punktverwaltung“) auf die gewünschte Reiterkarte
gewechselt werden.
G Aufruf der Grafik aus dem Hauptmenü
HOME / END Hat innerhalb der Berechnungsseite dieselbe Funktion wie
und wird beim Allegro über <Blaue Taste links / rechts>
bereitgestellt.

3 Allgemeines zum Programm
Handbuch_GEO-mobile.docm 14
3.2 Bedienung des Programms
Die Betriebssysteme Windows Mobile (GEOmobile) sowie Windows 10 (GEOmobile
TAB) werden in erster Linie über den Touchscreen per Stift oder mit einem Finger
bedient.
Bei der Konzeption von GEOmobile wurde zusätzlich großer Wert darauf gelegt,
dass das Programm „tastaturbedienbar“ bleibt. Es können daher alle
Eingabefelder mit den Cursor-Tasten oder der TAB-Taste angelaufen und
Eingaben vorgenommen werden.
Alternativ können alle Felder und Buttons selbstverständlich auch Windows-
konform per Stift bedient werden.
3.2.1 Besonderheiten von GEOmobile TAB
On-Screen Tastatur
In der Tablet Version von GEOmobile wird
grundsätzlich an der rechten Bildschirmseite
eine On-Screen Tastatur angezeigt.
Dort stehen alle wichtigen Tasten, sortiert
nach alphanumerischen, numerischen und
Sondertasten zur Verfügung.
Die Umschaltung erfolgt durch Anwählen
der unteren Reiterkarten
ABC = alphanumerische Tasten
123 = numerische Tasten
spez. = Sondertasten und z.B.
Tachymetermenü bei
Telemetrietachymetern
Auswahllisten
Die Anwahl von Auswahllisten (Symbole,
Abmarkungsarten, …) erfolgt in der Tablet
Version, indem die Feldbezeichnung (z.B. SY,
ABM, …) angeklickt wird.

3 Allgemeines zum Programm
Handbuch_GEO-mobile.docm 15
Bluetooth Verbindung bei Windows Tablet Systemen
GEOmobile unterstützt GNSS-, wie
auch Tachymeter-Verbindung per
Bluetooth und bietet dafür einen
Dialog für die Suche und den Test
der Bluetooth Verbindung.
Bei Windows Tablets muss eine
Bluetooth Verbindung zunächst im
Betriebssystem eingerichtet
werden, damit GEOmobile diese
Verbindung nutzen kann!
Öffnen Sie dazu im Betriebssystem in der Systray (links
neben der Uhrzeit) das Bluetooth Symbol und wählen
Gerät hinzufügen
In der Liste der verfügbaren
Bluetooth Gerät sollte nun die Kennung Ihres
Gerätes (GNSS System / Tachymeter) angezeigt
werden.
Klicken Sie in diesem Dialog auf Koppeln und
tragen den Pairing Code des Geräteherstellers
(oftmals 0000, 1234, …) ein.
Nachdem als Status Verbunden angezeigt wird, starten Sie erneut GEOmobile,
wechseln in die Bluetooth Umgebung, starten die Bluetooth Suche und prüfen
die Verbindung.

3 Allgemeines zum Programm
Handbuch_GEO-mobile.docm 16
3.3 Button mit Sonderfunktionen
Üblicherweise wird durch einen Klick auf einen Button eine bestimmte, auf dem
Button ausgewiesene Funktion ausgeführt.
GEOmobile stellt bei verschiedenen Buttons zusätzlich eine Sonderfunktion bereit,
die aufgerufen wird, wenn der Button kurz (d.h. etwa 1 Sekunde) gedrückt
gehalten wird.
Das ist z.B. in der Polaraufnahme bei den
Messbuttons oder während der GNSS
Aufnahme der Fall.
Damit Sie als Anwender Buttons mit Sonderfunktionen erkennen können, weisen
diese in der rechten unteren Ecke ein kleines, schwarzes Dreieck auf.
3.4 Neupunktnummern vergeben
Bei der Berechnung von Neupunkten in GEOmobile ist den Punkten eine
Neupunktnummer zuzuweisen. Diese kann entweder „händisch“ eingegeben
oder automatisch die nächst höhere PNR vergeben werden.
Damit können direkt Punktnummernbereiche im Außendienst vergeben werden.
GEOmobile unterscheidet dabei zwei Modus
1.)eine Neupunktnummer für alle Objektarten (OA)
Die jeweils zuletzt in einem Neupunktfeld vergebene Punktnummer wird intern
gespeichert. Durch Eingabe von .0 <Enter> in ein Neupunktfeld wird die nächst
höhere Punktnummer eingetragen.
2.)eine Neupunktnummer pro Objektart (OA)
Es wird abhängig von der gewählten Objektart (OA) die zuletzt in einem
Neupunktfeld vergebene Punktnummer gespeichert. Die Eingabe von
.0 <Enter> die nächst höhere Punktnummer der OA <leer>
.1 <Enter> die nächst höhere Punktnummer der OA „AufnPkt“
.2 <Enter> die nächst höhere Punktnummer der OA „GrenzPkt“
.3 <Enter> die nächst höhere Punktnummer der OA „BesGebP“
.4 <Enter> die nächst höhere Punktnummer der OA „BesTopP“
.5 <Enter> die nächst höhere Punktnummer der OA „SicherPkt“
.6 <Enter> die nächst höhere Punktnummer der OA „LageFP“
.7 <Enter> die nächst höhere Punktnummer der OA „SonstVP“
.8 <Enter> die nächst höhere Punktnummer der OA „BesBWP“
in das Neupunktfeld und stellt die jeweilige Objektart (OA) automatisch ein.
Umschaltung der Modi
Die Umschaltung zwischen Modus 1 / 2 erfolgt in dem GEOmobile
Verwaltungsprogramm am PC im Bereich Einstellungen > GEOINT.INI
[allgemein] > Option „PNR / OA – Automatik: ein“ PNR-Bereich je
Objektart

3 Allgemeines zum Programm
Handbuch_GEO-mobile.docm 17
3.5 Eingabehilfen für Auswahlfelder (SY, ABM, …)
GEOmobile bietet bei allen Punktzusatzfeldern …
SY Symbolcode
ABM Abmarkungsarten
GST Genauigkeitsstufen
DES nähere Beschreibung
KST Koordinatenstatus
über das PC Verwaltungsprogramm die Möglichkeit Auswahllisten zu hinterlegen.
Nachdem diese Einstellungen gespeichert und GEOmobile auf Ihrem
Datenspeicher neu gestartet wurde, stehen diese Auswahllisten im Programm zur
Verfügung.
So kann, z.B. das Feld „SY“ in einer
Berechnung angewählt und mit Hilfe der
Listenauswahl Taste (F3) die hinterlegte
Auswahlliste angezeigt werden.
Im Anfang finden Sie eine Liste der
unterstützten Datenspeicher. Die
Auswahltaste für Ihr Gerät ist dort
beschrieben.
Über den PC Verwaltungsprogramm
Schalter „GEOINT.INI [allgemein] >
Beziehung SY/ Bem“ kann eingestellt werden, ob nach der Auswahl eines
Symbolcode auch die zugehörige Bemerkung in das Bemerkungsfeld übertragen
wird.

3 Allgemeines zum Programm
Handbuch_GEO-mobile.docm 18
3.5.1 SY Auswahlliste mit Anfragen
Als Besonderheit der SY Code Abfragen bietet GEOmobile die Möglichkeit
Variablen abzufragen, die dann sofort in die Bemerkung übertragen werden.
Diese Funktion kann z.B. dazu genutzt werden, um Bäume die Stamm- und
Kronendurchmesser in der Bemerkung mit zu erfassen.
Tragen Sie dazu in dem PC Verwaltungsprogramm bei dem Symbol als
Bezeichnung eine (oder mehrere) Variablen in @ Zeichen ein.
EINZELBAUM ST=@Stamm@ KR=@Krone@
Nachdem der entsprechende Symbolcode in GEOmobile aufgerufen wurde,
werden die enthaltenen Variablen in einem Fenster abgefragt und als
Bemerkung eingetragen.

4 Programmstart
Handbuch_GEO-mobile.docm 19
4. Programmstart Der Start des Programms erfolgt durch Doppelklick auf das Icon („GEOmobile“ auf
Ihrem Desktop oder durch Aufruf über „Start > GEOmobile“ bzw. „Start >
Programme > GEOmobile“.
4.1 Projektverwaltung
Nach dem Startvorgang wird zunächst der Name des zu bearbeitenden
Projektes abgefragt.
In der Liste werden alle auf dem
System gespeicherten
GEOmobile-Projekte aufgelistet.
Die Sortierung erfolgt aufsteigend
nach dem letzten
Bearbeitungsdatum und das
letzte (aktuelle) Projekt wird
markiert.
Durch Anklicken der
Spaltenköpfe „Projekt“ bzw.
„Änd-Datum“ kann die
Sortierung der Projekte entweder
nach aufsteigenden
Projektbezeichnungen oder
nach dem Änderungsdatum
erfolgen.
Durch die Liste der Projekte kann mit den Cursortasten ▲▼ gelaufen werden.
Folgende Funktionen stehen durch den markierten Buchstaben bzw. durch
Anklicken des Buttons zur Verfügung:

4 Programmstart
Handbuch_GEO-mobile.docm 20
[n]eu - Anlegen eines neuen Projekts
Nach Anwahl ist der Name des
neuen Projekts in einem eigenen
Fenster einzutragen und mit OK zu
bestätigen.
[o]effnen oder ENTER - vorhandenes Projekt laden
Diese Funktion öffnet das aktuell in der Liste gewählte Projekt und lädt die Punkte
/ Messdaten in den Speicher.
Mit dem Öffnen des Projekts wird automatisch der Berechnungsstapel M01
geladen. Liegen zu einem Projekt mehr als eine Berechnungsdatei vor, erfragt
GEOmobile, welcher Stapel verwendet werden soll (siehe: Stapel verwalten).
[I]nfo – Projektinformationen anzeigen
Diese Funktion zeigt in einem eigenen Fenster weitere Informationen zum
angewählten Projekt, wie Punktanzahl, Anzahl der Messstapel und
Berechnungen.
[L]öschen – Projekt löschen
Nach Anwahl dieser Option erfragt
das Programm, ob das angewählte
Projekt mit allen Punkten und
Berechnungen gelöscht werden soll.
Nach Bestätigung dieser
Sicherheitsabfrage mit Löschen wird
das zuvor gewählte Projekt endgültig
gelöscht!
mehrere Projekte löschen
Sollen verschiedene Projekte gleichzeitig gelöscht werden, ist zunächst mehrere
Projekte auswählen anzuklicken.
Es können dann in der Projektliste verschiedene Projekte markiert und mit
löschen nach Bestätigung der Sicherheitsabfrage endgültig aus dem Speicher
gelöscht werden.
Bitte beachten Sie, dass die Projekte unwiederbringlich auf dem Datenspeicher
gelöscht werden!
[u]mbenennen – Projektname ändern
Diese Funktion erlaubt das Umbenennen eines GEOmobile - Projektes. Nach
Anwahl erfragt das Programm den neuen Namen für das aktuell gewählte
Projekt.

4 Programmstart
Handbuch_GEO-mobile.docm 21
4.2 Projekt- und Systemeinstellungen
Nach dem Laden des Projektes wird zunächst das Fenster der
Projekteinstellungen angezeigt. Dieses umfasst fünf Reiterkarten
(Grundeinstellungen, GNSS, Polar, …).
Die Anwahl der Reiterkarten erfolgt wahlweise durch die Tastenkombination ALT
<erster Buchstabe> (z.B. ALT L für Lagesystem) oder durch Anklicken der
gewünschten Reiterkarte.
4.2.1 Reiterkarte : Grundeinstellungen
<nächste Neupunkt-PNR>
In den Berechnungen können in
den PNR – Feldern für
Neupunkte optional
automatisch PNR vergeben
werden.
Diese Nummer wird
automatisch inkrementiert;
haben Sie jedoch z.B.
zwischenzeitlich Neupunkte
wieder entfernt, können Sie hier
angeben, welche PNR als
nächstes vorgeschlagen
werden soll.
Optional kann im Verwaltungsprogramm die Option „PNR/OA-Automatik: ein
PNR-Bereich je Objektart“ aktiviert werden.
Hiermit besteht an dieser Stelle die Möglichkeit, für jede Objektart eine eigene
nächste PNR zu definieren.
<PNR-Inkrement>
Nach der Berechnung bzw. Aufnahme eines Punktes wird zur letzten vergebenen
Punktnummer das hier eingestellte Inkrement addiert.
<Vorwahl Berechnung>
GEOmobile kann Berechnungen in den gewählten Berechnungsstapel speichern.
Bei den einzelnen Berechnungen finden Sie in der Überschrift ein kleines
Diskettensymbol oder ein gekreuztes Diskettensymbol.
Durch Klick auf die Überschrift kann gezielt für einzelne Berechnungen das
Speichern ab- oder auch eingeschaltet werden. Mit Hilfe dieses Schalters wird
vorgewählt, ob die Speicherung per Default aktiv oder deaktiviert dargestellt
werden soll.
Hinweis polare Berechnungen und Daten von GNSS Aufnahmen werden
grundsätzlich gespeichert!
<Bundesland>
Für landesspezifische Spezialfälle (z.B. bei der Transformation)
<erster örtl. Standpunkt: Punktcodes auswerten>
s. Beschreibung unter

4 Programmstart
Handbuch_GEO-mobile.docm 22
4.2.2 Reiterkarte : GNSS
Hier wird die gewünschte GNSS Antenne ausgewählt und die Grundeinstellungen
für die Verbindung, die Einwahl in das Internet sowie der Korrekturdaten
voreingestellt.
<Antenne / SNR>
Wählen Sie aus der Liste der
verfügbaren GNSS Antennen-
typen Ihre Antenne aus.
Bitte übernehmen Sie die Seriennummer über den Bluetooth-Suchdialog oder
tragen diese Nummer händisch ein. Wichtig in Zusammenhang mit Geo8 ist, dass
diese Seriennummer genutzt wird, um die korrekte <Antennenname>.INI im Geo8
Verzeichnis \Geo8\Parameter\GPS-Protokoll zu finden!
Im Detail wird bei der Übertragung der GNSS Messdaten nach Geo8 zunächst die
Seriennummer der GNSS Antenne aus dem GEOmobile Projekt gelesen. In den .INI
Dateien des o.g. Geo8 Verzeichnisses wird anschließend die Datei gesucht bei der
die unter SerNr_Empfänger_Rover= eingetragene Nummer mit der Seriennummer
aus GEOmobile übereinstimmt und voreingestellt.
<Schnittstelle>
In der Auswahl stehen Ihnen die seriellen Schnittstellen Ihres Datenspeichers und
die Bluetooth - Schnittstelle zur Verfügung.
Je nach Gerät werden auch noch weitere Schnittstellen wie z.B. Funk unterstützt.
Im Regelfall erfolgt die Verbindung über die Bluetooth - Schnittstelle, die bei der
ersten Einrichtung konfiguriert werden muss. Wählen Sie „Bluetooth“ und klicken
auf konfigurieren

4 Programmstart
Handbuch_GEO-mobile.docm 23
-Schalten Sie Ihre GNSS Antenne
ein
−Klicken Sie auf Suchlauf
−Wählen Sie aus der Liste der
verfügbaren Bluetooth Geräte
Ihre Antenne aus
−Klicken Sie auf Verbindung
testen und geben falls
erforderlich den Bluetooth PIN
Code Ihrer Antenne ein
−es sollten die Meldung
„Verbindung erfolgreich
hergestellt“ angezeigt werden!
−Bestätigen Sie die Bluetooth Verbindung mit OK
Abhängig von dem Gerätetyp können gerätespezifisch weitere Anfragen
folgen. Lesen Sie hierzu bitte die Anleitung Ihres GNSS System!
<Internet>
GEOmobile unterstützt den
Empfang von GNSS
Korrekturdaten über das NTRIP
Protokoll. Dazu bietet das
Programm die Möglichkeit
unterschiedliche Profile für die
Herstellung der
Internetverbindung zu definieren
und auszuwählen.
<Profilname>
Tragen Sie hier einen Namen des
Internet – Zugangsprofil (z.B.
Vodafone, ..) ein.
<APN>
In diesem Feld ist der APN (Access Point Name) Ihres Mobilfunkanbieters
einzutragen.
<PIN>
Geben Sie die PIN Nummer Ihrer SIM Karte ein.
<Benutzername> / <Kennwort>
Tragen Sie, falls erforderlich, den Benutzernamen und das Kennwort Ihres
Mobilfunkvertrags ein.
Bei verschiedenen Anbietern ist die Eingabe nicht notwendig, so dass diese
Felder leer bleiben.

4 Programmstart
Handbuch_GEO-mobile.docm 24
<RTK – Profil> [NTRIP]
Nachdem der GNSS Empfänger eine Verbindung zum Internet aufgebaut hat,
werden die Korrekturdaten von einem Server Ihres Korrekturdienstanbieters
angefragt. Die für diese NTRIP Anmeldung erforderlichen Parameter werden
Ihnen von Ihren Korrekturdienst Anbieter zur Verfügung gestellt.
Mit neu und bearbeiten besteht die Möglichkeit unterschiedliche RTK Profile für
z.B. kostenfreie / kostenpflichtige RTK Verbindungen anzulegen. Das jeweils
gewählte Profil wird dann bei der nächsten Anwahl des Korrekturdienstes
benutzt.
<RTK – Profil> [GSM - CSD]
Alternativ zum Empfang von Korrekturdaten über das Internet (NTRIP), bietet
GEOmobile auch die Möglichkeit, diese über eine Wählverbindung (GSM – CSD)
zu empfangen.
Diese „ältere“ Art des Empfangs von Korrekturdaten macht dort Sinn, wo
aufgrund von Mobilfunknetzeinschränkungen kein Internetzugang möglich ist.
Voraussetzungen für die Nutzung von GSM-CSD sind
1.) Ihre GNSS Antenne muss den Empfang von Korrekturdaten über das
Verfahren GSM-CSD unterstützen.
Fragen Sie an unsere Hotline oder unter [email protected] nach, ob
Ihre GNSS Antenne diese Funktion unterstützt.
2.) Ihre SIM Karte muss seitens Ihres Leitungsanbieters für die Nutzung der
Verfahren GSM-CSD freigeschaltet sein.
3.) Die Nummer Ihrer SIM Karte wurde bei Ihrem Anbieter für Korrekturdaten
(z.B. SAPOS NRW) für die Nutzung von GSM-CSD Daten freigeschaltet.
4.) In GEOmobile wurde ein entsprechendes RTK Profil angelegt und
ausgewählt.

4 Programmstart
Handbuch_GEO-mobile.docm 25
Wählen Sie dazu in der
Konfiguration des RTK Profil
statt Benutzername die
Option Telefonnr .
Tragen Sie dort die vom
Korrekturdienstanbieter
genannte Telefonnummer
und das Korrektursignal
ein.
Bitte beachten Sie, dass diese Art des Empfangs von Korrekturdaten langsamer
als die NTRIP Verbindung ist. Die Zeitspanne von der Anwahl bis zum fixen kann
hierbei 2 Minuten Zeit in Anspruch nehmen!
<Sonstiges : allgemeine Einstellungen>
Unter diesen Button finden Sie allgemeine Einstellungen für die GNSS Erfassung
<KQ prüfen>
Stellen Sie hier ein, ob während der
GNSS Messung die 2D Lage (nur Pos.)
oder die 3D Lage-und Höhenqualität
angezeigt werden soll.
<max. KQ Wert>
Überschreitet die Koordinatenqualität
einer Epoche während der Messung
eines Punktes den hier eingestellten
Wert, meldet dies GEOmobile nach der
Messung und bietet das Verwerfen
des Datensatzes an.
<DOP> prüfen>
Stellen Sie hier ein, ob während der GNSS Messung der DOP Wert der Lage
(HDOP) oder des Punktes (PDOP) angezeigt werden soll.
<max. DOP Wert>
Überschreitet der DOP Wert einer Epoche während der Messung eines Punktes
den hier eingestellten Wert, meldet GEOmobile dies nach der Messung und bietet
das Verwerfen des Datensatzes an.

4 Programmstart
Handbuch_GEO-mobile.docm 26
<Einzelmessung im ○>
Bei dieser Funktion handelt es sich um eine von
GEOSOFT entwickelte Funktion zur Verbesserung
der GNSS Genauigkeit, indem stark vom Mittel
abweichende Epochen als „Ausreißer“ erkannt
und eliminiert werden.
GEOmobile prüft nach Messung der eingestellten
Epochenzahl, ob sich alle Epochen innerhalb des
hier eingestellten Kreises um das Mittel aller
Epochen befinden. Ist das nicht der Fall, werden
die außerhalb liegenden Epochen gelöscht und
automatisch ohne einen Eingriff des Benutzers
nachgemessen.
Auf dem Startbutton wird während der Nachmessungen … statt der Epochenzahl
angezeigt. Nach Abschluss der Nachmessung wird der Vorgang wiederholt, bis
sich alle Epochen in dem eingestellten Genauigkeitsbereich befinden.
<Elevationswinkel>
Für die Bestimmung der Punkte werden nur Satelliten benutzt, die über dem hier
eingestellten Elevationswinkel (z.B. 10°) liegen.
<Höhenoffset>
Tragen Sie in diesem Feld ein evtl. vorhandenes Höhenoffset zwischen
Antennenverschraubung und dem Höhenreferenzpunkt der Antenne ein (in m).
Dieses Feld kann auch benutzt werden, wenn GNSS Messung und
Tachymetermessung zeitgleich mit einem Prismenstab ausgeführt werden und
dazu der GNSS Empfänger auf dem Prisma montiert wird. Tragen Sie in diesem
Fall als „Höhenoffset“ die Höhe Ihres Prismas ein.
<Messung nach xxx Epochen beenden>
Ist diese Option aktiviert, werden nach Auslösen einer Messung die Epochen (1
Epoche = 1 Sekunde) hochgezählt und bei Erreichen der Epochenanzahl die
Messung automatisch beendet.
Ist diese Option nicht gesetzt, muss die Messung nach dem Start ebenfalls durch
Klick wieder beendet werden.
<Transformationssatz>
Optional können die per GNSS ermittelten ETRS-Koordinaten direkt z.B. nach GK
transformiert im Punktspeicher abgelegt werden. Wählen Sie hierzu den zu
verwendenden Transformationssatz aus (siehe: ).
<als Standard>
Durch Anwahl dieses Buttons werden die aktuell eingestellten Parameter für alle
folgenden, neuen Projekte als Default benutzt.

4 Programmstart
Handbuch_GEO-mobile.docm 27
4.2.3 Reiterkarte : Polar
<Tachymetertyp>
Wählen Sie aus der Liste Ihren
Tachymetertypen.
<Schnittstelle>
Wählen Sie aus der Liste den
Anschluss des Tachymeters an
Ihren Datenspeicher.
Bei der Auswahl „Bluetooth“ wird
ein weiterer Button zur Suche und
Konfiguration der Bluetooth -
Verbindung angezeigt.
Weitere Informationen zur
Bluetooth Konfiguration finden Sie im Anhang dieser Anleitung.
<Lin.Exz. Art>
Definiert, wie lineare Exzentren anzuwenden sind
<Lexz. Schräg>
Additionskonstante zur gemessenen Schrägstrecke. Die Höhe des Zentrums
weicht von der des Exzentrums ab.
<Lexz. Horizontal>
Der Wert des Exzentrums wurde horizontal gemessen. Die Höhe des Zentrums und
des Exzentrums sind identisch. Der Zenitwinkel wird entsprechend umgerechnet!
<Lexz. Schräg (x)>
Wie <Lex. schräg>, allerdings gilt das Exzentrum nicht nur für den aktuellen Punkt,
sondern bleibt bei der Aufnahme für die folgenden Punkte bestehen, bis es
zurückgesetzt wird!
<Sollwertabsteckung>
Bei Tachymetern mit Servoantrieben kann ein Absteckpunkt bei der polaren
Absteckung angefahren werden. Mit diesem Schalter wird entschieden, ob nur
die Horizontalrichtung angefahren werden soll, oder ob bei Punkten mit Höhen
auch der Zenitwinkel vom Tachymeter eingestellt wird.
<Hz anfahren>
Es wird die Horizontalrichtung des Absteckpunkt angefahren. Der Zenitwinkel
bleibt wie aktuell eingestellt.
<Hz + V anfahren>
Es wird die Horizontalrichtung und der Zenitwinkel für den Absteckpunkt
berechnet und an das Tachymeter übergeben / angefahren.
<als Standard>
Durch Anwahl dieses Buttons werden die aktuell eingestellten Parameter für alle
folgenden, neuen Projekte als Default benutzt.

4 Programmstart
Handbuch_GEO-mobile.docm 28
4.2.4 Reiterkarte : Lagesysteme
<akt. Lagesystem>
Wählen Sie aus dieser Liste das
aktuelle Lagesystem.
Die Suche der Altpunkte und die
Berechnung der Neupunkte
erfolgt in diesem Lagesystem!
<hinzu>
Fügt ein weiteres Lagesystem aus
der Liste der zur Verfügung
stehenden Lagesysteme (siehe:
Eingabehilfen für Auswahlfelder)
diesem Projekt hinzu.
<löschen>
Löscht ein Lagesystem aus der Liste der Lagesysteme im aktuellen Projekt.
Das Löschen ist nur möglich, wenn diesem Lagesystem noch keine Punkte
zugeordnet sind!
<optionale LST>
Die Suche der Altpunkte erfolgt im aktuell gewählten Lagesystem. Bei
Vermischung von Lagesystemen können die „sekundären“ Lagesysteme über
den Button „Auswahl“ als „optionale LST“ ausgewählt werden.
Die Altpunktsuche prüft in diesem Fall, ob ein gesuchter Punkt im „akt.
Lagesystem“ vorhanden ist. Falls nicht wird die Liste der „optionalen LST“ von links
nach rechts durchsucht.
<AbbVorschrift>
Wahl der Abbildungsvorschrift zur Berechnung des Maßstabsfaktors im
gewählten Lagesystem.
Mögliche Auswahlen sind <GK> / <UTM> bzw. <lokal> (= keine Reduktion)
<Erdradius>
Wird zur Berechnung des Maßstabs benötigt und wird über die GEOmobile
Parameterdatei eingestellt.
<Mittlerer Rechtswert>
Angabe des mittleren KM Abstandes des Messgebiets zum Meridian. Dient der
Berechnung des Maßstabsfaktors. Es handelt sich dabei um die 4.-6. VK Stelle des
Rechtswertes Ihrer Koordinaten (z.B. 32525123,123 → 525 KM).
Über den Button kann ein gemittelter Rechtswert aus allen im Speicher
befindlichen Koordinaten des aktuellen Lagesystems berechnet werden.
<Mittlere Geländehöhe>
Angabe einer mittleren Geländehöhe für das Messgebiet.
<Faktor>
Anzeige des gerechneten Maßstabsfaktors für das aktuelle Lagesystem.
<Fehlergrenze>
Auswahl einer Fehlergrenze

4 Programmstart
Handbuch_GEO-mobile.docm 29
4.2.5 Reiterkarte : Höhensysteme
<akt. Höhensystem>
Wählen Sie aus dieser Liste das
aktuelle Höhensystem. Die Suche
der Altpunkte und die
Berechnung der Neupunkte
erfolgt in diesem Höhensystem.
Die Liste der Höhensysteme wird
über das GEOmobile
Verwaltungsprogramm erstellt und
verwaltet!
<Beschreibung / Undulationstabelle>
Gemäß den Einstellungen im GEOmobile Verwaltungsprogramm wird die hinterlegte
Beschreibung und die zugeordnete Undulationstabelle angezeigt.
Sobald dem gewählten Höhensystem eine Undulationstabelle zugeordnet
wurde, werden die ellipsoidischen Höhen der GNSS Antenne bei der Erfassung
automatisch in die Arbeitshöhe umgerechnet.
<als Standard>
Durch Anwahl dieses Buttons werden die aktuell eingestellten Parameter für alle
folgenden, neuen Projekte als Default benutzt.

5 Menüebene anwählen
Handbuch_GEO-mobile.docm 30
5. Menüebene anwählen GEOmobile stellt zwei Menüebenen (Berechnungen und Verwaltung) zur
Verfügung.
Der Wechsel zwischen den Menüebenen erfolgt durch die Cursortasten ◄►
oder durch Anklicken des ◄ ► Symbol oben rechts in der Menüleiste.
Innerhalb der Menüebenen kann mit Hilfe der Cursortasten ▲▼ ein Menüpunkt
angewählt und mit ENTER aufgerufen werden. Des Weiteren kann ein Menüpunkt
durch Eingabe der angezeigten Menüpunktnummer + ENTER oder durch
Doppelklick mit dem Stift aufgerufen werden.
Neben den Menüpunkten finden Sie auf dieser Seite eine Angabe über das
aktuelle Projekt, der enthaltenen Punktanzahl und über das gewählte Lagen-
und Höhensystem.
Das unten rechts dargestellte Batteriesymbol gibt den Ladezustand der Akkus am
Datenspeicher an.
GEOmobile Tablet stellt die eine Piktogramm Ansicht der Menüebenen zur
Verfügung zwischen denen per „Wisch“ umgeschaltet werden kann.

6 Übersicht der Menüpunkte der „Berechnungen“ Ebene
Handbuch_GEO-mobile.docm 31
6. Übersicht der Menüpunkte der „Berechnungen“ Ebene
(Menüübersicht GEOmobile)
(Menüübersicht GEOmobile Tablet)

6 Übersicht der Menüpunkte der „Berechnungen“ Ebene
Handbuch_GEO-mobile.docm 32
6.1 Grundsätzliches zu den Berechnungsprogrammen
In GEOmobile ist der grundsätzliche Aufbau der Berechnungsprogramme
identisch. Auf dieser und den folgenden Seiten werden wichtige Abläufe der
Berechnungsprogramme erläutert.
6.1.1 Speicherung in den Berechnungsstapel
GEOmobile ist in der Lage die Ansätze aller Berechnungen als Stapel zu speichern.
Dieser kann in GEOmobile neu ausgewertet und /oder an unser
Berechnungsprogramm Geo8 zur weiteren Auswertung / Dokumentation
übergeben werden.
Sie erkennen das aktivierte,
automatische Speichern einer
Berechnung an der Diskette mit
grünem Haken oben links in der
Überschriftenzeile.
In bestimmten Fällen ist es nicht
gewünscht eine Berechnung, z.B.
eine orthogonale Absteckung zur
Kontrolle von Linienmaßen, zu speichern.
In diesem Fall kann die Speicherung durch Klick auf die Überschrift ausgeschaltet
werden. Der erneute Klick aktiviert wieder usw.
Wichtig ! Die Programme „polare Punkte messen / abstecken“ sowie
„GNSS Punkte messen / abstecken“ speichern grundsätzlich
alle Ansätze!
Hinweis Unter Verwaltungsebene > Projekt- &
Systemeinstellungen > Grundeinstellungen finden Sie
den Schalter „Vorwahl Berechnung“. Dort können Sie die
Default - Einstellung des Speichern – Symbols projektbezogen
voreinstellen.

6 Übersicht der Menüpunkte der „Berechnungen“ Ebene
Handbuch_GEO-mobile.docm 33
6.1.2 Punktsuche innerhalb der Berechnungen
GEOmobile verwaltet pro Punkt und Lagesystem einen Altpunkt der per
Datenaustausch vom PC oder durch Punkteingabe eingegeben wird.
Im GEOmobile erzeugte Punkte werden im Speicher grundsätzlich als Neupunkt
eingeführt. Sollte zu dem vergebenen Punktkennzeichen bereits ein Altpunkt im
Speicher vorliegen, werden die Differenzen zwischen Alt- und Neupunkt
angezeigt, es bleiben BEIDE Punkte im Speicher und stehen bei Berechnungen
auch beide zur Verfügung!
Nach Eingabe einer Punktnummer sucht GEOmobile diese im Punktspeicher des
aktuellen Lagesystems. Wird das eingegebene Punktkennzeichen exakt
gefunden, zeigt GEOmobile die Koordinaten in gekürzter Form rechts neben der
Punktnummer an.
„Kurze“ Punktnummernsuche
Wird der Punkt nicht gefunden,
sucht das Programm Punkte,
deren Punktkennzeichen mit
dem eingegebenen
Punktkennzeichen enden.
In dem Beispiel rechts wurde in
der Berechnung das
Punktkennzeichen 1113
eingegeben.
GEOmobile findet nun zwei Punkte,
deren Punktkennzeichen mit
1113 endet und stellt diese in
einer Auswahlliste dar.
Beginnt die Punktnummer mit einem A in schwarzer Farbe, handelt es sich bei
dem angezeigten Punkt um einen Altpunkt.
Beginnt die Zeile mit einem roten N, wurde dieser Punkt in GEOmobile neu
bestimmt.
Innerhalb dieser Liste kann nun die gewünschte Nummer ausgewählt und mit OK
in die Berechnung übernommen werden.
<alle Punkte / gefilterte Punkte>
Diese Auswahl wird mit „gefilterte“ Punkte vorgeschlagen und stellt die Punkte
dar, die mit dem eingegebenen Teil des Punktkennzeichens enden.
Bei „alle Punkte“ werden alle verfügbaren Punkte des aktuell gewählten
Lagesystems angezeigt und es kann der gesuchte Punkt aus dem gesamten
Punktverzeichnis gewählt werden.

6 Übersicht der Menüpunkte der „Berechnungen“ Ebene
Handbuch_GEO-mobile.docm 34
Sonderfall: kein Punkt gefunden
Wird ein Punktkennzeichen
eingegeben zu dem kein Punkt
im Punktspeicher oder keine
Lagekoordinate im aktuellen
Lagesystem vorliegt, erscheint die
links dargestellte Meldung.
In diesem Fall ist das ggf.
fehlerhaft eingegebene
Punktkennzeichen zu korrigieren
oder der Punkt in der
Punktverwaltung mit seinen
Koordinaten zu erfassen.

6 Übersicht der Menüpunkte der „Berechnungen“ Ebene
Handbuch_GEO-mobile.docm 35
6.1.3 Anzeige von Koordinaten und Zusatzinformationen der
Ausgangspunkte
Nachdem in einem Berechnungsprogramm eine Punktnummer eingegeben
wurde, zeigt GEOmobile hinter der eingegebenen Punktnummer die letzten Stellen
von Rechts- und Hochwert an.
Optional (siehe: GEOmobile Einstellungen anpassen , Schalter „PNR-Felder: ...
statt Koordinaten anzeigen“) können auch Genauigkeitsstatus (GST) und
Objektart (OA) ODER Herkunft (DES) und Objektart (OA) angezeigt werden.
Handelt es sich bei dem
gewählten Punkt um einen
Altpunkt, erfolgt die Darstellung
der Koordinaten in schwarzer
Farbe.
Bei in GEOmobile neu bestimmten oder gemittelten Punkten werden die
Koordinatenwerte dagegen in roter Schrift dargestellt!
Wurde die Darstellung von GST
bzw. DES und OA gewählt, erfolgt
die Anzeige in der hinterlegten
Farbe (z.B. grün = gute Qualität,
gelb = grenzwertig, rot =
schlechte Qualität) dargestellt.
Durch Klick auf den Rechts- oder
Hochwert bzw. auf die Felder
Genauigkeitsstufe /
Abmarkungsart werden weitere,
detaillierte Informationen zu
diesem Punkt angezeigt.
Auch in diesem Dialog werden
Altpunkte und in GEOmobile neu
berechnete Punkte durch
schwarze bzw. rote Darstellung
der Koordinaten unterschieden.
In diesem Fenster kann auch
zwischen der Darstellung der
Koordinaten, GST / OA und DES /
OA umgeschaltet werden.
Die gewählte Darstellung bleibt dann dauerhaft bis zur nächsten Änderung für
alle Projekte erhalten.

6 Übersicht der Menüpunkte der „Berechnungen“ Ebene
Handbuch_GEO-mobile.docm 36
6.1.4 grafische Anwahl von Ausgangspunkten
Vor den Eingabefeldern der Punktnummern befindet
sich ein Button mit der Information, um welche Art von
Punkt es sich handelt (bei ortho. Kleinpkt z.B. A.Pkt und
E.Pkt ).
Durch Klick auf den jeweiligen Button öffnet sich das Grafikfenster von GEOmobile.
Ablaufbeispiel anhand einer orthogonalen Berechnung
1.) In der Berechnung auf A.Pkt “ klicken
In der Grafik kann nun gezoomt
und verschoben werden.
Über Einstellungen
(Werkzeugschlüssel) besteht die
Möglichkeit, Punktnummern
neben den Punkten
einzublenden.
Durch Klick in die Grafik wird der
nächste Punkt gesucht und die
Nummer des gefangenen
Punktes unten links angezeigt.
Abhängig vom Berechnungsprogramm wird auf dem Bestätigungsbutton
(grüner Haken) angezeigt, um welchen Punkt es sich bei der aktuellen Auswahl
handelt (z.B. „A“ = Linienanfangspunkt).
2.)Anfangspunkt in der Grafik anklicken und mit bestätigen.
Ist der Punkt als Alt- und Neupunkt
vorhanden, erscheint optional
noch eine Abfrage, welcher der
beiden Punkte gewählt werden
soll (s. Werkzeugschlüssel >
„Alt/Neu Vorwahl“).
Nach der Anwahl des Endpunktes
wird automatisch eine Linie zum
Anfangspunkt gezogen.
3.)Endpunkt in der Grafik anklicken und mit bestätigen

6 Übersicht der Menüpunkte der „Berechnungen“ Ebene
Handbuch_GEO-mobile.docm 37
4.)Das Grafikfenster wir
geschlossen und die gewählten
Punkte im
Dialog der orthogonalen
Kleinpunktberechnung als
Anfangs – und Endpunktnummer
angezeigt.
Der Cursor springt in das Feld zur
Eingabe des Anlagemaßes.
Hinweis Weitere, detaillierte Informationen zur Bedienung des
Grafikfensters finden Sie unter .

6 Übersicht der Menüpunkte der „Berechnungen“ Ebene
Handbuch_GEO-mobile.docm 38
6.1.5 Berechnung von Neupunkten : Auswahlschalter „Punktcode“
Mit Hilfe des Schalters
„Punktcode“ wird entschieden,
wie der Punkt bei der Auswertung
behandelt werden soll.
In allen Berechnungen, die
Neupunkte erzeugen, stehen
mindestens folgende Auswahlen
zur Verfügung:
<Neubestimmung>
Der Punkt wird anhand seiner Bestimmungselemente neu berechnet und seine
Koordinaten gemäß der Tabelle in den Punktspeicher von GEOmobile des
aktuellen Lage- / Höhensystems gespeichert.
Punkt im Speicher vorhanden? Punkt speichern als ...
Nein - Neupunkt im Punktspeicher
Ja, als Altpunkt - Koordinatendifferenzen zwischen Alt- und
Neupunkt werden angezeigt
- Neupunkt im Punktspeicher
Ja, als Neupunkt - Koordinatendifferenzen zwischen den
Neupunkten werden angezeigt
- ggf. gemittelt als Neupunkt im
Punktspeicher
Ja, als Alt- und Neupunkt - Koordinatendifferenzen zwischen den
Neupunkten werden angezeigt
- Koordinatendifferenzen zwischen dem
Mittel und dem Altpunkt werden angezeigt
- ggf. gemittelt als Neupunkt im
Punktspeicher
<Ignorieren>
Es werden die Bestimmungselemente gespeichert und bei der Übergabe der
Messwerte an GEO8 auch übergeben.
Dieser Datensatz hat aber keinen Einfluss auf die Berechnung und es werden
auch keine Koordinaten berechnet oder gegenübergestellt!
<Kontrollpunkt> (optional)
Hiermit werden bei einer Auswertung Differenzen zu ggf. vorhandenen Alt-
und/oder Neupunkten ausgegeben. Ansonsten gleicht das Verhalten dem
Punktcode „Ignorieren“.
Dieser Punktcode ist optional und wird nur dann angeboten, wenn dieser zuvor
im PC Verwaltungsprogramm aktiviert wurde.

6 Übersicht der Menüpunkte der „Berechnungen“ Ebene
Handbuch_GEO-mobile.docm 39
6.1.6 Berechnung von Neupunkten
Belegung von Zusatzinformationen / Navigation
Nachdem die Bestimmungselemente eines Neupunktes eingegeben wurden,
erfolgt die Berechnung der Neupunktkoordinaten.
Mit ENTER oder TAB gelangen Sie zur Abfrage der Neupunktnummer.
Mit ENTER oder TAB werden die
folgenden Felder SY, ABM, GST
usw. durchlaufen.
In diesen Feldern steht mit F3
(Auswahlliste) oder indem die
Feldbeschriftung per Klick (z.B. SY
anklicken) eine Eingabehilfe zur
Verfügung, die es erlaubt eine Liste
mit zulässigen Belegungen und einer Bemerkung zu durchlaufen.
Nach Bestätigung einer Zeile mit ENTER wird der Wert in das Eingabefeld
übernommen.
Weitere Informationen zur Belegung der Eingabehilfen finden Sie im Kapitel
„Bedienung des Programm“
Punkt speichern
Sobald alle gewünschten Informationen eingetragen wurden wird der
Punkt durch ENTER auf bzw. Anklicken des Plus -Buttons gespeichert.
In der Überschrift wechselt die Anzeige von „Punkt 1 von 1“ auf „Punkt 2 von
2“ und der Eingabefokus steht wieder im Feld „Art“. Es kann nun der nächste
Punkt z.B. in derselben orthogonalen Linie berechnet oder abgesteckt werden.
Navigieren
Solange das Berechnungsprogramm nicht verlassen wurde, kann
mit durch die bereits berechneten Punktansätze gelaufen und
dort nochmal editiert werden. Durch Änderungen werden sofort
die Punktkoordinaten des betroffenen Punkt neu berechnet.
Durch Klick auf diese Anzeige kann sehr komfortabel zum
Ersten / Letzten oder einen beliebigen Punkt innerhalb der
Berechnung gewechselt werden.
Der Löschbutton dient dazu einen Punkt aus der Liste der berechneten
bzw. abgesteckten Punkte zu löschen.

6 Übersicht der Menüpunkte der „Berechnungen“ Ebene
Handbuch_GEO-mobile.docm 40
Genauigkeitsstufe
Wurde bei einem Neupunkt nicht explizit ein Wert in das Feld GST eingetragen,
wird die Genauigkeitsstufe anhand der Ausgangspunkte bestimmt (d.h.
Linienanfangspunkt, Anschlussziele etc.).
Der Neupunkt erhält schließlich den Wert mit der geringsten Genauigkeit.
Die ermittelte Genauigkeitsstufe wird dann nicht in der Berechnung selbst,
sondern nur im Punktspeicher eingetragen, so dass diese auch bei zukünftigen
Auswertungen stets neu ermittelt wird.
6.1.7 Verlassen von Berechnungen
Innerhalb der Berechnungen wechselt das Programm durch 1 x ESC auf das erste
Eingabefeld der Berechnung. Beim zweiten ESC wird die jeweilige Berechnung
verlassen und das Hauptmenü angezeigt.
Hinweis Wird beim Verlassen der Berechnung in der Überschrift die Diskette
mit grünen Haken angezeigt, erfolgt eine Speicherung der
eingegebenen Ansätze in den aktuellen Berechnungsstapel
(M01...)

6 Übersicht der Menüpunkte der „Berechnungen“ Ebene
Handbuch_GEO-mobile.docm 41
6.2 Punktverwaltung [ 1 ]
In der „Punktverwaltung“ werden vorhandene Punkte mit Ihren Koordinaten und
Punktzusatzinformationen gelistet. Bestehende Punkte können geändert, ergänzt
oder auch gelöscht werden.
Nach Anwahl werden alle Punkte sortiert mit Ihren Koordinaten als Liste
dargestellt.
Überschrift Punktliste [LST xxx]
Anzeige des aktuellen
Lagestatus
Spalten PNR / Y / X / GST
Anzeige der Punkte mit
Koordinaten in Listenform.
Altpunkte (= vom PC
übertragene oder eingegebene
Punkte) werden schwarz mit
einem A dargestellt.
Neupunkt (= in GEOmobile neu bestimmte Punkte) werden rot mit einem N
dargestellt.
<PNR von rechts /links suchen>
Nach Eingabe der letzten Stellen eines Punktkennzeichens wird die Punkt Liste
eingeschränkt.
Durch Klick auf PNR von xxx suchen kann zwischen der Filterung der
Punktnummern von rechts oder links umgeschaltet werden.
Beispiel
PNR von rechts suchen 123 → listet Punkte, die mit ..123 enden
PNR von links suchen 325255710 → listet Punkte, die mit 325255710..
beginnen
Cursortasten ▲▼
Navigation durch die Punktliste
Taste [F] oder Button [Filter]
Mit Hilfe des Filter -Buttons kann die Liste der angezeigten Punkte anhand der
Punktnummer, des Lagestatus usw. in einem eigenen Dialog eingeschränkt
werden.
Hinzu / +
Öffnet den Dialog zur Eingabe eines neuen Punktes
Löschen / X
Löscht den gewählten Punkt. Ist ein Filter gesetzt, erscheint vorab die Frage, ob
nur der aktuell ausgewählte Punkt oder alle Punkte im aktuellen Filter gelöscht
werden sollen.

6 Übersicht der Menüpunkte der „Berechnungen“ Ebene
Handbuch_GEO-mobile.docm 42
6.2.1 Punktverwaltung, Detailansicht
6.2.2 Navigation durch vorhandene Punkte
◄ ► [Cursor oder Button]
Wählt den vorherigen / nächsten Punkt
POS1 / ENDE [Tastatur]
Wählt den ersten bzw. letzten Punkt im Projekt.
Stehen diese Tasten auf der Tastatur Ihres Datenspeichers nicht zur Verfügung,
besteht die Möglichkeit durch Klick auf die Anzeige „Punkt ... von ...“ den Dialog
„Punkt suchen / navigieren“ aufzurufen. Durch Klick auf erster Punkt oder letzter
Punkt wird der gewünschte Punkt in der Punktverwaltung angezeigt.
Punkt suchen
Durch Klick auf die Anzeige „Punkt ... von ...“ wird der Dialog „Punkt suchen /
navigieren“ aufgerufen. Dort kann ein Punktkennzeichen oder der rechte Teil
eines Punktkennzeichens eingegeben werden. Nach OK wird der
entsprechende Punkt in der Punktverwaltung angezeigt.
Im Gegensatz zum weiter unten beschriebenen Punktfilter wird durch die
Funktion „Punkt suchen“ die Anzeige der Punkte nicht eingeschränkt.
ALT (P)unktdaten / ALT (L)agen / ALT (H)öhen / ALT (G)rafik [Tastatur]
Wählt die entsprechende Reiterkarte.

6 Übersicht der Menüpunkte der „Berechnungen“ Ebene
Handbuch_GEO-mobile.docm 43
Punktfilter (Fernrohr)
Dient dem Suchen bzw.
Filtern von Punkten.
Es kann nach Punktnummer
und/oder verschiedenen
Punktfeldern gesucht werden.
<Alt- und Neupunkte zeigen>
Mit dieser Auswahl kann die
Suche auf Altpunkte, Neupunkte
oder auf Alt-und Neupunkte
eingeschränkt werden.
<nur aktuell eingestellte LSTs>
Ist diese Option gesetzt, werden nur Punkte angezeigte, die über eine Lage im
aktuellen Lagesystem verfügen.
Die Wahl des aktuellen Lagesystems erfolgt in den Systemeinstellungen unter LST.
<genaue Entsprechung>
Mit dieser Option wird entschieden, ob nur Teile der gesuchten Punktattribute
übereinstimmen müssen oder ob der gesuchte Wert exakt übereinstimmen muss.
Beispiel
nicht genaue Entsprechung SY=12 → es werden Punkte mit SY = 12, 123, 412
usw.
genaue Entsprechung SY=12 → es wurde nur Punkte mit SY=12 gefiltert
Zum Deaktivieren eines Filters wählen Sie erneut Fernrohr und klicken dann auf
Filter leeren.
6.2.3 Löschen von Punkten innerhalb des Punktfilters
Nach dem Setzen eines
Punktfilters besteht die
Möglichkeit durch den Lösch
Button den aktuell angewählten
Punkt oder den gesamten
Punktfilter zu löschen.
Nach dem Verlassen der Punktverwaltung wird der Filter automatisch
zurückgesetzt!

6 Übersicht der Menüpunkte der „Berechnungen“ Ebene
Handbuch_GEO-mobile.docm 44
6.2.4 vorhandenen Punkt ändern
Während des Navigierens durch
die Punkte können keine
Änderungen an den
Datenfeldern vorgenommen
werden. Zum Ändern eines
Punktes ist der gewünschte Punkt
anzuwählen und dann das
Editieren mit dem Stift zu
aktivieren.
Die Felder SY, ABM usw. können
mit einer Eingabehilfe hinterlegt
werden, die mit F3 aufgerufen
wird.
Nach Abschluss der Änderungen werden diese mit übernommen.
Mit ESC oder werden die Änderungen verworfen.
6.2.5 vorhandenen Punkt löschen
Nach Anwahl des Löschbuttons und anschließender Bestätigung wird mit OK ein
Punkt aus dem Punktspeicher von GEOmobile entfernt. Dabei wird der gesamte
Punkt mit allen Zusatzinformationen, Lagen und Höhen gelöscht!
6.2.6 weiteren Punkt hinzufügen
Es wird das „Punkt bearbeiten“ Fenster mit leeren Feldern angezeigt. Auch hier
stehen die Eingabehilfen mit F3 zur Verfügung.
Mit Übernehmen wird der Punkt in der Datenbank übernommen und
gespeichert.

6 Übersicht der Menüpunkte der „Berechnungen“ Ebene
Handbuch_GEO-mobile.docm 45
6.2.7 Lagen bzw. Höhen eines vorhandenen Punkt anzeigen
In der Anzeige eines Punktes finden Sie die Anzeige, über wie viele Lagen bzw.
Höhen der Punkt verfügt.
Durch Anklicken der entsprechenden Reiterkarte oder durch die
Tastenkombination ALT L bzw. ALT H wird auf die „Lagen“ / „Höhen“ - Seite
gewechselt.
Wie bei den Punkten kann auch
hier durch die Lagen navigiert
werden. Es können bestehende
Lagen bearbeitet, gelöscht oder
auch hinzugefügt werden.

6 Übersicht der Menüpunkte der „Berechnungen“ Ebene
Handbuch_GEO-mobile.docm 46
6.3 Orthogonale Kleinpunkte rechnen / abstecken [ 2 ]
Mit diesem Programmteil werden Kleinpunkte orthogonal berechnet oder
vorhandene Punkte auf eine Linie zu rechtwinkligen Absteckmaßen umgeformt.
Das Programm ist auf drei Reiterkarten aufgeteilt. Auf der ersten Seite wird
zunächst die Definition der Linie vorgenommen.
<A.Pkt>
Punktnummer des
Linienanfangspunktes
<E.Pkt>
Punktnummer des
Linienendpunktes
<AMass / seitlich>
Anlegemaß (linear / seitlich) am
Anfangspunkt. Per Default sind
beide Felder mit 0 belegt, d.h. die
Linie beginnt im Anfangspunkt.
<EMass / seitlich>
Endmaße (linear / seitlich) am Endpunkt
Nach der Prüfung der vorhandenen und erlaubten Differenzen kann auf die
zweite Reiterkarte gewechselt werden. Der Wechsel erfolgt wahlweise durch
Drücken der Taste „z“ (zur Neupunkt …), durch Anwahl + ENTER des Buttons zur
Neupunktseite wechseln oder durch Anklicken von Neupunkte .
<Art>
Siehe: Grundsätzliches zu den
Berechnungsprogrammen
<Linie / seitlich>
Je nach Wahl des Schalters „Art“
sind in diesen Eingabefeldern das
Linienmaß und das seitliche für
die Berechnung des Neupunktes
einzutragen.
Bei Absteckpunkten werden die
Absteckmaße in diesen Feldern
ausgegeben.

6 Übersicht der Menüpunkte der „Berechnungen“ Ebene
Handbuch_GEO-mobile.docm 47
6.3.1 Reiterkarte „Absteckung“
Nach der Anwahl dieser Reiterkarte werden die Eingabefelder der
Bestimmungselemente ausgegraut und der Punkt zum eingegebenen
Punktkennzeichen im GEOmobile Punktspeicher gesucht. Es werden die
Absteckmaße dieses Punktes berechnet und angezeigt.
+ OK
Der Punkt (z.B. 250317) wird in die
Berechnung mit dem Punktcode
„Absteckung“ übernommen und
die Absteckwerte angezeigt.
Die Punktnummer wird um das
eingestellte Inkrement erhöht
und als nächster Absteckpunkt
vorschlagen.
Sollte kein Punkt mit dem eingegebenen Punktkennzeichen im aktuellen
Lagesystem vorliegen und auch kein Punkt im Speicher vorliegen, der mit der
eingegebenen Nummer endet, erfolgt der Hinweis „Punkt nicht vorhanden!“.

6 Übersicht der Menüpunkte der „Berechnungen“ Ebene
Handbuch_GEO-mobile.docm 48
6.4 polare Kleinpunkte rechnen / abstecken [ 3 ]
Mit diesem Programmteil werden Kleinpunkte polar berechnet oder vorhandene
Punkte über Richtung und Strecke umgeformt.
Im Gegensatz zu anderen GEOmobile Programmteilen umfasst „polare
Kleinpunkte rechnen / abstecken“ insgesamt vier Reiterkarten die während des
Programmablaufs teilweise selbstständig angewählt werden.
Nach dem Aufruf des Programms
werden zunächst Informationen
zum Standpunkt abgefragt.
<fortgesetzte Messung>
Diese Option dient der
Fortsetzung eines polaren
Standpunkts, wenn
zwischenzeitlich eine andere
Berechnung durchgeführt wurde.
Ist dieser Haken gesetzt, werden
alle Informationen des
Standpunkts, sowie die
Anschlusspunkte des letzten Standpunkts übernommen und es kann sofort mit
der Aufnahme bzw. Absteckung begonnen werden.
Folgendes Beispiel verdeutlicht die Funktion - es wird der Standpunkt 4711 angelegt und über 4 Passpunkte frei
stationiert
- es werden die Neupunkte 1000-1010 polar aufgenommen und
gespeichert
- der Programmteil „polare Kleinpunkte“ wird verlassen und
„orthogonale Kleinpunkte“ aufgerufen
- es wird der Punkt 1020 zwischen den Punkten 1000 / 1005
eingerechnet
- der neu berechnete Punkt 1020 soll nun polar wieder abgesteckt
werden!
- Aufruf des Programmteil „polare Kleinpunkte“ und setzen des
Hakens „fortgesetzte Messung“. Das erneute Eingeben des
Standpunktes und die Aufnahme der Zielpunkte entfällt und der
Punkt 1020 kann sofort abgesteckt werden!
Hinweis zur Eingabe eines neuen Standpunkts
Falls das Programm „polare Punkte“ mit einem Standpunkt (z.B. 100) geöffnet ist
und ein neuer Standpunkt begonnen werden soll, ist zunächst das Programm
„polare Punkte“ mit ESC zu verlassen und anschließend aus dem Hauptmenü
wieder aufzurufen.
Die Abfrage, ob der vorhandene Standpunkt fortgesetzt werden soll, ist in diesem
Fall mit „Nein, neuen Standpunkt eingeben“ zu beantworten!

6 Übersicht der Menüpunkte der „Berechnungen“ Ebene
Handbuch_GEO-mobile.docm 49
<freie Stationierung>
Diese Option ist anzuhaken, wenn ...
1.)Sie auf diesem Standpunkt ein örtliches Koordinatensystem nutzen
möchten
Ist diese Option gesetzt und auf der folgenden Zielpunkt Seite wurde das erste
Ziel mit dem Punktcode <Neubestimmung> gemessen, fragt GEOmobile , ob der
Aufbau eines örtlichen Koordinatensystem gewünscht ist.
Wird das mit Ja beantwortet, sucht das Programm zunächst den Standpunkt im
aktuellen Lagesystem und verwendet diese Koordinaten.
Ist der Standpunkt nicht im Punktspeicher vorhanden, wird für diesen Punkt eine
neue Koordinate
Y=5000 X=1000 Z=100
eingeführt.
Die Hochachse dieses lokalen Koordinatensystems wird nach Teilkreisrichtung
0.0000 orientiert.
2.)Sie eine freie Stationierung über bekannte Zielpunkte berechnen möchten
Das Vorgehen ist ähnlich wie zuvor beschrieben. Messen Sie nach der
Standpunkteingabe jedoch min. 2 Passpunkte für die Berechnung der freien
Stationierung mit dem Punktcode <Anschluss Y/X> oder <Anschluss Y/X/Z>.
<PNR>
Geben Sie in diesem Eingabefeld das Punktkennzeichen des Standpunktes ein.
Ist die Option „freie Stationierung“ nicht gesetzt, wird automatisch nach einem
im Speicher vorhandenen Punkt gesucht (siehe: Punktsuche innerhalb der
Berechnungen).
Wurde die Option „Freie Stationierung“ gesetzt und es soll dennoch nach einem
Teilpunktkennzeichen gesucht werden, ist das Feld mit TAB zu bestätigen.
<Beobachter>
optional: Tragen Sie den Namen des Beobachters ein
<Bemerkung>
optional: Tragen Sie eine Bemerkung zum Standpunkt ein

6 Übersicht der Menüpunkte der „Berechnungen“ Ebene
Handbuch_GEO-mobile.docm 50
<Modus>
GEOmobile unterscheidet bei der Anzeige der Datenfelder während der Erfassung
zwischen einen „Kataster“ und einem „Topografie“ Modus.
Während im Modus „Kataster“ ALKIS relevante Datenfelder wie z.B. ABM, GST,
DES, KST und OA angezeigt werden, bietet der „Topografie“ Modus verschiedene
Datenfelder zur Erfassung und Codierung von Linien (siehe auch das gesonderte
Handbuch „GEOmobile Autograf-Aufnahme“)
<mit Höhenberechnung>
Wünschen Sie, dass GEOmobile mit den Lagekoordinaten auch die Höhe der
Neupunkte berechnet, setzen Sie diese Option. Tragen Sie des weiteren die
<Instrumentenhöhe> (Abstand Boden <> Zielachse [in Metern]) und ggf. eine
<nivellierte Standpunkthöhe> ein.
Höhenberechnung einzelner Punkte deaktivieren
Sollen nur einzelne Punkte auf einem Standpunkt ohne Höhe berechnet werden
(z.B. Gebäudeecken) ist bei dem entsprechenden Punkt der Symbolcode (SY)
mit einem Bindestrich (z.B. - , -14) einzutragen.
<zur Zielpunktseite wechseln>
Durch Klick auf diesen Button oder durch Drücken der Taste z wechselt das
Programm auf Zielpunkte .
<neu berechnen>
Dieser Button steht zur Verfügung, sobald ein Standpunkt und mindestens ein
Zielpunkt aufgemessen und gespeichert wurde. Er dient der erneuten
Berechnung der Standpunktorientierung bzw. Berechnung einer freien
Stationierung zwecks Prüfung der Ergebnisse.
Hinweis zum ersten Standpunkt mit Anschlußzielen oder Passpunkten im örtlichen
System
Ist der Schalter „Projekt- & Systemeinstellungen > Grundeinstellungen
> erster örtl. Standpunkt: Punktcodes anbringen“ nicht gesetzt, werden
Anschlussziele oder Paßpunkte auf dem ersten, örtlichen Standpunkt nicht
berücksichtigt!
Siehe auch: Besonderheit bei der polaren Auswertung

6 Übersicht der Menüpunkte der „Berechnungen“ Ebene
Handbuch_GEO-mobile.docm 51
6.4.1 Zielpunkte
Die zweite Reiterkarte Zielpunkte des Programmteils „polare Kleinpunkte“ dient
der Erfassung von Ziel- und Neupunkten, sowie die Steuerung des
angeschlossenen Tachymeters.
<Punktcode>
Funktion des Punktes auswählen
(siehe: Berechnung von
Neupunkten > Auswahlschalter
„Art“)
<Reflektorhöhe [RH]>
Eingabe der Reflektorhöhe [in
Metern] (Abstand Boden <>
Prismenachse)
<Zielpunkt>
Eingabe des Punktkennzeichens.
Nach dem Verlassen dieses
Feldes mit ENTER oder TAB wird
die Messung am angeschlossenen Tachymeter ausgelöst.
<S / R / Z>
Anzeigefelder der polaren Messwerte. Bei dem Tachymetertreiber „manuelle
Eingabe“ (siehe: Projekt- und Systemeinstellungen > Polar >
Tachymetertyp) werden in diesen Eingabefeldern die Messwerte manuell
eingetragen.
<Bemerkung>
optional: Bemerkung zum Datensatz
Spezialfunktion „Höhenpunkt“:
Bei den Punktcodes „Anschluss Z“ sowie „Anschluss Y/X/Z“ kann im
Bemerkungsfeld eine Höhe eingetragen werden, die dann statt einer ggf. im
Punktspeicher vorhandenen Höhe in die Berechnung einfließt.
Tragen Sie hierzu einfach das Kürzel „HP=“ gefolgt von der Höhe in Metern ein
(z.B. „HP=123,45“).
<SY> / <ABM> / <GST> …
optional: Eingabefelder für Zusatzinformationen zum Punkt

6 Übersicht der Menüpunkte der „Berechnungen“ Ebene
Handbuch_GEO-mobile.docm 52
6.4.2 polare Punkterfassung: Messablauf
• unter < > wird die gewünschte Funktion des Punktes (siehe : Berechnung von
Neupunkten > Auswahlschalter „Art“) eingestellt
• mit ENTER oder TAB wird in das Feld Reflektorhöhe (RH) gewechselt und die
bestehende Eingabe [in Metern] bestätigt oder überschrieben
• mit ENTER oder TAB wird in das Feld des Punktkennzeichens gewechselt. Nach
der Eingabe des Punktkennzeichens wird die Messung am angeschlossenen
Tachymeter ausgelöst
ENTER löst die Messung im aktuellen Messmodus aus
löst eine Winkelmessung aus
Löst eine IR Streckenmessung (Infrarot, d.h. Prisma) aus
Löst eine Streckenmessung Ohne Reflektor (reflektorlos) aus
Sonderfunktion für kombinierte X Messung
(Punkt-Punkt-Richtung)
Sonderfunktion für Kombinierte E Messung
(Punkt-Richtung)
T Tastatureingabe, es werden [S / R / Z] abgefragt
Hinweis Bei einzelnen Tachymetertypen (z.B. Leica TPS1200 / TS-Serie,
Trimble S-Serie) wird durch das Drücken der oben genannte
Button ( W / I / O / E ) für 1 Sekunde ein spezieller Dialog mit
Tachymeter spezifischen Einstellungen aufgerufen.
Zu diesen Einstellungen zählen z.B. Ein/ Ausschalten des
Laser-Pointers, der Feinzielung oder bei Robotik Systemen die
Prismensuche, …

6 Übersicht der Menüpunkte der „Berechnungen“ Ebene
Handbuch_GEO-mobile.docm 53
6.4.3 Erläuterung der Sondermeßfunktionen
kombinierte X Messung (Punkt-Punkt-Richtung)
Diese Funktion wird unter anderem für die
Erfassung nicht zugänglicher Gebäudeecken
genutzt.
Dazu werden zwei beliebige Hilfspunkte (HP1 /
HP2) soweit wie möglich „außen“ auf der
Gebäudeseite erfasst.
Anschließend wird über eine Richtungsmessung
kombinierte Messwerte für die Gebäudeecke (P)
berechnet.
Nach Eingabe der Punktnummer und Anwahl des X Button zeigt GEOmobile
folgendes Fenster
Der Dialog führt den Anwender durch die
einzelnen Schritte und präsentiert anschließend
- die berechneten Messwerte zum Punkt P
- den Abstand P – HP1 bzw. HP2
- den gerechneten Abstand HP1 – HP2
Nach Bestätigung werden die berechneten
Messwerte im GEOmobile Polardialog angezeigt
und werden wie ein zentrisch gemessener Punkt
gespeichert.
Wird nach dem Speichern sofort wieder, d.h. ohne Start einer W / I oder O
Messung der X-Funktion-Dialog aufgerufen, bleiben die Hilfspunkte HP1 und HP2
bestehen und es können weitere Punkte durch eine Richtungsmessung erfasst
und berechnet werden.

6 Übersicht der Menüpunkte der „Berechnungen“ Ebene
Handbuch_GEO-mobile.docm 54
kombinierte E-Messung (Punkt-Richtung)
Die E-Funktion dient der Erfassung von
Gebäudeecken durch Messung auf einen
Reflektor und anschließendem Eindrehen
der Richtung.
Die Aufnahme ist damit „ähnlich“ zu der
Erfassung eines Exzentrums mit
Maßangabe. Es entfällt allerdings die
Maßangabe als Fehlerquelle.
der Messungsablauf ist wie folgt
- der Reflektor (R) so zu positionieren, dass dieser auf einem Bogen mit der
Gebäudeecke (P) liegt
- Start der Messung über die I – Taste, Anzeige der Messwerte S/R/Z
- Fadenkreuz des Tachymeters auf die Gebäudeecke (P) eindrehen
- Übernahme der Richtung und des Zenitwinkel über die E - Taste
GEOmobile bildet nun aus der Strecke der ersten Messung und der
Horizontalrichtung / Zenitwinkel der zweiten Messung einen Datensatz für die
Gebäudeecke (P).
Zur Kontrolle trägt GEOmobile die Länge des „Bogens“ in die Bemerkung des
Datensatzes ein.

6 Übersicht der Menüpunkte der „Berechnungen“ Ebene
Handbuch_GEO-mobile.docm 55
Nach Abschluss der Messung wechselt der Focus auf den Button.
Durch Eingabe der rot hinterlegten Buchstaben oder durch Klick in das
entsprechende Feld können die Zusatzdatenfelder nun direkt angewählt
werden.
Taste Funktion
C Ändern des Punktcodes
Eine Übersicht der allgemeinen Punktcodes finden Sie unter
Berechnung der Neupunkte: Auswahlschalter „Punktcode“
Zusätzlich zu diesen Punktcodes stehen in der
Polarpunktberechnung folgende Punktcodes zur Verfügung:
Lageanschlussziel <Anschluss Y/X>
Punkte mit diesem Punktcode werden auf bekannten Standpunkten
zur Berechnung der Orientierung benutzt. Bei einem freien
Standpunkt mit aktivierter Option „freie Stationierung“ dienen diese
Punkte als Passpunkte der Transformation.
Lage- und Höhenanschlussziel <Anschluss Y/X/Z>h
Wie zuvor beschrieben; der Punkt wird zusätzlich noch zur
„Rückwärtsberechnung“ der Standpunkthöhe verwendet.
Bei mehreren Höhenanschlusszielen berechnet GEOmobile ein Mittel
der Einzelwerte und führt diese Höhe für den Standpunkt ein.
Höhenanschluss <Anschluss Z>
Punkte mit diesem Code dienen der „Rückwärtsberechnung“ der
Standpunkthöhe.
R Ändern der Reflektorhöhe [in Meter, Abstand Boden <> Zielachse].
Die eingestellte Reflektorhöhe bleibt bis zur nächsten Änderung
bestehen!
P Punktkennzeichen ändern
B
Bemerkung ändern [F3 oder Klick auf Bemerkung = Eingabehilfe]
Y Symbolcode ändern [F3 oder Klick auf SY = Eingabehilfe]
Wird das Symbol mit einem Minuszeichen (-) beginnend eingetragen
(z.B. - oder -1234), wird der Punkt mit der Höhe 0.00m gespeichert.
M Abmarkungsart ändern [F3 oder Klick auf ABM = Eingabehilfe]
T
Genauigkeitsstufe ändern [F3 oder Klick auf GST = Eingabehilfe]
D Nähere Beschreibung ändern [F3 oder Klick auf DES = Eingabehilfe]
K Koordinatenstatus ändern [F3 oder Klick auf KST = Eingabehilfe]

6 Übersicht der Menüpunkte der „Berechnungen“ Ebene
Handbuch_GEO-mobile.docm 56
A Objektart ändern [F3 oder Klick auf OA = Eingabehilfe]
ENTER Speichert die angezeigten Daten als Messwert, erhöht das
Punktkennzeichen um das eingestellte Inkrement und erstellt einen
neuen, leeren Datensatz.
Je nach Punktcode werden die Neupunktkoordinaten sofort
berechnet und in den Punktspeicher eingeführt.
0 (Null)
Verwirft die aktuellen Messwerte und kehrt zur Abfrage des
Punktkennzeichens zurück
S Abfrage eines seitlichen Exzentrums
Tragen Sie den Wert des seitlichen Exzentrums [in Metern, mit
Vorzeichen] in das Eingabefeld ein.
Dieser Wert wird zusätzlich zu den originären Messwerten zum
Exzentrum gespeichert und bei der Koordinatenauswertung
berücksichtigt.
L Abfrage von linearen Exzentren
Je nach Vorgabe unter den Systemeinstellungen wird hier das
lineare Exzentrum als LEH (horizontal) oder LES (schräg) abgefragt.
Dieser Wert wird zusätzlich zu den originären Messwerten zum
Exzentrum gespeichert und bei der Koordinatenauswertung
berücksichtigt.
R Änderung der angezeigten Reflektorhöhe. Diese Änderung bleibt bis
zur nächsten Änderung für alle folgenden Punkte bestehen.
F1 Hilfe Funktion
Zeigt eine Liste der verfügbaren Tasten und deren Funktion

6 Übersicht der Menüpunkte der „Berechnungen“ Ebene
Handbuch_GEO-mobile.docm 57
6.4.4 Reiterkarte „Absteckung“
Durch Anklicken von Absteckung wird folgender Dialog angezeigt.
Nach Eingabe des
Punktkennzeichens werden die
gekürzten Koordinaten des
Punktes, sowie die
Horizontalstrecke und Richtung
angezeigt.
<Richtung>
Bei Tachymetern mit
motorischem Antrieb steht
Richtung zur Verfügung.
Nach Anwahl fährt das
Tachymeter die angezeigte
Richtung an und die Messung
kann mit O oder I ausgelöst
werden.
Bei einzelnen Tachymeter Typen wird ein „Tracking“ Button angezeigt.
Nach dem Anklicken dieses Buttons beginnt das Tachymeter mit einer
Schnellmessung und es werden zyklisch die Verbesserungen zum Sollpunkt
angezeigt.
Sobald der gewünscht Punkt erreicht wurde, kann mit der I Taste eine
genauere Messung ausgeführt und die Daten gespeichert werden!
Wie in der Punkterfassung stehen auch hier die Messmodi „Messung Ohne
Reflektor“ (reflektorlos) und „Infrarotmessung“ (auf ein Prisma) zur
Verfügung.
Nach Auswahl der Messfunktionen führt GEOmobile eine Messung durch und zeigt
die Verbesserungen zum abzusteckenden Punkt als dQ (quer), dL (längs) und dZ
(Höhenverschub) an.
Die Richtungspfeile dieser Werte zeigen die Verbesserung aus der Sicht
Tachymeter >> Prisma
▲ der abzusteckende Punkt liegt hinter dem zuletzt gemessenen Punkt
▼ der abzusteckende Punkt liegt vor dem zuletzt gemessenen Punkt
► der abzusteckende Punkt liegt rechts von dem zuletzt gemessenen Punkt
◄ der abzusteckende Punkt liegt links von dem zuletzt gemessenen Punkt
Telemetrie Tachymeter (Ein-Mann-Systeme)
Bitte beachten Sie, dass diese Anzeige bei Telemetrie Tachymetertreibern (z.B.
Leica TS/ TPS, Trimble S-Serie, Topcon PS) aus der Sicht Prisma >> Tachymeter
erfolgt !

6 Übersicht der Menüpunkte der „Berechnungen“ Ebene
Handbuch_GEO-mobile.docm 58
Nach Anzeige der Verbesserungen wechselt der Eingabefokus auf den Button
Durch Eingabe der rot hinterlegten Buchstaben können nun die
Zusatzdatenfelder direkt angesprochen werden.
ENTER Speichert die angezeigten Daten als polaren Messwert
- führt den angesteckten Punkt als Neupunkt ein, ggf.
Mittelungsabfrage
- das Inkrement oben rechts (Punkt 8 von 8) wird hochgezählt
- die Anzeigefelder für Strecke, Richtung, dQ, dL und dZ werden
geleert
S Abfrage eines seitlichen Exzentrums
- das seitliche Exzentrum geht sofort in die Anzeige der
Verbesserungen ein
- nach dem Speichern eines Absteckpunktes wird der Wert zu 0.000
gesetzt
L Abfrage von linearen Exzentren
- das lineare Exzentrum geht sofort in die Anzeige der Verbesserungen
ein
- nach dem Speichern eines Absteckpunktes wird der Wert zu 0.000
gesetzt
R Änderung der angezeigten Reflektorhöhe
- die neue RH geht sofort in die Anzeige der Verbesserungen ein
- nach dem Speichern eines Absteckpunktes bleibt die neue RH
bestehen !
B
Bemerkung ändern
Y Symbolcode ändern [F3 = Eingabehilfe]
Löst eine Streckenmessung Ohne Reflektor (reflektorlos) aus
Löst eine IR Streckenmessung (auf ein Prisma) aus
Das Prisma ist nun so lange zu verschieben und neu zu messen, bis die
Verbesserungen in dem angestrebten Genauigkeitsbereich liegen.
Anschließend können Zusatzinformationen wie z.B. Symbol oder Bemerkung
vergeben werden um die Absteckwerte dann mit dem Button zu
speichern.

6 Übersicht der Menüpunkte der „Berechnungen“ Ebene
Handbuch_GEO-mobile.docm 59
6.4.5 Reiterkarte „Achsabsteckung“
GEOmobile unterscheidet zwei Arten der Achsabsteckungen:
1. Absteckung mit rechtwinkligen Sollwerten auf eine Referenzgerade
2. Absteckung auf beliebige Achsen
6.4.6 Achsabsteckung mit Referenzgerade
Das abzusteckende Objekt
muss bei dieser Art durch
Koordinaten, bezogen auf
eine örtlich vorhandene,
bzw. hergestellte
Referenzgerade (z.B. eine
Grenze) gegeben sein. Diese
Gerade bildet die X-Achse
eines örtlichen
Koordinatensystems.
Voraussetzung für diese Art
der Absteckung ist, dass das
Objekt (Gebäude) parallel
zur Referenzgeraden liegt.
Ablauf der Messung
1.) Stationieren Sie sich zunächst auf einem freien Standpunkt
2.) Nehmen Sie den Anfangs- und Endpunkt auf und bestätigen die Berechnung
örtlicher Koordinaten. Erfassen Sie ggf. weitere, örtlich vorhandene Punkte zur
Kontrolle Ihrer Referenzgeraden
3.) Kontrollieren Sie Ihre Referenzgerade
4.) Wechseln Sie innerhalb der Berechnung „Polare Punkte“ auf Achsabsteck .
<A.Pkt> / <E.Pkt>
Tragen Sie in diesen beiden
Eingabefeldern die
Punktkennzeichen des Anfangs-
und Endpunktes Ihrer
Referenzgeraden ein.
<Länge / t (A-E)>
Ausgabe der gerechneten
Länge und des Richtungswinkels
der Referenzgeraden.

6 Übersicht der Menüpunkte der „Berechnungen“ Ebene
Handbuch_GEO-mobile.docm 60
<Sollwert Y / X>
Tragen Sie in diesen Feldern die örtlichen Koordinaten bezogen auf die
Referenzgerade (siehe Skizze) ein.
<Strecke / Richtung>
Mit Hilfe der angezeigten Strecke / Richtung kann die Gebäudeecke grob
angesteckt und dort das Schnurgerüst geschlagen werden.
Nach der Bestätigung der Eingaben wird der GEOmobile „Zielpunkte Dialog“
angezeigt.
5.) Nun wird das Prisma auf einem
Schnurgerüstbrett des
abzusteckenden Punktes unter
einem freien Punktkennzeichen als
Punktcode „Neupunkt“
angemessen.
Bezogen auf die Referenzgerade
werden die Verbesserungen als dY
und dX angezeigt.
Verschieben Sie das Prisma auf
dem Schnurgerüst um den
angezeigten Wert (je nach
Ausrichtung des Schnurgerüstbrett
um dY oder dX).
So lange die Verbesserung über der zu erzielenden Genauigkeit liegt, sind die
Messwerte zu verwerfen. Der Fokus wechselt zur Punktnummernabfrage.
Ist die Verbesserung in Ordnung werden die Messwerte mit OK übernommen.
Der Fokus wechselt auf den + . Über die Hotkeys können nun Zusatzinformationen
(SY, Bemerkungen, usw.) eingegeben werden. Mit <ENTER> werden die
Messwerte gespeichert und das Punktkennzeichen inkrementiert.
6.) Es folgt die Absteckung des nächsten Punktes auf das zweite
Schnurgerüstbrett dieser Gebäudeecke wie unter 5.) beschrieben. Es wird nun
die zweite Achse (z.B. dX) betrachtet.
7.) Wünschen Sie die Absteckung der nächsten Gebäudeecke mit anderen
Sollwerten, klicken Sie auf Achsabsteckung und passen die Sollwerte an.
Mit diesem Button werden alle Eingabefelder des Fensters
gelöscht und die Schnurgerüstgerade ausgeschaltet.

6 Übersicht der Menüpunkte der „Berechnungen“ Ebene
Handbuch_GEO-mobile.docm 61
6.4.7 Absteckung auf beliebige Achsen
Bei der Absteckung auf
beliebige Achsen liegen
Koordinaten für das
abzusteckende Objekt in
einem übergeordneten
Koordinatensystem vor.
Zu Beginn der Absteckung
muss der Standpunkt von
diesem System bestimmt
werden.
Dies geschieht häufig
durch eine „freie
Stationierung“, kann aber
natürlich durch einen
bekannten Standpunkt mit
Anschlussziel(en) erreicht
werden.
1.) Legen Sie einen neuen Standpunkt an. Je nach örtlichen Gegebenheiten
kann dies ein bekannter Standpunkt oder auch ein freier Standpunkt sein
2.) Messen Sie bekannte Zielpunkte oder Passpunkte zur Berechnung der
Standpunktorientierung an und speichern diese mit dem Punktcode „Y/X
Anschluss“ oder „Y/X/Z Anschluss“
3.) Wechseln Sie innerhalb der Berechnung „Polare Punkte“ auf
Achsabsteckung
<A.Pkt> / <E.Pkt>
Tragen Sie in diesen beiden
Eingabefeldern die
Punktkennzeichen des
Anfangs- und Endpunktes der
abzusteckenden
Gebäudeseite ein.
<Länge / t (A-E)>
Ausgabe der gerechneten
Länge und des
Richtungswinkel dieser Seite.
<Sollwert Y / X / Z>
Lassen Sie diese Felder leer bzw. belegen diese mit 0
Nach der Bestätigung der Eingaben wird der GEOmobile „Zielpunkte Dialog“
angezeigt.

6 Übersicht der Menüpunkte der „Berechnungen“ Ebene
Handbuch_GEO-mobile.docm 62
Nun wird das Prisma auf
einem Schnurgerüstbrett des
abzusteckenden Punktes
unter einem freien
Punktkennzeichen als
Punktcode „Neupunkt“
angemessen.
Im folgenden Fenster zeigt
GEOmobile „dY“ als
Verbesserung zur
Gebäudeachse an.
Hinweis
Der Wert X gibt den Abstand vom Anfangspunkt der Gebäudeachse zum Prisma
an und ist bei dieser Art der Absteckung weniger wichtig!
So lange die Verbesserung über der zu erzielenden Genauigkeit liegt, ist das
Prisma in die angegebene Richtung zu verschieben und eine
Messung über erneut auszuführen.
Sobald die Verbesserung im angestrebten Genauigkeitsbereich liegt werden die
Messwerte mit OK übernommen.
Der Fokus wechselt auf den Button. Über die Hotkeys können nun
Zusatzinformationen (Sy, Bemerkungen, SY, usw.) eingegeben werden. Mit ENTER
werden die Messwerte gespeichert und das Punktkennzeichen hochgezählt.
5.) Es folgt die Absteckung des nächsten Punktes auf das zweite
Schnurgerüstbrett wie unter 4.) beschrieben.
6.)Wünschen Sie die Absteckung der nächsten Gebäudeseite mit anderen
Punktkennzeichen für Anfangs- und Endpunkt, klicken Sie auf Achsabsteckung
und passen die Eingabefelder an.
Mit diesem Button werden alle Eingabefelder des Fensters
gelöscht und die Schnurgerüstabsteckung ausgeschaltet.

6 Übersicht der Menüpunkte der „Berechnungen“ Ebene
Handbuch_GEO-mobile.docm 63
6.4.8 Mehrere Achsen definieren und verwalten
GEOmobile verwaltet bis zu 10
Achsen in einem Projekt.
So können die während der
Absteckung benötigten Achsen
einmal eingegeben und
während der Absteckung
einfach aus der Liste gewählt
werden.
Fügt in die Liste der Achsen eine weitere Zeile ein, der dann Anfangs- und
Endpunkt, sowie die Sollwerte und ggf. Anlege- und Endmaß zugewiesen
werden kann.
Löscht nach einer Sicherheitsabfrage die aktuell gewählte Achse.
Öffnet einen weiteren Dialog zur Eingabe eines Anlege- und Endmaß der
Linie.
Mit dieser Funktion kann z.B. eine Messungslinie in der Örtlichkeit erfasst und nach
Eingabe von Anlagemaß und Endmaß, vorgefundene Punkte aufgemessen
werden.
Die in der Achsabsteckung angezeigten Werte Y (=seitlich) und X (=in der Linie)
können dann mit den Maße des Riss verglichen werden.
Bitte beachten Sie, dass durch Eingabe von Anlage- und/oder Endmaß eine
Fehlerverteilung in der Berechnung der Maße vorgenommen werden !
Anlegemaß
Tragen Sie in diesem Feld ein
eventuell vorhandenes
Anlegemaß ein.
ger. Endmaß
Ausgabe des gerechneten
Endmaß nach Bestätigung des
Anlagemaß.
Endmaß
Tragen Sie in diesem Feld das
Endmaß ein.
DsErl / dsIst
Ausgabe des erlaubten und
vorhandenen Streckenfehler in der Linie.

6 Übersicht der Menüpunkte der „Berechnungen“ Ebene
Handbuch_GEO-mobile.docm 64
6.5 GNSS Punkte messen / abstecken [ 4 ]
GEOmobile unterstützt GNSS Empfänger, die einen NMEA Datensatz über eine
Schnittstelle (Bluetooth oder Kabel) an externe Programme übergeben können.
Empfänger, die das leisten sind zur Zeit u.a. (Stand 12/2012) ALTUS APS-3, Leica
GG-02, Leica GS-14/15 und Stonex S9II / III (weitere auf Anfrage).
Die Auswahl und Konfiguration des GNSS Empfängers ist in diesem Handbuch
unter 4.2.2 (Systemeinstellungen > GNSS) beschrieben.
Das Programm GNSS Punkte
messen / abstecken umfasst 5
Reiterkarten auf denen der
aktuelle GNSS Status und die
Qualität der Messung angezeigt
wird.
Erläuterung der GNSS Statusleiste …
Anzahl der insgesamt verwendeten Satelliten (GLONASS + GPS)
Anzahl der verwendeten GPS Satelliten
GNSS Status, ist das Symbol rot gekreuzt, wird keine aktuelle GNSS-Position
empfangen
RTK Status, ist das Symbol rot gekreuzt, werden keine Verbesserungen
empfangen
Erläuterung der GNSS Qualitätsanzeige …
Bei der Erfassung wie auch bei der Absteckung zeigt GEOmobile
die Genauigkeit der aktuell empfangenen Koordinaten in Form
einer kleinen Grafik, der Koordinatenqualität (KQ) sowie dem DOP
Wert an.
In den GNSS - Systemeinstellungen (4.2.2) haben Sie die
Möglichkeit für diese Anzeige zwischen 2D / 3D Koordinatenqualität (KQ)
auszuwählen, sowie den angezeigten DOP Wert auf HDOP oder PDOP
einzustellen.
Koordinatenqualität größer 5 m
Koordinatenqualität kleiner 5 m
Koordinatenqualität kleiner 10 cm

6 Übersicht der Menüpunkte der „Berechnungen“ Ebene
Handbuch_GEO-mobile.docm 65
6.5.1 Reiterkarte „Verbindung“
Diese Seite dient der Anzeige des GNSS Empfängertyps, des Verbindungsstatus
und weiterer Informationen sowie dem Herstellen der Antennenverbindung /
Verbindung zum RTK Korrekturdienst.
Bitte beachten Sie, dass je nach eingestelltem GNSS Empfängertyp die Anzeige
variieren kann.
<Antenne verbinden / trennen>
Dieser Button stellt die
Verbindung zum gewählten
GNSS Empfänger, über die
hinterlegte Schnittstelle (i.d.R.
Bluetooth) her.
Nach Verbindung wechselt der
Status auf „verbunden“.
Gleichzeitig wird automatisch die
Verbindung zum Korrekturdienst
aufgebaut. Auch hier wechselt
der Status nach erfolgreicher
Verbindung auf „verbunden“.
Abhängig von der Verfügbarkeit und Qualität der Satelliten sowie der
Mobilfunkverbindung kann der Aufbau der Antennen- und
Korrekturdatenverbindung bis zu 70 Sekunden in Anspruch nehmen!
Nach Herstellung der Verbindung kann durch Anwahl von zur Zielpunktseite
wechseln auf Zielpunkte gewechselt werden.
Batterieanzeige (z.B. ALTUS APS-3
GNSS Antenne)
Beim Verbinden/Trennen erfragt
GEOmobile bei unterstützten
Antennen den aktuellen Status
der Batterien und zeigt diesen
zusammen mit der Uhrzeit der
letzten Abfrage an.
Bitte beachten Sie, dass diese Batterieanzeige aufgrund der
Abfragegeschwindigkeit nicht zyklisch aktualisiert wird und daher der aktuelle
Batteriestand von der Anzeige abweichen kann!
Per Klick auf das Batteriesymbol wird die Abfrage des Batteriestatus „händisch“
ausgelöst und nach ca. 10-20 Sek. der aktuelle Batteriestatus der Antenne

6 Übersicht der Menüpunkte der „Berechnungen“ Ebene
Handbuch_GEO-mobile.docm 66
angezeigt.

6 Übersicht der Menüpunkte der „Berechnungen“ Ebene
Handbuch_GEO-mobile.docm 67
6.5.2 Reiterkarte „Zielpunkte“
Diese Seite dient der Erfassung und Speicherung von GNSS Punkten und
Zusatzinformationen.
<Zielpunkt>
Eingabe des Punktkennzeichens.
Nach dem Verlassen dieses
Feldes mit ENTER oder TAB
wechselt der Fokus auf Messung
starten
<Antennenhöhe [AH]>
Eingabe der Antennenhöhe [in
Metern] (Abstand Boden <>
GNSS Antenne)
Nach dem ENTERN meldet das
System „Messung erfolgt“.
Gleichzeitig werden die Epochen
(=1 Sek) hochgezählt.
Wurde in den GNSS Einstellungen
(siehe : Reiterkarte : GNSS ) die
Option <Messung nach xxx Epochen beenden> gesetzt, wird die Messung
automatisch nach Erreichen der eingestellten Epochenanzahl beendet.
Wurde diese Option nicht gesetzt, ist die Messung durch Klick auf
den Button „händisch“ zu beenden.
Es folgt der Hinweis „Messung beendet“, aus den einzelnen Epochen wird ein
Koordinatenmittel gebildet und der Button dargestellt. Dieser Button zeigt
an, dass zu einem Punkt GNSS Koordinaten erfasst wurden.
Per Klick auf werden
weitere GNSS Details zu diesem
Punkt angezeigt.

6 Übersicht der Menüpunkte der „Berechnungen“ Ebene
Handbuch_GEO-mobile.docm 68
6.5.3 GNSS Punkterfassung : Messablauf
• Nach Eingabe des Punktkennzeichen sind folgende Tasten zulässig :
ENTER das eingegebene Punktkennzeichen und wechselt zu Messung
starten .
Durch Eingabe des Punktkennzeichens 0 ENTER erfragt GEOmobile die aktuellen
GNSS Koordinaten und schlägt eine Liste der Punktkennzeichen im Umkreis vor
(Radius: Default = 1,00 m, kann über das PC Programm angepasst werden).
TAB Sucht nach Punkten, die mit dem eingegebenen
Punktkennzeichen enden und listet diese zur Auswahl auf. Ist die
Eingabe eindeutig, wird sofort zu Messung starten gewechselt.
•Start der Messung mit
•der Fokus wechselt nach Aufnahme der gewünschten Epochenzahl auf
Hinweis Durch das Drücken von Messung starten für mind. 1 Sekunde wird
der Dialog zur Einstellung von max. KQ, Epochenanzahl usw.
angezeigt. Damit kann dieser Dialog schnell zur Veränderung
einzelner Parameter während der Messung aufgerufen werden.
Durch Eingabe der rot hinterlegten Buchstaben können nun die
Zusatzdatenfelder direkt angesprochen werden
Taste Funktion
C Ändern des Punktcodes
Eine Übersicht der allgemeinen Punktcodes finden Sie unter
Berechnung der Neupunkte : Auswahlschalter „Punktcode“
H Ändern der Antennenhöhe [in Meter, Abstand Boden <> GNSS
Empfänger]. Die eingestellte Antennenhöhe bleibt bis zur nächsten
Änderung bestehen!
P Punktkennzeichen ändern
B
Bemerkung ändern
Y Symbolcode ändern [F3 = Eingabehilfe]
M Abmarkungsart ändern [F3 = Eingabehilfe]
T Genauigkeitsstufe ändern [F3 = Eingabehilfe]

6 Übersicht der Menüpunkte der „Berechnungen“ Ebene
Handbuch_GEO-mobile.docm 69
D Nähere Beschreibung ändern [F3 = Eingabehilfe]
K Koordinatenstatus ändern [F3 = Eingabehilfe]
A Objektart ändern [F3 = Eingabehilfe]
S Eingabe einer Sollhöhe
Tragen Sie in diesem Feld die Höhe eines höhenmäßig bekannten
Punktes in Ihrem gewünschten Höhensystem (z.B. DHHN) ein.
Verfügt der angewählte Punkt über eine Höhe im aktuellen
Höhensystem, wird diese nach Anwahl des Eingabefeldes sofort
vorgeschlagen.
Automatische Nachmessung
Beim Abschluss einer Messung prüft GEOmobile, ob zwischen den Koordinaten der
einzelnen Epochen Abweichungen vorliegen, welche die in den GNSS-
Einstellungen definierte max. zulässige Differenz überschreiten (z.B. durch
Wackeln während der Messung).
Ist dies der Fall, wird um die gemittelte Koordinate ein virtueller Kreis gezogen,
dessen Durchmesser der max. zulässigen Differenz entspricht. Zunächst werden
alle Epochen entfernt, deren Koordinaten außerhalb dieses Kreises liegen.
Nun beginnt die Nachmessung: es werden entsprechend viele Epochen
nachgemessen, wie zuvor entfernt wurden.
Anschließend werden ein neues Mittel sowie ein neuer virtueller Kreis gebildet
und die Auswertung beginnt von vorne.
Dies wiederholt sich so lange, bis die Abweichungen im Toleranzbereich liegen
oder die max. Anzahl an Wiederholungen erreicht wurde (standardmäßig 3).
In zweiten Fall erscheint nach der Messung eine Hinweismeldung, dass die
zulässige Differenz überschritten wurde.
Die Durchführung der Nachmessung lässt sich daran erkennen, dass auf dem
Button zum Starten/Stoppen der Messung einzelne Punkte durchlaufen.

6 Übersicht der Menüpunkte der „Berechnungen“ Ebene
Handbuch_GEO-mobile.docm 70
Höhen in DHNN oder lokalen Höhensystemen
GEOmobile übernimmt die Z-Koordinate aus dem NMEA Datensatz Ihres GNSS
Empfänger. Dies ist in der Regel eine ellipsoidische Höhe.
Mit Hilfe des optionalen Moduls GEOmobile Quasigeoid werden Undulationstabellen
des BKG in GEOmobile hinterlegt und auf dieser Basis die Undulation (Genauigkeit
im Flachland +/- 2cm) sowie DHDN Höhen sofort berechnet.
Zusätzlich oder wenn das Modul Quasigeoid nicht lizenziert wurde besteht die
Möglichkeit, die Höhenbestimmung der Punkte in einem anderen Höhensystem
(z.B. DHHN) über Höhenpasspunkte umzusetzen.
Dazu bietet GEOmobile in dem „GNSS Punkte erfassen“ Dialog das Feld Sollhöhe
(SH), in dem Sie nach der GNSS Aufnahme die Höhe eines bekannten Punktes
eintragen können. Liegt im aktuell gewählten Höhensystem eine Höhe für diesen
Punkt vor, wird dessen Höhe sofort nach Anwahl des Feldes (SH) vorgeschlagen.
Anhand dieser Sollhöhe wird ein
Höhenverschub (Sollhöhe –
ellipsoidische Höhe) an diesem
Punkt berechnet und an alle
Punkte an der ellipsoidischen
Höhe angebracht.
Eine Sollhöhe kann zu beliebig
vielen Punkten eingetragen
werden. In diesem Fall wird aus
den einzelnen Höhenverschüben
ein mittlerer Höhenverschub
berechnet und im Fenster „GNSS
Höhenverschub“ zur Kontrolle
angezeigt.
Neben den eingegebenen Sollhöhen und den gemessenen, ellipsoidischen
Höhe wird in der Spalte ΔM die Abweichung des Einzelhöhenverschubs vom
Mittel ausgegeben.

6 Übersicht der Menüpunkte der „Berechnungen“ Ebene
Handbuch_GEO-mobile.docm 71
6.5.4 GNSS Hilfsfunktion „indirekte Messung“
Topografische Punkte, wie z.B. Bäume, Laternen oder Schilder können in der
Regel nicht direkt per GNSS System gemessen werden.
GEOmobile bietet hier zwei Funktionen zur „indirekten Messung“ von Punkten.
1.) Schnitt zweier Kreise (Bogenschnitt)
Dabei wird zunächst der
Hilfspunkt P1
gemessen und
der Button gewählt.
Wählen Sie nun den Reiter
Bogenschnitt und tragen im
Feld S1 die Strecke vom
Hilfspunkt P1 zum Zentrum (P)
ein.
Wechseln Sie dann mit Ihrem
GNSS System zum zweiten
Hilfspunkt (P2) und klicken auf
P2 messen .
Tragen Sie im Feld S2 die Strecke zum Zentrum (P) ein.
Für die Messung der Strecken S1 / S2 empfiehlt sich die Verwendung eines Disto
Entfernungsmesser.
GEOmobile berechnet daraus per Bogenschlag den rechts
liegenden Schnittpunkt P und speichert diesen ab, als ob
dieser direkt gemessen worden wäre.
Die Auswahl Höhe steuert dabei, ob die Höhe des Punkt P
vom ersten Hilfspunkt oder vom zweiten Hilfspunkt
übernommen werden soll. Alternativ kann die Höhe aus
beiden Punkten gemittelt oder keine Höhe eingeführt
werden.
Bei der Übergabe der GNSS Messwerte an den PC
dokumentiert GEOmobile diese Aufnahmeart durch eine
Kennung in der Bemerkung
*IM 4,12 3,56
Das *IM kennzeichnet hierbei die indirekte Messung und die
beiden Werte zeigen die eingegebenen Maße an.

6 Übersicht der Menüpunkte der „Berechnungen“ Ebene
Handbuch_GEO-mobile.docm 72
2.) Referenzrichtung (Sonne oder bekannter Punkt)
Bei dieser Art der indirekten Punktmessung fluchtet man den GNSS Stab über
das anzumessende Zentrum (P) auf eine Referenzrichtung. Das kann ein
beliebiger, koordinatenmäßig bekannter Punkt (z.B. Gebäudeecke, Fernziel, …)
oder auch die Sonne sein.
2.1) Referenzrichtung Sonne
Wirft der aufzunehmende Punkt
(z.B. ein Verkehrsschild) einen
Schatten ?
Falls ja, platzieren Sie den GNSS
Stab mittig im Schatten und
starten die Messung.
Klicken Sie nach dem
Hochzählen der Epochen
auf und wählen
den Reiter Referenzrichtung .
Wählen Sie als Referenz Sonne und tragen anschließend in
das Feld Strecke zum Zentrum das gemessene Maß (s, siehe
linke Grafik) ein.
GEOmobile berechnet nun den Punkt P und führt diesen mit
der Höhe des Hilfspunkt (GNSS) ein.

6 Übersicht der Menüpunkte der „Berechnungen“ Ebene
Handbuch_GEO-mobile.docm 73
2.2) Referenzrichtung Punkt
Vom Ablauf ähnelt diese
Hilfsfunktion der zuvor
beschriebenen, mit dem
Unterschied, dass hier nicht die
Sonne, sondern ein beliebiger,
koordinatenmäßig bekannter
Punkt als Referenz dient.
Richten Sie über den
aufzunehmenden Punkt (P in der
Skizze) und einem beliebigen,
bekannten Punkt (PNR, z.B. eine
Gebäudeecke) Ihren GNSS Stab
(GNSS) aus und führen eine
Messung durch.
Klicken Sie nach dem Hochzählen der Epochen auf und wählen den
Reiter Referenzrichtung .
Wählen Sie als Referenz Punkt , tragen im Feld PNR die
Punktnummer des bekannten Punktes und in das Feld
Strecke zum Zentrum das gemessene Maß (s, siehe linke
Grafik) ein.
GEOmobile berechnet nun den Punkt P und führt diesen
mit der Höhe des Hilfspunkt (GNSS) ein.

6 Übersicht der Menüpunkte der „Berechnungen“ Ebene
Handbuch_GEO-mobile.docm 74
6.5.5 Reiterkarte „Absteckung“
Auf dieser Reiterkarte bietet GEOmobile die Möglichkeit, koordinatenmäßig
bekannte Punkte mit Hilfe eines GNSS Empfängers in der Örtlichkeit abzustecken.
<Abst. PNR>
Tragen Sie in diesem Feld das
Punktkennzeichen des
abzusteckenden Punktes ein und
verlassen das Eingabefeld mit
TAB oder ENTER.
Der Fokus wechselt auf
Hinter dem Punktkennzeichen
werden die gekürzten
Koordinaten des Punktes
angezeigt. Per Doppelklick auf
eine der Koordinaten werden
weitere Punktdetails angezeigt.
<Antennenhöhe [AH]>
Anzeige, bzw. Eingabe der Antennenhöhe [in Metern] (Abstand Boden <> GNSS
Antenne)
Nach Eingabe des
Punktkennzeichens zeigt
GEOmobile bei aktiver
Satellitenverbindung sofort die
Verbesserungen der aktuellen
Position zum Sollpunkt, hier in
unserem Screenshot bezogen auf die Nordrichtung !
Sobald der abzusteckende Punkt erreicht wurde, erfolgt der Start der Messung
mit ENTER .
Mit Erreichen der voreingestellten
Epochenanzahl wechselt der
Fokus auf den Button
Mit ENTER wird der Punkt
gespeichert, der Index (Punkt 24
von 24) oben rechts wird
erweitert und der Fokus wechselt
erneut in das Eingabefeld der
Punktkennzeichen.
<SY> / <Bemerkung>
Eingabe eines Symbolcodes bzw. einer Bemerkung.
Verwirft die aktuellen Messwerte

6 Übersicht der Menüpunkte der „Berechnungen“ Ebene
Handbuch_GEO-mobile.docm 75
6.5.6 GNSS Absteckung , Referenzrichtung einstellen
Bei der GNSS Punktabsteckung werden die Verbesserungen von der aktuellen
Position zur Sollkoordinate als ΔQ (quer zur Referenzrichtung), ΔL (Verschub in der
Referenzrichtung) sowie ΔZ angezeigt.
Einstellen der Absteckungs-Bezugsrichtung
Die Umschaltung zwischen den
unten aufgeführten Methoden
erfolgt durch Anwahl / Halten des
Referenzbuttons für > 1 Sekunde.
Nordrichtung
Die Verbesserungen
werden bezogen auf
Norden angezeigt.
ΔL gibt die Verbesserung in
Nord/ Südachse an. Positive
Verschübe sind nach Norden,
negative nach Süden
anzubringen.
ΔQ zeigt analog die Verbesserung in Ost / Westrichtung.
Neben dem klassischen Kompass am Stab zeigt GEOmobile beim Datenspeicher
Spectra Ranger 3 innerhalb der links dargestellten Grafik einen elektronischen
Kompass!
Ausrichtung zu Sonne
Ein positives ΔL zeigt bei dieser Referenzrichtung zur Sonne. ΔQ zeigt dazu
rechtwinklig nach links (negatives Vorzeichen) bzw. rechts (positives
Vorzeichen).
Ausrichtung zu Sonne + 180°
Ein negatives ΔL zeigt bei dieser Referenzrichtung zur Sonne. ΔQ zeigt dazu
rechtwinklig nach links (negatives Vorzeichen) bzw. rechts (positives
Vorzeichen).
eigene Referenzrichtung definieren
Mit Hilfe dieser Option kann durch
Aufnahme zweier Punkte eine freie
Referenzrichtung (z.B.
Straßenachse) definiert werden.
Wählen Sie mit Ihrem GNSS Stab den
Anfangspunkt, klicken auf Start messen ,
wählen einen Richtungspunkt in einigen
Metern Entfernung und klicken auf Ende
messen .
Die angezeigte Richtung bleibt bis zur
erneuten Aufnahme / Änderung bestehen!

6 Übersicht der Menüpunkte der „Berechnungen“ Ebene
Handbuch_GEO-mobile.docm 76
6.5.7 Reiterkarte „Achsabsteckung“
Mit dieser Funktion bietet GEOmobile die Möglichkeit, Punkte in eine
koordinatenmäßig bekannte Gerade mit Hilfe eines GNSS Empfänger in der
Örtlichkeit abzustecken.
<A.Pkt> / <E.Pkt>
Abfrage der Punktkennzeichen
des Anfangs- und Endpunkts der
Geraden, in die abgesteckt
werden soll.
Es wird die Länge der Geraden
zur Kontrolle als „Länge (A-E)“
ausgegeben.
Der Fokus wechselt auf
Nach Eingabe der Punktkennzeichen zeigt GEOmobile bei aktiver
Satellitenverbindung sofort die Abweichungen des GNSS Empfänger aus der
definierten Geraden.
Die Verbesserungen ΔQ, ΔL stellen dabei die Abweichungen aus einem lokalen,
rechtwinkligen Koordinatensystem dar. Diese hat im Anfangspunkt mit die
Koordinaten 0.000 / 0.000 und im Endpunkt 0.000 / <Länge>.
Die Höhenangabe ΔZA stellt den Höhenunterschied zwischen der aktuellen Höhe
und der Höhe des Linienanfangspunktes dar.
Sobald die Querabweichung (ΔQ) im gewünschten Genauigkeitsbereich liegt,
ist die Messung zu starten.
Nach Erreichen der eingestellten Epochenanzahl wechselt der Fokus in das Feld
„PNR“. Tragen Sie dort die Punktkennzeichen ein und speichern die Messdaten
ENTER auf durch Klick oder
<SY> / <Bemerkung>
Eingabe eines Symbolcodes bzw. einer Bemerkung.
Verwirft die aktuellen Messwerte
Siehe auch „Mehrere Achsen definieren und verwalten„

6 Übersicht der Menüpunkte der „Berechnungen“ Ebene
Handbuch_GEO-mobile.docm 77
6.5.8 Reiterkarte „Skyplot“
Diese Reiterkarte dient der
grafischen Darstellung der
aktuellen Satellitenverteilung.
Die Himmelsrichtung sind mit
Nord, Osten, Süden und Westen
gekennzeichnet.
Der äußere Kreis stellt den
gesamten Horizont dar, der
zweite Kreis zeigt den
eingestellten Elevationswinkel.
Es werden nur Satelliten innerhalb
des inneren Kreises verwendet !
Wie in der Legende oben links dargestellt, werden GPS- und GLONASS-Satelliten
mit unterschiedlichen Farben dargestellt.
=> es werden nur
die vom System
benutzten Satelliten angezeigt
=> es werden
alle verfügbaren
Satelliten angezeigt

6 Übersicht der Menüpunkte der „Berechnungen“ Ebene
Handbuch_GEO-mobile.docm 78
6.5.9 Transformationssätze
Optional besteht die Möglichkeit, statt der gemessenen ETRS-Koordinaten direkt
z.B. nach GK transformierte Koordinaten im Punktspeicher einzuführen.
Alle hierzu benötigten Parameter werden in sogenannten Transformationssatz-
Dateien gespeichert. Diese Dateien können einfach per Knopfdruck im
Transformationsdialog angelegt werden und stehen fortan zur Nutzung in allen
Projekten zur Verfügung.
Vorgehensweise
Um eine neue Datei mit dem Transformationssatz zu erstellen, legen Sie bitte
zunächst in den Projekt- & Systemeinstellungen den gewünschten Ziel-Lagestatus
als aktuelles Lagesystem fest (z.B. „177“).
Wechseln Sie anschließend über
das Hauptmenü zur
„Helmerttransformation“.
Als Paßpunkte werden hier
mindestens 2 Punkte benötigt,
deren Koordinate sowohl im Ziel-
LST, als auch im Ursprungssystem
vorliegt (bei GNSS
standardmäßig „489“).
Nach Eingabe der Paßpunkte
wechseln Sie zur Ergebnisseite.
Durch Betätigen von Trafo
speich. öffnet sich schließlich ein
„Datei speichern unter...“-
Fenster, in welchem Sie den
gewünschten Namen für diesen
Transformationssatz angeben
können.
Die Helmerttransformation kann
anschließend verlassen werden.

6 Übersicht der Menüpunkte der „Berechnungen“ Ebene
Handbuch_GEO-mobile.docm 79
Um diesen Transformationssatz für das aktuelle Projekt festzulegen, wechseln Sie
bitte wieder in den Menüpunkt „Projekt- & Systemeinstellungen“ und klicken auf
GNSS und anschließend auf allgemeine Einstellungen .
In der entsprechenden
Combobox werden alle auf dem
Datenspeicher vorhandenen
Transformationssätze aufgelistet.
Über Info erhalten Sie bei Bedarf
eine kurze Beschreibung des
jeweiligen Satzes (z.B. das
Erstellungsdatum).
Wählen Sie hier nun den
gewünschten Satz aus und
bestätigen mit OK .
Das Hauptfenster der Projekt- & Systemeinstellungen muss ebenfalls mit OK
verlassen werden, damit die Auswahl nicht verworfen wird.
Diese Einstellung wird projektbezogen gespeichert, d.h. wenn das Projekt erneut
aufgerufen wird, muss der Transformationssatz nicht erneut gewählt werden.
Auch bei der GNSS-Messung lässt
sich auf der Reiterkarte
Verbindung erkennen, ob ein
Transformationssatz gewählt ist.
Bei Bedarf kann auch direkt hier
ein anderer Satz ausgewählt bzw.
die Transformation deaktiviert
werden.
Wurde in den
Projekteinstellungen kein
Transformationssatz gewählt, wird
diese Auswahlmöglichkeit hier
auch nicht angezeigt.
Hinweis:
Die Koordinaten im Punktspeicher werden nach dem Wechsel des
Transformationssatzes nicht automatisch neu berechnet.
Hier muss zunächst der Meßstapel neu ausgewertet werden (auf dem Gerät
erscheint in dem Fall eine entsprechende Meldung).

6 Übersicht der Menüpunkte der „Berechnungen“ Ebene
Handbuch_GEO-mobile.docm 80
6.6 Flächenberechnung [ 5 ]
Dieses Programm dient der Berechnung von Flächen, die durch Geraden und
Kreisbögen begrenzt sind.
Liegen die Knickpunkte als Landeskoordinaten vor, wird automatisch die
Flächenreduktion anhand der eingestellten Parameter (siehe : Projekt- und
Systemeinstellungen > Lagesystem) angebracht und gesondert
ausgewiesen.
<Punktnummer>
Abfrage der Eckpunkte der zu
berechnenden Fläche.
Wird das Punktkennzeichen des
ersten Punktes nochmals
eingegeben, berechnet
GEOmobile die Fläche und gibt
diese aus.
<Strecke>
Ausgabe der gerechneten
Strecke zum vorherigen Punkt.
<Radius>
Abfrage des Radius eines Kreisbogens vom aktuellen zum nächsten Eckpunkt.
Das Vorzeichen ist positiv einzugeben, wenn der Mittelpunkt des Kreisbogens in
Umfahrungsrichtung rechts liegt.
<Fläche>
Ausgabe der gerechneten Fläche, inkl. eventueller Kreisbogenanteile, OHNE
Reduktionsanteile!
<UTM/GK Red.:>
Ausgabe der gerechneten Fläche, inkl. eventueller Kreisbogenanteile, MIT
Reduktionsanteilen!
Hinweis Die Art der Reduktion, sowie die Parameter können in den
Systemeinstellungen > Lagesystem eingesehen und bei Bedarf
verändert werden.
Ermöglicht die Korrektur der Eingaben.
Speichert ggf. die aktuelle Fläche im Berechnungsstapel, löscht
die Eingaben und ermöglicht die Eingabe einer neuen Fläche.
Speichert ggf. die aktuelle Fläche im Berechnungsstapel und
beendet den Programmteil „Flächenberechnung“

6 Übersicht der Menüpunkte der „Berechnungen“ Ebene
Handbuch_GEO-mobile.docm 81
6.6.1 Eingabebeispiel : Flächenberechnung mit Bogenanteilen
Eingabe im Uhrzeigersinn
6.6.2 Fläche in der Grafik umfahren
Neben der Eingabe der Punktkennzeichen der Flächeneckpunkte bietet
GEOmobile die Möglichkeit die Eckpunkte in der Grafik mit dem Stift zu „fangen“.
1.)Klicken Sie dazu im Fenster
„Flächenberechnung“ auf Grafik .
2.)Wählen Sie einen Punkt in der
Grafik an, unten links erscheint die
PNR des gefangen Punktes
3.)Per Klick auf den grünen Haken
wird der ausgewählte Punkt
bestätigt und eine Linie zum
nächsten angeklickten Punkt
gezogen
4.)Wünschen Sie die
Flächenerfassung abzuschließen,
wählen Sie wieder den ersten
Punkt an und bestätigen diesen, so
dass eine geschlossene Fläche
entsteht. Damit werden alle Punkte in die Berechnungsmaske übernommen.
5.)Über X kann die zuletzt gezogene Verbindung wieder gelöscht werden.
Ist kein Punkt mehr ausgewählt, wird das Grafikfenster nach erneutem Klick
von X geschlossen.
Punktnummer Radius
250366
250367
250359 5,00
250358
250357 3,00
250356
250365
250364
250363 3,00
250362
250361
250366

6 Übersicht der Menüpunkte der „Berechnungen“ Ebene
Handbuch_GEO-mobile.docm 82
6.7 Schnitt, Geraden [ 6 ]
Dieses Programm dient der Berechnung von
Schnittpunkten zweier Geraden bzw. deren
Parallelen. Des Weiteren können Lotfußpunkte
und Punkte auf der Winkel halbierenden zweier
Geraden berechnet werden.
Parallele Abstände werden als Maß eingegeben
oder durch vorhandene Punkte berechnet.
<Pkt1 / Pkt2>
Abfrage der Punktkennzeichen von Anfangs- und Endpunkt der ersten Geraden
<Pkt3 / Pkt4>
Abfrage der Punktkennzeichen von Anfangs- und Endpunkt der zweiten
Geraden
<S1-2> / <S3-4>
gerechnete Länge der beiden Geraden
<#1> / <#2>
Abfrage der Parallelmaße zu den
beiden Geraden.
Liegt der gewünschte
Schnittpunkt rechts von der
Geraden ist das Parallelmaß
positiv, bei linksliegenden
Punkten negativ einzugeben.
<N-1/2> / <N-3/4>
Ausgabe der Strecken vom
berechneten Schnittpunkt zu den
Anfangs- und Endpunkten der
Geraden.

6 Übersicht der Menüpunkte der „Berechnungen“ Ebene
Handbuch_GEO-mobile.docm 83
6.7.1 Sonderfall „Berechnung von Lotfußpunkten“
Mit diesem Programm können Punkte auf eine Linie abgelotet und der
Lotfußpunkt gespeichert werden.
In den Abfragefeldern Pkt1 und Pkt2 sind die Punktnummern der Geradenpunkte
bei Pkt3 des abzulotenden Punktes einzugeben. Das Feld Pkt4 muss leer sein oder
mit Null belegt werden. Im Feld #2 darf kein Wert eingegeben werden.
6.7.2 Sonderfall „Berechnung von Winkel halbierenden“
Über Pkt1, Pkt2 und Pkt3 werden die beiden Geraden eingegeben, wobei Pkt2
der Endpunkt von Gerade 1 und der Anfangspunkt von Gerade 2 ist.
Im Abfragefeld #2 ist das Maß zum Neupunkt einzugeben. Die Abfragefelder Pkt4
und #1 müssen in diesem Fall mit „0“ belegt werden !

6 Übersicht der Menüpunkte der „Berechnungen“ Ebene
Handbuch_GEO-mobile.docm 84
6.8 Schnitt, Gerade-Kreis [ 7 ]
Mit diesem Programm können Schnittpunkte einer Geraden oder deren Parallele
mit einem Kreis berechnet werden.
Abgesehen von den Sonderfällen kein
Schnittpunkt oder Gerade tangential am
Kreis ergeben sich grundsätzlich zwei
Schnittpunkte.
Das Programm berechnet den
Schnittpunkt, der dem zweiten
Geradenpunkt (Pkt2) am nächsten liegt.
<Pkt1 / Pkt2>
Abfrage der Punktkennzeichen
von Anfangs- und Endpunkt der
Geraden
<Pkt KM>
Abfrage des Punktkennzeichens
des Kreismittelpunktes
<S1-2>
gerechnete Länge der beiden
Geraden
<DY> <DX>
Ausgabe der orthogonalen Absteckmaße des Kreismittelpunkts bezogen auf die
Gerade
<#1>
Abfrage des Parallelmaßes zu der
Geraden.
Liegt der gewünschte Schnittpunkt
rechts von der Geraden ist das
Parallelmaß positiv, bei
linksliegenden Punkten negativ
einzugeben.
<Radius>
Abfrage des Radius um den
Kreismittelpunkt

6 Übersicht der Menüpunkte der „Berechnungen“ Ebene
Handbuch_GEO-mobile.docm 85
6.9 Schnitt, Kreis-Kreis [ 8 ]
Dieses Programm berechnet die Schnittpunkte zweier Kreise.
Abgesehen von den Sonderfällen
„kein Schnittpunkt“ oder „Kreis
tangential am Kreis“ ergeben sich
immer zwei Schnittpunkte. Dieses
Programm berechnet grundsätzlich
den Schnittpunkt, der rechts von der
gedachten Linie Pkt1 - Pkt2 liegt.
<Pkt1>
Abfrage des Punktkennzeichens des ersten Kreismittelpunkts
<Pkt2>
Abfrage des Punktkennzeichens des zweiten Kreismittelpunkts
<S1-2>
Ausgabe der Entfernung zwischen den beiden Kreismittelpunkten
<Rad1>
Abfrage des Radius um den
ersten Kreismittelpunkt
<Rad2>
Abfrage des Radius um den
zweiten Kreismittelpunkt

6 Übersicht der Menüpunkte der „Berechnungen“ Ebene
Handbuch_GEO-mobile.docm 86
6.10 Kreisbogenberechnung [ 9 ]
Mit diesem Programm können Punkte in
einen Kreisbogen eingerechnet werden.
Wahlweise kann die Anzahl der Neupunkte
bzw. die gewünschte Bogenlänge zur
Bestimmung vorgegeben werden.
<Pkt BA>
Abfrage des Punktkennzeichens
des Bogenanfangspunkts
<Pkt M>
Abfrage des Punktkennzeichens
des Kreisbogenmittelpunkts
<Pkt BE>
Abfrage des Punktkennzeichens des Bogenendpunkts
<Bog.L>
Ausgabe der gerechneten Bogenlänge (Bogenanfangspunkt – Bogenendpunkt)
<R1> / <R2>
Ausgabe der gerechneten Radien vom Kreisbogenmittelpunkt –
Bogenanfangspunkt (R1) bzw. Bogenendpunkt (R2)
<Anz.Bogenpunkte> / <Bogenl.>
Abfrage der gewünschten
Anzahl der Bogenpunkte ODER
der gewünschten Bogenlänge.
Nach Eingabe in dem einen Feld
wird das zweite Feld berechnet
und angezeigt.
<ab PN>
Tragen Sie hier das erste
Punktkennzeichen der neu zu
berechnenden Punkte ein.
Während der Berechnung
werden die folgenden Punkte
automatisch um das Inkrement 1
hochgezählt.

6 Übersicht der Menüpunkte der „Berechnungen“ Ebene
Handbuch_GEO-mobile.docm 87
6.11 Helmerttransformation [ 10 ]
Mit diesem Programm können Helmerttransformationen und Umformungen
gerechnet werden.
Wahlweise kann hierbei der Maßstabsfaktor angebracht und die Restklaffen an
den Passpunkten auf die Neupunkte verteilt werden. Liegen für die Passpunkte
Höhen vor, werden auch für die zu transformierenden Punkte Höhen gerechnet.
Das Programm gliedert sich
in die folgenden drei
Programmteile:
1.)Abfrage der Passpunkte
2.)Ausgabe der Transforma-
tionsergebnisse
3.)Transformation der
Neupunkte
6.11.1 Abfrage der Passpunkte
Passpunkte sind Punkte mit bekannten Koordinaten im Start- (z.B. örtlich) und
Zielsystem (z.B. Landessystem ETRS 489).
Auf Basis dieser Punkte wird der Verschub der Systeme, die Verdrehung und ein
Maßstabsfaktor berechnet. Bei mehr als 2 Passpunkten ist die Transformation
überbestimmt, d.h. an den Passpunkten bestehen sog. Restklaffen, die optional
auf die Neupunkte verteilt werden können.
Die Nummerierung der Punkte sollte so gewählt werden, dass ein Punkt über eine
Lage im örtlichen und im Zielsystem verfügt. Alternativ ist es aber auch möglich,
dass die Passpunkte mit unterschiedlichen Punktkennzeichen nummeriert
werden.
Wichtig ist hierbei, dass die Passpunkte des Ursprungssystems und des Zielsystems
jeweils in einem eigenen Lagesystem gespeichert sind.
Beispiel Passpunkte im örtlichen Lagesystem -00 (lokal)
Passpunkte im Zielsystem 489 (ETRS 489)

6 Übersicht der Menüpunkte der „Berechnungen“ Ebene
Handbuch_GEO-mobile.docm 88
<LST Ursprung>
Wählen Sie aus der Liste der
Lagestati dieses Projektes den
Lagestatus in dem Ihre örtlichen
Passpunkte nummeriert sind.
<LST Ziel>
Anzeige des aktuell eingestellten
Lagesystems, das als Zielsystem
verwendet wird.
Die Umstellung des Zielsystems
erfolgt in der Verwaltungsebene
unter Systemeinstellungen >
Lagesystem
<PNR Ursprung>
Abfrage des Punktkennzeichens eines Passpunkts im Ursprungssystem
<PNR Ziel>
Das Programm schlägt hier das zuvor eingegebene Punktkennzeichen nochmals
vor. Handelt es sich um einen Punkt mit zwei (oder mehr) Lagen kann dieses Feld
abgeentert werden.
Wurde der Punkt im Zielsystem mit einem anderen Punktkennzeichen nummeriert,
ist hier dieses einzutragen.
<aktiv>
Durch Entfernen dieses Hakens kann ein Passpunkt aus der Berechnung entfernt
werden. Er bleibt aber in der Liste bestehen und kann später nochmals durch
erneutes Setzen des Hakens wieder aktiviert werden.
6.11.2 Ausgabe der Transformationsergebnisse
<Anzahl PP>
Ausgabe der Anzahl der
benutzten Passpunkte
<max. dH>
Ausgabe der maximalen
Höhenabweichung an den
Passpunkten
GEOmobile prüft, ob in beiden
Koordinatensystemen Höhen der
Passpunkte vorliegen. Ist das der
Fall, werden für jeden Punkt
Höhendifferenzen zwischen Start-
und Zielsystem berechnet.
Aus den Einzel-Höhendifferenzen wird ein arithmetisches Mittel berechnet und für
den Höhenverschub der Neupunkte verwendet.
In diesem Feld wird die größte Abweichung vom Mittel zu einem Einzel-
Höhenverschub ausgegeben.

6 Übersicht der Menüpunkte der „Berechnungen“ Ebene
Handbuch_GEO-mobile.docm 89
<Maßstab>
In dieser Auswahl kann
zwischen dem Maßstab
1.000000 und dem
gerechneten Maßstab der
Transformation gewechselt
werden.
<Verdr.>
Ausgabe der
Systemverdrehung in Gon
<Restklaffen : ...>
Auswahl, ob die Restklaffen an den Passpunkten verteilt werden sollen.
In dem PC Programm „GEOmobile – Verwaltung“ kann die Art der
Restklaffenverteilung zwischen „1 / S * SQR(S)“ / „1 / S^2“ und der Verteilung „SH“
umgestellt werden.
<Liste der Passpunkte>
In der Liste der Passpunkte finden Sie Angaben über die Restklaffe beim
eingestellten Maßstab (dS), Restklaffe bei Maßstab 1.00000 (dS1), sowie die
Angabe der Teilredundanz (r)
Verzweigt zum ersten Fenster „Eingabe der Passpunkte“. Dort können neue
Passpunkte hinzugefügt, bestehende geändert oder über den „aktiv“ - Haken
einzelne Passpunkte für die Berechnung temporär ausgeschaltet werden.
Diese Funktion berechnet
innerhalb des Passpunktfeldes
die Entfernungen zwischen den
Passpunkten im Ursprungs- und
Zielsystem und speichert die
Differenzen.
Anschließend werden alle
Differenzen der Größe nach
sortiert (von min > max)
angezeigt. So können
Passpunkte mit grobem Fehler
schnell ermittelt und ausgeschaltet werden.
Nach Anwahl dieses Buttons übernimmt das Programm die aktuellen
Einstellungen (Passpunkte, Maßstab, Verteilung, …) und wechselt zur
Transformation der Neupunkte.

6 Übersicht der Menüpunkte der „Berechnungen“ Ebene
Handbuch_GEO-mobile.docm 90
6.11.3 Transformation der Neupunkte
Nachdem die Transformationsparameter mit „T“ (Transformation) bestätigt
wurden, können Punkte vom Ursprungs- in das Zielsystem transformiert werden.
Transformationsart „Einzelpunkte“
<PNR alt>
Abfrage des Punktkennzeichens
eines Punktes im Ursprungssystem
(z.B. LST = örtlich -00).
<PNR neu>
Abfrage des Punktkennzeichens
des Punktes im Zielsystem (z.B. LST
= ETRS 489).
Transformationsart
„Punktgruppe“
<von PNR>
Abfrage des Punktkennzeichens
des ersten zu transformierenden
Punktes im Ursprungssystem.
<bis PNR>
Abfrage des Punktkennzeichens
des letzten zu transformierenden
Punktes im Ursprungssystem.
Bei der Transformationsart
„Punktgruppe“ werden alle Punkte im Bereich (von-bis) unter dem
Punktkennzeichen des Ursprungssystem in das Zielsystem transformiert und
gespeichert.

6 Übersicht der Menüpunkte der „Berechnungen“ Ebene
Handbuch_GEO-mobile.docm 91
6.12 Richtungswinkel und Entfernung [ 11 ]
Dieses Programm berechnet nach Eingabe von zwei Punkten Richtungswinkel,
Strecke und Höhenunterschied zwischen den Punkten.
<A. Pkt>
Abfrage des Punktkennzeichens
des Anfangspunktes
<E. Pkt>
Abfrage des Punktkennzeichens
des Endpunktes
<Strecke>
Ausgabe der gerechneten
Strecke
<Richtung>
Ausgabe des gerechneten
Richtungswinkel
<dH2-1>
Ausgabe der Höhendifferenz End – Anfangspunkt

6 Übersicht der Menüpunkte der „Berechnungen“ Ebene
Handbuch_GEO-mobile.docm 92
6.13 Dreiecksberechnung [ 12 ]
Dieses Programm dient der einfachen Berechnung von Dreieckselementen. Zur
Bestimmung sind jeweils drei Elemente einzugeben, die restlichen werden
berechnet und angezeigt.
Nach dem Aufruf wird zunächst
abgefragt, welche
Dreieckselemente gegeben sind
Tragen Sie nach der Auswahl die
gewünschten
Bestimmungselemente ein und
klicken auf Berechnen .
Anschließend werden die
restlichen Dreieckselemente
berechnet und angezeigt.

7 Übersicht der Menüpunkte der „Verwaltung“ Ebene
Handbuch_GEO-mobile.docm 93
7. Übersicht der Menüpunkte der „Verwaltung“ Ebene

7 Übersicht der Menüpunkte der „Verwaltung“ Ebene
Handbuch_GEO-mobile.docm 94
7.1 Projekte verwalten [ 1 ]
Weitere Informationen zu diesem
Programmteil finden Sie in diesem
Handbuch unter 4.1
(Projektverwaltung)
7.2 Stapel verwalten [2]
Die Speicherung der Berechnungsansätze (Polar, Schnitte, Orthogonal, usw.)
erfolgt in so genannte Berechnungsstapel. Berechnungsstapel werden genutzt,
um z.B. die Berechnungen unterschiedlicher Messtage zu trennen oder
Berechnungen vor bzw. nach einer Transformation nach unterschiedlichen
Lagesystemen trennen zu können.
In einem Projekt existiert immer
der Berechnungsstapel M01.
Optional können mit diesem
Programmpunkt weitere
Berechnungsstapel zum
aktuellen Projekt hinzugefügt
( [n]eu ) , gewählt oder auch
gelöscht ( [l]öschen ) werden.
Wählen Sie in der Liste den Berechnungsstapel, in dem die folgenden
Berechnungen gespeichert werden sollen und bestätigen die Auswahl OK .

7 Übersicht der Menüpunkte der „Verwaltung“ Ebene
Handbuch_GEO-mobile.docm 95
7.3 Stapel bearbeiten / auswerten [ 3 ]
In diesem Programmteil werden alle Berechnungen des aktuellen
Berechnungsstapels zur Ansicht, Bearbeitung und erneuter Auswertung
angeboten.
<Stapel>
Es wird zunächst der aktuell gewählte Stapel des aktuellen Projektes
vorgeschlagen und dessen Berechnungsansätze angezeigt. Über diese
Auswahlliste kann, falls vorhanden, ein anderer Stapel dieses Projekts ausgewählt
werden.
Die Berechnungen sind
chronologisch mit laufender
Nummer angezeigt.
Neben der Art der Berechnung
werden eine kurze Information zu
den Bestimmungselementen und
das Datum der Berechnung
angezeigt.
Innerhalb der Liste wird mit ▲▼
navigiert und die aktuell
angewählte Berechnung durch
Doppelklick oder ENTER geöffnet.
Über diesen Button werden die Punkte des gewählten Stapels neu berechnet
und die neuen bzw. geänderten Koordinaten in den Speicher eingeführt. Die
Auswertung erfolgt im aktuell unter den Systemeinstellungen eingestellten Lage-
und Höhensystem.
Ablauf der Auswertung
1.)alle Neupunkte, die innerhalb des gewählten Stapels entstehen, werden aus
dem Punktspeicher entfernt. Dies gilt auch für Punkte, deren Berechnung im
Stapel aktuell deaktiviert ist.
2.)die Koordinaten der geänderten Altpunkte werden auf den „ursprünglichen“
Zustand vor der Berechnung wieder hergestellt
3.)GEOmobile liest nacheinander die Berechnungen des Stapels und berechnet die
Neupunkte im aktuellen Lage- und Höhensystem

7 Übersicht der Menüpunkte der „Verwaltung“ Ebene
Handbuch_GEO-mobile.docm 96
Ist dieser Schalter gesetzt, werden
folgende Informationen während
der Auswertung angezeigt:
- Differenzen bei Kontroll- und
gemittelten Punkten
- Flächen bei
Flächenberechnungen
- Strecken bei
Streckenberechnungen
- Transformationsergebnisse
- Ausgangswerte wie z.B.
Schnittgüte, Maße etc. bei den
übrigen Berechnungsarten
<OK>
Die nächste Berechnung wird ausgeführt und die Ergebnisse weiterer
Berechnungen angezeigt
<OK, keine weiteren Abfragen>
Es werden alle folgenden Berechnungen ohne erneute Anzeige von Ergebnissen
ausgewertet
Wird ein Punkt mehrfach
bestimmt und die Option
„Ergebnisse ausgeben“ ist
gesetzt, zeigt GEOmobile die
Differenzen der
Einzelberechnungen zum Mittel.
Betätigen Sie Y / X / Z , um
zwischen der Anzeige der
Differenzen oder der Koordinaten
in der Liste umzuschalten.
Ist die Option Mittelung:
Punktcodes anpassen gesetzt,
wird in den beiden Fällen „alt“ und „neu“ innerhalb der Berechnungsdatei der
Punktcode des nicht berücksichtigten Punktes auf „Ignorieren“ gesetzt.
Hiermit erscheint diese Abfrage dann bei zukünftigen Auswertungen nicht mehr.

7 Übersicht der Menüpunkte der „Verwaltung“ Ebene
Handbuch_GEO-mobile.docm 97
7.4 Berechungsansätze editieren
Durch Doppelklick auf eine
Berechnung oder durch Anwahl
und Enter einer Zeile wird die
Berechnung im Editiermodus
geöffnet.
Dort wird der ursprüngliche
Berechnungsansatz und die
Messwerte der berechneten
Punkte wie in der normalen
Berechnungsmaske angezeigt.
Als Kennzeichnung des
Editiermodus wird der Schriftzug
„Korrekturmodus“ im Hintergrund
dargestellt.
Hier können nun der Ansatz und/oder die Eigenschaften der Neupunkte
verändert werden.
Wechselt zum letzten bzw. nächsten Punkt in dieser
Berechnung
Fügt einen weiteren Punkt innerhalb des aktuellen Berechnungsansatzes
an
Löscht den aktuell angewählten Punkt endgültig (!) aus der Berechnung
ESC Verlässt den Editiermodus der Berechnung und kehrt zur
Berechnungsliste zurück.
Hinweis Statt einen Punkt zu löschen besteht die Möglichkeit, den
Punktcode auf „Ignorieren“ einzustellen. Der Punkt bleibt
damit in dem Berechnungsansatz, wird allerdings für keine
Berechnungen benutzt.

7 Übersicht der Menüpunkte der „Verwaltung“ Ebene
Handbuch_GEO-mobile.docm 98
7.4.1 Einzelberechnungen deaktivieren / aktivieren
Innerhalb des
Berechnungsstapels sind
alle Berechnungen
zunächst aktiv, d.h. diese werden
bei der Auswertung neu
berechnet. Dieser Status ist
erkennbar an dem grünen
Haken.
Soll eine Berechnung nicht
neu ausgewertet werden,
besteht die Möglichkeit
diese zu deaktivieren. Dieser
Status ist an dem roten
Stoppschild erkennbar.
Die Umschaltung einer
Berechnung erfolgt durch
Anklicken der
durchnummerierten, ersten
Spalte oder durch Anlaufen der
Zeile und Anwahl der
Leerzeichentaste oder Drücken
der Entfernen- bzw. DEL-Taste.
7.4.2 Besonderheit bei der polaren Auswertung
Bei der Auswertung von polaren Messwerten in einem örtlichen
Koordinatensystem (Umschaltung, siehe : Projekt- und
Systemeinstellungen > Lagesystem) werden standardmäßig alle evtl.
vergebenen Punktcodes des ersten Standpunktes ignoriert und als Neupunkte im
örtlichen System berechnet.
Das folgende Beispiel verdeutlicht diese Funktion …
− Lagesystem ist auf 489 eingestellt
− freie Stationierung mit 4 bekannten Passpunkten
− Aufnahme von Neupunkten
Zur Kontrolle sollen örtliche Koordinaten berechnet werden …
- Lagesystem wird über Systemeinstellungen > Lagesystem auf -00 (lokal)
eingestellt
- erneute Auswertung der Punkte über „Stapel auswerten“
- die Punktcodierung der Anschlussziele wird beim ersten Standpunkt ignoriert
und statt dessen „örtliche“ Koordinaten auch für die Ziele berechnet

7 Übersicht der Menüpunkte der „Verwaltung“ Ebene
Handbuch_GEO-mobile.docm 99
Optional kann diese Sonderfunktion in den Projekteinstellungen deaktiviert
werden.
7.5 Projekt- & Systemeinstellungen [ 4 ]
Weitere Informationen zu diesem
Programmteil finden Sie in
diesem Handbuch unter 4.2
(Projekt- und
Systemeinstellungen)

7 Übersicht der Menüpunkte der „Verwaltung“ Ebene
Handbuch_GEO-mobile.docm 100
7.6 Projekt importieren [ 5 ]
GEOmobile bietet verschiedene
Möglichkeiten Punkte (d.h.
Punktkennzeichen, Koordinaten,
Lagestati und Zusatzinformationen)
einzulesen.
7.6.1 Punkte aus Geo8 (seriell)
Der Aufbau dieses Importformates entspricht dem häufig genutzten GEOINT4
Format, das bereits von älteren Geo7 und Geo8 Versionen unterstützt wird.
Die Übertragung geschieht über eine serielle Kabelverbindung, bei der Sender
(Geo7/8) und Empfänger (GEOmobile) mit denselben Schnittstellenparametern
kommunizieren.
Dieses Format übergibt bei jeder Übertragung 1 Lagesystem und 1Höhensystem.
Es werden
PKZ Y X Z Symbol LST GST
übertragen. Die Höhe (Z) wird unter dem aktuell eingestellten Höhenstatus (HST)
gespeichert.
1.)Export in Geo8 über „Punkte >
Export“ aufrufen
2.)im Geo8 das Exportformat „GEOINT“
mit dem Ziel „nach Schnittstelle“
anwählen
3.)Im GEOmobile den
Punktimport aus Geo8 starten
und die
Schnittstellenparameter beider
Systeme abgleichen.
4.)GEOmobile über Import in
Wartestellung bringen
5.)mit Übertragung starten im
Geo8 die Übertragung der Punkte starten

7 Übersicht der Menüpunkte der „Verwaltung“ Ebene
Handbuch_GEO-mobile.docm 101
7.6.2 Punkte aus Geo8
Grundsätzlich können Punkte aus Geo8 über die USB < > PC Verbindung sofort auf
Ihrem mobilen Gerät (z.B. Allegro MX) als neue Projekte angelegt werden ohne
dass im GEOmobile ein spezielles Menü angewählt wird.
Es werden dabei alle von GEOmobile unterstützten Datenfelder des aktuell im Geo8
gewählten Lage- und Höhenstatus aus Geo8 nach GEOmobile über eine
„ActiveSync“ bzw. „Windows Mobile Gerätecenter“ - Verbindung übertragen
und als neues Projekt angelegt.
Bitte gehen sie dabei wie folgt vor :
1.)Der GEOmobile Datenspeicher (z.B. Allegro MX) ist über eine USB Verbindung
oder die Docking Station mit dem PC zu verbinden. Das Gerät wird über
„ActiveSync“ erkannt!
2.)In Geo8 wird der Export über Punktfilter > Rechtsklick >
Exportieren > GEOmobile > Datei
gestartet.
3.)Im folgenden Fenster wird der aktuelle
Verbindungsstatus, der Gerätename,
das GEOmobile Verzeichnis auf dem
Gerät und der Projektname angezeigt.
Mit OK wird das Projekt in
das Verzeichnis \GEOmobile\Import
gespeichert.
Ist die Option „als neues
Projekt anlegen“ gesetzt,
wird die Importdatei sofort
in GEOmobile als neues
Projekt unter dem
angegebenen Namen
erzeugt!
Weitere Projekte können bei Bedarf auf dieselbe Weise übertragen und auf dem
Datenspeicher gespeichert werden.

7 Übersicht der Menüpunkte der „Verwaltung“ Ebene
Handbuch_GEO-mobile.docm 102
7.6.3 Punkte aus Geo8 in ein vorhandenes GEOmobile Projekt
ergänzen
Liegt auf Ihrem Datenspeicher
bereits das gewünschte Projekt
vor und es sollen weitere, im Geo8
bestimmte Punkte hinzu gelesen
werden, ist wie folgt vorzugehen :
1.)Gehen Sie wie zuvor
beschrieben vor
2.)Entfernen Sie den Haken der
Option „als neues Projekt
anlegen“ und klicken auf
<OK>
3.)Wählen Sie im GEOmobile den Menüpunkt Projekt importieren > Quelle = Punkte aus Geo8
4.)Setzen Sie für den Fall von doppelten Punktnummern die gewünschte
Mittelungsoption.
Option Funktion
neue Daten einführen Der im GEOmobile gespeicherte Punkt wird durch
die Importdaten überschrieben.
alte Daten behalten Der im GEOmobile gespeicherte Punkt bleibt
bestehen, die Importdaten des Punktes werden
verworfen.
Fragen Das Programm fragt bei jedem bereits
vorhandenen Punkt, ob dieser gespeichert,
verworfen oder gemittelt werden soll.
5.)Wählen Sie in der Liste die hinzuzulesende .PKT Datei und bestätigen das Lesen
mit Import

7 Übersicht der Menüpunkte der „Verwaltung“ Ebene
Handbuch_GEO-mobile.docm 103
7.6.4 GNSS Punkte aus CSV Datei
[optionales Erweiterungsmodul : GEOmobile – GNSS Punkte]
Mit Hilfe dieses Erweiterungsmoduls kann GEOmobile Punkte aus einer CSV
Punktdatei in die GEOmobile Datenbank einlesen und speichern.
Das CSV Format wird unter anderem aus den GNSS Systemprogrammen der
Hersteller TRIMBLE und TOPCON erstellt. Es wird folgender Aufbau erwartet:
<Punktnummer>,<Rechtswert>,<Hochwert>,<Höhe>,<Symbol/Code>
Nachdem die Punkte in Ihrer GNSS Software in einem lokalen Ordner gespeichert
wurden, verlassen Sie dieses Programm und starten auf dem selben Controller
(z.B. Trimble TSC2/3 oder TOPCON FC-2500) unser GEOmobile.
Laden Sie das gewünschte Projekt
und wählen in der Verwaltungsebene Projekt importieren > GNSS
Punkte aus CSV Datei.
<Datei / […] >
Auswahl der zu importierenden CSV
Datei. Mit Hilfe des … Buttons wird ein
Dateibaum angezeigt, der es erlaubt
auf die gewünschte Datei zu
navigieren.
Mit OK wird die gewählte Datei in
den Dialog übernommen.
<von PNR> / <bis PNR>
Abfrage eines
Punktnummernbereichs für den
Import. Werden beide Felder leer
belassen, importiert GEOmobile
alle Punkte der gewählten .CSV
Datei.

7 Übersicht der Menüpunkte der „Verwaltung“ Ebene
Handbuch_GEO-mobile.docm 104
<Mittelungsoption>
Sollte ein Punkt aus der CSV Datei importiert werden, zu dem im aktuell
gewählten Lagesystem bereits ein Punkt mit demselben Punktkennzeichen
gespeichert ist, kommt die hier gewählte Mittelungsoption zum Tragen.
Option Funktion
neue Daten einführen Der im GEOmobile gespeicherte Punkt wird durch
die Daten der CSV Datei überschrieben.
alte Daten behalten Der im GEOmobile gespeicherte Punkt bleibt
bestehen, der CSV Punkt wird verworfen.
Fragen Das Programm fragt bei jedem bereits
vorhandenen Punkt, ob dieser gespeichert,
verworfen oder gemittelt werden soll.
Mit Anwahl von Import wird die CSV Datei geöffnet und die Punkte in das aktuell
im GEOmobile gewählte Lage- und Höhensystem importiert.

7 Übersicht der Menüpunkte der „Verwaltung“ Ebene
Handbuch_GEO-mobile.docm 105
7.6.5 Punkte aus Leica DBX
[optionales Erweiterungsmodul : GEOmobile – GNSS Punkte]
Diese Importfunktion dient ebenfalls dem Import von per GNSS bestimmten
Punkten, allerdings greift GEOmobile bei dieser Schnittstelle sofort auf die Leica
SmartWorx Viva Datenbank zu, so dass der Export innerhalb der SmartWorx Viva
Software entfällt.
Nachdem die Punkte in Ihrer GNSS Software in einem Projekt gespeichert
wurden, verlassen Sie SmartWorx Viva und starten auf demselben Controller (z.B.
Leica CS-15) unser GEOmobile.
Laden Sie das gewünschte Projekt und wählen in der Verwaltungsebene
Projekt importieren > Punkte aus Leica DBX.
<Datei / […] >
Auswahl des zu importierenden
Leica M00 Projektes.
Mit Hilfe des … Buttons wird ein
Dateibaum angezeigt, der es
erlaubt auf die gewünschte
Datei zu navigieren.
Die Projekte sind im Regelfall im
Ordner „\Leica
Geosystems\SmartWorx Viva\DBX“
gespeichert.
Mit OK wird die gewählte Datei
in den Dialog übernommen.
<von PNR> / <bis PNR>
Abfrage eines Punktnummernbereichs für den Import. Werden beide Felder leer
belassen, importiert GEOmobile alle Punkte der gewählten .CSV Datei.
<Mittelungsoption>
Sollte ein Punkt aus der DBX Datenbank importiert werden, zu dem im aktuell
gewählten Lagesystem bereits ein Punkt mit demselben Punktkennzeichen
gespeichert ist, kommt die hier gewählte Mittelungsoption zum Tragen.
Option Funktion
neue Daten einführen Der im GEOmobile gespeicherte Punkt wird durch
die Daten der DBX Datenbank überschrieben.
alte Daten behalten Der im GEOmobile gespeicherte Punkt bleibt
bestehen, der DBX Punkt wird verworfen.
Fragen Das Programm fragt bei jedem bereits
vorhandenen Punkt, ob dieser gespeichert,
verworfen oder gemittelt werden soll.

7 Übersicht der Menüpunkte der „Verwaltung“ Ebene
Handbuch_GEO-mobile.docm 106
Mit Anwahl von Import wird die DBX Datenbank geöffnet und die Punkte in das
aktuell in GEOmobile gewählte Lage- und Höhensystem importiert.
Einstellung der UTM Zone im Smartworx Viva
GEOmobile arbeitet beim Datenaustausch mit Geo8 und intern mit dem vollen, 8-
stelligen Rechtswert der ETRS Koordinate, d.h. 2 Stellen UTM Streifenkennung und
6 Stellen Koordinate.
Im Leica Smartworx Viva System kann innerhalb der Koordinatensysteme die UTM
Zone voreingestellt werden. Ist im Smartworx, z.B. die Zone 32 eingestellt, gibt es
bei dem Datenaustausch zu GEOmobile Probleme mit der Stellenzahl der
Koordinaten.
Prüfen Sie daher im Leica SmartWorx Viva die Einstellung der UTM Zone. Gehen
Sie dazu wie folgt vor …
1.)Starten Sie am Leica CS-15 das Programm „SmartWorx Viva“
2.)Öffnen Sie ein beliebiges Projekt
3.)Wählen Sie im Hauptmenü „Jobs & Daten > Job ändern >
Koordinatensysteme
4.)Wählen Sie das Koordinatensystem (z.B. ETRS) und klicken auf F3 (Ändern)
5.)Klicken Sie in der Liste auf das Auswahlsymbol hinter „Projektion“
6.)Wählen Sie die eingestellte Projektion und klicken auf F3 (Ändern)
7.)Prüfen Sie, ob das Feld „UTM Zone“ leer ist, bzw. leeren dieses, falls dort ein
Eintrag vorliegt

7 Übersicht der Menüpunkte der „Verwaltung“ Ebene
Handbuch_GEO-mobile.docm 107
7.6.6 GNSS-Messungen aus Leica DBX
[optionales Erweiterungsmodul : GEOmobile – GNSS Punkte]
Im Gegensatz zum reinen Punktimport werden hierbei alle relevanten GNSS-
Messdaten eingelesen.
Daraus wird schließlich eine eigene Berechnung vom Typ „GNSS-Messung“ im
Messstapel des aktuellen Projektes erzeugt, welche dann z.B. direkt zu Geo8
übertragen werden kann.
Wie beim Punktimport greift GEOmobile auch hier direkt auf die Leica SmartWorx
Viva Datenbank zu, so dass der Export innerhalb der SmartWorx Viva Software
entfällt.
Laden Sie das gewünschte Projekt und wählen in der Verwaltungsebene
Projekt importieren > GNSS-Messungen aus Leica DBX.
<Datei / […] >
Auswahl des zu importierenden
Leica M00 Projektes.
Mit Hilfe des … Buttons wird ein
Dateibaum angezeigt, der es
erlaubt zur gewünschten Datei zu
navigieren.
Die Projekte sind im Regelfall im
Ordner \Leica Geosystems\SmartWorx Viva\DBX
gespeichert.
Mit OK wird die gewählte Datei in
den Dialog übernommen.
<alphanum. PNR nummerieren ab>
Da GEOmobile keine alphanum. Punktkennzeichen unterstützt, werden diese beim
Import ersetzt.
Tragen Sie hier die gewünschte „Ersatz-Punktnummer“ für die erste alphanum.
PNR ein. Der Wert wird dann für die folgenden alphanum. PNR jeweils um 1
erhöht.
<vorhandene GNSS-Messungen vorher entfernen>
Falls gesetzt, wird vor dem Import eine ggf. bereits im Messstapel vorhandene
GNSS-Messung (nach Sicherheitsabfrage) unwiderruflich entfernt.
Hinweis:
Es werden nur die Messungen importiert, die noch nicht im aktuellen Projekt
vorhanden sind (additiver Import).
Ob eine Messung bereits vorhanden ist, wird ausschließlich an Datum und Uhrzeit
der jeweiligen Messung festgemacht.
Wurden nach dem ersten Import also jegliche Daten an bereits zu GEOmobile

7 Übersicht der Menüpunkte der „Verwaltung“ Ebene
Handbuch_GEO-mobile.docm 108
übertragenen Messdaten geändert, sollte die GNSS-Messung vor erneutem
Import zunächst entfernt werden, damit diese auch wieder vollständig
eingelesen wird.
7.7 Projekt exportieren [ 6 ]
GEOmobile bietet die Möglichkeit
Punkte (Punktkennzeichen,
Koordinaten, Lagestati und
Zusatzinformationen) in
verschiedenen Formaten
auszugeben.
Des weiteren besteht die Möglichkeit,
Berechnungsansätze aus GEOmobile in
unser Innendienst-
Berechnungsprogramm Geo8 zu
liefern.
7.7.1 Punkte an Geo8 (seriell)
Der Aufbau dieses Exportformates entspricht dem häufig genutzten GEOINT4
Format, das bereits von älteren Geo7 und Geo8 Versionen unterstützt wird.
Die Übertragung geschieht über eine serielle Kabelverbindung, bei der Sender
(GEOmobile) und Empfänger (Geo7/8) mit denselben Schnittstellenparametern
kommunizieren.
Dieses Format übergibt bei jeder Übertragung 1 Lagesystem und 1Höhensystem.
Es werden
PKZ Y X Z Symbol LST GST
übertragen. Die Höhe (Z) wird unter dem aktuell ein gestellten Höhenstatus (HST)
gespeichert.
1.)Import in Geo8 über „Punkte >
Import“ aufrufen
2.)im Geo8 das Importformat „GEOINT“
mit dem Ziel „nach Schnittstelle“
anwählen

7 Übersicht der Menüpunkte der „Verwaltung“ Ebene
Handbuch_GEO-mobile.docm 109
3.)Geo8 mit Übertragung starten
in Wartestellung bringen
4.)in GEOmobile in der
Verwaltungsebene „Projekt exportieren > Punkte an Geo8
(seriell)“ anwählen. Die
Schnittstellenparameter identisch
zum Geo8 Schnittstellendialog
einstellen und nachdem Geo8 in
Wartestellung gebracht wurde,
mit „Export“ die Übertragung
starten.
7.7.2 Polare Messwerte an Geo8 (seriell)
Der Aufbau dieses Exportformates entspricht dem häufig genutzten GEOINT4
Format, das bereits von älteren Geo7 und Geo8 Versionen unterstützt wird.
Die Übertragung geschieht über eine serielle Kabelverbindung, bei der Sender
(GEOmobile) und Empfänger (Geo7/8) mit den selben Schnittstellenparametern ( in
der Regel : 9600 Baud, 8 Daten-, 1 Stopbit, keine Parität) kommunizieren.
Dieses Format übergibt die Messwerte aller polaren Standpunkte der aktuellen
Berechnungsdatei im GEOINT4 Format an Geo7/8.
Andere Berechnungsansätze werden bei dieser Übertragung nicht übergeben!
1.)Import in Geo8 über „Importieren >
Messdaten“ aufrufen und den Namen der
Geo8 Berechnungsdatei (z.B. örtlich)
vergeben.
2.)in Geo8 das Importformat „GEOINT“ mit
dem Ziel „nach Schnittstelle“ anwählen
3.)Geo8 mit Übertragung starten in
Wartestellung bringen.

7 Übersicht der Menüpunkte der „Verwaltung“ Ebene
Handbuch_GEO-mobile.docm 110
4.)In GEOmobile das Ziel „Polare
Messwerte an Geo8 (seriell)“
wählen und ggf. die Baudrate an
die Geo8 Einstellungen anpassen.
5.)Mit Export die Übertragung der
polaren Messwerte starten.

7 Übersicht der Menüpunkte der „Verwaltung“ Ebene
Handbuch_GEO-mobile.docm 111
Punkte aus GEOmobile > Geo8
Wählen Sie in Geo8 den Menüpunkt
„Punkte > Importieren >
Datenformat : GEOmobile >
von mobilem Gerät“ .
Geo8 zeigt die Verbindung zu
einem mobilen Gerät an und listet
nach Anwahl von Projekte
ermitteln die GEOmobile Projekte,
die im eingestellten Zeitraum
(Default 1 Tag) geändert wurden.
Wählen Sie das gewünschte
Projekt aus und klicken auf OK
Die Punkte werden aus dem
GEOmobile Projekt in das aktuelle
Geo8 Projekt übertragen!

7 Übersicht der Menüpunkte der „Verwaltung“ Ebene
Handbuch_GEO-mobile.docm 112
Messdaten aus GEOmobile > Geo8
Wählen Sie im Geo8 den
Menüpunkt „Berechnungen >
Importieren > Datenformat :
GEOmobile > von mobilem
Gerät“ .
Bestätigen Sie im folgenden Dialog
den Namen der Geo8
Berechnungsdatei.
Geo8 zeigt die Verbindung zu
einem mobilen Gerät an und listet
nach Anwahl von Projekte
ermitteln die GEOmobile Projekte,
die in dem eingestellten Zeitraum
(Default 1 Tag) geändert wurden.
Wählen Sie die Messdaten eines Projektes aus und klicken auf OK
Die Berechnungsansätze werden
aus dem GEOmobile Projekt in das
aktuelle Geo8 Projekt übertragen!

7 Übersicht der Menüpunkte der „Verwaltung“ Ebene
Handbuch_GEO-mobile.docm 113
7.7.3 Punkte in Datei (TOPCON / TRIMBLE)
[optionales Erweiterungsmodul : GEOmobile – GNSS Punkte]
Mit Hilfe dieses Erweiterungsmodul kann GEOmobile Punkte in ein CSV Punktdatei
speichern. Diese kann anschließend z.B. in den GNSS Systemen von TOPCON und
TRIMBLE eingelesen werden.
Es wird folgender Dateiaufbau erstellt
<Punktnummer>,<Rechtswert>,<Hochwert>,<Höhe>,<Symbol/Code>
<Datei / […] >
Navigieren Sie zu dem
gewünschten Dateispeicherort
und vergeben den gewünschten
Namen der CSV Datei.
<von PNR> / <bis PNR>
Abfrage eines
Punktnummernbereichs für den
Export.
Werden beide Felder leer
belassen, exportiert GEOmobile
alle Punkte des aktuellen
Projektes, Lage- und
Höhensystem in die gewählte CSV Datei.

7 Übersicht der Menüpunkte der „Verwaltung“ Ebene
Handbuch_GEO-mobile.docm 114
7.7.4 Punkte in Leica DBX speichern
[optionales Erweiterungsmodul : GEOmobile – GNSS Punkte]
Diese Funktion dient dem Export von in GEOmobile bestimmten Punkten direkt in
die Leica SmartWorx Viva Projektdatenbank.
<Datei / […] >
Auswahl des Leica SmartWorx
Viva Projekt, in dem die Punkte
gespeichert werden sollen.
Mit Hilfe des … Buttons wird ein
Dateibaum angezeigt, der es
erlaubt auf die gewünschte Datei
zu navigieren.
Die Projekte sind im Regelfall im
Ordner „\Leica
Geosystems\SmartWorx Viva\DBX“
gespeichert.
Mit OK wird die gewählte Datei in den Dialog übernommen.
<von PNR> / <bis PNR>
Abfrage eines Punktnummernbereichs für den Export. Werden beide Felder leer
belassen, exportiert GEOmobile alle Punkte des aktuellen Projektes, Lage- und
Höhensystem in die Leica SmartWorx Viva Datenbank.

7 Übersicht der Menüpunkte der „Verwaltung“ Ebene
Handbuch_GEO-mobile.docm 115
7.8 Programminfo [ 7 ]
Dieser Menüpunkt dient der Anzeige von Systeminformationen bei
Supportanfragen. Dort werden z.B. die genutzte Programmversion, der
Lizenznehmer und weitere Informationen zu den lizenzierten Programmmodulen
gelistet.
Teilen Sie uns bei Supportanfragen unbedingt die dort dargestellte
Programmversionsnummer (z.B. 12.11.22.1) mit.
Des weiteren wird je nach
Hardwareplattform (z.B. Allegro
MX) ein Schieberegler zur
Einstellung der Systemlautstärke
und der Displayhelligkeit
angeboten.
Unter „Lizenzübersicht“ finden Sie
eine Auflistung der aktuell
lizenzierten GEOmobile
Programmteile.

7 Übersicht der Menüpunkte der „Verwaltung“ Ebene
Handbuch_GEO-mobile.docm 116
7.9 Beenden [ 8 ]
Nach Anwahl dieses
Menüpunktes erfragt das
Programm, ob Sie GEOmobile
beenden möchten.
Mit OK werden alle Änderungen
am aktuellen Projekt gespeichert,
evtl. offene Datei- oder
Tachymeterverbindungen
geschlossen und das Programm
beendet, so dass der Windows
Desktop angezeigt wird.
7.10 Beenden & Änderungen verwerfen [ 9 ]
Diese Funktion dient ebenfalls
dem Verlassen des Programms
GEOmobile, allerdings werden
sämtliche Änderungen am
aktuellen Projekt nach
Bestätigung der Abfrage mit Ja
verworfen!
Bitte wählen Sie diesen
Menüpunkt mit Bedacht, weil eine
spätere Wiederherstellung der
verworfenen Daten nicht möglich
ist!

8 Grafikfenster
Handbuch_GEO-mobile.docm 117
8. Grafikfenster Das Grafikfenster bietet einen Überblick über alle Punkte in den aktuell
eingestellten Lagesystemen.
Zur besseren Orientierung wird die Darstellung von Symbolen, Linien, Flächen und
Beschriftungen unterstützt.
Weiterhin besteht in allen Berechnungen die Möglichkeit, z.B. Ausgangspunkte
direkt per Klick in der Grafik anzuwählen (s. ).
Um das Grafikfenster außerhalb einer Berechnung aufzurufen, drücken Sie
einfach die Taste G im Hauptmenü oder in der Punktverwaltung.
8.1 Bedienung / Überblick
Die Menüleiste besteht aus zwei Seiten, zwischen denen per Klick auf den blauen
Pfeil-Button gewechselt werden kann.
Je nachdem, ob die Grafik vom Hauptmenü oder einer Berechnung heraus
aufgerufen wurde, stehen teils unterschiedliche Buttons in der Menüleiste zur
Verfügung.
Im Folgenden wird die Funktion der einzelnen Buttons beschrieben:
Zoom zurücksetzen:
Es wird soweit herausgezoomt, dass alle Punkte auf einer einzigen
Bildschirmseite zentriert dargestellt werden können.
Zoom vergrößern:
Der Zoom wird um eine Stufe vergrößert.
Aktueller Maßstab
Aktuelle Position
(GNSS)
Ausgewählter Punkt
Menüleiste
PNR des ausgewählten
Punktes

8 Grafikfenster
Handbuch_GEO-mobile.docm 118
Zoom verringern:
Der Zoom wird um eine Stufe verringert.
Bereich zoomen:
Hiermit kann ein beliebig großer Bereich herangezoomt werden.
Klicken Sie einmalig auf den Button, um den Bereichszoom zu
aktivieren.
Anschließend können Sie per Klick und gedrückt halten in der Grafik ein Rechteck
aufspannen, beim Loslassen wird der gewählte Bereich schließlich
herangezoomt.
Gewählten Punkt bestätigen:
Hiermit können Sie den aktuell markierten Punkt in eine Berechnung
übernehmen.
Zuletzt ausgewählten Punkt widerrufen bzw. Auswahl abbrechen:
In manchen Berechnungen können mehrere Punkte hintereinander
gewählt werden (z.B. Linienanfangs- und Endpunkt). Haben Sie zuvor
bereits Punkte markiert und bestätigt, kann hiermit der jeweils zuletzt
gewählte Punkt widerrufen werden.
In allen anderen Fällen wird die Punktauswahl hiermit
abgebrochen.
Menüseite wechseln:
Wechselt zur anderen Seite der Menüleiste.
Einstellungen anzeigen:
Ruft das Menü mit den Grafikeinstellungen auf.
Linie hinzufügen:
Durch kurzen Klick (de-)aktivieren Sie den Linienmodus; im
Linienmodus wird bei Anwahl eines Punktes automatisch eine Linie
zum zuvor gewählten Punkt gezogen.
Beim ersten Klick auf den Button erscheint ein Fenster zur Auswahl der Linienart;
um später eine andere Linienart auszuwählen, halten Sie den Button kurz
gedrückt.
Linie entfernen:
Tippen Sie kurz auf den Button, um den Löschmodus zu (de-)aktivieren.
Im Löschmodus wird bei jedem Klick in der Grafik die nächstliegende
Linie gelöscht.
Um das Löschen der letzten Linie rückgängig zu machen, halten Sie den Button
kurz gedrückt.

8 Grafikfenster
Handbuch_GEO-mobile.docm 119
Berechnungszoom (an/aus):
In einer Berechnung kann hiermit auf den Bereich gezoomt werden,
der alle Punkte aus der Berechnung enthält (Ausgangs- und
Neupunkte).
Weiterhin wird hierüber gesteuert, ob auf der Neupunktseite auch die
Ausgangsbedingungen der Berechnung (z.B. Bögen und Schnittpunkte)
visualisiert werden.
GNSS – Position (an/aus):
Bei aktiver Verbindung zu einer GNSS-Antenne (oder im
Datenspeicher eingebautem GNSS-Modul, z.B. Spectra Ranger)
besteht die Möglichkeit, sich die aktuell per GNSS ermittelte Position
anzeigen zu lassen.
Halten Sie den Button kurz gedrückt, erscheint eine Abfrage, ob der Position in
der Grafik gefolgt werden soll.
8.2 PNR-Anzeige bei Punktauswahl
Sobald ein Punkt per Klick in der Grafik markiert wird, wird dessen Punktnummer
unten links am Bildschirm angezeigt.
Ist ein Punkt nur als ALT-Punkt vorhanden, wird der PNR ein „A“ vorangestellt, bei
einem NEU-Punkt entsprechend ein „N“. Ist ein Punkt als ALT- und als NEU-Punkt
vorhanden, wird „A/N“ ausgegeben.
Liegen mehrere Punkte dicht neben dem vermeintlich angewählten Punkt, wird
statt dem einfachen Text ein Button mit der PNR angezeigt.
Falls Sie eigentlich einen der im Umfeld liegenden Punkte selektieren wollten,
klicken Sie auf diesen Button, um eine Auflistung der direkt benachbarten Punkte
zu erhalten und die Auswahl zu ändern.

8 Grafikfenster
Handbuch_GEO-mobile.docm 120
8.3 Grafik konfigurieren
Über den Werkzeugschlüssel gelangen Sie zu den Einstellungen, die sich
ausschließlich auf die Grafik auswirken. Alle diese Einstellungen werden direkt
projektbezogen gespeichert.
Weiterhin können Sie über das Verwaltungsprogramm am PC einige allgemeine
Grafikeinstellungen vornehmen.
Anzeigen
Haken Sie hier an, welche Details ggf. angezeigt werden sollen.
Alternativ können die Details auch direkt per Tastendruck in der Grafik an-
/ausgeschaltet werden:
Taste P = Punktnummern / L = Linien / B = Beschriftungen / F = Flächen
Punktnummern
Wirkt sich nur aus, wenn überhaupt Punktnummern angezeigt werden. Wenn
statt der vollständigen PNR nur die letzten n Stellen ausgegeben werden sollen,
setzen Sie hier den Haken.
Alt/Neu Vorwahl
Betrifft die Punktauswahl für eine Berechnung: ist der markierte Punkt als Alt- und
Neu-Punkt vorhanden, welcher der beiden Punkte soll in die Berechnung
übernommen werden?
Alt/Neu anzeigen
Sollen Alt- und/oder Neu-Punkte angezeigt werden?
Alternativ kann die Anzeige auch per Tastendruck in der Grafik umgeschaltet
werden (A- bzw. N-Taste). Ist ein Punkt als Alt- und Neupunkt vorhanden, wird
der Punkt ausschließlich an der Neupunkt-Koordinate angezeigt!

8 Grafikfenster
Handbuch_GEO-mobile.docm 121
ggf. alternative LSTs zeigen
Normalerweise werden nur Punkte mit einer Lage im aktuell eingestellten LST
angezeigt.
Hat ein Punkt keine solche Lage, aber stattdessen eine Lage mit einem der
optionalen LSTs (s. Projekteinstellungen), würde dieser bei gesetzter Option
ebenfalls angezeigt werden.
PNR suchen
Möchten Sie einen Punkt suchen, geben Sie hier die letzten Stellen seiner
Punktnummer ein.
In der darunter liegenden Liste werden sofort alle Punkte aufgelistet, deren
Punktnummer mit den gesuchten Ziffern endet.
Wählen Sie dort die Zeile mit der gewünschten PNR an und klicken auf OK ,
dadurch wird der Punkt in der Grafik gesucht, markiert und zentriert dargestellt.
8.4 Darstellung von Symbolen, Texten und Schraffuren
GEOmobile stellt in der Grafik ab einer einstellbaren Zoomstufe Symbole, Texte und
Schraffuren dar.
Bei den Symbolgrafiken handelt es sich dabei um sogenannte Rastergrafiken im
PNG Format, die im Ordner „\Geomobile\..\Parameter\Symbole“ gespeichert sind.
Dort muss für jedes Symbol eine Datei <Symbolbezeichnung>.PNG vorliegen. Bei
der Symbolbezeichnung ist sowohl eine numerische, wie auch alphanumerische
Bezeichnung möglich, z.B.
Symbolbezeichnung Dateiname 12 12.PNG
KANAL KANAL.PNG
1234 1234.PNG
Die Einstellung dieser Zoomstufe erfolgt in dem GEOmobile Verwaltungsprogramm
unter „Einrichtung > GEOINT.INI (Grafik)“ unter der Option „Details (PNR,
Texte, etc. anzeigen ab“

9 GEOmobile Einstellungen anpassen
Handbuch_GEO-mobile.docm 122
9. GEOmobile Einstellungen anpassen
Das PC Verwaltungsprogramm GEOmobile Verwaltung unterstützt Sie bei der Installation
von GEOmobile, bei der Lizenzierung und auch bei der Einrichtung des Systems.
Im Vorfeld dieses Handbuchs haben wir die Installation von GEOmobile
beschrieben und damit auch die Funktionsweise des Verwaltungsprogramms
bezüglich Installation und Verwaltung der Lizenzen erläutert.
An dieser Stelle soll nun die dritte Funktion des Programms, die Einrichtung von
GEOmobile näher beschrieben werden.
GEOmobile nutzt verschiedene Parameterdateien, um z.B. beim Start
Grundeinstellungen oder die Definition der verfügbaren Lagestatus usw. zu
laden.
Mit Hilfe dieses Verwaltungsprogramms können diese Einstellungen komfortabel
über den PC eingestellt werden. Die meisten Einstellungen können aber auch,
wie bereits in diesem Handbuch beschrieben, innerhalb der Systemeinstellungen
von GEOmobile angepasst werden.
Windows Mobile / CE
Wird GEOmobile auf, z.B. Spectra Ranger3, Trimble TSC3, Leica CS15 / CS20, …
eingesetzt, stellen Sie zunächst eine Kabelverbindung zwischen Ihrem
Datenspeicher und dem PC her.
Starten Sie anschließend am PC das Programm GEOmobile_Verwaltung.exe.
Tablet Systeme
Bei Tablet Systemen ist das Programm GEOmobile Tablet Verwaltung.exe.
Nach dem Start und der Anwahl der Reiterkarte Einrichtung stehen Ihnen
verschiedene Untermenüs zur Verfügung.

9 GEOmobile Einstellungen anpassen
Handbuch_GEO-mobile.docm 123
9.1 Menü „Einrichtung - Allgemein“
Abbildung 1: Einrichtung - Allgemein
9.1.1 allgemeine Einstellungen
<Bundesland>
Auswahl des Bundeslandes (für einzelne landesspezifische Sonderfälle z.B. bei der
Berechnung).
<Radius PNR-Umkreissuche>
In allen koordinaten-erzeugenden Programmen kann in das Neupunktnummer
Eingabefeld eine „0“ eingegeben werden. Das Programm berechnet anhand
der Bestimmungselemente die Koordinaten und sucht Punkte im Speicher, die
innerhalb des hier angegebenen Radius liegen.
Anschließend werden diese in einer Liste zur Auswahl angeboten. Wird nur ein
Punkt gefunden, schlägt das Programm diesen sofort vor.
Diese Funktion kann z.B. in der Polaraufnahme genutzt werden, wenn das System
orientiert wurde, um zu prüfen, ob zu einem vorgefundenen Grenzzeichen bereits
ein Punkt vorliegt.
<Erdradius>
Geben Sie hier den Erdradius für Ihre Messgebiete ein. Dieser Wert wird bei der
Berechnung des UTM bzw. GK Strecken- und Flächenreduktion benutzt.
<Beziehung SY / Bemerkung>
Bei der Polarpunktberechnung, wie bei der Erfassung von GNSS Punkte können
zu jedem Punkt ein Symbolcode und eine Bemerkung erfasst werden. GEOmobile
bietet für das SY Feld eine Auswahlliste mit einer näheren Beschreibung an.
Dieser Schalter steuert, ob nach der Eingabe eines Symbolcodes z.B.
automatisch die nähere Beschreibung des gewählten Symbols als Bemerkung
übernommen werden soll.

9 GEOmobile Einstellungen anpassen
Handbuch_GEO-mobile.docm 124
<PNR-Inkrement>
Nach der Berechnung bzw. Aufnahme eines Punktes wird zur letzten vergebenen
Punktnummer das hier eingestellte Inkrement addiert.
<Vorwahl Berechnung>
GEOmobile kann Berechnungen in den gewählten Berechnungsstapel speichern.
Bei den einzelnen Berechnungen finden Sie links in der Überschrift ein kleines
Diskettensymbol oder ein gekreuztes Diskettensymbol, zur Erkennung, ob diese
Berechnung in den Stapel gespeichert werden soll.
Durch Klick auf die Überschrift kann gezielt für einzelne Berechnungen das
Speichern ab- oder auch eingeschaltet werden.
Mit Hilfe des Schalters (<Vorwahl Berechnung>) wird vorgewählt, ob die
Speicherung per Default aktiv oder inaktiv dargestellt werden soll.
Hinweis Die Berechnungen „polare Punkte rechnen / abstecken“ und
„GNSS Punkte messen / abstecken“ werden grundsätzlich
gespeichert!
<Punktliste: … statt LST anzeigen>
Legen Sie hier fest, ob in der rechten Spalte der Punktliste LST, GST oder DES
angezeigt werden soll.
<PNR-Felder: … statt Koordinaten anzeigen>
Legen Sie hier fest, ob neben den PNR-Eingabefeldern die Koordinaten, oder
GST/OA bzw. DES/OA angezeigt werden sollen.
<PNR/OA-Automatik: ein PNR-Bereich je Objektart>
Bei Aktivierung dieser Option kann jeder Objektart innerhalb von GEOmobile
innerhalb des Einstellungen Dialog > Grundeinstellungen, eine eigene
„nächste Punktnummer“ zugeordnet werden.
<Punktcode „Kontrollpunkt“ anbieten>
Bei Aktivierung stehen bei Polaren Messungen und bei der GNSS Aufnahme der
Punktcode „Kontrollpunkt“ zur Verfügung.
<Datenaustausch: Punktcode „Kontrolle“ bei vorh. Altpunkt>
Bei Aktivierung prüft GEOmobile beim Export von Polaren und GNSS
„Neupunkten“, ob unter dem verwendeten Punktkennzeichen bereits ein
Altpunkt in vorliegt. Ist das der Fall und die GST des Altpunktes ist <=2100, so wird
der Punktcode bei der Übergabe an GEO8 „Kontrollpunkt“.
Im Land SH prüft diese Funktion das Feld DES <=1020!
<ggf. internes Modul nutzen (z.B. Hauptmenü)>
Manche Geräte besitzen ein eingebautes GNSS-Modul (z.B. Spectra Ranger). Ist
dieser Schalter gesetzt, kann dieses zur schnellen Positionsbestimmung
verwendet werden.
Im Hauptmenü wird dann fortwährend die GNSS-Position abgefragt; sobald
diese bestimmt werden konnte, erscheint ein Button, über welchen die
Koordinaten zur aktuellen Position angezeigt werden können. Auch in der Grafik
lässt sich hiermit die aktuelle Position über den GNSS-Button anzeigen.

9 GEOmobile Einstellungen anpassen
Handbuch_GEO-mobile.docm 125
<Punkte anhand DES einfärben (statt GST)>
Normalerweise werden Punkte anhand dem Feld GST eingefärbt (z.B. in der
Grafik). Ist diese Option gesetzt, wird stattdessen das Feld DES berücksichtigt.
<Projektdatenbanken vor dem Öffnen komprimieren>
Ist dieser Schalter gesetzt, werden die Datenbanken bei jedem Öffnen
komprimiert und neu aufgebaut; hierdurch werden diese ggf. kleiner und
schneller, falls zuvor viele Daten gelöscht wurden (z.B. weil häufig neu
ausgewertet wird).
Je nach Hardware nimmt die Komprimierung der Datenbank z.B. bei einem
Projekt mit 5000 Punkten ca. 5 Sek Zeit in Anspruch.
<Auswahllisten: letzte Auswahl merken / vorschlagen>
Für die meisten Felder wie SY, ABM usw. kann eine Liste mit Standardwerten
hinterlegt werden.
Ist diese Option nicht gesetzt, werden die Werte dieser Liste immer in derselben
Reihenfolge angezeigt; bei gesetzter Option stehen die 5 zuletzt genutzten Werte
dagegen zu Beginn der Liste.
9.1.2 Transformation
<Art der Restklaffenverteilung>
Wählen Sie hier die Art der Restklaffenverteilung bei freien Stationierungen bzw.
bei Helmerttransformationen.
9.1.3 Stapelauswertung
<Mittelung: Punktcodes anpassen (Vorwahl)>
Hierüber wird gesteuert, ob die im Mittelungsdialog getroffene Auswahl (alt, neu
oder mitteln) für zukünftige Auswertungen gespeichert werden soll. Effektiv
werden hierbei die Punktcodes entsprechend angepasst (d.h. auf
„Neubestimmung“ oder „Ignorieren“ gesetzt).
Es handelt sich lediglich um die Voreinstellung bei neuen Projekten, die Option
kann jederzeit vor einer Neuauswertung direkt im Projekt geändert werden.
<erster örtlicher Standpunkt: Punktcodes auswerten>
Standardmäßig werden beim ersten Standpunkt eines Stapels im örtlichen
System alle Anschlussziele wie Neupunkte behandelt.
Ist diese Option gesetzt, werden die Anschlussziele dagegen berücksichtigt.

9 GEOmobile Einstellungen anpassen
Handbuch_GEO-mobile.docm 126
9.1.4 Sicherung
<Projekte automatisch sichern>
Im Falle eines Hardwaredefektes oder durch „Abschalten“ der Hardware
aufgrund Spannungsmangel kann die GEOmobile Arbeitsdatei beschädigt
werden.
Mit dieser Option wird die automatische Datensicherung von GEOmobile aktiviert.
Diese kopiert die GEOmobile Arbeitsdatei im eingestellten Zyklus automatisch in
den eingestellten Sicherungsordner.
Im Falle eines Defektes steht dieser letzte Datenzustand zur Verfügung und kann
wiederhergestellt werden.
<Sicherungsverzeichnis>
Navigieren Sie zu dem gewünscht Sicherungsverzeichnis und bestätigen Sie
dieses mit OK.
Falls Ihre Hardware über Slot für einen Wechseldatenträger verfügt (z.B. Juniper
Mesa2, Spectra Ranger, …) ist dieser Datenträger bevorzugt zu benutzten! Im
Falle eines kompletten Hardwareausfalles kann der Wechseldatenträger dem
Gerät entnommen und extern gelesen werden.
<Sicherungsintervall>
Stellen Sie hier das Sicherungsintervall in Minuten ein.
9.1.1 Eingabe (Sonderfälle)
<Bildschirmtastatur anzeigen>
Für Geräte ohne (vollständige) Tastatur kann optional nach Anklicken eines
Eingabefeldes automatisch eine Bildschirmtastatur angezeigt werden.

9 GEOmobile Einstellungen anpassen
Handbuch_GEO-mobile.docm 127
9.2 Menü „Einrichtung – Erfassung“
Abbildung 2: Einrichtung - Erfassung
9.2.1 GNSS - Erfassung
Stellen Sie hier die bereits im Bereich „4.2.2 Reiterkarte : GNSS“ beschriebenen
Standardparameter für die GNSS Erfassung ein.
9.2.2 Kanalerfassung
Nähere Beschreibung dieser Parameter siehe: 10 GEOmobile Erweiterungsmodul
: KANAL
9.2.3 Absteckung
<Punktnummernzuschlag>
In unserem Vorgängerprodukt GEOINT4 wurden Altpunkte und abgesteckte
Punkte mit Hilfe von Nachkommastellen der Punktnummer unterschieden.
In GEOmobile wird dieses Thema durch Speicherung eines „Altpunktes“ und eines
„Neupunktes“ gehandelt.
Kunden, die wie in GEOINT4 einen Zuschlag zur Altpunktnummer wünschen,
können in diesem Feld den gewünschten Zuschlag (z.B. 0.1) eintragen.
9.2.4 Sonstiges
<Baudrate TPS-1100>
Sonderschalter für Kunden mit Trimble TSC2 Controller und Leica TPS1100
Tachymeter, die mit der Standardbaudrate (9600) nicht korrekt arbeiten und auf
19200 umgestellt werden müssen.

9 GEOmobile Einstellungen anpassen
Handbuch_GEO-mobile.docm 128
9.3 Menü „Einrichtung – Meßstapel“
GEOmobile unterstützt verschiedene Meßdatenstapel (M01 – M99) in denen die
Meßwerte z.B. tagesweise oder bezogen auf den Inhalt gespeichert werden.
In diesem Dialog können Meßdatenstapel – Bezeichnungen (z.B. Vorbereitung,
Grenzwiederherstellungen, Topografie, …) für die Auswahl im Programm
hinterlegt werden.
9.4 Menü „Einrichtung - Grafik“
Abbildung 3: Einrichtung - Grafik
9.4.1 Allgemeines
<Details (PNR, Texte etc.) anzeigen ab>
Stellen Sie hier ein, ab welcher Zoomstufe (= maximal in der Bildschirmbreite
dargestellte Meter) Details wie Punktnummern, Beschriftungen und Flächen
angezeigt werden sollen.
Zum einen kann hiermit bei niedrigen Zoomstufen die Übersichtlichkeit gewahrt
werden, zum anderen der Grafikaufbau beschleunigt.
<Umringsfaktor für Berechnungszoom>
Innerhalb einer Berechnung kann automatisiert auf den Bereich der betroffenen
Punkte gezoomt werden.
Geben Sie hier an, wie groß der "Umring" um diesen Bereich nach dem Zoom sein
soll.
Bei einem Umring von 1 lägen die äußersten Punkte des Bereichs beispielsweise
direkt am Bildschirmrand (= kein Umring), bei einem Umring von 2 dagegen
nimmt der Bereich nur noch den halben Bildschirm ein.

9 GEOmobile Einstellungen anpassen
Handbuch_GEO-mobile.docm 129
9.4.2 Minimal- / Maximalgrößen
Minimal: welche Schriftgröße sollen Texte / PNR mindestens haben, damit diese
angezeigt werden? (d.h. Anzeige erfolgt erst ab einer gewissen Zoomstufe, s.a.
Einstellung „Details anzeigen ab...“)
Maximal: wie groß (in Pixeln) sollen Punkte, Texte und Linien maximal dargestellt
werden (unabhängig von der Zoomstufe)?
9.4.1 Linienarten
<Linienarten importieren>
Hierüber können Sie ihre in GEO8 definierten Linienarten zu GEOmobile übertragen,
um eine einheitliche grafische Darstellung zu erhalten.
Die Definition der Linienarten erfolgt im GEO8 Grafikfenster!
9.4.2 Linien – Hilfspunkte
<Hilfspunktnummernbereich ab PNR>
Sollen aus GEO8 Linien übertragen werden, deren Anfangs- und/oder Endpunkt
nicht als Punkt im Punktspeicher vorliegt, werden beim Import automatisch
Hilfspunkte angelegt.
Mit dieser Einstellung legen Sie die Punktnummer fest, ab welcher die Hilfspunkte
durchnummeriert werden sollen.
WICHTIG: Dieser PNR-Bereich darf sich nicht mit dem Hilfspunktnummernbereich
von Geo8 überschneiden, da sonst zwangsläufig falsche Linienendpunkte aus
dem Punktspeicher ermittelt werden würden.
<GST für Hilfspunkte>
Legen Sie hier fest, welchen GST die Hilfspunkte erhalten sollen.
<Hilfspunkte bei Suche berücksichtigen>
Sollen die Hilfspunkte bei der Punktsuche über eine kurze PNR berücksichtigt
werden?
Ist diese Einstellung nicht gesetzt, werden die Hilfspunkte auch nicht in der
Punktübersicht gelistet.
9.4.3 Linien – Sonstiges (Linien)
<Linien mit unbekannter Linienart ….>
Wie sollen Linien mit einer GEOmobile unbekannten Linienart dargestellt werden?
<Sortierung nachEbene ….>
Bei der Linienart Erstellung im GEO8 kann einer Linie eine Ebene zugeordnet
werden. In welcher Reihenfolge sollen ggf. übereinander liegende Linien
dargestellt werden?

9 GEOmobile Einstellungen anpassen
Handbuch_GEO-mobile.docm 130
9.5 Menü „Einrichtung - AUTOgraf“
Abbildung 4: Einrichtung – AUTOgraf
9.5.1 Linienstartcodes (klassische AUTOgraf Methode)
Mithilfe der AUTOGRAF-Linienstartcodes lassen sich z.B. direkt aus der
Polaraufnahme heraus Linien über die Bemerkungszeile anlegen.
Definieren Sie hier bis zu fünf unterschiedliche Linienstartcodes und ordnen Sie
diesen eine Linienart aus der G8L-Datei zu.
<Sonstiges> / <Kennungen>
Das AUTOgraf Konzept kennt verschiedene, spezielle Symbolcodes für die
Darstellung besonderer Objekte. Tragen Sie hier die entsprechenden
Symbolcodes ein.

9 GEOmobile Einstellungen anpassen
Handbuch_GEO-mobile.docm 131
9.6 weitere Reiterkarten unter „Einrichtung“ (Lagestatus, Prismen etc.)
Alle übrigen Reiterkarten ähneln sich im Aufbau:
In einer Tabelle wird je Zeile beispielsweise eine Eigenschaft (Reiter „SY“ etc.) oder
ein Lagestatus (Reiter „Lagestatus“) definiert.
Über die Buttons unterhalb der Tabelle lässt sich die aktuell markierte Zeile z.B.
nach oben oder unten verschieben (diese Sortierung wird in GEOmobile
berücksichtigt), oder auch löschen.
Um eine neue Zeile hinzuzufügen, klicken Sie einfach in die unterste Zeile der
Tabelle und beginnen mit der Eingabe.
9.6.1 Lagestatus
Tragen Sie hier alle von Ihnen benötigten Lagestati ein. Die Tabelle enthält
folgende Spalten:
LST Eindeutige Kennung für den Lagestatus, z.B. „489“
Beschreibung Kurzbeschreibung, z.B. „ETRS 489“
Fehlergrenze Vorbelegung, welche Fehlergrenze genutzt werden soll (kann
bei Bedarf jederzeit in GEOmobile projektspezifisch umgestellt
werden)
Abbildung z.B. UTM
9.6.2 Höhenstatus
Tragen Sie hier alle von Ihnen benötigten Höhenstati ein. Die Tabelle enthält
folgende Spalten:
HST Eindeutige Kennung für den Höhenstatus, z.B. „100“
Beschreibung Kurzbeschreibung, z.B. „Normal Null (100)“
9.6.3 Reflektor Höhe
Geben Sie in dieser Tabelle Ihre Standard Reflektorhöhen für polare und GNSS
Messungen ein. Betätigen Sie in GEOmobile im entsprechenden Eingabefeld
schließlich die Auswahllisten-Taste, werden Ihnen diese Einträge zur Auswahl
angeboten.
9.6.4 Exzentren
Geben Sie in dieser Tabelle Ihre Standard Exzentren für z.B. Reflektoren an.
9.6.5 Prismen
Nur benötigt bei bestimmten Tachymeter Typen, bei denen Sie das Prisma in
GEOmobile auswählen können (z.B. Trimble); listen Sie hier ihre Prismen nebst
Additionskonstante auf.

9 GEOmobile Einstellungen anpassen
Handbuch_GEO-mobile.docm 132
9.6.6 Bemerkungen
Tragen Sie hier regelmäßig benötigte Bemerkungen ein, so dass diese in der
Auswahl vorgeschlagen werden.
9.6.7 SY, ABM, KST
Tragen Sie hier die Werte für die Auswahlliste im jeweiligen Feld ein.
Die Symbolcodes lassen sich über zwei Buttons unterhalb der Tabelle sowohl im-
als auch exportieren und somit z.B. mit GEO8 oder GEOINT 4 austauschen.
9.6.8 DES / GST
Abbildung 5: Einrichtung - DES / GST
Neben der Auflistung der möglichen Werte für die Felder GST bzw. DES lassen sich
hier auch Farben angeben, mit denen die Qualitäten visualisiert werden können
(z.B. in der Grafik).
Ob das Feld GST oder DES bei der Farbgebung berücksichtigt werden soll,
können Sie unter „“ festlegen. Insgesamt lassen sich bis zu 5 unterschiedliche
Farbbereiche definieren.
Um z.B. alle Punkte mit GST 2100 oder besser grün einfärben zu lassen, klicken Sie
zunächst in einer Zeile auf das Feld „Farbe“ und wählen den gewünschten
Farbton aus. Im nebenstehenden Feld „GST-Bereich“ geben Sie dann „0-2100“
an (s. Screenshot).
9.6.9 Geoid
Hiermit kann eine von GEOSOFT erhaltene Undulationstabelle komfortabel vom
PC auf den Datenspeicher übertragen werden.
Siehe hierzu auch den Abschnitt „Höhen in DHNN“ im Kapitel .

10 GEOmobile Erweiterungsmodul : KANAL
Handbuch_GEO-mobile.docm 133
10. GEOmobile Erweiterungsmodul : KANAL Mit dem Erweiterungsmodul GEOmobil KANAL können Punkte mit Hilfe von 2-
Prismen-Stäben bestimmt werden.
10.1 vorbereitende Arbeiten
GEOmobile benötigt Parameter des 2-Prismenstab
(Prismenabstand, Fehlertoleranz, …) um
Kanaldaten erfassen zu können.
Diese sind in dem zuvor beschriebenen PC
Programm „GEOmobile Verwaltung“ zu erfassen.
<Prismenabstand>
Eingabe des Abstands zwischen unterem und oberen Prisma
<Fehlertoleranz>
Nach der Erfassung der beiden Prismen wird die Raumstrecke berechnet und
eingegebenen Prismenabstand gegenübergestellt. Überschreitet diese Differenz
den hier eingestellten Wert (z.B. 0.01 m) warnt das Programm und bietet die
Neumessung der Prismen an.
<Konstanter Abstand>
Es gibt 2-Prismen-Stäbe, die den Abstand zwischen unterem Prisma und dem zu
bestimmenden Punkt mit Hilfe eines DISTO Entfernungsmesser ermitteln. Bitte
tragen Sie hier den konstanten Abstand zwischen dem unteren Prisma und dem
Disto ein.
<Fehler verteilen>
Setzen Sie diesen Haken, wenn die Differenz zwischen der gemessenen
Raumstrecke und dem Sollabstand bei der Berechnung proportional verteilt
werden soll.
Nachdem diese Einstellungen vorgenommen bzw. überprüft wurden, kann
GEOmobile gestartet und mit der Erfassung der Kanaldaten begonnen werden.

10 GEOmobile Erweiterungsmodul : KANAL
Handbuch_GEO-mobile.docm 134
10.2 Ablauf der Messung bei Doppelprismenerfassung
•Anlegen eines GEOmobile Projektes
•Anwahl der Berechnungsebene und Start des Programms „polare Punkte
messen“
•Eingabe der Standpunktnummer, Instrumentenhöhe und ggf.
Zusatzinformationen
•Erfassung von Zielpunkten bzw. Passpunkten zur Systemorientierung
•Erfassen des unteren Prismas mit dem Punktcode „Kanalprisma“
−stellen Sie den Punktcode
auf „Kanalprisma“ ein
−Tragen Sie in das Feld RH
den Abstand zwischen
unterem Prisma und der
Stabspitze ein
−Tragen Sie die
gewünschte
Punktnummer ein und
starten die Messung auf
das untere Prisma
•Erfassen des oberen Prismas
−Zielen Sie das obere
Prisma an und bestätigen
das Auslösen der Messung
mit <OK>
−Ist die Differenz zwischen
der gemessenen
Raumstrecke und dem
Sollabstand der Prismen <
der vorgegebenen
Toleranz springt der Fokus
zur Speicherung der
Messwerte / Koordinaten
auf den + Button

10 GEOmobile Erweiterungsmodul : KANAL
Handbuch_GEO-mobile.docm 135
•Im Falle der Toleranzüberschreitung
- meldet GEOmobile den
vorhandenen Fehler und bietet
folgende Optionen
OK
=> die Messwerte / Koordinaten
sollen trotz des Fehlers
gespeichert werden
Abbrechen
=> Abbruch der
Punktmessung
U neu messen
=> es wird nacheinander die Messung des unteren und des oberen Prismas
angefordert und die Differenz neu berechnet
O neu messen
=> es ist das untere Prisma neu anzuzielen und erneut zu messen. Die Differenz
wird wieder berechnet und ggf. angezeigt.
10.3 nachträgliche Auswertung
Auch die Messwerte von Doppelprismen können, wie gewohnt, auch im
Außendienst neu ausgewertet werden.
10.4 Übergabe der Messwerte an Geo8
Die Messwerte der 2-Prismen Messungen werden als „normale“ polare Messwerte
in zwei Zeilen an Geo8 übergeben. Falls im Geo8 ebenfalls das Kanalmodul lizenziert
wurde, können die Punkte auch dort ausgewertet und dokumentiert werden.

11 Übersicht der unterstützten Datenspeicher
Handbuch_GEO-mobile.docm 136
11. Übersicht der unterstützten Datenspeicher
GEOmobile unterstützt Datenspeicher mit dem Betriebssystem Windows Mobile
(ab Version 5.0) und Windows CE (ebenfalls ab Version 5.0). Die
Displayorientierung kann wahlweise quer (empfohlen) oder hoch, jeweils mit
einer Auflösung von 320 x 240 oder 640 x 480 Pixel sein.
Die verschiedenen Geräte sind ähnlich, allerdings unterscheiden sich diese in
den verfügbaren Funktionstasten bzw. Sondertasten. Im Abschnitt 3 „Belegung
von Funktionstasten und Buttons“ dieses Handbuchs haben wir die
Standardbelegung der Funktionstasten beschrieben.
Davon abweichende Belegungen für GEOmobile sind im Folgenden bei den
einzelnen Datenspeichern beschrieben.
11.1 Gerätebeschreibung : Juniper Systems Allegro MX
Der Allegro MX wird von der Firma Juniper Systems
als System für alle robusten Outdoor -
Anwendungen vertrieben. Er wird von uns als
Standardhardware für GEOmobile angeboten und
wurde bereits in dieser und in den
Vorgängerversionen sehr erfolgreich für unser
GEOINT eingesetzt.
Hardwarespezifikationen
Display 320 x 240 Pixel
Prozessor PXA270, 624 MHz
Speicher 200 MB Hauptspeicher, 1 GB
Flash Speicher
Schnittstellen USB, seriell (9 pol. D-SUB),
Bluetooth, Dokingstation
Speicherkarten CF-Karte (intern)
Betriebssystem Windows mobile 6.1

11 Übersicht der unterstützten Datenspeicher
Handbuch_GEO-mobile.docm 137
11.2 Gerätebeschreibung : Leica CS-10
Aufgrund der Größe wurde die Tastatur auf ein
numerisches Zahlenfeld reduziert, das Display
liegt im Hochformat vor.
Hardwarespezifikationen
Display 480 x 640 Pixel
Prozessor Freescale ARM , 532 MHz
Speicher 128 MB Hauptspeicher, 2 GB
Flash Speicher
Schnittstellen USB, seriell (LEMO),
Bluetooth,
Dockingstation
Speicherkarten SD Karte
(anwenderzugänglich)
Betriebssystem Windows CE 6.0
Die Hardwaretasten sind wie folgt belegt:
Hilfe
Zur vorherigen
Reiterkarte Zur nachfolgenden
Reiterkarte
Tachymetersteuerung
(Zusatzfunktion)

11 Übersicht der unterstützten Datenspeicher
Handbuch_GEO-mobile.docm 138
11.3 Gerätebeschreibung : Leica CS-15
Der CS-15 wird von Leica zur Steuerung von
Leica GNSS- und Tachymetersystemen
gefertigt. Optional ist das System mit
eingebautem Datenfunk zu Leica
Tachymetern erhältlich.
GEOmobile wird parallel zur Leica Software
Smartworx Viva installiert und kann über die
optionale, von uns erhältliche GEOmobile <>
DBX Schnittstelle Koordinaten direkt auf
Datenbankebene austauschen.
Hardwarespezifikationen
Display 640 x 480 Pixel
Prozessor Freescale ARM , 532 MHz
Speicher 128 MB Hauptspeicher, 2
GB Flash Speicher
Schnittstellen USB, seriell (LEMO),
Bluetooth, Dockingstation,
opt. Tachymeterfunk
Speicherkarten SD-Karte
Betriebssystem Windows CE 6.0
11.3.1 Besonderheiten
TAB – Taste
Die Tastatur des Leica CS-15 bietet keine TAB Taste. Da GEOmobile die TAB Taste
z.B. zur Anwahl einer Punktauswahlliste usw. verwendet, wird beim Leica CS-15
Datenspeichern die Taste F11 als TAB Taste genutzt.
Handhabung der „Minus“ Taste
Auf der Leica CS-15 Tastatur befindet sich links neben dem Zahlenfeld die +/-
Taste. Diese liefert üblicherweise ein Minuszeichen innerhalb der numerischen
Eingabefelder.
Sollte diese Taste keine Funktion zeigen, wurde wahrscheinlich die CAPS-Lock
Taste (↑), unten links neben der Z-Taste betätigt. Dadurch liefern alle Tasten die
Großschrift und im Fall der +/- Taste ein + Zeichen, welches in den numerischen
Eingabefeldern nicht angezeigt wird.
Drücken Sie in diesem Fall erneut die (↑) - Taste um zum Standard Tastatur Layout
zurückzuschalten.
Telemetrieeinstellungen über F6
Der CS-15 kann über das optional eingebaute Funksystem direkt mit den
Radiohandles RH15 bzw. RH16 Daten mit Leica Tachymetern der Serien TPS1200
und TS15 austauschen.
Zusammen mit dem GEOmobile Telemetrietreiber kann das System als Ein-Mann-
System genutzt werden.

11 Übersicht der unterstützten Datenspeicher
Handbuch_GEO-mobile.docm 139
Mit Hilfe der Funktionstaste F6 wird das Fenster des Telemetrietreibers aufgerufen
(siehe gesonderte Beschreibung)

11 Übersicht der unterstützten Datenspeicher
Handbuch_GEO-mobile.docm 140
Bluetoothverbindung über CTR16 – Kappe
Statt dem im CS-15 fest eingebauten Bluetooth-Modul kann optional auch eine
Verbindung über eine CTR16 – Kappe hergestellt werden (=> „Long Range“ –
Bluetooth).
Wählen Sie hierzu einfach in den Projekteinstellungen statt „Bluetooth“ als
Schnittstelle „Bluetooth (Leica CTR16)“ aus.

11 Übersicht der unterstützten Datenspeicher
Handbuch_GEO-mobile.docm 141
11.4 Gerätebeschreibung : Leica CS-20
Der CS-20 wird von Leica zur Steuerung von Leica
GNSS- und Tachymetersystemen gefertigt.
Optional ist dieses System mit eingebautem
Datenfunk zu Leica Tachymetern erhältlich.
GEOmobile wird parallel zur Leica Software
CAPTIVATE installiert.
Hardwarespezifikationen
Display 800 x 480 Pixel
Prozessor TI OMAP4430 1 GHz
Speicher 1GB Hauptspeicher, 2 GB
Flash Speicher
Schnittstellen USB, seriell (LEMO), Bluetooth,
opt. Tachymeterfunk
Speicherkarten SD-Karte
Betriebssystem Windows EC7
11.4.1 Besonderheiten
Gerätetreiber / SD Karte / Installation
Für die Installation, sowie dem Datenaustausch benötigen Sie für den Leica CS-
20 das Leica Datenübertragungkabel GEV234 mit passendem Leica Treiber! Des
weiteren MUSS in dem CS-20 eine SD-Karte zur Speicherung des GEOmobile
Programm und der Daten eingeschoben werden und im Gerät verbleiben!
Nach Installation des Treibers auf dem PC und dem Verbinden von CS-20 und PC
über das o.g. Kabel sollte im Windows Explorer durch Eingabe von
\\192.168.254.1 auf die Freigaben des CS-20 (u.a. SD-Karte) zugegriffen werden
können.
Bluetoothverbindung über CTR16 – Kappe / Telemetriedialog
Der CS-20 wird, gegen Aufpreis, von Leica auch mit einem Long-Range-
Funkmodul ausgestattet. Damit können entsprechend ausgerüstete Tachymeter
über eine lange Distanz hinweg gesteuert werden.
Wählen Sie hierzu einfach in den GEOmobile Projekteinstellungen statt „Bluetooth“
als Schnittstelle „Bluetooth (Leica CTR16)“ aus. Der Aufruf des
Telemetriedialogfeldes erfolgt dann am CS-20 über die Funktionstaste F6.
(Voraussetzung : GEOmobile Telemetriemodul)
Integrierter Laserdistanzmesser
Der CS-20 kann, ebenfalls optional, mit einem integrierten DISTO geliefert
werden. Wenn dieser in Ihrer Hardware integriert ist, kann aus GEOmobile heraus
in jedem Eingabefeld über die Funktionstaste F8 ein kleiner Dialog zum Steuerung
des Distio aufgerufen werden.

11 Übersicht der unterstützten Datenspeicher
Handbuch_GEO-mobile.docm 142
11.5 Gerätebeschreibung: Panasonic FZ-M1 / FZ-G1
Hierbei handelt es sich um ein für den Außeneinsatz optimierte, leichte und
robuste Windows Tablets. Die Geräte ist wasser- /staubgeschützt und verfügen
über besonders helle Displays.
Hardwarespezifikationen Panasonic FZ-M1
Display 7 Zoll, 1280 x 800 Pixel
Prozessor Intel Core i5-4302Y
vPro, 1,6 GHz
Speicher 4 GB Hauptspeicher,
128 GB SSD
Schnittstellen USB, Bluetooth, Wi-Fi
(seriell optional über
Erweiterungsport)
Betriebssystem Windows 7 / 8.1 Pro
Hardwarespezifikationen Panasonic FZ-G1
Display 10 Zoll, 1920 x 1080 Pixel
Prozessor Intel Core i5-4302Y vPro mit 1,6 GHz
Speicher 4 GB Hauptspeicher, 128 GB SSD
Schnittstellen USB, Bluetooth, Wi-Fi (seriell optional über Erweiterungsport),
Datenfunk zu Leica und Trimble Tachymetern gegen
Aufpreis)
Betriebssystem Windows 7 / 8.1 Pro

11 Übersicht der unterstützten Datenspeicher
Handbuch_GEO-mobile.docm 143
11.6 Gerätebeschreibung : Topcon FC-2500
Der FC-2500 wird von Topcon zur Steuerung von Topcon
GNSS- und Tachymetersystemen gefertigt.
GEOmobile wird parallel zur Topcon Software installiert
und kann über die optionale, von uns erhältliche
GEOmobile <> CSV Schnittstelle Koordinaten
austauschen.
Hardwarespezifikationen
Display 320 x 240 Pixel
Prozessor PXA270, 624 MHz
Speicher 256 MB Hauptspeicher, 2 GB Flash
Speicher
Schnittstellen USB, seriell (9 pol. D-SUB), Bluetooth
Betriebssystem Windows CE.NET 5.0

11 Übersicht der unterstützten Datenspeicher
Handbuch_GEO-mobile.docm 144
11.7 Gerätebeschreibung : Trimble TSC2
Der TSC2 wird von Trimble zur Steuerung von Trimble
GNSS- und Tachymetersystemen gefertigt.
GEOmobile wird parallel zur Trimble Software installiert
und kann über die optionale, von uns erhältliche
GEOmobile <> CSV Schnittstelle Koordinaten
austauschen.
Hardwarespezifikationen
Display 320 x 240 Pixel
Prozessor PXA270, 520 MHz
Speicher 128 MB Hauptspeicher, 512MB Flash
Speicher
Schnittstellen USB, seriell (9 pol. D-SUB), Bluetooth
Speicherkarten CF, SD Karte (intern)
Betriebssystem Windows mobile 5.0
Die Hardwaretasten sind wie folgt belegt :
linker Strich Hilfe
rechter Strich Listenauswahl
Trimble-Logo Tachymetersteuerung (Zusatzfunktion)

11 Übersicht der unterstützten Datenspeicher
Handbuch_GEO-mobile.docm 145
11.8 Gerätebeschreibung : Trimble Control Unit / TCU
Bei der TCU handelt es sich um eine reine Steuereinheit, welche direkt am
Tachymeter (z.B. Trimble S-Serie oder Trimble M3) oder optional auf einer Robotic-
Halterung (Funkverbindung) angedockt wird.
Die Tastatur liegt im Format einer üblichen Mobiltelefon-Tastatur vor. Optional
kann die Tastatureingabe auch über eine bei Bedarf eingeblendete On-Screen-
Tastatur erfolgen.
Hardwarespezifikationen
Display 320 x 240 Pixel
Prozessor PXA300, 624 MHz
Speicher 128 MB Hauptspeicher, 1GB
Flash Speicher
Schnittstellen USB über Dockingstation,
Bluetooth
Betriebssystem Windows CE 6.0 R3
Die Hardwaretasten sind wie folgt belegt :
Trimble-Logo Tachymetersteuerung (Zusatzfunktion)
11.8.1 Besonderheiten
Das Gerät kann keinen Wartecursor (d.h. Sanduhr in der Bildschirmmitte)
darstellen.
Bitte warten Sie daher z.B. beim Programmstart auf die Anzeige des GEOSOFT-
Logos, damit das Programm nicht versehentlich mehrfach gestartet wird.
Wird die TCU als optionaler Aufsatz am Tachymeter betrieben, ist als Schnittstelle
für die Tachymeterverbindung „USB“ auszuwählen. Ist die CU dagegen fest am
Tachymeter verbaut, muss „COM1“ eingestellt werden.

11 Übersicht der unterstützten Datenspeicher
Handbuch_GEO-mobile.docm 146
11.9 Gerätebeschreibung : Spectra Ranger 3 / Trimble TSC3
Der TSC3 wird von Trimble zur Steuerung von Trimble
GNSS- und Tachymetersystemen gefertigt. Die
Hardware wird ebenfalls von der Firma Spectra
Precision als Ranger 3 angeboten.
GEOmobile wird parallel zur Trimble Software installiert
und kann über die optionale, von uns erhältliche
GEOmobile <> CSV Schnittstelle Koordinaten
austauschen.
Hardwarespezifikationen
Display 640 x 480 Pixel
Prozessor ARM Cortex-A8, 800 MHz
Speicher 256 MB Hauptspeicher, 1 GB Flash
Speicher
Schnittstellen USB, seriell (9 pol. D-SUB),
Bluetooth
Speicherkarten CF, SD Karte (intern)
Betriebssystem Windows mobile 6.5
11.9.1 Besonderheiten
Der TSC3 / Ranger 3 verfügt über einen intern eingebauten Kompass. Dieser wird
im GEOmobile bei der GNSS Punktabsteckung zur Anzeige der Nordrichtung
benutzt.
Der Kompass wird von uns eingerichtet, es kann jedoch mit der Zeit geschehen,
dass dieser neu justiert werden muss. Verlassen Sie dazu GEOmobile und wählen
auf dem Windows Desktop „[Windows Taste] > Einstellungen > System >
Compass Calibration“. Folgen Sie den weiteren Bildschirmanweisungen und
starten Sie im Anschluß das Programm GEOmobile neu.
Telemetrieeinstellungen per WINDOWS - Taste
Mit Hilfe eines externen Datenfunksystem kann eine Datenverbindung zu einem
Tachymeter hergestellt werden. Zusammen mit dem GEOmobile Telemetrietreiber
kann das System als Ein-Mann-System genutzt werden.
Über die Taste mit dem WINDOWS - Symbol wird das Fenster des
Telemetrietreibers aufgerufen (siehe gesonderte Beschreibung).
GNSS-Messung mit eingebautem GNSS-Modul
Wählen Sie hierzu in den Projekt-/Systemeinstellungen als Antenne „internes
GNSS-Modul“ aus.
Hiermit steht eine grundlegende GNSS-Funktionalität zur Verfügung;
Korrekturdaten werden nicht unterstützt, die Koordinatenqualität bleibt bei
einigen Metern.

11 Übersicht der unterstützten Datenspeicher
Handbuch_GEO-mobile.docm 147
11.9.2 Start von GEOmobile
Auf Systemen mit Windows Mobile 6.5 (wie der Ranger 3) finden Sie nach dem
Neustart des Datenspeicher einen Desktop mit dem Symbol einer runden
Windows Fahne unten links.
Durch Klick auf dieses Symbol wechselt die Ansicht in das Startmenü. Im Regelfall
sollte das GEOmobile Startsymbol bereits dort aufgeführt sein und durch einen Klick
gestartet werden können.
Befindet sich GEOmobile nicht in der ersten Auswahl des Startmenüs, kann dieses
durch „Schieben“ von unten nach oben durchlaufen werden, bis das GEOmobile
Startsymbol angezeigt wird.

11 Übersicht der unterstützten Datenspeicher
Handbuch_GEO-mobile.docm 148
11.10 Gerätebeschreibung : STONEX S3
Beim STONEX S3 handelt es sich um einen leichten Handheld - Datenspeicher mit
Display im Hochformat. Als Tasten stehen Cursor, ENTER , sowie 4 Funktionstasten
zur Verfügung. Die Tastatureingabe erfolgt deshalb über eine bei Bedarf
eingeblendete On-Screen-Tastatur.
Die Hardwaretasten sind wie folgt belegt :
F1 ESC
F2 Hilfe
F3 Listenauswahl
F4 Tachymetersteuerung (Zusatzfunktion)
Hardwarespezifikationen
Display 240 x 320 Pixel
Prozessor 600 MHz
Speicher 128 MB Hauptspeicher, 2 GB Flash Speicher
Schnittstellen USB, Bluetooth
Betriebssystem Windows mobile 6.5

11 Übersicht der unterstützten Datenspeicher
Handbuch_GEO-mobile.docm 149
11.11 Gerätebeschreibung : GETAC PS336
Hierbei handelt es sich ebenfalls um einen leichten Handheld - Datenspeicher
mit Display im Hochformat.
Die Tastatur liegt im Format einer üblichen Mobiltelefon-Tastatur vor. Optional
kann die Tastatureingabe auch über eine bei Bedarf eingeblendete On-Screen-
Tastatur erfolgen.
Die Hardwaretasten sind wie folgt belegt:
F1 Hilfe
F2 GNSS-Daten aus Datei lesen
F3 Tachymetersteuerung
(Zusatzfunktion)
F4 Listenauswahl
SEND Escape
END Bildschirmtastatur aufrufen
Um die Funktionstasten zu nutzen, muss zuvor die FN-
Taste gedrückt werden. Um anschließend wieder z.B.
auf die ENTER-Taste zugreifen zu können, ist die FN-
Taste erneut zu drücken.
Hinweis 1: Wenn das Gerät aus dem Standby geweckt
wird, kann es vorkommen, dass die Tasten wieder mit
ihren Standardfunktionen (d.h. entsprechend
Tastenbeschriftung) belegt sind.
In diesem Fall sollte GEOmobile beendet und neu gestartet werden, damit alle
Tasten wieder wie oben beschrieben genutzt werden können.
Alternativ zur Escape-Taste besteht als Notlösung auch immer die Möglichkeit,
die beiden Cursortasten links und rechts gleichzeitig zu drücken.
Hinweis 2: Die Belegung dieser Hardwaretasten wurde mit der Firmwareversion
„1.0019.WWE“ getestet; bei abweichenden Versionen können u.U. einzelne
Tasten anders bzw. nicht belegt sein.
Die auf dem Gerät installierte Firmwareversion kann vom Startmenü (Windows-
Button) aus unter „Settings“ → „System“ → „System Information“ unter
dem Eintrag „Software Version“ → „ROM Image Version“ abgelesen
werden.
Hardwarespezifikationen
Display 480 x 640 Pixel
Prozessor 1 GHz
Speicher 512 MB Hauptspeicher, 8 GB Flash Speicher
Schnittstellen USB, seriell (9 pol. D-SUB), Bluetooth
Betriebssystem Windows mobile 6.5

11 Übersicht der unterstützten Datenspeicher
Handbuch_GEO-mobile.docm 150

12 Übersicht der unterstützten Tachymeter
Handbuch_GEO-mobile.docm 151
12. Übersicht der unterstützten Tachymeter GEOmobile unterstützt Tachymeter aller Hersteller, die Ihre Schnittstellen für
Anbieter externer Datenspeicher freigeben. Der Anschluss der Tachymeter
erfolgt abhängig vom jeweiligen System per serieller Kabelverbindung, per
Bluetooth Schnittstelle, per Datenfunk oder auch über interne Schnittstellen,
wenn GEOmobile z.B. direkt auf einem Tachymeter betrieben wird.
Grundsätzlich ist GEOmobile in der Lage bei den aufgeführten Tachymetern
originäre, polare Meßdaten als Schrägstrecke, Horizontalrichtung und Zenitwinkel
zu übernehmen. Je nach Tachymetertyp können darüber hinaus weitere,
systemspezifische Daten ausgetauscht (z.B. Absteckrichtungen anfahren) oder
Funktionen (Laserpointer an/ aus, Libellenanzeige, …) gestartet werden.
Folgende Tachymetersysteme werden zur Zeit von GEOmobile unterstützt :
12.1 Manuelle Eingabe
Während der Testphase oder falls der Datenaustausch zwischen Tachymeter und
dem Datenspeicher gestört sein sollte, besteht die Möglichkeit den Treiber
„Manuelle Eingabe“ zu nutzen.
Bei diesem Treiber wird beim Auslösen der Messung ein kleines Fenster mit der
Abfrage von S / R / Z angezeigt.
12.2 Geodimeter AUS
Treiber für Geodimeter Tachymeter der Baureihe 600. Dieser Treiber funktioniert
auch bei Trimble Tachymetern der 5600er Baureihe mit einer „Geodimeter“
Control Einheit (CU).
Mit diesem Treiber stehen die Messmodi I (Infrarot / Messung auf ein Prisma) und
W (Winkelmessung zur Verfügung. Die reflektorlose Streckenmessung ( O ) wird
nicht unterstützt!
Bei Absteckungen kann eine Richtung mit Hilfe der motorischen Antriebe
angefahren werden.
Die Wahl des Prismas (Einstellung der Additionskonstante) und die Einstellung der
PPM Werte (Temperatur und Luftdruck) sind am Tachymeter vorzunehmen!
Schnittstelleneinstellungen : Geodimeter 600 Tachymeter
Datenausgang : RS-232C
Schnittstellenparameter : 9600 Baud, keine Parität, 8 Datenbits, 1 Stopbit
(1.8.0.9600)
Abfrage „Request“ : YES
Table : 0
Kabelverbindung Datenspeicher < > Geodimeter 600
Bitte kontaktieren Sie Ihren Trimble Vertriebspartner bezüglich eines
Datenübertragungskabels.

12 Übersicht der unterstützten Tachymeter
Handbuch_GEO-mobile.docm 152
12.3 GEOMAX Zoom 30
Treiber für GEOMAX Tachymeter der Baureihe Zoom 30. Mit diesem Treiber stehen
die Messmodi I (Infrarot / Messung auf ein Prisma), W (Winkelmessung) und O
(ohne Reflektor) zur Verfügung.
Die Wahl des Prismas (Einstellung der Additionskonstante) und die Einstellung der
PPM Werte (Temperatur und Luftdruck) sind am Tachymeter vorzunehmen!
Einstellungen : GEOMAX Zoom 30
Grundeinstellungen...
−Hauptmenü > 3 Einstell > 1 Einst.
−mit der "Seitentaste" (zwischen F1 und F2) auf "EINSTELLUNGEN 3/5" laufen
−mit Cursor auf "Datenausga." laufen und "Schnittstelle" wählen
−mit OK (F4) bestätigen
Schnittstelleneinstellungen ...
−Hauptmenü > 3 Einstell > 3 COMM
Kabelanbindung Bluetooth - Anbindung
Wenn Tachymeter + Datenspeicher per
Kabel verbunden werden sollen
Wenn Tachymeter +
Datenspeicher über Bluetooth
verbunden werden sollen
Anschluss : RS232
Bluetooth : Inaktiv
Baudrate : 9600
Datenbit : 8
Parität : Keine
Endmarke : CR/LF
Stop Bits : 1
Anschluss : Bluetooth
Bluetooth : Aktiv
Baudrate : 9600
Datenbit : 8
Parität : Keine
Endmarke : CR/LF
Stop Bits : 1
OK (F4) BT-PIN (F1) : 0000 OK
(F4)
OK (F4)
Kabelverbindung Datenspeicher < > GEOMAX
Datenspeicher (9pol. Buchse) GEOMAX (6
pol. Hirose)
3 ------------------------------------------ 4
2 ------------------------------------------ 3
--- 4
¦ 5 ------------------------------------------ 1
--- 8

12 Übersicht der unterstützten Tachymeter
Handbuch_GEO-mobile.docm 153
12.4 Leica TC X00/1X00 / 1X10 und Leica T/DI
Diese Treiber werden für Tachymeter älterer Leica Baureihen verwendet. Sie
unterstützen die Messmodi I (Infrarot / Messung auf ein Prisma) und W
(Winkelmessung).
Der erstgenannte Treiber löst die Messung an einem Tachymeter der genannten
Baureihen aus, während beim Treiber Leica T / DI die Messung am Tachymeter
ausgelöst wird und anschließend die im Display angezeigten Messwerte mit
ENTER am Datenspeicher übernommen werden.
Die Wahl des Prismas (Einstellung der Additionskonstante) und die Einstellung der
PPM Werte (Temperatur und Luftdruck) sind am Tachymeter vorzunehmen!
Einstellungen
Die Schnittstellenparameter an diesen Geräten sind wie folgt einzustellen :
2400 Baud, gerade Parität (E), 7 Datenbits, 1 Stopbit
Kabelverbindung Datenspeicher < > LEICA
Datenspeicher (9pol. Buchse) Leica (5
pol. LEMO)
3 ------------------------------------------ 3
2 ------------------------------------------ 2
--- 4
¦ 5 ------------------------------------------ 4
--- 8

12 Übersicht der unterstützten Tachymeter
Handbuch_GEO-mobile.docm 154
12.5 Leica TPS1100 / TS0x Serie
Dieser Treiber wird für motorbetriebene Leica Tachymeter der Baureihe 1100 und
TS-0x Reihe verwendet. Es werden die Messmodi I (Infrarot / Messung auf ein
Prisma), O (ohne Reflektor) und W (Winkelmessung) unterstützt.
Bei Messungen auf das Prisma wird die Zielhilfe (ATR) des Tachymeters genutzt.
Die Ein- bzw. Umschaltung der ATR muss am Tachymeter erfolgen.
Bei Absteckungen kann die Absteckrichtung motorisch angefahren werden.
Die Wahl des Prismas (Einstellung der Additionskonstante) und die Einstellung der
PPM Werte (Temperatur und Luftdruck) sind am Tachymeter vorzunehmen!
Einstellungen
Die Schnittstellenparameter an diesen Geräten sind wie folgt einzustellen :
9600 Baud, kein Parität (N), 8 Datenbits, 1 Stopbit
Kabelverbindung Datenspeicher < > Leica TPS1100 / TS-0x
Datenspeicher (9pol. Buchse) Leica (5
pol. LEMO)
3 ------------------------------------------ 3
2 ------------------------------------------ 2
--- 4
¦ 5 ------------------------------------------ 4
--- 8

12 Übersicht der unterstützten Tachymeter
Handbuch_GEO-mobile.docm 155
12.6 Leica TPS1200 / TS Serie
Dieser Treiber wird für motorbetriebene Leica Tachymeter der Baureihen 1200
und TS-15 verwendet. Der Treiber wird sowohl für Kabel-, Bluetooth
Verbindungen, wie auch beim Einsatz von GEOmobile direkt auf dem Tachymeter
(nur Leica TS-15 Serie!) über die TCP/IP Schnittstelle benutzt.
Der Treiber unterstützt die Messmodi I (Infrarot / Messung auf ein Prisma), O (ohne
Reflektor) und W (Winkelmessung).
Bei Messungen auf ein Prisma kann die Zielhilfe (ATR) des Tachymeters benutzt
werden. Per Default ist diese bei Prismen - Messungen eingeschaltet. Die
Umschaltung erfolgt, indem einer der Messbuttons (I / O oder W) für länger als 1
Sekunde gehalten und dann wieder losgelassen wird.
In dem folgend angezeigten Fenster kann nun die Funktion der ATR, das
Tracklight und auch der Laserpointer des Tachymeter ein bzw. ausgeschaltet
werden.
Bei der Telemetrie-Variante des Treibers kann hier außerdem festgelegt werden,
ob vor einer Infrarot-Messung zunächst geprüft werden soll, ob das Prisma
„eingeloggt“ ist (Option „auto. Einlog.“).
Sollte dies bei aktivierter Option nicht der Fall sein, wird bei der Messung auch
wieder dieses Menü angezeigt, damit das Prisma dann z.B. per Powersearch
gesucht werden kann.
Bei Absteckungen besteht die Möglichkeit die Absteckrichtung motorisch
anzufahren.
Die Wahl des Prismas (Einstellung der Additionskonstante) und die Einstellung der
PPM Werte (Temperatur und Luftdruck) sind am Tachymeter vorzunehmen!
Einstellungen
Die Schnittstellenparameter an diesen Geräten sind wie folgt einzustellen :
19200 Baud, kein Parität (N), 8 Datenbits, 1 Stopbit
Kabelverbindung Datenspeicher < > Leica TPS1200
Datenspeicher (9pol. Buchse) Leica (5 pol.
LEMO)
3 ------------------------------------------ 3
2 ------------------------------------------ 2
--- 4
¦ 5 ------------------------------------------ 4
--- 8

12 Übersicht der unterstützten Tachymeter
Handbuch_GEO-mobile.docm 156
12.7 TOPCON GPT9000
Mit diesem Treiber stehen die Messmodi I (Infrarot / Messung auf ein Prisma), W
(Winkelmessung) sowie O (reflektorlose Streckenmessung) zur Verfügung.
Bei Absteckungen kann eine Richtung mit Hilfe der motorischen Antriebe
angefahren werden.
Die Wahl des Prismas (Einstellung der Additionskonstante) und die Einstellung der
PPM Werte (Temperatur und Luftdruck) sind am Tachymeter vorzunehmen!
12.7.1 TOPCON GPT9000 mit RC
Treiber zur Verwendung mit einer TOPCON RC-3R Fernbedienung. In Kombination
mit dieser dient GEOmobile als Controller eines Ein-Mann-Systems.
Zur Verfügung stehen die Messmodi I (Infrarot / Messung auf ein Prisma) und W
(Winkelmessung).
Einstellungen am Tachymeter
Je nach Tachymetertyp können Umfang und Bezeichnung der Einstellungen
leicht variieren:
Prog. → EXT. LINK → Setzen (2) → Parameter (RC)
=> Kanal: 1
=> Endzeichen: ETX + CR + LF
=> Wiederholung: Standard
=> REC Typ: REC-B
Para → Schnittstellen → 3 Setze RC
=> Channel: 1
=> V-Suche: 15
=> RC: S
=> Wied.: STD
=> Endz.: CR LF
=> REC: B
=> NEZ-Reg: Std
=> TrkState: EIN
=> Baudrate: 9600
=> Databits: 8
=> Parität: KEIN
=> Stopbit: 1

12 Übersicht der unterstützten Tachymeter
Handbuch_GEO-mobile.docm 157
Aufbau / Anschluss / Aktivierung
Der Controller wird zusammen mit der Steuereinheit (RC-3R) am Prismenstab
montiert.
Es ist eine Kabel- oder Bluetoothverbindung zwischen dem Controller und der RC-
3R herzustellen.
Der Tachymeter ist vor einem Verbindungsversuch mit folgenden Befehlen in den
Modus „externe Verbindung“ zu stellen:
Prog. → EXT. LINK → Ausführen
=> am Bildschirm sollte eine Meldung angezeigt werden, dass die Steuerung nun
extern erfolgt

13 Bei weiteren Fragen...
Handbuch_GEO-mobile.docm 158
13. Bei weiteren Fragen... ... können Sie sich gerne zu den gewohnten Hotline Zeiten direkt bei uns melden.
tel. 0 28 31 – 89 3 95
fax 0 28 31 – 94 1 45
e-mail [email protected]
Internet www.geosoft.de
Unsere Hotline Zeiten sind...
Mo-Do 8:30-12:30 Uhr, 14:00-17:15 Uhr
Fr 8:30-12:30 Uhr, 14:00-16:00 Uhr
Letzte Änderung: 09.08.2019 Dateiname: Handbuch_GEO-mobile.docm