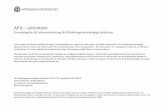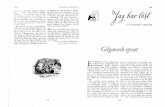Användarguide - CtrlPrint...Inloggning och lösenord 1 Logga in i CtrlPrint 6 Glömt/ändra...
Transcript of Användarguide - CtrlPrint...Inloggning och lösenord 1 Logga in i CtrlPrint 6 Glömt/ändra...

Användarguide

Ctr lPr int Användarguide
Uppdaterad: Mars 2020
InnehållINLOGGNING OCH LÖSENORD Logga in i CtrlPrint 6
Glömt/Byta lösenord 7
ÖPPNA OCH SPARA KAPITEL Öppna för att redigera (Checka ut) 9
Kapitlet är låst av mig, men inte öppet i InCopy 10
Spara och stäng lokalt 12
Spara när du är färdig (Checka in) 13
Ett kapitel är låst av någon annan 14
SPARA OCH LADDA NED PDF:ERLadda ned en pdf med eller utan spårade ändringar 16
Skapa en pdf med flera kapitel 17
Visa tidigare versioner 18
TRACKCHANGES (SPÅRADE ÄNDRINGAR)Hur spårade ändringar fungerar 20
Visa/dölj spårade ändringar 21
Visa paletten TrackChanges 22
Spårade ändringar och användarnas färger 23
Acceptera ändringar 24
Filtrera ändringar i kapitel 25
Adobe InCopy för Ctr lPr ints användare
Uppdaterad: Mars 2020
InnehållGRUNDLÄGGANDE INCOPY-GENOMGÅNG Vad är Adobe InCopy? 28
Använda visningsalternativ
• Flytta runt i dokumentet (hand-verktyget) 29
• Zooma in och ut 29
• Förhandsvisningsläge 29
Arbeta med text
• Redigera text (text-verktyget) 30
• Övertext 30
• Visa och redigera övertext 30
• Använda stavningskontrollen 31
• Använda Sök/ersätt 31
AVANCERAD INCOPY-GENOMGÅNG Använda text-stilar 33
Använda pipett-verktyget 34
Visa dolda tecken 35
Arbeta med tabeller 36
1
2
3
1
24

Inloggning och lösenord
1
Logga in i CtrlPrint 6Glömt/ändra lösenord 7
CTR LPR INT I KORTHETAtt använda CtrlPrint är enkelt. I den här lathunden går vi igenom vad man behöver för att komma igång. Om du behöver mer hjälp, kontakta [email protected]
1 CTRLPR INT I F Y R A STEG 1. Öppna kapitel för redigering (sidan 9).
2. Vad låst för redigering betyder (sidan 10).
3. Spara kapitel lokalt (sidan 12).
4. Spara när du är färdig (sidan 13).
2 CTR LPR INT I DET VARDAGL IGA ARBETET • Logga in till CtrlPrint’s server: secure.ctrlprint.net (sidan 6).
• Gå till det projekt du vill arbeta med och sedan ett specifikt kapitel.
• Steg #1 – Öppna kapitel för redigering (sidan 9).
• Steg #2 – Ditt kapitel är nu låst för redigering (sidan 10). • När du öppnar ditt kapitel, får det en unik ID kod.
• Om du låser upp ditt kapitel blir du av med din unika ID kod. Dina ändringar kommer inte att sparas och ditt kapitel behöver återställas.
• Lås aldrig upp ditt kapitel. Spara alltid till servern.
• Steg #3 – Redigera texten i ditt kapitel och spara regelbundet (sidan 12).
• Steg #4 – När du är klar, spara till servern (sidan 13).
3 KONTAKTA SUPPORTOrdinarie öppettider: Vardagar 08:00 – 18:00
Email: [email protected]
SWE : +46 (0) 8 743 72 60 FIN: +358 (0) 9 4245 4425 UK: +44 (0) 203 630 0134 För utökade öppettider under högsäsong, se information på vår support-sida.
1
Tillbaka t ill innehåll

LOGGA IN I CTRLPRINT
U R L- A D R E S S
URL-adressen för CtrlPrint är secure.ctrlprint.net.
Tips! Lägg till detta som ett bokmärke för att lättare hitta hit i framtiden. Första sidan (inloggningssidan)kommer alltid att vara på engelska fram tills det att du loggat in och sidan ställer in sig på valt språk.
A N VÄ N D A R U P P G I F T E R
För att logga in på CtrlPrint behöver du ett användarnamn och ett lösenord.
Om du inte fått något användarnamn (ditt användarnamn är inte din mailadress) eller har glömt bort det, kontakta [email protected].
L Ö S E N O R D
Första gången du loggar in kommer du att behöva begära ett nytt lösenord.
Navigera till secure.ctrlprint.net och klicka på: Click here to create a new password.
Skriv in ditt användarnamn och email för att få ett nytt lösenord skickat till dig.
Av säkerhetsskäl kommer du att bli ombedd att byta lösenordet.
Genomgång
6 7
ÄNDRA DITT LÖSENORD
G L Ö M T D I T T L Ö S E N O R D ?
1. Navigera till secure.ctrlprint.net. Klicka på: Click here to create
a new password.
2. Fyll i användarnamn och emailadressen som är länkat till ditt konto på CtrlPrint.
3. Klicka på: Send me a new password. Ett nytt lösenord kommer att skickas till din mail.
Ä N D R A A N VÄ N D A R L Ö S E N O R D
1. Logga in på CtrlPrint och klicka på ikonen uppe i högra hörnet.
2. Klicka på: Ändra lösenorsd.
S K A PA E T T L Ö S E N O R D
Av säkerhetsskäl, rekommenderar vi att man inte använder samma lösenord som på andra online/tjänster-sidor.
Du kommer endast kunna byta lösenord som uppfyller kraven som visas (se exempelbild till höger).
Genomgång
1
1
2
Tillbaka t ill innehåll
Tillbaka t ill innehåll

9
Öppna och spara kapitel
ÖPPNA KAPITEL FÖR REDIGERING
C H E C K A U T V S C H E C K A I N
Bara en person kan redigera ett kapitel åt gången.
När du öppnar ett kapitel för redigering, (checkar ut kapitlet), är det låst för övriga medlemmar i ditt team (se sidan 10).
När du sparar ett kapitel tillbaka till servern, (checkar in ett kapitel), låses det upp och är tillgängligt för andra i ditt team.
N AV I G E R A I P R O J E K T
1. Klicka på ditt företagsnamn till vänster på sidan.
2. Klicka på projektnamn.
3. Klicka på kapitelnamn.
Öppna för att redigera (Checka ut) 9Ett kapitel är låst av mig, 10 men inte tillgängligt i InCopySpara arbete lokalt 12Spara till servern (Checka in) 13Kapitel är låst av annan användare 14
Genomgång
K L I C K A PÅ R E D I G E R A I I N C O P Y
Det första av de fyra stegen i CtrlPrint (sidan 4):
4. För att öppna ett kapitel för redigering, klicka på: Redigera i InCopy
Du får upp en ruta om du vill öppna Transfer Manager. Klicka på: Öppna CtrlPrint Transfer Manager och kapitlet kommer att laddas ner och öppnas automatiskt.
Problem? Maila [email protected]
2
Tillbaka t ill innehåll
123
4

ETT KAPITEL ÄR LÅST AV MIG, MEN INTE TILLGÄNGLIGT I INCOPY (1/2)
VA R F Ö R Ä R E T T K A P I T E L L Å S T ?
Det andra steget i CtrlPrint (sidan 4):
Användare ska ej låsa upp kapitel. Funktionen är endast till för felsökningssyften.
Användaren har stängt InCopy utan att Spara till Servern.
Spara alltid arbetet Lokalt and Spara till servern (Sidan 12 och 13).
För att återställa kapitel, leta upp din fil och spara den till servern.
I N C O P Y – Ö P P N A S E N A S T E
1. Öppna InCopy.
2. Klicka på: Arkiv/Öppna senaste.
3. Välj dokumentet (oftast är det överst i listan men har du hunnit hantera fler dokument kan det vara längre ner).
S PA R A T I L L S E R V E R N
4. Kontrollera dina ändringar och Spara till servern (sidan 13).
Om inte detta löser problemet, följ stegen på nästa sida.
Genomgång
10 11
ETT KAPITEL ÄR LÅST AV MIG, MEN INTE ÖPPET I INCOPY (2/2)
L O K A L I S E R A D I N F I L
1. Öppna det låsta kapitlet på secure.ctrlprint.net.
2 . Klicka på dropdown-pilen i rutan för det låsta kapitlet
3. Notera Kapitel-ID, Kapitelversion-ID, och Dokumentnamn
Ö P P N A T E M P - M A P P E N
4. Öppna en webbläsare och skriv ctrl:test i adressfältet.
5. En liten ruta kommer fram. Klicka på: Open CtrlPrint Transfer Manager.
6. Klicka på: Help/Open Local Storage (klicka här om du inte ser detta alternativ).
7. Öppna mappen med Kapitel ID:et från steg 3.
8. Öppna mappen med namnet från Kapitel Version ID från steg 3.
S PA R A T I L L S E R V E R N
9. Öppna InDesign filen med namnet från Dokument namn från steg 3.
10. Spara till Servern (sidan 13).
Genomgång
Return to contents page
10
4
5
Tillbaka t ill innehåll
Tillbaka t ill innehåll
4
23
2 36

SPARA TILL SERVERN (CHECKA IN)
C H E C K A I N / C H E C K A U T
Steg 4 i CtrlPrint (sidan 4):
Man måste klicka på Spara till servern när man är klar med att göra ändringar.
När du sparar ett dokument till servern, (Checkar in kapitel), blir det låst för andra användare.
Den nya versionen av kapitlet finns nu tillgängligt för redigering, eller ladda ner som PDF, med eller utan Spårade ändringar.
I N C O P Y – C T R L P R I N T M E N Y N
1. Spara ditt arbete lokalt genom att klicka på File/Save Content , eller Ctrl+S (sidan 12).
2. Klicka på: CtrlPrint/Save to Server.
3. Skriv en (frivillig) versionskommentar och klicka på: OK.
T R A N S F E R M A N A G E R
4. Transfer Manager kommer att öppnas och bekräfta att dokumentet laddats upp.
Får du felmeddelande? Kontakta vår support på [email protected]
Genomgång
13
Return to contents page
12
SPARA OCH STÄNG LOKALT
I N C O P Y H A R I N G E N AU T O S PA R
Adobe InCopy har ingen autospar-funktion, så det är viktigt att man själv sparar regelbundet.
Kapitlet kommer då att sparas (lokalt) och kommer att vara återställningsbart i händelse av program eller systemkrasch (se sidan 10–11).
I N C O P Y – S PA R A I N N E H Å L L
Steg 3 i CtrlPrint (sidan 4):
Man måste klicka på Spara innehåll för att spara sitt arbete.
1. Klicka på: Arkiv/Spara innehåll.
3. Alternativt kan du använda tangentbordsgenvägen Ctrl + S.
S PA R A O C H S TÄ N G L O K A LT
OBSERVERA: till du har Sparat till servern, kommer ditt dokument att vara låst för andra användare. För att låsa upp det, behöver du Spara till servern (sidan 13).
Efter att du sparat ditt arbete lokalt, kan du stänga InCopy. Välj Close Document från pop-up menyn.
För att återöppna dokumentet, följ stegen på sidan 10–11.
Genomgång
Return to contents pageTillbaka t ill innehåll
Tillbaka t ill innehåll
1 2
2

Skapa och ladda ned pdf :er
3
Ladda ned en PDF med eller utan TrackChanges 16Skapa en PDF med flera kapitel 17Visa tidigare versioner 18
Return to contents page
14
ETT KAPITEL ÄR LÅST AV EN ANNAN ANVÄNDARE
VA R F Ö R Ä R K A P I T L E T L Å S T ?
När en användare laddat ner ett kapitel för redigering (Checkat ut), är kapitlet låst för andra användare.
En grå lås-ikon kommer att synas på: 1. Själva kapitel-sidan 2. På projektsidan där kapitlen
finns
Ingen annan användare kommer att kunna ladda ner dokumentet igen för redigering förrän det har laddats upp på nytt (Checkats in).
N O T I F I E R A N Ä R D E T Ä R
T I L L G Ä N G L I G T
Du kan välja att få en mail-notifiering när kapitlet är incheckat och redo för redigering.
1. Gå till det låsta kapitlet
2. Klicka på: Notifiera mig när kapitlet finns tilgängligt.
FÅ TILLGÅNG TILL L Å ST K APITEL
1. Kontakta användaren och be om att dokumentet Sparas till Servern (sidan 13).
2. Kontakta Er Projektadministratör. Detta är oftast någon på Er byrå.
OBSERVERA: Inga ändringar kommer att sparas till servern.
3. Kontakta CtrlPrint Support.
OBSERVERA: No changes will be saved to the server.
Genomgång
Tillbaka t ill innehåll
1
2

16
LADDA NED EN PDF MED ELLER UTAN TRACKCHANGES
VA R S PA R A S M I N A P D F : E R ?
Din webbläsares inställningar bestämmer var dina dokument kommer att sparas på din dator.
Instuktioner hur man ändrar detta finns här:
• Google Chrome • Mozilla Firefox • Microsoft Edge • MacOS Safari
Vänligen vänd dig till er interna IT-support
om några problem med att lokalisera
dokument fortfarande kvarstår.
P D F : E R M E D T R A C K C H A N G E S
En pdf med de senaste ändringarna finns alltid tillgänglig online.
TrackChanges kommer att synas.
1. Välj kapitel du vill ladda ned som PDF.
2. Klicka på: Ladda ner.
3. Välj: Standard.
P D F : E R U TA N T R A C K C H A N G E S
En pdf med de senaste ändringarna finns alltid tillgänglig online.
TrackChanges kommer ej att synas.
1. Välj kapitel du vill ladda ner som PDF.
2. Klicka på: Ladda ner.
3. Gå till: No TrackChanges.
Genomgång
Return to contents page
SKAPA PDF MED FLERA KAPITEL
G Å T I L L P R O J E K T
1. Klicka på ditt företag till vänster.
2. Välj projekt från drop-down-listan.
3. Gå till: Skapa och ladda ner PDF.
VÄ L J P D F - I N S TÄ L L N I N G A R
4. Klicka på pdf förinställningar. Detta kommer visa eller dölja TrackChanges i PDF:en (sidan 16).
5. Välj vilka kapitel du vill inkludera i din pdf. Du kan också klicka på: Välja alla för att markera samtliga kapitel i projektet.
L A D D A N E R P D F
6. Klicka på: Ladda ned pdf.
Genomgång
17
Return to contents page
12
Tillbaka t ill innehåll
Tillbaka t ill innehåll
3
3
2
2
3
4
6
5

TrackChanges (Spårade ändringar)
4
Hur TrackChanges fungerar 20Visa/Dölj spårade ändringar 21Visa paletten TrackChanges 22Spårade ändringar och användarnas färger 23Acceptera/ignorera ändingar 24Filtrera ändringar i kapitel 25
18
VISA TIDIGARE VERSIONER
VA D Ä R T I D I G A R E V E R S I O N E R ?
Du kan ladda ned tidigare versioner av kapitel som pdf:er eller i skrivskyddat läge.
OBSERVERA: I skrivskyddat läge kan man inte ändra på text eller spara tillbaka till servern.
1. Klicka på ditt företag till vänster.
2. Välj projekt från drop-down-listan.
V I S A T I D I G A R E V E R S I O N E R
3. Klicka på snabbvalsmenyn – ikonen med tre prickar på höger sida om kapitlet.
4. Välj: Visa tidigare versioner
L A D D A N E D T I D I G A R E V E R S I O N E R
5. Klicka på pdf-ikonen för att ladda ned en pdf. Du kan välja att inkludera eller dölja TrackChanges (sidan 16).
6. Välj InCopy-ikonen för att ladda ned ett skrivskyddat dokument. OBSERVERA: Skrivskyddade dokument kan inte ändras på och är endast till för att läsas.
Genomgång
Return to contents pageTillbaka t ill innehåll
5 6
12
3
4

HUR TRACKCHANGES (SPÅRADE ÄNDRINGAR) FUNGERAR
A K T I V E R A T R A C K C H A N G E S
TrackChanges aktiveras av CtrlPrint.
Alla ändringar som görs på kapitlen sparas oavsett om TrackChanges är aktiverat eller inte.
Men, de kommer endast vara synliga om TrackChanges är aktiverat.
När TrackChanges är aktiverat är det den som är projektadministratör som ansvarar för att ge användarna behörigheter att acceptera/ignorera ändringar i projektet (sidan 24).
T R A C K C H A N G E S M A R K E R I N G A R
Ändringar i texten kommer att markeras med rött, som standard.
1. Understruken text visar tillagd text.
2. En triangel visar borttagen text.
T R A C K C H A N G E S - PA N E L E N
Alla ändringar som görs listas i CtrlPrint TrackChanges-panelen i Adobe InCopy (sidan 22).
Du kan acceptera/ignorera ändringar (om du har rätt behörighet), byta vy och filtrera vilka ändringar som syns i kapitlet och pdf:en.
Genomgång
20
Return to contents page
21
VISA/DÖLJ SPÅRADE ÄNDRINGAR
A N VÄ N D A T R A C K C H A N G E S
Du kan välja att dölja TrackChanges om du inte vill se markeringarna i kapitel medan du arbetar i dessa. Alla ändringar kommer fortfarande sparas oavsett om TrackChanges är aktiverat eller ej; de kommer bara inte att vara synliga.
V I S A S PÅ R A D E Ä N D R I N G A R
1. Ladda ner kapitel för redigering (sidan 9).
2. Klicka på: CtrlPrint/Visa spårade ändringar.
Om Visa spårade ändringar är ibockat, kommer ändringarna att synas.
D Ö L J S PÅ R A D E Ä N D R I N G A R
Om Visa spårade ändringar är urbockad, kommer ändringar ej vara synliga tills det att du bockat i på nytt.
Genomgång
Return to contents page
Tillbaka t ill innehåll
Tillbaka t ill innehåll
21

VISA PALETTEN TRACKCHANGES
V I S A T R A C K C H A N G E S - PA N E L E N
1. Ladda ner ett kapitel för redigering (sidan 9).
2. Klicka på: Fönster/Ctrl PrintTrack Changes från InCopys meny.
Om CtrlPrint TrackChanges är ibockad kommer paletten att synas.
D Ö L J T R A C K C H A N G E S -
PA N E L E N
Om CtrlPrint TrackChanges är urbockad kommer paletten att vara dold.
N AV I G E R A B L A N D Ä N D R I N G A R
Dubbelklicka på en ändring i CtrlPrint TrackChanges-paletten och du förs till aktuellt område för ändringen.
Genomgång
22
Return to contents page
2
23
TRACKCHANGES OCH ANVÄNDARNAS FÄRGER
VA D Ä R A N VÄ N D A R N A S FÄ R G E R ?
Varje användare får en egen färg när deras konton skapas. Färgen kan ändras av den som är administratör av projektet.
Dessa färger kan slås på och av i CtrlPrint TrackChanges-panelen så att man enkelt kan se vem som gjort vad.
VISA ANVÄNDARNAS FÄRGER
1. Öppna CtrlPrint TrackChanges-panelen (sidan 22).
2. Klicka på ikonen med tre små streck uppe i högra hörnet.
3. Klicka på: Visa användarfärger. Den ska nu vara ibockad. Den röda standard-färgen kommer att uppdateras med aktuell färg för användaren.
Ändringar kommer nu att bli understrukna i användarens färg.
MARKER A ANVÄNDARES FÄRG
1. Öppna CtrlPrint TrackChanges-panelen (sidan 22).
2. Klicka på ikonen med tre små streck uppe i högra hörnet.
3. Klicka på: Visa användarfärger. Om detta bockas av, kommer ändringarna markeras i den röda standardfärgen.
4. Välj: Understryk ändringar.
Ändringarna kommer nu markeras i användarens färger. Repetera steg 3 och 4 för att dölja.
Genomgång
Return to contents page
Tillbaka t ill innehåll
Tillbaka t ill innehåll
3
4
2

ACCEPTERA/IGNORERA ÄNDRINGAR
T R AC KC H A N G E S -
I N S TÄ L L N I N G A R
Projektadministratören är den som sätter behörigheterna för att kunna acceptera eller ignorera ändringar i projektet (sidan 24).
AC C E P T E R A / I G N O R E R A
Ä N D R I N G A R
1. Klicka i en ändring i CtrlPrint TrackChanges-panelen (sidan 22). Du kan använda Ctrl + klicka flera gånger, eller Shift + klicka första och sista ändringen du vill acceptera eller neka.
2. Klicka på Acceptera ändringar-ikonen nere i högra hörnet. Det uppdaterar texten med ändringen.
3. Klicka på Ignorera ändringar-ikonen nere i det högra hörnet. Detta återställer texten utan ändringen.
AC C E P T E R A / I G N O R E R A A L L A
Ä N D R I N G A R
1. Öppna CtrlPrint TrackChanges-panelen (sidan 22).
2. Klicka på ikonen med tre små streck uppe i högra hörnet.
3. Klicka på Acceptera alla ändringar i dokumentet... Alternativt: CtrlPrint/Acceptera alla ändringar i dokumentet... från menyraden i InCopy.
Genomgång
24
Return to contents page
3
25
FILTRERA ÄNDRINGAR I ETT KAPITEL
F I LT R E R A Ä N D R I N G A R
Du kan filtrera ändringar efter datum eller användare. Detta kommer att visa eller dölja ändringar i kapitlet. Det varken raderar ändringar eller acceptera eller nekar dem.
F I LT R E R A D E Ä N D I N G A R O C H
P D F : E R
Om du har ett filter aktivt när du sparar till servern, kommer pdf:en du skapar endast innehålla dess ändringar.
Om du vill att alla ändringar ska vara synliga i pdf:en, behöver du ladda ner dokumentet för redigering, slå av filtreringen och spara till servern.
F I LT R E R A Ä N D R I N G A R
1. Öppna CtrlPrint TrackChanges-panelen (sidan 22).
2. Gå till drop-down-menyn upp i vänstra hörnet.
3. Välj filter. Glöm inte att slå av filtret innan du sparar till servern.
Genomgång
Return to contents page
Tillbaka t ill innehåll
Tillbaka t ill innehåll
2
3 2
23

Grundläggande InCopyverktyg
1
Vad är Adobe InCopy? 28Använda visningsalternativ • Flytta runt i dokumentet (hand-verktyget) 29
• Zooma in och ut 29
• Förhandsgranskningsläge 29
Arbeta med text • Redigera text (text-verktyget) 30
• Textanpassning 30
• Visa och redigera övertext 30
• Använda stavningskontrollen 31
• Använda Sök/ersätt 31
InCopy Användarguide
HUR DU ANVÄNDER DENNA GUIDEDu kommer att använda Adobe InCopy för att redigera text i dina kapitel. InCopy är utvecklat av en tredje part, men CtrlPrint har skapat en snabbguide för nya användare.
InCopy är enkelt att lära sig på bara några minuter. Sidorna 29–31 går igenom de grundläggande verktygen som du behöver.
Mer avancerade verktyg är också inkluderade men dessa kan vara lämpligare för din byrå. Om du är osäker på hur man använder dessa verktyg, vänd dig till din projektadministratör.

VAD ÄR ADOBE INCOPY?
I N C O P Y
InCopy är ett textredigeringsprogram skapat av Adobe. Det är här du skriver och ändrar i ditt dokument.
Alla bilder och text-boxar är låsta och kan inte flyttas. Du kan inte ändra dokumentets layout, ens av misstag.
InCopy är väldigt likt Word. Trots att det utseendemässigt är likt mycket annat du kan ha använt, kommer du bara att behöva en liten del utav det.
I N D E S I G N
InDesign är branschstandard när kommer till dokumentlayout , även det skapat av Adobe. Det används av din byrå för att designa dokumenten (t ex. typsnitt, färger osv).
C T R L P R I N T
CtrlPrint lagrar dina dokument, hanterar användarrättigheter och överför dokument på ett säkert sätt.
Din IT-avdelning kommer att behöva installera rätt version av InCopy och CtrlPrint Transfer Manager som en del i installationen.
Din projektadministratör förser dig med ett användarnamn och lösenord när projektet startar (sidan 6).
Genomgång
28
Return to contents page
ANVÄNDA VISNINGSALTERNATIV
F LY T TA R U N T I D O K U M E N T E T
1. Klicka på hand-verktyget i verktygsfältet. Alternativt kan man använda tangenbordets genväg H. Du kan nu klicka och dra för att flytta runt dokumentet.
2. Du kan också använda de horisontella och vertikala rullningslisterna för att flytta runt i dokumentet.
3. Du kan också använda musens bläddringshjul (om tillgängligt).
Z O O M A I N / U T
1. Klicka på zoom-verktyget i verktygsfältet. Klicka för att zooma in. Håll inne Alt-knappen och klicka för att zooma ut.
2. Alternativt kan man använda genvägarna: • Ctrl + Numpad + för att zooma in • Ctrl + Numpad - för att zoom ut.
3. Alternativt kan man klicka på: View/Zoom in/out
F Ö R H A N D S G R A N S K N I N G S L Ä G E
Använd Förhandsgranskningsläget för att överskåda dokumentet utan synliga TrackChanges, guider eller textrutor.
1. Klicka på: Visa/Skärmläge/Förhandsvisa
OBSERVERA: TrackChanges kommer att vara dolt i förhandsgranskningsläget. För att visa TrackChanges igen:
2. Välj: Visa/Skärmläge/Normal från InCopys menyrad.
Genomgång
29
Return to contents page
2
3
Tillbaka t ill innehåll
Tillbaka t ill innehåll
21
1
1

31
ANVÄNDA STAVNINGSKONTROLLEN OCH SÖK/ÄNDRA
A N VÄ N D A
S TAV N I N G S KO N T R O L L
Du kan kontrollera din stavning själv eller så kan InCopy göra det automatiskt.
1. Klicka på Redigera/Stavning i InCopys menyrad.
2. Välj ett stavningsalternativ:
• Välj Kontrollera stavning för att börja stavningskontrollera ditt dokument.
• Välj Dynamisk stavningskontroll för att kontrollera stavningen löpande.
L Ä G G T I L L / TA B O R T
Du kan lägga till ord som du använder regelbundet men som inte finns med i ordboken:
1. Markera ordet du vill lägga till.
2. Klicka på: Redigera/Stavning/Egen ordlista från InCopys menyrad.
3. Klicka på: Lägg till.
4. Du kan även skriva ordet du vill lägga till i ord-fältet.
5. Ta bort (markera) för att radera ett ord.
A N VÄ N D S Ö K /Ä N D R A
1. Klicka på Redigera/Stavning/ Sök/Ersätt
2. Skriv ordet du vill hitta i Sök efter fältet.
3. Du kan även skriva ordet du vill ändra till i Ersätt med fältet.
4. Klicka på: Sök efter nästa för att gå till nästa träff. Klicka på: Ersätt för att ändra.
Genomgång
Return to contents page
30
ARBETA MED TEXT - REDIGERA TEXT
Ö V E R T E X T
InCopy kommer att varna om det finns för mycket text i textrutan som inte kommer att synas:
1. En röd varningstext i botten.
2. Ett litet rött plustecken nere i högra hörnet av textrutan.
3. Kan du inte se textanpassningens verktygsfält? • Tryck på Shift + F6 på tangentbordet. • Klicka på: Fönster/ Över tex tinformation
V I S A O C H R E D I G E R A Ö V E R T E X T
Du kan fortfarande redigera text som har blivit för lång:
1. Markera de sista orden i textrutan. Klicka på Text-fliken uppe i vänstra hörnet ovanför dokumentet. Alternativt kan man använda genvägen Ctrl + G.
2. Den text som inte är synlig i Layout-vyn kommer att markeras med en röd linje vid sidan och även med ordet “Textanpassning”.
Genomgång
Return to contents pageTillbaka t ill innehåll
Tillbaka t ill innehåll
R E D I G E R A T E X T
( T E X T V E R K T YG E T )
Använd textverktyget och välj den text du vill redigera.
1. Klicka på textverktyget i verktygslådan. Alternativt, använd genvägen T.
2. Kan du inte se verktygslådan? • Tryck på F12 på tangentbordet. • Välj: Fönster/Verktyg från
InCopys menyrad.
1 2
234
1
5
4
1
2
1
2
2
3
1

Avancerade InCopyverktyg
2
Formatera text 33Använda pipettverktyget 34 Visa dolda tecken 35Arbeta med tabeller 36
FORMATERA TEXT
VA D Ä R T E X T S T I L A R ?
Era formgivare kommer att ha skapat olika textstilar i ditt kapitel. I exempelbilden, till höger, ser du att det finns fyra olika textstilar med olika typsnitt, storlek, färg osv. Formgivarna använder textstilar så att de snabbt och enkelt kan tillämpa den godkända stilen. Redigering av stilen uppdaterar all text med den använda stilen (dvs. hundratals sidor med text kan uppdateras med bara några få klick).
Ö PPN A S T I L- PA N E L E N
1. Klicka på: Fönster/Format från InCopys menyrad.
2. Välj en panel med stilar du vill visa:
• Cellformat • Styckeformat • Tabellformat • Teckenformat OBSERVERA: kontakta din byrå för att bekräfta vilken stil du ska anväda dig av.
F O R M AT E R A T E X T
3. Markera texten du vill formatera och klicka på stilen du vill applicera.
Genomgång
33
Return to contents page
2
1
OBSER V ER AFöljande verktyg och tekniker är till för avancerade användare. Dessa verktyg påverkar utseendet på ditt dokument och kan även medföra ändringar på andra delar av dokumentet.
Vänligen kontakta din designbyrå innan du gör några ändringar gällande layouten. Det är oftast enklast och säkrast att någon på byrån gör dessa ändringar istället.
Tillbaka t ill innehåll
3

ATT ANVÄNDA PIPETTVERKTYGET
VAD ÄR PIPET T VERK T YGET ?
Med pipettverktyget kan du klicka på valfri text för att sedan kunna använda samma stil på den text du arbetar med.
Den kan användas istället för Stil-panelen (sidan 33) när du vill formatera text. Den stora skillnaden mellan metoderna är att du inte behöver veta vad stilen heter som du är ute efter när du använder pipetten - du behöver bara klicka på stilen du vill ha.
VÄ L J T E X T S T I L
1. Klicka på pipettverktyget i verktygsfältet. Alternativt, klicka på tangentbordskommandot I.
2. Klicka på texten vars stil du vill kopiera. I exempelbilden, till höger, kopierar vi stilen Heading 2 och applicerar stilen Heading 1 (i steg 4).
3. Pipettverktygets utseende ändras för att indikera att man kopierat stilen.
F O R M AT E R A T E X T M E D P I P E T T E N
4. Klicka på texten som du vill applicera den nya stilen på.
5. Pipetten kommer att behålla stilen du kopierat. Nu kan du klicka på den text du vill applicera den nya stilen på.
6. För att nollställa pipetten och sedan applicera en ny stil, håll inne alt-tangenten och klicka på texten med stilen du vill kopiera. Alternativt kan man klicka på valfritt annat verktyg i verktygsfältet och sedan pipetten igen.
Genomgång
34
Return to contents page
35
VISA DOLDA TECKEN
VAD Ä R DO L DA T E CK EN ?
Varje gång du använder mellanslag, Tab, Radera, eller Enter-tangenterna, skapar du ett osynligt tecken i din text. I exempelbilden, till höger, ser du att de orange prickarna representerar mellanrum.
Dessa dolda tecken kan aktiveras så att du ser var mellanrum, radbryt och paragrafbryt faller in i texten. Detta kan vara väldigt praktiskt vid redigering av texten.
V I S A D O L D A T E C K E N
Klicka på: Text/Visa Dolda tecken från InCopys menyrad.
Alternativt, använd genvägen Ctrl + Alt + I.
D Ö L J D O L D A T E C K E N
Klicka på: Text/Dölja dolda tecken från InCopys menyrad.
Alternativt, använd genvägen Ctrl + Alt + I.
Genomgång
Return to contents page
Tillbaka t ill innehåll
Tillbaka t ill innehåll
12
4
3
5

ARBETA MED TABELLER ANTECKNINGAR
TA B E L L E R O C H I N C O P Y
Din byrå kan skapa tabeller i InDesign som du kan redigera i InCopy.
OBSERVERA: InCopy tabeller fungerar inte som Excels kalkylark. Det finns ingen matematisk funktion, formler eller autosum-funktion.
Totalsummor kommer inte att uppdateras om du ändrar ett belopp.
L Ä G G T I L L R A D E R O C H
KO L U M N E R
1. Högerklicka på cellen där du vill lägga till en rad eller kolumn.
2. Klicka på Infoga och välj rad eller kolumn.
3. Välj om du vill lägga till raden eller kolumnen ovanför eller nedanför den markerade raden, eller kolumnen till höger eller vänster om den markerade kolumnen.
TA N G E N T B O R D S KO M M A N D O N
Alternativt, kan man använda kommandon:
1. Klicka på cellen där du vill lägga till rad eller kolumn
2. Tryck Ctrl + 9 för att lägga till rad Tryck Ctrl + Alt + 9 för att lägga till kolumn.
Genomgång
36
Return to contents page
Return to contents page
Tillbaka t ill innehåll
Tillbaka t ill innehåll
21

Return to contents page
ANTECKNINGAR ANTECKNINGAR
Return to contents page
Tillbaka t ill innehåll
Tillbaka t ill innehåll