ANSYS TurboGrid Tutorials
-
Upload
jaskaran-singh -
Category
Documents
-
view
358 -
download
0
Transcript of ANSYS TurboGrid Tutorials

8/20/2019 ANSYS TurboGrid Tutorials
http://slidepdf.com/reader/full/ansys-turbogrid-tutorials 1/124
ANSYS TurboGrid Tutorials
Release 15.0ANSYS, Inc.
November 2013Southpointe
275 Technology DriveCanonsburg, PA 15317 ANSYS, Inc. is
certified to ISO
9001:[email protected]
http://www.ansys.com
(T ) 724-746-3304
(F) 724-514-9494

8/20/2019 ANSYS TurboGrid Tutorials
http://slidepdf.com/reader/full/ansys-turbogrid-tutorials 2/124
Copyright and Trademark Information
© 2013 SAS IP, Inc. All rights reserved. Unauthorized use, distribution or duplication is prohibited.
ANSYS, ANSYS Workbench, Ansoft, AUTODYN, EKM, Engineering Knowledge Manager, CFX, FLUENT, HFSS and any
and all ANSYS, Inc. brand, product, service and feature names, logos and slogans are registered trademarks or
trademarks of ANSYS, Inc. or its subsidiaries in the United States or other countries. ICEM CFD is a trademark used
by ANSYS, Inc. under license. CFX is a trademark of Sony Corporation in Japan. All other brand, product, service
and feature names or trademarks are the property of their respective owners.
Disclaimer Notice
THIS ANSYS SOFTWARE PRODUCT AND PROGRAM DOCUMENTATION INCLUDE TRADE SECRETS AND ARE CONFID-
ENTIAL AND PROPRIETARY PRODUCTS OF ANSYS, INC., ITS SUBSIDIARIES, OR LICENSORS. The software products
and documentation are furnished by ANSYS, Inc., its subsidiaries, or affiliates under a software license agreement
that contains provisions concerning non-disclosure, copying, length and nature of use, compliance with exporting
laws, warranties, disclaimers, limitations of liability, and remedies, and other provisions. The software products
and documentation may be used, disclosed, transferred, or copied only in accordance with the terms and conditions
of that software license agreement.
ANSYS, Inc. is certified to ISO 9001:2008.
U.S. Government Rights
For U.S. Government users, except as specifically granted by the ANSYS, Inc. software license agreement, the use,
duplication, or disclosure by the United States Government is subject to restrictions stated in the ANSYS, Inc.
software license agreement and FAR 12.212 (for non-DOD licenses).
Third-Party Software
See the legal information in the product help files for the complete Legal Notice for ANSYS proprietary software
and third-party software. If you are unable to access the Legal Notice, please contact ANSYS, Inc.
Published in the U.S.A.

8/20/2019 ANSYS TurboGrid Tutorials
http://slidepdf.com/reader/full/ansys-turbogrid-tutorials 3/124
Table of Contents
1. Introduction to the ANSYS TurboGrid Tutorials . . . . . . . . . . . . . . . . . . . . . . . . . . . . . . . . . . . . . . . . . . . . . . . . . . . . . . . . . . . . . . . . . . . . . . . . . . . . . . . . . . . . . . 1
1.1. Preparing a Working Directory .......... . . . . . . . . . . . . . . . . . . . . . . . . . . . . . . . . . . . . . . . . . . . . . . . . . . . . . . . . . . . . . . . . . . . . . . . . . . . . . . . . . . . . . . . . . . . . . . . . 1
1.2. Setting the Working Directory and Starting ANSYS TurboGrid .......... . . . . . . . . . . . . . . . . . . . . . . . . . . . . . . . . . . . . . . . . . . . . . . . . . . 1
1.3. Changing the Display Colors ......... . . . . . . . . . . . . . . . . . . . . . . . . . . . . . . . . . . . . . . . . . . . . . . . . . . . . . . . . . . . . . . . . . . . . . . . . . . . . . . . . . . . . . . . . . . . . . . . . . . . . 2
1.4. Editor Buttons .......... . . . . . . . . . . . . . . . . . . . . . . . . . . . . . . . . . . . . . . . . . . . . . . . . . . . . . . . . . . . . . . . . . . . . . . . . . . . . . . . . . . . . . . . . . . . . . . . . . . . . . . . . . . . . . . . . . . . . . . . . 2
1.5. Using Help .......... . . . . . . . . . . . . . . . . . . . . . . . . . . . . . . . . . . . . . . . . . . . . . . . . . . . . . . . . . . . . . . . . . . . . . . . . . . . . . . . . . . . . . . . . . . . . . . . . . . . . . . . . . . . . . . . . . . . . . . . . . . . . . . 22. Rotor 37 . . . . . . . . . . . . . . . . . . . . . . . . . . . . . . . . . . . . . . . . . . . . . . . . . . . . . . . . . . . . . . . . . . . . . . . . . . . . . . . . . . . . . . . . . . . . . . . . . . . . . . . . . . . . . . . . . . . . . . . . . . . . . . . . . . . . . . . . . . . . . . . . . . . 3
2.1. Overview of the Mesh Creation Process ......... . . . . . . . . . . . . . . . . . . . . . . . . . . . . . . . . . . . . . . . . . . . . . . . . . . . . . . . . . . . . . . . . . . . . . . . . . . . . . . . . . . . . 4
2.2. Before You Begin .......... . . . . . . . . . . . . . . . . . . . . . . . . . . . . . . . . . . . . . . . . . . . . . . . . . . . . . . . . . . . . . . . . . . . . . . . . . . . . . . . . . . . . . . . . . . . . . . . . . . . . . . . . . . . . . . . . . . . . 5
2.3. Starting ANSYS TurboGrid .......... . . . . . . . . . . . . . . . . . . . . . . . . . . . . . . . . . . . . . . . . . . . . . . . . . . . . . . . . . . . . . . . . . . . . . . . . . . . . . . . . . . . . . . . . . . . . . . . . . . . . . . . 5
2.4. Defining the Geometry .......... . . . . . . . . . . . . . . . . . . . . . . . . . . . . . . . . . . . . . . . . . . . . . . . . . . . . . . . . . . . . . . . . . . . . . . . . . . . . . . . . . . . . . . . . . . . . . . . . . . . . . . . . . . . 5
2.5. Defining the Topology .......... . . . . . . . . . . . . . . . . . . . . . . . . . . . . . . . . . . . . . . . . . . . . . . . . . . . . . . . . . . . . . . . . . . . . . . . . . . . . . . . . . . . . . . . . . . . . . . . . . . . . . . . . . . . . 7
2.6. Reviewing the Mesh Data Settings .......... . . . . . . . . . . . . . . . . . . . . . . . . . . . . . . . . . . . . . . . . . . . . . . . . . . . . . . . . . . . . . . . . . . . . . . . . . . . . . . . . . . . . . . . . . . 8
2.7. Reviewing the Mesh Quality on the Hub and Shroud Tip Layers ......... . . . . . . . . . . . . . . . . . . . . . . . . . . . . . . . . . . . . . . . . . . . . . . . . 8
2.8. Generating the Mesh .......... . . . . . . . . . . . . . . . . . . . . . . . . . . . . . . . . . . . . . . . . . . . . . . . . . . . . . . . . . . . . . . . . . . . . . . . . . . . . . . . . . . . . . . . . . . . . . . . . . . . . . . . . . . . . . . 9
2.9. Looking at Mesh Data Values .......... . . . . . . . . . . . . . . . . . . . . . . . . . . . . . . . . . . . . . . . . . . . . . . . . . . . . . . . . . . . . . . . . . . . . . . . . . . . . . . . . . . . . . . . . . . . . . . . . . . . 9
2.10. Analyzing the Mesh Quality ......... . . . . . . . . . . . . . . . . . . . . . . . . . . . . . . . . . . . . . . . . . . . . . . . . . . . . . . . . . . . . . . . . . . . . . . . . . . . . . . . . . . . . . . . . . . . . . . . . . . . . 9
2.11.Visualizing the Hub-to-Shroud Element Distribution .......... . . . . . . . . . . . . . . . . . . . . . . . . . . . . . . . . . . . . . . . . . . . . . . . . . . . . . . . . . . . . 102.12. Observing the Shroud Tip Mesh .......... . . . . . . . . . . . . . . . . . . . . . . . . . . . . . . . . . . . . . . . . . . . . . . . . . . . . . . . . . . . . . . . . . . . . . . . . . . . . . . . . . . . . . . . . . . 12
2.13. Examining the Mesh Qualitatively ......... . . . . . . . . . . . . . . . . . . . . . . . . . . . . . . . . . . . . . . . . . . . . . . . . . . . . . . . . . . . . . . . . . . . . . . . . . . . . . . . . . . . . . . . . 12
2.14. Creating a Legend .......... . . . . . . . . . . . . . . . . . . . . . . . . . . . . . . . . . . . . . . . . . . . . . . . . . . . . . . . . . . . . . . . . . . . . . . . . . . . . . . . . . . . . . . . . . . . . . . . . . . . . . . . . . . . . . . . 13
2.15. Saving the Mesh .......... . . . . . . . . . . . . . . . . . . . . . . . . . . . . . . . . . . . . . . . . . . . . . . . . . . . . . . . . . . . . . . . . . . . . . . . . . . . . . . . . . . . . . . . . . . . . . . . . . . . . . . . . . . . . . . . . . 14
2.16. Saving the State (Optional) ......... . . . . . . . . . . . . . . . . . . . . . . . . . . . . . . . . . . . . . . . . . . . . . . . . . . . . . . . . . . . . . . . . . . . . . . . . . . . . . . . . . . . . . . . . . . . . . . . . . . . 14
3. Steam Stator . . . . . . . . . . . . . . . . . . . . . . . . . . . . . . . . . . . . . . . . . . . . . . . . . . . . . . . . . . . . . . . . . . . . . . . . . . . . . . . . . . . . . . . . . . . . . . . . . . . . . . . . . . . . . . . . . . . . . . . . . . . . . . . . . . . . . . . . . . 15
3.1. Before You Begin .......... . . . . . . . . . . . . . . . . . . . . . . . . . . . . . . . . . . . . . . . . . . . . . . . . . . . . . . . . . . . . . . . . . . . . . . . . . . . . . . . . . . . . . . . . . . . . . . . . . . . . . . . . . . . . . . . . . . . 16
3.2. Starting ANSYS TurboGrid .......... . . . . . . . . . . . . . . . . . . . . . . . . . . . . . . . . . . . . . . . . . . . . . . . . . . . . . . . . . . . . . . . . . . . . . . . . . . . . . . . . . . . . . . . . . . . . . . . . . . . . . 16
3.3. Defining the Geometry .......... . . . . . . . . . . . . . . . . . . . . . . . . . . . . . . . . . . . . . . . . . . . . . . . . . . . . . . . . . . . . . . . . . . . . . . . . . . . . . . . . . . . . . . . . . . . . . . . . . . . . . . . . . 16
3.3.1. Loading the Curves .......... . . . . . . . . . . . . . . . . . . . . . . . . . . . . . . . . . . . . . . . . . . . . . . . . . . . . . . . . . . . . . . . . . . . . . . . . . . . . . . . . . . . . . . . . . . . . . . . . . . . . . . 17
3.3.2. Setting the Curve Type .......... . . . . . . . . . . . . . . . . . . . . . . . . . . . . . . . . . . . . . . . . . . . . . . . . . . . . . . . . . . . . . . . . . . . . . . . . . . . . . . . . . . . . . . . . . . . . . . . . . 18
3.4. Defining the Topology .......... . . . . . . . . . . . . . . . . . . . . . . . . . . . . . . . . . . . . . . . . . . . . . . . . . . . . . . . . . . . . . . . . . . . . . . . . . . . . . . . . . . . . . . . . . . . . . . . . . . . . . . . . . . 19
3.5. Reviewing the Mesh Data Settings .......... . . . . . . . . . . . . . . . . . . . . . . . . . . . . . . . . . . . . . . . . . . . . . . . . . . . . . . . . . . . . . . . . . . . . . . . . . . . . . . . . . . . . . . . . 19
3.6. Reviewing the Mesh Quality on the Hub and Shroud Layers ......... . . . . . . . . . . . . . . . . . . . . . . . . . . . . . . . . . . . . . . . . . . . . . . . . . . . . 20
3.7. Generating the Mesh .......... . . . . . . . . . . . . . . . . . . . . . . . . . . . . . . . . . . . . . . . . . . . . . . . . . . . . . . . . . . . . . . . . . . . . . . . . . . . . . . . . . . . . . . . . . . . . . . . . . . . . . . . . . . . . 20
3.8. Analyzing the Mesh .......... . . . . . . . . . . . . . . . . . . . . . . . . . . . . . . . . . . . . . . . . . . . . . . . . . . . . . . . . . . . . . . . . . . . . . . . . . . . . . . . . . . . . . . . . . . . . . . . . . . . . . . . . . . . . . . 20
3.8.1. Examining the Mesh Qualitatively ......... . . . . . . . . . . . . . . . . . . . . . . . . . . . . . . . . . . . . . . . . . . . . . . . . . . . . . . . . . . . . . . . . . . . . . . . . . . . . . . . . . . 21
3.8.1.1. Editing a Turbo Surface .......... . . . . . . . . . . . . . . . . . . . . . . . . . . . . . . . . . . . . . . . . . . . . . . . . . . . . . . . . . . . . . . . . . . . . . . . . . . . . . . . . . . . . . . . . 21
3.8.1.2. Creating a Legend .......... . . . . . . . . . . . . . . . . . . . . . . . . . . . . . . . . . . . . . . . . . . . . . . . . . . . . . . . . . . . . . . . . . . . . . . . . . . . . . . . . . . . . . . . . . . . . . . . 22
3.9. Saving the Mesh .......... . . . . . . . . . . . . . . . . . . . . . . . . . . . . . . . . . . . . . . . . . . . . . . . . . . . . . . . . . . . . . . . . . . . . . . . . . . . . . . . . . . . . . . . . . . . . . . . . . . . . . . . . . . . . . . . . . . . 22
3.10. Saving the State (Optional) ......... . . . . . . . . . . . . . . . . . . . . . . . . . . . . . . . . . . . . . . . . . . . . . . . . . . . . . . . . . . . . . . . . . . . . . . . . . . . . . . . . . . . . . . . . . . . . . . . . . . . 22
4. Radial Compressor . . . . . . . . . . . . . . . . . . . . . . . . . . . . . . . . . . . . . . . . . . . . . . . . . . . . . . . . . . . . . . . . . . . . . . . . . . . . . . . . . . . . . . . . . . . . . . . . . . . . . . . . . . . . . . . . . . . . . . . . . . . . . . . . 23
4.1. Before You Begin .......... . . . . . . . . . . . . . . . . . . . . . . . . . . . . . . . . . . . . . . . . . . . . . . . . . . . . . . . . . . . . . . . . . . . . . . . . . . . . . . . . . . . . . . . . . . . . . . . . . . . . . . . . . . . . . . . . . . . 244.2. Starting ANSYS TurboGrid .......... . . . . . . . . . . . . . . . . . . . . . . . . . . . . . . . . . . . . . . . . . . . . . . . . . . . . . . . . . . . . . . . . . . . . . . . . . . . . . . . . . . . . . . . . . . . . . . . . . . . . . 24
4.3. Defining the Geometry .......... . . . . . . . . . . . . . . . . . . . . . . . . . . . . . . . . . . . . . . . . . . . . . . . . . . . . . . . . . . . . . . . . . . . . . . . . . . . . . . . . . . . . . . . . . . . . . . . . . . . . . . . . . 25
4.3.1. Defining the Machine Data .......... . . . . . . . . . . . . . . . . . . . . . . . . . . . . . . . . . . . . . . . . . . . . . . . . . . . . . . . . . . . . . . . . . . . . . . . . . . . . . . . . . . . . . . . . . . . 25
4.3.2. Defining the Hub .......... . . . . . . . . . . . . . . . . . . . . . . . . . . . . . . . . . . . . . . . . . . . . . . . . . . . . . . . . . . . . . . . . . . . . . . . . . . . . . . . . . . . . . . . . . . . . . . . . . . . . . . . . . 25
4.3.3. Defining the Shroud .......... . . . . . . . . . . . . . . . . . . . . . . . . . . . . . . . . . . . . . . . . . . . . . . . . . . . . . . . . . . . . . . . . . . . . . . . . . . . . . . . . . . . . . . . . . . . . . . . . . . . . . 26
4.3.4. Defining the Blade .......... . . . . . . . . . . . . . . . . . . . . . . . . . . . . . . . . . . . . . . . . . . . . . . . . . . . . . . . . . . . . . . . . . . . . . . . . . . . . . . . . . . . . . . . . . . . . . . . . . . . . . . . 26
4.3.5. Defining the Splitter Blade .......... . . . . . . . . . . . . . . . . . . . . . . . . . . . . . . . . . . . . . . . . . . . . . . . . . . . . . . . . . . . . . . . . . . . . . . . . . . . . . . . . . . . . . . . . . . . . 28
4.4. Defining the Topology .......... . . . . . . . . . . . . . . . . . . . . . . . . . . . . . . . . . . . . . . . . . . . . . . . . . . . . . . . . . . . . . . . . . . . . . . . . . . . . . . . . . . . . . . . . . . . . . . . . . . . . . . . . . . 28
4.5. Reviewing the Mesh Data Settings .......... . . . . . . . . . . . . . . . . . . . . . . . . . . . . . . . . . . . . . . . . . . . . . . . . . . . . . . . . . . . . . . . . . . . . . . . . . . . . . . . . . . . . . . . . 28
iiRelease 15.0 - © SAS IP, Inc. All rights reserved. - Contains proprietary and confidential informationof ANSYS, Inc. and its subsidiaries and affiliates.

8/20/2019 ANSYS TurboGrid Tutorials
http://slidepdf.com/reader/full/ansys-turbogrid-tutorials 4/124
4.6. Generating the Mesh .......... . . . . . . . . . . . . . . . . . . . . . . . . . . . . . . . . . . . . . . . . . . . . . . . . . . . . . . . . . . . . . . . . . . . . . . . . . . . . . . . . . . . . . . . . . . . . . . . . . . . . . . . . . . . . 30
4.7. Analyzing the Mesh .......... . . . . . . . . . . . . . . . . . . . . . . . . . . . . . . . . . . . . . . . . . . . . . . . . . . . . . . . . . . . . . . . . . . . . . . . . . . . . . . . . . . . . . . . . . . . . . . . . . . . . . . . . . . . . . . 30
4.8. Saving the Mesh .......... . . . . . . . . . . . . . . . . . . . . . . . . . . . . . . . . . . . . . . . . . . . . . . . . . . . . . . . . . . . . . . . . . . . . . . . . . . . . . . . . . . . . . . . . . . . . . . . . . . . . . . . . . . . . . . . . . . . 31
4.9. Saving the State (Optional) ......... . . . . . . . . . . . . . . . . . . . . . . . . . . . . . . . . . . . . . . . . . . . . . . . . . . . . . . . . . . . . . . . . . . . . . . . . . . . . . . . . . . . . . . . . . . . . . . . . . . . . 31
5. Axial Fan Using ATM Optimized Topology . . . . . . . . . . . . . . . . . . . . . . . . . . . . . . . . . . . . . . . . . . . . . . . . . . . . . . . . . . . . . . . . . . . . . . . . . . . . . . . . . . . . . . . . . . . . 33
5.1. Before You Begin .......... . . . . . . . . . . . . . . . . . . . . . . . . . . . . . . . . . . . . . . . . . . . . . . . . . . . . . . . . . . . . . . . . . . . . . . . . . . . . . . . . . . . . . . . . . . . . . . . . . . . . . . . . . . . . . . . . . . . 34
5.2. Starting ANSYS TurboGrid .......... . . . . . . . . . . . . . . . . . . . . . . . . . . . . . . . . . . . . . . . . . . . . . . . . . . . . . . . . . . . . . . . . . . . . . . . . . . . . . . . . . . . . . . . . . . . . . . . . . . . . . 34
5.3. Defining the Geometry .......... . . . . . . . . . . . . . . . . . . . . . . . . . . . . . . . . . . . . . . . . . . . . . . . . . . . . . . . . . . . . . . . . . . . . . . . . . . . . . . . . . . . . . . . . . . . . . . . . . . . . . . . . . 34
5.4. Defining the Topology .......... . . . . . . . . . . . . . . . . . . . . . . . . . . . . . . . . . . . . . . . . . . . . . . . . . . . . . . . . . . . . . . . . . . . . . . . . . . . . . . . . . . . . . . . . . . . . . . . . . . . . . . . . . . 36
5.5. Increasing the Mesh Density ......... . . . . . . . . . . . . . . . . . . . . . . . . . . . . . . . . . . . . . . . . . . . . . . . . . . . . . . . . . . . . . . . . . . . . . . . . . . . . . . . . . . . . . . . . . . . . . . . . . . 37
5.6. Generating the Mesh .......... . . . . . . . . . . . . . . . . . . . . . . . . . . . . . . . . . . . . . . . . . . . . . . . . . . . . . . . . . . . . . . . . . . . . . . . . . . . . . . . . . . . . . . . . . . . . . . . . . . . . . . . . . . . . 38
5.7. Using the Locking Feature .......... . . . . . . . . . . . . . . . . . . . . . . . . . . . . . . . . . . . . . . . . . . . . . . . . . . . . . . . . . . . . . . . . . . . . . . . . . . . . . . . . . . . . . . . . . . . . . . . . . . . . . 39
5.8. The Y+ Functionality ......... . . . . . . . . . . . . . . . . . . . . . . . . . . . . . . . . . . . . . . . . . . . . . . . . . . . . . . . . . . . . . . . . . . . . . . . . . . . . . . . . . . . . . . . . . . . . . . . . . . . . . . . . . . . . . . 39
5.9. Using Local Mesh Refinement .......... . . . . . . . . . . . . . . . . . . . . . . . . . . . . . . . . . . . . . . . . . . . . . . . . . . . . . . . . . . . . . . . . . . . . . . . . . . . . . . . . . . . . . . . . . . . . . . . 40
5.10. Analyzing the Mesh .......... . . . . . . . . . . . . . . . . . . . . . . . . . . . . . . . . . . . . . . . . . . . . . . . . . . . . . . . . . . . . . . . . . . . . . . . . . . . . . . . . . . . . . . . . . . . . . . . . . . . . . . . . . . . . 41
5.11. Adding Inlet and Outlet Domains .......... . . . . . . . . . . . . . . . . . . . . . . . . . . . . . . . . . . . . . . . . . . . . . . . . . . . . . . . . . . . . . . . . . . . . . . . . . . . . . . . . . . . . . . . . 42
5.12. Analyzing the New Mesh .......... . . . . . . . . . . . . . . . . . . . . . . . . . . . . . . . . . . . . . . . . . . . . . . . . . . . . . . . . . . . . . . . . . . . . . . . . . . . . . . . . . . . . . . . . . . . . . . . . . . . . . 42
5.13. Saving the Mesh .......... . . . . . . . . . . . . . . . . . . . . . . . . . . . . . . . . . . . . . . . . . . . . . . . . . . . . . . . . . . . . . . . . . . . . . . . . . . . . . . . . . . . . . . . . . . . . . . . . . . . . . . . . . . . . . . . . . 42
5.14. Saving the State (Optional) ......... . . . . . . . . . . . . . . . . . . . . . . . . . . . . . . . . . . . . . . . . . . . . . . . . . . . . . . . . . . . . . . . . . . . . . . . . . . . . . . . . . . . . . . . . . . . . . . . . . . . 42
6. Axial Fan Using Traditional Topology . . . . . . . . . . . . . . . . . . . . . . . . . . . . . . . . . . . . . . . . . . . . . . . . . . . . . . . . . . . . . . . . . . . . . . . . . . . . . . . . . . . . . . . . . . . . . . . . . . . 436.1. Before You Begin .......... . . . . . . . . . . . . . . . . . . . . . . . . . . . . . . . . . . . . . . . . . . . . . . . . . . . . . . . . . . . . . . . . . . . . . . . . . . . . . . . . . . . . . . . . . . . . . . . . . . . . . . . . . . . . . . . . . . . 44
6.2. Starting ANSYS TurboGrid .......... . . . . . . . . . . . . . . . . . . . . . . . . . . . . . . . . . . . . . . . . . . . . . . . . . . . . . . . . . . . . . . . . . . . . . . . . . . . . . . . . . . . . . . . . . . . . . . . . . . . . . 44
6.3. Defining the Geometry .......... . . . . . . . . . . . . . . . . . . . . . . . . . . . . . . . . . . . . . . . . . . . . . . . . . . . . . . . . . . . . . . . . . . . . . . . . . . . . . . . . . . . . . . . . . . . . . . . . . . . . . . . . . 44
6.4. Defining the Topology .......... . . . . . . . . . . . . . . . . . . . . . . . . . . . . . . . . . . . . . . . . . . . . . . . . . . . . . . . . . . . . . . . . . . . . . . . . . . . . . . . . . . . . . . . . . . . . . . . . . . . . . . . . . . 47
6.5. Reviewing the Mesh Data Settings .......... . . . . . . . . . . . . . . . . . . . . . . . . . . . . . . . . . . . . . . . . . . . . . . . . . . . . . . . . . . . . . . . . . . . . . . . . . . . . . . . . . . . . . . . . 48
6.6. Reviewing the Mesh Quality on the Hub and Shroud Tip Layers ......... . . . . . . . . . . . . . . . . . . . . . . . . . . . . . . . . . . . . . . . . . . . . . . 48
6.6.1. Modifying the Shroud Tip Layer ......... . . . . . . . . . . . . . . . . . . . . . . . . . . . . . . . . . . . . . . . . . . . . . . . . . . . . . . . . . . . . . . . . . . . . . . . . . . . . . . . . . . . . . 48
6.7. Adding Intermediate Layers ......... . . . . . . . . . . . . . . . . . . . . . . . . . . . . . . . . . . . . . . . . . . . . . . . . . . . . . . . . . . . . . . . . . . . . . . . . . . . . . . . . . . . . . . . . . . . . . . . . . . . 49
6.8. Generating the Mesh .......... . . . . . . . . . . . . . . . . . . . . . . . . . . . . . . . . . . . . . . . . . . . . . . . . . . . . . . . . . . . . . . . . . . . . . . . . . . . . . . . . . . . . . . . . . . . . . . . . . . . . . . . . . . . . 50
6.9. Analyzing the Mesh .......... . . . . . . . . . . . . . . . . . . . . . . . . . . . . . . . . . . . . . . . . . . . . . . . . . . . . . . . . . . . . . . . . . . . . . . . . . . . . . . . . . . . . . . . . . . . . . . . . . . . . . . . . . . . . . . 50
6.10. Adding Inlet and Outlet Domains .......... . . . . . . . . . . . . . . . . . . . . . . . . . . . . . . . . . . . . . . . . . . . . . . . . . . . . . . . . . . . . . . . . . . . . . . . . . . . . . . . . . . . . . . . . 51
6.11. Regenerating the Mesh .......... . . . . . . . . . . . . . . . . . . . . . . . . . . . . . . . . . . . . . . . . . . . . . . . . . . . . . . . . . . . . . . . . . . . . . . . . . . . . . . . . . . . . . . . . . . . . . . . . . . . . . . . 516.12. Analyzing the New Mesh .......... . . . . . . . . . . . . . . . . . . . . . . . . . . . . . . . . . . . . . . . . . . . . . . . . . . . . . . . . . . . . . . . . . . . . . . . . . . . . . . . . . . . . . . . . . . . . . . . . . . . . . 51
6.13. Saving the Mesh .......... . . . . . . . . . . . . . . . . . . . . . . . . . . . . . . . . . . . . . . . . . . . . . . . . . . . . . . . . . . . . . . . . . . . . . . . . . . . . . . . . . . . . . . . . . . . . . . . . . . . . . . . . . . . . . . . . . 52
6.14. Saving the State (Optional) ......... . . . . . . . . . . . . . . . . . . . . . . . . . . . . . . . . . . . . . . . . . . . . . . . . . . . . . . . . . . . . . . . . . . . . . . . . . . . . . . . . . . . . . . . . . . . . . . . . . . . 52
7. Splitter Blades . . . . . . . . . . . . . . . . . . . . . . . . . . . . . . . . . . . . . . . . . . . . . . . . . . . . . . . . . . . . . . . . . . . . . . . . . . . . . . . . . . . . . . . . . . . . . . . . . . . . . . . . . . . . . . . . . . . . . . . . . . . . . . . . . . . . . . . 53
7.1. Before You Begin .......... . . . . . . . . . . . . . . . . . . . . . . . . . . . . . . . . . . . . . . . . . . . . . . . . . . . . . . . . . . . . . . . . . . . . . . . . . . . . . . . . . . . . . . . . . . . . . . . . . . . . . . . . . . . . . . . . . . . 54
7.2. Starting ANSYS TurboGrid .......... . . . . . . . . . . . . . . . . . . . . . . . . . . . . . . . . . . . . . . . . . . . . . . . . . . . . . . . . . . . . . . . . . . . . . . . . . . . . . . . . . . . . . . . . . . . . . . . . . . . . . 54
7.3. Defining the Geometry .......... . . . . . . . . . . . . . . . . . . . . . . . . . . . . . . . . . . . . . . . . . . . . . . . . . . . . . . . . . . . . . . . . . . . . . . . . . . . . . . . . . . . . . . . . . . . . . . . . . . . . . . . . . 55
7.4. Defining the Topology .......... . . . . . . . . . . . . . . . . . . . . . . . . . . . . . . . . . . . . . . . . . . . . . . . . . . . . . . . . . . . . . . . . . . . . . . . . . . . . . . . . . . . . . . . . . . . . . . . . . . . . . . . . . . 55
7.5. Reviewing the Topology Settings .......... . . . . . . . . . . . . . . . . . . . . . . . . . . . . . . . . . . . . . . . . . . . . . . . . . . . . . . . . . . . . . . . . . . . . . . . . . . . . . . . . . . . . . . . . . . 55
7.6. Reviewing the Mesh Data Settings .......... . . . . . . . . . . . . . . . . . . . . . . . . . . . . . . . . . . . . . . . . . . . . . . . . . . . . . . . . . . . . . . . . . . . . . . . . . . . . . . . . . . . . . . . . 56
7.7. Reviewing the Mesh Quality on the Hub and Shroud Layers ......... . . . . . . . . . . . . . . . . . . . . . . . . . . . . . . . . . . . . . . . . . . . . . . . . . . . . 567.7.1. Modifying the Hub Layer ......... . . . . . . . . . . . . . . . . . . . . . . . . . . . . . . . . . . . . . . . . . . . . . . . . . . . . . . . . . . . . . . . . . . . . . . . . . . . . . . . . . . . . . . . . . . . . . . . 56
7.8. Generating the Mesh .......... . . . . . . . . . . . . . . . . . . . . . . . . . . . . . . . . . . . . . . . . . . . . . . . . . . . . . . . . . . . . . . . . . . . . . . . . . . . . . . . . . . . . . . . . . . . . . . . . . . . . . . . . . . . . 57
7.9. Analyzing the Mesh .......... . . . . . . . . . . . . . . . . . . . . . . . . . . . . . . . . . . . . . . . . . . . . . . . . . . . . . . . . . . . . . . . . . . . . . . . . . . . . . . . . . . . . . . . . . . . . . . . . . . . . . . . . . . . . . . 57
7.10. Saving the Mesh .......... . . . . . . . . . . . . . . . . . . . . . . . . . . . . . . . . . . . . . . . . . . . . . . . . . . . . . . . . . . . . . . . . . . . . . . . . . . . . . . . . . . . . . . . . . . . . . . . . . . . . . . . . . . . . . . . . . 58
7.11. Saving the State (Optional) ......... . . . . . . . . . . . . . . . . . . . . . . . . . . . . . . . . . . . . . . . . . . . . . . . . . . . . . . . . . . . . . . . . . . . . . . . . . . . . . . . . . . . . . . . . . . . . . . . . . . . 58
8. Tandem Vane . . . . . . . . . . . . . . . . . . . . . . . . . . . . . . . . . . . . . . . . . . . . . . . . . . . . . . . . . . . . . . . . . . . . . . . . . . . . . . . . . . . . . . . . . . . . . . . . . . . . . . . . . . . . . . . . . . . . . . . . . . . . . . . . . . . . . . . . . 59
8.1. Before You Begin .......... . . . . . . . . . . . . . . . . . . . . . . . . . . . . . . . . . . . . . . . . . . . . . . . . . . . . . . . . . . . . . . . . . . . . . . . . . . . . . . . . . . . . . . . . . . . . . . . . . . . . . . . . . . . . . . . . . . . 60
8.2. Starting ANSYS TurboGrid .......... . . . . . . . . . . . . . . . . . . . . . . . . . . . . . . . . . . . . . . . . . . . . . . . . . . . . . . . . . . . . . . . . . . . . . . . . . . . . . . . . . . . . . . . . . . . . . . . . . . . . . 60
8.3. Defining the Geometry .......... . . . . . . . . . . . . . . . . . . . . . . . . . . . . . . . . . . . . . . . . . . . . . . . . . . . . . . . . . . . . . . . . . . . . . . . . . . . . . . . . . . . . . . . . . . . . . . . . . . . . . . . . . 61
Release 15.0 - © SAS IP, Inc. All rights reserved. - Contains proprietary and confidential informationof ANSYS, Inc. and its subsidiaries and affiliates.iv
Tutorials

8/20/2019 ANSYS TurboGrid Tutorials
http://slidepdf.com/reader/full/ansys-turbogrid-tutorials 5/124
8.4. Defining the Topology .......... . . . . . . . . . . . . . . . . . . . . . . . . . . . . . . . . . . . . . . . . . . . . . . . . . . . . . . . . . . . . . . . . . . . . . . . . . . . . . . . . . . . . . . . . . . . . . . . . . . . . . . . . . . 61
8.5. Reviewing the Topology Settings .......... . . . . . . . . . . . . . . . . . . . . . . . . . . . . . . . . . . . . . . . . . . . . . . . . . . . . . . . . . . . . . . . . . . . . . . . . . . . . . . . . . . . . . . . . . . 62
8.6. Reviewing the Mesh Data Settings .......... . . . . . . . . . . . . . . . . . . . . . . . . . . . . . . . . . . . . . . . . . . . . . . . . . . . . . . . . . . . . . . . . . . . . . . . . . . . . . . . . . . . . . . . . 62
8.7. Reviewing the Mesh Quality on the Hub and Shroud Layers ......... . . . . . . . . . . . . . . . . . . . . . . . . . . . . . . . . . . . . . . . . . . . . . . . . . . . . 62
8.7.1. Modifying the Hub Layer ......... . . . . . . . . . . . . . . . . . . . . . . . . . . . . . . . . . . . . . . . . . . . . . . . . . . . . . . . . . . . . . . . . . . . . . . . . . . . . . . . . . . . . . . . . . . . . . . . 62
8.7.2. Modifying the Shroud Tip Layer ......... . . . . . . . . . . . . . . . . . . . . . . . . . . . . . . . . . . . . . . . . . . . . . . . . . . . . . . . . . . . . . . . . . . . . . . . . . . . . . . . . . . . . . 65
8.8. Increasing the Mesh Density ......... . . . . . . . . . . . . . . . . . . . . . . . . . . . . . . . . . . . . . . . . . . . . . . . . . . . . . . . . . . . . . . . . . . . . . . . . . . . . . . . . . . . . . . . . . . . . . . . . . . 66
8.9. Further Modifying the Hub Layer ......... . . . . . . . . . . . . . . . . . . . . . . . . . . . . . . . . . . . . . . . . . . . . . . . . . . . . . . . . . . . . . . . . . . . . . . . . . . . . . . . . . . . . . . . . . . . . 66
8.10. Generating the Mesh .......... . . . . . . . . . . . . . . . . . . . . . . . . . . . . . . . . . . . . . . . . . . . . . . . . . . . . . . . . . . . . . . . . . . . . . . . . . . . . . . . . . . . . . . . . . . . . . . . . . . . . . . . . . . 69
8.11. Saving the Mesh .......... . . . . . . . . . . . . . . . . . . . . . . . . . . . . . . . . . . . . . . . . . . . . . . . . . . . . . . . . . . . . . . . . . . . . . . . . . . . . . . . . . . . . . . . . . . . . . . . . . . . . . . . . . . . . . . . . . 69
8.12. Saving the State (Optional) ......... . . . . . . . . . . . . . . . . . . . . . . . . . . . . . . . . . . . . . . . . . . . . . . . . . . . . . . . . . . . . . . . . . . . . . . . . . . . . . . . . . . . . . . . . . . . . . . . . . . . 70
9. Batch Mode Studies . . . . . . . . . . . . . . . . . . . . . . . . . . . . . . . . . . . . . . . . . . . . . . . . . . . . . . . . . . . . . . . . . . . . . . . . . . . . . . . . . . . . . . . . . . . . . . . . . . . . . . . . . . . . . . . . . . . . . . . . . . . . . . 71
9.1. Before You Begin .......... . . . . . . . . . . . . . . . . . . . . . . . . . . . . . . . . . . . . . . . . . . . . . . . . . . . . . . . . . . . . . . . . . . . . . . . . . . . . . . . . . . . . . . . . . . . . . . . . . . . . . . . . . . . . . . . . . . . 71
9.2. Part 1: Parametric Study .......... . . . . . . . . . . . . . . . . . . . . . . . . . . . . . . . . . . . . . . . . . . . . . . . . . . . . . . . . . . . . . . . . . . . . . . . . . . . . . . . . . . . . . . . . . . . . . . . . . . . . . . . . 71
9.2.1. Starting ANSYS TurboGrid .......... . . . . . . . . . . . . . . . . . . . . . . . . . . . . . . . . . . . . . . . . . . . . . . . . . . . . . . . . . . . . . . . . . . . . . . . . . . . . . . . . . . . . . . . . . . . . 72
9.2.2. Defining the Geometry .......... . . . . . . . . . . . . . . . . . . . . . . . . . . . . . . . . . . . . . . . . . . . . . . . . . . . . . . . . . . . . . . . . . . . . . . . . . . . . . . . . . . . . . . . . . . . . . . . . . 72
9.2.3. Creating the Topology and Modifying the Mesh .......... . . . . . . . . . . . . . . . . . . . . . . . . . . . . . . . . . . . . . . . . . . . . . . . . . . . . . . . . . . . . 72
9.2.4. Creating the Session File ......... . . . . . . . . . . . . . . . . . . . . . . . . . . . . . . . . . . . . . . . . . . . . . . . . . . . . . . . . . . . . . . . . . . . . . . . . . . . . . . . . . . . . . . . . . . . . . . . . 73
9.2.5. Running the Session File ......... . . . . . . . . . . . . . . . . . . . . . . . . . . . . . . . . . . . . . . . . . . . . . . . . . . . . . . . . . . . . . . . . . . . . . . . . . . . . . . . . . . . . . . . . . . . . . . . . 74
9.3. Part 2: Grid Refinement .......... . . . . . . . . . . . . . . . . . . . . . . . . . . . . . . . . . . . . . . . . . . . . . . . . . . . . . . . . . . . . . . . . . . . . . . . . . . . . . . . . . . . . . . . . . . . . . . . . . . . . . . . . . 759.3.1. Starting ANSYS TurboGrid .......... . . . . . . . . . . . . . . . . . . . . . . . . . . . . . . . . . . . . . . . . . . . . . . . . . . . . . . . . . . . . . . . . . . . . . . . . . . . . . . . . . . . . . . . . . . . . 75
9.3.2. Defining the Geometry and Topology .......... . . . . . . . . . . . . . . . . . . . . . . . . . . . . . . . . . . . . . . . . . . . . . . . . . . . . . . . . . . . . . . . . . . . . . . . . . . . 75
9.3.3. Creating the Session File ......... . . . . . . . . . . . . . . . . . . . . . . . . . . . . . . . . . . . . . . . . . . . . . . . . . . . . . . . . . . . . . . . . . . . . . . . . . . . . . . . . . . . . . . . . . . . . . . . . 76
9.3.4. Running the Session File ......... . . . . . . . . . . . . . . . . . . . . . . . . . . . . . . . . . . . . . . . . . . . . . . . . . . . . . . . . . . . . . . . . . . . . . . . . . . . . . . . . . . . . . . . . . . . . . . . . 77
10. Deformed Turbine . . . . . . . . . . . . . . . . . . . . . . . . . . . . . . . . . . . . . . . . . . . . . . . . . . . . . . . . . . . . . . . . . . . . . . . . . . . . . . . . . . . . . . . . . . . . . . . . . . . . . . . . . . . . . . . . . . . . . . . . . . . . . . . 79
10.1. Before You Begin .......... . . . . . . . . . . . . . . . . . . . . . . . . . . . . . . . . . . . . . . . . . . . . . . . . . . . . . . . . . . . . . . . . . . . . . . . . . . . . . . . . . . . . . . . . . . . . . . . . . . . . . . . . . . . . . . . . . 80
10.2. Starting ANSYS TurboGrid .......... . . . . . . . . . . . . . . . . . . . . . . . . . . . . . . . . . . . . . . . . . . . . . . . . . . . . . . . . . . . . . . . . . . . . . . . . . . . . . . . . . . . . . . . . . . . . . . . . . . . 80
10.3. Mesh for the Deformed Blade Group .......... . . . . . . . . . . . . . . . . . . . . . . . . . . . . . . . . . . . . . . . . . . . . . . . . . . . . . . . . . . . . . . . . . . . . . . . . . . . . . . . . . . . 81
10.3.1. Defining the Geometry for the Deformed Blade Group .......... . . . . . . . . . . . . . . . . . . . . . . . . . . . . . . . . . . . . . . . . . . . . . . . . 81
10.3.1.1. Loading an Undeformed Blade .......... . . . . . . . . . . . . . . . . . . . . . . . . . . . . . . . . . . . . . . . . . . . . . . . . . . . . . . . . . . . . . . . . . . . . . . . . . . . 81
10.3.1.2. Moving the Periodic Surfaces .......... . . . . . . . . . . . . . . . . . . . . . . . . . . . . . . . . . . . . . . . . . . . . . . . . . . . . . . . . . . . . . . . . . . . . . . . . . . . . . 81
10.3.1.3. Inserting Two More Blades .......... . . . . . . . . . . . . . . . . . . . . . . . . . . . . . . . . . . . . . . . . . . . . . . . . . . . . . . . . . . . . . . . . . . . . . . . . . . . . . . . . . 8110.3.1.4. Adding a Shroud Tip .......... . . . . . . . . . . . . . . . . . . . . . . . . . . . . . . . . . . . . . . . . . . . . . . . . . . . . . . . . . . . . . . . . . . . . . . . . . . . . . . . . . . . . . . . . . . 83
10.3.1.5. Adjusting the Inlet and Outlet Points ......... . . . . . . . . . . . . . . . . . . . . . . . . . . . . . . . . . . . . . . . . . . . . . . . . . . . . . . . . . . . . . . . . . . . 83
10.3.1.6. Saving the Periodic/Interface Surfaces .......... . . . . . . . . . . . . . . . . . . . . . . . . . . . . . . . . . . . . . . . . . . . . . . . . . . . . . . . . . . . . . . . . 86
10.3.1.7. Saving the Inlet and Outlet Locations .......... . . . . . . . . . . . . . . . . . . . . . . . . . . . . . . . . . . . . . . . . . . . . . . . . . . . . . . . . . . . . . . . . . 87
10.3.2. Defining the Topology for the Deformed Blade Group .......... . . . . . . . . . . . . . . . . . . . . . . . . . . . . . . . . . . . . . . . . . . . . . . . . . 87
10.3.3. Reviewing the Mesh Data Settings for the Deformed Blade Group .......... . . . . . . . . . . . . . . . . . . . . . . . . . . . . . . . 88
10.3.4. Reviewing the Mesh Quality on the Hub and Shroud Tip Layers of the Deformed Blade
Group .......... . . . . . . . . . . . . . . . . . . . . . . . . . . . . . . . . . . . . . . . . . . . . . . . . . . . . . . . . . . . . . . . . . . . . . . . . . . . . . . . . . . . . . . . . . . . . . . . . . . . . . . . . . . . . . . . . . . . . . . . . . . . . . . . . . . . 89
10.3.4.1. Modifying the Hub Layer ......... . . . . . . . . . . . . . . . . . . . . . . . . . . . . . . . . . . . . . . . . . . . . . . . . . . . . . . . . . . . . . . . . . . . . . . . . . . . . . . . . . . . . 89
10.3.4.2. Modifying the Shroud Tip Layer ......... . . . . . . . . . . . . . . . . . . . . . . . . . . . . . . . . . . . . . . . . . . . . . . . . . . . . . . . . . . . . . . . . . . . . . . . . . . 90
10.3.5. Increasing the Mesh Density for the Deformed Blade Group .......... . . . . . . . . . . . . . . . . . . . . . . . . . . . . . . . . . . . . . . . . 9310.3.6. Revisiting the Mesh Quality on the Hub and Shroud Tip Layers of the Deformed Blade
Group .......... . . . . . . . . . . . . . . . . . . . . . . . . . . . . . . . . . . . . . . . . . . . . . . . . . . . . . . . . . . . . . . . . . . . . . . . . . . . . . . . . . . . . . . . . . . . . . . . . . . . . . . . . . . . . . . . . . . . . . . . . . . . . . . . . . . . 95
10.3.7. Generating the Mesh for the Deformed Blade Group .......... . . . . . . . . . . . . . . . . . . . . . . . . . . . . . . . . . . . . . . . . . . . . . . . . . . . 95
10.3.8. Analyzing the Mesh for the Deformed Blade Group .......... . . . . . . . . . . . . . . . . . . . . . . . . . . . . . . . . . . . . . . . . . . . . . . . . . . . . . 95
10.3.9. Saving the Mesh for the Deformed Blade Group .......... . . . . . . . . . . . . . . . . . . . . . . . . . . . . . . . . . . . . . . . . . . . . . . . . . . . . . . . . . . 96
10.3.10. Saving the State for the Deformed Blade Group (Optional) ......... . . . . . . . . . . . . . . . . . . . . . . . . . . . . . . . . . . . . . . . . . 96
10.4. Mesh for an Undeformed Blade .......... . . . . . . . . . . . . . . . . . . . . . . . . . . . . . . . . . . . . . . . . . . . . . . . . . . . . . . . . . . . . . . . . . . . . . . . . . . . . . . . . . . . . . . . . . . . 96
10.4.1. Starting a New Case .......... . . . . . . . . . . . . . . . . . . . . . . . . . . . . . . . . . . . . . . . . . . . . . . . . . . . . . . . . . . . . . . . . . . . . . . . . . . . . . . . . . . . . . . . . . . . . . . . . . . . 96
10.4.2. Defining the Geometry for the Undeformed Blade .......... . . . . . . . . . . . . . . . . . . . . . . . . . . . . . . . . . . . . . . . . . . . . . . . . . . . . . . 97
vRelease 15.0 - © SAS IP, Inc. All rights reserved. - Contains proprietary and confidential informationof ANSYS, Inc. and its subsidiaries and affiliates.
Tutorials

8/20/2019 ANSYS TurboGrid Tutorials
http://slidepdf.com/reader/full/ansys-turbogrid-tutorials 6/124
10.4.2.1. Adding a Shroud Tip .......... . . . . . . . . . . . . . . . . . . . . . . . . . . . . . . . . . . . . . . . . . . . . . . . . . . . . . . . . . . . . . . . . . . . . . . . . . . . . . . . . . . . . . . . . . . 98
10.4.3. Defining the Topology for the Undeformed Blade .......... . . . . . . . . . . . . . . . . . . . . . . . . . . . . . . . . . . . . . . . . . . . . . . . . . . . . . . . 98
10.4.4. Reviewing the Mesh Data Settings for the Undeformed Blade .......... . . . . . . . . . . . . . . . . . . . . . . . . . . . . . . . . . . . . . 99
10.4.5. Reviewing the Mesh Quality on the Hub and Shroud Tip Layers of the Undeformed Blade ...... 99
10.4.5.1. Modifying the Hub Layer ......... . . . . . . . . . . . . . . . . . . . . . . . . . . . . . . . . . . . . . . . . . . . . . . . . . . . . . . . . . . . . . . . . . . . . . . . . . . . . . . . . . . . 100
10.4.6. Increasing the Mesh Density for the Undeformed Blade .......... . . . . . . . . . . . . . . . . . . . . . . . . . . . . . . . . . . . . . . . . . . . . 101
10.4.7. Revisiting the Mesh Quality on the Hub and Shroud Tip Layers of the Undeformed Blade ..... 102
10.4.8. Generating the Mesh for the Undeformed Blade .......... . . . . . . . . . . . . . . . . . . . . . . . . . . . . . . . . . . . . . . . . . . . . . . . . . . . . . . . 102
10.4.9. Analyzing the Mesh for the Undeformed Blade .......... . . . . . . . . . . . . . . . . . . . . . . . . . . . . . . . . . . . . . . . . . . . . . . . . . . . . . . . . . 102
10.4.10. Saving the Mesh for the Undeformed Blade .......... . . . . . . . . . . . . . . . . . . . . . . . . . . . . . . . . . . . . . . . . . . . . . . . . . . . . . . . . . . . . 102
10.4.11. Saving the State for the Undeformed Blade (Optional) ......... . . . . . . . . . . . . . . . . . . . . . . . . . . . . . . . . . . . . . . . . . . . . . . 103
10.5. Summary .......... . . . . . . . . . . . . . . . . . . . . . . . . . . . . . . . . . . . . . . . . . . . . . . . . . . . . . . . . . . . . . . . . . . . . . . . . . . . . . . . . . . . . . . . . . . . . . . . . . . . . . . . . . . . . . . . . . . . . . . . . . . 103
10.6. Further Exercise .......... . . . . . . . . . . . . . . . . . . . . . . . . . . . . . . . . . . . . . . . . . . . . . . . . . . . . . . . . . . . . . . . . . . . . . . . . . . . . . . . . . . . . . . . . . . . . . . . . . . . . . . . . . . . . . . . . 103
11. Francis Turbine . . . . . . . . . . . . . . . . . . . . . . . . . . . . . . . . . . . . . . . . . . . . . . . . . . . . . . . . . . . . . . . . . . . . . . . . . . . . . . . . . . . . . . . . . . . . . . . . . . . . . . . . . . . . . . . . . . . . . . . . . . . . . . . . . . 105
11.1. Before You Begin .......... . . . . . . . . . . . . . . . . . . . . . . . . . . . . . . . . . . . . . . . . . . . . . . . . . . . . . . . . . . . . . . . . . . . . . . . . . . . . . . . . . . . . . . . . . . . . . . . . . . . . . . . . . . . . . . . 106
11.2. Starting ANSYS TurboGrid .......... . . . . . . . . . . . . . . . . . . . . . . . . . . . . . . . . . . . . . . . . . . . . . . . . . . . . . . . . . . . . . . . . . . . . . . . . . . . . . . . . . . . . . . . . . . . . . . . . . 106
11.3. Defining the Geometry .......... . . . . . . . . . . . . . . . . . . . . . . . . . . . . . . . . . . . . . . . . . . . . . . . . . . . . . . . . . . . . . . . . . . . . . . . . . . . . . . . . . . . . . . . . . . . . . . . . . . . . . 106
11.3.1. Adjusting the Outlet Points ......... . . . . . . . . . . . . . . . . . . . . . . . . . . . . . . . . . . . . . . . . . . . . . . . . . . . . . . . . . . . . . . . . . . . . . . . . . . . . . . . . . . . . . . . . 107
11.4. Defining the Topology .......... . . . . . . . . . . . . . . . . . . . . . . . . . . . . . . . . . . . . . . . . . . . . . . . . . . . . . . . . . . . . . . . . . . . . . . . . . . . . . . . . . . . . . . . . . . . . . . . . . . . . . . . 108
11.5. Reviewing the Mesh Quality on the Hub and Shroud Layers ......... . . . . . . . . . . . . . . . . . . . . . . . . . . . . . . . . . . . . . . . . . . . . . . . . 10911.5.1. Modifying the Hub Layer ......... . . . . . . . . . . . . . . . . . . . . . . . . . . . . . . . . . . . . . . . . . . . . . . . . . . . . . . . . . . . . . . . . . . . . . . . . . . . . . . . . . . . . . . . . . . . 109
11.5.2. Modifying the Shroud Layer ......... . . . . . . . . . . . . . . . . . . . . . . . . . . . . . . . . . . . . . . . . . . . . . . . . . . . . . . . . . . . . . . . . . . . . . . . . . . . . . . . . . . . . . . . 113
11.6. Specifying Mesh Data Settings .......... . . . . . . . . . . . . . . . . . . . . . . . . . . . . . . . . . . . . . . . . . . . . . . . . . . . . . . . . . . . . . . . . . . . . . . . . . . . . . . . . . . . . . . . . . . 115
11.7. Generating the Mesh .......... . . . . . . . . . . . . . . . . . . . . . . . . . . . . . . . . . . . . . . . . . . . . . . . . . . . . . . . . . . . . . . . . . . . . . . . . . . . . . . . . . . . . . . . . . . . . . . . . . . . . . . . . . 116
11.8. Analyzing the Mesh .......... . . . . . . . . . . . . . . . . . . . . . . . . . . . . . . . . . . . . . . . . . . . . . . . . . . . . . . . . . . . . . . . . . . . . . . . . . . . . . . . . . . . . . . . . . . . . . . . . . . . . . . . . . . . 116
11.9. Saving the Mesh .......... . . . . . . . . . . . . . . . . . . . . . . . . . . . . . . . . . . . . . . . . . . . . . . . . . . . . . . . . . . . . . . . . . . . . . . . . . . . . . . . . . . . . . . . . . . . . . . . . . . . . . . . . . . . . . . . 116
11.10. Saving the State (Optional) ......... . . . . . . . . . . . . . . . . . . . . . . . . . . . . . . . . . . . . . . . . . . . . . . . . . . . . . . . . . . . . . . . . . . . . . . . . . . . . . . . . . . . . . . . . . . . . . . . 116
Index .......... . . . . . . . . . . . . . . . . . . . . . . . . . . . . . . . . . . . . . . . . . . . . . . . . . . . . . . . . . . . . . . . . . . . . . . . . . . . . . . . . . . . . . . . . . . . . . . . . . . . . . . . . . . . . . . . . . . . . . . . . . . . . . . . . . . . . . . . . . . . . . . 117
Release 15.0 - © SAS IP, Inc. All rights reserved. - Contains proprietary and confidential informationof ANSYS, Inc. and its subsidiaries and affiliates.vi
Tutorials

8/20/2019 ANSYS TurboGrid Tutorials
http://slidepdf.com/reader/full/ansys-turbogrid-tutorials 7/124
Chapter 1: Introduction to the ANSYS TurboGrid Tutorials
The ANSYS TurboGrid tutorials are designed to introduce general mesh-generation techniques used inANSYS TurboGrid.
Note
These tutorials assume that you are using ANSYS TurboGrid in stand-alone mode. If you
would like to attempt running one of these tutorials in ANSYS Workbench, you should first
be familiar with ANSYS Workbench and review the documentation in ANSYS TurboGrid in
ANSYS Workbench in the TurboGrid Introduction.
You should review the following topics before attempting to start a tutorial for the first time:
1.1. Preparing a Working Directory1.2. Setting the Working Directory and Starting ANSYS TurboGrid
1.3. Changing the Display Colors
1.4. Editor Buttons
1.5. Using Help
1.1. Preparing a Working Directory
ANSYS TurboGrid uses a working directory as the default location for loading and saving files for a
particular session or project. Before you run a tutorial, you must create a working directory and copy
in the files that are listed near the top of the tutorial. This practice will prevent you from making acci-
dental changes to any of the files that came with your installation. The files are available from yourANSYS TurboGrid installation and from the ANSYS Customer Portal.
The tutorial input files are available in your ANSYS TurboGrid installation in <CFXROOT>/examples,
where <CFXROOT> is the installation directory for ANSYS TurboGrid.
To access tutorials and their input files on the ANSYS Customer Portal, go to http://support.ansys.com/
training.
1.2. Setting the Working Directory and Starting ANSYS TurboGrid
Before you start ANSYS TurboGrid, set the working directory.
1. Start the ANSYS TurboGrid Launcher.
For details, see Starting the ANSYS TurboGrid Launcher in the TurboGrid Introduction.
2. Select a working directory.
3. Click the TurboGrid 15.0 button.
Release 15.0 - © SAS IP, Inc. All rights reserved. - Contains proprietary and confidential informationof ANSYS, Inc. and its subsidiaries and affiliates.

8/20/2019 ANSYS TurboGrid Tutorials
http://slidepdf.com/reader/full/ansys-turbogrid-tutorials 8/124
1.3. Changing the Display Colors
If viewing objects in ANSYS TurboGrid becomes difficult due to contrast with the background, the colors
can be altered for improved viewing. You can access the color options by going through the following
steps:
1. Select Edit > Options.
The Options dialog box appears.
2. Adjust the color settings under TurboGrid > Viewer.
3. Click OK.
1.4. Editor Buttons
The ANSYS TurboGrid interface uses editors to enter the data required to create a mesh. The editors
have standard buttons, which are described next:
• Apply applies the information contained within all the tabs of an editor.
• OK is the same as Apply, except that the editor automatically closes.
• Cancel and Close both close the editor without applying or saving any changes.
• Reset returns the settings for the object to those stored in the database for all the tabs. The settings are
stored in the database each time the Apply button is clicked.
• Defaults restores the system default settings for all the tabs of the edited object.
1.5. Using Help
To open the ANSYS Help Viewer, select Help > Contents.
Context-sensitive help is provided for many of the object editors and other parts of the interface. To
invoke the context-sensitive help for a particular editor or other feature, ensure that the window is
active, place the mouse pointer over the feature, and press F1. Not every area of the interface supports
context-sensitive help.
Release 15.0 - © SAS IP, Inc. All rights reserved. - Contains proprietary and confidential informationof ANSYS, Inc. and its subsidiaries and affiliates.2
Introduction to the ANSYS TurboGrid Tutorials

8/20/2019 ANSYS TurboGrid Tutorials
http://slidepdf.com/reader/full/ansys-turbogrid-tutorials 9/124
Chapter 2: Rotor 37
This tutorial includes:2.1. Overview of the Mesh Creation Process
2.2. Before You Begin
2.3. Starting ANSYS TurboGrid
2.4. Defining the Geometry
2.5. Defining the Topology
2.6. Reviewing the Mesh Data Settings
2.7. Reviewing the Mesh Quality on the Hub and Shroud Tip Layers
2.8. Generating the Mesh
2.9. Looking at Mesh Data Values
2.10. Analyzing the Mesh Quality
2.11.Visualizing the Hub-to-Shroud Element Distribution
2.12. Observing the Shroud Tip Mesh
2.13. Examining the Mesh Qualitatively
2.14. Creating a Legend
2.15. Saving the Mesh
2.16. Saving the State (Optional)
This tutorial demonstrates the basic workflow for generating a CFD mesh using ANSYS TurboGrid. As
you work through this tutorial, you will create a mesh for a blade passage of an axial compressor blade
row. A typical blade passage is shown by the black outline in the figure below.
3Release 15.0 - © SAS IP, Inc. All rights reserved. - Contains proprietary and confidential informationof ANSYS, Inc. and its subsidiaries and affiliates.

8/20/2019 ANSYS TurboGrid Tutorials
http://slidepdf.com/reader/full/ansys-turbogrid-tutorials 10/124
The blade row contains 36 blades that revolve about the negative Z-axis. A clearance gap exists between
the blades and the shroud, with a width of 2.5% of the total span. Within the blade passage, the max-
imum diameter of the shroud is approximately 51 cm.
You will save the mesh in a format that can be used by ANSYS CFX in a CFD simulation.
2.1. Overview of the Mesh Creation Process
Before ANSYS TurboGrid can create a mesh, you must provide it with several pieces of information.
Such information includes the location of the geometry files (hub, shroud, and blades), the mesh topology
type, and the distribution of mesh nodes. All of the data that you provide is stored in a set of data objects
known as CCL objects. After you have specified the CCL objects appropriately, you can issue a command
for ANSYS TurboGrid to generate a mesh.
The ANSYS TurboGrid user interface organizes the CCL objects in a tree view known as the object selector .
You can use the object selector to select and edit the CCL objects; the objects are listed from top tobottom in the standard order for creating a mesh. The user interface also has a toolbar for selecting
and editing the CCL objects; the icons are arranged from left to right in the standard order for creating
a mesh.
Regardless of whether you use the object selector or the toolbar, you should generally follow this se-
quence when creating a mesh:
Release 15.0 - © SAS IP, Inc. All rights reserved. - Contains proprietary and confidential informationof ANSYS, Inc. and its subsidiaries and affiliates.4
Rotor 37

8/20/2019 ANSYS TurboGrid Tutorials
http://slidepdf.com/reader/full/ansys-turbogrid-tutorials 11/124
1. Define the geometry by loading files and changing settings as required.
2. Define the topology by choosing a topology type and optionally changing other topology settings.
3. Optionally modify the Mesh Data settings that govern the number and the distribution of nodes in
various parts of the mesh.
If you plan to make a fine (high-resolution) mesh, you can optionally set the mesh density at a
later time in order to minimize processing time while establishing the topology. Keep in mind thatchanging the mesh density can affect the mesh quality.
4. Improve the topology on the hub and shroud layers as required.
5. Optionally add intermediate 2D layers that guide the 3D topology and mesh. If you do not add layers
at this point, they will be added as required when you generate the mesh. Adding them early gives
you a chance to check and adjust the 2D mesh quality on the intermediate layers before generating
the full 3D mesh.
6. Issue the command to generate a mesh.
7. Check the mesh quality. As required, adjust the topology type and distribution, and Mesh Data settiIf you make changes, go back to the previous step.
8. Save the mesh to a file.
2.2. Before You Begin
Before you begin this tutorial, review the topics in Introduction to the ANSYS TurboGrid Tutorials (p. 1).
2.3. Starting ANSYS TurboGrid
1. Prepare the working directory using the files in the examples/rotor37 directory.
For details, see Preparing a Working Directory (p. 1).
2. Set the working directory and start ANSYS TurboGrid.
For details, see Setting the Working Directory and Starting ANSYS TurboGrid (p. 1).
2.4. Defining the Geometry
The provided geometry files, which consist of a BladeGen.inf file plus three curve files, were created
using BladeGen. To load the information contained in those files, you will load the BladeGen.inf
file. ANSYS TurboGrid uses this file to set the axis of rotation, the number of blades, and a length unit
that characterizes the scale of the machine. It also uses this file to identify the curve files, which it thenloads to define the curvature of the hub, shroud, and a single blade. The geometric data from the input
files is processed to generate a geometric representation, an outline of which appears in the viewer.
After the geometry has been generated, you are invited to browse through the objects created under
the Geometry object in the object selector.
Initially, the blades extend from the hub to the shroud. After inspecting the geometry, you will create
the required gap between the blade and the shroud.
5Release 15.0 - © SAS IP, Inc. All rights reserved. - Contains proprietary and confidential informationof ANSYS, Inc. and its subsidiaries and affiliates.
Defining the Geometry

8/20/2019 ANSYS TurboGrid Tutorials
http://slidepdf.com/reader/full/ansys-turbogrid-tutorials 12/124
Load the BladeGen.inf file:
1. Click File > Load BladeGen.
2. Open BladeGen.inf from the working directory.
The progress bar at the bottom right of the screen shows the geometry generation progress. After
the geometry has been generated, you can see the hub, shroud, and blade for one passage. Along
the blade, you can see the leading and trailing edge curves (green and red lines, respectively). Anoutline drawing (the Outline object) traces the 3D space that is available for meshing; the latter
consists of an inlet domain, passage, and outlet domain. In this tutorial, you will generate a mesh
for the passage only.
Note
It is possible to adjust the upstream and downstream extents of the hub and shroud
surfaces (by changing the Inlet and Outlet geometry objects). It is also possible to
create an extended mesh that includes the inlet and outlet domains (by editing the
Mesh Data settings).
Examine the geometry in the 3D Viewer:
1. Toggle the visibility check box next to each object in the object selector and observe the change in
the viewer.
Note the correlation between the geometry objects listed in the object selector and the locations
in the geometry.
2. In order to avoid cluttering the view, ensure that the visibility is turned on only for these objects: Hub,
Shroud, Blade 1, Outline.
Examine and set the machine type:
1. Open Geometry > Machine Data from the object selector by double-clicking Machine Data in
the object selector, or by right-clicking Machine Data and selecting Edit from the shortcut menu
that appears.
Here you can see basic information about the geometry. Note that the units specified for Base
Units represent the scale of the geometry being meshed; these units are not used for importing
geometric data nor do they govern the units written to a mesh file; they are used for the internal
representation of the geometry to minimize computer round-off errors.
2. Set Machine Type to Axial Compressor.
Setting the machine type helps TurboGrid choose appropriate topology templates later in the mesh
creation process.
3. Click Apply.
Examine the hub:
1. Open Geometry > Hub.
Release 15.0 - © SAS IP, Inc. All rights reserved. - Contains proprietary and confidential informationof ANSYS, Inc. and its subsidiaries and affiliates.6
Rotor 37

8/20/2019 ANSYS TurboGrid Tutorials
http://slidepdf.com/reader/full/ansys-turbogrid-tutorials 13/124
Here you can see information about which file was used for hub data and how the file was inter-
preted. Similar information can be seen by opening the Shroud and Blade 1 objects. Note that,
for the Hub and Shroud objects, the Curve Type parameter is set to Piece-wise linear;
this is a result of loading a BladeGen.inf file.
2. Click Display all blade instances to obtain a view of the entire geometry.
3. Click Display single blade instance to show a single blade instance once again.
To complete the geometry, create a small gap between the blade and the shroud. The blade should
be shortened to 97.5% of its original span because the gap width, as specified in the problem description,
is 2.5% of the total span.
1. Open Geometry > Blade Set > Shroud Tip.
2. Set Tip Option to Constant Span.
3. Set Span to 0.975.
4. Click Apply.
The names of the objects in the Geometry branch of the object selector are shown in black non-italic
text, indicating that the Geometry objects are all defined. This completes the geometry definition.
2.5. Defining the Topology
Now that the geometry is defined, the next step is to create the topology that guides the mesh.
This tutorial uses the ATM Optimized topology feature. ATM topology is a method for creating a mesh.
It allows you control over the global mesh size as well as the mesh size at the boundary layer. This
method of meshing is generally easier to use than the traditional topology methods (which are described
in Traditional Topologies). It also tends to result in better mesh quality.
1. Open Topology Set.
2. Set Topology Definition > Placement to ATM Optimized.
This provides access to the ATM topology method. The other option, Traditional with
Control Points, provides access to the legacy topology methods.
3. Click Apply.
4. Right-click Topology Set and turn off Suspend Object Updates.
The Topology Set object name in the object selector changes to black non-italic text, indicatingthat this object is now fully specified and has been generated.
After a short time, the topology appears on the hub and shroud as a structure of thick lines. Thinner
lines show a preview of the mesh elements.
Object updates are suspended by default. To save computational time, you should generally keep
object updates suspended until you have finished defining the geometry.
7Release 15.0 - © SAS IP, Inc. All rights reserved. - Contains proprietary and confidential informationof ANSYS, Inc. and its subsidiaries and affiliates.
Defining the Topology

8/20/2019 ANSYS TurboGrid Tutorials
http://slidepdf.com/reader/full/ansys-turbogrid-tutorials 14/124
Estimates of the numbers of total nodes and total elements are displayed at the bottom left of the
screen. These estimates are based on the default Mesh Data settings.
Change the view to clearly show the topology on the hub:
1. Click Hide all geometry objects .
2. Turn off the visibility of Layers > Shroud Tip to hide the topology on the shroud tip.
3. Right-click a blank area in the viewer, and click Predefined Camera > View From +X from the shortcut
menu.
The heavy lines in Figure 2.1: ATM Topology and 2D Mesh on the Hub (p. 8) indicate the topology
lines; the thinner lines show the 2D mesh for the hub. Note that the 3D mesh does not yet exist.
Figure 2.1: ATM Topology and 2D Mesh on the Hub
This completes the topology definition.
2.6. Reviewing the Mesh Data Settings
The Mesh Data settings control the number and distribution of mesh elements.
1. Open Mesh Data.
2. Set Method to Global Size Factor.
3. Set Size Factor to 1.0.
In the status bar in the bottom-left corner of ANSYS TurboGrid, you can see that the number of
mesh nodes is on the order of 90000.
2.7. Reviewing the Mesh Quality on the Hub and Shroud Tip Layers
Layers are constant-span surfaces. You can display the topology and control the mesh on a layer. You
have already seen the hub layer in Figure 2.1: ATM Topology and 2D Mesh on the Hub (p. 8). At this
point, there are two layers: Layers > Hub, and Layers > Shroud Tip.
Release 15.0 - © SAS IP, Inc. All rights reserved. - Contains proprietary and confidential informationof ANSYS, Inc. and its subsidiaries and affiliates.8
Rotor 37

8/20/2019 ANSYS TurboGrid Tutorials
http://slidepdf.com/reader/full/ansys-turbogrid-tutorials 15/124
Before generating the 3D mesh, it is recommended that you check the mesh quality on the layers, es-
pecially the hub and shroud tip layers. By correcting any mesh problems early, you can save time by
minimizing the number of times you generate the full 3D mesh.
If the topology were grossly skewed or distorted on the hub or shroud tip layer, the Layers object
would be shown with red text in the object selector. Since the Layers object is shown in black text,
the mesh contains no regions with high skew on the hub and shroud tip layers.
2.8. Generating the Mesh
Now that the topology has been defined and the mesh quality is acceptable on all layers, generate the
mesh:
1. Click Insert > Mesh.
After the mesh has been generated, 3D mesh measures are available. You will check these in the
next section. Mesh visualization objects, listed under 3D Mesh, are also available. By default, one
of these objects, called Show Mesh, is shown in the viewer. You can alter this object or view
other 3D Mesh objects to inspect different parts of the mesh. Later in this tutorial, you will view
some of the objects listed under 3D Mesh.
2. Turn off the visibility of 3D Mesh > Show Mesh so that you can see the mesh without obstruction.
2.9. Looking at Mesh Data Values
Now that you have generated the mesh, the Mesh Data editor tabs display information about the
mesh. In the following steps, you will examine the number and distribution of elements from hub to
shroud tip and from shroud tip to shroud.
1. Open Mesh Data.
2. Click the Passage tab.
Look in the Spanwise Blade Distribution Parameters frame. Method is set to Proportional
with a factor of 1.0. The other boxes in the frame are disabled, but show the current value for each
option that ANSYS TurboGrid has calculated.
You can see that # of Elements is 22.
3. Click the Shroud Tip tab.
Look in the Shroud Tip Distribution Parameters frame. Method is set to Match Expansion
at Blade Tip. You can see that the number of elements from shroud tip to shroud is 5.
2.10. Analyzing the Mesh Quality
Now that the mesh has been generated, 3D mesh measures are available. These are analogous to the
2D mesh measures that are calculated on layers. As for the 2D mesh measures, the 3D mesh measures
have quality criteria set in the Mesh Analysis > Mesh Limits object.
When any mesh measure fails to meet the criteria, Mesh Analysis > Mesh Statistics (Error)
will appear in red text in the object selector. With default criteria, there will almost always be some
mesh elements that fall outside the criteria; a visual inspection of the mesh measures is usually required
to determine whether the mesh is satisfactory.
9Release 15.0 - © SAS IP, Inc. All rights reserved. - Contains proprietary and confidential informationof ANSYS, Inc. and its subsidiaries and affiliates.
Analyzing the Mesh Quality

8/20/2019 ANSYS TurboGrid Tutorials
http://slidepdf.com/reader/full/ansys-turbogrid-tutorials 16/124
Check the 3D mesh statistics:
1. For a visual frame of reference, ensure that Layers > Hub and Layers > Shroud Tip are visible.
2. Open Mesh Analysis or Mesh Analysis > Mesh Statistics.
The mesh statistics shown here may differ slightly from what you see:
In this case, Maximum Element Volume Ratio and Maximum Edge Length Ratio do
not meet the criteria. Not all of the mesh statistics carry the same importance. For example, it is
necessary to have a mesh with no negative volumes. Generally, poor angles should also be fixed,
but the Maximum Element Volume Ratio and Maximum Edge Length Ratio values
should be judged based on your requirements.
3. Double-click Maximum Element Volume Ratio, or select Maximum Element Volume Ratio
and then click Display.
This will display the elements that have an element volume ratio greater than 2 (the default criterion).
A built-in volume object, Mesh Analysis > Show Limits, automatically changes its definition
and appears in the viewer. This volume object includes the mesh elements that fail to meet the
criteria for the selected mesh measure.
4. Double-click Maximum Edge Length Ratio to cause the Show Limits object to display the
elements that have an edge length ratio greater than 100 (the default criterion).
The Mesh Analysis > Show Limits object appears near the blade surface. This is normal,
and not necessarily a problem.
5. In the Mesh Statistics dialog box, click Close.
6. Turn off the visibility of Mesh Analysis > Show Limits.
2.11.Visualizing the Hub-to-Shroud Element Distribution
To demonstrate the use of the 3D Mesh visualization objects, look at the mesh distribution from hub
to shroud as follows:
Release 15.0 - © SAS IP, Inc. All rights reserved. - Contains proprietary and confidential informationof ANSYS, Inc. and its subsidiaries and affiliates.10
Rotor 37

8/20/2019 ANSYS TurboGrid Tutorials
http://slidepdf.com/reader/full/ansys-turbogrid-tutorials 17/124
1. Click Unhide geometry objects .
2. Turn off the visibility of the following objects:
• Geometry > Blade Set > Blade 1
• Layers > Hub
• Layers > Shroud Tip
3. Turn on the visibility of the following objects:
• 3D Mesh > LOWBLADE
• 3D Mesh > HIGHPERIODIC.
4. Observe the element distribution from hub to shroud tip and from shroud tip to shroud.
See Figure 2.2: Hub-to-Shroud Element Distribution (p. 11).
Figure 2.2: Hub-to-Shroud Element Distribution
1Release 15.0 - © SAS IP, Inc. All rights reserved. - Contains proprietary and confidential informationof ANSYS, Inc. and its subsidiaries and affiliates.
Visualizing the Hub-to-Shroud Element Distribution

8/20/2019 ANSYS TurboGrid Tutorials
http://slidepdf.com/reader/full/ansys-turbogrid-tutorials 18/124
2.12. Observing the Shroud Tip Mesh
A mesh interface exists in the shroud tip gap. In order to see this interface:
1. Turn on the visibility of 3D Mesh > SHROUD TIP.
2. Click Hide all geometry objects .
3. Zoom in to view the mesh on the shroud tip.
Figure 2.3: Surface Group: Tip Near Trailing Edge (p. 12) shows this mesh at the trailing edge of
the blade. Note how the nodes do not line up along the middle of the blade, due to the default
use of a general grid (GGI) interface along the shroud tip of the blade.
Figure 2.3: Surface Group: Tip Near Trailing Edge
4. Turn off the visibility of 3D Mesh > SHROUD TIP.
5. Click Unhide geometry objects .
2.13. Examining the Mesh Qualitatively
You will now examine the mesh qualitatively using a turbo surface. Change the Show Mesh turbo
surface so that it appears on the hub, and color it to show the variation in Edge Length Ratio (a
variable that was computed at the time the mesh was generated):
1. Turn on the visibility of 3D Mesh > Show Mesh.
2. Open 3D Mesh > Show Mesh.
3. Leave Variable set to K.
K is equal to the node number in the spanwise direction, ranging from 1 at the hub to a positive
integer value at the shroud.
4. Set Value to 1.
This will cause the turbo surface to appear on the hub.
5. Click the Color tab.
6. Set Mode to Variable.
7. Set Variable to Edge Length Ratio.
Release 15.0 - © SAS IP, Inc. All rights reserved. - Contains proprietary and confidential informationof ANSYS, Inc. and its subsidiaries and affiliates.12
Rotor 37

8/20/2019 ANSYS TurboGrid Tutorials
http://slidepdf.com/reader/full/ansys-turbogrid-tutorials 19/124
8. Set Range to Local.
This will cause the range of colors in the color map to be distributed over the range of values found
on the turbo surface, rather that over the global range or a user-defined range.
9. Click the Render tab.
10. Ensure that Draw Faces is selected.
11. Click Apply.
12. To avoid visual conflicts between the turbo surface and the hub, which are coincident, turn off the
visibility of Geometry > Hub.
Note that you can edit the rendering properties of the hub to achieve a similar result. The advantage
of using a turbo surface is that you can redefine its location. For example, you could change the value
of K in the current turbo surface to see Edge Length Ratio on a different nodal plane.
Note
You can create new turbo surfaces. To begin the process of creating a new turbo surface,click Insert > User Defined > Turbo Surface.
Note
To show distinct color bands, you could make a contour plot object that applies to an existing
locator (geometric surface, turbo surface, or other graphic objects that involve surfaces). To
begin the process of creating a contour plot, ensure that you have a suitable locator already
defined, then click Insert > User Defined > Contour.
Tip
For objects that are colored by a variable, it is best to view them with lighting turned off, so
that the colors are not altered according to the angle of view. The lighting is controlled by
a setting on the Render tab.
2.14. Creating a Legend
In the previous section, you modified a turbo surface by coloring it according to Edge Length Ratio.
To reveal the color map used to match values of Edge Length Ratio with particular colors, create
a legend for the turbo surface:
1. Click Insert > User Defined > Legend.
2. Click OK to accept the default name.
3. Set Plot to TURBO SURFACE:Show Mesh.
4. Set Title Mode to Variable and Location.
5. Click Apply.
13Release 15.0 - © SAS IP, Inc. All rights reserved. - Contains proprietary and confidential informationof ANSYS, Inc. and its subsidiaries and affiliates.
Creating a Legend

8/20/2019 ANSYS TurboGrid Tutorials
http://slidepdf.com/reader/full/ansys-turbogrid-tutorials 20/124
A legend appears in the viewer, showing the correspondence between values of Edge Length
Ratio and colors for the Show Mesh object.
You may want to modify 3D Mesh > Show Mesh to plot it on different locations, or to color it by
different variables. The legend will be updated automatically whenever you make changes to the turbo
surface.
2.15. Saving the Mesh
Save the mesh:
1. Click File > Save Mesh As.
2. Ensure that File type is set to ANSYS CFX.
3. Set Export Units to cm.
4. Set File name to rotor37.gtm.
5. Ensure that your working directory is set correctly.
6. Click Save.
2.16. Saving the State (Optional)
If you want to revisit this mesh at a later date, save the state:
1. Click File > Save State As.
2. Enter an appropriate state file name.
3. Click Save.
Release 15.0 - © SAS IP, Inc. All rights reserved. - Contains proprietary and confidential informationof ANSYS, Inc. and its subsidiaries and affiliates.14
Rotor 37

8/20/2019 ANSYS TurboGrid Tutorials
http://slidepdf.com/reader/full/ansys-turbogrid-tutorials 21/124
Chapter 3: Steam Stator
This tutorial includes:3.1. Before You Begin
3.2. Starting ANSYS TurboGrid
3.3. Defining the Geometry
3.4. Defining the Topology
3.5. Reviewing the Mesh Data Settings
3.6. Reviewing the Mesh Quality on the Hub and Shroud Layers
3.7. Generating the Mesh
3.8. Analyzing the Mesh
3.9. Saving the Mesh
3.10. Saving the State (Optional)
This tutorial teaches you how to:
• Import hub, shroud, and blade geometry from individual curve files.
• Change the method of constructing the hub and shroud curve types.
• Make colored surfaces to show variations in mesh measures (such as Minimum Face Angle).
As you work through this tutorial, you will create a mesh for a blade passage of a steam stator. A typical
blade passage is shown by the black outline in the figure below.
15Release 15.0 - © SAS IP, Inc. All rights reserved. - Contains proprietary and confidential informationof ANSYS, Inc. and its subsidiaries and affiliates.

8/20/2019 ANSYS TurboGrid Tutorials
http://slidepdf.com/reader/full/ansys-turbogrid-tutorials 22/124
The stator contains 60 blades distributed about the Z-axis. Within the blade passage, the maximum
diameter of the shroud is approximately 97.5 cm.
3.1. Before You BeginIf this is your first tutorial, review the topics in Introduction to the ANSYS TurboGrid Tutorials (p. 1).
3.2. Starting ANSYS TurboGrid
1. Prepare the working directory using the files in the examples/stator directory.
For details, see Preparing a Working Directory (p. 1).
2. Set the working directory and start ANSYS TurboGrid.
For details, see Setting the Working Directory and Starting ANSYS TurboGrid (p. 1).
3.3. Defining the Geometry
In the first tutorial, you loaded a BladeGen.inf file in order to specify the machine data (# of blade
sets, rotation axis, and units) and curve files. In this tutorial, you will enter such data manually using
the Load Curves command.
Release 15.0 - © SAS IP, Inc. All rights reserved. - Contains proprietary and confidential informationof ANSYS, Inc. and its subsidiaries and affiliates.16
Steam Stator

8/20/2019 ANSYS TurboGrid Tutorials
http://slidepdf.com/reader/full/ansys-turbogrid-tutorials 23/124
3.3.1. Loading the Curves
Load the curve files for the steam stator as follows:
1. Click File > Load Curves to open the Load TurboGrid Curves dialog box.
The Load TurboGrid Curves dialog box appears. ANSYS TurboGrid fills in the names of the curve
files based on the files that are present in the working directory; The first .crv or .curve file
found that has a name containing “hub”, ”shroud”, or “blade”/”profile” is selected as the hub,shroud, or blade file, respectively.
2. Set # of Bladesets to 60.
3. Set Rotation > Method to Principal Axis and Axis to Z.
4. Set Coordinates and Units > Coordinates to Cartesian and Length Units to cm.
These units are used to interpret the data in the curve files.
5. Ensure that, under TurboGrid Curve Files, Hub is set to ./hub.curve, Shroud is set to
./shroud.curve, and Blade is set to ./profile.curve.
17Release 15.0 - © SAS IP, Inc. All rights reserved. - Contains proprietary and confidential informationof ANSYS, Inc. and its subsidiaries and affiliates.
Defining the Geometry

8/20/2019 ANSYS TurboGrid Tutorials
http://slidepdf.com/reader/full/ansys-turbogrid-tutorials 24/124
6. Click OK to save the settings.
The progress bar at the bottom right of the screen shows the geometry generation progress. After the
geometry has been generated, you can see the hub, shroud, and blade for one passage. Along the
blade, you can see the leading and trailing edge curves (green and red lines, respectively). Near the
blade, you can see the inlet and outlet markers (white octahedrons).
• Rotate the geometry into the position shown in Figure 3.1: Incorrect Hub and Shroud Representations (p. 18).
Figure 3.1: Incorrect Hub and Shroud Representations
As shown in Figure 3.1: Incorrect Hub and Shroud Representations (p. 18), the hub and shroud are
greatly distorted. This is the result of using spline curves to construct the hub and shroud based on
relatively few data points. This problem will be corrected in the next section.
3.3.2. Setting the Curve Type
Set the method of constructing the hub and shroud as follows:
1. Open Geometry > Hub.
2. Set the Curve Type to Piece-wise linear.
3. Click Apply.
4. Set Shroud in the same way.
Release 15.0 - © SAS IP, Inc. All rights reserved. - Contains proprietary and confidential informationof ANSYS, Inc. and its subsidiaries and affiliates.18
Steam Stator

8/20/2019 ANSYS TurboGrid Tutorials
http://slidepdf.com/reader/full/ansys-turbogrid-tutorials 25/124
Intermediate points were created for the outlet. Because these points can have a dependence on
the shapes of the hub and shroud curves, and because the latter were changed, regenerate the
outlet points:
5. Open Geometry > Outlet.
6. Click Generate intermediate points .
7. When you are notified that intermediate points will be deleted, click Yes to continue.
Note
Note that the intermediate outlet points disappear. This happens because the regenerated
set of outlet points happens to contain no intermediate points.
This completes the geometry definition.
3.4. Defining the TopologyFor this steam stator mesh, ATM Optimized is an appropriate topology choice.
1. Click Hide all geometry objects to turn off the visibility of the geometry.
2. Open Topology Set.
3. Set Topology Definition > Placement to ATM Optimized.
This provides access to the newest topology method. The other option, Traditional with
Control Points, provides access to the legacy topology methods.
4. Click Apply to set the topology.
5. Right-click Topology Set and turn off Suspend Object Updates.
After a short time, the topology appears on the hub and shroud as a structure of thick lines. Thinner
lines show a preview of the mesh elements.
This completes the topology definition.
Note
It may be useful to keep the same topology when studying a range of blade geometries, orthe same blade on different computers. To keep the same topology, use the Manual (Ad-
vanced) setting for the topology. For more information on the Manual (Advanced) setting,
see Advanced Topology Control.
3.5. Reviewing the Mesh Data Settings
1. Open Mesh Data.
2. Set Method to Global Size Factor.
19Release 15.0 - © SAS IP, Inc. All rights reserved. - Contains proprietary and confidential informationof ANSYS, Inc. and its subsidiaries and affiliates.
Reviewing the Mesh Data Settings

8/20/2019 ANSYS TurboGrid Tutorials
http://slidepdf.com/reader/full/ansys-turbogrid-tutorials 26/124
3. Set Size Factor to 1.0.
3.6. Reviewing the Mesh Quality on the Hub and Shroud Layers
Before generating the 3D mesh, it is recommended that you check the mesh quality on the layers. By
correcting any mesh problems early, you can save time by minimizing the number of times you generate
the full 3D mesh.
If the topology were grossly skewed or distorted on the hub or shroud layer, the Layers object would
be shown with red text in the object selector. Since the Layers object is shown in black text, the mesh
contains no regions with high skew on the hub or shroud.
3.7. Generating the Mesh
Now that the topology has been defined and the mesh quality is acceptable on all layers, generate the
mesh:
• Click Insert > Mesh.
ANSYS TurboGrid automatically generates the recommended number of layers before the mesh isgenerated. This default behavior can be disabled by editing the Layers object by clearing Automat-
ically generate required layers at mesh creation on the Advanced Parameters tab.
A turbo surface of constant “K” (a nodal coordinate) appears. This surface is listed in the object selector
as 3D Mesh > Show Mesh. Later in this tutorial, you will change the location and coloring of this
surface to explore the mesh.
3.8. Analyzing the Mesh
Check the 3D mesh statistics:
1. Open Mesh Analysis.
The mesh statistics shown here may differ slightly from what you see.
2. Double-click Maximum Element Volume Ratio to display the elements that have an element
volume ratio greater than 2 (the default criterion set in the Mesh Analysis > Mesh Limits object).
Release 15.0 - © SAS IP, Inc. All rights reserved. - Contains proprietary and confidential informationof ANSYS, Inc. and its subsidiaries and affiliates.20
Steam Stator

8/20/2019 ANSYS TurboGrid Tutorials
http://slidepdf.com/reader/full/ansys-turbogrid-tutorials 27/124
The Mesh Analysis > Show Limits volume object shows the areas in the mesh that do not
meet the criteria. To improve the element volume ratio in this part of the mesh, you could increase
the mesh density. However, it is not necessary to do this for the purposes of this tutorial.
3. Double-click Maximum Edge Length Ratio to display the elements that have an edge length rat
greater than 100 (the default criterion).
The Mesh Analysis > Show Limits object appears mainly on the blade surface. This is normal,
and not necessarily a problem.
4. In the viewer, right-click the Show Limits object and click Set Turbosurface Position from the
shortcut menu.
The constant-“K” turbosurface (3D Mesh > Show Mesh) moves to the location where you right-
clicked to invoke the shortcut menu.
Another way to move this object is by editing its definition in the object editor.
5. Close the Mesh Statistics dialog box.
6. Turn off the visibility of Mesh Analysis > Show Limits.
3.8.1. Examining the Mesh Qualitatively
The predefined surfaces found under the 3D Mesh object in the object selector are useful for showing
variations in the mesh statistics.
In the following section, you will color 3D Mesh > Show Mesh by Minimum Face Angle. You will
then create a legend for that object.
3.8.1.1. Editing a Turbo Surface
Turbo Surfaces can be created by selecting Insert > User Defined > Turbo Surface. In this case, youwill simply edit the predefined turbo surface.
1. Open 3D Mesh > Show Mesh.
2. Leave Domains, Variable, and Value unchanged.
3. Click the Color tab and set Mode to Variable.
4. Set Variable to Minimum Face Angle.
5. Set Range to Local.
This will cause the range of colors in the color map to be distributed over the range of values found
on the turbo surface, rather that over the global range or a user-defined range.
6. Click the Render tab.
7. Ensure that Draw Faces is selected.
8. Click Apply to apply the changes to the turbo surface.
2Release 15.0 - © SAS IP, Inc. All rights reserved. - Contains proprietary and confidential informationof ANSYS, Inc. and its subsidiaries and affiliates.
Analyzing the Mesh

8/20/2019 ANSYS TurboGrid Tutorials
http://slidepdf.com/reader/full/ansys-turbogrid-tutorials 28/124
3.8.1.2. Creating a Legend
To illustrate the scale of the Minimum Face Angle variable, create a legend for the turbo surface:
1. Click Insert > User Defined > Legend.
2. Click OK to accept the default name.
3. Set Plot to TURBO SURFACE:Show Mesh.
4. Set Title Mode to Variable and Location.
5. Leave the remaining settings unchanged.
6. Click Apply to create the legend.
3.9. Saving the Mesh
Save the mesh:
1. Click File > Save Mesh As.
2. Ensure that File type is set to ANSYS CFX.
3. Set Export Units to cm.
4. Set File name to steam_stator.gtm.
5. Ensure that your working directory is set correctly.
6. Click Save.
3.10. Saving the State (Optional)If you want to revisit this mesh at a later date, save the state:
1. Click File > Save State As.
2. Enter an appropriate state file name.
3. Click Save.
Release 15.0 - © SAS IP, Inc. All rights reserved. - Contains proprietary and confidential informationof ANSYS, Inc. and its subsidiaries and affiliates.22
Steam Stator

8/20/2019 ANSYS TurboGrid Tutorials
http://slidepdf.com/reader/full/ansys-turbogrid-tutorials 29/124
Chapter 4: Radial Compressor
This tutorial includes:4.1. Before You Begin
4.2. Starting ANSYS TurboGrid
4.3. Defining the Geometry
4.4. Defining the Topology
4.5. Reviewing the Mesh Data Settings
4.6. Generating the Mesh
4.7. Analyzing the Mesh
4.8. Saving the Mesh
4.9. Saving the State (Optional)
This tutorial teaches you how to:
• Set machine data and load curve files independently.
• Specify a “cut-off or square” edge on a blade.
• Choose an appropriate topology family under ATM Topology.
As you work through this tutorial, you will create a mesh for a blade passage of a radial compressor
blade row using the Automatic Topology and Meshing (ATM Optimized) feature. A typical blade passage
is shown by the black outline in the figure below.
23Release 15.0 - © SAS IP, Inc. All rights reserved. - Contains proprietary and confidential informationof ANSYS, Inc. and its subsidiaries and affiliates.

8/20/2019 ANSYS TurboGrid Tutorials
http://slidepdf.com/reader/full/ansys-turbogrid-tutorials 30/124
The blade row contains 18 blades that revolve about the negative Z-axis. The blades have cut-off trailing
edges. Within the blade passage, the maximum diameter of the shroud is approximately 125 mm.
4.1. Before You Begin
If this is your first tutorial, review the topics in Introduction to the ANSYS TurboGrid Tutorials (p. 1).
4.2. Starting ANSYS TurboGrid
1. Prepare the working directory using the files in the examples/radcomp directory.
For details, see Preparing a Working Directory (p. 1).
2. Set the working directory and start ANSYS TurboGrid.
For details, see Setting the Working Directory and Starting ANSYS TurboGrid (p. 1).
Release 15.0 - © SAS IP, Inc. All rights reserved. - Contains proprietary and confidential informationof ANSYS, Inc. and its subsidiaries and affiliates.24
Radial Compressor

8/20/2019 ANSYS TurboGrid Tutorials
http://slidepdf.com/reader/full/ansys-turbogrid-tutorials 31/124
4.3. Defining the Geometry
In the Rotor 37 tutorial, you loaded a BladeGen.inf file in order to specify the machine data (# of
blade sets, rotation axis, and units) and the hub, shroud, and blade curve files. In the Steam Stator tu-
torial, you entered the same data using the Load Curves command. In this tutorial, you will define the
machine data and curve files individually, by editing the corresponding geometry objects.
4.3.1. Defining the Machine DataSet up the Machine Data object, which contains basic information about the geometry:
1. Open Geometry > Machine Data.
2. Set # of Bladesets to 9.
3. Set Base Units to mm.
4. Click Apply to save the settings.
4.3.2. Defining the Hub
1. Open Geometry > Hub.
2. Set Length Units to mm.
3. Ensure that File Name is set to ./hub.crv from your working directory.
25Release 15.0 - © SAS IP, Inc. All rights reserved. - Contains proprietary and confidential informationof ANSYS, Inc. and its subsidiaries and affiliates.
Defining the Geometry

8/20/2019 ANSYS TurboGrid Tutorials
http://slidepdf.com/reader/full/ansys-turbogrid-tutorials 32/124
4. Click Apply.
4.3.3. Defining the Shroud
1. Open Geometry > Shroud.
2. Set Length Units to mm.
3. Ensure that File Name is set to ./shroud.crv from your working directory.
4. Click Apply.
Note
If you had loaded the BladeGen.inf file, the Curve Type settings for the Hub and
Shroud objects would have been set to Piece-wise linear instead of the default:
Bspline. Either setting will work for this geometry.
At this point, the entire hub and shroud surfaces are shown. After a blade is defined (in the next step),the hub and shroud will be trimmed to show only one passage.
Figure 4.1: Hub and Shroud of Radial Compressor
4.3.4. Defining the Blade
1. Open Geometry > Blade Set > Blade 1.
2. Ensure that File Name is set to ./profile.crv.
3. Set Length Units to mm.
4. Set Geometric Representation > Method to Specify.
Release 15.0 - © SAS IP, Inc. All rights reserved. - Contains proprietary and confidential informationof ANSYS, Inc. and its subsidiaries and affiliates.26
Radial Compressor

8/20/2019 ANSYS TurboGrid Tutorials
http://slidepdf.com/reader/full/ansys-turbogrid-tutorials 33/124
5. Set Geometric Representation > Lofting to Spanwise.
6. Set Geometric Representation > Curve Type to Piece-wise linear.
7. Set Geometric Representation > Surface Type to Ruled.
8. Under Trailing Edge Definition, select Cut-off or square.
This will more accurately represent the blade at the trailing edge. In addition, for geometry withsplitter blades, ATM Optimized topology only supports blades with these settings in release 15.0.
You will be using the ATM Optimized topology feature later on in this tutorial.
9. Click Apply.
The progress bar at the bottom right of the screen shows the geometry generation progress. After the
geometry has been generated, you can see the hub, shroud, and blade for one passage. Along the
blade, you can see the leading and trailing edge curves (green and red lines, respectively).
27Release 15.0 - © SAS IP, Inc. All rights reserved. - Contains proprietary and confidential informationof ANSYS, Inc. and its subsidiaries and affiliates.
Defining the Geometry

8/20/2019 ANSYS TurboGrid Tutorials
http://slidepdf.com/reader/full/ansys-turbogrid-tutorials 34/124
4.3.5. Defining the Splitter Blade
1. Right-click Geometry > Blade Set and select Insert > Blade.
2. Click OK to accept the default name.
3. Set Blade Number to 2.
4. Click Apply.
After the geometry has been generated, you can see the main and splitter blades for one passage.
4.4. Defining the Topology
The ATM Optimized feature is a method for creating a mesh. It enables you to control the global mesh
size as well as the mesh size at the boundary layer. This method of meshing is generally easier to use
than the traditional topology methods. It also tends to result in better mesh quality. For details on the
ATM Optimized method, see ATM Optimized Topology in the TurboGrid User's Guide. In this tutorial, you
will manually choose a set of ATM topology templates, called a topology family .
1. Open Topology Set.
2. Set Topology Definition > Placement to ATM Optimized.
3. Click the Topology Viewer tab.
4. Browse through ATM Topology > Method.
ATM Topology > Method provides a list of topology families from which you can manually choose.
When you mouse over or cursor through the list, a picture of the highlighted topology family and
a description of the type of blade that the family best fits are shown in the topology viewer. Since
the present geometry has a splitter blade, the Single Splitter topology family is the most appro-
priate choice.
5. Select ATM Topology > Method > Single Splitter.
6. Click Apply to set the topology.
7. Right-click Topology Set and turn off Suspend Object Updates.
After a short time, the topology is generated.
This completes the topology definition.
4.5. Reviewing the Mesh Data SettingsOpen Mesh Data and leave the settings at their default values.
Release 15.0 - © SAS IP, Inc. All rights reserved. - Contains proprietary and confidential informationof ANSYS, Inc. and its subsidiaries and affiliates.28
Radial Compressor

8/20/2019 ANSYS TurboGrid Tutorials
http://slidepdf.com/reader/full/ansys-turbogrid-tutorials 35/124
The ATM Optimized method automatically computes a default mesh and sets the base mesh dimensions.
Each unique mesh dimension has an edge refinement factor that is multiplied by the base mesh dimen-
sion and global size factor to determine the final mesh size. The overall mesh size is controlled using
the Method setting. Setting the Method to Target Passage Mesh Size enables you to specify
a Node Count. Using this method specifies an approximate mesh size (in nodes) and lets ANSYS Tur-
boGrid compute the mesh dimensions automatically. Setting the Method to Global Size Factor
enables you to specify a Size Factor. Increasing this factor will increase the overall mesh size, and de-
creasing it will decrease the overall mesh size. The change is not linear.
The Boundary Layer Refinement Control settings affect the mesh in the O-Grid region around the
blade.
• The Proportional Refinement setting controls the number of elements across the boundary layer in
proportion to the specified Factor Ratio. ANSYS TurboGrid computes the edge refinement factor as the
Factor Ratio times the global size factor. Increasing or decreasing the Factor Ratio will effectively increa
or decrease the expansion rate, respectively.
• The Cutoff Edge to Boundary Layer setting controls the number of elements along the cut-off edge in
proportion to the specified Factor. The number of elements along the cut-off edge is also proportional
29Release 15.0 - © SAS IP, Inc. All rights reserved. - Contains proprietary and confidential informationof ANSYS, Inc. and its subsidiaries and affiliates.
Reviewing the Mesh Data Settings

8/20/2019 ANSYS TurboGrid Tutorials
http://slidepdf.com/reader/full/ansys-turbogrid-tutorials 36/124
to the number of elements across the boundary layer. Increasing or decreasing the Factor will effectively
increase or decrease the number of elements along the cut-off edge, respectively.
• The Near Wall Element Size Specification setting controls the method by which the near-wall node
spacing is specified on the Passage, Hub Tip, and Shroud Tip tabs. The near-wall node spacing is the
distance between a wall (for example, hub, shroud, or blade) and the first layer of nodes from the wall.
The available Method options are:
– Y Plus — The y+ method sets the near-wall spacing to a target value, y+, and in relation to a setReynolds number.
– Absolute — The Absolute method enables you to set the near-wall spacing directly on the Passage,
Hub Tip, and Shroud Tip tabs.
• The Inlet Domain and Outlet Domain check boxes enable you to generate the inlet and outlet domains
as part of the mesh. Settings that affect these grid regions are found on the Inlet/Outlet tab.
Selecting the Lock mesh size check box forces the total number of nodes and elements to remain
constant.
For a description of the available options, see Mesh Data and ATM Optimized Topology in the TurboGrid User's Guide.
4.6. Generating the Mesh
Now that the topology has been defined and the mesh quality is acceptable on all layers, generate the
mesh:
• Click Insert > Mesh.
4.7. Analyzing the Mesh
Check the 3D mesh statistics:
• Open Mesh Analysis.
The mesh statistics are in reasonable shape for a coarse mesh.
Release 15.0 - © SAS IP, Inc. All rights reserved. - Contains proprietary and confidential informationof ANSYS, Inc. and its subsidiaries and affiliates.30
Radial Compressor

8/20/2019 ANSYS TurboGrid Tutorials
http://slidepdf.com/reader/full/ansys-turbogrid-tutorials 37/124
You can double-click one of the items in red to see the locations in the mesh where the statistics fail
to meet the criteria set in Mesh Analysis > Mesh Limits. Further improvements to the mesh are
possible, but are beyond the scope of this tutorial.
4.8. Saving the Mesh
Save the mesh:
1. Click File > Save Mesh As.
2. Ensure that File type is set to ANSYS CFX.
3. Set Export Units to cm.
4. Set File name to radial_compressor.gtm.
5. Ensure that your working directory is set correctly.
6. Click Save.
4.9. Saving the State (Optional)
If you want to revisit this mesh at a later date, save the state:
1. Click File > Save State As.
2. Enter an appropriate state file name.
3. Click Save.
3Release 15.0 - © SAS IP, Inc. All rights reserved. - Contains proprietary and confidential informationof ANSYS, Inc. and its subsidiaries and affiliates.
Saving the State (Optional)

8/20/2019 ANSYS TurboGrid Tutorials
http://slidepdf.com/reader/full/ansys-turbogrid-tutorials 38/124
Release 15.0 - © SAS IP, Inc. All rights reserved. - Contains proprietary and confidential informationof ANSYS, Inc. and its subsidiaries and affiliates.32

8/20/2019 ANSYS TurboGrid Tutorials
http://slidepdf.com/reader/full/ansys-turbogrid-tutorials 39/124
Chapter 5: Axial Fan Using ATM Optimized Topology
This tutorial includes:5.1. Before You Begin
5.2. Starting ANSYS TurboGrid
5.3. Defining the Geometry
5.4. Defining the Topology
5.5. Increasing the Mesh Density
5.6. Generating the Mesh
5.7. Using the Locking Feature
5.8.The Y+ Functionality
5.9. Using Local Mesh Refinement
5.10. Analyzing the Mesh
5.11. Adding Inlet and Outlet Domains
5.12. Analyzing the New Mesh
5.13. Saving the Mesh
5.14. Saving the State (Optional)
This tutorial teaches you how to:
• Switch to a Meridional (A-R) projection in the viewer.
• Change the shape and position of the Inlet and Outlet geometry objects which bound the blade
passage in the streamwise direction.
• Use the ATM Optimized feature to generate and customize a mesh as desired.
• Extend the mesh by adding inlet and outlet domains.
This tutorial is very similar to Axial Fan Using Traditional Topology (p. 43). The notable difference is the
use of the ATM Optimized feature to generate and control the mesh. As you work through this tutorial,
you will create a mesh for a blade passage of a fan. A typical blade passage, inlet domain, and outlet
domain, are shown by the black outline in the figure below.
33Release 15.0 - © SAS IP, Inc. All rights reserved. - Contains proprietary and confidential informationof ANSYS, Inc. and its subsidiaries and affiliates.

8/20/2019 ANSYS TurboGrid Tutorials
http://slidepdf.com/reader/full/ansys-turbogrid-tutorials 40/124
The fan contains 10 blades that revolve about the negative Z-axis. A clearance gap exists between the
blades and the shroud, with a width of 5% of the total span. The shroud diameter is approximately 26.4
cm.
Let the mesh contain an inlet domain and an outlet domain.
5.1. Before You Begin
If this is your first tutorial, review the topics in Introduction to the ANSYS TurboGrid Tutorials (p. 1).
5.2. Starting ANSYS TurboGrid
1. Prepare the working directory using the files in the examples/fan directory.
For details, see Preparing a Working Directory (p. 1).
2. Set the working directory and start ANSYS TurboGrid.
For details, see Setting the Working Directory and Starting ANSYS TurboGrid (p. 1).
5.3. Defining the Geometry
To obtain the basic geometry, you will load a BladeGen.inf file. After inspecting the geometry and
improving the shape of the inlet and outlet, you will finish defining the geometry by creating the required
gap between the blade and the shroud.
Release 15.0 - © SAS IP, Inc. All rights reserved. - Contains proprietary and confidential informationof ANSYS, Inc. and its subsidiaries and affiliates.34
Axial Fan Using ATM Optimized Topology

8/20/2019 ANSYS TurboGrid Tutorials
http://slidepdf.com/reader/full/ansys-turbogrid-tutorials 41/124
Load the BladeGen.inf file, then inspect the geometry by viewing it in axial-radial coordinates:
1. Click File > Load BladeGen.
2. Open BladeGen.inf from the working directory.
3. Right-click a blank area in the viewer, and click Transformation > Meridional (A-R) from the shortcut
menu.
The passage inlet, which appears in the object selector as Geometry > Inlet, is the upstream end
of the blade passage (but not necessarily the upstream end of the mesh, since, as you will see in this
tutorial, you can add an inlet domain upstream of the passage inlet). The passage inlet is generated by
revolving a curve, which is defined in an axial-radial plane, about the machine axis. That curve, in turn,
is generated according to a set of points, known here as inlet points. These points appear as white oc-
tahedrons in the viewer. The passage outlet is analogous to the passage inlet, and is downstream of
the blade passage.
Notice that, in this case, there are two inlet points and they are located at different distances from the
blade. In order to obtain a high-quality mesh topology for the blade passage, the inlet points should
be repositioned.
Reposition the inlet and outlet points as follows, and observe the movement of the inlet and outlet
points in the viewer:
1. Open Geometry > Inlet.
2. Select Low Hub Point, then set Method to Set A and Location to -0.008.
3. Click Apply.
4. Select Low Shroud Point, then set Method to Set A and Location to 0.002.
5. Click Apply.
35Release 15.0 - © SAS IP, Inc. All rights reserved. - Contains proprietary and confidential informationof ANSYS, Inc. and its subsidiaries and affiliates.
Defining the Geometry

8/20/2019 ANSYS TurboGrid Tutorials
http://slidepdf.com/reader/full/ansys-turbogrid-tutorials 42/124
6. Open Geometry > Outlet.
7. Select Low Hub Point, then set Method to Set A and Location to 0.03.
8. Click Apply.
9. Select Low Shroud Point, then set Method to Set A and Location to 0.03.
10. Click Apply.
To complete the geometry, create a small gap between the blade and the shroud. The blade should
be shortened to 95% of its original span because the gap width is 5% of the total span, as specified in
the problem description.
1. Open Geometry > Blade Set > Shroud Tip.
2. Set Tip Option to Constant Span.
3. Set Span to 0.95.
4. Click Apply.
5.4. Defining the Topology
To generate an effective mesh normally requires a great deal of work. However, using the ATM Optimized
setting, this work is significantly reduced. Once the setting is implemented, the Topology Set must
be activated.
1. Right-click a blank area in the viewer, and click Transformation > Cartesian (X-Y-Z) from the shortcut
menu.
2. Click Hide all geometry objects .
This gives you an unobstructed view of the topology, and later the mesh.
3. Open Topology Set.
4. Set Topology Definition > Placement to ATM Optimized.
5. Click Apply to set the topology.
6. Right-click Topology Set and turn off Suspend Object Updates.
By default, the Topology Set is suspended along with several other items in the object selector.
Turning off Suspend Object Updates activates these items and defines the mesh topology. ANSYS TurboGrid takes a few moments to complete calculations, then displays the proposed topology in
the viewer. The total number of nodes and total number of elements are also displayed in the user
interface. These are updated automatically after the changes to the mesh topology are applied.
This completes the topology definition.
Release 15.0 - © SAS IP, Inc. All rights reserved. - Contains proprietary and confidential informationof ANSYS, Inc. and its subsidiaries and affiliates.36
Axial Fan Using ATM Optimized Topology

8/20/2019 ANSYS TurboGrid Tutorials
http://slidepdf.com/reader/full/ansys-turbogrid-tutorials 43/124
5.5. Increasing the Mesh Density
This next section will demonstrate your capability to control the mesh size. This can be done in several
ways:
• Changing the total passage mesh size.
• Changing the global size factor.
• Using proportional refinement in the boundary layer.
• Changing the edge refinement on a specific edge, including within the boundary layer.
We will demonstrate how to use the global size factor to change the overall mesh size and how to
change the refinement in the boundary layer, with and without proportional refinement. For the other
options, please see ATM Optimized Topology in the TurboGrid User's Guide.
Apply these settings:
1. Open Mesh Data.
2. On the Mesh Size tab, set Method to Global Size Factor.
3. Set the Size Factor to 1.2.
To increase the resolution of the mesh, and effectively capture more data, an overall increase in
mesh size is useful.
4. Set Boundary Layer Refinement Control > Method to Proportional to Mesh Size.
5. Set the Factor Ratio to 2.0.
6. Click Apply.
Observe that the number of nodes and the mesh size at the boundary layer is far greater. With
proportional refinement enabled, the relationship between the height of the first element in the
boundary layer and the global size factor should be approximately inversely proportional (that is,
an increase in the global size factor will cause a decrease in the element height). With proportional
refinement disabled, the number of elements in the boundary layer will vary proportionally to the
global size factor. Right-click a blank area in the viewer, and select Predefined Camera > Isometric
View (X Up).
7. Change Boundary Layer Refinement Control > Method to Edge Refinement Factor.
8. The Edge Refinement Factor option is selected, and Parameters > Factor is already set. The
value of this factor was chosen by default to maintain a similar mesh topology as when Proportion
to Mesh Size was selected. The edge refinement factor is defined as the global size factor multipl
by the proportional refinement factor.
9. Set Parameters > Factor to 2.0.
10. Click Apply.
Observe that the total number of elements has decreased significantly compared to when Propor
tional to Mesh Size was selected. The largest concentration of nodes is still located at the
37Release 15.0 - © SAS IP, Inc. All rights reserved. - Contains proprietary and confidential informationof ANSYS, Inc. and its subsidiaries and affiliates.
Increasing the Mesh Density

8/20/2019 ANSYS TurboGrid Tutorials
http://slidepdf.com/reader/full/ansys-turbogrid-tutorials 44/124
boundary layer, due to the Edge Refinement Factor. For more information on these features,
see ATM Optimized Topology in the TurboGrid User's Guide.
5.6. Generating the Mesh
You will now generate the mesh to see the changes you have made:
1. Click Mesh to generate the mesh.
A K-Plane is displayed by default. This shows the 2D mesh on a layer. The plane can be moved in
the spanwise direction by holding Ctrl + Shift and dragging using the left mouse button.
2. Enable 3D Mesh > HIGHBLADE, 3D Mesh > HUB, 3D Mesh > LOWBLADE and 3D Mesh > SHROUD
in the object selector.
Observe that the increase in mesh size near the boundary layer also occurs in the spanwise direction,
as can be seen in Figure 5.1: Snapshot of Mesh at Blade-Hub Intersection (p. 38).
Figure 5.1: Snapshot of Mesh at Blade-Hub Intersection
The mesh size in the spanwise direction is automatically changed depending on the global size factor
and the mesh size at the boundary layer. It can also be specified. You are going to increase the mesh
size in the spanwise direction by a factor of 1.5:
1. Open Mesh Data.
2. On the Passage tab, set Spanwise Blade Distribution Parameters > Factor to 1.5.
Note that the greyed out # of Elements field indicates a total of 54 elements in the spanwise dir-
ection. This will now increase.
Release 15.0 - © SAS IP, Inc. All rights reserved. - Contains proprietary and confidential informationof ANSYS, Inc. and its subsidiaries and affiliates.38
Axial Fan Using ATM Optimized Topology

8/20/2019 ANSYS TurboGrid Tutorials
http://slidepdf.com/reader/full/ansys-turbogrid-tutorials 45/124
3. Click Apply.
The number of elements has increased to 100. This is roughly an increase by a factor of 1.5.
5.7. Using the Locking Feature
Note
This section is for information only. Do not use the locking feature in this tutorial.
When you are using ANSYS Workbench, ANSYS TurboGrid allows you to use the Lock mesh size feature.
Once activated, the total number of nodes and elements will remain constant. This holds true even if
the geometry of the blade is changed. The size of the mesh elements will be readjusted, but the total
number will not be changed. The feature can be found under the Mesh Size tab, under Mesh Data
in the object selector. For more details, see Lock Mesh Size Check Box (ATM topology only) in the Tur-
boGrid User's Guide.
5.8.The Y+ Functionality
Another method of controlling the mesh size at the boundary layer is specifying the y+ height and
Reynolds number. This option lets you specify the maximum y+ height for the blade, which is then
used to calculate the edge refinement factor. The actual first element offset will not be consistent across
the boundary layer, although it should be equal or less than the maximum specified. The edge refinement
calculation is only an approximation.
You will enable the option for y+, then set the offset to 15. You will also set the Reynolds number to
500,000.
1. Open Mesh Data.
2. Set Boundary Layer Refinement Control > Near Wall Element Size Specification > Method to y+.
3. Set Reynolds No. to 5e5.
4. Change Boundary Layer Refinement Control > Method to First Element Offset.
The field for specifying Offset Y+ is enabled.
5. Set Parameters > Offset Y+ to 15.
6. Click Apply.
You should see an increase in the mesh size at the boundary layer. You will generate the mesh to
inspect your changes.
7. Click Mesh to generate the mesh.
The latest mesh will have very small elements near the boundary layer. This can be seen in Fig-
ure 5.2: Mesh at Blade-Hub Intersection After Y+ Settings (p. 40).
39Release 15.0 - © SAS IP, Inc. All rights reserved. - Contains proprietary and confidential informationof ANSYS, Inc. and its subsidiaries and affiliates.
The Y+ Functionality

8/20/2019 ANSYS TurboGrid Tutorials
http://slidepdf.com/reader/full/ansys-turbogrid-tutorials 46/124
Figure 5.2: Mesh at Blade-Hub Intersection After Y+ Settings
5.9. Using Local Mesh Refinement
The ATM feature also allows for local mesh refinement. This is especially useful when attempting to
manipulate the mesh near a specific boundary without tampering with the surroundings. Once local
mesh refinement has been implemented, changing the global size factor will affect the localized area
as well. However, the locally refined mesh will remain discernible from its surroundings. You will imple-
ment this feature at the shroud boundary, upstream of the blade as indicated in the figure below. The
local mesh size will be increased by 100%.
1. Click Hide all mesh objects .
To be able to see which boundary to modify, it's best to hide the currently generated mesh. Ulti-
mately, only the topology will be visible when refinements are made.
2. Right-click the edge of the shroud tip layer, marked A in Figure 5.3: Edge to be Refined in Shroud Tip
Layer (p. 41), and select Increase Edge Refinement > 100%.
After a few seconds of processing, you should observe the mesh size increasing by a factor of 2 at
the edge you selected. Only topologically parallel edges will be affected by this change.
Release 15.0 - © SAS IP, Inc. All rights reserved. - Contains proprietary and confidential informationof ANSYS, Inc. and its subsidiaries and affiliates.40
Axial Fan Using ATM Optimized Topology

8/20/2019 ANSYS TurboGrid Tutorials
http://slidepdf.com/reader/full/ansys-turbogrid-tutorials 47/124
Figure 5.3: Edge to be Refined in Shroud Tip Layer
3. Click Mesh to generate the mesh.
5.10. Analyzing the Mesh
Inspect the mesh quality of the 3D mesh:
• Open Mesh Analysis.
The mesh statistics indicate only two items that ANSYS TurboGrid feels require your attention —
these are flagged because of the built-in parameters in ANSYS TurboGrid. Since the statistics listed
as being bad have low percentages, you can safely ignore the warning.
You can double-click one of the items in red to see the locations in the mesh where the statistics fail
to meet the criteria set in Mesh Analysis > Mesh Limits. Further improvements to the mesh are
possible, but are beyond the scope of this tutorial.
4Release 15.0 - © SAS IP, Inc. All rights reserved. - Contains proprietary and confidential informationof ANSYS, Inc. and its subsidiaries and affiliates.
Analyzing the Mesh

8/20/2019 ANSYS TurboGrid Tutorials
http://slidepdf.com/reader/full/ansys-turbogrid-tutorials 48/124
5.11. Adding Inlet and Outlet Domains
As specified in the problem description, the mesh should contain an inlet domain and an outlet domain.
1. Open Mesh Data.
2. On the Mesh Size tab, select Inlet Domain and Outlet Domain.
3. Click Apply.
4. Click Mesh to generate the mesh.
5.12. Analyzing the New Mesh
1. Open Mesh Analysis. Note that the Maximum Edge Length Ratio mesh measure is extremely
large. By displaying this mesh measure, you will see that some of the mesh elements that exceed the
criterion are at the inlet where the mesh meets the rotation axis. This is to be expected wherever the
hub reaches the axis of rotation because at these locations the element edges have zero length.
2. View the mesh on the inlet and outlet (not the passage inlet and outlet, but the inlet and outlet of theentire mesh) by turning on the visibility of the corresponding 3D Mesh objects.
5.13. Saving the Mesh
Save the mesh:
1. Click File > Save Mesh As.
2. Ensure that File type is set to ANSYS CFX.
3. Set Export Units to cm.
4. Set File name to fanATM.gtm.
5. Ensure that your working directory is set correctly.
6. Click Save.
5.14. Saving the State (Optional)
If you want to revisit this mesh at a later date, save the state:
1. Click File > Save State As.
2. Enter an appropriate state file name.
3. Click Save.
Release 15.0 - © SAS IP, Inc. All rights reserved. - Contains proprietary and confidential informationof ANSYS, Inc. and its subsidiaries and affiliates.42
Axial Fan Using ATM Optimized Topology

8/20/2019 ANSYS TurboGrid Tutorials
http://slidepdf.com/reader/full/ansys-turbogrid-tutorials 49/124
Chapter 6: Axial Fan Using Traditional Topology
This tutorial includes:6.1. Before You Begin
6.2. Starting ANSYS TurboGrid
6.3. Defining the Geometry
6.4. Defining the Topology
6.5. Reviewing the Mesh Data Settings
6.6. Reviewing the Mesh Quality on the Hub and Shroud Tip Layers
6.7. Adding Intermediate Layers
6.8. Generating the Mesh
6.9. Analyzing the Mesh
6.10. Adding Inlet and Outlet Domains
6.11. Regenerating the Mesh
6.12. Analyzing the New Mesh
6.13. Saving the Mesh
6.14. Saving the State (Optional)
This tutorial teaches you how to:
• Switch to a Meridional (A-R) projection in the viewer.
• Change the shape and position of the Inlet and Outlet geometry objects that bound the blade pass
in the streamwise direction.
• Specify the use of a General Grid Interface on the periodic surfaces of the blade passage.
• Extend the mesh by adding inlet and outlet domains.
As you work through this tutorial, you will create a mesh for a blade passage of a fan. A typical blade
passage, inlet domain, and outlet domain, are shown by the black outline in the figure below.
43Release 15.0 - © SAS IP, Inc. All rights reserved. - Contains proprietary and confidential informationof ANSYS, Inc. and its subsidiaries and affiliates.

8/20/2019 ANSYS TurboGrid Tutorials
http://slidepdf.com/reader/full/ansys-turbogrid-tutorials 50/124
The fan contains 10 blades that revolve about the negative Z-axis. A clearance gap exists between the
blades and the shroud, with a width of 5% of the total span. The shroud diameter is approximately 26.4
cm.
Let the mesh contain an inlet domain and an outlet domain.
6.1. Before You Begin
If this is your first tutorial, review the topics in Introduction to the ANSYS TurboGrid Tutorials (p. 1).
6.2. Starting ANSYS TurboGrid
1. Prepare the working directory using the files in the examples/fan directory.
For details, see Preparing a Working Directory (p. 1).
2. Set the working directory and start ANSYS TurboGrid.
For details, see Setting the Working Directory and Starting ANSYS TurboGrid (p. 1).
6.3. Defining the Geometry
To obtain the basic geometry, you will load a BladeGen.inf file. After inspecting the geometry and
improving the shape of the inlet and outlet, you will finish defining the geometry by creating the required
gap between the blade and the shroud.
Release 15.0 - © SAS IP, Inc. All rights reserved. - Contains proprietary and confidential informationof ANSYS, Inc. and its subsidiaries and affiliates.44
Axial Fan Using Traditional Topology

8/20/2019 ANSYS TurboGrid Tutorials
http://slidepdf.com/reader/full/ansys-turbogrid-tutorials 51/124
Load the BladeGen.inf file, then inspect the geometry by viewing it in axial-radial coordinates:
1. Click File > Load BladeGen.
2. Open BladeGen.inf from the working directory.
3. Right-click a blank area in the viewer, and click Transformation > Meridional (A-R) from the shortcut
menu.
The passage inlet, which appears in the object selector as Geometry > Inlet, is the upstream end
of the blade passage (but not necessarily the upstream end of the mesh, since, as you will see in this
tutorial, you can add an inlet domain upstream of the passage inlet). The passage inlet is generated by
revolving a curve, which is defined in an axial-radial plane, about the machine axis. That curve is, in
turn, generated according to a set of points, known here as inlet points. These points appear as white
octahedrons in the viewer. The passage outlet is analogous to the passage inlet, and is downstream of
the blade passage.
Notice that, in this case, there are two inlet points and they are located at different distances from the
blade. In order to obtain a high-quality mesh topology for the blade passage, the inlet points should
be repositioned.
The outlet points should also be repositioned; they should be moved closer to the blade to reduce the
aspect ratio of mesh elements immediately downstream of the blade trailing edge, as shown in Fig-
ure 6.1: Effect of Moving Passage Outlet Towards Blade (p. 46).
45Release 15.0 - © SAS IP, Inc. All rights reserved. - Contains proprietary and confidential informationof ANSYS, Inc. and its subsidiaries and affiliates.
Defining the Geometry

8/20/2019 ANSYS TurboGrid Tutorials
http://slidepdf.com/reader/full/ansys-turbogrid-tutorials 52/124
Figure 6.1: Effect of Moving Passage Outlet Towards Blade
Reposition the inlet and outlet points as follows, and observe the movement of the inlet and outlet
points in the viewer:
1. Open Geometry > Inlet.
2. Select Low Hub Point, then set Method to Set A and Location to -0.008.
3. Click Apply.
4. Select Low Shroud Point, then set Method to Set A and Location to 0.002.
5. Click Apply.
6. Open Geometry > Outlet.
7. Select Low Hub Point, then set Method to Set A and Location to 0.03.
8. Click Apply.
9. Select Low Shroud Point, then set Method to Set A and Location to 0.03.
10. Click Apply.
To complete the geometry, create a small gap between the blade and the shroud. The blade should
be shortened to 95% of its original span because the gap width, as specified in the problem description,
is 5% of the total span.
Release 15.0 - © SAS IP, Inc. All rights reserved. - Contains proprietary and confidential informationof ANSYS, Inc. and its subsidiaries and affiliates.46
Axial Fan Using Traditional Topology

8/20/2019 ANSYS TurboGrid Tutorials
http://slidepdf.com/reader/full/ansys-turbogrid-tutorials 53/124
1. Open Geometry > Blade Set > Shroud Tip.
2. Set Tip Option to Constant Span.
3. Set Span to 0.95.
4. Click Apply.
6.4. Defining the Topology
For this fan mesh, H/J/C/L-Grid is an appropriate topology choice.
1. Open Topology Set.
2. Set Topology Definition > Placement to Traditional with Control Points.
This provides access to the legacy topology methods. The other option, ATM Optimized, provides
access to the newest topology method.
3. Set Topology Definition > Method to H/J/C/L-Grid.
The H/J/C/L-Grid method causes TurboGrid to choose an H-Grid, J-Grid, C-Grid, L-Grid, or a combin-
ation of these, based on heuristics. To override TurboGrid’s choice, you may select one of the other
menu options. Normally, you would choose the H/J/C/L-Grid method for the first attempt at
a mesh, then change the method if required. For details on the H/J/C/L-Grid method, see
H/J/C/L Topology Definition in the TurboGrid User's Guide.
4. Ensure that Include O-Grid is selected.
This adds an O-Grid around the blade to increase mesh orthogonality in that region.
5. Set Include O-Grid > Width Factor to 0.3.
This will specify the O-Grid thickness to be approximately equal to 30% of the average blade width.
This value is smaller than the default value of 0.5 because of the relatively short distance between
the blades, compared to the blade thickness, at the hub. In general, a suitable value of the O-Grid
thickness depends on the blade geometry and topology type. Trial-and-error adjustments are
sometimes required to establish a good value when creating the first mesh for a particular blade.
6. Set One-to-one Interface Ranges > Periodic to None.
This allows the nodes to be misaligned across the periodic interface; the nodes on one periodic
surface are not required to connect in a one-to-one fashion with the nodes on the other periodic
surface. When you set up the resulting mesh in a CFD simulation, a General Grid Interface will be
required to connect the periodic surfaces. While such an interface may require more processingtime and may be less accurate than a one-to-one interface, the benefit of using a GGI interface is
that the passage mesh can be made with less skew. This setting is often beneficial when the blade
has a high stagger angle.
7. Leave Periodicity > Projection set to Float on Surface.
This allows the periodic surface of the mesh to deviate from the geometric periodic surface, in order
to improve mesh skewness properties along the periodic boundary. The topology on a given layer
floats on the layer, but is not constrained to stop exactly on the intersection of the layer with the
geometric periodic surface.
47Release 15.0 - © SAS IP, Inc. All rights reserved. - Contains proprietary and confidential informationof ANSYS, Inc. and its subsidiaries and affiliates.
Defining the Topology

8/20/2019 ANSYS TurboGrid Tutorials
http://slidepdf.com/reader/full/ansys-turbogrid-tutorials 54/124
8. Click Apply to set the topology.
9. Right-click Topology Set and turn off Suspend Object Updates.
After a short time, the topology is generated.
10. Click Freeze to freeze the topology settings.
It is recommended that you freeze the topology after you specify and generate it. This preventsthe settings on the Advanced Parameters tab of Topology Set > Blade 1 from inadvertently
changing due to changes to the geometry or the topology distribution. For example, an adjustment
to the position of an inlet point could cause a change to the number of topology blocks from the
blade to the inlet.
6.5. Reviewing the Mesh Data Settings
1. Open Mesh Data.
2. Set Method to Topology Block Edge Split.
3. Set # of Elements to 2.
As prescribed in the problem description, the mesh should contain an inlet domain and an outlet domain.
For now, leave the Inlet Domain and Outlet Domain check boxes cleared; you will select these check
boxes later in this tutorial. The inlet domain contains some degenerate elements where the hub reaches
zero radius. The degenerate elements affect the mesh statistics, and make it more difficult to analyze
the quality of the rest of the mesh.
6.6. Reviewing the Mesh Quality on the Hub and Shroud Tip Layers
Before generating the 3D mesh, it is recommended that you check the mesh quality on the layers, es-
pecially the hub and shroud tip layers. By correcting any mesh problems early, you can save time by
minimizing the number of times you generate the full 3D mesh.
For a more detailed analysis of the mesh quality on a layer, open the layer object and read the list of
mesh measures. If the mesh measures are not shown, select Refined Mesh Visibility and click Apply.
The mesh measures show the extreme values for the mesh elements. If any of the mesh measures are
considered “bad”, they are listed in red text. The criteria for “bad” mesh elements are set in the Mesh
Analysis > Mesh Limits object. Note that, in particular, the quality criterion for the Maximum
Aspect Ratio mesh measure is controlled by the Edge Length Ratio setting in the Mesh Analysis
> Mesh Limits object. You can double-click a red mesh measure to color the “bad” mesh elements
red in the viewer.
TheLayers
>Shroud Tip
object is shown in red text in the object selector. In the next section, youwill modify the shroud tip layer to improve the quality.
6.6.1. Modifying the Shroud Tip Layer
1. Right-click a blank area in the viewer, and click Transformation > Blade-to-Blade (Theta-M') from the
shortcut menu.
This causes the viewer to use blade-to-blade coordinates, making it easy to see the mesh topology.
This coordinate system is angle-preserving and minimizes the effect of changing radius on viewing
and manipulation.
Release 15.0 - © SAS IP, Inc. All rights reserved. - Contains proprietary and confidential informationof ANSYS, Inc. and its subsidiaries and affiliates.48
Axial Fan Using Traditional Topology

8/20/2019 ANSYS TurboGrid Tutorials
http://slidepdf.com/reader/full/ansys-turbogrid-tutorials 55/124
2. Click Hide all geometry objects .
3. Turn off the visibility of Layers > Hub.
4. Open Layers > Shroud Tip.
5. Double-click Maximum Face Angle.
The face angles need improvement near the upstream end.
6. Hold Ctrl + Shift and drag the master control points as indicated by the displacement vector in Fig-
ure 6.2: Master Control Points Adjusted on Shroud Tip Layer (p. 49). The length of the displacement
vector is a general guide for where to position the control points. Precise positioning of the points is
unnecessary.
Note
To select and drag control points without holding down Ctrl + Shift, you can click the
Select icon, then select and drag control points with the left mouse button.
Figure 6.2: Master Control Points Adjusted on Shroud Tip Layer
6.7. Adding Intermediate Layers
ANSYS TurboGrid can add layers as required in order to capture spanwise variations in the geometry.
This process happens when you generate a mesh, but can also be initiated manually, as demonstrated
next:
49Release 15.0 - © SAS IP, Inc. All rights reserved. - Contains proprietary and confidential informationof ANSYS, Inc. and its subsidiaries and affiliates.
Adding Intermediate Layers

8/20/2019 ANSYS TurboGrid Tutorials
http://slidepdf.com/reader/full/ansys-turbogrid-tutorials 56/124
1. Turn on the visibility of Layers > Hub to show the hub layer, then right-click a blank area in the
viewer, and click Transformation > Cartesian (X-Y-Z) from the shortcut menu.
2. Right-click in the viewer and click Predefined Camera > Isometric View (Y up).
By viewing the hub and shroud layers from this angle, you can see where the new layers are added.
3. Open Layers.
Note that the message indicates that 7 layers will be added.
4. Click Auto Add Layers .
ANSYS TurboGrid adds additional layers as required; in this case, 7 layers are added.
5. Turn on the visibility of a new layer to see it in the viewer.
6. To check the mesh quality on a new layer, open it, select Refined Mesh Visibility, and click Apply.
Note that the face angles are acceptable on the new layers.
6.8. Generating the Mesh
Now that the topology has been defined and the mesh quality is acceptable on all layers, generate the
mesh:
• Click Insert > Mesh.
6.9. Analyzing the Mesh
Check the 3D mesh statistics:
Release 15.0 - © SAS IP, Inc. All rights reserved. - Contains proprietary and confidential informationof ANSYS, Inc. and its subsidiaries and affiliates.50
Axial Fan Using Traditional Topology

8/20/2019 ANSYS TurboGrid Tutorials
http://slidepdf.com/reader/full/ansys-turbogrid-tutorials 57/124
• Open Mesh Analysis.
The mesh statistics shown here may differ slightly from what you see, mainly due to the freehand
movement of the control points:
The mesh statistics are in reasonable shape for a coarse mesh.
You can double-click one of the items in red to see the locations in the mesh where the statistics fail
to meet the criteria set in Mesh Analysis > Mesh Limits. Further improvements to the mesh are
possible, but are beyond the scope of this tutorial.
6.10. Adding Inlet and Outlet Domains
As specified in the problem description, the mesh should contain an inlet domain and an outlet domain.
Add these next:
1. Open Mesh Data.
2. On the Mesh Size tab, select Inlet Domain and Outlet Domain.
3. Click Apply.
6.11. Regenerating the Mesh
After specifying that inlet and outlet domains should be added, the original mesh was deleted. Generate
the new mesh:
• Click Insert > Mesh.
6.12. Analyzing the New Mesh
1. Open Mesh Analysis. Note that the Maximum Edge Length Ratio mesh measure is extreme
large. By displaying this mesh measure, you will see that some of the mesh elements that exceed the
criterion are those at the inlet where the mesh meets the rotation axis. This is expected, since the elem
edges at this location have zero length. This is normal and expected wherever the hub reaches the ax
of rotation.
5Release 15.0 - © SAS IP, Inc. All rights reserved. - Contains proprietary and confidential informationof ANSYS, Inc. and its subsidiaries and affiliates.
Analyzing the New Mesh

8/20/2019 ANSYS TurboGrid Tutorials
http://slidepdf.com/reader/full/ansys-turbogrid-tutorials 58/124
2. View the mesh on the inlet and outlet (not the passage inlet and outlet, but the inlet and outlet of the
entire mesh) by turning on the visibility of the corresponding 3D Mesh objects.
6.13. Saving the Mesh
Save the mesh:
1. Click File > Save Mesh As.
2. Ensure that File type is set to ANSYS CFX.
3. Set Export Units to cm.
4. Set File name to fan.gtm.
5. Ensure that your working directory is set correctly.
6. Click Save.
6.14. Saving the State (Optional)
If you want to revisit this mesh at a later date, save the state:
1. Click File > Save State As.
2. Enter an appropriate state file name.
3. Click Save.
Release 15.0 - © SAS IP, Inc. All rights reserved. - Contains proprietary and confidential informationof ANSYS, Inc. and its subsidiaries and affiliates.52
Axial Fan Using Traditional Topology

8/20/2019 ANSYS TurboGrid Tutorials
http://slidepdf.com/reader/full/ansys-turbogrid-tutorials 59/124
Chapter 7: Splitter Blades
This tutorial includes:7.1. Before You Begin
7.2. Starting ANSYS TurboGrid
7.3. Defining the Geometry
7.4. Defining the Topology
7.5. Reviewing the Topology Settings
7.6. Reviewing the Mesh Data Settings
7.7. Reviewing the Mesh Quality on the Hub and Shroud Layers
7.8. Generating the Mesh
7.9. Analyzing the Mesh
7.10. Saving the Mesh
7.11. Saving the State (Optional)
This tutorial teaches you how to:
• Review the topology type for each blade.
• Create a mesh involving splitter blades.
As you work through this tutorial, you will create a mesh for a blade set of a centrifugal compressor
that has splitter blades. A typical blade set is shown by the black outline in the figure below.
53Release 15.0 - © SAS IP, Inc. All rights reserved. - Contains proprietary and confidential informationof ANSYS, Inc. and its subsidiaries and affiliates.

8/20/2019 ANSYS TurboGrid Tutorials
http://slidepdf.com/reader/full/ansys-turbogrid-tutorials 60/124
The blade row contains 7 blade sets, each containing one main blade and one splitter blade. The blade
row revolves about the negative Z-axis. The blades are flank milled and have cut-off trailing edges.
Within the blade passage, the maximum diameter of the shroud is approximately 13 cm.
7.1. Before You Begin
If this is your first tutorial, review the topics in Introduction to the ANSYS TurboGrid Tutorials (p. 1).
7.2. Starting ANSYS TurboGrid1. Prepare the working directory using the files in the examples/splitter directory.
For details, see Preparing a Working Directory (p. 1).
2. Set the working directory and start ANSYS TurboGrid.
For details, see Setting the Working Directory and Starting ANSYS TurboGrid (p. 1).
Release 15.0 - © SAS IP, Inc. All rights reserved. - Contains proprietary and confidential informationof ANSYS, Inc. and its subsidiaries and affiliates.54
Splitter Blades

8/20/2019 ANSYS TurboGrid Tutorials
http://slidepdf.com/reader/full/ansys-turbogrid-tutorials 61/124
7.3. Defining the Geometry
Load the BladeGen.inf file:
1. Click File > Load BladeGen.
2. Open BladeGen.inf from the working directory.
This geometry involves flank milled blades. For more information on flank milled geometry settings,see Method in the TurboGrid User's Guide.
7.4. Defining the Topology
For this compressor mesh, H/J/C/L-Grid is an appropriate topology choice.
1. Open Topology Set.
2. Set Topology Definition > Placement to Traditional with Control Points.
3. Set Method to H/J/C/L-Grid.
4. Ensure that Include O-Grid is selected.
This adds an O-Grid around the blade to increase mesh orthogonality in that region.
5. Leave Include O-Grid > Width Factor set to 0.5.
This makes the O-Grid thickness equal to half the average blade thickness. In general, a suitable
value of the O-Grid thickness depends on the blade geometry, topology type, and mesh density.
Trial-and-error adjustments are sometimes required to establish a good value when creating the
first mesh for a particular blade.
6. Leave Periodicity > Projection set to Float on Surface.
This allows the periodic surface of the mesh to deviate from the geometric periodic surface, in order
to improve mesh skewness properties along the periodic boundary. The topology on a given layer
floats on the layer, but is not constrained to stop exactly on the intersection of the layer with the
geometric periodic surface.
7. Click Apply to set the topology.
8. Right-click Topology Set and turn off Suspend Object Updates.
After a short time, the topology is generated.
9. Click Freeze to freeze the topology settings.
This completes the topology definition.
7.5. Reviewing the Topology Settings
To see which topology types ANSYS TurboGrid used for the upstream and downstream ends of each
of the two blade passages, do the following:
1. Open Topology Set > Main Blade and click the Advanced Parameters tab.
55Release 15.0 - © SAS IP, Inc. All rights reserved. - Contains proprietary and confidential informationof ANSYS, Inc. and its subsidiaries and affiliates.
Reviewing the Topology Settings

8/20/2019 ANSYS TurboGrid Tutorials
http://slidepdf.com/reader/full/ansys-turbogrid-tutorials 62/124
Note that ANSYS TurboGrid has selected a J-Grid topology for the leading edge, and an H-Grid
topology for the trailing edge. The J-Grid is more suitable than the H-Grid for the leading edge
because of the higher blade angle.
2. Open Topology Set > Splitter Blade 1 and click the Advanced Parameters tab.
Note that ANSYS TurboGrid has selected an H-Grid topology for both ends of the splitter blade.
7.6. Reviewing the Mesh Data Settings
1. Open Mesh Data.
2. Set Method to Topology Block Edge Split.
3. Set # of Elements to 2.
7.7. Reviewing the Mesh Quality on the Hub and Shroud Layers
The Layers > Hub object is shown in red text in the object selector.
7.7.1. Modifying the Hub Layer
1. Right-click a blank area in the viewer, and click Transformation > Blade-to-Blade (Theta-M') from the
shortcut menu.
This causes the viewer to use blade-to-blade coordinates, making it easy to see the mesh topology.
This coordinate system is angle-preserving and minimizes the effect of changing radius on viewing
and manipulation.
2. Click Hide all geometry objects .
3. Turn off the visibility of Layers > Shroud.
4. Open Layers > Hub.
5. Double-click Maximum Face Angle.
The face angles need improvement near the upstream end.
6. Move the master control point as indicated by the displacement vector in Figure 7.1: Master Control
Point Adjusted Near Hub Leading Edge (p. 57).
Release 15.0 - © SAS IP, Inc. All rights reserved. - Contains proprietary and confidential informationof ANSYS, Inc. and its subsidiaries and affiliates.56
Splitter Blades

8/20/2019 ANSYS TurboGrid Tutorials
http://slidepdf.com/reader/full/ansys-turbogrid-tutorials 63/124
Figure 7.1: Master Control Point Adjusted Near Hub Leading Edge
7.8. Generating the Mesh
Now that the topology has been defined and the mesh quality is acceptable on all layers, generate the
mesh:
• Click Insert > Mesh.
7.9. Analyzing the Mesh
Check the 3D mesh statistics:
• Open Mesh Analysis.
The mesh statistics shown here may differ slightly from what you see, mainly due to the freehand
movement of the control points:
57Release 15.0 - © SAS IP, Inc. All rights reserved. - Contains proprietary and confidential informationof ANSYS, Inc. and its subsidiaries and affiliates.
Analyzing the Mesh

8/20/2019 ANSYS TurboGrid Tutorials
http://slidepdf.com/reader/full/ansys-turbogrid-tutorials 64/124
The mesh statistics are in reasonable shape for a coarse mesh.
You can double-click one of the items in red to see the locations in the mesh where the statistics fail
to meet the criteria set in Mesh Analysis > Mesh Limits. Further improvements to the mesh are
possible, but are beyond the scope of this tutorial.
7.10. Saving the Mesh
Save the mesh:
1. Click File > Save Mesh As.
2. Ensure that File type is set to ANSYS CFX.
3. Set Export Units to cm.
4. Set File name to compressor_splitter.gtm.
5. Ensure that your working directory is set correctly.
6. Click Save.
7.11. Saving the State (Optional)
If you want to revisit this mesh at a later date, save the state:
1. Select File > Save State As.
2. Enter an appropriate state file name.
3. Click Save.
Release 15.0 - © SAS IP, Inc. All rights reserved. - Contains proprietary and confidential informationof ANSYS, Inc. and its subsidiaries and affiliates.58
Splitter Blades

8/20/2019 ANSYS TurboGrid Tutorials
http://slidepdf.com/reader/full/ansys-turbogrid-tutorials 65/124
Chapter 8: Tandem Vane
This tutorial includes:8.1. Before You Begin
8.2. Starting ANSYS TurboGrid
8.3. Defining the Geometry
8.4. Defining the Topology
8.5. Reviewing the Topology Settings
8.6. Reviewing the Mesh Data Settings
8.7. Reviewing the Mesh Quality on the Hub and Shroud Layers
8.8. Increasing the Mesh Density
8.9. Further Modifying the Hub Layer
8.10. Generating the Mesh
8.11. Saving the Mesh
8.12. Saving the State (Optional)
This tutorial teaches you how to:
• Load geometry data from a CFG file.
• Copy control points and their custom positional offsets from one topology layer to another.
• Use “sticky” control points.
• Create a mesh involving tandem vanes.
As you work through this tutorial, you will create a mesh for a blade set of a radial machine componentthat has tandem vanes. A typical blade set is shown by the black outline in the figure below.
59Release 15.0 - © SAS IP, Inc. All rights reserved. - Contains proprietary and confidential informationof ANSYS, Inc. and its subsidiaries and affiliates.

8/20/2019 ANSYS TurboGrid Tutorials
http://slidepdf.com/reader/full/ansys-turbogrid-tutorials 66/124
The component has 16 blade sets, each containing one main blade and one tandem vane. A clearance
gap exists between each blade and the shroud. Within the blade passages, the maximum diameter of
the shroud is approximately 52.2 cm.
You will begin by loading the geometry from a CFG file. You will define the mesh topology with settings
that help to reduce mesh skew by making the mesh around each blade more independently-controlled.
Finally, you will adjust the topology and generate a fine (high-resolution) mesh.
In order to avoid long processing times, you will establish a reasonable topology before specifying a
fine mesh density.
8.1. Before You Begin
If this is your first tutorial, review the topics in Introduction to the ANSYS TurboGrid Tutorials (p. 1).
8.2. Starting ANSYS TurboGrid
1. Prepare the working directory using the files in the examples/tandem directory.
For details, see Preparing a Working Directory (p. 1).
2. Set the working directory and start ANSYS TurboGrid.
For details, see Setting the Working Directory and Starting ANSYS TurboGrid (p. 1).
Release 15.0 - © SAS IP, Inc. All rights reserved. - Contains proprietary and confidential informationof ANSYS, Inc. and its subsidiaries and affiliates.60
Tandem Vane

8/20/2019 ANSYS TurboGrid Tutorials
http://slidepdf.com/reader/full/ansys-turbogrid-tutorials 67/124
8.3. Defining the Geometry
Load the tandem.cfg file using units of cm, then remove the shroud clearance gap from the main
blade in accordance with the problem description:
1. Select File > Load CFG.
2. In the top-right corner of the Load CFG File dialog box, set Length Units to cm.
ANSYS TurboGrid will interpret the numerical data in the CFG file using these units.
3. Open tandem.cfg from the working directory.
8.4. Defining the Topology
For this tandem vane mesh, H/J/C/L-Grid is an appropriate topology choice.
1. Open Topology Set.
2. Set Topology Definition > Placement to Traditional with Control Points.
This provides access to the legacy topology methods. The other option, ATM Optimized, provides
access to the newest topology method.
3. Set Topology Definition > Method to H/J/C/L-Grid.
4. Ensure that Include O-Grid is selected.
This adds an O-Grid around the blade to increase mesh orthogonality in that region.
5. Set Include O-Grid > Width Factor to 0.1.
This will specify the O-Grid thickness to be approximately equal to 10% of the average blade width. This value is smaller than the default value of 0.5 because of the relatively short distance between
the blades, compared to the blade thickness.
6. Set One-to-one Interface Ranges > Periodic to None.
The periodic interface is the interface between blade sets.
7. Set One-to-one Interface Ranges > Passage to None.
The passage interface is the interface between the blade passages in the blade set.
The Periodic and Passage interface range settings, when set to None, allow the nodes to be
misaligned across the respective interface; the nodes on one side of an interface are not required
to connect in a one-to-one fashion with the nodes on the other side of the interface. When you
set up the resulting mesh in a CFD simulation, a General Grid Interface will be required to connect
the periodic surfaces. While such an interface may require more processing time and may be less
accurate than a one-to-one interface, the benefit of using a GGI interface is that the passage meshes
can be adjusted independently of each other. This setting is often beneficial for turbomachinery
components that have tandem vanes. You could run this tutorial with Periodic and Passage set
to Full, but the process of setting the topology distribution would be more difficult (and for some
geometries, impossible).
6Release 15.0 - © SAS IP, Inc. All rights reserved. - Contains proprietary and confidential informationof ANSYS, Inc. and its subsidiaries and affiliates.
Defining the Topology

8/20/2019 ANSYS TurboGrid Tutorials
http://slidepdf.com/reader/full/ansys-turbogrid-tutorials 68/124
8. Leave Periodicity > Projection set to Float on Surface.
This allows the periodic surface of the mesh to deviate from the geometric periodic surface, in order
to improve mesh skewness properties along the periodic boundary. The topology on a given layer
floats on the layer, but is not constrained to stop exactly on the intersection of the layer with the
geometric periodic surface.
9. Click Apply to set the topology.
10. Right-click Topology Set and turn off Suspend Object Updates.
After a short time, the topology is generated.
11. Click Freeze to freeze the topology settings.
This completes the topology definition.
8.5. Reviewing the Topology Settings
To see which topology types ANSYS TurboGrid used for the upstream and downstream ends of each
of the two blade passages, do the following:
1. Open Topology Set > Main Blade and click the Advanced Parameters tab.
Note that ANSYS TurboGrid has selected a J-Grid topology for both ends of the main blade.
2. Open Topology Set > Blade Blade 1 and click the Advanced Parameters tab.
Note that ANSYS TurboGrid has selected a J-Grid topology for the leading edge, and an H-Grid
topology for the trailing edge. The H-Grid is more suitable than the J-Grid for the trailing edge
because of the lower blade angle.
8.6. Reviewing the Mesh Data Settings1. Open Mesh Data.
2. Set Method to Topology Block Edge Split.
3. Set # of Elements to 2.
These settings produce a coarse mesh. Later in this tutorial, you will specify a fine mesh. By leaving the
mesh coarse for now, you will reduce processing time while adjusting the topology.
8.7. Reviewing the Mesh Quality on the Hub and Shroud Layers
The Layers > Hub and Layers > Shroud Tip objects are shown in red text in the object selector.
In this case, the main problem is a high amount of skew in the mesh upstream of the tandem vane.
This problem will be fixed by moving and adding control points.
8.7.1. Modifying the Hub Layer
Identify problem areas on the hub layer and adjust the topology accordingly:
Release 15.0 - © SAS IP, Inc. All rights reserved. - Contains proprietary and confidential informationof ANSYS, Inc. and its subsidiaries and affiliates.62
Tandem Vane

8/20/2019 ANSYS TurboGrid Tutorials
http://slidepdf.com/reader/full/ansys-turbogrid-tutorials 69/124
1. Click Hide all geometry objects .
2. Right-click a blank area in the viewer, and select Predefined Camera > View From +Z from the short
menu.
3. Turn off the visibility of Layers > Shroud Tip.
4. Open Layers > Hub.
5. Double-click Minimum Face Angle.
Observe the areas that are marked as red. These areas have face angles that are too small.
6. Zoom in on the area shown in Figure 8.1: Moving a Control Point on the Hub Layer (p. 63).
7. Move the master control point as indicated by the displacement vector in Figure 8.1: Moving a Contro
Point on the Hub Layer (p. 63).
Figure 8.1: Moving a Control Point on the Hub Layer
8. Double-click Minimum Face Angle to refresh the display of areas that still require adjustments.
9. Insert a master control point at the top of the red area, then move it as indicated by the displacemen
vector in Figure 8.2: Inserting and Moving a Control Point on the Hub Layer (p. 64):
63Release 15.0 - © SAS IP, Inc. All rights reserved. - Contains proprietary and confidential informationof ANSYS, Inc. and its subsidiaries and affiliates.
Reviewing the Mesh Quality on the Hub and Shroud Layers

8/20/2019 ANSYS TurboGrid Tutorials
http://slidepdf.com/reader/full/ansys-turbogrid-tutorials 70/124
1. Right-click the location where the new control point is to be added.
2. Select Control Point > Insert Master.
Figure 8.2: Inserting and Moving a Control Point on the Hub Layer
10. Double-click Minimum Face Angle and then Maximum Face Angle to see which area of the
hub requires improvement.
There is an area of high skew, shown in the left side of Figure 8.3: Inserting and Moving Another
Control Point on the Hub Layer (p. 65), that may or may not be shown in red (because the face
angles are near the limit established in the Mesh Analysis > Mesh Limits object).
11. Insert a master control point and move it as shown in Figure 8.3: Inserting and Moving Another Control
Point on the Hub Layer (p. 65).
The control point is on the interface between blades and belongs to the tandem vane blade passage.
You may need to zoom in and turn on the topology visibility (in the Layers > Hub object) to insert
the point at the desired location. The desired location of the point to be inserted is at the intersec-
tion of the topology line that you want to move and the topology line on the interface between
the adjacent passages. If you have chosen the correct location, a red line that shows the range of
influence of the new control point will stretch into the passage for the tandem vane; if the red line
stretches downward into the main blade passage, click Edit > Undo and try again.
Release 15.0 - © SAS IP, Inc. All rights reserved. - Contains proprietary and confidential informationof ANSYS, Inc. and its subsidiaries and affiliates.64
Tandem Vane

8/20/2019 ANSYS TurboGrid Tutorials
http://slidepdf.com/reader/full/ansys-turbogrid-tutorials 71/124
Note that you are moving the new control point past a control point in the main passage. This is
possible because One-to-one Interface Ranges > Passage is set to None, meaning that the interface
is a GGI interface.
Figure 8.3: Inserting and Moving Another Control Point on the Hub Layer
12. Confirm that the mesh statistics have improved for the Hub layer.
Make further adjustments as necessary in order to achieve an acceptable range of face angles.
Confirm that the only elements that exceed the maximum aspect ratio are those next to the blade
surfaces.
8.7.2. Modifying the Shroud Tip Layer
Identify problem areas on the shroud tip layer and adjust the topology accordingly:
1. Turn off the visibility of Layers > Hub.
2. Turn on the visibility of Layers > Shroud Tip.
3. Click the Fit View icon.
4. Open Layers > Shroud Tip.
65Release 15.0 - © SAS IP, Inc. All rights reserved. - Contains proprietary and confidential informationof ANSYS, Inc. and its subsidiaries and affiliates.
Reviewing the Mesh Quality on the Hub and Shroud Layers

8/20/2019 ANSYS TurboGrid Tutorials
http://slidepdf.com/reader/full/ansys-turbogrid-tutorials 72/124
5. Examine the mesh statistics and note any problem areas.
6. Right-click the Hub layer object in the object selector, then select Copy Control Points to Shroud.
The control point adjustments you made to the hub layer, and the newly-created control point,
are copied to the shroud tip layer. The mesh statistics improve on the shroud tip layer as a result
of this operation.
8.8. Increasing the Mesh Density
As mentioned at the beginning of this tutorial, you will increase the mesh density. Such an increase in
mesh density can result in a more accurate CFD solution.
1. Open Mesh Data.
2. On the Mesh Size tab, set Method to Target Passage Mesh Size.
3. Set Node Count to Fine (250000).
4. Click Apply.
Note
In some cases, the mesh quality can be adversely affected by increasing the mesh density,
making further adjustments necessary.
8.9. Further Modifying the Hub Layer
As a result of changing the mesh density, the mesh quality on the hub layer has changed slightly. A
portion of the hub layer now contains elements with unacceptable face angles.
Fix the hub layer:
1. Turn off the visibility of Layers > Shroud Tip.
2. Turn on the visibility of Layers > Hub.
3. Click Fit View .
4. Open Layers > Hub.
5. Examine the mesh statistics and note the area with bad face angles downstream of the main blade, as
shown in Figure 8.4: Poor Face Angles (p. 67).
Release 15.0 - © SAS IP, Inc. All rights reserved. - Contains proprietary and confidential informationof ANSYS, Inc. and its subsidiaries and affiliates.66
Tandem Vane

8/20/2019 ANSYS TurboGrid Tutorials
http://slidepdf.com/reader/full/ansys-turbogrid-tutorials 73/124
Figure 8.4: Poor Face Angles
6. In preparation for the next step, make the two control points that are located slightly downstream of
the main blade “sticky” by right-clicking each one and selecting Sticky.
These two points are circled in Figure 8.5: Making Control Points “Sticky” (p. 68).
67Release 15.0 - © SAS IP, Inc. All rights reserved. - Contains proprietary and confidential informationof ANSYS, Inc. and its subsidiaries and affiliates.
Further Modifying the Hub Laye

8/20/2019 ANSYS TurboGrid Tutorials
http://slidepdf.com/reader/full/ansys-turbogrid-tutorials 74/124
Figure 8.5: Making Control Points “Sticky”
7. Add two master control points further downstream on the same master topology lines, then move them
as shown in Figure 8.6: Adding and Moving Control Points (p. 69).
As you move these control points, the other control points that you previously made sticky remain
stationary because they are sticky. If they were not sticky, they would move because they are on
the line of influence of the added master control points.
Note
A sticky control point will not remain stationary if you move a pre-defined master control
point on the same master topology line.
Release 15.0 - © SAS IP, Inc. All rights reserved. - Contains proprietary and confidential informationof ANSYS, Inc. and its subsidiaries and affiliates.68
Tandem Vane

8/20/2019 ANSYS TurboGrid Tutorials
http://slidepdf.com/reader/full/ansys-turbogrid-tutorials 75/124
Figure 8.6: Adding and Moving Control Points
Confirm that the mesh measures are acceptable.
8.10. Generating the Mesh
Now that the topology has been defined and the mesh quality is acceptable on all layers, generate the
mesh:
• Click Insert > Mesh.
8.11. Saving the Mesh
Save the mesh:
1. Click File > Save Mesh As.
2. Ensure that File type is set to ANSYS CFX.
3. Set Export Units to cm.
4. Set File name to tandem.gtm.
5. Ensure that your working directory is set correctly.
69Release 15.0 - © SAS IP, Inc. All rights reserved. - Contains proprietary and confidential informationof ANSYS, Inc. and its subsidiaries and affiliates.
Saving the Mesh

8/20/2019 ANSYS TurboGrid Tutorials
http://slidepdf.com/reader/full/ansys-turbogrid-tutorials 76/124
6. Click Save.
8.12. Saving the State (Optional)
If you want to revisit this mesh at a later date, save the state:
1. Select File > Save State As.
2. Enter an appropriate state file name.
3. Click Save.
Release 15.0 - © SAS IP, Inc. All rights reserved. - Contains proprietary and confidential informationof ANSYS, Inc. and its subsidiaries and affiliates.70
Tandem Vane

8/20/2019 ANSYS TurboGrid Tutorials
http://slidepdf.com/reader/full/ansys-turbogrid-tutorials 77/124
Chapter 9: Batch Mode Studies
Note
This tutorial requires using ANSYS TurboGrid in batch mode, which is not possible from ANSYS
Workbench.
This tutorial has two parts:
• Part 1: Parametric Study (p. 71)
• Part 2: Grid Refinement (p. 75)
Part 1 of this tutorial demonstrates one basic way of performing a parametric study using ANSYS Tur-boGrid in batch mode: using a script loop to repeatedly modify and run a session file with ANSYS Tur-
boGrid. Each modified session file loads a baseline state file, reloads the blade geometry from a different
file, and generates and saves output (including a mesh).
Part 2 of this tutorial demonstrates a grid refinement study using a method similar to part 1. The main
difference in part 2 is the use of the “end ratio” option throughout the mesh data specification to allow
the grid refinement to occur evenly through the mesh.
Variations of the algorithm described in this tutorial are possible. For example:
• You could modify the state file instead of the session file.
• You could use a loop within a session file (written in Perl) to avoid loading and closing ANSYS TurboGrid
repeatedly, which should improve efficiency.
Such variations are beyond the scope of this tutorial. You are encouraged to try the algorithm used in
this tutorial and then explore other methods as required in order to meet your specific requirements.
9.1. Before You Begin
If this is your first tutorial, review the topics in Introduction to the ANSYS TurboGrid Tutorials (p. 1).
9.2. Part 1: Parametric Study
This part of the tutorial includes:
9.2.1. Starting ANSYS TurboGrid
9.2.2. Defining the Geometry
9.2.3. Creating the Topology and Modifying the Mesh
9.2.4. Creating the Session File
9.2.5. Running the Session File
7Release 15.0 - © SAS IP, Inc. All rights reserved. - Contains proprietary and confidential informationof ANSYS, Inc. and its subsidiaries and affiliates.

8/20/2019 ANSYS TurboGrid Tutorials
http://slidepdf.com/reader/full/ansys-turbogrid-tutorials 78/124
9.2.1. Starting ANSYS TurboGrid
1. Prepare the working directory using the files in the examples/rotor37 directory.
For details, see Preparing a Working Directory (p. 1).
2. Set the working directory and start ANSYS TurboGrid.
For details, see Setting the Working Directory and Starting ANSYS TurboGrid (p. 1).
9.2.2. Defining the Geometry
1. Select File > Load BladeGen.
2. Open the BladeGen.inf file.
3. Select File > Load Curves.
4. Set TurboGrid Curve Files > Blade to profile.1.curve.
5. Click OK to load the geometry.
6. Edit Geometry > Blade Set > Shroud Tip.
7. Set Tip Option to Constant Span.
8. Set Span to 0.95.
9. Click Apply.
9.2.3. Creating the Topology and Modifying the Mesh
1. Open Topology Set.
2. Set Topology Definition > Placement to Traditional with Control Points.
This provides access to the legacy topology methods. The other option, ATM Optimized, provides
access to the newest topology method.
3. Set Topology Definition > Method to H/J/C/L-Grid.
4. Click Apply to set the topology.
5. Right-click Topology Set and turn off Suspend Object Updates.
After a short time, the topology is generated.
6. Click Freeze to freeze the topology settings.
7. Double-click Mesh Data to open it for editing. All settings will be changed to use explicit node counts.
8. Configure the following setting(s):
Release 15.0 - © SAS IP, Inc. All rights reserved. - Contains proprietary and confidential informationof ANSYS, Inc. and its subsidiaries and affiliates.72
Batch Mode Studies

8/20/2019 ANSYS TurboGrid Tutorials
http://slidepdf.com/reader/full/ansys-turbogrid-tutorials 79/124
ValueOptionTab
Topology Block Edge
Split
MethodMesh
Size
Element Count and SizeSpanwise Blade Distribution Paramet-
ers > Method
Passage
Element Count and SizeO-Grid > Method
Element Count and SizeShroud Tip Distribution Para-meters > Method
Shroud Tip
9. Click Apply.
10. Save the state to baseline_mesh.tst.
11. Quit ANSYS TurboGrid.
You now have a state file that sets up a mesh based on profile.1.curve.
The particular blade geometry used by the state file needs only to be representative of the geometries
that will be used in the study because it will be overridden by what is specified in the session file, which
is produced next.
9.2.4. Creating the Session File
1. Start ANSYS TurboGrid.
2. Select Session > New Session from the menu bar to create a new session named generate_mesh
3. Start recording to the session file by clicking Start Recording .
4. Load the state file that was saved earlier (baseline_mesh.tst).
The session is now at the point where you would typically make a change to the state. In this case,
the change will be to select a new blade curve file. To be able to load a new file, the CCL (CFX
Command Language) block responsible for loading the geometry will be included in the session
file at this point; you will create this CCL block in the next step. With that block created, you can
create a script to control which blade geometry file is loaded by changing the name of the file
within the CCL block. (The script creation is in the next section.)
5. Open Geometry > Blade Set > Blade 1 for editing and click Apply without changing any settin
6. Click Insert > Mesh.
7. Select File > Save Mesh As and save the mesh with filename mesh.1.gtm with File type set to ANS
CFX and Export Units set to cm.
8. Select Tools > Command Editor and enter the following lines in the Command Editor dialog box:
! $minFAngle = minVal("Minimum Face Angle", "/DOMAIN:Passage")*180/3.14159;
! open F,"> mesh_statistics.1.txt";
! print F "minimum face angle in Passage mesh: $minFAngle\n";
! close F;
73Release 15.0 - © SAS IP, Inc. All rights reserved. - Contains proprietary and confidential informationof ANSYS, Inc. and its subsidiaries and affiliates.
Part 1: Parametric Study

8/20/2019 ANSYS TurboGrid Tutorials
http://slidepdf.com/reader/full/ansys-turbogrid-tutorials 80/124
9. Click Process, then Close. This adds Power Syntax commands that cause Minimum Face Angle to
be written to a file.
10. Stop recording the session file by clicking Stop Recording .
11. Exit ANSYS TurboGrid.
A prompt will suggest that you save the state. You do not have to save the state since this was
done earlier.
You now have a session file that loads the baseline state file, reloads the blade geometry, creates a
mesh, saves the mesh, and generates statistical output for the mesh.
9.2.5. Running the Session File
1. Using a basic text editor, write a script that, in a loop, modifies the blade file name in the session file,
and runs each modified session file using ANSYS TurboGrid in batch mode. You may give this file any
name. The example script shown here is written in Perl:
Note
This script defines and uses a variable, turbogrid, which must be defined as the full
path name to the cfxtg.exe in the bin directory of the ANSYS TurboGrid installation.
#!/usr/bin/perl
# Point to the location of the cfxtg.exe (full pathname),
# usually in <CFXROOT>/bin/
$turbogrid = "C:/Program Files/ANSYS Inc/v150/TurboGrid/bin/cfxtg.exe";
# Initialize the input and output session filenames.
$base_tse = "generate_mesh.tse";
$output_tse = "gen_mesh.tse";
# Get the baseline session file data.
open(BASE_FH, "<$base_tse")
or die "Can't open file (${base_tse}) for input: $!";
@session_data = <BASE_FH>;
close(BASE_FH);
# Loop over each blade geometry file.
foreach $loopindex(1,2){
# Make a copy of the baseline session file
# so we don't destroy the original template.
@copy_data = @session_data;
# Write a session file (based on the original session file) that is
# customized to use the blade associated with this loop.
open(OUTPUT_FH, ">$output_tse")
or die "Can't open file (${output_tse}) for output: $!";
foreach $line (@copy_data) {
chomp($line);
$line =~ s/\.1\./\.${loopindex}\./g;
print OUTPUT_FH "$line\n";
}
close(OUTPUT_FH);
# Run TurboGrid in batch mode with the customized session file.
(system("\"${turbogrid}\" -batch \"${output_tse}\"") == 0)
or die "Batch run of TurboGrid failed ($?): $!";
}
exit 0;
Release 15.0 - © SAS IP, Inc. All rights reserved. - Contains proprietary and confidential informationof ANSYS, Inc. and its subsidiaries and affiliates.74
Batch Mode Studies

8/20/2019 ANSYS TurboGrid Tutorials
http://slidepdf.com/reader/full/ansys-turbogrid-tutorials 81/124
2. Run the script shown above by opening a command prompt from the ANSYS TurboGrid Launcher (wi
the correct working directory set) and entering the line:
perl <scriptname>
where <scriptname> represents the name of the script file.
The script will take a few minutes to run. When it completes, it will have written two .gtm files to your
working directory, as well as two text files containing the value of the minimum face angle.
9.3. Part 2: Grid Refinement
This part of the tutorial includes:
9.3.1. Starting ANSYS TurboGrid
9.3.2. Defining the Geometry and Topology
9.3.3. Creating the Session File
9.3.4. Running the Session File
9.3.1. Starting ANSYS TurboGrid
1. Prepare the working directory using the files in the examples/rotor37 directory.
For details, see Preparing a Working Directory (p. 1).
2. Set the working directory and start ANSYS TurboGrid.
For details, see Setting the Working Directory and Starting ANSYS TurboGrid (p. 1).
9.3.2. Defining the Geometry and Topology
1. Select File > Load BladeGen.
2. Open the BladeGen.inf file.
3. Edit Geometry > Blade Set > Shroud Tip.
4. Set Tip Option to Constant Span.
5. Set Span to 0.95.
6. Click Apply.
7. Open Topology Set.
8. Set Topology Definition > Placement to Traditional with Control Points.
This provides access to the legacy topology methods. The other option, ATM Optimized, provides
access to the newest topology method.
9. Set Topology Definition > Method to H/J/C/L-Grid.
10. Click Apply to set the topology.
11. Right-click Topology Set and turn off Suspend Object Updates.
75Release 15.0 - © SAS IP, Inc. All rights reserved. - Contains proprietary and confidential informationof ANSYS, Inc. and its subsidiaries and affiliates.
Part 2: Grid Refinement

8/20/2019 ANSYS TurboGrid Tutorials
http://slidepdf.com/reader/full/ansys-turbogrid-tutorials 82/124
After a short time, the topology is generated.
12. Click Freeze to freeze the topology settings.
13. Double-click Mesh Data.
14. Configure the following setting(s):
ValueOptionTab Target Passage Mesh
Size
MethodMesh
Size
SpecifyNode Count
End RatioSpanwise Blade Distribution Paramet-
ers > Method
Passage
End RatioO-Grid > Method
Match Expansion at
Blade Tip
Shroud Tip Distribution Para-
meters > Method
Shroud
Tip
15. Click Apply.
16. Save the state to baseline_mesh.tst.
17. Exit ANSYS TurboGrid.
You now have a state file that sets up a mesh based on the default value of the target mesh node
count.
The particular mesh node count target used by the state file will be overridden by what is specified in
a session file, which is produced next.
9.3.3. Creating the Session File
1. Start ANSYS TurboGrid.
2. Create a new session named generate_mesh.tse.
3. Start recording to the session file by clicking Start Recording .
4. Load the state file that was saved earlier (baseline_mesh.tst).
The session is now at the point where you would typically make a change to the state. In this case,
the change will be to select a different target mesh node count. To be able to change the targetmesh node count, the CCL (CFX Command Language) block responsible for specifying the mesh
data settings will be included at this point in the session file; you will do this in the next step. With
that block created, you can create a script to control the target mesh node count by changing the
Target Mesh Node Count CCL parameter in the CCL block. (The script creation is in the next
section.)
5. Double-click Mesh Data to open it and click Apply without changing any settings.
6. Click Insert > Mesh.
Release 15.0 - © SAS IP, Inc. All rights reserved. - Contains proprietary and confidential informationof ANSYS, Inc. and its subsidiaries and affiliates.76
Batch Mode Studies

8/20/2019 ANSYS TurboGrid Tutorials
http://slidepdf.com/reader/full/ansys-turbogrid-tutorials 83/124
7. Select File > Save Mesh As and save the mesh as outputmesh.1.gtm with File type set to ANSYS
CFX and Export Units set to cm.
8. Select Tools > Command Editor and enter the following lines in the Command Editor dialog box:
! $minFAngle = minVal("Minimum Face Angle", "/DOMAIN:Passage")*180/3.14159;
! $nodeCount = count("/DOMAIN:Passage");
! open F,"> meshstatistics.1.txt";
! print F "minimum face angle in Passage mesh: $minFAngle\n";
! print F "number of nodes in Passage mesh: $nodeCount\n";
! close F;
9. Click Process, then Close. This adds Power Syntax commands that cause Minimum Face Angle an
the node count to be written to a file.
10. Stop recording the session file by clicking Stop Recording .
11. Exit ANSYS TurboGrid.
A prompt will suggest that you save the state. You do not have to save the state since this was
done earlier.
You now have a session file that loads the baseline mesh state file, reapplies the Mesh Data settings,
creates a mesh, saves the mesh, and generates statistical output for the mesh.
9.3.4. Running the Session File
1. Write a script that, in a loop, modifies the target passage node count in the session file, and runs each
modified session file using ANSYS TurboGrid in batch mode. The example script shown here is written
in Perl:
Note
In the following script, the two lines following the commented line
#### The next two lines ... ####are meant to be entered as a single line.
Also, this script defines and uses a variable, turbogrid, which must be defined as the
full pathname to the cfxtg (cfxtg.exe) file in the bin directory of the installation.
#!/usr/bin/perl
# Point to the location of the cfxtg.exe (full pathname),
# usually in <CFXROOT>/bin/cfxtg.exe
$turbogrid = "C:/Program Files/ANSYS Inc/v150/TurboGrid/bin/cfxtg.exe";
# Initialize the input and output session filenames.
$base_tse = "generate_mesh.tse";
$output_tse = "gen_mesh.tse";
# This is a list of the target node values to be used.
@target_nodes = (50000, 100000, 200000);
# Get the baseline session file data.
open(BASE_FH, "<$base_tse")
or die "Can't open file (${base_tse}) for input: $!";
@session_data = <BASE_FH>;
close(BASE_FH);
# Loop over each target node value.
$loopindex = 1;
foreach $target (@target_nodes) {
# Make a copy of the baseline session file
# so we don't destroy the original template.
@copy_data = @session_data;
77Release 15.0 - © SAS IP, Inc. All rights reserved. - Contains proprietary and confidential informationof ANSYS, Inc. and its subsidiaries and affiliates.
Part 2: Grid Refinement

8/20/2019 ANSYS TurboGrid Tutorials
http://slidepdf.com/reader/full/ansys-turbogrid-tutorials 84/124
# Write a session file (based on the original session file) that is
# customized to use the target node count associated with this loop.
open(OUTPUT_FH, ">$output_tse")
or die "Can't open file (${output_tse}) for output: $!";
foreach $line (@copy_data) {
chomp($line);
$line =~ s/\.1\./\.${loopindex}\./g;
#### The next two lines should be combined into one single line. ####
$line =~ s/Target Mesh Node Count =
[0-9][0-9]*/Target Mesh Node Count = ${target}/g;
print OUTPUT_FH "$line\n";
}
close(OUTPUT_FH);
# Run TurboGrid in batch mode with the customized session file.
(system("\"${turbogrid}\" -batch \"${output_tse}\"") == 0)
or die "Batch run of TurboGrid failed ($?): $!";
# Prepare for next loop iteration.
$loopindex++;
}
exit 0;
2. Run the script shown above by opening a command prompt from the ANSYS TurboGrid Launcher (with
the correct working directory set) and entering the line:
perl <scriptname>
where <scriptname> represents the name of the script file.
The script will take a few minutes to run. When it completes, it will have written some .gtm files to
your working directory, as well as some text files containing the value of the minimum face angle and
the number of nodes in the mesh.
Release 15.0 - © SAS IP, Inc. All rights reserved. - Contains proprietary and confidential informationof ANSYS, Inc. and its subsidiaries and affiliates.78
Batch Mode Studies

8/20/2019 ANSYS TurboGrid Tutorials
http://slidepdf.com/reader/full/ansys-turbogrid-tutorials 85/124
Chapter 10: Deformed Turbine
This tutorial includes:10.1. Before You Begin
10.2. Starting ANSYS TurboGrid
10.3. Mesh for the Deformed Blade Group
10.4. Mesh for an Undeformed Blade
10.5. Summary
10.6. Further Exercise
This tutorial teaches you how to:
• Build a blade set by loading blades separately from files and rotating them into position.
• Save, load, and rotate periodic surfaces.
• Make separate and different meshes that are designed to fit together in a CFD simulation.
As you work through this tutorial, you will create meshes for modeling an axial turbine blade row that
has a deformed blade. The technique learned here can be extended to model a blade row with several
deformed blades. A blade can become deformed after being damaged, for example by the passage of
a foreign object.
79Release 15.0 - © SAS IP, Inc. All rights reserved. - Contains proprietary and confidential informationof ANSYS, Inc. and its subsidiaries and affiliates.

8/20/2019 ANSYS TurboGrid Tutorials
http://slidepdf.com/reader/full/ansys-turbogrid-tutorials 86/124
The blade row contains 71 blades, one of which is deformed. The blade row revolves about the Z-axis.
A clearance gap exists between the blades and the shroud, with a width of 0.05 cm. Within the bladepassage, the maximum diameter of the shroud is approximately 56 cm.
In this case, the full 360° geometry must be modeled. You will accomplish this by producing a pair of
complementary meshes: one mesh for a blade group consisting of a deformed blade between two un-
deformed blades, and one mesh for a single undeformed blade. By using 68 instances of the mesh for
the undeformed blade, the entire blade row can be modeled.
For compatibility between the two meshes, the mesh density should be comparable. In this case, choose
a mesh density of about 250000 nodes per blade. You will also have to ensure that the interface between
the meshes has the same shape.
Let each mesh contain an inlet domain and an outlet domain.
10.1. Before You Begin
If this is your first tutorial, review the topics in Introduction to the ANSYS TurboGrid Tutorials (p. 1).
10.2. Starting ANSYS TurboGrid
1. Prepare the working directory using the files in the examples/deformed directory.
Release 15.0 - © SAS IP, Inc. All rights reserved. - Contains proprietary and confidential informationof ANSYS, Inc. and its subsidiaries and affiliates.80
Deformed Turbine

8/20/2019 ANSYS TurboGrid Tutorials
http://slidepdf.com/reader/full/ansys-turbogrid-tutorials 87/124
For details, see Preparing a Working Directory (p. 1).
2. Set the working directory and start ANSYS TurboGrid.
For details, see Setting the Working Directory and Starting ANSYS TurboGrid (p. 1).
10.3. Mesh for the Deformed Blade Group
In this part of the tutorial you will create a mesh for one deformed turbine blade surrounded by oneundeformed blade on each side.
10.3.1. Defining the Geometry for the Deformed Blade Group
10.3.1.1. Loading an Undeformed Blade
You will use the provided BladeGen.inf file to load the geometry for an undeformed turbine blade.
1. Click File > Load BladeGen.
2. Open BladeGen.inf from the working directory.
A blade passage for an undeformed blade appears in the viewer.
10.3.1.2. Moving the Periodic Surfaces
The BladeGen.inf file specifies a machine with 71 blade sets, each containing one blade. The blades
are therefore spaced at (360/71)° intervals around the machine axis.
In the next section, you will insert two blades into the blade set to form a group of three blades. Spe-
cifically, you will insert a deformed blade, then an undeformed blade, both on the same side of the
existing undeformed blade. The result will be a group of blades with one deformed blade between two
undeformed blades.
Before inserting the blades, make room for them by widening the angular separation between the
periodic surfaces from (360/71)° to (3*360/71)°:
1. Open Geometry > Machine Data.
2. Change Pitch Angle > Method to Specified Angle.
3. Set Pitch Angle > Angle to 15.21127 degrees.
4. Click Apply.
The periodic surfaces are now (3*360/71)° apart.
10.3.1.3. Inserting Two More Blades
Insert two blades into the blade set so that there is one deformed blade surrounded by two undeformed
blades:
1. Insert a blade named Deformed Blade:
1. Right-click Geometry > Blade Set and click Insert > Blade.
8Release 15.0 - © SAS IP, Inc. All rights reserved. - Contains proprietary and confidential informationof ANSYS, Inc. and its subsidiaries and affiliates.
Mesh for the Deformed Blade Group

8/20/2019 ANSYS TurboGrid Tutorials
http://slidepdf.com/reader/full/ansys-turbogrid-tutorials 88/124
2. Set Name to Deformed Blade and click OK.
The tree view displays Deformed Blade in a bold, italic, blue font (white when selected). This
indicates that the object requires more information. In particular, the file name reference and/or
the position of the blade must be changed so that the new blade is different from the original
blade.
2. Enter the following settings for Deformed Blade:
ValueSettingTab
de-
formed.curve
File NameBlade
(Selected)Axial Rotation Trans-
form 5.070423
[degree]
Axial Rotation >
Angle
3. Click Apply.
The tree view now displays Deformed Blade in plain black text. This indicates that the objectnow has all the required information.
4. Insert a blade named Blade 3.
5. Enter the following settings for Blade 3:
ValueSettingTab
profile.curveFile NameBlade
(Selected)Axial Rotation Trans-
form 10.140845
[degree]
Axial Rotation >
Angle
6. Click Apply.
You now have a blade set with three blades, as shown in Figure 10.1: Blade Set Containing a Deformed
Blade (p. 83).
Release 15.0 - © SAS IP, Inc. All rights reserved. - Contains proprietary and confidential informationof ANSYS, Inc. and its subsidiaries and affiliates.82
Deformed Turbine

8/20/2019 ANSYS TurboGrid Tutorials
http://slidepdf.com/reader/full/ansys-turbogrid-tutorials 89/124
Figure 10.1: Blade Set Containing a Deformed Blade
10.3.1.4. Adding a Shroud Tip
As stated in the problem description, the blade set requires a blade tip clearance of 0.05 cm at the
shroud. Add this clearance by editing the Shroud Tip object:
1. Open Geometry > Blade Set > Shroud Tip.
2. Enter the following settings for Shroud Tip:
ValueSettingTabNormal
Distance
Clearance Type > Tip
Option
Shroud
Tip
0.05 [cm]Clearance Type > Dis-
tance
3. Click Apply.
ANSYS TurboGrid requires, and uses, the same shroud tip clearance for all blades in the blade set. The
shroud tips of all blades in the blade set lie on the same surface of revolution when revolved about the
axis of rotation.
10.3.1.5. Adjusting the Inlet and Outlet Points
The inlet and outlet points need to be moved. To see why, change to a meridional transform:
• Right-click a blank area in the viewer, and click Transformation > Meridional (A-R) from the shortcut
menu.
With the inlet points in their initial positions, the inlet domain (the portion of the mesh upstream of
the inlet points) is much larger at the shroud than at the hub, as measured in the axial direction. To
83Release 15.0 - © SAS IP, Inc. All rights reserved. - Contains proprietary and confidential informationof ANSYS, Inc. and its subsidiaries and affiliates.
Mesh for the Deformed Blade Group

8/20/2019 ANSYS TurboGrid Tutorials
http://slidepdf.com/reader/full/ansys-turbogrid-tutorials 90/124
reduce this variation, move the inlet points closer to the blade as shown in Figure 10.2: Adjusting the
Inlet Points (p. 85), using the following procedure:
1. Open Geometry > Inlet.
2. Enter the following settings for Low Hub Point:
ValueSettingTab
Low Hub
Pointa
CurveIn-
let
Set ACurve >
Method
0.045Curve >
Location
a The word “Low” in “Low Hub Point” refers to the side of the passage in terms of the Theta coordinate. The “Low Hub Point”
inlet point is at the intersection of the hub and the inlet curve on the low-Theta side of the passage. Note that the Theta co-ordinate cannot be seen in the Meridional (A-R) transform.
3. Click Apply.
4. Enter the following settings for Low Shroud Point:
ValueSettingTab
Low
Shroud
Point
CurveIn-
let
Set ACurve >
Method
0. 055Curve >Location
5. Click Apply.
Release 15.0 - © SAS IP, Inc. All rights reserved. - Contains proprietary and confidential informationof ANSYS, Inc. and its subsidiaries and affiliates.84
Deformed Turbine

8/20/2019 ANSYS TurboGrid Tutorials
http://slidepdf.com/reader/full/ansys-turbogrid-tutorials 91/124
Figure 10.2: Adjusting the Inlet Points
For consistency, move the outlet points closer to the blade as shown in Figure 10.3: Adjusting the Outlet
Points (p. 86), using the following procedure:
1. Open Geometry > Outlet.
2. Enter the following settings for Low Hub Point:
ValueSettingTab
Low
Hub
Point
CurveOut-
let
Set ACurve >
Method
0.099Curve >
Location
3. Click Apply.
4. Enter the following settings for Low Shroud Point:
85Release 15.0 - © SAS IP, Inc. All rights reserved. - Contains proprietary and confidential informationof ANSYS, Inc. and its subsidiaries and affiliates.
Mesh for the Deformed Blade Group

8/20/2019 ANSYS TurboGrid Tutorials
http://slidepdf.com/reader/full/ansys-turbogrid-tutorials 92/124
ValueSettingTab
Low
Shroud
Point
CurveOut-
let
Set ACurve >
Method
0. 089Curve >Location
5. Click Apply.
Figure 10.3: Adjusting the Outlet Points
10.3.1.6. Saving the Periodic/Interface Surfaces
Save the periodic and interface surfaces to files for later use:
1. Click File > Save > Periodic/Interface Surfaces.
The Save Interfaces dialog box appears.
2. Ensure that Look in is set to the working directory.
3. Leave Directory empty.
Release 15.0 - © SAS IP, Inc. All rights reserved. - Contains proprietary and confidential informationof ANSYS, Inc. and its subsidiaries and affiliates.86
Deformed Turbine

8/20/2019 ANSYS TurboGrid Tutorials
http://slidepdf.com/reader/full/ansys-turbogrid-tutorials 93/124
To save the surface files to a different directory, you could enter that directory name under Directory,
or else you could browse to that directory so that it appears under Look in.
4. Leave Base Filename empty.
To give the surface file names a common prefix, you could enter a prefix under Base Filename.
5. Click Choose.
Four files are saved to the working directory:
DescriptionFile Name
Low-Theta periodic surfaceBlade_1_LP.crv
Interface between Blade 1 and Deformed
Blade
Blade_1_Deformed_Blade_inter-
face.crv
Interface between Deformed Blade and
Blade 3
Deformed_Blade_Blade_3_inter-
face.crv
High-Theta periodic surfaceBlade_3_HP.crv
10.3.1.7. Saving the Inlet and Outlet Locations
Save the inlet and outlet locations for later use:
1. Click File > Save > Inlet.
The Save Inlet dialog box appears.
2. Set File name to inlet and click Save.
The inlet points are written to a file named inlet.crv.
3. Click File > Save > Outlet.
4. Set File name to outlet and click Save.
The outlet points are written to a file named outlet.crv.
10.3.2. Defining the Topology for the Deformed Blade Group
Apply an H/J/C/L-Grid topology to force ANSYS TurboGrid to set the specific topology type automatically
for the upstream and downstream halves of each blade:
1. Open Topology Set.
2. Set Topology Definition > Placement to Traditional with Control Points.
This provides access to the legacy topology methods. The other option, ATM Optimized, provides
access to the newest topology method.
3. Set Topology Definition > Method to H/J/C/L-Grid.
4. Ensure that Include O-Grid is selected.
This adds an O-Grid around the blade to increase mesh orthogonality in that region.
87Release 15.0 - © SAS IP, Inc. All rights reserved. - Contains proprietary and confidential informationof ANSYS, Inc. and its subsidiaries and affiliates.
Mesh for the Deformed Blade Group

8/20/2019 ANSYS TurboGrid Tutorials
http://slidepdf.com/reader/full/ansys-turbogrid-tutorials 94/124
5. Set Include O-Grid > Width Factor to 0.25.
This will specify the O-Grid thickness to be approximately equal to 25% of the average blade width.
This value is smaller than the default value of 0.5 because of the relatively short distance between
the blades, compared to the blade thickness, at the hub.
6. Leave the One-to-one Interface Ranges settings set to Full.
These settings force the periodic interface and the passage interfaces to use one-to-one nodeconnections. The alternative is to use a GGI (General Grid Interface) connection, or a combination
of GGI and one-to-one connections. GGI connections enable more freedom when adjusting a mesh,
but can potentially reduce the accuracy of CFD results.
7. Set Periodicity > Projection to Float on Curves.
This setting forces the periodic surfaces of the topology (and ultimately the mesh) to lie on the
periodic surfaces that were defined as part of the geometry. This constraint is necessary to ensure
that the mesh you are currently making will fit properly with the mesh you will make later in this
tutorial.
The default setting, Float on Surface, is not suitable in this case, since it allows the periodicsurfaces of the topology to deviate from the geometric periodic surfaces as a way of improving
mesh quality.
8. Click Apply to set the topology.
9. Right-click Topology Set and turn off Suspend Object Updates.
After a short time, the topology is generated.
10. Click Freeze to freeze the topology settings.
This completes the topology definition.
10.3.3. Reviewing the Mesh Data Settings for the Deformed Blade Group
1. Open Mesh Data.
2. Set Method to Topology Block Edge Split.
3. Set # of Elements to 2.
These settings produce a coarse mesh. In accordance with the problem description, you will increase
the mesh density later in this tutorial. Leaving the mesh density coarse in the meantime will reduce
processing time while you adjust the topology.
As prescribed in the problem description, the mesh should contain an inlet domain and an outlet domain.
For now, leave the Inlet Domain and Outlet Domain check boxes cleared; you will select these check
boxes later in this tutorial. Omitting the inlet and outlet domains in the meantime will reduce the pro-
cessing time while you adjust the topology.
Release 15.0 - © SAS IP, Inc. All rights reserved. - Contains proprietary and confidential informationof ANSYS, Inc. and its subsidiaries and affiliates.88
Deformed Turbine

8/20/2019 ANSYS TurboGrid Tutorials
http://slidepdf.com/reader/full/ansys-turbogrid-tutorials 95/124
10.3.4. Reviewing the Mesh Quality on the Hub and Shroud Tip Layers of the
Deformed Blade Group
The Layers > Hub and Layers > Shroud Tip objects are colored red in the tree view, indicating
that there are problems with mesh quality that should be resolved.
10.3.4.1. Modifying the Hub Layer
View the Hub layer:
1. Right-click a blank area in the viewer, and select Transformation > Blade-to-Blade (Theta-M') from
the shortcut menu.
2. Click Hide all geometry objects .
3. Turn off the visibility of Layers > Shroud Tip.
4. Click Fit View .
View the problem areas of the Hub layer:
1. Open Layers > Hub.
The object editor shows mesh measures, such as Minimum Face Angle, for all 2D elements in
the surface mesh on the layer.
2. Double-click Minimum Face Angle.
The problem areas of the mesh are colored red in the viewer.
3. Double-click Maximum Face Angle.
The problem areas of the mesh are colored red in the viewer.
Improve the topology distribution on the Hub layer:
• Move master control points as shown in Figure 10.4: Hub Layer Changes (p. 90).
After each change, you can update the display of problem areas in the mesh by double-clicking
Minimum Face Angle and Maximum Face Angle.
89Release 15.0 - © SAS IP, Inc. All rights reserved. - Contains proprietary and confidential informationof ANSYS, Inc. and its subsidiaries and affiliates.
Mesh for the Deformed Blade Group

8/20/2019 ANSYS TurboGrid Tutorials
http://slidepdf.com/reader/full/ansys-turbogrid-tutorials 96/124
Figure 10.4: Hub Layer Changes
10.3.4.2. Modifying the Shroud Tip Layer View the Shroud Tip layer:
1. Turn off the visibility of Layers > Hub.
2. Turn on the visibility of Layers > Shroud Tip.
3. Click Fit View .
View the problem areas of the Shroud Tip layer:
1. Open Layers > Shroud Tip.
2. Double-click Minimum Face Angle.
The problem areas of the mesh are colored red in the viewer.
3. Double-click Maximum Face Angle.
The problem areas of the mesh are colored red in the viewer.
Improve the topology distribution on the Shroud Tip layer:
Release 15.0 - © SAS IP, Inc. All rights reserved. - Contains proprietary and confidential informationof ANSYS, Inc. and its subsidiaries and affiliates.90
Deformed Turbine

8/20/2019 ANSYS TurboGrid Tutorials
http://slidepdf.com/reader/full/ansys-turbogrid-tutorials 97/124
1. Move master control points as shown in Figure 10.5: Shroud Tip Layer Changes - Control Point Move-
ments (p. 91).
Figure 10.5: Shroud Tip Layer Changes - Control Point Movements
2. Add a master control point at the location shown in Figure 10.6: Shroud Tip Layer Changes - New Con
Point (p. 92):
1. Right-click the location where the new control point is to be added.
2. Select Control Point > Insert Master.
9Release 15.0 - © SAS IP, Inc. All rights reserved. - Contains proprietary and confidential informationof ANSYS, Inc. and its subsidiaries and affiliates.
Mesh for the Deformed Blade Group

8/20/2019 ANSYS TurboGrid Tutorials
http://slidepdf.com/reader/full/ansys-turbogrid-tutorials 98/124
Figure 10.6: Shroud Tip Layer Changes - New Control Point
3. Restrict the freedom of movement of the added control point to movement along the O-Grid curve:
1. Open Layers.
2. On the Advanced Parameters tab, set Leading And Trailing Edge O-Grid Control Points >
Method to Curve.
3. Click Apply.
4. Move the control point as indicated in Figure 10.6: Shroud Tip Layer Changes - New Control Point (p. 92).
Release 15.0 - © SAS IP, Inc. All rights reserved. - Contains proprietary and confidential informationof ANSYS, Inc. and its subsidiaries and affiliates.92
Deformed Turbine

8/20/2019 ANSYS TurboGrid Tutorials
http://slidepdf.com/reader/full/ansys-turbogrid-tutorials 99/124
If the movement of the control point were much larger, the mesh density in front of the blade
would need to be increased. In such a situation, you could use an edge split control to locally in-
crease the mesh density.
5. Improve mesh orthogonality near the deformed blade by adding and moving a master control point,
and moving another control point, as shown in Figure 10.7: Shroud Tip Layer Changes - A Second New
Control Point (p. 93).
Figure 10.7: Shroud Tip Layer Changes - A Second New Control Point
10.3.5. Increasing the Mesh Density for the Deformed Blade Group
As stated in the problem description, the mesh requires a density of about 250000 nodes per blade.
Increase the mesh density. Also add inlet and outlet blocks as prescribed in the problem description:
93Release 15.0 - © SAS IP, Inc. All rights reserved. - Contains proprietary and confidential informationof ANSYS, Inc. and its subsidiaries and affiliates.
Mesh for the Deformed Blade Group

8/20/2019 ANSYS TurboGrid Tutorials
http://slidepdf.com/reader/full/ansys-turbogrid-tutorials 100/124
1. Open Mesh Data.
2. Enter the following settings for Mesh Data:
ValueSettingTab
Target Passage
Mesh Size
MethodMesh
Size
SpecifyNodeCount
750000 Target
(Selected)Inlet
Domain
(Selected)Outlet
Domain
3. Click Apply.
As a result of choosing the mesh size in the previous step, ANSYS TurboGrid has re-calculated thenumber of elements along various topological paths. In order to provide higher mesh resolution near
the walls, set the size for mesh elements touching the hub, blade, shroud tip, and shroud to a “y+”
value of 1. These changes can cause the mesh density to become too sparse in some locations. In this
case, the density across the O-Grid would be too sparse if left unchanged. To compensate, increase the
number of elements across the O-Grid from 9 to 18.
1. Enter the following settings for Mesh Data:
ValueSettingTab
y+Near Wall Element Size Specification > MethodMesh
Size 1.0e6Reynolds No.Element Count
and Size
Spanwise Blade Distribution Parameters > MethodPas-
sage
66Spanwise Blade Distribution Parameters > # of Elements
33Spanwise Blade Distribution Parameters > Const Element
1Spanwise Blade Distribution Parameters > Size of Elements
Next to Wall (y+) > Hub
(Selected)Apply O-Grid Parameters To All Blades
Element Count
and Size
Apply O-Grid Parameters To All Blades > Method
18Apply O-Grid Parameters To All Blades > # of Elements
1Apply O-Grid Parameters To All Blades > Size of Elements Next
to Wall (y+ ) > Blade
Element Count
and Size
Shroud Tip Distribution Parameters > MethodShroud
Tip
8Shroud Tip Distribution Parameters > # of Elements
0Shroud Tip Distribution Parameters > Const Element
1Size of Elements Next to Wall (y+) > Tip
Release 15.0 - © SAS IP, Inc. All rights reserved. - Contains proprietary and confidential informationof ANSYS, Inc. and its subsidiaries and affiliates.94
Deformed Turbine

8/20/2019 ANSYS TurboGrid Tutorials
http://slidepdf.com/reader/full/ansys-turbogrid-tutorials 101/124
ValueSettingTab
1Size of Elements Next to Wall (y+) > Shroud
2. Click Apply.
At the interface between the passage and the inlet domain, spanwise node alignment is adversely affected
by the high curvature of the leading edge of the deformed blade. To improve this node alignment,change a certain setting that affects the spanwise distribution of nodes in the passage mesh:
1. Right-click Mesh Data and click Edit in Command Editor.
2. Change Mesh Generation from false to Constant Span.
3. Click Process to apply the changes.
4. Click Close.
10.3.6. Revisiting the Mesh Quality on the Hub and Shroud Tip Layers of the
Deformed Blade GroupAfter changing the mesh size, it is possible for the mesh quality to change. You can quickly confirm
that the face angles are acceptable by verifying that all layers are shown in black text in the tree view.
To see the exact values of the minimum and maximum face angles, open each layer in the object editor:
1. Open Layers > Hub.
2. Confirm that the mesh measures are acceptable.
It is normal for the aspect ratio of the elements next to the blade to be very high.
3. OpenLayers
>Shroud Tip
.
4. Confirm that the mesh measures are acceptable.
10.3.7. Generating the Mesh for the Deformed Blade Group
Now that the topology has been defined and the mesh quality is acceptable on all layers, generate the
mesh:
• Click Insert > Mesh.
10.3.8. Analyzing the Mesh for the Deformed Blade Group
In the process of generating the mesh, ANSYS TurboGrid automatically added new layers as required
to guide the mesh in the spanwise direction. Verify the mesh quality for the added layers by checking
that each layer is listed in black text in the tree view.
Mesh statistics for the 3D mesh elements are available now that the mesh has been created. Inspect
the mesh quality of the 3D mesh:
1. Open Mesh Analysis.
95Release 15.0 - © SAS IP, Inc. All rights reserved. - Contains proprietary and confidential informationof ANSYS, Inc. and its subsidiaries and affiliates.
Mesh for the Deformed Blade Group

8/20/2019 ANSYS TurboGrid Tutorials
http://slidepdf.com/reader/full/ansys-turbogrid-tutorials 102/124
Opening either of these objects causes the Mesh Statistics dialog box to appear. This dialog box
shows mesh measures for all 3D elements in the mesh.
2. Confirm that the mesh measures are acceptable.
You can expect higher element volume ratios near the blade, hub, and shroud, where expansion
rates in multiple directions multiply to increase the volume ratio between elements that share a
node.
You can expect high edge length ratios near the walls because the requirement to place the first
nodes from the walls at y+ = 1 causes the elements next to the walls to be highly compressed in
one direction.
3. On the Mesh Statistics dialog box, click Close.
10.3.9. Saving the Mesh for the Deformed Blade Group
Save the mesh:
1. Click File > Save Mesh As.
2. Ensure that File type is set to ANSYS CFX.
3. Set Export Units to cm.
4. Set File name to DeformedSection.gtm.
5. Ensure that your working directory is set correctly.
6. Click Save.
10.3.10. Saving the State for the Deformed Blade Group (Optional)
If you want to revisit this mesh at a later date, save the state:
1. Select File > Save State As.
2. Enter an appropriate state file name.
3. Click Save.
10.4. Mesh for an Undeformed Blade
In this part of the tutorial you will create a mesh for one undeformed turbine blade. Multiple instances
of this mesh could be used, in conjunction with the mesh you made earlier, to simulate the entire bladerow.
10.4.1. Starting a New Case
Start a new case:
• Click File > New Case.
If you chose not to save the state for the previous mesh, a dialog box will appear asking if you want
to save the state. In this case, click Save & Proceed or Proceed as appropriate.
Release 15.0 - © SAS IP, Inc. All rights reserved. - Contains proprietary and confidential informationof ANSYS, Inc. and its subsidiaries and affiliates.96
Deformed Turbine

8/20/2019 ANSYS TurboGrid Tutorials
http://slidepdf.com/reader/full/ansys-turbogrid-tutorials 103/124
10.4.2. Defining the Geometry for the Undeformed Blade
You must use the same periodic surfaces in meshes that are intended to fit together along the same
blade row. In the mesh you made earlier, the deformed blade might have affected the shape of the
periodic surface, even though the deformed blade is between undeformed blades. The only way to
guarantee that the same periodic surface is used in the present mesh is to load the periodic surface
from the previous mesh.
You must use the same inlet and outlet surfaces in meshes that are intended to fit together along the
same blade row. Since you have modified the inlet and outlet surfaces in the process of making the
previous mesh, you must load them for the present mesh. Even if you had not modified the inlet and
outlet surfaces, the deformed blade might have influenced the initial shape of the inlet and outlet sur-
faces.
Define the geometry using the periodic surfaces and inlet and outlet curves that you saved earlier:
1. Click File > Load BladeGen.
2. Open BladeGen.inf from the working directory.
3. Use the same file, Blade_1_LP.crv, to define both periodic surfaces, and apply a (360/71)° rotationfor the high periodic surface:
1. Open Geometry > Low Periodic.
2. Enter the following settings for Low Periodic:
ValueSettingTab
From
File
MethodData
Blade_1_LP.crvFile
Name
0 [de-
gree]
Rota-
tion
Angle
3. Click Apply.
4. Open Geometry > High Periodic.
5. Enter the following settings for High Periodic:
ValueSettingTab
From FileMethodData
Blade_1_LP.crvFile
Namea
5.070423
[degree]
Rota-
tion
Angle
aUse the same file as for the low periodic surface.
97Release 15.0 - © SAS IP, Inc. All rights reserved. - Contains proprietary and confidential informationof ANSYS, Inc. and its subsidiaries and affiliates.
Mesh for an Undeformed Blade

8/20/2019 ANSYS TurboGrid Tutorials
http://slidepdf.com/reader/full/ansys-turbogrid-tutorials 104/124
6. Click Apply.
4. Load the inlet and outlet curve files inlet.crv and outlet.crv:
1. Right-click a blank area in the viewer, and click Transformation > Meridional (A-R) from the
shortcut menu so that you can better see the effect of loading the inlet and outlet curve files.
2. Open Geometry > Inlet.
3. Click Read from File .
The Open Inlet File dialog box appears.
4. Select inlet.crv.
5. Click Open.
6. Open Geometry > Outlet and load outlet.crv in the same way.
10.4.2.1. Adding a Shroud Tip
As stated in the problem description, the blade set requires a blade tip clearance of 0.05 cm at the
shroud. Add this clearance by editing the Shroud Tip object:
1. Open Geometry > Blade Set > Shroud Tip.
2. Enter the following settings for Shroud Tip:
ValueSettingTab
Normal
Distance
Clearance Type > Tip
Option
Shroud
Tip
0.05 [cm]Clearance Type > Dis-
tance
3. Click Apply.
10.4.3. Defining the Topology for the Undeformed Blade
Apply an H/J/C/L-Grid topology to force ANSYS TurboGrid to set the specific topology type automatically
for the upstream and downstream halves of the blade:
1. Right-click a blank area in the viewer, and select Transformation > Blade-to-Blade (Theta-M') from
the shortcut menu.
2. Open Topology Set.
3. Set Topology Definition > Placement to Traditional with Control Points.
This provides access to the legacy topology methods. The other option, ATM Optimized, provides
access to the newest topology method.
Release 15.0 - © SAS IP, Inc. All rights reserved. - Contains proprietary and confidential informationof ANSYS, Inc. and its subsidiaries and affiliates.98
Deformed Turbine

8/20/2019 ANSYS TurboGrid Tutorials
http://slidepdf.com/reader/full/ansys-turbogrid-tutorials 105/124
4. Set Topology Definition > Method to H/J/C/L-Grid.
5. Ensure that Include O-Grid is selected.
This adds an O-Grid around the blade to increase mesh orthogonality in that region.
6. Set Include O-Grid > Width Factor to 0.25.
This will specify the O-Grid thickness to be approximately equal to 25% of the average blade width. This value is smaller than the default value of 0.5 because of the relatively short distance between
the blades, compared to the blade thickness, at the hub.
7. Click Apply.
Constrain the topology so that the resulting mesh has periodic surfaces that fall exactly on the geometric
periodic surfaces. This will ensure that the periodic surfaces of the present mesh will fit with those of
the mesh you created earlier for the deformed blade group.
1. Set Periodicity > Projection to Float on Curves.
2. Click Apply to set the topology.
3. Right-click Topology Set and turn off Suspend Object Updates.
After a short time, the topology is generated.
4. Click Freeze to freeze the topology settings.
This completes the topology definition.
10.4.4. Reviewing the Mesh Data Settings for the Undeformed Blade
1. Open Mesh Data.
2. Set Method to Topology Block Edge Split.
3. Set # of Elements to 2.
These settings produce a coarse mesh. In accordance with the problem description, you will increase
the mesh density later in this tutorial. Leaving the mesh density coarse in the meantime will reduce
processing time while you adjust the topology.
As prescribed in the problem description, the mesh should contain an inlet domain and an outlet domain.
For now, leave the Inlet Domain and Outlet Domain check boxes cleared; you will select these check
boxes later in this tutorial. Omitting the inlet and outlet domains in the meantime will reduce the pro-
cessing time while you adjust the topology.
10.4.5. Reviewing the Mesh Quality on the Hub and Shroud Tip Layers of the
Undeformed Blade
The Layers > Hub object is colored red in the tree view, indicating that there are problems with mesh
quality that should be resolved.
99Release 15.0 - © SAS IP, Inc. All rights reserved. - Contains proprietary and confidential informationof ANSYS, Inc. and its subsidiaries and affiliates.
Mesh for an Undeformed Blade

8/20/2019 ANSYS TurboGrid Tutorials
http://slidepdf.com/reader/full/ansys-turbogrid-tutorials 106/124
10.4.5.1. Modifying the Hub Layer
View the Hub layer:
1. Click Hide all geometry objects .
2. Turn off the visibility of Layers > Shroud Tip.
3. Click Fit View .
View the problem areas of the Hub layer:
1. Open Layers > Hub.
2. Double-click Minimum Face Angle.
The problem areas of the mesh are colored red in the viewer.
3. Double-click Maximum Face Angle.
The problem areas of the mesh are colored red in the viewer.
Improve the topology distribution on the Hub layer:
• Move master control points as shown in Figure 10.8: Hub Layer Changes (p. 100).
After each change, you can update the display of problem areas in the mesh by double-clicking
Minimum Face Angle and Maximum Face Angle.
Figure 10.8: Hub Layer Changes
Release 15.0 - © SAS IP, Inc. All rights reserved. - Contains proprietary and confidential informationof ANSYS, Inc. and its subsidiaries and affiliates.100
Deformed Turbine

8/20/2019 ANSYS TurboGrid Tutorials
http://slidepdf.com/reader/full/ansys-turbogrid-tutorials 107/124
10.4.6. Increasing the Mesh Density for the Undeformed Blade
As stated in the problem description, the mesh requires a density of about 250000 nodes per blade.
Increase the mesh density. Also add inlet and outlet blocks as prescribed in the problem description:
1. Open Mesh Data.
2. Enter the following settings for Mesh Data:
ValueSettingTab
Target Passage
Mesh Size
MethodMesh
Size
SpecifyNode
Count
250000 Target
(Selected)Inlet
Domain
(Selected)Outlet
Domain
3. Click Apply.
To further improve similarity with the mesh for the deformed blade group, use the same “y+” values
and element counts as for that mesh:
1. Enter the following settings for Mesh Data:
ValueSettingTab
y+Near Wall Element Size Specification > MethodMeshSize 1.0e6Reynolds No.
Element Count
and Size
Spanwise Blade Distribution Parameters > MethodPas-
sage
66Spanwise Blade Distribution Parameters > # of Elements
33Spanwise Blade Distribution Parameters > Const Element
1Spanwise Blade Distribution Parameters > Size of Elements
Next to Wall (y+) > Hub
Element Count
and Size
O-Grid > Method
18O-Grid > # of Elements
1O-Grid > Size of Elements Next to Wall (y+) > Blade
Element Count
and Size
Shroud Tip Distribution Parameters > MethodShroud
Tip
8Shroud Tip Distribution Parameters > # of Elements
0Shroud Tip Distribution Parameters > Const Element
1Size of Elements Next to Wall (y+) > Tip
1Size of Elements Next to Wall (y+) > Shroud
10Release 15.0 - © SAS IP, Inc. All rights reserved. - Contains proprietary and confidential informationof ANSYS, Inc. and its subsidiaries and affiliates.
Mesh for an Undeformed Blade

8/20/2019 ANSYS TurboGrid Tutorials
http://slidepdf.com/reader/full/ansys-turbogrid-tutorials 108/124
2. Click Apply.
10.4.7. Revisiting the Mesh Quality on the Hub and Shroud Tip Layers of the
Undeformed Blade
After changing the mesh size, it is possible for the mesh quality to change. You can quickly confirm
that the face angles are acceptable by verifying that all layers are shown in black text in the tree view.
To see the exact values of the minimum and maximum face angles, open each layer in the object editor:
1. Open Layers > Hub.
2. Confirm that the mesh measures are acceptable.
3. Open Layers > Shroud Tip.
4. Confirm that the mesh measures are acceptable.
10.4.8. Generating the Mesh for the Undeformed Blade
Create the mesh:
• Click Insert > Mesh.
10.4.9. Analyzing the Mesh for the Undeformed Blade
Verify the mesh quality for the added layers by checking that each layer is listed in black text in the
tree view.
Inspect the mesh quality of the 3D mesh:
1. Open Mesh Analysis.
2. Confirm that the mesh measures are acceptable.
3. On the Mesh Statistics dialog box, click Close.
10.4.10. Saving the Mesh for the Undeformed Blade
Save the mesh:
1. Click File > Save Mesh As.
2. Ensure that File type is set to ANSYS CFX.
3. Set Export Units to cm.
4. Set File name to UndeformedSection.gtm.
5. Ensure that your working directory is set correctly.
6. Click Save.
Release 15.0 - © SAS IP, Inc. All rights reserved. - Contains proprietary and confidential informationof ANSYS, Inc. and its subsidiaries and affiliates.102
Deformed Turbine

8/20/2019 ANSYS TurboGrid Tutorials
http://slidepdf.com/reader/full/ansys-turbogrid-tutorials 109/124
10.4.11. Saving the State for the Undeformed Blade (Optional)
If you want to revisit this mesh at a later date, save the state:
1. Select File > Save State As.
2. Enter an appropriate state file name.
3. Click Save.
10.5. Summary
In this tutorial, you created two meshes for modeling an axial turbine blade row with one deformed
blade. The first mesh, DeformedSection.gtm, models one deformed blade between a pair of unde-
formed blades. The second mesh, UndeformedSection.gtm, models one undeformed blade.
The complete blade row contains 71 blades. To model the complete blade row using CFX-Pre, you could
begin a new simulation using Turbo mode to define a set of 68 blades based on UndeformedSec-
tion.gtm, then you could enter General mode and add DeformedSection.gtm.
This technique for modeling a single deformed blade can be extended to model multiple deformed
blades by creating a larger blade group for the deformed section.
10.6. Further Exercise
As a further exercise, you can try creating single-blade meshes for each blade in the blade group. You
can do this by creating a mesh for a single blade, using the Blade_1_Deformed_Blade_inter-
face.crv and Deformed_Blade_Blade_3_interface.crv files for the periodic surfaces as
appropriate. This arrangement allows you to modify the mesh for the deformed blade without involving
other blades.
103Release 15.0 - © SAS IP, Inc. All rights reserved. - Contains proprietary and confidential informationof ANSYS, Inc. and its subsidiaries and affiliates.
Further Exercise

8/20/2019 ANSYS TurboGrid Tutorials
http://slidepdf.com/reader/full/ansys-turbogrid-tutorials 110/124
Release 15.0 - © SAS IP, Inc. All rights reserved. - Contains proprietary and confidential informationof ANSYS, Inc. and its subsidiaries and affiliates.104

8/20/2019 ANSYS TurboGrid Tutorials
http://slidepdf.com/reader/full/ansys-turbogrid-tutorials 111/124
Chapter 11: Francis Turbine
This tutorial includes:11.1. Before You Begin
11.2. Starting ANSYS TurboGrid
11.3. Defining the Geometry
11.4. Defining the Topology
11.5. Reviewing the Mesh Quality on the Hub and Shroud Layers
11.6. Specifying Mesh Data Settings
11.7. Generating the Mesh
11.8. Analyzing the Mesh
11.9. Saving the Mesh
11.10. Saving the State (Optional)
This tutorial teaches you how to:
• Deal with a stepped hub.
• Use an L-Grid topology.
• Use edge split controls to increase the mesh density at specific locations.
As you work through this tutorial, you will create a mesh for a blade passage of a Francis water turbine.
A typical blade passage is shown by the black outline in the figure below.
105Release 15.0 - © SAS IP, Inc. All rights reserved. - Contains proprietary and confidential informationof ANSYS, Inc. and its subsidiaries and affiliates.

8/20/2019 ANSYS TurboGrid Tutorials
http://slidepdf.com/reader/full/ansys-turbogrid-tutorials 112/124
The turbine contains 13 blades that revolve about the X-axis. Within the blade passage, the maximumdiameter of the shroud is approximately 4.23 m.
The mesh density should be set appropriately for using the SST turbulence model in a CFD simulation.
11.1. Before You Begin
If this is your first tutorial, review the topics in Introduction to the ANSYS TurboGrid Tutorials (p. 1).
11.2. Starting ANSYS TurboGrid
1. Prepare the working directory using the files in the examples/francis directory.
For details, see Preparing a Working Directory (p. 1).
2. Set the working directory and start ANSYS TurboGrid.
For details, see Setting the Working Directory and Starting ANSYS TurboGrid (p. 1).
11.3. Defining the Geometry
Load the geometry and view it in the meridional view:
Release 15.0 - © SAS IP, Inc. All rights reserved. - Contains proprietary and confidential informationof ANSYS, Inc. and its subsidiaries and affiliates.106
Francis Turbine

8/20/2019 ANSYS TurboGrid Tutorials
http://slidepdf.com/reader/full/ansys-turbogrid-tutorials 113/124
1. Open the BladeGen.inf file.
2. Right-click a blank area in the viewer, and click Transformation > Meridional (A-R) from the shortcut
menu.
Note the discontinuity in the hub geometry. In order to capture this discontinuity in the final mesh, the
background mesh on which it is based must also capture the discontinuity. The background mesh is
an internal mechanism that ANSYS TurboGrid uses to represent the geometry. It is based on the original
curve files and other geometry settings, and is used to generate the topology and ultimately the CFDmesh. In general, if you have a step change or other discontinuity in the hub, shroud, or blade, you
should try increasing the resolution of the background mesh. The goal is to line up a node of the
background mesh with the point at which the discontinuity occurs. By increasing the background mesh
density, the probability increases that a background mesh node will exist within a tolerable distance of
the discontinuity. If the (CFD) mesh does not adequately follow the geometry (even with sufficiently-
high CFD mesh resolution), then increase the background mesh density further.
Increase the resolution of the background mesh:
1. Right-click Geometry > Machine Data and click Edit in Command Editor.
2. Change Turbo Transform Background Mesh Size For Topology from 2000 to 80000.
3. Click Process to apply the changes.
4. Click Close.
11.3.1. Adjusting the Outlet Points
As can be seen in the viewer, the white diamonds that define the outlet curve are not at a uniform
distance from the trailing edge of the blade. In particular, the low hub point is much closer to the blade
than the other points of the outlet curve.
Move the outlet point on the hub farther away from the blade, and the outlet point on the shroudcloser to the blade, as follows:
1. Open Geometry > Outlet.
2. Under List of Points, select Low Hub Point.
3. Set Method to Set R and Location to 0.50.
4. Click Apply.
5. Under List of Points, select Low Shroud Point.
6. Set Method to Set A and Location to 1.75.
7. Click Apply.
8. Click Generate Intermediate Points .
9. A message box warns you that the intermediate points will be deleted. Click Yes to delete the existing
intermediate points and replace them with new ones.
107Release 15.0 - © SAS IP, Inc. All rights reserved. - Contains proprietary and confidential informationof ANSYS, Inc. and its subsidiaries and affiliates.
Defining the Geometry

8/20/2019 ANSYS TurboGrid Tutorials
http://slidepdf.com/reader/full/ansys-turbogrid-tutorials 114/124
Looking at the intermediate point distribution in the viewer, you can see that adding more points would
significantly improve the smoothness of the curve. Add two more points to Geometry > Outlet using
one of the following procedures:
• If there are currently four intermediate points:
1. Under Curve, right-click Point 3 in the list and click New from the shortcut menu.
Alternatively, select Point 3 then, beside the list of points, click New .
2. Select the newly-added point, point 5, and set its location to (1.51, 1.10) so that it is at about the
same distance from the trailing edge as the other points.
These coordinates were originally determined by moving point 5 using the mouse.
3. Click Apply.
4. Right-click Point 4 in the list and click New from the shortcut menu.
5. Set the location of the newly created point, point 6, to (1.73, 1.73) and click Apply.
• If there are currently three intermediate points:
1. Under Curve, right-click Point 2 in the list and click New from the shortcut menu.
Alternatively, select Point 2 then, beside the list of points, click New .
2. Select the newly-added point, point 4, and set its location to (1.51, 1.10) so that it is at about the
same distance from the trailing edge as the other points.
These coordinates were originally determined by moving point 4 using the mouse.
3. Click Apply.
4. Right-click Point 3 in the list and click New from the shortcut menu.
5. Set the location of the newly created point, point 5, to (1.73, 1.73) and click Apply.
Before continuing, ensure that the outlet points are on a relatively smooth curve at a uniform distance
from the blade.
11.4. Defining the Topology
Apply an H/J/C/L-Grid topology to force ANSYS TurboGrid to set the specific topology type automatically
for the upstream and downstream halves of the blade:
1. Right-click a blank area in the viewer, and click Transformation > Cartesian (X-Y-Z) from the shortcut
menu.
2. Open Topology Set.
3. Set Topology Definition > Placement to Traditional with Control Points.
Release 15.0 - © SAS IP, Inc. All rights reserved. - Contains proprietary and confidential informationof ANSYS, Inc. and its subsidiaries and affiliates.108
Francis Turbine

8/20/2019 ANSYS TurboGrid Tutorials
http://slidepdf.com/reader/full/ansys-turbogrid-tutorials 115/124
This provides access to the legacy topology methods. The other option, ATM Optimized, provides
access to the newest topology method.
4. Set Topology Definition > Method to H/J/C/L-Grid.
5. Ensure that Include O-Grid is selected.
This adds an O-Grid around the blade to increase mesh orthogonality in that region.
6. Set Include O-Grid > Width Factor to 0.4.
This slight reduction in O-Grid width is needed due to the small passage width near the trailing
edge of the blade at the hub.
7. Set One-to-one Interface Ranges > Periodic to Between Blades & Upstream.
The high blade stagger angle in the downstream end of the passage makes the J-Grid and L-Grid
topologies good candidates for the downstream end of the passage. In order to make an L-Grid
topology possible in the downstream end, there must not be one-to-one node periodicity along
the periodic interface in that end of the passage.
8. Leave Periodicity > Projection set to Float on Surface.
This allows the periodic surface of the mesh to deviate from the geometric periodic surface, in order
to improve mesh skewness properties along the periodic boundary. The topology on a given layer
floats on the layer, but is not constrained to stop exactly on the intersection of the layer with the
geometric periodic surface.
9. Click Apply.
10. Right-click Topology Set and turn off Suspend Object Updates.
After a short time, the topology appears.
11. Open Topology Set > Blade 1.
12. On the Advanced Parameters tab, confirm that H/J/C/L Topology Definition > Trailing Edge is set
to L-Grid.
13. On the same tab, confirm that Override Sharp TE Determination > Sharp Trailing Edge is selected.
14. Click Freeze to freeze the topology settings.
11.5. Reviewing the Mesh Quality on the Hub and Shroud Layers
The Layers > Hub and Layers > Shroud objects are shown in red text in the object selector.
11.5.1. Modifying the Hub Layer
The Layers > Hub object is colored red in the tree view, indicating that there are problems with mesh
quality that should be resolved.
View the Hub layer:
109Release 15.0 - © SAS IP, Inc. All rights reserved. - Contains proprietary and confidential informationof ANSYS, Inc. and its subsidiaries and affiliates.
Reviewing the Mesh Quality on the Hub and Shroud Layers

8/20/2019 ANSYS TurboGrid Tutorials
http://slidepdf.com/reader/full/ansys-turbogrid-tutorials 116/124
1. Right-click a blank area in the viewer, and click Transformation > Blade-to-Blade (Theta-M') from the
shortcut menu.
2. Click Hide all geometry objects .
3. Turn off the visibility of Layers > Shroud.
4. Turn on the visibility of Layers > Hub.
5. Click Fit View .
View the problem areas of the Hub layer:
1. Open Layers > Hub.
2. Double-click Minimum Face Angle.
The problem areas of the mesh are colored red in the viewer.
3. Double-click Maximum Face Angle.
The problem areas of the mesh are colored red in the viewer.
Improve the topology distribution on the Hub layer:
1. Insert a master control point and move it as shown in Figure 11.1: Hub Layer Changes in Downstream
End (p. 111):
1. Right-click the location where the new control point is to be added.
2. Select Control Point > Insert Master.
A yellow master control point should appear. If the master control point is colored magenta,it will appear at the intersection of two red lines. In that case, delete the added point, then
right-click where one of those red lines intersected the master topology line and again select
Control Point > Insert Master.
Release 15.0 - © SAS IP, Inc. All rights reserved. - Contains proprietary and confidential informationof ANSYS, Inc. and its subsidiaries and affiliates.110
Francis Turbine

8/20/2019 ANSYS TurboGrid Tutorials
http://slidepdf.com/reader/full/ansys-turbogrid-tutorials 117/124
Figure 11.1: Hub Layer Changes in Downstream End
2. Move a master control point as shown in Figure 11.2: Hub Layer Changes in Upstream End (p. 112).
The minimum face angle should now be approximately 35°.
11Release 15.0 - © SAS IP, Inc. All rights reserved. - Contains proprietary and confidential informationof ANSYS, Inc. and its subsidiaries and affiliates.
Reviewing the Mesh Quality on the Hub and Shroud Layers

8/20/2019 ANSYS TurboGrid Tutorials
http://slidepdf.com/reader/full/ansys-turbogrid-tutorials 118/124
Figure 11.2: Hub Layer Changes in Upstream End
3. For better mesh resolution along the periodic interface, use an edge split control to double the mesh
density at the lower location indicated in Figure 11.3: Increasing Mesh Density Locally (p. 113):
1. Right-click the master topology line marked “A” in Figure 11.3: Increasing Mesh Density Locally (p. 113)
and select Insert Edge Split Control from the shortcut menu.
2. In the object editor, change Split Factor to 2.0.
3. Click Apply.
This causes more elements to be placed along the topology line marked “A” in the figure.
Note that edge split controls act on all layers.
Release 15.0 - © SAS IP, Inc. All rights reserved. - Contains proprietary and confidential informationof ANSYS, Inc. and its subsidiaries and affiliates.112
Francis Turbine

8/20/2019 ANSYS TurboGrid Tutorials
http://slidepdf.com/reader/full/ansys-turbogrid-tutorials 119/124
Figure 11.3: Increasing Mesh Density Locally
4. In order to reduce the aspect ratio of mesh elements downstream of the blade, use edge split control
to double the mesh density along the topology lines marked “B” and “C” in Figure 11.3: Increasing Mes
Density Locally (p. 113).
11.5.2. Modifying the Shroud Layer
The Layers > Shroud object is colored red in the tree view, indicating that there are problems with
mesh quality that should be resolved.
View the Shroud layer:
1. Turn off the visibility of Layers > Hub.
2. Turn on the visibility of Layers > Shroud.
3. Click Fit View .
View the problem areas of the Shroud layer:
1. Open Layers > Shroud.
113Release 15.0 - © SAS IP, Inc. All rights reserved. - Contains proprietary and confidential informationof ANSYS, Inc. and its subsidiaries and affiliates.
Reviewing the Mesh Quality on the Hub and Shroud Layers

8/20/2019 ANSYS TurboGrid Tutorials
http://slidepdf.com/reader/full/ansys-turbogrid-tutorials 120/124
2. Double-click Minimum Face Angle.
The problem areas of the mesh are colored red in the viewer.
3. Double-click Maximum Face Angle.
The problem areas of the mesh are colored red in the viewer.
Improve the topology distribution on the Shroud layer:
• Move master control points as shown in Figure 11.4: Shroud Layer Changes (p. 114).
After each change, you can update the display of problem areas in the mesh by double-clicking
Minimum Face Angle and Maximum Face Angle.
Moving the right-most control point will not improve the mesh immediately, but will avoid small
minimum face angles when a mesh is generated later on in the tutorial.
Figure 11.4: Shroud Layer Changes
Release 15.0 - © SAS IP, Inc. All rights reserved. - Contains proprietary and confidential informationof ANSYS, Inc. and its subsidiaries and affiliates.114
Francis Turbine

8/20/2019 ANSYS TurboGrid Tutorials
http://slidepdf.com/reader/full/ansys-turbogrid-tutorials 121/124
11.6. Specifying Mesh Data Settings
In anticipation of using the SST turbulence model, increase the mesh density and set the near-wall y+
values for the hub, shroud, and blade to 1. Also add an outlet block and set its mesh type to H-Grid
in Parametric Space in order to better capture the change in radius of the hub in the outlet region.
1. Open Mesh Data.
2. Enter the following settings for Mesh Data.
ValueSettingTab
Target Passage
Mesh Size
MethodMesh
Size
SpecifyNode Count
750000 Target
y+Near Wall Element Size Specification > Method
(Selected)Outlet Domain
Element Count andSize
Spanwise Blade Distribution Parameters > MethodPas-sage
80Spanwise Blade Distribution Parameters > # of Elements
25Spanwise Blade Distribution Parameters > Const Elements
1Spanwise Blade Distribution Parameters > Size of Elements
Next to Wall (y+) > Hub
1Spanwise Blade Distribution Parameters > Size of Elements
Next to Wall (y+) > Shroud
Element Count and
Size
O-Grid > Method
20O-Grid > # of Elements
1O-Grid > Size of Elements Next to Wall (y+) > Blade
H-Grid in Parametric
Space
Outlet Domain > Mesh TypeIn-
let/Out-
let (Selected)Outlet Domain > Override default # of Elements
30Outlet Domain > Override default # of Elements > # of Ele-
ments
In order to set the y+ value on the hub and shroud, you could use either the Element Count
and Size method or the Boundary Layer method. In this case, the Element Count and
Size option was arbitrarily chosen. As a result, the number of elements from hub to shroud, andthe number of constant-size elements in the middle section (away from the hub and shroud) were
required. The values given here were found, by trial and error, to produce a good mesh.
Similarly, to set the y+ value on the blade, you could use either the Element Count and Size
method or the Expansion Rate method. The Element Count and Size method was ar-
bitrarily chosen. As a result, the number of elements across the O-Grid was required. The value
given here was found, by trial and error, to produce a good mesh.
115Release 15.0 - © SAS IP, Inc. All rights reserved. - Contains proprietary and confidential informationof ANSYS, Inc. and its subsidiaries and affiliates.
Specifying Mesh Data Settings

8/20/2019 ANSYS TurboGrid Tutorials
http://slidepdf.com/reader/full/ansys-turbogrid-tutorials 122/124
The number of elements in the outlet domain and in the O-Grid were changed to values that were
found, by trial and error, to produce a good mesh.
3. Click Apply.
11.7. Generating the Mesh
Create the mesh:
• Click Insert > Mesh.
11.8. Analyzing the Mesh
Inspect the mesh quality of the 3D mesh:
1. Open Mesh Analysis.
2. Confirm that the mesh measures are acceptable.
3. On the Mesh Statistics dialog box, click Close.
11.9. Saving the Mesh
Save the mesh:
1. Click File > Save Mesh As.
2. Ensure that File type is set to ANSYS CFX.
3. Set Export Units to m.
4. Set File name to FrancisTurbine.gtm.
5. Ensure that your working directory is set correctly.
6. Click Save.
11.10. Saving the State (Optional)
If you want to revisit this mesh at a later date, save the state:
1. Select File > Save State As.
2. Enter an appropriate state file name.
3. Click Save.
Release 15.0 - © SAS IP, Inc. All rights reserved. - Contains proprietary and confidential informationof ANSYS, Inc. and its subsidiaries and affiliates.116
Francis Turbine

8/20/2019 ANSYS TurboGrid Tutorials
http://slidepdf.com/reader/full/ansys-turbogrid-tutorials 123/124
Index
Ccfg file, 61
E
edge split control, 105examples, 1
Llayers
suppressing additional, 20
Ssplitter blades, 53
step change in geometry,105
Ttutorial examples, 1
117Release 15.0 - © SAS IP, Inc. All rights reserved. - Contains proprietary and confidential informationof ANSYS, Inc. and its subsidiaries and affiliates.

8/20/2019 ANSYS TurboGrid Tutorials
http://slidepdf.com/reader/full/ansys-turbogrid-tutorials 124/124
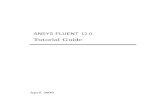


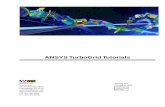















![[Ansys] CFX-Mesh Tutorials](https://static.fdocuments.net/doc/165x107/550134884a7959ac638b4c7f/ansys-cfx-mesh-tutorials.jpg)