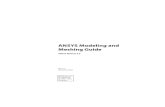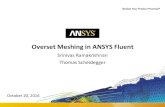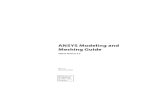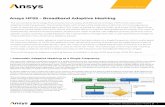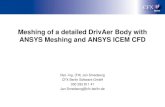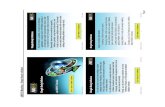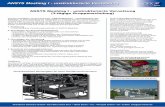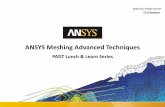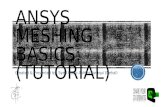ANSYS Meshing Application Introduction
-
Upload
mudassir-farooq -
Category
Documents
-
view
396 -
download
17
Transcript of ANSYS Meshing Application Introduction

2-1ANSYS, Inc. Proprietary© 2009 ANSYS, Inc. All rights reserved.
April 28, 2009Inventory #002645
Pipe Tee Mesh
Workshop 2.1
ANSYS MeshingApplication Introduction

Introduction to the ANSYS Meshing Application
2-2ANSYS, Inc. Proprietary© 2009 ANSYS, Inc. All rights reserved.
April 28, 2009Inventory #002645
Training ManualGoals
• This workshop will illustrate the use of the Automatic Meshing Method for a single body part
• The transfer of the mesh toFLUENT and CFX is also demonstrated

Introduction to the ANSYS Meshing Application
2-3ANSYS, Inc. Proprietary© 2009 ANSYS, Inc. All rights reserved.
April 28, 2009Inventory #002645
Training ManualSpecifying Geometry
1. Copy the pt.agdb file from the tutorial
files folder to your working directory
2. Start Workbench and double-click the
Mesh entry in the Component
Systems panel in the Toolbox
3. Right-click on Geometry in the Mesh
entry in the Project Schematic and
select Import Geometry/Browse
4. Browse to the pt.agdb file you
copied and click Open
5. Note that the Geometry entry in the
Project Schematic now has a green
check mark indicating that geometry
has been specified

Introduction to the ANSYS Meshing Application
2-4ANSYS, Inc. Proprietary© 2009 ANSYS, Inc. All rights reserved.
April 28, 2009Inventory #002645
Training ManualInitial Mesh
6. Double-click the Mesh entry in the
schematic or right-click and select Edit. This will open the Meshing
Application
7. *In the Meshing Options panel set the Physics Preference to CFD, the
Mesh Method to Automatic and press OK
8. Right click on Mesh and select Generate Mesh
9. Use the view manipulation tools and the axis triad to inspect the mesh
*Note: If you are using ANSYS V14.0 or more recent versions of ANSYS then
you will not see the Meshing Options panel at the start of ANSYS
Meshing. You will still be able to set the Physics Preference and insert
any Mesh Methods manually.
Based upon choice of physics (CFD), the Meshing Application has produced a mesh accommodating curvature, a reasonable sizing strategy and automatic selection of
optimal mesh methods with minimal user input. There are many ways in which the Meshing Application can control and improve the mesh. Some further mesh controls will now be demonstrated.

Introduction to the ANSYS Meshing Application
2-5ANSYS, Inc. Proprietary© 2009 ANSYS, Inc. All rights reserved.
April 28, 2009Inventory #002645
Training ManualNamed Selections
10.Set the Selection Filter to Faces
and select one of the pipe end
faces as shown. Right-click in the
Model View and choose Create
Named Selection. Enter velocity-
inlet-1 for the Selection Name
11.Repeat for the other two pipe end
faces using the naming as shown
12.The Named Selections just
created are listed in the Outline by
expanding Named Selections.
The names assigned here will be
transferred to the CFD solver so
the appropriate flow conditions
can be applied on these surfaces.
pressure-outlet
velocity-inlet-1velocity-inlet-2

Introduction to the ANSYS Meshing Application
2-6ANSYS, Inc. Proprietary© 2009 ANSYS, Inc. All rights reserved.
April 28, 2009Inventory #002645
Training ManualInflation
13.Select Mesh in the Outline and expand Inflation
in Details
14.Set Use Automatic Tet Inflation to Program
Controlled, leave other settings
15.Right click on Mesh and select Generate Mesh.
Note the inflation layers are grown from all
boundaries not assigned a Named Selection.
The thickness of the inflation layers is
calculated as a function of the surface mesh
and applied fully automatically.

Introduction to the ANSYS Meshing Application
2-7ANSYS, Inc. Proprietary© 2009 ANSYS, Inc. All rights reserved.
April 28, 2009Inventory #002645
Training ManualSection Planes
16.Orient the model by clicking on
the axis triad (+X Direction)
17.Click on the New Section Plane
icon in the menu bar. Left click,
hold and drag the cursor in the
direction of the arrow as
illustrated to create the Section
Plane
18.Created Section Planes are
listed (bottom left). Planes can
be individually activated using
the checkbox, deleted and
toggled between 3D element
view and 2D slice view. Try this
now (you will need to rotate the
model to see the cross-section)
After the Section Plane has been created the
Section Plane cursor tool will still be active. Left clicking in the viewport and dragging will slide the Section Plane along its axis.
Clicking on either side of the Plane tool will cut
the mesh on each side respectively. Clicking twice on one side will change the view to a planar slice.
When the position is finalized, select a view
manipulation tool

Introduction to the ANSYS Meshing Application
2-8ANSYS, Inc. Proprietary© 2009 ANSYS, Inc. All rights reserved.
April 28, 2009Inventory #002645
Training ManualMesh Statistics
19. If you expand the Statistics entry
under Mesh, it will summarize the
number of nodes and elements in
the mesh
20.Under Mesh Metric select
Skewness. Note the reported
mesh quality

Introduction to the ANSYS Meshing Application
2-9ANSYS, Inc. Proprietary© 2009 ANSYS, Inc. All rights reserved.
April 28, 2009Inventory #002645
Training ManualTransferring Mesh to CFD
21. After the mesh has been generated, you
can transfer it to a new CFD simulation
22. In the main Workbench Window, right click
on the Mesh entry in the Meshing instance
you created on the Project Schematic and
observe that you can transfer the mesh to
a new FLUENT or CFX simulation
(Transfer Data To New >). Select either
FLUENT or CFX
23. Note that the Mesh entry now has an
Update symbol, right click the Mesh entry
and select Update. This will pass data to
the new FLUENT/CFX instance.

Introduction to the ANSYS Meshing Application
2-10ANSYS, Inc. Proprietary© 2009 ANSYS, Inc. All rights reserved.
April 28, 2009Inventory #002645
Training ManualFluent with Workbench Mesh
24. If FLUENT was
selected - Double
click the Setup
entry and accept
the default options
in the FLUENT
Launcher
25. FLUENT will start
with the mesh
loaded
26. Save the project
from the
Workbench File
Menu

Introduction to the ANSYS Meshing Application
2-11ANSYS, Inc. Proprietary© 2009 ANSYS, Inc. All rights reserved.
April 28, 2009Inventory #002645
Training ManualCFX with Workbench Mesh
27. If CFX was
selected - Double
click the Setup
entry, CFX Pre will
launch with the
mesh loaded
28. Save the project
from the
Workbench File
Menu