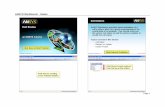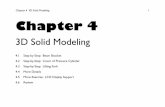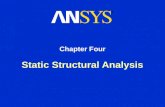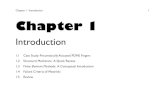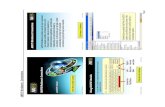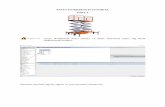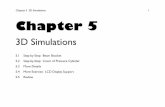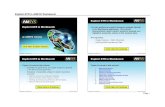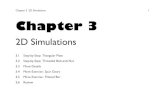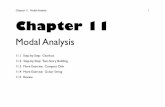Ansys GettingStartedTutorial Workbench
-
Upload
anton-surviyanto -
Category
Documents
-
view
188 -
download
4
Transcript of Ansys GettingStartedTutorial Workbench

TIPS
Getting Started with ANSYS
ANSYS Workbench Environment

2
TIPS
Getting Started with ANSYS (Workbench Environment)Overview
• The purpose of this tutorial is to get you started with the ANSYS Workbench environment.
• We will use a simple, static analysis of a single part to accomplish this, but be aware that the Workbench environment allows you to solve much more complex analyses, including (as of ANSYS 8.0):
• Multi-part assemblies• 3-D solid elements, shell elements, and shell-solid assemblies• Nonlinear contact with or without friction• Small-displacement and large-displacement static analyses• Modal, harmonic, and eigenvalue buckling analyses• Steady-state thermal analysis, including temperature-dependent material properties and thermal
contact

3
TIPS
Getting Started with ANSYS (Workbench Environment)Problem Description
• An L-shaped bracket, made of structural steel, is mounted to a wall at two mounting holes. Determine the stress and displacement distribution in the bracket under a uniform pressure of 10 psi.
• The geometry of the bracket is given to you in the form an Iges file, Lbracket.igs.

4
TIPS
Getting Started with ANSYS (Workbench Environment)Instructions
1. Enter ANSYS Workbench and create a new project.– On Windows systems:
• Start > Programs > ANSYS x.x > ANSYS Workbench
– On Unix systems:• ________
You are now at the “Start Page.”– Click on “Create a new project” in the side menu, then
choose:• What do you want the new project to initially contain?
– Nothing - I will build this project from scratch
• Choose a default project name and location– Name: Lbracket– Location: C:\temp (or other directory of your choice)– Check the box to create a subfolder
• Create a new empty project– Open the Project Page

5
TIPS
Getting Started with ANSYS (Workbench Environment)Instructions
2. Project Page: Select the geometry and start a new simulation.– Click on Browse for geometry files and choose Lbracket.igs. – Then click on Create a new simulation to import the geometry and open the Simulation Page.

6
TIPS
Getting Started with ANSYS (Workbench Environment)Instructions
3. Simulation Page: Begin by exploring some basic graphics and picking operations.
Graphics• To rotate the model, “drag” the middle mouse button.
(Drag = move the mouse while pressing down on a mouse button)• To zoom in, drag the right mouse button and create a box around the region of interest.• To fit the image, right-click anywhere in the graphics area and choose “Fit” on the pop-up
menu. Or click on the Fit icon in the toolbar.• To pan the model, drag the middle mouse button while pressing the Shift key.
Picking• Face picking is active by default (as indicated by the Face icon attached to the mouse cursor).
To pick a face, left-click anywhere on the face.• Use the Vertex, Edge, Face, and Body icons in the toolbar to pick the respective entities. Or
right-click to activate the pop-up menu and choose Cursor Mode.• To pick multiple entities, hold down the Ctrl key while picking the additional entities. The
status region at the bottom shows the number of entities currently picked.• A pick in empty space clears the current selection.

7
TIPS
Getting Started with ANSYS (Workbench Environment)Instructions
4. Choose the type of simulation (analysis type) and units system.– Click on Stress Branch - Ductile Material from the simulation template choices on
the right-side menu.• Notice that the Solution branch in the tree Outline on the left is now populated with
commonly requested stress solution quantities.• The right-side menu changes to a simulation wizard. We will use the “Required Steps”
list in this wizard to do the analysis. Once you are familiar with the required steps, you can simply close the simulation wizard and take advantage of a larger graphics window.
– Choose Units > U.S. Customary (in, lbm, psi, …) in the main menu.• Workbench allows you to use the units system of your choice.• You can change units at any step of the analysis. For example, you can apply loads in the
inch-pound-psi system, specify material properties in the m-kg-Pa system, and review results in the mm-kg-MPa system.

8
TIPS
Getting Started with ANSYS (Workbench Environment)Instructions
5. Specify the material.– Click on Verify Material in the simulation wizard.
• A call-out appears, pointing to “Structural Steel” in the Details window. We will use the default material selection; however, browse the material library to see the handful of predefined materials available.
• Choices in the Details window are based on which branch is selected in the Outline. In this case, the part name was automatically selected in the Geometry branch when you clicked on Verify Material in the simulation wizard.
– Click on Engineering Data > Structural Steel in the Outline.• Review the material properties.• If necessary, you can edit the properties and save them as a custom material by right-clicking on
Structural Steel and choosing Export in the pop-up menu.

9
TIPS
Getting Started with ANSYS (Workbench Environment)Instructions
6. Apply loads on the structure.– Click on Insert Loads in the simulation wizard.
• The call-out points to “Structural” in the context toolbar. The context toolbar, like the Details window, shows choices based on which branch is selected in the Tree Outline. In this case, the simulation wizard automatically selected the Environment branch.
– Pick the “shelf” surface, then:• Right-click > Insert > Pressure• Details window: Magnitude = 10 psi

10
TIPS
Getting Started with ANSYS (Workbench Environment)Instructions
7. Constrain the structure.– Click on Insert Supports in the simulation wizard.– Pick the back face of the slotted half of the shelf, then Right-click > Insert > Frictionless
Support.– Pick the two half-cylindrical surfaces making up one of the holes. Helpful Tip: Pick one half-
cylindrical surface and click on the “Adjacent” icon in the toolbar to get the other surface. Then:
• Right-click > Insert > Cylindrical Support• Details window: Radial=Fixed, Axial=Free, Tangential=Free
– Apply the same cylindrical support (radial=fixed, axial=free, tangential=free) at the second hole.

11
TIPS
Getting Started with ANSYS (Workbench Environment)Instructions
8. Check the default mesh and specify mesh controls if needed.– Outline: Mesh (right-click) > Preview Mesh– The default mesh is designed for a reasonable compromise between
solution speed and accuracy. We will specify global as well as local size controls to improve the mesh.
– Switch to Body pick mode and pick the body. Then:• Right-click > Insert > Sizing• Details window: Element Size = 0.4 in
– Switch to Edge pick mode, pick the 8 lines making up the two holes, then:• Right click > Insert > Sizing• Details window: Element Size = 0.1 in
– Outline: Mesh (right-click) > Preview Mesh

12
TIPS
Getting Started with ANSYS (Workbench Environment)Instructions
9. Initiate the solution.– By default, ANSYS Workbench activates weak springs if it detects that the model may be
underconstrained. We will deactivate weak springs for this example:• Outline: Solution• Details window: Weak Springs = Off
– Notice in the Details window that many other solution controls are available, including solver type and solver working directory.
– Click on Solve in the simulation wizard. The call-out points to the Solve button in the toolbar.– Press the Solve button in the toolbar.

13
TIPS
Getting Started with ANSYS (Workbench Environment)Instructions
10. Review the results.– Contour plots:
• Outline: Total Deformation• Outline: Equivalent Stress
– Experiment with various contour options (available on the Context toolbar):• “Geometry” icon: Switch to “Isosurfaces.” Zoom in and rotate the isosurface plot as desired, then
switch back to “Exterior.”• “Contours” icon: Switch to “Smooth Contours.”• “Edges” icon: Switch to “Show Elements.” Zoom in and rotate as desired, then switch back to “No
Wireframe.”

14
TIPS
Getting Started with ANSYS (Workbench Environment)Instructions
10. (continued) Review the results.– Experiment with slice planes:
• Switch to Right view. Two ways to do this: Click the X-axis on the triad, or Right-click > Views > Right.
• Click the “Draw Slice Plane” icon in the Context toolbar, then drag the left mouse button to create a horizontal “slice” through the model as shown on the left below.
• Now rotate the model to see results on the slice plane.• Click the “Edit Planes” icon in the Context toolbar to display a slice plane anchor. Move the anchor
along the dashed line to change the position of the slice plane.• Click the dashed line on either side of the anchor to display a “capped” view.• Workbench allows you to define multiple slice planes through the model.• To return to a standard contour plot, click the “Geometry” icon and choose “Exterior.”

15
TIPS
Getting Started with ANSYS (Workbench Environment)Instructions
10. (continued) Review the results.– Probe the model for results values at specific points:
• Click the “Probe” icon in the Context toolbar and move the mouse cursor over the model to see results values at those locations.
• Click any location on the model to create a probe annotation.• To delete an annotation, press the “Label” button, pick the desired annotation, and press the Delete
key on the keyboard.
– Animate the results:• Click the “Animate” icon in the Context toolbar to animate the results. You may pan, zoom, and
rotate the model during animation.• To save the animation, click the “Export Animation File” icon.

16
TIPS
Getting Started with ANSYS (Workbench Environment)Instructions
11. Investigate a different loading scenario.– Begin by duplicating the existing environment.
• Outline: Environment (right-click) > Duplicate• Collapse the first Environment branch in the Outline.
– Delete one of the cylindrical supports in Environment 2.• Outline: Environment 2 > Cylindrical Support (right-click) > Delete. Press “Yes” on the delete
confirmation question.
– Replace the cylindrical support with a “compression only” support (to simulate a pinned hole). Pick the two half-cylindrical surfaces where the cylindrical support was deleted, then:
• Right-click > Insert > Compression Only Support (known as “Pinned Cylinder Support” in versions prior to 8.0).

17
TIPS
Getting Started with ANSYS (Workbench Environment)Instructions
11. (continued) Investigate a different loading scenario.– Solve Environment 2.
• Outline: Environment 2 (right-click) > Solve• Note: Compression-only support is handled via nonlinear contact elements,
so the solution time will be longer.
– Review the results for Environment 2.• Switch to front view by clicking the Z axis on the triad.• Outline: Environment 2 > Solution > Total Deformation• Zoom-in on the hole with compression-only support.• Exaggerate the displacements.
– Context Toolbar: Pull-down on “Automatic” and change to “5:1 Automatic.”– Notice the “ovalization” of the hole. Compare this to the other hole (with radial
constraints), which remains circular.
• Note: Compression-only support is usually considered a more realistic boundary condition, especially for holes. It can be applied on non-cylindrical surfaces as well.
• Experiment with other ways to review results, as in step 10.

18
TIPS
12. Create a report.– Add figures for the report.
• Outline: Geometry• Click the “Figure” icon in the main toolbar. This will add a “Figure” branch under Geometry in the
outline. Change the view as desired.• Outline: Mesh, then capture a figure of the mesh.• Outline: Environment, then capture a figure of the environment• Outline: Environment > Solution > Equivalent Stress, then capture a figure.• Similarly, capture figures of Environment 2 and its equivalent stress.
Getting Started with ANSYS (Workbench Environment)Instructions

19
TIPS
Getting Started with ANSYS (Workbench Environment)Instructions
12. (continued) Create a report.– View the report.
• Click on View Report in the simulation wizard.• Read and understand the report customization options available in the
“Customize Your Report” page. • Press the “Generate Rep” button at the bottom of the page.
– Close the simulation wizard and browse the report. Notice that both the loading scenarios are included in the report, with all figures in Appendix A1 and A2.
– As you can see from the context toolbar, you have the option to change the language, print the report, publish it, change the font size, etc.

20
TIPS
Getting Started with ANSYS (Workbench Environment)Instructions
13. Exit ANSYS.– First save the analysis.
• Click the Save icon in the main toolbar.• Close the Design Simulation tab by clicking the “X” on the tab.• Project Page: Click the “Save All” icon in the toolbar. This will save all files listed in the “File Name”
column: Lbracket.wbdb (the project file), Lbracket.igs (Iges file), and Lbracket.dsdb (design simulation database file).
– Notice the other options available on the Project Page.• DesignXplorer Study — allows you to explore various designs, perform sensitivity studies, and optimize
the design.• Parametric Geometry Updates — allows you to change the geometry in your CAD system and
automatically update the geometry and results of the analysis. You can also let ANSYS “drive” your CAD system by sending new parameter values.
• Open Analysis in ANSYS — allows you to transfer the FEA model to the traditional ANSYS GUI for advanced analysis capability.
• Create a New FE Model — allows you to transfer the model to FE Modeler, a new tool in ANSYS 8.0 designed to translate data to or from other FE programs such as NASTRAN and ABAQUS.
– Exit the program.• Project Page: File > Exit.