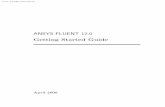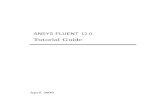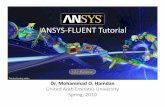Ansys fluent tutorial guide R 15
-
Upload
mina-ghattas -
Category
Education
-
view
1.290 -
download
134
Transcript of Ansys fluent tutorial guide R 15

ANSYS Fluent Tutorial Guide
Release 15.0ANSYS, Inc.
November 2013Southpointe
275 Technology Drive
Canonsburg, PA 15317 ANSYS, Inc. is
certified to ISO
9001:[email protected]
http://www.ansys.com
(T) 724-746-3304
(F) 724-514-9494

Copyright and Trademark Information
© 2013 SAS IP, Inc. All rights reserved. Unauthorized use, distribution or duplication is prohibited.
ANSYS, ANSYS Workbench, Ansoft, AUTODYN, EKM, Engineering Knowledge Manager, CFX, FLUENT, HFSS and any
and all ANSYS, Inc. brand, product, service and feature names, logos and slogans are registered trademarks or
trademarks of ANSYS, Inc. or its subsidiaries in the United States or other countries. ICEM CFD is a trademark used
by ANSYS, Inc. under license. CFX is a trademark of Sony Corporation in Japan. All other brand, product, service
and feature names or trademarks are the property of their respective owners.
Disclaimer Notice
THIS ANSYS SOFTWARE PRODUCT AND PROGRAM DOCUMENTATION INCLUDE TRADE SECRETS AND ARE CONFID-
ENTIAL AND PROPRIETARY PRODUCTS OF ANSYS, INC., ITS SUBSIDIARIES, OR LICENSORS. The software products
and documentation are furnished by ANSYS, Inc., its subsidiaries, or affiliates under a software license agreement
that contains provisions concerning non-disclosure, copying, length and nature of use, compliance with exporting
laws, warranties, disclaimers, limitations of liability, and remedies, and other provisions. The software products
and documentation may be used, disclosed, transferred, or copied only in accordance with the terms and conditions
of that software license agreement.
ANSYS, Inc. is certified to ISO 9001:2008.
U.S. Government Rights
For U.S. Government users, except as specifically granted by the ANSYS, Inc. software license agreement, the use,
duplication, or disclosure by the United States Government is subject to restrictions stated in the ANSYS, Inc.
software license agreement and FAR 12.212 (for non-DOD licenses).
Third-Party Software
See the legal information in the product help files for the complete Legal Notice for ANSYS proprietary software
and third-party software. If you are unable to access the Legal Notice, please contact ANSYS, Inc.
Published in the U.S.A.

Table of Contents
Using This Manual ... . . . . . . . . . . . . . . . . . . . . . . . . . . . . . . . . . . . . . . . . . . . . . . . . . . . . . . . . . . . . . . . . . . . . . . . . . . . . . . . . . . . . . . . . . . . . . . . . . . . . . . . . . . . . . . . . . . . . . . . . . . . . . . . . . . . xiii
1. What’s In This Manual ... . . . . . . . . . . . . . . . . . . . . . . . . . . . . . . . . . . . . . . . . . . . . . . . . . . . . . . . . . . . . . . . . . . . . . . . . . . . . . . . . . . . . . . . . . . . . . . . . . . . . . . . . . . . . . . . . . . . . . xiii
2.The Contents of the Fluent Manuals ... . . . . . . . . . . . . . . . . . . . . . . . . . . . . . . . . . . . . . . . . . . . . . . . . . . . . . . . . . . . . . . . . . . . . . . . . . . . . . . . . . . . . . . . . . . . . . . . . xiii
3. Where to Find the Files Used in the Tutorials ... . . . . . . . . . . . . . . . . . . . . . . . . . . . . . . . . . . . . . . . . . . . . . . . . . . . . . . . . . . . . . . . . . . . . . . . . . . . . . . . . . . . . xv
4. How To Use This Manual ... . . . . . . . . . . . . . . . . . . . . . . . . . . . . . . . . . . . . . . . . . . . . . . . . . . . . . . . . . . . . . . . . . . . . . . . . . . . . . . . . . . . . . . . . . . . . . . . . . . . . . . . . . . . . . . . . . . xv
4.1. For the Beginner .... . . . . . . . . . . . . . . . . . . . . . . . . . . . . . . . . . . . . . . . . . . . . . . . . . . . . . . . . . . . . . . . . . . . . . . . . . . . . . . . . . . . . . . . . . . . . . . . . . . . . . . . . . . . . . . . . . . . xv
4.2. For the Experienced User .... . . . . . . . . . . . . . . . . . . . . . . . . . . . . . . . . . . . . . . . . . . . . . . . . . . . . . . . . . . . . . . . . . . . . . . . . . . . . . . . . . . . . . . . . . . . . . . . . . . . . . . . xv
5.Typographical Conventions Used In This Manual ... . . . . . . . . . . . . . . . . . . . . . . . . . . . . . . . . . . . . . . . . . . . . . . . . . . . . . . . . . . . . . . . . . . . . . . . . . . . . . . xv
1. Introduction to Using ANSYS Fluent in ANSYS Workbench: Fluid Flow and Heat Transfer in a MixingElbow . . . . . . . . . . . . . . . . . . . . . . . . . . . . . . . . . . . . . . . . . . . . . . . . . . . . . . . . . . . . . . . . . . . . . . . . . . . . . . . . . . . . . . . . . . . . . . . . . . . . . . . . . . . . . . . . . . . . . . . . . . . . . . . . . . . . . . . . . . . . . . . . . . . . . . . . . . 1
1.1. Introduction .... . . . . . . . . . . . . . . . . . . . . . . . . . . . . . . . . . . . . . . . . . . . . . . . . . . . . . . . . . . . . . . . . . . . . . . . . . . . . . . . . . . . . . . . . . . . . . . . . . . . . . . . . . . . . . . . . . . . . . . . . . . . . . . . . . 1
1.2. Prerequisites .... . . . . . . . . . . . . . . . . . . . . . . . . . . . . . . . . . . . . . . . . . . . . . . . . . . . . . . . . . . . . . . . . . . . . . . . . . . . . . . . . . . . . . . . . . . . . . . . . . . . . . . . . . . . . . . . . . . . . . . . . . . . . . . . . . 2
1.3. Problem Description .... . . . . . . . . . . . . . . . . . . . . . . . . . . . . . . . . . . . . . . . . . . . . . . . . . . . . . . . . . . . . . . . . . . . . . . . . . . . . . . . . . . . . . . . . . . . . . . . . . . . . . . . . . . . . . . . . . . . . . 2
1.4. Setup and Solution .... . . . . . . . . . . . . . . . . . . . . . . . . . . . . . . . . . . . . . . . . . . . . . . . . . . . . . . . . . . . . . . . . . . . . . . . . . . . . . . . . . . . . . . . . . . . . . . . . . . . . . . . . . . . . . . . . . . . . . . . 3
1.4.1. Preparation .... . . . . . . . . . . . . . . . . . . . . . . . . . . . . . . . . . . . . . . . . . . . . . . . . . . . . . . . . . . . . . . . . . . . . . . . . . . . . . . . . . . . . . . . . . . . . . . . . . . . . . . . . . . . . . . . . . . . . . . . . . . 4
1.4.2. Creating a Fluent Fluid Flow Analysis System in ANSYS Workbench .... . . . . . . . . . . . . . . . . . . . . . . . . . . . . . . . . . . . . . . . 4
1.4.3. Creating the Geometry in ANSYS DesignModeler ... . . . . . . . . . . . . . . . . . . . . . . . . . . . . . . . . . . . . . . . . . . . . . . . . . . . . . . . . . . . . . . . . . . . 9
1.4.4. Meshing the Geometry in the ANSYS Meshing Application .... . . . . . . . . . . . . . . . . . . . . . . . . . . . . . . . . . . . . . . . . . . . . . . . . . . 20
1.4.5. Setting Up the CFD Simulation in ANSYS Fluent .... . . . . . . . . . . . . . . . . . . . . . . . . . . . . . . . . . . . . . . . . . . . . . . . . . . . . . . . . . . . . . . . . . . 27
1.4.6. Displaying Results in ANSYS Fluent and CFD-Post ... . . . . . . . . . . . . . . . . . . . . . . . . . . . . . . . . . . . . . . . . . . . . . . . . . . . . . . . . . . . . . . . . . 51
1.4.7. Duplicating the Fluent-Based Fluid Flow Analysis System ..... . . . . . . . . . . . . . . . . . . . . . . . . . . . . . . . . . . . . . . . . . . . . . . . . . . . 60
1.4.8. Changing the Geometry in ANSYS DesignModeler ... . . . . . . . . . . . . . . . . . . . . . . . . . . . . . . . . . . . . . . . . . . . . . . . . . . . . . . . . . . . . . . . 61
1.4.9. Updating the Mesh in the ANSYS Meshing Application .... . . . . . . . . . . . . . . . . . . . . . . . . . . . . . . . . . . . . . . . . . . . . . . . . . . . . . . . 63
1.4.10. Calculating a New Solution in ANSYS Fluent .... . . . . . . . . . . . . . . . . . . . . . . . . . . . . . . . . . . . . . . . . . . . . . . . . . . . . . . . . . . . . . . . . . . . . . . 65
1.4.11. Comparing the Results of Both Systems in CFD-Post ... . . . . . . . . . . . . . . . . . . . . . . . . . . . . . . . . . . . . . . . . . . . . . . . . . . . . . . . . . . . 67
1.5. Summary .... . . . . . . . . . . . . . . . . . . . . . . . . . . . . . . . . . . . . . . . . . . . . . . . . . . . . . . . . . . . . . . . . . . . . . . . . . . . . . . . . . . . . . . . . . . . . . . . . . . . . . . . . . . . . . . . . . . . . . . . . . . . . . . . . . . . . 72
2. Parametric Analysis in ANSYS Workbench Using ANSYS Fluent . . . . . . . . . . . . . . . . . . . . . . . . . . . . . . . . . . . . . . . . . . . . . . . . . . . . . . . . . . . 73
2.1. Introduction .... . . . . . . . . . . . . . . . . . . . . . . . . . . . . . . . . . . . . . . . . . . . . . . . . . . . . . . . . . . . . . . . . . . . . . . . . . . . . . . . . . . . . . . . . . . . . . . . . . . . . . . . . . . . . . . . . . . . . . . . . . . . . . . . 73
2.2. Prerequisites .... . . . . . . . . . . . . . . . . . . . . . . . . . . . . . . . . . . . . . . . . . . . . . . . . . . . . . . . . . . . . . . . . . . . . . . . . . . . . . . . . . . . . . . . . . . . . . . . . . . . . . . . . . . . . . . . . . . . . . . . . . . . . . . . 74
2.3. Problem Description .... . . . . . . . . . . . . . . . . . . . . . . . . . . . . . . . . . . . . . . . . . . . . . . . . . . . . . . . . . . . . . . . . . . . . . . . . . . . . . . . . . . . . . . . . . . . . . . . . . . . . . . . . . . . . . . . . . . . 74
2.4. Setup and Solution .... . . . . . . . . . . . . . . . . . . . . . . . . . . . . . . . . . . . . . . . . . . . . . . . . . . . . . . . . . . . . . . . . . . . . . . . . . . . . . . . . . . . . . . . . . . . . . . . . . . . . . . . . . . . . . . . . . . . . . 77
2.4.1. Preparation .... . . . . . . . . . . . . . . . . . . . . . . . . . . . . . . . . . . . . . . . . . . . . . . . . . . . . . . . . . . . . . . . . . . . . . . . . . . . . . . . . . . . . . . . . . . . . . . . . . . . . . . . . . . . . . . . . . . . . . . . . 78
2.4.2. Adding Constraints to ANSYS DesignModeler Parameters in ANSYS Workbench .... . . . . . . . . . . . . . . . . . . 78
2.4.3. Setting Up the CFD Simulation in ANSYS Fluent .... . . . . . . . . . . . . . . . . . . . . . . . . . . . . . . . . . . . . . . . . . . . . . . . . . . . . . . . . . . . . . . . . . . 87
2.4.4. Defining Input Parameters in ANSYS Fluent and Running the Simulation .... . . . . . . . . . . . . . . . . . . . . . . . . . . . . . 91
2.4.5. Postprocessing and Setting the Output Parameters in ANSYS CFD-Post ... . . . . . . . . . . . . . . . . . . . . . . . . . . . . . . 100
2.4.6. Creating Additional Design Points in ANSYS Workbench .... . . . . . . . . . . . . . . . . . . . . . . . . . . . . . . . . . . . . . . . . . . . . . . . . . . . . 112
2.4.7. Postprocessing the New Design Points in CFD-Post ... . . . . . . . . . . . . . . . . . . . . . . . . . . . . . . . . . . . . . . . . . . . . . . . . . . . . . . . . . . . . 115
2.4.8. Summary .... . . . . . . . . . . . . . . . . . . . . . . . . . . . . . . . . . . . . . . . . . . . . . . . . . . . . . . . . . . . . . . . . . . . . . . . . . . . . . . . . . . . . . . . . . . . . . . . . . . . . . . . . . . . . . . . . . . . . . . . . . 121
3. Introduction to Using ANSYS Fluent: Fluid Flow and Heat Transfer in a Mixing Elbow . . . . . . . . . . . . . . . . . . . . . . 123
3.1. Introduction .... . . . . . . . . . . . . . . . . . . . . . . . . . . . . . . . . . . . . . . . . . . . . . . . . . . . . . . . . . . . . . . . . . . . . . . . . . . . . . . . . . . . . . . . . . . . . . . . . . . . . . . . . . . . . . . . . . . . . . . . . . . . . . 123
3.2. Prerequisites .... . . . . . . . . . . . . . . . . . . . . . . . . . . . . . . . . . . . . . . . . . . . . . . . . . . . . . . . . . . . . . . . . . . . . . . . . . . . . . . . . . . . . . . . . . . . . . . . . . . . . . . . . . . . . . . . . . . . . . . . . . . . . . 123
3.3. Problem Description .... . . . . . . . . . . . . . . . . . . . . . . . . . . . . . . . . . . . . . . . . . . . . . . . . . . . . . . . . . . . . . . . . . . . . . . . . . . . . . . . . . . . . . . . . . . . . . . . . . . . . . . . . . . . . . . . . . 123
3.4. Setup and Solution .... . . . . . . . . . . . . . . . . . . . . . . . . . . . . . . . . . . . . . . . . . . . . . . . . . . . . . . . . . . . . . . . . . . . . . . . . . . . . . . . . . . . . . . . . . . . . . . . . . . . . . . . . . . . . . . . . . . . 124
3.4.1. Preparation .... . . . . . . . . . . . . . . . . . . . . . . . . . . . . . . . . . . . . . . . . . . . . . . . . . . . . . . . . . . . . . . . . . . . . . . . . . . . . . . . . . . . . . . . . . . . . . . . . . . . . . . . . . . . . . . . . . . . . . . 125
3.4.2. Launching ANSYS Fluent .... . . . . . . . . . . . . . . . . . . . . . . . . . . . . . . . . . . . . . . . . . . . . . . . . . . . . . . . . . . . . . . . . . . . . . . . . . . . . . . . . . . . . . . . . . . . . . . . . . . 125
3.4.3. Reading the Mesh .... . . . . . . . . . . . . . . . . . . . . . . . . . . . . . . . . . . . . . . . . . . . . . . . . . . . . . . . . . . . . . . . . . . . . . . . . . . . . . . . . . . . . . . . . . . . . . . . . . . . . . . . . . . . . 128
3.4.4. General Settings .... . . . . . . . . . . . . . . . . . . . . . . . . . . . . . . . . . . . . . . . . . . . . . . . . . . . . . . . . . . . . . . . . . . . . . . . . . . . . . . . . . . . . . . . . . . . . . . . . . . . . . . . . . . . . . . . 133
3.4.5. Models ... . . . . . . . . . . . . . . . . . . . . . . . . . . . . . . . . . . . . . . . . . . . . . . . . . . . . . . . . . . . . . . . . . . . . . . . . . . . . . . . . . . . . . . . . . . . . . . . . . . . . . . . . . . . . . . . . . . . . . . . . . . . . . . 135
3.4.6. Materials ... . . . . . . . . . . . . . . . . . . . . . . . . . . . . . . . . . . . . . . . . . . . . . . . . . . . . . . . . . . . . . . . . . . . . . . . . . . . . . . . . . . . . . . . . . . . . . . . . . . . . . . . . . . . . . . . . . . . . . . . . . . . 138
iiiRelease 15.0 - © SAS IP, Inc. All rights reserved. - Contains proprietary and confidential information
of ANSYS, Inc. and its subsidiaries and affiliates.

3.4.7. Cell Zone Conditions .... . . . . . . . . . . . . . . . . . . . . . . . . . . . . . . . . . . . . . . . . . . . . . . . . . . . . . . . . . . . . . . . . . . . . . . . . . . . . . . . . . . . . . . . . . . . . . . . . . . . . . . . . 141
3.4.8. Boundary Conditions .... . . . . . . . . . . . . . . . . . . . . . . . . . . . . . . . . . . . . . . . . . . . . . . . . . . . . . . . . . . . . . . . . . . . . . . . . . . . . . . . . . . . . . . . . . . . . . . . . . . . . . . . . 143
3.4.9. Solution .... . . . . . . . . . . . . . . . . . . . . . . . . . . . . . . . . . . . . . . . . . . . . . . . . . . . . . . . . . . . . . . . . . . . . . . . . . . . . . . . . . . . . . . . . . . . . . . . . . . . . . . . . . . . . . . . . . . . . . . . . . . . 147
3.4.10. Displaying the Preliminary Solution .... . . . . . . . . . . . . . . . . . . . . . . . . . . . . . . . . . . . . . . . . . . . . . . . . . . . . . . . . . . . . . . . . . . . . . . . . . . . . . . . . 157
3.4.11. Using the Coupled Solver ... . . . . . . . . . . . . . . . . . . . . . . . . . . . . . . . . . . . . . . . . . . . . . . . . . . . . . . . . . . . . . . . . . . . . . . . . . . . . . . . . . . . . . . . . . . . . . . . . 172
3.4.12. Adapting the Mesh .... . . . . . . . . . . . . . . . . . . . . . . . . . . . . . . . . . . . . . . . . . . . . . . . . . . . . . . . . . . . . . . . . . . . . . . . . . . . . . . . . . . . . . . . . . . . . . . . . . . . . . . . . . 175
3.5. Summary .... . . . . . . . . . . . . . . . . . . . . . . . . . . . . . . . . . . . . . . . . . . . . . . . . . . . . . . . . . . . . . . . . . . . . . . . . . . . . . . . . . . . . . . . . . . . . . . . . . . . . . . . . . . . . . . . . . . . . . . . . . . . . . . . . . . 191
4. Modeling Periodic Flow and Heat Transfer . . . . . . . . . . . . . . . . . . . . . . . . . . . . . . . . . . . . . . . . . . . . . . . . . . . . . . . . . . . . . . . . . . . . . . . . . . . . . . . . . . . . . . . . . 193
4.1. Introduction .... . . . . . . . . . . . . . . . . . . . . . . . . . . . . . . . . . . . . . . . . . . . . . . . . . . . . . . . . . . . . . . . . . . . . . . . . . . . . . . . . . . . . . . . . . . . . . . . . . . . . . . . . . . . . . . . . . . . . . . . . . . . . . 193
4.2. Prerequisites .... . . . . . . . . . . . . . . . . . . . . . . . . . . . . . . . . . . . . . . . . . . . . . . . . . . . . . . . . . . . . . . . . . . . . . . . . . . . . . . . . . . . . . . . . . . . . . . . . . . . . . . . . . . . . . . . . . . . . . . . . . . . . . 193
4.3. Problem Description .... . . . . . . . . . . . . . . . . . . . . . . . . . . . . . . . . . . . . . . . . . . . . . . . . . . . . . . . . . . . . . . . . . . . . . . . . . . . . . . . . . . . . . . . . . . . . . . . . . . . . . . . . . . . . . . . . . 194
4.4. Setup and Solution .... . . . . . . . . . . . . . . . . . . . . . . . . . . . . . . . . . . . . . . . . . . . . . . . . . . . . . . . . . . . . . . . . . . . . . . . . . . . . . . . . . . . . . . . . . . . . . . . . . . . . . . . . . . . . . . . . . . . 194
4.4.1. Preparation .... . . . . . . . . . . . . . . . . . . . . . . . . . . . . . . . . . . . . . . . . . . . . . . . . . . . . . . . . . . . . . . . . . . . . . . . . . . . . . . . . . . . . . . . . . . . . . . . . . . . . . . . . . . . . . . . . . . . . . . 195
4.4.2. Mesh .... . . . . . . . . . . . . . . . . . . . . . . . . . . . . . . . . . . . . . . . . . . . . . . . . . . . . . . . . . . . . . . . . . . . . . . . . . . . . . . . . . . . . . . . . . . . . . . . . . . . . . . . . . . . . . . . . . . . . . . . . . . . . . . . . 195
4.4.3. General Settings .... . . . . . . . . . . . . . . . . . . . . . . . . . . . . . . . . . . . . . . . . . . . . . . . . . . . . . . . . . . . . . . . . . . . . . . . . . . . . . . . . . . . . . . . . . . . . . . . . . . . . . . . . . . . . . . . 198
4.4.4. Models ... . . . . . . . . . . . . . . . . . . . . . . . . . . . . . . . . . . . . . . . . . . . . . . . . . . . . . . . . . . . . . . . . . . . . . . . . . . . . . . . . . . . . . . . . . . . . . . . . . . . . . . . . . . . . . . . . . . . . . . . . . . . . . . 198
4.4.5. Materials ... . . . . . . . . . . . . . . . . . . . . . . . . . . . . . . . . . . . . . . . . . . . . . . . . . . . . . . . . . . . . . . . . . . . . . . . . . . . . . . . . . . . . . . . . . . . . . . . . . . . . . . . . . . . . . . . . . . . . . . . . . . . 199
4.4.6. Cell Zone Conditions .... . . . . . . . . . . . . . . . . . . . . . . . . . . . . . . . . . . . . . . . . . . . . . . . . . . . . . . . . . . . . . . . . . . . . . . . . . . . . . . . . . . . . . . . . . . . . . . . . . . . . . . . . 201
4.4.7. Periodic Conditions .... . . . . . . . . . . . . . . . . . . . . . . . . . . . . . . . . . . . . . . . . . . . . . . . . . . . . . . . . . . . . . . . . . . . . . . . . . . . . . . . . . . . . . . . . . . . . . . . . . . . . . . . . . . 202
4.4.8. Boundary Conditions .... . . . . . . . . . . . . . . . . . . . . . . . . . . . . . . . . . . . . . . . . . . . . . . . . . . . . . . . . . . . . . . . . . . . . . . . . . . . . . . . . . . . . . . . . . . . . . . . . . . . . . . . . 203
4.4.9. Solution .... . . . . . . . . . . . . . . . . . . . . . . . . . . . . . . . . . . . . . . . . . . . . . . . . . . . . . . . . . . . . . . . . . . . . . . . . . . . . . . . . . . . . . . . . . . . . . . . . . . . . . . . . . . . . . . . . . . . . . . . . . . . 204
4.4.10. Postprocessing .... . . . . . . . . . . . . . . . . . . . . . . . . . . . . . . . . . . . . . . . . . . . . . . . . . . . . . . . . . . . . . . . . . . . . . . . . . . . . . . . . . . . . . . . . . . . . . . . . . . . . . . . . . . . . . . . 209
4.5. Summary .... . . . . . . . . . . . . . . . . . . . . . . . . . . . . . . . . . . . . . . . . . . . . . . . . . . . . . . . . . . . . . . . . . . . . . . . . . . . . . . . . . . . . . . . . . . . . . . . . . . . . . . . . . . . . . . . . . . . . . . . . . . . . . . . . . . 219
4.6. Further Improvements .... . . . . . . . . . . . . . . . . . . . . . . . . . . . . . . . . . . . . . . . . . . . . . . . . . . . . . . . . . . . . . . . . . . . . . . . . . . . . . . . . . . . . . . . . . . . . . . . . . . . . . . . . . . . . . . 220
5. Modeling External Compressible Flow . . . . . . . . . . . . . . . . . . . . . . . . . . . . . . . . . . . . . . . . . . . . . . . . . . . . . . . . . . . . . . . . . . . . . . . . . . . . . . . . . . . . . . . . . . . . . . . 221
5.1. Introduction .... . . . . . . . . . . . . . . . . . . . . . . . . . . . . . . . . . . . . . . . . . . . . . . . . . . . . . . . . . . . . . . . . . . . . . . . . . . . . . . . . . . . . . . . . . . . . . . . . . . . . . . . . . . . . . . . . . . . . . . . . . . . . . 221
5.2. Prerequisites .... . . . . . . . . . . . . . . . . . . . . . . . . . . . . . . . . . . . . . . . . . . . . . . . . . . . . . . . . . . . . . . . . . . . . . . . . . . . . . . . . . . . . . . . . . . . . . . . . . . . . . . . . . . . . . . . . . . . . . . . . . . . . . 221
5.3. Problem Description .... . . . . . . . . . . . . . . . . . . . . . . . . . . . . . . . . . . . . . . . . . . . . . . . . . . . . . . . . . . . . . . . . . . . . . . . . . . . . . . . . . . . . . . . . . . . . . . . . . . . . . . . . . . . . . . . . . 222
5.4. Setup and Solution .... . . . . . . . . . . . . . . . . . . . . . . . . . . . . . . . . . . . . . . . . . . . . . . . . . . . . . . . . . . . . . . . . . . . . . . . . . . . . . . . . . . . . . . . . . . . . . . . . . . . . . . . . . . . . . . . . . . . 222
5.4.1. Preparation .... . . . . . . . . . . . . . . . . . . . . . . . . . . . . . . . . . . . . . . . . . . . . . . . . . . . . . . . . . . . . . . . . . . . . . . . . . . . . . . . . . . . . . . . . . . . . . . . . . . . . . . . . . . . . . . . . . . . . . . 222
5.4.2. Mesh .... . . . . . . . . . . . . . . . . . . . . . . . . . . . . . . . . . . . . . . . . . . . . . . . . . . . . . . . . . . . . . . . . . . . . . . . . . . . . . . . . . . . . . . . . . . . . . . . . . . . . . . . . . . . . . . . . . . . . . . . . . . . . . . . . 223
5.4.3. General Settings .... . . . . . . . . . . . . . . . . . . . . . . . . . . . . . . . . . . . . . . . . . . . . . . . . . . . . . . . . . . . . . . . . . . . . . . . . . . . . . . . . . . . . . . . . . . . . . . . . . . . . . . . . . . . . . . . 226
5.4.4. Models ... . . . . . . . . . . . . . . . . . . . . . . . . . . . . . . . . . . . . . . . . . . . . . . . . . . . . . . . . . . . . . . . . . . . . . . . . . . . . . . . . . . . . . . . . . . . . . . . . . . . . . . . . . . . . . . . . . . . . . . . . . . . . . . 226
5.4.5. Materials ... . . . . . . . . . . . . . . . . . . . . . . . . . . . . . . . . . . . . . . . . . . . . . . . . . . . . . . . . . . . . . . . . . . . . . . . . . . . . . . . . . . . . . . . . . . . . . . . . . . . . . . . . . . . . . . . . . . . . . . . . . . . 227
5.4.6. Boundary Conditions .... . . . . . . . . . . . . . . . . . . . . . . . . . . . . . . . . . . . . . . . . . . . . . . . . . . . . . . . . . . . . . . . . . . . . . . . . . . . . . . . . . . . . . . . . . . . . . . . . . . . . . . . . 229
5.4.7. Operating Conditions .... . . . . . . . . . . . . . . . . . . . . . . . . . . . . . . . . . . . . . . . . . . . . . . . . . . . . . . . . . . . . . . . . . . . . . . . . . . . . . . . . . . . . . . . . . . . . . . . . . . . . . . . 231
5.4.8. Solution .... . . . . . . . . . . . . . . . . . . . . . . . . . . . . . . . . . . . . . . . . . . . . . . . . . . . . . . . . . . . . . . . . . . . . . . . . . . . . . . . . . . . . . . . . . . . . . . . . . . . . . . . . . . . . . . . . . . . . . . . . . . . 232
5.4.9. Postprocessing .... . . . . . . . . . . . . . . . . . . . . . . . . . . . . . . . . . . . . . . . . . . . . . . . . . . . . . . . . . . . . . . . . . . . . . . . . . . . . . . . . . . . . . . . . . . . . . . . . . . . . . . . . . . . . . . . . . 249
5.5. Summary .... . . . . . . . . . . . . . . . . . . . . . . . . . . . . . . . . . . . . . . . . . . . . . . . . . . . . . . . . . . . . . . . . . . . . . . . . . . . . . . . . . . . . . . . . . . . . . . . . . . . . . . . . . . . . . . . . . . . . . . . . . . . . . . . . . . 255
5.6. Further Improvements .... . . . . . . . . . . . . . . . . . . . . . . . . . . . . . . . . . . . . . . . . . . . . . . . . . . . . . . . . . . . . . . . . . . . . . . . . . . . . . . . . . . . . . . . . . . . . . . . . . . . . . . . . . . . . . . 255
6. Modeling Transient Compressible Flow . . . . . . . . . . . . . . . . . . . . . . . . . . . . . . . . . . . . . . . . . . . . . . . . . . . . . . . . . . . . . . . . . . . . . . . . . . . . . . . . . . . . . . . . . . . . . . 257
6.1. Introduction .... . . . . . . . . . . . . . . . . . . . . . . . . . . . . . . . . . . . . . . . . . . . . . . . . . . . . . . . . . . . . . . . . . . . . . . . . . . . . . . . . . . . . . . . . . . . . . . . . . . . . . . . . . . . . . . . . . . . . . . . . . . . . . 257
6.2. Prerequisites .... . . . . . . . . . . . . . . . . . . . . . . . . . . . . . . . . . . . . . . . . . . . . . . . . . . . . . . . . . . . . . . . . . . . . . . . . . . . . . . . . . . . . . . . . . . . . . . . . . . . . . . . . . . . . . . . . . . . . . . . . . . . . . 257
6.3. Problem Description .... . . . . . . . . . . . . . . . . . . . . . . . . . . . . . . . . . . . . . . . . . . . . . . . . . . . . . . . . . . . . . . . . . . . . . . . . . . . . . . . . . . . . . . . . . . . . . . . . . . . . . . . . . . . . . . . . . 258
6.4. Setup and Solution .... . . . . . . . . . . . . . . . . . . . . . . . . . . . . . . . . . . . . . . . . . . . . . . . . . . . . . . . . . . . . . . . . . . . . . . . . . . . . . . . . . . . . . . . . . . . . . . . . . . . . . . . . . . . . . . . . . . . 258
6.4.1. Preparation .... . . . . . . . . . . . . . . . . . . . . . . . . . . . . . . . . . . . . . . . . . . . . . . . . . . . . . . . . . . . . . . . . . . . . . . . . . . . . . . . . . . . . . . . . . . . . . . . . . . . . . . . . . . . . . . . . . . . . . . 258
6.4.2. Reading and Checking the Mesh .... . . . . . . . . . . . . . . . . . . . . . . . . . . . . . . . . . . . . . . . . . . . . . . . . . . . . . . . . . . . . . . . . . . . . . . . . . . . . . . . . . . . . . . . 259
6.4.3. Specifying Solver and Analysis Type .... . . . . . . . . . . . . . . . . . . . . . . . . . . . . . . . . . . . . . . . . . . . . . . . . . . . . . . . . . . . . . . . . . . . . . . . . . . . . . . . . . . 261
6.4.4. Specifying the Models ... . . . . . . . . . . . . . . . . . . . . . . . . . . . . . . . . . . . . . . . . . . . . . . . . . . . . . . . . . . . . . . . . . . . . . . . . . . . . . . . . . . . . . . . . . . . . . . . . . . . . . . . 263
6.4.5. Editing the Material Properties ... . . . . . . . . . . . . . . . . . . . . . . . . . . . . . . . . . . . . . . . . . . . . . . . . . . . . . . . . . . . . . . . . . . . . . . . . . . . . . . . . . . . . . . . . . . 264
6.4.6. Setting the Operating Conditions .... . . . . . . . . . . . . . . . . . . . . . . . . . . . . . . . . . . . . . . . . . . . . . . . . . . . . . . . . . . . . . . . . . . . . . . . . . . . . . . . . . . . . . 265
6.4.7. Creating the Boundary Conditions .... . . . . . . . . . . . . . . . . . . . . . . . . . . . . . . . . . . . . . . . . . . . . . . . . . . . . . . . . . . . . . . . . . . . . . . . . . . . . . . . . . . . . 266
Release 15.0 - © SAS IP, Inc. All rights reserved. - Contains proprietary and confidential informationof ANSYS, Inc. and its subsidiaries and affiliates.iv
Tutorial Guide

6.4.8. Setting the Solution Parameters for Steady Flow and Solving .... . . . . . . . . . . . . . . . . . . . . . . . . . . . . . . . . . . . . . . . . . . . . 268
6.4.9. Enabling Time Dependence and Setting Transient Conditions .... . . . . . . . . . . . . . . . . . . . . . . . . . . . . . . . . . . . . . . . . . . . 282
6.4.10. Specifying Solution Parameters for Transient Flow and Solving .... . . . . . . . . . . . . . . . . . . . . . . . . . . . . . . . . . . . . . . . . 285
6.4.11. Saving and Postprocessing Time-Dependent Data Sets ... . . . . . . . . . . . . . . . . . . . . . . . . . . . . . . . . . . . . . . . . . . . . . . . . . . . . 288
6.5. Summary .... . . . . . . . . . . . . . . . . . . . . . . . . . . . . . . . . . . . . . . . . . . . . . . . . . . . . . . . . . . . . . . . . . . . . . . . . . . . . . . . . . . . . . . . . . . . . . . . . . . . . . . . . . . . . . . . . . . . . . . . . . . . . . . . . . . 302
6.6. Further Improvements .... . . . . . . . . . . . . . . . . . . . . . . . . . . . . . . . . . . . . . . . . . . . . . . . . . . . . . . . . . . . . . . . . . . . . . . . . . . . . . . . . . . . . . . . . . . . . . . . . . . . . . . . . . . . . . . 303
7. Modeling Radiation and Natural Convection . . . . . . . . . . . . . . . . . . . . . . . . . . . . . . . . . . . . . . . . . . . . . . . . . . . . . . . . . . . . . . . . . . . . . . . . . . . . . . . . . . . . . 305
7.1. Introduction .... . . . . . . . . . . . . . . . . . . . . . . . . . . . . . . . . . . . . . . . . . . . . . . . . . . . . . . . . . . . . . . . . . . . . . . . . . . . . . . . . . . . . . . . . . . . . . . . . . . . . . . . . . . . . . . . . . . . . . . . . . . . . . 305
7.2. Prerequisites .... . . . . . . . . . . . . . . . . . . . . . . . . . . . . . . . . . . . . . . . . . . . . . . . . . . . . . . . . . . . . . . . . . . . . . . . . . . . . . . . . . . . . . . . . . . . . . . . . . . . . . . . . . . . . . . . . . . . . . . . . . . . . . 305
7.3. Problem Description .... . . . . . . . . . . . . . . . . . . . . . . . . . . . . . . . . . . . . . . . . . . . . . . . . . . . . . . . . . . . . . . . . . . . . . . . . . . . . . . . . . . . . . . . . . . . . . . . . . . . . . . . . . . . . . . . . . 305
7.4. Setup and Solution .... . . . . . . . . . . . . . . . . . . . . . . . . . . . . . . . . . . . . . . . . . . . . . . . . . . . . . . . . . . . . . . . . . . . . . . . . . . . . . . . . . . . . . . . . . . . . . . . . . . . . . . . . . . . . . . . . . . . 306
7.4.1. Preparation .... . . . . . . . . . . . . . . . . . . . . . . . . . . . . . . . . . . . . . . . . . . . . . . . . . . . . . . . . . . . . . . . . . . . . . . . . . . . . . . . . . . . . . . . . . . . . . . . . . . . . . . . . . . . . . . . . . . . . . . 306
7.4.2. Reading and Checking the Mesh .... . . . . . . . . . . . . . . . . . . . . . . . . . . . . . . . . . . . . . . . . . . . . . . . . . . . . . . . . . . . . . . . . . . . . . . . . . . . . . . . . . . . . . . . 307
7.4.3. Specifying Solver and Analysis Type .... . . . . . . . . . . . . . . . . . . . . . . . . . . . . . . . . . . . . . . . . . . . . . . . . . . . . . . . . . . . . . . . . . . . . . . . . . . . . . . . . . . 308
7.4.4. Specifying the Models ... . . . . . . . . . . . . . . . . . . . . . . . . . . . . . . . . . . . . . . . . . . . . . . . . . . . . . . . . . . . . . . . . . . . . . . . . . . . . . . . . . . . . . . . . . . . . . . . . . . . . . . . 309
7.4.5. Defining the Materials ... . . . . . . . . . . . . . . . . . . . . . . . . . . . . . . . . . . . . . . . . . . . . . . . . . . . . . . . . . . . . . . . . . . . . . . . . . . . . . . . . . . . . . . . . . . . . . . . . . . . . . . . 312
7.4.6. Specifying Boundary Conditions .... . . . . . . . . . . . . . . . . . . . . . . . . . . . . . . . . . . . . . . . . . . . . . . . . . . . . . . . . . . . . . . . . . . . . . . . . . . . . . . . . . . . . . . . 314
7.4.7. Obtaining the Solution .... . . . . . . . . . . . . . . . . . . . . . . . . . . . . . . . . . . . . . . . . . . . . . . . . . . . . . . . . . . . . . . . . . . . . . . . . . . . . . . . . . . . . . . . . . . . . . . . . . . . . . 318
7.4.8. Postprocessing .... . . . . . . . . . . . . . . . . . . . . . . . . . . . . . . . . . . . . . . . . . . . . . . . . . . . . . . . . . . . . . . . . . . . . . . . . . . . . . . . . . . . . . . . . . . . . . . . . . . . . . . . . . . . . . . . . . 324
7.4.9. Comparing the Contour Plots after Varying Radiating Surfaces .... . . . . . . . . . . . . . . . . . . . . . . . . . . . . . . . . . . . . . . . . . . 339
7.4.10. S2S Definition, Solution, and Postprocessing with Partial Enclosure .... . . . . . . . . . . . . . . . . . . . . . . . . . . . . . . . . . . 351
7.5. Summary .... . . . . . . . . . . . . . . . . . . . . . . . . . . . . . . . . . . . . . . . . . . . . . . . . . . . . . . . . . . . . . . . . . . . . . . . . . . . . . . . . . . . . . . . . . . . . . . . . . . . . . . . . . . . . . . . . . . . . . . . . . . . . . . . . . . 355
7.6. Further Improvements .... . . . . . . . . . . . . . . . . . . . . . . . . . . . . . . . . . . . . . . . . . . . . . . . . . . . . . . . . . . . . . . . . . . . . . . . . . . . . . . . . . . . . . . . . . . . . . . . . . . . . . . . . . . . . . . 356
8. Using the Discrete Ordinates Radiation Model . . . . . . . . . . . . . . . . . . . . . . . . . . . . . . . . . . . . . . . . . . . . . . . . . . . . . . . . . . . . . . . . . . . . . . . . . . . . . . . . . . . 357
8.1. Introduction .... . . . . . . . . . . . . . . . . . . . . . . . . . . . . . . . . . . . . . . . . . . . . . . . . . . . . . . . . . . . . . . . . . . . . . . . . . . . . . . . . . . . . . . . . . . . . . . . . . . . . . . . . . . . . . . . . . . . . . . . . . . . . . 357
8.2. Prerequisites .... . . . . . . . . . . . . . . . . . . . . . . . . . . . . . . . . . . . . . . . . . . . . . . . . . . . . . . . . . . . . . . . . . . . . . . . . . . . . . . . . . . . . . . . . . . . . . . . . . . . . . . . . . . . . . . . . . . . . . . . . . . . . . 357
8.3. Problem Description .... . . . . . . . . . . . . . . . . . . . . . . . . . . . . . . . . . . . . . . . . . . . . . . . . . . . . . . . . . . . . . . . . . . . . . . . . . . . . . . . . . . . . . . . . . . . . . . . . . . . . . . . . . . . . . . . . . 358
8.4. Setup and Solution .... . . . . . . . . . . . . . . . . . . . . . . . . . . . . . . . . . . . . . . . . . . . . . . . . . . . . . . . . . . . . . . . . . . . . . . . . . . . . . . . . . . . . . . . . . . . . . . . . . . . . . . . . . . . . . . . . . . . 358
8.4.1. Preparation .... . . . . . . . . . . . . . . . . . . . . . . . . . . . . . . . . . . . . . . . . . . . . . . . . . . . . . . . . . . . . . . . . . . . . . . . . . . . . . . . . . . . . . . . . . . . . . . . . . . . . . . . . . . . . . . . . . . . . . . 359
8.4.2. Mesh .... . . . . . . . . . . . . . . . . . . . . . . . . . . . . . . . . . . . . . . . . . . . . . . . . . . . . . . . . . . . . . . . . . . . . . . . . . . . . . . . . . . . . . . . . . . . . . . . . . . . . . . . . . . . . . . . . . . . . . . . . . . . . . . . . 359
8.4.3. General Settings .... . . . . . . . . . . . . . . . . . . . . . . . . . . . . . . . . . . . . . . . . . . . . . . . . . . . . . . . . . . . . . . . . . . . . . . . . . . . . . . . . . . . . . . . . . . . . . . . . . . . . . . . . . . . . . . . 360
8.4.4. Models ... . . . . . . . . . . . . . . . . . . . . . . . . . . . . . . . . . . . . . . . . . . . . . . . . . . . . . . . . . . . . . . . . . . . . . . . . . . . . . . . . . . . . . . . . . . . . . . . . . . . . . . . . . . . . . . . . . . . . . . . . . . . . . . 363
8.4.5. Materials ... . . . . . . . . . . . . . . . . . . . . . . . . . . . . . . . . . . . . . . . . . . . . . . . . . . . . . . . . . . . . . . . . . . . . . . . . . . . . . . . . . . . . . . . . . . . . . . . . . . . . . . . . . . . . . . . . . . . . . . . . . . . 364
8.4.6. Cell Zone Conditions .... . . . . . . . . . . . . . . . . . . . . . . . . . . . . . . . . . . . . . . . . . . . . . . . . . . . . . . . . . . . . . . . . . . . . . . . . . . . . . . . . . . . . . . . . . . . . . . . . . . . . . . . . 366
8.4.7. Boundary Conditions .... . . . . . . . . . . . . . . . . . . . . . . . . . . . . . . . . . . . . . . . . . . . . . . . . . . . . . . . . . . . . . . . . . . . . . . . . . . . . . . . . . . . . . . . . . . . . . . . . . . . . . . . . 368
8.4.8. Solution .... . . . . . . . . . . . . . . . . . . . . . . . . . . . . . . . . . . . . . . . . . . . . . . . . . . . . . . . . . . . . . . . . . . . . . . . . . . . . . . . . . . . . . . . . . . . . . . . . . . . . . . . . . . . . . . . . . . . . . . . . . . . 376
8.4.9. Postprocessing .... . . . . . . . . . . . . . . . . . . . . . . . . . . . . . . . . . . . . . . . . . . . . . . . . . . . . . . . . . . . . . . . . . . . . . . . . . . . . . . . . . . . . . . . . . . . . . . . . . . . . . . . . . . . . . . . . . 380
8.4.10. Iterate for Higher Pixels ... . . . . . . . . . . . . . . . . . . . . . . . . . . . . . . . . . . . . . . . . . . . . . . . . . . . . . . . . . . . . . . . . . . . . . . . . . . . . . . . . . . . . . . . . . . . . . . . . . . . . 388
8.4.11. Iterate for Higher Divisions .... . . . . . . . . . . . . . . . . . . . . . . . . . . . . . . . . . . . . . . . . . . . . . . . . . . . . . . . . . . . . . . . . . . . . . . . . . . . . . . . . . . . . . . . . . . . . . 392
8.4.12. Make the Reflector Completely Diffuse .... . . . . . . . . . . . . . . . . . . . . . . . . . . . . . . . . . . . . . . . . . . . . . . . . . . . . . . . . . . . . . . . . . . . . . . . . . . . 400
8.4.13. Change the Boundary Type of Baffle ... . . . . . . . . . . . . . . . . . . . . . . . . . . . . . . . . . . . . . . . . . . . . . . . . . . . . . . . . . . . . . . . . . . . . . . . . . . . . . . . . 402
8.5. Summary .... . . . . . . . . . . . . . . . . . . . . . . . . . . . . . . . . . . . . . . . . . . . . . . . . . . . . . . . . . . . . . . . . . . . . . . . . . . . . . . . . . . . . . . . . . . . . . . . . . . . . . . . . . . . . . . . . . . . . . . . . . . . . . . . . . . 404
8.6. Further Improvements .... . . . . . . . . . . . . . . . . . . . . . . . . . . . . . . . . . . . . . . . . . . . . . . . . . . . . . . . . . . . . . . . . . . . . . . . . . . . . . . . . . . . . . . . . . . . . . . . . . . . . . . . . . . . . . . 404
9. Using a Non-Conformal Mesh . . . . . . . . . . . . . . . . . . . . . . . . . . . . . . . . . . . . . . . . . . . . . . . . . . . . . . . . . . . . . . . . . . . . . . . . . . . . . . . . . . . . . . . . . . . . . . . . . . . . . . . . . . . . . 405
9.1. Introduction .... . . . . . . . . . . . . . . . . . . . . . . . . . . . . . . . . . . . . . . . . . . . . . . . . . . . . . . . . . . . . . . . . . . . . . . . . . . . . . . . . . . . . . . . . . . . . . . . . . . . . . . . . . . . . . . . . . . . . . . . . . . . . . 405
9.2. Prerequisites .... . . . . . . . . . . . . . . . . . . . . . . . . . . . . . . . . . . . . . . . . . . . . . . . . . . . . . . . . . . . . . . . . . . . . . . . . . . . . . . . . . . . . . . . . . . . . . . . . . . . . . . . . . . . . . . . . . . . . . . . . . . . . . 405
9.3. Problem Description .... . . . . . . . . . . . . . . . . . . . . . . . . . . . . . . . . . . . . . . . . . . . . . . . . . . . . . . . . . . . . . . . . . . . . . . . . . . . . . . . . . . . . . . . . . . . . . . . . . . . . . . . . . . . . . . . . . 406
9.4. Setup and Solution .... . . . . . . . . . . . . . . . . . . . . . . . . . . . . . . . . . . . . . . . . . . . . . . . . . . . . . . . . . . . . . . . . . . . . . . . . . . . . . . . . . . . . . . . . . . . . . . . . . . . . . . . . . . . . . . . . . . . 407
9.4.1. Preparation .... . . . . . . . . . . . . . . . . . . . . . . . . . . . . . . . . . . . . . . . . . . . . . . . . . . . . . . . . . . . . . . . . . . . . . . . . . . . . . . . . . . . . . . . . . . . . . . . . . . . . . . . . . . . . . . . . . . . . . . 407
9.4.2. Mesh .... . . . . . . . . . . . . . . . . . . . . . . . . . . . . . . . . . . . . . . . . . . . . . . . . . . . . . . . . . . . . . . . . . . . . . . . . . . . . . . . . . . . . . . . . . . . . . . . . . . . . . . . . . . . . . . . . . . . . . . . . . . . . . . . . 408
9.4.3. General Settings .... . . . . . . . . . . . . . . . . . . . . . . . . . . . . . . . . . . . . . . . . . . . . . . . . . . . . . . . . . . . . . . . . . . . . . . . . . . . . . . . . . . . . . . . . . . . . . . . . . . . . . . . . . . . . . . . 411
9.4.4. Models ... . . . . . . . . . . . . . . . . . . . . . . . . . . . . . . . . . . . . . . . . . . . . . . . . . . . . . . . . . . . . . . . . . . . . . . . . . . . . . . . . . . . . . . . . . . . . . . . . . . . . . . . . . . . . . . . . . . . . . . . . . . . . . . 412
vRelease 15.0 - © SAS IP, Inc. All rights reserved. - Contains proprietary and confidential information
of ANSYS, Inc. and its subsidiaries and affiliates.
Tutorial Guide

9.4.5. Materials ... . . . . . . . . . . . . . . . . . . . . . . . . . . . . . . . . . . . . . . . . . . . . . . . . . . . . . . . . . . . . . . . . . . . . . . . . . . . . . . . . . . . . . . . . . . . . . . . . . . . . . . . . . . . . . . . . . . . . . . . . . . . 414
9.4.6. Cell Zone Conditions .... . . . . . . . . . . . . . . . . . . . . . . . . . . . . . . . . . . . . . . . . . . . . . . . . . . . . . . . . . . . . . . . . . . . . . . . . . . . . . . . . . . . . . . . . . . . . . . . . . . . . . . . . 414
9.4.7. Operating Conditions .... . . . . . . . . . . . . . . . . . . . . . . . . . . . . . . . . . . . . . . . . . . . . . . . . . . . . . . . . . . . . . . . . . . . . . . . . . . . . . . . . . . . . . . . . . . . . . . . . . . . . . . . 416
9.4.8. Boundary Conditions .... . . . . . . . . . . . . . . . . . . . . . . . . . . . . . . . . . . . . . . . . . . . . . . . . . . . . . . . . . . . . . . . . . . . . . . . . . . . . . . . . . . . . . . . . . . . . . . . . . . . . . . . . 416
9.4.9. Mesh Interfaces .... . . . . . . . . . . . . . . . . . . . . . . . . . . . . . . . . . . . . . . . . . . . . . . . . . . . . . . . . . . . . . . . . . . . . . . . . . . . . . . . . . . . . . . . . . . . . . . . . . . . . . . . . . . . . . . . . 426
9.4.10. Solution .... . . . . . . . . . . . . . . . . . . . . . . . . . . . . . . . . . . . . . . . . . . . . . . . . . . . . . . . . . . . . . . . . . . . . . . . . . . . . . . . . . . . . . . . . . . . . . . . . . . . . . . . . . . . . . . . . . . . . . . . . . 428
9.4.11. Postprocessing .... . . . . . . . . . . . . . . . . . . . . . . . . . . . . . . . . . . . . . . . . . . . . . . . . . . . . . . . . . . . . . . . . . . . . . . . . . . . . . . . . . . . . . . . . . . . . . . . . . . . . . . . . . . . . . . . 431
9.5. Summary .... . . . . . . . . . . . . . . . . . . . . . . . . . . . . . . . . . . . . . . . . . . . . . . . . . . . . . . . . . . . . . . . . . . . . . . . . . . . . . . . . . . . . . . . . . . . . . . . . . . . . . . . . . . . . . . . . . . . . . . . . . . . . . . . . . . 443
9.6. Further Improvements .... . . . . . . . . . . . . . . . . . . . . . . . . . . . . . . . . . . . . . . . . . . . . . . . . . . . . . . . . . . . . . . . . . . . . . . . . . . . . . . . . . . . . . . . . . . . . . . . . . . . . . . . . . . . . . . 443
10. Modeling Flow Through Porous Media . . . . . . . . . . . . . . . . . . . . . . . . . . . . . . . . . . . . . . . . . . . . . . . . . . . . . . . . . . . . . . . . . . . . . . . . . . . . . . . . . . . . . . . . . . . . . 445
10.1. Introduction .... . . . . . . . . . . . . . . . . . . . . . . . . . . . . . . . . . . . . . . . . . . . . . . . . . . . . . . . . . . . . . . . . . . . . . . . . . . . . . . . . . . . . . . . . . . . . . . . . . . . . . . . . . . . . . . . . . . . . . . . . . . . 445
10.2. Prerequisites .... . . . . . . . . . . . . . . . . . . . . . . . . . . . . . . . . . . . . . . . . . . . . . . . . . . . . . . . . . . . . . . . . . . . . . . . . . . . . . . . . . . . . . . . . . . . . . . . . . . . . . . . . . . . . . . . . . . . . . . . . . . . 445
10.3. Problem Description .... . . . . . . . . . . . . . . . . . . . . . . . . . . . . . . . . . . . . . . . . . . . . . . . . . . . . . . . . . . . . . . . . . . . . . . . . . . . . . . . . . . . . . . . . . . . . . . . . . . . . . . . . . . . . . . . 446
10.4. Setup and Solution .... . . . . . . . . . . . . . . . . . . . . . . . . . . . . . . . . . . . . . . . . . . . . . . . . . . . . . . . . . . . . . . . . . . . . . . . . . . . . . . . . . . . . . . . . . . . . . . . . . . . . . . . . . . . . . . . . . 446
10.4.1. Preparation .... . . . . . . . . . . . . . . . . . . . . . . . . . . . . . . . . . . . . . . . . . . . . . . . . . . . . . . . . . . . . . . . . . . . . . . . . . . . . . . . . . . . . . . . . . . . . . . . . . . . . . . . . . . . . . . . . . . . . 447
10.4.2. Mesh .... . . . . . . . . . . . . . . . . . . . . . . . . . . . . . . . . . . . . . . . . . . . . . . . . . . . . . . . . . . . . . . . . . . . . . . . . . . . . . . . . . . . . . . . . . . . . . . . . . . . . . . . . . . . . . . . . . . . . . . . . . . . . . . 447
10.4.3. General Settings .... . . . . . . . . . . . . . . . . . . . . . . . . . . . . . . . . . . . . . . . . . . . . . . . . . . . . . . . . . . . . . . . . . . . . . . . . . . . . . . . . . . . . . . . . . . . . . . . . . . . . . . . . . . . . . 449
10.4.4. Models ... . . . . . . . . . . . . . . . . . . . . . . . . . . . . . . . . . . . . . . . . . . . . . . . . . . . . . . . . . . . . . . . . . . . . . . . . . . . . . . . . . . . . . . . . . . . . . . . . . . . . . . . . . . . . . . . . . . . . . . . . . . . . 450
10.4.5. Materials ... . . . . . . . . . . . . . . . . . . . . . . . . . . . . . . . . . . . . . . . . . . . . . . . . . . . . . . . . . . . . . . . . . . . . . . . . . . . . . . . . . . . . . . . . . . . . . . . . . . . . . . . . . . . . . . . . . . . . . . . . . 451
10.4.6. Cell Zone Conditions .... . . . . . . . . . . . . . . . . . . . . . . . . . . . . . . . . . . . . . . . . . . . . . . . . . . . . . . . . . . . . . . . . . . . . . . . . . . . . . . . . . . . . . . . . . . . . . . . . . . . . . . 453
10.4.7. Boundary Conditions .... . . . . . . . . . . . . . . . . . . . . . . . . . . . . . . . . . . . . . . . . . . . . . . . . . . . . . . . . . . . . . . . . . . . . . . . . . . . . . . . . . . . . . . . . . . . . . . . . . . . . . . 457
10.4.8. Solution .... . . . . . . . . . . . . . . . . . . . . . . . . . . . . . . . . . . . . . . . . . . . . . . . . . . . . . . . . . . . . . . . . . . . . . . . . . . . . . . . . . . . . . . . . . . . . . . . . . . . . . . . . . . . . . . . . . . . . . . . . . 460
10.4.9. Postprocessing .... . . . . . . . . . . . . . . . . . . . . . . . . . . . . . . . . . . . . . . . . . . . . . . . . . . . . . . . . . . . . . . . . . . . . . . . . . . . . . . . . . . . . . . . . . . . . . . . . . . . . . . . . . . . . . . . 465
10.5. Summary .... . . . . . . . . . . . . . . . . . . . . . . . . . . . . . . . . . . . . . . . . . . . . . . . . . . . . . . . . . . . . . . . . . . . . . . . . . . . . . . . . . . . . . . . . . . . . . . . . . . . . . . . . . . . . . . . . . . . . . . . . . . . . . . . . 479
10.6. Further Improvements .... . . . . . . . . . . . . . . . . . . . . . . . . . . . . . . . . . . . . . . . . . . . . . . . . . . . . . . . . . . . . . . . . . . . . . . . . . . . . . . . . . . . . . . . . . . . . . . . . . . . . . . . . . . . . 479
11. Using a Single Rotating Reference Frame . . . . . . . . . . . . . . . . . . . . . . . . . . . . . . . . . . . . . . . . . . . . . . . . . . . . . . . . . . . . . . . . . . . . . . . . . . . . . . . . . . . . . . . . . 481
11.1. Introduction .... . . . . . . . . . . . . . . . . . . . . . . . . . . . . . . . . . . . . . . . . . . . . . . . . . . . . . . . . . . . . . . . . . . . . . . . . . . . . . . . . . . . . . . . . . . . . . . . . . . . . . . . . . . . . . . . . . . . . . . . . . . . 481
11.2. Prerequisites .... . . . . . . . . . . . . . . . . . . . . . . . . . . . . . . . . . . . . . . . . . . . . . . . . . . . . . . . . . . . . . . . . . . . . . . . . . . . . . . . . . . . . . . . . . . . . . . . . . . . . . . . . . . . . . . . . . . . . . . . . . . . 481
11.3. Problem Description .... . . . . . . . . . . . . . . . . . . . . . . . . . . . . . . . . . . . . . . . . . . . . . . . . . . . . . . . . . . . . . . . . . . . . . . . . . . . . . . . . . . . . . . . . . . . . . . . . . . . . . . . . . . . . . . . 482
11.4. Setup and Solution .... . . . . . . . . . . . . . . . . . . . . . . . . . . . . . . . . . . . . . . . . . . . . . . . . . . . . . . . . . . . . . . . . . . . . . . . . . . . . . . . . . . . . . . . . . . . . . . . . . . . . . . . . . . . . . . . . . 483
11.4.1. Preparation .... . . . . . . . . . . . . . . . . . . . . . . . . . . . . . . . . . . . . . . . . . . . . . . . . . . . . . . . . . . . . . . . . . . . . . . . . . . . . . . . . . . . . . . . . . . . . . . . . . . . . . . . . . . . . . . . . . . . . 483
11.4.2. Mesh .... . . . . . . . . . . . . . . . . . . . . . . . . . . . . . . . . . . . . . . . . . . . . . . . . . . . . . . . . . . . . . . . . . . . . . . . . . . . . . . . . . . . . . . . . . . . . . . . . . . . . . . . . . . . . . . . . . . . . . . . . . . . . . . 484
11.4.3. General Settings .... . . . . . . . . . . . . . . . . . . . . . . . . . . . . . . . . . . . . . . . . . . . . . . . . . . . . . . . . . . . . . . . . . . . . . . . . . . . . . . . . . . . . . . . . . . . . . . . . . . . . . . . . . . . . . 484
11.4.4. Models ... . . . . . . . . . . . . . . . . . . . . . . . . . . . . . . . . . . . . . . . . . . . . . . . . . . . . . . . . . . . . . . . . . . . . . . . . . . . . . . . . . . . . . . . . . . . . . . . . . . . . . . . . . . . . . . . . . . . . . . . . . . . . 487
11.4.5. Materials ... . . . . . . . . . . . . . . . . . . . . . . . . . . . . . . . . . . . . . . . . . . . . . . . . . . . . . . . . . . . . . . . . . . . . . . . . . . . . . . . . . . . . . . . . . . . . . . . . . . . . . . . . . . . . . . . . . . . . . . . . . 488
11.4.6. Cell Zone Conditions .... . . . . . . . . . . . . . . . . . . . . . . . . . . . . . . . . . . . . . . . . . . . . . . . . . . . . . . . . . . . . . . . . . . . . . . . . . . . . . . . . . . . . . . . . . . . . . . . . . . . . . . 489
11.4.7. Boundary Conditions .... . . . . . . . . . . . . . . . . . . . . . . . . . . . . . . . . . . . . . . . . . . . . . . . . . . . . . . . . . . . . . . . . . . . . . . . . . . . . . . . . . . . . . . . . . . . . . . . . . . . . . . 490
11.4.8. Solution Using the Standard k- ε Model ... . . . . . . . . . . . . . . . . . . . . . . . . . . . . . . . . . . . . . . . . . . . . . . . . . . . . . . . . . . . . . . . . . . . . . . . . . . . . 494
11.4.9. Postprocessing for the Standard k- ε Solution .... . . . . . . . . . . . . . . . . . . . . . . . . . . . . . . . . . . . . . . . . . . . . . . . . . . . . . . . . . . . . . . . . . . 502
11.4.10. Solution Using the RNG k- ε Model ... . . . . . . . . . . . . . . . . . . . . . . . . . . . . . . . . . . . . . . . . . . . . . . . . . . . . . . . . . . . . . . . . . . . . . . . . . . . . . . . . . 512
11.4.11. Postprocessing for the RNG k- ε Solution .... . . . . . . . . . . . . . . . . . . . . . . . . . . . . . . . . . . . . . . . . . . . . . . . . . . . . . . . . . . . . . . . . . . . . . . . 514
11.5. Summary .... . . . . . . . . . . . . . . . . . . . . . . . . . . . . . . . . . . . . . . . . . . . . . . . . . . . . . . . . . . . . . . . . . . . . . . . . . . . . . . . . . . . . . . . . . . . . . . . . . . . . . . . . . . . . . . . . . . . . . . . . . . . . . . . . 518
11.6. Further Improvements .... . . . . . . . . . . . . . . . . . . . . . . . . . . . . . . . . . . . . . . . . . . . . . . . . . . . . . . . . . . . . . . . . . . . . . . . . . . . . . . . . . . . . . . . . . . . . . . . . . . . . . . . . . . . . 518
11.7. References .... . . . . . . . . . . . . . . . . . . . . . . . . . . . . . . . . . . . . . . . . . . . . . . . . . . . . . . . . . . . . . . . . . . . . . . . . . . . . . . . . . . . . . . . . . . . . . . . . . . . . . . . . . . . . . . . . . . . . . . . . . . . . . . 519
12. Using Multiple Reference Frames . . . . . . . . . . . . . . . . . . . . . . . . . . . . . . . . . . . . . . . . . . . . . . . . . . . . . . . . . . . . . . . . . . . . . . . . . . . . . . . . . . . . . . . . . . . . . . . . . . . . . 521
12.1. Introduction .... . . . . . . . . . . . . . . . . . . . . . . . . . . . . . . . . . . . . . . . . . . . . . . . . . . . . . . . . . . . . . . . . . . . . . . . . . . . . . . . . . . . . . . . . . . . . . . . . . . . . . . . . . . . . . . . . . . . . . . . . . . . 521
12.2. Prerequisites .... . . . . . . . . . . . . . . . . . . . . . . . . . . . . . . . . . . . . . . . . . . . . . . . . . . . . . . . . . . . . . . . . . . . . . . . . . . . . . . . . . . . . . . . . . . . . . . . . . . . . . . . . . . . . . . . . . . . . . . . . . . . 522
12.3. Problem Description .... . . . . . . . . . . . . . . . . . . . . . . . . . . . . . . . . . . . . . . . . . . . . . . . . . . . . . . . . . . . . . . . . . . . . . . . . . . . . . . . . . . . . . . . . . . . . . . . . . . . . . . . . . . . . . . . 522
12.4. Setup and Solution .... . . . . . . . . . . . . . . . . . . . . . . . . . . . . . . . . . . . . . . . . . . . . . . . . . . . . . . . . . . . . . . . . . . . . . . . . . . . . . . . . . . . . . . . . . . . . . . . . . . . . . . . . . . . . . . . . . 523
12.4.1. Preparation .... . . . . . . . . . . . . . . . . . . . . . . . . . . . . . . . . . . . . . . . . . . . . . . . . . . . . . . . . . . . . . . . . . . . . . . . . . . . . . . . . . . . . . . . . . . . . . . . . . . . . . . . . . . . . . . . . . . . . 523
12.4.2. Reading and Checking the Mesh and Setting the Units ... . . . . . . . . . . . . . . . . . . . . . . . . . . . . . . . . . . . . . . . . . . . . . . . . . . . . . 524
12.4.3. Specifying Solver and Analysis Type .... . . . . . . . . . . . . . . . . . . . . . . . . . . . . . . . . . . . . . . . . . . . . . . . . . . . . . . . . . . . . . . . . . . . . . . . . . . . . . . . . 526
Release 15.0 - © SAS IP, Inc. All rights reserved. - Contains proprietary and confidential informationof ANSYS, Inc. and its subsidiaries and affiliates.vi
Tutorial Guide

12.4.4. Specifying the Models ... . . . . . . . . . . . . . . . . . . . . . . . . . . . . . . . . . . . . . . . . . . . . . . . . . . . . . . . . . . . . . . . . . . . . . . . . . . . . . . . . . . . . . . . . . . . . . . . . . . . . . 526
12.4.5. Specifying Materials ... . . . . . . . . . . . . . . . . . . . . . . . . . . . . . . . . . . . . . . . . . . . . . . . . . . . . . . . . . . . . . . . . . . . . . . . . . . . . . . . . . . . . . . . . . . . . . . . . . . . . . . . . 527
12.4.6. Specifying Cell Zone Conditions .... . . . . . . . . . . . . . . . . . . . . . . . . . . . . . . . . . . . . . . . . . . . . . . . . . . . . . . . . . . . . . . . . . . . . . . . . . . . . . . . . . . . . . . 529
12.4.7. Setting Boundary Conditions .... . . . . . . . . . . . . . . . . . . . . . . . . . . . . . . . . . . . . . . . . . . . . . . . . . . . . . . . . . . . . . . . . . . . . . . . . . . . . . . . . . . . . . . . . . . 532
12.4.8. Defining Mesh Interfaces .... . . . . . . . . . . . . . . . . . . . . . . . . . . . . . . . . . . . . . . . . . . . . . . . . . . . . . . . . . . . . . . . . . . . . . . . . . . . . . . . . . . . . . . . . . . . . . . . . 534
12.4.9. Obtaining the Solution .... . . . . . . . . . . . . . . . . . . . . . . . . . . . . . . . . . . . . . . . . . . . . . . . . . . . . . . . . . . . . . . . . . . . . . . . . . . . . . . . . . . . . . . . . . . . . . . . . . . . 535
12.4.10. Step 9: Postprocessing .... . . . . . . . . . . . . . . . . . . . . . . . . . . . . . . . . . . . . . . . . . . . . . . . . . . . . . . . . . . . . . . . . . . . . . . . . . . . . . . . . . . . . . . . . . . . . . . . . . . 541
12.5. Summary .... . . . . . . . . . . . . . . . . . . . . . . . . . . . . . . . . . . . . . . . . . . . . . . . . . . . . . . . . . . . . . . . . . . . . . . . . . . . . . . . . . . . . . . . . . . . . . . . . . . . . . . . . . . . . . . . . . . . . . . . . . . . . . . . . 547
12.6. Further Improvements .... . . . . . . . . . . . . . . . . . . . . . . . . . . . . . . . . . . . . . . . . . . . . . . . . . . . . . . . . . . . . . . . . . . . . . . . . . . . . . . . . . . . . . . . . . . . . . . . . . . . . . . . . . . . . 548
13. Using the Mixing Plane Model . . . . . . . . . . . . . . . . . . . . . . . . . . . . . . . . . . . . . . . . . . . . . . . . . . . . . . . . . . . . . . . . . . . . . . . . . . . . . . . . . . . . . . . . . . . . . . . . . . . . . . . . . . 549
13.1. Introduction .... . . . . . . . . . . . . . . . . . . . . . . . . . . . . . . . . . . . . . . . . . . . . . . . . . . . . . . . . . . . . . . . . . . . . . . . . . . . . . . . . . . . . . . . . . . . . . . . . . . . . . . . . . . . . . . . . . . . . . . . . . . . 549
13.2. Prerequisites .... . . . . . . . . . . . . . . . . . . . . . . . . . . . . . . . . . . . . . . . . . . . . . . . . . . . . . . . . . . . . . . . . . . . . . . . . . . . . . . . . . . . . . . . . . . . . . . . . . . . . . . . . . . . . . . . . . . . . . . . . . . . 549
13.3. Problem Description .... . . . . . . . . . . . . . . . . . . . . . . . . . . . . . . . . . . . . . . . . . . . . . . . . . . . . . . . . . . . . . . . . . . . . . . . . . . . . . . . . . . . . . . . . . . . . . . . . . . . . . . . . . . . . . . . 549
13.4. Setup and Solution .... . . . . . . . . . . . . . . . . . . . . . . . . . . . . . . . . . . . . . . . . . . . . . . . . . . . . . . . . . . . . . . . . . . . . . . . . . . . . . . . . . . . . . . . . . . . . . . . . . . . . . . . . . . . . . . . . . 550
13.4.1. Preparation .... . . . . . . . . . . . . . . . . . . . . . . . . . . . . . . . . . . . . . . . . . . . . . . . . . . . . . . . . . . . . . . . . . . . . . . . . . . . . . . . . . . . . . . . . . . . . . . . . . . . . . . . . . . . . . . . . . . . . 550
13.4.2. Mesh .... . . . . . . . . . . . . . . . . . . . . . . . . . . . . . . . . . . . . . . . . . . . . . . . . . . . . . . . . . . . . . . . . . . . . . . . . . . . . . . . . . . . . . . . . . . . . . . . . . . . . . . . . . . . . . . . . . . . . . . . . . . . . . . 551
13.4.3. General Settings .... . . . . . . . . . . . . . . . . . . . . . . . . . . . . . . . . . . . . . . . . . . . . . . . . . . . . . . . . . . . . . . . . . . . . . . . . . . . . . . . . . . . . . . . . . . . . . . . . . . . . . . . . . . . . . 551
13.4.4. Models ... . . . . . . . . . . . . . . . . . . . . . . . . . . . . . . . . . . . . . . . . . . . . . . . . . . . . . . . . . . . . . . . . . . . . . . . . . . . . . . . . . . . . . . . . . . . . . . . . . . . . . . . . . . . . . . . . . . . . . . . . . . . . 554
13.4.5. Mixing Plane .... . . . . . . . . . . . . . . . . . . . . . . . . . . . . . . . . . . . . . . . . . . . . . . . . . . . . . . . . . . . . . . . . . . . . . . . . . . . . . . . . . . . . . . . . . . . . . . . . . . . . . . . . . . . . . . . . . . 555
13.4.6. Materials ... . . . . . . . . . . . . . . . . . . . . . . . . . . . . . . . . . . . . . . . . . . . . . . . . . . . . . . . . . . . . . . . . . . . . . . . . . . . . . . . . . . . . . . . . . . . . . . . . . . . . . . . . . . . . . . . . . . . . . . . . . 557
13.4.7. Cell Zone Conditions .... . . . . . . . . . . . . . . . . . . . . . . . . . . . . . . . . . . . . . . . . . . . . . . . . . . . . . . . . . . . . . . . . . . . . . . . . . . . . . . . . . . . . . . . . . . . . . . . . . . . . . . 558
13.4.8. Boundary Conditions .... . . . . . . . . . . . . . . . . . . . . . . . . . . . . . . . . . . . . . . . . . . . . . . . . . . . . . . . . . . . . . . . . . . . . . . . . . . . . . . . . . . . . . . . . . . . . . . . . . . . . . . 560
13.4.9. Solution .... . . . . . . . . . . . . . . . . . . . . . . . . . . . . . . . . . . . . . . . . . . . . . . . . . . . . . . . . . . . . . . . . . . . . . . . . . . . . . . . . . . . . . . . . . . . . . . . . . . . . . . . . . . . . . . . . . . . . . . . . . 569
13.4.10. Postprocessing .... . . . . . . . . . . . . . . . . . . . . . . . . . . . . . . . . . . . . . . . . . . . . . . . . . . . . . . . . . . . . . . . . . . . . . . . . . . . . . . . . . . . . . . . . . . . . . . . . . . . . . . . . . . . . . 578
13.5. Summary .... . . . . . . . . . . . . . . . . . . . . . . . . . . . . . . . . . . . . . . . . . . . . . . . . . . . . . . . . . . . . . . . . . . . . . . . . . . . . . . . . . . . . . . . . . . . . . . . . . . . . . . . . . . . . . . . . . . . . . . . . . . . . . . . . 586
13.6. Further Improvements .... . . . . . . . . . . . . . . . . . . . . . . . . . . . . . . . . . . . . . . . . . . . . . . . . . . . . . . . . . . . . . . . . . . . . . . . . . . . . . . . . . . . . . . . . . . . . . . . . . . . . . . . . . . . . 586
14. Using Sliding Meshes . . . . . . . . . . . . . . . . . . . . . . . . . . . . . . . . . . . . . . . . . . . . . . . . . . . . . . . . . . . . . . . . . . . . . . . . . . . . . . . . . . . . . . . . . . . . . . . . . . . . . . . . . . . . . . . . . . . . . . . . 587
14.1. Introduction .... . . . . . . . . . . . . . . . . . . . . . . . . . . . . . . . . . . . . . . . . . . . . . . . . . . . . . . . . . . . . . . . . . . . . . . . . . . . . . . . . . . . . . . . . . . . . . . . . . . . . . . . . . . . . . . . . . . . . . . . . . . . 587
14.2. Prerequisites .... . . . . . . . . . . . . . . . . . . . . . . . . . . . . . . . . . . . . . . . . . . . . . . . . . . . . . . . . . . . . . . . . . . . . . . . . . . . . . . . . . . . . . . . . . . . . . . . . . . . . . . . . . . . . . . . . . . . . . . . . . . . 587
14.3. Problem Description .... . . . . . . . . . . . . . . . . . . . . . . . . . . . . . . . . . . . . . . . . . . . . . . . . . . . . . . . . . . . . . . . . . . . . . . . . . . . . . . . . . . . . . . . . . . . . . . . . . . . . . . . . . . . . . . . 587
14.4. Setup and Solution .... . . . . . . . . . . . . . . . . . . . . . . . . . . . . . . . . . . . . . . . . . . . . . . . . . . . . . . . . . . . . . . . . . . . . . . . . . . . . . . . . . . . . . . . . . . . . . . . . . . . . . . . . . . . . . . . . . 588
14.4.1. Preparation .... . . . . . . . . . . . . . . . . . . . . . . . . . . . . . . . . . . . . . . . . . . . . . . . . . . . . . . . . . . . . . . . . . . . . . . . . . . . . . . . . . . . . . . . . . . . . . . . . . . . . . . . . . . . . . . . . . . . . 588
14.4.2. Mesh .... . . . . . . . . . . . . . . . . . . . . . . . . . . . . . . . . . . . . . . . . . . . . . . . . . . . . . . . . . . . . . . . . . . . . . . . . . . . . . . . . . . . . . . . . . . . . . . . . . . . . . . . . . . . . . . . . . . . . . . . . . . . . . . 589
14.4.3. General Settings .... . . . . . . . . . . . . . . . . . . . . . . . . . . . . . . . . . . . . . . . . . . . . . . . . . . . . . . . . . . . . . . . . . . . . . . . . . . . . . . . . . . . . . . . . . . . . . . . . . . . . . . . . . . . . . 589
14.4.4. Models ... . . . . . . . . . . . . . . . . . . . . . . . . . . . . . . . . . . . . . . . . . . . . . . . . . . . . . . . . . . . . . . . . . . . . . . . . . . . . . . . . . . . . . . . . . . . . . . . . . . . . . . . . . . . . . . . . . . . . . . . . . . . . 593
14.4.5. Materials ... . . . . . . . . . . . . . . . . . . . . . . . . . . . . . . . . . . . . . . . . . . . . . . . . . . . . . . . . . . . . . . . . . . . . . . . . . . . . . . . . . . . . . . . . . . . . . . . . . . . . . . . . . . . . . . . . . . . . . . . . . 593
14.4.6. Cell Zone Conditions .... . . . . . . . . . . . . . . . . . . . . . . . . . . . . . . . . . . . . . . . . . . . . . . . . . . . . . . . . . . . . . . . . . . . . . . . . . . . . . . . . . . . . . . . . . . . . . . . . . . . . . . 594
14.4.7. Boundary Conditions .... . . . . . . . . . . . . . . . . . . . . . . . . . . . . . . . . . . . . . . . . . . . . . . . . . . . . . . . . . . . . . . . . . . . . . . . . . . . . . . . . . . . . . . . . . . . . . . . . . . . . . . 597
14.4.8. Operating Conditions .... . . . . . . . . . . . . . . . . . . . . . . . . . . . . . . . . . . . . . . . . . . . . . . . . . . . . . . . . . . . . . . . . . . . . . . . . . . . . . . . . . . . . . . . . . . . . . . . . . . . . . 601
14.4.9. Mesh Interfaces .... . . . . . . . . . . . . . . . . . . . . . . . . . . . . . . . . . . . . . . . . . . . . . . . . . . . . . . . . . . . . . . . . . . . . . . . . . . . . . . . . . . . . . . . . . . . . . . . . . . . . . . . . . . . . . . 602
14.4.10. Solution .... . . . . . . . . . . . . . . . . . . . . . . . . . . . . . . . . . . . . . . . . . . . . . . . . . . . . . . . . . . . . . . . . . . . . . . . . . . . . . . . . . . . . . . . . . . . . . . . . . . . . . . . . . . . . . . . . . . . . . . . 603
14.4.11. Postprocessing .... . . . . . . . . . . . . . . . . . . . . . . . . . . . . . . . . . . . . . . . . . . . . . . . . . . . . . . . . . . . . . . . . . . . . . . . . . . . . . . . . . . . . . . . . . . . . . . . . . . . . . . . . . . . . . 622
14.5. Summary .... . . . . . . . . . . . . . . . . . . . . . . . . . . . . . . . . . . . . . . . . . . . . . . . . . . . . . . . . . . . . . . . . . . . . . . . . . . . . . . . . . . . . . . . . . . . . . . . . . . . . . . . . . . . . . . . . . . . . . . . . . . . . . . . . 630
14.6. Further Improvements .... . . . . . . . . . . . . . . . . . . . . . . . . . . . . . . . . . . . . . . . . . . . . . . . . . . . . . . . . . . . . . . . . . . . . . . . . . . . . . . . . . . . . . . . . . . . . . . . . . . . . . . . . . . . . 630
15. Using Dynamic Meshes . . . . . . . . . . . . . . . . . . . . . . . . . . . . . . . . . . . . . . . . . . . . . . . . . . . . . . . . . . . . . . . . . . . . . . . . . . . . . . . . . . . . . . . . . . . . . . . . . . . . . . . . . . . . . . . . . . . . . 631
15.1. Introduction .... . . . . . . . . . . . . . . . . . . . . . . . . . . . . . . . . . . . . . . . . . . . . . . . . . . . . . . . . . . . . . . . . . . . . . . . . . . . . . . . . . . . . . . . . . . . . . . . . . . . . . . . . . . . . . . . . . . . . . . . . . . . 631
15.2. Prerequisites .... . . . . . . . . . . . . . . . . . . . . . . . . . . . . . . . . . . . . . . . . . . . . . . . . . . . . . . . . . . . . . . . . . . . . . . . . . . . . . . . . . . . . . . . . . . . . . . . . . . . . . . . . . . . . . . . . . . . . . . . . . . . 631
15.3. Problem Description .... . . . . . . . . . . . . . . . . . . . . . . . . . . . . . . . . . . . . . . . . . . . . . . . . . . . . . . . . . . . . . . . . . . . . . . . . . . . . . . . . . . . . . . . . . . . . . . . . . . . . . . . . . . . . . . . 632
15.4. Setup and Solution .... . . . . . . . . . . . . . . . . . . . . . . . . . . . . . . . . . . . . . . . . . . . . . . . . . . . . . . . . . . . . . . . . . . . . . . . . . . . . . . . . . . . . . . . . . . . . . . . . . . . . . . . . . . . . . . . . . 632
15.4.1. Preparation .... . . . . . . . . . . . . . . . . . . . . . . . . . . . . . . . . . . . . . . . . . . . . . . . . . . . . . . . . . . . . . . . . . . . . . . . . . . . . . . . . . . . . . . . . . . . . . . . . . . . . . . . . . . . . . . . . . . . . 632
15.4.2. Mesh .... . . . . . . . . . . . . . . . . . . . . . . . . . . . . . . . . . . . . . . . . . . . . . . . . . . . . . . . . . . . . . . . . . . . . . . . . . . . . . . . . . . . . . . . . . . . . . . . . . . . . . . . . . . . . . . . . . . . . . . . . . . . . . . 633
15.4.3. General Settings .... . . . . . . . . . . . . . . . . . . . . . . . . . . . . . . . . . . . . . . . . . . . . . . . . . . . . . . . . . . . . . . . . . . . . . . . . . . . . . . . . . . . . . . . . . . . . . . . . . . . . . . . . . . . . . 633
viiRelease 15.0 - © SAS IP, Inc. All rights reserved. - Contains proprietary and confidential information
of ANSYS, Inc. and its subsidiaries and affiliates.
Tutorial Guide

15.4.4. Models ... . . . . . . . . . . . . . . . . . . . . . . . . . . . . . . . . . . . . . . . . . . . . . . . . . . . . . . . . . . . . . . . . . . . . . . . . . . . . . . . . . . . . . . . . . . . . . . . . . . . . . . . . . . . . . . . . . . . . . . . . . . . . 636
15.4.5. Materials ... . . . . . . . . . . . . . . . . . . . . . . . . . . . . . . . . . . . . . . . . . . . . . . . . . . . . . . . . . . . . . . . . . . . . . . . . . . . . . . . . . . . . . . . . . . . . . . . . . . . . . . . . . . . . . . . . . . . . . . . . . 637
15.4.6. Boundary Conditions .... . . . . . . . . . . . . . . . . . . . . . . . . . . . . . . . . . . . . . . . . . . . . . . . . . . . . . . . . . . . . . . . . . . . . . . . . . . . . . . . . . . . . . . . . . . . . . . . . . . . . . . 639
15.4.7. Solution: Steady Flow .... . . . . . . . . . . . . . . . . . . . . . . . . . . . . . . . . . . . . . . . . . . . . . . . . . . . . . . . . . . . . . . . . . . . . . . . . . . . . . . . . . . . . . . . . . . . . . . . . . . . . . 644
15.4.8.Time-Dependent Solution Setup .... . . . . . . . . . . . . . . . . . . . . . . . . . . . . . . . . . . . . . . . . . . . . . . . . . . . . . . . . . . . . . . . . . . . . . . . . . . . . . . . . . . . . . 648
15.4.9. Mesh Motion .... . . . . . . . . . . . . . . . . . . . . . . . . . . . . . . . . . . . . . . . . . . . . . . . . . . . . . . . . . . . . . . . . . . . . . . . . . . . . . . . . . . . . . . . . . . . . . . . . . . . . . . . . . . . . . . . . . . 649
15.4.10.Time-Dependent Solution .... . . . . . . . . . . . . . . . . . . . . . . . . . . . . . . . . . . . . . . . . . . . . . . . . . . . . . . . . . . . . . . . . . . . . . . . . . . . . . . . . . . . . . . . . . . . . . 655
15.4.11. Postprocessing .... . . . . . . . . . . . . . . . . . . . . . . . . . . . . . . . . . . . . . . . . . . . . . . . . . . . . . . . . . . . . . . . . . . . . . . . . . . . . . . . . . . . . . . . . . . . . . . . . . . . . . . . . . . . . . 665
15.5. Summary .... . . . . . . . . . . . . . . . . . . . . . . . . . . . . . . . . . . . . . . . . . . . . . . . . . . . . . . . . . . . . . . . . . . . . . . . . . . . . . . . . . . . . . . . . . . . . . . . . . . . . . . . . . . . . . . . . . . . . . . . . . . . . . . . . 669
15.6. Further Improvements .... . . . . . . . . . . . . . . . . . . . . . . . . . . . . . . . . . . . . . . . . . . . . . . . . . . . . . . . . . . . . . . . . . . . . . . . . . . . . . . . . . . . . . . . . . . . . . . . . . . . . . . . . . . . . 669
16. Modeling Species Transport and Gaseous Combustion . . . . . . . . . . . . . . . . . . . . . . . . . . . . . . . . . . . . . . . . . . . . . . . . . . . . . . . . . . . . . . . . . . . 671
16.1. Introduction .... . . . . . . . . . . . . . . . . . . . . . . . . . . . . . . . . . . . . . . . . . . . . . . . . . . . . . . . . . . . . . . . . . . . . . . . . . . . . . . . . . . . . . . . . . . . . . . . . . . . . . . . . . . . . . . . . . . . . . . . . . . . 671
16.2. Prerequisites .... . . . . . . . . . . . . . . . . . . . . . . . . . . . . . . . . . . . . . . . . . . . . . . . . . . . . . . . . . . . . . . . . . . . . . . . . . . . . . . . . . . . . . . . . . . . . . . . . . . . . . . . . . . . . . . . . . . . . . . . . . . . 671
16.3. Problem Description .... . . . . . . . . . . . . . . . . . . . . . . . . . . . . . . . . . . . . . . . . . . . . . . . . . . . . . . . . . . . . . . . . . . . . . . . . . . . . . . . . . . . . . . . . . . . . . . . . . . . . . . . . . . . . . . . 672
16.4. Background .... . . . . . . . . . . . . . . . . . . . . . . . . . . . . . . . . . . . . . . . . . . . . . . . . . . . . . . . . . . . . . . . . . . . . . . . . . . . . . . . . . . . . . . . . . . . . . . . . . . . . . . . . . . . . . . . . . . . . . . . . . . . . 672
16.5. Setup and Solution .... . . . . . . . . . . . . . . . . . . . . . . . . . . . . . . . . . . . . . . . . . . . . . . . . . . . . . . . . . . . . . . . . . . . . . . . . . . . . . . . . . . . . . . . . . . . . . . . . . . . . . . . . . . . . . . . . . 672
16.5.1. Preparation .... . . . . . . . . . . . . . . . . . . . . . . . . . . . . . . . . . . . . . . . . . . . . . . . . . . . . . . . . . . . . . . . . . . . . . . . . . . . . . . . . . . . . . . . . . . . . . . . . . . . . . . . . . . . . . . . . . . . . 673
16.5.2. Mesh .... . . . . . . . . . . . . . . . . . . . . . . . . . . . . . . . . . . . . . . . . . . . . . . . . . . . . . . . . . . . . . . . . . . . . . . . . . . . . . . . . . . . . . . . . . . . . . . . . . . . . . . . . . . . . . . . . . . . . . . . . . . . . . . 673
16.5.3. General Settings .... . . . . . . . . . . . . . . . . . . . . . . . . . . . . . . . . . . . . . . . . . . . . . . . . . . . . . . . . . . . . . . . . . . . . . . . . . . . . . . . . . . . . . . . . . . . . . . . . . . . . . . . . . . . . . 674
16.5.4. Models ... . . . . . . . . . . . . . . . . . . . . . . . . . . . . . . . . . . . . . . . . . . . . . . . . . . . . . . . . . . . . . . . . . . . . . . . . . . . . . . . . . . . . . . . . . . . . . . . . . . . . . . . . . . . . . . . . . . . . . . . . . . . . 677
16.5.5. Materials ... . . . . . . . . . . . . . . . . . . . . . . . . . . . . . . . . . . . . . . . . . . . . . . . . . . . . . . . . . . . . . . . . . . . . . . . . . . . . . . . . . . . . . . . . . . . . . . . . . . . . . . . . . . . . . . . . . . . . . . . . . 680
16.5.6. Boundary Conditions .... . . . . . . . . . . . . . . . . . . . . . . . . . . . . . . . . . . . . . . . . . . . . . . . . . . . . . . . . . . . . . . . . . . . . . . . . . . . . . . . . . . . . . . . . . . . . . . . . . . . . . . 683
16.5.7. Initial Reaction Solution .... . . . . . . . . . . . . . . . . . . . . . . . . . . . . . . . . . . . . . . . . . . . . . . . . . . . . . . . . . . . . . . . . . . . . . . . . . . . . . . . . . . . . . . . . . . . . . . . . . . 690
16.5.8. Postprocessing .... . . . . . . . . . . . . . . . . . . . . . . . . . . . . . . . . . . . . . . . . . . . . . . . . . . . . . . . . . . . . . . . . . . . . . . . . . . . . . . . . . . . . . . . . . . . . . . . . . . . . . . . . . . . . . . . 696
16.5.9. NOx Prediction .... . . . . . . . . . . . . . . . . . . . . . . . . . . . . . . . . . . . . . . . . . . . . . . . . . . . . . . . . . . . . . . . . . . . . . . . . . . . . . . . . . . . . . . . . . . . . . . . . . . . . . . . . . . . . . . . 706
16.6. Summary .... . . . . . . . . . . . . . . . . . . . . . . . . . . . . . . . . . . . . . . . . . . . . . . . . . . . . . . . . . . . . . . . . . . . . . . . . . . . . . . . . . . . . . . . . . . . . . . . . . . . . . . . . . . . . . . . . . . . . . . . . . . . . . . . . 720
16.7. Further Improvements .... . . . . . . . . . . . . . . . . . . . . . . . . . . . . . . . . . . . . . . . . . . . . . . . . . . . . . . . . . . . . . . . . . . . . . . . . . . . . . . . . . . . . . . . . . . . . . . . . . . . . . . . . . . . . 721
17. Using the Non-Premixed Combustion Model . . . . . . . . . . . . . . . . . . . . . . . . . . . . . . . . . . . . . . . . . . . . . . . . . . . . . . . . . . . . . . . . . . . . . . . . . . . . . . . . . . . 723
17.1. Introduction .... . . . . . . . . . . . . . . . . . . . . . . . . . . . . . . . . . . . . . . . . . . . . . . . . . . . . . . . . . . . . . . . . . . . . . . . . . . . . . . . . . . . . . . . . . . . . . . . . . . . . . . . . . . . . . . . . . . . . . . . . . . . 723
17.2. Prerequisites .... . . . . . . . . . . . . . . . . . . . . . . . . . . . . . . . . . . . . . . . . . . . . . . . . . . . . . . . . . . . . . . . . . . . . . . . . . . . . . . . . . . . . . . . . . . . . . . . . . . . . . . . . . . . . . . . . . . . . . . . . . . . 723
17.3. Problem Description .... . . . . . . . . . . . . . . . . . . . . . . . . . . . . . . . . . . . . . . . . . . . . . . . . . . . . . . . . . . . . . . . . . . . . . . . . . . . . . . . . . . . . . . . . . . . . . . . . . . . . . . . . . . . . . . . 724
17.4. Setup and Solution .... . . . . . . . . . . . . . . . . . . . . . . . . . . . . . . . . . . . . . . . . . . . . . . . . . . . . . . . . . . . . . . . . . . . . . . . . . . . . . . . . . . . . . . . . . . . . . . . . . . . . . . . . . . . . . . . . . 725
17.4.1. Preparation .... . . . . . . . . . . . . . . . . . . . . . . . . . . . . . . . . . . . . . . . . . . . . . . . . . . . . . . . . . . . . . . . . . . . . . . . . . . . . . . . . . . . . . . . . . . . . . . . . . . . . . . . . . . . . . . . . . . . . 725
17.4.2. Reading and Checking the Mesh .... . . . . . . . . . . . . . . . . . . . . . . . . . . . . . . . . . . . . . . . . . . . . . . . . . . . . . . . . . . . . . . . . . . . . . . . . . . . . . . . . . . . . . 726
17.4.3. Specifying Solver and Analysis Type .... . . . . . . . . . . . . . . . . . . . . . . . . . . . . . . . . . . . . . . . . . . . . . . . . . . . . . . . . . . . . . . . . . . . . . . . . . . . . . . . . 730
17.4.4. Specifying the Models ... . . . . . . . . . . . . . . . . . . . . . . . . . . . . . . . . . . . . . . . . . . . . . . . . . . . . . . . . . . . . . . . . . . . . . . . . . . . . . . . . . . . . . . . . . . . . . . . . . . . . . 731
17.4.5. Defining Materials and Properties ... . . . . . . . . . . . . . . . . . . . . . . . . . . . . . . . . . . . . . . . . . . . . . . . . . . . . . . . . . . . . . . . . . . . . . . . . . . . . . . . . . . . . 738
17.4.6. Specifying Boundary Conditions .... . . . . . . . . . . . . . . . . . . . . . . . . . . . . . . . . . . . . . . . . . . . . . . . . . . . . . . . . . . . . . . . . . . . . . . . . . . . . . . . . . . . . . 740
17.4.7. Specifying Operating Conditions .... . . . . . . . . . . . . . . . . . . . . . . . . . . . . . . . . . . . . . . . . . . . . . . . . . . . . . . . . . . . . . . . . . . . . . . . . . . . . . . . . . . . . 747
17.4.8. Obtaining Solution .... . . . . . . . . . . . . . . . . . . . . . . . . . . . . . . . . . . . . . . . . . . . . . . . . . . . . . . . . . . . . . . . . . . . . . . . . . . . . . . . . . . . . . . . . . . . . . . . . . . . . . . . . . 748
17.4.9. Postprocessing .... . . . . . . . . . . . . . . . . . . . . . . . . . . . . . . . . . . . . . . . . . . . . . . . . . . . . . . . . . . . . . . . . . . . . . . . . . . . . . . . . . . . . . . . . . . . . . . . . . . . . . . . . . . . . . . . 751
17.4.10. Energy Balances Reporting .... . . . . . . . . . . . . . . . . . . . . . . . . . . . . . . . . . . . . . . . . . . . . . . . . . . . . . . . . . . . . . . . . . . . . . . . . . . . . . . . . . . . . . . . . . . . 755
17.5. Summary .... . . . . . . . . . . . . . . . . . . . . . . . . . . . . . . . . . . . . . . . . . . . . . . . . . . . . . . . . . . . . . . . . . . . . . . . . . . . . . . . . . . . . . . . . . . . . . . . . . . . . . . . . . . . . . . . . . . . . . . . . . . . . . . . . 757
17.6. References .... . . . . . . . . . . . . . . . . . . . . . . . . . . . . . . . . . . . . . . . . . . . . . . . . . . . . . . . . . . . . . . . . . . . . . . . . . . . . . . . . . . . . . . . . . . . . . . . . . . . . . . . . . . . . . . . . . . . . . . . . . . . . . . 757
17.7. Further Improvements .... . . . . . . . . . . . . . . . . . . . . . . . . . . . . . . . . . . . . . . . . . . . . . . . . . . . . . . . . . . . . . . . . . . . . . . . . . . . . . . . . . . . . . . . . . . . . . . . . . . . . . . . . . . . . 758
18. Modeling Surface Chemistry . . . . . . . . . . . . . . . . . . . . . . . . . . . . . . . . . . . . . . . . . . . . . . . . . . . . . . . . . . . . . . . . . . . . . . . . . . . . . . . . . . . . . . . . . . . . . . . . . . . . . . . . . . . . . 759
18.1. Introduction .... . . . . . . . . . . . . . . . . . . . . . . . . . . . . . . . . . . . . . . . . . . . . . . . . . . . . . . . . . . . . . . . . . . . . . . . . . . . . . . . . . . . . . . . . . . . . . . . . . . . . . . . . . . . . . . . . . . . . . . . . . . . 759
18.2. Prerequisites .... . . . . . . . . . . . . . . . . . . . . . . . . . . . . . . . . . . . . . . . . . . . . . . . . . . . . . . . . . . . . . . . . . . . . . . . . . . . . . . . . . . . . . . . . . . . . . . . . . . . . . . . . . . . . . . . . . . . . . . . . . . . 759
18.3. Problem Description .... . . . . . . . . . . . . . . . . . . . . . . . . . . . . . . . . . . . . . . . . . . . . . . . . . . . . . . . . . . . . . . . . . . . . . . . . . . . . . . . . . . . . . . . . . . . . . . . . . . . . . . . . . . . . . . . 760
18.4. Setup and Solution .... . . . . . . . . . . . . . . . . . . . . . . . . . . . . . . . . . . . . . . . . . . . . . . . . . . . . . . . . . . . . . . . . . . . . . . . . . . . . . . . . . . . . . . . . . . . . . . . . . . . . . . . . . . . . . . . . . 761
18.4.1. Preparation .... . . . . . . . . . . . . . . . . . . . . . . . . . . . . . . . . . . . . . . . . . . . . . . . . . . . . . . . . . . . . . . . . . . . . . . . . . . . . . . . . . . . . . . . . . . . . . . . . . . . . . . . . . . . . . . . . . . . . 761
18.4.2. Reading and Checking the Mesh .... . . . . . . . . . . . . . . . . . . . . . . . . . . . . . . . . . . . . . . . . . . . . . . . . . . . . . . . . . . . . . . . . . . . . . . . . . . . . . . . . . . . . . 762
Release 15.0 - © SAS IP, Inc. All rights reserved. - Contains proprietary and confidential informationof ANSYS, Inc. and its subsidiaries and affiliates.viii
Tutorial Guide

18.4.3. Specifying Solver and Analysis Type .... . . . . . . . . . . . . . . . . . . . . . . . . . . . . . . . . . . . . . . . . . . . . . . . . . . . . . . . . . . . . . . . . . . . . . . . . . . . . . . . . 764
18.4.4. Specifying the Models ... . . . . . . . . . . . . . . . . . . . . . . . . . . . . . . . . . . . . . . . . . . . . . . . . . . . . . . . . . . . . . . . . . . . . . . . . . . . . . . . . . . . . . . . . . . . . . . . . . . . . . 765
18.4.5. Defining Materials and Properties ... . . . . . . . . . . . . . . . . . . . . . . . . . . . . . . . . . . . . . . . . . . . . . . . . . . . . . . . . . . . . . . . . . . . . . . . . . . . . . . . . . . . . 767
18.4.6. Specifying Boundary Conditions .... . . . . . . . . . . . . . . . . . . . . . . . . . . . . . . . . . . . . . . . . . . . . . . . . . . . . . . . . . . . . . . . . . . . . . . . . . . . . . . . . . . . . . 776
18.4.7. Setting the Operating Conditions .... . . . . . . . . . . . . . . . . . . . . . . . . . . . . . . . . . . . . . . . . . . . . . . . . . . . . . . . . . . . . . . . . . . . . . . . . . . . . . . . . . . . 782
18.4.8. Simulating Non-Reacting Flow .... . . . . . . . . . . . . . . . . . . . . . . . . . . . . . . . . . . . . . . . . . . . . . . . . . . . . . . . . . . . . . . . . . . . . . . . . . . . . . . . . . . . . . . . . 783
18.4.9. Simulating Reacting Flow .... . . . . . . . . . . . . . . . . . . . . . . . . . . . . . . . . . . . . . . . . . . . . . . . . . . . . . . . . . . . . . . . . . . . . . . . . . . . . . . . . . . . . . . . . . . . . . . . 786
18.4.10. Postprocessing the Solution Results ... . . . . . . . . . . . . . . . . . . . . . . . . . . . . . . . . . . . . . . . . . . . . . . . . . . . . . . . . . . . . . . . . . . . . . . . . . . . . . . . 793
18.5. Summary .... . . . . . . . . . . . . . . . . . . . . . . . . . . . . . . . . . . . . . . . . . . . . . . . . . . . . . . . . . . . . . . . . . . . . . . . . . . . . . . . . . . . . . . . . . . . . . . . . . . . . . . . . . . . . . . . . . . . . . . . . . . . . . . . . 801
18.6. Further Improvements .... . . . . . . . . . . . . . . . . . . . . . . . . . . . . . . . . . . . . . . . . . . . . . . . . . . . . . . . . . . . . . . . . . . . . . . . . . . . . . . . . . . . . . . . . . . . . . . . . . . . . . . . . . . . . 801
19. Modeling Evaporating Liquid Spray . . . . . . . . . . . . . . . . . . . . . . . . . . . . . . . . . . . . . . . . . . . . . . . . . . . . . . . . . . . . . . . . . . . . . . . . . . . . . . . . . . . . . . . . . . . . . . . . . 803
19.1. Introduction .... . . . . . . . . . . . . . . . . . . . . . . . . . . . . . . . . . . . . . . . . . . . . . . . . . . . . . . . . . . . . . . . . . . . . . . . . . . . . . . . . . . . . . . . . . . . . . . . . . . . . . . . . . . . . . . . . . . . . . . . . . . . 803
19.2. Prerequisites .... . . . . . . . . . . . . . . . . . . . . . . . . . . . . . . . . . . . . . . . . . . . . . . . . . . . . . . . . . . . . . . . . . . . . . . . . . . . . . . . . . . . . . . . . . . . . . . . . . . . . . . . . . . . . . . . . . . . . . . . . . . . 803
19.3. Problem Description .... . . . . . . . . . . . . . . . . . . . . . . . . . . . . . . . . . . . . . . . . . . . . . . . . . . . . . . . . . . . . . . . . . . . . . . . . . . . . . . . . . . . . . . . . . . . . . . . . . . . . . . . . . . . . . . . 803
19.4. Setup and Solution .... . . . . . . . . . . . . . . . . . . . . . . . . . . . . . . . . . . . . . . . . . . . . . . . . . . . . . . . . . . . . . . . . . . . . . . . . . . . . . . . . . . . . . . . . . . . . . . . . . . . . . . . . . . . . . . . . . 804
19.4.1. Preparation .... . . . . . . . . . . . . . . . . . . . . . . . . . . . . . . . . . . . . . . . . . . . . . . . . . . . . . . . . . . . . . . . . . . . . . . . . . . . . . . . . . . . . . . . . . . . . . . . . . . . . . . . . . . . . . . . . . . . . 804
19.4.2. Reading the Mesh .... . . . . . . . . . . . . . . . . . . . . . . . . . . . . . . . . . . . . . . . . . . . . . . . . . . . . . . . . . . . . . . . . . . . . . . . . . . . . . . . . . . . . . . . . . . . . . . . . . . . . . . . . . . 805
19.4.3. General Settings .... . . . . . . . . . . . . . . . . . . . . . . . . . . . . . . . . . . . . . . . . . . . . . . . . . . . . . . . . . . . . . . . . . . . . . . . . . . . . . . . . . . . . . . . . . . . . . . . . . . . . . . . . . . . . . 806
19.4.4. Specifying the Models ... . . . . . . . . . . . . . . . . . . . . . . . . . . . . . . . . . . . . . . . . . . . . . . . . . . . . . . . . . . . . . . . . . . . . . . . . . . . . . . . . . . . . . . . . . . . . . . . . . . . . . 809
19.4.5. Materials ... . . . . . . . . . . . . . . . . . . . . . . . . . . . . . . . . . . . . . . . . . . . . . . . . . . . . . . . . . . . . . . . . . . . . . . . . . . . . . . . . . . . . . . . . . . . . . . . . . . . . . . . . . . . . . . . . . . . . . . . . . 812
19.4.6. Boundary Conditions .... . . . . . . . . . . . . . . . . . . . . . . . . . . . . . . . . . . . . . . . . . . . . . . . . . . . . . . . . . . . . . . . . . . . . . . . . . . . . . . . . . . . . . . . . . . . . . . . . . . . . . . 814
19.4.7. Initial Solution Without Droplets ... . . . . . . . . . . . . . . . . . . . . . . . . . . . . . . . . . . . . . . . . . . . . . . . . . . . . . . . . . . . . . . . . . . . . . . . . . . . . . . . . . . . . . . 819
19.4.8. Create a Spray Injection .... . . . . . . . . . . . . . . . . . . . . . . . . . . . . . . . . . . . . . . . . . . . . . . . . . . . . . . . . . . . . . . . . . . . . . . . . . . . . . . . . . . . . . . . . . . . . . . . . . . 829
19.4.9. Solution .... . . . . . . . . . . . . . . . . . . . . . . . . . . . . . . . . . . . . . . . . . . . . . . . . . . . . . . . . . . . . . . . . . . . . . . . . . . . . . . . . . . . . . . . . . . . . . . . . . . . . . . . . . . . . . . . . . . . . . . . . . 837
19.4.10. Postprocessing .... . . . . . . . . . . . . . . . . . . . . . . . . . . . . . . . . . . . . . . . . . . . . . . . . . . . . . . . . . . . . . . . . . . . . . . . . . . . . . . . . . . . . . . . . . . . . . . . . . . . . . . . . . . . . . 842
19.5. Summary .... . . . . . . . . . . . . . . . . . . . . . . . . . . . . . . . . . . . . . . . . . . . . . . . . . . . . . . . . . . . . . . . . . . . . . . . . . . . . . . . . . . . . . . . . . . . . . . . . . . . . . . . . . . . . . . . . . . . . . . . . . . . . . . . . 853
19.6. Further Improvements .... . . . . . . . . . . . . . . . . . . . . . . . . . . . . . . . . . . . . . . . . . . . . . . . . . . . . . . . . . . . . . . . . . . . . . . . . . . . . . . . . . . . . . . . . . . . . . . . . . . . . . . . . . . . . 853
20. Using the VOF Model . . . . . . . . . . . . . . . . . . . . . . . . . . . . . . . . . . . . . . . . . . . . . . . . . . . . . . . . . . . . . . . . . . . . . . . . . . . . . . . . . . . . . . . . . . . . . . . . . . . . . . . . . . . . . . . . . . . . . . . . . 855
20.1. Introduction .... . . . . . . . . . . . . . . . . . . . . . . . . . . . . . . . . . . . . . . . . . . . . . . . . . . . . . . . . . . . . . . . . . . . . . . . . . . . . . . . . . . . . . . . . . . . . . . . . . . . . . . . . . . . . . . . . . . . . . . . . . . . 855
20.2. Prerequisites .... . . . . . . . . . . . . . . . . . . . . . . . . . . . . . . . . . . . . . . . . . . . . . . . . . . . . . . . . . . . . . . . . . . . . . . . . . . . . . . . . . . . . . . . . . . . . . . . . . . . . . . . . . . . . . . . . . . . . . . . . . . . 855
20.3. Problem Description .... . . . . . . . . . . . . . . . . . . . . . . . . . . . . . . . . . . . . . . . . . . . . . . . . . . . . . . . . . . . . . . . . . . . . . . . . . . . . . . . . . . . . . . . . . . . . . . . . . . . . . . . . . . . . . . . 856
20.4. Setup and Solution .... . . . . . . . . . . . . . . . . . . . . . . . . . . . . . . . . . . . . . . . . . . . . . . . . . . . . . . . . . . . . . . . . . . . . . . . . . . . . . . . . . . . . . . . . . . . . . . . . . . . . . . . . . . . . . . . . . 857
20.4.1. Preparation .... . . . . . . . . . . . . . . . . . . . . . . . . . . . . . . . . . . . . . . . . . . . . . . . . . . . . . . . . . . . . . . . . . . . . . . . . . . . . . . . . . . . . . . . . . . . . . . . . . . . . . . . . . . . . . . . . . . . . 857
20.4.2. Reading and Manipulating the Mesh .... . . . . . . . . . . . . . . . . . . . . . . . . . . . . . . . . . . . . . . . . . . . . . . . . . . . . . . . . . . . . . . . . . . . . . . . . . . . . . . . 858
20.4.3. General Settings .... . . . . . . . . . . . . . . . . . . . . . . . . . . . . . . . . . . . . . . . . . . . . . . . . . . . . . . . . . . . . . . . . . . . . . . . . . . . . . . . . . . . . . . . . . . . . . . . . . . . . . . . . . . . . . 863
20.4.4. Models ... . . . . . . . . . . . . . . . . . . . . . . . . . . . . . . . . . . . . . . . . . . . . . . . . . . . . . . . . . . . . . . . . . . . . . . . . . . . . . . . . . . . . . . . . . . . . . . . . . . . . . . . . . . . . . . . . . . . . . . . . . . . . 866
20.4.5. Materials ... . . . . . . . . . . . . . . . . . . . . . . . . . . . . . . . . . . . . . . . . . . . . . . . . . . . . . . . . . . . . . . . . . . . . . . . . . . . . . . . . . . . . . . . . . . . . . . . . . . . . . . . . . . . . . . . . . . . . . . . . . 866
20.4.6. Phases .... . . . . . . . . . . . . . . . . . . . . . . . . . . . . . . . . . . . . . . . . . . . . . . . . . . . . . . . . . . . . . . . . . . . . . . . . . . . . . . . . . . . . . . . . . . . . . . . . . . . . . . . . . . . . . . . . . . . . . . . . . . . . 868
20.4.7. Operating Conditions .... . . . . . . . . . . . . . . . . . . . . . . . . . . . . . . . . . . . . . . . . . . . . . . . . . . . . . . . . . . . . . . . . . . . . . . . . . . . . . . . . . . . . . . . . . . . . . . . . . . . . . 870
20.4.8. User-Defined Function (UDF) .... . . . . . . . . . . . . . . . . . . . . . . . . . . . . . . . . . . . . . . . . . . . . . . . . . . . . . . . . . . . . . . . . . . . . . . . . . . . . . . . . . . . . . . . . . . 871
20.4.9. Boundary Conditions .... . . . . . . . . . . . . . . . . . . . . . . . . . . . . . . . . . . . . . . . . . . . . . . . . . . . . . . . . . . . . . . . . . . . . . . . . . . . . . . . . . . . . . . . . . . . . . . . . . . . . . . 872
20.4.10. Solution .... . . . . . . . . . . . . . . . . . . . . . . . . . . . . . . . . . . . . . . . . . . . . . . . . . . . . . . . . . . . . . . . . . . . . . . . . . . . . . . . . . . . . . . . . . . . . . . . . . . . . . . . . . . . . . . . . . . . . . . . 875
20.4.11. Postprocessing .... . . . . . . . . . . . . . . . . . . . . . . . . . . . . . . . . . . . . . . . . . . . . . . . . . . . . . . . . . . . . . . . . . . . . . . . . . . . . . . . . . . . . . . . . . . . . . . . . . . . . . . . . . . . . . 882
20.5. Summary .... . . . . . . . . . . . . . . . . . . . . . . . . . . . . . . . . . . . . . . . . . . . . . . . . . . . . . . . . . . . . . . . . . . . . . . . . . . . . . . . . . . . . . . . . . . . . . . . . . . . . . . . . . . . . . . . . . . . . . . . . . . . . . . . . 888
20.6. Further Improvements .... . . . . . . . . . . . . . . . . . . . . . . . . . . . . . . . . . . . . . . . . . . . . . . . . . . . . . . . . . . . . . . . . . . . . . . . . . . . . . . . . . . . . . . . . . . . . . . . . . . . . . . . . . . . . 888
21. Modeling Cavitation . . . . . . . . . . . . . . . . . . . . . . . . . . . . . . . . . . . . . . . . . . . . . . . . . . . . . . . . . . . . . . . . . . . . . . . . . . . . . . . . . . . . . . . . . . . . . . . . . . . . . . . . . . . . . . . . . . . . . . . . . . 891
21.1. Introduction .... . . . . . . . . . . . . . . . . . . . . . . . . . . . . . . . . . . . . . . . . . . . . . . . . . . . . . . . . . . . . . . . . . . . . . . . . . . . . . . . . . . . . . . . . . . . . . . . . . . . . . . . . . . . . . . . . . . . . . . . . . . . 891
21.2. Prerequisites .... . . . . . . . . . . . . . . . . . . . . . . . . . . . . . . . . . . . . . . . . . . . . . . . . . . . . . . . . . . . . . . . . . . . . . . . . . . . . . . . . . . . . . . . . . . . . . . . . . . . . . . . . . . . . . . . . . . . . . . . . . . . 891
21.3. Problem Description .... . . . . . . . . . . . . . . . . . . . . . . . . . . . . . . . . . . . . . . . . . . . . . . . . . . . . . . . . . . . . . . . . . . . . . . . . . . . . . . . . . . . . . . . . . . . . . . . . . . . . . . . . . . . . . . . 891
21.4. Setup and Solution .... . . . . . . . . . . . . . . . . . . . . . . . . . . . . . . . . . . . . . . . . . . . . . . . . . . . . . . . . . . . . . . . . . . . . . . . . . . . . . . . . . . . . . . . . . . . . . . . . . . . . . . . . . . . . . . . . . 892
21.4.1. Preparation .... . . . . . . . . . . . . . . . . . . . . . . . . . . . . . . . . . . . . . . . . . . . . . . . . . . . . . . . . . . . . . . . . . . . . . . . . . . . . . . . . . . . . . . . . . . . . . . . . . . . . . . . . . . . . . . . . . . . . 892
21.4.2. Reading and Checking the Mesh .... . . . . . . . . . . . . . . . . . . . . . . . . . . . . . . . . . . . . . . . . . . . . . . . . . . . . . . . . . . . . . . . . . . . . . . . . . . . . . . . . . . . . . 893
ixRelease 15.0 - © SAS IP, Inc. All rights reserved. - Contains proprietary and confidential information
of ANSYS, Inc. and its subsidiaries and affiliates.
Tutorial Guide

21.4.3. General Settings .... . . . . . . . . . . . . . . . . . . . . . . . . . . . . . . . . . . . . . . . . . . . . . . . . . . . . . . . . . . . . . . . . . . . . . . . . . . . . . . . . . . . . . . . . . . . . . . . . . . . . . . . . . . . . . 895
21.4.4. Models ... . . . . . . . . . . . . . . . . . . . . . . . . . . . . . . . . . . . . . . . . . . . . . . . . . . . . . . . . . . . . . . . . . . . . . . . . . . . . . . . . . . . . . . . . . . . . . . . . . . . . . . . . . . . . . . . . . . . . . . . . . . . . 896
21.4.5. Materials ... . . . . . . . . . . . . . . . . . . . . . . . . . . . . . . . . . . . . . . . . . . . . . . . . . . . . . . . . . . . . . . . . . . . . . . . . . . . . . . . . . . . . . . . . . . . . . . . . . . . . . . . . . . . . . . . . . . . . . . . . . 898
21.4.6. Phases .... . . . . . . . . . . . . . . . . . . . . . . . . . . . . . . . . . . . . . . . . . . . . . . . . . . . . . . . . . . . . . . . . . . . . . . . . . . . . . . . . . . . . . . . . . . . . . . . . . . . . . . . . . . . . . . . . . . . . . . . . . . . . 901
21.4.7. Boundary Conditions .... . . . . . . . . . . . . . . . . . . . . . . . . . . . . . . . . . . . . . . . . . . . . . . . . . . . . . . . . . . . . . . . . . . . . . . . . . . . . . . . . . . . . . . . . . . . . . . . . . . . . . . 904
21.4.8. Operating Conditions .... . . . . . . . . . . . . . . . . . . . . . . . . . . . . . . . . . . . . . . . . . . . . . . . . . . . . . . . . . . . . . . . . . . . . . . . . . . . . . . . . . . . . . . . . . . . . . . . . . . . . . 909
21.4.9. Solution .... . . . . . . . . . . . . . . . . . . . . . . . . . . . . . . . . . . . . . . . . . . . . . . . . . . . . . . . . . . . . . . . . . . . . . . . . . . . . . . . . . . . . . . . . . . . . . . . . . . . . . . . . . . . . . . . . . . . . . . . . . 909
21.4.10. Postprocessing .... . . . . . . . . . . . . . . . . . . . . . . . . . . . . . . . . . . . . . . . . . . . . . . . . . . . . . . . . . . . . . . . . . . . . . . . . . . . . . . . . . . . . . . . . . . . . . . . . . . . . . . . . . . . . . 914
21.5. Summary .... . . . . . . . . . . . . . . . . . . . . . . . . . . . . . . . . . . . . . . . . . . . . . . . . . . . . . . . . . . . . . . . . . . . . . . . . . . . . . . . . . . . . . . . . . . . . . . . . . . . . . . . . . . . . . . . . . . . . . . . . . . . . . . . . 919
21.6. Further Improvements .... . . . . . . . . . . . . . . . . . . . . . . . . . . . . . . . . . . . . . . . . . . . . . . . . . . . . . . . . . . . . . . . . . . . . . . . . . . . . . . . . . . . . . . . . . . . . . . . . . . . . . . . . . . . . 920
22. Using the Mixture and Eulerian Multiphase Models . . . . . . . . . . . . . . . . . . . . . . . . . . . . . . . . . . . . . . . . . . . . . . . . . . . . . . . . . . . . . . . . . . . . . . . . . 921
22.1. Introduction .... . . . . . . . . . . . . . . . . . . . . . . . . . . . . . . . . . . . . . . . . . . . . . . . . . . . . . . . . . . . . . . . . . . . . . . . . . . . . . . . . . . . . . . . . . . . . . . . . . . . . . . . . . . . . . . . . . . . . . . . . . . . 921
22.2. Prerequisites .... . . . . . . . . . . . . . . . . . . . . . . . . . . . . . . . . . . . . . . . . . . . . . . . . . . . . . . . . . . . . . . . . . . . . . . . . . . . . . . . . . . . . . . . . . . . . . . . . . . . . . . . . . . . . . . . . . . . . . . . . . . . 921
22.3. Problem Description .... . . . . . . . . . . . . . . . . . . . . . . . . . . . . . . . . . . . . . . . . . . . . . . . . . . . . . . . . . . . . . . . . . . . . . . . . . . . . . . . . . . . . . . . . . . . . . . . . . . . . . . . . . . . . . . . 922
22.4. Setup and Solution .... . . . . . . . . . . . . . . . . . . . . . . . . . . . . . . . . . . . . . . . . . . . . . . . . . . . . . . . . . . . . . . . . . . . . . . . . . . . . . . . . . . . . . . . . . . . . . . . . . . . . . . . . . . . . . . . . . 922
22.4.1. Preparation .... . . . . . . . . . . . . . . . . . . . . . . . . . . . . . . . . . . . . . . . . . . . . . . . . . . . . . . . . . . . . . . . . . . . . . . . . . . . . . . . . . . . . . . . . . . . . . . . . . . . . . . . . . . . . . . . . . . . . 923
22.4.2. Mesh .... . . . . . . . . . . . . . . . . . . . . . . . . . . . . . . . . . . . . . . . . . . . . . . . . . . . . . . . . . . . . . . . . . . . . . . . . . . . . . . . . . . . . . . . . . . . . . . . . . . . . . . . . . . . . . . . . . . . . . . . . . . . . . . 923
22.4.3. General Settings .... . . . . . . . . . . . . . . . . . . . . . . . . . . . . . . . . . . . . . . . . . . . . . . . . . . . . . . . . . . . . . . . . . . . . . . . . . . . . . . . . . . . . . . . . . . . . . . . . . . . . . . . . . . . . . 924
22.4.4. Models ... . . . . . . . . . . . . . . . . . . . . . . . . . . . . . . . . . . . . . . . . . . . . . . . . . . . . . . . . . . . . . . . . . . . . . . . . . . . . . . . . . . . . . . . . . . . . . . . . . . . . . . . . . . . . . . . . . . . . . . . . . . . . 926
22.4.5. Materials ... . . . . . . . . . . . . . . . . . . . . . . . . . . . . . . . . . . . . . . . . . . . . . . . . . . . . . . . . . . . . . . . . . . . . . . . . . . . . . . . . . . . . . . . . . . . . . . . . . . . . . . . . . . . . . . . . . . . . . . . . . 928
22.4.6. Phases .... . . . . . . . . . . . . . . . . . . . . . . . . . . . . . . . . . . . . . . . . . . . . . . . . . . . . . . . . . . . . . . . . . . . . . . . . . . . . . . . . . . . . . . . . . . . . . . . . . . . . . . . . . . . . . . . . . . . . . . . . . . . . 929
22.4.7. Boundary Conditions .... . . . . . . . . . . . . . . . . . . . . . . . . . . . . . . . . . . . . . . . . . . . . . . . . . . . . . . . . . . . . . . . . . . . . . . . . . . . . . . . . . . . . . . . . . . . . . . . . . . . . . . 931
22.4.8. Operating Conditions .... . . . . . . . . . . . . . . . . . . . . . . . . . . . . . . . . . . . . . . . . . . . . . . . . . . . . . . . . . . . . . . . . . . . . . . . . . . . . . . . . . . . . . . . . . . . . . . . . . . . . . 934
22.4.9. Solution Using the Mixture Model ... . . . . . . . . . . . . . . . . . . . . . . . . . . . . . . . . . . . . . . . . . . . . . . . . . . . . . . . . . . . . . . . . . . . . . . . . . . . . . . . . . . . . 935
22.4.10. Postprocessing for the Mixture Solution .... . . . . . . . . . . . . . . . . . . . . . . . . . . . . . . . . . . . . . . . . . . . . . . . . . . . . . . . . . . . . . . . . . . . . . . . . 940
22.4.11. Higher Order Solution using the Mixture Model ... . . . . . . . . . . . . . . . . . . . . . . . . . . . . . . . . . . . . . . . . . . . . . . . . . . . . . . . . . . . . . 943
22.4.12. Setup and Solution for the Eulerian Model ... . . . . . . . . . . . . . . . . . . . . . . . . . . . . . . . . . . . . . . . . . . . . . . . . . . . . . . . . . . . . . . . . . . . . . 945
22.4.13. Postprocessing for the Eulerian Model ... . . . . . . . . . . . . . . . . . . . . . . . . . . . . . . . . . . . . . . . . . . . . . . . . . . . . . . . . . . . . . . . . . . . . . . . . . . . 950
22.5. Summary .... . . . . . . . . . . . . . . . . . . . . . . . . . . . . . . . . . . . . . . . . . . . . . . . . . . . . . . . . . . . . . . . . . . . . . . . . . . . . . . . . . . . . . . . . . . . . . . . . . . . . . . . . . . . . . . . . . . . . . . . . . . . . . . . . 953
22.6. Further Improvements .... . . . . . . . . . . . . . . . . . . . . . . . . . . . . . . . . . . . . . . . . . . . . . . . . . . . . . . . . . . . . . . . . . . . . . . . . . . . . . . . . . . . . . . . . . . . . . . . . . . . . . . . . . . . . 954
23. Using the Eulerian Multiphase Model for Granular Flow . . . . . . . . . . . . . . . . . . . . . . . . . . . . . . . . . . . . . . . . . . . . . . . . . . . . . . . . . . . . . . . . . . 955
23.1. Introduction .... . . . . . . . . . . . . . . . . . . . . . . . . . . . . . . . . . . . . . . . . . . . . . . . . . . . . . . . . . . . . . . . . . . . . . . . . . . . . . . . . . . . . . . . . . . . . . . . . . . . . . . . . . . . . . . . . . . . . . . . . . . . 955
23.2. Prerequisites .... . . . . . . . . . . . . . . . . . . . . . . . . . . . . . . . . . . . . . . . . . . . . . . . . . . . . . . . . . . . . . . . . . . . . . . . . . . . . . . . . . . . . . . . . . . . . . . . . . . . . . . . . . . . . . . . . . . . . . . . . . . . 955
23.3. Problem Description .... . . . . . . . . . . . . . . . . . . . . . . . . . . . . . . . . . . . . . . . . . . . . . . . . . . . . . . . . . . . . . . . . . . . . . . . . . . . . . . . . . . . . . . . . . . . . . . . . . . . . . . . . . . . . . . . 956
23.4. Setup and Solution .... . . . . . . . . . . . . . . . . . . . . . . . . . . . . . . . . . . . . . . . . . . . . . . . . . . . . . . . . . . . . . . . . . . . . . . . . . . . . . . . . . . . . . . . . . . . . . . . . . . . . . . . . . . . . . . . . . 956
23.4.1. Preparation .... . . . . . . . . . . . . . . . . . . . . . . . . . . . . . . . . . . . . . . . . . . . . . . . . . . . . . . . . . . . . . . . . . . . . . . . . . . . . . . . . . . . . . . . . . . . . . . . . . . . . . . . . . . . . . . . . . . . . 956
23.4.2. Mesh .... . . . . . . . . . . . . . . . . . . . . . . . . . . . . . . . . . . . . . . . . . . . . . . . . . . . . . . . . . . . . . . . . . . . . . . . . . . . . . . . . . . . . . . . . . . . . . . . . . . . . . . . . . . . . . . . . . . . . . . . . . . . . . . 957
23.4.3. General Settings .... . . . . . . . . . . . . . . . . . . . . . . . . . . . . . . . . . . . . . . . . . . . . . . . . . . . . . . . . . . . . . . . . . . . . . . . . . . . . . . . . . . . . . . . . . . . . . . . . . . . . . . . . . . . . . 958
23.4.4. Models ... . . . . . . . . . . . . . . . . . . . . . . . . . . . . . . . . . . . . . . . . . . . . . . . . . . . . . . . . . . . . . . . . . . . . . . . . . . . . . . . . . . . . . . . . . . . . . . . . . . . . . . . . . . . . . . . . . . . . . . . . . . . . 965
23.4.5. Materials ... . . . . . . . . . . . . . . . . . . . . . . . . . . . . . . . . . . . . . . . . . . . . . . . . . . . . . . . . . . . . . . . . . . . . . . . . . . . . . . . . . . . . . . . . . . . . . . . . . . . . . . . . . . . . . . . . . . . . . . . . . 967
23.4.6. Phases .... . . . . . . . . . . . . . . . . . . . . . . . . . . . . . . . . . . . . . . . . . . . . . . . . . . . . . . . . . . . . . . . . . . . . . . . . . . . . . . . . . . . . . . . . . . . . . . . . . . . . . . . . . . . . . . . . . . . . . . . . . . . . 969
23.4.7. User-Defined Function (UDF) .... . . . . . . . . . . . . . . . . . . . . . . . . . . . . . . . . . . . . . . . . . . . . . . . . . . . . . . . . . . . . . . . . . . . . . . . . . . . . . . . . . . . . . . . . . . 972
23.4.8. Cell Zone Conditions .... . . . . . . . . . . . . . . . . . . . . . . . . . . . . . . . . . . . . . . . . . . . . . . . . . . . . . . . . . . . . . . . . . . . . . . . . . . . . . . . . . . . . . . . . . . . . . . . . . . . . . . 973
23.4.9. Solution .... . . . . . . . . . . . . . . . . . . . . . . . . . . . . . . . . . . . . . . . . . . . . . . . . . . . . . . . . . . . . . . . . . . . . . . . . . . . . . . . . . . . . . . . . . . . . . . . . . . . . . . . . . . . . . . . . . . . . . . . . . 976
23.4.10. Postprocessing .... . . . . . . . . . . . . . . . . . . . . . . . . . . . . . . . . . . . . . . . . . . . . . . . . . . . . . . . . . . . . . . . . . . . . . . . . . . . . . . . . . . . . . . . . . . . . . . . . . . . . . . . . . . . . . 990
23.5. Summary .... . . . . . . . . . . . . . . . . . . . . . . . . . . . . . . . . . . . . . . . . . . . . . . . . . . . . . . . . . . . . . . . . . . . . . . . . . . . . . . . . . . . . . . . . . . . . . . . . . . . . . . . . . . . . . . . . . . . . . . . . . . . . . . . . 994
23.6. Further Improvements .... . . . . . . . . . . . . . . . . . . . . . . . . . . . . . . . . . . . . . . . . . . . . . . . . . . . . . . . . . . . . . . . . . . . . . . . . . . . . . . . . . . . . . . . . . . . . . . . . . . . . . . . . . . . . 994
24. Modeling Solidification . . . . . . . . . . . . . . . . . . . . . . . . . . . . . . . . . . . . . . . . . . . . . . . . . . . . . . . . . . . . . . . . . . . . . . . . . . . . . . . . . . . . . . . . . . . . . . . . . . . . . . . . . . . . . . . . . . . . . 995
24.1. Introduction .... . . . . . . . . . . . . . . . . . . . . . . . . . . . . . . . . . . . . . . . . . . . . . . . . . . . . . . . . . . . . . . . . . . . . . . . . . . . . . . . . . . . . . . . . . . . . . . . . . . . . . . . . . . . . . . . . . . . . . . . . . . . 995
24.2. Prerequisites .... . . . . . . . . . . . . . . . . . . . . . . . . . . . . . . . . . . . . . . . . . . . . . . . . . . . . . . . . . . . . . . . . . . . . . . . . . . . . . . . . . . . . . . . . . . . . . . . . . . . . . . . . . . . . . . . . . . . . . . . . . . . 995
24.3. Problem Description .... . . . . . . . . . . . . . . . . . . . . . . . . . . . . . . . . . . . . . . . . . . . . . . . . . . . . . . . . . . . . . . . . . . . . . . . . . . . . . . . . . . . . . . . . . . . . . . . . . . . . . . . . . . . . . . . 995
24.4. Setup and Solution .... . . . . . . . . . . . . . . . . . . . . . . . . . . . . . . . . . . . . . . . . . . . . . . . . . . . . . . . . . . . . . . . . . . . . . . . . . . . . . . . . . . . . . . . . . . . . . . . . . . . . . . . . . . . . . . . . . 996
Release 15.0 - © SAS IP, Inc. All rights reserved. - Contains proprietary and confidential informationof ANSYS, Inc. and its subsidiaries and affiliates.x
Tutorial Guide

24.4.1. Preparation .... . . . . . . . . . . . . . . . . . . . . . . . . . . . . . . . . . . . . . . . . . . . . . . . . . . . . . . . . . . . . . . . . . . . . . . . . . . . . . . . . . . . . . . . . . . . . . . . . . . . . . . . . . . . . . . . . . . . . 997
24.4.2. Reading and Checking the Mesh .... . . . . . . . . . . . . . . . . . . . . . . . . . . . . . . . . . . . . . . . . . . . . . . . . . . . . . . . . . . . . . . . . . . . . . . . . . . . . . . . . . . . . . 998
24.4.3. Specifying Solver and Analysis Type .... . . . . . . . . . . . . . . . . . . . . . . . . . . . . . . . . . . . . . . . . . . . . . . . . . . . . . . . . . . . . . . . . . . . . . . . . . . . . . . . . 999
24.4.4. Specifying the Models ... . . . . . . . . . . . . . . . . . . . . . . . . . . . . . . . . . . . . . . . . . . . . . . . . . . . . . . . . . . . . . . . . . . . . . . . . . . . . . . . . . . . . . . . . . . . . . . . . . . . 1001
24.4.5. Defining Materials ... . . . . . . . . . . . . . . . . . . . . . . . . . . . . . . . . . . . . . . . . . . . . . . . . . . . . . . . . . . . . . . . . . . . . . . . . . . . . . . . . . . . . . . . . . . . . . . . . . . . . . . . . . 1002
24.4.6. Setting the Cell Zone Conditions .... . . . . . . . . . . . . . . . . . . . . . . . . . . . . . . . . . . . . . . . . . . . . . . . . . . . . . . . . . . . . . . . . . . . . . . . . . . . . . . . . . . . 1004
24.4.7. Setting the Boundary Conditions .... . . . . . . . . . . . . . . . . . . . . . . . . . . . . . . . . . . . . . . . . . . . . . . . . . . . . . . . . . . . . . . . . . . . . . . . . . . . . . . . . . . 1005
24.4.8. Solution: Steady Conduction .... . . . . . . . . . . . . . . . . . . . . . . . . . . . . . . . . . . . . . . . . . . . . . . . . . . . . . . . . . . . . . . . . . . . . . . . . . . . . . . . . . . . . . . . . . 1014
24.4.9. Solution: Transient Flow and Heat Transfer ... . . . . . . . . . . . . . . . . . . . . . . . . . . . . . . . . . . . . . . . . . . . . . . . . . . . . . . . . . . . . . . . . . . . . . . 1024
24.5. Summary .... . . . . . . . . . . . . . . . . . . . . . . . . . . . . . . . . . . . . . . . . . . . . . . . . . . . . . . . . . . . . . . . . . . . . . . . . . . . . . . . . . . . . . . . . . . . . . . . . . . . . . . . . . . . . . . . . . . . . . . . . . . . . . . 1035
24.6. Further Improvements .... . . . . . . . . . . . . . . . . . . . . . . . . . . . . . . . . . . . . . . . . . . . . . . . . . . . . . . . . . . . . . . . . . . . . . . . . . . . . . . . . . . . . . . . . . . . . . . . . . . . . . . . . . . 1035
25. Using the Eulerian Granular Multiphase Model with Heat Transfer . . . . . . . . . . . . . . . . . . . . . . . . . . . . . . . . . . . . . . . . . . . . . . . 1037
25.1. Introduction .... . . . . . . . . . . . . . . . . . . . . . . . . . . . . . . . . . . . . . . . . . . . . . . . . . . . . . . . . . . . . . . . . . . . . . . . . . . . . . . . . . . . . . . . . . . . . . . . . . . . . . . . . . . . . . . . . . . . . . . . . . . 1037
25.2. Prerequisites .... . . . . . . . . . . . . . . . . . . . . . . . . . . . . . . . . . . . . . . . . . . . . . . . . . . . . . . . . . . . . . . . . . . . . . . . . . . . . . . . . . . . . . . . . . . . . . . . . . . . . . . . . . . . . . . . . . . . . . . . . . 1037
25.3. Problem Description .... . . . . . . . . . . . . . . . . . . . . . . . . . . . . . . . . . . . . . . . . . . . . . . . . . . . . . . . . . . . . . . . . . . . . . . . . . . . . . . . . . . . . . . . . . . . . . . . . . . . . . . . . . . . . . 1038
25.4. Setup and Solution .... . . . . . . . . . . . . . . . . . . . . . . . . . . . . . . . . . . . . . . . . . . . . . . . . . . . . . . . . . . . . . . . . . . . . . . . . . . . . . . . . . . . . . . . . . . . . . . . . . . . . . . . . . . . . . . . . 1038
25.4.1. Preparation .... . . . . . . . . . . . . . . . . . . . . . . . . . . . . . . . . . . . . . . . . . . . . . . . . . . . . . . . . . . . . . . . . . . . . . . . . . . . . . . . . . . . . . . . . . . . . . . . . . . . . . . . . . . . . . . . . . . 1039
25.4.2. Mesh .... . . . . . . . . . . . . . . . . . . . . . . . . . . . . . . . . . . . . . . . . . . . . . . . . . . . . . . . . . . . . . . . . . . . . . . . . . . . . . . . . . . . . . . . . . . . . . . . . . . . . . . . . . . . . . . . . . . . . . . . . . . . . 1040
25.4.3. General Settings .... . . . . . . . . . . . . . . . . . . . . . . . . . . . . . . . . . . . . . . . . . . . . . . . . . . . . . . . . . . . . . . . . . . . . . . . . . . . . . . . . . . . . . . . . . . . . . . . . . . . . . . . . . . . 1040
25.4.4. Models ... . . . . . . . . . . . . . . . . . . . . . . . . . . . . . . . . . . . . . . . . . . . . . . . . . . . . . . . . . . . . . . . . . . . . . . . . . . . . . . . . . . . . . . . . . . . . . . . . . . . . . . . . . . . . . . . . . . . . . . . . . . 1042
25.4.5. UDF .... . . . . . . . . . . . . . . . . . . . . . . . . . . . . . . . . . . . . . . . . . . . . . . . . . . . . . . . . . . . . . . . . . . . . . . . . . . . . . . . . . . . . . . . . . . . . . . . . . . . . . . . . . . . . . . . . . . . . . . . . . . . . . . 1044
25.4.6. Materials ... . . . . . . . . . . . . . . . . . . . . . . . . . . . . . . . . . . . . . . . . . . . . . . . . . . . . . . . . . . . . . . . . . . . . . . . . . . . . . . . . . . . . . . . . . . . . . . . . . . . . . . . . . . . . . . . . . . . . . . . 1045
25.4.7. Phases .... . . . . . . . . . . . . . . . . . . . . . . . . . . . . . . . . . . . . . . . . . . . . . . . . . . . . . . . . . . . . . . . . . . . . . . . . . . . . . . . . . . . . . . . . . . . . . . . . . . . . . . . . . . . . . . . . . . . . . . . . . . 1047
25.4.8. Boundary Conditions .... . . . . . . . . . . . . . . . . . . . . . . . . . . . . . . . . . . . . . . . . . . . . . . . . . . . . . . . . . . . . . . . . . . . . . . . . . . . . . . . . . . . . . . . . . . . . . . . . . . . . 1049
25.4.9. Solution .... . . . . . . . . . . . . . . . . . . . . . . . . . . . . . . . . . . . . . . . . . . . . . . . . . . . . . . . . . . . . . . . . . . . . . . . . . . . . . . . . . . . . . . . . . . . . . . . . . . . . . . . . . . . . . . . . . . . . . . . 1056
25.4.10. Postprocessing .... . . . . . . . . . . . . . . . . . . . . . . . . . . . . . . . . . . . . . . . . . . . . . . . . . . . . . . . . . . . . . . . . . . . . . . . . . . . . . . . . . . . . . . . . . . . . . . . . . . . . . . . . . . . 1069
25.5. Summary .... . . . . . . . . . . . . . . . . . . . . . . . . . . . . . . . . . . . . . . . . . . . . . . . . . . . . . . . . . . . . . . . . . . . . . . . . . . . . . . . . . . . . . . . . . . . . . . . . . . . . . . . . . . . . . . . . . . . . . . . . . . . . . . 1072
25.6. Further Improvements .... . . . . . . . . . . . . . . . . . . . . . . . . . . . . . . . . . . . . . . . . . . . . . . . . . . . . . . . . . . . . . . . . . . . . . . . . . . . . . . . . . . . . . . . . . . . . . . . . . . . . . . . . . . 1072
25.7. References .... . . . . . . . . . . . . . . . . . . . . . . . . . . . . . . . . . . . . . . . . . . . . . . . . . . . . . . . . . . . . . . . . . . . . . . . . . . . . . . . . . . . . . . . . . . . . . . . . . . . . . . . . . . . . . . . . . . . . . . . . . . . . 1073
26. Postprocessing . . . . . . . . . . . . . . . . . . . . . . . . . . . . . . . . . . . . . . . . . . . . . . . . . . . . . . . . . . . . . . . . . . . . . . . . . . . . . . . . . . . . . . . . . . . . . . . . . . . . . . . . . . . . . . . . . . . . . . . . . . . . . . . . 1075
26.1. Introduction .... . . . . . . . . . . . . . . . . . . . . . . . . . . . . . . . . . . . . . . . . . . . . . . . . . . . . . . . . . . . . . . . . . . . . . . . . . . . . . . . . . . . . . . . . . . . . . . . . . . . . . . . . . . . . . . . . . . . . . . . . . . 1075
26.2. Prerequisites .... . . . . . . . . . . . . . . . . . . . . . . . . . . . . . . . . . . . . . . . . . . . . . . . . . . . . . . . . . . . . . . . . . . . . . . . . . . . . . . . . . . . . . . . . . . . . . . . . . . . . . . . . . . . . . . . . . . . . . . . . . 1076
26.3. Problem Description .... . . . . . . . . . . . . . . . . . . . . . . . . . . . . . . . . . . . . . . . . . . . . . . . . . . . . . . . . . . . . . . . . . . . . . . . . . . . . . . . . . . . . . . . . . . . . . . . . . . . . . . . . . . . . . 1076
26.4. Setup and Solution .... . . . . . . . . . . . . . . . . . . . . . . . . . . . . . . . . . . . . . . . . . . . . . . . . . . . . . . . . . . . . . . . . . . . . . . . . . . . . . . . . . . . . . . . . . . . . . . . . . . . . . . . . . . . . . . . . 1076
26.4.1. Preparation .... . . . . . . . . . . . . . . . . . . . . . . . . . . . . . . . . . . . . . . . . . . . . . . . . . . . . . . . . . . . . . . . . . . . . . . . . . . . . . . . . . . . . . . . . . . . . . . . . . . . . . . . . . . . . . . . . . . 1077
26.4.2. Reading the Mesh .... . . . . . . . . . . . . . . . . . . . . . . . . . . . . . . . . . . . . . . . . . . . . . . . . . . . . . . . . . . . . . . . . . . . . . . . . . . . . . . . . . . . . . . . . . . . . . . . . . . . . . . . . . 1078
26.4.3. Manipulating the Mesh in the Viewer .... . . . . . . . . . . . . . . . . . . . . . . . . . . . . . . . . . . . . . . . . . . . . . . . . . . . . . . . . . . . . . . . . . . . . . . . . . . . . 1078
26.4.4. Adding Lights .... . . . . . . . . . . . . . . . . . . . . . . . . . . . . . . . . . . . . . . . . . . . . . . . . . . . . . . . . . . . . . . . . . . . . . . . . . . . . . . . . . . . . . . . . . . . . . . . . . . . . . . . . . . . . . . . 1080
26.4.5. Creating Isosurfaces .... . . . . . . . . . . . . . . . . . . . . . . . . . . . . . . . . . . . . . . . . . . . . . . . . . . . . . . . . . . . . . . . . . . . . . . . . . . . . . . . . . . . . . . . . . . . . . . . . . . . . . 1084
26.4.6. Generating Contours .... . . . . . . . . . . . . . . . . . . . . . . . . . . . . . . . . . . . . . . . . . . . . . . . . . . . . . . . . . . . . . . . . . . . . . . . . . . . . . . . . . . . . . . . . . . . . . . . . . . . . 1087
26.4.7. Generating Velocity Vectors ... . . . . . . . . . . . . . . . . . . . . . . . . . . . . . . . . . . . . . . . . . . . . . . . . . . . . . . . . . . . . . . . . . . . . . . . . . . . . . . . . . . . . . . . . . . . 1093
26.4.8. Creating Animation .... . . . . . . . . . . . . . . . . . . . . . . . . . . . . . . . . . . . . . . . . . . . . . . . . . . . . . . . . . . . . . . . . . . . . . . . . . . . . . . . . . . . . . . . . . . . . . . . . . . . . . . 1099
26.4.9. Displaying Pathlines .... . . . . . . . . . . . . . . . . . . . . . . . . . . . . . . . . . . . . . . . . . . . . . . . . . . . . . . . . . . . . . . . . . . . . . . . . . . . . . . . . . . . . . . . . . . . . . . . . . . . . . 1104
26.4.10. Overlaying Velocity Vectors on the Pathline Display .... . . . . . . . . . . . . . . . . . . . . . . . . . . . . . . . . . . . . . . . . . . . . . . . . . . . . . 1111
26.4.11. Creating Exploded Views .... . . . . . . . . . . . . . . . . . . . . . . . . . . . . . . . . . . . . . . . . . . . . . . . . . . . . . . . . . . . . . . . . . . . . . . . . . . . . . . . . . . . . . . . . . . . . 1113
26.4.12. Animating the Display of Results in Successive Streamwise Planes .... . . . . . . . . . . . . . . . . . . . . . . . . . . . . . . . 1118
26.4.13. Generating XY Plots ... . . . . . . . . . . . . . . . . . . . . . . . . . . . . . . . . . . . . . . . . . . . . . . . . . . . . . . . . . . . . . . . . . . . . . . . . . . . . . . . . . . . . . . . . . . . . . . . . . . . . . 1120
26.4.14. Creating Annotation .... . . . . . . . . . . . . . . . . . . . . . . . . . . . . . . . . . . . . . . . . . . . . . . . . . . . . . . . . . . . . . . . . . . . . . . . . . . . . . . . . . . . . . . . . . . . . . . . . . . . 1123
26.4.15. Saving Hardcopy Files ... . . . . . . . . . . . . . . . . . . . . . . . . . . . . . . . . . . . . . . . . . . . . . . . . . . . . . . . . . . . . . . . . . . . . . . . . . . . . . . . . . . . . . . . . . . . . . . . . . . 1125
26.4.16. Generating Volume Integral Reports ... . . . . . . . . . . . . . . . . . . . . . . . . . . . . . . . . . . . . . . . . . . . . . . . . . . . . . . . . . . . . . . . . . . . . . . . . . . . . 1126
26.5. Summary .... . . . . . . . . . . . . . . . . . . . . . . . . . . . . . . . . . . . . . . . . . . . . . . . . . . . . . . . . . . . . . . . . . . . . . . . . . . . . . . . . . . . . . . . . . . . . . . . . . . . . . . . . . . . . . . . . . . . . . . . . . . . . . . 1126
27. Parallel Processing . . . . . . . . . . . . . . . . . . . . . . . . . . . . . . . . . . . . . . . . . . . . . . . . . . . . . . . . . . . . . . . . . . . . . . . . . . . . . . . . . . . . . . . . . . . . . . . . . . . . . . . . . . . . . . . . . . . . . . . . . . 1129
xiRelease 15.0 - © SAS IP, Inc. All rights reserved. - Contains proprietary and confidential information
of ANSYS, Inc. and its subsidiaries and affiliates.
Tutorial Guide

27.1. Introduction .... . . . . . . . . . . . . . . . . . . . . . . . . . . . . . . . . . . . . . . . . . . . . . . . . . . . . . . . . . . . . . . . . . . . . . . . . . . . . . . . . . . . . . . . . . . . . . . . . . . . . . . . . . . . . . . . . . . . . . . . . . . 1129
27.2. Prerequisites .... . . . . . . . . . . . . . . . . . . . . . . . . . . . . . . . . . . . . . . . . . . . . . . . . . . . . . . . . . . . . . . . . . . . . . . . . . . . . . . . . . . . . . . . . . . . . . . . . . . . . . . . . . . . . . . . . . . . . . . . . . 1129
27.3. Problem Description .... . . . . . . . . . . . . . . . . . . . . . . . . . . . . . . . . . . . . . . . . . . . . . . . . . . . . . . . . . . . . . . . . . . . . . . . . . . . . . . . . . . . . . . . . . . . . . . . . . . . . . . . . . . . . . 1130
27.4. Setup and Solution .... . . . . . . . . . . . . . . . . . . . . . . . . . . . . . . . . . . . . . . . . . . . . . . . . . . . . . . . . . . . . . . . . . . . . . . . . . . . . . . . . . . . . . . . . . . . . . . . . . . . . . . . . . . . . . . . . 1130
27.4.1. Preparation .... . . . . . . . . . . . . . . . . . . . . . . . . . . . . . . . . . . . . . . . . . . . . . . . . . . . . . . . . . . . . . . . . . . . . . . . . . . . . . . . . . . . . . . . . . . . . . . . . . . . . . . . . . . . . . . . . . . 1130
27.4.2. Starting the Parallel Version of ANSYS Fluent .... . . . . . . . . . . . . . . . . . . . . . . . . . . . . . . . . . . . . . . . . . . . . . . . . . . . . . . . . . . . . . . . . . 1131
27.4.2.1. Multiprocessor Machine .... . . . . . . . . . . . . . . . . . . . . . . . . . . . . . . . . . . . . . . . . . . . . . . . . . . . . . . . . . . . . . . . . . . . . . . . . . . . . . . . . . . . . . . . 1131
27.4.2.2. Network of Computers ... . . . . . . . . . . . . . . . . . . . . . . . . . . . . . . . . . . . . . . . . . . . . . . . . . . . . . . . . . . . . . . . . . . . . . . . . . . . . . . . . . . . . . . . . . . 1132
27.4.3. Reading and Partitioning the Mesh .... . . . . . . . . . . . . . . . . . . . . . . . . . . . . . . . . . . . . . . . . . . . . . . . . . . . . . . . . . . . . . . . . . . . . . . . . . . . . . . . 1135
27.4.4. Solution .... . . . . . . . . . . . . . . . . . . . . . . . . . . . . . . . . . . . . . . . . . . . . . . . . . . . . . . . . . . . . . . . . . . . . . . . . . . . . . . . . . . . . . . . . . . . . . . . . . . . . . . . . . . . . . . . . . . . . . . . 1142
27.4.5. Checking Parallel Performance .... . . . . . . . . . . . . . . . . . . . . . . . . . . . . . . . . . . . . . . . . . . . . . . . . . . . . . . . . . . . . . . . . . . . . . . . . . . . . . . . . . . . . . . 1142
27.4.6. Postprocessing .... . . . . . . . . . . . . . . . . . . . . . . . . . . . . . . . . . . . . . . . . . . . . . . . . . . . . . . . . . . . . . . . . . . . . . . . . . . . . . . . . . . . . . . . . . . . . . . . . . . . . . . . . . . . . . 1143
27.5. Summary .... . . . . . . . . . . . . . . . . . . . . . . . . . . . . . . . . . . . . . . . . . . . . . . . . . . . . . . . . . . . . . . . . . . . . . . . . . . . . . . . . . . . . . . . . . . . . . . . . . . . . . . . . . . . . . . . . . . . . . . . . . . . . . . 1146
Release 15.0 - © SAS IP, Inc. All rights reserved. - Contains proprietary and confidential informationof ANSYS, Inc. and its subsidiaries and affiliates.xii
Tutorial Guide

Using This ManualThis preface is divided into the following sections:
1.What’s In This Manual
2.The Contents of the Fluent Manuals
3.Where to Find the Files Used in the Tutorials
4. How To Use This Manual
5.Typographical Conventions Used In This Manual
1. What’s In This Manual
The ANSYS Fluent Tutorial Guide contains a number of tutorials that teach you how to use ANSYS Flu-
ent to solve different types of problems. In each tutorial, features related to problem setup and postpro-
cessing are demonstrated.
The tutorials are written with the assumption that you have completed one or more of the introductory
tutorials found in this manual:
• Introduction to Using ANSYS Fluent in ANSYS Workbench: Fluid Flow and Heat Transfer in a Mixing
Elbow (p. 1)
• Parametric Analysis in ANSYS Workbench Using ANSYS Fluent (p. 73)
• Introduction to Using ANSYS Fluent: Fluid Flow and Heat Transfer in a Mixing Elbow (p. 123)
and that you are familiar with the ANSYS Fluent navigation pane and menu structure. Some steps in
the setup and solution procedure will not be shown explicitly.
Introduction to Using ANSYS Fluent: Fluid Flow and Heat Transfer in a Mixing Elbow (p. 123)
All of the tutorials include some postprocessing instructions, but Postprocessing (p. 1075) is devoted entirely
to postprocessing.
2. The Contents of the Fluent Manuals
The manuals listed below form the Fluent product documentation set. They include descriptions of the
procedures, commands, and theoretical details needed to use Fluent products.
• Fluent Getting Started Guide contains general information about getting started with using
Fluent and provides details about starting, running, and exiting the program.
• Fluent Migration Manual contains information about transitioning from the previous release of Fluent,
including details about new features, solution changes, and text command list changes.
• Fluent User's Guide contains detailed information about running a simulation using the solution
mode of Fluent, including information about the user interface, reading and writing files, defining
boundary conditions, setting up physical models, calculating a solution, and analyzing your results.
• ANSYS Fluent Meshing User's Guide contains detailed information about creating 3D meshes
using the meshing mode of Fluent.
• Fluent in Workbench User's Guide contains information about getting started with and using Fluent
within the Workbench environment.
xiiiRelease 15.0 - © SAS IP, Inc. All rights reserved. - Contains proprietary and confidential information
of ANSYS, Inc. and its subsidiaries and affiliates.

• Fluent Theory Guide contains reference information for how the physical models are implemented
in Fluent.
• Fluent UDF Manual contains information about writing and using user-defined functions (UDFs).
• Fluent Tutorial Guide contains a number of examples of various flow problems with detailed instruc-
tions, commentary, and postprocessing of results.
• ANSYS Fluent Meshing Tutorials contains a number of examples of general mesh-generation techniques
used in ANSYS Fluent Meshing.
Tutorials for release 15.0 are available on the ANSYS Customer Portal. To access tutorials and
their input files on the ANSYS Customer Portal, go to http://support.ansys.com/training.
• Fluent Text Command List contains a brief description of each of the commands in Fluent’s solution
mode text interface.
• ANSYS Fluent Meshing Text Command List contains a brief description of each of the commands in
Fluent’s meshing mode text interface.
• Fluent Adjoint Solver Module Manual contains information about the background and usage of Fluent's
Adjoint Solver Module that allows you to obtain detailed sensitivity data for the performance of a
fluid system.
• Fluent Battery Module Manual contains information about the background and usage of Fluent's
Battery Module that allows you to analyze the behavior of electric batteries.
• Fluent Continuous Fiber Module Manual contains information about the background and usage of
Fluent's Continuous Fiber Module that allows you to analyze the behavior of fiber flow, fiber properties,
and coupling between fibers and the surrounding fluid due to the strong interaction that exists
between the fibers and the surrounding gas.
• Fluent Fuel Cell Modules Manual contains information about the background and the usage of two
separate add-on fuel cell models for Fluent that allow you to model polymer electrolyte membrane
fuel cells (PEMFC), solid oxide fuel cells (SOFC), and electrolysis with Fluent.
• Fluent Magnetohydrodynamics (MHD) Module Manual contains information about the background
and usage of Fluent's Magnetohydrodynamics (MHD) Module that allows you to analyze the behavior
of electrically conducting fluid flow under the influence of constant (DC) or oscillating (AC) electro-
magnetic fields.
• Fluent Population Balance Module Manual contains information about the background and usage of
Fluent's Population Balance Module that allows you to analyze multiphase flows involving size distri-
butions where particle population (as well as momentum, mass, and energy) require a balance
equation.
• Fluent as a Server User's Guide contains information about the usage of Fluent as a Server which allows
you to connect to a Fluent session and issue commands from a remote client application.
• Running Fluent Under LSF contains information about using Fluent with Platform Computing’s LSF
software, a distributed computing resource management tool.
• Running Fluent Under PBS Professional contains information about using Fluent with Altair PBS Pro-
fessional, an open workload management tool for local and distributed environments.
Release 15.0 - © SAS IP, Inc. All rights reserved. - Contains proprietary and confidential informationof ANSYS, Inc. and its subsidiaries and affiliates.xiv
Using This Manual

• Running Fluent Under SGE contains information about using Fluent with Sun Grid Engine (SGE) soft-
ware, a distributed computing resource management tool.
3. Where to Find the Files Used in the Tutorials
Each of the tutorials uses an existing mesh file. (Tutorials for mesh generation are provided with the
mesh generator documentation.) You will find the appropriate mesh file (and any other relevant files
used in the tutorial) on the ANSYS Customer Portal. The “Preparation” step of each tutorial will tell you
where to find the necessary files. (Note that Tutorials Postprocessing (p. 1075) and Parallel Processing (p. 1129)
use existing case and data files.)
Some of the more complex tutorials may require a significant amount of computational time. If you
want to look at the results immediately, without waiting for the calculation to finish, final solution files
are provided in a solution_files folder that you can access after extracting the tutorial input
archive.
4. How To Use This Manual
Depending on your familiarity with computational fluid dynamics and the ANSYS Fluent software, you
can use this tutorial guide in a variety of ways.
4.1. For the Beginner
If you are a beginning user of ANSYS Fluent you should first read and solve Tutorial 1, in order to famil-
iarize yourself with the interface and with basic setup and solution procedures. You may then want to
try a tutorial that demonstrates features that you are going to use in your application. For example, if
you are planning to solve a problem using the non-premixed combustion model, you should look at
Using the Non-Premixed Combustion Model (p. 723).
You may want to refer to other tutorials for instructions on using specific features, such as custom field
functions, mesh scaling, and so on, even if the problem solved in the tutorial is not of particular interest
to you. To learn about postprocessing, you can look at Postprocessing (p. 1075), which is devoted entirely
to postprocessing (although the other tutorials all contain some postprocessing as well).
4.2. For the Experienced User
If you are an experienced ANSYS Fluent user, you can read and/or solve the tutorial(s) that demonstrate
features that you are going to use in your application. For example, if you are planning to solve a
problem using the non-premixed combustion model, you should look at Using the Non-Premixed
Combustion Model (p. 723).
You may want to refer to other tutorials for instructions on using specific features, such as custom field
functions, mesh scaling, and so on, even if the problem solved in the tutorial is not of particular interest
to you. To learn about postprocessing, you can look at Postprocessing (p. 1075), which is devoted entirely
to postprocessing (although the other tutorials all contain some postprocessing as well).
5. Typographical Conventions Used In This Manual
Several typographical conventions are used in the text of the tutorials to facilitate your learning process.
• Different type styles are used to indicate graphical user interface menu items and text interface menu
items (e.g., Zone Surface dialog box, surface/zone-surface command).
xvRelease 15.0 - © SAS IP, Inc. All rights reserved. - Contains proprietary and confidential information
of ANSYS, Inc. and its subsidiaries and affiliates.
Typographical Conventions Used In This Manual

• The text interface type style is also used when illustrating exactly what appears on the screen or exactly
what you must type in the text window or in a dialog box.
• Instructions for performing each step in a tutorial will appear in standard type. Additional information
about a step in a tutorial appears in italicized type.
• A mini flow chart is used to guide you through the navigation pane, which leads you to a specific task
page or dialog box. For example,
Models → Multiphase → Edit...
indicates that Models is selected in the navigation pane, which then opens the corresponding task
page. In the Models task page, Multiphase is selected from the list. Clicking the Edit... button opens
the Multiphase dialog box.
Also, a mini flow chart is used to indicate the menu selections that lead you to a specific command
or dialog box. For example,
Define → Injections...
indicates that the Injections... menu item can be selected from the Define pull-down menu.
The words surrounded by boxes invoke menus (or submenus) and the arrows point from a specific
menu toward the item you should select from that menu.
Release 15.0 - © SAS IP, Inc. All rights reserved. - Contains proprietary and confidential informationof ANSYS, Inc. and its subsidiaries and affiliates.xvi
Using This Manual

Chapter 1: Introduction to Using ANSYS Fluent in ANSYS Workbench:Fluid Flow and Heat Transfer in a Mixing Elbow
This tutorial is divided into the following sections:
1.1. Introduction
1.2. Prerequisites
1.3. Problem Description
1.4. Setup and Solution
1.5. Summary
1.1. Introduction
This tutorial illustrates using ANSYS Fluent fluid flow systems in ANSYS Workbench to set up and solve
a three-dimensional turbulent fluid-flow and heat-transfer problem in a mixing elbow. It is designed to
introduce you to the ANSYS Workbench tool set using a simple geometry. Guided by the steps that
follow, you will create the elbow geometry and the corresponding computational mesh using the
geometry and meshing tools within ANSYS Workbench. You will use ANSYS Fluent to set up and solve
the CFD problem, then visualize the results in both ANSYS Fluent and in the CFD-Post postprocessing
tool. Some capabilities of ANSYS Workbench (for example, duplicating fluid flow systems, connecting
systems, and comparing multiple data sets) are also examined in this tutorial.
This tutorial demonstrates how to do the following:
• Launch ANSYS Workbench.
• Create a Fluent fluid flow analysis system in ANSYS Workbench.
• Create the elbow geometry using ANSYS DesignModeler.
• Create the computational mesh for the geometry using ANSYS Meshing.
• Set up the CFD simulation in ANSYS Fluent, which includes:
– Setting material properties and boundary conditions for a turbulent forced-convection problem.
– Initiating the calculation with residual plotting.
– Calculating a solution using the pressure-based solver.
– Examining the flow and temperature fields using ANSYS Fluent and CFD-Post.
• Create a copy of the original Fluent fluid flow analysis system in ANSYS Workbench.
• Change the geometry in ANSYS DesignModeler, using the duplicated system.
• Regenerate the computational mesh.
• Recalculate a solution in ANSYS Fluent.
1Release 15.0 - © SAS IP, Inc. All rights reserved. - Contains proprietary and confidential information
of ANSYS, Inc. and its subsidiaries and affiliates.

• Compare the results of the two calculations in CFD-Post.
1.2. Prerequisites
This tutorial assumes that you have little to no experience with ANSYS Workbench, ANSYS DesignModeler,
ANSYS Meshing, ANSYS Fluent, or CFD-Post, and so each step will be explicitly described.
1.3. Problem Description
The problem to be considered is shown schematically in Figure 1.1: Problem Specification (p. 3). A
cold fluid at 293.15 K flows into the pipe through a large inlet and mixes with a warmer fluid at 313.15 K
that enters through a smaller inlet located at the elbow. The mixing elbow configuration is encountered
in piping systems in power plants and process industries. It is often important to predict the flow field
and temperature field in the area of the mixing region in order to properly design the junction.
Note
Because the geometry of the mixing elbow is symmetric, only half of the elbow must be
modeled.
Release 15.0 - © SAS IP, Inc. All rights reserved. - Contains proprietary and confidential informationof ANSYS, Inc. and its subsidiaries and affiliates.2
Introduction to Using ANSYS Fluent in ANSYS Workbench: Fluid Flow and Heat
Transfer in a Mixing Elbow

Figure 1.1: Problem Specification
Note
The functionality to create named selections exists in both ANSYS DesignModeler and ANSYS
Meshing. For the purposes of this tutorial, named selections are created in ANSYS Meshing
since the meshing application provides more comprehensive and extensive named selection
functionality.
1.4. Setup and Solution
The following sections describe the setup and solution steps for this tutorial:
1.4.1. Preparation
1.4.2. Creating a Fluent Fluid Flow Analysis System in ANSYS Workbench
1.4.3. Creating the Geometry in ANSYS DesignModeler
1.4.4. Meshing the Geometry in the ANSYS Meshing Application
1.4.5. Setting Up the CFD Simulation in ANSYS Fluent
1.4.6. Displaying Results in ANSYS Fluent and CFD-Post
1.4.7. Duplicating the Fluent-Based Fluid Flow Analysis System
1.4.8. Changing the Geometry in ANSYS DesignModeler
1.4.9. Updating the Mesh in the ANSYS Meshing Application
1.4.10. Calculating a New Solution in ANSYS Fluent
1.4.11. Comparing the Results of Both Systems in CFD-Post
3Release 15.0 - © SAS IP, Inc. All rights reserved. - Contains proprietary and confidential information
of ANSYS, Inc. and its subsidiaries and affiliates.
Setup and Solution

1.4.1. Preparation
1. Set up a working folder on the computer you will be using.
2. Go to the ANSYS Customer Portal, https://support.ansys.com/training.
Note
If you do not have a login, you can request one by clicking Customer Registration on
the log in page.
3. Enter the name of this tutorial into the search bar.
4. Narrow the results by using the filter on the left side of the page.
a. Click ANSYS Fluent under Product.
b. Click 15.0 under Version.
5. Select this tutorial from the list.
6. Click Files to download the input and solution files.
7. Unzip elbow-workbench_R150.zip to your working folder. This file contains a folder, elbow-workbench , that holds the following items:
• two geometry files, elbow_geometry.agdb and elbow_geometry.stp
• an ANSYS Workbench project archive, elbow-workbench.wbpz
Tip
The Workbench project archive contains the project as it will be once you have
completed all of the steps of the tutorial and is included for reference. If you want to
extract the project archive, start Workbench and select the File → Restore Archive...menu item. You will be prompted with a dialog box to specify a location in which to
extract the project and its supporting files. You may choose any convenient location.
Note
ANSYS Fluent tutorials are prepared using ANSYS Fluent on a Windows system. The screen
shots and graphic images in the tutorials may be slightly different than the appearance on
your system, depending on the operating system or graphics card.
1.4.2. Creating a Fluent Fluid Flow Analysis System in ANSYS Workbench
In this step, you will start ANSYS Workbench, create a new Fluent fluid flow analysis system, then review
the list of files generated by ANSYS Workbench.
Release 15.0 - © SAS IP, Inc. All rights reserved. - Contains proprietary and confidential informationof ANSYS, Inc. and its subsidiaries and affiliates.4
Introduction to Using ANSYS Fluent in ANSYS Workbench: Fluid Flow and Heat
Transfer in a Mixing Elbow

1. Start ANSYS Workbench by clicking the Windows Start menu, then selecting the Workbench 15.0 option
in the ANSYS 15.0 program group.
Start → All Programs → ANSYS 15.0 → Workbench 15.0
This displays the ANSYS Workbench application window, which has the Toolbox on the left and the
Project Schematic to its right. Various supported applications are listed in the Toolbox and the
components of the analysis system will be displayed in the Project Schematic.
Note
Depending on which other products you have installed, the analysis systems that appear
may differ from those in the figures that follow in this tutorial.
Note
When you first start ANSYS Workbench, the Getting Started pop-up window is displayed,
offering assistance through the online help for using the application. You can keep the
window open, or close it by clicking the ‘X’ icon in the upper right-hand corner. If you
need to access the online help at any time, use the Help menu, or press the F1 key.
2. Create a new Fluent fluid flow analysis system by double-clicking the Fluid Flow (Fluent) option under
Analysis Systems in the Toolbox.
Tip
You can also drag-and-drop the analysis system into the Project Schematic. A green
dotted outline indicating a potential location for the new system initially appears in the
Project Schematic. When you drag the system to one of the outlines, it turns into a red
box to indicate the chosen location of the new system.
5Release 15.0 - © SAS IP, Inc. All rights reserved. - Contains proprietary and confidential information
of ANSYS, Inc. and its subsidiaries and affiliates.
Setup and Solution

Figure 1.2: Selecting the Fluid Flow (Fluent) Analysis System in ANSYS Workbench
Release 15.0 - © SAS IP, Inc. All rights reserved. - Contains proprietary and confidential informationof ANSYS, Inc. and its subsidiaries and affiliates.6
Introduction to Using ANSYS Fluent in ANSYS Workbench: Fluid Flow and Heat
Transfer in a Mixing Elbow

Figure 1.3: ANSYS Workbench with a New Fluent-Based Fluid Flow Analysis System
3. Name the analysis.
a. Double-click the Fluid Flow (Fluent) label underneath the analysis system (if it is not already high-
lighted).
b. Enter elbow for the name of the analysis system.
4. Save the project.
a. Select the Save option under the File menu in ANSYS Workbench.
File → Save
This displays the Save As dialog box, where you can browse to your working folder and enter
a specific name for the ANSYS Workbench project.
b. In your working directory, enter elbow-workbench as the project File name and click the Savebutton to save the project. ANSYS Workbench saves the project with a .wbpj extension and also
saves supporting files for the project.
Note that the fluid flow analysis system is composed of various cells (Geometry, Mesh, etc.) that
represent the workflow for performing the analysis. ANSYS Workbench is composed of multiple
data-integrated and native applications in a single, seamless project flow, where individual cells
can obtain data from other cells and provide data to other cells. As a result of this constant flow
of data, a cell’s state can quickly change. ANSYS Workbench provides a visual indication of a
cell’s state at any given time via icons on the right side of each cell. Brief descriptions of the
various states are provided below:
7Release 15.0 - © SAS IP, Inc. All rights reserved. - Contains proprietary and confidential information
of ANSYS, Inc. and its subsidiaries and affiliates.
Setup and Solution

• Unfulfilled ( ) indicates that required upstream data does not exist. For example, when you first
create a new Fluid Flow (Fluent) analysis system, all cells downstream of the Geometry cell appear
as Unfulfilled because you have not yet specified a geometry for the system.
• Refresh Required ( ) indicates that upstream data has changed since the last refresh or update.
For example, after you assign a geometry to the geometry cell in your new Fluid Flow (Fluent)analysis system, the Mesh cell appears as Refresh Required since the geometry data has not yet
been passed from the Geometry cell to the Mesh cell.
• Attention Required ( ) indicates that the current upstream data has been passed to the cell,
however, you must take some action to proceed. For example, after you launch ANSYS Fluent from
the Setup cell in a Fluid Flow (Fluent) analysis system that has a valid mesh, the Setup cell appears
as Attention Required because additional data must be entered in ANSYS Fluent before you can
calculate a solution.
• Update Required ( ) indicates that local data has changed and the output of the cell must be
regenerated. For example, after you launch ANSYS Meshing from the Mesh cell in a Fluid Flow(Fluent) analysis system that has a valid geometry, the Mesh cell appears as Update Requiredbecause the Mesh cell has all the data it must generate an ANSYS Fluent mesh file, but the ANSYS
Fluent mesh file has not yet been generated.
• Up To Date ( ) indicates that an update has been performed on the cell and no failures have
occurred or that an interactive calculation has been completed successfully. For example, after
ANSYS Fluent finishes performing the number of iterations that you request, the Solution cell ap-
pears as Up-to-Date.
• Interrupted ( ) indicates that you have interrupted an update (or canceled an interactive calcu-
lation that is in progress). For example, if you select the Cancel button in ANSYS Fluent while it is
iterating, ANSYS Fluent completes the current iteration and then the Solution cell appears as In-terrupted.
• Input Changes Pending ( ) indicates that the cell is locally up-to-date, but may change when
next updated as a result of changes made to upstream cells. For example, if you change the Meshin an Up-to-Date Fluid Flow (Fluent) analysis system, the Setup cell appears as Refresh Required,
and the Solution and Results cells appear as Input Changes Pending.
• Pending ( ) indicates that a batch or asynchronous solution is in progress. When a cell enters
the Pending state, you can interact with the project to exit Workbench or work with other parts
of the project. If you make changes to the project that are upstream of the updating cell, then the
cell will not be in an up-to-date state when the solution completes.
For more information about cell states, see Understanding Cell States.
5. View the list of files generated by ANSYS Workbench.
ANSYS Workbench allows you to easily view the files associated with your project using the Filesview. To open the Files view, select the Files option under the View menu at the top of the ANSYS
Workbench window.
View → Files
Release 15.0 - © SAS IP, Inc. All rights reserved. - Contains proprietary and confidential informationof ANSYS, Inc. and its subsidiaries and affiliates.8
Introduction to Using ANSYS Fluent in ANSYS Workbench: Fluid Flow and Heat
Transfer in a Mixing Elbow

Figure 1.4: ANSYS Workbench Files View for the Project After Adding a Fluent-Based FluidFlow Analysis System
In the Files view, you will be able to see the name and type of file, the ID of the cell that the file is
associated with, the size of the file, the location of the file, and other information. For more inform-
ation about the Files view, see Files View.
Note
The sizes of the files listed may differ slightly from those portrayed in Figure 1.4: ANSYS
Workbench Files View for the Project After Adding a Fluent-Based Fluid Flow Analysis
System (p. 9).
From here, you will create the geometry described in Figure 1.1: Problem Specification (p. 3), and
later create a mesh and set up a fluid flow analysis for the geometry.
1.4.3. Creating the Geometry in ANSYS DesignModeler
For the geometry of your fluid flow analysis, you can create a geometry in ANSYS DesignModeler, or
import the appropriate geometry file. In this step, you will create the geometry in ANSYS DesignModeler,
then review the list of files generated by ANSYS Workbench.
Important
Note the Attention Required icon ( ) within the Geometry cell for the system. This
indicates that the cell requires data (for example, a geometry). Once the geometry is
defined, the state of the cell will change accordingly. Likewise, the state of some of the
remaining cells in the system will change.
Note
If you would rather not create the geometry in ANSYS DesignModeler, you can import a pre-
existing geometry by right-clicking the Geometry cell and selecting the Import Geometryoption from the context menu. From there, you can browse your file system to locate the
elbow_geometry.agdb geometry file that is provided for this tutorial. If you do not have
access to ANSYS DesignModeler, you can use the elbow_geometry.stp file instead.
To learn how to create a mesh from the geometry you imported, go to Meshing the Geometry
in the ANSYS Meshing Application (p. 20).
1. Start ANSYS DesignModeler.
9Release 15.0 - © SAS IP, Inc. All rights reserved. - Contains proprietary and confidential information
of ANSYS, Inc. and its subsidiaries and affiliates.
Setup and Solution

In the ANSYS Workbench Project Schematic, double-click the Geometry cell in the elbow fluid
flow analysis system. This displays the ANSYS DesignModeler application.
Tip
You can also right-click the Geometry cell to display the context menu, then select NewGeometry...
2. Set the units in ANSYS DesignModeler.
When ANSYS DesignModeler first appears, you should select desired system of length units to work
from. For the purposes of this tutorial (where you will create the geometry in millimeters and perform
the CFD analysis using SI units) set the units to Millimeter.
Units → Millimeter
3. Create the geometry.
The geometry for this tutorial (Figure 1.1: Problem Specification (p. 3)) consists of a large curved
pipe accompanied by a smaller side pipe. ANSYS DesignModeler provides various geometry primitives
that can be combined to rapidly create geometries such as this one. You will perform the following
tasks to create the geometry:
• Create the bend in the main pipe by defining a segment of a torus.
• Extrude the faces of the torus segment to form the straight inlet and outlet lengths.
• Create the side pipe by adding a cylinder primitive.
• Use the symmetry tool to reduce the model to half of the pipe assembly, thus reducing computa-
tional cost.
a. Create the main pipe:
i. Create a new torus for the pipe bend by choosing the Create → Primitives → Torus menu item
from the menubar.
A preview of the torus geometry will appear in the graphics window. Note that this is a preview
and the geometry has not been created yet. First you must specify the parameters of the torus
primitive in the next step.
ii. In the Details View for the new torus (Torus1), set Base Y Component to -1 by clicking the 1to the right of FD10, Base Y Component, entering -1 , and pressing Enter. This specifies the
direction vector from the origin to the center of the circular cross-section at the start of the torus.
In the same manner, specify Angle; Inner Radius; and Outer Radius as shown below.
Note
Enter only the value without the units of mm. They will be appended automatically
because you specified the units previously.
Release 15.0 - © SAS IP, Inc. All rights reserved. - Contains proprietary and confidential informationof ANSYS, Inc. and its subsidiaries and affiliates.10
Introduction to Using ANSYS Fluent in ANSYS Workbench: Fluid Flow and Heat
Transfer in a Mixing Elbow

iii. To create the torus segment, click the Generate button that is located in the ANSYS
DesignModeler toolbar.
11Release 15.0 - © SAS IP, Inc. All rights reserved. - Contains proprietary and confidential information
of ANSYS, Inc. and its subsidiaries and affiliates.
Setup and Solution

iv. Ensure that the selection filter is set to Faces. This is indicated by the Faces button appearing
depressed in the toolbar and the appearance of the Face selection cursor, when you mouse
over the geometry.
v. Select the top face (in the positive Y direction) of the elbow and click the Extrude button
from the 3D Features toolbar.
vi. In the Details View for the new extrusion (Extrude1), click Apply to the right of Geometry. This
accepts the face you selected as the base geometry of the extrusion.
vii. Click None (Normal) to the right of Direction Vector. Again, ensure that the selection filter is set
to Faces, select the same face on the elbow to specify that the extrusion will be normal to the
face and click Apply.
Release 15.0 - © SAS IP, Inc. All rights reserved. - Contains proprietary and confidential informationof ANSYS, Inc. and its subsidiaries and affiliates.12
Introduction to Using ANSYS Fluent in ANSYS Workbench: Fluid Flow and Heat
Transfer in a Mixing Elbow

viii.Enter 200 for FD1, Depth (>0) and click Generate.
13Release 15.0 - © SAS IP, Inc. All rights reserved. - Contains proprietary and confidential information
of ANSYS, Inc. and its subsidiaries and affiliates.
Setup and Solution

ix. In a similar manner, create an extrusion of the other face of the torus segment to create the 200
mm inlet extension. You will probably find it helpful to rotate the view so that you can easily select
the other face of the bend.
You can use the mouse buttons to change your view of the 3D image. The following table
describes mouse actions that are available:
Table 1.1: DesignModeler View Manipulation Instructions
Using Graphics Toolbar Buttons and the MouseAction
After clicking the Rotate icon, , press and hold the left mouse button and
drag the mouse. Dragging side to side rotates the view about the vertical axis,
and dragging up and down rotates the view about the horizontal axis.
Rotate view
(vertical, hori-
zontal)
After clicking the Pan icon, , press and hold the left mouse button and
drag the object with the mouse until the view is satisfactory.
Translate or
pan view
After clicking the Zoom icon, , press and hold the left mouse button and
drag the mouse up and down to zoom in and out of the view.
Zoom in and
out of view
Release 15.0 - © SAS IP, Inc. All rights reserved. - Contains proprietary and confidential informationof ANSYS, Inc. and its subsidiaries and affiliates.14
Introduction to Using ANSYS Fluent in ANSYS Workbench: Fluid Flow and Heat
Transfer in a Mixing Elbow

Using Graphics Toolbar Buttons and the MouseAction
After clicking the Box Zoom icon, , press and hold the left mouse button
and drag the mouse diagonally across the screen. This action will cause a
Box zoom
rectangle to appear in the display. When you release the mouse button, a new
view will be displayed that consists entirely of the contents of the rectangle.
Clicking the Zoom to Fit icon, , will cause the object to fit exactly and be centered in the
window.
After entering the extrusion parameters and clicking Generate, the geometry should appear
as in Figure 1.5: Elbow Main Pipe Geometry (p. 15).
Figure 1.5: Elbow Main Pipe Geometry
b. Next you will use a cylinder primitive to create the side pipe.
15Release 15.0 - © SAS IP, Inc. All rights reserved. - Contains proprietary and confidential information
of ANSYS, Inc. and its subsidiaries and affiliates.
Setup and Solution

i. Choose Create → Primitives → Cylinder from the menubar.
ii. In the Details View, set the parameters for the cylinder as follows and click Generate:
ValueSettingTab
XYPlaneBasePlaneDetails of Cylin-der1 137.5FD3, Origin X Coordinate
-225FD4, Origin Y Coordinate
0FD5, Origin Z Coordinate
0FD6, Axis X Component
125FD7, Axis Y Component
0FD8, Axis Z Component
12.5FD10, Radius (>0)
The Origin Coordinates determine the starting point for the cylinder and the Axis Components determine
the length and orientation of the cylinder body.
Release 15.0 - © SAS IP, Inc. All rights reserved. - Contains proprietary and confidential informationof ANSYS, Inc. and its subsidiaries and affiliates.16
Introduction to Using ANSYS Fluent in ANSYS Workbench: Fluid Flow and Heat
Transfer in a Mixing Elbow

c. The final step in creating the geometry is to split the body on its symmetry plane which will halve
the computational domain.
i. Choose Tools → Symmetry from the menu bar.
ii. Select the XYPlane in the Tree Outline.
iii. Click Apply next to Symmetry Plane 1 in the Details view.
iv. Click Generate.
17Release 15.0 - © SAS IP, Inc. All rights reserved. - Contains proprietary and confidential information
of ANSYS, Inc. and its subsidiaries and affiliates.
Setup and Solution

The new surface created with this operation will be assigned a symmetry boundary condition
in Fluent so that the model will accurately reflect the physics of the complete elbow geometry
even though only half of it is meshed.
d. Specify the geometry as a fluid body.
i. In the Tree Outline, open the 1 Part, 1 Body branch and select Solid.
ii. In the Details View of the body, change the name of the Body from Solid to Fluid.
iii. In the Fluid/Solid section, select Fluid.
Release 15.0 - © SAS IP, Inc. All rights reserved. - Contains proprietary and confidential informationof ANSYS, Inc. and its subsidiaries and affiliates.18
Introduction to Using ANSYS Fluent in ANSYS Workbench: Fluid Flow and Heat
Transfer in a Mixing Elbow

iv. Click Generate.
Tip
In addition to the primitives you used in this tutorial, ANSYS DesignModeler offers a full
suite of 2D sketching and 3D solid modeling tools for creating arbitrary geometry. Refer
to DesignModeler User's Guide for more information.
4. Close ANSYS DesignModeler by selecting File → Close DesignModeler or by clicking the ‘X’ icon in the
upper right-hand corner. ANSYS Workbench automatically saves the geometry and updates the ProjectSchematic accordingly. The question mark in the Geometry cell is replaced by a check mark, indicating
that there is a geometry now associated with the fluid flow analysis system.
5. View the list of files generated by ANSYS Workbench by selecting View → Files.
Figure 1.6: ANSYS Workbench Files View for the Project After Creating the Geometry
Note the addition of the geometry file (FFF.agdb , where FFF indicates a Fluent-based fluid flow
system) to the list of files. If you had imported the geometry file provided for this tutorial rather
than creating the geometry yourself, the elbow_geometry.agdb (or the elbow_geometry.stp )
file would be listed instead.
19Release 15.0 - © SAS IP, Inc. All rights reserved. - Contains proprietary and confidential information
of ANSYS, Inc. and its subsidiaries and affiliates.
Setup and Solution

1.4.4. Meshing the Geometry in the ANSYS Meshing Application
Now that you have created the mixing elbow geometry, you must generate a computational mesh
throughout the flow volume. For this section of the tutorial, you will use the ANSYS Meshing application
to create a mesh for your CFD analysis, then review the list of files generated by ANSYS Workbench.
Important
Note the Refresh Required icon ( ) within the Mesh cell for the system. This indicates
that the state of the cell requires a refresh and that upstream data has changed since
the last refresh or update (such as an update to the geometry). Once the mesh is defined,
the state of the Mesh cell will change accordingly, as will the state of the next cell in
the system, in this case the Setup cell.
1. Open the ANSYS Meshing application.
In the ANSYS Workbench Project Schematic, double-click the Mesh cell in the elbow fluid flow
analysis system (cell A3). This displays the ANSYS Meshing application with the elbow geometry
already loaded. You can also right-click the Mesh cell to display the context menu where you can
select the Edit... option.
Release 15.0 - © SAS IP, Inc. All rights reserved. - Contains proprietary and confidential informationof ANSYS, Inc. and its subsidiaries and affiliates.20
Introduction to Using ANSYS Fluent in ANSYS Workbench: Fluid Flow and Heat
Transfer in a Mixing Elbow

Figure 1.7: The ANSYS Meshing Application with the Elbow Geometry Loaded
2. Create named selections for the geometry boundaries.
In order to simplify your work later on in ANSYS Fluent, you should label each boundary in the
geometry by creating named selections for the pipe inlets, the outlet, and the symmetry surface
(the outer wall boundaries are automatically detected by ANSYS Fluent).
a. Select the large inlet in the geometry that is displayed in the ANSYS Meshing application.
Tip
Use the Graphics Toolbar buttons and the mouse to manipulate the image until you
can easily see the pipe openings and surfaces.
Tip
To select the inlet, the Single select ( ) mode must be active.
21Release 15.0 - © SAS IP, Inc. All rights reserved. - Contains proprietary and confidential information
of ANSYS, Inc. and its subsidiaries and affiliates.
Setup and Solution

b. Right-click and select the Create Named Selection option.
Figure 1.8: Selecting a Face to Name
This displays the Selection Name dialog box.
Release 15.0 - © SAS IP, Inc. All rights reserved. - Contains proprietary and confidential informationof ANSYS, Inc. and its subsidiaries and affiliates.22
Introduction to Using ANSYS Fluent in ANSYS Workbench: Fluid Flow and Heat
Transfer in a Mixing Elbow

Figure 1.9: Applying a Name to a Selected Face
c. In the Selection Name dialog box, enter velocity-inlet-large for the name and click OK.
d. Perform the same operations for:
• The small inlet (velocity-inlet-small )
• The large outlet (pressure-outlet )
• The symmetry plane (symmetry ).
Important
It is important to note that by using the strings “velocity inlet” and “pressure outlet”
in the named selections (with or without hyphens or underscore characters), ANSYS
Fluent automatically detects and assigns the corresponding boundary types accordingly.
3. Create a named selection for the fluid body.
a. Change the selection filter to Body in the Graphics Toolbar ( )
b. Click the elbow in the graphics display to select it.
c. Right-click, select the Create Named Selection option and name the body Fluid .
By creating a named selection called Fluid for the fluid body you will ensure that ANSYS Fluent
automatically detects that the volume is a fluid zone and treats it accordingly.
4. Set basic meshing parameters for the ANSYS Meshing application.
For this analysis, you will adjust several meshing parameters to obtain a finer mesh.
23Release 15.0 - © SAS IP, Inc. All rights reserved. - Contains proprietary and confidential information
of ANSYS, Inc. and its subsidiaries and affiliates.
Setup and Solution

a. In the Outline view, select Mesh under Project/Model to display the Details of “Mesh” view below
the Outline view.
Important
Note that because the ANSYS Meshing application automatically detects that you
are going to perform a CFD fluid flow analysis using ANSYS Fluent, the PhysicsPreference is already set to CFD and the Solver Preference is already set to
Fluent.
b. Expand the Sizing node by clicking the “+” sign to the left of the word Sizing to reveal additional
sizing parameters.
i. Change Relevance Center to Fine by clicking on the default value, Coarse, and selecting Finefrom the drop-down list.
ii. Change Smoothing to High
c. Add a Body Sizing control.
i. With Mesh still selected in the Outline tree.
ii. Click the elbow in the graphics display to select it.
iii. Right click in the graphics area and select Insert → Sizing from the context menu.
Release 15.0 - © SAS IP, Inc. All rights reserved. - Contains proprietary and confidential informationof ANSYS, Inc. and its subsidiaries and affiliates.24
Introduction to Using ANSYS Fluent in ANSYS Workbench: Fluid Flow and Heat
Transfer in a Mixing Elbow

A new Body Sizing entry appears under Mesh in the project Outline tree
iv. Click the new Body Sizing control in the Outline tree.
v. Enter 6e-3 for Element Size and press Enter.
d. Click again on Mesh in the Outline view and expand the Inflation node in the Details of “Mesh”view to reveal additional inflation parameters. Change Use Automatic Inflation to Program Con-trolled.
5. Generate the mesh.
Right-click Mesh in the project Outline tree, and select Update in the context menu.
25Release 15.0 - © SAS IP, Inc. All rights reserved. - Contains proprietary and confidential information
of ANSYS, Inc. and its subsidiaries and affiliates.
Setup and Solution

Figure 1.10: The Computational Mesh for the Elbow Geometry in the ANSYS Meshing Application
Important
Using the Generate Mesh option creates the mesh, but does not actually create the
relevant mesh files for the project and is optional if you already know that the mesh
is acceptable. Using the Update option automatically generates the mesh, creates
the relevant mesh files for your project, and updates the ANSYS Workbench cell that
references this mesh.
Note
Once the mesh is generated, you can view the mesh statistics by opening the Statisticsnode in the Details of “Mesh” view. This will display information such as the number of
nodes and the number of elements.
Release 15.0 - © SAS IP, Inc. All rights reserved. - Contains proprietary and confidential informationof ANSYS, Inc. and its subsidiaries and affiliates.26
Introduction to Using ANSYS Fluent in ANSYS Workbench: Fluid Flow and Heat
Transfer in a Mixing Elbow

6. Close the ANSYS Meshing application.
You can close the ANSYS Meshing application without saving it because ANSYS Workbench automat-
ically saves the mesh and updates the Project Schematic accordingly. The Refresh Required icon
in the Mesh cell has been replaced by a check mark, indicating that there is a mesh now associated
with the fluid flow analysis system.
7. View the list of files generated by ANSYS Workbench.
View → Files
Figure 1.11: ANSYS Workbench Files View for the Project After Mesh Creation
Note the addition of the mesh files (FFF.msh and FFF.mshdb ) to the list of files. The FFF.mshfile is created when you update the mesh, and the FFF.mshdb file is generated when you close
the ANSYS Meshing application.
1.4.5. Setting Up the CFD Simulation in ANSYS Fluent
Now that you have created a computational mesh for the elbow geometry, in this step you will set up
a CFD analysis using ANSYS Fluent, then review the list of files generated by ANSYS Workbench.
1. Start ANSYS Fluent.
In the ANSYS Workbench Project Schematic, double-click the Setup cell in the elbow fluid flow
analysis system. You can also right-click the Setup cell to display the context menu where you can
select the Edit... option.
When ANSYS Fluent is first started, the Fluent Launcher is displayed, enabling you to view and/or
set certain ANSYS Fluent start-up options.
Note
The Fluent Launcher allows you to decide which version of ANSYS Fluent you will use,
based on your geometry and on your processing capabilities.
27Release 15.0 - © SAS IP, Inc. All rights reserved. - Contains proprietary and confidential information
of ANSYS, Inc. and its subsidiaries and affiliates.
Setup and Solution

Figure 1.12: Fluent Launcher
a. Ensure that the proper options are enabled.
Important
Note that the Dimension setting is already filled in and cannot be changed, since
ANSYS Fluent automatically sets it based on the mesh or geometry for the current
system.
i. Ensure that Serial from the Processing Options list is enabled.
ii. Select Double Precision under Options.
iii. Enable the Display Mesh After Reading, Embed Graphics Windows, and Workbench ColorScheme options.
Note
An option is enabled when there is a check mark in the check box, and disabled
when the check box is empty. To change an option from disabled to enabled (or
vice versa), click the check box or the text.
Note
Fluent will retain your preferences for future sessions.
Release 15.0 - © SAS IP, Inc. All rights reserved. - Contains proprietary and confidential informationof ANSYS, Inc. and its subsidiaries and affiliates.28
Introduction to Using ANSYS Fluent in ANSYS Workbench: Fluid Flow and Heat
Transfer in a Mixing Elbow

b. Click OK to launch ANSYS Fluent.
Note
The ANSYS Fluent settings file (FFF.set ) is written as soon as ANSYS Fluent opens.
Figure 1.13: The ANSYS Fluent Application
2. Set general settings for the CFD analysis.
Note
Select General in the navigation pane to perform the mesh-related activities and to
choose a solver.
General
29Release 15.0 - © SAS IP, Inc. All rights reserved. - Contains proprietary and confidential information
of ANSYS, Inc. and its subsidiaries and affiliates.
Setup and Solution

a. Change the units for length.
Because you want to specify and view values based on a unit of length in millimeters from
within ANSYS Fluent, change the units of length within ANSYS Fluent from meters (the default)
to millimeters.
Important
Note that the ANSYS Meshing application automatically converts and exports
meshes for ANSYS Fluent using meters (m) as the unit of length regardless of
what units were used to create them. This is so you do not have to scale the
mesh in ANSYS Fluent under ANSYS Workbench.
General → Units...
This displays the Set Units dialog box.
Release 15.0 - © SAS IP, Inc. All rights reserved. - Contains proprietary and confidential informationof ANSYS, Inc. and its subsidiaries and affiliates.30
Introduction to Using ANSYS Fluent in ANSYS Workbench: Fluid Flow and Heat
Transfer in a Mixing Elbow

i. Select length in the Quantities list.
ii. Select mm in the Units list.
iii. Close the dialog box.
Note
Now, all subsequent inputs that require a value based on a unit of length can be
specified in millimeters rather than meters.
b. Check the mesh.
General → Check
Note
ANSYS Fluent will report the results of the mesh check in the console.
Domain Extents: x-coordinate: min (m) = -2.000000e-01, max (m) = 2.000000e-01 y-coordinate: min (m) = -2.250000e-01, max (m) = 2.000000e-01 z-coordinate: min (m) = 0.000000e+00, max (m) = 5.000000e-02 Volume statistics: minimum volume (m3): 1.144763e-10 maximum volume (m3): 5.871098e-08 total volume (m3): 2.511309e-03 Face area statistics: minimum face area (m2): 2.051494e-07 maximum face area (m2): 3.429518e-05 Checking mesh..........................Done.
Note
The minimum and maximum values may vary slightly when running on different
platforms. The mesh check will list the minimum and maximum x and y values from
31Release 15.0 - © SAS IP, Inc. All rights reserved. - Contains proprietary and confidential information
of ANSYS, Inc. and its subsidiaries and affiliates.
Setup and Solution

the mesh in the default SI unit of meters. It will also report a number of other mesh
features that are checked. Any errors in the mesh will be reported at this time. Ensure
that the minimum volume is not negative as ANSYS Fluent cannot begin a calculation
when this is the case.
c. Review the mesh quality.
General → Report Quality
Note
ANSYS Fluent will report the results of the mesh quality below the results of the mesh
check in the console.
Mesh Quality: Orthogonal Quality ranges from 0 to 1, where values close to 0 correspond to low quality.Minimum Orthogonal Quality = 2.54267e-01Maximum Aspect Ratio = 2.18098e+01
Note
The quality of the mesh plays a significant role in the accuracy and stability of the
numerical computation. Checking the quality of your mesh is, therefore, an important
step in performing a robust simulation. Minimum cell orthogonality is an important
indicator of mesh quality. Values for orthogonality can vary between 0 and 1 with
lower values indicating poorer quality cells. In general, the minimum orthogonality
should not be below 0.01 with the average value significantly larger. The high aspect
ratio cells in this mesh are near the walls and are a result of the boundary layer inflation
applied in the meshing step. For more information about the importance of mesh
quality refer to Mesh Quality in the User’s Guide.
3. Set up your models for the CFD simulation.
Models
Release 15.0 - © SAS IP, Inc. All rights reserved. - Contains proprietary and confidential informationof ANSYS, Inc. and its subsidiaries and affiliates.32
Introduction to Using ANSYS Fluent in ANSYS Workbench: Fluid Flow and Heat
Transfer in a Mixing Elbow

a. Enable heat transfer by activating the energy equation.
Models → Energy → Edit...
Note
You can also double-click a list item in order to open the corresponding dialog box.
i. Enable the Energy Equation option.
ii. Click OK to close the Energy dialog box.
b. Enable the �- � turbulence model.
Models → Viscous → Edit...
33Release 15.0 - © SAS IP, Inc. All rights reserved. - Contains proprietary and confidential information
of ANSYS, Inc. and its subsidiaries and affiliates.
Setup and Solution

i. Select k-epsilon from the Model list.
Note
The Viscous Model dialog box will expand.
ii. Use the default Standard from the k-epsilon Model list.
iii. Select Enhanced Wall Treatment for the Near-Wall Treatment.
Note
The default Standard Wall Functions are generally applicable if the first cell center
adjacent to the wall has a y+ larger than 30. In contrast, the Enhanced Wall
Treatment option provides consistent solutions for all y+ values. Enhanced Wall
Release 15.0 - © SAS IP, Inc. All rights reserved. - Contains proprietary and confidential informationof ANSYS, Inc. and its subsidiaries and affiliates.34
Introduction to Using ANSYS Fluent in ANSYS Workbench: Fluid Flow and Heat
Transfer in a Mixing Elbow

Treatment is recommended when using the k-epsilon model for general single-
phase fluid flow problems. For more information about Near Wall Treatments in
the k-epsilon model refer to Setting Up the k-ε Model in the User’s Guide.
iv. Click OK to accept the model and close the Viscous Model dialog box.
4. Set up your materials for the CFD simulation.
Materials
a. Create a new material called water using the Create/Edit Materials dialog box (Figure 1.14: The
Create/Edit Materials Dialog Box (p. 36)).
Materials → Fluid → Create/Edit...
i. Type water for Name.
ii. Enter the following values in the Properties group box:
ValueProperty
1000 �� ��Density
4216 −� �� �� (Specific Heat)
35Release 15.0 - © SAS IP, Inc. All rights reserved. - Contains proprietary and confidential information
of ANSYS, Inc. and its subsidiaries and affiliates.
Setup and Solution

ValueProperty
0.677 −� � �Thermal Conductivity
8e-04 −�� � �Viscosity
Figure 1.14: The Create/Edit Materials Dialog Box
iii. Click Change/Create.
Note
A Question dialog box will open, asking if you want to overwrite air. Click No so
that the new material water is added to the Fluent Fluid Materials list of mater-
ials that originally contained only air.
Release 15.0 - © SAS IP, Inc. All rights reserved. - Contains proprietary and confidential informationof ANSYS, Inc. and its subsidiaries and affiliates.36
Introduction to Using ANSYS Fluent in ANSYS Workbench: Fluid Flow and Heat
Transfer in a Mixing Elbow

Extra
You could have copied the material water-liquid (h2o < l >) from the materials
database (accessed by clicking the ANSYS Fluent Database... button). If the
properties in the database are different from those you want to use, you can edit
the values in the Properties group box in the Create/Edit Materials dialog box
and click Change/Create to update your local copy. The original copy will not be
affected.
iv. Ensure that there are now two materials (water and air) defined locally by examining the FluentFluid Materials drop-down list.
Note
Both the materials will also be listed under Fluid in the Materials task page.
v. Close the Create/Edit Materials dialog box.
5. Set up the cell zone conditions for the CFD simulation.
Cell Zone Conditions
37Release 15.0 - © SAS IP, Inc. All rights reserved. - Contains proprietary and confidential information
of ANSYS, Inc. and its subsidiaries and affiliates.
Setup and Solution

a. Set the cell zone conditions for the fluid zone.
i. Select fluid in the Zone list in the Cell Zone Conditions task page, then click Edit... to open the
Fluid dialog box.
Note
You can also double-click a list item in order to open the corresponding dialog
box.
Release 15.0 - © SAS IP, Inc. All rights reserved. - Contains proprietary and confidential informationof ANSYS, Inc. and its subsidiaries and affiliates.38
Introduction to Using ANSYS Fluent in ANSYS Workbench: Fluid Flow and Heat
Transfer in a Mixing Elbow

ii. In the Fluid dialog box, select water from the Material Name drop-down list.
iii. Click OK to close the Fluid dialog box.
6. Set up the boundary conditions for the CFD analysis.
Boundary Conditions
39Release 15.0 - © SAS IP, Inc. All rights reserved. - Contains proprietary and confidential information
of ANSYS, Inc. and its subsidiaries and affiliates.
Setup and Solution

a. Set the boundary conditions at the cold inlet (velocity-inlet-large).
Boundary Conditions → velocity-inlet-large → Edit...
This opens the Velocity Inlet dialog box.
Tip
If you are unsure of which inlet zone corresponds to the cold inlet, you can use the
mouse to probe for mesh information in the graphics window. If you click the right
mouse button with the pointer on any node in the mesh, information about the asso-
ciated zone will be displayed in the ANSYS Fluent console, including the name of the
zone. The zone you probed will be automatically selected from the Zone selection
list in the Boundary Conditions task page.
Alternatively, you can click the probe button ( ) in the graphics toolbar and click
the left mouse button on any node. This feature is especially useful when you have
several zones of the same type and you want to distinguish between them quickly.
The information will be displayed in the console.
Release 15.0 - © SAS IP, Inc. All rights reserved. - Contains proprietary and confidential informationof ANSYS, Inc. and its subsidiaries and affiliates.40
Introduction to Using ANSYS Fluent in ANSYS Workbench: Fluid Flow and Heat
Transfer in a Mixing Elbow

i. Select Components from the Velocity Specification Method drop-down list.
Note
The Velocity Inlet dialog box will expand.
ii. Enter 0.4 � � for X-Velocity.
iii. Retain the default value of 0 � � for both Y-Velocity and Z-Velocity.
iv. Select Intensity and Hydraulic Diameter from the Specification Method drop-down list in the
Turbulence group box.
v. Retain the default of 5 for Turbulent Intensity.
vi. Enter 100 mm for Hydraulic Diameter.
Note
The hydraulic diameter �� is defined as:
41Release 15.0 - © SAS IP, Inc. All rights reserved. - Contains proprietary and confidential information
of ANSYS, Inc. and its subsidiaries and affiliates.
Setup and Solution

=��
��
�
where � is the cross-sectional area and �� is the wetted perimeter.
vii. Click the Thermal tab.
viii.Enter 293.15 � for Temperature.
ix. Click OK to close the Velocity Inlet dialog box.
b. In a similar manner, set the boundary conditions at the hot inlet (velocity-inlet-small), using the
values in the following table:
Boundary Conditions → velocity-inlet-small → Edit...
ComponentsVelocity Specification Method
0 X-Velocity
1.2 � �Y-Velocity
0 �Z-Velocity
Intensity & Hydraulic DiameterSpecification Method
Release 15.0 - © SAS IP, Inc. All rights reserved. - Contains proprietary and confidential informationof ANSYS, Inc. and its subsidiaries and affiliates.42
Introduction to Using ANSYS Fluent in ANSYS Workbench: Fluid Flow and Heat
Transfer in a Mixing Elbow

ComponentsVelocity Specification Method
5Turbulent Intensity
25 mmHydraulic Diameter
313.15 �Temperature
c. Set the boundary conditions at the outlet (pressure-outlet), as shown in the Pressure Outlet dialog
box.
Boundary Conditions → pressure-outlet → Edit...
Note
ANSYS Fluent will use the backflow conditions only if the fluid is flowing into the
computational domain through the outlet. Since backflow might occur at some point
during the solution procedure, you should set reasonable backflow conditions to
prevent convergence from being adversely affected.
7. Set up solution parameters for the CFD simulation.
Note
In the steps that follow, you will set up and run the calculation using the task pages listed
under the Solution heading in the navigation pane.
43Release 15.0 - © SAS IP, Inc. All rights reserved. - Contains proprietary and confidential information
of ANSYS, Inc. and its subsidiaries and affiliates.
Setup and Solution

a. Change the Gradient method.
Solution Methods
In the Spatial Discretization section of the Solution Methods pane, change the Gradient to
Green-Gauss Node Based. This gradient method is suggested for tetrahedral meshes.
b. Examine the convergence criteria for the equation residuals.
Monitors → Residuals → Edit...
Release 15.0 - © SAS IP, Inc. All rights reserved. - Contains proprietary and confidential informationof ANSYS, Inc. and its subsidiaries and affiliates.44
Introduction to Using ANSYS Fluent in ANSYS Workbench: Fluid Flow and Heat
Transfer in a Mixing Elbow

i. Ensure that Plot is enabled in the Options group box.
ii. Keep the default values for the Absolute Criteria of the Residuals, as shown in the ResidualMonitors dialog box.
iii. Click OK to close the Residual Monitors dialog box.
Note
By default, all variables will be monitored and checked by ANSYS Fluent as a means
to determine the convergence of the solution.
c. Create a surface monitor at the outlet (pressure-outlet)
It is good practice to monitor physical solution quantities in addition to equation residuals when as-
sessing convergence.
Monitors (Surface Monitors) → Create...
45Release 15.0 - © SAS IP, Inc. All rights reserved. - Contains proprietary and confidential information
of ANSYS, Inc. and its subsidiaries and affiliates.
Setup and Solution

i. Retain the default entry of surf-mon-1 for the Name of the surface monitor.
ii. Enable the Plot option for surf-mon-1.
iii. Set Get Data Every to 3 by clicking the up-arrow button.
This setting instructs ANSYS Fluent to update the plot of the surface monitor and write data to a
file after every 3 iterations during the solution.
iv. Select Facet Maximum from the Report Type drop-down list.
v. Select Temperature... and Static Temperature from the Field Variable drop-down lists.
vi. Select pressure-outlet from the Surfaces selection list.
vii. Click OK to save the surface monitor settings and close the Surface Monitor dialog box.
The name and report type of the surface monitor you created will be displayed in the Surface Mon-
itors selection list in the Monitors task page.
d. Initialize the flow field.
Solution Initialization
Release 15.0 - © SAS IP, Inc. All rights reserved. - Contains proprietary and confidential informationof ANSYS, Inc. and its subsidiaries and affiliates.46
Introduction to Using ANSYS Fluent in ANSYS Workbench: Fluid Flow and Heat
Transfer in a Mixing Elbow

i. Keep the default of Hybrid Initialization from the Initialization Methods group box.
ii. Click Initialize.
e. Check to see if the case conforms to best practices.
Run Calculation → Check Case
i. Click the Models and Solver tabs and examine the Recommendation in each. These recommend-
ations can be ignored for this tutorial. The issues they raise will be addressed in later tutorials.
ii. Close the Case Check dialog box.
8. Calculate a solution.
a. Start the calculation by requesting 300 iterations.
Run Calculation
47Release 15.0 - © SAS IP, Inc. All rights reserved. - Contains proprietary and confidential information
of ANSYS, Inc. and its subsidiaries and affiliates.
Setup and Solution

i. Enter 300 for Number of Iterations.
ii. Click Calculate.
Important
Note that the ANSYS Fluent settings file (FFF.set ) is updated before the calcu-
lation begins.
Important
Note that while the program is calculating the solution, the states of the Setupand Solution cells in the fluid flow ANSYS Fluent analysis system in ANSYS
Workbench are changing. For example:
• The state of the Setup cell becomes Up-to-Date and the state of the Solution cell
becomes Refresh Required after the Run Calculation task page is visited and the
number of iterations is specified.
• The state of the Solution cell is Update Required while iterations are taking place.
Release 15.0 - © SAS IP, Inc. All rights reserved. - Contains proprietary and confidential informationof ANSYS, Inc. and its subsidiaries and affiliates.48
Introduction to Using ANSYS Fluent in ANSYS Workbench: Fluid Flow and Heat
Transfer in a Mixing Elbow

• The state of the Solution cell is Up-to-Date when the specified number of iterations
are complete (or if convergence is reached).
Note
As the calculation progresses, the surface monitor history will be plotted in the
graphics window (Figure 1.15: Convergence History of the Maximum Temperature at
Pressure Outlet (p. 49)).
Note
The solution will be stopped by ANSYS Fluent when the residuals reach their specified
values or after 300 iterations. The exact number of iterations will vary depending on
the platform being used. An Information dialog box will open to alert you that the
calculation is complete. Click OK in the Information dialog box to proceed.
Because the residual values vary slightly by platform, the plot that appears on your
screen may not be exactly the same as the one shown here.
Figure 1.15: Convergence History of the Maximum Temperature at Pressure Outlet
You can display the residuals history (Figure 1.16: Residuals for the Converged Solution (p. 50)), by
selecting it from the graphics window drop-down list.
49Release 15.0 - © SAS IP, Inc. All rights reserved. - Contains proprietary and confidential information
of ANSYS, Inc. and its subsidiaries and affiliates.
Setup and Solution

Figure 1.16: Residuals for the Converged Solution
b. Examine the plots for convergence (Figure 1.16: Residuals for the Converged Solution (p. 50) and
Figure 1.15: Convergence History of the Maximum Temperature at Pressure Outlet (p. 49)).
Note
There are no universal metrics for judging convergence. Residual definitions that are
useful for one class of problem are sometimes misleading for other classes of problems.
Therefore it is a good idea to judge convergence not only by examining residual
levels, but also by monitoring relevant integrated quantities and checking for mass
and energy balances.
There are three indicators that convergence has been reached:
• The residuals have decreased to a sufficient degree.
The solution has converged when the Convergence Criterion for each variable
has been reached. The default criterion is that each residual will be reduced to a
value of less than −�
, except the energy residual, for which the default criterion
is −�
.
• The solution no longer changes with more iterations.
Sometimes the residuals may not fall below the convergence criterion set in the
case setup. However, monitoring the representative flow variables through iterations
Release 15.0 - © SAS IP, Inc. All rights reserved. - Contains proprietary and confidential informationof ANSYS, Inc. and its subsidiaries and affiliates.50
Introduction to Using ANSYS Fluent in ANSYS Workbench: Fluid Flow and Heat
Transfer in a Mixing Elbow

may show that the residuals have stagnated and do not change with further itera-
tions. This could also be considered as convergence.
• The overall mass, momentum, energy, and scalar balances are obtained.
You can examine the overall mass, momentum, energy and scalar balances in the
Flux Reports dialog box. The net imbalance should be less than 0.2 of the net
flux through the domain when the solution has converged. In the next step you
will check to see if the mass balance indicates convergence.
9. View the list of files generated by ANSYS Workbench.
View → Files
Note that the status of the Solution cell is now up-to-date.
1.4.6. Displaying Results in ANSYS Fluent and CFD-Post
In this step, you will display the results of the simulation in ANSYS Fluent, display the results in CFD-
Post, then review the list of files generated by ANSYS Workbench.
1. Display results in ANSYS Fluent.
With ANSYS Fluent still running, you can perform a simple evaluation of the velocity and temperature
contours on the symmetry plane. Later, you will use CFD-Post (from within ANSYS Workbench) to
perform the same evaluation.
a. Display filled contours of velocity magnitude on the symmetry plane (Figure 1.17: Velocity Distribution
Along Symmetry Plane (p. 53)).
Graphics and Animations → Contours → Set Up...
Note
You can also double-click a list item in order to open the corresponding dialog box.
51Release 15.0 - © SAS IP, Inc. All rights reserved. - Contains proprietary and confidential information
of ANSYS, Inc. and its subsidiaries and affiliates.
Setup and Solution

i. In the Contours dialog box, enable Filled in the Options group box.
ii. Ensure that Node Values is enabled in the Options group box.
iii. Select Velocity... and Velocity Magnitude from the Contours of drop-down lists.
iv. Select symmetry from the Surfaces selection list.
v. Click Display to display the contours in the active graphics window.
Release 15.0 - © SAS IP, Inc. All rights reserved. - Contains proprietary and confidential informationof ANSYS, Inc. and its subsidiaries and affiliates.52
Introduction to Using ANSYS Fluent in ANSYS Workbench: Fluid Flow and Heat
Transfer in a Mixing Elbow

Figure 1.17: Velocity Distribution Along Symmetry Plane
b. Display filled contours of temperature on the symmetry plane (Figure 1.18: Temperature Distribution
Along Symmetry Plane (p. 55)).
Graphics and Animations → Contours → Set Up...
53Release 15.0 - © SAS IP, Inc. All rights reserved. - Contains proprietary and confidential information
of ANSYS, Inc. and its subsidiaries and affiliates.
Setup and Solution

i. Select Temperature... and Static Temperature from the Contours of drop-down lists.
ii. Click Display and close the Contours dialog box.
Release 15.0 - © SAS IP, Inc. All rights reserved. - Contains proprietary and confidential informationof ANSYS, Inc. and its subsidiaries and affiliates.54
Introduction to Using ANSYS Fluent in ANSYS Workbench: Fluid Flow and Heat
Transfer in a Mixing Elbow

Figure 1.18: Temperature Distribution Along Symmetry Plane
c. Close the ANSYS Fluent application.
File → Close Fluent
Important
Note that the ANSYS Fluent case and data files are automatically saved when you exit
ANSYS Fluent and return to ANSYS Workbench.
d. View the list of files generated by ANSYS Workbench.
View → Files
55Release 15.0 - © SAS IP, Inc. All rights reserved. - Contains proprietary and confidential information
of ANSYS, Inc. and its subsidiaries and affiliates.
Setup and Solution

Note the addition of the compressed ANSYS Fluent case and data files to the list of files. These
will have names like FFF-1.cas.gz and FFF-1-00222.dat.gz . Note that the digit(s) fol-
lowing FFF may be different if you have had to restart the meshing or calculation steps for any
reason and that the name of the data file is based on the number of iterations. Thus your file
names may be slightly different than those shown here.
2. Display results in CFD-Post.
a. Start CFD-Post.
In the ANSYS Workbench Project Schematic, double-click the Results cell in the elbow fluid
flow analysis system (cell A6). This displays the CFD-Post application. You can also right-click the
Results cell to display the context menu where you can select the Edit... option.
Note
The elbow geometry is already loaded and is displayed in outline mode. ANSYS Fluent
case and data files are also automatically loaded into CFD-Post.
Figure 1.19: The Elbow Geometry Loaded into CFD-Post
b. Reorient the display.
Click the blue Z axis on the axis triad in the bottom right hand corner of the graphics display to
orient the display so that the view is of the front of the elbow geometry.
Release 15.0 - © SAS IP, Inc. All rights reserved. - Contains proprietary and confidential informationof ANSYS, Inc. and its subsidiaries and affiliates.56
Introduction to Using ANSYS Fluent in ANSYS Workbench: Fluid Flow and Heat
Transfer in a Mixing Elbow

c. Ensure that Highlighting ( ) is disabled.
d. Display filled contours of velocity magnitude on the symmetry plane (Figure 1.20: Velocity Distribution
Along Symmetry Plane (p. 58)).
i. Insert a contour object using the Insert menu item at the top of the CFD-Post window.
Insert → Contour
This displays the Insert Contour dialog box.
ii. Keep the default name of the contour (Contour 1 ) and click OK to close the dialog box. This
displays the Details of Contour 1 view below the Outline view in CFD-Post. This view contains
all of the settings for a contour object.
iii. In the Geometry tab, select fluid in the Domains list.
iv. Select symmetry in the Locations list.
v. Select Velocity in the Variable list.
vi. Click Apply.
57Release 15.0 - © SAS IP, Inc. All rights reserved. - Contains proprietary and confidential information
of ANSYS, Inc. and its subsidiaries and affiliates.
Setup and Solution

Figure 1.20: Velocity Distribution Along Symmetry Plane
e. Display filled contours of temperature on the symmetry plane (Figure 1.21: Temperature Distribution
Along Symmetry Plane (p. 59)).
i. Click the check-marked box beside the Contour 1 object under User Locations and Plots to
disable the Contour 1 object and hide the first contour display.
ii. Insert a contour object.
Insert → Contour
This displays the Insert Contour dialog box.
iii. Keep the default name of the contour (Contour 2 ) and click OK to close the dialog box. This
displays the Details of Contour 2 view below the Outline view.
iv. In the Geometry tab, select fluid from the Domains list.
Release 15.0 - © SAS IP, Inc. All rights reserved. - Contains proprietary and confidential informationof ANSYS, Inc. and its subsidiaries and affiliates.58
Introduction to Using ANSYS Fluent in ANSYS Workbench: Fluid Flow and Heat
Transfer in a Mixing Elbow

v. Select symmetry in the Locations list.
vi. Select Temperature in the Variable list.
vii. Click Apply.
Figure 1.21: Temperature Distribution Along Symmetry Plane
3. Close the CFD-Post application by selecting File → Close ANSYS CFD-Post or by clicking the ‘X’ in the
top right corner of the window.
Important
Note that the CFD-Post state files are automatically saved when you exit CFD-Post
and return to ANSYS Workbench.
59Release 15.0 - © SAS IP, Inc. All rights reserved. - Contains proprietary and confidential information
of ANSYS, Inc. and its subsidiaries and affiliates.
Setup and Solution

4. Save the elbow-workbench project in ANSYS Workbench.
5. View the list of files generated by ANSYS Workbench.
View → Files
Note the addition of the CFD-Post state file (elbow.cst ) to the list of files. For more information
about CFD-Post (and the files associated with it), see the CFD-Post documentation.
1.4.7. Duplicating the Fluent-Based Fluid Flow Analysis System
At this point, you have a completely defined fluid flow system that is comprised of a geometry, a
computational mesh, a CFD setup and solution, and corresponding results. In order to study the effects
upon the flow field that may occur if you were to alter the geometry, another fluid flow analysis is re-
quired. One approach would be to use the current system and change the geometry, however you
would overwrite the data from your previous simulation. A more suitable and effective approach would
be to create a copy, or duplicate, of the current system, and then make the appropriate changes to the
duplicate system.
In this step, you will create a duplicate of the original Fluent-based fluid flow system, then review the
list of files generated by ANSYS Workbench.
1. In the Project Schematic, right-click the title cell of the Fluid Flow (Fluent) system and select Duplicatefrom the context menu.
Figure 1.22: Duplicating the Fluid Flow System
Release 15.0 - © SAS IP, Inc. All rights reserved. - Contains proprietary and confidential informationof ANSYS, Inc. and its subsidiaries and affiliates.60
Introduction to Using ANSYS Fluent in ANSYS Workbench: Fluid Flow and Heat
Transfer in a Mixing Elbow

Figure 1.23: The Original Fluid Flow System and Its Duplicate
Note
Notice that in the duplicated system, the state of the Solution cell indicates that the cell
requires an update while the state of the Results cell indicates that the cell requires at-
tention. This is because when a system is duplicated, the case and data files are not
copied to the new system, therefore, the new system does not yet have solution data
associated with it.
2. Rename the duplicated system to new-elbow .
3. Save the elbow-workbench project in ANSYS Workbench.
1.4.8. Changing the Geometry in ANSYS DesignModeler
Now that you have two separate, but equivalent, Fluent-based fluid flow systems to work from, you
can make changes to the second system without impacting the original system. In this step, you will
make a slight alteration to the elbow geometry in ANSYS DesignModeler by changing the diameter of
the smaller inlet, then review the list of files generated by ANSYS Workbench.
1. Open ANSYS DesignModeler.
Double-click the Geometry cell of the new-elbow system (cell B2) to display the geometry in
ANSYS DesignModeler.
2. Change the diameter of the small inlet (velocity-inlet-small ).
a. Select Cylinder1 to open the Details View of the small inlet pipe.
b. In the Details View, change the FD10, Radius (>0) value from 12.5 millimeters to 19 millimeters.
61Release 15.0 - © SAS IP, Inc. All rights reserved. - Contains proprietary and confidential information
of ANSYS, Inc. and its subsidiaries and affiliates.
Setup and Solution

c. Click the Generate button to generate the geometry with your new values.
Release 15.0 - © SAS IP, Inc. All rights reserved. - Contains proprietary and confidential informationof ANSYS, Inc. and its subsidiaries and affiliates.62
Introduction to Using ANSYS Fluent in ANSYS Workbench: Fluid Flow and Heat
Transfer in a Mixing Elbow

Figure 1.24: Changing the Diameter of the Small Inlet in ANSYS DesignModeler
3. Close ANSYS DesignModeler.
4. View the list of files generated by ANSYS Workbench.
View → Files
Note the addition of the geometry, mesh, and ANSYS Fluent settings files now associated with the
new, duplicated system.
1.4.9. Updating the Mesh in the ANSYS Meshing Application
The modified geometry now requires a new computational mesh. The mesh settings for the duplicated
system are retained in the duplicated system. In this step, you will update the mesh based on the mesh
settings from the original system, then review the list of files generated by ANSYS Workbench.
63Release 15.0 - © SAS IP, Inc. All rights reserved. - Contains proprietary and confidential information
of ANSYS, Inc. and its subsidiaries and affiliates.
Setup and Solution

In the Project Schematic, right-click the Mesh cell of the new-elbow system (cell B3) and select Updatefrom the context menu. This will update the mesh for the new geometry based on the mesh settings
you specified earlier in the ANSYS Meshing application without having to open the editor to regenerate
the mesh.
Figure 1.25: Updating the Mesh for the Changed Geometry
It will take a few moments to update the mesh. Once the update is complete, the state of the Meshcell is changed to up-to-date, symbolized by a green check mark.
For illustrative purposes of the tutorial, the new geometry and the new mesh are displayed below.
Release 15.0 - © SAS IP, Inc. All rights reserved. - Contains proprietary and confidential informationof ANSYS, Inc. and its subsidiaries and affiliates.64
Introduction to Using ANSYS Fluent in ANSYS Workbench: Fluid Flow and Heat
Transfer in a Mixing Elbow

Figure 1.26: The Updated Geometry and Mesh in the ANSYS Meshing Application
Inspecting the files generated by ANSYS Workbench reveals the updated mesh file for the duplicated
system.
View → Files
1.4.10. Calculating a New Solution in ANSYS Fluent
Now that there is an updated computational mesh for the modified geometry in the duplicated system,
a new solution must be generated using ANSYS Fluent. In this step, you will revisit the settings within
ANSYS Fluent, calculate another solution, view the new results, then review the list of files generated
by ANSYS Workbench.
1. Open ANSYS Fluent.
In the Project Schematic, right-click the Setup cell of the new-elbow system (cell B4) and select
Edit... from the context menu. Since the mesh has been changed, you are prompted as to whether
65Release 15.0 - © SAS IP, Inc. All rights reserved. - Contains proprietary and confidential information
of ANSYS, Inc. and its subsidiaries and affiliates.
Setup and Solution

you want to load the new mesh into ANSYS Fluent or not. Click Yes to continue, and click OK when
Fluent Launcher is displayed in order to open ANSYS Fluent.
Figure 1.27: ANSYS Workbench Prompt When the Upstream Mesh Has Changed
2. Ensure that the unit of length is set to millimeters.
General → Units...
3. Check the mesh (optional).
General → Check
4. Revisit the boundary conditions for the small inlet.
Boundary Conditions → velocity-inlet-small → Edit...
Here, you must set the hydraulic diameter to 38 mm based on the new dimensions of the small
inlet.
5. Re-initialize the solution.
Solution Initialization
Keep the default Hybrid Initialization and click Initialize.
6. Recalculate the solution.
Run Calculation
Keep the Number of Iterations set to 300 and click Calculate.
7. Close ANSYS Fluent.
8. Revisit the results of the calculations in CFD-Post.
Double-click the Results cell of the new-elbow fluid flow system to re-open CFD-Post where you
can review the results of the new solution.
9. Close CFD-Post.
10. Save the elbow-workbench project in ANSYS Workbench.
Release 15.0 - © SAS IP, Inc. All rights reserved. - Contains proprietary and confidential informationof ANSYS, Inc. and its subsidiaries and affiliates.66
Introduction to Using ANSYS Fluent in ANSYS Workbench: Fluid Flow and Heat
Transfer in a Mixing Elbow

11. View the list of files generated by ANSYS Workbench.
View → Files
Note the addition of the solution and state files now associated with new duplicated system.
1.4.11. Comparing the Results of Both Systems in CFD-Post
In this step, you will create a new Results system in ANSYS Workbench, use that system to compare
the solutions from each of the two Fluent-based fluid flow analysis systems in CFD-Post at the same
time, then review the list of files generated by ANSYS Workbench.
1. Create a Results system.
In ANSYS Workbench, drag a Results system from the Component Systems section of the Toolboxand drop it into the Project Schematic, next to the fluid flow systems.
Figure 1.28: The New Results System in the Project Schematic
2. Add the solutions of each of the systems to the Results system.
a. Select the Solution cell in the first Fluid Flow analysis system (cell A5) and drag it over the Resultscell in the Results system (cell C2). This creates a transfer data connection between the two systems.
Figure 1.29: Connecting the First Fluid Flow System to the New Results System
b. Select the Solution cell in the second Fluid Flow analysis system (cell B5) and drag it over the Resultscell in the Results system (cell C2). This creates a transfer data connection between the two systems.
67Release 15.0 - © SAS IP, Inc. All rights reserved. - Contains proprietary and confidential information
of ANSYS, Inc. and its subsidiaries and affiliates.
Setup and Solution

Figure 1.30: Connecting the Second Fluid Flow System to the New Results System
3. Open CFD-Post to compare the results of the two fluid flow systems.
Now that the two fluid flow systems are connected to the Results system, double-click the Resultscell in the Results system (cell C2) to open CFD-Post. Within CFD-Post, both geometries are displayed
side by side.
Figure 1.31: CFD-Post with Both Fluid Flow Systems Displayed
a. Re-orient the display.
Release 15.0 - © SAS IP, Inc. All rights reserved. - Contains proprietary and confidential informationof ANSYS, Inc. and its subsidiaries and affiliates.68
Introduction to Using ANSYS Fluent in ANSYS Workbench: Fluid Flow and Heat
Transfer in a Mixing Elbow

In each view, click the blue Z axis on the axis triad in the bottom right hand corner of the
graphics display to orient the display so that the view is of the front of the elbow geometry.
Important
Alternatively, you can select the synchronization tool ( ) in the 3D ViewerToolbar to synchronize the views, so that when you re-orient one view, the
other view is automatically updated.
b. Display filled contours of velocity magnitude on the symmetry plane.
i. Insert a contour object.
Insert → Contour
This displays the Insert Contour dialog box.
ii. Keep the default name of the contour (Contour 1 ) and click OK to close the dialog box. This
displays the Details of Contour 1 view below the Outline view in CFD-Post. This view contains
all of the settings for a contour object.
iii. In the Geometry tab, select fluid in the Domains list.
iv. Select symmetry in the Locations list.
v. Select Velocity in the Variable list.
vi. Click Apply. The velocity contours are displayed in each view.
69Release 15.0 - © SAS IP, Inc. All rights reserved. - Contains proprietary and confidential information
of ANSYS, Inc. and its subsidiaries and affiliates.
Setup and Solution

Figure 1.32: CFD-Post Displaying Velocity Contours for Both Geometries
c. Display filled contours of temperature on the symmetry plane.
i. Deselect the Contour 1 object under User Locations and Plots in CFD-Post to hide the first
contour display.
ii. Insert another contour object.
Insert → Contour
This displays the Insert Contour dialog box.
iii. Keep the default name of the contour (Contour 2 ) and click OK to close the dialog box. This
displays the Details of Contour 2 view below the Outline view in CFD-Post.
Release 15.0 - © SAS IP, Inc. All rights reserved. - Contains proprietary and confidential informationof ANSYS, Inc. and its subsidiaries and affiliates.70
Introduction to Using ANSYS Fluent in ANSYS Workbench: Fluid Flow and Heat
Transfer in a Mixing Elbow

iv. In the Geometry tab, select fluid in the Domains list.
v. Select symmetry in the Locations list.
vi. Select Temperature in the Variable list.
vii. Click Apply. The temperature contours are displayed in each view.
Figure 1.33: CFD-Post Displaying Temperature Contours for Both Geometries
4. Close the CFD-Post application.
5. Save the elbow-workbench project in ANSYS Workbench.
6. View the list of files associated with your project using the Files view.
View → Files
71Release 15.0 - © SAS IP, Inc. All rights reserved. - Contains proprietary and confidential information
of ANSYS, Inc. and its subsidiaries and affiliates.
Setup and Solution

Note the addition of the Results system and its corresponding files.
1.5. Summary
In this tutorial, portions of ANSYS Workbench were used to compare the fluid flow through two slightly
different geometries. ANSYS DesignModeler was used to create a mixing elbow geometry, ANSYS
Meshing was used to create a computational mesh, ANSYS Fluent was used to calculate the fluid flow
throughout the geometry using the computational mesh, and CFD-Post was used to analyze the results.
In addition, the geometry was altered, a new mesh was generated, and a new solution was calculated.
Finally, ANSYS Workbench was set up so that CFD-Post could directly compare the results of both cal-
culations at the same time.
Release 15.0 - © SAS IP, Inc. All rights reserved. - Contains proprietary and confidential informationof ANSYS, Inc. and its subsidiaries and affiliates.72
Introduction to Using ANSYS Fluent in ANSYS Workbench: Fluid Flow and Heat
Transfer in a Mixing Elbow

Chapter 2: Parametric Analysis in ANSYS Workbench Using ANSYSFluent
This tutorial is divided into the following sections:
2.1. Introduction
2.2. Prerequisites
2.3. Problem Description
2.4. Setup and Solution
2.1. Introduction
This tutorial illustrates using an ANSYS Fluent fluid flow system in ANSYS Workbench to set up and
solve a three-dimensional turbulent fluid flow and heat transfer problem in an automotive heating,
ventilation, and air conditioning (HVAC) duct system. ANSYS Workbench uses parameters and design
points to allow you to run optimization and what-if scenarios. You can define both input and output
parameters in ANSYS Fluent that can be used in your ANSYS Workbench project. You can also define
parameters in other applications including ANSYS DesignModeler and ANSYS CFD-Post. Once you have
defined parameters for your system, a Parameters cell is added to the system and the Parameter Setbus bar is added to your project. This tutorial is designed to introduce you to the parametric analysis
utility available in ANSYS Workbench.
The tutorial starts with a Fluid Flow (Fluent) analysis system with pre-defined geometry and mesh
components. Within this tutorial, you will redefine the geometry parameters created in ANSYS Design-
Modeler by adding constraints to the input parameters. You will use ANSYS Fluent to set up and solve
the CFD problem. While defining the problem set-up, you will also learn to define input parameters in
ANSYS Fluent. The tutorial will also provide information on how to create output parameters in ANSYS
CFD-Post.
This tutorial demonstrates how to do the following:
• Add constraints to the ANSYS DesignModeler input parameters.
• Create an ANSYS Fluent fluid flow analysis system in ANSYS Workbench.
• Set up the CFD simulation in ANSYS Fluent, which includes:
– Setting material properties and boundary conditions for a turbulent forced convection problem.
– Defining input parameters in Fluent
• Define output parameters in CFD-Post
• Create additional design points in ANSYS Workbench.
• Run multiple CFD simulations by updating the design points.
73Release 15.0 - © SAS IP, Inc. All rights reserved. - Contains proprietary and confidential information
of ANSYS, Inc. and its subsidiaries and affiliates.

• Analyze the results of each design point project in ANSYS CFD-Post and ANSYS Workbench.
Important
The mesh and solution settings for this tutorial are designed to demonstrate a basic paramet-
erization simulation within a reasonable solution time-frame. Ordinarily, you would use addi-
tional mesh and solution settings to obtain a more accurate solution.
2.2. Prerequisites
This tutorial assumes that you are already familiar with the ANSYS Workbench interface and its project
workflow (for example, ANSYS DesignModeler, ANSYS Meshing, ANSYS Fluent, and ANSYS CFD-Post).
This tutorial also assumes that you have completed Introduction to Using ANSYS Fluent in ANSYS
Workbench: Fluid Flow and Heat Transfer in a Mixing Elbow (p. 1), and that you are familiar with the
ANSYS Fluent graphical user interface. Some steps in the setup and solution procedure will not be
shown explicitly.
2.3. Problem Description
In the past, evaluation of vehicle air conditioning systems was performed using prototypes and testing
their performance in test labs. However, the design process of modern vehicle air conditioning (AC)
systems improved with the introduction of Computer Aided Design (CAD), Computer Aided Engineering
(CAE) and Computer Aided Manufacturing (CAM). The AC system specification will include minimum
performance requirements, temperatures, control zones, flow rates etc. Performance testing using CFD
may include fluid velocity (air flow), pressure values, and temperature distribution. Using CFD enables
the analysis of fluid through very complex geometry and boundary conditions.
As part of the analysis, a designer can change the geometry of the system or the boundary conditions
such as the inlet velocity, flow rate, etc., and view the effect on fluid flow patterns. This tutorial illustrates
the AC design process on a representative automotive HVAC system consisting of both an evaporator
for cooling and a heat exchanger for heating requirements.
Release 15.0 - © SAS IP, Inc. All rights reserved. - Contains proprietary and confidential informationof ANSYS, Inc. and its subsidiaries and affiliates.74
Parametric Analysis in ANSYS Workbench Using ANSYS Fluent

Figure 2.1: Automotive HVAC System
75Release 15.0 - © SAS IP, Inc. All rights reserved. - Contains proprietary and confidential information
of ANSYS, Inc. and its subsidiaries and affiliates.
Problem Description

Figure 2.2: HVAC System Valve Location Details
Figure 2.1: Automotive HVAC System (p. 75) shows a representative automotive HVAC system. The system
has three valves (as shown in Figure 2.2: HVAC System Valve Location Details (p. 76)), which control the
flow in the HVAC system. The three valves control:
• Flow over the heat exchanger coils
• Flow towards the duct controlling the flow through the floor vents
• Flow towards the front vents or towards the windshield
Air enters the HVAC system at 310 K with a velocity of 0.5 m/sec through the air inlet and passes to
the evaporator and then, depending on the position of the valve controlling flow to the heat exchanger,
flows over or bypasses the heat exchanger. Depending on the cooling and heating requirements, either
the evaporator or the heat exchanger would be operational, but not both at the same time. The position
of the other two valves controls the flow towards the front panel, the windshield, or towards the floor
ducts.
The motion of the valves is constrained. The valve controlling flow over the heat exchanger varies
between 25° and 90°. The valve controlling the floor flow varies between 20° and 60°. The valve con-
trolling flow towards front panel or windshield varies between 15° and 175°.
The evaporator load is about 200 W in the cooling cycle. The heat exchanger load is about 150 W.
This tutorial illustrates the easiest way to analyze the effects of the above parameters on the flow pat-
tern/distribution and the outlet temperature of air (entering the passenger cabin). Using the parametric
Release 15.0 - © SAS IP, Inc. All rights reserved. - Contains proprietary and confidential informationof ANSYS, Inc. and its subsidiaries and affiliates.76
Parametric Analysis in ANSYS Workbench Using ANSYS Fluent

analysis capability in ANSYS Workbench, a designer can check the performance of the system at various
design points.
Figure 2.3: Flow Pattern for the Cooling Cycle
2.4. Setup and Solution
The following sections describe the setup and solution steps for this tutorial:
2.4.1. Preparation
2.4.2. Adding Constraints to ANSYS DesignModeler Parameters in ANSYS Workbench
2.4.3. Setting Up the CFD Simulation in ANSYS Fluent
2.4.4. Defining Input Parameters in ANSYS Fluent and Running the Simulation
2.4.5. Postprocessing and Setting the Output Parameters in ANSYS CFD-Post
2.4.6. Creating Additional Design Points in ANSYS Workbench
2.4.7. Postprocessing the New Design Points in CFD-Post
2.4.8. Summary
77Release 15.0 - © SAS IP, Inc. All rights reserved. - Contains proprietary and confidential information
of ANSYS, Inc. and its subsidiaries and affiliates.
Setup and Solution

2.4.1. Preparation
To prepare for running this tutorial:
1. Set up a working folder on the computer you will be using.
2. Go to the ANSYS Customer Portal, https://support.ansys.com/training.
Note
If you do not have a login, you can request one by clicking Customer Registration on
the log in page.
3. Enter the name of this tutorial into the search bar.
4. Narrow the results by using the filter on the left side of the page.
a. Click ANSYS Fluent under Product.
b. Click 15.0 under Version.
5. Select this tutorial from the list.
6. Click Files to download the input and solution files.
7. Unzip the workbench-parameter-tutorial_R150.zip file to your working folder.
The extracted workbench-parameter-tutorial folder contains a single archive file fluent-workbench-param.wbpz that includes all supporting input files of the starting ANSYS Workbench
project and a folder called final_project_files that includes the archived final version of the
project. The final result files incorporate ANSYS Fluent and ANSYS CFD-Post settings and all already
defined design points (all that is required is to update the design points in the project to generate cor-
responding solutions).
Note
ANSYS Fluent tutorials are prepared using ANSYS Fluent on a Windows system. The screen
shots and graphic images in the tutorials may be slightly different than the appearance on
your system, depending on the operating system or graphics card.
2.4.2. Adding Constraints to ANSYS DesignModeler Parameters in ANSYSWorkbench
In this step, you will start ANSYS Workbench, open the project file, review existing parameters, create
new parameters, and add constraints to existing ANSYS DesignModeler parameters.
1. Start ANSYS Workbench by clicking the Windows Start menu, then selecting the Workbench option in
the ANSYS 15.0 program group.
Start → All Programs → ANSYS 15.0 → Workbench 15.0
Release 15.0 - © SAS IP, Inc. All rights reserved. - Contains proprietary and confidential informationof ANSYS, Inc. and its subsidiaries and affiliates.78
Parametric Analysis in ANSYS Workbench Using ANSYS Fluent

This displays the ANSYS Workbench application window, which has the Toolbox on the left and the
Project Schematic to its right. Various supported applications are listed in the Toolbox, and the
components of the analysis system are displayed in the Project Schematic.
Note
When you first start ANSYS Workbench, the Getting Started message window is displayed,
offering assistance through the online help for using the application. You can keep the
window open, or close it by clicking OK. If you need to access the online help at any
time, use the Help menu, or press the F1 key.
2. Restore the archive of the starting ANSYS Workbench project to your working directory.
File → Restore Archive...
The Select Archive to Restore dialog box appears.
a. Browse to your working directory, select the project archive file fluent-workbench-param.wbpz ,
and click Open.
The Save As dialog box appears.
b. Browse, if necessary, to your working folder and click Save to restore the project file, fluent-workbench-param.wbpj , and a corresponding project folder, fluent-workbench-param_files , for this tutorial.
Now that the project archive has been restored, the project will automatically open in ANSYS
Workbench.
79Release 15.0 - © SAS IP, Inc. All rights reserved. - Contains proprietary and confidential information
of ANSYS, Inc. and its subsidiaries and affiliates.
Setup and Solution

Figure 2.4: The Project Loaded into ANSYS Workbench
The project (fluent-workbench-param.wbpj ) already has a Fluent-based fluid flow analysis
system that includes the geometry and mesh, as well as some predefined parameters. You will first
examine and edit parameters within Workbench, then later proceed to define the fluid flow model
in ANSYS Fluent.
3. Open the Files view in ANSYS Workbench so you can view the files associated with the current project
and are written during the session.
View → Files
Release 15.0 - © SAS IP, Inc. All rights reserved. - Contains proprietary and confidential informationof ANSYS, Inc. and its subsidiaries and affiliates.80
Parametric Analysis in ANSYS Workbench Using ANSYS Fluent

Figure 2.5: The Project Loaded into ANSYS Workbench Displaying Properties and Files View
Note the types of files that have been created for this project. Also note the states of the cells for the
Fluid Flow (Fluent) analysis system. Since the geometry has already been defined, the status of the Geo-
metry cell is Up-to-Date ( ). Since the mesh is not complete, the Mesh cell’s state is Refresh Required
( ), and since the ANSYS Fluent setup is incomplete and the simulation has yet to be performed, with
no corresponding results, the state for the Setup, Solution, and Results cells is Unfulfilled ( ). For more
information about cell states, see Understanding Cell States.
4. Review the input parameters that have already been defined in ANSYS DesignModeler.
a. Double-click the Parameter Set bus bar in the ANSYS Workbench Project Schematic to open the
Parameters Set tab.
Note
To return to viewing the Project Schematic, click the Project tab.
b. In the Outline of All Parameters view (Figure 2.6: Parameters Defined in ANSYS DesignModeler (p. 82)),
review the following existing parameters:
81Release 15.0 - © SAS IP, Inc. All rights reserved. - Contains proprietary and confidential information
of ANSYS, Inc. and its subsidiaries and affiliates.
Setup and Solution

• The parameter hcpos represents the valve position that controls the flow over the heat exchanger.
When the valve is at an angle of 25°, it allows the flow to pass over the heat exchanger. When the
angle is 90°, it completely blocks the flow towards the heat exchanger. Any value in between allows
some flow to pass over the heat exchanger giving a mixed flow condition.
• The parameter ftpos represents the valve position that controls flow towards the floor duct. When
the valve is at an angle of 20°, it blocks the flow towards the floor duct and when the valve angle
is 60°, it unblocks the flow.
• The parameter wsfpos represents the valve position that controls flow towards the windshield
and the front panel. When the valve is at an angle of 15°, it allows the entire flow to go towards
the windshield. When the angle is 90°, it completely blocks the flow towards windshield as well as
the front panel. When the angle is 175°, it allows the flow to go towards the windshield and the
front panel.
Figure 2.6: Parameters Defined in ANSYS DesignModeler
5. Create three new input parameters.
In the row that contains New input parameter, click the parameter table cell under the ParameterName column (the cell with New name) to create a new named input parameter. Create three new
parameters named input_hcpos , input_ftpos , and input_wsfpos . Note the ID of the
parameter that appears in column A of the table. For the new input parameters, the parameter IDs
would be P4, P5, and P6, respectively. In the Values column, enter values for each new parameter
of 15, 25, and 90, respectively.
Release 15.0 - © SAS IP, Inc. All rights reserved. - Contains proprietary and confidential informationof ANSYS, Inc. and its subsidiaries and affiliates.82
Parametric Analysis in ANSYS Workbench Using ANSYS Fluent

Figure 2.7: New Parameters Defined in ANSYS Workbench
6. Select the row or any cell in the row that corresponds to the hcpos parameter. In the Properties ofOutline view, change the value of the hcpos parameter in the Expression field from 90 to the expression
min(max(25,P4),90) . This puts a constraint on the value of hcpos , so that the value always remains
between 25° and 90°. The redefined parameter hcpos is automatically passed to ANSYS DesignModeler.
Alternatively the same constraint can also be set using the expression max(25, min(P4,90)) . After
defining this expression, the parameter becomes a derived parameter that is dependent on the value of
the parameter input_hcpos having the parameter ID of P4. The derived parameters are unavailable
for editing in the Outline of All Parameters view and could be redefined only in the Properties ofOutline view.
83Release 15.0 - © SAS IP, Inc. All rights reserved. - Contains proprietary and confidential information
of ANSYS, Inc. and its subsidiaries and affiliates.
Setup and Solution

Figure 2.8: Constrained Parameter hcpos
7. Select the row or any cell in the row that corresponds to the ftpos parameter and create a similar ex-
pression for ftpos (min(max(20,P5),60) ).
Release 15.0 - © SAS IP, Inc. All rights reserved. - Contains proprietary and confidential informationof ANSYS, Inc. and its subsidiaries and affiliates.84
Parametric Analysis in ANSYS Workbench Using ANSYS Fluent

Figure 2.9: Constrained Parameter ftpos
8. Create a similar expression for wsfpos (min(max(15,P6),175) ).
85Release 15.0 - © SAS IP, Inc. All rights reserved. - Contains proprietary and confidential information
of ANSYS, Inc. and its subsidiaries and affiliates.
Setup and Solution

Figure 2.10: Constrained Parameter wsfpos
9. Click the X on the right side of the Parameters Set tab to close it and return to the Project Schematic.
Note the new status of the cells in the Fluid Flow (Fluent) analysis system. Since we have changed
the values of hcpos , ftpos , and wsfpos to their new expressions, the Geometry and Mesh cells
now indicates Refresh Required ( ).
10. Update the Geometry and Mesh cells.
a. Right-click the Geometry cell and select the Update option from the context menu.
b. Likewise, right-click the Mesh cell and select the Refresh option from the context menu. Once the
cell is refreshed, then right-click the Mesh cell again and select the Update option from the context
menu.
11. Save the project in ANSYS Workbench.
Release 15.0 - © SAS IP, Inc. All rights reserved. - Contains proprietary and confidential informationof ANSYS, Inc. and its subsidiaries and affiliates.86
Parametric Analysis in ANSYS Workbench Using ANSYS Fluent

In the main menu, select File → Save
2.4.3. Setting Up the CFD Simulation in ANSYS Fluent
Now that you have edited the parameters for the project, you will set up a CFD analysis using ANSYS
Fluent. In this step, you will start ANSYS Fluent, and begin setting up the CFD simulation.
1. Start ANSYS Fluent.
In the ANSYS Workbench Project Schematic, double-click the Setup cell in the ANSYS Fluent fluid
flow analysis system. You can also right-click the Setup cell to display the context menu where you
can select the Edit... option.
When ANSYS Fluent is first started, Fluent Launcher is displayed, allowing you to view and/or set
certain ANSYS Fluent start-up options.
Fluent Launcher allows you to decide which version of ANSYS Fluent you will use, based on your geometry
and on your processing capabilities.
Figure 2.11: ANSYS Fluent Launcher
a. Ensure that the proper options are enabled.
Important
Note that the Dimension setting is already filled in and cannot be changed, since
ANSYS Fluent automatically sets it based on the mesh or geometry for the current
system.
87Release 15.0 - © SAS IP, Inc. All rights reserved. - Contains proprietary and confidential information
of ANSYS, Inc. and its subsidiaries and affiliates.
Setup and Solution

i. Ensure that the Display Mesh After Reading, Embed Graphics Windows, and Workbench ColorScheme options are enabled.
Note
An option is enabled when there is a check mark in the check box, and disabled
when the check box is empty. To change an option from disabled to enabled (or
vice versa), click the check box or the text.
ii. Ensure that Serial is selected from the Processing Options list.
Important
The memory requirements of this tutorial exceed the 2 GB per process limit of
32–bit Windows platforms. If you are planning to run this tutorial on a 32–bit
Windows platform, it is necessary to enable parallel processing by selecting Parallelunder Processing Options and setting Number of Processes to at least 2. Note
that you must have the correct license support in order to use parallel processing.
Parallel processing also offers a substantial reduction in computational time. Refer
to Parallel Processing (p. 1129) in this manual and Starting Parallel ANSYS Fluent
Using Fluent Launcher in the User’s Guide for further information about using the
parallel processing capabilities of ANSYS Fluent.
iii. Ensure that the Double Precision option is disabled.
Note
Fluent will retain your preferences for future sessions.
b. Click OK to launch ANSYS Fluent.
Release 15.0 - © SAS IP, Inc. All rights reserved. - Contains proprietary and confidential informationof ANSYS, Inc. and its subsidiaries and affiliates.88
Parametric Analysis in ANSYS Workbench Using ANSYS Fluent

Figure 2.12: The ANSYS Fluent Application
2. Reorder the mesh.
Mesh → Reorder → Domain
This is done to reduce the bandwidth of the cell neighbor number and to speed up the computations.
This is especially important for large cases involving 1 million or more cells. The method used to reorder
the domain is the Reverse Cuthill-McKee method.
3. Set up your models for the CFD simulation.
a. Enable heat transfer by activating the energy equation.
Models → Energy → Edit...
i. Enable the Energy Equation option.
ii. Click OK to close the Energy dialog box.
b. Enable the �- � turbulence model.
89Release 15.0 - © SAS IP, Inc. All rights reserved. - Contains proprietary and confidential information
of ANSYS, Inc. and its subsidiaries and affiliates.
Setup and Solution

Models → Viscous → Edit...
i. Select k-epsilon (2 eqn) from the Model list.
ii. Select Enhanced Wall Treatment from the Near-Wall Treatment group box.
The default Standard Wall Functions are generally applicable when the cell layer adjacent
to the wall has a y+ larger than 30. In contrast, the Enhanced Wall Treatment option provides
consistent solutions for all y+ values. Enhanced Wall Treatment is recommended when using
the k-epsilon model for general single-phase fluid flow problems. For more information
about Near Wall Treatments in the k-epsilon model refer to Wall Treatment for RANS Models
in the User’s Guide.
iii. Click OK to retain the other default settings, enable the model, and close the Viscous Modeldialog box.
Release 15.0 - © SAS IP, Inc. All rights reserved. - Contains proprietary and confidential informationof ANSYS, Inc. and its subsidiaries and affiliates.90
Parametric Analysis in ANSYS Workbench Using ANSYS Fluent

2.4.4. Defining Input Parameters in ANSYS Fluent and Running the Simulation
You have now started setting up the CFD analysis using ANSYS Fluent. In this step, you will define input
parameters for the velocity inlet, define heat source boundary conditions for the evaporator, then cal-
culate a solution.
1. Define an input parameter called in_velocity for the velocity at the inlet boundary.
Boundary Conditions → inlet-air → Edit...
This displays the Velocity Inlet dialog box.
a. In the Velocity Inlet dialog box, select New Input Parameter... from the drop-down list for the
Velocity Magnitude.
This displays the Input Parameter Properties dialog box.
91Release 15.0 - © SAS IP, Inc. All rights reserved. - Contains proprietary and confidential information
of ANSYS, Inc. and its subsidiaries and affiliates.
Setup and Solution

b. In the Input Parameter Properties dialog box, enter in_velocity for the Name, and enter
0.5 for the Current Value.
c. Click OK to close the Input Parameter Properties dialog box.
d. In the Velocity Inlet dialog box, select Intensity and Hydraulic Diameter from the SpecificationMethod drop-down list in the Turbulence group box.
e. Retain the value of 5 for Turbulent Intensity.
f. Enter 0.061 for Hydraulic Diameter (m).
2. Define an input parameter called in_temp for the temperature at the inlet boundary.
Release 15.0 - © SAS IP, Inc. All rights reserved. - Contains proprietary and confidential informationof ANSYS, Inc. and its subsidiaries and affiliates.92
Parametric Analysis in ANSYS Workbench Using ANSYS Fluent

a. In the Thermal tab of the Velocity Inlet dialog box, select New Input Parameter... from the
drop-down list for the Temperature.
b. In the Input Parameter Properties dialog box, enter in_temp for the Name, and enter 310for the Current Value.
c. Click OK to close the Input Parameter Properties dialog box.
d. Click OK to close the Velocity Inlet dialog box.
3. Set the turbulence parameters for backflow at the front outlets and foot outlets.
Boundary Conditions → outlet-front-mid → Edit...
a. In the Pressure Outlet dialog box, select Intensity and Hydraulic Diameter from the SpecificationMethod drop-down list in the Turbulence group box.
b. Retain the value of 5 for Backflow Turbulent Intensity (%).
c. Enter 0.044 for Backflow Hydraulic Diameter (m).
These values will only be used if reversed flow occurs at the outlets. It is a good idea to set reasonable
values to prevent adverse convergence behavior if backflow occurs during the calculation.
d. Click OK to close the Pressure Outlet dialog box.
e. Copy the boundary conditions from outlet-front-mid to the other front outlet.
Boundary Conditions → Copy...
93Release 15.0 - © SAS IP, Inc. All rights reserved. - Contains proprietary and confidential information
of ANSYS, Inc. and its subsidiaries and affiliates.
Setup and Solution

i. Select outlet-front-mid in the From Boundary Zone selection list.
Scroll down, if necessary, to find outlet-front-mid.
ii. Select outlet-front-side-left in the To Boundary Zones selection list.
iii. Click Copy to copy the boundary conditions.
Fluent will display a dialog box asking you to confirm that you want to copy the boundary con-
ditions.
iv. Click OK to confirm.
v. Click Close to close the Copy Conditions dialog box.
f. In a similar manner, set the backflow turbulence conditions for outlet-foot-left using the values in
the following table:
ValueParameter
Intensity and Hydraulic DiameterSpecification Method
5Backflow Turbulent Intensity (%)
0.052Backflow Hydraulic Diameter (m)
g. To see all of the input and output parameters that you have defined in ANSYS Fluent, in the
Boundary onditions task page, click the Parameters... button to open the Parameters dialog box.
Release 15.0 - © SAS IP, Inc. All rights reserved. - Contains proprietary and confidential informationof ANSYS, Inc. and its subsidiaries and affiliates.94
Parametric Analysis in ANSYS Workbench Using ANSYS Fluent

Figure 2.13: The Parameters Dialog Box in ANSYS Fluent
These parameters are passed to ANSYS Fluent component system in ANSYS Workbench and are
available for editing in ANSYS Workbench (see Figure 2.14: The Parameters View in ANSYS
Workbench (p. 95)).
Figure 2.14: The Parameters View in ANSYS Workbench
4. Define a heat source boundary condition for the evaporator volume.
Cell Zone Conditions → fluid-evaporator → Edit...
95Release 15.0 - © SAS IP, Inc. All rights reserved. - Contains proprietary and confidential information
of ANSYS, Inc. and its subsidiaries and affiliates.
Setup and Solution

a. In the Fluid dialog box, enable Source Terms.
b. In the Source Terms tab, scroll down to Energy, and click the Edit... button.
Release 15.0 - © SAS IP, Inc. All rights reserved. - Contains proprietary and confidential informationof ANSYS, Inc. and its subsidiaries and affiliates.96
Parametric Analysis in ANSYS Workbench Using ANSYS Fluent

c. In the Energy sources dialog box, change the Number of Energy sources to 1.
d. For the new energy source, select constant from the drop-down list, and enter -787401.6
W/m3 — based on the evaporator load (200 W) divided by the evaporator volume (0.000254 m
3)
that was computed earlier.
e. Click OK to close the Energy Source dialog box.
f. Click OK to close the Fluid dialog box.
5. Set the Solution Methods
Solution Methods
97Release 15.0 - © SAS IP, Inc. All rights reserved. - Contains proprietary and confidential information
of ANSYS, Inc. and its subsidiaries and affiliates.
Setup and Solution

a. Select Coupled in the Scheme drop-down list.
The pressure-based coupled solver is the recommended choice for general fluid flow simulations.
b. Select PRESTO! for Pressure and First Order Upwind for Momentum and Energy in the SpatialDiscretization group box.
This tutorial is primarily intended to demonstrate the use of parameterization and design points
when running Fluent from Workbench. Therefore, you will run a simplified analysis using first
order discretization which will yield faster convergence. These settings were chosen to speed up
solution time for this tutorial. Usually, for cases like this, we would recommend higher order
discretization settings to be set for all flow equations to ensure improved results accuracy.
6. Initialize the flow field.
Solution Initialization
Release 15.0 - © SAS IP, Inc. All rights reserved. - Contains proprietary and confidential informationof ANSYS, Inc. and its subsidiaries and affiliates.98
Parametric Analysis in ANSYS Workbench Using ANSYS Fluent

a. Retain the default selection of Hybrid Initialization.
b. Click the Initialize button.
7. Run the simulation in ANSYS Fluent.
Run Calculation
a. For Number of Iterations, enter 1000 .
b. Click the Calculate button.
The solution converges within approximately 60 iterations.
99Release 15.0 - © SAS IP, Inc. All rights reserved. - Contains proprietary and confidential information
of ANSYS, Inc. and its subsidiaries and affiliates.
Setup and Solution

Throughout the calculation, Fluent displays a warning in the console regarding reversed flow at the
outlets. This behavior is expected in this case since air is redirected to the outlets, creating small regions
of recirculation.
Note
The warning message can be switched off by setting the solve/set/flow-warningstext user interface (TUI) command to no in the console.
8. Close Fluent.
File → Close Fluent
9. Save the project in ANSYS Workbench.
File → Save
2.4.5. Postprocessing and Setting the Output Parameters in ANSYS CFD-Post
In this step, you will visualize the results of your CFD simulation using ANSYS CFD-Post. You will plot
vectors that are colored by pressure, velocity, and temperature, on a plane within the geometry. In ad-
dition, you will create output parameters within ANSYS CFD-Post for later use in ANSYS Workbench.
In the ANSYS Workbench Project Schematic, double-click the Results cell in the ANSYS Fluent fluid
flow analysis system to start CFD-Post. You can also right-click the Results cell to display the context
menu where you can select the Edit... option.
The CFD-Post application appears with the automotive HVAC geometry already loaded and displayed
in outline mode. Note that ANSYS Fluent results (that is, the case and data files) are also automatically
loaded into CFD-Post.
Release 15.0 - © SAS IP, Inc. All rights reserved. - Contains proprietary and confidential informationof ANSYS, Inc. and its subsidiaries and affiliates.100
Parametric Analysis in ANSYS Workbench Using ANSYS Fluent

Figure 2.15: The Automotive HVAC Geometry Loaded into CFD-Post
1. Edit some basic settings in CFD-Post (for example, changing the background color to white).
Edit → Options...
a. In the Options dialog box, select Viewer under CFD-Post in the tree view.
101Release 15.0 - © SAS IP, Inc. All rights reserved. - Contains proprietary and confidential information
of ANSYS, Inc. and its subsidiaries and affiliates.
Setup and Solution

b. Select Solid from the Color Type drop-down list.
c. Click the Color sample bar to cycle through common color swatches until it displays white.
Tip
You can also click the ellipsis icon to bring up a color selector dialog box from
which you can choose an arbitrary color.
d. Click OK to set the white background color for the display and close the Options dialog box.
2. Adjust the color-map legend to show the numbers in floating format.
a. Double-click Default Legend View 1 in the tree view to display the Details view for the default
legend to be used for your plots.
b. In the Details view for Default Legend View 1, in the Definition tab, change the Title Modeto Variable.
Release 15.0 - © SAS IP, Inc. All rights reserved. - Contains proprietary and confidential informationof ANSYS, Inc. and its subsidiaries and affiliates.102
Parametric Analysis in ANSYS Workbench Using ANSYS Fluent

c. In the Appearance tab, set the Precision to 2 and Fixed.
d. Click Apply to set the display.
3. Plot vectors colored by pressure.
a. From the main menu, select Insert → Vector or click Vector in the ANSYS Workbench toolbar.
This displays the Insert Vector dialog box.
b. Keep the default name of Vector 1 by clicking OK.
c. In the Details view for Vector 1, under the Geometry tab, configure the following settings.
103Release 15.0 - © SAS IP, Inc. All rights reserved. - Contains proprietary and confidential information
of ANSYS, Inc. and its subsidiaries and affiliates.
Setup and Solution

i. Select All Domains from the Domains drop-down list.
ii. Select symmetry central unit from the Locations drop-down list.
iii. Select Equally Spaced from the Sampling drop-down list.
iv. Set the # of Points to 10000 .
v. Select Tangential from the Projection drop-down list.
d. In the Details view for Vector 1, under the Color tab, configure the following settings.
i. Select Variable from the Mode drop-down list.
Release 15.0 - © SAS IP, Inc. All rights reserved. - Contains proprietary and confidential informationof ANSYS, Inc. and its subsidiaries and affiliates.104
Parametric Analysis in ANSYS Workbench Using ANSYS Fluent

ii. Select Pressure from the Variable drop-down list.
e. In the Details view for Vector 1, under the Symbol tab, configure the following settings.
i. Set the Symbol Size to 0.05 .
ii. Enable Normalize Symbols.
f. Click Apply.
Vector 1 appears under User Locations and Plots in the Outline tree view.
In the graphics display window, note that symmetry-central-unit shows the vectors colored by
pressure. Use the controls in CFD-Post to rotate the geometry (for example, clicking the dark blue
axis in the axis triad of the graphics window). Zoom into the view as shown in Figure 2.16: Vectors
Colored by Pressure (p. 106).
Note
To better visualize the vector display, you can deselect the Wireframe view option
under User Locations and Plots in the Outline tree view.
105Release 15.0 - © SAS IP, Inc. All rights reserved. - Contains proprietary and confidential information
of ANSYS, Inc. and its subsidiaries and affiliates.
Setup and Solution

Figure 2.16: Vectors Colored by Pressure
4. Plot vectors colored by velocity.
a. In the Details view for Vector 1, under the Color tab, configure the following settings.
i. Select Velocity from the Variable drop-down list.
ii. Click Apply.
The velocity vector plot appears on the symmetry-central-unit symmetry plane.
Release 15.0 - © SAS IP, Inc. All rights reserved. - Contains proprietary and confidential informationof ANSYS, Inc. and its subsidiaries and affiliates.106
Parametric Analysis in ANSYS Workbench Using ANSYS Fluent

Figure 2.17: Vectors Colored by Velocity
5. Plot vectors colored by temperature.
a. In the Details view for Vector 1, under the Color tab, configure the following settings.
i. Select Temperature from the Variable drop-down list.
ii. Select User Specified from the Range drop-down list.
iii. Enter 273 K for the Min temperature value.
iv. Enter 310 K for the Max temperature value.
v. Click Apply.
The user-specified range is selected much narrower than the Global and Local ranges in order
to better show the variation.
107Release 15.0 - © SAS IP, Inc. All rights reserved. - Contains proprietary and confidential information
of ANSYS, Inc. and its subsidiaries and affiliates.
Setup and Solution

Figure 2.18: Vectors Colored by Temperature
Note the orientation of the various valves and how they impact the flow field. Later in this tutorial, you
will change these valve angles to see how the flow field changes.
6. Create three surface groups.
Surface groups are collections of surface locations in CFD-Post. In this tutorial, several surface groups
are created in CFD-Post that will represent all of the outlets, all of the foot outlets, and all of the
front outlets. Once created, specific commands (or expressions) will be applied to these groups in
order to calculate a particular numerical value at that surface.
a. Create a surface group consisting of all outlets.
i. With the Outline tab open in the CFD-Post tree view, open the Insert Surface Group dialog box.
Insert → Location → Surface Group
Release 15.0 - © SAS IP, Inc. All rights reserved. - Contains proprietary and confidential informationof ANSYS, Inc. and its subsidiaries and affiliates.108
Parametric Analysis in ANSYS Workbench Using ANSYS Fluent

ii. Enter alloutlets for the Name of the surface group, and close the Insert Surface Group dialog
box.
iii. In the Details view for the alloutlets surface group, in the Geometry tab, click the ellipsis
icon next to Locations to display the Location Selector dialog box.
iv. In the Location Selector dialog box, select all of the outlet surfaces (outlet foot left ,
outlet front mid , outlet front side left , and outlet windshield ) and click
OK.
v. Click Apply in the Details view for the new surface group.
alloutlets appears under User Locations and Plots in the Outline tree view.
b. Create a surface group for the front outlets.
109Release 15.0 - © SAS IP, Inc. All rights reserved. - Contains proprietary and confidential information
of ANSYS, Inc. and its subsidiaries and affiliates.
Setup and Solution

Perform the same steps as described above to create a surface group called frontoutletswith locations for the front outlets (outlet front mid and outlet front side left ).
7. Create expressions in CFD-Post and mark them as ANSYS Workbench output parameters.
In this tutorial, programmatic commands or expressions are written to obtain numerical values for
the mass flow rate from all outlets, as well as at the front outlets, windshield, and foot outlets. The
surface groups you defined earlier are used to write the expressions.
a. Create an expression for the mass flow from all outlets.
i. With the Expressions tab open in the CFD-Post tree view, open the Insert Expression dialog
box.
Insert → Expression
ii. Enter floutfront for the Name of the expression, and close the Insert Expression dialog box.
iii. In the Details view for the new expression, enter the following in the Definition tab.
-(massFlow()@frontoutlets)*2
The sign convention for massFlow() is such that a positive value represents flow into the domain
and a negative value represents flow out of the domain. Since you are defining an expression for
outflow from the ducts, you use the negative of the massFlow() result in the definition of the
expression.
iv. Click Apply to obtain a Value for the expression.
Note the new addition in the list of expressions in the Expressions tab in CFD-Post.
In this case, there is a small net backflow into the front ducts.
Release 15.0 - © SAS IP, Inc. All rights reserved. - Contains proprietary and confidential informationof ANSYS, Inc. and its subsidiaries and affiliates.110
Parametric Analysis in ANSYS Workbench Using ANSYS Fluent

v. Right-click the new expression and select Use as Workbench Output Parameter from the context
menu. A small “P” with a right-pointing arrow appears on the expression’s icon.
b. Create an expression for the mass flow from the wind shield.
Perform the same steps as described above to create an expression called floutwindshieldwith the following definition:
-(massFlow()@outlet windshield)*2
Right-click the new expression and select Use as Workbench Output Parameter from the context
menu.
c. Create an expression for the mass flow from the foot outlets.
Perform the same steps as described above to create an expression called floutfoot with the
following definition:
-(massFlow()@outlet foot left)*2
Right-click the new expression and select Use as Workbench Output Parameter from the context
menu.
d. Create an expression for the mass weighted average outlet temperature.
Perform the same steps as described above to create an expression called outlettemp with
the following definition:
massFlowAveAbs(Temperature)@alloutlets
Right-click the new expression and select Use as Workbench Output Parameter from the context
menu.
8. Close ANSYS CFD-Post.
In the main menu, select File → Close CFD-POST to return to ANSYS Workbench.
9. In the Outline of All Parameters view, review the newly-added output parameters that you specified
in ANSYS CFD-Post and when finished, click the Project tab to return to the Project Schematic.
10. If any of the cells in the analysis system require attention, update the project by clicking the UpdateProject button in the ANSYS Workbench toolbar.
11. Optionally, review the list of files generated by ANSYS Workbench. If the Files view is not open, select
View → Files from the main menu.
You will notice additional files associated with the latest solution as well as those generated by CFD-
Post.
111Release 15.0 - © SAS IP, Inc. All rights reserved. - Contains proprietary and confidential information
of ANSYS, Inc. and its subsidiaries and affiliates.
Setup and Solution

Figure 2.19: The Updated Project Loaded into ANSYS Workbench Displaying Parameter Outline,Properties, and Files View
12. Save the project in ANSYS Workbench.
In the main menu, select File → Save
Note
You can also select the Save Project option from the CFD-Post File menu.
2.4.6. Creating Additional Design Points in ANSYS Workbench
Parameters and design points are tools that allow you to analyze and explore a project by giving you
the ability to run optimization and what-if scenarios. Design points are based on sets of parameter
values. When you define input and output parameters in your ANSYS Workbench project, you are es-
sentially working with a design point. To perform optimization and what-if scenarios, you create multiple
design points based on your original project. In this step, you will create additional design points for
your project where you will be able to perform a comparison of your results by manipulating input
parameters (such as the angles of the various valves within the automotive HVAC geometry). ANSYS
Workbench provides a Table of Design Points to make creating and manipulating design points more
convenient.
Release 15.0 - © SAS IP, Inc. All rights reserved. - Contains proprietary and confidential informationof ANSYS, Inc. and its subsidiaries and affiliates.112
Parametric Analysis in ANSYS Workbench Using ANSYS Fluent

1. Open the Table of Design Points.
a. In the Project Schematic, double-click the Parameter Set bus bar to open the Table of Design
Points view. If the table is not visible, select Table from the View menu in ANSYS Workbench.
View → Table
The table of design points initially contains the current project as a design point (DP0),
along with its corresponding input and output parameter values.
Figure 2.20: Table of Design Points (with DP0)
From this table, you can create new design points (or duplicate existing design points) and
edit them (by varying one or more input parameters) to create separate analyses for future
comparison of data.
2. Create a design point (DP1) by duplicating the current design point (DP0).
a. Right click the Current design point and select Duplicate Design Point from the context menu.
The cells autofill with the values from the Current row.
b. Scroll over to the far right to expose the Exported column in the table of design points, and
select the check box in the row for the duplicated design point DP 1 (cell N4).
This allows the data from this new design point to be saved to a separate project for analysis.
c. Click OK to acknowledge the information message prompting you to update the design points
in order for the design points to be exported.
3. Create another design point (DP2) by duplicating the DP1 design point.
a. Right click the DP1 design point and select Duplicate Design Point from the context menu.
Since this is a duplicate of DP1, this design point will also have the ability to export its data
as well.
4. Edit values for the input parameters for DP1 and DP2.
For DP1 and DP2, edit the values for your input parameters within the Table of Design Points
as follows:
in_tempin_velocityinput_wsfposinput_ftposinput_hcpos
3000.6454545DP1
2900.7156090DP2
113Release 15.0 - © SAS IP, Inc. All rights reserved. - Contains proprietary and confidential information
of ANSYS, Inc. and its subsidiaries and affiliates.
Setup and Solution

Figure 2.21: Table of Design Points (with DP0, DP1, and DP2 Defined)
For demonstration purposes of this tutorial, in each design point, we are slightly changing the
angles of each of the valves, and increasing the inlet velocity and the inlet temperature. Later,
we will see how the results in each case varies.
5. Update all of your design points.
Click the Update all Design Points button in the ANSYS Workbench toolbar. Alternatively, you
can also select one or more design points, right-click, and select Update Selected DesignPoints from the context menu. Click OK to acknowledge the information message notifying
you that some open editors may close during the update process. By updating the design
points, ANSYS Workbench takes the new values of the input parameters for each design point
and updates the components of the associated system (for example, the geometry, mesh, set-
tings, solution, and results), as well as any output parameters that have been defined.
Note
It may take significant time and/or computing resources to re-run the simulations
for each design point.
When the design points have been updated, note the addition of two more ANSYS Workbench
project files (and their corresponding folders) in your current working directory (fluent-workbench-param_dp1.wbpj and fluent-workbench-param_dp2.wbpj) . You can
open each of these projects up separately and examine the results of each parameterized sim-
ulation. If you make any changes to the design point and update the design point, then an
additional ANSYS Workbench project is created (for example, fluent-workbench-param_dp1_1.wbpj ).
6. Inspect the output parameter values in ANSYS Workbench.
Once all design points have been updated, you can use the table of design points to inspect
the values of the output parameters you created in CFD-Post (for example, the mass flow
parameters at the various outlets: floutfront , floutfoot , floutwindshield , and
outlettemp ). These, and the rest of the output parameters are listed to the far right in the
table of design points.
Figure 2.22: Table of Design Points (Showing Output Parameters for DP0, DP1, andDP2)
Release 15.0 - © SAS IP, Inc. All rights reserved. - Contains proprietary and confidential informationof ANSYS, Inc. and its subsidiaries and affiliates.114
Parametric Analysis in ANSYS Workbench Using ANSYS Fluent

7. Click the Project tab, just above the ANSYS Workbench toolbar to return to the Project Schematic.
8. View the list of files generated by ANSYS Workbench (optional).
View → Files
The additional files for the new design points are stored with their respective project files since
you enabled the Exported option when setting them up.
9. Save the project in the current state in ANSYS Workbench.
In the main menu, select File → Save.
10. Quit ANSYS Workbench.
In the main menu, select File → Exit.
2.4.7. Postprocessing the New Design Points in CFD-Post
In this step, you will open the ANSYS Workbench project for each of the design points and inspect the
vector plots based on the new results of the simulations.
1. Study the results of the first design point (DP1).
a. Open the ANSYS Workbench project for the first design point (DP1).
In your current working folder, double-click the fluent-workbench-param_dp1.wbpjfile to open ANSYS Workbench.
b. Open CFD-Post by double-clicking the Results cell in the Project Schematic for the Fluid Flow
(Fluent) analysis system.
c. View the vector plot colored by temperature. Ensure that Range in the Color tab is set to UserSpecified and the Min and Max temperature values are set to 273 K and 310 K , respectively.
115Release 15.0 - © SAS IP, Inc. All rights reserved. - Contains proprietary and confidential information
of ANSYS, Inc. and its subsidiaries and affiliates.
Setup and Solution

Figure 2.23: Vectors Colored by Temperature (DP1)
d. View the vector plot colored by pressure. Ensure that Range in the Color tab is set to Global.
Release 15.0 - © SAS IP, Inc. All rights reserved. - Contains proprietary and confidential informationof ANSYS, Inc. and its subsidiaries and affiliates.116
Parametric Analysis in ANSYS Workbench Using ANSYS Fluent

Figure 2.24: Vectors Colored by Pressure (DP1)
e. View the vector plot colored by velocity. Ensure that Range in the Color tab is set to Global.
117Release 15.0 - © SAS IP, Inc. All rights reserved. - Contains proprietary and confidential information
of ANSYS, Inc. and its subsidiaries and affiliates.
Setup and Solution

Figure 2.25: Vectors Colored by Velocity (DP1)
f. When you are finished viewing results of the design point DP1 in ANSYS CFD-Post, select File→ Close CFD-Post to quit ANSYS CFD-Post and return to the ANSYS Workbench ProjectSchematic, and then select File → Exit to exit from ANSYS Workbench.
2. Study the results of the second design point (DP2).
a. Open the ANSYS Workbench project for the second design point (DP2).
In your current working folder, double-click the fluent-workbench-param_dp2.wbpjfile to open ANSYS Workbench.
b. Open CFD-Post by double-clicking the Results cell in the Project Schematic for the Fluid Flow
(Fluent) analysis system.
Release 15.0 - © SAS IP, Inc. All rights reserved. - Contains proprietary and confidential informationof ANSYS, Inc. and its subsidiaries and affiliates.118
Parametric Analysis in ANSYS Workbench Using ANSYS Fluent

c. View the vector plot colored by temperature. Ensure that Range in the Color tab is set to UserSpecified and the Min and Max temperature values are set and the Min and Max temperature
values are set to 273 K and 310 K , respectively.
Figure 2.26: Vectors Colored by Temperature (DP2)
d. View the vector plot colored by pressure. Ensure that Range in the Color tab is set to Global.
119Release 15.0 - © SAS IP, Inc. All rights reserved. - Contains proprietary and confidential information
of ANSYS, Inc. and its subsidiaries and affiliates.
Setup and Solution

Figure 2.27: Vectors Colored by Pressure (DP2)
e. View the vector plot colored by velocity. Ensure that Range in the Color tab is set to Global.
Release 15.0 - © SAS IP, Inc. All rights reserved. - Contains proprietary and confidential informationof ANSYS, Inc. and its subsidiaries and affiliates.120
Parametric Analysis in ANSYS Workbench Using ANSYS Fluent

Figure 2.28: Vectors Colored by Velocity (DP2)
3. When you are finished viewing results in ANSYS CFD-Post, select File → Close CFD-Post to quit
ANSYS CFD-Post and return to the ANSYS Workbench Project Schematic, and then select File →Exit to exit from ANSYS Workbench.
2.4.8. Summary
In this tutorial, input and output parameters were created within ANSYS Workbench, ANSYS Fluent, and
ANSYS CFD-Post in order to study the airflow in an automotive HVAC system. ANSYS Fluent was used
to calculate the fluid flow throughout the geometry using the computational mesh, and ANSYS CFD-
Post was used to analyze the results. ANSYS Workbench was used to create additional design points
based on the original settings, and the corresponding simulations were run to create separate projects
where parameterized analysis could be performed to study the effects of variable angles of the inlet
valves, velocities, and temperatures. Also, note that simplified solution settings were used in this tutorial
to speed up the solution time. For more improved solution accuracy, you would typically use denser
mesh and higher order discretization for all flow equations.
121Release 15.0 - © SAS IP, Inc. All rights reserved. - Contains proprietary and confidential information
of ANSYS, Inc. and its subsidiaries and affiliates.
Setup and Solution

Release 15.0 - © SAS IP, Inc. All rights reserved. - Contains proprietary and confidential informationof ANSYS, Inc. and its subsidiaries and affiliates.122

Chapter 3: Introduction to Using ANSYS Fluent: Fluid Flow and HeatTransfer in a Mixing Elbow
This tutorial is divided into the following sections:
3.1. Introduction
3.2. Prerequisites
3.3. Problem Description
3.4. Setup and Solution
3.5. Summary
3.1. Introduction
This tutorial illustrates the setup and solution of a three-dimensional turbulent fluid flow and heat
transfer problem in a mixing elbow. The mixing elbow configuration is encountered in piping systems
in power plants and process industries. It is often important to predict the flow field and temperature
field in the area of the mixing region in order to properly design the junction.
This tutorial demonstrates how to do the following:
• Launch ANSYS Fluent.
• Read an existing mesh file into ANSYS Fluent.
• Use mixed units to define the geometry and fluid properties.
• Set material properties and boundary conditions for a turbulent forced-convection problem.
• Set up a surface monitor and use it as a convergence criterion.
• Calculate a solution using the pressure-based solver.
• Visually examine the flow and temperature fields using the postprocessing tools available in ANSYS Fluent.
• Change the solver method to coupled in order to increase the convergence speed.
• Adapt the mesh based on the temperature gradient to further improve the prediction of the temperature
field.
3.2. Prerequisites
This tutorial assumes that you have little or no experience with ANSYS Fluent, and so each step will be
explicitly described.
3.3. Problem Description
The problem to be considered is shown schematically in Figure 3.1: Problem Specification (p. 124). A
cold fluid at 20° C flows into the pipe through a large inlet, and mixes with a warmer fluid at 40° C that
123Release 15.0 - © SAS IP, Inc. All rights reserved. - Contains proprietary and confidential information
of ANSYS, Inc. and its subsidiaries and affiliates.

enters through a smaller inlet located at the elbow. The pipe dimensions are in inches and the fluid
properties and boundary conditions are given in SI units. The Reynolds number for the flow at the larger
inlet is 50,800, so a turbulent flow model will be required.
Note
Since the geometry of the mixing elbow is symmetric, only half of the elbow must be modeled
in ANSYS Fluent.
Figure 3.1: Problem Specification
3.4. Setup and Solution
The following sections describe the setup and solution steps for this tutorial:
3.4.1. Preparation
3.4.2. Launching ANSYS Fluent
3.4.3. Reading the Mesh
3.4.4. General Settings
3.4.5. Models
3.4.6. Materials
3.4.7. Cell Zone Conditions
3.4.8. Boundary Conditions
3.4.9. Solution
3.4.10. Displaying the Preliminary Solution
Release 15.0 - © SAS IP, Inc. All rights reserved. - Contains proprietary and confidential informationof ANSYS, Inc. and its subsidiaries and affiliates.124
Introduction to Using ANSYS Fluent: Fluid Flow and Heat Transfer in a Mixing Elbow

3.4.11. Using the Coupled Solver
3.4.12. Adapting the Mesh
3.4.1. Preparation
1. Set up a working folder on the computer you will be using.
2. Go to the ANSYS Customer Portal, https://support.ansys.com/training.
Note
If you do not have a login, you can request one by clicking Customer Registration on
the log in page.
3. Enter the name of this tutorial into the search bar.
4. Narrow the results by using the filter on the left side of the page.
a. Click ANSYS Fluent under Product.
b. Click 15.0 under Version.
5. Select this tutorial from the list.
6. Click Files to download the input and solution files.
7. Unzip the introduction_R150.zip file you downloaded to your working directory. This file contains
a folder, introduction , that holds the file elbow.msh that you will use in this tutorial. The intro-duction directory also contains a solution_files sub-folder that contains the solution files created
during the preparation of this tutorial.
Note
ANSYS Fluent tutorials are prepared using ANSYS Fluent on a Windows system. The screen
shots and graphic images in the tutorials may be slightly different than the appearance on
your system, depending on the operating system or graphics card.
3.4.2. Launching ANSYS Fluent
1. Open the Fluent Launcher by clicking the Windows Start menu, then selecting Fluent 15.0 in the FluidDynamics sub-menu of the ANSYS 15.0 program group.
The Fluent Launcher allows you to decide which version of ANSYS Fluent you will use, based on
your geometry and on your processing capabilities.
Start → All Programs → ANSYS 15.0 → Fluid Dynamics → Fluent 15.0
125Release 15.0 - © SAS IP, Inc. All rights reserved. - Contains proprietary and confidential information
of ANSYS, Inc. and its subsidiaries and affiliates.
Setup and Solution

2. Ensure that the proper options are enabled.
a. Select 3D from the Dimension list by clicking the radio button or the text.
b. Select Serial from the Processing Options list.
c. Enable the Display Mesh After Reading, Embed Graphics Windows, and Workbench Color Schemeoptions.
Note
An option is enabled when there is a check mark in the check box, and disabled when
the check box is empty. To change an option from disabled to enabled (or vice versa),
click the check box or the text.
d. Ensure that the Double-Precision option is disabled.
Note
Fluent will retain your preferences for future sessions.
Extra
You can also restore the default settings by clicking the Default button.
3. Set the working path to the directory created when you unzipped introduction_R150.zip .
Release 15.0 - © SAS IP, Inc. All rights reserved. - Contains proprietary and confidential informationof ANSYS, Inc. and its subsidiaries and affiliates.126
Introduction to Using ANSYS Fluent: Fluid Flow and Heat Transfer in a Mixing Elbow

a. Click the Show More Options button to reveal additional options.
b. Enter the path to your working directory for Working Directory by double-clicking the text box and
typing.
Alternatively, you can click the browse button ( ) next to the Working Directory text box
and browse to the directory, using the Browse For Folder dialog box.
4. Click OK to launch ANSYS Fluent.
127Release 15.0 - © SAS IP, Inc. All rights reserved. - Contains proprietary and confidential information
of ANSYS, Inc. and its subsidiaries and affiliates.
Setup and Solution

3.4.3. Reading the Mesh
1. Read the mesh file elbow.msh .
File → Read → Mesh...
Select Read from the File menu, then select Mesh... to open the Select File dialog box.
Release 15.0 - © SAS IP, Inc. All rights reserved. - Contains proprietary and confidential informationof ANSYS, Inc. and its subsidiaries and affiliates.128
Introduction to Using ANSYS Fluent: Fluid Flow and Heat Transfer in a Mixing Elbow

a. Select the mesh file by clicking elbow.msh in the introduction directory created when you
unzipped the original file.
b. Click OK to read the file and close the Select File dialog box.
As the mesh file is read by ANSYS Fluent, messages will appear in the console reporting the progress
of the conversion. ANSYS Fluent will report that 13,852 hexahedral fluid cells have been read, along
with a number of boundary faces with different zone identifiers.
After having completed reading mesh, ANSYS Fluent displays the mesh in the graphics window.
Extra
You can use the mouse to probe for mesh information in the graphics window. If you
click the right mouse button with the pointer on any node in the mesh, information
about the associated zone will be displayed in the console, including the name of the
zone.
Alternatively, you can click the probe button ( ) in the graphics toolbar and click the
left mouse button on any node. This feature is especially useful when you have several
zones of the same type and you want to distinguish between them quickly.
129Release 15.0 - © SAS IP, Inc. All rights reserved. - Contains proprietary and confidential information
of ANSYS, Inc. and its subsidiaries and affiliates.
Setup and Solution

For this 3D problem, you can make it easier to probe particular nodes by changing the
view. The following table describes how to manipulate objects in the graphics window:
Table 3.1: View Manipulation Instructions
Using Graphics Toolbar Buttons and the MouseAction
After clicking the Rotate icon, , press and hold the left mouse button
and drag the mouse. Dragging side to side rotates the view about the
Rotate view
(vertical, hori-
zontal)vertical axis, and dragging up and down rotates the view about the hori-
zontal axis.
After clicking the Pan icon, , press and hold the left mouse button and
drag the object with the mouse until the view is satisfactory.
Translate or
pan view
After clicking the Zoom in/Out icon, , press and hold the left mouse
button and drag the mouse up and down to zoom in and out of the view.
Zoom in and
out of view
After clicking the Zoom to Area icon, , press and hold the left mouse
button and drag the mouse diagonally to the right. This action will cause
Zoom to se-
lected area
a rectangle to appear in the display. When you release the mouse button,
a new view will be displayed that consists entirely of the contents of the
rectangle. Note that to zoom in, you must drag the mouse to the right,
and to zoom out, you must drag the mouse to the left.
Clicking the Fit to Window icon, , will cause the object to fit exactly and be centered
in the window.
After you have clicked a button in the graphics toolbar, you can return to the default
mouse button settings by clicking .
2. Manipulate the mesh display using the Views dialog box to obtain a front view as shown in Figure 3.2: The
Hexahedral Mesh for the Mixing Elbow (p. 132).
Select Graphics and Animations in the navigation pane, then click Views... in the Graphics andAnimations task page.
Graphics and Animations → Views...
Release 15.0 - © SAS IP, Inc. All rights reserved. - Contains proprietary and confidential informationof ANSYS, Inc. and its subsidiaries and affiliates.130
Introduction to Using ANSYS Fluent: Fluid Flow and Heat Transfer in a Mixing Elbow

a. Select front from the Views selection list.
Note
A list item is selected if it is highlighted, and deselected if it is not highlighted.
b. Click Apply and close the Views dialog box.
131Release 15.0 - © SAS IP, Inc. All rights reserved. - Contains proprietary and confidential information
of ANSYS, Inc. and its subsidiaries and affiliates.
Setup and Solution

Figure 3.2: The Hexahedral Mesh for the Mixing Elbow
Extra
You can also change the orientation of the objects in the graphics window using the
axis triad as follows:
• Left-click an axis to point it in the positive direction.
• Right-click an axis to point it in the negative direction.
• Left-click the iso-ball to set the isometric view.
Release 15.0 - © SAS IP, Inc. All rights reserved. - Contains proprietary and confidential informationof ANSYS, Inc. and its subsidiaries and affiliates.132
Introduction to Using ANSYS Fluent: Fluid Flow and Heat Transfer in a Mixing Elbow

3.4.4. General Settings
Select General in the navigation pane to perform the mesh-related activities and to choose a solver.
1. Check the mesh.
General → Check
ANSYS Fluent will report the results of the mesh check in the console.
Domain Extents: x-coordinate: min (m) = -8.000000e+000, max (m) = 8.000000e+000 y-coordinate: min (m) = -9.134633e+000, max (m) = 8.000000e+000 z-coordinate: min (m) = 0.000000e+000, max (m) = 2.000000e+000 Volume statistics: minimum volume (m3): 5.098270e-004 maximum volume (m3): 2.330737e-002 total volume (m3): 1.607154e+002 Face area statistics: minimum face area (m2): 4.865882e-003 maximum face area (m2): 1.017924e-001 Checking mesh....................... Done.
The mesh check will list the minimum and maximum � and � values from the mesh in the default
SI unit of meters. It will also report a number of other mesh features that are checked. Any errors
133Release 15.0 - © SAS IP, Inc. All rights reserved. - Contains proprietary and confidential information
of ANSYS, Inc. and its subsidiaries and affiliates.
Setup and Solution

in the mesh will be reported at this time. Ensure that the minimum volume is not negative, since
ANSYS Fluent cannot begin a calculation when this is the case.
Note
The minimum and maximum values may vary slightly when running on different platforms.
2. Scale the mesh.
General → Scale...
a. Ensure that Convert Units is selected in the Scaling group box.
b. Select in from the Mesh Was Created In drop-down list by first clicking the down-arrow button and
then clicking the in item from the list that appears.
c. Click Scale to scale the mesh.
Warning
Be sure to click the Scale button only once.
Domain Extents will continue to be reported in the default SI unit of meters.
d. Select in from the View Length Unit In drop-down list to set inches as the working unit for length.
e. Confirm that the domain extents are as shown in the dialog box above.
f. Close the Scale Mesh dialog box.
Release 15.0 - © SAS IP, Inc. All rights reserved. - Contains proprietary and confidential informationof ANSYS, Inc. and its subsidiaries and affiliates.134
Introduction to Using ANSYS Fluent: Fluid Flow and Heat Transfer in a Mixing Elbow

The mesh is now sized correctly and the working unit for length has been set to inches.
Note
Because the default SI units will be used for everything except length, there is no need
to change any other units in this problem. The choice of inches for the unit of length has
been made by the actions you have just taken. If you want a different working unit for
length, other than inches (for example, millimeters), click Units... in the General task
page and make the appropriate change, in the Set Units dialog box.
3. Check the mesh.
General → Check
Note
It is a good idea to check the mesh after you manipulate it (that is, scale, convert to
polyhedra, merge, separate, fuse, add zones, or smooth and swap). This will ensure that
the quality of the mesh has not been compromised.
4. Retain the default settings of pressure-based steady-state solver in the Solver group box of the Generaltask page.
3.4.5. Models
1. Enable heat transfer by activating the energy equation.
135Release 15.0 - © SAS IP, Inc. All rights reserved. - Contains proprietary and confidential information
of ANSYS, Inc. and its subsidiaries and affiliates.
Setup and Solution

Models → Energy → Edit...
a. Enable the Energy Equation option.
b. Click OK to close the Energy dialog box.
2. Enable the �- � turbulence model.
Models → Viscous → Edit...
Release 15.0 - © SAS IP, Inc. All rights reserved. - Contains proprietary and confidential informationof ANSYS, Inc. and its subsidiaries and affiliates.136
Introduction to Using ANSYS Fluent: Fluid Flow and Heat Transfer in a Mixing Elbow

a. Select k-epsilon from the Model list.
The Viscous Model dialog box will expand.
b. Retain the default selection of Standard in the k-epsilon Model group box.
c. Select Enhanced Wall Treatment in the Near-Wall Treatment group box.
Note
The default Standard Wall Functions are generally applicable if the first cell center
adjacent to the wall has a y+ larger than 30. In contrast, the Enhanced Wall Treatment
option provides consistent solutions for all y+ values. Enhanced Wall Treatment is
recommended when using the k-epsilon model for general single-phase fluid flow
problems. For more information about Near Wall Treatments in the k-epsilon model
refer to Setting Up the k-ε Model in the User’s Guide.
137Release 15.0 - © SAS IP, Inc. All rights reserved. - Contains proprietary and confidential information
of ANSYS, Inc. and its subsidiaries and affiliates.
Setup and Solution

d. Click OK to accept all the other default settings and close the Viscous Model dialog box.
3.4.6. Materials
1. Create a new material called water.
Materials → Fluid → Create/Edit...
Release 15.0 - © SAS IP, Inc. All rights reserved. - Contains proprietary and confidential informationof ANSYS, Inc. and its subsidiaries and affiliates.138
Introduction to Using ANSYS Fluent: Fluid Flow and Heat Transfer in a Mixing Elbow

a. Type water for Name.
b. Enter the following values in the Properties group box:
ValueProperty
1000 �� ��Density
4216 −� �� ��
0.677 − � �Thermal Conductivity
8e-04 − � � �Viscosity
c. Click Change/Create.
A Question dialog box will open, asking if you want to overwrite air. Click No so that the new mater-
ial water is added to the list of materials that originally contained only air.
139Release 15.0 - © SAS IP, Inc. All rights reserved. - Contains proprietary and confidential information
of ANSYS, Inc. and its subsidiaries and affiliates.
Setup and Solution

Extra
You could have copied the material water-liquid (h2o<l>) from the materials database
(accessed by clicking the Fluent Database... button). If the properties in the database
are different from those you want to use, you can edit the values in the Propertiesgroup box in the Create/Edit Materials dialog box and click Change/Create to update
your local copy. The original copy will not be affected.
d. Ensure that there are now two materials (water and air) defined locally by examining the FluentFluid Materials drop-down list.
Both the materials will also be listed under Fluid in the Materials task page.
e. Close the Create/Edit Materials dialog box.
Release 15.0 - © SAS IP, Inc. All rights reserved. - Contains proprietary and confidential informationof ANSYS, Inc. and its subsidiaries and affiliates.140
Introduction to Using ANSYS Fluent: Fluid Flow and Heat Transfer in a Mixing Elbow

3.4.7. Cell Zone Conditions
1. Set the cell zone conditions for the fluid zone (fluid).
Cell Zone Conditions → fluid → Edit...
141Release 15.0 - © SAS IP, Inc. All rights reserved. - Contains proprietary and confidential information
of ANSYS, Inc. and its subsidiaries and affiliates.
Setup and Solution

a. Select water from the Material Name drop-down list.
b. Click OK to close the Fluid dialog box.
Release 15.0 - © SAS IP, Inc. All rights reserved. - Contains proprietary and confidential informationof ANSYS, Inc. and its subsidiaries and affiliates.142
Introduction to Using ANSYS Fluent: Fluid Flow and Heat Transfer in a Mixing Elbow

3.4.8. Boundary Conditions
1. Set the boundary conditions at the cold inlet (velocity-inlet-5).
Boundary Conditions → velocity-inlet-5 → Edit...
Tip
If you are unsure of which inlet zone corresponds to the cold inlet, you can probe
the mesh display using the right mouse button or the probe toolbar button ( ) as
described previously in this tutorial. The information will be displayed in the ANSYS
Fluent console, and the zone you probed will be automatically selected from the
Zone selection list in the Boundary Conditions task page.
143Release 15.0 - © SAS IP, Inc. All rights reserved. - Contains proprietary and confidential information
of ANSYS, Inc. and its subsidiaries and affiliates.
Setup and Solution

a. Select Components from the Velocity Specification Method drop-down list.
The Velocity Inlet dialog box will expand.
b. Enter 0.4 � � for X-Velocity.
c. Retain the default value of 0 � � for both Y-Velocity and Z-Velocity.
d. Select Intensity and Hydraulic Diameter from the Specification Method drop-down list in the
Turbulence group box.
e. Retain the default value of 5 for Turbulent Intensity.
f. Enter 4 ����� for Hydraulic Diameter.
The hydraulic diameter � is defined as:
=�
��
�
where � is the cross-sectional area and �� is the wetted perimeter.
Release 15.0 - © SAS IP, Inc. All rights reserved. - Contains proprietary and confidential informationof ANSYS, Inc. and its subsidiaries and affiliates.144
Introduction to Using ANSYS Fluent: Fluid Flow and Heat Transfer in a Mixing Elbow

g. Click the Thermal tab.
h. Enter 293.15 � for Temperature.
i. Click OK to close the Velocity Inlet dialog box.
2. In a similar manner, set the boundary conditions at the hot inlet (velocity-inlet-6), using the values in
the following table:
Boundary Conditions → velocity-inlet-6 → Edit...
ComponentsVelocity SpecificationMethod
0 � �X-Velocity
1.2 � �Y-Velocity
0 � �Z-Velocity
Intensity and Hydraulic DiameterSpecification Method
5Turbulent Intensity
1 ��Hydraulic Diameter
313.15 �Temperature
145Release 15.0 - © SAS IP, Inc. All rights reserved. - Contains proprietary and confidential information
of ANSYS, Inc. and its subsidiaries and affiliates.
Setup and Solution

3. Set the boundary conditions at the outlet (pressure-outlet-7), as shown in the Pressure Outlet dialog
box.
Boundary Conditions → pressure-outlet-7 → Edit...
Note
ANSYS Fluent will use the backflow conditions only if the fluid is flowing into the compu-
tational domain through the outlet. Since backflow might occur at some point during
the solution procedure, you should set reasonable backflow conditions to prevent con-
vergence from being adversely affected.
4. For the wall of the pipe (wall), retain the default value of 0� �� for Heat Flux in the Thermal tab.
Boundary Conditions → wall → Edit...
Release 15.0 - © SAS IP, Inc. All rights reserved. - Contains proprietary and confidential informationof ANSYS, Inc. and its subsidiaries and affiliates.146
Introduction to Using ANSYS Fluent: Fluid Flow and Heat Transfer in a Mixing Elbow

3.4.9. Solution
In the steps that follow, you will set up and run the calculation using the task pages listed under the Solution
heading in the navigation pane.
1. Select a solver scheme.
Solution Methods
Leave the Scheme at the default SIMPLE for this calculation.
147Release 15.0 - © SAS IP, Inc. All rights reserved. - Contains proprietary and confidential information
of ANSYS, Inc. and its subsidiaries and affiliates.
Setup and Solution

2. Enable the plotting of residuals during the calculation.
Monitors → Residuals → Edit...
Release 15.0 - © SAS IP, Inc. All rights reserved. - Contains proprietary and confidential informationof ANSYS, Inc. and its subsidiaries and affiliates.148
Introduction to Using ANSYS Fluent: Fluid Flow and Heat Transfer in a Mixing Elbow

a. Ensure that Plot is enabled in the Options group box.
b. Leave the Absolute Criteria of continuity at the default level of 0.001 as shown in the ResidualMonitors dialog box.
c. Click OK to close the Residual Monitors dialog box.
Note
By default, all variables will be monitored and checked by ANSYS Fluent as a means to
determine the convergence of the solution. It is a good practice to also define a surface
monitor that can help evaluate whether the solution is truly converged. You will do this
in the next step.
3. Define a surface monitor of average temperature at the outlet (pressure-outlet-7).
Monitors → Create... (Surface Monitors)
149Release 15.0 - © SAS IP, Inc. All rights reserved. - Contains proprietary and confidential information
of ANSYS, Inc. and its subsidiaries and affiliates.
Setup and Solution

a. Enter outlet-temp-avg for the Name of the surface monitor.
b. Enable the Plot and Write options for outlet-temp-avg.
c. Enter outlet-temp-avg.out for File Name.
d. Set Get Data Every to 3 by clicking the up-arrow button.
This setting instructs ANSYS Fluent to update the plot of the surface monitor and write data to
a file after every 3 iterations during the solution.
e. Select Mass-Weighted Average from the Report Type drop-down list.
f. Select Temperature... and Static Temperature from the Field Variable drop-down lists.
g. Select pressure-outlet-7 from the Surfaces selection list.
h. Click OK to save the surface monitor settings and close the Surface Monitor dialog box.
The name and report type of the surface monitor you created will be displayed in the SurfaceMonitors selection list in the Monitors task page.
4. Set a convergence monitor for outlet-temp-avg.
Monitors → Convergence Manager...
Release 15.0 - © SAS IP, Inc. All rights reserved. - Contains proprietary and confidential informationof ANSYS, Inc. and its subsidiaries and affiliates.150
Introduction to Using ANSYS Fluent: Fluid Flow and Heat Transfer in a Mixing Elbow

a. Activate the convergence criterion on outlet temperature by checking the Active box next to outlet-temp-avg.
a. Enter 1e-5 for Stop Criterion.
b. Enter 20 for Initial Iterations to Ignore.
c. Enter 15 for Previous Iterations to Consider.
d. Enable Print.
e. Enter 3 for Every Iteration
f. Click OK to save the convergence monitor settings and close the Convergence Manager dialog box.
These settings will cause Fluent to consider the solution converged when the monitor value for
each of the previous 15 iterations is within 0.001% of the current value. Convergence of the monitor
values will be checked every 3 iterations. The first 20 iterations will be ignored allowing for any initial
solution dynamics to settle out. Note that the value printed to the console is the deviation between
the current and previous iteration values only.
5. Initialize the flow field.
Solution Initialization
a. Leave the Initialization Method at the default Hybrid Initialization.
151Release 15.0 - © SAS IP, Inc. All rights reserved. - Contains proprietary and confidential information
of ANSYS, Inc. and its subsidiaries and affiliates.
Setup and Solution

b. Click Initialize.
6. Save the case file (elbow1.cas.gz ).
File → Write → Case...
a. (optional) Indicate the directory in which you would like the file to be saved.
By default, the file will be saved in the directory from which you read in elbow.msh (that is,
the introduction directory). You can indicate a different directory by browsing to it or by
creating a new directory.
b. Enter elbow1.cas.gz for Case File.
Adding the extension .gz to the end of the file name extension instructs ANSYS Fluent to save
the file in a compressed format. You do not have to include .cas in the extension (for example,
if you enter elbow1.gz , ANSYS Fluent will automatically save the file as elbow1.cas.gz ).
The .gz extension can also be used to save data files in a compressed format.
c. Ensure that the default Write Binary Files option is enabled, so that a binary file will be written.
d. Click OK to save the case file and close the Select File dialog box.
7. Start the calculation by requesting 150 iterations.
Run Calculation
Release 15.0 - © SAS IP, Inc. All rights reserved. - Contains proprietary and confidential informationof ANSYS, Inc. and its subsidiaries and affiliates.152
Introduction to Using ANSYS Fluent: Fluid Flow and Heat Transfer in a Mixing Elbow

a. Enter 150 for Number of Iterations.
b. Click Calculate.
Note
By starting the calculation, you are also starting to save the surface monitor data at
the rate specified in the Surface monitors dialog box. If a file already exists in your
working directory with the name you specified in the Define Surface Monitor dialog
box, then a Question dialog box will open, asking if you would like to append the
new data to the existing file. Click No in the Question dialog box, and then click OKin the Warning dialog box that follows to overwrite the existing file.
As the calculation progresses, the surface monitor history will be plotted in graphics window 2
(Figure 3.3: Convergence History of the Mass-Weighted Average Temperature (p. 154)).
153Release 15.0 - © SAS IP, Inc. All rights reserved. - Contains proprietary and confidential information
of ANSYS, Inc. and its subsidiaries and affiliates.
Setup and Solution

Figure 3.3: Convergence History of the Mass-Weighted Average Temperature
Similarly, the residuals history will be plotted in window 1 in the background. You can display
the residuals history by selecting window 1 from the graphics window drop-down list (Fig-
ure 3.4: Residuals (p. 155)).
Release 15.0 - © SAS IP, Inc. All rights reserved. - Contains proprietary and confidential informationof ANSYS, Inc. and its subsidiaries and affiliates.154
Introduction to Using ANSYS Fluent: Fluid Flow and Heat Transfer in a Mixing Elbow

Figure 3.4: Residuals
Since the residual values vary slightly by platform, the plot that appears on your screen may not
be exactly the same as the one shown here.
The solution will be stopped by ANSYS Fluent when any of the following occur:
• the surface monitor converges to within the tolerance specified in the Convergence Managerdialog box
• the residual monitors converge to within the tolerances specified in the Residual Monitorsdialog box
• the number of iterations you requested in the Run Calculation task page has been reached
In this case, the solution is stopped when the convergence criterion on outlet temperature is
satisfied, after approximately 75 iterations. The exact number of iterations for convergence will
vary, depending on the platform being used. An Information dialog box will open to alert you
that the calculation is complete. Click OK in the Information dialog box to proceed.
155Release 15.0 - © SAS IP, Inc. All rights reserved. - Contains proprietary and confidential information
of ANSYS, Inc. and its subsidiaries and affiliates.
Setup and Solution

8. Examine the plots for convergence (Figure 3.3: Convergence History of the Mass-Weighted Average
Temperature (p. 154) and Figure 3.4: Residuals (p. 155)).
Note
There are no universal metrics for judging convergence. Residual definitions that are
useful for one class of problem are sometimes misleading for other classes of problems.
Therefore it is a good idea to judge convergence not only by examining residual levels,
but also by monitoring relevant integrated quantities and checking for mass and energy
balances.
There are three indicators that convergence has been reached:
• The residuals have decreased to a sufficient degree.
The solution has converged when the Convergence Criterion for each variable has
been reached. The default criterion is that each residual will be reduced to a value of
less than −�
, except the energy residual, for which the default criterion is −�
.
• The solution no longer changes with more iterations.
Sometimes the residuals may not fall below the convergence criterion set in the case
setup. However, monitoring the representative flow variables through iterations may
show that the residuals have stagnated and do not change with further iterations. This
could also be considered as convergence.
• The overall mass, momentum, energy, and scalar balances are obtained.
You can examine the overall mass, momentum, energy and scalar balances in the Flux
Reports dialog box. The net imbalance should be less than 0.2 of the net flux through
the domain when the solution has converged. In the next step you will check to see
if the mass balance indicates convergence.
9. Examine the mass flux report for convergence.
Reports → Fluxes → Set Up...
Release 15.0 - © SAS IP, Inc. All rights reserved. - Contains proprietary and confidential informationof ANSYS, Inc. and its subsidiaries and affiliates.156
Introduction to Using ANSYS Fluent: Fluid Flow and Heat Transfer in a Mixing Elbow

a. Ensure that Mass Flow Rate is selected from the Options list.
b. Select pressure-outlet-7, velocity-inlet-5,and velocity-inlet-6 from the Boundaries selection list.
c. Click Compute.
The individual and net results of the computation will be displayed in the Results and Net Results
boxes, respectively, in the Flux Reports dialog box, as well as in the console.
The sum of the flux for the inlets should be very close to the sum of the flux for the outlets. The net
results show that the imbalance in this case is well below the 0.2 criterion suggested previously.
d. Close the Flux Reports dialog box.
10. Save the data file (elbow1.dat.gz ).
File → Write → Data...
In later steps of this tutorial you will save additional case and data files with different suffixes.
3.4.10. Displaying the Preliminary Solution
In the steps that follow, you will visualize various aspects of the flow for the preliminary solution, using the
task pages listed under the Results heading in the navigation pane.
1. Display filled contours of velocity magnitude on the symmetry plane (Figure 3.5: Predicted Velocity Dis-
tribution after the Initial Calculation (p. 159)).
Graphics and Animations → Contours → Set Up...
157Release 15.0 - © SAS IP, Inc. All rights reserved. - Contains proprietary and confidential information
of ANSYS, Inc. and its subsidiaries and affiliates.
Setup and Solution

a. Enable Filled in the Options group box.
b. Ensure that Node Values is enabled in the Options group box.
c. Select Velocity... and Velocity Magnitude from the Contours of drop-down lists.
d. Select symmetry from the Surfaces selection list.
e. Click Display to display the contours in the active graphics window. Clicking the Fit to Window icon,
, will cause the object to fit exactly and be centered in the window.
Extra
When you probe a point in the displayed domain with the right mouse button or the
probe tool, the level of the corresponding contour is highlighted in the colormap in the
graphics window, and is also reported in the console.
Release 15.0 - © SAS IP, Inc. All rights reserved. - Contains proprietary and confidential informationof ANSYS, Inc. and its subsidiaries and affiliates.158
Introduction to Using ANSYS Fluent: Fluid Flow and Heat Transfer in a Mixing Elbow

Figure 3.5: Predicted Velocity Distribution after the Initial Calculation
2. Display filled contours of temperature on the symmetry plane (Figure 3.6: Predicted Temperature Distri-
bution after the Initial Calculation (p. 161)).
Graphics and Animations → Contours → Set Up...
159Release 15.0 - © SAS IP, Inc. All rights reserved. - Contains proprietary and confidential information
of ANSYS, Inc. and its subsidiaries and affiliates.
Setup and Solution

a. Select Temperature... and Static Temperature from the Contours of drop-down lists.
b. Click Display and close the Contours dialog box.
Release 15.0 - © SAS IP, Inc. All rights reserved. - Contains proprietary and confidential informationof ANSYS, Inc. and its subsidiaries and affiliates.160
Introduction to Using ANSYS Fluent: Fluid Flow and Heat Transfer in a Mixing Elbow

Figure 3.6: Predicted Temperature Distribution after the Initial Calculation
3. Display velocity vectors on the symmetry plane (Figure 3.9: Magnified View of Resized Velocity Vec-
tors (p. 165)).
Graphics and Animations → Vectors → Set Up...
161Release 15.0 - © SAS IP, Inc. All rights reserved. - Contains proprietary and confidential information
of ANSYS, Inc. and its subsidiaries and affiliates.
Setup and Solution

a. Select symmetry from the Surfaces selection list.
b. Click Display to plot the velocity vectors.
Release 15.0 - © SAS IP, Inc. All rights reserved. - Contains proprietary and confidential informationof ANSYS, Inc. and its subsidiaries and affiliates.162
Introduction to Using ANSYS Fluent: Fluid Flow and Heat Transfer in a Mixing Elbow

Figure 3.7: Velocity Vectors Colored by Velocity Magnitude
The Auto Scale option is enabled by default in the Options group box. This scaling sometimes
creates vectors that are too small or too large in the majority of the domain. You can improve
the clarity by adjusting the Scale and Skip settings, thereby changing the size and number of
the vectors when they are displayed.
c. Enter 4 for Scale.
d. Set Skip to 2.
e. Click Display again to redisplay the vectors.
163Release 15.0 - © SAS IP, Inc. All rights reserved. - Contains proprietary and confidential information
of ANSYS, Inc. and its subsidiaries and affiliates.
Setup and Solution

Figure 3.8: Resized Velocity Vectors
f. Close the Vectors dialog box.
g. Zoom in on the vectors in the display.
To manipulate the image, refer to Table 3.1: View Manipulation Instructions (p. 130). The image will
be redisplayed at a higher magnification (Figure 3.9: Magnified View of Resized Velocity Vectors (p. 165)).
Release 15.0 - © SAS IP, Inc. All rights reserved. - Contains proprietary and confidential informationof ANSYS, Inc. and its subsidiaries and affiliates.164
Introduction to Using ANSYS Fluent: Fluid Flow and Heat Transfer in a Mixing Elbow

Figure 3.9: Magnified View of Resized Velocity Vectors
h. Zoom out to the original view.
You also have the option of selecting the original view in the Views dialog box:
Graphics and Animations → Views...
Select front from the Views selection list and click Apply, then close the Views dialog box.
165Release 15.0 - © SAS IP, Inc. All rights reserved. - Contains proprietary and confidential information
of ANSYS, Inc. and its subsidiaries and affiliates.
Setup and Solution

4. Create a line at the centerline of the outlet. For this task, you will use the Surface command that is at
the top of the ANSYS Fluent window.
Surface → Iso-Surface...
a. Select Mesh... and Z-Coordinate from the Surface of Constant drop-down lists.
b. Click Compute to obtain the extent of the mesh in the � direction.
The range of values in the � direction is displayed in the Min and Max boxes.
c. Retain the default value of 0 ������ for Iso-Values.
d. Select pressure-outlet-7 from the From Surface selection list.
Release 15.0 - © SAS IP, Inc. All rights reserved. - Contains proprietary and confidential informationof ANSYS, Inc. and its subsidiaries and affiliates.166
Introduction to Using ANSYS Fluent: Fluid Flow and Heat Transfer in a Mixing Elbow

e. Enter z=0_outlet for New Surface Name.
f. Click Create.
The new line surface representing the intersection of the plane z=0 and the surface pressure-
outlet-7 is created, and its name z=0_outlet is added to the From Surface list in the dialog box.
After the line surface z=0_outlet is created, a new entry will automatically be generated for NewSurface Name, in case you would like to create another surface.
g. Close the Iso-Surface dialog box.
5. Display and save an XY plot of the temperature profile across the centerline of the outlet for the initial
solution (Figure 3.10: Outlet Temperature Profile for the Initial Solution (p. 168)).
Plots → XY Plot → Set Up...
a. Select Temperature... and Static Temperature from the Y Axis Function drop-down lists.
b. Select the z=0_outlet surface you just created from the Surfaces selection list.
c. Click Plot.
d. Enable Write to File in the Options group box.
The button that was originally labeled Plot will change to Write....
e. Click Write... to open the Select File dialog box.
i. Enter outlet_temp1.xy for XY File.
ii. Click OK to save the temperature data and close the Select File dialog box.
167Release 15.0 - © SAS IP, Inc. All rights reserved. - Contains proprietary and confidential information
of ANSYS, Inc. and its subsidiaries and affiliates.
Setup and Solution

f. Close the Solution XY Plot dialog box.
Figure 3.10: Outlet Temperature Profile for the Initial Solution
6. Define a custom field function for the dynamic head formula ( ⋅� �
�
). For this task, you will use the
Define menu that is at the top of the ANSYS Fluent window.
Define → Custom Field Functions...
Release 15.0 - © SAS IP, Inc. All rights reserved. - Contains proprietary and confidential informationof ANSYS, Inc. and its subsidiaries and affiliates.168
Introduction to Using ANSYS Fluent: Fluid Flow and Heat Transfer in a Mixing Elbow

a. Select Density... and Density from the Field Functions drop-down lists, and click the Select button
to add density to the Definition field.
b. Click the X button to add the multiplication symbol to the Definition field.
c. Select Velocity... and Velocity Magnitude from the Field Functions drop-down lists, and click the
Select button to add |V| to the Definition field.
d. Click y^x to raise the last entry in the Definition field to a power, and click 2 for the power.
e. Click the / button to add the division symbol to the Definition field, and then click 2.
f. Enter dynamic-head for New Function Name.
g. Click Define and close the Custom Field Function Calculator dialog box.
7. Display filled contours of the custom field function (Figure 3.11: Contours of the Dynamic Head Custom
Field Function (p. 171)).
Graphics and Animations → Contours → Set Up...
169Release 15.0 - © SAS IP, Inc. All rights reserved. - Contains proprietary and confidential information
of ANSYS, Inc. and its subsidiaries and affiliates.
Setup and Solution

a. Select Custom Field Functions... and dynamic-head from the Contours of drop-down lists.
Tip
Custom Field Functions... is at the top of the upper Contours of drop-down
list.
b. Ensure that symmetry is selected from the Surfaces selection list.
c. Click Display and close the Contours dialog box.
Release 15.0 - © SAS IP, Inc. All rights reserved. - Contains proprietary and confidential informationof ANSYS, Inc. and its subsidiaries and affiliates.170
Introduction to Using ANSYS Fluent: Fluid Flow and Heat Transfer in a Mixing Elbow

Figure 3.11: Contours of the Dynamic Head Custom Field Function
Note
You may need to change the view by zooming out after the last vector display, if you
have not already done so.
8. Save the settings for the custom field function by writing the case and data files (elbow1.cas.gz and
elbow1.dat.gz ).
File → Write → Case & Data...
171Release 15.0 - © SAS IP, Inc. All rights reserved. - Contains proprietary and confidential information
of ANSYS, Inc. and its subsidiaries and affiliates.
Setup and Solution

a. Ensure that elbow1.cas.gz is entered for Case/Data File.
Note
When you write the case and data file at the same time, it does not matter whether
you specify the file name with a .cas or .dat extension, as both will be saved.
b. Click OK to save the files and close the Select File dialog box.
c. Click OK to overwrite the files that you made earlier.
3.4.11. Using the Coupled Solver
The elbow solution computed in the first part of this tutorial used the SIMPLE solver scheme for Pressure-
Velocity coupling. For many general fluid-flow problems, convergence speed can be improved by using the
Coupled solver. You will now change the Solution Method to a coupled scheme.
1. Change the solver settings.
Solution Methods
Release 15.0 - © SAS IP, Inc. All rights reserved. - Contains proprietary and confidential informationof ANSYS, Inc. and its subsidiaries and affiliates.172
Introduction to Using ANSYS Fluent: Fluid Flow and Heat Transfer in a Mixing Elbow

a. Select Coupled from the Scheme drop-down list.
b. Leave the Spatial Discretization options at their default settings.
2. Re-initialize the flow field.
Solution Initialization
a. Leave the Initialization Method at the default Hybrid Initialization.
b. Click Initialize.
3. Run the solution for an additional 90 iterations.
Run Calculation
a. Ensure that 90 is entered for Number of Iterations.
b. Click Calculate.
173Release 15.0 - © SAS IP, Inc. All rights reserved. - Contains proprietary and confidential information
of ANSYS, Inc. and its subsidiaries and affiliates.
Setup and Solution

A dialog box will appear asking if you want to append data to outlet-temp-avg.out . Click
No. Another dialog box will appear asking whether to Overwrite outlet-temp-avg.out .
Click OK.
The solution will converge in approximately 35 iterations (Figure 3.12: Residuals for the Coupled
Solver Calculation (p. 174)). Note that this is faster than the convergence rate using the SIMPLE
pressure-velocity coupling. The convergence history is shown in Figure 3.13: Convergence History
of Mass-Weighted Average Temperature (p. 175).
Figure 3.12: Residuals for the Coupled Solver Calculation
Release 15.0 - © SAS IP, Inc. All rights reserved. - Contains proprietary and confidential informationof ANSYS, Inc. and its subsidiaries and affiliates.174
Introduction to Using ANSYS Fluent: Fluid Flow and Heat Transfer in a Mixing Elbow

Figure 3.13: Convergence History of Mass-Weighted Average Temperature
3.4.12. Adapting the Mesh
For the first two runs of this tutorial, you have solved the elbow problem using a fairly coarse mesh.
The elbow solution can be improved further by refining the mesh to better resolve the flow details.
ANSYS Fluent provides a built-in capability to easily adapt the mesh according to solution gradients.
In the following steps you will adapt the mesh based on the temperature gradients in the current
solution and compare the results with the previous results.
1. Adapt the mesh in the regions of high temperature gradient. For this task, you will use the Adapt com-
mand that is at the top of the ANSYS Fluent window.
Adapt → Gradient...
175Release 15.0 - © SAS IP, Inc. All rights reserved. - Contains proprietary and confidential information
of ANSYS, Inc. and its subsidiaries and affiliates.
Setup and Solution

a. Ensure that Refine is enabled in the Options group box.
ANSYS Fluent will not coarsen beyond the original mesh for a 3D mesh. Hence, it is not necessary to
deselect Coarsen in this instance.
b. Select Temperature... and Static Temperature from the Gradients of drop-down lists.
c. Click Compute.
ANSYS Fluent will update the Min and Max values to show the minimum and maximum temperature
gradient.
d. Enter 0.003 for Refine Threshold.
A general rule is to use 10 of the maximum gradient when setting the value for Refine Threshold.
e. Click Mark.
ANSYS Fluent will report in the console that approximately 1304 cells were marked for refinement.
f. Click Manage... in the Gradient Adaptation panel to open the Manage Adaption Registers dialog
box.
Release 15.0 - © SAS IP, Inc. All rights reserved. - Contains proprietary and confidential informationof ANSYS, Inc. and its subsidiaries and affiliates.176
Introduction to Using ANSYS Fluent: Fluid Flow and Heat Transfer in a Mixing Elbow

i. Click Display.
ANSYS Fluent will display the cells marked for adaption in the graphics window (Figure 3.14: Cells
Marked for Adaption (p. 178)).
177Release 15.0 - © SAS IP, Inc. All rights reserved. - Contains proprietary and confidential information
of ANSYS, Inc. and its subsidiaries and affiliates.
Setup and Solution

Figure 3.14: Cells Marked for Adaption
Extra You can change the way ANSYS Fluent displays cells marked for adaption (Fig-
ure 3.15: Alternative Display of Cells Marked for Adaption (p. 180)) by performing the following
steps:
A. Click Options... in the Manage Adaption Registers dialog box to open the AdaptionDisplay Options dialog box.
Release 15.0 - © SAS IP, Inc. All rights reserved. - Contains proprietary and confidential informationof ANSYS, Inc. and its subsidiaries and affiliates.178
Introduction to Using ANSYS Fluent: Fluid Flow and Heat Transfer in a Mixing Elbow

B. Enable Wireframe in the Refine group box.
C. Enable Filled in the Options group box in the Adaption Display Options dialog box.
D. Enable Draw Mesh in the Options group box.
The Mesh Display dialog box will open.
E. Ensure that only the Edges option is enabled in the Options group box.
F. Select Feature from the Edge Type list.
G. Select all of the items except default-interior from the Surfaces selection list.
H. Click Display and close the Mesh Display dialog box.
I. Click OK to close the Adaption Display Options dialog box.
J. Click Display in the Manage Adaption Registers dialog box.
179Release 15.0 - © SAS IP, Inc. All rights reserved. - Contains proprietary and confidential information
of ANSYS, Inc. and its subsidiaries and affiliates.
Setup and Solution

K. Rotate the view and zoom in to get the display shown in Figure 3.15: Alternative Display
of Cells Marked for Adaption (p. 180).
Figure 3.15: Alternative Display of Cells Marked for Adaption
L. After viewing the marked cells, rotate the view back and zoom out again.
ii. Ensure that gradient-r0 is selected from the Registers selection list.
iii. Click Adapt in the Manage Adaption Registers dialog box.
A Question dialog box will open, confirming your intention to adapt the mesh. Click Yes to pro-
ceed.
Release 15.0 - © SAS IP, Inc. All rights reserved. - Contains proprietary and confidential informationof ANSYS, Inc. and its subsidiaries and affiliates.180
Introduction to Using ANSYS Fluent: Fluid Flow and Heat Transfer in a Mixing Elbow

iv. Close the Manage Adaption Registers dialog box.
g. Close the Gradient Adaption dialog box.
2. Display the adapted mesh (Figure 3.16: The Adapted Mesh (p. 182)).
General → Display...
a. Select All in the Edge Type group box.
b. Deselect all of the highlighted items from the Surfaces selection list except for symmetry.
Tip
To deselect all surfaces click the far-right unshaded button at the top of the Surfacesselection list, and then select the desired surfaces from the Surfaces selection list.
c. Click Display and close the Mesh Display dialog box.
181Release 15.0 - © SAS IP, Inc. All rights reserved. - Contains proprietary and confidential information
of ANSYS, Inc. and its subsidiaries and affiliates.
Setup and Solution

Figure 3.16: The Adapted Mesh
3. Request an additional 90 iterations.
Run Calculation
Click Calculate.
Release 15.0 - © SAS IP, Inc. All rights reserved. - Contains proprietary and confidential informationof ANSYS, Inc. and its subsidiaries and affiliates.182
Introduction to Using ANSYS Fluent: Fluid Flow and Heat Transfer in a Mixing Elbow

The solution will converge after approximately 35 additional iterations (Figure 3.17: The Complete Residual
History (p. 183) and Figure 3.18: Convergence History of Mass-Weighted Average Temperature (p. 184)).
Figure 3.17: The Complete Residual History
183Release 15.0 - © SAS IP, Inc. All rights reserved. - Contains proprietary and confidential information
of ANSYS, Inc. and its subsidiaries and affiliates.
Setup and Solution

Figure 3.18: Convergence History of Mass-Weighted Average Temperature
4. Save the case and data files for the Coupled solver solution with an adapted mesh (elbow2.cas.gzand elbow2.dat.gz ).
File → Write → Case & Data...
a. Enter elbow2.gz for Case/Data File.
b. Click OK to save the files and close the Select File dialog box.
The files elbow2.cas.gz and elbow2.dat.gz will be saved in your default directory.
5. Examine the filled temperature distribution (using node values) on the revised mesh (Figure 3.19: Filled
Contours of Temperature Using the Adapted Mesh (p. 185)).
Graphics and Animations → Contours → Set Up...
Release 15.0 - © SAS IP, Inc. All rights reserved. - Contains proprietary and confidential informationof ANSYS, Inc. and its subsidiaries and affiliates.184
Introduction to Using ANSYS Fluent: Fluid Flow and Heat Transfer in a Mixing Elbow

Figure 3.19: Filled Contours of Temperature Using the Adapted Mesh
6. Display and save an XY plot of the temperature profile across the centerline of the outlet for the adapted
solution (Figure 3.20: Outlet Temperature Profile for the Adapted Coupled Solver Solution (p. 187)).
Plots → XY Plot → Set Up...
185Release 15.0 - © SAS IP, Inc. All rights reserved. - Contains proprietary and confidential information
of ANSYS, Inc. and its subsidiaries and affiliates.
Setup and Solution

a. Disable Write to File in the Options group box.
The button that was originally labeled Write... will change to Plot.
b. Ensure that Temperature... and Static Temperature are selected from the Y Axis Function drop-
down lists.
c. Ensure that z=0_outlet is selected from the Surfaces selection list.
d. Click Plot.
Release 15.0 - © SAS IP, Inc. All rights reserved. - Contains proprietary and confidential informationof ANSYS, Inc. and its subsidiaries and affiliates.186
Introduction to Using ANSYS Fluent: Fluid Flow and Heat Transfer in a Mixing Elbow

Figure 3.20: Outlet Temperature Profile for the Adapted Coupled Solver Solution
e. Enable Write to File in the Options group box.
The button that was originally labeled Plot will change to Write....
f. Click Write... to open the Select File dialog box.
i. Enter outlet_temp2.xy for XY File.
ii. Click OK to save the temperature data.
g. Close the Solution XY Plot dialog box.
7. Display the outlet temperature profiles for both solutions on a single plot (Figure 3.21: Outlet Temperature
Profiles for the Two Solutions (p. 190)).
Plots → File → Set Up...
187Release 15.0 - © SAS IP, Inc. All rights reserved. - Contains proprietary and confidential information
of ANSYS, Inc. and its subsidiaries and affiliates.
Setup and Solution

a. Click the Add... button to open the Select File dialog box.
i. Click once on outlet_temp1.xy and outlet_temp2.xy.
Release 15.0 - © SAS IP, Inc. All rights reserved. - Contains proprietary and confidential informationof ANSYS, Inc. and its subsidiaries and affiliates.188
Introduction to Using ANSYS Fluent: Fluid Flow and Heat Transfer in a Mixing Elbow

Each of these files will be listed with their directory in the XY File(s) list to indicate that they have
been selected.
Tip
If you select a file by mistake, simply click the file in the XY File(s) list and
then click Remove.
ii. Click OK to save the files and close the Select File dialog box.
b. Select the directory path ending in outlet_temp1.xy from the Files selection list.
c. Enter Before Adaption in the lowest text-entry box on the right (next to the Change LegendEntry button).
d. Click the Change Legend Entry button.
The item in the Legend Entries list for outlet_temp1.xy will be changed to Before Adaption. This
legend entry will be displayed in the upper-left corner of the XY plot generated in a later step.
e. In a similar manner, change the legend entry for the directory path ending in outlet_temp2.xy to
be Adapted Mesh .
f. Click Plot and close the File XY Plot dialog box.
Figure 3.21: Outlet Temperature Profiles for the Two Solutions (p. 190) shows the two temperature profiles
at the centerline of the outlet. It is apparent by comparing both the shape of the profiles and the predicted
outer wall temperature that the solution is highly dependent on the mesh and solution options. Specifically,
further mesh adaption should be used in order to obtain a solution that is independent of the mesh.
189Release 15.0 - © SAS IP, Inc. All rights reserved. - Contains proprietary and confidential information
of ANSYS, Inc. and its subsidiaries and affiliates.
Setup and Solution

Figure 3.21: Outlet Temperature Profiles for the Two Solutions
Note
When reading and writing data values, Fluent always uses SI units. Therefore when you
read in the xy data files and plot them, the position and temperature values will be
plotted in SI units, regardless of the settings made in the Units... dialog box earlier in
the tutorial.
Extra
You can perform additional rounds of mesh adaption based on temperature gradient
and run the calculation to see how the temperature profile changes at the outlet. A case
and data file (elbow3.cas.gz and elbow3.dat.gz ) have been provided in the
solution_files directory, in which the mesh has undergone three more levels of
adaption. The resulting temperature profiles have been plotted with outlet_temp1.xyand outlet_temp2.xy in Figure 3.22: Outlet Temperature Profiles for Subsequent Mesh
Adaption Steps (p. 191).
Release 15.0 - © SAS IP, Inc. All rights reserved. - Contains proprietary and confidential informationof ANSYS, Inc. and its subsidiaries and affiliates.190
Introduction to Using ANSYS Fluent: Fluid Flow and Heat Transfer in a Mixing Elbow

Figure 3.22: Outlet Temperature Profiles for Subsequent Mesh Adaption Steps
It is evident from Figure 3.22: Outlet Temperature Profiles for Subsequent Mesh Adaption
Steps (p. 191) that as the mesh is adapted further, the profiles converge on a mesh-inde-
pendent profile. The resulting wall temperature at the outlet is predicted to be 300.6 �
after mesh independence is achieved. If the adaption steps had not been performed, the
wall temperature would have incorrectly been estimated at 299.1 � .
If computational resources allow, it is always recommended to perform successive rounds
of adaption until the solution is independent of the mesh (within an acceptable tolerance).
Typically, profiles of important variables are examined (in this case, temperature) and
compared to determine mesh independence.
3.5. Summary
A comparison of the convergence speed for the SIMPLE and Coupled pressure-velocity coupling schemes
indicates that the latter converges much faster. With more complex meshes, the difference in speed
between the two schemes can be significant.
In this problem, the flow field is decoupled from temperature, since all properties are constant. For such
cases, it is more efficient to compute the flow-field solution first (that is, without solving the energy
equation) and then solve for energy (that is, without solving the flow equations). You will use the
Equations dialog box to turn the solution of the equations on and off during such a procedure.
191Release 15.0 - © SAS IP, Inc. All rights reserved. - Contains proprietary and confidential information
of ANSYS, Inc. and its subsidiaries and affiliates.
Summary

Release 15.0 - © SAS IP, Inc. All rights reserved. - Contains proprietary and confidential informationof ANSYS, Inc. and its subsidiaries and affiliates.192

Chapter 4: Modeling Periodic Flow and Heat Transfer
This tutorial is divided into the following sections:
4.1. Introduction
4.2. Prerequisites
4.3. Problem Description
4.4. Setup and Solution
4.5. Summary
4.6. Further Improvements
4.1. Introduction
Many industrial applications, such as steam generation in a boiler or air cooling in the coil of an air
conditioner, can be modeled as two-dimensional periodic heat flow. This tutorial illustrates how to set
up and solve a periodic heat transfer problem, given a pre-generated mesh.
The system that is modeled is a bank of tubes containing a flowing fluid at one temperature that is
immersed in a second fluid in cross flow at a different temperature. Both fluids are water, and the flow
is classified as laminar and steady, with a Reynolds number of approximately 100. The mass flow rate
of the cross flow is known and the model is used to predict the flow and temperature fields that result
from convective heat transfer.
Due to symmetry of the tube bank and the periodicity of the flow inherent in the tube bank geometry,
only a portion of the geometry will be modeled in ANSYS Fluent, with symmetry applied to the outer
boundaries. The resulting mesh consists of a periodic module with symmetry. In the tutorial, the inlet
boundary will be redefined as a periodic zone, and the outflow boundary defined as its shadow.
This tutorial demonstrates how to do the following:
• Create periodic zones.
• Define a specified periodic mass flow rate.
• Model periodic heat transfer with specified temperature boundary conditions.
• Calculate a solution using the pressure-based, pseudo-transient, coupled solver.
• Plot temperature profiles on specified isosurfaces.
4.2. Prerequisites
This tutorial is written with the assumption that you have completed one or more of the introductory
tutorials found in this manual:
• Introduction to Using ANSYS Fluent in ANSYS Workbench: Fluid Flow and Heat Transfer in a Mixing
Elbow (p. 1)
• Parametric Analysis in ANSYS Workbench Using ANSYS Fluent (p. 73)
193Release 15.0 - © SAS IP, Inc. All rights reserved. - Contains proprietary and confidential information
of ANSYS, Inc. and its subsidiaries and affiliates.

• Introduction to Using ANSYS Fluent: Fluid Flow and Heat Transfer in a Mixing Elbow (p. 123)
and that you are familiar with the ANSYS Fluent navigation pane and menu structure. Some steps in
the setup and solution procedure will not be shown explicitly.
4.3. Problem Description
This problem considers a 2D section of a tube bank. A schematic of the problem is shown in Fig-
ure 4.1: Schematic of the Problem (p. 194). The bank consists of uniformly-spaced tubes with a diameter
of 1 cm, which are staggered across the cross-fluid flow. Their centers are separated by a distance of 2
cm in the � direction, and 1 cm in the � direction. The bank has a depth of 1 m.
Figure 4.1: Schematic of the Problem
Because of the symmetry of the tube bank geometry, only a portion of the domain must be modeled.
The computational domain is shown in outline in Figure 4.1: Schematic of the Problem (p. 194). A mass
flow rate of 0.05 kg/s is applied to the inlet boundary of the periodic module. The temperature of the
tube wall (�����) is 400 K and the bulk temperature of the cross flow water (���) is 300 K. The properties
of water that are used in the model are shown in Figure 4.1: Schematic of the Problem (p. 194).
4.4. Setup and Solution
The following sections describe the setup and solution steps for this tutorial:
4.4.1. Preparation
4.4.2. Mesh
4.4.3. General Settings
4.4.4. Models
4.4.5. Materials
Release 15.0 - © SAS IP, Inc. All rights reserved. - Contains proprietary and confidential informationof ANSYS, Inc. and its subsidiaries and affiliates.194
Modeling Periodic Flow and Heat Transfer

4.4.6. Cell Zone Conditions
4.4.7. Periodic Conditions
4.4.8. Boundary Conditions
4.4.9. Solution
4.4.10. Postprocessing
4.4.1. Preparation
To prepare for running this tutorial:
1. Set up a working folder on the computer you will be using.
2. Go to the ANSYS Customer Portal, https://support.ansys.com/training.
Note
If you do not have a login, you can request one by clicking Customer Registration on
the log in page.
3. Enter the name of this tutorial into the search bar.
4. Narrow the results by using the filter on the left side of the page.
a. Click ANSYS Fluent under Product.
b. Click 15.0 under Version.
5. Select this tutorial from the list.
6. Click Files to download the input and solution files.
7. Unzip periodic_flow_heat_R150.zip to your working folder.
The file tubebank.msh can be found in the periodic_flow_heat folder created after unzipping
the file.
8. Use Fluent Launcher to start the 2D version of ANSYS Fluent.
Fluent Launcher displays your Display Options preferences from the previous session.
For more information about Fluent Launcher, see Starting ANSYS Fluent Using Fluent Launcher in the
User’s Guide.
9. Ensure that the Display Mesh After Reading, Embed Graphics Windows, and Workbench ColorScheme options are enabled.
10. Ensure that you are running in single precision (disable Double Precision).
11. Select Serial under Processing Options.
4.4.2. Mesh
1. Read the mesh file tubebank.msh .
195Release 15.0 - © SAS IP, Inc. All rights reserved. - Contains proprietary and confidential information
of ANSYS, Inc. and its subsidiaries and affiliates.
Setup and Solution

File → Read → Mesh...
2. Check the mesh.
General → Check
ANSYS Fluent will perform various checks on the mesh and report the progress in the ANSYS Fluent
console window. Ensure that the minimum volume reported is a positive number.
3. Scale the mesh.
General → Scale...
a. Select cm (centimeters) from the Mesh Was Created In drop-down list in the Scaling group box.
b. Click Scale to scale the mesh.
c. Close the Scale Mesh dialog box.
4. Check the mesh.
General → Check
Note
It is a good idea to check the mesh after you manipulate it (scale, convert to polyhedra,
merge, separate, fuse, add zones, or smooth and swap.) This will ensure that the quality
of the mesh has not been compromised.
5. Examine the mesh (Figure 4.2: Mesh for the Periodic Tube Bank (p. 197)).
Release 15.0 - © SAS IP, Inc. All rights reserved. - Contains proprietary and confidential informationof ANSYS, Inc. and its subsidiaries and affiliates.196
Modeling Periodic Flow and Heat Transfer

Figure 4.2: Mesh for the Periodic Tube Bank
Quadrilateral cells are used in the regions surrounding the tube walls and triangular cells are used for
the rest of the domain, resulting in a hybrid mesh (see Figure 4.2: Mesh for the Periodic Tube Bank (p. 197)).
The quadrilateral cells provide better resolution of the viscous gradients near the tube walls. The remainder
of the computational domain is filled with triangular cells for the sake of convenience.
Extra
You can use the right mouse button to probe for mesh information in the graphics win-
dow. If you click the right mouse button on any node in the mesh, information will be
displayed in the ANSYS Fluent console about the associated zone, including the name of
the zone. This feature is especially useful when you have several zones of the same type
and you want to distinguish between them quickly.
6. Create the periodic zone.
197Release 15.0 - © SAS IP, Inc. All rights reserved. - Contains proprietary and confidential information
of ANSYS, Inc. and its subsidiaries and affiliates.
Setup and Solution

The inlet (wall-9) and outflow (wall-12) boundaries currently defined as wall zones need to be redefined
as periodic using the text user interface. The wall-9 boundary will be redefined as a translationally peri-
odic zone and wall-12 as a periodic shadow of wall-9.
a. Press <Enter > in the console to get the command prompt (>).
b. Enter the text command and input the responses outlined in boxes as shown:
mesh/modify-zones/make-periodic
Periodic zone [()] 9Shadow zone [()] 12Rotational periodic? (if no, translational) [yes] noCreate periodic zones? [yes] yesAuto detect translation vector? [yes] yes
zone 12 deleted
created periodic zones.
4.4.3. General Settings
1. Retain the default settings for the solver.
General
4.4.4. Models
1. Enable heat transfer.
Models → Energy → Edit...
Release 15.0 - © SAS IP, Inc. All rights reserved. - Contains proprietary and confidential informationof ANSYS, Inc. and its subsidiaries and affiliates.198
Modeling Periodic Flow and Heat Transfer

a. Enable Energy Equation.
b. Click OK to close the Energy dialog box.
4.4.5. Materials
The default properties for water defined in ANSYS Fluent are suitable for this problem. In this step, you will
make sure that this material is available for selecting in future steps.
1. Add water to the list of fluid materials by copying it from the ANSYS Fluent materials database.
Materials → Fluid → Create/Edit...
a. Click Fluent Database... in the Create/Edit Materials dialog box to open the Fluent Database Ma-terials dialog box.
199Release 15.0 - © SAS IP, Inc. All rights reserved. - Contains proprietary and confidential information
of ANSYS, Inc. and its subsidiaries and affiliates.
Setup and Solution

i. Select water-liquid (h2o<l>) in the Fluent Fluid Materials selection list.
Scroll down the list to find water-liquid (h2o<l>). Selecting this item will display the default
properties in the dialog box.
ii. Click Copy and close the Fluent Database Materials dialog box.
The Create/Edit Materials dialog box will now display the copied properties for water-liquid.
Release 15.0 - © SAS IP, Inc. All rights reserved. - Contains proprietary and confidential informationof ANSYS, Inc. and its subsidiaries and affiliates.200
Modeling Periodic Flow and Heat Transfer

b. Click Change/Create and close the Create/Edit Materials dialog box.
4.4.6. Cell Zone Conditions
1. Set the cell zone conditions for the continuum fluid zone (fluid-16).
Cell Zone Conditions → fluid-16 → Edit...
201Release 15.0 - © SAS IP, Inc. All rights reserved. - Contains proprietary and confidential information
of ANSYS, Inc. and its subsidiaries and affiliates.
Setup and Solution

a. Select water-liquid from the Material Name drop-down list.
b. Click OK to close the Fluid dialog box.
4.4.7. Periodic Conditions
1. Define the periodic flow conditions.
Boundary Conditions → periodic-9 → Periodic Conditions...
Release 15.0 - © SAS IP, Inc. All rights reserved. - Contains proprietary and confidential informationof ANSYS, Inc. and its subsidiaries and affiliates.202
Modeling Periodic Flow and Heat Transfer

a. Select Specify Mass Flow in the Type list.
This will allow you to specify the Mass Flow Rate.
b. Enter 0.05 kg/s for Mass Flow Rate.
c. Click OK to close the Periodic Conditions dialog box.
4.4.8. Boundary Conditions
1. Set the boundary conditions for the bottom wall of the left tube (wall-21).
Boundary Conditions → wall-21 → Edit...
203Release 15.0 - © SAS IP, Inc. All rights reserved. - Contains proprietary and confidential information
of ANSYS, Inc. and its subsidiaries and affiliates.
Setup and Solution

a. Enter wall-bottom for Zone Name.
b. Click the Thermal tab.
i. Select Temperature in the Thermal Conditions list.
ii. Enter 400 K for Temperature.
These settings will specify a constant wall temperature of 400 K.
c. Click OK to close the Wall dialog box.
2. Set the boundary conditions for the top wall of the right tube (wall-3).
Boundary Conditions → wall-3 → Edit...
a. Enter wall-top for Zone Name.
b. Click the Thermal tab.
i. Select Temperature from the Thermal Conditions list.
ii. Enter 400 K for Temperature.
c. Click OK to close the Wall dialog box.
4.4.9. Solution
1. Set the solution parameters.
Release 15.0 - © SAS IP, Inc. All rights reserved. - Contains proprietary and confidential informationof ANSYS, Inc. and its subsidiaries and affiliates.204
Modeling Periodic Flow and Heat Transfer

Solution Methods
a. Select Coupled from the Scheme drop-down list in the Pressure-Velocity Coupling group box.
b. Retain the default setting of Least Squares Cell Based for the Gradient in the Spatial Discretizationgroup box.
c. Retain the default setting of Second Order for the Pressure drop-down list.
d. Retain the default setting of Second Order Upwind in the Momentum and Energy drop-down lists.
e. Enable Pseudo Transient.
The Pseudo Transient option enables the pseudo transient algorithm in the coupled pressure-based
solver. This algorithm effectively adds an unsteady term to the solution equations in order to improve
stability and convergence behavior. Use of this option is recommended for general fluid flow problems.
2. Set the solution controls.
Solution Controls
205Release 15.0 - © SAS IP, Inc. All rights reserved. - Contains proprietary and confidential information
of ANSYS, Inc. and its subsidiaries and affiliates.
Setup and Solution

a. Retain the default values in the Pseudo Transient Explicit Relaxation Factors group box.
In some cases, the default Pseudo Transient Explicit Relaxation Factors may need to be reduced in
order to prevent oscillation of residual values or stabilization of residual values above the convergence
criteria. For additional information about setting Pseudo Transient Explicit Relaxation Factors, see
Setting Pseudo Transient Explicit Relaxation Factors in the Fluent User's Guide.
3. Enable the plotting of residuals during the calculation.
Monitors → Residuals → Edit...
Release 15.0 - © SAS IP, Inc. All rights reserved. - Contains proprietary and confidential informationof ANSYS, Inc. and its subsidiaries and affiliates.206
Modeling Periodic Flow and Heat Transfer

a. Ensure Plot is enabled in the Options group box.
b. Click OK to close the Residual Monitors dialog box.
4. Initialize the solution.
Solution Initialization
a. Retain the default selection of Hybrid Initialization in the Initialization Methods group box.
b. Click Initialize.
c. Patch the fluid zone with the bulk upstream temperature value.
The Hybrid Initialization method computes the initial flow field based on inlet and outlet boundary
conditions. In this case we have periodic boundary conditions with a specified upstream bulk temper-
ature. You will patch the initialized solution with this temperature value in order to improve conver-
gence.
Solution Initialization → Patch...
207Release 15.0 - © SAS IP, Inc. All rights reserved. - Contains proprietary and confidential information
of ANSYS, Inc. and its subsidiaries and affiliates.
Setup and Solution

i. Select Temperature in the Variable selection list.
ii. Enter 300 for Value (k).
Recall that the upstream bulk temperature,�����, is specified as 300 K.
iii. Select fluid-16 in the Zones to Patch selection list.
iv. Click Patch and close the Patch dialog box.
5. Save the case file (tubebank.cas.gz ).
File → Write → Case...
6. Start the calculation by requesting 350 iterations.
Run Calculation
a. Enter 350 for Number of Iterations.
b. Click Calculate.
The solution will converge in approximately 111 iterations.
7. Save the case and data files (tubebank.cas.gz and tubebank.dat.gz ).
File → Write → Case & Data...
Release 15.0 - © SAS IP, Inc. All rights reserved. - Contains proprietary and confidential informationof ANSYS, Inc. and its subsidiaries and affiliates.208
Modeling Periodic Flow and Heat Transfer

4.4.10. Postprocessing
1. Display filled contours of static pressure (Figure 4.3: Contours of Static Pressure (p. 210)).
Graphics and Animations → Contours → Set Up...
a. Enable Filled in the Options group box.
b. Retain the default selection of Pressure... and Static Pressure from the Contours of drop-down lists.
c. Click Display.
209Release 15.0 - © SAS IP, Inc. All rights reserved. - Contains proprietary and confidential information
of ANSYS, Inc. and its subsidiaries and affiliates.
Setup and Solution

Figure 4.3: Contours of Static Pressure
d. Change the view to mirror the display across the symmetry planes (Figure 4.4: Contours of Static
Pressure with Symmetry (p. 212)).
Graphics and Animations → Views...
Release 15.0 - © SAS IP, Inc. All rights reserved. - Contains proprietary and confidential informationof ANSYS, Inc. and its subsidiaries and affiliates.210
Modeling Periodic Flow and Heat Transfer

i. Select all of the symmetry zones (symmetry-18, symmetry-13, symmetry-11, and symmetry-24) in the Mirror Planes selection list by clicking in the upper right corner.
Note
There are four symmetry zones in the Mirror Planes selection list because the top
and bottom symmetry planes in the domain are each comprised of two symmetry
zones, one on each side of the tube centered on the plane. It is also possible to
generate the same display shown in Figure 4.4: Contours of Static Pressure with
Symmetry (p. 212) by selecting just one of the symmetry zones on the top symmetry
plane, and one on the bottom.
ii. Click Apply and close the Views dialog box.
iii. Translate the display of symmetry contours so that it is centered in the graphics window by using
the left mouse button (Figure 4.4: Contours of Static Pressure with Symmetry (p. 212)).
211Release 15.0 - © SAS IP, Inc. All rights reserved. - Contains proprietary and confidential information
of ANSYS, Inc. and its subsidiaries and affiliates.
Setup and Solution

Figure 4.4: Contours of Static Pressure with Symmetry
The pressure contours displayed in Figure 4.4: Contours of Static Pressure with Symmetry (p. 212) do
not include the linear pressure gradient computed by the solver. Thus, the contours are periodic at
the inlet and outflow boundaries.
2. Display filled contours of static temperature (Figure 4.5: Contours of Static Temperature (p. 214)).
Graphics and Animations → Contours → Set Up...
Release 15.0 - © SAS IP, Inc. All rights reserved. - Contains proprietary and confidential informationof ANSYS, Inc. and its subsidiaries and affiliates.212
Modeling Periodic Flow and Heat Transfer

a. Select Temperature... and Static Temperature from the Contours of drop-down lists.
b. Click Display and close the Contours dialog box.
213Release 15.0 - © SAS IP, Inc. All rights reserved. - Contains proprietary and confidential information
of ANSYS, Inc. and its subsidiaries and affiliates.
Setup and Solution

Figure 4.5: Contours of Static Temperature
The contours in Figure 4.5: Contours of Static Temperature (p. 214) reveal the temperature increase in the
fluid due to heat transfer from the tubes. The hotter fluid is confined to the near-wall and wake regions,
while a narrow stream of cooler fluid is convected through the tube bank.
3. Display the velocity vectors (Figure 4.6: Velocity Vectors (p. 216)).
Graphics and Animations → Vectors → Set Up...
Release 15.0 - © SAS IP, Inc. All rights reserved. - Contains proprietary and confidential informationof ANSYS, Inc. and its subsidiaries and affiliates.214
Modeling Periodic Flow and Heat Transfer

a. Enter 2 for Scale.
This will increase the size of the displayed vectors, making it easier to view the flow patterns.
b. Retain the default selection of Velocity from the Vectors of drop-down list.
c. Retain the default selection of Velocity... and Velocity Magnitude from the Color by drop-down
lists.
d. Click Display and close the Vectors dialog box.
e. Zoom in on the upper right portion of one of the left tubes to get the display shown in (Figure 4.6: Ve-
locity Vectors (p. 216)), by using the middle mouse button in the graphics window.
The magnified view of the velocity vector plot in Figure 4.6: Velocity Vectors (p. 216) clearly shows the re-
circulating flow behind the tube and the boundary layer development along the tube surface.
215Release 15.0 - © SAS IP, Inc. All rights reserved. - Contains proprietary and confidential information
of ANSYS, Inc. and its subsidiaries and affiliates.
Setup and Solution

Figure 4.6: Velocity Vectors
4. Create an isosurface on the periodic tube bank at � = 0.01 m (through the first column of tubes).
This isosurface and the ones created in the steps that follow will be used for the plotting of temperature
profiles.
Surface → Iso-Surface...
Release 15.0 - © SAS IP, Inc. All rights reserved. - Contains proprietary and confidential informationof ANSYS, Inc. and its subsidiaries and affiliates.216
Modeling Periodic Flow and Heat Transfer

a. Select Mesh... and X-Coordinate from the Surface of Constant drop-down lists.
b. Enter 0.01 for Iso-Values.
c. Enter x=0.01m for New Surface Name.
d. Click Create.
5. In a similar manner, create an isosurface on the periodic tube bank at � = 0.02 m (halfway between the
two columns of tubes) named x=0.02m .
6. In a similar manner, create an isosurface on the periodic tube bank at � = 0.03 m (through the middle
of the second column of tubes) named x=0.03m , and close the Iso-Surface dialog box.
7. Create an XY plot of static temperature on the three isosurfaces (Figure 4.7: Static Temperature at x=0.01,
0.02, and 0.03 m (p. 219)).
Plots → XY Plot → Set Up...
217Release 15.0 - © SAS IP, Inc. All rights reserved. - Contains proprietary and confidential information
of ANSYS, Inc. and its subsidiaries and affiliates.
Setup and Solution

a. Enter 0 for X and 1 for Y in the Plot Direction group box.
With a Plot Direction vector of (0,1), ANSYS Fluent will plot the selected variable as a function of
�. Since you are plotting the temperature profile on cross sections of constant �, the temperature
varies with the � direction.
b. Select Temperature... and Static Temperature from the Y-Axis Function drop-down lists.
c. Select x=0.01m, x=0.02m, and x=0.03m in the Surfaces selection list.
Scroll down to find the x=0.01m, x=0.02m, and x=0.03m surfaces.
d. Click the Curves... button to open the Curves - Solution XY Plot dialog box.
This dialog box is used to define plot styles for the different plot curves.
i. Select + from the Symbol drop-down list.
Scroll up to find the + item.
Release 15.0 - © SAS IP, Inc. All rights reserved. - Contains proprietary and confidential informationof ANSYS, Inc. and its subsidiaries and affiliates.218
Modeling Periodic Flow and Heat Transfer

ii. Click Apply to assign the + symbol to the � = 0.01 m curve.
iii. Set the Curve # to 1 to define the style for the � = 0.02 m curve.
iv. Select x from the Symbol drop-down list.
Scroll up to find the x item.
v. Enter 0.5 for Size.
vi. Click Apply and close the Curves - Solution XY Plot dialog box.
Since you did not change the curve style for the � = 0.03 m curve, the default symbol will be used.
e. Click Plot and close the Solution XY Plot dialog box.
Figure 4.7: Static Temperature at x=0.01, 0.02, and 0.03 m
4.5. Summary
In this tutorial, periodic flow and heat transfer in a staggered tube bank were modeled in ANSYS Fluent.
The model was set up assuming a known mass flow through the tube bank and constant wall temper-
atures. Due to the periodic nature of the flow and symmetry of the geometry, only a small piece of the
full geometry was modeled. In addition, the tube bank configuration lent itself to the use of a hybrid
mesh with quadrilateral cells around the tubes and triangles elsewhere.
The Periodic Conditions dialog box makes it easy to run this type of model with a variety of operating
conditions. For example, different flow rates (and hence different Reynolds numbers) can be studied,
219Release 15.0 - © SAS IP, Inc. All rights reserved. - Contains proprietary and confidential information
of ANSYS, Inc. and its subsidiaries and affiliates.
Summary

or a different inlet bulk temperature can be imposed. The resulting solution can then be examined to
extract the pressure drop per tube row and overall Nusselt number for a range of Reynolds numbers.
For additional details about modeling periodic heat transfer, see Modeling Periodic Heat Transfer in the
Fluent User's Guide.
4.6. Further Improvements
This tutorial guides you through the steps to reach an initial solution. You may be able to obtain a more
accurate solution by adapting the mesh. Mesh adaption can also ensure that the solution is independent
of the mesh. These steps are demonstrated in Introduction to Using ANSYS Fluent: Fluid Flow and Heat
Transfer in a Mixing Elbow (p. 123).
Release 15.0 - © SAS IP, Inc. All rights reserved. - Contains proprietary and confidential informationof ANSYS, Inc. and its subsidiaries and affiliates.220
Modeling Periodic Flow and Heat Transfer

Chapter 5: Modeling External Compressible Flow
This tutorial is divided into the following sections:
5.1. Introduction
5.2. Prerequisites
5.3. Problem Description
5.4. Setup and Solution
5.5. Summary
5.6. Further Improvements
5.1. Introduction
The purpose of this tutorial is to compute the turbulent flow past a transonic airfoil at a nonzero angle
of attack. You will use the Spalart-Allmaras turbulence model.
This tutorial demonstrates how to do the following:
• Model compressible flow (using the ideal gas law for density).
• Set boundary conditions for external aerodynamics.
• Use the Spalart-Allmaras turbulence model.
• Use Full Multigrid (FMG) initialization to obtain better initial field values.
• Calculate a solution using the pressure-based coupled solver with the pseudo transient option.
• Use force and surface monitors to check solution convergence.
• Check the near-wall mesh resolution by plotting the distribution of +
� .
5.2. Prerequisites
This tutorial is written with the assumption that you have completed one or more of the introductory
tutorials found in this manual:
• Introduction to Using ANSYS Fluent in ANSYS Workbench: Fluid Flow and Heat Transfer in a Mixing
Elbow (p. 1)
• Parametric Analysis in ANSYS Workbench Using ANSYS Fluent (p. 73)
• Introduction to Using ANSYS Fluent: Fluid Flow and Heat Transfer in a Mixing Elbow (p. 123)
and that you are familiar with the ANSYS Fluent navigation pane and menu structure. Some steps in
the setup and solution procedure will not be shown explicitly.
221Release 15.0 - © SAS IP, Inc. All rights reserved. - Contains proprietary and confidential information
of ANSYS, Inc. and its subsidiaries and affiliates.

5.3. Problem Description
The problem considers the flow around an airfoil at an angle of attack o=� and a free stream Mach
number of ( =∞� ). The flow is transonic, and has a fairly strong shock near the mid-chord
( =� � ) on the upper (suction) side. The chord length is 1 m. The geometry of the airfoil is shown
in Figure 5.1: Problem Specification (p. 222).
Figure 5.1: Problem Specification
5.4. Setup and Solution
The following sections describe the setup and solution steps for this tutorial:
5.4.1. Preparation
5.4.2. Mesh
5.4.3. General Settings
5.4.4. Models
5.4.5. Materials
5.4.6. Boundary Conditions
5.4.7. Operating Conditions
5.4.8. Solution
5.4.9. Postprocessing
5.4.1. Preparation
To prepare for running this tutorial:
1. Set up a working folder on the computer you will be using.
2. Go to the ANSYS Customer Portal, https://support.ansys.com/training.
Note
If you do not have a login, you can request one by clicking Customer Registration on
the log in page.
3. Enter the name of this tutorial into the search bar.
4. Narrow the results by using the filter on the left side of the page.
a. Click ANSYS Fluent under Product.
b. Click 15.0 under Version.
5. Select this tutorial from the list.
Release 15.0 - © SAS IP, Inc. All rights reserved. - Contains proprietary and confidential informationof ANSYS, Inc. and its subsidiaries and affiliates.222
Modeling External Compressible Flow

6. Click Files to download the input and solution files.
7. Unzip external_compressible_R150.zip to your working folder.
The file airfoil.msh can be found in the external_compressible folder created after unzipping
the file.
8. Use Fluent Launcher to start the 2D version of ANSYS Fluent.
Fluent Launcher displays your Display Options preferences from the previous session.
For more information about Fluent Launcher, see Starting ANSYS Fluent Using Fluent Launcher in
the User’s Guide.
9. Ensure that the Display Mesh After Reading, Embed Graphics Windows, and Workbench ColorScheme options are enabled.
10. Enable Double Precision.
11. Ensure Serial is selected under Processing Options.
5.4.2. Mesh
1. Read the mesh file airfoil.msh .
File → Read → Mesh...
2. Check the mesh.
General → Check
ANSYS Fluent will perform various checks on the mesh and will report the progress in the console. Make
sure that the reported minimum volume is a positive number.
Note
ANSYS Fluent will issue a warning concerning the high aspect ratios of some cells
and possible impacts on calculation of Cell Wall Distance. The warning message in-
cludes recommendations for verifying and correcting the Cell Wall Distance calcula-
tion. In this particular case the cell aspect ratio does not cause problems so no further
action is required. As an optional activity, you can confirm this yourself after the
solution is generated by plotting Cell Wall Distance as noted in the warning message.
3. Examine the mesh (Figure 5.2: The Entire Mesh (p. 224) and Figure 5.3: Magnified View of the Mesh Around
the Airfoil (p. 225)).
223Release 15.0 - © SAS IP, Inc. All rights reserved. - Contains proprietary and confidential information
of ANSYS, Inc. and its subsidiaries and affiliates.
Setup and Solution

Figure 5.2: The Entire Mesh
Quadrilateral cells were used for this simple geometry because they can be stretched easily to account
for different flow gradients in different directions. In the present case, the gradients normal to the airfoil
wall are much greater than those tangent to the airfoil. Consequently, the cells near the surface have
high aspect ratios. For geometries that are more difficult to mesh, it may be easier to create a hybrid
mesh comprised of quadrilateral and triangular cells.
Release 15.0 - © SAS IP, Inc. All rights reserved. - Contains proprietary and confidential informationof ANSYS, Inc. and its subsidiaries and affiliates.224
Modeling External Compressible Flow

Figure 5.3: Magnified View of the Mesh Around the Airfoil
A parabola was chosen to represent the far-field boundary because it has no discontinuities in slope,
enabling the construction of a smooth mesh in the interior of the domain.
Extra
You can use the right mouse button to probe for mesh information in the graphics win-
dow. If you click the right mouse button on any node in the mesh, information will be
displayed in the ANSYS Fluent console about the associated zone, including the name of
the zone. This feature is especially useful when you have several zones of the same type
and you want to distinguish between them quickly.
4. Reorder the mesh.
Mesh → Reorder → Domain
225Release 15.0 - © SAS IP, Inc. All rights reserved. - Contains proprietary and confidential information
of ANSYS, Inc. and its subsidiaries and affiliates.
Setup and Solution

This is done to reduce the bandwidth of the cell neighbor number and to speed up the computations.
This is especially important for large cases involving 1 million or more cells. The method used to reorder
the domain is the Reverse Cuthill-McKee method.
5.4.3. General Settings
1. Set the solver settings.
a. Retain the default selection of Pressure-Based from the Type list.
The pressure-based solver with the Coupled option for the pressure-velocity coupling is a good altern-
ative to density-based solvers of ANSYS Fluent when dealing with applications involving high-speed
aerodynamics with shocks. Selection of the coupled algorithm is made in the Solution Methods task
page in the Solution step.
5.4.4. Models
1. Select the Spalart-Allmaras turbulence model.
Models → Viscous → Edit...
Release 15.0 - © SAS IP, Inc. All rights reserved. - Contains proprietary and confidential informationof ANSYS, Inc. and its subsidiaries and affiliates.226
Modeling External Compressible Flow

a. Select Spalart-Allmaras (1eqn) in the Model list.
b. Select Strain/Vorticity-Based in the Spalart-Allmaras Production list.
c. Retain the default settings in the Model Constants group box.
d. Click OK to close the Viscous Model dialog box.
Note
The Spalart-Allmaras model is a relatively simple one-equation model that solves a modeled
transport equation for the kinematic eddy (turbulent) viscosity. This embodies a relatively
new class of one-equation models in which it is not necessary to calculate a length scale
related to the local shear layer thickness. The Spalart-Allmaras model was designed spe-
cifically for aerospace applications involving wall-bounded flows and has been shown to
give good results for boundary layers subjected to adverse pressure gradients.
5.4.5. Materials
The default Fluid Material is air, which is the working fluid in this problem. The default settings need to be
modified to account for compressibility and variations of the thermophysical properties with temperature.
1. Set the properties for air, the default fluid material.
Materials → air → Create/Edit...
227Release 15.0 - © SAS IP, Inc. All rights reserved. - Contains proprietary and confidential information
of ANSYS, Inc. and its subsidiaries and affiliates.
Setup and Solution

a. Select ideal-gas from the Density drop-down list.
The Energy Equation will be enabled.
b. Select sutherland from the Viscosity drop-down list to open the Sutherland Law dialog box.
Scroll down the Viscosity drop-down list to find sutherland.
i. Retain the default selection of Three Coefficient Method in the Methods list.
ii. Click OK to close the Sutherland Law dialog box.
The Sutherland law for viscosity is well suited for high-speed compressible flows.
Release 15.0 - © SAS IP, Inc. All rights reserved. - Contains proprietary and confidential informationof ANSYS, Inc. and its subsidiaries and affiliates.228
Modeling External Compressible Flow

c. Click Change/Create to save these settings.
d. Close the Create/Edit Materials dialog box.
While Density and Viscosity have been made temperature-dependent, Cp (Specific Heat) and Thermal
Conductivity have been left constant. For high-speed compressible flows, thermal dependency of the
physical properties is generally recommended. For simplicity, Thermal Conductivity and Cp (Specific
Heat) are assumed to be constant in this tutorial.
5.4.6. Boundary Conditions
Boundary Conditions
1. Set the boundary conditions for pressure-far-field-1.
Boundary Conditions → pressure-far-field-1 → Edit...
229Release 15.0 - © SAS IP, Inc. All rights reserved. - Contains proprietary and confidential information
of ANSYS, Inc. and its subsidiaries and affiliates.
Setup and Solution

a. Retain the default value of 0 Pa for Gauge Pressure.
Note
The gauge pressure in ANSYS Fluent is always relative to the operating pressure, which
is defined in a separate input (see below).
b. Enter 0.8 for Mach Number.
c. Enter 0.997564 and 0.069756 for the X-Component of Flow Direction and Y-Component ofFlow Direction, respectively.
These values are determined by the o
angle of attack:o ≈ and
o ≈ .
d. Retain Turbulent Viscosity Ratio from the Specification Method drop-down list in the Turbulencegroup box.
e. Retain the default value of 10 for Turbulent Viscosity Ratio.
The viscosity ratio should be between 1 and 10 for external flows.
f. Click the Thermal tab and retain the default value of 300 K for Temperature.
Release 15.0 - © SAS IP, Inc. All rights reserved. - Contains proprietary and confidential informationof ANSYS, Inc. and its subsidiaries and affiliates.230
Modeling External Compressible Flow

g. Click OK to close the Pressure Far-Field dialog box.
5.4.7. Operating Conditions
1. Set the operating pressure.
Boundary Conditions → Operating Conditions...
The Operating Conditions dialog box can also be accessed from the Cell Zone Conditions task page.
a. Retain the default value of 101325 Pa for Operating Pressure.
231Release 15.0 - © SAS IP, Inc. All rights reserved. - Contains proprietary and confidential information
of ANSYS, Inc. and its subsidiaries and affiliates.
Setup and Solution

The operating pressure should be set to a meaningful mean value in order to avoid round-off errors.
The absolute pressure must be greater than zero for compressible flows. If you want to specify
boundary conditions in terms of absolute pressure, you can make the operating pressure zero.
b. Click OK to close the Operating Conditions dialog box.
For information about setting the operating pressure, see Operating Pressure in the User's Guide.
5.4.8. Solution
1. Set the solution parameters.
Solution Methods
a. Select Coupled from the Scheme drop-down list in the Pressure-Velocity Coupling group box.
b. Retain the default selection of Least Squares Cell Based from the Gradient drop-down list in the
Spatial Discretization group box.
c. Retain the default selection of Second Order from the Pressure drop-down list.
d. Select Second Order Upwind from the Modified Turbulent Viscosity drop-down list.
e. Enable Pseudo Transient.
Release 15.0 - © SAS IP, Inc. All rights reserved. - Contains proprietary and confidential informationof ANSYS, Inc. and its subsidiaries and affiliates.232
Modeling External Compressible Flow

The Pseudo Transient option enables the pseudo transient algorithm in the coupled pressure-based
solver. This algorithm effectively adds an unsteady term to the solution equations in order to improve
stability and convergence behavior. Use of this option is recommended for general fluid flow problems.
2. Set the solution controls.
Solution Controls
a. Enter 0.5 for Density in the Pseudo Transient Explicit Relaxation Factors group box.
Under-relaxing the density factor is recommended for high-speed compressible flows.
b. Enter 0.9 for Modified Turbulent Viscosity.
Larger under-relaxation factors (that is, closer to 1) will generally result in faster convergence. However,
instability can arise that may need to be eliminated by decreasing the under-relaxation factors.
3. Enable residual plotting during the calculation.
Monitors → Residuals → Edit...
233Release 15.0 - © SAS IP, Inc. All rights reserved. - Contains proprietary and confidential information
of ANSYS, Inc. and its subsidiaries and affiliates.
Setup and Solution

a. Ensure that Plot is enabled in the Options group box and click OK to close the Residual Monitorsdialog box.
4. Initialize the solution.
Solution Initialization
a. Retain the default selection of Hybrid Initialization from the Initialization Methods group box.
b. Click Initialize to initialize the solution.
c. Run the Full Multigrid (FMG) initialization.
FMG initialization often facilitates an easier start-up, where no CFL (Courant Friedrichs Lewy) ramping
is necessary, thereby reducing the number of iterations for convergence.
i. Press Enter in the console to get the command prompt (>).
Release 15.0 - © SAS IP, Inc. All rights reserved. - Contains proprietary and confidential informationof ANSYS, Inc. and its subsidiaries and affiliates.234
Modeling External Compressible Flow

ii. Enter the text commands and input responses as shown in the boxes. Accept the default values
by pressing Enter when no input response is given:
solve/initialize/set-fmg-initialization
Customize your FMG initialization: set the number of multigrid levels [5]
set FMG parameters on levels ..
residual reduction on level 1 is: [0.001] number of cycles on level 1 is: [10] 100
residual reduction on level 2 is: [0.001] number of cycles on level 2 is: [50] 100
residual reduction on level 3 is: [0.001] number of cycles on level 3 is: [100]
residual reduction on level 4 is: [0.001] number of cycles on level 4 is: [500]
residual reduction on level 5 [coarsest grid] is: [0.001] number of cycles on level 5 is: [500]
Number of FMG (and FAS geometric multigrid) levels: 5 * FMG customization summary: * residual reduction on level 0 [finest grid] is: 0.001 * number of cycles on level 0 is: 1 * residual reduction on level 1 is: 0.001 * number of cycles on level 1 is: 100 * residual reduction on level 2 is: 0.001 * number of cycles on level 2 is: 100 * residual reduction on level 3 is: 0.001 * number of cycles on level 3 is: 100 * residual reduction on level 4 is: 0.001 * number of cycles on level 4 is: 500 * residual reduction on level 5 [coarsest grid] is: 0.001 * number of cycles on level 5 is: 500 * FMG customization complete
set FMG courant-number [0.75]
enable FMG verbose? [no] yes
solve/initialize/fmg-initializationEnable FMG initialization? [no] yes
Note
Whenever FMG initialization is performed, it is important to inspect the FMG initialized
flow field using the postprocessing tools of ANSYS Fluent. Monitoring the normalized
residuals, which are plotted in the console window, will give you an idea of the conver-
gence of the FMG solver. You should notice that the value of the normalized residuals
decreases. For information about FMG initialization, including convergence strategies,
see Full Multigrid (FMG) Initialization in the User’s Guide.
5. Save the case and data files (airfoil.cas.gz and airfoil.dat.gz ).
File → Write → Case & Data...
It is good practice to save the case and data files during several stages of your case setup.
235Release 15.0 - © SAS IP, Inc. All rights reserved. - Contains proprietary and confidential information
of ANSYS, Inc. and its subsidiaries and affiliates.
Setup and Solution

6. Start the calculation by requesting 50 iterations.
Run Calculation
a. Enter 50 for Number of Iterations.
b. Click Calculate.
By performing some iterations before setting up the force monitors, you will avoid large initial transients
in the monitor plots. This will reduce the axes range and make it easier to judge the convergence.
7. Set the reference values that are used to compute the lift, drag, and moment coefficients.
Reference Values
The reference values are used to nondimensionalize the forces and moments acting on the airfoil. The
dimensionless forces and moments are the lift, drag, and moment coefficients.
a. Select pressure-far-field-1 from the Compute from drop-down list.
ANSYS Fluent will update the Reference Values based on the boundary conditions at the far-field
boundary.
Release 15.0 - © SAS IP, Inc. All rights reserved. - Contains proprietary and confidential informationof ANSYS, Inc. and its subsidiaries and affiliates.236
Modeling External Compressible Flow

8. Define a force monitor to plot and write the drag coefficient for the walls of the airfoil.
Monitors (Residuals, Stastistic and Force Monitors) → Create → Drag...
a. Enable Plot in the Options group box.
b. Enable Write to save the monitor history to a file.
Note
If you do not enable the Write option, the history information will be lost when you
exit ANSYS Fluent.
c. Retain the default entry of cd-1-history for File Name.
d. Select wall-bottom and wall-top in the Wall Zones selection list.
e. Enter 0.9976 for X and 0.06976 for Y in the Force Vector group box.
These X and Y values ensure that the drag coefficient is calculated parallel to the free-stream flow,
which is o
off of the global coordinates.
f. Click OK to close the Drag Monitor dialog box.
237Release 15.0 - © SAS IP, Inc. All rights reserved. - Contains proprietary and confidential information
of ANSYS, Inc. and its subsidiaries and affiliates.
Setup and Solution

9. Similarly, define a force monitor for the lift coefficient.
Monitors → Create → Lift...
Enter the values for X and Y shown in the Lift Monitor dialog box.
The X and Y values shown ensure that the lift coefficient is calculated normal to the free-stream flow,
which is o
off of the global coordinates.
10. In a similar manner, define a force monitor for the moment coefficient.
Monitors → Create → Moment...
Release 15.0 - © SAS IP, Inc. All rights reserved. - Contains proprietary and confidential informationof ANSYS, Inc. and its subsidiaries and affiliates.238
Modeling External Compressible Flow

Enter the values for the Moment Center and Moment Axis shown in the Moment Monitor dialog
box.
11. Display filled contours of pressure overlaid with the mesh in preparation for defining a surface monitor
(Figure 5.4: Pressure Contours After 50 Iterations (p. 241) and Figure 5.5: Magnified View of Pressure Contours
Showing Wall-Adjacent Cells (p. 242)).
Graphics and Animations → Contours → Set Up...
239Release 15.0 - © SAS IP, Inc. All rights reserved. - Contains proprietary and confidential information
of ANSYS, Inc. and its subsidiaries and affiliates.
Setup and Solution

a. Enable Filled in the Options group box.
b. Enable Draw Mesh to open the Mesh Display dialog box.
i. Retain the default settings.
ii. Close the Mesh Display dialog box.
c. Click Display and close the Contours dialog box.
Release 15.0 - © SAS IP, Inc. All rights reserved. - Contains proprietary and confidential informationof ANSYS, Inc. and its subsidiaries and affiliates.240
Modeling External Compressible Flow

Figure 5.4: Pressure Contours After 50 Iterations
The shock is clearly visible on the upper surface of the airfoil, where the pressure jumps to a higher
value downstream of the low pressure area.
Note
The color indicating a high pressure area near the leading edge of the airfoil is ob-
scured by the overlaid green mesh. To view this contour, simply disable the DrawMesh option in the Contours dialog box and click Display.
d. Zoom in on the shock wave, until individual cells adjacent to the upper surface (wall-top boundary)
are visible, as shown in Figure 5.5: Magnified View of Pressure Contours Showing Wall-Adjacent
Cells (p. 242).
241Release 15.0 - © SAS IP, Inc. All rights reserved. - Contains proprietary and confidential information
of ANSYS, Inc. and its subsidiaries and affiliates.
Setup and Solution

Figure 5.5: Magnified View of Pressure Contours Showing Wall-Adjacent Cells
The magnified region contains cells that are just downstream of the shock and adjacent to the upper
surface of the airfoil. In the following step, you will create a point surface inside a wall-adjacent cell,
which you will use to define a surface monitor.
12. Create a point surface just downstream of the shock wave.
Surface → Point...
Release 15.0 - © SAS IP, Inc. All rights reserved. - Contains proprietary and confidential informationof ANSYS, Inc. and its subsidiaries and affiliates.242
Modeling External Compressible Flow

a. Enter 0.53 m for x0 and 0.051 m for y0 in the Coordinates group box.
b. Retain the default entry of point-4 for New Surface Name.
c. Click Create and close the Point Surface dialog box.
Note
You have entered the exact coordinates of the point surface so that your convergence
history will match the plots and description in this tutorial. In general, however, you will
not know the exact coordinates in advance, so you will need to select the desired location
in the graphics window. You do not have to apply the following instructions at this point
in the tutorial; they are added here for your information:
a. In the Point Surface dialog box, click the Select Point with Mouse button. A Workingdialog box will open telling you to “Click on a location in the graphics window with the
MOUSE-PROBE mouse button.”
b. Position the mouse pointer at a point located inside one of the cells adjacent to the upper
surface (wall-top boundary), downstream of the shock (see Figure 5.6: Pressure Contours
after Creating a Point with the Mouse (p. 244)).
c. Click the right mouse button.
d. Click Create to create the point surface and then close the Point Surface dialog box.
243Release 15.0 - © SAS IP, Inc. All rights reserved. - Contains proprietary and confidential information
of ANSYS, Inc. and its subsidiaries and affiliates.
Setup and Solution

Figure 5.6: Pressure Contours after Creating a Point with the Mouse
13. Enable residual plotting during the calculation.
Monitors → Residuals → Edit...
Release 15.0 - © SAS IP, Inc. All rights reserved. - Contains proprietary and confidential informationof ANSYS, Inc. and its subsidiaries and affiliates.244
Modeling External Compressible Flow

a. Ensure that Plot is enabled in the Options group box.
b. Select none from the Convergence Criterion drop-down list so that automatic convergence checking
does not occur.
c. Click OK to close the Residual Monitors dialog box.
14. Define a surface monitor for tracking the velocity magnitude value at the point created in the previous
step.
Since the drag, lift, and moment coefficients are global variables, indicating certain overall conditions,
they may converge while local conditions at specific points are still varying from one iteration to the
next. To account for this, define a monitor at a point (just downstream of the shock) where there is likely
to be significant variation, and monitor the value of the velocity magnitude.
Monitors (Surface Monitors) → Create...
245Release 15.0 - © SAS IP, Inc. All rights reserved. - Contains proprietary and confidential information
of ANSYS, Inc. and its subsidiaries and affiliates.
Setup and Solution

a. Enable Plot and Write.
b. Select Vertex Average from the Report Type drop-down list.
Scroll down the Report Type drop-down list to find Vertex Average.
c. Select Velocity... and Velocity Magnitude from the Field Variable drop-down list.
d. Select point-4 in the Surfaces selection list.
e. Click OK to close the Surface Monitor dialog box.
15. Save the case and data files (airfoil-1.cas.gz and airfoil-1.dat.gz ).
File → Write → Case & Data...
16. Continue the calculation for 200 more iterations.
Run Calculation
The force monitors (Figure 5.8: Drag Coefficient Convergence History (p. 247) and Figure 5.9: Lift Coefficient
Convergence History (p. 248)) show that the case is converged after approximately 200 iterations.
Release 15.0 - © SAS IP, Inc. All rights reserved. - Contains proprietary and confidential informationof ANSYS, Inc. and its subsidiaries and affiliates.246
Modeling External Compressible Flow

Figure 5.7: Velocity Magnitude History
Figure 5.8: Drag Coefficient Convergence History
247Release 15.0 - © SAS IP, Inc. All rights reserved. - Contains proprietary and confidential information
of ANSYS, Inc. and its subsidiaries and affiliates.
Setup and Solution

Figure 5.9: Lift Coefficient Convergence History
Figure 5.10: Moment Coefficient Convergence History
17. Save the case and data files (airfoil-2.cas.gz and airfoil-2.dat.gz ).
File → Write → Case & Data...
Release 15.0 - © SAS IP, Inc. All rights reserved. - Contains proprietary and confidential informationof ANSYS, Inc. and its subsidiaries and affiliates.248
Modeling External Compressible Flow

5.4.9. Postprocessing
1. Plot the +
� distribution on the airfoil (Figure 5.11: XY Plot of y+ Distribution (p. 250)).
Plots → XY Plot → Set Up...
a. Disable Node Values in the Options group box.
b. Select Turbulence... and Wall Yplus from the Y Axis Function drop-down list.
Wall Yplus is available only for cell values.
c. Select wall-bottom and wall-top in the Surfaces selection list.
d. Click Plot and close the Solution XY Plot dialog box.
Note
The values of +
� are dependent on the resolution of the mesh and the Reynolds number
of the flow, and are defined only in wall-adjacent cells. The value of +
� in the wall-adjacent
cells dictates how wall shear stress is calculated. When you use the Spalart-Allmaras
model, you should check that +
� of the wall-adjacent cells is either very small (on the
order of =+� ), or approximately 30 or greater. Otherwise, you should modify your mesh.
The equation for +
� is
(5.1)=+�
�
�
�
249Release 15.0 - © SAS IP, Inc. All rights reserved. - Contains proprietary and confidential information
of ANSYS, Inc. and its subsidiaries and affiliates.
Setup and Solution

where � is the distance from the wall to the cell center, � is the molecular viscosity, � is
the density of the air, and ��
is the wall shear stress.
Figure 5.11: XY Plot of y+ Distribution (p. 250) indicates that, except for a few small regions
(notably at the shock and the trailing edge), >+� and for much of these regions it
does not drop significantly below 30. Therefore, you can conclude that the near-wall
mesh resolution is acceptable.
Figure 5.11: XY Plot of y+ Distribution
2. Display filled contours of Mach number (Figure 5.12: Contour Plot of Mach Number (p. 251)).
Graphics and Animations → Contours → Set Up...
a. Ensure Filled is enabled in the Options group box.
b. Select Velocity... and Mach Number from the Contours of drop-down list.
c. Click Display and close the Contours dialog box.
d. Zoom in on the region around the airfoil, as shown in Figure 5.12: Contour Plot of Mach Number (p. 251).
Release 15.0 - © SAS IP, Inc. All rights reserved. - Contains proprietary and confidential informationof ANSYS, Inc. and its subsidiaries and affiliates.250
Modeling External Compressible Flow

Figure 5.12: Contour Plot of Mach Number
Note the discontinuity, in this case a shock, on the upper surface of the airfoil in Figure 5.12: Contour
Plot of Mach Number (p. 251) at about ≈� � .
3. Plot the pressure distribution on the airfoil (Figure 5.13: XY Plot of Pressure (p. 252)).
Plots → XY Plot → Set Up...
a. Enable Node Values.
b. Select Pressure... and Pressure Coefficient from the Y Axis Function drop-down lists.
c. Click Plot.
251Release 15.0 - © SAS IP, Inc. All rights reserved. - Contains proprietary and confidential information
of ANSYS, Inc. and its subsidiaries and affiliates.
Setup and Solution

Figure 5.13: XY Plot of Pressure
Notice the effect of the shock wave on the upper surface in Figure 5.13: XY Plot of Pressure (p. 252).
4. Plot the � component of wall shear stress on the airfoil surface (Figure 5.14: XY Plot of x Wall Shear
Stress (p. 253)).
a. Disable Node Values.
b. Select Wall Fluxes... and X-Wall Shear Stress from the Y Axis Function drop-down lists.
c. Click Plot and close the Solution XY Plot dialog box.
As shown in Figure 5.14: XY Plot of x Wall Shear Stress (p. 253), the large, adverse pressure gradient induced
by the shock causes the boundary layer to separate. The point of separation is where the wall shear stress
vanishes. Flow reversal is indicated here by negative values of the x component of the wall shear stress.
Release 15.0 - © SAS IP, Inc. All rights reserved. - Contains proprietary and confidential informationof ANSYS, Inc. and its subsidiaries and affiliates.252
Modeling External Compressible Flow

Figure 5.14: XY Plot of x Wall Shear Stress
5. Display filled contours of the � component of velocity (Figure 5.15: Contour Plot of x Component of Ve-
locity (p. 254)).
Graphics and Animations → Contours → Set Up...
a. Ensure Filled is enabled in the Options group box.
b. Select Velocity... and X Velocity from the Contours of drop-down lists.
Scroll up in the Contours of drop-down list to find X Velocity.
c. Click Display and close the Contours dialog box.
Note the flow reversal downstream of the shock in Figure 5.15: Contour Plot of x Component of Velo-
city (p. 254).
253Release 15.0 - © SAS IP, Inc. All rights reserved. - Contains proprietary and confidential information
of ANSYS, Inc. and its subsidiaries and affiliates.
Setup and Solution

Figure 5.15: Contour Plot of x Component of Velocity
6. Plot velocity vectors (Figure 5.16: Plot of Velocity Vectors Downstream of the Shock (p. 255)).
Graphics and Animations → Vectors → Set Up...
a. Enter 15 for Scale.
b. Click Display and close the Vectors dialog box.
c. Zoom in on the flow above the upper surface at a point downstream of the shock, as shown in Fig-
ure 5.16: Plot of Velocity Vectors Downstream of the Shock (p. 255).
Release 15.0 - © SAS IP, Inc. All rights reserved. - Contains proprietary and confidential informationof ANSYS, Inc. and its subsidiaries and affiliates.254
Modeling External Compressible Flow

Figure 5.16: Plot of Velocity Vectors Downstream of the Shock
Flow reversal is clearly visible in Figure 5.16: Plot of Velocity Vectors Downstream of the Shock (p. 255).
5.5. Summary
This tutorial demonstrated how to set up and solve an external aerodynamics problem using the pressure-
based coupled solver with pseudo transient under-relaxation and the Spalart-Allmaras turbulence
model. It showed how to monitor convergence using force and surface monitors, and demonstrated
the use of several postprocessing tools to examine the flow phenomena associated with a shock wave.
5.6. Further Improvements
This tutorial guides you through the steps to reach an initial solution. You may be able to obtain a more
accurate solution by using an appropriate higher-order discretization scheme and by adapting the mesh.
Mesh adaption can also ensure that the solution is independent of the mesh. These steps are demon-
strated in Introduction to Using ANSYS Fluent: Fluid Flow and Heat Transfer in a Mixing Elbow (p. 123).
255Release 15.0 - © SAS IP, Inc. All rights reserved. - Contains proprietary and confidential information
of ANSYS, Inc. and its subsidiaries and affiliates.
Further Improvements

Release 15.0 - © SAS IP, Inc. All rights reserved. - Contains proprietary and confidential informationof ANSYS, Inc. and its subsidiaries and affiliates.256

Chapter 6: Modeling Transient Compressible Flow
This tutorial is divided into the following sections:
6.1. Introduction
6.2. Prerequisites
6.3. Problem Description
6.4. Setup and Solution
6.5. Summary
6.6. Further Improvements
6.1. Introduction
In this tutorial, ANSYS Fluent’s density-based implicit solver is used to predict the time-dependent flow
through a two-dimensional nozzle. As an initial condition for the transient problem, a steady-state
solution is generated to provide the initial values for the mass flow rate at the nozzle exit.
This tutorial demonstrates how to do the following:
• Calculate a steady-state solution (using the density-based implicit solver) as an initial condition for a
transient flow prediction.
• Define a transient boundary condition using a user-defined function (UDF).
• Use dynamic mesh adaption for both steady-state and transient flows.
• Calculate a transient solution using the second-order implicit transient formulation and the density-based
implicit solver.
• Create an animation of the transient flow using ANSYS Fluent’s transient solution animation feature.
6.2. Prerequisites
This tutorial is written with the assumption that you have completed one or more of the introductory
tutorials found in this manual:
• Introduction to Using ANSYS Fluent in ANSYS Workbench: Fluid Flow and Heat Transfer in a Mixing
Elbow (p. 1)
• Parametric Analysis in ANSYS Workbench Using ANSYS Fluent (p. 73)
• Introduction to Using ANSYS Fluent: Fluid Flow and Heat Transfer in a Mixing Elbow (p. 123)
and that you are familiar with the ANSYS Fluent navigation pane and menu structure. Some steps in
the setup and solution procedure will not be shown explicitly.
257Release 15.0 - © SAS IP, Inc. All rights reserved. - Contains proprietary and confidential information
of ANSYS, Inc. and its subsidiaries and affiliates.

6.3. Problem Description
The geometry to be considered in this tutorial is shown in Figure 6.1: Problem Specification (p. 258).
Flow through a simple nozzle is simulated as a 2D planar model. The nozzle has an inlet height of 0.2
m, and the nozzle contours have a sinusoidal shape that produces a 20% reduction in flow area. Due
to symmetry, only half of the nozzle is modeled.
Figure 6.1: Problem Specification
6.4. Setup and Solution
The following sections describe the setup and solution steps for this tutorial:
6.4.1. Preparation
6.4.2. Reading and Checking the Mesh
6.4.3. Specifying Solver and Analysis Type
6.4.4. Specifying the Models
6.4.5. Editing the Material Properties
6.4.6. Setting the Operating Conditions
6.4.7. Creating the Boundary Conditions
6.4.8. Setting the Solution Parameters for Steady Flow and Solving
6.4.9. Enabling Time Dependence and Setting Transient Conditions
6.4.10. Specifying Solution Parameters for Transient Flow and Solving
6.4.11. Saving and Postprocessing Time-Dependent Data Sets
6.4.1. Preparation
To prepare for running this tutorial:
1. Set up a working folder on the computer you will be using.
2. Go to the ANSYS Customer Portal, https://support.ansys.com/training.
Note
If you do not have a login, you can request one by clicking Customer Registration on
the log in page.
3. Enter the name of this tutorial into the search bar.
4. Narrow the results by using the filter on the left side of the page.
Release 15.0 - © SAS IP, Inc. All rights reserved. - Contains proprietary and confidential informationof ANSYS, Inc. and its subsidiaries and affiliates.258
Modeling Transient Compressible Flow

a. Click ANSYS Fluent under Product.
b. Click 15.0 under Version.
5. Select this tutorial from the list.
6. Click Files to download the input and solution files.
7. Unzip the unsteady_compressible_R150 file you downloaded to your working folder.
The files nozzle.msh and pexit.c can be found in the unsteady_compressible folder created
after unzipping the file.
8. Use Fluent Launcher to start the 2D version of ANSYS Fluent.
Fluent Launcher displays your Display Options preferences from the previous session.
For more information about Fluent Launcher, see Starting ANSYS Fluent Using Fluent Launcher in
the Getting Started Guide.
9. Ensure that the Display Mesh After Reading, Embed Graphics Windows, and Workbench ColorScheme options are enabled.
10. Ensure that the Serial
11. Disable the Double Precision option.
6.4.2. Reading and Checking the Mesh
1. Read the mesh file nozzle.msh .
File → Read → Mesh...
The mesh for the half of the geometry is displayed in the graphics window.
2. Check the mesh.
General → Check
ANSYS Fluent will perform various checks on the mesh and will report the progress in the console window.
Ensure that the reported minimum volume is a positive number.
3. Verify that the mesh size is correct.
General → Scale...
259Release 15.0 - © SAS IP, Inc. All rights reserved. - Contains proprietary and confidential information
of ANSYS, Inc. and its subsidiaries and affiliates.
Setup and Solution

a. Close the Scale Mesh dialog box.
4. Mirror the mesh across the centerline (Figure 6.2: 2D Nozzle Mesh Display with Mirroring (p. 261)).
Graphics and Animations → Views...
a. Select symmetry in the Mirror Planes selection list.
b. Click Apply to refresh the display.
c. Close the Views dialog box.
Release 15.0 - © SAS IP, Inc. All rights reserved. - Contains proprietary and confidential informationof ANSYS, Inc. and its subsidiaries and affiliates.260
Modeling Transient Compressible Flow

Figure 6.2: 2D Nozzle Mesh Display with Mirroring
6.4.3. Specifying Solver and Analysis Type
1. Select the solver settings.
General
261Release 15.0 - © SAS IP, Inc. All rights reserved. - Contains proprietary and confidential information
of ANSYS, Inc. and its subsidiaries and affiliates.
Setup and Solution

a. Select Density-Based from the Type list in the Solver group box.
The density-based implicit solver is the solver of choice for compressible, transonic flows without
significant regions of low-speed flow. In cases with significant low-speed flow regions, the pressure-
based solver is preferred. Also, for transient cases with traveling shocks, the density-based explicit
solver with explicit time stepping may be the most efficient.
b. Retain the default selection of Steady from the Time list.
Note
You will solve for the steady flow through the nozzle initially. In later steps, you will
use these initial results as a starting point for a transient calculation.
2. For convenience, change the unit of measurement for pressure.
General → Units...
The pressure for this problem is specified in atm, which is not the default unit in ANSYS Fluent. You must
redefine the pressure unit as atm.
Release 15.0 - © SAS IP, Inc. All rights reserved. - Contains proprietary and confidential informationof ANSYS, Inc. and its subsidiaries and affiliates.262
Modeling Transient Compressible Flow

a. Select pressure in the Quantities selection list.
Scroll down the list to find pressure.
b. Select atm in the Units selection list.
c. Close the Set Units dialog box.
6.4.4. Specifying the Models
1. Enable the energy equation.
Models → Energy → Edit...
2. Select the k-omega SST turbulence model.
Models → Viscous → Edit...
263Release 15.0 - © SAS IP, Inc. All rights reserved. - Contains proprietary and confidential information
of ANSYS, Inc. and its subsidiaries and affiliates.
Setup and Solution

a. Select k-omega (2eqn) in the Model list.
b. Select SST in the k-omega Model group box.
c. Click OK to close the Viscous Model dialog box.
6.4.5. Editing the Material Properties
1. Set the properties for air, the default fluid material.
Materials → air → Create/Edit...
Release 15.0 - © SAS IP, Inc. All rights reserved. - Contains proprietary and confidential informationof ANSYS, Inc. and its subsidiaries and affiliates.264
Modeling Transient Compressible Flow

a. Select ideal-gas from the Density drop-down list in the Properties group box, so that the ideal gas
law is used to calculate density.
Note
ANSYS Fluent automatically enables the solution of the energy equation when the
ideal gas law is used, in case you did not already enable it manually in the Energydialog box.
b. Retain the default values for all other properties.
c. Click the Change/Create button to save your change.
d. Close the Create/Edit Materials dialog box.
6.4.6. Setting the Operating Conditions
1. Set the operating pressure.
Boundary Conditions → Operating Conditions...
265Release 15.0 - © SAS IP, Inc. All rights reserved. - Contains proprietary and confidential information
of ANSYS, Inc. and its subsidiaries and affiliates.
Setup and Solution

a. Enter 0 atm for Operating Pressure.
b. Click OK to close the Operating Conditions dialog box.
Since you have set the operating pressure to zero, you will specify the boundary condition inputs for
pressure in terms of absolute pressures when you define them in the next step. Boundary condition inputs
for pressure should always be relative to the value used for operating pressure.
6.4.7. Creating the Boundary Conditions
1. Set the boundary conditions for the nozzle inlet (inlet).
Boundary Conditions → inlet → Edit...
Release 15.0 - © SAS IP, Inc. All rights reserved. - Contains proprietary and confidential informationof ANSYS, Inc. and its subsidiaries and affiliates.266
Modeling Transient Compressible Flow

a. Enter 0.9 atm for Gauge Total Pressure.
b. Enter 0.7369 atm for Supersonic/Initial Gauge Pressure.
The inlet static pressure estimate is the mean pressure at the nozzle exit. This value will be used during
the solution initialization phase to provide a guess for the nozzle velocity.
c. Retain Intensity and Viscosity Ratio from the Specification Method drop-down list in the Turbulencegroup box.
d. Enter 1.5 % for Turbulent Intensity.
e. Retain the setting of 10 for Turbulent Viscosity Ratio.
f. Click OK to close the Pressure Inlet dialog box.
2. Set the boundary conditions for the nozzle exit (outlet).
Boundary Conditions → outlet → Edit...
267Release 15.0 - © SAS IP, Inc. All rights reserved. - Contains proprietary and confidential information
of ANSYS, Inc. and its subsidiaries and affiliates.
Setup and Solution

a. Enter 0.7369 atm for Gauge Pressure.
b. Retain Intensity and Viscosity Ratio from the Specification Method drop-down list in the Turbulencegroup box.
c. Enter 1.5 % for Backflow Turbulent Intensity.
d. Retain the setting of 10 for Backflow Turbulent Viscosity Ratio.
If substantial backflow occurs at the outlet, you may need to adjust the backflow values to levels
close to the actual exit conditions.
e. Click OK to close the Pressure Outlet dialog box.
6.4.8. Setting the Solution Parameters for Steady Flow and Solving
In this step, you will generate a steady-state flow solution that will be used as an initial condition for the
time-dependent solution.
1. Set the solution parameters.
Solution Methods
Release 15.0 - © SAS IP, Inc. All rights reserved. - Contains proprietary and confidential informationof ANSYS, Inc. and its subsidiaries and affiliates.268
Modeling Transient Compressible Flow

a. Retain the default selection of Least Squares Cell Based from the Gradient drop-down list in the
Spatial Discretization group box.
b. Select Second Order Upwind from the Turbulent Kinetic Energy and Specific Dissipation Ratedrop-down lists.
Second-order discretization provides optimum accuracy.
2. Modify the Courant Number.
Solution Controls
269Release 15.0 - © SAS IP, Inc. All rights reserved. - Contains proprietary and confidential information
of ANSYS, Inc. and its subsidiaries and affiliates.
Setup and Solution

a. Set the Courant Number to 50 .
Note
The default Courant number for the density-based implicit formulation is 5. For relat-
ively simple problems, setting the Courant number to 10, 20, 100, or even higher
value may be suitable and produce fast and stable convergence. However, if you en-
counter convergence difficulties at the startup of the simulation of a properly set up
problem, then you should consider setting the Courant number to its default value
of 5. As the solution progresses, you can start to gradually increase the Courant
number until the final convergence is reached.
b. Retain the default values for the Under-Relaxation Factors.
3. Enable the plotting of residuals.
Monitors → Residuals → Edit...
Release 15.0 - © SAS IP, Inc. All rights reserved. - Contains proprietary and confidential informationof ANSYS, Inc. and its subsidiaries and affiliates.270
Modeling Transient Compressible Flow

a. Ensure that Plot is enabled in the Options group box.
b. Select none from the Convergence Criterion drop-down list.
c. Click OK to close the Residual Monitors dialog box.
4. Enable the plotting of mass flow rate at the flow exit.
Monitors (Surface Monitors) → Create...
271Release 15.0 - © SAS IP, Inc. All rights reserved. - Contains proprietary and confidential information
of ANSYS, Inc. and its subsidiaries and affiliates.
Setup and Solution

a. Enable Plot and Write.
Note
When Write is enabled in the Surface Monitor dialog box, the mass flow rate history
will be written to a file. If you do not enable the write option, the history information
will be lost when you exit ANSYS Fluent.
b. Enter noz_ss.out for File Name.
c. Select Mass Flow Rate in the Report Type drop-down list.
d. Select outlet in the Surfaces selection list.
e. Click OK to close the Surface Monitor dialog box.
5. Save the case file (noz_ss.cas.gz ).
File → Write → Case...
6. Initialize the solution.
Solution Initialization
Release 15.0 - © SAS IP, Inc. All rights reserved. - Contains proprietary and confidential informationof ANSYS, Inc. and its subsidiaries and affiliates.272
Modeling Transient Compressible Flow

a. Retain the default selection of Hybrid Initialization from the Initialization Methods group box.
b. Click Initialize.
7. Set up gradient adaption for dynamic mesh refinement.
Adapt → Gradient...
You will enable dynamic adaption so that the solver periodically refines the mesh in the vicinity of the
shocks as the iterations progress. The shocks are identified by their large pressure gradients.
a. Select Gradient from the Method group box.
The mesh adaption criterion can either be the gradient or the curvature (second gradient). Because
strong shocks occur inside the nozzle, the gradient is used as the adaption criterion.
b. Select Scale from the Normalization group box.
Mesh adaption can be controlled by the raw (or standard) value of the gradient, the scaled value (by
its average in the domain), or the normalized value (by its maximum in the domain). For dynamic
273Release 15.0 - © SAS IP, Inc. All rights reserved. - Contains proprietary and confidential information
of ANSYS, Inc. and its subsidiaries and affiliates.
Setup and Solution

mesh adaption, it is recommended that you use either the scaled or normalized value because the
raw values will probably change strongly during the computation, which would necessitate a read-
justment of the coarsen and refine thresholds. In this case, the scaled gradient is used.
c. Enable Dynamic in the Dynamic group box.
d. Enter 100 for the Interval.
For steady-state flows, it is sufficient to only seldomly adapt the mesh—in this case an interval of
100 iterations is chosen. For time-dependent flows, a considerably smaller interval must be used.
e. Retain the default selection of Pressure... and Static Pressure from the Gradients of drop-down
lists.
f. Enter 0.3 for Coarsen Threshold.
g. Enter 0.7 for Refine Threshold.
As the refined regions of the mesh get larger, the coarsen and refine thresholds should get smaller.
A coarsen threshold of 0.3 and a refine threshold of 0.7 result in a “medium” to “strong” mesh refine-
ment in combination with the scaled gradient.
h. Click Apply to store the information.
i. Click the Controls... button to open the Mesh Adaption Controls dialog box.
i. Retain the default selection of fluid in the Zones selection list.
ii. Enter 20000 for Max # of Cells.
To restrict the mesh adaption, the maximum number of cells can be limited. If this limit is violated
during the adaption, the coarsen and refine thresholds are adjusted to respect the maximum
number of cells. Additional restrictions can be placed on the minimum cell volume, minimum
number of cells, and maximum level of refinement.
iii. Click OK to save your settings and close the Mesh Adaption Controls dialog box.
Release 15.0 - © SAS IP, Inc. All rights reserved. - Contains proprietary and confidential informationof ANSYS, Inc. and its subsidiaries and affiliates.274
Modeling Transient Compressible Flow

j. Click Close to close the Gradient Adaption dialog box.
8. Start the calculation by requesting 500 iterations.
Run Calculation
a. Enter 500 for Number of Iterations.
b. Click Calculate to start the steady flow simulation.
Figure 6.3: Mass Flow Rate History
275Release 15.0 - © SAS IP, Inc. All rights reserved. - Contains proprietary and confidential information
of ANSYS, Inc. and its subsidiaries and affiliates.
Setup and Solution

9. Save the case and data files (noz_ss.cas.gz and noz_ss.dat.gz ).
File → Write → Case & Data...
Note
When you write the case and data files at the same time, it does not matter whether you
specify the file name with a .cas or .dat extension, as both will be saved.
10. Click OK in the Question dialog box to overwrite the existing file.
11. Review a mesh that resulted from the dynamic adaption performed during the computation.
Graphics and Animations → Mesh → Set Up...
The Mesh Display dialog box appears.
a. Ensure that only the Edges option is enabled in the Options group box.
b. Select Feature from the Edge Type list.
c. Ensure that all of the items are selected from the Surfaces selection list.
d. Click Display and close the Mesh Display dialog box.
The mesh after adaption is displayed in graphic windows (Figure 6.4: 2D Nozzle Mesh after Ad-
aption (p. 277))
Release 15.0 - © SAS IP, Inc. All rights reserved. - Contains proprietary and confidential informationof ANSYS, Inc. and its subsidiaries and affiliates.276
Modeling Transient Compressible Flow

Figure 6.4: 2D Nozzle Mesh after Adaption
e. Zoom in using the middle mouse button to view aspects of your mesh.
Notice that the cells in the regions of high pressure gradients have been refined.
12. Display the steady flow contours of static pressure (Figure 6.5: Contours of Static Pressure (Steady
Flow) (p. 279)).
Graphics and Animations → Contours → Set Up...
277Release 15.0 - © SAS IP, Inc. All rights reserved. - Contains proprietary and confidential information
of ANSYS, Inc. and its subsidiaries and affiliates.
Setup and Solution

a. Enable Filled in the Options group box.
b. Click Display and close the Contours dialog box.
Release 15.0 - © SAS IP, Inc. All rights reserved. - Contains proprietary and confidential informationof ANSYS, Inc. and its subsidiaries and affiliates.278
Modeling Transient Compressible Flow

Figure 6.5: Contours of Static Pressure (Steady Flow)
The steady flow prediction in Figure 6.5: Contours of Static Pressure (Steady Flow) (p. 279) shows the ex-
pected pressure distribution, with low pressure near the nozzle throat.
13. Display the steady-flow velocity vectors (Figure 6.6: Velocity Vectors (Steady Flow) (p. 281)).
Graphics and Animations → Vectors → Set Up...
279Release 15.0 - © SAS IP, Inc. All rights reserved. - Contains proprietary and confidential information
of ANSYS, Inc. and its subsidiaries and affiliates.
Setup and Solution

a. Retain all default settings.
b. Click Display and close the Vectors dialog box.
You can zoom in to view the recirculation of the velocity vectors.
The steady flow prediction in Figure 6.6: Velocity Vectors (Steady Flow) (p. 281) shows the expected form,
with a peak velocity of approximately 300 m/s through the nozzle.
Release 15.0 - © SAS IP, Inc. All rights reserved. - Contains proprietary and confidential informationof ANSYS, Inc. and its subsidiaries and affiliates.280
Modeling Transient Compressible Flow

Figure 6.6: Velocity Vectors (Steady Flow)
Note
To improve the clarity of the flow pattern, you can increase the size of the displayed ve-
locity vectors by increasing the value in the Scale field.
14. Check the mass flux balance.
Reports → Fluxes → Set Up...
Warning
Although the mass flow rate history indicates that the solution is converged, you
should also check the mass flux throughout the domain to ensure that mass is being
conserved.
281Release 15.0 - © SAS IP, Inc. All rights reserved. - Contains proprietary and confidential information
of ANSYS, Inc. and its subsidiaries and affiliates.
Setup and Solution

a. Retain the default selection of Mass Flow Rate.
b. Select inlet and outlet in the Boundaries selection list.
c. Click Compute and examine the values displayed in the dialog box.
Warning
The net mass imbalance should be a small fraction (for example, 0.1%) of the
total flux through the system. The imbalance is displayed in the lower right field
under Net Results. If a significant imbalance occurs, you should decrease your
residual tolerances by at least an order of magnitude and continue iterating.
d. Close the Flux Reports dialog box.
6.4.9. Enabling Time Dependence and Setting Transient Conditions
In this step you will define a transient flow by specifying a transient pressure condition for the nozzle.
1. Enable a time-dependent flow calculation.
General
Release 15.0 - © SAS IP, Inc. All rights reserved. - Contains proprietary and confidential informationof ANSYS, Inc. and its subsidiaries and affiliates.282
Modeling Transient Compressible Flow

a. Select Transient in the Time list.
2. Read the user-defined function (pexit.c ), in preparation for defining the transient condition for the
nozzle exit.
Define → User-Defined → Functions → Interpreted...
The pressure at the outlet is defined as a wave-shaped profile, and is described by the following equation:
(6.1)= +� � �� ����� ����
where
circular frequency of transient pressure
(rad/s)
=�
mean exit pressure (atm)=���
In this case, = rad/s, and =�����
atm.
A user-defined function (pexit.c) has been written to define the equation (Equation 6.1 (p. 283)) required
for the pressure profile.
Note
To input the value of Equation 6.1 (p. 283) in the correct units, the function pexit.c has
to be written in SI units.
More details about user-defined functions can be found in the UDF Manual.
283Release 15.0 - © SAS IP, Inc. All rights reserved. - Contains proprietary and confidential information
of ANSYS, Inc. and its subsidiaries and affiliates.
Setup and Solution

a. Enter pexit.c for Source File Name.
If the UDF source file is not in your working directory, then you must enter the entire directory path
for Source File Name instead of just entering the file name.
b. Click Interpret.
The user-defined function has already been defined, but it must be compiled within ANSYS Fluent before
it can be used in the solver.
c. Close the Interpreted UDFs dialog box.
3. Set the transient boundary conditions at the nozzle exit (outlet).
Boundary Conditions → outlet → Edit...
Release 15.0 - © SAS IP, Inc. All rights reserved. - Contains proprietary and confidential informationof ANSYS, Inc. and its subsidiaries and affiliates.284
Modeling Transient Compressible Flow

a. Select udf transient_pressure (the user-defined function) from the Gauge Pressure drop-down list.
b. Click OK to close the Pressure Outlet dialog box.
4. Update the gradient adaption parameters for the transient case.
Adapt → Gradient...
a. Enter 10 for Interval in the Dynamic group box.
For the transient case, the mesh adaption will be done every 10 time steps.
b. Enter 0.3 for Coarsen Threshold.
c. Enter 0.7 for Refine Threshold.
The refine and coarsen thresholds have been changed during the steady-state computation to meet
the limit of 20000 cells. Therefore, you must reset these parameters to their original values.
d. Click Apply to store the values.
e. Click Controls... to open the Mesh Adaption Controls dialog box.
i. Enter 8000 for Min # of Cells.
ii. Enter 30000 for Max # of Cells.
You must increase the maximum number of cells to try to avoid readjustment of the coarsen and
refine thresholds. Additionally, you must limit the minimum number of cells to 8000, because you
should not have a coarse mesh during the computation (the current mesh has approximately
20000 cells).
iii. Click OK to close the Mesh Adaption Controls dialog box.
f. Close the Gradient Adaption dialog box.
6.4.10. Specifying Solution Parameters for Transient Flow and Solving
1. Modify the plotting of the mass flow rate at the nozzle exit.
Monitors (Surface Monitors) → surf-mon-1 → Edit...
Because each time step requires 10 iterations, a smoother plot will be generated by plotting at every time
step.
285Release 15.0 - © SAS IP, Inc. All rights reserved. - Contains proprietary and confidential information
of ANSYS, Inc. and its subsidiaries and affiliates.
Setup and Solution

a. Set Window to 3.
b. Enter noz_uns.out for File Name.
c. Select Time Step from the X Axis drop-down list.
d. Select Time Step from the Get Data Every drop-down list.
e. Click OK to close the Surface Monitor dialog box.
2. Save the transient solution case file (noz_uns.cas.gz ).
File → Write → Case...
3. Modify the plotting of residuals.
Monitors → Residuals → Edit...
a. Ensure that Plot is enabled in the Options group box.
b. Ensure none is selected from the Convergence Criterion drop-down list.
c. Set the Iterations to Plot to 100 .
d. Click OK to close the Residual Monitors dialog box.
4. Set the time step parameters.
Release 15.0 - © SAS IP, Inc. All rights reserved. - Contains proprietary and confidential informationof ANSYS, Inc. and its subsidiaries and affiliates.286
Modeling Transient Compressible Flow

Run Calculation
The selection of the time step is critical for accurate time-dependent flow predictions. Using a time step
of 2.85596x10-5
seconds, 100 time steps are required for one pressure cycle. The pressure cycle begins
and ends with the initial pressure at the nozzle exit.
a. Enter 2.85596e-5 s for Time Step Size.
b. Enter 600 for Number of Time Steps.
c. Enter 10 for Max Iterations/Time Step.
d. Click Calculate to start the transient simulation.
Warning
Calculating 600 time steps will require significant CPU resources. Instead of calculating
the solution, you can read the data file (noz_uns.dat.gz ) with the precalculated
solution. This data file can be found in the folder where you found the mesh and
UDF files.
287Release 15.0 - © SAS IP, Inc. All rights reserved. - Contains proprietary and confidential information
of ANSYS, Inc. and its subsidiaries and affiliates.
Setup and Solution

By requesting 600 time steps, you are asking ANSYS Fluent to compute six pressure cycles. The mass flow
rate history is shown in Figure 6.7: Mass Flow Rate History (Transient Flow) (p. 288).
Figure 6.7: Mass Flow Rate History (Transient Flow)
5. Optionally, you can review the effect of dynamic mesh adaption performed during transient flow com-
putation as you did in steady-state flow case.
6. Save the transient case and data files (noz_uns.cas.gz and noz_uns.dat.gz ).
File → Write → Case & Data...
6.4.11. Saving and Postprocessing Time-Dependent Data Sets
At this point, the solution has reached a time-periodic state. To study how the flow changes within a single
pressure cycle, you will now continue the solution for 100 more time steps. You will use ANSYS Fluent’s
solution animation feature to save contour plots of pressure and Mach number at each time step, and the
autosave feature to save case and data files every 10 time steps. After the calculation is complete, you will
use the solution animation playback feature to view the animated pressure and Mach number plots over
time.
1. Request the saving of case and data files every 10 time steps.
Calculation Activities (Autosave Every) → Edit...
Release 15.0 - © SAS IP, Inc. All rights reserved. - Contains proprietary and confidential informationof ANSYS, Inc. and its subsidiaries and affiliates.288
Modeling Transient Compressible Flow

a. Enter 10 for Save Data File Every.
b. Select Each Time for Save Associated Case Files.
c. Retain the default selection of time-step from the Append File Name with drop-down list.
d. Enter noz_anim for File Name.
When ANSYS Fluent saves a file, it will append the time step value to the file name prefix (noz_anim).
The standard extensions (.cas and .dat) will also be appended. This will yield file names of the
form noz_anim-1-00640.cas and noz_anim-1-00640.dat, where 00640 is the time step
number.
Optionally, you can add the extension .gz to the end of the file name (for example, noz_anim.gz),
which will instruct ANSYS Fluent to save the case and data files in compressed format, yielding file
names of the form noz_anim-1-00640.cas.gz.
e. Click OK to close the Autosave dialog box.
Extra
If you have constraints on disk space, you can restrict the number of files saved by
ANSYS Fluent by enabling the Retain Only the Most Recent Files option and setting
the Maximum Number of Data Files to a nonzero number.
2. Create animation sequences for the nozzle pressure and Mach number contour plots.
Calculation Activities (Solution Animations) → Create/Edit...
289Release 15.0 - © SAS IP, Inc. All rights reserved. - Contains proprietary and confidential information
of ANSYS, Inc. and its subsidiaries and affiliates.
Setup and Solution

a. Set Animation Sequences to 2.
b. Enter pressure for the Name of the first sequence and mach-number for the second sequence.
c. Select Time Step from the When drop-down lists for both sequences.
The default value of 1 in the Every integer number entry box instructs ANSYS Fluent to update the
animation sequence at every time step.
d. Click the Define... button for pressure to open the associated Animation Sequence dialog box.
i. Select In Memory from the Storage Type group box.
The In Memory option is acceptable for a small 2D case such as this. For larger 2D or 3D cases,
saving animation files with either the Metafile or PPM Image option is preferable, to avoid using
too much of your machine’s memory.
ii. Enter 4 for Window and click the Set button.
Release 15.0 - © SAS IP, Inc. All rights reserved. - Contains proprietary and confidential informationof ANSYS, Inc. and its subsidiaries and affiliates.290
Modeling Transient Compressible Flow

iii. Select Contours from the Display Type group box to open the Contours dialog box.
A. Ensure that Filled is enabled in the Options group box.
B. Disable Auto Range.
C. Retain the default selection of Pressure... and Static Pressure from the Contours of drop-
down lists.
D. Enter 0.25 atm for Min and 1.25 atm for Max.
This will set a fixed range for the contour plot and subsequent animation.
E. Click Display and close the Contours dialog box.
Figure 6.8: Pressure Contours at t=0.017136 s (p. 292) shows the contours of static pressure in
the nozzle after 600 time steps.
291Release 15.0 - © SAS IP, Inc. All rights reserved. - Contains proprietary and confidential information
of ANSYS, Inc. and its subsidiaries and affiliates.
Setup and Solution

Figure 6.8: Pressure Contours at t=0.017136 s
iv. Click OK to close the Animation Sequence dialog box associated with the pressure sequence.
e. Click the Define... button for mach-number to open the associated Animation Sequence dialog
box.
i. Ensure that In Memory is selected in the Storage Type list.
ii. Enter 5 for Window and click the Set button.
iii. Select Contours in the Display Type group box to open the Contours dialog box.
A. Select Velocity... and Mach Number from the Contours of drop-down lists.
B. Ensure that Filled is enabled from the Options group box.
C. Disable Auto Range.
Release 15.0 - © SAS IP, Inc. All rights reserved. - Contains proprietary and confidential informationof ANSYS, Inc. and its subsidiaries and affiliates.292
Modeling Transient Compressible Flow

D. Enter 0.00 for Min and 1.30 for Max.
E. Click Display and close the Contours dialog box.
Figure 6.9: Mach Number Contours at t=0.017136 s (p. 293) shows the Mach number contours
in the nozzle after 600 time steps.
Figure 6.9: Mach Number Contours at t=0.017136 s
iv. Click OK to close the Animation Sequence dialog box associated with the mach-number sequence.
f. Click OK to close the Solution Animation dialog box.
3. Continue the calculation by requesting 100 time steps.
Run Calculation
293Release 15.0 - © SAS IP, Inc. All rights reserved. - Contains proprietary and confidential information
of ANSYS, Inc. and its subsidiaries and affiliates.
Setup and Solution

By requesting 100 time steps, you will march the solution through an additional 0.0028 seconds, or
roughly one pressure cycle.
With the autosave and animation features active (as defined previously), the case and data files will be
saved approximately every 0.00028 seconds of the solution time; animation files will be saved every
0.000028 seconds of the solution time.
Enter 100 for Number of Time Steps and click Calculate.
When the calculation finishes, you will have ten pairs of case and data files and there will be 100 pairs
of contour plots stored in memory. In the next few steps, you will play back the animation sequences
and examine the results at several time steps after reading in pairs of newly saved case and data files.
4. Change the display options to include double buffering.
Graphics and Animations → Options...
Double buffering will allow for a smoother transition between the frames of the animations.
Release 15.0 - © SAS IP, Inc. All rights reserved. - Contains proprietary and confidential informationof ANSYS, Inc. and its subsidiaries and affiliates.294
Modeling Transient Compressible Flow

a. Retain the Double Buffering option in the Rendering group box.
b. Enter 4 for Active Window and click the Set button.
Note
Alternatively, you can change the active window using the drop-down list at the top
of the graphics window.
c. Click Apply and close the Display Options dialog box.
5. Play the animation of the pressure contours.
Graphics and Animations → Solution Animation Playback → Set Up...
295Release 15.0 - © SAS IP, Inc. All rights reserved. - Contains proprietary and confidential information
of ANSYS, Inc. and its subsidiaries and affiliates.
Setup and Solution

a. Retain the default selection of pressure in the Sequences selection list.
Ensure that window 4 is visible in the viewer. If it is not, select it from the drop-down list at the
top left of the viewer window.
b. Click the play button (the second from the right in the group of buttons in the Playback group box).
c. Close the Playback dialog box.
Examples of pressure contours at =� s (the 630th time step) and =� s (the 670th
time step) are shown in Figure 6.10: Pressure Contours at t=0.017993 s (p. 297) and Figure 6.11: Pressure
Contours at t=0.019135 s (p. 298).
6. In a similar manner to steps 4 and 5, select the appropriate active window and sequence name for the
Mach number contours.
Examples of Mach number contours at =� s and =� s are shown in Figure 6.12: Mach
Number Contours at t=0.017993 s (p. 299) and Figure 6.13: Mach Number Contours at t=0.019135 s (p. 300)..
Release 15.0 - © SAS IP, Inc. All rights reserved. - Contains proprietary and confidential informationof ANSYS, Inc. and its subsidiaries and affiliates.296
Modeling Transient Compressible Flow

Figure 6.10: Pressure Contours at t=0.017993 s
297Release 15.0 - © SAS IP, Inc. All rights reserved. - Contains proprietary and confidential information
of ANSYS, Inc. and its subsidiaries and affiliates.
Setup and Solution

Figure 6.11: Pressure Contours at t=0.019135 s
Release 15.0 - © SAS IP, Inc. All rights reserved. - Contains proprietary and confidential informationof ANSYS, Inc. and its subsidiaries and affiliates.298
Modeling Transient Compressible Flow

Figure 6.12: Mach Number Contours at t=0.017993 s
299Release 15.0 - © SAS IP, Inc. All rights reserved. - Contains proprietary and confidential information
of ANSYS, Inc. and its subsidiaries and affiliates.
Setup and Solution

Figure 6.13: Mach Number Contours at t=0.019135 s
Extra
ANSYS Fluent gives you the option of exporting an animation as an MPEG file or as a
series of files in any of the hardcopy formats available in the Save Picture dialog box
(including TIFF and PostScript).
To save an MPEG file, select MPEG from the Write/Record Format drop-down list in the
Playback dialog box and then click the Write button. The MPEG file will be saved in your
working folder. You can view the MPEG movie using an MPEG player (for example, Win-
dows Media Player or another MPEG movie player).
To save a series of TIFF, PostScript, or other hardcopy files, select Picture Frames in the
Write/Record Format drop-down list in the Playback dialog box. Click the Picture Op-tions... button to open the Save Picture dialog box and set the appropriate parameters
for saving the hardcopy files. Click Apply in the Save Picture dialog box to save your
modified settings. Click Save... to select a directory in which to save the files. In the
Release 15.0 - © SAS IP, Inc. All rights reserved. - Contains proprietary and confidential informationof ANSYS, Inc. and its subsidiaries and affiliates.300
Modeling Transient Compressible Flow

Playback dialog box, click the Write button. ANSYS Fluent will replay the animation,
saving each frame to a separate file in your working folder.
If you want to view the solution animation in a later ANSYS Fluent session, you can select
Animation Frames as the Write/Record Format and click Write.
Warning
Since the solution animation was stored in memory, it will be lost if you exit ANSYS
Fluent without saving it in one of the formats described previously. Note that only
the animation-frame format can be read back into the Playback dialog box for display
in a later ANSYS Fluent session.
7. Read the case and data files for the 660th time step (noz_anim–1–00660.cas.gz and noz_an-im–1–00660.dat.gz) into ANSYS Fluent.
8. Plot vectors at =� s (Figure 6.14: Velocity Vectors at t=0.018849 s (p. 302)).
Graphics and Animations → Vectors → Set Up...
a. Ensure Auto Scale is enabled under Options.
b. Retain the default values for all other properties.
301Release 15.0 - © SAS IP, Inc. All rights reserved. - Contains proprietary and confidential information
of ANSYS, Inc. and its subsidiaries and affiliates.
Setup and Solution

c. Click Display and close the Vectors dialog box.
Figure 6.14: Velocity Vectors at t=0.018849 s
The transient flow prediction in Figure 6.14: Velocity Vectors at t=0.018849 s (p. 302) shows the expected
form, with peak velocity of approximately 241 m/s through the nozzle at =� seconds.
9. In a similar manner to steps 7 and 8, read the case and data files saved for other time steps of interest
and display the vectors.
6.5. Summary
In this tutorial, you modeled the transient flow of air through a nozzle. You learned how to generate a
steady-state solution as an initial condition for the transient case, and how to set solution parameters
for implicit time-stepping.
You also learned how to manage the file saving and graphical postprocessing for time-dependent flows,
using file autosaving to automatically save solution information as the transient calculation proceeds.
Release 15.0 - © SAS IP, Inc. All rights reserved. - Contains proprietary and confidential informationof ANSYS, Inc. and its subsidiaries and affiliates.302
Modeling Transient Compressible Flow

Finally, you learned how to use ANSYS Fluent’s solution animation tool to create animations of transient
data, and how to view the animations using the playback feature.
6.6. Further Improvements
This tutorial guides you through the steps to generate a second-order solution. You may be able to
increase the accuracy of the solution even further by using an appropriate higher-order discretization
scheme and by adapting the mesh further. Mesh adaption can also ensure that the solution is independ-
ent of the mesh. These steps are demonstrated in Introduction to Using ANSYS Fluent: Fluid Flow and
Heat Transfer in a Mixing Elbow (p. 123).
303Release 15.0 - © SAS IP, Inc. All rights reserved. - Contains proprietary and confidential information
of ANSYS, Inc. and its subsidiaries and affiliates.
Further Improvements

Release 15.0 - © SAS IP, Inc. All rights reserved. - Contains proprietary and confidential informationof ANSYS, Inc. and its subsidiaries and affiliates.304

Chapter 7: Modeling Radiation and Natural Convection
This tutorial is divided into the following sections:
7.1. Introduction
7.2. Prerequisites
7.3. Problem Description
7.4. Setup and Solution
7.5. Summary
7.6. Further Improvements
7.1. Introduction
In this tutorial, combined radiation and natural convection are solved in a three-dimensional square
box on a mesh consisting of hexahedral elements.
This tutorial demonstrates how to do the following:
• Use the surface-to-surface (S2S) radiation model in ANSYS Fluent.
• Set the boundary conditions for a heat transfer problem involving natural convection and radiation.
• Calculate a solution using the pressure-based solver.
• Display velocity vectors and contours of wall temperature, surface cluster ID, and radiation heat flux.
7.2. Prerequisites
This tutorial is written with the assumption that you have completed one or more of the introductory
tutorials found in this manual:
• Introduction to Using ANSYS Fluent in ANSYS Workbench: Fluid Flow and Heat Transfer in a Mixing
Elbow (p. 1)
• Parametric Analysis in ANSYS Workbench Using ANSYS Fluent (p. 73)
• Introduction to Using ANSYS Fluent: Fluid Flow and Heat Transfer in a Mixing Elbow (p. 123)
and that you are familiar with the ANSYS Fluent navigation pane and menu structure. Some steps in
the setup and solution procedure will not be shown explicitly.
7.3. Problem Description
The problem to be considered is shown schematically in Figure 7.1: Schematic of the Problem (p. 306).
A three-dimensional box × × has a hot wall of aluminum at 473.15 K. All
other walls are made of an insulation material and are subject to radiative and convective heat transfer
to the surroundings, which are at 293.15 K. Gravity acts downwards. The medium contained in the box
is assumed not to emit, absorb, or scatter radiation. All walls are gray. The objective is to compute the
305Release 15.0 - © SAS IP, Inc. All rights reserved. - Contains proprietary and confidential information
of ANSYS, Inc. and its subsidiaries and affiliates.

flow and temperature patterns in the box, as well as the wall heat flux, using the surface-to-surface
(S2S) model available in ANSYS Fluent.
The working fluid has a Prandtl number of approximately 0.71, and the Rayleigh number based on �
(0.25) is × �. This means the flow is most likely laminar. The Planck number � ����
� is 0.006,
and measures the relative importance of conduction to radiation.
Figure 7.1: Schematic of the Problem
7.4. Setup and Solution
The following sections describe the setup and solution steps for this tutorial:
7.4.1. Preparation
7.4.2. Reading and Checking the Mesh
7.4.3. Specifying Solver and Analysis Type
7.4.4. Specifying the Models
7.4.5. Defining the Materials
7.4.6. Specifying Boundary Conditions
7.4.7. Obtaining the Solution
7.4.8. Postprocessing
7.4.9. Comparing the Contour Plots after Varying Radiating Surfaces
7.4.10. S2S Definition, Solution, and Postprocessing with Partial Enclosure
7.4.1. Preparation
To prepare for running this tutorial:
1. Set up a working folder on the computer you will be using.
Release 15.0 - © SAS IP, Inc. All rights reserved. - Contains proprietary and confidential informationof ANSYS, Inc. and its subsidiaries and affiliates.306
Modeling Radiation and Natural Convection

2. Go to the ANSYS Customer Portal, https://support.ansys.com/training.
Note
If you do not have a login, you can request one by clicking Customer Registration on
the log in page.
3. Enter the name of this tutorial into the search bar.
4. Narrow the results by using the filter on the left side of the page.
a. Click ANSYS Fluent under Product.
b. Click 15.0 under Version.
5. Select this tutorial from the list.
6. Click Files to download the input and solution files.
7. Unzip radiation_natural_convection_R150.zip to your working folder.
The mesh file rad.msh.gz can be found in the radiation_natural_convection folder created
after unzipping the file.
8. Use Fluent Launcher to start the 3D version of ANSYS Fluent.
Fluent Launcher displays your Display Options preferences from the previous session.
For more information about Fluent Launcher, see Starting ANSYS Fluent Using Fluent Launcher in
the User’s Guide.
9. Ensure that the Display Mesh After Reading, Embed Graphics Windows, and Workbench ColorScheme options are enabled.
10. Run in single precision (disable Double Precision).
11. Ensure that Serial is selected under Processing Options.
7.4.2. Reading and Checking the Mesh
1. Read the mesh file rad.msh.gz .
File → Read → Mesh...
As the mesh is read, messages will appear in the console reporting the progress of the reading and the
mesh statistics. The mesh size will be reported as 64,000 cells. Once reading is complete, the mesh will
be displayed in the graphics window.
307Release 15.0 - © SAS IP, Inc. All rights reserved. - Contains proprietary and confidential information
of ANSYS, Inc. and its subsidiaries and affiliates.
Setup and Solution

Figure 7.2: Graphics Display of Mesh
2. Check the mesh.
General → Check
ANSYS Fluent will perform various checks on the mesh and report the progress in the console. Make sure
that the reported minimum volume is a positive number.
7.4.3. Specifying Solver and Analysis Type
1. Confirm the solver settings and enable gravity.
General
Release 15.0 - © SAS IP, Inc. All rights reserved. - Contains proprietary and confidential informationof ANSYS, Inc. and its subsidiaries and affiliates.308
Modeling Radiation and Natural Convection

a. Retain the default settings of pressure-based steady-state solver in the Solver group box.
b. Enable the Gravity option.
c. Enter -9.81 m/s2 for Y in the Gravitational Acceleration group box.
7.4.4. Specifying the Models
1. Enable the energy equation.
Models → Energy → Edit...
2. Set up the Surface to Surface (S2S) radiation model.
Models → Radiation → Edit...
309Release 15.0 - © SAS IP, Inc. All rights reserved. - Contains proprietary and confidential information
of ANSYS, Inc. and its subsidiaries and affiliates.
Setup and Solution

a. Select Surface to Surface (S2S) from the Model list.
You will be prompted with a message box directing you to click OK in the Radiation Model dialog
box and re-open it to set the S2S options. When you re-open the dialog box, the additional inputs
for the S2S model will be visible.
The surface-to-surface (S2S) radiation model can be used to account for the radiation exchange in
an enclosure of gray-diffuse surfaces. The energy exchange between two surfaces depends in part on
their size, separation distance, and orientation. These parameters are accounted for by a geometric
function called a “view factor”.
The S2S model assumes that all surfaces are gray and diffuse. Thus according to the gray-body
model, if a certain amount of radiation is incident on a surface, then a fraction is reflected, a fraction
is absorbed, and a fraction is transmitted. The main assumption of the S2S model is that any absorp-
tion, emission, or scattering of radiation by the medium can be ignored. Therefore only “surface-to-
surface” radiation is considered for analysis.
For most applications the surfaces in question are opaque to thermal radiation (in the infrared
spectrum), so the surfaces can be considered opaque. For gray, diffuse, and opaque surfaces it is
valid to assume that the emissivity is equal to the absorptivity and that reflectivity is equal to 1 minus
the emissivity.
When the S2S model is used, you also have the option to define a “partial enclosure”. This option allows
you to disable the view factor calculation for walls with negligible emission/absorption or walls that
have uniform temperature. The main advantage of this option is to speed up the view factor calculation
and the radiosity calculation.
Release 15.0 - © SAS IP, Inc. All rights reserved. - Contains proprietary and confidential informationof ANSYS, Inc. and its subsidiaries and affiliates.310
Modeling Radiation and Natural Convection

b. Click the Settings... button to open the View Factors and Clustering dialog box.
You will define the view factor and cluster parameters.
i. Retain the value of 1 for Faces per Surface Cluster for Flow Boundary Zones in the Manualgroup box.
ii. Click Apply to All Walls.
The S2S radiation model is computationally very expensive when there are a large number of
radiating surfaces. The number of radiating surfaces is reduced by clustering surfaces into surface
“clusters”. The surface clusters are made by starting from a face and adding its neighbors and
their neighbors until a specified number of faces per surface cluster is collected.
For a small problem, the default value of 1 for Faces per Surface Cluster for Flow Boundary
Zones is acceptable. For a large problem you can increase this number to reduce the memory
requirement for the view factor file that is saved in a later step. This may also lead to some reduc-
tion in the computational expense. However, this is at the cost of some accuracy. This tutorial il-
lustrates the influence of clusters.
iii. Ensure Ray Tracing is selected from the Method list in the View Factors group box.
311Release 15.0 - © SAS IP, Inc. All rights reserved. - Contains proprietary and confidential information
of ANSYS, Inc. and its subsidiaries and affiliates.
Setup and Solution

iv. Click OK to close the View Factors and Clustering dialog box.
c. Click the Compute/Write/Read... button in the View Factors and Clustering group box to open
the Select File dialog box and to compute the view factors.
The file created in this step will store the cluster and view factor parameters.
i. Enter rad_1.s2s.gz as the file name for S2S File.
ii. Click OK in the Select File dialog box.
Note
The size of the view factor file can be very large if not compressed. It is highly
recommended to compress the view factor file by providing .gz or .Z extension
after the name (that is, rad_1.gz or rad_1.Z ). For small files, you can provide
the .s2s extension after the name.
ANSYS Fluent will print an informational message describing the progress of the view factor cal-
culation in the console.
d. Click OK to close the Radiation Model dialog box.
7.4.5. Defining the Materials
1. Set the properties for air.
Materials → air → Create/Edit...
Release 15.0 - © SAS IP, Inc. All rights reserved. - Contains proprietary and confidential informationof ANSYS, Inc. and its subsidiaries and affiliates.312
Modeling Radiation and Natural Convection

a. Select incompressible-ideal-gas from the Density drop-down list.
b. Enter 1021 J/kg-K for Cp (Specific Heat).
c. Enter 0.0371 W/m-K for Thermal Conductivity.
d. Enter 2.485e-05 kg/m-s for Viscosity.
e. Retain the default value of 28.966 kg/kmol for Molecular Weight.
f. Click Change/Create and close the Create/Edit Materials dialog box.
2. Define the new material, insulation.
Materials → Solid → Create/Edit...
a. Enter insulation for Name.
b. Delete the entry in the Chemical Formula field.
c. Enter 50 kg/m3 for Density.
d. Enter 800 J/kg-K for Cp (Specific Heat).
e. Enter 0.09 W/m-K for Thermal Conductivity.
f. Click Change/Create.
g. Click No when the Question dialog box appears, asking if you want to overwrite aluminum.
313Release 15.0 - © SAS IP, Inc. All rights reserved. - Contains proprietary and confidential information
of ANSYS, Inc. and its subsidiaries and affiliates.
Setup and Solution

The Create/Edit Materials dialog box will be updated to show the new material, insulation, in the
Fluent Solid Materials drop-down list.
h. Close the Create/Edit Materials dialog box.
7.4.6. Specifying Boundary Conditions
1. Set the boundary conditions for the front wall (w-high-x).
Boundary Conditions → w-high-x → Edit...
The Wall dialog box appears.
Release 15.0 - © SAS IP, Inc. All rights reserved. - Contains proprietary and confidential informationof ANSYS, Inc. and its subsidiaries and affiliates.314
Modeling Radiation and Natural Convection

a. Click the Thermal tab and select Mixed from the Thermal Conditions list.
b. Select insulation from the Material Name drop-down list.
c. Enter 5 W/m2-K for Heat Transfer Coefficient.
d. Enter 293.15 K for Free Stream Temperature.
e. Enter 0.75 for External Emissivity.
f. Enter 293.15 K for External Radiation Temperature.
g. Enter 0.95 for Internal Emissivity.
h. Enter 0.05 m for Wall Thickness.
i. Click OK to close the Wall dialog box.
2. Copy boundary conditions to define the side walls w-high-z and w-low-z.
Boundary Conditions → Copy...
315Release 15.0 - © SAS IP, Inc. All rights reserved. - Contains proprietary and confidential information
of ANSYS, Inc. and its subsidiaries and affiliates.
Setup and Solution

a. Select w-high-x from the From Boundary Zone selection list.
b. Select w-high-z and w-low-z from the To Boundary Zones selection list.
c. Click Copy.
d. Click OK when the Question dialog box opens asking whether you want to copy the boundary con-
ditions of w-high-x to all the selected zones.
e. Close the Copy Conditions dialog box.
3. Set the boundary conditions for the heated wall (w-low-x).
Boundary Conditions → w-low-x → Edit...
Release 15.0 - © SAS IP, Inc. All rights reserved. - Contains proprietary and confidential informationof ANSYS, Inc. and its subsidiaries and affiliates.316
Modeling Radiation and Natural Convection

a. Click the Thermal tab and select Temperature from the Thermal Conditions list.
b. Retain the default selection of aluminum from the Material Name drop-down list.
c. Enter 473.15 K for Temperature.
d. Enter 0.95 for Internal Emissivity.
e. Click OK to close the Wall dialog box.
4. Set the boundary conditions for the top wall (w-high-y).
Boundary Conditions → w-high-y → Edit...
a. Click the Thermal tab and select Mixed from the Thermal Conditions list.
b. Select insulation from the Material Name drop-down list.
c. Enter 3 W/m2-K for Heat Transfer Coefficient.
d. Enter 293.15 K for Free Stream Temperature.
e. Enter 0.75 for External Emissivity.
f. Enter 293.15 K for External Radiation Temperature.
g. Enter 0.95 for Internal Emissivity.
h. Enter 0.05 m for Wall Thickness.
317Release 15.0 - © SAS IP, Inc. All rights reserved. - Contains proprietary and confidential information
of ANSYS, Inc. and its subsidiaries and affiliates.
Setup and Solution

i. Click OK to close the Wall dialog box.
5. Copy boundary conditions to define the bottom wall (w-low-y) as previously done in this tutorial.
Boundary Conditions → Copy...
a. Select w-high-y from the From Boundary Zone selection list.
b. Select w-low-y from the To Boundary Zones selection list.
c. Click Copy.
d. Click OK when the Question dialog box opens asking whether you want to copy the boundary con-
ditions of w-high-y to all the selected zones.
e. Close the Copy Conditions dialog box.
7.4.7. Obtaining the Solution
1. Set the solution parameters.
Solution Methods
Release 15.0 - © SAS IP, Inc. All rights reserved. - Contains proprietary and confidential informationof ANSYS, Inc. and its subsidiaries and affiliates.318
Modeling Radiation and Natural Convection

a. Select Coupled from the Scheme drop-down list in the Pressure-Velocity Coupling group box.
b. Select Body Force Weighted from the Pressure drop-down list in the Spatial Discretization group
box.
c. Retain the default selection of Second Order Upwind from the Momentum and Energy drop-down
lists.
d. Enable the Pseudo Transient option.
2. Initialize the solution.
Solution Initialization
319Release 15.0 - © SAS IP, Inc. All rights reserved. - Contains proprietary and confidential information
of ANSYS, Inc. and its subsidiaries and affiliates.
Setup and Solution

a. Retain the default selection of Hybrid Initialization from the Initialization Methods list.
b. Click Initialize.
3. Define a surface monitor to aid in judging convergence.
It is good practice to use monitors of physical solution quantities together with residual monitors when
determining whether a solution is converged. In this step you will set up a surface monitor of the average
temperature on the z=0 plane.
a. Create the new surface, zz_center_z.
Surface → Iso-Surface...
i. Select Mesh... and Z-Coordinate from the Surface of Constant drop-down lists.
ii. Click Compute and retain the default value of 0 for Iso-Values.
Release 15.0 - © SAS IP, Inc. All rights reserved. - Contains proprietary and confidential informationof ANSYS, Inc. and its subsidiaries and affiliates.320
Modeling Radiation and Natural Convection

iii. Enter zz_center_z for New Surface Name.
Note
If you want to delete or otherwise manipulate any surfaces, click Manage... to
open the Surfaces dialog box.
iv. Click Create and close the Iso-Surface dialog box.
b. Create the surface monitor.
Monitors (Surface Monitors) → Create...
i. Retain the default entry of surf-mon-1 for the Name of the surface monitor.
ii. Enable the Plot option.
Note
Unlike residual values, data from other monitors is not saved as part of the solution
set when the ANSYS Fluent data file is saved. If you want to access the surface
monitor data in future ANSYS Fluent sessions, you can enable the Write option
and enter a File Name for the monitor output.
321Release 15.0 - © SAS IP, Inc. All rights reserved. - Contains proprietary and confidential information
of ANSYS, Inc. and its subsidiaries and affiliates.
Setup and Solution

iii. Select Area-Weighted Average from the Report Type drop-down list.
iv. Select Temperature... and Static Temperature from the Field Variable drop-down lists.
v. Select zz_center_z from the Surfaces selection list.
vi. Click OK to save the surface monitor settings and close the Surface Monitor dialog box.
4. Save the case file (rad_a_1.cas.gz )
File → Write → Case...
5. Start the calculation by requesting 300 iterations.
Run Calculation
a. Select User Specified from the Time Step Method list.
b. Retain the default value of 1 for Pseudo Time Step.
c. Enter 300 for Number of Iterations.
d. Click Calculate.
Release 15.0 - © SAS IP, Inc. All rights reserved. - Contains proprietary and confidential informationof ANSYS, Inc. and its subsidiaries and affiliates.322
Modeling Radiation and Natural Convection

Figure 7.3: Temperature Surface Monitor
The surface monitor history shows that the average temperature on zz_center_z has stabilized, thus
confirming that the solution has indeed reached convergence. You can view the behavior of the residuals
(Figure 7.4: Scaled Residuals (p. 324)) by selecting Scaled Residuals from the graphics window drop-down
list.
323Release 15.0 - © SAS IP, Inc. All rights reserved. - Contains proprietary and confidential information
of ANSYS, Inc. and its subsidiaries and affiliates.
Setup and Solution

Figure 7.4: Scaled Residuals
7.4.8. Postprocessing
1. Create a new surface, zz_x_side, which will be used later to plot wall temperature.
Surface → Line/Rake...
Release 15.0 - © SAS IP, Inc. All rights reserved. - Contains proprietary and confidential informationof ANSYS, Inc. and its subsidiaries and affiliates.324
Modeling Radiation and Natural Convection

a. Enter (-0.125 , 0, 0.125 ) for (x0, y0, z0), respectively.
b. Enter (0.125 , 0, 0.125 ) for (x1, y1, z1), respectively.
c. Enter zz_x_side for New Surface Name.
Note
If you want to delete or otherwise manipulate any surfaces, click Manage... to open
the Surfaces dialog box.
d. Click Create and close the Line/Rake Surface dialog box.
2. Display contours of static temperature.
Graphics and Animations → Contours → Set Up...
a. Enable the Filled option in the Options group box.
b. Select Temperature... and Static Temperature from the Contours of drop-down lists.
c. Select zz_center_z from the Surfaces selection list.
d. Enable the Draw Mesh option in the Options group box to open the Mesh Display dialog box.
i. Select Outline from the Edge Type list.
ii. Click Display and close the Mesh Display dialog box.
325Release 15.0 - © SAS IP, Inc. All rights reserved. - Contains proprietary and confidential information
of ANSYS, Inc. and its subsidiaries and affiliates.
Setup and Solution

The outline of the geometry is displayed in the graphics window.
e. Disable the Auto Range option.
f. Enter 421 K for Min and 473.15 K for Max.
g. Click Display and rotate the view as shown in Figure 7.5: Contours of Static Temperature (p. 326).
Figure 7.5: Contours of Static Temperature
A regular check for most buoyant cases is to look for evidence of stratification in the temperature field.
This is observed as nearly horizontal bands of similar temperature. These may be broken or disturbed by
buoyant plumes. For this case you can expect reasonable stratification with some disturbance at the
vertical walls where the air is driven around. Inspection of the temperature contours in Figure 7.5: Contours
of Static Temperature (p. 326) reveals that the solution appears as expected.
3. Display contours of wall temperature (surfaces in contact with the fluid).
Graphics and Animations → Contours → Set Up...
Release 15.0 - © SAS IP, Inc. All rights reserved. - Contains proprietary and confidential informationof ANSYS, Inc. and its subsidiaries and affiliates.326
Modeling Radiation and Natural Convection

a. Ensure that the Filled option is enabled in the Options group box.
b. Disable the Node Values option.
c. Select Temperature... and Wall Temperature from the Contours of drop-down lists.
d. Select all surfaces except default-interior and zz_x_side in the Surfaces selection list.
e. Disable the Auto Range and Draw Mesh options.
f. Enter 413 K for Min and 473.15 K for Max.
g. Click Display, and rotate the view as shown in Figure 7.6: Contours of Wall Temperature (p. 328).
327Release 15.0 - © SAS IP, Inc. All rights reserved. - Contains proprietary and confidential information
of ANSYS, Inc. and its subsidiaries and affiliates.
Setup and Solution

Figure 7.6: Contours of Wall Temperature
4. Display contours of radiation heat flux.
Graphics and Animations → Contours → Set Up...
Release 15.0 - © SAS IP, Inc. All rights reserved. - Contains proprietary and confidential informationof ANSYS, Inc. and its subsidiaries and affiliates.328
Modeling Radiation and Natural Convection

a. Ensure that the Filled option is enabled in the Options group box.
b. Select Wall Fluxes... and Radiation Heat Flux from the Contours of drop-down list.
c. Make sure that all surfaces except default-interior and zz_x_side are selected in the Surfaces selection
list.
d. Click Display.
e. Close the Contours dialog box.
Figure 7.7: Contours of Radiation Heat Flux (p. 330) shows the radiating wall (w-low-x) with positive
heat flux and all other walls with negative heat flux.
329Release 15.0 - © SAS IP, Inc. All rights reserved. - Contains proprietary and confidential information
of ANSYS, Inc. and its subsidiaries and affiliates.
Setup and Solution

Figure 7.7: Contours of Radiation Heat Flux
5. Display vectors of velocity magnitude.
Graphics and Animations → Vectors → Set Up...
Release 15.0 - © SAS IP, Inc. All rights reserved. - Contains proprietary and confidential informationof ANSYS, Inc. and its subsidiaries and affiliates.330
Modeling Radiation and Natural Convection

a. Retain the default selection of Velocity from the Vectors of drop-down list.
b. Retain the default selection of Velocity... and Velocity Magnitude from the Color by drop-down
lists.
c. Select zz_center_z from the Surfaces selection list.
d. Enable the Draw Mesh option in the Options group box to open the Mesh Display dialog box.
i. Ensure that Outline is selected from the Edge Type list.
ii. Click Display and close the Mesh Display dialog box.
e. Enter 7 for Scale.
f. Click Display and rotate the view as shown in Figure 7.8: Vectors of Velocity Magnitude (p. 332).
g. Close the Vectors dialog box.
331Release 15.0 - © SAS IP, Inc. All rights reserved. - Contains proprietary and confidential information
of ANSYS, Inc. and its subsidiaries and affiliates.
Setup and Solution

Figure 7.8: Vectors of Velocity Magnitude
6. Compute view factors and radiation emitted from the front wall (w-high-x) to all other walls.
In the main menu, select Report → S2S Information...
Release 15.0 - © SAS IP, Inc. All rights reserved. - Contains proprietary and confidential informationof ANSYS, Inc. and its subsidiaries and affiliates.332
Modeling Radiation and Natural Convection

a. Ensure that the View Factors option is enabled in the Report Options group box.
b. Enable the Incident Radiation option.
c. Select w-high-x from the From selection list.
d. Select all zones except w-high-x from the To selection list.
e. Click Compute and close the S2S Information dialog box.
The computed values of the view factors and incident radiation are displayed in the console. A view
factor of approximately 0.2 for each wall is a good value for the square box.
7. Compute the total heat transfer rate.
Reports → Fluxes → Set Up...
333Release 15.0 - © SAS IP, Inc. All rights reserved. - Contains proprietary and confidential information
of ANSYS, Inc. and its subsidiaries and affiliates.
Setup and Solution

a. Select Total Heat Transfer Rate from the Options list.
b. Select all boundary zones except default-interior from the Boundaries selection list.
c. Click Compute.
Note
The energy imbalance is approximately 0.04%.
8. Compute the total heat transfer rate for w-low-x.
Reports → Fluxes → Set Up...
Release 15.0 - © SAS IP, Inc. All rights reserved. - Contains proprietary and confidential informationof ANSYS, Inc. and its subsidiaries and affiliates.334
Modeling Radiation and Natural Convection

a. Retain the selection of Total Heat Transfer Rate from the Options list.
b. Deselect all boundary zones and select w-low-x from the Boundaries selection list.
c. Click Compute.
Note
The net heat load is approximately 63 W.
9. Compute the radiation heat transfer rate.
Reports → Fluxes → Set Up...
335Release 15.0 - © SAS IP, Inc. All rights reserved. - Contains proprietary and confidential information
of ANSYS, Inc. and its subsidiaries and affiliates.
Setup and Solution

a. Select Radiation Heat Transfer Rate from the Options list.
b. Select all boundary zones except default-interior from the Boundaries selection list.
c. Click Compute.
Note
The heat imbalance is approximately -0.014 W.
10. Compute the radiation heat transfer rate for w-low-x.
Reports → Fluxes → Set Up...
Release 15.0 - © SAS IP, Inc. All rights reserved. - Contains proprietary and confidential informationof ANSYS, Inc. and its subsidiaries and affiliates.336
Modeling Radiation and Natural Convection

a. Retain the selection of Radiation Heat Transfer Rate from the Options list.
b. Deselect all boundary zones and select w-low-x from the Boundaries selection list.
c. Click Compute and close the Flux Reports dialog box.
The net heat load is approximately 51 W. After comparing the total heat transfer rate and radiation heat
transfer rate, it can be concluded that radiation is the dominant mode of heat transfer.
11. Display the temperature profile for the side wall.
Plots → XY Plot → Set Up...
337Release 15.0 - © SAS IP, Inc. All rights reserved. - Contains proprietary and confidential information
of ANSYS, Inc. and its subsidiaries and affiliates.
Setup and Solution

a. Select Temperature... and Wall Temperature from the Y Axis Function drop-down lists.
b. Retain the default selection of Direction Vector from the X Axis Function drop-down list.
c. Select zz_x_side from the Surfaces selection list.
d. Click Plot (Figure 7.9: Temperature Profile Along the Outer Surface of the Box (p. 339)).
e. Enable the Write to File option and click the Write... button to open the Select File dialog box.
i. Enter tp_1.xy for XY File.
ii. Click OK in the Select File dialog box.
f. Disable the Write to File option.
g. Close the Solution XY Plot dialog box.
Release 15.0 - © SAS IP, Inc. All rights reserved. - Contains proprietary and confidential informationof ANSYS, Inc. and its subsidiaries and affiliates.338
Modeling Radiation and Natural Convection

Figure 7.9: Temperature Profile Along the Outer Surface of the Box
12. Save the case and data files (rad_b_1.cas.gz and rad_b_1.dat.gz ).
File → Write → Case & Data...
7.4.9. Comparing the Contour Plots after Varying Radiating Surfaces
1. Increase the number of faces per cluster to 10.
Models → Radiation → Edit...
a. Click the Settings... button to open the View Factors and Clustering dialog box.
i. Enter 10 for Faces per Surface Cluster for Flow Boundary Zones in the Manual group box.
ii. Click Apply to All Walls.
iii. Click OK to close the View Factors and Clustering dialog box.
b. Click the Compute/Write/Read... button to open the Select File dialog box and to compute the view
factors.
Specify a name for the S2S file that will store the cluster and view factor parameters.
i. Enter rad_10.s2s.gz for S2S File.
ii. Click OK in the Select File dialog box.
339Release 15.0 - © SAS IP, Inc. All rights reserved. - Contains proprietary and confidential information
of ANSYS, Inc. and its subsidiaries and affiliates.
Setup and Solution

c. Click OK to close the Radiation Model dialog box.
2. In the Solution Initialization task page, click Initialize.
Solution Initialization
3. Start the calculation by requesting 300 iterations.
Run Calculation
The solution will converge in approximately 280 iterations.
4. Save the case and data files (rad_10.cas.gz and rad_10.dat.gz ).
File → Write → Case & Data...
5. In a similar manner described in the steps 11.a – 11.g of Postprocessing (p. 324), display the temperature
profile for the side wall and write it to a file named tp_10.xy .
6. Repeat the procedure, outlined in steps 1 – 5 of this section, for 100, 400, 800, and 1600 faces per surface
cluster and save the respective S2S files (for example, rad_100.s2s.gz ), case and data files (for example,
rad_100.cas.gz ), and temperature profile files (for example, tp_100.xy ).
7. Display contours of wall temperature for all six cases, in the manner described in step 3 of Postpro-
cessing (p. 324).
Graphics and Animations → Contours → Set Up...
Release 15.0 - © SAS IP, Inc. All rights reserved. - Contains proprietary and confidential informationof ANSYS, Inc. and its subsidiaries and affiliates.340
Modeling Radiation and Natural Convection

Figure 7.10: Contours of Wall Temperature: 1 Face per Surface Cluster
341Release 15.0 - © SAS IP, Inc. All rights reserved. - Contains proprietary and confidential information
of ANSYS, Inc. and its subsidiaries and affiliates.
Setup and Solution

Figure 7.11: Contours of Wall Temperature: 10 Faces per Surface Cluster
Release 15.0 - © SAS IP, Inc. All rights reserved. - Contains proprietary and confidential informationof ANSYS, Inc. and its subsidiaries and affiliates.342
Modeling Radiation and Natural Convection

Figure 7.12: Contours of Wall Temperature: 100 Faces per Surface Cluster
343Release 15.0 - © SAS IP, Inc. All rights reserved. - Contains proprietary and confidential information
of ANSYS, Inc. and its subsidiaries and affiliates.
Setup and Solution

Figure 7.13: Contours of Wall Temperature: 400 Faces per Surface Cluster
Release 15.0 - © SAS IP, Inc. All rights reserved. - Contains proprietary and confidential informationof ANSYS, Inc. and its subsidiaries and affiliates.344
Modeling Radiation and Natural Convection

Figure 7.14: Contours of Wall Temperature: 800 Faces per Surface Cluster
345Release 15.0 - © SAS IP, Inc. All rights reserved. - Contains proprietary and confidential information
of ANSYS, Inc. and its subsidiaries and affiliates.
Setup and Solution

Figure 7.15: Contours of Wall Temperature: 1600 Faces per Surface Cluster
8. Display contours of surface cluster ID for 1600 faces per surface cluster (Figure 7.16: Contours of SurfaceCluster ID—1600 Faces per Surface Cluster (FPSC) (p. 348)).
Graphics and Animations → Contours → Set Up...
Release 15.0 - © SAS IP, Inc. All rights reserved. - Contains proprietary and confidential informationof ANSYS, Inc. and its subsidiaries and affiliates.346
Modeling Radiation and Natural Convection

a. Ensure that the Filled option is enabled in the Options group box.
b. Ensure that the Node Values option is disabled.
c. Select Radiation... and Surface Cluster ID from the Contours of drop-down lists.
d. Ensure that all surfaces except default-interior and zz_x_side are selected in the Surfaces selection
list.
e. Click Display and rotate the view as shown in Figure 7.16: Contours of Surface Cluster ID—1600
Faces per Surface Cluster (FPSC) (p. 348).
f. Close the Contours dialog box.
347Release 15.0 - © SAS IP, Inc. All rights reserved. - Contains proprietary and confidential information
of ANSYS, Inc. and its subsidiaries and affiliates.
Setup and Solution

Figure 7.16: Contours of Surface Cluster ID—1600 Faces per Surface Cluster (FPSC)
9. Read rad_400.cas.gz and rad_400.dat.gz and, in a similar manner to the previous step, display
contours of surface cluster ID (Figure 7.17: Contours of Surface Cluster ID—400 FPSC (p. 349)).
Release 15.0 - © SAS IP, Inc. All rights reserved. - Contains proprietary and confidential informationof ANSYS, Inc. and its subsidiaries and affiliates.348
Modeling Radiation and Natural Convection

Figure 7.17: Contours of Surface Cluster ID—400 FPSC
Figure 7.17: Contours of Surface Cluster ID—400 FPSC (p. 349) shows contours of Surface Cluster ID for
400 FPSC. This case shows better clustering compared to all of the other cases.
10. Create a plot that compares the temperature profile plots for 1, 10, 100, 400, 800, and 1600 FPSC.
Plots → File → Set Up...
a. Click the Add... button to open the Select File dialog box.
i. Select the file tp_1.xy that you created in step 11 of Postprocessing (p. 324).
ii. Click OK to close the Select File dialog box.
b. Change the legend entry for the data series.
349Release 15.0 - © SAS IP, Inc. All rights reserved. - Contains proprietary and confidential information
of ANSYS, Inc. and its subsidiaries and affiliates.
Setup and Solution

i. Enter Faces/Cluster in the Legend Title text box.
ii. Enter 1 in the text box to the left of the Change Legend Entry button.
iii. Click Change Legend Entry.
ANSYS Fluent will update the Legend Entry text for the file tp_1.xy.
c. Load the files tp_10.xy , tp_100.xy , tp_400.xy , tp_800.xy , and tp_1600.xy and change
their legend entries accordingly, in a manner similar to the previous two steps (a and b).
d. Click the Axes... button to open the Axes dialog box.
i. Ensure X is selected from the Axis list.
ii. Enter 3 for Precision in the Number Format group box and click Apply.
iii. Select Y from the Axis list.
iv. Enter 2 for Precision and click Apply.
v. Close the Axes dialog box.
Release 15.0 - © SAS IP, Inc. All rights reserved. - Contains proprietary and confidential informationof ANSYS, Inc. and its subsidiaries and affiliates.350
Modeling Radiation and Natural Convection

e. Click Plot (Figure 7.18: A Comparison of Temperature Profiles along the Outer Surface of the Box (p. 351))
and close the File XY Plot dialog box.
Figure 7.18: A Comparison of Temperature Profiles along the Outer Surface of the Box
7.4.10. S2S Definition, Solution, and Postprocessing with Partial Enclosure
As mentioned previously, when the S2S model is used, you also have the option to define a “partial enclosure”;
that is, you can disable the view factor calculation for walls with negligible emission/absorption, or walls
that have uniform temperature. Even though the view factor will not be computed for these walls, they will
still emit radiation at a fixed temperature called the “partial enclosure temperature”. The main advantage
of this is to speed up the view factor and the radiosity calculation.
In the steps that follow, you will specify the radiating wall (w-low-x) as a boundary zone that is not particip-
ating in the S2S radiation model. Consequently, you will specify the partial enclosure temperature for the
wall. Note that the partial enclosure option may not yield accurate results in cases that have multiple wall
boundaries that are not participating in S2S radiation and that each have different temperatures. This is
because a single partial enclosure temperature is applied to all of the non-participating walls.
1. Read the case file saved previously for the S2S model (rad_b_1.cas.gz ).
File → Read → Case...
2. Set the partial enclosure parameters for the S2S model.
Boundary Conditions → w-low-x → Edit...
351Release 15.0 - © SAS IP, Inc. All rights reserved. - Contains proprietary and confidential information
of ANSYS, Inc. and its subsidiaries and affiliates.
Setup and Solution

a. Click the Radiation tab.
b. Disable the Participates in View Factor Calculation option in the S2S Parameters group box.
c. Click OK to close the Wall dialog box.
Click OK to close the dialog box informing you that you must recompute viewfactors.
3. Compute the view factors for the S2S model.
Models → Radiation → Edit...
a. Click the Settings... button to open the View Factors and Clustering dialog box.
b. Click the Select... button to open the Participating Boundary Zones dialog box.
Release 15.0 - © SAS IP, Inc. All rights reserved. - Contains proprietary and confidential informationof ANSYS, Inc. and its subsidiaries and affiliates.352
Modeling Radiation and Natural Convection

i. Enter 473.15 K for Non-Participating Boundary Zones Temperature.
ii. Click OK to close the Participating Boundary Zones dialog box.
Click OK to close the dialog box informing you that you must recompute viewfactors.
c. Click OK to close the View Factors and Clustering dialog box.
d. Click the Compute/Write/Read... button to open the Select File dialog box and to compute the view
factors.
The view factor file will store the view factors for the radiating surfaces only. This may help you control
the size of the view factor file as well as the memory required to store view factors in ANSYS Fluent.
Furthermore, the time required to compute the view factors will be reduced, as only the view factors
for radiating surfaces will be calculated.
Note
You should compute the view factors only after you have specified the boundaries
that will participate in the radiation model using the Boundary Conditions dialog
box. If you first compute the view factors and then make a change to the boundary
conditions, ANSYS Fluent will use the view factor file stored previously for calculating
a solution, in which case, the changes that you made to the model will not be used
for the calculation. Therefore, you should recompute the view factors and save the
case file whenever you modify the number of objects that will participate in radiation.
353Release 15.0 - © SAS IP, Inc. All rights reserved. - Contains proprietary and confidential information
of ANSYS, Inc. and its subsidiaries and affiliates.
Setup and Solution

i. Enter rad_partial.s2s.gz for S2S File.
ii. Click OK in the Select File dialog box.
e. Click OK to close the Radiation Model dialog box.
4. In the Solution Initialization task page, click Initialize.
Solution Initialization
5. Start the calculation by requesting 300 iterations.
Run Calculation
The solution will converge in approximately 275 iterations.
6. Save the case and data files (rad_partial.cas.gz and rad_partial.dat.gz ).
File → Write → Case & Data...
7. Compute the radiation heat transfer rate.
Reports → Fluxes → Set Up...
a. Ensure that Radiation Heat Transfer Rate is selected from the Options list.
b. Select all boundary zones except default-interior from the Boundaries selection list.
c. Click Compute and close the Flux Reports dialog box.
The Flux Reports dialog box does not report any heat transfer rate for the radiating wall (w-low-x),
because you specified that it not participate in the view factor calculation. The remaining walls report
Release 15.0 - © SAS IP, Inc. All rights reserved. - Contains proprietary and confidential informationof ANSYS, Inc. and its subsidiaries and affiliates.354
Modeling Radiation and Natural Convection

similar rates to those obtained in step 9 of Postprocessing (p. 324), indicating that in this case the use of
a partial enclosure saved computation time without significantly affecting the results.
8. Compare the temperature profile for the side wall to the profile saved in tp_1.xy .
Plots → XY Plot → Set Up...
a. Display the temperature profile for the side wall, zz_x_side, and write it to a file named tp_par-tial.xy , in a manner similar to the instructions shown in step 11 of Postprocessing (p. 324).
b. Click Load File... to open the Select File dialog box.
i. Select tp_1.xy.
ii. Click OK to close the Select File dialog box.
c. Click Plot.
d. Close the Solution XY Plot dialog box.
Figure 7.19: Wall Temperature Profile Comparison
Figure 7.19: Wall Temperature Profile Comparison (p. 355) further confirms that the use of a partial enclosure
did not significantly affect the results.
7.5. Summary
In this tutorial you studied combined natural convection and radiation in a three-dimensional square
box and compared how varying the settings of the surface-to-surface (S2S) radiation model affected
355Release 15.0 - © SAS IP, Inc. All rights reserved. - Contains proprietary and confidential information
of ANSYS, Inc. and its subsidiaries and affiliates.
Summary

the results. The S2S radiation model is appropriate for modeling the enclosure radiative transfer without
participating media, whereas the methods for participating radiation may not always be efficient.
For more information about the surface-to-surface (S2S) radiation model, see Modeling Radiation in the
User’s Guide.
7.6. Further Improvements
This tutorial guides you through the steps to reach an initial solution. You may be able to obtain a more
accurate solution by using an appropriate higher-order discretization scheme and by adapting the mesh.
Mesh adaption can also ensure that the solution is independent of the mesh. These steps are demon-
strated in Introduction to Using ANSYS Fluent: Fluid Flow and Heat Transfer in a Mixing Elbow (p. 123).
Release 15.0 - © SAS IP, Inc. All rights reserved. - Contains proprietary and confidential informationof ANSYS, Inc. and its subsidiaries and affiliates.356
Modeling Radiation and Natural Convection

Chapter 8: Using the Discrete Ordinates Radiation Model
This tutorial is divided into the following sections:
8.1. Introduction
8.2. Prerequisites
8.3. Problem Description
8.4. Setup and Solution
8.5. Summary
8.6. Further Improvements
8.1. Introduction
This tutorial illustrates the set up and solution of flow and thermal modelling of a headlamp. The discrete
ordinates (DO) radiation model will be used to model the radiation.
This tutorial demonstrates how to do the following:
• Read an existing mesh file into ANSYS Fluent.
• Set up the DO radiation model.
• Set up material properties and boundary conditions.
• Solve for the energy and flow equations.
• Initialize and obtain a solution.
• Postprocess the resulting data.
• Understand the effect of pixels and divisions on temperature predictions and solver speed.
8.2. Prerequisites
This tutorial is written with the assumption that you have completed one or more of the introductory
tutorials found in this manual:
• Introduction to Using ANSYS Fluent in ANSYS Workbench: Fluid Flow and Heat Transfer in a Mixing
Elbow (p. 1)
• Parametric Analysis in ANSYS Workbench Using ANSYS Fluent (p. 73)
• Introduction to Using ANSYS Fluent: Fluid Flow and Heat Transfer in a Mixing Elbow (p. 123)
and that you are familiar with the ANSYS Fluent navigation pane and menu structure. Some steps in
the setup and solution procedure will not be shown explicitly.
357Release 15.0 - © SAS IP, Inc. All rights reserved. - Contains proprietary and confidential information
of ANSYS, Inc. and its subsidiaries and affiliates.

8.3. Problem Description
The problem to be considered is illustrated in Figure 8.1: Schematic of the Problem (p. 358), showing a
simple two-dimensional section of a headlamp construction. The key components to be included are
the bulb, reflector, baffle, lens, and housing. For simplicity, the heat output will only be considered from
the bulb surface rather than the filament of the bulb. The radiant load from the bulb will cover all
thermal radiation—this includes visible (light) as well as infrared radiation.
The ambient conditions to be considered are quiescent air at 20°C. Heat exchange between the lamp
and the surroundings will occur by conduction, convection and radiation. The rear reflector is assumed
to be well insulated and heat losses will be ignored. The purpose of the baffle is to shield the lens from
direct radiation. Both the reflector and baffle are made from polished metal having a low emissivity
and mirror-like finish; their combined effect should distribute the light and heat from the bulb across
the lens. The lens is made from glass and has a refractive index of 1.5.
Figure 8.1: Schematic of the Problem
8.4. Setup and Solution
The following sections describe the setup and solution steps for this tutorial:
8.4.1. Preparation
8.4.2. Mesh
8.4.3. General Settings
8.4.4. Models
8.4.5. Materials
8.4.6. Cell Zone Conditions
8.4.7. Boundary Conditions
8.4.8. Solution
8.4.9. Postprocessing
Release 15.0 - © SAS IP, Inc. All rights reserved. - Contains proprietary and confidential informationof ANSYS, Inc. and its subsidiaries and affiliates.358
Using the Discrete Ordinates Radiation Model

8.4.10. Iterate for Higher Pixels
8.4.11. Iterate for Higher Divisions
8.4.12. Make the Reflector Completely Diffuse
8.4.13. Change the Boundary Type of Baffle
8.4.1. Preparation
To prepare for running this tutorial:
1. Set up a working folder on the computer you will be using.
2. Go to the ANSYS Customer Portal, https://support.ansys.com/training.
Note
If you do not have a login, you can request one by clicking Customer Registration on
the log in page.
3. Enter the name of this tutorial into the search bar.
4. Narrow the results by using the filter on the left side of the page.
a. Click ANSYS Fluent under Product.
b. Click 15.0 under Version.
5. Select this tutorial from the list.
6. Click Files to download the input and solution files.
7. Unzip do_rad_R150.zip to your working folder.
The mesh file do.msh.gz can be found in the do_rad folder created after unzipping the file.
8. Use Fluent Launcher to start the 2D version of ANSYS Fluent.
Fluent Launcher displays your Display Options preferences from the previous session.
For more information about Fluent Launcher, see Starting ANSYS Fluent Using Fluent Launcher in
the User’s Guide.
9. Ensure that the Display Mesh After Reading, Embed Graphics Windows, and Workbench ColorScheme options are enabled.
10. Run in single precision (disable Double Precision).
11. Ensure that Serial is selected under Processing Options.
8.4.2. Mesh
1. Read the mesh file do.msh.gz .
File → Read → Mesh...
359Release 15.0 - © SAS IP, Inc. All rights reserved. - Contains proprietary and confidential information
of ANSYS, Inc. and its subsidiaries and affiliates.
Setup and Solution

As the mesh file is read, ANSYS Fluent will report the progress in the console.
8.4.3. General Settings
1. Check the mesh.
General → Check
ANSYS Fluent will perform various checks on the mesh and report the progress in the console. Ensure
that the reported minimum volume is a positive number.
2. Scale the mesh.
General → Scale...
a. Select mm from the View Length Unit In drop-down list.
The Domain Extents will be reported in mm.
b. Select mm from the Mesh Was Created In drop-down list.
c. Click Scale and close the Scale Mesh dialog box.
3. Check the mesh.
General → Check
Note
It is good practice to check the mesh after manipulating it (scale, convert to polyhedra,
merge, separate, fuse, add zones, or smooth and swap).
4. Examine the mesh.
Release 15.0 - © SAS IP, Inc. All rights reserved. - Contains proprietary and confidential informationof ANSYS, Inc. and its subsidiaries and affiliates.360
Using the Discrete Ordinates Radiation Model

Figure 8.2: Graphics Display of Mesh
5. Change the unit of temperature to centigrade.
General → Units...
361Release 15.0 - © SAS IP, Inc. All rights reserved. - Contains proprietary and confidential information
of ANSYS, Inc. and its subsidiaries and affiliates.
Setup and Solution

a. Select temperature from the Quantities selection list.
b. Select c from the Units selection list.
c. Close the Set Units dialog box.
6. Confirm the solver settings and enable gravity.
General
Release 15.0 - © SAS IP, Inc. All rights reserved. - Contains proprietary and confidential informationof ANSYS, Inc. and its subsidiaries and affiliates.362
Using the Discrete Ordinates Radiation Model

a. Retain the default selections in the Solver group box.
b. Enable Gravity.
c. Enter -9.81 � �� for Gravitational Acceleration in the Y direction.
8.4.4. Models
1. Enable the energy equation.
Models → Energy → Edit...
2. Enable the DO radiation model.
Models → Radiation → Edit...
a. Select Discrete Ordinates (DO) in the Model list.
The Radiation Model dialog box expands to show the related inputs.
b. Set the Energy Iterations per Radiation Iteration to 1.
As radiation will be the dominant mode of heat transfer, it is beneficial to reduce the interval between
calculations. For this small 2D case we will reduce it to 1.
c. Retain the default settings for Angular Discretization.
363Release 15.0 - © SAS IP, Inc. All rights reserved. - Contains proprietary and confidential information
of ANSYS, Inc. and its subsidiaries and affiliates.
Setup and Solution

d. Click OK to close the Radiation Model dialog box.
An Information dialog box will appear, indicating that material properties have changed.
e. Click OK in the Information dialog box.
8.4.5. Materials
1. Set the properties for air.
Materials → air → Create/Edit...
a. Select incompressible-ideal-gas from the Density drop-down list.
Since pressure variations are insignificant compared to temperature variation, we choose incompress-
ible-ideal-gas law for density.
b. Retain the default settings for all other parameters.
c. Click Change/Create and close the Create/Edit Materials dialog box.
Release 15.0 - © SAS IP, Inc. All rights reserved. - Contains proprietary and confidential informationof ANSYS, Inc. and its subsidiaries and affiliates.364
Using the Discrete Ordinates Radiation Model

2. Create a new material, lens.
Materials → Solid → Create/Edit...
a. Enter lens for Name and delete the entry in the Chemical Formula field.
b. Enter 2200 �� �� for Density.
c. Enter 830 J/Kg-K for Cp (Specific Heat).
d. Enter 1.5 W/m-K for Thermal Conductivity.
e. Enter 200 1/m for Absorption Coefficient.
f. Enter 1.5 for Refractive Index.
g. Click Change/Create.
A Question dialog box will open, asking if you want to overwrite aluminum.
365Release 15.0 - © SAS IP, Inc. All rights reserved. - Contains proprietary and confidential information
of ANSYS, Inc. and its subsidiaries and affiliates.
Setup and Solution

h. Click No in the Question dialog box to retain aluminum and add the new material (lens) to the
materials list.
The Create/Edit Materials dialog box will be updated to show the new material, lens, in the ANSYS
Fluent Solid Materials drop-down list.
i. Close the Create/Edit Materials dialog box.
8.4.6. Cell Zone Conditions
Cell Zone Conditions
1. Ensure that air is selected for fluid.
Cell Zone Conditions → fluid → Edit...
Release 15.0 - © SAS IP, Inc. All rights reserved. - Contains proprietary and confidential informationof ANSYS, Inc. and its subsidiaries and affiliates.366
Using the Discrete Ordinates Radiation Model

a. Retain the default selection of air from the Material Name drop-down list.
b. Click OK to close the Fluid dialog box.
2. Set the cell zone conditions for the lens.
Cell Zone Conditions → lens → Edit...
367Release 15.0 - © SAS IP, Inc. All rights reserved. - Contains proprietary and confidential information
of ANSYS, Inc. and its subsidiaries and affiliates.
Setup and Solution

a. Select lens from the Material Name drop-down list.
b. Enable Participates In Radiation.
c. Click OK to close the Solid dialog box.
8.4.7. Boundary Conditions
Boundary Conditions
Release 15.0 - © SAS IP, Inc. All rights reserved. - Contains proprietary and confidential informationof ANSYS, Inc. and its subsidiaries and affiliates.368
Using the Discrete Ordinates Radiation Model

1. Set the boundary conditions for the baffle.
Boundary Conditions → baffle → Edit...
369Release 15.0 - © SAS IP, Inc. All rights reserved. - Contains proprietary and confidential information
of ANSYS, Inc. and its subsidiaries and affiliates.
Setup and Solution

a. Click the Thermal tab and enter 0.1 for Internal Emissivity.
b. Click the Radiation tab and enter 0 for Diffuse Fraction.
c. Click OK to close the Wall dialog box.
2. Set the boundary conditions for the baffle-shadow.
Boundary Conditions → baffle-shadow → Edit...
Release 15.0 - © SAS IP, Inc. All rights reserved. - Contains proprietary and confidential informationof ANSYS, Inc. and its subsidiaries and affiliates.370
Using the Discrete Ordinates Radiation Model

a. Click the Thermal tab and enter 0.1 for Internal Emissivity.
b. Click the Radiation tab and enter 0 for Diffuse Fraction.
c. Click OK to close the Wall dialog box.
3. Set the boundary conditions for the bulb-outer.
Boundary Conditions → bulb-outer → Edit...
371Release 15.0 - © SAS IP, Inc. All rights reserved. - Contains proprietary and confidential information
of ANSYS, Inc. and its subsidiaries and affiliates.
Setup and Solution

a. Click the Thermal tab and enter 150000 W/m2 for Heat Flux.
The circumference of bulb-outer is approximately 0.004 m. Therefore the 600 W/m lineal heat flux
specified in the problem description corresponds to 150000 W/m2
.
b. Retain the value of 1 for Internal Emissivity.
c. Click OK to close the Wall dialog box.
4. Set the boundary conditions for the housing.
Boundary Conditions → housing → Edit...
Release 15.0 - © SAS IP, Inc. All rights reserved. - Contains proprietary and confidential informationof ANSYS, Inc. and its subsidiaries and affiliates.372
Using the Discrete Ordinates Radiation Model

a. Click the Thermal tab and select Mixed in the Thermal Conditions group box.
b. Enter 10 W/m2–K for Heat Transfer Coefficient.
c. Enter 20 C for Free Stream Temperature.
d. Retain the value of 1 for External Emissivity.
e. Enter 20 C for External Radiation Temperature.
f. Enter 0.5 for Internal Emissivity.
g. Click OK to close the Wall dialog box.
5. Set the boundary conditions for the lens-inner.
Boundary Conditions → lens-inner → Edit...
The inner and outer surface of the lens will be set to semi-transparent conditions. This allows radiation
to be transmitted through the wall between the two adjacent participating cell zones. It also calculates
the effects of reflection and refraction at the interface. These effects occur because of the change in re-
fractive index (set through the material properties) and are a function of the incident angle of the radiation
and the surface finish. In this case, the lens is assumed to have a very smooth surface so the diffuse
fraction will be set to 0.
On the internal walls (wall/wall-shadows) it is important to note the adjacent cell zone: this is the zone
the surface points into and may influence the settings on the diffuse fraction (these can be different on
both sides of the wall).
373Release 15.0 - © SAS IP, Inc. All rights reserved. - Contains proprietary and confidential information
of ANSYS, Inc. and its subsidiaries and affiliates.
Setup and Solution

a. Click the Radiation tab.
b. Select semi-transparent from the BC Type drop-down list.
c. Enter 0 for Diffuse Fraction.
d. Click OK to close the Wall dialog box.
6. Set the boundary conditions for the lens-inner-shadow.
Boundary Conditions → lens-inner-shadow → Edit...
a. Click the Radiation tab.
b. Retain the selection of semi-transparent from the BC Type drop-down list.
c. Enter 0 for Diffuse Fraction.
d. Click OK to close the Wall dialog box.
7. Set the boundary conditions for the lens-outer.
Boundary Conditions → lens-outer → Edit...
The surface of the lamp cools mainly by natural convection to the surroundings. As the outer lens is
transparent it must also lose radiation to the surroundings, while the surroundings will supply a small
source of background radiation associated with the temperature. For the lens, a semi-transparent condition
Release 15.0 - © SAS IP, Inc. All rights reserved. - Contains proprietary and confidential informationof ANSYS, Inc. and its subsidiaries and affiliates.374
Using the Discrete Ordinates Radiation Model

is used on the outside wall. A mixed thermal condition provides the source of background radiation as
well as calculating the convective cooling on the outer lens wall. For a semi-transparent wall, the source
of background radiation is added directly to the DO radiation rather than to the energy equation; an
external emissivity of 1 is used, in keeping with the assumption of a small object in a large enclosure. As
the background radiation is supplied from the thermal conditions, there is no need to supply this as a
source of irradiation under the Radiation tab for the wall boundary condition. The only other setting
required here is the surface finish of the outer surface of the lens; the diffuse fraction should be set to 0
as the lens is assumed to be smooth.
a. Click the Thermal tab and select Mixed in the Thermal Conditions group box.
b. Enter 10 W/m2–K for Heat Transfer Coefficient.
c. Enter 20 C for Free Stream Temperature.
d. Retain the value of 1 for External Emissivity.
For a semi-transparent wall the internal emissivity has no effect as there is no absorption or emission
on the surface. So the set value is irrelevant.
e. Enter 20 C for External Radiation Temperature.
f. Ensure that aluminum is selected from the Material Name drop-down list.
Because lens-outer is modeled as a zero-thickness wall, the choice of material is unimportant.
g. Click the Radiation tab.
375Release 15.0 - © SAS IP, Inc. All rights reserved. - Contains proprietary and confidential information
of ANSYS, Inc. and its subsidiaries and affiliates.
Setup and Solution

h. Select semi-transparent from the BC Type drop-down list.
i. Enter 0 for Diffuse Fraction.
j. Click OK to close the Wall dialog box.
8. Set the boundary conditions for the reflector.
Boundary Conditions → reflector → Edit...
Like the baffles, the reflector is made of highly polished aluminum, giving it highly reflective surface
property; about 90% of incident radiation reflects from this surface so only about 10% gets absorbed.
Based on Kirchhoff’s law, we can assume emissivity equals absorptivity. Therefore, we apply internal
emissivity = 0.1. We also assume a clean reflector (diffuse fraction = 0).
a. Click the Thermal tab and enter 0.1 for Internal Emissivity.
b. Click the Radiation tab and enter 0 for Diffuse Fraction.
c. Click OK to close the Wall dialog box.
8.4.8. Solution
1. Set the solution parameters.
Release 15.0 - © SAS IP, Inc. All rights reserved. - Contains proprietary and confidential informationof ANSYS, Inc. and its subsidiaries and affiliates.376
Using the Discrete Ordinates Radiation Model

Solution Methods
a. Select Body Force Weighted from the Pressure drop-down list in the Spatial Discretization group
box.
2. Set the under-relaxation factors.
Solution Controls
377Release 15.0 - © SAS IP, Inc. All rights reserved. - Contains proprietary and confidential information
of ANSYS, Inc. and its subsidiaries and affiliates.
Setup and Solution

a. Enter 0.7 for Pressure.
b. Enter 0.6 for Momentum.
3. Reduce the convergence criteria.
Monitors → Residuals → Edit...
Release 15.0 - © SAS IP, Inc. All rights reserved. - Contains proprietary and confidential informationof ANSYS, Inc. and its subsidiaries and affiliates.378
Using the Discrete Ordinates Radiation Model

a. Enter 1e-4 for Absolute Criteria for continuity.
b. Ensure that Print to Console and Plot are enabled.
c. Click OK to close the Residual Monitors dialog box.
4. Initialize the solution.
Solution Initialization
a. Retain the selection of Hybrid Initialization from the Initialization Methods group box.
b. Click Initialize.
5. Save the case file (do.cas.gz )
File → Write → Case...
6. Start the calculation by requesting 1500 iterations.
Run Calculation
379Release 15.0 - © SAS IP, Inc. All rights reserved. - Contains proprietary and confidential information
of ANSYS, Inc. and its subsidiaries and affiliates.
Setup and Solution

a. Enter 1500 for Number of Iterations.
b. Click Calculate.
Figure 8.3: Residuals
The solution will converge in approximately 1180 iterations.
7. Save the case and data files (do.cas.gz and do.dat.gz ).
File → Write → Case & Data...
8.4.9. Postprocessing
1. Display velocity vectors.
Graphics and Animations → Vectors → Set Up...
Release 15.0 - © SAS IP, Inc. All rights reserved. - Contains proprietary and confidential informationof ANSYS, Inc. and its subsidiaries and affiliates.380
Using the Discrete Ordinates Radiation Model

a. Enter 10 for Scale.
b. Retain the default selection of Velocity from the Vectors of drop-down list.
c. Retain the default selection of Velocity... and Velocity Magnitude from the Color by drop-down
list.
d. Click Display (Figure 8.4: Vectors of Velocity Magnitude (p. 382)).
e. Close the Vectors dialog box.
Tip
You may need to click the Fit to Window button to center the vector graphic in your
graphics window.
381Release 15.0 - © SAS IP, Inc. All rights reserved. - Contains proprietary and confidential information
of ANSYS, Inc. and its subsidiaries and affiliates.
Setup and Solution

Figure 8.4: Vectors of Velocity Magnitude
2. Create the new surface, lens.
Surface → Zone...
Release 15.0 - © SAS IP, Inc. All rights reserved. - Contains proprietary and confidential informationof ANSYS, Inc. and its subsidiaries and affiliates.382
Using the Discrete Ordinates Radiation Model

a. Select lens from the Zone selection list.
b. Click Create and close the Zone Surface dialog box.
3. Display contours of static temperature.
Graphics and Animations → Contours → Set Up...
a. Enable Filled in the Options group box.
b. Disable Global Range in the Options group box.
383Release 15.0 - © SAS IP, Inc. All rights reserved. - Contains proprietary and confidential information
of ANSYS, Inc. and its subsidiaries and affiliates.
Setup and Solution

c. Select Temperature... and Static Temperature from the Contours of drop-down lists.
d. Select lens from the Surfaces selection list.
e. Click Display (Figure 8.5: Contours of Static Temperature (p. 384)).
Figure 8.5: Contours of Static Temperature
f. Close the Contours dialog box.
4. Display temperature profile for the lens-inner.
Plots → XY Plot → Set Up...
Release 15.0 - © SAS IP, Inc. All rights reserved. - Contains proprietary and confidential informationof ANSYS, Inc. and its subsidiaries and affiliates.384
Using the Discrete Ordinates Radiation Model

a. Disable both Node Values and Position on X Axis in the Options group box.
b. Enable Position on Y Axis.
c. Enter 0 and 1 for X and Y, respectively, in the Plot Direction group box.
d. Retain the default selection of Direction Vector from the Y Axis Function drop-down list.
e. Select Temperature... and Wall Temperature from the X Axis Function drop-down lists.
f. Select lens-inner from the Surfaces selection list.
g. Click the Axes... button to open the Axes - Solution XY Plot dialog box.
385Release 15.0 - © SAS IP, Inc. All rights reserved. - Contains proprietary and confidential information
of ANSYS, Inc. and its subsidiaries and affiliates.
Setup and Solution

i. Ensure that X is selected in the Axis list.
ii. Enter Temperature on Lens Inner for Label.
iii. Select float from the Type drop-down list in the Number Format group box.
iv. Set Precision to 0.
v. Click Apply.
vi. Select Y in the Axis list.
vii. Enter Y Position on Lens Inner for Label.
viii.Select float from the Type drop-down list in the Number Format group box.
ix. Set Precision to 0.
x. Click Apply and close the Axes - Solution XY Plot dialog box.
h. Click the Curves... button to open the Curves - Solution XY Plot dialog box.
Release 15.0 - © SAS IP, Inc. All rights reserved. - Contains proprietary and confidential informationof ANSYS, Inc. and its subsidiaries and affiliates.386
Using the Discrete Ordinates Radiation Model

i. Select the line pattern as shown in the Curves - Solution XY Plot dialog box.
ii. Select the symbol pattern as shown in the Curves - Solution XY Plot dialog box.
iii. Click Apply and close the Curves - Solution XY Plot dialog box.
i. Click Plot (Figure 8.6: Temperature Profile for lens-inner (p. 387)).
Figure 8.6: Temperature Profile for lens-inner
j. Enable Write to File and click the Write... button to open the Select File dialog box.
i. Enter do_2x2_1x1.xy for XY File.
ii. Click OK to close the Select File dialog box.
387Release 15.0 - © SAS IP, Inc. All rights reserved. - Contains proprietary and confidential information
of ANSYS, Inc. and its subsidiaries and affiliates.
Setup and Solution

k. Close the Solution XY Plot dialog box.
8.4.10. Iterate for Higher Pixels
1. Increase pixelation for accuracy.
Models → Radiation → Edit...
For semi-transparent and reflective surfaces, increasing accuracy by increasing pixilation is more efficient
than increasing theta and phi divisions.
a. Set both Theta Pixels and Phi Pixels to 2.
b. Click OK to close the Radiation Model dialog box.
2. Request 1500 more iterations.
Run Calculation
The solution will converge in approximately 500 additional iterations.
3. Save the case and data files (do_2x2_2x2_pix.cas.gz and do_2x2_2x2_pix.dat.gz ).
File → Write → Case & Data...
4. Display temperature profile for the lens-inner.
Plots → XY Plot → Set Up...
a. Disable Write to File.
b. Retain the default settings and plot the temperature profile.
c. Enable Write to File and click the Write... button to open the Select File dialog box.
Release 15.0 - © SAS IP, Inc. All rights reserved. - Contains proprietary and confidential informationof ANSYS, Inc. and its subsidiaries and affiliates.388
Using the Discrete Ordinates Radiation Model

i. Enter do_2x2_2x2_pix.xy for XY File.
ii. Click OK to close the Select File dialog box.
d. Click the Load File... button to open the Select File dialog box.
i. Select do_2x2_1x1.xy.
ii. Click OK to close the Select File dialog box.
e. Click the Curves... button to open Curves - Solution XY Plot dialog box.
i. Set Curve # to 1.
ii. Select the line pattern as shown in the Curves - Solution XY Plot dialog box.
iii. Select the symbol pattern as shown in the Curves - Solution XY Plot dialog box.
iv. Click Apply and close the Curves - Solution XY Plot dialog box.
f. Disable Write to File.
g. Click Plot (Figure 8.7: Temperature Profile for lens-inner (p. 390)).
389Release 15.0 - © SAS IP, Inc. All rights reserved. - Contains proprietary and confidential information
of ANSYS, Inc. and its subsidiaries and affiliates.
Setup and Solution

Figure 8.7: Temperature Profile for lens-inner
h. Close the Solution XY Plot dialog box.
5. Increase both Theta Pixels and Phi Pixels to 3 and continue iterations.
Models → Radiation → Edit...
6. Click the Calculate button.
Run Calculation
The solution will converge in approximately 450 additional iterations.
7. Save the case and data files (do_2x2_3x3_pix.cas.gz and do_2x2_3x3_pix.dat.gz ).
File → Write → Case & Data...
8. Display temperature profile for the lens-inner.
Plots → XY Plot → Set Up...
a. Ensure that Write to File is disabled.
b. Ensure that all files are deselected from the File Data selection list.
c. Ensure that lens-inner is selected from the Surfaces selection list.
d. Click Plot.
Release 15.0 - © SAS IP, Inc. All rights reserved. - Contains proprietary and confidential informationof ANSYS, Inc. and its subsidiaries and affiliates.390
Using the Discrete Ordinates Radiation Model

e. Enable Write to File and save the file as do_2x2_3x3_pix.xy .
9. Repeat the procedure for 10 Theta Pixels and Phi Pixels and save the case and data files
(do_2x2_10x10_pix.cas.gz and do_2x2_10x10_pix.dat.gz ).
a. Save the file as do_2x2_10x10_pix.xy .
10. Read in all the files and plot them.
Plots → XY Plot → Set Up...
a. Disable Write to File.
b. Click the Load File... button to open the Select File dialog box.
i. Select all the xy files and close the Select File dialog box.
Note
Selected files will be listed in the XY File(s) selection list.
Make sure you deselect lens-inner from the Surfaces list so that there is no duplicated plot.
c. Click the Curves... button to open Curves - Solution XY Plot dialog box.
i. Select the line pattern as shown in the Curves - Solution XY Plot dialog box.
ii. Select the symbol pattern as shown in the Curves - Solution XY Plot dialog box.
iii. Click Apply to save the settings for curve zero.
iv. Set Curve # to 1.
v. Follow the above instructions for curves 2, 3, and 4.
vi. Click Apply and close the Curves - Solution XY Plot dialog box.
d. Click Plot (Figure 8.8: Temperature Profile (p. 392)).
e. Close the Solution XY Plot dialog box.
391Release 15.0 - © SAS IP, Inc. All rights reserved. - Contains proprietary and confidential information
of ANSYS, Inc. and its subsidiaries and affiliates.
Setup and Solution

Figure 8.8: Temperature Profile
8.4.11. Iterate for Higher Divisions
1. Retain the default division as a base for comparison.
Models → Radiation → Edit...
a. Retain both Theta Divisions and Phi Divisions as 2.
Release 15.0 - © SAS IP, Inc. All rights reserved. - Contains proprietary and confidential informationof ANSYS, Inc. and its subsidiaries and affiliates.392
Using the Discrete Ordinates Radiation Model

b. Enter a value of 3 for Theta Pixels and Phi Pixels.
c. Click OK to close the Radiation Model dialog box.
This creates a baseline giving better solution efficiency.
2. Request 1500 more iterations.
Run Calculation
The solution will converge in approximately 500 iterations.
3. Save the case and data files (do_2x2_3x3_div.cas.gz and do_2x2_3x3_div.dat.gz ).
File → Write → Case & Data...
4. Display temperature profiles for the lens-inner.
Plots → XY Plot → Set Up...
a. Select all the files from the File Data selection list.
b. Click Free Data to remove the files from the list.
c. Retain the settings for Y axis Function and X axis Function.
d. Select lens-inner from the Surfaces selection list.
e. Click Plot.
f. Enable Write to File and click the Write... button to open the Select File dialog box.
i. Enter do_2x2_3x3_div.xy for XY File and close the Select File dialog box.
5. Repeat the procedure for 3 Theta Divisions and Phi Divisions.
a. Save the file as do_3x3_3x3_div.xy .
6. Save the case and data files (do_3x3_3x3_div.cas.gz and do_3x3_3x3_div.dat.gz ).
File → Write → Case & Data...
7. Repeat the procedure for 5 Theta Divisions and Phi Divisions.
a. Save the file as do_5x5_3x3_div.xy .
8. Read in all the files for Theta Divisions and Phi Divisions of 2, 3, and 5 and display temperature profiles.
Make sure you deselect lens-inner from the Surfaces list so that no plots are duplicated.
393Release 15.0 - © SAS IP, Inc. All rights reserved. - Contains proprietary and confidential information
of ANSYS, Inc. and its subsidiaries and affiliates.
Setup and Solution

Figure 8.9: Temperature Profiles for Various Theta Divisions
9. Save the case and data files (do_5x5_3x3_div.cas.gz and do_5x5_3x3_div.dat.gz ).
File → Write → Case & Data...
10. Compute the total heat transfer rate.
Reports → Fluxes → Set Up...
Release 15.0 - © SAS IP, Inc. All rights reserved. - Contains proprietary and confidential informationof ANSYS, Inc. and its subsidiaries and affiliates.394
Using the Discrete Ordinates Radiation Model

a. Select Total Heat Transfer Rate in the Options group box.
b. Select all zones from the Boundaries selection list.
c. Click Compute.
Note
The net heat load is -0.0499 W, which equates to an imbalance of approximately 0.008%
when compared against the heat load of the bulb.
11. Compute the radiation heat transfer rate.
Reports → Fluxes → Set Up...
395Release 15.0 - © SAS IP, Inc. All rights reserved. - Contains proprietary and confidential information
of ANSYS, Inc. and its subsidiaries and affiliates.
Setup and Solution

a. Select Radiation Heat Transfer Rate in the Options group box.
b. Retain the selection of all boundary zones from the Boundaries selection list.
c. Click Compute and close the Flux Reports dialog box.
Note
The net heat load is approximately 154 W.
12. Compute the radiation heat transfer rate incident on the surfaces.
Reports → Surface Integrals → Set Up...
Release 15.0 - © SAS IP, Inc. All rights reserved. - Contains proprietary and confidential informationof ANSYS, Inc. and its subsidiaries and affiliates.396
Using the Discrete Ordinates Radiation Model

a. Select Integral from the Report Type drop-down list.
b. Select Wall Fluxes... and Surface Incident Radiation from the Field Variable drop-down lists.
c. Select all surfaces except air-interior and lens-interior from the Surfaces selection list.
d. Click Compute.
13. Compute the reflected radiation flux.
Reports → Surface Integrals → Set Up...
397Release 15.0 - © SAS IP, Inc. All rights reserved. - Contains proprietary and confidential information
of ANSYS, Inc. and its subsidiaries and affiliates.
Setup and Solution

a. Retain the selection of Integral from the Report Type drop-down list.
b. Select Wall Fluxes... and Reflected Radiation Flux from the Field Variable drop-down lists.
c. Select all surfaces except air-interior and lens-interior from the Surfaces selection list.
d. Click Compute.
Reflected radiation flux values are printed in the console for all the zones. The zone baffle is facing the
filament and its shadow (baffle-shadow) is facing the lens. There is much more reflection on the filament
side than on the lens side, as expected.
lens-inner is facing the fluid and lens-inner-shadow is facing the lens. Due to different refractive indexes
and non-zero absorption coefficient on the lens, there is some reflection at the interface. Reflection on
lens-inner-shadow is the reflected energy of the incident radiation from the lens side. Reflection on lens-
inner is the reflected energy of the incident radiation from the fluid side.
14. Compute the transmitted radiation flux.
Reports → Surface Integrals → Set Up...
Release 15.0 - © SAS IP, Inc. All rights reserved. - Contains proprietary and confidential informationof ANSYS, Inc. and its subsidiaries and affiliates.398
Using the Discrete Ordinates Radiation Model

a. Retain the selection of Integral from the Report Type drop-down list.
b. Select Wall Fluxes... and Transmitted Radiation Flux from the Field Variable drop-down lists.
c. Ensure that all surfaces are selected except air-interior and lens-interior from the Surfaces selection
list.
d. Click Compute.
Transmitted radiation flux values are printed in the console for all the zones. All surfaces are opaque
except lens. Zero transmission for all surfaces indicate that they are opaque.
15. Compute the absorbed radiation flux.
Reports → Surface Integrals → Set Up...
399Release 15.0 - © SAS IP, Inc. All rights reserved. - Contains proprietary and confidential information
of ANSYS, Inc. and its subsidiaries and affiliates.
Setup and Solution

a. Retain the selection of Integral from the Report Type drop-down list.
b. Select Wall Fluxes... and Absorbed Radiation Flux from the Field Variable drop-down lists.
c. Ensure that all surfaces are selected except air-interior and lens-interior from the Surfaces selection
list.
d. Click Compute.
e. Close the Surface Integrals dialog box.
Absorption will only occur on opaque surface with a non-zero internal emissivity adjacent to participating
cell zones. Note that absorption will not occur on a semi-transparent wall (irrespective of the setting for
internal emissivity). In semi-transparent media, absorption and emission will only occur as a volumetric
effect in the participating media with non-zero absorption coefficients.
8.4.12. Make the Reflector Completely Diffuse
1. Read in the case and data files (do_3x3_3x3_div.cas.gz and do_3x3_3x3_div.dat.gz ).
2. Increase the diffuse fraction for reflector.
Boundary Conditions → reflector → Edit...
Release 15.0 - © SAS IP, Inc. All rights reserved. - Contains proprietary and confidential informationof ANSYS, Inc. and its subsidiaries and affiliates.400
Using the Discrete Ordinates Radiation Model

a. Click the Radiation tab and enter 1 for Diffuse Fraction.
b. Click OK to close the Wall dialog box.
3. Request another 1500 iterations.
Run Calculation
The solution will converge in approximately 700 additional iterations.
4. Plot the temperature profiles with the increased diffuse fraction for the reflector.
Plots → XY Plot → Set Up...
a. Save the file as do_3x3_3x3_div_df=1.xy .
b. Save the case and data files as do_3x3_3x3_div_df1.cas.gz and
do_3x3_3x3_div_df1.dat.gz .
401Release 15.0 - © SAS IP, Inc. All rights reserved. - Contains proprietary and confidential information
of ANSYS, Inc. and its subsidiaries and affiliates.
Setup and Solution

Figure 8.10: Temperature Profile for Higher Diffuse Fraction
8.4.13. Change the Boundary Type of Baffle
1. Read in the case and data files (do_3x3_3x3_div.cas.gz and do_3x3_3x3_div.dat.gz ).
2. Change the boundary type of baffle to interior.
Boundary Conditions → baffle
a. Select interior from the Type drop-down list.
A Question dialog box will open, asking if you want to change Type of baffle to interior.
b. Click Yes in the Question dialog box.
Release 15.0 - © SAS IP, Inc. All rights reserved. - Contains proprietary and confidential informationof ANSYS, Inc. and its subsidiaries and affiliates.402
Using the Discrete Ordinates Radiation Model

c. Click OK in the Interior dialog box.
3. Reduce the under-relaxation factors.
Solution Controls
a. Enter 0.5 for Pressure.
b. Enter 0.3 for Momentum.
4. Request another 2000 iterations.
Run Calculation
The solution will converge in approximately 1750 additional iterations.
5. Plot the temperature profile for lens-inner based on the modified baffle.
Plots → XY Plot → Set Up...
a. Save the file as do_3x3_3x3_div_baf_int.xy .
b. Save the case and data files as do_3x3_3x3_div_int.cas.gz and
do_3x3_3x3_div_int.dat.gz .
403Release 15.0 - © SAS IP, Inc. All rights reserved. - Contains proprietary and confidential information
of ANSYS, Inc. and its subsidiaries and affiliates.
Setup and Solution

Figure 8.11: Temperature Profile of baffle interior
8.5. Summary
This tutorial demonstrated the modeling of radiation using the discrete ordinates (DO) radiation model
in ANSYS Fluent. In this tutorial, you learned the use of angular discretization and pixelation available
in the discrete ordinates radiation model and solved for different values of Pixels and Divisions. You
studied the change in behavior for higher absorption coefficient. Changes in internal emissivity, refractive
index, and diffuse fraction are illustrated with the temperature profile plots.
8.6. Further Improvements
This tutorial guides you through the steps to reach an initial solution. You may be able to obtain a more
accurate solution by using an appropriate higher-order discretization scheme and by adapting the mesh.
Mesh adaption can also ensure that the solution is independent of the mesh. These steps are demon-
strated in Introduction to Using ANSYS Fluent: Fluid Flow and Heat Transfer in a Mixing Elbow (p. 123).
Release 15.0 - © SAS IP, Inc. All rights reserved. - Contains proprietary and confidential informationof ANSYS, Inc. and its subsidiaries and affiliates.404
Using the Discrete Ordinates Radiation Model

Chapter 9: Using a Non-Conformal Mesh
This tutorial is divided into the following sections:
9.1. Introduction
9.2. Prerequisites
9.3. Problem Description
9.4. Setup and Solution
9.5. Summary
9.6. Further Improvements
9.1. Introduction
Film cooling is a process that is used to protect turbine vanes in a gas turbine engine from exposure
to hot combustion gases. This tutorial illustrates how to set up and solve a film cooling problem using
a non-conformal mesh. The system that is modeled consists of three parts: a duct, a hole array, and a
plenum. The duct is modeled using a hexahedral mesh, and the plenum and hole regions are modeled
using a tetrahedral mesh. These two meshes are merged together to form a “hybrid” mesh, with a non-
conformal interface boundary between them.
Due to the symmetry of the hole array, only a portion of the geometry is modeled in ANSYS Fluent,
with symmetry applied to the outer boundaries. The duct contains a high-velocity fluid in streamwise
flow (Figure 9.1: Schematic of the Problem (p. 406)). An array of holes intersects the duct at an inclined
angle, and a cooler fluid is injected into the holes from a plenum. The coolant that moves through the
holes acts to cool the surface of the duct, downstream of the injection. Both fluids are air, and the flow
is classified as turbulent. The velocity and temperature of the streamwise and cross-flow fluids are
known, and ANSYS Fluent is used to predict the flow and temperature fields that result from convective
heat transfer.
This tutorial demonstrates how to do the following:
• Merge hexahedral and tetrahedral meshes to form a hybrid mesh.
• Create a non-conformal mesh interface.
• Model heat transfer across a non-conformal interface with specified temperature and velocity boundary
conditions.
• Calculate a solution using the pressure-based solver.
• Plot temperature profiles on specified iso-surfaces.
9.2. Prerequisites
This tutorial is written with the assumption that you have completed one or more of the introductory
tutorials found in this manual:
• Introduction to Using ANSYS Fluent in ANSYS Workbench: Fluid Flow and Heat Transfer in a Mixing
Elbow (p. 1)
405Release 15.0 - © SAS IP, Inc. All rights reserved. - Contains proprietary and confidential information
of ANSYS, Inc. and its subsidiaries and affiliates.

• Parametric Analysis in ANSYS Workbench Using ANSYS Fluent (p. 73)
• Introduction to Using ANSYS Fluent: Fluid Flow and Heat Transfer in a Mixing Elbow (p. 123)
and that you are familiar with the ANSYS Fluent navigation pane and menu structure. Some steps in
the setup and solution procedure will not be shown explicitly.
9.3. Problem Description
This problem considers a model of a 3D section of a film cooling test rig. A schematic of the problem
is shown in Figure 9.1: Schematic of the Problem (p. 406). The problem consists of a duct, 49 inches long,
with cross-sectional dimensions of 0.75 inches × 5 inches. An array of uniformly-spaced holes is located
at the bottom of the duct. Each hole has a diameter of 0.5 inches, is inclined at 35 degrees, and is
spaced 1.5 inches apart laterally. Cooler injected air enters the system through the plenum having cross-
sectional dimensions of 3.3 inches ×1.25 inches.
Only a portion of the domain must be modeled because of the symmetry of the geometry. The bulk
temperature of the streamwise air ( ∞� ) is 450 K, and the velocity of the air stream is 20 m/s. The bottom
wall of the duct that intersects the hole array is assumed to be a completely insulated (adiabatic) wall.
The secondary (injected) air enters the plenum at a uniform velocity of 0.4559 m/s. The temperature of
the injected air (�������) is 300 K. The properties of air that are used in the model are also mentioned in
Figure 9.1: Schematic of the Problem (p. 406).
Figure 9.1: Schematic of the Problem
Release 15.0 - © SAS IP, Inc. All rights reserved. - Contains proprietary and confidential informationof ANSYS, Inc. and its subsidiaries and affiliates.406
Using a Non-Conformal Mesh

9.4. Setup and Solution
The following sections describe the setup and solution steps for this tutorial:
9.4.1. Preparation
9.4.2. Mesh
9.4.3. General Settings
9.4.4. Models
9.4.5. Materials
9.4.6. Cell Zone Conditions
9.4.7. Operating Conditions
9.4.8. Boundary Conditions
9.4.9. Mesh Interfaces
9.4.10. Solution
9.4.11. Postprocessing
9.4.1. Preparation
To prepare for running this tutorial:
1. Set up a working folder on the computer you will be using.
2. Go to the ANSYS Customer Portal, https://support.ansys.com/training.
Note
If you do not have a login, you can request one by clicking Customer Registration on
the log in page.
3. Enter the name of this tutorial into the search bar.
4. Narrow the results by using the filter on the left side of the page.
a. Click ANSYS Fluent under Product.
b. Click 15.0 under Version.
5. Select this tutorial from the list.
6. Click Files to download the input and solution files.
7. Unzip non_conformal_mesh_R150.zip to your working folder.
The input files film_hex.msh and film_tet.msh can be found in the non_conformal_meshfolder created after unzipping the file.
8. Use Fluent Launcher to start the 3D version of ANSYS Fluent.
Fluent Launcher displays your Display Options preferences from the previous session.
For more information about Fluent Launcher, see Starting ANSYS Fluent Using Fluent Launcher in the
Fluent Getting Started Guide.
407Release 15.0 - © SAS IP, Inc. All rights reserved. - Contains proprietary and confidential information
of ANSYS, Inc. and its subsidiaries and affiliates.
Setup and Solution

9. Ensure that the Display Mesh After Reading, Embed Graphics Windows, and Workbench ColorScheme options are enabled.
10. Run in single precision (disable Double Precision).
11. Ensure you are running in Serial under Processing Options.
9.4.2. Mesh
1. Read the hex mesh file film_hex.msh.
File → Read → Mesh...
2. Append the tet mesh file film_tet.msh.
Mesh → Zone → Append Case File...
The Append Case File... functionality allows you to combine two mesh files into one single mesh file.
3. Check the mesh.
General → Check
ANSYS Fluent will perform various checks on the mesh and report the progress in the console. Make sure
that the reported minimum volume is a positive number.
4. Scale the mesh and change the unit of length to inches.
General → Scale...
a. Ensure that Convert Units is selected in the Scaling group box.
b. Select in from the Mesh Was Created In drop-down list by first clicking the down-arrow button and
then clicking the in item from the list that appears.
Release 15.0 - © SAS IP, Inc. All rights reserved. - Contains proprietary and confidential informationof ANSYS, Inc. and its subsidiaries and affiliates.408
Using a Non-Conformal Mesh

c. Click Scale to scale the mesh.
Domain Extents will continue to be reported in the default SI unit of meters.
d. Select in from the View Length Unit In drop-down list to set inches as the working unit for length.
e. Close the Scale Mesh dialog box.
5. Check the mesh.
General → Check
Note
It is a good idea to check the mesh after you manipulate it (that is, scale, convert to
polyhedra, merge, separate, fuse, add zones, or smooth and swap.) This will ensure that
the quality of the mesh has not been compromised.
6. Display an outline of the 3D mesh.
General → Display...
a. Retain the default selections in the Surfaces list.
b. Click Display.
c. Close the Mesh Display dialog box.
7. Manipulate the mesh display to obtain a front view as shown in Figure 9.2: Hybrid Mesh for Film Cooling
Problem (p. 410).
Graphics and Animations → Views...
a. Select front in the Views list.
409Release 15.0 - © SAS IP, Inc. All rights reserved. - Contains proprietary and confidential information
of ANSYS, Inc. and its subsidiaries and affiliates.
Setup and Solution

b. Click Apply.
c. Close the Views dialog box.
Figure 9.2: Hybrid Mesh for Film Cooling Problem
8. Zoom in using the middle mouse button to view the hole and plenum regions (Figure 9.3: Hybrid Mesh
(Zoomed-In View) (p. 411)).
Release 15.0 - © SAS IP, Inc. All rights reserved. - Contains proprietary and confidential informationof ANSYS, Inc. and its subsidiaries and affiliates.410
Using a Non-Conformal Mesh

Figure 9.3: Hybrid Mesh (Zoomed-In View)
In Figure 9.3: Hybrid Mesh (Zoomed-In View) (p. 411), you can see the quadrilateral faces of the hexahedral
cells that are used to model the duct region and the triangular faces of the tetrahedral cells that are used
to model the plenum and hole regions, resulting in a hybrid mesh.
Extra
You can use the right mouse button to check which zone number corresponds to each
boundary. If you click the right mouse button on one of the boundaries in the graphics
window, its zone number, name, and type will be printed in the ANSYS Fluent console.
This feature is especially useful when you have several zones of the same type and you
want to distinguish between them quickly.
9.4.3. General Settings
1. Retain the default solver settings.
411Release 15.0 - © SAS IP, Inc. All rights reserved. - Contains proprietary and confidential information
of ANSYS, Inc. and its subsidiaries and affiliates.
Setup and Solution

General
9.4.4. Models
1. Enable heat transfer by enabling the energy equation.
Models → Energy → Edit...
a. Click OK to close the Energy dialog box.
2. Enable the standard �- � turbulence model.
Models → Viscous → Edit...
Release 15.0 - © SAS IP, Inc. All rights reserved. - Contains proprietary and confidential informationof ANSYS, Inc. and its subsidiaries and affiliates.412
Using a Non-Conformal Mesh

a. Select k-epsilon (2eqn) in the Model list.
The Viscous Model dialog box will expand to show the additional input options for the �- � model.
b. Select Enhanced Wall Treatment for the Near-Wall Treatment.
Note
The default Standard Wall Functions are generally applicable if the first cell center
adjacent to the wall has a y+ larger than 30. In contrast, the Enhanced Wall Treatment
option provides consistent solutions for all y+ values. Enhanced Wall Treatment is
recommended when using the k-epsilon model for general single-phase fluid flow
problems. For more information about Near Wall Treatments in the k-epsilon model
refer to Setting Up the k-ε Model in the User’s Guide.
413Release 15.0 - © SAS IP, Inc. All rights reserved. - Contains proprietary and confidential information
of ANSYS, Inc. and its subsidiaries and affiliates.
Setup and Solution

c. Retain the default settings for the remaining parameters.
d. Click OK to close the Viscous Model dialog box.
9.4.5. Materials
1. Define the material properties.
Materials → Fluid → Create/Edit...
a. Retain the selection of air from the Fluent Fluid Materials drop-down list.
b. Select incompressible-ideal-gas law from the Density drop-down list.
The incompressible ideal gas law is used when pressure variations are small but temperature variations
are large. The incompressible ideal gas option for density treats the fluid density as a function of
temperature only. If the above condition is satisfied, the incompressible ideal gas law generally gives
better convergence compared to the ideal gas law, without sacrificing accuracy.
c. Retain the default values for all other properties.
d. Click Change/Create and close the Create/Edit Materials dialog box.
9.4.6. Cell Zone Conditions
1. Set the conditions for the fluid in the duct (fluid-9).
Cell Zone Conditions → fluid-9 → Edit...
Release 15.0 - © SAS IP, Inc. All rights reserved. - Contains proprietary and confidential informationof ANSYS, Inc. and its subsidiaries and affiliates.414
Using a Non-Conformal Mesh

a. Change the Zone Name from fluid-9 to fluid-duct .
b. Retain the default selection of air from the Material Name drop-down list.
c. Click OK to close the Fluid dialog box.
2. Set the conditions for the fluid in the first plenum and hole (fluid-8).
Cell Zone Conditions → fluid-8 → Edit...
a. Change the Zone Name from fluid-8 to fluid-plenum1 .
b. Retain the default selection of air from the Material Name drop-down list.
c. Click OK to close the Fluid dialog box.
3. Set the conditions for the fluid in the second plenum and hole (fluid-9.1).
Cell Zone Conditions → fluid-9.1 → Edit...
415Release 15.0 - © SAS IP, Inc. All rights reserved. - Contains proprietary and confidential information
of ANSYS, Inc. and its subsidiaries and affiliates.
Setup and Solution

a. Change the Zone Name from fluid-9.1 to fluid-plenum2 .
b. Retain the default selection of air from the Material Name drop-down list.
c. Click OK to close the Fluid dialog box.
9.4.7. Operating Conditions
Boundary Conditions → Operating Conditions...
1. Retain the default operating conditions.
2. Click OK to close the Operating Conditions dialog box.
For the incompressible-ideal-gas law selected here for air, the constant pressure used for the density
calculation is the Operating Pressure specified in this dialog box. So, make sure that the Operating
Pressure is close to the mean pressure of the domain.
9.4.8. Boundary Conditions
1. Set the boundary conditions for the streamwise flow inlet (velocity-inlet-1).
Boundary Conditions → velocity-inlet-1 → Edit...
Release 15.0 - © SAS IP, Inc. All rights reserved. - Contains proprietary and confidential informationof ANSYS, Inc. and its subsidiaries and affiliates.416
Using a Non-Conformal Mesh

a. Change the Zone Name from velocity-inlet-1 to velocity-inlet-duct .
b. Enter 20 m/s for the Velocity Magnitude.
c. Select Intensity and Hydraulic Diameter from the Specification Method drop-down list in the
Turbulence group box.
d. Enter 1% and 5 in for the Turbulent Intensity and the Hydraulic Diameter, respectively.
e. Click the Thermal tab and enter 450 K for the Temperature.
f. Click OK to close the Velocity Inlet dialog box.
2. Set the boundary conditions for the first injected stream inlet (velocity-inlet-5).
Boundary Conditions → velocity-inlet-5 → Edit...
417Release 15.0 - © SAS IP, Inc. All rights reserved. - Contains proprietary and confidential information
of ANSYS, Inc. and its subsidiaries and affiliates.
Setup and Solution

a. Change the Zone Name from velocity-inlet-5 to velocity-inlet-plenum1 .
b. Enter 0.4559 m/s for the Velocity Magnitude.
c. Retain Intensity and Viscosity Ratio from the Specification Method drop-down list in the Turbulencegroup box.
d. Enter 1% for Turbulent Intensity and retain the default setting of 10 for Turbulent Viscosity Ratio.
e. Click the Thermal tab and retain the setting of 300 K for Temperature.
f. Click OK to close the Velocity Inlet dialog box.
In the absence of any identifiable length scale for turbulence, the Intensity and Viscosity Ratio method
should be used.
For more information about setting the boundary conditions for turbulence, see Modeling Turbulence
in the User's Guide.
3. Copy the boundary conditions set for the first injected stream inlet.
Boundary Conditions → velocity-inlet-plenum1 → Copy...
Release 15.0 - © SAS IP, Inc. All rights reserved. - Contains proprietary and confidential informationof ANSYS, Inc. and its subsidiaries and affiliates.418
Using a Non-Conformal Mesh

a. Select velocity-inlet-plenum1 in the From Boundary Zone selection list.
b. Select velocity-inlet-6 in the To Boundary Zones selection list.
c. Click Copy.
A Warning dialog box will open, asking if you want to copy velocity-inlet-plenum1 boundary con-
ditions to (velocity-inlet-6). Click OK.
d. Close the Copy Conditions dialog box.
Warning
Copying a boundary condition does not create a link from one zone to another.
If you want to change the boundary conditions on these zones, you will have
to change each one separately.
4. Set the boundary conditions for the second injected stream inlet (velocity-inlet-6).
Boundary Conditions → velocity-inlet-6 → Edit...
419Release 15.0 - © SAS IP, Inc. All rights reserved. - Contains proprietary and confidential information
of ANSYS, Inc. and its subsidiaries and affiliates.
Setup and Solution

a. Change the Zone Name from velocity-inlet-6 to velocity-inlet-plenum2 .
b. Verify that the boundary conditions were copied correctly.
c. Click OK to close the Velocity Inlet dialog box.
5. Set the boundary conditions for the flow exit (pressure-outlet-1).
Boundary Conditions → pressure-outlet-1 → Edit...
Release 15.0 - © SAS IP, Inc. All rights reserved. - Contains proprietary and confidential informationof ANSYS, Inc. and its subsidiaries and affiliates.420
Using a Non-Conformal Mesh

a. Change the Zone Name from pressure-outlet-1 to pressure-outlet-duct .
b. Retain the default setting of 0 Pa for Gauge Pressure.
c. Retain Intensity and Viscosity Ratio from the Specification Method drop-down list in the Turbulencegroup box.
d. Enter 1% for Backflow Turbulent Intensity and retain the default setting of 10 for Backflow Turbu-lent Viscosity Ratio.
e. Click the Thermal tab and enter 450 K for Backflow Total Temperature.
f. Click OK to close the Pressure Outlet dialog box.
6. Retain the default boundary conditions for the plenum and hole walls (wall-4 and wall-5).
Boundary Conditions → wall-4 → Edit...
421Release 15.0 - © SAS IP, Inc. All rights reserved. - Contains proprietary and confidential information
of ANSYS, Inc. and its subsidiaries and affiliates.
Setup and Solution

7. Verify that the symmetry planes are set to the correct type in the Boundary Conditions task page.
Boundary Conditions
Release 15.0 - © SAS IP, Inc. All rights reserved. - Contains proprietary and confidential informationof ANSYS, Inc. and its subsidiaries and affiliates.422
Using a Non-Conformal Mesh

a. Select symmetry-1 in the Zone list.
b. Ensure that symmetry is selected from the Type drop-down list.
c. Similarly, verify that the zones symmetry-5, symmetry-7, symmetry-tet1, and symmetry-tet2 are
set to the correct type.
8. Define the zones on the non-conformal boundary as interface zones by changing the Type for wall-1,
wall-7, and wall-8 to interface.
The non-conformal mesh interface contains three boundary zones: wall-1, wall-7, and wall-8. wall-1 is
the bottom surface of the duct, wall-7 and wall-8 represent the holes through which the cool air is injected
from the plenum (Figure 9.4: Mesh for the wall-1 and wall-7 Boundaries (p. 425)). These boundaries were
defined as walls in the original mesh files (film_hex.msh and film_tet.msh) and must be redefined
as interface boundary types.
a. Open the Mesh Display dialog box.
General → Display...
423Release 15.0 - © SAS IP, Inc. All rights reserved. - Contains proprietary and confidential information
of ANSYS, Inc. and its subsidiaries and affiliates.
Setup and Solution

i. Deselect all surfaces by clicking to the far right of Surfaces.
ii. Collapse the list of surfaces by clicking .
iii. Expand the wall branch by Ctrl + left-clicking +wall- [5,0] in the Surfaces group box.
iv. Select wall-1, wall-7, and wall-8 from the Surfaces selection list.
Use the scrollbar to access the surfaces that are not initially visible.
v. Click Display and close the Mesh Display dialog box.
b. Display the bottom view.
Graphics and Animations → Views...
i. Select bottom in the Views list and click Apply.
ii. Close the Views dialog box.
Zoom in using the middle mouse button. Figure 9.4: Mesh for the wall-1 and wall-7 Boundar-
ies (p. 425) shows the mesh for the wall-1 and wall-7 boundaries (that is, hole-1). Similarly, you
can zoom in to see the mesh for the wall-1 and wall-8 boundaries (that is, hole-2).
Release 15.0 - © SAS IP, Inc. All rights reserved. - Contains proprietary and confidential informationof ANSYS, Inc. and its subsidiaries and affiliates.424
Using a Non-Conformal Mesh

Figure 9.4: Mesh for the wall-1 and wall-7 Boundaries
c. Select wall-1 in the Zone list and select interface as the new Type.
Boundary Conditions
425Release 15.0 - © SAS IP, Inc. All rights reserved. - Contains proprietary and confidential information
of ANSYS, Inc. and its subsidiaries and affiliates.
Setup and Solution

A Question dialog box will open, asking if it is OK to change the type of wall-1 from wall to interface.
Click Yes in the Question dialog box.
The Interface dialog box will open and give the default name for the newly-created interface zone.
i. Change the Zone Name to interface-duct .
ii. Click OK to close the Interface dialog box.
d. Similarly, convert wall-7 and wall-8 to interface boundary zones, specifying interface-hole1and interface-hole2 for Zone Name, respectively.
9.4.9. Mesh Interfaces
In this step, you will create a non-conformal mesh interface between the hexahedral and tetrahedral meshes.
Release 15.0 - © SAS IP, Inc. All rights reserved. - Contains proprietary and confidential informationof ANSYS, Inc. and its subsidiaries and affiliates.426
Using a Non-Conformal Mesh

Mesh Interfaces → Create/Edit...
1. Select interface-hole1 and interface-hole2 in the Interface Zone 1 selection list.
Warning
When one interface zone is smaller than the other, choose the smaller zone as Inter-face Zone 1.
2. Select interface-duct from the Interface Zone 2 selection list.
3. Enter junction for Mesh Interface.
4. Click Create.
In the process of creating the mesh interface, ANSYS Fluent will create three new wall boundary zones:
wall-24, wall-25, and wall-26.
• wall-24 and wall-25 are the non-overlapping regions of the interface-hole1 and interface-hole2 zones
that result from the intersection of the interface-hole1, interface-hole2, and interface-duct boundary
zones. They are listed under Boundary Zone 1 in the Create/Edit Mesh Interfaces dialog box. These wall
boundaries are empty, since interface-hole1 and interface-hole2 are completely contained within the
interface-duct boundary.
427Release 15.0 - © SAS IP, Inc. All rights reserved. - Contains proprietary and confidential information
of ANSYS, Inc. and its subsidiaries and affiliates.
Setup and Solution

• wall-26 is the non-overlapping region of the interface-duct zone that results from the intersection of the
three interface zones, and is listed under Boundary Zone 2 in the Create/Edit Mesh Interfaces dialog
box.
You will not be able to display these walls.
Warning
You need to set boundary conditions for wall-26 (since it is not empty). In this case,
the default settings are used.
5. Close the Create/Edit Mesh Interfaces dialog box.
9.4.10. Solution
1. Set the solution parameters.
Solution Methods
a. Select Coupled from the Scheme drop-down list.
Release 15.0 - © SAS IP, Inc. All rights reserved. - Contains proprietary and confidential informationof ANSYS, Inc. and its subsidiaries and affiliates.428
Using a Non-Conformal Mesh

b. Select Second Order Upwind from the Turbulent Kinetic Energy and Turbulent Dissipation Ratedrop-down lists in the Spatial Discretization group box.
2. Enable the plotting of residuals.
Monitors → Residuals → Edit...
a. Ensure that Plot is enabled in the Options group box.
b. Click OK to close the Residual Monitors panel.
3. Initialize the solution.
Solution Initialization
a. Retain the default selection of Hybrid Initialization from the Initialization Methods group box.
429Release 15.0 - © SAS IP, Inc. All rights reserved. - Contains proprietary and confidential information
of ANSYS, Inc. and its subsidiaries and affiliates.
Setup and Solution

b. Click Initialize.
Note
For flows in complex topologies, hybrid initialization will provide better initial velocity
and pressure fields than standard initialization. This will help to improve the conver-
gence behavior of the solver.
4. Save the case file (filmcool.cas.gz ).
File → Write → Case...
5. Start the calculation by requesting 250 iterations.
Run Calculation
a. Enter 250 for the Number of Iterations.
b. Click Calculate.
The solution converges after approximately 45 iterations.
6. Save the case and data files (filmcool.cas.gz and filmcool.dat.gz ).
File → Write → Case & Data...
Note
If you choose a file name that already exists in the current directory, ANSYS Fluent will
prompt you for confirmation to overwrite the file.
Release 15.0 - © SAS IP, Inc. All rights reserved. - Contains proprietary and confidential informationof ANSYS, Inc. and its subsidiaries and affiliates.430
Using a Non-Conformal Mesh

9.4.11. Postprocessing
1. Display filled contours of static pressure (Figure 9.5: Contours of Static Pressure (p. 432)).
Graphics and Animations → Contours → Set Up...
a. Enable Filled in the Options group box.
b. Ensure that Pressure... and Static Pressure are selected from the Contours of drop-down lists.
c. Select interface-duct, interface-hole1, interface-hole2, symmetry-1, symmetry-tet1, symmetry-tet2, wall-4, and wall-5 in the Surfaces selection list.
Use the scroll bar to access the surfaces that are not initially visible in the Contours dialog box.
d. Click Display and close the Contours dialog box.
431Release 15.0 - © SAS IP, Inc. All rights reserved. - Contains proprietary and confidential information
of ANSYS, Inc. and its subsidiaries and affiliates.
Setup and Solution

Figure 9.5: Contours of Static Pressure
The maximum pressure change (see Figure 9.5: Contours of Static Pressure (p. 432)) is only 232 Pa.
Compared to a mean pressure of 1.013e5 Pa, the variation is less than 0.3%, therefore the use of the
incompressible ideal gas law is appropriate.
e. Reset the view to the default view if you changed the default display of the mesh.
Graphics and Animations → Views...
Release 15.0 - © SAS IP, Inc. All rights reserved. - Contains proprietary and confidential informationof ANSYS, Inc. and its subsidiaries and affiliates.432
Using a Non-Conformal Mesh

i. Click Default in the Actions group box and close the Views dialog box.
f. Zoom in on the view to display the contours at the holes (Figure 9.6: Contours of Static Pressure at
the First Hole (p. 434) and Figure 9.7: Contours of Static Pressure at the Second Hole (p. 435)).
433Release 15.0 - © SAS IP, Inc. All rights reserved. - Contains proprietary and confidential information
of ANSYS, Inc. and its subsidiaries and affiliates.
Setup and Solution

Figure 9.6: Contours of Static Pressure at the First Hole
Release 15.0 - © SAS IP, Inc. All rights reserved. - Contains proprietary and confidential informationof ANSYS, Inc. and its subsidiaries and affiliates.434
Using a Non-Conformal Mesh

Figure 9.7: Contours of Static Pressure at the Second Hole
Note the high/low pressure zones on the upstream/downstream sides of the coolant hole, where the
jet first penetrates the primary flow in the duct.
2. Display filled contours of static temperature (Figure 9.8: Contours of Static Temperature (p. 437) and Fig-
ure 9.9: Contours of Static Temperature (Zoomed-In View) (p. 438)).
Graphics and Animations → Contours → Set Up...
435Release 15.0 - © SAS IP, Inc. All rights reserved. - Contains proprietary and confidential information
of ANSYS, Inc. and its subsidiaries and affiliates.
Setup and Solution

a. Select Temperature... and Static Temperature from the Contours of drop-down lists.
b. Disable Auto Range in the Options group box so that you can change the maximum and minimum
temperature gradient values to be plotted.
c. Enter 300 for Min and 450 for Max.
d. Disable Clip to Range in the Options group box.
e. Ensure that interface-duct, interface-hole1, interface-hole2, symmetry-1, symmetry-tet1, symmetry-tet2, wall-4, and wall-5 are selected from the Surfaces selection list.
f. Click Display and close the Contours dialog box.
Release 15.0 - © SAS IP, Inc. All rights reserved. - Contains proprietary and confidential informationof ANSYS, Inc. and its subsidiaries and affiliates.436
Using a Non-Conformal Mesh

Figure 9.8: Contours of Static Temperature
g. Zoom in on the view to get the display shown in Figure 9.9: Contours of Static Temperature (Zoomed-
In View) (p. 438).
437Release 15.0 - © SAS IP, Inc. All rights reserved. - Contains proprietary and confidential information
of ANSYS, Inc. and its subsidiaries and affiliates.
Setup and Solution

Figure 9.9: Contours of Static Temperature (Zoomed-In View)
Figure 9.8: Contours of Static Temperature (p. 437) and Figure 9.9: Contours of Static Temperature
(Zoomed-In View) (p. 438) clearly show how the coolant flow insulates the bottom of the duct from
the higher-temperature primary flow.
3. Display the velocity vectors (Figure 9.10: Velocity Vectors (p. 440)).
Graphics and Animations → Vectors → Set Up...
Release 15.0 - © SAS IP, Inc. All rights reserved. - Contains proprietary and confidential informationof ANSYS, Inc. and its subsidiaries and affiliates.438
Using a Non-Conformal Mesh

a. Ensure that Velocity... and Velocity Magnitude are selected from the Color by drop-down lists.
b. Ensure that Auto Range is enabled in the Options group box.
c. Enter 2 for the Scale.
This enlarges the displayed vectors, making it easier to view the flow patterns.
d. Select interface-duct, interface-hole1, interface-hole2, symmetry-1, symmetry-tet1, symmetry-tet2, wall-4, and wall-5 from the Surfaces selection list.
Use the scroll bar to access the surfaces that are not initially visible in the dialog box.
e. Click Display and close the Vectors dialog box.
f. Zoom in on the view to get the display shown in Figure 9.10: Velocity Vectors (p. 440).
In Figure 9.10: Velocity Vectors (p. 440), the flow pattern in the vicinity of the coolant hole shows the level
of penetration of the coolant jet into the main flow. Note that the velocity field varies smoothly across
the non-conformal interface.
439Release 15.0 - © SAS IP, Inc. All rights reserved. - Contains proprietary and confidential information
of ANSYS, Inc. and its subsidiaries and affiliates.
Setup and Solution

Figure 9.10: Velocity Vectors
4. Create an iso-surface along a horizontal cross-section of the duct, 0.1 inches above the bottom, at � =
0.1 inches.
Surface → Iso-Surface...
Release 15.0 - © SAS IP, Inc. All rights reserved. - Contains proprietary and confidential informationof ANSYS, Inc. and its subsidiaries and affiliates.440
Using a Non-Conformal Mesh

a. Select Mesh... and Y-Coordinate from the Surface of Constant drop-down lists.
b. Enter 0.1 for Iso-Values.
c. Enter y=0.1in for New Surface Name.
d. Click Create.
e. Close the Iso-Surface dialog box.
5. Create an XY plot of static temperature on the iso-surface created (Figure 9.11: Static Temperature at
y=0.1 in (p. 443)).
Plots → XY Plot → Set Up...
441Release 15.0 - © SAS IP, Inc. All rights reserved. - Contains proprietary and confidential information
of ANSYS, Inc. and its subsidiaries and affiliates.
Setup and Solution

a. Retain the default values in the Plot Direction group box.
b. Select Temperature... and Static Temperature from the Y-Axis Function drop-down lists.
c. Select y=0.1in in the Surfaces selection list.
Scroll down using the scroll bar to access y=0.1in.
d. Click Plot.
In Figure 9.11: Static Temperature at y=0.1 in (p. 443), you can see how the temperature of the fluid
changes as the cool air from the injection holes mixes with the primary flow. The temperature is
coolest just downstream of the holes. You can also make a similar plot on the lower wall to examine
the wall surface temperature.
e. Close the Solution XY Plot dialog box.
Release 15.0 - © SAS IP, Inc. All rights reserved. - Contains proprietary and confidential informationof ANSYS, Inc. and its subsidiaries and affiliates.442
Using a Non-Conformal Mesh

Figure 9.11: Static Temperature at y=0.1 in
9.5. Summary
This tutorial demonstrated how the non-conformal mesh interface capability in ANSYS Fluent can be
used to handle hybrid meshes for complex geometries, such as the film cooling hole configuration ex-
amined here. One of the principal advantages of this approach is that it allows you to merge existing
component meshes together to create a larger, more complex mesh system, without requiring that the
different components have the same node locations on their shared boundaries. Thus, you can perform
parametric studies by merging the desired meshes, creating the non-conformal interface(s), and solving
the model. For example, in the present case, you can do the following:
• Use a different hole/plenum mesh.
• Reposition the existing hole/plenum mesh.
• Add additional hole/plenum meshes to create aligned or staggered multiple-hole arrays.
9.6. Further Improvements
This tutorial guides you through the steps to reach an initial solution. You may be able to obtain a more
accurate solution by adapting the mesh. Mesh adaption can also ensure that the solution is independent
of the mesh. These steps are demonstrated in Introduction to Using ANSYS Fluent: Fluid Flow and Heat
Transfer in a Mixing Elbow (p. 123).
443Release 15.0 - © SAS IP, Inc. All rights reserved. - Contains proprietary and confidential information
of ANSYS, Inc. and its subsidiaries and affiliates.
Further Improvements

Release 15.0 - © SAS IP, Inc. All rights reserved. - Contains proprietary and confidential informationof ANSYS, Inc. and its subsidiaries and affiliates.444

Chapter 10: Modeling Flow Through Porous Media
This tutorial is divided into the following sections:
10.1. Introduction
10.2. Prerequisites
10.3. Problem Description
10.4. Setup and Solution
10.5. Summary
10.6. Further Improvements
10.1. Introduction
Many industrial applications such as filters, catalyst beds and packing, involve modeling the flow through
porous media. This tutorial illustrates how to set up and solve a problem involving gas flow through
porous media.
The industrial problem solved here involves gas flow through a catalytic converter. Catalytic converters
are commonly used to purify emissions from gasoline and diesel engines by converting environmentally
hazardous exhaust emissions to acceptable substances. Examples of such emissions include carbon
monoxide (CO), nitrogen oxides (NOx), and unburned hydrocarbon fuels. These exhaust gas emissions
are forced through a substrate, which is a ceramic structure coated with a metal catalyst such as platinum
or palladium.
The nature of the exhaust gas flow is a very important factor in determining the performance of the
catalytic converter. Of particular importance is the pressure gradient and velocity distribution through
the substrate. Hence CFD analysis is used to design efficient catalytic converters. By modeling the exhaust
gas flow, the pressure drop and the uniformity of flow through the substrate can be determined. In
this tutorial, ANSYS Fluent is used to model the flow of nitrogen gas through a catalytic converter
geometry, so that the flow field structure may be analyzed.
This tutorial demonstrates how to do the following:
• Set up a porous zone for the substrate with appropriate resistances.
• Calculate a solution for gas flow through the catalytic converter using the pressure-based solver.
• Plot pressure and velocity distribution on specified planes of the geometry.
• Determine the pressure drop through the substrate and the degree of non-uniformity of flow through
cross sections of the geometry using X-Y plots and numerical reports.
10.2. Prerequisites
This tutorial is written with the assumption that you have completed one or more of the introductory
tutorials found in this manual:
• Introduction to Using ANSYS Fluent in ANSYS Workbench: Fluid Flow and Heat Transfer in a Mixing
Elbow (p. 1)
445Release 15.0 - © SAS IP, Inc. All rights reserved. - Contains proprietary and confidential information
of ANSYS, Inc. and its subsidiaries and affiliates.

• Parametric Analysis in ANSYS Workbench Using ANSYS Fluent (p. 73)
• Introduction to Using ANSYS Fluent: Fluid Flow and Heat Transfer in a Mixing Elbow (p. 123)
and that you are familiar with the ANSYS Fluent navigation pane and menu structure. Some steps in
the setup and solution procedure will not be shown explicitly.
10.3. Problem Description
The catalytic converter modeled here is shown in Figure 10.1: Catalytic Converter Geometry for Flow
Modeling (p. 446). The nitrogen flows through the inlet with a uniform velocity of 22.6 m/s, passes
through a ceramic monolith substrate with square-shaped channels, and then exits through the outlet.
Figure 10.1: Catalytic Converter Geometry for Flow Modeling
While the flow in the inlet and outlet sections is turbulent, the flow through the substrate is laminar
and is characterized by inertial and viscous loss coefficients along the inlet axis. The substrate is imper-
meable in other directions. This characteristic is modeled using loss coefficients that are three orders
of magnitude higher than in the main flow direction.
10.4. Setup and Solution
The following sections describe the setup and solution steps for this tutorial:
10.4.1. Preparation
10.4.2. Mesh
10.4.3. General Settings
10.4.4. Models
10.4.5. Materials
10.4.6. Cell Zone Conditions
10.4.7. Boundary Conditions
10.4.8. Solution
10.4.9. Postprocessing
Release 15.0 - © SAS IP, Inc. All rights reserved. - Contains proprietary and confidential informationof ANSYS, Inc. and its subsidiaries and affiliates.446
Modeling Flow Through Porous Media

10.4.1. Preparation
To prepare for running this tutorial:
1. Set up a working folder on the computer you will be using.
2. Go to the ANSYS Customer Portal, https://support.ansys.com/training.
Note
If you do not have a login, you can request one by clicking Customer Registration on
the log in page.
3. Enter the name of this tutorial into the search bar.
4. Narrow the results by using the filter on the left side of the page.
a. Click ANSYS Fluent under Product.
b. Click 15.0 under Version.
5. Select this tutorial from the list.
6. Click Files to download the input and solution files.
7. Unzip porous_R150.zip to your working folder.
The mesh file catalytic_converter.msh can be found in the porous directory created after
unzipping the file.
8. Use the Fluent Launcher to start the 3D version of ANSYS Fluent.
Fluent Launcher displays your Display Options preferences from the previous session.
For more information about Fluent Launcher, see Starting ANSYS Fluent Using Fluent Launcher in
the User’s Guide.
9. Ensure that the Display Mesh After Reading, Embed Graphics Windows, and Workbench ColorScheme options are enabled.
10. Enable Double-Precision.
11. Ensure you are running in Serial under Processing Options.
10.4.2. Mesh
1. Read the mesh file (catalytic_converter.msh ).
File → Read → Mesh...
2. Check the mesh.
447Release 15.0 - © SAS IP, Inc. All rights reserved. - Contains proprietary and confidential information
of ANSYS, Inc. and its subsidiaries and affiliates.
Setup and Solution

General → Check
ANSYS Fluent will perform various checks on the mesh and report the progress in the console. Make sure
that the reported minimum volume is a positive number.
3. Scale the mesh.
General → Scale...
a. Select mm from the Mesh Was Created In drop-down list.
b. Click Scale.
c. Select mm from the View Length Unit In drop-down list.
All dimensions will now be shown in millimeters.
d. Close the Scale Mesh dialog box.
4. Check the mesh.
General → Check
Note
It is a good idea to check the mesh after you manipulate it (that is, scale, convert to
polyhedra, merge, separate, fuse, add zones, or smooth and swap.) This will ensure that
the quality of the mesh has not been compromised.
5. Examine the mesh.
Release 15.0 - © SAS IP, Inc. All rights reserved. - Contains proprietary and confidential informationof ANSYS, Inc. and its subsidiaries and affiliates.448
Modeling Flow Through Porous Media

Rotate the view and zoom in to get the display shown in Figure 10.2: Mesh for the Catalytic Converter
Geometry (p. 449). The hex mesh on the geometry contains a total of 34,580 cells.
Figure 10.2: Mesh for the Catalytic Converter Geometry
10.4.3. General Settings
General
449Release 15.0 - © SAS IP, Inc. All rights reserved. - Contains proprietary and confidential information
of ANSYS, Inc. and its subsidiaries and affiliates.
Setup and Solution

1. Retain the default solver settings.
10.4.4. Models
1. Select the standard �- � turbulence model.
Models → Viscous → Edit...
Release 15.0 - © SAS IP, Inc. All rights reserved. - Contains proprietary and confidential informationof ANSYS, Inc. and its subsidiaries and affiliates.450
Modeling Flow Through Porous Media

a. Select k-epsilon (2eqn) in the Model list.
The original Viscous Model dialog box will now expand.
b. Retain the default settings for k-epsilon Model and Near-Wall Treatment and click OK to close the
Viscous Model dialog box.
10.4.5. Materials
1. Add nitrogen to the list of fluid materials by copying it from the Fluent Database of materials.
Materials → air → Create/Edit...
451Release 15.0 - © SAS IP, Inc. All rights reserved. - Contains proprietary and confidential information
of ANSYS, Inc. and its subsidiaries and affiliates.
Setup and Solution

a. Click the Fluent Database... button to open the Fluent Database Materials dialog box.
Release 15.0 - © SAS IP, Inc. All rights reserved. - Contains proprietary and confidential informationof ANSYS, Inc. and its subsidiaries and affiliates.452
Modeling Flow Through Porous Media

i. Select nitrogen (n2) in the Fluent Fluid Materials selection list.
ii. Click Copy to copy the information for nitrogen to your list of fluid materials.
iii. Close the Fluent Database Materials dialog box.
b. Click Change/Create and close the Create/Edit Materials dialog box.
10.4.6. Cell Zone Conditions
Cell Zone Conditions
453Release 15.0 - © SAS IP, Inc. All rights reserved. - Contains proprietary and confidential information
of ANSYS, Inc. and its subsidiaries and affiliates.
Setup and Solution

1. Set the cell zone conditions for the fluid (fluid).
Cell Zone Conditions → fluid → Edit...
Release 15.0 - © SAS IP, Inc. All rights reserved. - Contains proprietary and confidential informationof ANSYS, Inc. and its subsidiaries and affiliates.454
Modeling Flow Through Porous Media

a. Select nitrogen from the Material Name drop-down list.
b. Click OK to close the Fluid dialog box.
2. Set the cell zone conditions for the substrate (substrate).
Cell Zone Conditions → substrate → Edit...
455Release 15.0 - © SAS IP, Inc. All rights reserved. - Contains proprietary and confidential information
of ANSYS, Inc. and its subsidiaries and affiliates.
Setup and Solution

a. Select nitrogen from the Material Name drop-down list.
b. Enable Porous Zone to activate the porous zone model.
c. Enable Laminar Zone to solve the flow in the porous zone without turbulence.
d. Click the Porous Zone tab.
i. Make sure that the principal direction vectors are set as shown in Table 10.1: Values for the Principle
Direction Vectors (p. 457).
Release 15.0 - © SAS IP, Inc. All rights reserved. - Contains proprietary and confidential informationof ANSYS, Inc. and its subsidiaries and affiliates.456
Modeling Flow Through Porous Media

ANSYS Fluent automatically calculates the third (z-direction) vector based on your inputs for the
first two vectors. The direction vectors determine which axis the viscous and inertial resistance
coefficients act upon.
Table 10.1: Values for the Principle Direction Vectors
Direction-2 VectorDirection-1 VectorAxis
01X
10Y
00Z
Use the scroll bar to access the fields that are not initially visible in the dialog box.
ii. Enter the values in Table 10.2: Values for the Viscous and Inertial Resistance (p. 457) Viscous Res-istance and Inertial Resistance.
Direction-2 and Direction-3 are set to arbitrary large numbers. These values are several orders
of magnitude greater than that of the Direction-1 flow and will make any radial flow insignificant.
Scroll down to access the fields that are not initially visible in the panel.
Table 10.2: Values for the Viscous and Inertial Resistance
Inertial Resistance (1/m)Viscous Resistance (1/m2)Direction
20.4143.846e+07Direction-1
204143.846e+10Direction-2
204143.846e+10Direction-3
e. Click OK to close the Fluid dialog box.
10.4.7. Boundary Conditions
Boundary Conditions
457Release 15.0 - © SAS IP, Inc. All rights reserved. - Contains proprietary and confidential information
of ANSYS, Inc. and its subsidiaries and affiliates.
Setup and Solution

1. Set the velocity and turbulence boundary conditions at the inlet (inlet).
Boundary Conditions → inlet → Edit...
Release 15.0 - © SAS IP, Inc. All rights reserved. - Contains proprietary and confidential informationof ANSYS, Inc. and its subsidiaries and affiliates.458
Modeling Flow Through Porous Media

a. Enter 22.6 m/s for Velocity Magnitude.
b. Select Intensity and Hydraulic Diameter from the Specification Method drop-down list in the
Turbulence group box.
c. Enter 10% for the Turbulent Intensity.
d. Enter 42 mm for the Hydraulic Diameter.
e. Click OK to close the Velocity Inlet dialog box.
2. Set the boundary conditions at the outlet (outlet).
Boundary Conditions → outlet → Edit...
459Release 15.0 - © SAS IP, Inc. All rights reserved. - Contains proprietary and confidential information
of ANSYS, Inc. and its subsidiaries and affiliates.
Setup and Solution

a. Retain the default setting of 0 for Gauge Pressure.
b. Select Intensity and Hydraulic Diameter from the Specification Method drop-down list in the
Turbulence group box.
c. Retain the default value of 5% for the Backflow Turbulent Intensity.
d. Enter 42 mm for the Backflow Hydraulic Diameter.
e. Click OK to close the Pressure Outlet dialog box.
3. Retain the default boundary conditions for the walls (substrate-wall and wall).
10.4.8. Solution
1. Set the solution parameters.
Solution Methods
Release 15.0 - © SAS IP, Inc. All rights reserved. - Contains proprietary and confidential informationof ANSYS, Inc. and its subsidiaries and affiliates.460
Modeling Flow Through Porous Media

a. Select Coupled from the Scheme drop-down list.
b. Retain the default selection of Least Squares Cell Based from the Gradient drop-down list in the
Spatial Discretization group box.
c. Retain the default selection of Second Order Upwind from the Momentum drop-down list.
d. Enable Pseudo Transient.
2. Enable the plotting of residuals during the calculation.
Monitors → Residuals → Edit...
461Release 15.0 - © SAS IP, Inc. All rights reserved. - Contains proprietary and confidential information
of ANSYS, Inc. and its subsidiaries and affiliates.
Setup and Solution

a. Retain the default settings.
b. Click OK to close the Residual Monitors dialog box.
3. Enable the plotting of the mass flow rate at the outlet.
Monitors (Surface Monitors) → Create...
Release 15.0 - © SAS IP, Inc. All rights reserved. - Contains proprietary and confidential informationof ANSYS, Inc. and its subsidiaries and affiliates.462
Modeling Flow Through Porous Media

a. Enable Plot and Write.
b. Select Mass Flow Rate from the Report Type drop-down list.
c. Select outlet in the Surfaces selection list.
d. Click OK to close the Surface Monitor dialog box.
4. Initialize the solution from the inlet.
Solution Initialization
463Release 15.0 - © SAS IP, Inc. All rights reserved. - Contains proprietary and confidential information
of ANSYS, Inc. and its subsidiaries and affiliates.
Setup and Solution

a. Select Standard Initialization from the Initialization Methods group box.
Warning
Standard Initialization is the recommended initialization method for porous media
simulations. The default Hybrid initialization method does not account for the porous
media properties, and depending on boundary conditions, may produce an unrealistic
initial velocity field. For porous media simulations, the Hybrid initialization method
can only be used with the Maintain Constant Velocity Magnitude option.
b. Retain the default settings for Standard Initialization method.
c. Click Initialize once more.
5. Save the case file (catalytic_converter.cas.gz ).
File → Write → Case...
6. Run the calculation by requesting 100 iterations.
Run Calculation
a. Enter 100 for Number of Iterations.
Release 15.0 - © SAS IP, Inc. All rights reserved. - Contains proprietary and confidential informationof ANSYS, Inc. and its subsidiaries and affiliates.464
Modeling Flow Through Porous Media

b. Click Calculate to begin the iterations.
The solution will converge in approximately 65 iterations. The mass flow rate monitor flattens out,
as seen in Figure 10.3: Surface Monitor Plot of Mass Flow Rate with Number of Iterations (p. 465).
Figure 10.3: Surface Monitor Plot of Mass Flow Rate with Number of Iterations
7. Save the case and data files (catalytic_converter.cas.gz and catalytic_convert-er.dat.gz ).
File → Write → Case & Data...
Note
If you choose a file name that already exists in the current folder, ANSYS Fluent will
prompt you for confirmation to overwrite the file.
10.4.9. Postprocessing
1. Create a surface passing through the centerline for postprocessing purposes.
Surface → Iso-Surface...
465Release 15.0 - © SAS IP, Inc. All rights reserved. - Contains proprietary and confidential information
of ANSYS, Inc. and its subsidiaries and affiliates.
Setup and Solution

a. Select Mesh... and Y-Coordinate from the Surface of Constant drop-down lists.
b. Click Compute to calculate the Min and Max values.
c. Retain the default value of 0 for Iso-Values.
d. Enter y=0 for New Surface Name.
e. Click Create.
Note
To interactively place the surface on your mesh, use the slider bar in the Iso-Surfacedialog box.
2. Create cross-sectional surfaces at locations on either side of the substrate, as well as at its center.
Surface → Iso-Surface...
Release 15.0 - © SAS IP, Inc. All rights reserved. - Contains proprietary and confidential informationof ANSYS, Inc. and its subsidiaries and affiliates.466
Modeling Flow Through Porous Media

a. Select Mesh... and X-Coordinate from the Surface of Constant drop-down lists.
b. Click Compute to calculate the Min and Max values.
c. Enter 95 for Iso-Values.
d. Enter x=95 for the New Surface Name.
e. Click Create.
f. In a similar manner, create surfaces named x=130 and x=165 with Iso-Values of 130 and 165 , re-
spectively.
g. Close the Iso-Surface dialog box after all the surfaces have been created.
3. Create a line surface for the centerline of the porous media.
Surface → Line/Rake...
467Release 15.0 - © SAS IP, Inc. All rights reserved. - Contains proprietary and confidential information
of ANSYS, Inc. and its subsidiaries and affiliates.
Setup and Solution

a. Enter the coordinates of the end points of the line in the End Points group box as shown.
b. Enter porous-cl for the New Surface Name.
c. Click Create to create the surface.
d. Close the Line/Rake Surface dialog box.
4. Display the two wall zones (substrate-wall and wall).
Graphics and Animations → Mesh → Set Up...
Release 15.0 - © SAS IP, Inc. All rights reserved. - Contains proprietary and confidential informationof ANSYS, Inc. and its subsidiaries and affiliates.468
Modeling Flow Through Porous Media

a. Disable Edges and enable Faces in the Options group box.
b. Deselect inlet and outlet in the Surfaces selection list, and make sure that only substrate-wall and
wall are selected.
c. Click Display and close the Mesh Display dialog box.
5. Set the lighting for the display.
Graphics and Animations → Options...
a. Disable Double Buffering in the Rendering group box.
b. Enable Lights On in the Lighting Attributes group box.
c. Select Gouraud from the Lighting drop-down list.
d. Click Apply and close the Display Options dialog box.
6. Set the transparency parameter for the wall zones (substrate-wall and wall).
Graphics and Animations → Scene...
469Release 15.0 - © SAS IP, Inc. All rights reserved. - Contains proprietary and confidential information
of ANSYS, Inc. and its subsidiaries and affiliates.
Setup and Solution

a. Select substrate-wall and wall in the Names selection list.
b. Click the Display... button in the Geometry Attributes group box to open the Display Propertiesdialog box.
i. Ensure that Red, Green, and Blue sliders are set to the maximum position (that is, 255).
ii. Set the Transparency slider to 70.
iii. Click Apply and close the Display Properties dialog box.
c. Click Apply and close the Scene Description dialog box.
7. Display velocity vectors on the y=0 surface (Figure 10.4: Velocity Vectors on the y=0 Plane (p. 472)).
Graphics and Animations → Vectors → Set Up...
Release 15.0 - © SAS IP, Inc. All rights reserved. - Contains proprietary and confidential informationof ANSYS, Inc. and its subsidiaries and affiliates.470
Modeling Flow Through Porous Media

a. Enable Draw Mesh in the Options group box to open the Mesh Display dialog box.
i. Ensure that substrate-wall and wall are selected in the Surfaces selection list.
ii. Click Display and close the Mesh Display dialog box.
471Release 15.0 - © SAS IP, Inc. All rights reserved. - Contains proprietary and confidential information
of ANSYS, Inc. and its subsidiaries and affiliates.
Setup and Solution

b. Enter 5 for Scale.
c. Set Skip to 1.
d. Select y=0 in the Surfaces selection list.
e. Click Display and close the Vectors dialog box.
Figure 10.4: Velocity Vectors on the y=0 Plane
The flow pattern shows that the flow enters the catalytic converter as a jet, with recirculation on either
side of the jet. As it passes through the porous substrate, it decelerates and straightens out, and exhibits
a more uniform velocity distribution. This allows the metal catalyst present in the substrate to be more
effective.
8. Display filled contours of static pressure on the y=0 plane (Figure 10.5: Contours of Static Pressure on
the y=0 plane (p. 474)).
Release 15.0 - © SAS IP, Inc. All rights reserved. - Contains proprietary and confidential informationof ANSYS, Inc. and its subsidiaries and affiliates.472
Modeling Flow Through Porous Media

Graphics and Animations → Contours → Set Up...
a. Enable Filled in the Options group box.
b. Enable Draw Mesh to open the Mesh Display dialog box.
i. Ensure that substrate-wall and wall are selected in the Surfaces selection list.
ii. Click Display and close the Mesh Display dialog box.
c. Ensure that Pressure... and Static Pressure are selected from the Contours of drop-down lists.
d. Select y=0 in the Surfaces selection list.
e. Click Display and close the Contours dialog box.
The pressure changes rapidly in the middle section, where the fluid velocity changes as it passes through
the porous substrate. The pressure drop can be high, due to the inertial and viscous resistance of the
porous media. Determining this pressure drop is one of the goals of the CFD analysis. In the next step,
you will learn how to plot the pressure drop along the centerline of the substrate.
473Release 15.0 - © SAS IP, Inc. All rights reserved. - Contains proprietary and confidential information
of ANSYS, Inc. and its subsidiaries and affiliates.
Setup and Solution

Figure 10.5: Contours of Static Pressure on the y=0 plane
9. Plot the static pressure across the line surface porous-cl (Figure 10.6: Plot of Static Pressure on the porous-
cl Line Surface (p. 475)).
Plots → XY Plot → Set Up...
Release 15.0 - © SAS IP, Inc. All rights reserved. - Contains proprietary and confidential informationof ANSYS, Inc. and its subsidiaries and affiliates.474
Modeling Flow Through Porous Media

a. Ensure that Pressure... and Static Pressure are selected from the Y Axis Function drop-down lists.
b. Select porous-cl in the Surfaces selection list.
c. Click Plot and close the Solution XY Plot dialog box.
Figure 10.6: Plot of Static Pressure on the porous-cl Line Surface
475Release 15.0 - © SAS IP, Inc. All rights reserved. - Contains proprietary and confidential information
of ANSYS, Inc. and its subsidiaries and affiliates.
Setup and Solution

As seen in Figure 10.6: Plot of Static Pressure on the porous-cl Line Surface (p. 475), the pressure drop
across the porous substrate is approximately 300 Pa.
10. Display filled contours of the velocity in the X direction on the x=95, x=130, and x=165 surfaces (Fig-
ure 10.7: Contours of the X Velocity on the x=95, x=130, and x=165 Surfaces (p. 477)).
Graphics and Animations → Contours → Set Up...
a. Enable Filled in the Options group box.
b. Enable Draw Mesh to open the Mesh Display dialog box.
i. Ensure that substrate-wall and wall are selected in the Surfaces selection list.
ii. Click Display and close the Mesh Display dialog box.
c. Disable Global Range in the Options group box.
d. Select Velocity... and X Velocity from the Contours of drop-down lists.
e. Select x=130, x=165, and x=95 in the Surfaces selection list.
f. Click Display and close the Contours dialog box.
Release 15.0 - © SAS IP, Inc. All rights reserved. - Contains proprietary and confidential informationof ANSYS, Inc. and its subsidiaries and affiliates.476
Modeling Flow Through Porous Media

Figure 10.7: Contours of the X Velocity on the x=95, x=130, and x=165 Surfaces
The velocity profile becomes more uniform as the fluid passes through the porous media. The velocity is
very high at the center (the area in red) just before the nitrogen enters the substrate and then decreases
as it passes through and exits the substrate. The area in green, which corresponds to a moderate velocity,
increases in extent.
11. Use numerical reports to determine the average, minimum, and maximum of the velocity distribution
before and after the porous substrate.
Reports → Surface Integrals → Set Up...
477Release 15.0 - © SAS IP, Inc. All rights reserved. - Contains proprietary and confidential information
of ANSYS, Inc. and its subsidiaries and affiliates.
Setup and Solution

a. Select Mass-Weighted Average from the Report Type drop-down list.
b. Select Velocity and X Velocity from the Field Variable drop-down lists.
c. Select x=165 and x=95 in the Surfaces selection list.
d. Click Compute.
e. Select Facet Minimum from the Report Type drop-down list and click Compute.
f. Select Facet Maximum from the Report Type drop-down list and click Compute.
The numerical report of average, maximum and minimum velocity can be seen in the main ANSYS
Fluent console.
g. Close the Surface Integrals dialog box.
The spread between the average, maximum, and minimum values for X velocity gives the degree to which
the velocity distribution is non-uniform. You can also use these numbers to calculate the velocity ratio (that
is, the maximum velocity divided by the mean velocity) and the space velocity (that is, the product of the
mean velocity and the substrate length).
Custom field functions and UDFs can be also used to calculate more complex measures of non-uniformity,
such as the standard deviation and the gamma uniformity index.
Mass-Weighted Average X Velocity (m/s) -------------------------------- -------------------- x=165 4.0394797 x=95 5.2982397 ---------------- -------------------- Net 4.67579652
Release 15.0 - © SAS IP, Inc. All rights reserved. - Contains proprietary and confidential informationof ANSYS, Inc. and its subsidiaries and affiliates.478
Modeling Flow Through Porous Media

Minimum of Facet Values X Velocity (m/s) -------------------------------- -------------------- x=165 2.3443742 x=95 0.88216984 ---------------- -------------------- Net 0.88216984
Maximum of Facet Values X Velocity (m/s) -------------------------------- -------------------- x=165 6.37113 x=95 8.029116 ---------------- -------------------- Net 8.0291166
10.5. Summary
In this tutorial, you learned how to set up and solve a problem involving gas flow through porous media
in ANSYS Fluent. You also learned how to perform appropriate postprocessing. Flow non-uniformities
were rapidly discovered through images of velocity vectors and pressure contours. Surface integrals
and xy-plots provided purely numeric data.
For additional details about modeling flow through porous media (including heat transfer and reaction
modeling), see Porous Media Conditions in the User's Guide.
10.6. Further Improvements
This tutorial guides you through the steps to reach an initial solution. You may be able to obtain a more
accurate solution by using an appropriate higher-order discretization scheme and by adapting the mesh.
Mesh adaption can also ensure that the solution is independent of the mesh. These steps are demon-
strated in Introduction to Using ANSYS Fluent: Fluid Flow and Heat Transfer in a Mixing Elbow (p. 123).
479Release 15.0 - © SAS IP, Inc. All rights reserved. - Contains proprietary and confidential information
of ANSYS, Inc. and its subsidiaries and affiliates.
Further Improvements

Release 15.0 - © SAS IP, Inc. All rights reserved. - Contains proprietary and confidential informationof ANSYS, Inc. and its subsidiaries and affiliates.480

Chapter 11: Using a Single Rotating Reference Frame
This tutorial is divided into the following sections:
11.1. Introduction
11.2. Prerequisites
11.3. Problem Description
11.4. Setup and Solution
11.5. Summary
11.6. Further Improvements
11.7. References
11.1. Introduction
This tutorial considers the flow within a 2D, axisymmetric, co-rotating disk cavity system. Understanding
the behavior of such flows is important in the design of secondary air passages for turbine disk cooling.
This tutorial demonstrates how to do the following:
• Set up a 2D axisymmetric model with swirl, using a rotating reference frame.
• Use the standard �- � and RNG �- � turbulence models.
• Calculate a solution using the pressure-based solver.
• Display velocity vectors and contours of pressure.
• Set up and display XY plots of radial velocity and wall +
� distribution.
• Restart the solver from an existing solution.
11.2. Prerequisites
This tutorial is written with the assumption that you have completed one or more of the introductory
tutorials found in this manual:
• Introduction to Using ANSYS Fluent in ANSYS Workbench: Fluid Flow and Heat Transfer in a Mixing
Elbow (p. 1)
• Parametric Analysis in ANSYS Workbench Using ANSYS Fluent (p. 73)
• Introduction to Using ANSYS Fluent: Fluid Flow and Heat Transfer in a Mixing Elbow (p. 123)
and that you are familiar with the ANSYS Fluent navigation pane and menu structure. Some steps in
the setup and solution procedure will not be shown explicitly.
481Release 15.0 - © SAS IP, Inc. All rights reserved. - Contains proprietary and confidential information
of ANSYS, Inc. and its subsidiaries and affiliates.

11.3. Problem Description
The problem to be considered is shown schematically in Figure 11.1: Problem Specification (p. 482). This
case is similar to a disk cavity configuration that was extensively studied by Pincombe [1].
Air enters the cavity between two co-rotating disks. The disks are 88.6 cm in diameter and the air enters
at 1.146 m/s through a circular bore 8.86 cm in diameter. The disks, which are 6.2 cm apart, are spinning
at 71.08 rpm, and the air enters with no swirl. As the flow is diverted radially, the rotation of the disk
has a significant effect on the viscous flow developing along the surface of the disk.
Figure 11.1: Problem Specification
As noted by Pincombe [1], there are two nondimensional parameters that characterize this type of disk
cavity flow: the volume flow rate coefficient,��, and the rotational Reynolds number, ���. These
parameters are defined as follows:
(11.1)=��
��
��
(11.2)= ���
��
����
where � is the volumetric flow rate,� is the rotational speed, � is the kinematic viscosity, and ���� is
the outer radius of the disks. Here, you will consider a case for which �� = 1092 and !" = #.
Release 15.0 - © SAS IP, Inc. All rights reserved. - Contains proprietary and confidential informationof ANSYS, Inc. and its subsidiaries and affiliates.482
Using a Single Rotating Reference Frame

11.4. Setup and Solution
The following sections describe the setup and solution steps for this tutorial:
11.4.1. Preparation
11.4.2. Mesh
11.4.3. General Settings
11.4.4. Models
11.4.5. Materials
11.4.6. Cell Zone Conditions
11.4.7. Boundary Conditions
11.4.8. Solution Using the Standard k- ε Model
11.4.9. Postprocessing for the Standard k- ε Solution
11.4.10. Solution Using the RNG k- ε Model
11.4.11. Postprocessing for the RNG k- ε Solution
11.4.1. Preparation
To prepare for running this tutorial:
1. Set up a working folder on the computer you will be using.
2. Go to the ANSYS Customer Portal, https://support.ansys.com/training.
Note
If you do not have a login, you can request one by clicking Customer Registration on
the log in page.
3. Enter the name of this tutorial into the search bar.
4. Narrow the results by using the filter on the left side of the page.
a. Click ANSYS Fluent under Product.
b. Click 15.0 under Version.
5. Select this tutorial from the list.
6. Click Files to download the input and solution files.
7. Unzip single_rotating_R150.zip to your working folder.
The file disk.msh can be found in the single_rotating folder created after unzipping the file.
8. Use Fluent Launcher to start the 2D Single Precision version of ANSYS Fluent.
Fluent Launcher displays your Display Options preferences from the previous session.
For more information about Fluent Launcher, see Starting ANSYS Fluent Using Fluent Launcher in the
Fluent Getting Started Guide.
483Release 15.0 - © SAS IP, Inc. All rights reserved. - Contains proprietary and confidential information
of ANSYS, Inc. and its subsidiaries and affiliates.
Setup and Solution

9. Ensure that the Display Mesh After Reading, Embed Graphics Windows, and Workbench ColorScheme options are enabled.
10. Run in Serial under Processing Options.
11.4.2. Mesh
1. Read the mesh file (disk.msh ).
File → Read → Mesh...
As ANSYS Fluent reads the mesh file, it will report its progress in the console.
11.4.3. General Settings
1. Check the mesh.
General → Check
ANSYS Fluent will perform various checks on the mesh and report the progress in the console. Make sure
that the reported minimum volume is a positive number.
Note
ANSYS Fluent will issue a warning concerning the high aspect ratios of some cells and
possible impacts on calculation of Cell Wall Distance. The warning message includes re-
commendations for verifying and correcting the Cell Wall Distance calculation. In this
particular case the cell aspect ratio does not cause problems so no further action is re-
quired. As an optional activity, you can confirm this yourself after the solution is generated
by plotting Cell Wall Distance as noted in the warning message.
2. Examine the mesh (Figure 11.2: Mesh Display for the Disk Cavity (p. 485)).
Release 15.0 - © SAS IP, Inc. All rights reserved. - Contains proprietary and confidential informationof ANSYS, Inc. and its subsidiaries and affiliates.484
Using a Single Rotating Reference Frame

Figure 11.2: Mesh Display for the Disk Cavity
Extra
You can use the right mouse button to check which zone number corresponds to each
boundary. If you click the right mouse button on one of the boundaries in the graphics
window, information will be displayed in the ANSYS Fluent console about the associated
zone, including the name of the zone. This feature is especially useful when you have
several zones of the same type and you want to distinguish between them quickly.
3. Define new units for angular velocity and length.
General → Units...
In the problem description, angular velocity and length are specified in rpm and cm, respectively, which
is more convenient in this case. These are not the default units for these quantities.
485Release 15.0 - © SAS IP, Inc. All rights reserved. - Contains proprietary and confidential information
of ANSYS, Inc. and its subsidiaries and affiliates.
Setup and Solution

a. Select angular-velocity from the Quantities list, and rpm in the Units list.
b. Select length from the Quantities list, and cm in the Units list.
c. Close the Set Units dialog box.
4. Specify the solver formulation to be used for the model calculation and enable the modeling of
axisymmetric swirl.
General
a. Retain the default selection of Pressure-Based in the Type list.
b. Retain the default selection of Absolute in the Velocity Formulation list.
Release 15.0 - © SAS IP, Inc. All rights reserved. - Contains proprietary and confidential informationof ANSYS, Inc. and its subsidiaries and affiliates.486
Using a Single Rotating Reference Frame

For a rotating reference frame, the absolute velocity formulation has some numerical advantages.
c. Select Axisymmetric Swirl in the 2D Space list.
11.4.4. Models
1. Enable the standard �- � turbulence model with the enhanced near-wall treatment.
Models → Viscous → Edit...
a. Select k-epsilon (2 eqn) in the Model list.
The Viscous Model dialog box will expand.
b. Retain the default selection of Standard in the k-epsilon Model list.
c. Select Enhanced Wall Treatment in the Near-Wall Treatment list.
d. Click OK to close the Viscous Model dialog box.
The ability to calculate a swirl velocity permits the use of a 2D mesh, so the calculation is simpler
and more economical to run. This is especially important for problems where the enhanced wall
487Release 15.0 - © SAS IP, Inc. All rights reserved. - Contains proprietary and confidential information
of ANSYS, Inc. and its subsidiaries and affiliates.
Setup and Solution

treatment is used. The near-wall flow field is resolved through the viscous sublayer and buffer zones
(that is, the first mesh point away from the wall is placed at a +
of the order of 1).
For details, see Enhanced Wall Treatment ε-Equation (EWT-ε) of the Theory Guide.
11.4.5. Materials
For the present analysis, you will model air as an incompressible fluid with a density of 1.225 kg/�
and a
dynamic viscosity of 1.7894 × −� kg/m-s. Since these are the default values, no change is required in the
Create/Edit Materials dialog box.
1. Retain the default properties for air.
Materials → air → Create/Edit...
Extra
You can modify the fluid properties for air at any time or copy another material from the
database.
2. Click Close to close the Create/Edit Materials dialog box.
For details, see Physical Properties in the User's Guide.
Release 15.0 - © SAS IP, Inc. All rights reserved. - Contains proprietary and confidential informationof ANSYS, Inc. and its subsidiaries and affiliates.488
Using a Single Rotating Reference Frame

11.4.6. Cell Zone Conditions
Set up the present problem using a rotating reference frame for the fluid. Then define the disk walls to rotate
with the moving frame.
Cell Zone Conditions
1. Define the rotating reference frame for the fluid zone (fluid-7).
Cell Zone Conditions → fluid-7 → Edit...
489Release 15.0 - © SAS IP, Inc. All rights reserved. - Contains proprietary and confidential information
of ANSYS, Inc. and its subsidiaries and affiliates.
Setup and Solution

a. Enable Frame Motion.
b. Click the Reference Frame tab.
c. Enter 71.08 rpm for Speed in the Rotational Velocity group box.
d. Click OK to close the Fluid dialog box.
11.4.7. Boundary Conditions
Boundary Conditions
Release 15.0 - © SAS IP, Inc. All rights reserved. - Contains proprietary and confidential informationof ANSYS, Inc. and its subsidiaries and affiliates.490
Using a Single Rotating Reference Frame

1. Set the following conditions at the flow inlet (velocity-inlet-2).
Boundary Conditions → velocity-inlet-2 → Edit...
491Release 15.0 - © SAS IP, Inc. All rights reserved. - Contains proprietary and confidential information
of ANSYS, Inc. and its subsidiaries and affiliates.
Setup and Solution

a. Select Components from the Velocity Specification Method drop-down list.
b. Enter 1.146 m/s for Axial-Velocity.
c. Retain the default selection of Intensity and Viscosity Ratio from the Specification Method drop-
down list in the Turbulence group box.
d. Retain the default value of 5 % for Turbulent Intensity.
e. Enter 5 for Turbulent Viscosity Ratio.
f. Click OK to close the Velocity Inlet dialog box.
2. Set the following conditions at the flow outlet (pressure-outlet-3).
Boundary Conditions → pressure-outlet-3 → Edit...
Release 15.0 - © SAS IP, Inc. All rights reserved. - Contains proprietary and confidential informationof ANSYS, Inc. and its subsidiaries and affiliates.492
Using a Single Rotating Reference Frame

a. Select From Neighboring Cell from the Backflow Direction Specification Method drop-down list.
b. Click OK to close the Pressure Outlet dialog box.
Note
ANSYS Fluent will use the backflow conditions only if the fluid is flowing into the
computational domain through the outlet. Since backflow might occur at some point
during the solution procedure, you should set reasonable backflow conditions to
prevent convergence from being adversely affected.
3. Accept the default settings for the disk walls (wall-6).
Boundary Conditions → wall-6 → Edit...
493Release 15.0 - © SAS IP, Inc. All rights reserved. - Contains proprietary and confidential information
of ANSYS, Inc. and its subsidiaries and affiliates.
Setup and Solution

a. Click OK to close the Wall dialog box.
Note
A Stationary Wall condition implies that the wall is stationary with respect to the adjacent
cell zone. Hence, in the case of a rotating reference frame a Stationary Wall is actually
rotating with respect to the absolute reference frame. To specify a non-rotating wall in
this case you would select Moving Wall (i.e., moving with respect to the rotating reference
frame). Then you would specify an absolute rotational speed of 0 in the Motion group
box.
11.4.8. Solution Using the Standard k- ε Model
1. Set the solution parameters.
Solution Methods
Release 15.0 - © SAS IP, Inc. All rights reserved. - Contains proprietary and confidential informationof ANSYS, Inc. and its subsidiaries and affiliates.494
Using a Single Rotating Reference Frame

a. Select Coupled from the Scheme drop-down list in the Pressure-Velocity Coupling group box.
b. Retain the default selection of Least Squares Cell Based from the Gradient list in the Spatial Dis-cretization group box.
c. Select PRESTO! from the Pressure drop-down list in the Spatial Discretization group box.
The PRESTO! scheme is well suited for steep pressure gradients involved in rotating flows. It provides
improved pressure interpolation in situations where large body forces or strong pressure variations
are present as in swirling flows.
d. Select Second Order Upwind from the Turbulent Kinetic Energy and Turbulent Dissipation Ratedrop-down lists.
Use the scroll bar to access the discretization schemes that are not initially visible in the task page.
e. Enable Pseudo Transient.
The Pseudo Transient option enables the pseudo transient algorithm in the coupled pressure-based
solver. This algorithm effectively adds an unsteady term to the solution equations in order to improve
stability and convergence behavior. Use of this option is recommended for general fluid flow problems.
2. Set the solution controls.
495Release 15.0 - © SAS IP, Inc. All rights reserved. - Contains proprietary and confidential information
of ANSYS, Inc. and its subsidiaries and affiliates.
Setup and Solution

Solution Controls
a. Retain the default values in the Pseudo Transient Explicit Relaxation Factors group box.
Note
For this problem, the default explicit relaxation factors are satisfactory. However, if
the solution diverges or the residuals display large oscillations, you may need to reduce
the relaxation factors from their default values.
For tips on how to adjust the explicit relaxation parameters for different situations, see Setting
Pseudo Transient Explicit Relaxation Factors in the User’s Guide.
3. Enable the plotting of residuals during the calculation.
Monitors → Residuals → Edit...
Release 15.0 - © SAS IP, Inc. All rights reserved. - Contains proprietary and confidential informationof ANSYS, Inc. and its subsidiaries and affiliates.496
Using a Single Rotating Reference Frame

a. Ensure that Plot is enabled in the Options group box.
b. Click OK to close the Residual Monitors dialog box.
Note
For this calculation, the convergence tolerance on the continuity equation is kept at
0.001. Depending on the behavior of the solution, you can reduce this value if necessary.
4. Enable the plotting of mass flow rate at the flow exit.
Monitors (Surface Monitors) → Create...
497Release 15.0 - © SAS IP, Inc. All rights reserved. - Contains proprietary and confidential information
of ANSYS, Inc. and its subsidiaries and affiliates.
Setup and Solution

a. Enable the Plot and Write options for surf-mon-1 .
Note
When the Write option is selected in the Surface Monitor dialog box, the mass flow
rate history will be written to a file. If you do not enable the Write option, the history
information will be lost when you exit ANSYS Fluent.
b. Select Mass Flow Rate from the Report Type drop-down list.
c. Select pressure-outlet-3 from the Surfaces selection list.
d. Click OK in the Surface Monitor dialog box to enable the monitor.
5. Initialize the solution.
Solution Initialization
Release 15.0 - © SAS IP, Inc. All rights reserved. - Contains proprietary and confidential informationof ANSYS, Inc. and its subsidiaries and affiliates.498
Using a Single Rotating Reference Frame

a. Retain the default selection of Hybrid Initialization from the Initialization Methods group box.
b. Click Initialize.
Note
For flows in complex topologies, hybrid initialization will provide better initial velocity
and pressure fields than standard initialization. This in general will help in improving
the convergence behavior of the solver.
6. Save the case file (disk-ke.cas.gz ).
File → Write → Case...
7. Start the calculation by requesting 600 iterations.
Run Calculation
499Release 15.0 - © SAS IP, Inc. All rights reserved. - Contains proprietary and confidential information
of ANSYS, Inc. and its subsidiaries and affiliates.
Setup and Solution

a. Enter 600 for the Number of Iterations.
b. Click Calculate.
Throughout the calculation, ANSYS Fluent will report reversed flow at the exit. This is reasonable for
the current case. The solution should be sufficiently converged after approximately 550 iterations.
The mass flow rate history is shown in Figure 11.3: Mass Flow Rate History (k- ε Turbulence Mod-
el) (p. 501).
Release 15.0 - © SAS IP, Inc. All rights reserved. - Contains proprietary and confidential informationof ANSYS, Inc. and its subsidiaries and affiliates.500
Using a Single Rotating Reference Frame

Figure 11.3: Mass Flow Rate History (k- ε Turbulence Model)
Extra
Here we have retained the default Timescale Factor of 1 in the Run Calculation panel.
When performing a Pseudo Transient calculation, larger values of Timescale Factor may
speed up convergence of the solution. However, setting Timescale Factor too large may
cause the solution to diverge and fail to complete. As an optional activity, you can re-
initialize the solution and try running the calculation with Timescale Factor set to 2.
Observe the convergence behavior and the number of iterations before convergence.
Then try the same again with Timescale Factor set to 4. For more information on setting
Timescale Factor and the Pseudo Transient solver settings, refer to Solving Pseudo-Tran-
sient Flow in the Fluent User's Guide.
8. Check the mass flux balance.
Reports → Fluxes → Set Up...
Warning
Although the mass flow rate history indicates that the solution is converged, you
should also check the net mass fluxes through the domain to ensure that mass is
being conserved.
501Release 15.0 - © SAS IP, Inc. All rights reserved. - Contains proprietary and confidential information
of ANSYS, Inc. and its subsidiaries and affiliates.
Setup and Solution

a. Select velocity-inlet-2 and pressure-outlet-3 from the Boundaries selection list.
b. Retain the default Mass Flow Rate option.
c. Click Compute and close the Flux Reports dialog box.
Warning
The net mass imbalance should be a small fraction (for example, 0.5%) of the total
flux through the system. If a significant imbalance occurs, you should decrease the
residual tolerances by at least an order of magnitude and continue iterating.
9. Save the data file (disk-ke.dat.gz ).
File → Write → Data...
Note
If you choose a file name that already exists in the current folder, ANSYS Fluent will prompt
you for confirmation to overwrite the file.
11.4.9. Postprocessing for the Standard k- ε Solution
1. Display the velocity vectors.
Graphics and Animations → Vectors → Set Up...
Release 15.0 - © SAS IP, Inc. All rights reserved. - Contains proprietary and confidential informationof ANSYS, Inc. and its subsidiaries and affiliates.502
Using a Single Rotating Reference Frame

a. Enter 50 for Scale
b. Set Skip to 1.
c. Click the Vector Options... button to open the Vector Options dialog box.
i. Disable Z Component.
This allows you to examine only the non-swirling components.
ii. Click Apply and close the Vector Options dialog box.
d. Click Display in the Vectors dialog box to plot the velocity vectors.
503Release 15.0 - © SAS IP, Inc. All rights reserved. - Contains proprietary and confidential information
of ANSYS, Inc. and its subsidiaries and affiliates.
Setup and Solution

A magnified view of the velocity field displaying a counter-clockwise circulation of the flow is shown
in Figure 11.4: Magnified View of Velocity Vectors within the Disk Cavity (p. 504).
Figure 11.4: Magnified View of Velocity Vectors within the Disk Cavity
e. Close the Vectors dialog box.
2. Display filled contours of static pressure.
Graphics and Animations → Contours → Set Up...
Release 15.0 - © SAS IP, Inc. All rights reserved. - Contains proprietary and confidential informationof ANSYS, Inc. and its subsidiaries and affiliates.504
Using a Single Rotating Reference Frame

a. Enable Filled in the Options group box.
b. Retain the selection of Pressure... and Static Pressure from the Contours of drop-down lists.
c. Click Display and close the Contours dialog box.
The pressure contours are displayed in Figure 11.5: Contours of Static Pressure for the Entire Disk Cav-
ity (p. 506). Notice the high pressure that occurs on the right disk near the hub due to the stagnation of
the flow entering from the bore.
505Release 15.0 - © SAS IP, Inc. All rights reserved. - Contains proprietary and confidential information
of ANSYS, Inc. and its subsidiaries and affiliates.
Setup and Solution

Figure 11.5: Contours of Static Pressure for the Entire Disk Cavity
3. Create a constant �-coordinate line for postprocessing.
Surface → Iso-Surface...
Release 15.0 - © SAS IP, Inc. All rights reserved. - Contains proprietary and confidential informationof ANSYS, Inc. and its subsidiaries and affiliates.506
Using a Single Rotating Reference Frame

a. Select Mesh... and Y-Coordinate from the Surface of Constant drop-down lists.
b. Click Compute to update the minimum and maximum values.
c. Enter 37 in the Iso-Values field.
This is the radial position along which you will plot the radial velocity profile.
d. Enter y=37cm for the New Surface Name.
e. Click Create to create the isosurface.
Note
The name you use for an isosurface can be any continuous string of characters (without
spaces).
f. Close the Iso-Surface dialog box.
4. Plot the radial velocity distribution on the surface y=37cm.
Plots → XY Plot → Set Up...
507Release 15.0 - © SAS IP, Inc. All rights reserved. - Contains proprietary and confidential information
of ANSYS, Inc. and its subsidiaries and affiliates.
Setup and Solution

a. Select Velocity... and Radial Velocity from the Y Axis Function drop-down lists.
b. Select the y-coordinate line y=37cm from the Surfaces selection list.
c. Click Plot.
Figure 11.6: Radial Velocity Distribution—Standard k- ε Solution (p. 509) shows a plot of the radial
velocity distribution along =� ��.
Release 15.0 - © SAS IP, Inc. All rights reserved. - Contains proprietary and confidential informationof ANSYS, Inc. and its subsidiaries and affiliates.508
Using a Single Rotating Reference Frame

Figure 11.6: Radial Velocity Distribution—Standard k- ε Solution
d. Enable Write to File in the Options group box to save the radial velocity profile.
e. Click the Write... button to open the Select File dialog box.
i. Enter ke-data.xy in the XY File text entry box and click OK.
5. Plot the wall y+ distribution on the rotating disk wall along the radial direction (Figure 11.7: Wall Yplus
Distribution on wall-6— Standard k- ε Solution (p. 511)).
Plots → XY Plot → Set Up...
509Release 15.0 - © SAS IP, Inc. All rights reserved. - Contains proprietary and confidential information
of ANSYS, Inc. and its subsidiaries and affiliates.
Setup and Solution

a. Disable Write to File in the Options group box.
b. Select Turbulence... and Wall Yplus from the Y Axis Function drop-down lists.
c. Deselect y=37cm and select wall-6 from the Surfaces selection list.
d. Enter 0 and 1 for X and Y respectively in the Plot Direction group box.
Note
The change in Plot Direction is required because we are plotting y+ along the radial
dimension of the disk which is oriented with Y-axis.
e. Click the Axes... button to open the Axes - Solution XY Plot dialog box.
Release 15.0 - © SAS IP, Inc. All rights reserved. - Contains proprietary and confidential informationof ANSYS, Inc. and its subsidiaries and affiliates.510
Using a Single Rotating Reference Frame

i. Retain the default selection of X from the Axis group box.
ii. Disable Auto Range in the Options group box.
iii. Retain the default value of 0 for Minimum and enter 43 for Maximum in the Range group box.
iv. Click Apply and close the Axes - Solution XY Plot dialog box.
f. Click Plot in the Solution XY Plot dialog box.
Figure 11.7: Wall Yplus Distribution on wall-6— Standard k- ε Solution (p. 511) shows a plot of wall
y+ distribution along wall-6.
Figure 11.7: Wall Yplus Distribution on wall-6— Standard k- ε Solution
511Release 15.0 - © SAS IP, Inc. All rights reserved. - Contains proprietary and confidential information
of ANSYS, Inc. and its subsidiaries and affiliates.
Setup and Solution

g. Enable Write to File in the Options group box to save the wall y+ profile.
h. Click the Write... button to open the Select File dialog box.
i. Enter ke-yplus.xy in the XY File text entry box and click OK.
Note
Ideally, while using enhanced wall treatment, the wall y+ should be in the order of 1
(at least less than 5) to resolve the viscous sublayer. The plot justifies the applicability
of enhanced wall treatment to the given mesh.
i. Close the Solution XY Plot dialog box.
11.4.10. Solution Using the RNG k- ε Model
Recalculate the solution using the RNG �- � turbulence model.
1. Enable the RNG �- � turbulence model with the enhanced near-wall treatment.
Models → Viscous → Edit...
Release 15.0 - © SAS IP, Inc. All rights reserved. - Contains proprietary and confidential informationof ANSYS, Inc. and its subsidiaries and affiliates.512
Using a Single Rotating Reference Frame

a. Select RNG in the k-epsilon Model list.
b. Enable Differential Viscosity Model and Swirl Dominated Flow in the RNG Options group box.
The differential viscosity model and swirl modification can provide better accuracy for swirling flows
such as the disk cavity.
For more information, see RNG Swirl Modification of the Theory Guide.
c. Retain Enhanced Wall Treatment as the Near-Wall Treatment.
d. Click OK to close the Viscous Model dialog box.
2. Continue the calculation by requesting 300 iterations.
Run Calculation
The solution converges after approximately 220 additional iterations.
513Release 15.0 - © SAS IP, Inc. All rights reserved. - Contains proprietary and confidential information
of ANSYS, Inc. and its subsidiaries and affiliates.
Setup and Solution

3. Save the case and data files (disk-rng.cas.gz and disk-rng.dat.gz ).
File → Write → Case & Data...
11.4.11. Postprocessing for the RNG k- ε Solution
1. Plot the radial velocity distribution for the RNG �- � solution and compare it with the distribution for the
standard �- � solution.
Plots → XY Plot → Set Up...
a. Enter 1 and 0 for X and Y respectively in the Plot Direction group box.
b. Select Velocity... and Radial Velocity from the Y Axis Function drop-down lists.
c. Select y=37cm and deselect wall-6 from the Surfaces selection list.
d. Disable the Write to File option.
e. Click the Load File... button to load the �- � data.
i. Select the file ke-data.xy in the Select File dialog box.
ii. Click OK.
f. Click the Axes... button to open the Axes - Solution XY Plot dialog box.
i. Enable Auto Range in the Options group box.
ii. Click Apply and close the Axes - Solution XY Plot dialog box.
g. Click the Curves... button to open the Curves - Solution XY Plot dialog box, where you will define
a different curve symbol for the RNG �- � data.
Release 15.0 - © SAS IP, Inc. All rights reserved. - Contains proprietary and confidential informationof ANSYS, Inc. and its subsidiaries and affiliates.514
Using a Single Rotating Reference Frame

i. Retain 0 for the Curve #.
ii. Select x from the Symbol drop-down list.
iii. Click Apply and close the Curves - Solution XY Plot dialog box.
h. Click Plot in the Solution XY Plot dialog box (Figure 11.8: Radial Velocity Distribution — RNG k- ε and
Standard k- ε Solutions (p. 515)).
Figure 11.8: Radial Velocity Distribution — RNG k- ε and Standard k- ε Solutions
The peak velocity predicted by the RNG �- � solution is higher than that predicted by the standard
�- � solution. This is due to the less diffusive character of the RNG �- � model. Adjust the range of the
� axis to magnify the region of the peaks.
i. Click the Axes... button to open the Axes - Solution XY Plot dialog box, where you will specify the
�-axis range.
515Release 15.0 - © SAS IP, Inc. All rights reserved. - Contains proprietary and confidential information
of ANSYS, Inc. and its subsidiaries and affiliates.
Setup and Solution

i. Disable Auto Range in the Options group box.
ii. Retain the value of 0 for Minimum and enter 1 for Maximum in the Range dialog box.
iii. Click Apply and close the Axes - Solution XY Plot dialog box.
j. Click Plot.
The difference between the peak values calculated by the two models is now more apparent.
Figure 11.9: RNG k- ε and Standard k- ε Solutions (x=0 cm to x=1 cm)
2. Plot the wall y+ distribution on the rotating disk wall along the radial direction Figure 11.10: wall-6 —
RNG k- ε and Standard k- ε Solutions (x=0 cm to x=43 cm) (p. 518).
Release 15.0 - © SAS IP, Inc. All rights reserved. - Contains proprietary and confidential informationof ANSYS, Inc. and its subsidiaries and affiliates.516
Using a Single Rotating Reference Frame

Plots → XY Plot → Set Up...
a. Select Turbulence... and Wall Yplus from the Y Axis Function drop-down lists.
b. Deselect y=37cm and select wall-6 from the Surfaces selection list.
c. Enter 0 and 1 for X and Y respectively in the Plot Direction group box.
d. Select any existing files that appear in the File Data selection list and click the Free Data button to
remove the file.
e. Click the Load File... button to load the RNG �- � data.
i. Select the file ke-yplus.xy in the Select File dialog box.
ii. Click OK.
f. Click the Axes... button to open the Axes - Solution XY Plot dialog box.
i. Retain the default selection of X from the Axis group box.
ii. Retain the default value of 0 for Minimum and enter 43 for Maximum in the Range group box.
iii. Click Apply and close the Axes - Solution XY Plot dialog box.
g. Click Plot in the Solution XY Plot dialog box.
517Release 15.0 - © SAS IP, Inc. All rights reserved. - Contains proprietary and confidential information
of ANSYS, Inc. and its subsidiaries and affiliates.
Setup and Solution

Figure 11.10: wall-6 — RNG k- ε and Standard k- ε Solutions (x=0 cm to x=43 cm)
11.5. Summary
This tutorial illustrated the setup and solution of a 2D, axisymmetric disk cavity problem in ANSYS Fluent.
The ability to calculate a swirl velocity permits the use of a 2D mesh, thereby making the calculation
simpler and more economical to run than a 3D model. This can be important for problems where the
enhanced wall treatment is used, and the near-wall flow field is resolved using a fine mesh (the first
mesh point away from the wall being placed at a y+ on the order of 1).
For more information about mesh considerations for turbulence modeling, see Model Hierarchy in the
User's Guide.
11.6. Further Improvements
The case modeled in this tutorial lends itself to parametric study due to its relatively small size. Here
are some things you may want to try:
• Separate wall-6 into two walls.
Mesh → Separate → Faces...
Specify one wall to be stationary, and rerun the calculation.
• Use adaption to see if resolving the high velocity and pressure-gradient region of the flow has a significant
effect on the solution.
Release 15.0 - © SAS IP, Inc. All rights reserved. - Contains proprietary and confidential informationof ANSYS, Inc. and its subsidiaries and affiliates.518
Using a Single Rotating Reference Frame

• Introduce a non-zero swirl at the inlet or use a velocity profile for fully-developed pipe flow. This is probably
more realistic than the constant axial velocity used here, since the flow at the inlet is typically being
supplied by a pipe.
• Model compressible flow (using the ideal gas law for density) rather than assuming incompressible flow
text.
This tutorial guides you through the steps to reach an initial solution. You may be able to obtain a more
accurate solution by using an appropriate higher-order discretization scheme and by adapting the mesh.
Mesh adaption can also ensure that the solution is independent of the mesh. These steps are demon-
strated in Introduction to Using ANSYS Fluent: Fluid Flow and Heat Transfer in a Mixing Elbow (p. 123).
11.7. References
1. Pincombe, J.R., “Velocity Measurements in the Mk II - Rotating Cavity Rig with a Radial Outflow”, Thermo-
Fluid Mechanics Research Centre, University of Sussex, Brighton, UK, 1981.
519Release 15.0 - © SAS IP, Inc. All rights reserved. - Contains proprietary and confidential information
of ANSYS, Inc. and its subsidiaries and affiliates.
References

Release 15.0 - © SAS IP, Inc. All rights reserved. - Contains proprietary and confidential informationof ANSYS, Inc. and its subsidiaries and affiliates.520

Chapter 12: Using Multiple Reference Frames
This tutorial is divided into the following sections:
12.1. Introduction
12.2. Prerequisites
12.3. Problem Description
12.4. Setup and Solution
12.5. Summary
12.6. Further Improvements
12.1. Introduction
Many engineering problems involve rotating flow domains. One example is the centrifugal blower unit
that is typically used in automotive climate control systems. For problems where all the moving parts
(fan blades, hub and shaft surfaces, etc.) are rotating at a prescribed angular velocity, and the stationary
walls (for example, shrouds, duct walls) are surfaces of revolution with respect to the axis of rotation,
the entire domain can be referred to as a single rotating frame of reference. However, when each of
the several parts is rotating about a different axis of rotation, or about the same axis at different speeds,
or when the stationary walls are not surfaces of revolution (such as the volute around a centrifugal
blower wheel), a single rotating coordinate system is not sufficient to “immobilize" the computational
domain so as to predict a steady-state flow field. In such cases, the problem must be formulated using
multiple reference frames.
In ANSYS Fluent, the flow features associated with one or more rotating parts can be analyzed using
the multiple reference frame (MRF) capability. This model is powerful in that multiple rotating reference
frames can be included in a single domain. The resulting flow field is representative of a snapshot of
the transient flow field in which the rotating parts are moving. However, in many cases the interface
can be chosen in such a way that the flow field at this location is independent of the orientation of the
moving parts. In other words, if an interface can be drawn on which there is little or no angular depend-
ence, the model can be a reliable tool for simulating time-averaged flow fields. It is therefore very useful
in complicated situations where one or more rotating parts are present.
This tutorial illustrates the procedure for setting up and solving a problem using the MRF capability. As
an example, the flow field on a 2D section of a centrifugal blower will be calculated. Although this is a
general methodology that can be applied to cases where more than one reference frame is moving,
this example will be limited to a single rotating reference frame.
This tutorial demonstrates how to do the following:
• Create mesh interfaces from interface-zones defined during meshing.
• Specify different frames of reference for different fluid zones.
• Set the relative velocity of each wall.
• Calculate a solution using the pressure-based solver.
521Release 15.0 - © SAS IP, Inc. All rights reserved. - Contains proprietary and confidential information
of ANSYS, Inc. and its subsidiaries and affiliates.

12.2. Prerequisites
This tutorial is written with the assumption that you have completed one or more of the introductory
tutorials found in this manual:
• Introduction to Using ANSYS Fluent in ANSYS Workbench: Fluid Flow and Heat Transfer in a Mixing
Elbow (p. 1)
• Parametric Analysis in ANSYS Workbench Using ANSYS Fluent (p. 73)
• Introduction to Using ANSYS Fluent: Fluid Flow and Heat Transfer in a Mixing Elbow (p. 123)
This tutorial also assumes that you are familiar with the ANSYS Fluent navigation pane and menu
structure. Some steps in the setup and solution procedure will not be shown explicitly.
In general, to solve problems using the MRF feature, you should be familiar with the concept of creating
multiple fluid zones in your mesh generator.
12.3. Problem Description
This problem considers a 2D section of a generic centrifugal blower. A schematic of the problem is
shown in Figure 12.1: Schematic of the Problem (p. 522). The blower consists of 32 blades, each with a
chord length of 13.5 mm. The blades are located approximately 56.5 mm (measured from the leading
edge) from the center of rotation. The radius of the outer wall varies logarithmically from 80 mm to
146.5 mm. You will simulate the flow under no load, or free-delivery conditions when inlet and outlet
pressures are at ambient conditions (0 Pa gauge). This corresponds to the maximum flow-rate of the
blower when sitting in free air. The blades are rotating with an angular velocity of 2500 rpm. The flow
is assumed to be turbulent.
Figure 12.1: Schematic of the Problem
Release 15.0 - © SAS IP, Inc. All rights reserved. - Contains proprietary and confidential informationof ANSYS, Inc. and its subsidiaries and affiliates.522
Using Multiple Reference Frames

12.4. Setup and Solution
The following sections describe the setup and solution steps for this tutorial:
12.4.1. Preparation
12.4.2. Reading and Checking the Mesh and Setting the Units
12.4.3. Specifying Solver and Analysis Type
12.4.4. Specifying the Models
12.4.5. Specifying Materials
12.4.6. Specifying Cell Zone Conditions
12.4.7. Setting Boundary Conditions
12.4.8. Defining Mesh Interfaces
12.4.9. Obtaining the Solution
12.4.10. Step 9: Postprocessing
12.4.1. Preparation
To access tutorials and their input files on the ANSYS Customer Portal, go to http://support.ansys.com/
training.
To prepare for running this tutorial:
1. Set up a working folder on the computer you will be using.
2. Go to the ANSYS Customer Portal, https://support.ansys.com/training.
Note
If you do not have a login, you can request one by clicking Customer Registration on
the log in page.
3. Enter the name of this tutorial into the search bar.
4. Narrow the results by using the filter on the left side of the page.
a. Click ANSYS Fluent under Product.
b. Click 15.0 under Version.
5. Select this tutorial from the list.
6. Click Files to download the input and solution files.
7. Unzip the multiple_rotating_R150.zip file you have downloaded to your working folder.
The file, blower-2d.msh can be found in the multiple_rotating directory created after unzipping
the file.
8. Use Fluent Launcher to start the 2D version of ANSYS Fluent.
Fluent Launcher displays your Display Options preferences from the previous session.
523Release 15.0 - © SAS IP, Inc. All rights reserved. - Contains proprietary and confidential information
of ANSYS, Inc. and its subsidiaries and affiliates.
Setup and Solution

For more information about Fluent Launcher, see Starting ANSYS Fluent Using Fluent Launcher in the
Fluent Getting Started Guide.
9. Ensure that the Display Mesh After Reading, Embed Graphics Windows, and Workbench ColorScheme options are enabled.
10. Ensure that the Serial processing option is selected.
11. Enable Double Precision.
12.4.2. Reading and Checking the Mesh and Setting the Units
1. Read the mesh file (blower-2d.msh ).
File → Read → Mesh...
The geometry and mesh are displayed in graphics window (Figure 12.2: Mesh of the 2D Centrifugal
Blower (p. 525))
2. Check the mesh.
General → Check
ANSYS Fluent will perform various checks on the mesh and will report the progress in the console. Make
sure that the reported minimum volume is a positive number. It will also issue warnings about unassigned
interface zones. You do not need to take any action now. You will set up the mesh interfaces in a later
step.
3. Examine the mesh.
The mesh consists of three fluid zones, fluid-casing, fluid-inlet, and fluid-rotor. These are reported in
the console when the mesh is read. In the Mesh Display dialog box, the fluid zones are reported as in-
terior zones default-interior, default-interior:013, and default-interior:015 respectively. The fluid zone
containing the blades will be solved in a rotational reference frame.
Release 15.0 - © SAS IP, Inc. All rights reserved. - Contains proprietary and confidential informationof ANSYS, Inc. and its subsidiaries and affiliates.524
Using Multiple Reference Frames

Figure 12.2: Mesh of the 2D Centrifugal Blower
The fluid zones are bounded by interface zones that appear in the mesh display in yellow. These interface
boundaries were used in the mesh generator to separate the fluid zones, and will be used to create mesh
interfaces between adjacent fluid zones when the boundary conditions are set later in this tutorial.
4. Set the units for angular velocity.
General → Units...
In the problem description, angular velocity is specified in rpm rather than in the default unit of rad/s.
525Release 15.0 - © SAS IP, Inc. All rights reserved. - Contains proprietary and confidential information
of ANSYS, Inc. and its subsidiaries and affiliates.
Setup and Solution

a. Select angular-velocity from the Quantities list and rpm in the Units list.
b. Close the Set Units dialog box.
12.4.3. Specifying Solver and Analysis Type
1. Retain the default settings of the pressure-based steady-state solver in the Solver group box.
General
12.4.4. Specifying the Models
1. Enable the standard �- � turbulence model.
Release 15.0 - © SAS IP, Inc. All rights reserved. - Contains proprietary and confidential informationof ANSYS, Inc. and its subsidiaries and affiliates.526
Using Multiple Reference Frames

Models → Viscous → Edit...
a. Select k-epsilon (2eqn) in the Model list.
b. Select Enhanced Wall Treatment in the Near-Wall Treatment list.
c. Click OK to close the Viscous Model dialog box.
12.4.5. Specifying Materials
1. Retain the default properties for air.
Materials → air → Create/Edit...
527Release 15.0 - © SAS IP, Inc. All rights reserved. - Contains proprietary and confidential information
of ANSYS, Inc. and its subsidiaries and affiliates.
Setup and Solution

Extra
If needed, you could modify the fluid properties for air or copy another material from
the database.
2. Click Close to close the Create/Edit Materials dialog box.
For details, see Physical Properties in the User's Guide.
Release 15.0 - © SAS IP, Inc. All rights reserved. - Contains proprietary and confidential informationof ANSYS, Inc. and its subsidiaries and affiliates.528
Using Multiple Reference Frames

12.4.6. Specifying Cell Zone Conditions
1. Define the boundary conditions for the rotational reference frame (fluid-rotor).
Cell Zone Conditions → fluid-rotor → Edit...
529Release 15.0 - © SAS IP, Inc. All rights reserved. - Contains proprietary and confidential information
of ANSYS, Inc. and its subsidiaries and affiliates.
Setup and Solution

a. Enable Frame Motion.
The dialog box will expand to show the relevant inputs.
b. Under the Reference Frame tab, retain the Rotation-Axis Origin default setting of (0,0) .
This is the center of curvature for the circular boundaries of the rotating zone.
c. Enter -2500 rpm for Speed in the Rotational Velocity group box.
Note
The speed is entered as a negative value because the rotor is rotating clockwise which
is in the negative sense about the z-axis.
Release 15.0 - © SAS IP, Inc. All rights reserved. - Contains proprietary and confidential informationof ANSYS, Inc. and its subsidiaries and affiliates.530
Using Multiple Reference Frames

d. Click OK to close the Fluid dialog box.
Note
Since the other fluid zones are stationary, you do not need to set any boundary conditions
for them. If one or more of the remaining fluid zones were also rotating, you would need
to set the appropriate rotational speed for them.
Tip
In this example, the names of the fluid-zones in the mesh file leave no ambiguity as to
which is the rotating fluid zone. In the event that you have a mesh without clear names,
you may have difficulty identifying the various fluid-zones. Unlike interior zones, the fluid-
zones cannot be individually selected and displayed from the Mesh Display dialog box.
However, you can use commands in the text interface to display them.
Cell Zone Conditions → Display Mesh...
i. Click the interior zones, default-interior, default-interior:013, and default-interior:015in the Surfaces selection list to deselect them.
ii. Click Display.
Only the domain boundaries and interface zones will be displayed.
iii. Press the Enter key to get the > prompt.
iv. Type the commands, in the console, as shown.
> display
/display> zone-mesh()zone id/name(1) [()] 4zone id/name(2) [()] <Enter>
The resulting display shows that the zone with ID 4 (in this case fluid-rotor) corresponds
to the rotating region.
v. Close the Mesh Display dialog box.
531Release 15.0 - © SAS IP, Inc. All rights reserved. - Contains proprietary and confidential information
of ANSYS, Inc. and its subsidiaries and affiliates.
Setup and Solution

12.4.7. Setting Boundary Conditions
1. Set the boundary conditions for the flow inlet (inlet) as specified in the problem description (see Fig-
ure 12.1: Schematic of the Problem (p. 522)).
Boundary Conditions → inlet → Edit...
Release 15.0 - © SAS IP, Inc. All rights reserved. - Contains proprietary and confidential informationof ANSYS, Inc. and its subsidiaries and affiliates.532
Using Multiple Reference Frames

a. Review the boundary condition definition for the pressure-inlet type. Leave the settings at their defaults.
b. Click OK to close the Pressure Inlet dialog box.
Note
All pressures that you specify in ANSYS Fluent are gauge pressures, relative to the oper-
ating pressure specified in the Operating Conditions dialog box. By default, the operating
pressure is 101325 Pa.
For details, see Operating Pressure in the User's Guide.
2. Review and retain the default values for the boundary conditions for the flow outlet (outlet) so that the
backflow turbulence parameters for the flow outlet (outlet) are set to the same values used for inlet.
Note
The backflow values are used only if reversed flow occurs at the outlet, but it is a good
idea to use reasonable values, even if you do not expect any backflow to occur.
3. Define the velocity of the wall zone representing the blades (blades) relative to the moving fluid zone.
Boundary Conditions → blades → Edit...
533Release 15.0 - © SAS IP, Inc. All rights reserved. - Contains proprietary and confidential information
of ANSYS, Inc. and its subsidiaries and affiliates.
Setup and Solution

With fluid-rotor set to a rotating reference frame, blades becomes a moving wall.
a. Select Moving Wall in the Wall Motion list.
The Wall dialog box will expand to show the wall motion parameters.
b. Retain the default selection of Relative to Adjacent Cell Zone and select Rotational in the Motiongroup box.
c. Retain the default value of 0 rpm for (relative) Speed.
d. Click OK to close the Wall dialog box.
The Rotation-Axis Origin should be located at � = 0 m and � = 0 m. With these settings, the blades
will move at the same speed as the surrounding fluid.
12.4.8. Defining Mesh Interfaces
Recall that the fluid domain is defined as three distinct fluid zones. You must define mesh interfaces between
the adjacent fluid zones so that ANSYS Fluent can solve the flow equations across the interfaces.
Release 15.0 - © SAS IP, Inc. All rights reserved. - Contains proprietary and confidential informationof ANSYS, Inc. and its subsidiaries and affiliates.534
Using Multiple Reference Frames

1. Set up the mesh interface between fluid-inlet and fluid-rotor.
Mesh Interfaces → Create/Edit...
a. Enter int1 under Mesh Interface to name this interface definition.
b. Select interface-1 for Interface Zone 1 and interface-2 for Interface Zone 2.
You can use the Draw button to help identify the interface-zones.
c. Click Create in order to create the mesh interface, int1 .
d. In a similar manner, define a mesh interface called int2 between interface-3 and interface-4.
e. Close the Create/Edit Mesh Interfaces dialog box.
12.4.9. Obtaining the Solution
1. Set the solution parameters.
Solution Methods
535Release 15.0 - © SAS IP, Inc. All rights reserved. - Contains proprietary and confidential information
of ANSYS, Inc. and its subsidiaries and affiliates.
Setup and Solution

a. Select Coupled from Scheme drop-down list in the Pressure-Velocity Coupling group box.
b. Select Second Order Upwind for Turbulent Kinetic Energy and Turbulent Dissipation Rate in the
Spatial Discretization group box.
The second-order scheme will provide a more accurate solution.
2. Enable that plotting of residuals during the calculation.
Monitors → Residuals → Edit...
Release 15.0 - © SAS IP, Inc. All rights reserved. - Contains proprietary and confidential informationof ANSYS, Inc. and its subsidiaries and affiliates.536
Using Multiple Reference Frames

a. Ensure that Plot is enabled in the Options group box.
b. Enter 5e-5 under Absolute Criteria for the continuity equation.
For this problem, the default value of 0.001 is insufficient for the flow rate in the blower to fully
converge. All other settings should remain at their default values.
c. Click OK to close the Residual Monitors dialog box.
3. Create a surface monitor and plot the volume flow rate at the flow outlet.
Monitors (Surface Monitors) → Create...
537Release 15.0 - © SAS IP, Inc. All rights reserved. - Contains proprietary and confidential information
of ANSYS, Inc. and its subsidiaries and affiliates.
Setup and Solution

a. Enable the Plot and Write options for surf-mon-1 .
Note
When the Write option is selected in the Surface Monitor dialog box, the mass flow
rate history will be written to a file. If you do not enable the Write option, the history
information will be lost when you exit ANSYS Fluent.
b. Select Volume Flow Rate from the Report Type drop-down list.
c. Select outlet from the Surfaces selection list.
d. Click OK in the Surface Monitor dialog box to enable the monitor.
4. Initialize the solution.
Solution Initialization
Release 15.0 - © SAS IP, Inc. All rights reserved. - Contains proprietary and confidential informationof ANSYS, Inc. and its subsidiaries and affiliates.538
Using Multiple Reference Frames

a. Retain the default selection of Hybrid Initialization in the Initialization Methods group box.
b. Click Initialize to initialize the solution.
Note
For flows in complex topologies, hybrid initialization will provide better initial velocity
and pressure fields than standard initialization. This in general will help in improving
the convergence behavior of the solver.
5. Save the case file (blower.cas.gz ).
File → Write → Case...
6. Start the calculation by requesting 150 iterations.
Run Calculation
a. Enter 150 for Number of Iterations.
539Release 15.0 - © SAS IP, Inc. All rights reserved. - Contains proprietary and confidential information
of ANSYS, Inc. and its subsidiaries and affiliates.
Setup and Solution

b. Click Calculate.
Early in the calculation, ANSYS Fluent will report that there is reversed flow occurring at the exit. This
is due to the sudden expansion, which results in a recirculating flow near the exit.
The solution will converge in approximately 95 iterations (when all residuals have dropped below
their respective criteria).
Figure 12.3: History of Volume Flow Rate on outlet
The surface monitor history indicates that the flow rate at the outlet has ceased changing significantly,
further indicating that the solution has converged. The volume flow rate is approximately 3.49 m3
/s.
Note
You can examine the residuals history by selecting it from the graphics window drop-
down list.
7. Save the case and data files (blower2.cas.gz and blower2.dat.gz ).
Release 15.0 - © SAS IP, Inc. All rights reserved. - Contains proprietary and confidential informationof ANSYS, Inc. and its subsidiaries and affiliates.540
Using Multiple Reference Frames

File → Write → Case & Data...
Note
It is good practice to save the case file whenever you are saving the data. This will ensure
that the relevant parameters corresponding to the current solution data are saved accord-
ingly.
12.4.10. Step 9: Postprocessing
1. Display filled contours of static pressure (Figure 12.4: Contours of Static Pressure (p. 542)).
Graphics and Animations → Contours → Set Up...
a. Enable Filled in the Options group box.
b. Select Pressure... and Static Pressure from the Contours of drop-down lists.
c. Click Display and close the Contours dialog box (see Figure 12.4: Contours of Static Pressure (p. 542)).
Pressure distribution in the flow domain is plotted in graphics window.
541Release 15.0 - © SAS IP, Inc. All rights reserved. - Contains proprietary and confidential information
of ANSYS, Inc. and its subsidiaries and affiliates.
Setup and Solution

Figure 12.4: Contours of Static Pressure
2. Display absolute velocity vectors (Figure 12.5: Velocity Vectors (p. 544)).
Graphics and Animations → Vectors → Set Up...
Release 15.0 - © SAS IP, Inc. All rights reserved. - Contains proprietary and confidential informationof ANSYS, Inc. and its subsidiaries and affiliates.542
Using Multiple Reference Frames

a. Enter 10 for Scale.
By default, Auto Scale is chosen. This will automatically scale the length of velocity vectors relative
to the size of the smallest cell in the mesh. To increase the length of the “scaled" vectors, set the Scale
factor to a value greater than 1.
b. Retain the default selection of Velocity from the Vectors of drop-down list.
c. Retain the default selection of Velocity... and Velocity Magnitude from the Color by drop-down
list.
d. Click Display and close the Vectors dialog box (see Figure 12.5: Velocity Vectors (p. 544)).
543Release 15.0 - © SAS IP, Inc. All rights reserved. - Contains proprietary and confidential information
of ANSYS, Inc. and its subsidiaries and affiliates.
Setup and Solution

Figure 12.5: Velocity Vectors
The velocity vectors show an area of flow separation near the bottom of the outlet duct. You can zoom
in on this area and see the flow recirculation.
3. Display relative velocity vectors with respect to the rotational reference frame (fluid-rotor).
Graphics and Animations → Vectors → Set Up...
Release 15.0 - © SAS IP, Inc. All rights reserved. - Contains proprietary and confidential informationof ANSYS, Inc. and its subsidiaries and affiliates.544
Using Multiple Reference Frames

a. In the Reference Values task page, select fluid-rotor from the Reference Zone drop-down list.
b. In the Vectors dialog box, select Relative Velocity from the Vectors of drop-down list.
c. Select Velocity... and Relative Velocity Magnitude from the Color by drop-down list.
d. Set Scale to 2.
e. Click Display and close the Vectors dialog box.
The relative air velocity vectors viewed in the frame of reference rotating with the rotor are dis-
played.
f. Zoom in on the rotor blade region as shown in Figure 12.6: Relative Velocity Vectors (p. 546) and ex-
amine the air flow through the rotor blade passages.
545Release 15.0 - © SAS IP, Inc. All rights reserved. - Contains proprietary and confidential information
of ANSYS, Inc. and its subsidiaries and affiliates.
Setup and Solution

Figure 12.6: Relative Velocity Vectors
4. Report the mass flux at inlet and outlet.
Reports → Fluxes → Set Up...
Release 15.0 - © SAS IP, Inc. All rights reserved. - Contains proprietary and confidential informationof ANSYS, Inc. and its subsidiaries and affiliates.546
Using Multiple Reference Frames

a. Retain the selection of Mass Flow Rate in the Options group box.
b. Select inlet and outlet in the Boundaries selection list.
c. Click Compute.
The net mass imbalance should be no more than a small fraction (say, 0.5%) of the total flux through
the system. If a significant imbalance occurs, you should decrease your residual tolerances by at least
an order of magnitude and continue iterating.
The flux report will compute fluxes only for boundary zones.
d. Close the Flux Reports dialog box.
Note
You can use the Surface Integrals option to report fluxes on surfaces or planes.
Reports → Surface Integrals → Set Up...
12.5. Summary
This tutorial illustrates the procedure for setting up and solving problems with multiple reference frames
using ANSYS Fluent. Although this tutorial considers only one rotating fluid zone, extension to multiple
rotating fluid zones is straightforward as long as you delineate each fluid zone.
Note that this tutorial was solved using the default absolute velocity formulation. For some problems
involving rotating reference frames, you may want to use the relative velocity formulation. See the
ANSYS Fluent User's Guide for details.
547Release 15.0 - © SAS IP, Inc. All rights reserved. - Contains proprietary and confidential information
of ANSYS, Inc. and its subsidiaries and affiliates.
Summary

12.6. Further Improvements
This tutorial guides you through the steps to reach an initial solution. You may be able to obtain a more
accurate solution by using an appropriate higher-order discretization scheme and by adapting the mesh.
Mesh adaption can also ensure that the solution is independent of the mesh. These steps are demon-
strated in Introduction to Using ANSYS Fluent: Fluid Flow and Heat Transfer in a Mixing Elbow (p. 123).
Release 15.0 - © SAS IP, Inc. All rights reserved. - Contains proprietary and confidential informationof ANSYS, Inc. and its subsidiaries and affiliates.548
Using Multiple Reference Frames

Chapter 13: Using the Mixing Plane Model
This tutorial is divided into the following sections:
13.1. Introduction
13.2. Prerequisites
13.3. Problem Description
13.4. Setup and Solution
13.5. Summary
13.6. Further Improvements
13.1. Introduction
This tutorial considers the flow in an axial fan with a rotor in front and stators (vanes) in the rear. This
configuration is typical of a single-stage axial flow turbomachine. By considering the rotor and stator
together in a single calculation, you can determine the interaction between these components.
This tutorial demonstrates how to do the following:
• Use the standard �- � model with enhanced wall treatment.
• Use a mixing plane to model the rotor-stator interface.
• Calculate a solution using the pressure-based solver.
• Compute and display circumferential averages of total pressure on a surface.
13.2. Prerequisites
This tutorial is written with the assumption that you have completed one or more of the introductory
tutorials found in this manual:
• Introduction to Using ANSYS Fluent in ANSYS Workbench: Fluid Flow and Heat Transfer in a Mixing
Elbow (p. 1)
• Parametric Analysis in ANSYS Workbench Using ANSYS Fluent (p. 73)
• Introduction to Using ANSYS Fluent: Fluid Flow and Heat Transfer in a Mixing Elbow (p. 123)
and that you are familiar with the ANSYS Fluent navigation pane and menu structure. Some steps in
the setup and solution procedure will not be shown explicitly.
13.3. Problem Description
The problem to be considered is shown schematically in Figure 13.1: Problem Specification (p. 550). The
rotor and stator consist of 9 and 12 blades, respectively. A steady-state solution for this configuration
using only one rotor blade and one stator blade is desired. Since the periodic angles for the rotor and
stator are different, a mixing plane must be used at the interface.
549Release 15.0 - © SAS IP, Inc. All rights reserved. - Contains proprietary and confidential information
of ANSYS, Inc. and its subsidiaries and affiliates.

The mixing plane is defined at the rotor outlet / stator inlet. The mesh is set up with periodic boundaries
on either side of the rotor and stator blades. A pressure inlet is used at the upstream boundary and a
pressure outlet at the downstream boundary. Ambient air is drawn into the fan (at 0 Pa gauge total
pressure) and is exhausted back out to the ambient environment (0 Pa static pressure). The hub and
blade of the rotor are assumed to be rotating at 1800 rpm.
Figure 13.1: Problem Specification
13.4. Setup and Solution
The following sections describe the setup and solution steps for this tutorial:
13.4.1. Preparation
13.4.2. Mesh
13.4.3. General Settings
13.4.4. Models
13.4.5. Mixing Plane
13.4.6. Materials
13.4.7. Cell Zone Conditions
13.4.8. Boundary Conditions
13.4.9. Solution
13.4.10. Postprocessing
13.4.1. Preparation
To prepare for running this tutorial:
1. Set up a working folder on the computer you will be using.
2. Go to the ANSYS Customer Portal, https://support.ansys.com/training.
Note
If you do not have a login, you can request one by clicking Customer Registration on
the log in page.
3. Enter the name of this tutorial into the search bar.
4. Narrow the results by using the filter on the left side of the page.
Release 15.0 - © SAS IP, Inc. All rights reserved. - Contains proprietary and confidential informationof ANSYS, Inc. and its subsidiaries and affiliates.550
Using the Mixing Plane Model

a. Click ANSYS Fluent under Product.
b. Click 15.0 under Version.
5. Select this tutorial from the list.
6. Click Files to download the input and solution files.
7. Unzip mixing_plane_R150.zip to your working folder.
The file fanstage.msh can be found in the mixing_plane directory created after unzipping the
file.
Copy the fanstage.msh file into your working directory.
8. Use Fluent Launcher to start the 3D version of ANSYS Fluent.
Fluent Launcher displays your Display Options preferences from the previous session.
For more information about Fluent Launcher, see Starting ANSYS Fluent Using Fluent Launcher in
the User's Guide.
9. Ensure that the Display Mesh After Reading, Embed Graphics Windows, and Workbench ColorScheme options are enabled.
10. Run in single precision (disable Double Precision).
11. Ensure Serial is selected under Processing Options.
13.4.2. Mesh
1. Read the mesh file fanstage.msh .
File → Read → Mesh...
As ANSYS Fluent reads the mesh file, it will report its progress in the console.
13.4.3. General Settings
1. Check the mesh.
General → Check
ANSYS Fluent will perform various checks on the mesh and will report the progress in the console. Ensure
that the reported minimum volume is a positive number. You will notice that ANSYS Fluent issues several
warning messages concerning translation vectors with suggestions to check periodic setup. These arise
because you have not yet specified the periodicity for zones 11 and 22. You can ignore these warnings
because you will specify the periodicity in a later step.
2. Display the mesh (Figure 13.2: Mesh Display for the Multistage Fan (p. 553)).
General → Display...
551Release 15.0 - © SAS IP, Inc. All rights reserved. - Contains proprietary and confidential information
of ANSYS, Inc. and its subsidiaries and affiliates.
Setup and Solution

a. Select only rotor-blade, rotor-hub, rotor-inlet-hub, stator-blade, and stator-hub from the Surfacesselection list.
b. Click Display and close the Mesh Display dialog box.
Release 15.0 - © SAS IP, Inc. All rights reserved. - Contains proprietary and confidential informationof ANSYS, Inc. and its subsidiaries and affiliates.552
Using the Mixing Plane Model

Figure 13.2: Mesh Display for the Multistage Fan
Extra
You can use the right mouse button to check which zone number corresponds to each
boundary. If you click the right mouse button on one of the boundaries in the graphics
window, its zone number, name, and type will be printed in the ANSYS Fluent console.
This feature is especially useful when you have several zones of the same type and you
want to distinguish between them quickly.
3. Retain the default solver settings.
General
553Release 15.0 - © SAS IP, Inc. All rights reserved. - Contains proprietary and confidential information
of ANSYS, Inc. and its subsidiaries and affiliates.
Setup and Solution

4. Define new units for angular velocity.
General → Units...
The angular velocity for this problem is known in rpm, which is not the default unit for angular velocity.
You will need to redefine the angular velocity units as rpm.
a. Select angular-velocity from the Quantities selection list and rpm from the Units selection list.
b. Close the Set Units dialog box.
13.4.4. Models
1. Enable the standard �- � turbulence model with enhanced wall treatment.
Release 15.0 - © SAS IP, Inc. All rights reserved. - Contains proprietary and confidential informationof ANSYS, Inc. and its subsidiaries and affiliates.554
Using the Mixing Plane Model

Models → Viscous → Edit...
a. Select k-epsilon (2 eqn) from the Model list.
The Viscous Model dialog box will expand.
b. Retain the default selection of Standard from the k-epsilon Model list.
c. Select Enhanced Wall Treatment from the Near-Wall Treatment list.
d. Click OK to close the Viscous Model dialog box.
13.4.5. Mixing Plane
Define → Mixing Planes...
In this step, you will create the mixing plane between the pressure outlet of the rotor and the pressure inlet
of the stator.
555Release 15.0 - © SAS IP, Inc. All rights reserved. - Contains proprietary and confidential information
of ANSYS, Inc. and its subsidiaries and affiliates.
Setup and Solution

1. Select pressure-outlet-rotor from the Upstream Zone selection list.
2. Select pressure-inlet-stator from the Downstream Zone selection list.
3. Retain the selection of Area from the Averaging Method list.
4. Click Create and close the Mixing Planes dialog box.
ANSYS Fluent will name the mixing plane by combining the names of the zones selected as the Upstream
Zone and Downstream Zone. This new name will be displayed in the Mixing Plane list.
The essential idea behind the mixing plane concept is that each fluid zone (stator and rotor) is solved as
a steady-state problem. At some prescribed iteration interval, the flow data at the mixing plane interface
is averaged in the circumferential direction on both the rotor outlet and the stator inlet boundaries. ANSYS
Fluent uses these circumferential averages to define “profiles” of flow properties. These profiles are then
used to update boundary conditions along the two zones of the mixing plane interface.
In this example, profiles of averaged total pressure (��
), static pressure (��), direction cosines of the local
flow angles in the radial, tangential, and axial directions (� � �� � �), turbulent kinetic energy (�), turbulent
dissipation rate (), and radius () are computed at the rotor exit and used to update boundary conditions
at the stator inlet. Likewise, the same profiles (except for that of total pressure) are computed at the
stator inlet and used as a boundary condition on the rotor exit.
The default method for calculating mixing plane profiles uses an area-weighted averaging approach.
This method allows reasonable profiles of all variables to be created, regardless of the mesh topology.
In some cases, a mass flow-weighted averaging may be appropriate (for example, with compressible
turbomachinery flows). For such cases, Mass should be selected from the Averaging Method list. A third
averaging approach (the Mixed-Out average) is also available for flows with ideal gases. Refer to
Choosing an Averaging Method in the Theory Guide for more information on these averaging methods.
You can view the profiles computed at the rotor exit and stator inlet in the Profiles dialog box.
Define → Profiles...
Release 15.0 - © SAS IP, Inc. All rights reserved. - Contains proprietary and confidential informationof ANSYS, Inc. and its subsidiaries and affiliates.556
Using the Mixing Plane Model

You will also see that these profiles appear in the boundary conditions dialog boxes for the rotor exit
and stator inlet.
For more information on mixing planes, see The Mixing Plane Model in the User’s Guide.
13.4.6. Materials
1. Retain the default properties for air.
Materials → air → Create/Edit...
a. Review the default properties for air.
557Release 15.0 - © SAS IP, Inc. All rights reserved. - Contains proprietary and confidential information
of ANSYS, Inc. and its subsidiaries and affiliates.
Setup and Solution

For the present analysis, you will model air as an incompressible fluid with a density of 1.225 kg/m3
and a dynamic viscosity of 1.7894 × 10-5
kg/m-s. Since these are the default values, no change is
required in the Create/Edit Materials dialog box.
b. Close the Create/Edit Materials dialog box.
13.4.7. Cell Zone Conditions
Cell Zone Conditions
1. Set the conditions for the rotor fluid (fluid-rotor).
Cell Zone Conditions → fluid-rotor → Edit...
Release 15.0 - © SAS IP, Inc. All rights reserved. - Contains proprietary and confidential informationof ANSYS, Inc. and its subsidiaries and affiliates.558
Using the Mixing Plane Model

a. Enable Frame Motion.
b. Enter -1 for Z in the Rotation-Axis Direction group box.
According to the right-hand rule (see Figure 13.1: Problem Specification (p. 550)), the axis of rotation
is the −� axis.
c. Enter 1800 rpm for Speed in the Rotational Velocity group box.
d. Click OK to close the Fluid dialog box.
2. Set the conditions for the stator fluid (fluid-stator).
Cell Zone Conditions → fluid-stator → Edit...
559Release 15.0 - © SAS IP, Inc. All rights reserved. - Contains proprietary and confidential information
of ANSYS, Inc. and its subsidiaries and affiliates.
Setup and Solution

a. Enter -1 for Z in the Rotation-Axis Direction group box. Even though Frame Motion is not enabled
for the fluid-stator zone, the rotational axis specification must be consistent between zones.
b. Click OK to close the Fluid dialog box.
13.4.8. Boundary Conditions
Boundary Conditions
Release 15.0 - © SAS IP, Inc. All rights reserved. - Contains proprietary and confidential informationof ANSYS, Inc. and its subsidiaries and affiliates.560
Using the Mixing Plane Model

1. Specify rotational periodicity for the periodic boundary of the rotor (periodic-11).
Boundary Conditions → periodic-11 → Edit...
a. Select Rotational from the Periodic Type list.
b. Click OK to close the Periodic dialog box.
2. Specify rotational periodicity for the periodic boundary of the stator (periodic-22).
Boundary Conditions → periodic-22 → Edit...
561Release 15.0 - © SAS IP, Inc. All rights reserved. - Contains proprietary and confidential information
of ANSYS, Inc. and its subsidiaries and affiliates.
Setup and Solution

a. Select Rotational from the Periodic Type list.
b. Click OK to close the Periodic dialog box.
3. Set the conditions for the pressure inlet of the rotor (pressure-inlet-rotor).
Boundary Conditions → pressure-inlet-rotor → Edit...
a. Select Direction Vector from the Direction Specification Method drop-down list.
b. Enter 0 for X-Component of Flow Direction.
Release 15.0 - © SAS IP, Inc. All rights reserved. - Contains proprietary and confidential informationof ANSYS, Inc. and its subsidiaries and affiliates.562
Using the Mixing Plane Model

c. Enter -1 for Z-Component of Flow Direction.
d. Retain the selection of Intensity and Viscosity Ratio from the Specification Method drop-down
list.
e. Retain the default, 5% for Turbulence Intensity and enter 5 for Turbulent Viscosity Ratio.
f. Click OK to close the Pressure Inlet dialog box.
4. Retain the default settings for the pressure inlet of the stator (pressure-inlet-stator).
Boundary Conditions → pressure-inlet-stator → Edit...
The profiles computed at the rotor outlet are used to update the boundary conditions at the stator inlet.
These profiles were set automatically when the mixing plane was created. Therefore, you do not need to
set any parameters in this dialog box.
a. Verify that the settings are defined by the fields of the pressure-outlet-rotor profile.
b. Click OK to close the Pressure Inlet dialog box.
5. Retain the default settings for the pressure outlet of the rotor (pressure-outlet-rotor).
563Release 15.0 - © SAS IP, Inc. All rights reserved. - Contains proprietary and confidential information
of ANSYS, Inc. and its subsidiaries and affiliates.
Setup and Solution

Boundary Conditions → pressure-outlet-rotor → Edit...
The Backflow Direction Specification Method was set to Direction Vector when you created the
mixing plane, and the Coordinate System to Cylindrical (as for the stator inlet). The values for the dir-
ection cosines are taken from the profiles at the stator.
a. Verify that the settings are defined by the fields of the pressure-inlet-stator profile.
b. Click OK to close the Pressure Outlet dialog box.
6. Set the conditions for the pressure outlet of the stator (pressure-outlet-stator).
Boundary Conditions → pressure-outlet-stator → Edit...
Release 15.0 - © SAS IP, Inc. All rights reserved. - Contains proprietary and confidential informationof ANSYS, Inc. and its subsidiaries and affiliates.564
Using the Mixing Plane Model

a. Retain the default selection of Normal to Boundary from the Backflow Direction SpecificationMethod drop-down list.
In problems where a backflow exists at the pressure outlet boundary (for example, a torque-converter),
you can use this option to specify the direction of the backflow.
b. Enable the Radial Equilibrium Pressure Distribution option.
This option accounts for the pressure distribution that results from rotation by calculating the pressure
gradient according to
�∂∂
=�
�
�
�
��
where �� is the tangential velocity. This option is appropriate for axial flow configurations with relat-
ively straight flow paths (that is, little change in radius from inlet to exit).
c. Retain the default selection of Intensity and Viscosity Ratio from the Specification Method drop-
down list.
d. Enter 1% for Backflow Turbulent Intensity.
e. Enter 1 for Backflow Turbulent Viscosity Ratio.
f. Click OK to close the Pressure Outlet dialog box.
7. Retain the default conditions for the rotor-hub.
Boundary Conditions → rotor-hub → Edit...
565Release 15.0 - © SAS IP, Inc. All rights reserved. - Contains proprietary and confidential information
of ANSYS, Inc. and its subsidiaries and affiliates.
Setup and Solution

For a rotating reference frame, ANSYS Fluent assumes by default that walls rotate with the rotating ref-
erence frame, and hence are stationary with respect to it. Since the rotor-hub is rotating, you should
retain the default settings.
a. Verify that Stationary Wall is selected from the Wall Motion list.
b. Click OK to accept the default settings and close the Wall dialog box.
8. Set the conditions for the inlet hub of the rotor (rotor-inlet-hub).
Boundary Conditions → rotor-inlet-hub → Edit...
Release 15.0 - © SAS IP, Inc. All rights reserved. - Contains proprietary and confidential informationof ANSYS, Inc. and its subsidiaries and affiliates.566
Using the Mixing Plane Model

a. Select Moving Wall from the Wall Motion list.
The Wall dialog box will expand to show the wall motion inputs.
b. Select Absolute and Rotational in the Motion group box.
c. Enter -1 for Z in the Rotation-Axis Direction group box.
d. Click OK to close the Wall dialog box.
These conditions set the rotor-inlet-hub to be a stationary wall in the absolute frame.
9. Set the conditions for the shroud of the rotor inlet (rotor-inlet-shroud).
Boundary Conditions → rotor-inlet-shroud → Edit...
567Release 15.0 - © SAS IP, Inc. All rights reserved. - Contains proprietary and confidential information
of ANSYS, Inc. and its subsidiaries and affiliates.
Setup and Solution

a. Select Moving Wall from the Wall Motion list.
b. Select Absolute and Rotational in the Motion group box.
c. Enter -1 for Z in the Rotation-Axis Direction group box.
d. Click OK to close the Wall dialog box.
These conditions will set the rotor-inlet-shroud to be a stationary wall in the absolute frame.
10. Set the conditions for the rotor shroud (rotor-shroud).
Boundary Conditions → rotor-shroud → Edit...
Release 15.0 - © SAS IP, Inc. All rights reserved. - Contains proprietary and confidential informationof ANSYS, Inc. and its subsidiaries and affiliates.568
Using the Mixing Plane Model

a. Select Moving Wall from the Wall Motion list.
b. Select Absolute and Rotational in the Motion group box.
c. Enter -1 for Z in Rotation-Axis Direction group box.
d. Click OK to close the Wall dialog box.
These conditions will set the rotor-shroud to be a stationary wall in the absolute frame.
13.4.9. Solution
1. Set the solution parameters.
Solution Methods
569Release 15.0 - © SAS IP, Inc. All rights reserved. - Contains proprietary and confidential information
of ANSYS, Inc. and its subsidiaries and affiliates.
Setup and Solution

a. Select Coupled from the Scheme drop-down list in the Pressure-Velocity Coupling group box.
b. Ensure that Second Order Upwind is selected from the Momentum drop-down list in the SpatialDiscretization group box.
c. Select Power Law from the Turbulent Kinetic Energy drop-down list.
d. Select Power Law from the Turbulent Dissipation Rate drop-down list.
e. Enable the Pseudo Transient option.
2. Set the solution controls.
Solution Controls
Release 15.0 - © SAS IP, Inc. All rights reserved. - Contains proprietary and confidential informationof ANSYS, Inc. and its subsidiaries and affiliates.570
Using the Mixing Plane Model

a. Enter 0.2 for Pressure in the Pseudo Transient Explicit Relaxation Factors group box.
b. Enter 0.5 for Turbulent Kinetic Energy.
c. Enter 0.5 for Turbulent Dissipation Rate.
Scroll down to find the Turbulent Dissipation Rate number-entry box.
Note
For this problem, it was found that these under-relaxation factors worked well.
For tips on how to adjust the under-relaxation parameters for different situations, see Setting Under-
Relaxation Factors in the User's Guide.
3. Enable the plotting of residuals during the calculation.
Monitors → Residuals → Edit...
571Release 15.0 - © SAS IP, Inc. All rights reserved. - Contains proprietary and confidential information
of ANSYS, Inc. and its subsidiaries and affiliates.
Setup and Solution

a. Ensure that the Plot option is enabled in the Options group box.
b. Click OK to close the Residual Monitors dialog box.
4. Enable the plotting of mass flow rate at the flow exit.
Monitors (Surface Monitors) → Create...
Release 15.0 - © SAS IP, Inc. All rights reserved. - Contains proprietary and confidential informationof ANSYS, Inc. and its subsidiaries and affiliates.572
Using the Mixing Plane Model

a. Retain surf-mon-1 for Name.
b. Enable the Plot and Write options.
c. Retain surf-mon-1.out for File Name.
d. Select Mass Flow Rate from the Report Type drop-down list.
e. Select pressure-outlet-stator from the Surfaces selection list.
f. Click OK to close the Surface Monitor dialog box.
5. Initialize the flow field.
Solution Initialization
573Release 15.0 - © SAS IP, Inc. All rights reserved. - Contains proprietary and confidential information
of ANSYS, Inc. and its subsidiaries and affiliates.
Setup and Solution

a. Retain the default selection of Hybrid Initialization from the Initialization Methods list.
b. Click Initialize.
Note
A warning is displayed in the console stating that the convergence tolerance of
1.000000e-06 has not been reached during Hybrid Initialization. This means that the
default number of iterations is not enough. You will increase the number of iterations
and re-initialize the flow. For more information refer to Hybrid Initialization in the
User's Guide.
c. Click More Settings... to open the Hybrid Initialization dialog box.
Release 15.0 - © SAS IP, Inc. All rights reserved. - Contains proprietary and confidential informationof ANSYS, Inc. and its subsidiaries and affiliates.574
Using the Mixing Plane Model

i. Increase the Number of Iterations to 15 .
ii. Click OK to close the Hybrid Initialization dialog box.
d. Click Initialize once more.
Note
Click OK in the Question dialog box to discard the current data. After completing 15 it-
erations, the console displays a message that hybrid initialization is done.
Note
For flows in complex topologies, hybrid initialization will provide better initial velocity
and pressure fields than standard initialization. This will help to improve the convergence
behavior of the solver.
6. Save the case file (fanstage.cas.gz ).
File → Write → Case...
7. Start the calculation by requesting 200 iterations.
Run Calculation
575Release 15.0 - © SAS IP, Inc. All rights reserved. - Contains proprietary and confidential information
of ANSYS, Inc. and its subsidiaries and affiliates.
Setup and Solution

a. Select User Specified from the Time Step Method list.
Note
While the Automatic method is suitable for most cases, for this problem you will
specify a pseudo time step that is larger than the default value, in order to accelerate
the convergence. For information on how the pseudo time step is automatically set,
see Automatic Pseudo Transient Time Step in the Theory Guide.
b. Enter 0.01 s for Pseudo Time Step.
c. Enter 200 for Number of iterations.
d. Click Calculate.
The solution will converge after approximately 110 iterations, as shown in Figure 13.3: Mass Flow Rate
History (p. 576). However, the residual history plot is only one indication of solution convergence.
Figure 13.3: Mass Flow Rate History
8. Save the case and data files (fanstage-1.cas.gz and fanstage-1.dat.gz ).
File → Write → Case & Data...
9. Check the mass flux balance.
Release 15.0 - © SAS IP, Inc. All rights reserved. - Contains proprietary and confidential informationof ANSYS, Inc. and its subsidiaries and affiliates.576
Using the Mixing Plane Model

Reports → Fluxes → Set Up...
Warning
Although the mass flow rate history indicates that the solution is converged, you
should also check the mass fluxes through the domain to ensure that mass is being
conserved.
a. Retain the default selection of Mass Flow Rate from the Options list.
b. Click , to the right of Boundaries, and select +pressure-[4,0] in the Boundaries group box.
This selects pressure-inlet-rotor, pressure-inlet-stator, pressure-outlet-rotor, and pressure-outlet-
stator.
c. Click Compute.
Warning
The net mass imbalance should be a small fraction (approximately 0.5%) of the
total flux through the system. If a significant imbalance occurs, you should de-
crease your residual tolerances by at least an order of magnitude and continue
iterating.
Note
The fluxes are different for the portions of the rotor and stator that have been modeled.
However, the flux for the whole rotor and the whole stator are both approximately
577Release 15.0 - © SAS IP, Inc. All rights reserved. - Contains proprietary and confidential information
of ANSYS, Inc. and its subsidiaries and affiliates.
Setup and Solution

equal to 0.2292 kg/s (that is, 0.02547 × 9 rotor blades, and 0.01910 × 12 stator
blades).
d. Close the Flux Reports dialog box.
13.4.10. Postprocessing
1. Create an isosurface at �=0.12 m.
Surface → Iso-Surface...
The surface �=0.12 m is a midspan slice through the mesh. This view is useful for looking at the blade-
to-blade flow field.
a. Select Mesh... and Y-Coordinate from the Surface of Constant drop-down lists.
b. Click Compute to update the minimum and maximum values.
c. Enter 0.12 m for Iso-Values.
d. Enter y=0.12 for New Surface Name.
e. Click Create to create the isosurface.
2. Create an isosurface at = −� m.
Surface → Iso-Surface...
The surface = −� m is an axial plane downstream of the stator. This will be used to plot circumfer-
entially averaged profiles.
a. Select Mesh... and Z-Coordinate from the Surface of Constant drop-down lists.
Release 15.0 - © SAS IP, Inc. All rights reserved. - Contains proprietary and confidential informationof ANSYS, Inc. and its subsidiaries and affiliates.578
Using the Mixing Plane Model

b. Click Compute to update the minimum and maximum values.
c. Enter -0.1 m for Iso-Values.
d. Enter z=-0.1 for New Surface Name.
Note
The default name that ANSYS Fluent displays in the New Surface Name field (that is,
z-coordinate-17) indicates that this is surface number 17. This fact will be used later
in the tutorial when you plot circumferential averages.
e. Click Create to create the isosurface.
f. Close the Iso-Surface dialog box.
3. Display velocity vectors on the midspan surface =� (Figure 13.4: Velocity Vectors on y=0.12 Near
the Stator Blade (p. 580)).
Graphics and Animations → Vectors → Set Up...
a. Retain the default selection of arrow from the Style drop-down list.
b. Enter 10 for Scale.
579Release 15.0 - © SAS IP, Inc. All rights reserved. - Contains proprietary and confidential information
of ANSYS, Inc. and its subsidiaries and affiliates.
Setup and Solution

c. Set Skip to 2.
d. Select y=0.12 from the Surfaces selection list.
e. Click Display to plot the velocity vectors.
f. Rotate and zoom the view to get the display shown in Figure 13.4: Velocity Vectors on y=0.12 Near
the Stator Blade (p. 580).
Figure 13.4: Velocity Vectors on y=0.12 Near the Stator Blade
Plotting the velocity field in this manner gives a good indication of the midspan flow over the stator.
For the rotor, it is instructive to similarly plot the relative velocity field.
g. Close the Vectors dialog box.
4. Plot a circumferential average of the total pressure on the plane = −� .
a. Type the text commands in the console as follows:
Release 15.0 - © SAS IP, Inc. All rights reserved. - Contains proprietary and confidential informationof ANSYS, Inc. and its subsidiaries and affiliates.580
Using the Mixing Plane Model

> plot /plot> circum-avg-radial averages of> total-pressure on surface [] 17 number of bands [5] 15
Note
Surface 17 is the surface z=-0.1 you created earlier. For increased resolution, 15 bands
are used instead of the default 5.
b. Enter the name of the output file as circum-plot.xy when prompted.
Computing r-coordinate ... Clipping to r-coordinate ... done. Computing "total-pressure" ... Computing averages ... done. Creating radial-bands surface (32 31 30 29 28 27 26 25 24 23 22 21 20 19 18). filename [""] "circum-plot.xy"
c. Retain the default of no when asked to order points .
order points? [no] no
d. Display the circumferential average.
Plots → File → Set Up...
i. Click Add... and select the file circum-plot.xy in the Select File dialog box.
ii. Click Plot and close the File XY Plot dialog box.
The radial variation in the total pressure is very non-uniform, as shown in Figure 13.5: Plot of Circum-
ferential Average of the Total Pressure on z=-0.1 Plane (p. 582). The losses are largest near the hub.
581Release 15.0 - © SAS IP, Inc. All rights reserved. - Contains proprietary and confidential information
of ANSYS, Inc. and its subsidiaries and affiliates.
Setup and Solution

Figure 13.5: Plot of Circumferential Average of the Total Pressure on z=-0.1 Plane
5. Display filled contours of total pressure.
Graphics and Animations → Contours → Set Up...
Release 15.0 - © SAS IP, Inc. All rights reserved. - Contains proprietary and confidential informationof ANSYS, Inc. and its subsidiaries and affiliates.582
Using the Mixing Plane Model

a. Enable Filled in the Options group box.
b. Retain the default selections of Pressure... and Total Pressure from the Contours of drop-down
lists.
c. Select rotor-blade and rotor-hub from the Surfaces selection list.
d. Click Compute.
e. Click Display and close the Contours dialog box.
f. Rotate the view to get the display as shown in Figure 13.6: Contours of Total Pressure for the Rotor
Blade and Hub (p. 584).
The pressure contours are displayed in Figure 13.6: Contours of Total Pressure for the Rotor Blade and
Hub (p. 584). Notice the high pressure that occurs on the leading edge of the rotor blade due to the motion
of the blade.
583Release 15.0 - © SAS IP, Inc. All rights reserved. - Contains proprietary and confidential information
of ANSYS, Inc. and its subsidiaries and affiliates.
Setup and Solution

Figure 13.6: Contours of Total Pressure for the Rotor Blade and Hub
6. Display the total pressure profiles at the outlet of the rotor.
Plots → Profile Data → Set Up...
Release 15.0 - © SAS IP, Inc. All rights reserved. - Contains proprietary and confidential informationof ANSYS, Inc. and its subsidiaries and affiliates.584
Using the Mixing Plane Model

a. Ensure that pressure-outlet-rotor is selected from the Profile selection list.
b. Ensure that p0 is selected from the Y Axis Function selection list.
c. Click Plot and close the Plot Profile Data dialog box.
Figure 13.7: Profile Plot of Total Pressure for the Rotor
Note
The profiles shown are area-averaged profiles computed by the mixing plane model.
585Release 15.0 - © SAS IP, Inc. All rights reserved. - Contains proprietary and confidential information
of ANSYS, Inc. and its subsidiaries and affiliates.
Setup and Solution

13.5. Summary
This tutorial has demonstrated the use of the mixing plane model for a typical axial flow turbomachine
configuration. The mixing plane model is useful for predicting steady-state flow in a turbomachine
stage, where local interaction effects (such as wake and shock wave interaction) are secondary. If local
effects are important, then a transient, sliding mesh calculation is required.
13.6. Further Improvements
This tutorial guides you through the steps to reach an initial solution. You may be able to obtain a more
accurate solution by adapting the mesh. Adapting the mesh can also ensure that your solution is inde-
pendent of the mesh. These steps are demonstrated in Introduction to Using ANSYS Fluent: Fluid Flow
and Heat Transfer in a Mixing Elbow (p. 123).
Release 15.0 - © SAS IP, Inc. All rights reserved. - Contains proprietary and confidential informationof ANSYS, Inc. and its subsidiaries and affiliates.586
Using the Mixing Plane Model

Chapter 14: Using Sliding Meshes
This tutorial is divided into the following sections:
14.1. Introduction
14.2. Prerequisites
14.3. Problem Description
14.4. Setup and Solution
14.5. Summary
14.6. Further Improvements
14.1. Introduction
The analysis of turbomachinery often involves the examination of the transient effects due to flow in-
teraction between the stationary components and the rotating blades. In this tutorial, the sliding mesh
capability of ANSYS Fluent is used to analyze the transient flow in an axial compressor stage. The rotor-
stator interaction is modeled by allowing the mesh associated with the rotor blade row to rotate relative
to the stationary mesh associated with the stator blade row.
This tutorial demonstrates how to do the following:
• Create periodic zones.
• Set up the transient solver and cell zone and boundary conditions for a sliding mesh simulation.
• Set up the mesh interfaces for a periodic sliding mesh model.
• Sample the time-dependent data and view the mean value.
14.2. Prerequisites
This tutorial is written with the assumption that you have completed one or more of the introductory
tutorials found in this manual:
• Introduction to Using ANSYS Fluent in ANSYS Workbench: Fluid Flow and Heat Transfer in a Mixing
Elbow (p. 1)
• Parametric Analysis in ANSYS Workbench Using ANSYS Fluent (p. 73)
• Introduction to Using ANSYS Fluent: Fluid Flow and Heat Transfer in a Mixing Elbow (p. 123)
and that you are familiar with the ANSYS Fluent navigation pane and menu structure. Some steps in
the setup and solution procedure will not be shown explicitly.
14.3. Problem Description
The model represents a single-stage axial compressor comprised of two blade rows. The first row is the
rotor with 16 blades, which is operating at a rotational speed of 37,500 rpm. The second row is the
stator with 32 blades. The blade counts are such that the domain is rotationally periodic, with a periodic
587Release 15.0 - © SAS IP, Inc. All rights reserved. - Contains proprietary and confidential information
of ANSYS, Inc. and its subsidiaries and affiliates.

angle of 22.5 degrees. This enables you to model only a portion of the geometry, namely, one rotor
blade and two stator blades. Due to the high Reynolds number of the flow and the relative coarseness
of the mesh (both blade rows are comprised of only 13,856 cells total), the analysis will employ the in-
viscid model, so that ANSYS Fluent is solving the Euler equations.
Figure 14.1: Rotor-Stator Problem Description
14.4. Setup and Solution
The following sections describe the setup and solution steps for this tutorial:
14.4.1. Preparation
14.4.2. Mesh
14.4.3. General Settings
14.4.4. Models
14.4.5. Materials
14.4.6. Cell Zone Conditions
14.4.7. Boundary Conditions
14.4.8. Operating Conditions
14.4.9. Mesh Interfaces
14.4.10. Solution
14.4.11. Postprocessing
14.4.1. Preparation
To prepare for running this tutorial:
1. Set up a working folder on the computer you will be using.
Release 15.0 - © SAS IP, Inc. All rights reserved. - Contains proprietary and confidential informationof ANSYS, Inc. and its subsidiaries and affiliates.588
Using Sliding Meshes

2. Go to the ANSYS Customer Portal, https://support.ansys.com/training.
Note
If you do not have a login, you can request one by clicking Customer Registration on
the log in page.
3. Enter the name of this tutorial into the search bar.
4. Narrow the results by using the filter on the left side of the page.
a. Click ANSYS Fluent under Product.
b. Click 15.0 under Version.
5. Select this tutorial from the list.
6. Click Files to download the input and solution files.
7. Unzip sliding_mesh_R150.zip to your working folder.
The mesh file axial_comp.msh can be found in the sliding_mesh directory created after unzipping
the file.
8. Use Fluent Launcher to start the 3D version of ANSYS Fluent.
Fluent Launcher displays your Display Options preferences from the previous session.
For more information about Fluent Launcher, see Starting ANSYS Fluent Using Fluent Launcher in
the User's Guide.
9. Ensure that the Display Mesh After Reading, Embed Graphics Windows, and Workbench ColorScheme options are enabled.
10. Enable single precision (disable Double Precision).
11. Run in Serial under Processing Options.
14.4.2. Mesh
1. Read in the mesh file axial_comp.msh .
File → Read → Mesh...
14.4.3. General Settings
1. Check the mesh.
General → Check
ANSYS Fluent will perform various checks on the mesh and will report the progress in the console. Ensure
that the reported minimum volume is a positive number.
589Release 15.0 - © SAS IP, Inc. All rights reserved. - Contains proprietary and confidential information
of ANSYS, Inc. and its subsidiaries and affiliates.
Setup and Solution

Warnings will be displayed regarding unassigned interface zones, resulting in the failure of the mesh
check. You do not need to take any action at this point, as this issue will be rectified when you define
the mesh interfaces in a later step.
2. Examine the mesh (Figure 14.2: Rotor-Stator Display (p. 590)).
Orient the view to display the mesh as shown in Figure 14.2: Rotor-Stator Display (p. 590). The inlet of the
rotor mesh is colored blue, the interface between the rotor and stator meshes is colored yellow, and the
outlet of the stator mesh is colored red.
Figure 14.2: Rotor-Stator Display
3. Use the text user interface to change zones rotor-per-1 and rotor-per-3 from wall zones to
periodic zones.
a. Press < Enter > in the console to get the command prompt (>).
b. Type the commands as shown below in the console:
Release 15.0 - © SAS IP, Inc. All rights reserved. - Contains proprietary and confidential informationof ANSYS, Inc. and its subsidiaries and affiliates.590
Using Sliding Meshes

> mesh
/mesh> modify-zones
/mesh/modify-zones> list-zones
id name type material kind ---- ------------------------- ------------------ -------------------- ---- 13 fluid-rotor fluid air cell 28 fluid-stator fluid air cell 2 default-interior:0 interior face 15 default-interior interior face 3 rotor-hub wall aluminum face 4 rotor-shroud wall aluminum face 7 rotor-blade-1 wall aluminum face 8 rotor-blade-2 wall aluminum face 16 stator-hub wall aluminum face 17 stator-shroud wall aluminum face 20 stator-blade-1 wall aluminum face 21 stator-blade-2 wall aluminum face 22 stator-blade-3 wall aluminum face 23 stator-blade-4 wall aluminum face 5 rotor-inlet pressure-inlet face 19 stator-outlet pressure-outlet face 10 rotor-per-1 wall aluminum face 12 rotor-per-2 wall aluminum face 24 stator-per-2 wall aluminum face 26 stator-per-1 wall aluminum face 6 rotor-interface interface face 18 stator-interface interface face 11 rotor-per-4 wall aluminum face 9 rotor-per-3 wall aluminum face 25 stator-per-4 wall aluminum face 27 stator-per-3 wall aluminum face
/mesh/modify-zones> make-periodic Periodic zone [()] 10 Shadow zone [()] 9 Rotational periodic? (if no, translational) [yes] yes Create periodic zones? [yes] yes
zone 9 deleted
created periodic zones.
4. Similarly, change the following wall zone pairs to periodic zones:
Respective Zone IDsZone Pairs
12 and 11rotor-per-2 and rotor-per-4
26 and 27stator-per-1 and stator-per-3
24 and 25stator-per-2 and stator-per-4
5. Define the solver settings.
General
591Release 15.0 - © SAS IP, Inc. All rights reserved. - Contains proprietary and confidential information
of ANSYS, Inc. and its subsidiaries and affiliates.
Setup and Solution

a. Retain the default selection of Pressure-Based in the Type list.
b. Select Transient in the Time list.
6. Define the units for the model.
General → Units...
a. Select angular-velocity from the Quantities selection list.
b. Select rpm from the Units selection list.
c. Select pressure from the Quantities selection list.
Scroll down the Quantities list to find pressure.
d. Select atm from the Units selection list.
Release 15.0 - © SAS IP, Inc. All rights reserved. - Contains proprietary and confidential informationof ANSYS, Inc. and its subsidiaries and affiliates.592
Using Sliding Meshes

e. Close the Set Units dialog box.
14.4.4. Models
1. Enable the inviscid model.
Models → Viscous → Edit...
a. Select Inviscid in the Model list.
b. Click OK to close the Viscous Model dialog box.
14.4.5. Materials
1. Specify air (the default material) as the fluid material, using the ideal gas law to compute density.
Materials → air → Create/Edit...
593Release 15.0 - © SAS IP, Inc. All rights reserved. - Contains proprietary and confidential information
of ANSYS, Inc. and its subsidiaries and affiliates.
Setup and Solution

a. Retain the default entry of air in the Name text entry field.
b. Select ideal-gas from the Density drop-down list in the Properties group box.
c. Retain the default values for all other properties.
d. Click Change/Create and close the Create/Edit Materials dialog box.
As reported in the console, ANSYS Fluent will automatically enable the energy equation, since this is re-
quired when using the ideal gas law to compute the density of the fluid.
14.4.6. Cell Zone Conditions
Cell Zone Conditions
Release 15.0 - © SAS IP, Inc. All rights reserved. - Contains proprietary and confidential informationof ANSYS, Inc. and its subsidiaries and affiliates.594
Using Sliding Meshes

1. Set the boundary conditions for the fluid in the rotor (fluid-rotor).
Cell Zone Conditions → fluid-rotor → Edit...
595Release 15.0 - © SAS IP, Inc. All rights reserved. - Contains proprietary and confidential information
of ANSYS, Inc. and its subsidiaries and affiliates.
Setup and Solution

a. Enable Mesh Motion.
b. Click the Mesh Motion tab.
c. Retain the default values of (0, 0, 1) for X, Y, and Z in the Rotation-Axis Direction group box.
d. Enter 37500 rpm for Speed in the Rotational Velocity group box.
e. Click OK to close the Fluid dialog box.
2. Set the boundary conditions for the fluid in the stator (fluid-stator).
Cell Zone Conditions → fluid-stator → Edit...
Release 15.0 - © SAS IP, Inc. All rights reserved. - Contains proprietary and confidential informationof ANSYS, Inc. and its subsidiaries and affiliates.596
Using Sliding Meshes

a. Retain the default values of (0, 0, 1) for X, Y, and Z in the Rotation-Axis Direction group box.
b. Click OK to close the Fluid dialog box.
14.4.7. Boundary Conditions
Boundary Conditions
597Release 15.0 - © SAS IP, Inc. All rights reserved. - Contains proprietary and confidential information
of ANSYS, Inc. and its subsidiaries and affiliates.
Setup and Solution

1. Set the boundary conditions for the inlet (rotor-inlet).
Boundary Conditions → rotor-inlet → Edit...
a. Enter 1.0 atm for Gauge Total Pressure.
Release 15.0 - © SAS IP, Inc. All rights reserved. - Contains proprietary and confidential informationof ANSYS, Inc. and its subsidiaries and affiliates.598
Using Sliding Meshes

b. Enter 0.9 atm for Supersonic/Initial Gauge Pressure.
c. Click the Thermal tab and enter 288 K for Total Temperature.
d. Click OK to close the Pressure Inlet dialog box.
2. Set the boundary conditions for the outlet (stator-outlet).
Boundary Conditions → stator-outlet → Edit...
a. Enter 1.08 atm for Gauge Pressure.
b. Enable Radial Equilibrium Pressure Distribution.
c. Click the Thermal tab and enter 288 K for Backflow Total Temperature.
599Release 15.0 - © SAS IP, Inc. All rights reserved. - Contains proprietary and confidential information
of ANSYS, Inc. and its subsidiaries and affiliates.
Setup and Solution

d. Click OK to close the Pressure Outlet dialog box.
Note
The momentum settings and temperature you input at the pressure outlet will be used
only if flow enters the domain through this boundary. It is important to set reasonable
values for these downstream scalar values, in case flow reversal occurs at some point
during the calculation.
3. Retain the default boundary conditions for all wall zones.
Boundary Conditions → rotor-blade-1 → Edit...
Release 15.0 - © SAS IP, Inc. All rights reserved. - Contains proprietary and confidential informationof ANSYS, Inc. and its subsidiaries and affiliates.600
Using Sliding Meshes

Note
For wall zones, ANSYS Fluent always imposes zero velocity for the normal velocity com-
ponent, which is required whether or not the fluid zone is moving. This condition is all
that is required for an inviscid flow, as the tangential velocity is computed as part of the
solution.
14.4.8. Operating Conditions
1. Set the operating pressure.
Boundary Conditions → Operating Conditions...
a. Enter 0 atm for Operating Pressure.
601Release 15.0 - © SAS IP, Inc. All rights reserved. - Contains proprietary and confidential information
of ANSYS, Inc. and its subsidiaries and affiliates.
Setup and Solution

b. Click OK to close the Operating Conditions dialog box.
Since you have specified the boundary condition inputs for pressure in terms of absolute pressures, you
have to set the operating pressure to zero. Boundary condition inputs for pressure should always be rel-
ative to the value used for operating pressure.
14.4.9. Mesh Interfaces
1. Create a periodic mesh interface between the rotor and stator mesh regions.
Mesh Interfaces → Create/Edit...
a. Enter int for Mesh Interface.
b. Enable Periodic Repeats in the Interface Options group box.
Enabling this option, allows ANSYS Fluent to treat the interface between the sliding and non-sliding
zones as periodic where the two zones do not overlap.
Release 15.0 - © SAS IP, Inc. All rights reserved. - Contains proprietary and confidential informationof ANSYS, Inc. and its subsidiaries and affiliates.602
Using Sliding Meshes

c. Select rotor-interface from the Interface Zone 1 selection list.
Note
In general, when one interface zone is smaller than the other, it is recommended that
you choose the smaller zone as Interface Zone 1. In this case, since both zones are
approximately the same size, the order is not significant.
d. Select stator-interface from the Interface Zone 2 selection list.
e. Click Create and close the Create/Edit Mesh Interfaces dialog box.
2. Check the mesh again to verify that the warnings displayed earlier have been resolved.
General → Check
14.4.10. Solution
1. Set the solution parameters.
Solution Methods
a. Select Coupled from the Pressure-Velocity Coupling group box.
603Release 15.0 - © SAS IP, Inc. All rights reserved. - Contains proprietary and confidential information
of ANSYS, Inc. and its subsidiaries and affiliates.
Setup and Solution

2. Change the Solution Controls
Solution Controls
a. Enter 0.5 for Momentum and Pressure in the Explicit Relaxation Factors group box.
b. Enter 0.9 for Temperature in the Under-Relaxation Factors group box.
3. Enable the plotting of residuals during the calculation.
Monitors → Residuals → Edit...
Release 15.0 - © SAS IP, Inc. All rights reserved. - Contains proprietary and confidential informationof ANSYS, Inc. and its subsidiaries and affiliates.604
Using Sliding Meshes

a. Ensure that the Plot is selected in the Options group box.
b. Select relative from the Convergence Criterion drop-down list.
c. Enter 0.01 for Relative Criteria for each Residual (continuity, x-velocity, y-velocity, z-velocity,
and energy).
d. Click OK to close the Residual Monitors dialog box.
4. Enable the plotting of mass flow rate at the inlet (rotor-inlet).
Monitors (Surface Monitors) → Create...
605Release 15.0 - © SAS IP, Inc. All rights reserved. - Contains proprietary and confidential information
of ANSYS, Inc. and its subsidiaries and affiliates.
Setup and Solution

a. Retain the default entry of surf-mon-1 for Name.
b. Enable Plot and Write.
c. Retain the default entry of surf-mon-1.out for File Name.
d. Select Flow Time from the X Axis drop-down list.
e. Select Time Step from the Get Data Every drop-down list.
f. Select Mass Flow Rate from the Report Type drop-down list.
g. Select rotor-inlet from the Surfaces selection list.
h. Click OK to close the Surface Monitor dialog box.
5. Enable the plotting of mass flow rate at the outlet (stator-outlet).
Monitors (Surface Monitors) → Create...
Release 15.0 - © SAS IP, Inc. All rights reserved. - Contains proprietary and confidential informationof ANSYS, Inc. and its subsidiaries and affiliates.606
Using Sliding Meshes

a. Retain the default entry of surf-mon-2 for Name.
b. Enable Plot and Write.
c. Retain the default entry of surf-mon-2.out for File Name.
d. Select Flow Time from the X Axis drop-down list.
e. Select Time Step from the Get Data Every drop-down list.
f. Select Mass Flow Rate from the Report Type drop-down list.
g. Select stator-outlet from the Surfaces selection list.
h. Click OK to close the Surface Monitor dialog box.
6. Enable the plotting of the area-weighted average of the static pressure at the interface (stator-interface).
Monitors (Surface Monitors) → Create...
607Release 15.0 - © SAS IP, Inc. All rights reserved. - Contains proprietary and confidential information
of ANSYS, Inc. and its subsidiaries and affiliates.
Setup and Solution

a. Retain the default entry of surf-mon-3 for Name.
b. Enable Plot and Write.
c. Retain the default entry of surf-mon-3.out for File Name.
d. Select Flow Time from the X Axis drop-down list.
e. Select Time Step from the Get Data Every drop-down list.
f. Select Area-Weighted Average from the Report Type drop-down list.
g. Retain the default selection of Pressure... and Static Pressure from the Field Variable drop-down
lists.
h. Select stator-interface from the Surfaces selection list.
i. Click OK to close the Surface Monitor dialog box.
7. Initialize the solution using the values at the inlet (rotor-inlet).
Solution Initialization
Release 15.0 - © SAS IP, Inc. All rights reserved. - Contains proprietary and confidential informationof ANSYS, Inc. and its subsidiaries and affiliates.608
Using Sliding Meshes

a. Select rotor-inlet from the Compute from drop-down list.
b. Select Absolute in the Reference Frame list.
c. Click Initialize.
8. Save the initial case file (axial_comp.cas.gz ).
File → Write → Case...
9. Run the calculation for one revolution of the rotor.
Run Calculation
609Release 15.0 - © SAS IP, Inc. All rights reserved. - Contains proprietary and confidential information
of ANSYS, Inc. and its subsidiaries and affiliates.
Setup and Solution

a. Enter 6.6667e-6 s for Time Step Size.
The time step is set such that the passing of a single rotor blade is divided into 15 time steps. There
are 16 blades on the rotor. Therefore, in each time step the rotor rotates 360/16/15=1.5 degrees. With
a rotational speed of 37,500 rpm (225,000 deg/sec), 1.5 degrees of rotation takes 1.5 / 2.25e5 =
6.6667e-6 sec.
b. Enter 240 for Number of Time Steps.
There are 16 blades on the rotor, and each rotor blade period corresponds to 15 time steps (see
above). Therefore, a complete revolution of the rotor will take 16*15=240 time steps.
c. Retain the default setting of 20 for Max Iterations/Time Step.
d. Click Calculate.
The calculation will run for approximately 4,200 iterations.
The residuals jump at the beginning of each time step and then fall at least two to three orders of mag-
nitude. Also, the relative convergence criteria is achieved before reaching the maximum iteration limit
(20) for each time step, indicating the limit does not need to be increased.
Release 15.0 - © SAS IP, Inc. All rights reserved. - Contains proprietary and confidential informationof ANSYS, Inc. and its subsidiaries and affiliates.610
Using Sliding Meshes

Figure 14.3: Residual History for the First Revolution of the Rotor
10. Examine the monitor histories for the first revolution of the rotor (Figure 14.4: Mass Flow Rate at the Inlet
During the First Revolution (p. 612), Figure 14.5: Mass Flow Rate at the Outlet During the First Revolu-
tion (p. 613), and Figure 14.6: Static Pressure at the Interface During the First Revolution (p. 614)).
611Release 15.0 - © SAS IP, Inc. All rights reserved. - Contains proprietary and confidential information
of ANSYS, Inc. and its subsidiaries and affiliates.
Setup and Solution

Figure 14.4: Mass Flow Rate at the Inlet During the First Revolution
Release 15.0 - © SAS IP, Inc. All rights reserved. - Contains proprietary and confidential informationof ANSYS, Inc. and its subsidiaries and affiliates.612
Using Sliding Meshes

Figure 14.5: Mass Flow Rate at the Outlet During the First Revolution
613Release 15.0 - © SAS IP, Inc. All rights reserved. - Contains proprietary and confidential information
of ANSYS, Inc. and its subsidiaries and affiliates.
Setup and Solution

Figure 14.6: Static Pressure at the Interface During the First Revolution
The monitor histories show that the large variations in flow rate and interface pressure that occur early
in the calculation are greatly reduced as time-periodicity is approached.
11. Save the case and data files (axial_comp-0240.cas.gz and axial_comp-0240.dat.gz ).
File → Write → Case & Data...
Note
It is a good practice to save the case file whenever you are saving the data file espe-
cially for sliding mesh model. This is because the case file contains the mesh inform-
ation, which is changing with time.
Note
For transient-state calculations, you can add the character string %t to the file name so
that the iteration number is automatically appended to the name (for example, by entering
axial_comp-%t for the File Name in the Select File dialog box, ANSYS Fluent will save
files with the names axial_comp-0240.cas and axial_comp-0240.dat ).
Release 15.0 - © SAS IP, Inc. All rights reserved. - Contains proprietary and confidential informationof ANSYS, Inc. and its subsidiaries and affiliates.614
Using Sliding Meshes

12. Rename the monitor files in preparation for further iterations.
Monitors → surf-mon-1 → Edit...
By saving the monitor histories under a new file name, the range of the axes will automatically be set
to show only the data generated during the next set of iterations. This will scale the plots so that the
fluctuations are more visible.
a. Enter surf-mon-1b.out for File Name.
b. Click OK to close the Surface Monitor dialog box.
13. Similarly, rename surf-mon-2.out and surf-mon-3.out to surf-mon-2b.out and surf-mon-3b.out ,
respectively.
14. Continue the calculation for 720 more time steps to simulate three more revolutions of the rotor.
Run Calculation
615Release 15.0 - © SAS IP, Inc. All rights reserved. - Contains proprietary and confidential information
of ANSYS, Inc. and its subsidiaries and affiliates.
Setup and Solution

Note
Calculating three more revolutions will require some additional CPU time. If you choose,
instead of calculating the solution, you can read a data file (axial_comp-0960.dat.gz )
with the precalculated solution for this tutorial. This data file can be found in the slid-ing_mesh directory.
The calculation will run for approximately 11,600 more iterations.
15. Examine the monitor histories for the next three revolutions of the rotor to verify that the solution is
time-periodic (Figure 14.7: Mass Flow Rate at the Inlet During the Next 3 Revolutions (p. 617) Fig-
ure 14.8: Mass Flow Rate at the Outlet During the Next 3 Revolutions (p. 618), and Figure 14.9: Static
Pressure at the Interface During the Next 3 Revolutions (p. 619)).
Note
If you read the provided data file instead of iterating the solution for three revolutions,
the monitor histories can be displayed by using the File XY Plot dialog box.
Plots → File → Set Up...
Release 15.0 - © SAS IP, Inc. All rights reserved. - Contains proprietary and confidential informationof ANSYS, Inc. and its subsidiaries and affiliates.616
Using Sliding Meshes

Click the Add button in the File XY Plot dialog box to select one of the monitor histories
from the Select File dialog box, click OK, and then click Plot. To obtain a better view of
the data, you may want to manually change the ranges of the axes.
Figure 14.7: Mass Flow Rate at the Inlet During the Next 3 Revolutions
617Release 15.0 - © SAS IP, Inc. All rights reserved. - Contains proprietary and confidential information
of ANSYS, Inc. and its subsidiaries and affiliates.
Setup and Solution

Figure 14.8: Mass Flow Rate at the Outlet During the Next 3 Revolutions
Release 15.0 - © SAS IP, Inc. All rights reserved. - Contains proprietary and confidential informationof ANSYS, Inc. and its subsidiaries and affiliates.618
Using Sliding Meshes

Figure 14.9: Static Pressure at the Interface During the Next 3 Revolutions
16. Save the case and data files (axial_comp-0960.cas.gz and axial_comp-0960.dat.gz ).
File → Write → Case & Data...
17. Change the file names for surf-mon-1b.out, surf-mon-2b.out, and surf-mon-3b.out to surf-mon-1c.out , surf-mon-2c.out , and surf-mon-3c.out , respectively (as described in a previous step),
in preparation for further iterations.
18. Add a point at the interface of the stator.
Surface → Point...
619Release 15.0 - © SAS IP, Inc. All rights reserved. - Contains proprietary and confidential information
of ANSYS, Inc. and its subsidiaries and affiliates.
Setup and Solution

a. Enter -0.02 for x0, -0.08 for y0, and -0.036 for z0 in the Point Surface dialog box.
b. Retain the default, point-1 for New Surface Name.
c. Click Create and close the Point Surface dialog box.
19. Enable plotting of the static pressure at a point on the stator interface (point-1).
Monitors (Surface Monitors) → Create...
a. Retain the default entry of surf-mon-4 for Name.
Release 15.0 - © SAS IP, Inc. All rights reserved. - Contains proprietary and confidential informationof ANSYS, Inc. and its subsidiaries and affiliates.620
Using Sliding Meshes

b. Enable Plot and Write.
c. Retain the default entry of surf-mon-4.out for File Name.
d. Select Flow Time from the X Axis drop-down list.
e. Select Time Step from the Get Data Every drop-down list.
f. Select Vertex Average from the Report Type drop-down list.
g. Retain the defaults of Pressure and Static Pressure for Field Variable.
h. Select point-1 from the Surfaces selection list.
i. Click OK to close the Surface Monitor dialog box.
20. Continue the calculation for one final revolution of the rotor, while saving data samples for the postpro-
cessing of the time statistics.
Run Calculation
a. Enter 240 for Number of Time Steps.
b. Enable Data Sampling for Time Statistics in the Options group box.
621Release 15.0 - © SAS IP, Inc. All rights reserved. - Contains proprietary and confidential information
of ANSYS, Inc. and its subsidiaries and affiliates.
Setup and Solution

Enabling Data Sampling for Time Statistics causes ANSYS Fluent to calculate and store mean and
root-mean-square (RMS) values of various quantities and field functions over the calculation interval.
c. Click Calculate.
The calculation will run for approximately 3,800 more iterations.
21. Save the case and data files (axial_comp-1200.cas.gz and axial_comp-1200.dat.gz ).
File → Write → Case & Data...
Figure 14.10: Static Pressure at a Point on The Stator Interface During the Final Revolution
14.4.11. Postprocessing
In the next three steps you will examine the time-averaged values for the mass flow rates at the inlet and
the outlet during the final revolution of the rotor. By comparing these values, you will verify the conservation
of mass on a time-averaged basis for the system over the course of one revolution.
1. Examine the time-averaged mass flow rate at the inlet during the final revolution of the rotor (as calculated
from surf-mon-1c.out ).
Plots → FFT → Set Up...
Release 15.0 - © SAS IP, Inc. All rights reserved. - Contains proprietary and confidential informationof ANSYS, Inc. and its subsidiaries and affiliates.622
Using Sliding Meshes

a. Click the Load Input File... button to open the Select File dialog box.
i. Select All Files from the files of type: drop-down list.
ii. Select surf-mon-1c.out from the list of files.
623Release 15.0 - © SAS IP, Inc. All rights reserved. - Contains proprietary and confidential information
of ANSYS, Inc. and its subsidiaries and affiliates.
Setup and Solution

iii. Click OK to close the Select File dialog box.
b. Click the Plot/Modify Input Signal... button to open the Plot/Modify Input Signal dialog box.
i. Examine the values for Min, Max, Mean, and Variance in the Signal Statistics group box.
ii. Close the Plot/Modify Input Signal dialog box.
c. Select the directory path ending in surf-mon-1c.out from the Files selection list.
d. Click the Free File Data button.
2. Examine the time-averaged mass flow rate at the outlet during the final revolution of the rotor (as calcu-
lated from surf-mon-2c.out ), and plot the data.
Plots → FFT → Set Up...
a. Click the Load Input File... button to open the Select File dialog box.
i. Select All Files from the files of type: drop-down list.
ii. Select surf-mon-2c.out from the list of files.
iii. Click OK to close the Select File dialog box.
b. Click the Plot/Modify Input Signal... button to open the Plot/Modify Input Signal dialog box.
Release 15.0 - © SAS IP, Inc. All rights reserved. - Contains proprietary and confidential informationof ANSYS, Inc. and its subsidiaries and affiliates.624
Using Sliding Meshes

i. Examine the values for Min, Max, and Variance in the Signal Statistics group box.
ii. Click Set Defaults.
iii. Click Apply/Plot to display the area-weighted average of mass flow rate at the outlet (Fig-
ure 14.11: Area-Weighted Average Mass Flow Rate at the Outlet During the Final Revolution (p. 626)).
625Release 15.0 - © SAS IP, Inc. All rights reserved. - Contains proprietary and confidential information
of ANSYS, Inc. and its subsidiaries and affiliates.
Setup and Solution

Figure 14.11: Area-Weighted Average Mass Flow Rate at the Outlet During the FinalRevolution
iv. Close the Plot/Modify Input Signal dialog box.
3. Examine the vertex-averaged static pressure at the stator during the final revolution of the rotor (as cal-
culated from surf-mon-4.out ), and plot the data.
Plots → FFT → Set Up...
a. Click the Load Input File... button to open the Select File dialog box.
i. Select All Files from the Files of type: drop-down list.
ii. Select surf-mon-4.out from the list of files.
iii. Click OK to close the Select File dialog box.
b. Click the Plot/Modify Input Signal... button to open the Plot/Modify Input Signal dialog box.
Release 15.0 - © SAS IP, Inc. All rights reserved. - Contains proprietary and confidential informationof ANSYS, Inc. and its subsidiaries and affiliates.626
Using Sliding Meshes

i. Enable Subtract Mean Value in the Options group box.
ii. Click Apply/Plot.
iii. Close the Plot/Modify Input Signal dialog box.
c. Click Plot FFT in the Fourier Transform dialog box.
d. Click Axes... to open the Axes - Fourier Transform dialog box.
627Release 15.0 - © SAS IP, Inc. All rights reserved. - Contains proprietary and confidential information
of ANSYS, Inc. and its subsidiaries and affiliates.
Setup and Solution

e. Select exponential from the Type drop-down list, and set Precision to 1 in the Number Formatgroup box.
f. Click Apply and close the Axes - Fourier Transform dialog box.
g. Click Plot FFT and close the Fourier Transform dialog box.
Figure 14.12: FFT of Static Pressure at the Stator
Release 15.0 - © SAS IP, Inc. All rights reserved. - Contains proprietary and confidential informationof ANSYS, Inc. and its subsidiaries and affiliates.628
Using Sliding Meshes

The FFT plot clearly shows that the pressure fluctuations due to interaction at the interface are
dominated by the rotor and stator blade passing frequencies (which are 10 kHz and 20 kHz, respect-
ively) and their higher harmonics.
4. Display contours of the mean static pressure on the walls of the axial compressor.
Graphics and Animations → Contours → Set Up...
a. Enable Filled in the Options group box.
b. Select Unsteady Statistics... and Mean Static Pressure from the Contours of drop-down lists.
c. Select wall from the Surface Types selection list.
Scroll down the Surface Types selection list to find wall.
d. Click Display and close the Contours dialog box.
e. Rotate the view to get the display as shown in Figure 14.13: Mean Static Pressure on the Outer Shroud
of the Axial Compressor (p. 630).
Shock waves are clearly visible in the flow near the outlets of the rotor and stator, as seen in the areas
of rapid pressure change on the outer shroud of the axial compressor.
629Release 15.0 - © SAS IP, Inc. All rights reserved. - Contains proprietary and confidential information
of ANSYS, Inc. and its subsidiaries and affiliates.
Setup and Solution

Figure 14.13: Mean Static Pressure on the Outer Shroud of the Axial Compressor
14.5. Summary
This tutorial has demonstrated the use of the sliding mesh model for analyzing transient rotor-stator
interaction in an axial compressor stage. The model utilized the coupled pressure-based solver in con-
junction with the transient algorithm to compute the inviscid flow through the compressor stage. The
solution was calculated over time until the monitored variables displayed time-periodicity (which required
several revolutions of the rotor), after which time-averaged data was collected while running the case
for the equivalent of one additional rotor revolution (240 time steps).
The Fast Fourier Transform (FFT) utility in ANSYS Fluent was employed to determine the time averages
from stored monitor data. You also used the FFT utility to examine the frequency content of the transient
monitor data. The observed peak corresponds to the passing frequency and the higher harmonics of
the passing frequency, which occurred at approximately 10,000 Hz.
14.6. Further Improvements
This tutorial guides you through the steps to reach a second-order solution. You may be able to obtain
a more accurate solution by adapting the mesh. Adapting the mesh can also ensure that your solution
is independent of the mesh. These steps are demonstrated in Introduction to Using ANSYS Fluent: Fluid
Flow and Heat Transfer in a Mixing Elbow (p. 123).
Release 15.0 - © SAS IP, Inc. All rights reserved. - Contains proprietary and confidential informationof ANSYS, Inc. and its subsidiaries and affiliates.630
Using Sliding Meshes

Chapter 15: Using Dynamic Meshes
This tutorial is divided into the following sections:
15.1. Introduction
15.2. Prerequisites
15.3. Problem Description
15.4. Setup and Solution
15.5. Summary
15.6. Further Improvements
15.1. Introduction
In ANSYS Fluent the dynamic mesh capability is used to simulate problems with boundary motion, such
as check valves and store separations. The building blocks for dynamic mesh capabilities within ANSYS
Fluent are three dynamic mesh schemes, namely, smoothing, layering, and remeshing. A combination
of these three schemes is used to tackle the most challenging dynamic mesh problems. However, for
simple dynamic mesh problems involving linear boundary motion, the layering scheme is often sufficient.
For example, flow around a check valve can be simulated using only the layering scheme. In this tutorial,
such a case will be used to demonstrate the layering feature of the dynamic mesh capability in ANSYS
Fluent.
Check valves are commonly used to allow unidirectional flow. For instance, they are often used to act
as a pressure-relieving device by only allowing fluid to leave the domain when the pressure is higher
than a certain level. In such a case, the check valve is connected to a spring that acts to push the valve
to the valve seat and to shut the flow. But when the pressure force on the valve is greater than the
spring force, the valve will move away from the valve seat and allow fluid to leave, thus reducing the
pressure upstream. Gravity could be another factor in the force balance, and can be considered in ANSYS
Fluent. The deformation of the valve is typically neglected, thus allowing for a rigid body Fluid Structure
Interaction (FSI) calculation, for which a user-defined function (UDF) is provided.
This tutorial provides information for performing basic dynamic mesh calculations by demonstrating
how to do the following:
• Use the dynamic mesh capability of ANSYS Fluent to solve a simple flow-driven rigid-body motion problem.
• Set boundary conditions for internal flow.
• Compile a User-Defined Function (UDF) to specify flow-driven rigid-body motion.
• Calculate a solution using the pressure-based solver.
15.2. Prerequisites
This tutorial is written with the assumption that you have completed one or more of the introductory
tutorials found in this manual:
• Introduction to Using ANSYS Fluent in ANSYS Workbench: Fluid Flow and Heat Transfer in a Mixing
Elbow (p. 1)
631Release 15.0 - © SAS IP, Inc. All rights reserved. - Contains proprietary and confidential information
of ANSYS, Inc. and its subsidiaries and affiliates.

• Parametric Analysis in ANSYS Workbench Using ANSYS Fluent (p. 73)
• Introduction to Using ANSYS Fluent: Fluid Flow and Heat Transfer in a Mixing Elbow (p. 123)
and that you are familiar with the ANSYS Fluent navigation pane and menu structure. Some steps in
the setup and solution procedure will not be shown explicitly.
15.3. Problem Description
The check valve problem to be considered is shown schematically in Figure 15.1: Problem Specifica-
tion (p. 632). A 2D axisymmetric valve geometry is used, consisting of a mass flow inlet on the left, and
a pressure outlet on the right, driving the motion of a valve. In this case, the transient motion of the
valve due to spring force, gravity, and hydrodynamic force is studied. Note, however, that the valve in
this case is not completely closed. Since dynamic mesh problems require that at least one layer remains
in order to maintain the topology, a small gap will be created between the valve and the valve seat.
Figure 15.1: Problem Specification
15.4. Setup and Solution
The following sections describe the setup and solution steps for this tutorial:
15.4.1. Preparation
15.4.2. Mesh
15.4.3. General Settings
15.4.4. Models
15.4.5. Materials
15.4.6. Boundary Conditions
15.4.7. Solution: Steady Flow
15.4.8.Time-Dependent Solution Setup
15.4.9. Mesh Motion
15.4.10.Time-Dependent Solution
15.4.11. Postprocessing
15.4.1. Preparation
To prepare for running this tutorial:
1. Set up a working folder on the computer you will be using.
2. Go to the ANSYS Customer Portal, https://support.ansys.com/training.
Note
If you do not have a login, you can request one by clicking Customer Registration on
the log in page.
Release 15.0 - © SAS IP, Inc. All rights reserved. - Contains proprietary and confidential informationof ANSYS, Inc. and its subsidiaries and affiliates.632
Using Dynamic Meshes

3. Enter the name of this tutorial into the search bar.
4. Narrow the results by using the filter on the left side of the page.
a. Click ANSYS Fluent under Product.
b. Click 15.0 under Version.
5. Select this tutorial from the list.
6. Click Files to download the input and solution files.
7. Unzip dynamic_mesh_R150.zip to your working folder.
The mesh and source files valve.msh and valve.c can be found in the dynamic_mesh directory
created after unzipping the file.
A user-defined function will be used to define the rigid-body motion of the valve geometry. This function
has already been written (valve.c). You will only need to compile it within ANSYS Fluent.
8. Use the Fluent Launcher to start the 2D version of ANSYS Fluent.
Fluent Launcher displays your Display Options preferences from the previous session.
Note that this tutorial has been generated using single precision, so you should ensure that DoublePrecision is disabled if you want to match the tutorial setup exactly.
For more information about Fluent Launcher, see Starting ANSYS Fluent Using Fluent Launcher in
the User’s Guide.
9. Ensure that the Display Mesh After Reading, Embed Graphics Windows, and Workbench ColorScheme options are enabled.
10. Run in Serial under Processing Options.
15.4.2. Mesh
1. Read the mesh file valve.msh .
File → Read → Mesh...
15.4.3. General Settings
1. Check the mesh.
General → Check
Note
You should always make sure that the cell minimum volume is not negative, since ANSYS
Fluent cannot begin a calculation if this is the case.
633Release 15.0 - © SAS IP, Inc. All rights reserved. - Contains proprietary and confidential information
of ANSYS, Inc. and its subsidiaries and affiliates.
Setup and Solution

2. Change the display units for length to mm.
General → Units...
a. In the Set Units dialog box select length under Quantities and mm under Units.
b. Close the Set Units dialog box.
3. Display the mesh (Figure 15.2: Initial Mesh for the Valve (p. 635)).
General → Display...
a. Deselect axis-inlet, axis-move, inlet, and outlet from the Surfaces selection list.
b. Click Display.
Release 15.0 - © SAS IP, Inc. All rights reserved. - Contains proprietary and confidential informationof ANSYS, Inc. and its subsidiaries and affiliates.634
Using Dynamic Meshes

Figure 15.2: Initial Mesh for the Valve
c. Close the Mesh Display dialog box.
4. Enable an axisymmetric steady-state calculation.
General
635Release 15.0 - © SAS IP, Inc. All rights reserved. - Contains proprietary and confidential information
of ANSYS, Inc. and its subsidiaries and affiliates.
Setup and Solution

a. Select Axisymmetric from the 2D Space list.
15.4.4. Models
Models
1. Enable the standard �- � turbulence model.
Release 15.0 - © SAS IP, Inc. All rights reserved. - Contains proprietary and confidential informationof ANSYS, Inc. and its subsidiaries and affiliates.636
Using Dynamic Meshes

Models → Viscous → Edit...
a. Select k-epsilon (2 eqn) from the Model list and retain the default selection of Standard in the k-epsilon Model group box.
b. Select Enhanced Wall Treatment for the Near-Wall Treatment.
c. Click OK to close the Viscous Model dialog box.
15.4.5. Materials
Materials
637Release 15.0 - © SAS IP, Inc. All rights reserved. - Contains proprietary and confidential information
of ANSYS, Inc. and its subsidiaries and affiliates.
Setup and Solution

1. Apply the ideal gas law for the incoming air stream.
Materials → Fluid → Create/Edit...
Release 15.0 - © SAS IP, Inc. All rights reserved. - Contains proprietary and confidential informationof ANSYS, Inc. and its subsidiaries and affiliates.638
Using Dynamic Meshes

a. Select ideal-gas from the Density drop-down list.
b. Click Change/Create.
c. Close the Create/Edit Materials dialog box.
15.4.6. Boundary Conditions
Dynamic mesh motion and all related parameters are specified using the items in the Dynamic Mesh task
page, not through the Boundary Conditions task page. You will set these conditions in a later step.
1. Set the conditions for the mass flow inlet (inlet).
Boundary Conditions → inlet
Since the inlet boundary is assigned to a wall boundary type in the original mesh, you will need to explicitly
assign the inlet boundary to a mass flow inlet boundary type in ANSYS Fluent.
639Release 15.0 - © SAS IP, Inc. All rights reserved. - Contains proprietary and confidential information
of ANSYS, Inc. and its subsidiaries and affiliates.
Setup and Solution

a. Select mass-flow-inlet from the Type drop-down list in the Boundary Conditions task page.
b. Click Yes when ANSYS Fluent asks you if you want to change the zone type.
The Mass-Flow Inlet boundary condition dialog box will open.
Release 15.0 - © SAS IP, Inc. All rights reserved. - Contains proprietary and confidential informationof ANSYS, Inc. and its subsidiaries and affiliates.640
Using Dynamic Meshes

i. Enter 0.0116 kg/s for Mass Flow Rate.
ii. Select Normal to Boundary from the Direction Specification Method drop-down list.
iii. Select Intensity and Hydraulic Diameter from the Specification Method drop-down list in the
Turbulence group box.
iv. Retain 5% for Turbulent Intensity.
v. Enter 20 mm for the Hydraulic Diameter.
vi. Click OK to close the Mass-Flow Inlet dialog box.
2. Set the conditions for the exit boundary (outlet).
Boundary Conditions → outlet
641Release 15.0 - © SAS IP, Inc. All rights reserved. - Contains proprietary and confidential information
of ANSYS, Inc. and its subsidiaries and affiliates.
Setup and Solution

Since the outlet boundary is assigned to a wall boundary type in the original mesh, you will need to
explicitly assign the outlet boundary to a pressure outlet boundary type in ANSYS Fluent.
a. Select pressure-outlet from the Type drop-down list in the Boundary Conditions task page.
b. Click Yes when ANSYS Fluent asks you if you want to change the zone type.
The Pressure Outlet boundary condition dialog box will open.
Release 15.0 - © SAS IP, Inc. All rights reserved. - Contains proprietary and confidential informationof ANSYS, Inc. and its subsidiaries and affiliates.642
Using Dynamic Meshes

i. Select From Neighboring Cell from the Backflow Direction Specification Method drop-down
list.
ii. Select Intensity and Hydraulic Diameter from the Specification Method drop-down list in the
Turbulence group box.
iii. Retain 5% for Backflow Turbulent Intensity.
iv. Enter 50 mm for Backflow Hydraulic Diameter.
v. Click OK to close the Pressure Outlet dialog box.
3. Set the boundary type to axis for both the axis-inlet and the axis-move boundaries.
Boundary Conditions
Since the axis-inlet and the axis-move boundaries are assigned to a wall boundary type in the original
mesh, you will need to explicitly assign these boundaries to an axis boundary type in ANSYS Fluent.
a. Select axis-inlet from the Zone list and select axis from the Type list.
b. Click Yes when ANSYS Fluent asks you if you want to change the zone type.
c. Retain the default Zone Name in the Axis dialog box and click OK to close the Axis dialog box.
d. Select axis-move from the Zone list and select axis from the Type list.
e. Click Yes when ANSYS Fluent asks you if you want to change the zone type.
f. Retain the default Zone Name in the Axis dialog box and click OK to close the Axis dialog box.
643Release 15.0 - © SAS IP, Inc. All rights reserved. - Contains proprietary and confidential information
of ANSYS, Inc. and its subsidiaries and affiliates.
Setup and Solution

15.4.7. Solution: Steady Flow
In this step, you will generate a steady-state flow solution that will be used as an initial condition for the
time-dependent solution.
1. Set the solution parameters.
Solution Methods
a. Select Coupled from the Scheme drop-down list.
b. Select PRESTO! from the Pressure drop-down list.
c. Retain the default of Second Order Upwind in the Density drop-down list.
d. Retain the default of Second Order Upwind in the Momentum drop-down list.
e. Retain the defaults of First Order Upwind in the Turbulent Kinetic Energy and Turbulent DissipationRate drop-down lists.
f. Retain the default of Second Order Upwind in the Energy drop-down list.
2. Set the relaxation factors.
Release 15.0 - © SAS IP, Inc. All rights reserved. - Contains proprietary and confidential informationof ANSYS, Inc. and its subsidiaries and affiliates.644
Using Dynamic Meshes

Solution Controls
a. Retain the default values for Under-Relaxation Factors in the Solution Controls task page.
3. Enable the plotting of residuals during the calculation.
Monitors → Residuals → Edit...
645Release 15.0 - © SAS IP, Inc. All rights reserved. - Contains proprietary and confidential information
of ANSYS, Inc. and its subsidiaries and affiliates.
Setup and Solution

a. Ensure that Plot is enabled in the Options group box.
b. Click OK to close the Residual Monitors dialog box.
4. Initialize the solution.
Solution Initialization
a. Retain the default Hybrid Initialization in the Initialization Methods group box.
b. Click Initialize in the Solution Initialization task page.
Note
A warning is displayed in the console stating that the convergence tolerance of
1.000000e-06 not reached during Hybrid Initialization. This means that the default
number of iterations is not enough. You will increase the number of iterations and
Release 15.0 - © SAS IP, Inc. All rights reserved. - Contains proprietary and confidential informationof ANSYS, Inc. and its subsidiaries and affiliates.646
Using Dynamic Meshes

re-initialize the flow. For more information refer to Hybrid Initialization in the User's
Guide.
c. Click More Settings....
i. Increase the Number of Iterations to 20 .
ii. Click OK to close the Hybrid Initialization dialog box.
d. Click Initialize once more.
Note
Click OK in the Question dialog box, where it asks to discard the current data. The console
displays that hybrid initialization is done.
Note
For flows in complex topologies, hybrid initialization will provide better initial velocity
and pressure fields than standard initialization. This will help to improve the convergence
behavior of the solver.
5. Save the case file (valve_init.cas.gz ).
File → Write → Case...
647Release 15.0 - © SAS IP, Inc. All rights reserved. - Contains proprietary and confidential information
of ANSYS, Inc. and its subsidiaries and affiliates.
Setup and Solution

6. Start the calculation by requesting 150 iterations.
Run Calculation
Click Calculate.
The solution converges in approximately 115 iterations.
7. Save the case and data files (valve_init.cas.gz and valve_init.dat.gz ).
File → Write → Case & Data...
15.4.8. Time-Dependent Solution Setup
1. Enable a time-dependent calculation.
General
Release 15.0 - © SAS IP, Inc. All rights reserved. - Contains proprietary and confidential informationof ANSYS, Inc. and its subsidiaries and affiliates.648
Using Dynamic Meshes

a. Select Transient from the Time list in the General task page.
15.4.9. Mesh Motion
1. Select and compile the user-defined function (UDF).
Define → User-Defined → Functions → Compiled...
a. Click Add... in the Source Files group box.
The Select File dialog box will open.
i. Select the source code valve.c in the Select File dialog box, and click OK.
b. Click Build in the Compiled UDFs dialog box.
649Release 15.0 - © SAS IP, Inc. All rights reserved. - Contains proprietary and confidential information
of ANSYS, Inc. and its subsidiaries and affiliates.
Setup and Solution

The UDF is already defined, but it must be compiled within ANSYS Fluent before it can be used in the
solver. Here you will create a library with the default name of libudf in your working folder. If you
want to use a different name, you can enter it in the Library Name field. In this case you need to
make sure that you will open the correct library in the next step.
A dialog box will appear warning you to make sure that the UDF source files are in the directory that
contains your case and data files. Click OK in the warning dialog box.
c. Click Load to load the UDF library you just compiled.
When the UDF is built and loaded, it is available to hook to your model. Its name will appear as
valve::libudf and can be selected from drop-down lists of various dialog boxes.
2. Hook your model to the UDF library.
Define → User-Defined → Function Hooks...
a. Click the Edit... button next to Read Data to open the Read Data Functions dialog box.
i. Select reader::libudf from the Available Read Data Functions selection list.
ii. Click Add to add the selected function to the Selected Read Data Functions selection list.
iii. Click OK to close the Read Data Functions dialog box.
b. Click the Edit... button next to Write Data to open the Write Data Functions dialog box.
i. Select writer::libudf from the Available Write Data Functions selection list.
ii. Click Add to add the selected function to the Selected Write Data Functions selection list.
iii. Click OK to close the Write Data Functions dialog box.
Release 15.0 - © SAS IP, Inc. All rights reserved. - Contains proprietary and confidential informationof ANSYS, Inc. and its subsidiaries and affiliates.650
Using Dynamic Meshes

These two functions will read/write the position of the center of gravity (CG) and velocity in the X
direction to the data file. The location of the CG and the velocity are necessary for restarting a case.
When starting from an intermediate case and data file, ANSYS Fluent needs to know the location of
the CG and velocity, which are the initial conditions for the motion calculation. Those values are
saved in the data file using the writer UDF and will be read in using the reader UDF when reading
the data file.
c. Click OK to close the User-Defined Function Hooks dialog box.
3. Enable dynamic mesh motion and specify the associated parameters.
Dynamic Mesh
a. Enable Dynamic Mesh in the Dynamic Mesh task page.
For more information on the available models for moving and deforming zones, see Modeling
Flows Using Sliding and Dynamic Meshes in the User's Guide.
b. Disable Smoothing and enable Layering in the Mesh Methods group box.
ANSYS Fluent will automatically flag the existing mesh zones for use of the different dynamic mesh
methods where applicable.
651Release 15.0 - © SAS IP, Inc. All rights reserved. - Contains proprietary and confidential information
of ANSYS, Inc. and its subsidiaries and affiliates.
Setup and Solution

c. Click the Settings... button to open the Mesh Method Settings dialog box.
i. Click the Layering tab.
ii. Select Ratio Based in the Options group box.
iii. Retain the default settings of 0.4 and 0.2 for Split Factor and Collapse Factor, respectively.
iv. Click OK to close the Mesh Method Settings dialog box.
4. Specify the motion of the fluid region (fluid-move).
Dynamic Mesh → Create/Edit...
The valve motion and the motion of the fluid region are specified by means of the UDF valve.
Release 15.0 - © SAS IP, Inc. All rights reserved. - Contains proprietary and confidential informationof ANSYS, Inc. and its subsidiaries and affiliates.652
Using Dynamic Meshes

a. Select fluid-move from the Zone Names drop-down list.
b. Retain the default selection of Rigid Body in the Type group box.
c. Ensure that valve::libudf is selected from the Motion UDF/Profile drop-down list in the MotionAttributes tab to hook the UDF to your model.
d. Retain the default settings of (0, 0) mm for Center of Gravity Location, and 0 for Center ofGravity Orientation.
Specifying the CG location and orientation is not necessary in this case, because the valve motion
and the initial CG position of the valve are already defined by the UDF.
e. Click Create.
5. Specify the meshing options for the stationary layering interface (int-layering) in the Dynamic MeshZones dialog box.
653Release 15.0 - © SAS IP, Inc. All rights reserved. - Contains proprietary and confidential information
of ANSYS, Inc. and its subsidiaries and affiliates.
Setup and Solution

a. Select int-layering from the Zone Names drop-down list.
b. Select Stationary in the Type group box.
c. Click the Meshing Options tab.
i. Enter 0.5 mm for Cell Height of the fluid-move Adjacent Zone.
ii. Retain the default value of 0 mm for the Cell Height of the fluid-inlet Adjacent zone.
d. Click Create.
6. Specify the meshing options for the stationary outlet (outlet) in the Dynamic Mesh Zones dialog box.
a. Select outlet from the Zone Names drop-down list.
b. Retain the previous selection of Stationary in the Type group box.
c. Click the Meshing Options tab and enter 1.9 mm for the Cell Height of the fluid-move AdjacentZone.
d. Click Create.
7. Specify the meshing options for the stationary seat valve (seat-valve) in the Dynamic Mesh Zones dialog
box.
a. Select seat-valve from the Zone Names drop-down list.
Release 15.0 - © SAS IP, Inc. All rights reserved. - Contains proprietary and confidential informationof ANSYS, Inc. and its subsidiaries and affiliates.654
Using Dynamic Meshes

b. Retain the previous selection of Stationary in the Type group box.
c. Click the Meshing Options tab and enter 0.5 mm for Cell Height of the fluid-move AdjacentZone.
d. Click Create.
8. Specify the motion of the valve (valve) in the Dynamic Mesh Zones dialog box.
a. Select valve from the Zone Names drop-down list.
b. Select Rigid Body in the Type group box.
c. Click the Motion Attributes tab.
i. Ensure that valve::libudf is selected from the Motion UDF/Profile drop-down list to hook the
UDF to your model.
ii. Retain the default settings of (0, 0) mm for Center of Gravity Location, and 0 for Center ofGravity Orientation.
d. Click the Meshing Options tab and enter 0 mm for the Cell Height of the fluid-move Adjacentzone.
e. Click Create and close the Dynamic Mesh Zones dialog box.
In many MDM problems, you may want to preview the mesh motion before proceeding. In this problem, the
mesh motion is driven by the pressure exerted by the fluid on the valve and acting against the inertia of the
valve. Hence, for this problem, mesh motion in the absence of a flow field solution is meaningless, and you
will not use this feature here.
15.4.10. Time-Dependent Solution
1. Set the solution parameters.
Solution Methods
655Release 15.0 - © SAS IP, Inc. All rights reserved. - Contains proprietary and confidential information
of ANSYS, Inc. and its subsidiaries and affiliates.
Setup and Solution

a. Select PISO from the Scheme drop-down list in Pressure-Velocity Coupling group box.
b. Enter 0 for Skewness Correction.
c. Retain all of the other previously set schemes and defaults.
2. Set the relaxation factors.
Solution Controls
Release 15.0 - © SAS IP, Inc. All rights reserved. - Contains proprietary and confidential informationof ANSYS, Inc. and its subsidiaries and affiliates.656
Using Dynamic Meshes

a. Enter 0.6 for Pressure in the Under-Relaxation Factors group box.
b. Enter 0.4 for Turbulent Kinetic Energy.
c. Enter 0.4 for Turbulent Dissipation Rate.
3. Request that case and data files are automatically saved every 50 time steps.
Calculation Activities (Autosave Every (Time Steps)) → Edit...
657Release 15.0 - © SAS IP, Inc. All rights reserved. - Contains proprietary and confidential information
of ANSYS, Inc. and its subsidiaries and affiliates.
Setup and Solution

a. Enter 50 for Save Data File Every (Time Steps).
b. Enter valve_tran.gz in the File Name text box.
c. Select flow-time from the Append File Name with drop-down list.
When ANSYS Fluent saves a file, it will append the flow time value to the file name prefix
(valve_tran). The gzipped standard extensions (.cas.gz and .dat.gz) will also be appended.
d. Click OK to close the Autosave dialog box.
4. Create animation sequences for the static pressure contour plots and velocity vectors plots for the valve.
Calculation Activities (Solution Animations) → Create/Edit...
Use the solution animation feature to save contour plots of temperature every five time steps. After the
calculation is complete, you use the solution animation playback feature to view the animated temper-
ature plots over time.
Release 15.0 - © SAS IP, Inc. All rights reserved. - Contains proprietary and confidential informationof ANSYS, Inc. and its subsidiaries and affiliates.658
Using Dynamic Meshes

a. Set Animation Sequences to 2.
b. Enter pressure in the Name text box for the first animation.
c. Enter vv in the Name text box for the second animation.
d. Set Every to 5 for both animation sequences.
The default value of 1 instructs ANSYS Fluent to update the animation sequence at every time step.
For this case, this would generate a large number of files.
e. Select Time Step from the When drop-down list for pressure and vv .
f. Click the Define... button next to pressure to open the Animation Sequence dialog box.
659Release 15.0 - © SAS IP, Inc. All rights reserved. - Contains proprietary and confidential information
of ANSYS, Inc. and its subsidiaries and affiliates.
Setup and Solution

i. Retain the default selection of Metafile in the Storage Type group box.
Note
If you want to store the plots in a folder other than your working folder, enter the
folder path in the Storage Directory text box. If this field is left blank (the default),
the files will be saved in your working folder (that is, the folder where you started
ANSYS Fluent).
ii. Set Window number to 1 and click Set.
iii. Select Contours in the Display Type group box to open the Contours dialog box.
A. Enable Filled in the Options group box.
B. Retain the default selection of Pressure... and Static Pressure from the Contours of drop-
down lists.
C. Click Display (Figure 15.3: Contours of Static Pressure at t=0 s (p. 661)).
D. Close the Contours dialog box.
Release 15.0 - © SAS IP, Inc. All rights reserved. - Contains proprietary and confidential informationof ANSYS, Inc. and its subsidiaries and affiliates.660
Using Dynamic Meshes

Figure 15.3: Contours of Static Pressure at t=0 s
iv. Click OK in the Animation Sequence dialog box.
The Animation Sequence dialog box will close, and the check box in the Active column next to
pressure in the Solution Animation dialog box will be enabled.
g. Click the Define... button next to vv to open the Animation Sequence dialog box.
i. Retain the default selection of Metafile in the Storage Type group box.
ii. Set Window to 2 and click Set.
iii. Select Vectors in the Display Type group box to open the Vectors dialog box.
661Release 15.0 - © SAS IP, Inc. All rights reserved. - Contains proprietary and confidential information
of ANSYS, Inc. and its subsidiaries and affiliates.
Setup and Solution

A. Retain all the other default settings.
B. Click Display (Figure 15.4: Vectors of Velocity at t=0 s (p. 663)).
C. Close the Vectors dialog box.
Release 15.0 - © SAS IP, Inc. All rights reserved. - Contains proprietary and confidential informationof ANSYS, Inc. and its subsidiaries and affiliates.662
Using Dynamic Meshes

Figure 15.4: Vectors of Velocity at t=0 s
iv. Click OK in the Animation Sequence dialog box.
The Animation Sequence dialog box will close, and the check box in the Active column next to
vv in the Solution Animation dialog box will be enabled.
h. Click OK to close the Solution Animation dialog box.
5. Set the time step parameters for the calculation.
Run Calculation
663Release 15.0 - © SAS IP, Inc. All rights reserved. - Contains proprietary and confidential information
of ANSYS, Inc. and its subsidiaries and affiliates.
Setup and Solution

a. Enter 0.0001 s for Time Step Size.
b. Retain 20 for Max Iterations/Time Step.
In the accurate solution of a real-life time-dependent CFD problem, it is important to make sure that
the solution converges at every time step to within the desired accuracy. Here the first few time steps
will only come to a reasonably converged solution.
6. Save the initial case and data files for this transient problem (valve_tran-0.000000.cas.gz and
valve_tran-0.000000.dat.gz ).
File → Write → Case & Data...
7. Request 150 time steps and calculate a solution.
Run Calculation
Extra
If you decide to read in the case file that is provided for this tutorial on the Customer Portal,
you will need to compile the UDF associated with this tutorial in your working folder. This
is necessary because ANSYS Fluent will expect to find the correct UDF libraries in your
working folder when reading the case file.
Release 15.0 - © SAS IP, Inc. All rights reserved. - Contains proprietary and confidential informationof ANSYS, Inc. and its subsidiaries and affiliates.664
Using Dynamic Meshes

The UDF (valve.c ) that is provided can be edited and customized by changing the para-
meters as required for your case. In this tutorial, the values necessary for this case were
preset in the source code. These values may be modified to best suit your model.
15.4.11. Postprocessing
1. Inspect the solution at the final time step.
a. Inspect the contours of static pressure in the valve (Figure 15.5: Contours of Static Pressure After 150
Time Steps (p. 666)).
Graphics and Animations → Contours → Set Up...
Note
You may need to switch to Window 1 (using the drop-down list at the upper left
corner of the graphics window) to view the contour plot.
665Release 15.0 - © SAS IP, Inc. All rights reserved. - Contains proprietary and confidential information
of ANSYS, Inc. and its subsidiaries and affiliates.
Setup and Solution

Figure 15.5: Contours of Static Pressure After 150 Time Steps
b. Inspect the velocity vectors near the point where the valve meets the seat valve (Figure 15.6: Velocity
Vectors After 150 Time Steps (p. 667)).
Graphics and Animations → Vectors → Set Up...
Release 15.0 - © SAS IP, Inc. All rights reserved. - Contains proprietary and confidential informationof ANSYS, Inc. and its subsidiaries and affiliates.666
Using Dynamic Meshes

Figure 15.6: Velocity Vectors After 150 Time Steps
2. Play the animation of the pressure contours.
a. Graphics and Animations → Solution Animation Playback → Set Up...
667Release 15.0 - © SAS IP, Inc. All rights reserved. - Contains proprietary and confidential information
of ANSYS, Inc. and its subsidiaries and affiliates.
Setup and Solution

b. Select pressure from the Sequences list in the Animation Sequences box of the Playback dialog
box.
If the Sequences list is empty, click Read... to select the pressure.cxa sequence file from your
working directory.
The playback control buttons will become active.
c. Set the slider bar above Replay Speed about halfway in between Slow and Fast.
d. Retain the default settings in the rest of the dialog box and click the button.
You may have to change the Viewer window to see the animation. In the drop-down menu at the
top of the Viewer, set the window number to 1, which corresponds to the Window number for
pressure that you set in the Animation Sequence dialog box.
3. Play the animation of the velocity vectors.
a. Select vv from the Sequences list in the Animation Sequences box of the Playback dialog box.
If the Sequences list does not contain vv, click Read... to select the vv.cxa sequence file from your
working directory.
b. Retain the default settings in the rest of the dialog box and click the button.
You may have to change the Viewer window to see the animation. In the drop-down menu at the
top of the Viewer, set the window number to 2, which corresponds to the Window number for vvthat you set in the Animation Sequence dialog box.
For additional information on animating the solution, see Modeling Transient Compressible
Flow (p. 257) and see Animating the Solution of the User's Guide.
c. Close the Playback dialog box.
Release 15.0 - © SAS IP, Inc. All rights reserved. - Contains proprietary and confidential informationof ANSYS, Inc. and its subsidiaries and affiliates.668
Using Dynamic Meshes

4. You can also inspect the solution at different intermediate time steps.
a. Read the corresponding case and data files (for example, valve_tran-1-0.010000.cas.gz and
valve_tran-1-0.010000.dat.gz ).
File → Read → Case & Data...
b. Display the desired contours and vectors.
15.5. Summary
In this tutorial, a check valve is used to demonstrate the dynamic layering capability within ANSYS
Fluent, using one of the three dynamic mesh schemes available. You were also shown how to perform
a one degree of freedom (1DoF) rigid body FSI by means of a user-defined function (UDF). ANSYS Fluent
can also perform a more general six degrees of freedom (6DoF) rigid body FSI using a built-in 6DoF
solver.
If you decide to run this tutorial in parallel, make sure you use Principal Axes as the partitioning
method.
15.6. Further Improvements
This tutorial guides you through the steps to generate an initial first-order solution. You may be able
to increase the accuracy of the solution further by using an appropriate higher-order discretization
scheme. For a more accurate solution, you can increase the number of layers across the valve seat area.
This can be achieved either by using a finer mesh at the valve seat area and/or using a non-constant
layer height instead of a constant layer height, as demonstrated in this tutorial.
669Release 15.0 - © SAS IP, Inc. All rights reserved. - Contains proprietary and confidential information
of ANSYS, Inc. and its subsidiaries and affiliates.
Further Improvements

Release 15.0 - © SAS IP, Inc. All rights reserved. - Contains proprietary and confidential informationof ANSYS, Inc. and its subsidiaries and affiliates.670

Chapter 16: Modeling Species Transport and Gaseous Combustion
This tutorial is divided into the following sections:
16.1. Introduction
16.2. Prerequisites
16.3. Problem Description
16.4. Background
16.5. Setup and Solution
16.6. Summary
16.7. Further Improvements
16.1. Introduction
This tutorial examines the mixing of chemical species and the combustion of a gaseous fuel.
A cylindrical combustor burning methane ( �) in air is studied using the eddy-dissipation model in
ANSYS Fluent.
This tutorial demonstrates how to do the following:
• Enable physical models, select material properties, and define boundary conditions for a turbulent flow
with chemical species mixing and reaction.
• Initiate and solve the combustion simulation using the pressure-based solver.
• Examine the reacting flow results using graphics.
• Predict thermal and prompt NOx production.
• Use custom field functions to compute NO parts per million.
16.2. Prerequisites
This tutorial is written with the assumption that you have completed one or more of the introductory
tutorials found in this manual:
• Introduction to Using ANSYS Fluent in ANSYS Workbench: Fluid Flow and Heat Transfer in a Mixing
Elbow (p. 1)
• Parametric Analysis in ANSYS Workbench Using ANSYS Fluent (p. 73)
• Introduction to Using ANSYS Fluent: Fluid Flow and Heat Transfer in a Mixing Elbow (p. 123)
and that you are familiar with the ANSYS Fluent navigation pane and menu structure. Some steps in
the setup and solution procedure will not be shown explicitly.
671Release 15.0 - © SAS IP, Inc. All rights reserved. - Contains proprietary and confidential information
of ANSYS, Inc. and its subsidiaries and affiliates.

To learn more about chemical reaction modeling, see Modeling Species Transport and Finite-Rate
Chemistry in the User's Guide and Species Transport and Finite-Rate Chemistry in the Theory Guide.
Otherwise, no previous experience with chemical reaction or combustion modeling is assumed.
16.3. Problem Description
The cylindrical combustor considered in this tutorial is shown in Figure 16.1: Combustion of Methane
Gas in a Turbulent Diffusion Flame Furnace (p. 672). The flame considered is a turbulent diffusion flame.
A small nozzle in the center of the combustor introduces methane at 80 � �. Ambient air enters the
combustor coaxially at 0.5 � �. The overall equivalence ratio is approximately 0.76 (approximately 28
excess air). The high-speed methane jet initially expands with little interference from the outer wall,
and entrains and mixes with the low-speed air. The Reynolds number based on the methane jet diameter
is approximately × �.
Figure 16.1: Combustion of Methane Gas in a Turbulent Diffusion Flame Furnace
16.4. Background
In this tutorial, you will use the generalized eddy-dissipation model to analyze the methane-air combus-
tion system. The combustion will be modeled using a global one-step reaction mechanism, assuming
complete conversion of the fuel to � and � . The reaction equation is
(16.1)+ → +� � � �
This reaction will be defined in terms of stoichiometric coefficients, formation enthalpies, and parameters
that control the reaction rate. The reaction rate will be determined assuming that turbulent mixing is
the rate-limiting process, with the turbulence-chemistry interaction modeled using the eddy-dissipation
model.
16.5. Setup and Solution
The following sections describe the setup and solution steps for this tutorial:
16.5.1. Preparation
16.5.2. Mesh
16.5.3. General Settings
16.5.4. Models
16.5.5. Materials
16.5.6. Boundary Conditions
16.5.7. Initial Reaction Solution
16.5.8. Postprocessing
16.5.9. NOx Prediction
Release 15.0 - © SAS IP, Inc. All rights reserved. - Contains proprietary and confidential informationof ANSYS, Inc. and its subsidiaries and affiliates.672
Modeling Species Transport and Gaseous Combustion

16.5.1. Preparation
To prepare for running this tutorial:
1. Set up a working folder on the computer you will be using.
2. Go to the ANSYS Customer Portal, https://support.ansys.com/training.
Note
If you do not have a login, you can request one by clicking Customer Registration on
the log in page.
3. Enter the name of this tutorial into the search bar.
4. Narrow the results by using the filter on the left side of the page.
a. Click ANSYS Fluent under Product.
b. Click 15.0 under Version.
5. Select this tutorial from the list.
6. Click Files to download the input and solution files.
7. Unzip species_transport_R150.zip to your working folder.
The file gascomb.msh can be found in the species_transport folder created after unzipping
the file.
8. Use Fluent Launcher to start the 2D version of ANSYS Fluent.
Fluent Launcher displays your Display Options preferences from the previous session.
For more information about Fluent Launcher, see Starting ANSYS Fluent Using Fluent Launcher in the
Fluent Getting Started Guide.
9. Ensure that the Display Mesh After Reading, Embed Graphics Windows, and Workbench ColorScheme options are enabled.
10. Enable Double-Precision.
11. Ensure Serial is selected under Processing Options.
16.5.2. Mesh
1. Read the mesh file gascomb.msh .
File → Read → Mesh...
After reading the mesh file, ANSYS Fluent will report that 1615 quadrilateral fluid cells have been read,
along with a number of boundary faces with different zone identifiers.
673Release 15.0 - © SAS IP, Inc. All rights reserved. - Contains proprietary and confidential information
of ANSYS, Inc. and its subsidiaries and affiliates.
Setup and Solution

16.5.3. General Settings
1. Check the mesh.
General → Check
ANSYS Fluent will perform various checks on the mesh and will report the progress in the console. Ensure
that the reported minimum volume reported is a positive number.
Note
ANSYS Fluent will issue a warning concerning the high aspect ratios of some cells and
possible impacts on calculation of Cell Wall Distance. The warning message includes re-
commendations for verifying and correcting the Cell Wall Distance calculation. In this
particular case the cell aspect ratio does not cause problems so no further action is re-
quired. As an optional activity, you can confirm this yourself after the solution is generated
by plotting Cell Wall Distance as noted in the warning message.
2. Scale the mesh.
General → Scale...
Since this mesh was created in units of millimeters, you will need to scale the mesh into meters.
a. Select mm from the Mesh Was Created In drop-down list in the Scaling group box.
b. Click Scale.
c. Ensure that m is selected from the View Length Unit In drop-down list.
d. Ensure that Xmax and Ymax are set to 1.8 m and 0.225 m respectively.
Release 15.0 - © SAS IP, Inc. All rights reserved. - Contains proprietary and confidential informationof ANSYS, Inc. and its subsidiaries and affiliates.674
Modeling Species Transport and Gaseous Combustion

The default SI units will be used in this tutorial, hence there is no need to change any units in this
problem.
e. Close the Scale Mesh dialog box.
3. Check the mesh.
General → Check
Note
You should check the mesh after you manipulate it (scale, convert to polyhedra, merge,
separate, fuse, add zones, or smooth and swap). This will ensure that the quality of the
mesh has not been compromised.
4. Examine the mesh with the default settings.
675Release 15.0 - © SAS IP, Inc. All rights reserved. - Contains proprietary and confidential information
of ANSYS, Inc. and its subsidiaries and affiliates.
Setup and Solution

Figure 16.2: The Quadrilateral Mesh for the Combustor Model
Extra
You can use the right mouse button to probe for mesh information in the graphics win-
dow. If you click the right mouse button on any node in the mesh, information will be
displayed in the ANSYS Fluent console about the associated zone, including the name of
the zone. This feature is especially useful when you have several zones of the same type
and you want to distinguish between them quickly.
5. Select Axisymmetric in the 2D Space list.
General
Release 15.0 - © SAS IP, Inc. All rights reserved. - Contains proprietary and confidential informationof ANSYS, Inc. and its subsidiaries and affiliates.676
Modeling Species Transport and Gaseous Combustion

16.5.4. Models
1. Enable heat transfer by enabling the energy equation.
Models → Energy → Edit...
2. Select the standard �- � turbulence model.
Models → Viscous → Edit...
677Release 15.0 - © SAS IP, Inc. All rights reserved. - Contains proprietary and confidential information
of ANSYS, Inc. and its subsidiaries and affiliates.
Setup and Solution

a. Select k-epsilon in the Model list.
The Viscous Model dialog box will expand to provide further options for the k-epsilon model.
b. Retain the default settings for the k-epsilon model.
c. Click OK to close the Viscous Model dialog box.
3. Enable chemical species transport and reaction.
Models → Species → Edit...
Release 15.0 - © SAS IP, Inc. All rights reserved. - Contains proprietary and confidential informationof ANSYS, Inc. and its subsidiaries and affiliates.678
Modeling Species Transport and Gaseous Combustion

a. Select Species Transport in the Model list.
The Species Model dialog box will expand to provide further options for the Species Transport
model.
b. Enable Volumetric in the Reactions group box.
c. Select methane-air from the Mixture Material drop-down list.
Scroll down the list to find methane-air.
Note
The Mixture Material list contains the set of chemical mixtures that exist in the ANSYS
Fluent database. You can select one of the predefined mixtures to access a complete
description of the reacting system. The chemical species in the system and their
physical and thermodynamic properties are defined by your selection of the mixture
material. You can alter the mixture material selection or modify the mixture material
properties using the Create/Edit Materials dialog box (see Materials (p. 680)).
d. Select Eddy-Dissipation in the Turbulence-Chemistry Interaction group box.
The eddy-dissipation model computes the rate of reaction under the assumption that chemical kinetics
are fast compared to the rate at which reactants are mixed by turbulent fluctuations (eddies).
e. Click OK to close the Species Model dialog box.
An Information dialog box will open, reminding you to confirm the property values before continuing.
Click OK to continue.
679Release 15.0 - © SAS IP, Inc. All rights reserved. - Contains proprietary and confidential information
of ANSYS, Inc. and its subsidiaries and affiliates.
Setup and Solution

Prior to listing the properties that are required for the models you have enabled, ANSYS Fluent will display
a warning about the symmetry zone in the console. You may have to scroll up to see this warning.
Warning: It appears that symmetry zone 5 should actually be an axis (it has faces with zero area projections). Unless you change the zone type from symmetry to axis, you may not be able to continue the solution without encountering floating point errors.
In the axisymmetric model, the boundary conditions should be such that the centerline is an axis type
instead of a symmetry type. You will change the symmetry zone to an axis boundary in Boundary Condi-
tions (p. 683).
16.5.5. Materials
In this step, you will examine the default settings for the mixture material. This tutorial uses mixture properties
copied from the Fluent Database. In general, you can modify these or create your own mixture properties
for your specific problem as necessary.
1. Confirm the properties for the mixture materials.
Materials → Mixture → Create/Edit...
The Create/Edit Materials dialog box will display the mixture material (methane-air) that was selected
in the Species Model dialog box. The properties for this mixture material have been copied from the
Fluent Database... and will be modified in the following steps.
Release 15.0 - © SAS IP, Inc. All rights reserved. - Contains proprietary and confidential informationof ANSYS, Inc. and its subsidiaries and affiliates.680
Modeling Species Transport and Gaseous Combustion

a. Click the Edit... button to the right of the Mixture Species drop-down list to open the Species dialog
box.
You can add or remove species from the mixture material as necessary using the Species dialog box.
i. Retain the default selections from the Selected Species selection list.
681Release 15.0 - © SAS IP, Inc. All rights reserved. - Contains proprietary and confidential information
of ANSYS, Inc. and its subsidiaries and affiliates.
Setup and Solution

The species that make up the methane-air mixture are predefined and require no modification.
ii. Click OK to close the Species dialog box.
b. Click the Edit... button to the right of the Reaction drop-down list to open the Reactions dialog
box.
The eddy-dissipation reaction model ignores chemical kinetics (the Arrhenius rate) and uses only the
parameters in the Mixing Rate group box in the Reactions dialog box. The Arrhenius Rate group
box will therefore be inactive. The values for Rate Exponent and Arrhenius Rate parameters are
included in the database and are employed when the alternate finite-rate/eddy-dissipation model is
used.
i. Retain the default values in the Mixing Rate group box.
ii. Click OK to close the Reactions dialog box.
c. Retain the selection of incompressible-ideal-gas from the Density drop-down list.
d. Retain the selection of mixing-law from the Cp (Specific Heat) drop-down list.
Release 15.0 - © SAS IP, Inc. All rights reserved. - Contains proprietary and confidential informationof ANSYS, Inc. and its subsidiaries and affiliates.682
Modeling Species Transport and Gaseous Combustion

e. Retain the default values for Thermal Conductivity, Viscosity, and Mass Diffusivity.
f. Click Change/Create to accept the material property settings.
g. Close the Create/Edit Materials dialog box.
The calculation will be performed assuming that all properties except density and specific heat are con-
stant. The use of constant transport properties (viscosity, thermal conductivity, and mass diffusivity
coefficients) is acceptable because the flow is fully turbulent. The molecular transport properties will play
a minor role compared to turbulent transport.
16.5.6. Boundary Conditions
Boundary Conditions
683Release 15.0 - © SAS IP, Inc. All rights reserved. - Contains proprietary and confidential information
of ANSYS, Inc. and its subsidiaries and affiliates.
Setup and Solution

1. Convert the symmetry zone to the axis type.
Boundary Conditions → symmetry-5
The symmetry zone must be converted to an axis to prevent numerical difficulties where the radius reduces
to zero.
a. Select axis from the Type drop-down list.
A Question dialog box will open, asking if it is OK to change the type of symmetry-5 from symmetry
to axis. Click Yes to continue.
The Axis dialog box will open and display the default name for the newly created axis zone. Click
OK to continue.
Release 15.0 - © SAS IP, Inc. All rights reserved. - Contains proprietary and confidential informationof ANSYS, Inc. and its subsidiaries and affiliates.684
Modeling Species Transport and Gaseous Combustion

2. Set the boundary conditions for the air inlet (velocity-inlet-8).
Boundary Conditions → velocity-inlet-8 → Edit...
To determine the zone for the air inlet, display the mesh without the fluid zone to see the boundaries.
Use the right mouse button to probe the air inlet. ANSYS Fluent will report the zone name (velocity-inlet-
8) in the console.
a. Enter air-inlet for Zone Name.
This name is more descriptive for the zone than velocity-inlet-8.
b. Enter 0.5 � � for Velocity Magnitude.
c. Select Intensity and Hydraulic Diameter from the Specification Method drop-down list in the
Turbulence group box.
d. Enter 10 for Turbulent Intensity.
e. Enter 0.44 � for Hydraulic Diameter.
685Release 15.0 - © SAS IP, Inc. All rights reserved. - Contains proprietary and confidential information
of ANSYS, Inc. and its subsidiaries and affiliates.
Setup and Solution

f. Click the Thermal tab and retain the default value of 300 � for Temperature.
g. Click the Species tab and enter 0.23 for o2 in the Species Mass Fractions group box.
h. Click OK to close the Velocity Inlet dialog box.
3. Set the boundary conditions for the fuel inlet (velocity-inlet-6).
Boundary Conditions → velocity-inlet-6 → Edit...
Release 15.0 - © SAS IP, Inc. All rights reserved. - Contains proprietary and confidential informationof ANSYS, Inc. and its subsidiaries and affiliates.686
Modeling Species Transport and Gaseous Combustion

a. Enter fuel-inlet for Zone Name.
This name is more descriptive for the zone than velocity-inlet-6.
b. Enter 80 � � for the Velocity Magnitude.
c. Select Intensity and Hydraulic Diameter from the Specification Method drop-down list in the
Turbulence group box.
d. Enter 10 for Turbulent Intensity.
e. Enter 0.01 � for Hydraulic Diameter.
f. Click the Thermal tab and retain the default value of 300 � for Temperature.
g. Click the Species tab and enter 1 for ch4 in the Species Mass Fractions group box.
h. Click OK to close the Velocity Inlet dialog box.
4. Set the boundary conditions for the exit boundary (pressure-outlet-9).
Boundary Conditions → pressure-outlet-9 → Edit...
687Release 15.0 - © SAS IP, Inc. All rights reserved. - Contains proprietary and confidential information
of ANSYS, Inc. and its subsidiaries and affiliates.
Setup and Solution

a. Retain the default value of 0 �� for Gauge Pressure.
b. Select Intensity and Hydraulic Diameter from the Specification Method drop-down list in the
Turbulence group box.
c. Enter 10 for Backflow Turbulent Intensity.
d. Enter 0.45 � for Backflow Hydraulic Diameter.
e. Click the Thermal tab and retain the default value of 300 � for Backflow Total Temperature.
f. Click the Species tab and enter 0.23 for o2 in the Species Mass Fractions group box.
g. Click OK to close the Pressure Outlet dialog box.
The Backflow values in the Pressure Outlet dialog box are utilized only when backflow occurs at the
pressure outlet. Always assign reasonable values because backflow may occur during intermediate itera-
tions and could affect the solution stability.
5. Set the boundary conditions for the outer wall (wall-7).
Boundary Conditions → wall-7 → Edit...
Use the mouse-probe method described for the air inlet to determine the zone corresponding to the
outer wall.
Release 15.0 - © SAS IP, Inc. All rights reserved. - Contains proprietary and confidential informationof ANSYS, Inc. and its subsidiaries and affiliates.688
Modeling Species Transport and Gaseous Combustion

a. Enter outer-wall for Zone Name.
This name is more descriptive for the zone than wall-7.
b. Click the Thermal tab.
i. Select Temperature in the Thermal Conditions list.
ii. Retain the default value of 300 � for Temperature.
c. Click OK to close the Wall dialog box.
6. Set the boundary conditions for the fuel inlet nozzle (wall-2).
Boundary Conditions → wall-2 → Edit...
689Release 15.0 - © SAS IP, Inc. All rights reserved. - Contains proprietary and confidential information
of ANSYS, Inc. and its subsidiaries and affiliates.
Setup and Solution

a. Enter nozzle for Zone Name.
This name is more descriptive for the zone than wall-2.
b. Click the Thermal tab.
i. Retain the default selection of Heat Flux in the Thermal Conditions list.
ii. Retain the default value of 0 � �� for Heat Flux, so that the wall is adiabatic.
c. Click OK to close the Wall dialog box.
16.5.7. Initial Reaction Solution
You will first calculate a solution for the basic reacting flow neglecting pollutant formation. In a later step,
you will perform an additional analysis to simulate NOx.
1. Select the Coupled Pseudo Transient solution method.
Solution Methods
Release 15.0 - © SAS IP, Inc. All rights reserved. - Contains proprietary and confidential informationof ANSYS, Inc. and its subsidiaries and affiliates.690
Modeling Species Transport and Gaseous Combustion

a. Select Coupled from the Scheme drop-down list in the Pressure-Velocity Coupling group box.
b. Retain the default selections in the Spatial Discretization group box.
c. Enable Pseudo Transient.
The Pseudo Transient option enables the pseudo transient algorithm in the coupled pressure-based
solver. This algorithm effectively adds an unsteady term to the solution equations in order to improve
stability and convergence behavior. Use of this option is recommended for general fluid flow problems.
2. Modify the solution controls.
Solution Controls
691Release 15.0 - © SAS IP, Inc. All rights reserved. - Contains proprietary and confidential information
of ANSYS, Inc. and its subsidiaries and affiliates.
Setup and Solution

a. Enter 0.25 under Density in the Pseudo Transient Explicit Relaxation Factors group box.
The default explicit relaxation parameters in ANSYS Fluent are appropriate for a wide range of general
fluid flow problems. However, in some cases it may be necessary to reduce the relaxation factors to
stabilize the solution. Some experimentation is typically necessary to establish the optimal values.
For this tutorial, it is sufficient to reduce the density explicit relaxation factor to 0.25 for stability.
b. Click Advanced... to open the Advanced Solution Controls dialog box and select the Expert tab.
The Expert tab in the Advanced Solution Controls dialog box allows you to individually specify the
solution method and Pseudo Transient Time Scale Factors for each equation, except for the flow
equations. When using the Pseudo Transient method for general reacting flow cases, increasing the
species and energy time scales is recommended.
Release 15.0 - © SAS IP, Inc. All rights reserved. - Contains proprietary and confidential informationof ANSYS, Inc. and its subsidiaries and affiliates.692
Modeling Species Transport and Gaseous Combustion

i. Enable the pseudo-transient method for ch4, o2, co2, h2o, and Energy in the Expert tab, by se-
lecting each one under On/Off.
ii. Enter 10 for the Time Scale Factor for ch4, o2, co2, h2o, and Energy.
iii. Click OK to close the Advanced Solution Controls dialog box.
3. Ensure the plotting of residuals during the calculation.
Monitors → Residuals → Edit...
693Release 15.0 - © SAS IP, Inc. All rights reserved. - Contains proprietary and confidential information
of ANSYS, Inc. and its subsidiaries and affiliates.
Setup and Solution

a. Ensure that Plot is enabled in the Options group box.
b. Click OK to close the Residual Monitors dialog box.
4. Initialize the field variables.
Solution Initialization
a. Click Initialize to initialize the variables.
5. Save the case file (gascomb1.cas.gz ).
File → Write → Case...
a. Enter gascomb1.cas.gz for Case File.
b. Ensure that Write Binary Files is enabled to produce a smaller, unformatted binary file.
c. Click OK to close the Select File dialog box.
Release 15.0 - © SAS IP, Inc. All rights reserved. - Contains proprietary and confidential informationof ANSYS, Inc. and its subsidiaries and affiliates.694
Modeling Species Transport and Gaseous Combustion

6. Run the calculation by requesting 200 iterations.
Run Calculation
a. Select Aggressive from the Length Scale Method drop-down list.
When using the Automatic Time Step Method ANSYS Fluent computes the Pseudo Transient time step
based on characteristic length and velocity scales of the problem. The Conservative Length Scale
Method uses the smaller of two computed length scales emphasizing solution stability. The Aggressive
Length Scale Method uses the larger of the two which may provide faster convergence in some cases.
b. Enter 5 for the Timescale Factor.
The Timescale Factor allows you to further manipulate the computed Time Step calculated by ANSYS
Fluent. Larger time steps can lead to faster convergence. However, if the time step is too large it can
lead to solution instability.
c. Enter 200 for Number of Iterations.
d. Click Calculate.
The solution will converge after approximately 160 iterations.
7. Save the case and data files (gascomb1.cas.gz and gascomb1.dat.gz ).
695Release 15.0 - © SAS IP, Inc. All rights reserved. - Contains proprietary and confidential information
of ANSYS, Inc. and its subsidiaries and affiliates.
Setup and Solution

File → Write → Case & Data...
Note
If you choose a file name that already exists in the current folder, ANSYS Fluent will ask
you to confirm that the previous file is to be overwritten.
16.5.8. Postprocessing
Review the solution by examining graphical displays of the results and performing surface integrations at
the combustor exit.
1. Report the total sensible heat flux.
Reports → Fluxes → Set Up...
a. Select Total Sensible Heat Transfer Rate in the Options list.
b. Select all the boundaries from the Boundaries selection list (you can click the select-all button ( ).
c. Click Compute and close the Flux Reports dialog box.
Note
The energy balance is good because the net result is small compared to the heat of
reaction.
Release 15.0 - © SAS IP, Inc. All rights reserved. - Contains proprietary and confidential informationof ANSYS, Inc. and its subsidiaries and affiliates.696
Modeling Species Transport and Gaseous Combustion

2. Display filled contours of temperature (Figure 16.3: Contours of Temperature (p. 697)).
Graphics and Animations → Contours → Set Up...
a. Ensure that Filled is enabled in the Options group box.
b. Select Temperature... and Static Temperature in the Contours of drop-down lists.
c. Click Display.
Figure 16.3: Contours of Temperature
The peak temperature is approximately 2310 � .
3. Display velocity vectors (Figure 16.4: Velocity Vectors (p. 699)).
Graphics and Animations → Vectors → Set Up...
697Release 15.0 - © SAS IP, Inc. All rights reserved. - Contains proprietary and confidential information
of ANSYS, Inc. and its subsidiaries and affiliates.
Setup and Solution

a. Enter 0.01 for Scale.
b. Click the Vector Options... button to open the Vector Options dialog box.
i. Enable Fixed Length.
The fixed length option is useful when the vector magnitude varies dramatically. With fixed length
vectors, the velocity magnitude is described only by color instead of by both vector length and
color.
ii. Click Apply and close the Vector Options dialog box.
c. Click Display and close the Vectors dialog box.
Release 15.0 - © SAS IP, Inc. All rights reserved. - Contains proprietary and confidential informationof ANSYS, Inc. and its subsidiaries and affiliates.698
Modeling Species Transport and Gaseous Combustion

Figure 16.4: Velocity Vectors
4. Display filled contours of stream function (Figure 16.5: Contours of Stream Function (p. 700)).
Graphics and Animations → Contours → Set Up...
a. Select Velocity... and Stream Function from the Contours of drop-down lists.
b. Click Display.
699Release 15.0 - © SAS IP, Inc. All rights reserved. - Contains proprietary and confidential information
of ANSYS, Inc. and its subsidiaries and affiliates.
Setup and Solution

Figure 16.5: Contours of Stream Function
The entrainment of air into the high-velocity methane jet is clearly visible in the streamline display.
5. Display filled contours of mass fraction for � (Figure 16.6: Contours of CH4 Mass Fraction (p. 701)).
Graphics and Animations → Contours → Set Up...
a. Select Species... and Mass fraction of ch4 from the Contours of drop-down lists.
b. Click Display.
Release 15.0 - © SAS IP, Inc. All rights reserved. - Contains proprietary and confidential informationof ANSYS, Inc. and its subsidiaries and affiliates.700
Modeling Species Transport and Gaseous Combustion

Figure 16.6: Contours of CH4 Mass Fraction
6. In a similar manner, display the contours of mass fraction for the remaining species �, �, and �
(Figure 16.7: Contours of O2 Mass Fraction (p. 702), Figure 16.8: Contours of CO2 Mass Fraction (p. 703),
and Figure 16.9: Contours of H2O Mass Fraction (p. 704)) Close the Contours dialog box when all of the
species have been displayed.
701Release 15.0 - © SAS IP, Inc. All rights reserved. - Contains proprietary and confidential information
of ANSYS, Inc. and its subsidiaries and affiliates.
Setup and Solution

Figure 16.7: Contours of O2 Mass Fraction
Release 15.0 - © SAS IP, Inc. All rights reserved. - Contains proprietary and confidential informationof ANSYS, Inc. and its subsidiaries and affiliates.702
Modeling Species Transport and Gaseous Combustion

Figure 16.8: Contours of CO2 Mass Fraction
703Release 15.0 - © SAS IP, Inc. All rights reserved. - Contains proprietary and confidential information
of ANSYS, Inc. and its subsidiaries and affiliates.
Setup and Solution

Figure 16.9: Contours of H2O Mass Fraction
7. Determine the average exit temperature.
Reports → Surface Integrals → Set Up...
Release 15.0 - © SAS IP, Inc. All rights reserved. - Contains proprietary and confidential informationof ANSYS, Inc. and its subsidiaries and affiliates.704
Modeling Species Transport and Gaseous Combustion

a. Select Mass-Weighted Average from the Report Type drop-down list.
b. Select Temperature... and Static Temperature from the Field Variable drop-down lists.
The mass-averaged temperature will be computed as:
(16.2)
ur ur
ur ur
�
�
∫∫
=⋅
⋅�
�� � �
� � �
c. Select pressure-outlet-9 from the Surfaces selection list, so that the integration is performed over
this surface.
d. Click Compute.
The Mass-Weighted Average field will show that the exit temperature is approximately 1840 � .
8. Determine the average exit velocity.
Reports → Surface Integrals → Set Up...
705Release 15.0 - © SAS IP, Inc. All rights reserved. - Contains proprietary and confidential information
of ANSYS, Inc. and its subsidiaries and affiliates.
Setup and Solution

a. Select Area-Weighted Average from the Report Type drop-down list.
b. Select Velocity... and Velocity Magnitude from the Field Variable drop-down lists.
The area-weighted velocity-magnitude average will be computed as:
(16.3)� �∫=�
��
c. Click Compute.
The Area-Weighted Average field will show that the exit velocity is approximately 3.30 � �.
d. Close the Surface Integrals dialog box.
16.5.9. NOx Prediction
In this section you will extend the ANSYS Fluent model to include the prediction of NOx. You will first calculate
the formation of both thermal and prompt NOx, then calculate each separately to determine the contribution
of each mechanism.
1. Enable the NOx model.
Models → NOx → Edit...
Release 15.0 - © SAS IP, Inc. All rights reserved. - Contains proprietary and confidential informationof ANSYS, Inc. and its subsidiaries and affiliates.706
Modeling Species Transport and Gaseous Combustion

a. Enable Thermal NOx and Prompt NOx in the Pathways group box.
b. Select ch4 from the Fuel Species selection list.
c. Click the Turbulence Interaction Mode tab.
707Release 15.0 - © SAS IP, Inc. All rights reserved. - Contains proprietary and confidential information
of ANSYS, Inc. and its subsidiaries and affiliates.
Setup and Solution

i. Select temperature from the PDF Mode drop-down list.
This will enable the turbulence-chemistry interaction. If turbulence interaction is not enabled, you
will be computing NOx formation without considering the important influence of turbulent fluc-
tuations on the time-averaged reaction rates.
ii. Retain the default selection of beta from the PDF Type drop-down list and enter 20 for PDFPoints.
The value for PDF Points is increased from 10 to 20 to obtain a more accurate NOx prediction.
iii. Select transported from the Temperature Variance drop-down list.
d. Select partial-equilibrium from the [O] Model drop-down list in the Formation Model Parametersgroup box in the Thermal tab.
The partial-equilibrium model is used to predict the O radical concentration required for thermal
NOx prediction.
e. Click the Prompt tab.
Release 15.0 - © SAS IP, Inc. All rights reserved. - Contains proprietary and confidential informationof ANSYS, Inc. and its subsidiaries and affiliates.708
Modeling Species Transport and Gaseous Combustion

i. Retain the default value of 1 for Fuel Carbon Number.
ii. Enter 0.76 for Equivalence Ratio.
All of the parameters in the Prompt tab are used in the calculation of prompt NOx formation.
The Fuel Carbon Number is the number of carbon atoms per molecule of fuel. The Equivalence
Ratio defines the fuel-air ratio (relative to stoichiometric conditions).
f. Click Apply to accept these changes and close the NOx Model dialog box.
2. Enable the calculation of NO species only and temperature variance.
Solution Controls → Equations...
709Release 15.0 - © SAS IP, Inc. All rights reserved. - Contains proprietary and confidential information
of ANSYS, Inc. and its subsidiaries and affiliates.
Setup and Solution

a. Deselect all variables except Pollutant no and Temperature Variance from the Equations selection
list.
b. Click OK to close the Equations dialog box.
You will predict NOx formation in a “postprocessing” mode, with the flow field, temperature, and
hydrocarbon combustion species concentrations fixed. Hence, only the NO equation will be computed.
Prediction of NO in this mode is justified on the grounds that the NO concentrations are very low
and have negligible impact on the hydrocarbon combustion prediction.
3. Modify the solution controls for Pollutant no and Temperature Variance.
Solution Controls
a. Set the Time Scale Factor for Pollutant no and Temperature Variance to 10 .
Release 15.0 - © SAS IP, Inc. All rights reserved. - Contains proprietary and confidential informationof ANSYS, Inc. and its subsidiaries and affiliates.710
Modeling Species Transport and Gaseous Combustion

i. Click Advanced... to open the Advanced Solution Controls dialog box.
ii. Enable the pseudo-transient method for Pollutant no and Temperature Variance, by selecting
them under On/Off in the Expert tab of the Advanced Solution Controls dialog box.
iii. Enter 10 for Time Scale Factor for Pollutant no and Temperature Variance.
iv. Close the Advanced Solution Controls dialog box.
b. Enter 1 for Pollutant no and Temperature Variance in the Pseudo Transient Explicit RelaxationFactors group box.
4. Confirm the convergence criterion for the NO species equation.
Monitors → Residuals → Edit...
711Release 15.0 - © SAS IP, Inc. All rights reserved. - Contains proprietary and confidential information
of ANSYS, Inc. and its subsidiaries and affiliates.
Setup and Solution

a. Ensure that the Absolute Criteria for pollut_no is set to 1e-06 .
b. Click OK to close the Residual Monitors dialog box.
5. Request 25 more iterations.
Run Calculation
The solution will converge in approximately 11 iterations.
6. Save the new case and data files (gascomb2.cas.gz and gascomb2.dat.gz ).
File → Write → Case & Data...
7. Review the solution by displaying contours of NO mass fraction (Figure 16.10: Contours of NO Mass
Fraction — Prompt and Thermal NOx Formation (p. 713)).
Graphics and Animations → Contours → Set Up...
a. Disable Filled in the Options group box.
b. Select NOx... and Mass fraction of Pollutant no from the Contours of drop-down lists.
c. Click Display and close the Contours dialog box.
Release 15.0 - © SAS IP, Inc. All rights reserved. - Contains proprietary and confidential informationof ANSYS, Inc. and its subsidiaries and affiliates.712
Modeling Species Transport and Gaseous Combustion

Figure 16.10: Contours of NO Mass Fraction — Prompt and Thermal NOx Formation
8. Calculate the average exit NO mass fraction.
Reports → Surface Integrals → Set Up...
713Release 15.0 - © SAS IP, Inc. All rights reserved. - Contains proprietary and confidential information
of ANSYS, Inc. and its subsidiaries and affiliates.
Setup and Solution

a. Select Mass-Weighted Average from the Report Type drop-down list.
b. Select NOx... and Mass fraction of Pollutant no from the Field Variable drop-down lists.
c. Ensure that pressure-outlet-9 is selected from the Surfaces selection list.
d. Click Compute.
The Mass-Weighted Average field will show that the exit NO mass fraction is approximately 0.00421.
e. Close the Surface Integrals dialog box.
9. Disable the prompt NOx mechanism in preparation for solving for thermal NOx only.
Models → NOx → Edit...
a. Click the Formation tab and disable Prompt NOx.
b. Click Apply and close the NOx Model dialog box.
10. Request 25 iterations.
Run Calculation
The solution will converge in approximately 6 iterations.
11. Review the thermal NOx solution by viewing contours of NO mass fraction (Figure 16.11: Contours of NO
Mass Fraction—Thermal NOx Formation (p. 715)).
Graphics and Animations → Contours → Set Up...
Release 15.0 - © SAS IP, Inc. All rights reserved. - Contains proprietary and confidential informationof ANSYS, Inc. and its subsidiaries and affiliates.714
Modeling Species Transport and Gaseous Combustion

a. Ensure that NOx... and Mass fraction of Pollutant no are selected from the Contours of drop-down
list.
b. Click Display and close the Contours dialog box.
Figure 16.11: Contours of NO Mass Fraction—Thermal NOx Formation
Note that the concentration of NO is slightly lower without the prompt NOx mechanism.
12. Compute the average exit NO mass fraction with only thermal NOx formation.
Reports → Surface Integrals → Set Up...
Tip
Follow the same procedure you used earlier for the calculation with both thermal
and prompt NOx formation.
715Release 15.0 - © SAS IP, Inc. All rights reserved. - Contains proprietary and confidential information
of ANSYS, Inc. and its subsidiaries and affiliates.
Setup and Solution

The Mass-Weighted Average field will show that the exit NO mass fraction with only thermal
NOx formation (without prompt NOx formation) is approximately 0.004174.
13. Solve for prompt NOx production only.
Models → NOx → Edit...
a. Disable Thermal NOx in the Pathways group box.
b. Enable Prompt NOx.
c. Click Apply and close the NOx Model dialog box.
14. Request 25 iterations.
Run Calculation
The solution will converge in approximately 13 iterations.
15. Review the prompt NOx solution by viewing contours of NO mass fraction (Figure 16.12: Contours of NO
Mass Fraction—Prompt NOx Formation (p. 717)).
Graphics and Animations → Contours → Set Up...
Release 15.0 - © SAS IP, Inc. All rights reserved. - Contains proprietary and confidential informationof ANSYS, Inc. and its subsidiaries and affiliates.716
Modeling Species Transport and Gaseous Combustion

Figure 16.12: Contours of NO Mass Fraction—Prompt NOx Formation
The prompt NOx mechanism is most significant in fuel-rich flames. In this case the flame is lean and
prompt NO production is low.
16. Compute the average exit NO mass fraction only with prompt NOx formation.
Reports → Surface Integrals → Set Up...
Tip
Follow the same procedure you used earlier for the calculation with both thermal
and prompt NOx formation.
717Release 15.0 - © SAS IP, Inc. All rights reserved. - Contains proprietary and confidential information
of ANSYS, Inc. and its subsidiaries and affiliates.
Setup and Solution

The Mass-Weighted Average field will show that the exit NO mass fraction with only prompt
NOx formation is approximately 9.975e-05.
Note
The individual thermal and prompt NO mass fractions do not add up to the levels predicted
with the two models combined. This is because reversible reactions are involved. NO
produced in one reaction can be destroyed in another reaction.
17. Use a custom field function to compute NO parts per million (ppm).
The NOppm will be computed from the following equation:
(16.4)= ×−
����������������
� ����������
�
�
Note
This is the dry ppm. Therefore, the value is normalized by removing the water mole
fraction in the denominator.
Define → Custom Field Functions...
a. Select NOx... and Mole fraction of Pollutant no from the Field Functions drop-down lists, and click
the Select button to enter molef-pollut-pollutant-0 in the Definition field.
b. Click the appropriate calculator buttons to enter
*10ˆ6/(1-
Release 15.0 - © SAS IP, Inc. All rights reserved. - Contains proprietary and confidential informationof ANSYS, Inc. and its subsidiaries and affiliates.718
Modeling Species Transport and Gaseous Combustion

in the Definition field, as shown in the previous dialog box.
Tip
If you make a mistake, click the DEL button on the calculator pad to delete the
last item you added to the function definition.
For more explicit instructions on using the Custom Field Function calculator buttons, see Intro-
duction to Using ANSYS Fluent: Fluid Flow and Heat Transfer in a Mixing Elbow (p. 123).
c. Select Species... and Mole fraction of h2o from the Field Functions drop-down lists, and click the
Select button to enter molef-h2o in the Definition field.
d. Click the ) button to complete the field function.
e. Enter no-ppm for New Function Name.
f. Click Define to add the new field function to the variable list and close the Custom Field FunctionCalculator dialog box.
18. Display contours of NO ppm (Figure 16.13: Contours of NO ppm — Prompt NOx Formation (p. 720)).
Graphics and Animations → Contours → Set Up...
a. Select Custom Field Functions... and no-ppm from the Contours of drop-down lists.
Scroll up the list to find Custom Field Functions....
b. Click Display and close the Contours dialog box.
719Release 15.0 - © SAS IP, Inc. All rights reserved. - Contains proprietary and confidential information
of ANSYS, Inc. and its subsidiaries and affiliates.
Setup and Solution

Figure 16.13: Contours of NO ppm — Prompt NOx Formation
The contours closely resemble the mass fraction contours (Figure 16.12: Contours of NO Mass Frac-
tion—Prompt NOx Formation (p. 717)), as expected.
16.6. Summary
In this tutorial you used ANSYS Fluent to model the transport, mixing, and reaction of chemical species.
The reaction system was defined by using a mixture-material entry in the ANSYS Fluent database. The
procedures used here for simulation of hydrocarbon combustion can be applied to other reacting flow
systems.
The NOx production in this case was dominated by the thermal NO mechanism. This mechanism is very
sensitive to temperature. Every effort should be made to ensure that the temperature solution is not
overpredicted, since this will lead to unrealistically high predicted levels of NO.
Release 15.0 - © SAS IP, Inc. All rights reserved. - Contains proprietary and confidential informationof ANSYS, Inc. and its subsidiaries and affiliates.720
Modeling Species Transport and Gaseous Combustion

16.7. Further Improvements
Further improvements can be expected by including the effects of intermediate species and radiation,
both of which will result in lower predicted combustion temperatures.
The single-step reaction process used in this tutorial cannot account for the moderating effects of inter-
mediate reaction products, such as CO and �. Multiple-step reactions can be used to address these
species. If a multi-step Magnussen model is used, considerably more computational effort is required
to solve for the additional species. Where applicable, the nonpremixed combustion model can be used
to account for intermediate species at a reduced computational cost.
For more details on the nonpremixed combustion model, see Modeling Non-Premixed Combustion in
the User's Guide.
Radiation heat transfer tends to make the temperature distribution more uniform, thereby lowering the
peak temperature. In addition, radiation heat transfer to the wall can be very significant (especially here,
with the wall temperature set at 300 � ). The large influence of radiation can be anticipated by computing
the Boltzmann number for the flow:
= ∼��
���
��
�� �
���
where � is the Boltzmann constant (5.729 × −� −� � �� �
) and ��� is the adiabatic flame temper-
ature. For a quick estimate, assume =� �� � , =! " #, and =$% −& '( ) (the majority
of the inflow is air). Assume =*+, - . The resulting Boltzmann number is Bo = 1.09, which shows
that radiation is of approximately equal importance to convection for this problem.
For details on radiation modeling, see Modeling Radiation in the User's Guide.
This tutorial guides you through the steps to reach an initial set of solutions. You may be able to obtain
a more accurate solution by using an appropriate higher-order discretization scheme and by adapting
the mesh. Mesh adaption can also ensure that the solution is independent of the mesh. These steps
are demonstrated in Introduction to Using ANSYS Fluent: Fluid Flow and Heat Transfer in a Mixing El-
bow (p. 123).
721Release 15.0 - © SAS IP, Inc. All rights reserved. - Contains proprietary and confidential information
of ANSYS, Inc. and its subsidiaries and affiliates.
Further Improvements

Release 15.0 - © SAS IP, Inc. All rights reserved. - Contains proprietary and confidential informationof ANSYS, Inc. and its subsidiaries and affiliates.722

Chapter 17: Using the Non-Premixed Combustion Model
This tutorial is divided into the following sections:
17.1. Introduction
17.2. Prerequisites
17.3. Problem Description
17.4. Setup and Solution
17.5. Summary
17.6. References
17.7. Further Improvements
17.1. Introduction
The goal of this tutorial is to accurately model the combustion processes in a 300 KW BERL combustor.
The reaction can be modeled using either the species transport model or the non-premixed combustion
model. In this tutorial you will set up and solve a natural gas combustion problem using the non-premixed
combustion model for the reaction chemistry.
This tutorial demonstrates how to do the following:
• Define inputs for modeling non-premixed combustion chemistry.
• Prepare the PDF table in ANSYS Fluent.
• Solve a natural gas combustion simulation problem.
• Use the Discrete Ordinates (DO) radiation model for combustion applications.
• Use the �- � turbulence model.
The non-premixed combustion model uses a modeling approach that solves transport equations for
one or two conserved scalars (mixture fractions). Multiple chemical species, including radicals and inter-
mediate species, may be included in the problem definition. Their concentrations will be derived from
the predicted mixture fraction distribution.
Property data for the species are accessed through a chemical database, and turbulence-chemistry in-
teraction is modeled using a �-function for the PDF. For details on the non-premixed combustion
modeling approach, see Modeling Non-Premixed Combustion in the User's Guide.
17.2. Prerequisites
This tutorial is written with the assumption that you have completed one or more of the introductory
tutorials found in this manual:
• Introduction to Using ANSYS Fluent in ANSYS Workbench: Fluid Flow and Heat Transfer in a Mixing
Elbow (p. 1)
• Parametric Analysis in ANSYS Workbench Using ANSYS Fluent (p. 73)
723Release 15.0 - © SAS IP, Inc. All rights reserved. - Contains proprietary and confidential information
of ANSYS, Inc. and its subsidiaries and affiliates.

• Introduction to Using ANSYS Fluent: Fluid Flow and Heat Transfer in a Mixing Elbow (p. 123)
and that you are familiar with the ANSYS Fluent navigation pane and menu structure. Some steps in
the setup and solution procedure will not be shown explicitly.
17.3. Problem Description
The flow considered is an unstaged natural gas flame in a 300 kW swirl-stabilized burner. The furnace
is vertically-fired and of octagonal cross-section with a conical furnace hood and a cylindrical exhaust
duct. The furnace walls are capable of being refractory-lined or water-cooled. The burner features 24
radial fuel ports and a bluff centerbody. Air is introduced through an annular inlet and movable swirl
blocks are used to impart swirl. The combustor dimensions are described in Figure 17.1: Problem De-
scription (p. 724), and Figure 17.2: Close-Up of the Burner (p. 725) shows a close-up of the burner assuming
2D axisymmetry. The boundary condition profiles, velocity inlet boundary conditions of the gas, and
temperature boundary conditions are based on experimental data [1].
Figure 17.1: Problem Description
Release 15.0 - © SAS IP, Inc. All rights reserved. - Contains proprietary and confidential informationof ANSYS, Inc. and its subsidiaries and affiliates.724
Using the Non-Premixed Combustion Model

Figure 17.2: Close-Up of the Burner
17.4. Setup and Solution
The following sections describe the setup and solution steps for this tutorial:
17.4.1. Preparation
17.4.2. Reading and Checking the Mesh
17.4.3. Specifying Solver and Analysis Type
17.4.4. Specifying the Models
17.4.5. Defining Materials and Properties
17.4.6. Specifying Boundary Conditions
17.4.7. Specifying Operating Conditions
17.4.8. Obtaining Solution
17.4.9. Postprocessing
17.4.10. Energy Balances Reporting
17.4.1. Preparation
To prepare for running this tutorial:
1. Set up a working folder on the computer you will be using.
725Release 15.0 - © SAS IP, Inc. All rights reserved. - Contains proprietary and confidential information
of ANSYS, Inc. and its subsidiaries and affiliates.
Setup and Solution

2. Go to the ANSYS Customer Portal, https://support.ansys.com/training.
Note
If you do not have a login, you can request one by clicking Customer Registration on
the log in page.
3. Enter the name of this tutorial into the search bar.
4. Narrow the results by using the filter on the left side of the page.
a. Click ANSYS Fluent under Product.
b. Click 15.0 under Version.
5. Select this tutorial from the list.
6. Click Files to download the input and solution files.
7. Unzip non_premix_combustion_R150.zip to your working folder.
The files, berl.msh and berl.prof, can be found in the non_premix_combustion folder,
which will be created after unzipping the file.
The mesh file, berl.msh, is a quadrilateral mesh describing the system geometry shown in Fig-
ure 17.1: Problem Description (p. 724) and Figure 17.2: Close-Up of the Burner (p. 725).
8. Use Fluent Launcher to start the 2D version of ANSYS Fluent.
Fluent Launcher displays your Display Options preferences from the previous session.
9. Ensure that the Display Mesh After Reading, Embed Graphics Windows, and Workbench ColorScheme options are enabled.
10. Enable Double-Precision.
For more information about Fluent Launcher, see Starting ANSYS Fluent Using Fluent Launcher in
the Getting Started Guide.
11. Ensure that the Serial processing option is selected.
17.4.2. Reading and Checking the Mesh
1. Read the mesh file berl.msh .
File → Read → Mesh...
The ANSYS Fluent console will report that the mesh contains 9784 quadrilateral cells. A warning will be
generated informing you to consider making changes to the zone type, or to change the problem defin-
ition to axisymmetric. You will change the problem to axisymmetric swirl in Specifying Solver and Ana-
lysis Type (p. 730).
2. Check the mesh.
Release 15.0 - © SAS IP, Inc. All rights reserved. - Contains proprietary and confidential informationof ANSYS, Inc. and its subsidiaries and affiliates.726
Using the Non-Premixed Combustion Model

General → Check
ANSYS Fluent will perform various checks on the mesh and will report the progress in the console. Ensure
that the reported minimum volume is a positive number.
3. Scale the mesh.
General → Scale...
a. Select mm from the View Length Unit In drop-down list.
All dimensions will now be shown in millimeters.
b. Select mm from the Mesh Was Created In drop-down list in the Scaling group box.
c. Click Scale and verify that the domain extents are as shown in the Scale Mesh dialog box.
d. Close the Scale Mesh dialog box.
4. Check the mesh.
General → Check
Note
It is a good idea to check the mesh after you manipulate it (that is, scale, convert to
polyhedra, merge, separate, fuse, add zones, or smooth and swap.) This will ensure that
the quality of the mesh has not been compromised.
5. Examine the mesh (Figure 17.3: 2D BERL Combustor Mesh Display (p. 728)).
727Release 15.0 - © SAS IP, Inc. All rights reserved. - Contains proprietary and confidential information
of ANSYS, Inc. and its subsidiaries and affiliates.
Setup and Solution

Figure 17.3: 2D BERL Combustor Mesh Display
Due to the mesh resolution and the size of the domain, you may find it more useful to display just the
outline, or to zoom in on various portions of the mesh display.
Extra
You can use the mouse zoom button (middle button, by default) to zoom in to the display
and the mouse probe button (right button, by default) to find out the boundary zone
labels. The zone labels will be displayed in the console.
6. Mirror the display about the symmetry plane.
Graphics and Animations → Views...
Release 15.0 - © SAS IP, Inc. All rights reserved. - Contains proprietary and confidential informationof ANSYS, Inc. and its subsidiaries and affiliates.728
Using the Non-Premixed Combustion Model

a. Select axis-2 from the Mirror Planes selection list.
b. Click Apply and close the Views dialog box.
The full geometry is displayed, as shown in Figure 17.4: 2D BERL Combustor Mesh Display Including the
Symmetry Plane (p. 730)
729Release 15.0 - © SAS IP, Inc. All rights reserved. - Contains proprietary and confidential information
of ANSYS, Inc. and its subsidiaries and affiliates.
Setup and Solution

Figure 17.4: 2D BERL Combustor Mesh Display Including the Symmetry Plane
17.4.3. Specifying Solver and Analysis Type
1. Retain the default settings of pressure-based steady-state solver in the Solver group box.
General
The non-premixed combustion model is available only with the pressure-based solver.
2. Change the spatial definition to axisymmetric swirl by selecting Axisymmetric Swirl in the 2D Spacelist.
Release 15.0 - © SAS IP, Inc. All rights reserved. - Contains proprietary and confidential informationof ANSYS, Inc. and its subsidiaries and affiliates.730
Using the Non-Premixed Combustion Model

17.4.4. Specifying the Models
1. Enable the Energy Equation.
Models → Energy → Edit...
a. Enable Energy Equation.
b. Click OK to close the Energy dialog box.
Since heat transfer occurs in the system considered here, you will have to solve the energy equation.
2. Select the standard k-epsilon turbulence model.
Models → Viscous → Edit...
731Release 15.0 - © SAS IP, Inc. All rights reserved. - Contains proprietary and confidential information
of ANSYS, Inc. and its subsidiaries and affiliates.
Setup and Solution

a. Select k-epsilon (2eqn) in the Model list.
For axisymmetric swirling flow, the RNG k-epsilon model can also be used, but for this case you will
retain the default Standard, k-epsilon model.
b. Retain the default Standard Wall Treatment in the Near-Wall Treatment group box.
c. Click OK to accept all other default settings and close the Viscous Model dialog box.
3. Select the Discrete Ordinates (DO) radiation model.
The DO radiation model provides a high degree of accuracy, but it can be CPU intensive. In cases where
the computational expense of the DO model is deemed too great, the P1 model may provide an acceptable
solution more quickly.
For details on the different radiation models available in ANSYS Fluent, see Modeling Heat Transfer
in the User's Guide.
Models → Radiation → Edit...
a. Select Discrete Ordinates (DO) in the Model list.
The dialog box will expand to show related inputs.
Release 15.0 - © SAS IP, Inc. All rights reserved. - Contains proprietary and confidential informationof ANSYS, Inc. and its subsidiaries and affiliates.732
Using the Non-Premixed Combustion Model

b. Enter 1 for Energy Iterations per Radiation Iteration.
c. Click OK to accept all other default settings and close the Radiation Model dialog box.
The ANSYS Fluent console will list the properties that are required for the model you have enabled.
An Information dialog box will open, reminding you to confirm the property values.
d. Click OK to close the Information dialog box.
4. Select the Non-Premixed Combustion model.
Models → Species → Edit...
733Release 15.0 - © SAS IP, Inc. All rights reserved. - Contains proprietary and confidential information
of ANSYS, Inc. and its subsidiaries and affiliates.
Setup and Solution

a. Select Non-Premixed Combustion in the Model list.
The dialog box will expand to show the related inputs. You will use this dialog box to create the PDF
table.
When you use the non-premixed combustion model, you need to create a PDF table. This table contains
information on the thermo-chemistry and its interaction with turbulence. ANSYS Fluent interpolates
the PDF during the solution of the non-premixed combustion model.
b. Enable Inlet Diffusion in the PDF Options group box.
The Inlet Diffusion option enables the mixture fraction to diffuse out of the domain through inlets
and outlets.
c. Define chemistry models.
i. Retain the default selection of the Chemical Equilibrium state relation and the Non-Adiabaticenergy treatment.
In most non-premixed combustion simulations, the Chemical Equilibrium model is recommended.
The Steady Diffusion Flamelet option can model local chemical non-equilibrium due to turbulent
strain.
ii. Retain the default value for Operating Pressure.
iii. Enter 0.064 for Fuel Stream Rich Flammability Limit.
The Fuel Stream Rich Flammability Limit allows you to perform a “partial equilibrium” calcula-
tion, suspending equilibrium calculations when the mixture fraction exceeds the specified rich
limit. This increases the efficiency of the PDF calculation, allowing you to bypass the complex
Release 15.0 - © SAS IP, Inc. All rights reserved. - Contains proprietary and confidential informationof ANSYS, Inc. and its subsidiaries and affiliates.734
Using the Non-Premixed Combustion Model

equilibrium calculations in the fuel-rich region. This is also more physically realistic than the as-
sumption of full equilibrium.
For combustion cases, a value 10% – 50% larger than the stoichiometric mixture fraction can be
used for the rich flammability limit of the fuel stream. In this case, the stoichiometric fraction is
0.058, therefore a value that is 10% greater is 0.064.
d. Click the Boundary tab to add and define the boundary species.
i. Enter c2h6 in the Boundary Species text-entry field and click Add.
The c2h6 species will appear at the bottom of the table.
ii. Similarly, add c3h8 , c4h10 , and co2 .
All the added species will appear in the table.
iii. Select Mole Fraction in the Specify Species in list.
iv. Retain the default values for n2 and o2 for Oxid.
The oxidizer (air) consists of 21% � and 79% � by volume.
v. Specify the fuel composition by entering the following values for Fuel:
The fuel composition is entered in mole fractions of the species, c2h6, c3h8, c4h10, and co2.
Mole FractionSpecies
0.965ch4
735Release 15.0 - © SAS IP, Inc. All rights reserved. - Contains proprietary and confidential information
of ANSYS, Inc. and its subsidiaries and affiliates.
Setup and Solution

Mole FractionSpecies
0.013n2
0.017c2h6
0.001c3h8
0.001c4h10
0.003co2
Tip
Scroll down to see all the species.
Note
All boundary species with a mass or mole fraction of zero will be ignored.
vi. Enter 315 K for Fuel and Oxid in the Temperature group box.
e. Click the Control tab and retain default species to be excluded from the equilibrium calculation.
f. Click the Table tab to specify the table parameters and calculate the PDF table.
i. Ensure that Automated Grid Refinement is enabled.
ii. Retain the default values for all the parameters in the Table Parameters group box.
Release 15.0 - © SAS IP, Inc. All rights reserved. - Contains proprietary and confidential informationof ANSYS, Inc. and its subsidiaries and affiliates.736
Using the Non-Premixed Combustion Model

The maximum number of species determines the number of most preponderant species to consider
after the equilibrium calculation is performed.
iii. Click Calculate PDF Table to compute the non-adiabatic PDF table.
iv. Click the Display PDF Table... button to open the PDF Table dialog box.
A. Retain the default parameters and click Display (Figure 17.5: Non-Adiabatic Temperature Look-
Up Table on the Adiabatic Enthalpy Slice (p. 738)).
B. Close the PDF Table dialog box.
737Release 15.0 - © SAS IP, Inc. All rights reserved. - Contains proprietary and confidential information
of ANSYS, Inc. and its subsidiaries and affiliates.
Setup and Solution

Figure 17.5: Non-Adiabatic Temperature Look-Up Table on the Adiabatic EnthalpySlice
The 3D look-up tables are reviewed on a slice-by-slice basis. By default, the slice selected corresponds
to the adiabatic enthalpy values. You can also select other slices of constant enthalpy for display.
The maximum and minimum values for mean temperature and the corresponding mean mixture
fraction will also be reported in the console. The maximum mean temperature is reported as 2246 K
at a mean mixture fraction of 0.058.
g. Save the PDF output file (berl.pdf ).
File → Write → PDF...
i. Retain berl.pdf for PDF File name.
ii. Click OK to write the file.
By default, the file will be saved as formatted (ASCII, or text). To save a binary (unformatted) file,
enable the Write Binary Files option in the Select File dialog box.
h. Click OK to close the Species Model dialog box.
17.4.5. Defining Materials and Properties
1. Specify the continuous phase (pdf-mixture) material.
Materials → pdf-mixture → Create/Edit...
Release 15.0 - © SAS IP, Inc. All rights reserved. - Contains proprietary and confidential informationof ANSYS, Inc. and its subsidiaries and affiliates.738
Using the Non-Premixed Combustion Model

All thermodynamic data for the continuous phase, including density, specific heat, and formation enthal-
pies are extracted from the chemical database when the non-premixed combustion model is used. These
properties are transferred to the pdf-mixture material, for which only transport properties, such as vis-
cosity and thermal conductivity need to be defined.
a. Select wsggm-domain-based from the Absorption Coefficient drop-down list.
Tip
Scroll down to view the Absorption Coefficient option.
This specifies a composition-dependent absorption coefficient, using the weighted-sum-of-gray-gases
model. WSGGM-domain-based is a variable coefficient that uses a length scale, based on the geometry
of the model.
For more details, see Radiation in Combusting Flows of the Theory Guide.
b. Click Change/Create and close the Create/Edit Materials dialog box.
You can click the View... button next to Mixture Species to view the species included in the pdf-mixture
material. These are the species included during the system chemistry setup. The Density and Cp (Specific
Heat) laws cannot be altered: these properties are stored in the non-premixed combustion look-up tables.
ANSYS Fluent uses the gas law to compute the mixture density and a mass-weighted mixing law to
compute the mixture ��. When the non-premixed combustion model is used, do not alter the properties
of the individual species. This will create an inconsistency with the PDF look-up table.
739Release 15.0 - © SAS IP, Inc. All rights reserved. - Contains proprietary and confidential information
of ANSYS, Inc. and its subsidiaries and affiliates.
Setup and Solution

17.4.6. Specifying Boundary Conditions
1. Read the boundary conditions profile file.
File → Read → Profile...
a. Select berl.prof from the Select File dialog box.
b. Click OK.
The CFD solution for reacting flows can be sensitive to the boundary conditions, in particular the incoming
velocity field and the heat transfer through the walls. Here, you will use profiles to specify the velocity at
air-inlet-4, and the wall temperature for wall-9. The latter approach of fixing the wall temperature to
measurements is common in furnace simulations, to avoid modeling the wall convective and radiative
heat transfer. The data used for the boundary conditions was obtained from experimental data [1].
2. Set the boundary conditions for the pressure outlet (poutlet-3).
Boundary Conditions → poutlet-3 → Edit...
a. Select Intensity and Hydraulic Diameter from the Specification Method drop-down list in the
Turbulence group box.
b. Retain 5% for Backflow Turbulent Intensity.
c. Enter 600 mm for Backflow Hydraulic Diameter.
d. Click the Thermal tab and enter 1300 K for Backflow Total Temperature.
e. Click OK to close the Pressure Outlet dialog box.
Release 15.0 - © SAS IP, Inc. All rights reserved. - Contains proprietary and confidential informationof ANSYS, Inc. and its subsidiaries and affiliates.740
Using the Non-Premixed Combustion Model

The exit gauge pressure of zero defines the system pressure at the exit to be the operating pressure. The
backflow conditions for scalars (temperature, mixture fraction, turbulence parameters) will be used only
if flow is entrained into the domain through the exit. It is a good idea to use reasonable values in case
flow reversal occurs at the exit at some point during the solution process.
3. Set the boundary conditions for the velocity inlet (air-inlet-4).
Boundary Conditions → air-inlet-4 → Edit...
a. Select Components from the Velocity Specification Method drop-down list.
b. Select vel-prof u from the Axial-Velocity drop-down list.
c. Select vel-prof w from the Swirl-Velocity drop-down list.
d. Select Intensity and Hydraulic Diameter from the Specification Method drop-down list in the
Turbulence group box.
e. Enter 17% for Turbulent Intensity.
f. Enter 29 mm for Hydraulic Diameter.
Turbulence parameters are defined based on intensity and length scale. The relatively large turbulence
intensity of 17% may be typical for combustion air flows.
741Release 15.0 - © SAS IP, Inc. All rights reserved. - Contains proprietary and confidential information
of ANSYS, Inc. and its subsidiaries and affiliates.
Setup and Solution

g. Click the Thermal tab and enter 312 K for Temperature.
h. Click the Species tab. For the non-premixed combustion calculation, you have to define the inlet
Mean Mixture Fraction and Mixture Fraction Variance. In this case, the gas phase air inlet has a
zero mixture fraction. Therefore, you can retain the zero default settings.
i. Click OK to close the Velocity Inlet dialog box.
4. Set the boundary conditions for the velocity inlet (fuel-inlet-5).
Boundary Conditions → fuel-inlet-5 → Edit...
a. Select Components from the Velocity Specification Method drop-down list.
b. Enter 157.25 m/s for Radial-Velocity.
c. Select Intensity and Hydraulic Diameter from the Specification Method drop-down list in the
Turbulence group box.
d. Retain 5% for Turbulent Intensity.
e. Enter 1.8 mm for Hydraulic Diameter.
The hydraulic diameter has been set to twice the height of the 2D inlet stream.
Release 15.0 - © SAS IP, Inc. All rights reserved. - Contains proprietary and confidential informationof ANSYS, Inc. and its subsidiaries and affiliates.742
Using the Non-Premixed Combustion Model

f. Click the Thermal tab and enter 308 K for Temperature.
g. Click the Species tab and enter 1 for Mean Mixture Fraction for the fuel inlet.
h. Click OK to close the Velocity Inlet dialog box.
5. Set the boundary conditions for wall-6.
Boundary Conditions → wall-6 → Edit...
a. Click the Thermal tab.
i. Select Temperature in the Thermal Conditions list.
ii. Enter 1370 K for Temperature.
iii. Enter 0.5 for Internal Emissivity.
b. Click OK to close the Wall dialog box.
6. Similarly, set the boundary conditions for wall-7 through wall-13 using the following values:
Internal EmissivityTemperatureZone Name
0.5312wall-7
0.51305wall-8
0.5temp-prof t (from the drop-down list)wall-9
0.51100wall-10
743Release 15.0 - © SAS IP, Inc. All rights reserved. - Contains proprietary and confidential information
of ANSYS, Inc. and its subsidiaries and affiliates.
Setup and Solution

Internal EmissivityTemperatureZone Name
0.51273wall-11
0.51173wall-12
0.51173wall-13
7. Plot the profile of temperature for the wall furnace (wall-9).
Plots → Profile Data → Set Up...
a. Select temp-prof from the Profile selection list.
b. Retain the selection of t and x from the Y Axis Function and X Axis Function selection lists respect-
ively.
c. Click Plot (Figure 17.6: Profile Plot of Temperature for wall-9 (p. 745)).
Release 15.0 - © SAS IP, Inc. All rights reserved. - Contains proprietary and confidential informationof ANSYS, Inc. and its subsidiaries and affiliates.744
Using the Non-Premixed Combustion Model

Figure 17.6: Profile Plot of Temperature for wall-9
8. Plot the profiles of velocity for the swirling air inlet (air-inlet-4).
a. Plot the profile of axial-velocity for the swirling air inlet.
Plots → Profile Data → Set Up...
i. Select vel-prof from the Profile selection list.
ii. Retain the selection of u from the Y Axis Function selection list.
iii. Select y from the X Axis Function selection list.
745Release 15.0 - © SAS IP, Inc. All rights reserved. - Contains proprietary and confidential information
of ANSYS, Inc. and its subsidiaries and affiliates.
Setup and Solution

iv. Click Plot (Figure 17.7: Profile Plot of Axial-Velocity for the Swirling Air Inlet (air-inlet-4) (p. 746)).
Figure 17.7: Profile Plot of Axial-Velocity for the Swirling Air Inlet (air-inlet-4)
b. Plot the profile of swirl-velocity for swirling air inlet.
Plots → Profile Data → Set Up...
i. Retain the selection of vel-prof from the Profile selection list.
ii. Select w from the Y Axis Function selection list.
iii. Retain the selection of y from the X Axis Function selection list.
Release 15.0 - © SAS IP, Inc. All rights reserved. - Contains proprietary and confidential informationof ANSYS, Inc. and its subsidiaries and affiliates.746
Using the Non-Premixed Combustion Model

iv. Click Plot (Figure 17.8: Profile Plot of Swirl-Velocity for the Swirling Air Inlet (air-inlet-4) (p. 747))
and close the Plot Profile Data dialog box.
Figure 17.8: Profile Plot of Swirl-Velocity for the Swirling Air Inlet (air-inlet-4)
17.4.7. Specifying Operating Conditions
1. Retain the default operating conditions.
Boundary Conditions → Operating Conditions...
747Release 15.0 - © SAS IP, Inc. All rights reserved. - Contains proprietary and confidential information
of ANSYS, Inc. and its subsidiaries and affiliates.
Setup and Solution

The Operating Pressure was already set in the PDF table generation in Specifying the Models (p. 731).
17.4.8. Obtaining Solution
1. Set the solution parameters.
Solution Methods
a. Select Coupled from the Scheme drop-down list in the Pressure-Velocity Coupling group box.
b. Select PRESTO! from the Pressure drop-down list in the Spatial Discretization group box.
c. Retain the other default selections and settings.
2. Set the solution controls.
Solution Controls
Release 15.0 - © SAS IP, Inc. All rights reserved. - Contains proprietary and confidential informationof ANSYS, Inc. and its subsidiaries and affiliates.748
Using the Non-Premixed Combustion Model

a. Enter 70 for Flow Courant Number.
b. Set the following parameters in the Under-Relaxation Factors group box:
ValueUnder-Relaxation Factor
0.2Density
0.8Body Forces
The default under-relaxation factors are considered to be too aggressive for reacting flow cases with
high swirl velocity.
3. Enable the display of residuals during the solution process.
Monitors → Residuals → Edit...
749Release 15.0 - © SAS IP, Inc. All rights reserved. - Contains proprietary and confidential information
of ANSYS, Inc. and its subsidiaries and affiliates.
Setup and Solution

a. Ensure that the Plot is enabled in the Options group box.
b. Click OK to close the Residual Monitors dialog box.
4. Initialize the flow field.
Solution Initialization
a. Retain the default selection of Hybrid Initialization from the Initialization Methods group box.
b. Click Initialize.
5. Save the case file (berl-1.cas.gz ).
File → Write → Case...
6. Start the calculation by requesting 1500 iterations.
Release 15.0 - © SAS IP, Inc. All rights reserved. - Contains proprietary and confidential informationof ANSYS, Inc. and its subsidiaries and affiliates.750
Using the Non-Premixed Combustion Model

Run Calculation
The solution will converge in approximately 830 iterations.
7. Save the converged solution (berl-1.dat.gz ).
File → Write → Data...
17.4.9. Postprocessing
1. Display the predicted temperature field (Figure 17.9: Temperature Contours (p. 753)).
Graphics and Animations → Contours → Set Up...
751Release 15.0 - © SAS IP, Inc. All rights reserved. - Contains proprietary and confidential information
of ANSYS, Inc. and its subsidiaries and affiliates.
Setup and Solution

a. Enable Filled in the Options group box.
b. Select Temperature... and Static Temperature from the Contours of drop-down lists.
c. Click Display.
The peak temperature in the system is 1979 K.
Release 15.0 - © SAS IP, Inc. All rights reserved. - Contains proprietary and confidential informationof ANSYS, Inc. and its subsidiaries and affiliates.752
Using the Non-Premixed Combustion Model

Figure 17.9: Temperature Contours
2. Display contours of velocity (Figure 17.10: Velocity Contours (p. 754)).
Graphics and Animations → Contours → Set Up...
a. Select Velocity... and Velocity Magnitude from the Contours of drop-down lists.
b. Click Display.
753Release 15.0 - © SAS IP, Inc. All rights reserved. - Contains proprietary and confidential information
of ANSYS, Inc. and its subsidiaries and affiliates.
Setup and Solution

Figure 17.10: Velocity Contours
3. Display the contours of mass fraction of o2 (Figure 17.11: Contours of Mass Fraction of o2 (p. 755)).
Graphics and Animations → Contours → Set Up...
a. Select Species... and Mass fraction of o2 from the Contours of drop-down lists.
b. Click Display and close the Contours dialog box.
Release 15.0 - © SAS IP, Inc. All rights reserved. - Contains proprietary and confidential informationof ANSYS, Inc. and its subsidiaries and affiliates.754
Using the Non-Premixed Combustion Model

Figure 17.11: Contours of Mass Fraction of o2
17.4.10. Energy Balances Reporting
ANSYS Fluent can report the overall energy balance and details of the heat and mass transfer.
1. Compute the gas phase mass fluxes through the domain boundaries.
Reports → Fluxes → Set Up...
755Release 15.0 - © SAS IP, Inc. All rights reserved. - Contains proprietary and confidential information
of ANSYS, Inc. and its subsidiaries and affiliates.
Setup and Solution

a. Retain the default selection of Mass Flow Rate in the Options group box.
b. Select air-inlet-4, fuel-inlet-5, and poutlet-3 from the Boundaries selection list.
c. Click Compute.
The net mass imbalance should be a small fraction of the total flux through the system. If a significant
imbalance occurs, you should decrease your residual tolerances by at least an order of magnitude and
continue iterating.
2. Compute the fluxes of heat through the domain boundaries.
Reports → Fluxes → Set Up...
a. Select Total Heat Transfer Rate in the Options group box.
b. Select all the zones from the Boundaries selection list.
c. Click Compute, examine the resulting values, and close the Flux Reports dialog box.
The value will be displayed in the console. Positive flux reports indicate heat addition to the domain.
Negative values indicate heat leaving the domain. Again, the net heat imbalance should be a small
fraction (for example, 0.5% or less) of the total energy flux through the system. The reported value
may change for different runs.
3. Compute the mass weighted average of the temperature at the pressure outlet.
Reports → Surface Integrals → Set Up...
Release 15.0 - © SAS IP, Inc. All rights reserved. - Contains proprietary and confidential informationof ANSYS, Inc. and its subsidiaries and affiliates.756
Using the Non-Premixed Combustion Model

a. Select Mass-Weighted Average from the Report Type drop-down list.
b. Select Temperature... and Static Temperature from the Field Variable drop-down lists.
c. Select poutlet-3 from the Surfaces selection list.
d. Click Compute.
A value of approximately 1467 K will be displayed in the console.
e. Close the Surface Integrals dialog box.
17.5. Summary
In this tutorial you learned how to use the non-premixed combustion model to represent the gas phase
combustion chemistry. In this approach the fuel composition was defined and assumed to react according
to the equilibrium system data. This equilibrium chemistry model can be applied to other turbulent,
diffusion-reaction systems. You can also model gas combustion using the finite-rate chemistry model.
You also learned how to set up and solve a gas phase combustion problem using the Discrete Ordinates
radiation model, and applying the appropriate absorption coefficient.
17.6. References
1. A. Sayre, N. Lallement, J. Dugu, and R. Weber “Scaling Characteristics of Aerodynamics and Low-NOx
Properties of Industrial Natural Gas Burners”, The SCALING 400 Study, Part IV: The 300 KW BERL Test
Results, IFRF Doc No F40/y/11, International Flame Research Foundation, The Netherlands.
757Release 15.0 - © SAS IP, Inc. All rights reserved. - Contains proprietary and confidential information
of ANSYS, Inc. and its subsidiaries and affiliates.
References

17.7. Further Improvements
This tutorial guides you through the steps to first generate an initial solution, and then to reach a more
accurate second-order solution. You may be able to increase the accuracy of the solution even further
by using an appropriate higher-order discretization scheme and by adapting the mesh. Mesh adaption
can also ensure that your solution is independent of the mesh. These steps are demonstrated in Intro-
duction to Using ANSYS Fluent: Fluid Flow and Heat Transfer in a Mixing Elbow (p. 123).
Release 15.0 - © SAS IP, Inc. All rights reserved. - Contains proprietary and confidential informationof ANSYS, Inc. and its subsidiaries and affiliates.758
Using the Non-Premixed Combustion Model

Chapter 18: Modeling Surface Chemistry
This tutorial is divided into the following sections:
18.1. Introduction
18.2. Prerequisites
18.3. Problem Description
18.4. Setup and Solution
18.5. Summary
18.6. Further Improvements
18.1. Introduction
In chemically reacting laminar flows, such as those encountered in chemical vapor deposition (CVD)
applications, accurate modeling of time-dependent hydrodynamics, heat and mass transfer, and
chemical reactions (including wall surface reactions ) is important.
In this tutorial, surface reactions are considered. Modeling the reactions taking place at gas-solid interfaces
is complex and involves several elementary physico-chemical processes like adsorption of gas-phase
species on the surface, chemical reactions occurring on the surface, and desorption of gases from the
surface back to the gas phase.
This tutorial demonstrates how to do the following:
• Create new materials and set the mixture properties.
• Model surface reactions involving site species.
• Enable physical models and define boundary conditions for a chemically reacting laminar flow involving
wall surface reactions.
• Calculate the deposition solution using the pressure-based solver.
• Examine the flow results using graphics.
18.2. Prerequisites
This tutorial is written with the assumption that you have completed one or more of the introductory
tutorials found in this manual:
• Introduction to Using ANSYS Fluent in ANSYS Workbench: Fluid Flow and Heat Transfer in a Mixing
Elbow (p. 1)
• Parametric Analysis in ANSYS Workbench Using ANSYS Fluent (p. 73)
• Introduction to Using ANSYS Fluent: Fluid Flow and Heat Transfer in a Mixing Elbow (p. 123)
and that you are familiar with the ANSYS Fluent navigation pane and menu structure. Some steps in
the setup and solution procedure will not be shown explicitly.
759Release 15.0 - © SAS IP, Inc. All rights reserved. - Contains proprietary and confidential information
of ANSYS, Inc. and its subsidiaries and affiliates.

Before beginning with this tutorial, see Modeling Species Transport and Finite-Rate Chemistry in the
User's Guide for more information about species transport, chemically reacting flows, wall surface reaction
modeling, and chemical vapor deposition. In particular, you should be familiar with the Arrhenius rate
equation, as this equation is used for the surface reactions modeled in this tutorial.
18.3. Problem Description
A rotating disk CVD reactor for the growth of Gallium Arsenide (GaAs) shown in Figure 18.1: Schematic
of the Reactor Configuration (p. 760) will be modeled.
Figure 18.1: Schematic of the Reactor Configuration
The process gases, Trimethyl Gallium (�� ��� �) and Arsine (����) enter the reactor at 293 K through
the inlet at the top. These gases flow over the hot, spinning disk depositing thin layers of gallium and
arsenide on it in a uniform, repeatable manner. The disk rotation generates a radially pumping effect,
which forces the gases to flow in a laminar manner down to the growth surface, outward across the
disk, and finally to be discharged from the reactor.
The semiconductor materials Ga(s) and As(s) are deposited on the heated surface governed by the fol-
lowing surface reactions.
(18.1)+ → + +� � � �� �
(18.2)+ → + +�� �� �� � �� �� � ��� � �
The inlet gas is a mixture of Trimethyl Gallium, which has a mass fraction of 0.15, and Arsine, which has
a mass fraction of 0.4. The mixture velocity at the inlet is 0.02189 m/s. The disk rotates at 80 rad/sec.
The top wall (wall-1) is heated to 473 K and the sidewalls (wall-2) of the reactor are maintained at 343 K.
The susceptor (wall-4) is heated to a uniform temperature of 1023 K and the bottom wall (wall-6) is at
303 K. These CVD reactors are typically known as cold-wall reactors, where only the wafer surface is
heated to higher temperatures, while the remaining reactor walls are maintained at low temperatures.
Release 15.0 - © SAS IP, Inc. All rights reserved. - Contains proprietary and confidential informationof ANSYS, Inc. and its subsidiaries and affiliates.760
Modeling Surface Chemistry

In this tutorial, simultaneous deposition of Ga and As is simulated and examined. The mixture properties
and the mass diffusivity are determined based on kinetic theory. Detailed surface reactions with multiple
sites and site species, and full multi-component/thermal diffusion effects are also included in the simu-
lation.
The purpose of this tutorial is to demonstrate surface reaction capabilities in ANSYS Fluent. Convective
heat transfer is considered to be the dominant mechanism compared to radiative heat transfer, thus
radiation effects are ignored.
18.4. Setup and Solution
The following sections describe the setup and solution steps for this tutorial:
18.4.1. Preparation
18.4.2. Reading and Checking the Mesh
18.4.3. Specifying Solver and Analysis Type
18.4.4. Specifying the Models
18.4.5. Defining Materials and Properties
18.4.6. Specifying Boundary Conditions
18.4.7. Setting the Operating Conditions
18.4.8. Simulating Non-Reacting Flow
18.4.9. Simulating Reacting Flow
18.4.10. Postprocessing the Solution Results
18.4.1. Preparation
To prepare for running this tutorial:
1. Set up a working folder on the computer you will be using.
2. Go to the ANSYS Customer Portal, https://support.ansys.com/training.
Note
If you do not have a login, you can request one by clicking Customer Registration on
the log in page.
3. Enter the name of this tutorial into the search bar.
4. Narrow the results by using the filter on the left side of the page.
a. Click ANSYS Fluent under Product.
b. Click 15.0 under Version.
5. Select this tutorial from the list.
6. Click Files to download the input and solution files.
7. Unzip the surface_chem_R150.zip file you have downloaded to your working folder.
The file surface.msh can be found in the surface_chem folder created after unzipping the file.
761Release 15.0 - © SAS IP, Inc. All rights reserved. - Contains proprietary and confidential information
of ANSYS, Inc. and its subsidiaries and affiliates.
Setup and Solution

8. Use Fluent Launcher to start the 3D version of ANSYS Fluent.
Fluent Launcher displays your Display Options preferences from the previous session.
For more information about Fluent Launcher, see Starting ANSYS Fluent Using Fluent Launcher in
the User’s Guide.
9. Ensure that the Display Mesh After Reading, Embed Graphics Windows, and Workbench ColorScheme options are enabled.
10. Ensure that the Serial processing option is selected.
11. Enable Double Precision.
18.4.2. Reading and Checking the Mesh
1. Read in the mesh file surface.msh .
File → Read → Mesh...
2. Check the mesh.
General → Check
ANSYS Fluent will perform various checks on the mesh and will report the progress in the console. Ensure
that the reported minimum volume is a positive number.
3. Scale the mesh.
General → Scale...
Scale the mesh to meters as it was created in centimeters.
a. Select cm (centimeters) from the Mesh Was Created In drop-down list in the Scaling group box.
Release 15.0 - © SAS IP, Inc. All rights reserved. - Contains proprietary and confidential informationof ANSYS, Inc. and its subsidiaries and affiliates.762
Modeling Surface Chemistry

b. Click Scale and verify that the domain extents are as shown in the Scale Mesh dialog box.
The default SI units will be used in this tutorial, hence there is no need to change any units.
c. Close the Scale Mesh dialog box.
4. Check the mesh.
General → Check
Note
It is a good practice to check the mesh after manipulating it (scale, convert to polyhedra,
merge, separate, fuse, add zones, or smooth and swap). This will ensure that the quality
of the mesh has not been compromised.
5. Examine the mesh (Figure 18.2: Mesh Display (p. 764)).
763Release 15.0 - © SAS IP, Inc. All rights reserved. - Contains proprietary and confidential information
of ANSYS, Inc. and its subsidiaries and affiliates.
Setup and Solution

Figure 18.2: Mesh Display
Extra
You can use the left mouse button to rotate the image and view it from different angles.
Use the right mouse button to check which zone number corresponds to each boundary.
If you click the right mouse button on one of the boundaries in the graphics window, its
name and type will be printed in the ANSYS Fluent console. This feature is especially
useful when you have several zones of the same type and you want to distinguish between
them quickly. Use the middle mouse button to zoom the image.
18.4.3. Specifying Solver and Analysis Type
1. Retain the default solver settings of pressure-based steady-state solver in the Solver group box.
Release 15.0 - © SAS IP, Inc. All rights reserved. - Contains proprietary and confidential informationof ANSYS, Inc. and its subsidiaries and affiliates.764
Modeling Surface Chemistry

General
18.4.4. Specifying the Models
In this problem, the energy equation and the species conservation equations will be solved, along with the
momentum and continuity equations.
1. Enable heat transfer by enabling the energy equation.
Models → Energy → Edit...
a. Enable Energy Equation.
b. Click OK to close the Energy dialog box.
2. Enable chemical species transport and reaction.
Models → Species → Edit...
Although you enable reactions, you still run a non-reacting flow to produce an initial solution. You will
run a reacting flow in Simulating Reacting Flow (p. 786).
765Release 15.0 - © SAS IP, Inc. All rights reserved. - Contains proprietary and confidential information
of ANSYS, Inc. and its subsidiaries and affiliates.
Setup and Solution

a. Select Species Transport in the Model list.
The Species Model dialog box will expand to show relevant input options.
b. Enable Volumetric and Wall Surface in the Reactions group box.
c. Retain the selection of mixture-template from the Mixture Material drop-down list.
You will modify the mixture material later in this tutorial.
Extra
The Mixture Material drop-down list includes all of the chemical mixtures that are
currently defined in the ANSYS Fluent database. To check the constituents and the
properties of the predefined mixture material, select it from the drop-down list and
click the View... button next to Mixture Material to view a complete description of
the reacting system.
d. Disable Heat of Surface Reactions in the Wall Surface Reaction Options group box.
e. Enable Mass Deposition Source in the Wall Surface Reaction Options group box.
Release 15.0 - © SAS IP, Inc. All rights reserved. - Contains proprietary and confidential informationof ANSYS, Inc. and its subsidiaries and affiliates.766
Modeling Surface Chemistry

Mass Deposition Source is enabled because there is a certain loss of mass due to the surface depos-
ition reaction, that is, As(s) and Ga(s) are being deposited out. If you were to do an overall mass
balance without taking this fact into account, you would end up with a slight imbalance.
f. Retain the default setting for Diffusion Energy Source.
This includes the effect of enthalpy transport due to species diffusion in the energy equation, which
contributes to the energy balance, especially for the case of Lewis numbers far from unity.
g. Enable Full Multicomponent Diffusion and Thermal Diffusion.
The Full Multicomponent Diffusion activates Stefan-Maxwell’s equations and computes the diffusive
fluxes of all species in the mixture to all concentration gradients. The Thermal Diffusion effects cause
heavy molecules to diffuse less rapidly, and light molecules to diffuse more rapidly, toward heated
surfaces.
h. Click OK to close the Species Model dialog box.
The ANSYS Fluent console will display a list of the properties that are required for the models that
you have enabled.
An Information dialog box will open reminding you to confirm the property values that have been
extracted from the database.
i. Click OK in the Information dialog box.
18.4.5. Defining Materials and Properties
In this step, you will first copy the gas-phase species (AsH3, Ga(CH3)3, CH3, and H2) from the ANSYS Fluent
database and modify their properties. Then you will create the site species (Ga_s and As_s) and the solid
species (Ga and As).
1. Copy arsenic-trihydride, hydrogen, methyl-radical, and trimethyl-gallium from the ANSYS Fluent material
database to the list of fluid materials and modify their properties.
Materials → air → Create/Edit...
a. Click Fluent Database... in the Create/Edit Materials dialog box to open the Fluent Database Ma-terials dialog box.
b. In the Fluent Database Materials dialog box, select fluid from the Material Type drop-down list.
c. From the Fluent Fluid Materials selection list, select arsenic-trihydride (ash3), hydrogen (h2),
methyl-radical (ch3), and trimethyl-gallium (game3) by clicking each species once.
767Release 15.0 - © SAS IP, Inc. All rights reserved. - Contains proprietary and confidential information
of ANSYS, Inc. and its subsidiaries and affiliates.
Setup and Solution

Scroll down the Fluent Fluid Materials list to locate each species.
d. Click Copy to copy the selected species to your model.
e. Click Close to close the Fluent Database Materials dialog box.
The Create/Edit Materials dialog box is updated to show the new materials, arsenic-trihydride(ash3), hydrogen (h2), methyl-radical (ch3), and trimethyl-gallium (game3), in the Fluent
Fluid Materials drop-down list. The species are also listed under Fluid in the Materials task page.
f. In the Create/Edit Materials dialog box, select arsenic-trihydride (ash3) from the Fluent FluidMaterials drop-down list.
Release 15.0 - © SAS IP, Inc. All rights reserved. - Contains proprietary and confidential informationof ANSYS, Inc. and its subsidiaries and affiliates.768
Modeling Surface Chemistry

g. In the Properties group box, modify the arsenic-trihydride properties as shown in Table 18.1: Properties
of Species (p. 769).
Tip
Scroll down in the Properties group box to see all the parameters.
Table 18.1: Properties of Species
H_2CH_3Ga(CH_3)_3AsH_3Parameter
hydrogenmethyl-radic-al
trimethyl-gallium
arsenic-tri-hydride
Name
h2ch3game3ash3Chemical Formula
piecewise-poly-nomial
piecewise-poly-nomial
piecewise-poly-nomial
piecewise-polynomial
Cp (Specific Heat)
kinetic-theorykinetic-theorykinetic-theorykinetic-theoryThermal Conductiv-ity
kinetic-theorykinetic-theorykinetic-theorykinetic-theoryViscosity
2.0215114.8377.95Molecular Weight
02.044e+0700Standard State En-thalpy
130579.1257367.6130579.1130579.1Standard State En-tropy
769Release 15.0 - © SAS IP, Inc. All rights reserved. - Contains proprietary and confidential information
of ANSYS, Inc. and its subsidiaries and affiliates.
Setup and Solution

H_2CH_3Ga(CH_3)_3AsH_3Parameter
298.15298.15298.15298.15Reference Temper-ature
2.8273.7585.684.145L-J CharacteristicLength
59.7148.6398259.8L-J Energy Paramet-er
Note
Ignore the Density property for now as the density will be set to incompressible-ideal-gas for mixture.
h. When finished, click Change/Create to update your local copy of the species material.
Note
When you modify the properties of the material local copy, the original copy in Fluent
material database stays intact.
i. In a similar way, modify the properties of hydrogen (h2), methyl-radical (ch3), and trimethyl-gallium(game3).
Note
Make sure to click Change/Create each time you modify the properties for the mater-
ial to apply the changes to the local copy.
2. Create the site species (Ga_s and As_s) and the solid species (Ga and As).
a. Select air from the Fluent Fluid Materials drop-down list.
b. Enter ga_s for the Name text entry field.
c. Enter ga_s for the Chemical Formula text entry field.
d. Enter the parameter values for the ga_s species as shown in Table 18.2: Properties of Species (p. 770)
Table 18.2: Properties of Species
AsGaAs_sGa_sParameter
asgaas_sga_sName
asgaas_sga_sChemical Formula
1006.431006.43520.64520.64Cp (Specific Heat)
kinetic-theorykinetic-theory0.01580.0158Thermal Conductiv-ity
Release 15.0 - © SAS IP, Inc. All rights reserved. - Contains proprietary and confidential informationof ANSYS, Inc. and its subsidiaries and affiliates.770
Modeling Surface Chemistry

AsGaAs_sGa_sParameter
kinetic-theorykinetic-theory2.125e-052.125e-05Viscosity
74.9269.7274.9269.72Molecular Weight
00-3117.71-3117.71Standard State En-thalpy
00154719.3154719.3Standard State En-tropy
298.15298.15298.15298.15Reference Temperat-ure
00--L-J CharacteristicLength
00--L-J Energy Paramet-er
e. Click Change/Create to create the new material.
f. Click No in the Question dialog box when asked if you want to overwrite air.
The new material ga-s is added to your model and listed under Fluid in the Materials task page.
g. Create other species following the same procedure as for Ga_s and close the Create/Edit Materialsdialog box.
Extra
To enter complex formulae such as Ga(CH3)3 in the text entry box, use ‘<’ and ‘ >’ instead
of ‘(’ and ‘ )’, respectively.
3. Set the mixture species.
Materials → mixture-template → Create/Edit...
a. Enter gaas_deposition for Name.
b. Click Change/Create.
c. Click Yes in the Question dialog box to overwrite the mixture-template.
d. Set the Selected Species, Selected Site Species, and Selected Solid Species.
i. In Properties group box, click the Edit... button to the right of the names drop-down list for
Mixture Species to open the Species dialog box.
771Release 15.0 - © SAS IP, Inc. All rights reserved. - Contains proprietary and confidential information
of ANSYS, Inc. and its subsidiaries and affiliates.
Setup and Solution

ii. Set the Selected Species, Selected Site Species, and Selected Solid Species from the AvailableMaterials selection list as shown in Table 18.3: Selected Species (p. 772)
Table 18.3: Selected Species
Selected Solid SpeciesSelected Site SpeciesSelected Species
gaga_sash3
asas_sgame3
——ch3
——h2
Warning
Ensure that h2 is at the bottom in the Selected Species selection list as shown
in Table 18.3: Selected Species (p. 772). ANSYS Fluent will interpret the last species
in the list as the bulk species.
To add/remove the species:
• To add a particular species to the list, select the required species from the Available Materials se-
lection list and click Add in the corresponding species selection list (Selected Species, Selected Site
Species, or Selected Solid Species). The species will be added to the end of the relevant list and
removed from the Available Materials list.
• To remove an unwanted species from the selection list, select the species from the selection list
(Selected Species, Selected Site Species, or Selected Solid Species) and click Remove in the
corresponding selection list. The species will be removed from the list and added to the Available
Materials list.
Release 15.0 - © SAS IP, Inc. All rights reserved. - Contains proprietary and confidential informationof ANSYS, Inc. and its subsidiaries and affiliates.772
Modeling Surface Chemistry

iii. Click OK to close the Species dialog box after all the species are set under the respective categories.
e. Set the mixture reactions.
i. Click the Edit... button to the right of the Reaction drop-down list to open the Reactions dialog
box.
ii. Increase the Total Number of Reactions to 2, and define the following reactions using the
parameters in Table 18.4: Reaction Parameters (p. 773) :
(18.3)+ → + +��� �� � �� �� � �� �
(18.4)+ → + +�� �� � �� �� �
Table 18.4: Reaction Parameters
For Equation 18.4 (p. 773)For Equation 18.3 (p. 773)Parameter
arsenic-depgallium-depReaction Name
21Reaction ID
Wall SurfaceWall SurfaceReaction Type
773Release 15.0 - © SAS IP, Inc. All rights reserved. - Contains proprietary and confidential information
of ANSYS, Inc. and its subsidiaries and affiliates.
Setup and Solution

For Equation 18.4 (p. 773)For Equation 18.3 (p. 773)Parameter
22Number of Reactants
game3, as_sash3, ga_sSpecies
game3= 1, as_s= 1ash3= 1, ga_s= 1Stoich. Coefficient
game3= 1, as_s= 1ash3= 1, ga_s= 1Rate Exponent
PEF= 1e+12 , AE= 0, TE= 0.5PEF= 1e+06 , AE= 0, TE= 0.5Arrhenius Rate
33Number of Products
as, ga_s, ch3ga, as_s, h2Species
as= 1, ga_s= 1, ch3= 3ga= 1, as_s= 1, h2= 1.5Stoich. Coefficient
ga_s= 0, ch3= 0as_s= 0, h2= 0Rate Exponent
Here, PEF = Pre-Exponential Factor, AE = Activation Energy, and TE = Temperature Expo-nent.
Set the ID to 2 in order to set the parameters for the second reaction.
iii. Click OK to save the data and close the Reactions dialog box.
f. Set the reaction mechanisms for the mixture.
i. Click the Edit... button to the right of the Mechanism drop-down list to open the ReactionMechanisms dialog box.
ii. Retain Number of Mechanisms as 1.
iii. Enter gaas-ald for Name.
iv. Select Wall Surface in the Reaction Type group box.
Release 15.0 - © SAS IP, Inc. All rights reserved. - Contains proprietary and confidential informationof ANSYS, Inc. and its subsidiaries and affiliates.774
Modeling Surface Chemistry

v. Select gallium-dep and arsenic-dep from the Reactions selection list.
vi. Set Number of Sites to 1.
vii. Enter 1e-08 kgmol/m2 for Site Density for site-1.
viii.Click the Define... button to the right of site-1 to open the Site Parameters dialog box.
A. Set Total Number of Site Species to 2.
B. Select ga_s as the first site species and enter 0.7 for Initial Site Coverage.
C. Select as_s as the second site species and enter 0.3 for Initial Site Coverage.
D. Click Apply and close the Site Parameters dialog box.
ix. Click OK to close the Reaction Mechanisms dialog box.
g. Retain the default selection of incompressible-ideal-gas from the Density drop-down list.
h. Retain the default selection of mixing-law from the Cp (Specific Heat) drop-down list.
i. Select mass-weighted-mixing-law from the Thermal Conductivity drop-down list.
j. Select mass-weighted-mixing-law from the Viscosity drop-down list.
k. Retain the default selection of kinetic-theory from the Mass Diffusivity drop-down list.
l. Retain the default selection of kinetic-theory from the Thermal Diffusion Coefficient drop-down
list.
m. Click Change/Create and close the Create/Edit Materials dialog box.
775Release 15.0 - © SAS IP, Inc. All rights reserved. - Contains proprietary and confidential information
of ANSYS, Inc. and its subsidiaries and affiliates.
Setup and Solution

18.4.6. Specifying Boundary Conditions
1. Set the conditions for velocity-inlet.
Boundary Conditions → velocity-inlet → Edit...
Release 15.0 - © SAS IP, Inc. All rights reserved. - Contains proprietary and confidential informationof ANSYS, Inc. and its subsidiaries and affiliates.776
Modeling Surface Chemistry

a. Retain the default selection of Magnitude, Normal to Boundary from the Velocity SpecificationMethod drop-down list.
b. Retain the default selection of Absolute from the Reference Frame drop-down list.
c. Enter 0.02189 m/s for Velocity Magnitude.
d. Click the Thermal tab and enter 293 K for Temperature.
e. Under the Species tab, set the Species Mass Fractions for ash3 to 0.4 , game3 to 0.15 , and ch3to 0.
777Release 15.0 - © SAS IP, Inc. All rights reserved. - Contains proprietary and confidential information
of ANSYS, Inc. and its subsidiaries and affiliates.
Setup and Solution

f. Click OK to close the Velocity Inlet dialog box.
2. Set the boundary conditions for outlet.
Boundary Conditions → outlet → Edit...
a. Retain the default settings under the Momentum tab.
b. Under the Thermal tab, enter 400 K for Temperature.
c. Under the Species tab, set the Species Mass Fractions for ash3 to 0.32 , game3 to 0.018 , and
ch3 to 0.06 .
Since a certain amount of backflow is expected in the flow regions around the rotating shaft,
you should set the realistic backflow species mass fractions to minimize convergence difficulties.
Release 15.0 - © SAS IP, Inc. All rights reserved. - Contains proprietary and confidential informationof ANSYS, Inc. and its subsidiaries and affiliates.778
Modeling Surface Chemistry

d. Click OK to accept the remaining default settings.
3. Set the boundary conditions for wall-1.
Boundary Conditions → wall-1 → Edit...
a. Click the Thermal tab.
779Release 15.0 - © SAS IP, Inc. All rights reserved. - Contains proprietary and confidential information
of ANSYS, Inc. and its subsidiaries and affiliates.
Setup and Solution

i. Select Temperature in the Thermal Conditions group box.
ii. Enter 473 K for Temperature.
b. Click OK to close the Wall dialog box.
4. Set the boundary conditions for wall-2.
Boundary Conditions → wall-2 → Edit...
a. Click the Thermal tab.
i. Select Temperature in the Thermal Conditions group box.
ii. Enter 343 K for Temperature.
b. Click OK to close the Wall dialog box.
5. Set the boundary conditions for wall-4.
Boundary Conditions → wall-4 → Edit...
a. Select Moving Wall in the Wall Motion group box.
Release 15.0 - © SAS IP, Inc. All rights reserved. - Contains proprietary and confidential informationof ANSYS, Inc. and its subsidiaries and affiliates.780
Modeling Surface Chemistry

The Wall dialog box will expand to wall motion inputs and options.
b. Select Absolute and Rotational in the Motion group box.
c. Enter 80 rad/s for Speed.
d. Retain the other default settings.
e. Click the Thermal tab.
i. Select Temperature in the Thermal Conditions group box.
ii. Enter 1023 K for Temperature.
f. Click the Species tab.
i. Enable Reaction.
ii. Retain the selection of gaas-ald from the Reaction Mechanisms drop-down list.
g. Click OK to close the Wall dialog box.
6. Set the boundary conditions for wall-5.
Boundary Conditions → wall-5 → Edit...
781Release 15.0 - © SAS IP, Inc. All rights reserved. - Contains proprietary and confidential information
of ANSYS, Inc. and its subsidiaries and affiliates.
Setup and Solution

a. Select Moving Wall in the Wall Motion group box.
b. Select Absolute and Rotational in the Motion group box.
c. Enter 80 rad/s for Speed.
d. Click the Thermal tab.
i. Select Temperature in the Thermal Conditions group box.
ii. Enter 720 K for Temperature.
e. Click OK to close the Wall dialog box.
7. Set the boundary conditions for wall-6.
Boundary Conditions → wall-6 → Edit...
a. Click the Thermal tab.
i. Select Temperature in the Thermal Conditions group box.
ii. Enter 303 K for Temperature.
b. Click OK to close the Wall dialog box.
18.4.7. Setting the Operating Conditions
1. Specify the operating conditions.
Boundary Conditions → Operating Conditions...
Release 15.0 - © SAS IP, Inc. All rights reserved. - Contains proprietary and confidential informationof ANSYS, Inc. and its subsidiaries and affiliates.782
Modeling Surface Chemistry

a. Enter 10000 Pa for Operating Pressure.
b. Enable Gravity.
The dialog box will expand to show related gravitational inputs.
c. Enter 9.81 � �� for Gravitational Acceleration in the Z direction.
d. Enter 303 K for Operating Temperature.
e. Click OK to close the Operating Conditions dialog box.
The Operating Conditions dialog box can be accessed from the Cell Zone Conditions task page as well
as the Boundary Conditions task page.
18.4.8. Simulating Non-Reacting Flow
1. Disable Volumetric for solving non-reacting flow.
Models → Species → Edit...
a. Disable Volumetric in the Reactions group box.
b. Click OK to close the Species Model dialog box.
You will first run a non-reacting solution to establish the flow.
2. Select the Coupled solver method.
Solution Methods
783Release 15.0 - © SAS IP, Inc. All rights reserved. - Contains proprietary and confidential information
of ANSYS, Inc. and its subsidiaries and affiliates.
Setup and Solution

a. Select Coupled from the Scheme drop-down list in the Pressure-Velocity Coupling group box.
b. Retain the default selections in the Spatial Discretization group box.
3. Examine Solution Controls and retain the default settings.
Solution Controls
Release 15.0 - © SAS IP, Inc. All rights reserved. - Contains proprietary and confidential informationof ANSYS, Inc. and its subsidiaries and affiliates.784
Modeling Surface Chemistry

4. Enable residual plotting during the calculation.
Monitors → Residuals → Edit...
a. Retain the default settings and close the Residual Monitors dialog box.
5. Initialize the flow field.
Solution Initialization
785Release 15.0 - © SAS IP, Inc. All rights reserved. - Contains proprietary and confidential information
of ANSYS, Inc. and its subsidiaries and affiliates.
Setup and Solution

a. Retain the default selection of Hybrid Initialization from the Initialization Methods group box.
b. Click Initialize.
6. Save the case file (surface-non-react.cas.gz ).
File → Write → Case...
7. Start the calculation by requesting 200 iterations.
Run Calculation
a. Enter 200 for Number of Iterations and click Calculate.
The solution will converge in approximately 40 iterations.
18.4.9. Simulating Reacting Flow
1. Enable Volumetric for the reacting flow solution.
Models → Species → Edit...
Release 15.0 - © SAS IP, Inc. All rights reserved. - Contains proprietary and confidential informationof ANSYS, Inc. and its subsidiaries and affiliates.786
Modeling Surface Chemistry

a. Enable Volumetric and Wall Surface in the Reactions group box.
b. Enable Mass Deposition Source in the Wall Surface Reaction Options group box.
c. Click OK to close the Species Model dialog box.
2. Retain the default convergence criteria for calculation.
Monitors → Residuals → Edit...
787Release 15.0 - © SAS IP, Inc. All rights reserved. - Contains proprietary and confidential information
of ANSYS, Inc. and its subsidiaries and affiliates.
Setup and Solution

3. Request 200 more iterations.
Run Calculation
The solution will converge in approximately 60 additional iterations.
4. Compute the mass fluxes.
Reports → Fluxes → Set Up...
Release 15.0 - © SAS IP, Inc. All rights reserved. - Contains proprietary and confidential informationof ANSYS, Inc. and its subsidiaries and affiliates.788
Modeling Surface Chemistry

a. Retain the default selection of Mass Flow Rate in the Options group box.
b. Select outlet, velocity-inlet, and wall-4 from the Boundaries selection list.
In order to properly assess the mass balance, you must account for the mass deposition on the spinning
disk. Hence you select wall-4 in addition to the inlet and outlet boundaries.
c. Click Compute, examine the values displayed in the Results and Net Results boxes, and close the
Flux Reports dialog box.
The net mass imbalance should be a small fraction (for example, 0.5% or less) of the total flux
through the system. If a significant imbalance occurs, you should decrease your residual tolerances
by at least an order of magnitude and continue iterating.
5. Display contours of surface deposition rate of ga (Figure 18.3: Contours of Surface Deposition Rate of
Ga (p. 790)).
Graphics and Animations → Contours → Set Up...
a. Enable Filled in the Options group box.
b. Select Species... and Surface Deposition Rate of ga from the Contours of drop-down lists.
c. Select wall-4 from the Surfaces selection list.
d. Click Display and close the Contours dialog box.
Rotate the display with the mouse to obtain the view as shown in (Figure 18.3: Contours of Surface De-
position Rate of Ga (p. 790)).
789Release 15.0 - © SAS IP, Inc. All rights reserved. - Contains proprietary and confidential information
of ANSYS, Inc. and its subsidiaries and affiliates.
Setup and Solution

Figure 18.3: Contours of Surface Deposition Rate of Ga
6. Reduce the convergence criteria.
Monitors → Residuals → Edit...
Release 15.0 - © SAS IP, Inc. All rights reserved. - Contains proprietary and confidential informationof ANSYS, Inc. and its subsidiaries and affiliates.790
Modeling Surface Chemistry

a. Enter 5e-06 for Absolute Criteria for continuity.
b. Click OK to close the Residual Monitors dialog box.
7. Request 200 more iterations.
Run Calculation
The solution will converge in approximately 150 additional iterations.
791Release 15.0 - © SAS IP, Inc. All rights reserved. - Contains proprietary and confidential information
of ANSYS, Inc. and its subsidiaries and affiliates.
Setup and Solution

Figure 18.4: Scaled Residuals
8. Check the mass fluxes.
Reports → Fluxes → Set Up...
Release 15.0 - © SAS IP, Inc. All rights reserved. - Contains proprietary and confidential informationof ANSYS, Inc. and its subsidiaries and affiliates.792
Modeling Surface Chemistry

a. Retain the default selection of Mass Flow Rate in the Options group box.
b. Retain the selection of outlet and velocity-inlet and, wall-4 from the Boundaries selection list.
c. Click Compute, examine the values displayed in the Results and Net Results boxes, and close the
Flux Reports dialog box.
Again, the net mass imbalance should be a small fraction (for example, 0.5% or less) of the total
flux through the system.
9. Save the case and data files (surface-react1.cas.gz and surface-react1.dat.gz ).
File → Write → Case & Data...
18.4.10. Postprocessing the Solution Results
1. Create an iso-surface near wall-4.
Surface → Iso-Surface...
793Release 15.0 - © SAS IP, Inc. All rights reserved. - Contains proprietary and confidential information
of ANSYS, Inc. and its subsidiaries and affiliates.
Setup and Solution

a. Select Mesh... and Z-Coordinate from the Surface of Constant drop-down lists.
b. Click Compute.
The Min and Max fields display the z-extent of the domain.
c. Enter 0.075438 m for Iso-Values.
d. Enter z=0.07 for New Surface Name.
Note
If you want to delete or otherwise manipulate any surfaces, click Manage... to open
the Surfaces dialog box.
e. Click Create and close the Iso-Surface dialog box.
The new surface z=0.07 is added to the surfaces selection list.
2. Display contours of temperature on the plane surface created. (Figure 18.5: Temperature Contours Near
wall-4 (p. 796)).
Graphics and Animations → Contours → Set Up...
Release 15.0 - © SAS IP, Inc. All rights reserved. - Contains proprietary and confidential informationof ANSYS, Inc. and its subsidiaries and affiliates.794
Modeling Surface Chemistry

a. Ensure that Filled is enabled in the Options group box.
b. Select Temperature... and Static Temperature from the Contours of drop-down lists.
c. Deselect wall-4 from the Surfaces selection list.
d. Select z=0.07 from the Surfaces selection list.
e. Click Display.
795Release 15.0 - © SAS IP, Inc. All rights reserved. - Contains proprietary and confidential information
of ANSYS, Inc. and its subsidiaries and affiliates.
Setup and Solution

Figure 18.5: Temperature Contours Near wall-4
Figure 18.5: Temperature Contours Near wall-4 (p. 796) shows the temperature distribution across a plane
just above the rotating disk. You can see that the disk has a temperature of 1023 K.
3. Display contours of surface deposition rates of ga (Figure 18.6: Contours of Surface Deposition Rate of
ga (p. 797)).
Graphics and Animations → Contours → Set Up...
a. Select Species... and Surface Deposition Rate of ga from the Contours of drop-down lists.
b. Select wall-4 from the Surfaces selection list.
c. Deselect z=0.07 from the Surfaces selection list.
d. Click Display.
You may need to use the left mouse button to rotate the image so that you can see the contours on the
top side of wall-4 where the deposition takes place.
Figure 18.6: Contours of Surface Deposition Rate of ga (p. 797) shows the gradient of surface deposition
rate of ga. The maximum deposition is seen at the center of the disk.
Release 15.0 - © SAS IP, Inc. All rights reserved. - Contains proprietary and confidential informationof ANSYS, Inc. and its subsidiaries and affiliates.796
Modeling Surface Chemistry

Figure 18.6: Contours of Surface Deposition Rate of ga
4. Display contours of surface coverage of ga_s (Figure 18.7: Contours of Surface Coverage of ga_s (p. 798)).
Graphics and Animations → Contours → Set Up...
a. Select Species... and Surface Coverage of ga_s from the Contours of drop-down lists.
b. Retain the selection of wall-4 in the Surfaces selection list.
c. Click Display and close the Contours dialog box.
797Release 15.0 - © SAS IP, Inc. All rights reserved. - Contains proprietary and confidential information
of ANSYS, Inc. and its subsidiaries and affiliates.
Setup and Solution

Figure 18.7: Contours of Surface Coverage of ga_s
Figure 18.7: Contours of Surface Coverage of ga_s (p. 798) shows the rate of surface coverage of the site
species ga_s.
5. Create a line surface from the center of wall-4 to the edge.
Surface → Line/Rake...
Release 15.0 - © SAS IP, Inc. All rights reserved. - Contains proprietary and confidential informationof ANSYS, Inc. and its subsidiaries and affiliates.798
Modeling Surface Chemistry

a. Enter the values for x0, x1, y0, y1, z0, and z1 as shown in the Line/Rake Surface dialog box.
You can also select the points by clicking Select Points with Mouse. Then, in the graphic display,
click at the center of wall-4 and at the edge using the right mouse button.
b. Accept the default name of line-9 for the New Surface Name and click Create.
Note
If you want to delete or otherwise manipulate any surfaces, click Manage... to open
the Surfaces dialog box
c. Close the Line/Rake Surface dialog box.
6. Plot the surface deposition rate of Ga versus radial distance (Figure 18.8: Plot of Surface Deposition Rate
of Ga (p. 801)).
Plots → XY Plot → Set Up...
799Release 15.0 - © SAS IP, Inc. All rights reserved. - Contains proprietary and confidential information
of ANSYS, Inc. and its subsidiaries and affiliates.
Setup and Solution

a. Disable Node Values in the Options group box.
b. Select Species... and Surface Deposition Rate of ga from the Y Axis Function drop-down lists.
The source/sink terms due to the surface reaction are deposited in the cell adjacent to the wall cells,
so it is necessary to plot the cell values and not the node values.
c. Select line-9 you just created from the Surfaces selection list.
d. Click Plot and close the Solution XY Plot dialog box.
The peak surface deposition rate occurs at the center of wall-4 (where the concentration of the mixture
is highest).
Release 15.0 - © SAS IP, Inc. All rights reserved. - Contains proprietary and confidential informationof ANSYS, Inc. and its subsidiaries and affiliates.800
Modeling Surface Chemistry

Figure 18.8: Plot of Surface Deposition Rate of Ga
Extra
You can also perform all the postprocessing steps to analyze the deposition of As.
7. Save the case and data files (surface-react2.cas.gz and surface-react2.dat.gz ).
File → Write → Case & Data...
18.5. Summary
The main focus of this tutorial is the accurate modeling of macroscopic gas flow, heat and mass transfer,
species diffusion, and chemical reactions (including surface reactions) in a rotating disk CVD reactor. In
this tutorial, you learned how to use the two-step surface reactions involving site species, and computed
simultaneous deposition of gallium and arsenide from a mixture of precursor gases on a rotating sus-
ceptor. Note that the same approach is valid if you are simulating multi-step reactions with multiple
sites/site species.
18.6. Further Improvements
This tutorial guides you through the steps to reach an initial solution. You may be able to obtain a more
accurate solution by using an appropriate higher-order discretization scheme and by adapting the mesh.
Mesh adaption can also ensure that the solution is independent of the mesh. These steps are demon-
strated in Introduction to Using ANSYS Fluent: Fluid Flow and Heat Transfer in a Mixing Elbow (p. 123).
801Release 15.0 - © SAS IP, Inc. All rights reserved. - Contains proprietary and confidential information
of ANSYS, Inc. and its subsidiaries and affiliates.
Further Improvements

Release 15.0 - © SAS IP, Inc. All rights reserved. - Contains proprietary and confidential informationof ANSYS, Inc. and its subsidiaries and affiliates.802

Chapter 19: Modeling Evaporating Liquid Spray
This tutorial is divided into the following sections:
19.1. Introduction
19.2. Prerequisites
19.3. Problem Description
19.4. Setup and Solution
19.5. Summary
19.6. Further Improvements
19.1. Introduction
In this tutorial, the air-blast atomizer model in ANSYS Fluent is used to predict the behavior of an
evaporating methanol spray. Initially, the air flow is modeled without droplets. To predict the behavior
of the spray, the discrete phase model is used, including a secondary model for breakup.
This tutorial demonstrates how to do the following:
• Define a spray injection for an air-blast atomizer.
• Calculate a solution using the discrete phase model in ANSYS Fluent.
19.2. Prerequisites
This tutorial is written with the assumption that you have completed one or more of the introductory
tutorials found in this manual:
• Introduction to Using ANSYS Fluent in ANSYS Workbench: Fluid Flow and Heat Transfer in a Mixing
Elbow (p. 1)
• Parametric Analysis in ANSYS Workbench Using ANSYS Fluent (p. 73)
• Introduction to Using ANSYS Fluent: Fluid Flow and Heat Transfer in a Mixing Elbow (p. 123)
and that you are familiar with the ANSYS Fluent navigation pane and menu structure. Some steps in
the setup and solution procedure will not be shown explicitly.
19.3. Problem Description
The geometry to be considered in this tutorial is shown in Figure 19.1: Problem Specification (p. 804).
Methanol is cooled to o− C before being introduced into an air-blast atomizer. The atomizer contains
an inner air stream surrounded by a swirling annular stream. To make use of the periodicity of the
problem, only a o
section of the atomizer will be modeled.
803Release 15.0 - © SAS IP, Inc. All rights reserved. - Contains proprietary and confidential information
of ANSYS, Inc. and its subsidiaries and affiliates.

Figure 19.1: Problem Specification
19.4. Setup and Solution
The following sections describe the setup and solution steps for this tutorial:
19.4.1. Preparation
19.4.2. Reading the Mesh
19.4.3. General Settings
19.4.4. Specifying the Models
19.4.5. Materials
19.4.6. Boundary Conditions
19.4.7. Initial Solution Without Droplets
19.4.8. Create a Spray Injection
19.4.9. Solution
19.4.10. Postprocessing
19.4.1. Preparation
To prepare for running this tutorial:
1. Set up a working folder on the computer you will be using.
Release 15.0 - © SAS IP, Inc. All rights reserved. - Contains proprietary and confidential informationof ANSYS, Inc. and its subsidiaries and affiliates.804
Modeling Evaporating Liquid Spray

2. Go to the ANSYS Customer Portal, https://support.ansys.com/training.
Note
If you do not have a login, you can request one by clicking Customer Registration on
the log in page.
3. Enter the name of this tutorial into the search bar.
4. Narrow the results by using the filter on the left side of the page.
a. Click ANSYS Fluent under Product.
b. Click 15.0 under Version.
5. Select this tutorial from the list.
6. Click Files to download the input and solution files.
7. Unzip evaporate_liquid_R150.zip to your working folder.
The mesh file sector.msh can be found in the evaporate_liquid directory created after unzipping
the file.
8. Use the ANSYS Fluent Launcher to start the 3D version of ANSYS Fluent.
Fluent Launcher displays your Display Options preferences from the previous session.
For more information about the ANSYS Fluent Launcher, see Starting ANSYS Fluent Using Fluent
Launcher in the User’s Guide.
9. Ensure that the Display Mesh After Reading, Embed Graphics Windows, and Workbench ColorScheme options are enabled.
10. Ensure that the Serial processing option is selected.
11. Ensure that Double Precision is disabled.
19.4.2. Reading the Mesh
1. Read in the mesh file sector.msh .
File → Read → Mesh...
2. Change the periodic type of periodic-a to rotational.
Boundary Conditions → periodic-a → Edit...
805Release 15.0 - © SAS IP, Inc. All rights reserved. - Contains proprietary and confidential information
of ANSYS, Inc. and its subsidiaries and affiliates.
Setup and Solution

a. Select Rotational in the Periodic Type group box.
b. Click OK to close the Periodic dialog box.
3. In a similar manner, change the periodic type of periodic-b to rotational.
19.4.3. General Settings
1. Check the mesh.
General → Check
ANSYS Fluent will perform various checks on the mesh and report the progress in the console. Ensure
that the reported minimum volume is a positive number.
2. Display the mesh.
General → Display...
a. Enable Faces in the Options group box.
Release 15.0 - © SAS IP, Inc. All rights reserved. - Contains proprietary and confidential informationof ANSYS, Inc. and its subsidiaries and affiliates.806
Modeling Evaporating Liquid Spray

b. Select only atomizer-wall, central_air, and swirling_air from the Surfaces selection list.
Tip
To deselect all surfaces click the far-right unshaded button ( ) at the top of the Sur-faces selection list, and then select the desired surfaces from the Surfaces selection
list.
c. Click the Colors... button to open the Mesh Colors dialog box.
i. Select wall from the Types selection list.
ii. Select pink from the Colors selection list.
iii. Close the Mesh Colors dialog box.
d. Click Display and close the Mesh Display dialog box.
The graphics display will be updated to show the mesh. Zoom in with the mouse to obtain the view
shown in Figure 19.2: Air-Blast Atomizer Mesh Display (p. 808).
807Release 15.0 - © SAS IP, Inc. All rights reserved. - Contains proprietary and confidential information
of ANSYS, Inc. and its subsidiaries and affiliates.
Setup and Solution

Figure 19.2: Air-Blast Atomizer Mesh Display
3. Reorder the mesh using the Mesh menu that is found at the top of the ANSYS Fluent window.
Mesh → Reorder → Domain
To speed up the solution procedure, the mesh should be reordered, which will substantially reduce the
bandwidth.
ANSYS Fluent will report the progress in the console:
Reordering domain using Reverse Cuthill-McKee method: zones, cells, faces, done. Bandwidth reduction = 30882/741 = 41.68 Done.
4. Retain the default solver settings of pressure-based steady-state solver in the Solver group box.
Release 15.0 - © SAS IP, Inc. All rights reserved. - Contains proprietary and confidential informationof ANSYS, Inc. and its subsidiaries and affiliates.808
Modeling Evaporating Liquid Spray

General
19.4.4. Specifying the Models
1. Enable heat transfer by enabling the energy equation.
Models → Energy → Edit...
2. Enable the Realizable �- � turbulence model.
Models → Viscous → Edit...
809Release 15.0 - © SAS IP, Inc. All rights reserved. - Contains proprietary and confidential information
of ANSYS, Inc. and its subsidiaries and affiliates.
Setup and Solution

a. Select k-epsilon (2 eqn) in the Model list.
b. Select Realizable in the k-epsilon Model list.
The Realizable �- � model gives a more accurate prediction of the spreading rate of both planar and
round jets than the standard �- � model.
c. Retain the default selection of Standard Wall Functions in the Near-Wall Treatment list.
d. Click OK to close the Viscous Model dialog box.
3. Enable chemical species transport and reaction.
Models → Species → Edit...
Release 15.0 - © SAS IP, Inc. All rights reserved. - Contains proprietary and confidential informationof ANSYS, Inc. and its subsidiaries and affiliates.810
Modeling Evaporating Liquid Spray

a. Select Species Transport in the Model list.
b. Select methyl-alcohol-air from the Mixture Material drop-down list.
The Mixture Material list contains the set of chemical mixtures that exist in the ANSYS Fluent database.
When selecting an appropriate mixture for your case, you can review the constituent species and the
reactions of the predefined mixture by clicking View... next to the Mixture Material drop-down list.
The chemical species and their physical and thermodynamic properties are defined by the selection
of the mixture material. After enabling the Species Transport model, you can alter the mixture ma-
terial selection or modify the mixture material properties using the Create/Edit Materials dialog
box. You will modify your local copy of the mixture material later in this tutorial.
c. Click OK to close the Species Model dialog box.
In the console window, ANSYS Fluent lists the properties that are required for the models you have
enabled. An Information dialog box opens, reminding you to confirm the property values that have
been extracted from the database.
d. Click OK in the Information dialog box to continue.
811Release 15.0 - © SAS IP, Inc. All rights reserved. - Contains proprietary and confidential information
of ANSYS, Inc. and its subsidiaries and affiliates.
Setup and Solution

19.4.5. Materials
1. Remove water vapor and carbon dioxide from the Mixture Species list.
Materials → Mixture → Create/Edit...
Release 15.0 - © SAS IP, Inc. All rights reserved. - Contains proprietary and confidential informationof ANSYS, Inc. and its subsidiaries and affiliates.812
Modeling Evaporating Liquid Spray

a. Click the Edit button next to the Mixture Species drop-down list to open the Species dialog box.
i. Select carbon dioxide (co2) from the Selected Species selection list.
ii. Click Remove to remove carbon dioxide from the Selected Species list.
813Release 15.0 - © SAS IP, Inc. All rights reserved. - Contains proprietary and confidential information
of ANSYS, Inc. and its subsidiaries and affiliates.
Setup and Solution

iii. In a similar manner, remove water vapor (h2o) from the Selected Species list.
iv. Click OK to close the Species dialog box.
b. Click Change/Create and close the Create/Edit Materials dialog box.
Note
It is good practice to click the Change/Create button whenever changes are made
to material properties even though it is not necessary in this case.
19.4.6. Boundary Conditions
1. Set the boundary conditions for the inner air stream (central_air).
Boundary Conditions → central_air → Edit...
Release 15.0 - © SAS IP, Inc. All rights reserved. - Contains proprietary and confidential informationof ANSYS, Inc. and its subsidiaries and affiliates.814
Modeling Evaporating Liquid Spray

a. Enter 9.167e-5 kg/s for Mass Flow Rate.
b. Enter 0 for X-Component of Flow Direction.
c. Retain the default value of 0 for Y-Component of Flow Direction.
d. Enter 1 for Z-Component of Flow Direction.
e. Select Intensity and Hydraulic Diameter from the Specification Method drop-down list.
f. Enter 10 for Turbulent Intensity.
g. Enter 0.0037 m for Hydraulic Diameter.
h. Click the Thermal tab and enter 293 K for Total Temperature.
i. Click the Species tab and enter 0.23 for o2 in the Species Mass Fractions group box.
j. Click OK to close the Mass-Flow Inlet dialog box.
2. Set the boundary conditions for the air stream surrounding the atomizer (co-flow-air).
815Release 15.0 - © SAS IP, Inc. All rights reserved. - Contains proprietary and confidential information
of ANSYS, Inc. and its subsidiaries and affiliates.
Setup and Solution

Boundary Conditions → co-flow-air → Edit...
a. Enter 1 m/s for Velocity Magnitude.
b. Select Intensity and Hydraulic Diameter from the Specification Method drop-down list.
c. Retain the default value of 5 for Turbulent Intensity.
d. Enter 0.0726 m for Hydraulic Diameter.
e. Click the Thermal tab and enter 293 K for Temperature.
f. Click the Species tab and enter 0.23 for o2 in the Species Mass Fractions group box.
g. Click OK to close the Velocity Inlet dialog box.
3. Set the boundary conditions for the exit boundary (outlet).
Boundary Conditions → outlet → Edit...
Release 15.0 - © SAS IP, Inc. All rights reserved. - Contains proprietary and confidential informationof ANSYS, Inc. and its subsidiaries and affiliates.816
Modeling Evaporating Liquid Spray

a. Select From Neighboring Cell from the Backflow Direction Specification Method drop-down list.
b. Retain Intensity and Viscosity Ratio from the Specification Method drop-down list.
c. Retain the default value of 5 for Backflow Turbulent Intensity (%).
d. Enter 5 for Backflow Turbulent Viscosity Ratio.
e. Click the Thermal tab and enter 293 K for Backflow Total Temperature.
f. Click the Species tab and enter 0.23 for o2 in the Species Mass Fractions group box.
g. Click OK to close the Pressure Outlet dialog box.
4. Set the boundary conditions for the swirling annular stream (swirling_air).
Boundary Conditions → swirling_air → Edit...
817Release 15.0 - © SAS IP, Inc. All rights reserved. - Contains proprietary and confidential information
of ANSYS, Inc. and its subsidiaries and affiliates.
Setup and Solution

a. Select Magnitude and Direction from the Velocity Specification Method drop-down list.
b. Enter 19 m/s for Velocity Magnitude.
c. Select Cylindrical (Radial, Tangential, Axial) from the Coordinate System drop-down list.
d. Enter 0 for Radial-Component of Flow Direction.
e. Enter 0.7071 for Tangential-Component of Flow Direction.
f. Enter 0.7071 for Axial-Component of Flow Direction.
g. Select Intensity and Hydraulic Diameter from the Specification Method drop-down list.
h. Retain the default value of 5 for Turbulent Intensity.
i. Enter 0.0043 m for Hydraulic Diameter.
j. Click the Thermal tab and enter 293 K for Temperature.
k. Click the Species tab and enter 0.23 for o2 in the Species Mass Fractions group box.
l. Click OK to close the Velocity Inlet dialog box.
Release 15.0 - © SAS IP, Inc. All rights reserved. - Contains proprietary and confidential informationof ANSYS, Inc. and its subsidiaries and affiliates.818
Modeling Evaporating Liquid Spray

5. Set the boundary conditions for the outer wall of the atomizer (outer-wall).
Boundary Conditions → outer-wall → Edit...
a. Select Specified Shear in the Shear Condition list.
b. Retain the default values for the remaining parameters.
c. Click OK to close the Wall dialog box.
19.4.7. Initial Solution Without Droplets
The airflow will first be solved and analyzed without droplets.
1. Set the solution method.
Solution Methods
819Release 15.0 - © SAS IP, Inc. All rights reserved. - Contains proprietary and confidential information
of ANSYS, Inc. and its subsidiaries and affiliates.
Setup and Solution

a. Select Coupled from the Scheme drop-down list in the Pressure-Velocity Coupling group box.
b. Retain the default Second Order Upwind for Momentum.
c. Enable Pseudo Transient.
The message appears in the console informing you of changing AMG cycle type for Volume Fraction,
Turbulent Kinetic Energy, and Turbulent Dissipation Rate to F-cycle.
2. Retain the default under-relaxation factors.
Solution Controls
Release 15.0 - © SAS IP, Inc. All rights reserved. - Contains proprietary and confidential informationof ANSYS, Inc. and its subsidiaries and affiliates.820
Modeling Evaporating Liquid Spray

3. Enable residual plotting during the calculation.
Monitors → Residuals → Edit...
a. Ensure that Plot is enabled in the Options group box.
821Release 15.0 - © SAS IP, Inc. All rights reserved. - Contains proprietary and confidential information
of ANSYS, Inc. and its subsidiaries and affiliates.
Setup and Solution

b. Click OK to close the Residual Monitors dialog box.
4. Initialize the flow field.
Solution Initialization
a. Retain the default Hybrid Initialization from the Initialization Methods group box.
b. Click Initialize to initialize the variables.
Note
For flows in complex topologies, hybrid initialization will provide better initial velocity
and pressure fields than standard initialization. This will help to improve the convergence
behavior of the solver.
5. Save the case file (spray1.cas.gz ).
File → Write → Case...
6. Start the calculation by requesting 150 iterations.
Run Calculation
a. Select User Specified from the Time Step Method group box.
b. Retain 1 s for Pseudo Time Step.
c. Enter 150 for Number of Iterations.
d. Click Calculate.
The solution will converge in approximately 110 iterations.
Release 15.0 - © SAS IP, Inc. All rights reserved. - Contains proprietary and confidential informationof ANSYS, Inc. and its subsidiaries and affiliates.822
Modeling Evaporating Liquid Spray

Figure 19.3: Scaled Residuals
7. Save the case and data files (spray1.cas.gz and spray1.dat.gz ).
File → Write → Case & Data...
Note
ANSYS Fluent will ask you to confirm that the previous case file is to be overwritten.
8. Create a clip plane to examine the flow field at the midpoint of the atomizer section.
Surface → Iso-Surface...
823Release 15.0 - © SAS IP, Inc. All rights reserved. - Contains proprietary and confidential information
of ANSYS, Inc. and its subsidiaries and affiliates.
Setup and Solution

a. Select Mesh... and Angular Coordinate from the Surface of Constant drop-down lists.
b. Click Compute to obtain the minimum and maximum values of the angular coordinate.
c. Enter 15 for Iso-Values.
d. Enter angle=15 for New Surface Name.
e. Click Create to create the isosurface.
f. Close the Iso-Surface dialog box.
9. Review the current state of the solution by examining contours of velocity magnitude (Figure 19.4: Velocity
Magnitude at Mid-Point of Atomizer Section (p. 826)).
Graphics and Animations → Contours → Set Up...
Release 15.0 - © SAS IP, Inc. All rights reserved. - Contains proprietary and confidential informationof ANSYS, Inc. and its subsidiaries and affiliates.824
Modeling Evaporating Liquid Spray

a. Enable Filled in the Options group box
b. Select Velocity... and Velocity Magnitude from the Contours of drop-down lists.
c. Enable Draw Mesh.
The Mesh Display dialog box will open.
i. Retain the current mesh display settings.
ii. Close the Mesh Display dialog box.
d. Select angle=15 from the Surfaces selection list.
e. Click Display and close the Contours dialog box.
f. Use the mouse to obtain the view shown in Figure 19.4: Velocity Magnitude at Mid-Point of Atomizer
Section (p. 826).
825Release 15.0 - © SAS IP, Inc. All rights reserved. - Contains proprietary and confidential information
of ANSYS, Inc. and its subsidiaries and affiliates.
Setup and Solution

Figure 19.4: Velocity Magnitude at Mid-Point of Atomizer Section
10. Modify the view to include the entire atomizer.
Graphics and Animations → Views...
Release 15.0 - © SAS IP, Inc. All rights reserved. - Contains proprietary and confidential informationof ANSYS, Inc. and its subsidiaries and affiliates.826
Modeling Evaporating Liquid Spray

a. Click the Define... button to open the Graphics Periodicity dialog box.
i. Select fluid from the Cell Zones selection list.
ii. Retain the selection of Rotational in the Periodic Type list.
iii. Retain the value of 12 for Number of Repeats.
iv. Click Set and close the Graphics Periodicity dialog box.
The graphics display will be updated to show the entire atomizer.
b. Click Apply and close the Views dialog box.
11. Display pathlines of the air in the swirling annular stream (Figure 19.5: Pathlines of Air in the Swirling
Annular Stream (p. 829)).
827Release 15.0 - © SAS IP, Inc. All rights reserved. - Contains proprietary and confidential information
of ANSYS, Inc. and its subsidiaries and affiliates.
Setup and Solution

Graphics and Animations → Pathlines → Set Up...
a. Increase the Path Skip value to 5.
b. Select swirling_air from the Release from Surfaces selection list.
You will need to scroll down the list to access this item.
c. Enable Draw Mesh in the Options group box.
The Mesh Display dialog box will open.
i. Retain the current mesh display settings.
ii. Close the Mesh Display dialog box.
d. Click Display and close the Pathlines dialog box.
e. Use the mouse to obtain the view shown in Figure 19.5: Pathlines of Air in the Swirling Annular
Stream (p. 829).
Release 15.0 - © SAS IP, Inc. All rights reserved. - Contains proprietary and confidential informationof ANSYS, Inc. and its subsidiaries and affiliates.828
Modeling Evaporating Liquid Spray

Figure 19.5: Pathlines of Air in the Swirling Annular Stream
19.4.8. Create a Spray Injection
1. Define the discrete phase modeling parameters.
Models → Discrete Phase → Edit...
829Release 15.0 - © SAS IP, Inc. All rights reserved. - Contains proprietary and confidential information
of ANSYS, Inc. and its subsidiaries and affiliates.
Setup and Solution

a. Select Interaction with Continuous Phase in the Interaction group box.
This will include the effects of the discrete phase trajectories on the continuous phase.
b. Retain the value of 10 for Number of Continuous Phase Iterations per DPM Iteration.
c. Select Mean Values in the Contour Plots for DPM Variables group box.
This will make the cell-averaged variables available for postprocessing activities.
d. Select the Unsteady Particle Tracking option in the Particle Treatment group box.
e. Enter 0.0001 for Particle Time Step Size.
Release 15.0 - © SAS IP, Inc. All rights reserved. - Contains proprietary and confidential informationof ANSYS, Inc. and its subsidiaries and affiliates.830
Modeling Evaporating Liquid Spray

f. Enter 10 for Number of Time Steps.
g. Under the Tracking tab, retain the default value of 5 for the Step Length Factor tracking option.
h. Under the Physical Models tab, select the Temperature Dependent Latent Heat.
i. Select the Breakup option in the Options group box.
j. Under the Numerics tab, select Linearize Source Terms.
Enabling this option will allow you to run the simulation with more aggressive setting for the
Discrete Phase Sources under-relaxation factor to speed up the solution convergence.
831Release 15.0 - © SAS IP, Inc. All rights reserved. - Contains proprietary and confidential information
of ANSYS, Inc. and its subsidiaries and affiliates.
Setup and Solution

k. Click Injections... to open the Injections dialog box.
In this step, you will define the characteristics of the atomizer.
l. Click the Create button to create the spray injection.
i. In the Set Injection Properties dialog box, select air-blast-atomizer from the Injection Typedrop-down list.
Release 15.0 - © SAS IP, Inc. All rights reserved. - Contains proprietary and confidential informationof ANSYS, Inc. and its subsidiaries and affiliates.832
Modeling Evaporating Liquid Spray

ii. Enter 600 for Number of Particle Streams.
This option controls the number of droplet parcels that are introduced into the domain at every
time step.
iii. Select Droplet in the Particle Type group box.
iv. Select methyl-alcohol-liquid from the Material drop-down list.
v. In the Point Properties tab, retain the default values of 0 and 0 for X-Position and Y-Position.
vi. Enter 0.0015 for Z-Position.
Scroll down the list to see the remaining point properties.
vii. Retain the default values of 0, 0, and 1 for X-Axis, Y-Axis, and Z-Axis, respectively.
viii.Enter 263 K for Temperature.
ix. Enter 8.5e-5 kg/s for Flow Rate.
This is the methanol flow rate for a 30-degree section of the atomizer. The actual atomizer flow
rate is 12 times this value.
x. Retain the default Start Time of 0 s and enter 100 s for the Stop Time.
For this problem, the injection should begin at =� and not stop until long after the time period
of interest. A large value for the stop time (for example, 100 s) will ensure that the injection will
essentially never stop.
xi. Enter 0.0035 m for the Injector Inner Diameter and 0.0045 m for the Injector Outer Diameter.
xii. Enter -45 degrees for Spray Half Angle.
The spray angle is the angle between the liquid sheet trajectory and the injector centerline. In this
case, the value is negative because the sheet is initially converging toward the centerline.
xiii. Enter 82.6 m/s for the Relative Velocity.
The relative velocity is the expected relative velocity between the atomizing air and the liquid
sheet.
xiv. Retain the default Azimuthal Start Angle of 0 degrees and enter 30 degrees for the AzimuthalStop Angle.
This will restrict the injection to the 30-degree section of the atomizer that is being modeled.
xv. Click the Physical Models tab to specify the breakup model and drag parameters.
833Release 15.0 - © SAS IP, Inc. All rights reserved. - Contains proprietary and confidential information
of ANSYS, Inc. and its subsidiaries and affiliates.
Setup and Solution

xvi.Ensure that Enable Breakup and TAB are enabled in the Breakup group box.
xvii.Retain the default values of 0 for y0 and 2 for Breakup Parcels in the Breakup Constants group
box.
xviii.Select dynamic-drag from the Drag Law drop-down list in the Drag Parameters group box.
The dynamic-drag law is available only when the Breakup model is used.
xix. Click the Turbulent Dispersion tab to define the turbulent dispersion.
Release 15.0 - © SAS IP, Inc. All rights reserved. - Contains proprietary and confidential informationof ANSYS, Inc. and its subsidiaries and affiliates.834
Modeling Evaporating Liquid Spray

xx. Enable Discrete Random Walk Model and Random Eddy Lifetime in the Stochastic Trackinggroup box.
These models will account for the turbulent dispersion of the droplets.
xxi. Click OK to close the Set Injection Properties dialog box.
An Information dialog box appears reminding you to confirm the property values before
continuing. Click OK in the Information dialog box to continue.
Note
To modify the existing injection, select its name in the Injections list and click
Set..., or simply double-click the injection of interest.
xxii.Close the Injections dialog box.
Note
In the case that the spray injection would be striking a wall, you should specify
the wall boundary conditions for the droplets. Though this tutorial does have wall
zones, they are a part of the atomizer apparatus. You need not change the wall
boundary conditions any further because these walls are not in the path of the
spray droplets.
835Release 15.0 - © SAS IP, Inc. All rights reserved. - Contains proprietary and confidential information
of ANSYS, Inc. and its subsidiaries and affiliates.
Setup and Solution

m. Click OK to close the Discrete Phase Model dialog box.
2. Specify the droplet material properties.
Materials → methyl-alcohol-liquid → Create/Edit...
When secondary atomization models (such as Breakup) are used, several droplet properties need to be
specified.
a. Ensure droplet-particle is selected in the Material Type drop-down list.
b. Enter 0.0056 kg/m-s for Viscosity in the Properties group box.
c. Ensure that piecewise-linear is selected from the Saturation Vapor Pressure drop-down list.
Scroll down to find the Saturation Vapor Pressure drop-down list.
d. Click the Edit... button next to Saturation Vapor Pressure to open the Piecewise-Linear Profiledialog box.
i. Review the default values and click OK to close the Piecewise-Linear Profile dialog box.
e. Select convection/diffusion-controlled from the Vaporisation Model drop-down list.
f. Click Change/Create to accept the change in properties for the methanol droplet material and close
the Create/Edit Materials dialog box.
Release 15.0 - © SAS IP, Inc. All rights reserved. - Contains proprietary and confidential informationof ANSYS, Inc. and its subsidiaries and affiliates.836
Modeling Evaporating Liquid Spray

19.4.9. Solution
1. Increase the under-relaxation factor for Discrete Phase Sources.
Solution Controls
In the Pseudo Transient Explicit Relaxation Factors group box, change the under-relaxation factor
for Discrete Phase Sources to 0.9 .
2. Remove the convergence criteria.
Monitors → Residuals → Edit...
837Release 15.0 - © SAS IP, Inc. All rights reserved. - Contains proprietary and confidential information
of ANSYS, Inc. and its subsidiaries and affiliates.
Setup and Solution

a. Select none from the Convergence Criterion drop-down list.
b. Click OK to close the Residual Monitors dialog box.
3. Enable the plotting of mass fraction of ch3oh.
Monitors (Surface Monitors) → Create...
Release 15.0 - © SAS IP, Inc. All rights reserved. - Contains proprietary and confidential informationof ANSYS, Inc. and its subsidiaries and affiliates.838
Modeling Evaporating Liquid Spray

a. Retain surf-mon-1 for Name.
b. Enable Plot.
c. Select Mass-Weighted Average from the Report Type drop-down list.
d. Select Species... and Mass fraction of ch3oh from the Field Variable drop-down lists.
e. Select outlet from the Surfaces selection list.
f. Click OK to close the Surface Monitor dialog box.
4. Enable the plotting of the sum of the DPM Mass Source.
Monitors (Volume Monitors) → Create...
a. Retain vol-mon-1 for Name.
b. Enable Plot.
c. Click the Axes... button to open the Axes - volume Monitor Plot dialog box.
839Release 15.0 - © SAS IP, Inc. All rights reserved. - Contains proprietary and confidential information
of ANSYS, Inc. and its subsidiaries and affiliates.
Setup and Solution

i. Select Y in the Axis list.
ii. Select exponential from the Type drop-down list.
iii. Set Precision to 2.
iv. Click Apply and close the Axes - volume Monitor Plot dialog box.
d. Select Sum from the Report Type drop-down list.
e. Select Discrete Phase Sources... and DPM Mass Source from the Field Variable drop-down lists.
f. Select fluid from the Cell Zones selection list.
g. Click OK to close the Volume Monitor dialog box.
5. Request 200 more iterations (Figure 19.6: Convergence History of Mass Fraction of ch3oh on Fluid (p. 841)
and Figure 19.7: Convergence History of DPM Mass Source on Fluid (p. 841)).
Run Calculation
It can be concluded that the solution is converged because the number of particle tracks are constant
and the monitors are flat.
Release 15.0 - © SAS IP, Inc. All rights reserved. - Contains proprietary and confidential informationof ANSYS, Inc. and its subsidiaries and affiliates.840
Modeling Evaporating Liquid Spray

Figure 19.6: Convergence History of Mass Fraction of ch3oh on Fluid
Figure 19.7: Convergence History of DPM Mass Source on Fluid
6. Save the case and data files (spray2.cas.gz and spray2.dat.gz ).
841Release 15.0 - © SAS IP, Inc. All rights reserved. - Contains proprietary and confidential information
of ANSYS, Inc. and its subsidiaries and affiliates.
Setup and Solution

File → Write → Case & Data...
19.4.10. Postprocessing
1. Display the trajectories of the droplets in the spray injection (Figure 19.8: Particle Tracks for the Spray
Injection (p. 843)).
This will allow you to review the location of the droplets.
Graphics and Animations → Particle Tracks → Set Up...
a. Enable Draw Mesh in the Options group box.
The Mesh Display dialog box will open.
i. Retain the current display settings.
ii. Close the Mesh Display dialog box.
b. Retain the default selection of point from the Track Style drop-down list.
c. Select Particle Variables... and Particle Diameter from the Color by drop-down lists.
This will display the location of the droplets colored by their diameters.
d. Select injection-0 from the Release from Injections selection list.
e. Click Display. As an optional exercise, you can increase the particle size by clicking the Attributes...
button in the Particle Tracks dialog box and adjusting the Marker Size value in the Track Style Attributes
dialog box.
Release 15.0 - © SAS IP, Inc. All rights reserved. - Contains proprietary and confidential informationof ANSYS, Inc. and its subsidiaries and affiliates.842
Modeling Evaporating Liquid Spray

f. Close the Particle Tracks dialog box.
g. Restore the 30–degree section to obtain the view as shown in Figure 19.8: Particle Tracks for the Spray
Injection (p. 843).
Graphics and Animations → Views...
i. Click the Define button to open Graphics Periodicity dialog box.
ii. Click Reset and close the Graphics Periodicity dialog box.
iii. Close the Views dialog box.
h. Use the mouse to obtain the view shown in Figure 19.8: Particle Tracks for the Spray Injection (p. 843).
Figure 19.8: Particle Tracks for the Spray Injection
The air-blast atomizer model assumes that a cylindrical liquid sheet exits the atomizer, which then disin-
tegrates into ligaments and droplets. Appropriately, the model determines that the droplets should be
843Release 15.0 - © SAS IP, Inc. All rights reserved. - Contains proprietary and confidential information
of ANSYS, Inc. and its subsidiaries and affiliates.
Setup and Solution

input into the domain in a ring. The radius of this disk is determined from the inner and outer radii of
the injector.
Note
The maximum diameter of the droplets is about 10–4
m or 0.1 mm. This is slightly smaller
than the film height. The inner diameter and outer diameter of the injector are 3.5 mm
and 4.5 mm, respectively. Hence the film height is 0.5 mm. The range in the droplet sizes
is due to the fact that the air-blast atomizer automatically uses a distribution of droplet
sizes.
Also note that the droplets are placed a slight distance away from the injector. Once the
droplets are injected into the domain, their behavior will be determined by secondary
models. For instance, they may collide/coalesce with other droplets depending on the
secondary models employed. However, once a droplet has been introduced into the do-
main, the air-blast atomizer model no longer affects the droplet.
2. Display the mean particle temperature field (Figure 19.9: Contours of DPM Temperature (p. 845)).
Graphics and Animations → Contours → Set Up...
a. Ensure that Filled is enabled in the Options group box
b. Disable Draw Mesh.
c. Select Discrete Phase Variables... and DPM Temperature from the Contours of drop-down lists.
Release 15.0 - © SAS IP, Inc. All rights reserved. - Contains proprietary and confidential informationof ANSYS, Inc. and its subsidiaries and affiliates.844
Modeling Evaporating Liquid Spray

d. Disable Auto Range.
The Clip to Range option will automatically be enabled.
e. Click Compute to update the Min and Max fields.
f. Enter 260 for Min.
g. Select angle=15 from the Surfaces selection list.
h. Click Display and close the Contours dialog box.
i. Use the mouse to obtain the view shown in Figure 19.9: Contours of DPM Temperature (p. 845).
Figure 19.9: Contours of DPM Temperature
3. Display the mean Sauter diameter (Figure 19.10: Contours of DPM Sauter Diameter (p. 846)).
Graphics and Animations → Contours → Set Up...
845Release 15.0 - © SAS IP, Inc. All rights reserved. - Contains proprietary and confidential information
of ANSYS, Inc. and its subsidiaries and affiliates.
Setup and Solution

a. Enable Filled in the Options group box
b. Select Discrete Phase Variables... and DPM Mean Sauter Diam from the Contours of drop-down
lists.
c. Select angle=15 from the Surfaces selection list.
d. Click Display and close the Contours dialog box.
Figure 19.10: Contours of DPM Sauter Diameter
4. Display vectors of DPM mean velocity colored by DPM velocity magnitude (Figure 19.11: Vectors of DPM
Mean Velocity Colored by DPM Velocity Magnitude (p. 848)).
Graphics and Animations → Vectors → Set Up...
Release 15.0 - © SAS IP, Inc. All rights reserved. - Contains proprietary and confidential informationof ANSYS, Inc. and its subsidiaries and affiliates.846
Modeling Evaporating Liquid Spray

a. Select dpm-mean-velocity from the Vectors of drop-down lists.
b. Select Discrete Phase Variables... and DPM Velocity Magnitude from the Color by drop-down lists.
c. Enter 7 for Scale.
d. Select angle=15 from the Surfaces selection list.
e. Click Display and close the Contours dialog box.
847Release 15.0 - © SAS IP, Inc. All rights reserved. - Contains proprietary and confidential information
of ANSYS, Inc. and its subsidiaries and affiliates.
Setup and Solution

Figure 19.11: Vectors of DPM Mean Velocity Colored by DPM Velocity Magnitude
5. Create an isosurface of the methanol mass fraction.
Surface → Iso-Surface...
Release 15.0 - © SAS IP, Inc. All rights reserved. - Contains proprietary and confidential informationof ANSYS, Inc. and its subsidiaries and affiliates.848
Modeling Evaporating Liquid Spray

a. Select Species... and Mass fraction of ch3oh from the Surface of Constant drop-down lists.
b. Click Compute to update the minimum and maximum values.
c. Enter 0.002 for Iso-Values.
d. Enter methanol-mf=0.002 for the New Surface Name.
e. Click Create and then close the Iso-Surface dialog box.
6. Display the isosurface you just created (methanol-mf=0.002).
General → Display...
849Release 15.0 - © SAS IP, Inc. All rights reserved. - Contains proprietary and confidential information
of ANSYS, Inc. and its subsidiaries and affiliates.
Setup and Solution

a. Deselect atomizer-wall and select methanol-mf=0.002 in the Surfaces selection list.
b. Click the Colors... button to open the Mesh Colors dialog box.
i. Select surface in the Types list and green in the Colors list.
Scroll down the Types list to locate surface. The isosurface will now be displayed in green, which
contrasts better with the rest of the mesh.
ii. Close the Mesh Colors dialog box.
c. Click Display in the Mesh Display dialog box.
The graphics display will be updated to show the isosurface.
7. Modify the view to include the entire atomizer.
Graphics and Animations → Views...
a. Click Define... to open the Graphics Periodicity dialog box.
Release 15.0 - © SAS IP, Inc. All rights reserved. - Contains proprietary and confidential informationof ANSYS, Inc. and its subsidiaries and affiliates.850
Modeling Evaporating Liquid Spray

i. Select fluid from the Cell Zones list.
ii. Ensure that Rotational is selected from the Periodic Type list and the Number of Repeats is set
to 12 .
iii. Click Set and close the Graphics Periodicity dialog box.
b. Click Apply and close the Views dialog box.
c. Click Display and close the Mesh Display dialog box.
d. Use the mouse to obtain the view shown in Figure 19.12: Full Atomizer Display with Surface of Constant
Methanol Mass Fraction (p. 852).
851Release 15.0 - © SAS IP, Inc. All rights reserved. - Contains proprietary and confidential information
of ANSYS, Inc. and its subsidiaries and affiliates.
Setup and Solution

Figure 19.12: Full Atomizer Display with Surface of Constant Methanol Mass Fraction
e. This view can be improved to resemble Figure 19.13: Atomizer Display with Surface of Constant
Methanol Mass Fraction Enhanced (p. 853) by changing some of the following variables:
• Disable Edges in the Mesh Display dialog box
• Select only atomizer-wall and methanol-mf=0.002 in the Surfaces list of the Mesh Displaydialog box
• Change the Number of Repeats to 6 in the Graphics Periodicity dialog box
• Change Lighting Method to Flat in the Lights dialog box
• Check the Headlight On check box in the Lights dialog box
Release 15.0 - © SAS IP, Inc. All rights reserved. - Contains proprietary and confidential informationof ANSYS, Inc. and its subsidiaries and affiliates.852
Modeling Evaporating Liquid Spray

Figure 19.13: Atomizer Display with Surface of Constant Methanol Mass Fraction Enhanced
8. Save the case and data files (spray3.cas.gz and spray3.dat.gz ).
File → Write → Case & Data...
19.5. Summary
In this tutorial, a spray injection was defined for an air-blast atomizer and the solution was calculated
using the discrete phase model in ANSYS Fluent. The location of methanol droplet particles after exiting
the atomizer and an isosurface of the methanol mass fraction were examined.
19.6. Further Improvements
This tutorial guides you through the steps to reach an initial solution. You may be able to obtain a more
accurate solution by using an appropriate higher-order discretization scheme and by adapting the mesh.
853Release 15.0 - © SAS IP, Inc. All rights reserved. - Contains proprietary and confidential information
of ANSYS, Inc. and its subsidiaries and affiliates.
Further Improvements

Mesh adaption can also ensure that the solution is independent of the mesh. These steps are demon-
strated in Introduction to Using ANSYS Fluent: Fluid Flow and Heat Transfer in a Mixing Elbow (p. 123).
Release 15.0 - © SAS IP, Inc. All rights reserved. - Contains proprietary and confidential informationof ANSYS, Inc. and its subsidiaries and affiliates.854
Modeling Evaporating Liquid Spray

Chapter 20: Using the VOF Model
This tutorial is divided into the following sections:
20.1. Introduction
20.2. Prerequisites
20.3. Problem Description
20.4. Setup and Solution
20.5. Summary
20.6. Further Improvements
20.1. Introduction
This tutorial examines the flow of ink as it is ejected from the nozzle of a printhead in an inkjet printer.
Using ANSYS Fluent’s volume of fluid (VOF) multiphase modeling capability, you will be able to predict
the shape and motion of the resulting droplets in an air chamber.
This tutorial demonstrates how to do the following:
• Set up and solve a transient problem using the pressure-based solver and VOF model.
• Copy material from the property database.
• Define time-dependent boundary conditions with a user-defined function (UDF).
• Patch initial conditions in a subset of the domain.
• Automatically save data files at defined points during the solution.
• Examine the flow and interface of the two fluids using volume fraction contours.
20.2. Prerequisites
This tutorial is written with the assumption that you have completed one or more of the introductory
tutorials found in this manual:
• Introduction to Using ANSYS Fluent in ANSYS Workbench: Fluid Flow and Heat Transfer in a Mixing
Elbow (p. 1)
• Parametric Analysis in ANSYS Workbench Using ANSYS Fluent (p. 73)
• Introduction to Using ANSYS Fluent: Fluid Flow and Heat Transfer in a Mixing Elbow (p. 123)
and that you are familiar with the ANSYS Fluent navigation pane and menu structure. Some steps in
the setup and solution procedure will not be shown explicitly.
855Release 15.0 - © SAS IP, Inc. All rights reserved. - Contains proprietary and confidential information
of ANSYS, Inc. and its subsidiaries and affiliates.

20.3. Problem Description
The problem considers the transient tracking of a liquid-gas interface in the geometry shown in Fig-
ure 20.1: Schematic of the Problem (p. 856). The axial symmetry of the problem enables a 2D geometry
to be used. The computation mesh consists of 24,600 cells. The domain consists of two regions: an ink
chamber and an air chamber. The dimensions are summarized in Table 20.1: Ink Chamber Dimen-
sions (p. 856).
Figure 20.1: Schematic of the Problem
Table 20.1: Ink Chamber Dimensions
0.015Ink Chamber, Cylindrical Region: Radius (mm)
0.050Ink Chamber, Cylindrical Region: Length (mm)
0.009Ink Chamber, Tapered Region: Final Radius (mm)
Release 15.0 - © SAS IP, Inc. All rights reserved. - Contains proprietary and confidential informationof ANSYS, Inc. and its subsidiaries and affiliates.856
Using the VOF Model

0.050Ink Chamber, Tapered Region: Length (mm)
0.030Air Chamber: Radius (mm)
0.280Air Chamber: Length (mm)
The following is the chronology of events modeled in this simulation:
• At time zero, the nozzle is filled with ink, while the rest of the domain is filled with air. Both fluids are as-
sumed to be at rest. To initiate the ejection, the ink velocity at the inlet boundary (which is modeled in
this simulation by a user-defined function) suddenly increases from 0 to 3.58 m/s and then decreases ac-
cording to a cosine law.
• After 10 microseconds, the velocity returns to zero.
The calculation is run for 30 microseconds overall, that is, three times longer than the duration of the
initial impulse.
Because the dimensions are small, the double-precision version of ANSYS Fluent will be used. Air will
be designated as the primary phase, and ink (which will be modeled with the properties of liquid water)
will be designated as the secondary phase. Patching will be required to fill the ink chamber with the
secondary phase. Gravity will not be included in the simulation. To capture the capillary effect of the
ejected ink, the surface tension and prescription of the wetting angle will be specified. The surface inside
the nozzle will be modeled as neutrally wettable, while the surface surrounding the nozzle orifice will
be non-wettable.
20.4. Setup and Solution
The following sections describe the setup and solution steps for this tutorial:
20.4.1. Preparation
20.4.2. Reading and Manipulating the Mesh
20.4.3. General Settings
20.4.4. Models
20.4.5. Materials
20.4.6. Phases
20.4.7. Operating Conditions
20.4.8. User-Defined Function (UDF)
20.4.9. Boundary Conditions
20.4.10. Solution
20.4.11. Postprocessing
20.4.1. Preparation
To prepare for running this tutorial:
1. Set up a working folder on the computer you will be using.
2. Go to the ANSYS Customer Portal, https://support.ansys.com/training.
Note
If you do not have a login, you can request one by clicking Customer Registration on
the log in page.
857Release 15.0 - © SAS IP, Inc. All rights reserved. - Contains proprietary and confidential information
of ANSYS, Inc. and its subsidiaries and affiliates.
Setup and Solution

3. Enter the name of this tutorial into the search bar.
4. Narrow the results by using the filter on the left side of the page.
a. Click ANSYS Fluent under Product.
b. Click 15.0 under Version.
5. Select this tutorial from the list.
6. Click Files to download the input and solution files.
7. Unzip vof_R150.zip file you downloaded to your working folder.
The files inkjet.msh and inlet1.c can be found in the vof directory created on unzipping the
file.
8. Use Fluent Launcher to start the 2D version of ANSYS Fluent.
Fluent Launcher displays your Display Options preferences from the previous session.
9. Ensure that the Display Mesh After Reading, Embed Graphics Windows, and Workbench ColorScheme options are enabled.
10. Enable Double-Precision.
For more information about Fluent Launcher, see Starting ANSYS Fluent Using Fluent Launcher in the
Fluent Getting Started Guide.
Note
The double precision solver is recommended for modeling multiphase flows simulation.
11. Ensure that the Serial processing option is selected.
20.4.2. Reading and Manipulating the Mesh
1. Read the mesh file inkjet.msh .
File → Read → Mesh..
A warning message will be displayed twice in the console. You need not take any action at this point,
as the issue will be resolved when you define the solver settings in General Settings (p. 863).
2. Examine the mesh (Figure 20.2: Default Display of the Nozzle Mesh (p. 859)).
Release 15.0 - © SAS IP, Inc. All rights reserved. - Contains proprietary and confidential informationof ANSYS, Inc. and its subsidiaries and affiliates.858
Using the VOF Model

Figure 20.2: Default Display of the Nozzle Mesh
Extra
By zooming in with the middle mouse button, you can see that the interior of the model
is composed of a fine mesh of quadrilateral cells (see Figure 20.3: The Quadrilateral
Mesh (p. 860)).
859Release 15.0 - © SAS IP, Inc. All rights reserved. - Contains proprietary and confidential information
of ANSYS, Inc. and its subsidiaries and affiliates.
Setup and Solution

Figure 20.3: The Quadrilateral Mesh
3. Set graphics display options
Graphics and Animations → Options...
Release 15.0 - © SAS IP, Inc. All rights reserved. - Contains proprietary and confidential informationof ANSYS, Inc. and its subsidiaries and affiliates.860
Using the VOF Model

a. Select All from the Animation Option drop-down list.
Selecting All will allow you to see the movement of the entire mesh as you manipulate the Camera
view in the next step.
4. Click Apply and close the Display Options dialog box.
5. Manipulate the mesh display to show the full chamber upright.
Graphics and Animations → Views...
861Release 15.0 - © SAS IP, Inc. All rights reserved. - Contains proprietary and confidential information
of ANSYS, Inc. and its subsidiaries and affiliates.
Setup and Solution

a. Select front from the Views selection list.
b. Select axis from the Mirror Planes selection list.
c. Click Apply.
The mesh display is updated to show both sides of the chamber.
d. Click the Camera... button to open the Camera Parameters dialog box.
Note
You may notice that the scale of the dimensions in the Camera Parameters dialog
box appear very large given the problem dimensions. This is because you have not
yet scaled the mesh to the correct units. You will do this in a later step.
i. Drag the indicator of the dial with the left mouse button in the clockwise direction until the upright
view is displayed (Figure 20.4: Mesh Display of the Nozzle Mirrored and Upright (p. 863)).
Release 15.0 - © SAS IP, Inc. All rights reserved. - Contains proprietary and confidential informationof ANSYS, Inc. and its subsidiaries and affiliates.862
Using the VOF Model

Figure 20.4: Mesh Display of the Nozzle Mirrored and Upright
ii. Close the Camera Parameters dialog box.
e. Close the Views dialog box.
20.4.3. General Settings
1. Check the mesh.
General → Check
ANSYS Fluent will perform various checks on the mesh and report the progress in the console. Make sure
that the reported minimum volume is a positive number.
2. Scale the mesh.
General → Scale...
863Release 15.0 - © SAS IP, Inc. All rights reserved. - Contains proprietary and confidential information
of ANSYS, Inc. and its subsidiaries and affiliates.
Setup and Solution

a. Select Specify Scaling Factors from the Scaling group box.
b. Enter 1e-6 for X and Y in the Scaling Factors group box.
c. Click Scale and close the Scale Mesh dialog box.
3. Check the mesh.
General → Check
Note
It is a good idea to check the mesh after you manipulate it (that is, scale, convert to
polyhedra, merge, separate, fuse, add zones, or smooth and swap.) This will ensure that
the quality of the mesh has not been compromised.
4. Define the units for the mesh.
General → Units...
Release 15.0 - © SAS IP, Inc. All rights reserved. - Contains proprietary and confidential informationof ANSYS, Inc. and its subsidiaries and affiliates.864
Using the VOF Model

a. Select length from the Quantities list.
b. Select mm from the Units list.
c. Select surface-tension from the Quantities list.
d. Select dyn/cm from the Units list.
e. Close the Set Units dialog box.
5. Retain the default setting of Pressure-Based in the Solver group box.
General
6. Select Transient from the Time list.
865Release 15.0 - © SAS IP, Inc. All rights reserved. - Contains proprietary and confidential information
of ANSYS, Inc. and its subsidiaries and affiliates.
Setup and Solution

7. Select Axisymmetric from the 2D Space list.
20.4.4. Models
1. Enable the Volume of Fluid multiphase model.
Models → Multiphase → Edit...
a. Select Volume of Fluid from the Model list.
The Multiphase Model dialog box expands to show related inputs.
b. Retain the default settings and click OK to close the Multiphase Model dialog box.
20.4.5. Materials
The default properties of air and water defined in ANSYS Fluent are suitable for this problem. In this step,
you will make sure that both materials are available for selection in later steps.
1. Add water to the list of fluid materials by copying it from the ANSYS Fluent materials database.
Materials → air → Create/Edit...
Release 15.0 - © SAS IP, Inc. All rights reserved. - Contains proprietary and confidential informationof ANSYS, Inc. and its subsidiaries and affiliates.866
Using the VOF Model

a. Click Fluent Database... in the Create/Edit Materials dialog box to open the Fluent Database Ma-terials dialog box.
867Release 15.0 - © SAS IP, Inc. All rights reserved. - Contains proprietary and confidential information
of ANSYS, Inc. and its subsidiaries and affiliates.
Setup and Solution

i. Select water-liquid (h2o < l >) from the Fluent Fluid Materials selection list.
Scroll down the Fluent Fluid Materials list to locate water-liquid (h2o < l >).
ii. Click Copy to copy the information for water to your list of fluid materials.
iii. Close the Fluent Database Materials dialog box.
b. Click Change/Create and close the Create/Edit Materials dialog box.
20.4.6. Phases
In the following steps, you will define water as the secondary phase. When you define the initial solution,
you will patch water in the nozzle region. In general, you can specify the primary and secondary phases
whichever way you prefer. It is a good idea to consider how your choice will affect the ease of problem setup,
especially with more complicated problems.
Phases
Release 15.0 - © SAS IP, Inc. All rights reserved. - Contains proprietary and confidential informationof ANSYS, Inc. and its subsidiaries and affiliates.868
Using the VOF Model

1. Specify air (air) as the primary phase.
Phases → phase-1 - Primary Phase → Edit...
a. Enter air for Name.
b. Retain the default selection of air in the Phase Material drop-down list.
c. Click OK to close the Primary Phase dialog box.
2. Specify water (water-liquid) as the secondary phase.
Phases → phase-2 - Secondary Phase → Edit...
869Release 15.0 - © SAS IP, Inc. All rights reserved. - Contains proprietary and confidential information
of ANSYS, Inc. and its subsidiaries and affiliates.
Setup and Solution

a. Enter water-liquid for Name.
b. Select water-liquid from the Phase Material drop-down list.
c. Click OK to close the Secondary Phase dialog box.
3. Specify the interphase interaction.
Phases → Interaction...
a. Click the Surface Tension tab.
b. Enable Surface Tension Force Modeling.
The surface tension inputs is displayed and the Continuum Surface Force model is set as the default.
c. Enable Wall Adhesion so that contact angles can be prescribed.
d. Select constant from the Surface Tension Coefficient drop-down list.
e. Enter 73.5 dyn/cm for Surface Tension Coefficient.
f. Click OK to close the Phase Interaction dialog box.
20.4.7. Operating Conditions
1. Set the operating reference pressure location.
Release 15.0 - © SAS IP, Inc. All rights reserved. - Contains proprietary and confidential informationof ANSYS, Inc. and its subsidiaries and affiliates.870
Using the VOF Model

Boundary Conditions → Operating Conditions...
You will set the Reference Pressure Location to be a point where the fluid will always be 100 air.
a. Enter 0.10 mm for X.
b. Enter 0.03 mm for Y.
c. Click OK to close the Operating Conditions dialog box.
20.4.8. User-Defined Function (UDF)
1. Interpret the UDF source file for the ink velocity distribution (inlet1.c ).
Define → User-Defined → Functions → Interpreted...
a. Enter inlet1.c for Source File Name.
If the UDF source file is not in your working directory, then you must enter the entire directory path
for Source File Name instead of just entering the file name. Alternatively, click the Browse... button
and select inlet1.c in the vof directory that was created after you unzipped the original file.
871Release 15.0 - © SAS IP, Inc. All rights reserved. - Contains proprietary and confidential information
of ANSYS, Inc. and its subsidiaries and affiliates.
Setup and Solution

b. Click Interpret.
The UDF defined in inlet1.c is now visible and available for selection as udf membrane_speed in the
drop-down lists of relevant graphical user interface dialog boxes.
c. Close the Interpreted UDFs dialog box.
20.4.9. Boundary Conditions
1. Set the boundary conditions at the inlet (inlet) for the mixture by selecting mixture from the Phasedrop-down list in the Boundary Conditions task page.
Boundary Conditions → inlet → Edit...
a. Select udf membrane_speed from the Velocity Magnitude drop-down list.
b. Click OK to close the Velocity Inlet dialog box.
2. Set the boundary conditions at the inlet (inlet) for the secondary phase by selecting water-liquid from
the Phase drop-down list in the Boundary Conditions task page.
Boundary Conditions → inlet → Edit...
Release 15.0 - © SAS IP, Inc. All rights reserved. - Contains proprietary and confidential informationof ANSYS, Inc. and its subsidiaries and affiliates.872
Using the VOF Model

a. Click the Multiphase tab and enter 1 for the Volume Fraction.
b. Click OK to close the Velocity Inlet dialog box.
3. Set the boundary conditions at the outlet (outlet) for the secondary phase by selecting water-liquidfrom the Phase drop-down list in the Boundary Conditions task page.
Boundary Conditions → outlet → Edit...
a. Click the Multiphase tab and retain the default setting of 0 for the Backflow Volume Fraction.
b. Click OK to close the Pressure Outlet dialog box.
4. Set the conditions at the top wall of the air chamber (wall_no_wet) for the mixture by selecting mixturefrom the Phase drop-down list in the Boundary Conditions task page.
Boundary Conditions → wall_no_wet → Edit...
873Release 15.0 - © SAS IP, Inc. All rights reserved. - Contains proprietary and confidential information
of ANSYS, Inc. and its subsidiaries and affiliates.
Setup and Solution

a. Enter 175 degrees for Contact Angles.
b. Click OK to close the Wall dialog box.
Note
This angle affects the dynamics of droplet formation. You can repeat this simulation
to find out how the result changes when the wall is hydrophilic (that is, using a small
contact angle, say 10 degrees).
5. Set the conditions at the side wall of the ink chamber (wall_wet) for the mixture.
Boundary Conditions → wall_wet → Edit...
Release 15.0 - © SAS IP, Inc. All rights reserved. - Contains proprietary and confidential informationof ANSYS, Inc. and its subsidiaries and affiliates.874
Using the VOF Model

a. Retain the default setting of 90 degrees for Contact Angles.
b. Click OK to close the Wall dialog box.
20.4.10. Solution
1. Set the solution methods.
Solution Methods
875Release 15.0 - © SAS IP, Inc. All rights reserved. - Contains proprietary and confidential information
of ANSYS, Inc. and its subsidiaries and affiliates.
Setup and Solution

a. Enable Non-Iterative Time Advancement.
The non-iterative time advancement (NITA) scheme is often advantageous compared to the iterative
schemes as it is less CPU intensive. Although smaller time steps must be used with NITA compared
to the iterative schemes, the total CPU expense is often smaller. If the NITA scheme leads to convergence
difficulties, then the iterative schemes (for example, PISO, SIMPLE) should be used instead.
b. Select Fractional Step from the Scheme drop-down list in the Pressure-Velocity Coupling group
box.
c. Retain the default selection of Least Squares Cell Based from the Gradient drop-down list in the
Spatial Discretization group box.
d. Retain the default selection of PRESTO! from the Pressure drop-down list.
e. Select QUICK from the Momentum drop-down list.
f. Select Compressive from the Volume-Fraction drop-down list.
2. Enable the plotting of residuals during the calculation.
Monitors → Residuals → Edit...
Release 15.0 - © SAS IP, Inc. All rights reserved. - Contains proprietary and confidential informationof ANSYS, Inc. and its subsidiaries and affiliates.876
Using the VOF Model

a. Ensure Plot is selected in the Options group box.
b. Click OK to close the Residual Monitors dialog box.
3. Initialize the solution using the default initial values.
Solution Initialization
877Release 15.0 - © SAS IP, Inc. All rights reserved. - Contains proprietary and confidential information
of ANSYS, Inc. and its subsidiaries and affiliates.
Setup and Solution

a. Retain the default settings for all the parameters and click Initialize.
4. Define a register for the ink chamber region.
Adapt → Region...
Release 15.0 - © SAS IP, Inc. All rights reserved. - Contains proprietary and confidential informationof ANSYS, Inc. and its subsidiaries and affiliates.878
Using the VOF Model

a. Retain the default setting of 0 mm for X Min and Y Min in the Input Coordinates group box.
b. Enter 0.10 mm for X Max.
c. Enter 0.03 mm for Y Max.
d. Click Mark.
ANSYS Fluent will report in the console that 1500 cells were marked for refinement while zero cells
were marked for coarsening.
Extra
You can display and manipulate adaption registers, which are generated using the
Mark command, using the Manage Adaption Registers dialog box. Click the Man-age... button in the Region Adaption dialog box to open the Manage AdaptionRegisters dialog box. For details, see Adapting the Mesh (p. 175).
e. Close the Region Adaption dialog box.
5. Patch the initial distribution of the secondary phase (water-liquid).
Solution Initialization → Patch...
879Release 15.0 - © SAS IP, Inc. All rights reserved. - Contains proprietary and confidential information
of ANSYS, Inc. and its subsidiaries and affiliates.
Setup and Solution

a. Select water-liquid from the Phase drop-down list.
b. Select Volume Fraction from the Variable list.
c. Enter 1 for Value.
d. Select hexahedron-r0 from the Registers to Patch selection list.
e. Click Patch and close the Patch dialog box.
6. Request the saving of data files every 200 steps.
Calculation Activities (Autosave Every (Time Steps)) → Edit....
Release 15.0 - © SAS IP, Inc. All rights reserved. - Contains proprietary and confidential informationof ANSYS, Inc. and its subsidiaries and affiliates.880
Using the VOF Model

a. Enter 200 for Save Data File Every (Time Steps).
b. Ensure that time-step is selected from the Append File Name with drop-down list.
c. Enter inkjet for the File Name.
ANSYS Fluent will append the time step value to the file name prefix (inkjet). The standard .datextension will also be appended. This will yield file names of the form inkjet-1-00200.dat,
where 200 is the time step number.
Optionally, you can add the extension .gz to the end of the file name (for example, inkjet.gz),
which instructs ANSYS Fluent to save the data files in a compressed format, yielding file names of the
form inkjet-1-00200.dat.gz.
d. Click OK to close the Autosave dialog box.
7. Save the initial case file (inkjet.cas.gz ).
File → Write → Case...
8. Run the calculation.
Run Calculation
881Release 15.0 - © SAS IP, Inc. All rights reserved. - Contains proprietary and confidential information
of ANSYS, Inc. and its subsidiaries and affiliates.
Setup and Solution

a. Enter 1.0e-8 seconds for the Time Step Size (s).
Note
Small time steps are required to capture the oscillation of the droplet interface and
the associated high velocities. Failure to use sufficiently small time steps may cause
differences in the results between platforms.
b. Enter 3000 for the Number of Time Steps.
c. Retain the default selection of Fixed in the Time Stepping Method drop-down list.
d. Click Calculate.
The solution will run for 3000 iterations.
20.4.11. Postprocessing
1. Read the data file for the solution after 6 microseconds (inkjet-1-00600.dat.gz ).
File → Read → Data...
Release 15.0 - © SAS IP, Inc. All rights reserved. - Contains proprietary and confidential informationof ANSYS, Inc. and its subsidiaries and affiliates.882
Using the VOF Model

2. Display filled contours of water volume fraction after 6 microseconds (Figure 20.5: Contours of Water
Volume Fraction After 6 µs (p. 884)).
Graphics and Animations → Contours → Set Up...
a. Enable Filled in the Options group box.
b. Select Phases... and Volume fraction from the Contours of drop-down lists.
c. Select water-liquid from the Phase drop-down list.
d. Click Display.
Tip
In order to display the contour plot in the graphics window, you may need to click the
Fit to Window button.
3. Similarly, display contours of water volume fraction after 12, 18, 24, and 30 microseconds (Figure 20.6: Con-
tours of Water Volume Fraction After 12 µs (p. 885) — Figure 20.9: Contours of Water Volume Fraction
After 30 µs (p. 888)).
883Release 15.0 - © SAS IP, Inc. All rights reserved. - Contains proprietary and confidential information
of ANSYS, Inc. and its subsidiaries and affiliates.
Setup and Solution

Figure 20.5: Contours of Water Volume Fraction After 6 µs
Release 15.0 - © SAS IP, Inc. All rights reserved. - Contains proprietary and confidential informationof ANSYS, Inc. and its subsidiaries and affiliates.884
Using the VOF Model

Figure 20.6: Contours of Water Volume Fraction After 12 µs
885Release 15.0 - © SAS IP, Inc. All rights reserved. - Contains proprietary and confidential information
of ANSYS, Inc. and its subsidiaries and affiliates.
Setup and Solution

Figure 20.7: Contours of Water Volume Fraction After 18 µs
Release 15.0 - © SAS IP, Inc. All rights reserved. - Contains proprietary and confidential informationof ANSYS, Inc. and its subsidiaries and affiliates.886
Using the VOF Model

Figure 20.8: Contours of Water Volume Fraction After 24 µs
887Release 15.0 - © SAS IP, Inc. All rights reserved. - Contains proprietary and confidential information
of ANSYS, Inc. and its subsidiaries and affiliates.
Setup and Solution

Figure 20.9: Contours of Water Volume Fraction After 30 µs
20.5. Summary
This tutorial demonstrated the application of the volume of fluid method with surface tension effects.
The problem involved the 2D axisymmetric modeling of a transient liquid-gas interface, and postpro-
cessing showed how the position and shape of the surface between the two immiscible fluids changed
over time.
For additional details about VOF multiphase flow modeling, see Volume of Fluid (VOF) Model Theory
of the Theory Guide.
20.6. Further Improvements
This tutorial guides you through the steps to reach an initial solution. You may be able to obtain a more
accurate solution by using an appropriate higher-order discretization scheme and by adapting the mesh.
Release 15.0 - © SAS IP, Inc. All rights reserved. - Contains proprietary and confidential informationof ANSYS, Inc. and its subsidiaries and affiliates.888
Using the VOF Model

Mesh adaption can also ensure that the solution is independent of the mesh. These steps are demon-
strated in Introduction to Using ANSYS Fluent: Fluid Flow and Heat Transfer in a Mixing Elbow (p. 123).
889Release 15.0 - © SAS IP, Inc. All rights reserved. - Contains proprietary and confidential information
of ANSYS, Inc. and its subsidiaries and affiliates.
Further Improvements

Release 15.0 - © SAS IP, Inc. All rights reserved. - Contains proprietary and confidential informationof ANSYS, Inc. and its subsidiaries and affiliates.890

Chapter 21: Modeling Cavitation
This tutorial is divided into the following sections:
21.1. Introduction
21.2. Prerequisites
21.3. Problem Description
21.4. Setup and Solution
21.5. Summary
21.6. Further Improvements
21.1. Introduction
This tutorial examines the pressure-driven cavitating flow of water through a sharp-edged orifice. This
is a typical configuration in fuel injectors, and brings a challenge to the physics and numerics of cavit-
ation models because of the high pressure differentials involved and the high ratio of liquid to vapor
density. Using the multiphase modeling capability of ANSYS Fluent, you will be able to predict the
strong cavitation near the orifice after flow separation at a sharp edge.
This tutorial demonstrates how to do the following:
• Set boundary conditions for internal flow.
• Use the mixture model with cavitation effects.
• Calculate a solution using the pressure-based coupled solver.
21.2. Prerequisites
This tutorial is written with the assumption that you have completed one or more of the introductory
tutorials found in this manual:
• Introduction to Using ANSYS Fluent in ANSYS Workbench: Fluid Flow and Heat Transfer in a Mixing
Elbow (p. 1)
• Parametric Analysis in ANSYS Workbench Using ANSYS Fluent (p. 73)
• Introduction to Using ANSYS Fluent: Fluid Flow and Heat Transfer in a Mixing Elbow (p. 123)
and that you are familiar with the ANSYS Fluent navigation pane and menu structure. Some steps in
the setup and solution procedure will not be shown explicitly.
21.3. Problem Description
The problem considers the cavitation caused by the flow separation after a sharp-edged orifice. The
flow is pressure driven, with an inlet pressure of 5 x 105 Pa and an outlet pressure of 9.5 x 10
4 Pa. The
orifice diameter is 4 x 10–3
m, and the geometrical parameters of the orifice are D/d = 2.88 and L/d =
891Release 15.0 - © SAS IP, Inc. All rights reserved. - Contains proprietary and confidential information
of ANSYS, Inc. and its subsidiaries and affiliates.

4, where D, d, and L are the inlet diameter, orifice diameter, and orifice length respectively. The geometry
of the orifice is shown in Figure 21.1: Problem Schematic (p. 892).
Figure 21.1: Problem Schematic
21.4. Setup and Solution
The following sections describe the setup and solution steps for this tutorial:
21.4.1. Preparation
21.4.2. Reading and Checking the Mesh
21.4.3. General Settings
21.4.4. Models
21.4.5. Materials
21.4.6. Phases
21.4.7. Boundary Conditions
21.4.8. Operating Conditions
21.4.9. Solution
21.4.10. Postprocessing
21.4.1. Preparation
To prepare for running this tutorial:
1. Set up a working folder on the computer you will be using.
2. Go to the ANSYS Customer Portal, https://support.ansys.com/training.
Note
If you do not have a login, you can request one by clicking Customer Registration on
the log in page.
3. Enter the name of this tutorial into the search bar.
4. Narrow the results by using the filter on the left side of the page.
a. Click ANSYS Fluent under Product.
b. Click 15.0 under Version.
5. Select this tutorial from the list.
Release 15.0 - © SAS IP, Inc. All rights reserved. - Contains proprietary and confidential informationof ANSYS, Inc. and its subsidiaries and affiliates.892
Modeling Cavitation

6. Click Files to download the input and solution files.
7. Unzip the cavitation_R150.zip file you downloaded to your working folder.
The mesh file cav.msh can be found in the cavitation directory created after unzipping the file.
8. Use the Fluent Launcher to start the 2D version of ANSYS Fluent.
Fluent Launcher displays your Display Options preferences from the previous session.
For more information about Fluent Launcher, see Starting ANSYS Fluent Using Fluent Launcher in
the User’s Guide.
9. Ensure that the Display Mesh After Reading, Embed Graphics Windows, and Workbench ColorScheme options are enabled.
10. Ensure that the Serial processing option is selected.
11. Enable Double Precision.
Note
The double precision solver is recommended for modeling multiphase flows simulation.
21.4.2. Reading and Checking the Mesh
1. Read the mesh file cav.msh .
File → Read → Mesh...
As ANSYS Fluent reads the mesh file, it will report the progress in the console. You can disregard the
warnings about the use of axis boundary conditions, as you will make the appropriate change to the
solver settings in the next step.
2. Check the mesh.
General → Check
ANSYS Fluent will perform various checks on the mesh and will report the progress in the console. Ensure
that the reported minimum volume is a positive number.
3. Check the mesh scale.
General → Scale...
893Release 15.0 - © SAS IP, Inc. All rights reserved. - Contains proprietary and confidential information
of ANSYS, Inc. and its subsidiaries and affiliates.
Setup and Solution

a. Retain the default settings.
b. Close the Scale Mesh dialog box.
4. Examine the mesh (Figure 21.2: The Mesh in the Orifice (p. 895)).
Release 15.0 - © SAS IP, Inc. All rights reserved. - Contains proprietary and confidential informationof ANSYS, Inc. and its subsidiaries and affiliates.894
Modeling Cavitation

Figure 21.2: The Mesh in the Orifice
As seen in Figure 21.2: The Mesh in the Orifice (p. 895), half of the problem geometry is modeled, with an
axis boundary (consisting of two separate lines) at the centerline. The quadrilateral mesh is slightly graded
in the plenum to be finer toward the orifice. In the orifice, the mesh is uniform with aspect ratios close
to , as the flow is expected to exhibit two-dimensional gradients.
When you display data graphically in a later step, you will mirror the view across the centerline to obtain
a more realistic view of the model.
Since the bubbles are small and the flow is high speed, gravity effects can be neglected and the problem
can be reduced to axisymmetrical. If gravity could not be neglected and the direction of gravity were not
coincident with the geometrical axis of symmetry, you would have to solve a 3D problem.
21.4.3. General Settings
1. Specify an axisymmetric model.
895Release 15.0 - © SAS IP, Inc. All rights reserved. - Contains proprietary and confidential information
of ANSYS, Inc. and its subsidiaries and affiliates.
Setup and Solution

General
a. Retain the default selection of Pressure-Based in the Type list.
The pressure-based solver must be used for multiphase calculations.
b. Select Axisymmetric in the 2D Space list.
Note
A computationally intensive, transient calculation is necessary to accurately simulate the
irregular cyclic process of bubble formation, growth, filling by water jet re-entry, and
break-off. In this tutorial, you will perform a steady-state calculation to simulate the
presence of vapor in the separation region in the time-averaged flow.
21.4.4. Models
1. Enable the multiphase mixture model.
Models → Multiphase → Edit...
Release 15.0 - © SAS IP, Inc. All rights reserved. - Contains proprietary and confidential informationof ANSYS, Inc. and its subsidiaries and affiliates.896
Modeling Cavitation

a. Select Mixture in the Model list.
The Multiphase Model dialog box will expand.
b. Clear Slip Velocity in the Mixture Parameters group box.
In this flow, the high level of turbulence does not allow large bubble growth, so gravity is not important.
Therefore, there is no need to solve for the slip velocity.
c. Click OK to close the Multiphase Model dialog box.
2. Enable the realizable �- � turbulence model with standard wall functions.
Models → Viscous → Edit...
897Release 15.0 - © SAS IP, Inc. All rights reserved. - Contains proprietary and confidential information
of ANSYS, Inc. and its subsidiaries and affiliates.
Setup and Solution

a. Select k-epsilon (2 eqn) in the Model list.
b. Select Realizable in the k-epsilon Model list.
c. Retain the default of Standard Wall Functions in the Near-Wall Treatment list.
d. Click OK to close the Viscous Model dialog box.
21.4.5. Materials
1. Create a new material to be used for the primary phase.
Materials → Fluid → Create/Edit...
Release 15.0 - © SAS IP, Inc. All rights reserved. - Contains proprietary and confidential informationof ANSYS, Inc. and its subsidiaries and affiliates.898
Modeling Cavitation

a. Enter water for Name.
b. Enter 1000 kg/m3 for Density.
c. Enter 0.001 kg/m–s for Viscosity.
d. Click Change/Create.
A Question dialog box will open, asking if you want to overwrite air. Click Yes.
2. Copy water vapor from the materials database and modify the properties of your local copy.
a. In the Create/Edit Materials dialog box, click the Fluent Database... button to open the FluentDatabase Materials dialog box.
899Release 15.0 - © SAS IP, Inc. All rights reserved. - Contains proprietary and confidential information
of ANSYS, Inc. and its subsidiaries and affiliates.
Setup and Solution

i. Select water-vapor (h2o) from the Fluent Fluid Materials selection list.
Scroll down the list to find water-vapor (h2o).
ii. Click Copy to include water vapor in your model.
water-vapor appears under Fluid in the Materials task page
iii. Close the Fluent Database Materials dialog box.
Release 15.0 - © SAS IP, Inc. All rights reserved. - Contains proprietary and confidential informationof ANSYS, Inc. and its subsidiaries and affiliates.900
Modeling Cavitation

b. Enter 0.02558 kg/m3 for Density.
c. Enter 1.26e-06 kg/m–s for Viscosity.
d. Click Change/Create and close the Create/Edit Materials dialog box.
21.4.6. Phases
Phases
901Release 15.0 - © SAS IP, Inc. All rights reserved. - Contains proprietary and confidential information
of ANSYS, Inc. and its subsidiaries and affiliates.
Setup and Solution

1. Specify liquid water as the primary phase.
Phases → phase-1 → Edit...
a. Enter liquid for Name.
b. Retain the default selection of water from the Phase Material drop-down list.
c. Click OK to close the Primary Phase dialog box.
2. Specify water vapor as the secondary phase.
Phases → phase-2 → Edit...
Release 15.0 - © SAS IP, Inc. All rights reserved. - Contains proprietary and confidential informationof ANSYS, Inc. and its subsidiaries and affiliates.902
Modeling Cavitation

a. Enter vapor for Name.
b. Select water-vapor from the Phase Material drop-down list.
c. Click OK to close the Secondary Phase dialog box.
3. Enable the cavitation model.
Phases → Interaction...
a. Click the Mass tab.
The dialog box expands to show relevant modeling parameters.
i. Set Number of Mass Transfer Mechanisms to 1.
Click OK in the dialog box that appears to inform you that Linearized-Mass-Transfer UDF is on.
ii. Ensure that liquid is selected from the From Phase drop-down list in the Mass Transfer group
box.
iii. Select vapor from the To Phase drop-down list.
iv. Select cavitation from the Mechanism drop-down list.
The Cavitation Model dialog box will open to show the cavitation inputs.
903Release 15.0 - © SAS IP, Inc. All rights reserved. - Contains proprietary and confidential information
of ANSYS, Inc. and its subsidiaries and affiliates.
Setup and Solution

A. Retain the default settings.
B. Retain the value of 3540 Pa for Vaporization Pressure.
The vaporization pressure is a property of the working liquid, which depends mainly on the
liquid temperature. The default value is the vaporization pressure of water at a temperature
of 300 K.
C. Click OK to close the Cavitation Model dialog box.
b. Click OK to close the Phase Interaction dialog box.
21.4.7. Boundary Conditions
For the multiphase mixture model, you will specify conditions for the mixture (that is, conditions that apply
to all phases) and the conditions that are specific to the primary and secondary phases. In this tutorial,
boundary conditions are required only for the mixture and secondary phase of two boundaries: the pressure
inlet (consisting of two boundary zones) and the pressure outlet. The pressure outlet is the downstream
boundary, opposite the pressure inlets.
Boundary Conditions
Release 15.0 - © SAS IP, Inc. All rights reserved. - Contains proprietary and confidential informationof ANSYS, Inc. and its subsidiaries and affiliates.904
Modeling Cavitation

1. Set the boundary conditions at inlet_1 for the mixture. Ensure that mixture is selected from the Phasedrop-down list in the Boundary Conditions task page.
Boundary Conditions → inlet_1 → Edit...
905Release 15.0 - © SAS IP, Inc. All rights reserved. - Contains proprietary and confidential information
of ANSYS, Inc. and its subsidiaries and affiliates.
Setup and Solution

a. Select vapor from the Phase drop-down list.
b. Enter 500000 Pa for Gauge Total Pressure.
c. Enter 449000 Pa.
If you choose to initialize the solution based on the pressure-inlet conditions, the Supersonic/Initial
Gauge Pressure will be used in conjunction with the specified stagnation pressure (the Gauge Total
Pressure) to compute initial values according to the isentropic relations (for compressible flow) or
Bernoulli’s equation (for incompressible flow). Otherwise, in an incompressible flow calculation, ANSYS
Fluent will ignore the Supersonic/Initial Gauge Pressure input.
d. Retain the default selection of Normal to Boundary from the Direction Specification Method drop-
down list.
e. Select K and Epsilon from the Specification Method drop-down list in the Turbulence group box.
f. Enter 0.02 m2/s
2 for Turbulent Kinetic Energy.
g. Retain the value of 1 m2/s
3 for Turbulent Dissipation Rate.
h. Click OK to close the Pressure Inlet dialog box.
2. Set the boundary conditions at inlet-1 for the secondary phase.
Boundary Conditions → inlet_1
a. Select vapor from the Phase drop-down list.
b. Click Edit... to open the Pressure Inlet dialog box.
Release 15.0 - © SAS IP, Inc. All rights reserved. - Contains proprietary and confidential informationof ANSYS, Inc. and its subsidiaries and affiliates.906
Modeling Cavitation

i. Click the Multiphase tab and retain the default value of 0 for Volume Fraction.
ii. Click OK to close the Pressure Inlet dialog box.
3. Copy the boundary conditions defined for the first pressure inlet zone (inlet_1) to the second pressure
inlet zone (inlet_2).
Boundary Conditions → inlet_1
a. Select mixture from the Phase drop-down list.
b. Click Copy... to open the Copy Conditions dialog box.
i. Select inlet_1 from the From Boundary Zone selection list.
ii. Select inlet_2 from the To Boundary Zones selection list.
iii. Click Copy.
A Question dialog box will open, asking if you want to copy inlet_1 boundary conditions to in-
let_2. Click OK.
907Release 15.0 - © SAS IP, Inc. All rights reserved. - Contains proprietary and confidential information
of ANSYS, Inc. and its subsidiaries and affiliates.
Setup and Solution

iv. Close the Copy Conditions dialog box.
4. Set the boundary conditions at outlet for the mixture.
Boundary Conditions → outlet → Edit...
a. Enter 95000 �� for Gauge Pressure.
b. Select K and Epsilon from the Specification Method drop-down list in the Turbulence group box.
c. Enter 0.02 m2/s
2 for Backflow Turbulent Kinetic Energy.
d. Retain the value of 1 m2/s
3 for Backflow Turbulent Dissipation Rate.
e. Click OK to close the Pressure Outlet dialog box.
5. Set the boundary conditions at outlet for the secondary phase.
Boundary Conditions → outlet
a. Select vapor from the Phase drop-down list.
b. Click Edit... to open the Pressure Outlet dialog box.
Release 15.0 - © SAS IP, Inc. All rights reserved. - Contains proprietary and confidential informationof ANSYS, Inc. and its subsidiaries and affiliates.908
Modeling Cavitation

i. Click the Multiphase tab and retain the default value of 0 for Volume Fraction.
ii. Click OK to close the Pressure Outlet dialog box.
21.4.8. Operating Conditions
1. Set the operating pressure.
Boundary Conditions → Operating Conditions...
a. Enter 0 Pa for Operating Pressure.
b. Click OK to close the Operating Conditions dialog box.
21.4.9. Solution
1. Set the solution parameters.
Solution Methods
909Release 15.0 - © SAS IP, Inc. All rights reserved. - Contains proprietary and confidential information
of ANSYS, Inc. and its subsidiaries and affiliates.
Setup and Solution

a. Select Coupled from the Scheme drop-down list in the Pressure-Velocity Coupling group box.
b. Retain the selection of PRESTO! from the Pressure drop-down list in the Spatial Discretizationgroup box.
c. Select QUICK for Momentum and Volume Fraction.
d. Retain First Order Upwind for Turbulent Kinetic Energy and Turbulent Dissipation Rate.
e. Enable Pseudo Transient.
f. Enable High Order Term Relaxation.
The message appears in the console informing you of changing AMG cycle type for Volume Fraction,
Turbulent Kinetic Energy, and Turbulent Dissipation Rate to F-cycle.
The relaxation of high order terms will help to improve the solution behavior of flow simulations
when higher order spatial discretizations are used (higher than first).
2. Set the solution controls.
Solution Controls
Release 15.0 - © SAS IP, Inc. All rights reserved. - Contains proprietary and confidential informationof ANSYS, Inc. and its subsidiaries and affiliates.910
Modeling Cavitation

a. Retain the default values in the Pseudo Transient Explicit Relaxation Factors group box.
3. Enable the plotting of residuals during the calculation.
Monitors → Residuals → Edit...
a. Ensure that Plot is enabled in the Options group box.
911Release 15.0 - © SAS IP, Inc. All rights reserved. - Contains proprietary and confidential information
of ANSYS, Inc. and its subsidiaries and affiliates.
Setup and Solution

b. Enter 3e-07 for the Absolute Criteria of continuity.
c. Enter 1e-05 for the Absolute Criteria of x-velocity, y-velocity, k, and epsilon.
Decreasing the criteria for these residuals will improve the accuracy of the solution.
d. Click OK to close the Residual Monitors dialog box.
4. Initialize the solution.
Solution Initialization
a. Select Hybrid Initialization from the Initialization Methods group box.
b. Click More Settings... to open the Hybrid Initialization dialog box.
Release 15.0 - © SAS IP, Inc. All rights reserved. - Contains proprietary and confidential informationof ANSYS, Inc. and its subsidiaries and affiliates.912
Modeling Cavitation

c. Enable Use Specified Initial Pressure on Inlets in the Initialization Options group box. The velocity
will now be initialized to the Initial Gauge Pressure value that you set in the Pressure InletBoundary Condition dialog box. For more information on initialization options, see Steps in Using
Hybrid Initialization in the Fluent User's Guide.
d. Click OK to close the Hybrid Initialization dialog box.
e. Click Initialize to initialize the solution.
Note
For flows in complex topologies, hybrid initialization will provide better initial velocity
and pressure fields than standard initialization. This will help to improve the conver-
gence behavior of the solver.
5. Save the case file (cav.cas.gz ).
File → Write → Case...
6. Start the calculation by requesting 400 iterations.
Run Calculation
a. Enter 400 for Number of Iterations.
913Release 15.0 - © SAS IP, Inc. All rights reserved. - Contains proprietary and confidential information
of ANSYS, Inc. and its subsidiaries and affiliates.
Setup and Solution

b. Click Calculate.
The solution will converge in approximately 300 iterations.
7. Save the data file (cav.dat.gz ).
File → Write → Data...
21.4.10. Postprocessing
1. Plot the pressure in the orifice (Figure 21.3: Contours of Static Pressure (p. 915)).
Graphics and Animations → Contours → Set Up...
a. Enable Filled in the Options group box.
b. Retain the default selection of Pressure... and Static Pressure from the Contours of drop-down lists.
c. Click Display and close the Contours dialog box.
Release 15.0 - © SAS IP, Inc. All rights reserved. - Contains proprietary and confidential informationof ANSYS, Inc. and its subsidiaries and affiliates.914
Modeling Cavitation

Figure 21.3: Contours of Static Pressure
Note the dramatic pressure drop at the flow restriction in Figure 21.3: Contours of Static Pressure (p. 915).
Low static pressure is the major factor causing cavitation. Additionally, turbulence contributes to cavitation
due to the effect of pressure fluctuation (Figure 21.4: Mirrored View of Contours of Static Pressure (p. 917))
and turbulent diffusion (Figure 21.5: Contours of Turbulent Kinetic Energy (p. 918)).
2. Mirror the display across the centerline (Figure 21.4: Mirrored View of Contours of Static Pressure (p. 917)).
Graphics and Animations → Views...
Mirroring the display across the centerline gives a more realistic view.
915Release 15.0 - © SAS IP, Inc. All rights reserved. - Contains proprietary and confidential information
of ANSYS, Inc. and its subsidiaries and affiliates.
Setup and Solution

a. Select symm_2 and symm_1 from the Mirror Planes selection list.
b. Click Apply and close the Views dialog box.
Release 15.0 - © SAS IP, Inc. All rights reserved. - Contains proprietary and confidential informationof ANSYS, Inc. and its subsidiaries and affiliates.916
Modeling Cavitation

Figure 21.4: Mirrored View of Contours of Static Pressure
3. Plot the turbulent kinetic energy (Figure 21.5: Contours of Turbulent Kinetic Energy (p. 918)).
Graphics and Animations → Contours → Set Up...
a. Select Turbulence... and Turbulent Kinetic Energy(k) from the Contours of drop-down lists.
b. Click Display.
917Release 15.0 - © SAS IP, Inc. All rights reserved. - Contains proprietary and confidential information
of ANSYS, Inc. and its subsidiaries and affiliates.
Setup and Solution

Figure 21.5: Contours of Turbulent Kinetic Energy
In this example, the mesh used is fairly coarse. However, in cavitating flows the pressure distribution is
the dominant factor, and is not very sensitive to mesh size.
4. Plot the volume fraction of water vapor (Figure 21.6: Contours of Vapor Volume Fraction (p. 919)).
Graphics and Animations → Contours → Set Up...
a. Select Phases... and Volume fraction from the Contours of drop-down lists.
b. Select vapor from the Phase drop-down list.
c. Click Display and close the Contours dialog box.
Release 15.0 - © SAS IP, Inc. All rights reserved. - Contains proprietary and confidential informationof ANSYS, Inc. and its subsidiaries and affiliates.918
Modeling Cavitation

Figure 21.6: Contours of Vapor Volume Fraction
The high turbulent kinetic energy region near the neck of the orifice in Figure 21.5: Contours of Turbulent
Kinetic Energy (p. 918) coincides with the highest volume fraction of vapor in Figure 21.6: Contours of
Vapor Volume Fraction (p. 919). This indicates the correct prediction of a localized high phase change
rate. The vapor then gets convected downstream by the main flow.
21.5. Summary
This tutorial demonstrated how to set up and resolve a strongly cavitating pressure-driven flow through
an orifice, using multiphase mixture model of ANSYS Fluent with cavitation effects. You learned how
to set the boundary conditions for an internal flow. A steady-state solution was calculated to simulate
the formation of vapor in the neck of the flow after the section restriction at the orifice. A more compu-
tationally intensive transient calculation is necessary to accurately simulate the irregular cyclic process
of bubble formation, growth, filling by water jet re-entry, and break-off.
919Release 15.0 - © SAS IP, Inc. All rights reserved. - Contains proprietary and confidential information
of ANSYS, Inc. and its subsidiaries and affiliates.
Summary

21.6. Further Improvements
This tutorial guides you through the steps to reach an initial solution. You may be able to obtain a more
accurate solution by using an appropriate higher-order discretization scheme and by adapting the mesh.
Mesh adaption can also ensure that the solution is independent of the mesh. These steps are demon-
strated in Introduction to Using ANSYS Fluent: Fluid Flow and Heat Transfer in a Mixing Elbow (p. 123).
Release 15.0 - © SAS IP, Inc. All rights reserved. - Contains proprietary and confidential informationof ANSYS, Inc. and its subsidiaries and affiliates.920
Modeling Cavitation

Chapter 22: Using the Mixture and Eulerian Multiphase Models
This tutorial is divided into the following sections:
22.1. Introduction
22.2. Prerequisites
22.3. Problem Description
22.4. Setup and Solution
22.5. Summary
22.6. Further Improvements
22.1. Introduction
This tutorial examines the flow of water and air in a tee junction. Initially you will solve the problem
using the less computationally intensive mixture model. You will then switch to the more accurate Eu-
lerian model and compare the results of these two approaches.
This tutorial demonstrates how to do the following:
• Use the mixture model with slip velocities.
• Set boundary conditions for internal flow.
• Calculate a solution using the pressure-based coupled solver with the mixture model.
• Use the Eulerian model.
• Calculate a solution using the multiphase coupled solver with the Eulerian model.
• Display the results obtained using the two approaches for comparison.
22.2. Prerequisites
This tutorial is written with the assumption that you have completed one or more of the introductory
tutorials found in this manual:
• Introduction to Using ANSYS Fluent in ANSYS Workbench: Fluid Flow and Heat Transfer in a Mixing
Elbow (p. 1)
• Parametric Analysis in ANSYS Workbench Using ANSYS Fluent (p. 73)
• Introduction to Using ANSYS Fluent: Fluid Flow and Heat Transfer in a Mixing Elbow (p. 123)
and that you are familiar with the ANSYS Fluent navigation pane and menu structure. Some steps in
the setup and solution procedure will not be shown explicitly.
921Release 15.0 - © SAS IP, Inc. All rights reserved. - Contains proprietary and confidential information
of ANSYS, Inc. and its subsidiaries and affiliates.

22.3. Problem Description
This problem considers an air-water mixture flowing upwards in a duct and then splitting in a tee
junction. The ducts are 25 mm in width, the inlet section of the duct is 125 mm long, and the top and
the side ducts are 250 mm long. The schematic of the problem is shown in Figure 22.1: Problem Spe-
cification (p. 922).
Figure 22.1: Problem Specification
22.4. Setup and Solution
The following sections describe the setup and solution steps for this tutorial:
22.4.1. Preparation
22.4.2. Mesh
22.4.3. General Settings
22.4.4. Models
22.4.5. Materials
22.4.6. Phases
22.4.7. Boundary Conditions
22.4.8. Operating Conditions
22.4.9. Solution Using the Mixture Model
22.4.10. Postprocessing for the Mixture Solution
22.4.11. Higher Order Solution using the Mixture Model
Release 15.0 - © SAS IP, Inc. All rights reserved. - Contains proprietary and confidential informationof ANSYS, Inc. and its subsidiaries and affiliates.922
Using the Mixture and Eulerian Multiphase Models

22.4.12. Setup and Solution for the Eulerian Model
22.4.13. Postprocessing for the Eulerian Model
22.4.1. Preparation
To prepare for running this tutorial:
1. Set up a working folder on the computer you will be using.
2. Go to the ANSYS Customer Portal, https://support.ansys.com/training.
Note
If you do not have a login, you can request one by clicking Customer Registration on
the log in page.
3. Enter the name of this tutorial into the search bar.
4. Narrow the results by using the filter on the left side of the page.
a. Click ANSYS Fluent under Product.
b. Click 15.0 under Version.
5. Select this tutorial from the list.
6. Click Files to download the input and solution files.
7. Unzip mix_eulerian_multiphase_R150.zip to your working folder.
The file tee.msh can be found in the mix_eulerian_multiphase folder created after unzipping
the file.
8. Use Fluent Launcher to enable Double Precision and start the 2D version of ANSYS Fluent.
Fluent Launcher displays your Display Options preferences from the previous session.
For more information about Fluent Launcher, see Starting ANSYS Fluent Using Fluent Launcher in
the User’s Guide.
9. Ensure that the Display Mesh After Reading, Embed Graphics Windows, and Workbench ColorScheme options are enabled.
10. Run in Serial under Processing Options.
Note
The double precision solver is recommended for modeling multiphase flow simulations.
22.4.2. Mesh
1. Read the mesh file tee.msh .
923Release 15.0 - © SAS IP, Inc. All rights reserved. - Contains proprietary and confidential information
of ANSYS, Inc. and its subsidiaries and affiliates.
Setup and Solution

File → Read → Mesh...
As ANSYS Fluent reads the mesh file, it will report the progress in the console.
22.4.3. General Settings
1. Check the mesh.
General → Check
ANSYS Fluent will perform various checks on the mesh and will report the progress in the console. Ensure
that the reported minimum volume is a positive number.
2. Examine the mesh (Figure 22.2: Mesh Display (p. 925)).
Extra
You can use the right mouse button to probe for mesh information in the graphics win-
dow. If you click the right mouse button on any node in the mesh, information will be
displayed in the ANSYS Fluent console about the associated zone, including the name of
the zone. This feature is especially useful when you have several zones of the same type
and you want to distinguish between them quickly.
Release 15.0 - © SAS IP, Inc. All rights reserved. - Contains proprietary and confidential informationof ANSYS, Inc. and its subsidiaries and affiliates.924
Using the Mixture and Eulerian Multiphase Models

Figure 22.2: Mesh Display
3. Retain the default settings for the pressure-based solver.
General
925Release 15.0 - © SAS IP, Inc. All rights reserved. - Contains proprietary and confidential information
of ANSYS, Inc. and its subsidiaries and affiliates.
Setup and Solution

22.4.4. Models
1. Select the mixture multiphase model with slip velocities.
Models → Multiphase → Edit...
a. Select Mixture in the Model list.
The Multiphase Model dialog box will expand to show the inputs for the mixture model.
b. Ensure that Slip Velocity is enabled in the Mixture Parameters group box.
Release 15.0 - © SAS IP, Inc. All rights reserved. - Contains proprietary and confidential informationof ANSYS, Inc. and its subsidiaries and affiliates.926
Using the Mixture and Eulerian Multiphase Models

You need to solve the slip velocity equation because there will be significant difference in velocities
for the different phases.
c. Enable Implicit Body Force in the Body Force Formulation group box.
This treatment improves solution convergence by accounting for the partial equilibrium of the pressure
gradient and body forces in the momentum equations. It is used in VOF and mixture problems, where
body forces are large in comparison to viscous and convective forces.
d. Click OK to close the Multiphase Model dialog box.
2. Select the realizable �- � turbulence model with standard wall functions.
Models → Viscous → Edit...
a. Select k-epsilon in the Model list.
b. Select Realizable under in the k-epsilon Model list.
The realizable �- � model is recommended in cases where flow separation around sharp corners or
over bluff bodies can be expected.
c. Retain Standard Wall Functions in the Near-Wall Treatment list.
927Release 15.0 - © SAS IP, Inc. All rights reserved. - Contains proprietary and confidential information
of ANSYS, Inc. and its subsidiaries and affiliates.
Setup and Solution

This problem does not require a particularly fine mesh, and standard wall functions will be used.
d. Click OK to close the Viscous Model dialog box.
22.4.5. Materials
1. Copy the properties for liquid water from the materials database so that it can be used for the primary
phase.
Materials → Fluid → Create/Edit...
a. Click the Fluent Database... button to open the Fluent Database Materials dialog box.
i. Select water-liquid (h2o < l >) from the Fluent Fluid Materials selection list.
Scroll down the list to find water-liquid (h2o < l >).
ii. Click Copy to copy the properties for liquid water to your model.
iii. Close the Fluent Database Materials dialog box.
b. Close the Create/Edit Materials dialog box.
Release 15.0 - © SAS IP, Inc. All rights reserved. - Contains proprietary and confidential informationof ANSYS, Inc. and its subsidiaries and affiliates.928
Using the Mixture and Eulerian Multiphase Models

22.4.6. Phases
In the following steps you will define the liquid water and air phases that flow in the tee junction.
1. Specify liquid water as the primary phase.
Phases → phase-1 → Edit...
a. Enter water for Name.
b. Select water-liquid from the Phase Material drop-down list.
c. Click OK to close the Primary Phase dialog box.
2. Specify air as the secondary phase.
Phases → phase-2 → Edit...
929Release 15.0 - © SAS IP, Inc. All rights reserved. - Contains proprietary and confidential information
of ANSYS, Inc. and its subsidiaries and affiliates.
Setup and Solution

a. Enter air for Name.
b. Retain the default selection of air from the Phase Material drop-down list.
c. Enter 0.001 m for Diameter.
d. Click OK to close the Secondary Phase dialog box.
3. Check that the drag coefficient is set to be calculated using the Schiller-Naumann drag law.
Phases → Interaction...
Release 15.0 - © SAS IP, Inc. All rights reserved. - Contains proprietary and confidential informationof ANSYS, Inc. and its subsidiaries and affiliates.930
Using the Mixture and Eulerian Multiphase Models

a. Retain the default selection of schiller-naumann from the Drag Coefficient drop-down list.
The Schiller-Naumann drag law describes the drag between the spherical particle and the surrounding
liquid for a wide range of conditions provided the bubbles remain approximately spherical. In this
case, the bubbles have a diameter of 1 mm which is within the spherical regime.
b. Click OK to close the Phase Interaction dialog box.
22.4.7. Boundary Conditions
931Release 15.0 - © SAS IP, Inc. All rights reserved. - Contains proprietary and confidential information
of ANSYS, Inc. and its subsidiaries and affiliates.
Setup and Solution

For this problem, you need to set the boundary conditions for three boundaries: the velocity inlet and the
two outflows. Since this is a mixture multiphase model, you will set the conditions at the velocity inlet that
are specific for the mixture (conditions that apply to all phases) and also conditions that are specific to the
primary and secondary phases.
1. Set the boundary conditions at the velocity inlet (velocity-inlet-4) for the mixture.
Boundary Conditions → velocity-inlet-4 → Edit...
a. Select Intensity and Length Scale from the Specification Method drop-down list.
b. Retain the default of 5 % for Turbulent Intensity.
c. Enter 0.025 m for Turbulent Length Scale.
d. Click OK to close the Velocity Inlet dialog box.
2. Set the boundary conditions at the velocity inlet (velocity-inlet-4) for the primary phase (water).
Boundary Conditions → velocity-inlet-4
a. Select water from the Phase drop-down list.
b. Click Edit... to open the Velocity Inlet dialog box.
Release 15.0 - © SAS IP, Inc. All rights reserved. - Contains proprietary and confidential informationof ANSYS, Inc. and its subsidiaries and affiliates.932
Using the Mixture and Eulerian Multiphase Models

i. Retain the default selection of Magnitude, Normal to Boundary from the Velocity SpecificationMethod drop-down list.
ii. Retain the default selection of Absolute from the Reference Frame drop-down list.
iii. Enter 1.53 m/s for Velocity Magnitude.
iv. Click OK to close the Velocity Inlet dialog box.
3. Set the boundary conditions at the velocity inlet (velocity-inlet-4) for the secondary phase (air).
Boundary Conditions → velocity-inlet-4
a. Select air from the Phase drop-down list.
b. Click Edit... to open the Velocity Inlet dialog box.
i. Retain the default selection of Magnitude, Normal to Boundary from the Velocity SpecificationMethod drop-down list.
ii. Retain the default selection of Absolute from the Reference Frame drop-down list.
iii. Enter 1.53 m/s for Velocity Magnitude.
In multiphase flows, the volume rate of each phase is usually known. Volume rate divided by the
inlet area gives the superficial velocity, which is the product of the inlet physical velocity and the
volume fraction. When you have two phases, you must enter two physical velocities and the
volume fraction of the secondary phase. Here it is assumed that bubbles at the inlet are moving
at the same physical speed as the water.
iv. Click the Multiphase tab and enter 0.02 for Volume Fraction.
933Release 15.0 - © SAS IP, Inc. All rights reserved. - Contains proprietary and confidential information
of ANSYS, Inc. and its subsidiaries and affiliates.
Setup and Solution

v. Click OK to close the Velocity Inlet dialog box.
4. Set the boundary conditions at outflow-5 for the mixture.
Boundary Conditions → outflow-5
a. Select mixture from the Phase drop-down list.
b. Click Edit... to open the Outflow dialog box.
i. Enter 0.62 for Flow Rate Weighting.
ii. Click OK to close the Outflow dialog box.
5. Set the boundary conditions at outflow-3 for the mixture.
Boundary Conditions → outflow-3 → Edit...
a. Enter 0.38 for Flow Rate Weighting.
b. Click OK to close the Outflow dialog box.
22.4.8. Operating Conditions
1. Set the gravitational acceleration.
Boundary Conditions → Operating Conditions...
Release 15.0 - © SAS IP, Inc. All rights reserved. - Contains proprietary and confidential informationof ANSYS, Inc. and its subsidiaries and affiliates.934
Using the Mixture and Eulerian Multiphase Models

a. Enable Gravity.
The Operating Conditions dialog box will expand to show additional inputs.
b. Enter -9.81 m/s2 for Y in the Gravitational Acceleration group box.
c. Enable Specified Operating Density.
d. Enter 0 kg/m3 for Operating Density.
ANSYS Fluent redefines the fluid pressure by removing the hydrostatic component based on an average
density in the domain or a user-specified operating density. By setting the operating density to 0 you
force the hydrostatic pressure to appear explicitly in the postprocessed results. For more information,
refer to Operating Density in the Fluent User's Guide.
e. Click OK to close the Operating Conditions dialog box.
22.4.9. Solution Using the Mixture Model
You will begin by calculating a preliminary solution using first-order discretization for momentum,
volume fraction and turbulence quantities. You will then change to higher-order methods to refine the
solution.
1. Set the solution parameters.
Solution Methods
935Release 15.0 - © SAS IP, Inc. All rights reserved. - Contains proprietary and confidential information
of ANSYS, Inc. and its subsidiaries and affiliates.
Setup and Solution

a. Select Coupled from the Scheme drop-down list.
b. Confirm that PRESTO! is selected from the Pressure drop-down list.
The PRESTO! method for pressure is a good choice when buoyancy and inertial forces are present.
2. Set the solution controls.
Solution Controls
a. Enter 40 for Flow Courant Number.
b. Enter 0.5 for both Momentum and Pressure in the Explicit Relaxation Factors group box.
Release 15.0 - © SAS IP, Inc. All rights reserved. - Contains proprietary and confidential informationof ANSYS, Inc. and its subsidiaries and affiliates.936
Using the Mixture and Eulerian Multiphase Models

c. Enter 0.4 for Volume Fraction in the Under-Relaxation Factors group box.
3. Enable the plotting of residuals during the calculation.
Monitors → Residuals → Edit...
937Release 15.0 - © SAS IP, Inc. All rights reserved. - Contains proprietary and confidential information
of ANSYS, Inc. and its subsidiaries and affiliates.
Setup and Solution

a. Ensure that Plot is enabled in the Options group box.
b. Enter 1e-05 for Absolute Criteria for continuity.
c. Click OK to close the Residual Monitors dialog box.
4. Initialize the solution.
Solution Initialization
a. Select Hybrid Initialization from the Initialization Methods group box.
b. Click Initialize.
Note
For flows in complex topologies, hybrid initialization will provide better initial velocity
and pressure fields than standard initialization. In general, this will help in improving
the convergence behavior of the solver.
Release 15.0 - © SAS IP, Inc. All rights reserved. - Contains proprietary and confidential informationof ANSYS, Inc. and its subsidiaries and affiliates.938
Using the Mixture and Eulerian Multiphase Models

5. Save the case file (tee_1a.cas.gz ).
File → Write → Case...
6. Start the calculation by requesting 1400 iterations.
Run Calculation
7. Save the case and data files (tee_1a.cas.gz and tee_1a.dat.gz ).
File → Write → Case & Data...
8. Check the total mass flow rate for each phase.
Reports → Fluxes → Set Up...
a. Retain the default selection of Mass Flow Rate in the Options list.
b. Select water from the Phase drop-down list.
c. Select outflow-3, outflow-5, and velocity-inlet-4 from the Boundaries selection list.
d. Click Compute.
Note that the net mass flow rate of water is a small fraction of the inlet and outlet flow rates (<0.1%),
indicating that mass is conserved.
e. Select air from the Phase drop-down list and click Compute again.
Again, note that the net mass flow rate of air is small compared to the inlet and outlet flow rates.
f. Close the Flux Reports dialog box.
939Release 15.0 - © SAS IP, Inc. All rights reserved. - Contains proprietary and confidential information
of ANSYS, Inc. and its subsidiaries and affiliates.
Setup and Solution

22.4.10. Postprocessing for the Mixture Solution
1. Display the static pressure field in the tee (Figure 22.3: Contours of Static Pressure (p. 941)).
Graphics and Animations → Contours → Set Up...
a. Enable Filled in the Options group box.
b. Retain the default selection of Pressure... and Static Pressure from the Contours of drop-down lists.
c. Click Display.
Release 15.0 - © SAS IP, Inc. All rights reserved. - Contains proprietary and confidential informationof ANSYS, Inc. and its subsidiaries and affiliates.940
Using the Mixture and Eulerian Multiphase Models

Figure 22.3: Contours of Static Pressure
In Figure 22.3: Contours of Static Pressure (p. 941) the hydrostatic pressure gradient is readily apparent in
the vertical arm — a result of setting the Operating Density to 0.
2. Display contours of velocity magnitude (Figure 22.4: Contours of Velocity Magnitude (p. 942)).
Graphics and Animations → Contours → Set Up...
a. Select Velocity... and Velocity Magnitude from the Contours of drop-down lists.
b. Select water from the Phase drop-down list.
c. Click Display.
941Release 15.0 - © SAS IP, Inc. All rights reserved. - Contains proprietary and confidential information
of ANSYS, Inc. and its subsidiaries and affiliates.
Setup and Solution

Figure 22.4: Contours of Velocity Magnitude
3. Display the volume fraction of air (Figure 22.5: Contours of Air Volume Fraction (p. 943)).
Graphics and Animations → Contours → Set Up...
a. Select Phases... and Volume fraction from the Contours of drop-down lists.
b. Select air from the Phase drop-down list.
c. Click Display and close the Contours dialog box.
Release 15.0 - © SAS IP, Inc. All rights reserved. - Contains proprietary and confidential informationof ANSYS, Inc. and its subsidiaries and affiliates.942
Using the Mixture and Eulerian Multiphase Models

Figure 22.5: Contours of Air Volume Fraction
When gravity acts downwards, it induces stratification in the side arm of the tee junction. In Fig-
ure 22.5: Contours of Air Volume Fraction (p. 943), you can see that the gas (air) tends to concentrate on
the upper part of the side arm. In this case, gravity acts against inertia that tends to concentrate gas on
the low pressure side, thereby creating gas pockets. In the vertical arm, both the gas and the water have
velocities in the same direction, and therefore there is no separation. The outflow split modifies the relation
between inertia forces and gravity to a large extent, and has an important role in flow distribution and
on the gas concentration.
22.4.11. Higher Order Solution using the Mixture Model
In this step you will change to higher order discretization schemes and continue the calculation to refine
the solution.
1. Revisit the Solution Methods task page and make the following selections
943Release 15.0 - © SAS IP, Inc. All rights reserved. - Contains proprietary and confidential information
of ANSYS, Inc. and its subsidiaries and affiliates.
Setup and Solution

ValueSetting
PRESTO!PressureSpatial Discretiza-tion Third-Order MUSCLMomentum
QUICKVolume Fraction
Third-Order MUSCLTurbulent Kinetic Energy
Third-Order MUSCLTurbulent Dissipation Rate
2. Run the calculation for an additional 1400 iterations.
3. Save the case and data files as tee_1b.cas.gz and tee_1b.dat.gz
4. Plot the contours of air volume fraction using the higher order method on the same scale as in Fig-
ure 22.5: Contours of Air Volume Fraction (p. 943).
Graphics and Animations → Contours → Set Up...
a. Select Phases... and Volume fraction from the Contours of drop-down lists.
b. Select air from the Phase drop-down list.
c. Disable Auto Range and Clip to Range.
d. Enter 0 and 3.90e-1 for Min and Max, respectively.
e. Click Display and close the Contours dialog box.
Release 15.0 - © SAS IP, Inc. All rights reserved. - Contains proprietary and confidential informationof ANSYS, Inc. and its subsidiaries and affiliates.944
Using the Mixture and Eulerian Multiphase Models

Figure 22.6: Contours of Air Volume Fraction — Higher Order Solution
22.4.12. Setup and Solution for the Eulerian Model
The mixture model is a simplification of the Eulerian model and is valid only when bubble inertia can be
neglected. This assumption can be violated in the recirculation pattern. The Eulerian model also offers
models for various non-drag forces that are not available when using the mixture model. As a result, the
Eulerian model is expected to make a more realistic prediction in this case. You will use the solution obtained
using the mixture model as an initial condition for the calculation using the Eulerian model. Because you
have already computed a reasonable initial solution, you will continue with the higher order discretization
methods.
1. Select the Eulerian multiphase model.
Models → Multiphase → Edit...
945Release 15.0 - © SAS IP, Inc. All rights reserved. - Contains proprietary and confidential information
of ANSYS, Inc. and its subsidiaries and affiliates.
Setup and Solution

a. Select Eulerian in the Model list.
b. Click OK to close the Multiphase Model dialog box.
2. Specify the drag and lift laws to be used for computing the interphase momentum transfer.
Phases → Interaction...
a. Retain the default selection of schiller-naumann from the Drag Coefficient drop-down list.
b. In the Lift tab, select legendre-magnaudet from the Lift Coefficient drop-down list.
Lift forces can arise when the gradient of the primary phase velocity field has a component normal
to the bubble flow.
Release 15.0 - © SAS IP, Inc. All rights reserved. - Contains proprietary and confidential informationof ANSYS, Inc. and its subsidiaries and affiliates.946
Using the Mixture and Eulerian Multiphase Models

c. Click OK to close the Phase Interaction dialog box.
Note
For this problem, there are no parameters to be set for the individual phases other than
those that you specified when you set up the phases for the mixture model calculation.
If you use the Eulerian model for a flow involving a granular secondary phase, you will
need to set additional parameters. There are also other options in the Phase Interactiondialog box that may be relevant for other applications.
For details on setting up an Eulerian multiphase calculation, see Steps for Using a Multiphase Model
in the User’s Guide.
3. Modify the boundary conditions at the velocity inlet (velocity-inlet-4) for the mixture.
Boundary Conditions → velocity-inlet-4
a. Select mixture from the Phase drop-down list.
b. Click Edit... to open the Velocity Inlet dialog box.
c. Enter 10 % for Turbulent Intensity and click OK to close the Velocity Inlet dialog box.
4. Select the multiphase turbulence model.
Models → Viscous → Edit...
947Release 15.0 - © SAS IP, Inc. All rights reserved. - Contains proprietary and confidential information
of ANSYS, Inc. and its subsidiaries and affiliates.
Setup and Solution

a. Retain the default selection of Mixture in the Turbulence Multiphase Model list.
In this case the dispersed phase volume concentration is relatively small so the mixture turbulence
model is sufficient to capture the important features of the turbulent flow.
b. Click OK to close the Viscous Model dialog box.
5. Confirm that the solution parameters are set to use the higher-order discretization schemes.
Revisit the Solution Methods task page and verify that the settings are as follows:
ValueSetting
CoupledSchemePressure-VelocityCoupling
Third-Order MUSCLMomentumSpatial Discretiza-tion QUICKVolume Fraction
Third-Order MUSCLTurbulent Kinetic Energy
Third-Order MUSCLTurbulent Dissipation Rate
6. Set the solution controls
Release 15.0 - © SAS IP, Inc. All rights reserved. - Contains proprietary and confidential informationof ANSYS, Inc. and its subsidiaries and affiliates.948
Using the Mixture and Eulerian Multiphase Models

Solution Controls
a. Enter 40 for Flow Courant Number.
b. Enter 0.5 for Momentum and for Pressure in the Explicit Relaxation Factors group box.
c. Confirm that Volume Fraction is set to 0.4 in the Under-Relaxation Factors group box.
7. Continue the solution by requesting 1400 additional iterations.
Run Calculation
8. Check that the mass imbalance is small (less than about 0.2 %) using the Flux Reports dialog box
as for the Mixture model solution.
Reports → Fluxes → Set Up...
9. Save the case and data files (tee_2.cas.gz and tee_2.dat.gz ).
File → Write → Case & Data...
949Release 15.0 - © SAS IP, Inc. All rights reserved. - Contains proprietary and confidential information
of ANSYS, Inc. and its subsidiaries and affiliates.
Setup and Solution

22.4.13. Postprocessing for the Eulerian Model
1. Display the static pressure field in the tee for the mixture (Figure 22.7: Contours of Static Pressure —
Eulerian Model (p. 951)).
Graphics and Animations → Contours → Set Up...
a. Select Pressure... from the Contours of drop-down list.
By default, Dynamic Pressure will be displayed in the lower Contours of drop-down list. This will
automatically change to Static Pressure after you select the appropriate phase in the next step.
b. Select mixture from the Phase drop-down list.
The lower Contours of drop-down list will now display Static Pressure.
c. As before, disable Auto Range (Clip to Range will be enabled) and set the Min and Max values to
match those in Figure 22.3: Contours of Static Pressure (p. 941).
d. Click Display.
Release 15.0 - © SAS IP, Inc. All rights reserved. - Contains proprietary and confidential informationof ANSYS, Inc. and its subsidiaries and affiliates.950
Using the Mixture and Eulerian Multiphase Models

Figure 22.7: Contours of Static Pressure — Eulerian Model
2. Display contours of velocity magnitude for water (Figure 22.8: Contours of Water Velocity Magnitude —
Eulerian Model (p. 952)).
Graphics and Animations → Contours → Set Up...
a. Select Velocity... and Velocity Magnitude from the Contours of drop-down lists.
b. Retain the selection of water from the Phase drop-down list.
Since the Eulerian model solves individual momentum equations for each phase, you can choose the
phase for which solution data is plotted.
c. Set the scale to match that in Figure 22.4: Contours of Velocity Magnitude (p. 942).
d. Click Display.
951Release 15.0 - © SAS IP, Inc. All rights reserved. - Contains proprietary and confidential information
of ANSYS, Inc. and its subsidiaries and affiliates.
Setup and Solution

Figure 22.8: Contours of Water Velocity Magnitude — Eulerian Model
3. Display the volume fraction of air (Figure 22.9: Contours of Air Volume Fraction — Eulerian model (p. 953)).
Graphics and Animations → Contours → Set Up...
a. Select Phases... and Volume fraction from the Contours of drop-down lists.
b. Select air from the Phase drop-down list.
c. Set the scale to match that in Figure 22.5: Contours of Air Volume Fraction (p. 943).
d. Click Display and close the Contours dialog box.
Release 15.0 - © SAS IP, Inc. All rights reserved. - Contains proprietary and confidential informationof ANSYS, Inc. and its subsidiaries and affiliates.952
Using the Mixture and Eulerian Multiphase Models

Figure 22.9: Contours of Air Volume Fraction — Eulerian model
Compare the volume fraction plot in Figure 22.9: Contours of Air Volume Fraction — Eulerian model (p. 953)
with the volume fraction plot using the mixture model in Figure 22.6: Contours of Air Volume Fraction
— Higher Order Solution (p. 945). Notice that the path of the concentrated air stream in the side arm
extends farther into the side arm before drifting to the top surface. As is apparent from the velocity plots,
there is a substantial velocity gradient across the side arm as a result of the recirculation near the lower
corner of the tee junction. As the dispersed phase bubbles travel along the side arm with the flow, this
velocity gradient induces a lift force which tends to oppose the buoyancy force thereby delaying the ac-
cumulation of the air concentration along the top surface of the side arm.
22.5. Summary
This tutorial demonstrated how to set up and solve a multiphase problem using the mixture model and
the Eulerian model. You learned how to set boundary conditions for the mixture and both phases. The
solution obtained with the mixture model was used as a starting point for the calculation with the Eu-
lerian model. After completing calculations for each model, you displayed the results to allow for a
953Release 15.0 - © SAS IP, Inc. All rights reserved. - Contains proprietary and confidential information
of ANSYS, Inc. and its subsidiaries and affiliates.
Summary

comparison of the two approaches. For more information about the mixture and Eulerian models, see
Modeling Multiphase Flows in the User’s Guide.
22.6. Further Improvements
This tutorial guides you through the steps to reach an initial set of solutions. You may be able to obtain
a more accurate solution by adapting the mesh. Mesh adaption can also ensure that the solution is in-
dependent of the mesh. These steps are demonstrated in Introduction to Using ANSYS Fluent: Fluid
Flow and Heat Transfer in a Mixing Elbow (p. 123).
Release 15.0 - © SAS IP, Inc. All rights reserved. - Contains proprietary and confidential informationof ANSYS, Inc. and its subsidiaries and affiliates.954
Using the Mixture and Eulerian Multiphase Models

Chapter 23: Using the Eulerian Multiphase Model for Granular Flow
This tutorial is divided into the following sections:
23.1. Introduction
23.2. Prerequisites
23.3. Problem Description
23.4. Setup and Solution
23.5. Summary
23.6. Further Improvements
23.1. Introduction
Mixing tanks are used to maintain solid particles or droplets of heavy fluids in suspension. Mixing may
be required to enhance reaction during chemical processing or to prevent sedimentation. In this tutorial,
you will use the Eulerian multiphase model to solve the particle suspension problem. The Eulerian
multiphase model solves momentum equations for each of the phases, which are allowed to mix in any
proportion.
This tutorial demonstrates how to do the following:
• Use the granular Eulerian multiphase model.
• Specify fixed velocities with a user-defined function (UDF) to simulate an impeller.
• Set boundary conditions for internal flow.
• Calculate a solution using the pressure-based solver.
• Solve a time-accurate transient problem.
23.2. Prerequisites
This tutorial is written with the assumption that you have completed one or more of the introductory
tutorials found in this manual:
• Introduction to Using ANSYS Fluent in ANSYS Workbench: Fluid Flow and Heat Transfer in a Mixing
Elbow (p. 1)
• Parametric Analysis in ANSYS Workbench Using ANSYS Fluent (p. 73)
• Introduction to Using ANSYS Fluent: Fluid Flow and Heat Transfer in a Mixing Elbow (p. 123)
and that you are familiar with the ANSYS Fluent navigation pane and menu structure. Some steps in
the setup and solution procedure will not be shown explicitly.
955Release 15.0 - © SAS IP, Inc. All rights reserved. - Contains proprietary and confidential information
of ANSYS, Inc. and its subsidiaries and affiliates.

23.3. Problem Description
The problem involves the transient startup of an impeller-driven mixing tank. The primary phase is
water, while the secondary phase consists of sand particles with a 111 micron diameter. The sand is
initially settled at the bottom of the tank, to a level just above the impeller. A schematic of the mixing
tank and the initial sand position is shown in Figure 23.1: Problem Specification (p. 956). The domain is
modeled as 2D axisymmetric.
Figure 23.1: Problem Specification
The fixed-values option will be used to simulate the impeller. Experimental data are used to represent
the time-averaged velocity and turbulence values at the impeller location. This approach avoids the
need to model the impeller itself. These experimental data are provided in a user-defined function.
23.4. Setup and Solution
The following sections describe the setup and solution steps for this tutorial:
23.4.1. Preparation
23.4.2. Mesh
23.4.3. General Settings
23.4.4. Models
23.4.5. Materials
23.4.6. Phases
23.4.7. User-Defined Function (UDF)
23.4.8. Cell Zone Conditions
23.4.9. Solution
23.4.10. Postprocessing
23.4.1. Preparation
To prepare for running this tutorial:
Release 15.0 - © SAS IP, Inc. All rights reserved. - Contains proprietary and confidential informationof ANSYS, Inc. and its subsidiaries and affiliates.956
Using the Eulerian Multiphase Model for Granular Flow

1. Set up a working folder on the computer you will be using.
2. Go to the ANSYS Customer Portal, https://support.ansys.com/training.
Note
If you do not have a login, you can request one by clicking Customer Registration on
the log in page.
3. Enter the name of this tutorial into the search bar.
4. Narrow the results by using the filter on the left side of the page.
a. Click ANSYS Fluent under Product.
b. Click 15.0 under Version.
5. Select this tutorial from the list.
6. Click Files to download the input and solution files.
7. Unzip eulerian_multiphase_granular_R150.zip to your working folder.
The files, mixtank.msh and fix.c can be found in the eulerian_multiphase_granularfolder created after unzipping the file.
8. Use Fluent Launcher to start the 2D version of ANSYS Fluent.
Fluent Launcher displays your Display Options preferences from the previous session.
For more information about Fluent Launcher, see Starting ANSYS Fluent Using Fluent Launcher in
the User’s Guide.
9. Ensure that the Display Mesh After Reading, Embed Graphics Windows, and Workbench ColorScheme options are enabled.
10. Enable Double-Precision.
11. Ensure Serial is selected under Processing Options.
Note
The double precision solver is recommended for modeling multiphase flow simulations.
23.4.2. Mesh
1. Read the mesh file mixtank.msh .
File → Read → Mesh...
A warning message will be displayed twice in the console. You need not take any action at this point,
as the issue will be rectified when you define the solver settings in General Settings (p. 958).
957Release 15.0 - © SAS IP, Inc. All rights reserved. - Contains proprietary and confidential information
of ANSYS, Inc. and its subsidiaries and affiliates.
Setup and Solution

23.4.3. General Settings
1. Check the mesh.
General → Check
ANSYS Fluent will perform various checks on the mesh and report the progress in the console. Ensure
that the reported minimum volume is a positive number.
2. Examine the mesh (Figure 23.2: Mesh Display (p. 958)).
Figure 23.2: Mesh Display
Extra
You can use the right mouse button to check which zone number corresponds to each
boundary. If you click the right mouse button on one of the boundaries in the graphics
Release 15.0 - © SAS IP, Inc. All rights reserved. - Contains proprietary and confidential informationof ANSYS, Inc. and its subsidiaries and affiliates.958
Using the Eulerian Multiphase Model for Granular Flow

window, its zone number, name, and type will be printed in the console. This feature is
especially useful when you have several zones of the same type and you want to distin-
guish between them quickly.
3. Modify the mesh colors.
General → Display...
a. Click the Colors... button to open the Mesh Colors dialog box.
You can control the colors used to draw meshes by using the options available in the Mesh Colors
dialog box.
i. Select Color by ID in the Options list.
This will assign a different color to each zone in the domain, rather than to each type of zone.
ii. Close the Mesh Colors dialog box.
b. Click Display and close the Mesh Display dialog box.
The graphics display will be updated to show the mesh.
959Release 15.0 - © SAS IP, Inc. All rights reserved. - Contains proprietary and confidential information
of ANSYS, Inc. and its subsidiaries and affiliates.
Setup and Solution

Figure 23.3: Mesh Display Using the Color by ID Option
4. Modify the view of the mesh display to show the full tank upright.
Graphics and Animations → Views...
Release 15.0 - © SAS IP, Inc. All rights reserved. - Contains proprietary and confidential informationof ANSYS, Inc. and its subsidiaries and affiliates.960
Using the Eulerian Multiphase Model for Granular Flow

a. Select axis from the Mirror Planes selection list and click Apply.
The mesh display will be updated to show both sides of the tank.
b. Click Auto Scale.
This option is used to scale and center the current display without changing its orientation (Fig-
ure 23.4: Mesh Display of the Tank, Mirrored and Scaled (p. 962)).
961Release 15.0 - © SAS IP, Inc. All rights reserved. - Contains proprietary and confidential information
of ANSYS, Inc. and its subsidiaries and affiliates.
Setup and Solution

Figure 23.4: Mesh Display of the Tank, Mirrored and Scaled
c. Click the Options... button to open the Display Options dialog box and select All from the AnimationOption drop-down list. Click Apply and close the Display Options dialog box.
This will ensure that the 2D geometry remains visible while you manipulate the camera view in the
next step.
d. Click the Camera... button to open the Camera Parameters dialog box.
Release 15.0 - © SAS IP, Inc. All rights reserved. - Contains proprietary and confidential informationof ANSYS, Inc. and its subsidiaries and affiliates.962
Using the Eulerian Multiphase Model for Granular Flow

i. Drag the indicator of the dial with the left mouse button in the counter-clockwise direction until
the upright view is displayed (Figure 23.5: Mesh Display of the Upright Tank (p. 964)).
ii. Click Apply and close the Camera Parameters dialog box.
e. Close the Views dialog box.
Note
While modifying the view, you may accidentally lose the view of the geometry in the
display. You can easily revert to the default (front) view by clicking the Default button
in the Views dialog box.
963Release 15.0 - © SAS IP, Inc. All rights reserved. - Contains proprietary and confidential information
of ANSYS, Inc. and its subsidiaries and affiliates.
Setup and Solution

Figure 23.5: Mesh Display of the Upright Tank
5. Specify a transient, axisymmetric model.
General
Release 15.0 - © SAS IP, Inc. All rights reserved. - Contains proprietary and confidential informationof ANSYS, Inc. and its subsidiaries and affiliates.964
Using the Eulerian Multiphase Model for Granular Flow

a. Retain the default Pressure-Based solver.
The pressure-based solver must be used for multiphase calculations.
b. Select Transient in the Time list.
c. Select Axisymmetric in the 2D Space list.
6. Set the gravitational acceleration.
a. Enable Gravity.
b. Enter -9.81 m/� for the Gravitational Acceleration in the X direction.
23.4.4. Models
1. Enable the Eulerian multiphase model.
Models → Multiphase → Edit...
965Release 15.0 - © SAS IP, Inc. All rights reserved. - Contains proprietary and confidential information
of ANSYS, Inc. and its subsidiaries and affiliates.
Setup and Solution

a. Select Eulerian in the Model list.
b. Retain the default setting of 2 for Number of Eulerian Phases.
c. Click OK to close the Multiphase Model dialog box.
2. Enable the �- � turbulence model with standard wall functions.
Models → Viscous → Edit...
Release 15.0 - © SAS IP, Inc. All rights reserved. - Contains proprietary and confidential informationof ANSYS, Inc. and its subsidiaries and affiliates.966
Using the Eulerian Multiphase Model for Granular Flow

a. Select k-epsilon (2eqn) in the Model list.
b. Retain Standard Wall Functions in the Near-Wall Treatment list.
This problem does not require a particularly fine mesh hence, standard wall functions can be used.
c. Select Dispersed in the Turbulence Multiphase Model list.
The dispersed turbulence model is applicable in this case because there is clearly one primary continu-
ous phase and the material density ratio of the phases is approximately 2.5. Furthermore, the Stokes
number is much less than 1. Therefore, the kinetic energy of the particle will not differ significantly
from that of the liquid. For more information, see Model Comparisons in the Theory Guide.
d. Click OK to close the Viscous Model dialog box.
23.4.5. Materials
In this step, you will add liquid water to the list of fluid materials by copying it from the ANSYS Fluent mater-
ials database and create a new material called sand.
1. Copy liquid water from the Fluent materials database so that it can be used for the primary phase.
Materials → Fluid → Create/Edit...
967Release 15.0 - © SAS IP, Inc. All rights reserved. - Contains proprietary and confidential information
of ANSYS, Inc. and its subsidiaries and affiliates.
Setup and Solution

a. Click the Fluent Database... button to open the Fluent Database Materials dialog box.
b. Select water-liquid (h2o<l>) from the Fluent Fluid Materials selection list.
Scroll down the Fluent Fluid Materials list to locate water-liquid (h2o<l>).
c. Click Copy to copy the information for liquid water to your model.
d. Close the Fluent Database Materials dialog box.
2. Create a new material called sand.
Release 15.0 - © SAS IP, Inc. All rights reserved. - Contains proprietary and confidential informationof ANSYS, Inc. and its subsidiaries and affiliates.968
Using the Eulerian Multiphase Model for Granular Flow

a. Enter sand for Name and delete the entry in the Chemical Formula field.
b. Enter 2500 kg/� for Density in the Properties group box.
c. Click Change/Create.
A Question dialog box will open, asking if you want to overwrite water-liquid.
d. Click No in the Question dialog box to retain water-liquid and add the new material (sand) to the
list.
The Create/Edit Materials dialog box will be updated to show the new material, sand, in the Fluent
Fluid Materials drop-down list.
3. Close the Create/Edit Materials dialog box.
23.4.6. Phases
Phases
969Release 15.0 - © SAS IP, Inc. All rights reserved. - Contains proprietary and confidential information
of ANSYS, Inc. and its subsidiaries and affiliates.
Setup and Solution

1. Specify water (water-liquid) as the primary phase.
Phases → phase-1 → Edit...
a. Enter water for Name.
b. Select water-liquid from the Phase Material drop-down list.
c. Click OK to close the Primary Phase dialog box.
2. Specify sand (sand) as the secondary phase.
Phases → phase-2 → Edit...
Release 15.0 - © SAS IP, Inc. All rights reserved. - Contains proprietary and confidential informationof ANSYS, Inc. and its subsidiaries and affiliates.970
Using the Eulerian Multiphase Model for Granular Flow

a. Enter sand for Name.
b. Select sand from the Phase Material drop-down list.
c. Enable Granular.
d. Retain the selection of Phase Property in the Granular Temperature Model list.
e. Enter 0.000111 m for Diameter.
f. Select syamlal-obrien from the Granular Viscosity drop-down list.
g. Select lun-et-al from the Granular Bulk Viscosity drop-down list.
h. Enter 0.6 for Packing Limit.
Scroll down in the Properties group box to locate Packing Limit.
i. Click OK to close the Secondary Phase dialog box.
3. Specify the interaction terms between the phases.
Phases → Interaction...
971Release 15.0 - © SAS IP, Inc. All rights reserved. - Contains proprietary and confidential information
of ANSYS, Inc. and its subsidiaries and affiliates.
Setup and Solution

a. In the Drag tab, select gidaspow from the Drag Coefficient drop-down list.
b. In the Turbulence Interaction tab, select simonin-et-al from the Turbulence Interaction drop-down
list.
The Simonin-et-al Model dialog box will appear. Click OK to retain the default model settings.
c. Click OK to close the Phase Interaction dialog box.
23.4.7. User-Defined Function (UDF)
A UDF is used to specify the fixed velocities that simulate the impeller. The values of the time-averaged impeller
velocity components and turbulence quantities are based on experimental measurement. The variation of
these values may be expressed as a function of radius, and imposed as polynomials according to:
� = + + + + …������� � � � � � � ��
�
The order of polynomial to be used depends on the behavior of the function being fitted. For this tutorial,
the polynomial coefficients shown in Table 23.1: Impeller Profile Specifications (p. 972)
Table 23.1: Impeller Profile Specifications
A6A5A4A3A2A1Variable
–-1.966e+54.5578e+4-3.1345e+354.304-7.1357e-2u velocity
–1.186e+5-2.0051e+49.5558e+2-10.3133.1131e-2v velocity
1.8410e+5-7.725e+49.4615e+3-424.186.79892.2723e-2kinetic energy
1.9567e+6-9.120e+51.1643e+5-5.3731e+388.845-6.5819e-2dissipation
For more information about setting up a UDF using the DEFINE_PROFILE macro, refer to the separate
UDF Manual. Though this macro is usually used to specify a profile condition on a boundary face zone,
it is used in fix.c to specify the condition in a fluid cell zone. Hence, the arguments of the macro
have been changed accordingly.
1. Interpret the UDF source file fix.c .
Define → User-Defined → Functions → Interpreted...
Release 15.0 - © SAS IP, Inc. All rights reserved. - Contains proprietary and confidential informationof ANSYS, Inc. and its subsidiaries and affiliates.972
Using the Eulerian Multiphase Model for Granular Flow

a. Enter fix.c for Source File Name.
If the UDF source file is not in your working folder, you must enter the entire folder path for Source
File Name instead of just entering the file name. Alternatively, click Browse... and select fix.c in the
eulerian_multiphase_granular folder that was created after you unzipped the original file.
b. Enable Display Assembly Listing.
The Display Assembly Listing option displays the assembly language code in the console as the
function compiles.
c. Click Interpret to interpret the UDF.
d. Close the Interpreted UDFs dialog box.
Note
The name and contents of the UDF are stored in the case file when you save the case
file.
23.4.8. Cell Zone Conditions
Cell Zone Conditions
973Release 15.0 - © SAS IP, Inc. All rights reserved. - Contains proprietary and confidential information
of ANSYS, Inc. and its subsidiaries and affiliates.
Setup and Solution

For this problem, you do not have to specify any conditions for outer boundaries. Within the domain, there
are three fluid zones, representing the impeller region, the region where the sand is initially located, and the
rest of the tank. There are no conditions to be specified in the latter two zones, so you need to set conditions
only in the zone representing the impeller.
1. Set the boundary conditions for the fluid zone representing the impeller (fix-zone) for the primary phase.
Cell Zone Conditions → fix-zone
You will specify the conditions for water and sand separately using the UDF. The default conditions for
the mixture (that is, the conditions that apply to all phases) are acceptable.
a. Select water from the Phase drop-down list.
b. Click the Edit... button to open the Fluid dialog box.
Release 15.0 - © SAS IP, Inc. All rights reserved. - Contains proprietary and confidential informationof ANSYS, Inc. and its subsidiaries and affiliates.974
Using the Eulerian Multiphase Model for Granular Flow

i. Enable Fixed Values.
The Fluid dialog box will expand to show the related inputs.
ii. Click the Fixed Values tab and set the following fixed values:
ValueParameter
udf fixed_uAxial Velocity
udf fixed_vRadial Velocity
udf fixed_keTurbulence Kinetic Energy
udf fixed_dissTurbulence Dissipation Rate
c. Click OK to close the Fluid dialog box.
2. Set the boundary conditions for the fluid zone representing the impeller (fix-zone) for the secondary
phase.
Cell Zone Conditions → fix-zone
a. Select sand from the Phase drop-down list.
b. Click the Edit... button to open the Fluid dialog box.
975Release 15.0 - © SAS IP, Inc. All rights reserved. - Contains proprietary and confidential information
of ANSYS, Inc. and its subsidiaries and affiliates.
Setup and Solution

i. Enable Fixed Values.
The Fluid dialog box will expand to show the related inputs.
ii. Click the Fixed Values tab and set the following fixed values:
ValueParameter
udf fixed_uAxial Velocity
udf fixed_vRadial Velocity
c. Click OK to close the Fluid dialog box.
23.4.9. Solution
1. Set the under-relaxation factors.
Solution Controls
a. Enter 0.5 for Pressure, 0.2 for Momentum, and 0.8 for Turbulent Viscosity.
Release 15.0 - © SAS IP, Inc. All rights reserved. - Contains proprietary and confidential informationof ANSYS, Inc. and its subsidiaries and affiliates.976
Using the Eulerian Multiphase Model for Granular Flow

Tip
Scroll down in the Under-Relaxation Factors group box to locate TurbulentViscosity.
2. Enable the plotting of residuals during the calculation.
Monitors → Residuals → Edit...
977Release 15.0 - © SAS IP, Inc. All rights reserved. - Contains proprietary and confidential information
of ANSYS, Inc. and its subsidiaries and affiliates.
Setup and Solution

a. Ensure that the Plot is enabled in the Options group box.
b. Click OK to close the Residual Monitors dialog box.
3. Initialize the solution using the default initial values.
Solution Initialization
Release 15.0 - © SAS IP, Inc. All rights reserved. - Contains proprietary and confidential informationof ANSYS, Inc. and its subsidiaries and affiliates.978
Using the Eulerian Multiphase Model for Granular Flow

a. Retain the default initial values and click Initialize.
4. Patch the initial sand bed configuration.
Solution Initialization → Patch...
979Release 15.0 - © SAS IP, Inc. All rights reserved. - Contains proprietary and confidential information
of ANSYS, Inc. and its subsidiaries and affiliates.
Setup and Solution

a. Select sand from the Phase drop-down list.
b. Select Volume Fraction from the Variable selection list.
c. Enter 0.3 for Value.
d. Select initial-sand from the Zones to Patch selection list.
e. Click Patch and close the Patch dialog box.
5. Save the initial case and data files (mixtank.cas.gz and mixtank.dat.gz ).
File → Write → Case & Data...
The problem statement is now complete. As a precaution, you should review the impeller velocity fixes
and sand bed patch after running the calculation for a single time step. Since you are using a UDF for
the velocity profiles, perform one time step in order for the profiles to be calculated and available for
viewing.
6. Set the time stepping parameters and run the calculation for 0.005 seconds.
Run Calculation
a. Enter 0.005 for Time Step Size.
b. Enter 1 for Number of Time Steps.
Release 15.0 - © SAS IP, Inc. All rights reserved. - Contains proprietary and confidential informationof ANSYS, Inc. and its subsidiaries and affiliates.980
Using the Eulerian Multiphase Model for Granular Flow

c. Enter 40 for Max Iterations/Time Step.
d. Click Calculate.
7. Examine the initial velocities and sand volume fraction.
In order to display the initial fixed velocities in the fluid zone (fix-zone), you need to create a surface for
this zone.
a. Create a surface for fix-zone.
Surface → Zone...
981Release 15.0 - © SAS IP, Inc. All rights reserved. - Contains proprietary and confidential information
of ANSYS, Inc. and its subsidiaries and affiliates.
Setup and Solution

i. Select fix-zone from the Zone selection list and click Create.
The default name is the same as the zone name. ANSYS Fluent automatically assign the default
name to the new surface when it is created. The new surface is added to the Surfaces selection
list in the Zone Surface dialog box.
ii. Close the Zone Surface dialog box.
b. Display the initial impeller velocities for water (Figure 23.6: Initial Impeller Velocities for Water (p. 984)).
Graphics and Animations → Vectors → Set Up...
Release 15.0 - © SAS IP, Inc. All rights reserved. - Contains proprietary and confidential informationof ANSYS, Inc. and its subsidiaries and affiliates.982
Using the Eulerian Multiphase Model for Granular Flow

i. Retain the selection of Velocity from the Vectors of drop-down list.
ii. Retain the selection of water from the Phase drop-down list below the Vectors of drop-down
list.
iii. Retain the selection of Velocity... and Velocity Magnitude from the Color by drop-down lists.
iv. Retain the selection of water from the Phase drop-down list below the Color by drop-down lists.
v. Select fix-zone from the Surfaces selection list and click Display.
ANSYS Fluent will display the water velocity vectors fixes at the impeller location, as shown in
Figure 23.6: Initial Impeller Velocities for Water (p. 984).
983Release 15.0 - © SAS IP, Inc. All rights reserved. - Contains proprietary and confidential information
of ANSYS, Inc. and its subsidiaries and affiliates.
Setup and Solution

Figure 23.6: Initial Impeller Velocities for Water
c. Display the initial impeller velocities for sand (Figure 23.7: Initial Impeller Velocities for Sand (p. 985)).
Graphics and Animations → Vectors → Set Up...
i. Select sand from the Phase drop-down lists (below the Vectors of drop-down list and Color bydrop-down lists).
ii. Click Display (Figure 23.7: Initial Impeller Velocities for Sand (p. 985)) and close the Vectors dialog
box.
Release 15.0 - © SAS IP, Inc. All rights reserved. - Contains proprietary and confidential informationof ANSYS, Inc. and its subsidiaries and affiliates.984
Using the Eulerian Multiphase Model for Granular Flow

Figure 23.7: Initial Impeller Velocities for Sand
d. Display contours of sand volume fraction (Figure 23.8: Initial Settled Sand Bed (p. 987)).
Graphics and Animations → Contours → Set Up...
985Release 15.0 - © SAS IP, Inc. All rights reserved. - Contains proprietary and confidential information
of ANSYS, Inc. and its subsidiaries and affiliates.
Setup and Solution

i. Enable Filled in the Options group box.
ii. Select sand from the Phase drop-down list.
iii. Select Phases... and Volume fraction from the Contours of drop-down lists.
iv. Click Display and close the Contours dialog box.
ANSYS Fluent will display the initial location of the settled sand bed, as shown in Figure 23.8: Initial
Settled Sand Bed (p. 987).
Release 15.0 - © SAS IP, Inc. All rights reserved. - Contains proprietary and confidential informationof ANSYS, Inc. and its subsidiaries and affiliates.986
Using the Eulerian Multiphase Model for Granular Flow

Figure 23.8: Initial Settled Sand Bed
8. Run the calculation for 1 second.
Run Calculation
a. Enter 199 for Number of Time Steps.
b. Click Calculate.
After a total of 200 time steps have been computed (1 second of operation), you will review the results
before continuing.
9. Save the case and data files (mixtank1.cas.gz and mixtank1.dat.gz ).
File → Write → Case & Data...
10. Examine the results of the calculation after 1 second.
a. Display the velocity vectors for water in the whole tank (Figure 23.9: Water Velocity Vectors after 1
s (p. 988)).
Graphics and Animations → Vectors → Set Up...
i. Select water from the Phase drop-down lists (below the Vectors of drop-down list and Color bydrop-down lists).
ii. Deselect fix-zone from the Surfaces selection list.
987Release 15.0 - © SAS IP, Inc. All rights reserved. - Contains proprietary and confidential information
of ANSYS, Inc. and its subsidiaries and affiliates.
Setup and Solution

iii. Click Display.
Figure 23.9: Water Velocity Vectors after 1 s (p. 988) shows the water velocity vectors after 1 second
of operation. The circulation is confined to the region near the impeller, and has not yet had time to
develop in the upper portions of the tank.
Figure 23.9: Water Velocity Vectors after 1 s
b. Display the velocity vectors for the sand (Figure 23.10: Sand Velocity Vectors after 1 s (p. 989)).
Graphics and Animations → Vectors → Set Up...
i. Select sand from the Phase drop-down lists (below the Vectors of drop-down list and Color bydrop-down lists).
ii. Click Display and close the Vectors dialog box.
Release 15.0 - © SAS IP, Inc. All rights reserved. - Contains proprietary and confidential informationof ANSYS, Inc. and its subsidiaries and affiliates.988
Using the Eulerian Multiphase Model for Granular Flow

Figure 23.10: Sand Velocity Vectors after 1 s
Figure 23.10: Sand Velocity Vectors after 1 s (p. 989) shows the sand velocity vectors after 1 second of
operation. The circulation of sand around the impeller is significant, but note that no sand vectors
are plotted in the upper part of the tank, where the sand is not yet present.
c. Display contours of sand volume fraction (Figure 23.11: Contours of Sand Volume Fraction after 1
s (p. 990)).
Graphics and Animations → Contours → Set Up...
i. Retain the selection of Phases... and Volume fraction from the Contours of drop-down lists.
ii. Retain the selection of sand from the Phase drop-down list.
iii. Click Display and close the Contours dialog box.
Notice that the action of the impeller draws clear fluid from above the originally settled bed and
mixes it into the sand. To compensate, the sand bed is lifted up slightly. The maximum sand volume
fraction has decreased as a result of the mixing of water and sand.
989Release 15.0 - © SAS IP, Inc. All rights reserved. - Contains proprietary and confidential information
of ANSYS, Inc. and its subsidiaries and affiliates.
Setup and Solution

Figure 23.11: Contours of Sand Volume Fraction after 1 s
11. Continue the calculation for another 99 seconds.
Run Calculation
a. Set the Time Step Size to 0.05 .
The initial calculation was performed with a very small time step size to stabilize the solution. After
the initial calculation, you can increase the time step to speed up the calculation.
b. Enter 1980 for Number of Time Steps.
c. Click Calculate.
The transient calculation will continue up to 100 seconds.
12. Save the case and data files (mixtank100.cas.gz and mixtank100.dat.gz ).
File → Write → Case & Data...
23.4.10. Postprocessing
You will now examine the progress of the sand and water in the mixing tank after a total of 100 seconds.
The mixing tank has nearly, but not quite, reached a steady flow solution.
1. Display the velocity vectors for water (Figure 23.12: Water Velocity Vectors after 100 s (p. 991)).
Release 15.0 - © SAS IP, Inc. All rights reserved. - Contains proprietary and confidential informationof ANSYS, Inc. and its subsidiaries and affiliates.990
Using the Eulerian Multiphase Model for Granular Flow

Graphics and Animations → Vectors → Set Up...
Figure 23.12: Water Velocity Vectors after 100 s (p. 991) shows the water velocity vectors after 100 seconds
of operation. The circulation of water is now very strong in the lower portion of the tank, though modest
near the top.
Figure 23.12: Water Velocity Vectors after 100 s
2. Display the velocity vectors for sand (Figure 23.13: Sand Velocity Vectors after 100 s (p. 992)).
Graphics and Animations → Vectors → Set Up...
Figure 23.13: Sand Velocity Vectors after 100 s (p. 992) shows the sand velocity vectors after 100 seconds
of operation. The sand has now been suspended much higher within the mixing tank, but does not reach
the upper region of the tank. The water velocity in that region is not sufficient to overcome the gravity
force on the sand particles.
991Release 15.0 - © SAS IP, Inc. All rights reserved. - Contains proprietary and confidential information
of ANSYS, Inc. and its subsidiaries and affiliates.
Setup and Solution

Figure 23.13: Sand Velocity Vectors after 100 s
3. Display contours of sand volume fraction (Figure 23.14: Contours of Sand Volume Fraction after 100
s (p. 993)).
Graphics and Animations → Contours → Set Up...
Release 15.0 - © SAS IP, Inc. All rights reserved. - Contains proprietary and confidential informationof ANSYS, Inc. and its subsidiaries and affiliates.992
Using the Eulerian Multiphase Model for Granular Flow

Figure 23.14: Contours of Sand Volume Fraction after 100 s
4. Display filled contours of static pressure for the mixture (Figure 23.15: Contours of Pressure after 100
s (p. 994)).
Graphics and Animations → Contours → Set Up...
a. Select mixture from the Phase drop-down list.
b. Select Pressure... and Static Pressure from the Contours of drop-down lists.
c. Click Display and close the Contours dialog box.
Figure 23.15: Contours of Pressure after 100 s (p. 994) shows the pressure distribution after 100 seconds
of operation. The pressure field represents the hydrostatic pressure except for some slight deviations
due to the flow of the impeller near the bottom of the tank.
993Release 15.0 - © SAS IP, Inc. All rights reserved. - Contains proprietary and confidential information
of ANSYS, Inc. and its subsidiaries and affiliates.
Setup and Solution

Figure 23.15: Contours of Pressure after 100 s
23.5. Summary
This tutorial demonstrated how to set up and solve a granular multiphase problem using the Eulerian
multiphase model. The problem involved the 2D modeling of particle suspension in a mixing tank and
postprocessing showed the near-steady-state behavior of the sand in the mixing tank, under the as-
sumptions made.
23.6. Further Improvements
This tutorial guides you through the steps to reach an initial solution. You may be able to obtain a more
accurate solution by adapting the mesh. Mesh adaption can also ensure that the solution is independent
of the mesh. These steps are demonstrated in Introduction to Using ANSYS Fluent: Fluid Flow and Heat
Transfer in a Mixing Elbow (p. 123).
Release 15.0 - © SAS IP, Inc. All rights reserved. - Contains proprietary and confidential informationof ANSYS, Inc. and its subsidiaries and affiliates.994
Using the Eulerian Multiphase Model for Granular Flow

Chapter 24: Modeling Solidification
This tutorial is divided into the following sections:
24.1. Introduction
24.2. Prerequisites
24.3. Problem Description
24.4. Setup and Solution
24.5. Summary
24.6. Further Improvements
24.1. Introduction
This tutorial illustrates how to set up and solve a problem involving solidification and will demonstrate
how to do the following:
• Define a solidification problem.
• Define pull velocities for simulation of continuous casting.
• Define a surface tension gradient for Marangoni convection.
• Solve a solidification problem.
24.2. Prerequisites
This tutorial is written with the assumption that you have completed one or more of the introductory
tutorials found in this manual:
• Introduction to Using ANSYS Fluent in ANSYS Workbench: Fluid Flow and Heat Transfer in a Mixing
Elbow (p. 1)
• Parametric Analysis in ANSYS Workbench Using ANSYS Fluent (p. 73)
• Introduction to Using ANSYS Fluent: Fluid Flow and Heat Transfer in a Mixing Elbow (p. 123)
and that you are familiar with the ANSYS Fluent navigation pane and menu structure. Some steps in
the setup and solution procedure will not be shown explicitly.
24.3. Problem Description
This tutorial demonstrates the setup and solution procedure for a fluid flow and heat transfer problem
involving solidification, namely the Czochralski growth process. The geometry considered is a 2D
axisymmetric bowl (shown in Figure 24.1: Solidification in Czochralski Model (p. 996)), containing liquid
metal. The bottom and sides of the bowl are heated above the liquidus temperature, as is the free
surface of the liquid. The liquid is solidified by heat loss from the crystal and the solid is pulled out of
the domain at a rate of 0.001 � � and a temperature of 500 � . There is a steady injection of liquid at
995Release 15.0 - © SAS IP, Inc. All rights reserved. - Contains proprietary and confidential information
of ANSYS, Inc. and its subsidiaries and affiliates.

the bottom of the bowl with a velocity of × −� ��
and a temperature of 1300 � . Material
properties are listed in Figure 24.1: Solidification in Czochralski Model (p. 996).
Starting with an existing 2D mesh, the details regarding the setup and solution procedure for the solid-
ification problem are presented. The steady conduction solution for this problem is computed as an
initial condition. Then, the fluid flow is enabled to investigate the effect of natural and Marangoni
convection in a transient fashion.
Figure 24.1: Solidification in Czochralski Model
����� is the mushy zone constant. For details refer to section Momentum Equations for modeling the solid-
ification/melting process, in the Theory Guide.
24.4. Setup and Solution
The following sections describe the setup and solution steps for this tutorial:
24.4.1. Preparation
24.4.2. Reading and Checking the Mesh
24.4.3. Specifying Solver and Analysis Type
Release 15.0 - © SAS IP, Inc. All rights reserved. - Contains proprietary and confidential informationof ANSYS, Inc. and its subsidiaries and affiliates.996
Modeling Solidification

24.4.4. Specifying the Models
24.4.5. Defining Materials
24.4.6. Setting the Cell Zone Conditions
24.4.7. Setting the Boundary Conditions
24.4.8. Solution: Steady Conduction
24.4.9. Solution:Transient Flow and Heat Transfer
24.4.1. Preparation
To prepare for running this tutorial:
1. Set up a working folder on the computer you will be using.
2. Go to the ANSYS Customer Portal, https://support.ansys.com/training.
Note
If you do not have a login, you can request one by clicking Customer Registration on
the log in page.
3. Enter the name of this tutorial into the search bar.
4. Narrow the results by using the filter on the left side of the page.
a. Click ANSYS Fluent under Product.
b. Click 15.0 under Version.
5. Select this tutorial from the list.
6. Click Files to download the input and solution files.
7. Unzip the solidification_R150.zip file you downloaded to your working folder.
The file solid.msh can be found in the solidification directory created after unzipping the
file.
8. Use Fluent Launcher to start the 2D version of ANSYS Fluent.
Fluent Launcher displays your Display Options preferences from the previous session.
For more information about Fluent Launcher, see Starting ANSYS Fluent Using Fluent Launcher in the
Getting Started Guide.
9. Ensure that the Display Mesh After Reading, Embed Graphics Windows, and Workbench ColorScheme options are enabled.
10. Ensure that the Serial processing option is selected.
11. Ensure that the Double Precision option is disabled.
997Release 15.0 - © SAS IP, Inc. All rights reserved. - Contains proprietary and confidential information
of ANSYS, Inc. and its subsidiaries and affiliates.
Setup and Solution

24.4.2. Reading and Checking the Mesh
1. Read the mesh file solid.msh .
File → Read → Mesh...
As the mesh is read by ANSYS Fluent, messages will appear in the console reporting the progress of the
reading.
A warning about the use of axis boundary conditions will be displayed in the console. You are asked to
consider making changes to the zone type or change the problem definition to axisymmetric. You will
change the problem to axisymmetric swirl later in this tutorial.
2. Check the mesh.
General → Check
ANSYS Fluent will perform various checks on the mesh and will report the progress in the console. Make
sure that the minimum volume is a positive number.
3. Examine the mesh (Figure 24.2: Mesh Display (p. 999)).
Release 15.0 - © SAS IP, Inc. All rights reserved. - Contains proprietary and confidential informationof ANSYS, Inc. and its subsidiaries and affiliates.998
Modeling Solidification

Figure 24.2: Mesh Display
24.4.3. Specifying Solver and Analysis Type
1. Select Axisymmetric Swirl from the 2D Space list.
General
999Release 15.0 - © SAS IP, Inc. All rights reserved. - Contains proprietary and confidential information
of ANSYS, Inc. and its subsidiaries and affiliates.
Setup and Solution

The geometry comprises an axisymmetric bowl. Furthermore, swirling flows are considered in this problem,
so the selection of Axisymmetric Swirl best defines this geometry.
Also, note that the rotation axis is the x-axis. Hence, the x-direction is the axial direction and the y-direction
is the radial direction. When modeling axisymmetric swirl, the swirl direction is the tangential direction.
2. Add the effect of gravity on the model.
General → Gravity
Release 15.0 - © SAS IP, Inc. All rights reserved. - Contains proprietary and confidential informationof ANSYS, Inc. and its subsidiaries and affiliates.1000
Modeling Solidification

a. Enable Gravity.
b. Enter -9.81 � �� for X in the Gravitational Acceleration group box.
24.4.4. Specifying the Models
1. Define the solidification model.
Models → Solidification & Melting → Edit...
a. Enable the Solidification/Melting option in the Solidification and Melting dialog box.
1001Release 15.0 - © SAS IP, Inc. All rights reserved. - Contains proprietary and confidential information
of ANSYS, Inc. and its subsidiaries and affiliates.
Setup and Solution

The Solidification and Melting dialog box will expand to show the related parameters.
b. Retain the default value of 100000 for the Mushy Zone Constant.
This default value is acceptable for most cases.
c. Enable the Include Pull Velocities option.
By including the pull velocities, you will account for the movement of the solidified material as it is
continuously withdrawn from the domain in the continuous casting process.
When you enable this option, the Solidification and Melting dialog box will expand to show the
Compute Pull Velocities option. If you were to enable this additional option, ANSYS Fluent would
compute the pull velocities during the calculation. This approach is computationally expensive and
is recommended only if the pull velocities are strongly dependent on the location of the liquid-solid
interface. In this tutorial, you will patch values for the pull velocities instead of having ANSYS Flu-
ent compute them.
For more information about computing the pull velocities, see Setup Procedure in the User's
Guide.
d. Click OK to close the Solidification and Melting dialog box.
An Information dialog box will open, telling you that available material properties have changed
for the solidification model. You will set the material properties later, so you can simply click OK in
the dialog box to acknowledge this information.
Note
ANSYS Fluent will automatically enable the energy calculation when you enable the so-
lidification model, so you need not visit the Energy dialog box.
24.4.5. Defining Materials
In this step, you will create a new material and specify its properties, including the melting heat, solidus
temperature, and liquids temperature.
1. Define a new material.
Materials → Fluid → Create/Edit...
Release 15.0 - © SAS IP, Inc. All rights reserved. - Contains proprietary and confidential informationof ANSYS, Inc. and its subsidiaries and affiliates.1002
Modeling Solidification

a. Enter liquid-metal for Name.
b. Select polynomial from the Density drop-down list to open the Polynomial Profile dialog box.
Scroll down the list to find polynomial.
i. Set Coefficients to 2.
ii. Enter 8000 for 1 and -0.1 for 2 in the Coefficients group box.
As shown in Figure 24.1: Solidification in Czochralski Model (p. 996), the density of the material is
defined by a polynomial function: = −� � .
iii. Click OK to close the Polynomial Profile dialog box.
1003Release 15.0 - © SAS IP, Inc. All rights reserved. - Contains proprietary and confidential information
of ANSYS, Inc. and its subsidiaries and affiliates.
Setup and Solution

A Question dialog box will open, asking you if air should be overwritten. Click No to retain air and
add the new material (liquid-metal) to the Fluent Fluid Materials drop-down list.
c. Select liquid-metal from the Fluent Fluid Materials drop-down list to set the other material properties.
d. Enter 680 −� �� � for Cp (Specific Heat).
e. Enter 30 −� � � for Thermal Conductivity.
f. Enter 0.00553 −�� � for Viscosity.
g. Enter 100000 �� for Pure Solvent Melting Heat.
Scroll down the group box to find Pure Solvent Melting Heat and the properties that follow.
h. Enter 1150 for Solidus Temperature.
i. Enter 1150 � for Liquidus Temperature.
j. Click Change/Create and close the Create/Edit Materials dialog box.
24.4.6. Setting the Cell Zone Conditions
1. Set the cell zone conditions for the fluid (fluid).
Cell Zone Conditions → fluid → Edit...
Release 15.0 - © SAS IP, Inc. All rights reserved. - Contains proprietary and confidential informationof ANSYS, Inc. and its subsidiaries and affiliates.1004
Modeling Solidification

a. Select liquid-metal from the Material Name drop-down list.
b. Click OK to close the Fluid dialog box.
24.4.7. Setting the Boundary Conditions
1. Set the boundary conditions for the inlet (inlet).
1005Release 15.0 - © SAS IP, Inc. All rights reserved. - Contains proprietary and confidential information
of ANSYS, Inc. and its subsidiaries and affiliates.
Setup and Solution

Boundary Conditions → inlet → Edit...
a. Enter 0.00101 � � for Velocity Magnitude.
b. Click the Thermal tab and enter 1300 � for Temperature.
Release 15.0 - © SAS IP, Inc. All rights reserved. - Contains proprietary and confidential informationof ANSYS, Inc. and its subsidiaries and affiliates.1006
Modeling Solidification

c. Click OK to close the Velocity Inlet dialog box.
2. Set the boundary conditions for the outlet (outlet).
Boundary Conditions → outlet → Edit...
Here, the solid is pulled out with a specified velocity, so a velocity inlet boundary condition is used with
a positive axial velocity component.
a. Select Components from the Velocity Specification Method drop-down list.
The Velocity Inlet dialog box will change to show related inputs.
1007Release 15.0 - © SAS IP, Inc. All rights reserved. - Contains proprietary and confidential information
of ANSYS, Inc. and its subsidiaries and affiliates.
Setup and Solution

b. Enter 0.001 � � for Axial-Velocity.
c. Enter 1 ��� � for Swirl Angular Velocity.
d. Click the Thermal tab and enter 500 � for Temperature.
e. Click OK to close the Velocity Inlet dialog box.
3. Set the boundary conditions for the bottom wall (bottom-wall).
Boundary Conditions → bottom-wall → Edit...
a. Click the Thermal tab.
Release 15.0 - © SAS IP, Inc. All rights reserved. - Contains proprietary and confidential informationof ANSYS, Inc. and its subsidiaries and affiliates.1008
Modeling Solidification

i. Select Temperature from the Thermal Conditions group box.
ii. Enter 1300 � for Temperature.
b. Click OK to close the Wall dialog box.
4. Set the boundary conditions for the free surface (free-surface).
Boundary Conditions → free-surface → Edit...
The specified shear and Marangoni stress boundary conditions are useful in modeling situations in which
the shear stress (rather than the motion of the fluid) is known. A free surface condition is an example of
such a situation. In this case, the convection is driven by the Marangoni stress and the shear stress is
dependent on the surface tension, which is a function of temperature.
1009Release 15.0 - © SAS IP, Inc. All rights reserved. - Contains proprietary and confidential information
of ANSYS, Inc. and its subsidiaries and affiliates.
Setup and Solution

a. Select Marangoni Stress from the Shear Condition group box.
The Marangoni Stress condition allows you to specify the gradient of the surface tension with respect
to temperature at a wall boundary.
b. Enter -0.00036 −� � � for Surface Tension Gradient.
c. Click the Thermal tab to specify the thermal conditions.
Release 15.0 - © SAS IP, Inc. All rights reserved. - Contains proprietary and confidential informationof ANSYS, Inc. and its subsidiaries and affiliates.1010
Modeling Solidification

i. Select Convection from the Thermal Conditions group box.
ii. Enter 100 −� � ��
for Heat Transfer Coefficient.
iii. Enter 1500 � for Free Stream Temperature.
d. Click OK to close the Wall dialog box.
5. Set the boundary conditions for the side wall (side-wall).
Boundary Conditions → side-wall → Edit...
a. Click the Thermal tab.
1011Release 15.0 - © SAS IP, Inc. All rights reserved. - Contains proprietary and confidential information
of ANSYS, Inc. and its subsidiaries and affiliates.
Setup and Solution

i. Select Temperature from the Thermal Conditions group box.
ii. Enter 1400 � for the Temperature.
b. Click OK to close the Wall dialog box.
6. Set the boundary conditions for the solid wall (solid-wall).
Boundary Conditions → solid-wall → Edit...
Release 15.0 - © SAS IP, Inc. All rights reserved. - Contains proprietary and confidential informationof ANSYS, Inc. and its subsidiaries and affiliates.1012
Modeling Solidification

a. Select Moving Wall from the Wall Motion group box.
The Wall dialog box will expand to show additional parameters.
b. Select Rotational in the lower box of the Motion group box.
The Wall dialog box will change to show the rotational speed.
c. Enter 1.0 ��� � for Speed.
d. Click the Thermal tab to specify the thermal conditions.
1013Release 15.0 - © SAS IP, Inc. All rights reserved. - Contains proprietary and confidential information
of ANSYS, Inc. and its subsidiaries and affiliates.
Setup and Solution

i. Select Temperature from the Thermal Conditions selection list.
ii. Enter 500 � for Temperature.
e. Click OK to close the Wall dialog box.
24.4.8. Solution: Steady Conduction
In this step, you will specify the discretization schemes to be used and temporarily disable the calculation of
the flow and swirl velocity equations, so that only conduction is calculated. This steady-state solution will
be used as the initial condition for the time-dependent fluid flow and heat transfer calculation.
1. Set the solution parameters.
Solution Methods
Release 15.0 - © SAS IP, Inc. All rights reserved. - Contains proprietary and confidential informationof ANSYS, Inc. and its subsidiaries and affiliates.1014
Modeling Solidification

a. Select Coupled from the Scheme drop-down list in the Pressure-Velocity Coupling group box.
b. Select PRESTO! from the Pressure drop-down list in the Spatial Discretization group box.
The PRESTO! scheme is well suited for rotating flows with steep pressure gradients.
c. Retain the default selection of Second Order Upwind from the Momentum, Swirl Velocity, and
Energy drop-down lists.
d. Enable Pseudo Transient.
The Pseudo Transient option enables the pseudo transient algorithm in the coupled pressure-based
solver. This algorithm effectively adds an unsteady term to the solution equations in order to improve
stability and convergence behavior. Use of this option is recommended for general fluid flow problems.
2. Enable the calculation for energy.
Solution Controls → Equations...
1015Release 15.0 - © SAS IP, Inc. All rights reserved. - Contains proprietary and confidential information
of ANSYS, Inc. and its subsidiaries and affiliates.
Setup and Solution

a. Deselect Flow and Swirl Velocity from the Equations selection list to disable the calculation of flow
and swirl velocity equations.
b. Click OK to close the Equations dialog box.
3. Confirm the Relaxation Factors.
Solution Controls
Retain the default values.
4. Enable the plotting of residuals during the calculation.
Release 15.0 - © SAS IP, Inc. All rights reserved. - Contains proprietary and confidential informationof ANSYS, Inc. and its subsidiaries and affiliates.1016
Modeling Solidification

Monitors → Residuals → Edit...
a. Ensure Plot is enabled in the Options group box.
b. Click OK to accept the remaining default settings and close the Residual Monitors dialog box.
5. Initialize the solution.
Solution Initialization
a. Retain the default of Hybrid Initialization from the Initialization Methods group box.
For flows in complex topologies, hybrid initialization will provide better initial velocity and pressure
field than standard initialization. This in general will help in improving the convergence behavior of
the solver.
b. Click Initialize.
6. Define a custom field function for the swirl pull velocity.
Define → Custom Field Functions...
1017Release 15.0 - © SAS IP, Inc. All rights reserved. - Contains proprietary and confidential information
of ANSYS, Inc. and its subsidiaries and affiliates.
Setup and Solution

In this step, you will define a field function to be used to patch a variable value for the swirl pull velocity
in the next step. The swirl pull velocity is equal to ⋅� �, where � is the angular velocity and � is the radial
coordinate. Since � = 1 rad/s, you can simplify the equation to simply �. In this example, the value of �
is included for demonstration purposes.
a. Select Mesh... and Radial Coordinate from the Field Functions drop-down lists.
b. Click the Select button to add radial-coordinate in the Definition field.
If you make a mistake, click the DEL button on the calculator pad to delete the last item you added
to the function definition.
c. Click the × button on the calculator pad.
d. Click the 1 button.
e. Enter omegar for New Function Name.
f. Click Define.
Note
To check the function definition or delete the custom field function, click Manage...to open the Field Function Definitions dialog box. Then select omegar from the
Field Functions selection list to view the function definition.
g. Close the Custom Field Function Calculator dialog box.
7. Patch the pull velocities.
Solution Initialization → Patch...
As noted earlier, you will patch values for the pull velocities, rather than having ANSYS Fluent compute
them. Since the radial pull velocity is zero, you will patch just the axial and swirl pull velocities.
Release 15.0 - © SAS IP, Inc. All rights reserved. - Contains proprietary and confidential informationof ANSYS, Inc. and its subsidiaries and affiliates.1018
Modeling Solidification

a. Select Axial Pull Velocity from the Variable selection list.
b. Enter 0.001 � � for Value.
c. Select fluid from the Zones to Patch selection list.
d. Click Patch.
You have just patched the axial pull velocity. Next you will patch the swirl pull velocity.
e. Select Swirl Pull Velocity from the Variable selection list.
Scroll down the list to find Swirl Pull Velocity.
f. Enable the Use Field Function option.
g. Select omegar from the Field Function selection list.
1019Release 15.0 - © SAS IP, Inc. All rights reserved. - Contains proprietary and confidential information
of ANSYS, Inc. and its subsidiaries and affiliates.
Setup and Solution

h. Ensure that fluid is selected from the Zones to Patch selection list.
i. Click Patch and close the Patch dialog box.
8. Save the initial case and data files (solid0.cas.gz and solid0.dat.gz ).
File → Write → Case & Data...
9. Start the calculation by requesting 20 iterations.
Run Calculation
a. Select User Specified for the Time Step Method in both the Fluid Time Scale and the Solid TimeScale group boxes.
b. Retain the default values of 1 and 1000 for the Pseudo Time Step (s) in the Fluid Time Scale and
the Solid Time Scale group boxes, respectively.
c. Enter 20 for Number of Iterations.
d. Click Calculate.
The solution will converge in approximately 12 iterations.
Release 15.0 - © SAS IP, Inc. All rights reserved. - Contains proprietary and confidential informationof ANSYS, Inc. and its subsidiaries and affiliates.1020
Modeling Solidification

10. Display filled contours of temperature (Figure 24.3: Contours of Temperature for the Steady Conduction
Solution (p. 1022)).
Graphics and Animations → Contours → Set Up...
a. Enable the Filled option.
b. Select Temperature... and Static Temperature from the Contours of drop-down lists.
c. Click Display (Figure 24.3: Contours of Temperature for the Steady Conduction Solution (p. 1022)).
1021Release 15.0 - © SAS IP, Inc. All rights reserved. - Contains proprietary and confidential information
of ANSYS, Inc. and its subsidiaries and affiliates.
Setup and Solution

Figure 24.3: Contours of Temperature for the Steady Conduction Solution
11. Display filled contours of temperature to determine the thickness of mushy zone.
Graphics and Animations → Contours → Set Up...
Release 15.0 - © SAS IP, Inc. All rights reserved. - Contains proprietary and confidential informationof ANSYS, Inc. and its subsidiaries and affiliates.1022
Modeling Solidification

a. Disable Auto Range in the Options group box.
The Clip to Range option will automatically be enabled.
b. Enter 1100 for Min and 1200 for Max.
c. Click Display (See Figure 24.4: Contours of Temperature (Mushy Zone) for the Steady Conduction
Solution (p. 1024)) and close the Contours dialog box.
1023Release 15.0 - © SAS IP, Inc. All rights reserved. - Contains proprietary and confidential information
of ANSYS, Inc. and its subsidiaries and affiliates.
Setup and Solution

Figure 24.4: Contours of Temperature (Mushy Zone) for the Steady Conduction Solution
12. Save the case and data files for the steady conduction solution (solid.cas.gz and solid.dat.gz ).
File → Write → Case & Data...
24.4.9. Solution: Transient Flow and Heat Transfer
In this step, you will turn on time dependence and include the flow and swirl velocity equations in the calcu-
lation. You will then solve the transient problem using the steady conduction solution as the initial condition.
1. Enable a time-dependent solution.
General
Release 15.0 - © SAS IP, Inc. All rights reserved. - Contains proprietary and confidential informationof ANSYS, Inc. and its subsidiaries and affiliates.1024
Modeling Solidification

a. Select Transient from the Time list.
2. Set the solution parameters.
Solution Methods
1025Release 15.0 - © SAS IP, Inc. All rights reserved. - Contains proprietary and confidential information
of ANSYS, Inc. and its subsidiaries and affiliates.
Setup and Solution

a. Retain the default selection of First Order Implicit from the Transient Formulation drop-down list.
b. Ensure that PRESTO! is selected from the Pressure drop-down list in the Spatial Discretizationgroup box.
3. Enable calculations for flow and swirl velocity.
Solution Controls → Equations...
Release 15.0 - © SAS IP, Inc. All rights reserved. - Contains proprietary and confidential informationof ANSYS, Inc. and its subsidiaries and affiliates.1026
Modeling Solidification

a. Select Flow and Swirl Velocity and ensure that Energy is selected from the Equations selection list.
Now all three items in the Equations selection list will be selected.
b. Click OK to close the Equations dialog box.
4. Set the Under-Relaxation Factors.
Solution Controls
a. Enter 0.1 for Liquid Fraction Update.
b. Retain the default values for other Under-Relaxation Factors.
5. Save the initial case and data files (solid01.cas.gz and solid01.dat.gz ).
File → Write → Case & Data...
6. Run the calculation for 2 time steps.
Run Calculation
1027Release 15.0 - © SAS IP, Inc. All rights reserved. - Contains proprietary and confidential information
of ANSYS, Inc. and its subsidiaries and affiliates.
Setup and Solution

a. Enter 0.1 s for Time Step Size.
b. Set the Number of Time Steps to 2.
c. Retain the default value of 20 for Max Iterations/Time Step.
d. Click Calculate.
7. Display filled contours of the temperature after 0.2 seconds.
Graphics and Animations → Contours → Set Up...
a. Ensure that Temperature... and Static Temperature are selected from the Contours of drop-down
lists.
b. Click Display (See Figure 24.5: Contours of Temperature at t=0.2 s (p. 1029)).
Release 15.0 - © SAS IP, Inc. All rights reserved. - Contains proprietary and confidential informationof ANSYS, Inc. and its subsidiaries and affiliates.1028
Modeling Solidification

Figure 24.5: Contours of Temperature at t=0.2 s
8. Display contours of stream function (Figure 24.6: Contours of Stream Function at t=0.2 s (p. 1030)).
Graphics and Animations → Contours → Set Up...
a. Disable Filled in the Options group box.
b. Select Velocity... and Stream Function from the Contours of drop-down lists.
c. Click Display.
1029Release 15.0 - © SAS IP, Inc. All rights reserved. - Contains proprietary and confidential information
of ANSYS, Inc. and its subsidiaries and affiliates.
Setup and Solution

Figure 24.6: Contours of Stream Function at t=0.2 s
As shown in Figure 24.6: Contours of Stream Function at t=0.2 s (p. 1030), the liquid is beginning to circulate
in a large eddy, driven by natural convection and Marangoni convection on the free surface.
9. Display contours of liquid fraction (Figure 24.7: Contours of Liquid Fraction at t=0.2 s (p. 1031)).
Graphics and Animations → Contours → Set Up...
a. Enable Filled in the Options group box.
b. Select Solidification/Melting... and Liquid Fraction from the Contours of drop-down lists.
c. Click Display and close the Contours dialog box.
Release 15.0 - © SAS IP, Inc. All rights reserved. - Contains proprietary and confidential informationof ANSYS, Inc. and its subsidiaries and affiliates.1030
Modeling Solidification

Figure 24.7: Contours of Liquid Fraction at t=0.2 s
The liquid fraction contours show the current position of the melt front. Note that in Figure 24.7: Contours
of Liquid Fraction at t=0.2 s (p. 1031), the mushy zone divides the liquid and solid regions roughly in half.
10. Continue the calculation for 48 additional time steps.
Run Calculation
a. Enter 48 for Number of Time Steps.
b. Click Calculate.
After a total of 50 time steps have been completed, the elapsed time will be 5 seconds.
11. Display filled contours of the temperature after 5 seconds (Figure 24.8: Contours of Temperature at t=5
s (p. 1032)).
1031Release 15.0 - © SAS IP, Inc. All rights reserved. - Contains proprietary and confidential information
of ANSYS, Inc. and its subsidiaries and affiliates.
Setup and Solution

Graphics and Animations → Contours → Set Up...
a. Ensure that Filled is enabled in the Options group box.
b. Select Temperature... and Static Temperature from the Contours of drop-down lists.
c. Click Display.
Figure 24.8: Contours of Temperature at t=5 s
As shown in Figure 24.8: Contours of Temperature at t=5 s (p. 1032), the temperature contours are fairly
uniform through the melt front and solid material. The distortion of the temperature field due to the re-
circulating liquid is also clearly evident.
In a continuous casting process, it is important to pull out the solidified material at the proper time. If
the material is pulled out too soon, it will not have solidified (i.e., it will still be in a mushy state). If it is
pulled out too late, it solidifies in the casting pool and cannot be pulled out in the required shape. The
optimal rate of pull can be determined from the contours of liquidus temperature and solidus temperature.
Release 15.0 - © SAS IP, Inc. All rights reserved. - Contains proprietary and confidential informationof ANSYS, Inc. and its subsidiaries and affiliates.1032
Modeling Solidification

12. Display contours of stream function (Figure 24.9: Contours of Stream Function at t=5 s (p. 1033)).
Graphics and Animations → Contours → Set Up...
a. Disable Filled in the Options group box.
b. Select Velocity... and Stream Function from the Contours of drop-down lists.
c. Click Display.
As shown in Figure 24.9: Contours of Stream Function at t=5 s (p. 1033), the flow has developed more fully
by 5 seconds, as compared with Figure 24.6: Contours of Stream Function at t=0.2 s (p. 1030) after 0.2
seconds. The main eddy, driven by natural convection and Marangoni stress, dominates the flow.
To examine the position of the melt front and the extent of the mushy zone, you will plot the contours
of liquid fraction.
Figure 24.9: Contours of Stream Function at t=5 s
1033Release 15.0 - © SAS IP, Inc. All rights reserved. - Contains proprietary and confidential information
of ANSYS, Inc. and its subsidiaries and affiliates.
Setup and Solution

13. Display filled contours of liquid fraction (Figure 24.10: Contours of Liquid Fraction at t=5 s (p. 1034)).
Graphics and Animations → Contours → Set Up...
a. Enable Filled in the Options group box.
b. Select Solidification/Melting... and Liquid Fraction from the Contours of drop-down lists.
c. Click Display and close the Contours dialog box.
The introduction of liquid material at the left of the domain is balanced by the pulling of the solidified
material from the right. After 5 seconds, the equilibrium position of the melt front is beginning to be es-
tablished (Figure 24.10: Contours of Liquid Fraction at t=5 s (p. 1034)).
Figure 24.10: Contours of Liquid Fraction at t=5 s
14. Save the case and data files for the solution at 5 seconds (solid5.cas.gz and solid5.dat.gz ).
Release 15.0 - © SAS IP, Inc. All rights reserved. - Contains proprietary and confidential informationof ANSYS, Inc. and its subsidiaries and affiliates.1034
Modeling Solidification

File → Write → Case & Data...
24.5. Summary
In this tutorial, you studied the setup and solution for a fluid flow problem involving solidification for
the Czochralski growth process.
The solidification model in ANSYS Fluent can be used to model the continuous casting process where
a solid material is continuously pulled out from the casting domain. In this tutorial, you patched a
constant value and a custom field function for the pull velocities instead of computing them. This ap-
proach is used for cases where the pull velocity is not changing over the domain, as it is computationally
less expensive than having ANSYS Fluent compute the pull velocities during the calculation.
For more information about the solidification/melting model, see Modeling Solidification and Melting
in the User's Guide.
24.6. Further Improvements
This tutorial guides you through the steps to reach an initial set of solutions. You may be able to obtain
a more accurate solution by using an appropriate higher-order discretization scheme and by adapting
the mesh. Mesh adaption can also ensure that the solution is independent of the mesh. These steps
are demonstrated in Introduction to Using ANSYS Fluent: Fluid Flow and Heat Transfer in a Mixing El-
bow (p. 123).
1035Release 15.0 - © SAS IP, Inc. All rights reserved. - Contains proprietary and confidential information
of ANSYS, Inc. and its subsidiaries and affiliates.
Further Improvements

Release 15.0 - © SAS IP, Inc. All rights reserved. - Contains proprietary and confidential informationof ANSYS, Inc. and its subsidiaries and affiliates.1036

Chapter 25: Using the Eulerian Granular Multiphase Model withHeat Transfer
This tutorial is divided into the following sections:
25.1. Introduction
25.2. Prerequisites
25.3. Problem Description
25.4. Setup and Solution
25.5. Summary
25.6. Further Improvements
25.7. References
25.1. Introduction
This tutorial examines the flow of air and a granular solid phase consisting of glass beads in a hot gas
fluidized bed, under uniform minimum fluidization conditions. The results obtained for the local wall-
to-bed heat transfer coefficient in ANSYS Fluent can be compared with analytical results [1].
This tutorial demonstrates how to do the following:
• Use the Eulerian granular model.
• Set boundary conditions for internal flow.
• Compile a User-Defined Function (UDF) for the gas and solid phase thermal conductivities.
• Calculate a solution using the pressure-based solver.
25.2. Prerequisites
This tutorial is written with the assumption that you have completed one or more of the introductory
tutorials found in this manual:
• Introduction to Using ANSYS Fluent in ANSYS Workbench: Fluid Flow and Heat Transfer in a Mixing
Elbow (p. 1)
• Parametric Analysis in ANSYS Workbench Using ANSYS Fluent (p. 73)
• Introduction to Using ANSYS Fluent: Fluid Flow and Heat Transfer in a Mixing Elbow (p. 123)
and that you are familiar with the ANSYS Fluent navigation pane and menu structure. Some steps in
the setup and solution procedure will not be shown explicitly.
In order to complete the steps to compile the UDF, you will need to have a working C compiler installed
on your machine.
1037Release 15.0 - © SAS IP, Inc. All rights reserved. - Contains proprietary and confidential information
of ANSYS, Inc. and its subsidiaries and affiliates.

25.3. Problem Description
This problem considers a hot gas fluidized bed in which air flows upwards through the bottom of the
domain and through an additional small orifice next to a heated wall. A uniformly fluidized bed is ex-
amined, which you can then compare with analytical results [1]. The geometry and data for the problem
are shown in Figure 25.1: Problem Schematic (p. 1038).
Figure 25.1: Problem Schematic
25.4. Setup and Solution
The following sections describe the setup and solution steps for this tutorial:
25.4.1. Preparation
25.4.2. Mesh
25.4.3. General Settings
25.4.4. Models
25.4.5. UDF
25.4.6. Materials
25.4.7. Phases
25.4.8. Boundary Conditions
25.4.9. Solution
Release 15.0 - © SAS IP, Inc. All rights reserved. - Contains proprietary and confidential informationof ANSYS, Inc. and its subsidiaries and affiliates.1038
Using the Eulerian Granular Multiphase Model with Heat Transfer

25.4.10. Postprocessing
25.4.1. Preparation
To prepare for running this tutorial:
1. Set up a working folder on the computer you will be using.
2. Go to the ANSYS Customer Portal, https://support.ansys.com/training.
Note
If you do not have a login, you can request one by clicking Customer Registration on
the log in page.
3. Enter the name of this tutorial into the search bar.
4. Narrow the results by using the filter on the left side of the page.
a. Click ANSYS Fluent under Product.
b. Click 15.0 under Version.
5. Select this tutorial from the list.
6. Click Files to download the input and solution files.
7. Unzip eulerian_granular_heat_R150.zip to your working folder.
The files, fluid-bed.msh and conduct.c, can be found in the eulerian_granular_heatfolder created after unzipping the file.
8. Use Fluent Launcher to enable Double Precision and start the 2D version of ANSYS Fluent.
Fluent Launcher displays your Display Options preferences from the previous session.
For more information about Fluent Launcher, see Starting ANSYS Fluent Using Fluent Launcher in
the User’s Guide.
9. Ensure that the Display Mesh After Reading, Embed Graphics Windows, and Workbench ColorScheme options are enabled.
10. Run in Serial by selecting Serial under Processing Options.
11. Ensure that Setup Compilation Environment for UDF is enabled in the Environment tab of the Fluent
Launcher window. This will allow you to compile the UDF.
Note
The double precision solver is recommended for modeling multiphase flow simulations.
1039Release 15.0 - © SAS IP, Inc. All rights reserved. - Contains proprietary and confidential information
of ANSYS, Inc. and its subsidiaries and affiliates.
Setup and Solution

25.4.2. Mesh
1. Read the mesh file fluid-bed.msh .
File → Read → Mesh...
As ANSYS Fluent reads the mesh file, it will report the progress in the console.
25.4.3. General Settings
General
1. Check the mesh.
General → Check
ANSYS Fluent will perform various checks on the mesh and will report the progress in the console. Make
sure that the reported minimum volume is a positive number.
2. Examine the mesh (Figure 25.2: Mesh Display of the Fluidized Bed (p. 1041)).
Extra
You can use the right mouse button to check which zone number corresponds to each
boundary. If you click the right mouse button on one of the boundaries in the graphics
window, its zone number, name, and type will be printed in the ANSYS Fluent console.
This feature is especially useful when you have several zones of the same type and you
want to distinguish between them quickly.
Release 15.0 - © SAS IP, Inc. All rights reserved. - Contains proprietary and confidential informationof ANSYS, Inc. and its subsidiaries and affiliates.1040
Using the Eulerian Granular Multiphase Model with Heat Transfer

Figure 25.2: Mesh Display of the Fluidized Bed
3. Enable the pressure-based transient solver.
General
a. Retain the default selection of Pressure-Based from the Type list.
The pressure-based solver must be used for multiphase calculations.
b. Select Transient from the Time list.
4. Set the gravitational acceleration.
General → Gravity
1041Release 15.0 - © SAS IP, Inc. All rights reserved. - Contains proprietary and confidential information
of ANSYS, Inc. and its subsidiaries and affiliates.
Setup and Solution

a. Enter -9.81 m/s2 for the Gravitational Acceleration in the Y direction.
25.4.4. Models
1. Enable the Eulerian multiphase model for two phases.
Models → Multiphase → Edit...
Release 15.0 - © SAS IP, Inc. All rights reserved. - Contains proprietary and confidential informationof ANSYS, Inc. and its subsidiaries and affiliates.1042
Using the Eulerian Granular Multiphase Model with Heat Transfer

a. Select Eulerian from the Model list.
b. Click OK to close the Multiphase Model dialog box.
2. Enable heat transfer by enabling the energy equation.
Models → Energy → Edit...
a. Enable Energy Equation.
b. Click OK to close the Energy dialog box.
An Information dialog box will open. Click OK to close the Information dialog box.
3. Retain the default laminar viscous model.
Models → Viscous → Edit...
1043Release 15.0 - © SAS IP, Inc. All rights reserved. - Contains proprietary and confidential information
of ANSYS, Inc. and its subsidiaries and affiliates.
Setup and Solution

Experiments have shown negligible three-dimensional effects in the flow field for the case modeled,
suggesting very weak turbulent behavior.
25.4.5. UDF
1. Compile the user-defined function, conduct.c , that will be used to define the thermal conductivity for
the gas and solid phase.
Define → User-Defined → Functions → Compiled...
a. Click the Add... button below the Source Files option to open the Select File dialog box.
i. Select the file conduct.c and click OK in the Select File dialog box.
b. Click Build.
ANSYS Fluent will create a libudf folder and compile the UDF. Also, a Warning dialog box will
open asking you to make sure that UDF source file and case/data files are in the same folder.
c. Click OK to close the Warning dialog box.
Release 15.0 - © SAS IP, Inc. All rights reserved. - Contains proprietary and confidential informationof ANSYS, Inc. and its subsidiaries and affiliates.1044
Using the Eulerian Granular Multiphase Model with Heat Transfer

d. Click Load to load the UDF.
Extra
If you decide to read in the case file that is provided for this tutorial on the Customer
Portal, you will need to compile the UDF associated with this tutorial in your working
folder. This is necessary because ANSYS Fluent will expect to find the correct UDF libraries
in your working folder when reading the case file.
25.4.6. Materials
1. Modify the properties for air, which will be used for the primary phase.
Materials → air → Create/Edit...
The properties used for air are modified to match data used by Kuipers et al. [1]
a. Enter 1.2 kg/m3 for Density.
b. Enter 994 J/kg-K for Cp.
c. Select user-defined from the Thermal Conductivity drop-down list to open the User DefinedFunctions dialog box.
i. Select conduct_gas::libudf from the available list.
1045Release 15.0 - © SAS IP, Inc. All rights reserved. - Contains proprietary and confidential information
of ANSYS, Inc. and its subsidiaries and affiliates.
Setup and Solution

ii. Click OK to close the User Defined Functions dialog box.
d. Click Change/Create.
2. Define a new fluid material for the granular phase (the glass beads).
Materials → air → Create/Edit...
a. Enter solids for Name.
b. Enter 2660 kg/m3 for Density.
c. Enter 737 J/kg-K for Cp.
d. Retain the selection of user-defined from the Thermal Conductivity drop-down list.
e. Click the Edit... button to open the User Defined Functions dialog box.
i. Select conduct_solid::libudf in the User Defined Functions dialog box and click OK.
A Question dialog box will open asking if you want to overwrite air.
ii. Click No in the Question dialog box.
f. Select solids from the Fluent Fluid Materials drop-down list.
g. Click Change/Create and close the Materials dialog box.
Release 15.0 - © SAS IP, Inc. All rights reserved. - Contains proprietary and confidential informationof ANSYS, Inc. and its subsidiaries and affiliates.1046
Using the Eulerian Granular Multiphase Model with Heat Transfer

25.4.7. Phases
Phases
1. Define air as the primary phase.
Phases → phase-1 - Primary Phase → Edit...
a. Enter air for Name.
b. Ensure that air is selected from the Phase Material drop-down list.
c. Click OK to close the Primary Phase dialog box.
2. Define solids (glass beads) as the secondary phase.
Phases → phase-2 - Secondary Phase → Edit...
1047Release 15.0 - © SAS IP, Inc. All rights reserved. - Contains proprietary and confidential information
of ANSYS, Inc. and its subsidiaries and affiliates.
Setup and Solution

a. Enter solids for Name.
b. Select solids from the Phase Material drop-down list.
c. Enable Granular.
d. Retain the default selection of Phase Property in the Granular Temperature Model group box.
e. Enter 0.0005 m for Diameter.
f. Select syamlal-obrien from the Granular Viscosity drop-down list.
g. Select lun-et-al from the Granular Bulk Viscosity drop-down list.
h. Select constant from the Granular Temperature drop-down list and enter 1e-05 .
i. Enter 0.6 for the Packing Limit.
j. Click OK to close the Secondary Phase dialog box.
3. Define the interphase interactions formulations to be used.
Phases → Interaction...
Release 15.0 - © SAS IP, Inc. All rights reserved. - Contains proprietary and confidential informationof ANSYS, Inc. and its subsidiaries and affiliates.1048
Using the Eulerian Granular Multiphase Model with Heat Transfer

a. Select syamlal-obrien from the Drag Coefficient drop-down list.
b. Click the Heat tab, and select gunn from the Heat Transfer Coefficient drop-down list.
The interphase heat exchange is simulated, using a drag coefficient, the default restitution coefficient
for granular collisions of 0.9, and a heat transfer coefficient. Granular phase lift is not very relevant
in this problem, and in fact is rarely used.
c. Click OK to close the Phase Interaction dialog box.
25.4.8. Boundary Conditions
For this problem, you need to set the boundary conditions for all boundaries.
Boundary Conditions
1049Release 15.0 - © SAS IP, Inc. All rights reserved. - Contains proprietary and confidential information
of ANSYS, Inc. and its subsidiaries and affiliates.
Setup and Solution

1. Set the boundary conditions for the lower velocity inlet (v_uniform) for the primary phase.
Boundary Conditions → v_uniform
For the Eulerian multiphase model, you will specify conditions at a velocity inlet that are specific to the
primary and secondary phases.
a. Select air from the Phase drop-down list.
b. Click the Edit... button to open the Velocity Inlet dialog box.
Release 15.0 - © SAS IP, Inc. All rights reserved. - Contains proprietary and confidential informationof ANSYS, Inc. and its subsidiaries and affiliates.1050
Using the Eulerian Granular Multiphase Model with Heat Transfer

i. Retain the default selection of Magnitude, Normal to Boundary from the Velocity SpecificationMethod drop-down list.
ii. Enter 0.25 m/s for the Velocity Magnitude.
iii. Click the Thermal tab and enter 293 K for Temperature.
iv. Click OK to close the Velocity Inlet dialog box.
2. Set the boundary conditions for the lower velocity inlet (v_uniform) for the secondary phase.
Boundary Conditions → v_uniform
a. Select solids from the Phase drop-down list.
b. Click the Edit... button to open the Velocity Inlet dialog box.
i. Retain the default Velocity Specification Method and Reference Frame.
ii. Retain the default value of 0 m/s for the Velocity Magnitude.
iii. Click the Thermal tab and enter 293 K for Temperature.
iv. Click the Multiphase tab and retain the default value of 0 for Volume Fraction.
v. Click OK to close the Velocity Inlet dialog box.
3. Set the boundary conditions for the orifice velocity inlet (v_jet) for the primary phase.
Boundary Conditions → v_jet
a. Select air from the Phase drop-down list.
b. Click the Edit... button to open the Velocity Inlet dialog box.
1051Release 15.0 - © SAS IP, Inc. All rights reserved. - Contains proprietary and confidential information
of ANSYS, Inc. and its subsidiaries and affiliates.
Setup and Solution

i. Retain the default Velocity Specification Method and Reference Frame.
ii. Enter 0.25 m/s for the Velocity Magnitude.
In order for a comparison with analytical results [1] to be meaningful, in this simulation you will
use a uniform value for the air velocity equal to the minimum fluidization velocity at both inlets
on the bottom of the bed.
iii. Click the Thermal tab and enter 293 K for Temperature.
iv. Click OK to close the Velocity Inlet dialog box.
4. Set the boundary conditions for the orifice velocity inlet (v_jet) for the secondary phase.
Boundary Conditions → v_jet
a. Select solids from the Phase drop-down list.
b. Click the Edit... button to open the Velocity Inlet dialog box.
i. Retain the default Velocity Specification Method and Reference Frame.
ii. Retain the default value of 0 m/s for the Velocity Magnitude.
Release 15.0 - © SAS IP, Inc. All rights reserved. - Contains proprietary and confidential informationof ANSYS, Inc. and its subsidiaries and affiliates.1052
Using the Eulerian Granular Multiphase Model with Heat Transfer

iii. Click the Thermal tab and enter 293 K for Temperature.
iv. Click the Multiphase tab and retain the default value of 0 for the Volume Fraction.
v. Click OK to close the Velocity Inlet dialog box.
5. Set the boundary conditions for the pressure outlet (poutlet) for the mixture phase.
Boundary Conditions → poutlet
For the Eulerian granular model, you will specify conditions at a pressure outlet for the mixture and for
both phases.
The thermal conditions at the pressure outlet will be used only if flow enters the domain through this
boundary. You can set them equal to the inlet values, as no flow reversal is expected at the pressure
outlet. In general, however, it is important to set reasonable values for these downstream scalar values,
in case flow reversal occurs at some point during the calculation.
a. Select mixture from the Phase drop-down list.
b. Click the Edit... button to open the Pressure Outlet dialog box.
i. Retain the default value of 0 Pascal for Gauge Pressure.
ii. Click OK to close the Pressure Outlet dialog box.
6. Set the boundary conditions for the pressure outlet (poutlet) for the primary phase.
Boundary Conditions → poutlet
a. Select air from the Phase drop-down list.
b. Click the Edit... button to open the Pressure Outlet dialog box.
i. Click the Thermal tab and enter 293 K for Backflow Total Temperature.
ii. Click OK to close the Pressure Outlet dialog box.
7. Set the boundary conditions for the pressure outlet (poutlet) for the secondary phase.
Boundary Conditions → poutlet
1053Release 15.0 - © SAS IP, Inc. All rights reserved. - Contains proprietary and confidential information
of ANSYS, Inc. and its subsidiaries and affiliates.
Setup and Solution

a. Select solids from the Phase drop-down list.
b. Click the Edit... button to open the Pressure Outlet dialog box.
i. Click the Thermal tab and enter 293 K for the Backflow Total Temperature.
ii. Click the Multiphase tab and retain default settings.
iii. Click OK to close the Pressure Outlet dialog box.
8. Set the boundary conditions for the heated wall (wall_hot) for the mixture.
Boundary Conditions → wall_hot
For the heated wall, you will set thermal conditions for the mixture, and momentum conditions (zero
shear) for both phases.
a. Select mixture from the Phase drop-down list.
b. Click the Edit... button to open the Wall dialog box.
Release 15.0 - © SAS IP, Inc. All rights reserved. - Contains proprietary and confidential informationof ANSYS, Inc. and its subsidiaries and affiliates.1054
Using the Eulerian Granular Multiphase Model with Heat Transfer

i. Click the Thermal tab.
A. Select Temperature from the Thermal Conditions list.
B. Enter 373 K for Temperature.
ii. Click OK to close the Wall dialog box.
9. Set the boundary conditions for the heated wall (wall_hot) for the primary phase.
Boundary Conditions → wall_hot
a. Select air from the Phase drop-down list.
b. Click the Edit... button to open the Wall dialog box.
c. Retain the default No Slip condition and click OK to close the Wall dialog box.
10. Set the boundary conditions for the heated wall (wall_hot) for the secondary phase same as that of the
primary phase.
Boundary Conditions → wall_hot
For the secondary phase, you will retain the default no slip condition as for the primary phase.
11. Set the boundary conditions for the adiabatic wall (wall_ins) for the primary phase.
Boundary Conditions → wall_ins
For the adiabatic wall, you will retain the default thermal conditions for the mixture (zero heat flux), and
the default momentum conditions (no slip) for both phases.
a. Select air from the Phase drop-down list.
b. Click the Edit... button to open the Wall dialog box.
1055Release 15.0 - © SAS IP, Inc. All rights reserved. - Contains proprietary and confidential information
of ANSYS, Inc. and its subsidiaries and affiliates.
Setup and Solution

c. Retain the default No Slip condition and click OK to close the Wall dialog box.
12. Set the boundary conditions for the adiabatic wall (wall_ins) for the secondary phase same as that of
the primary phase.
Boundary Conditions → wall_ins
For the secondary phase, you will retain the default no slip condition as for the primary phase.
25.4.9. Solution
1. Select the second order implicit transient formulation.
Solution Methods
Release 15.0 - © SAS IP, Inc. All rights reserved. - Contains proprietary and confidential informationof ANSYS, Inc. and its subsidiaries and affiliates.1056
Using the Eulerian Granular Multiphase Model with Heat Transfer

a. Select Second Order Implicit from the Transient Formulation drop-down list.
b. Modify the discretization methods in the Spacial Discretization group box.
i. Select Second Order Upwind for Momentum.
ii. Select Quick for Volume Fraction and Energy.
2. Set the solution parameters.
Solution Controls
1057Release 15.0 - © SAS IP, Inc. All rights reserved. - Contains proprietary and confidential information
of ANSYS, Inc. and its subsidiaries and affiliates.
Setup and Solution

a. Enter 0.5 for Pressure.
b. Enter 0.2 for Momentum.
3. Ensure that the plotting of residuals is enabled during the calculation.
Monitors → Residuals → Edit...
4. Define a custom field function for the heat transfer coefficient.
Define → Custom Field Functions...
Initially, you will define functions for the mixture temperature, and thermal conductivity, then you will
use these to define a function for the heat transfer coefficient.
Release 15.0 - © SAS IP, Inc. All rights reserved. - Contains proprietary and confidential informationof ANSYS, Inc. and its subsidiaries and affiliates.1058
Using the Eulerian Granular Multiphase Model with Heat Transfer

a. Define the function t_mix .
i. Select Temperature... and Static Temperature from the Field Functions drop-down lists.
ii. Ensure that air is selected from the Phase drop-down list and click Select.
iii. Click the multiplication symbol in the calculator pad.
iv. Select Phases... and Volume fraction from the Field Functions drop-down list.
v. Ensure that air is selected from the Phase drop-down list and click Select.
vi. Click the addition symbol in the calculator pad.
vii. Similarly, add the term solids-temperature * solids-vof .
viii.Enter t_mix for New Function Name.
ix. Click Define.
b. Define the function k_mix .
1059Release 15.0 - © SAS IP, Inc. All rights reserved. - Contains proprietary and confidential information
of ANSYS, Inc. and its subsidiaries and affiliates.
Setup and Solution

i. Select Properties... and Thermal Conductivity from the Field Functions drop-down lists.
ii. Select air from the Phase drop-down list and click Select.
iii. Click the multiplication symbol in the calculator pad.
iv. Select Phases... and Volume fraction from the Field Functions drop-down lists.
v. Ensure that air is selected from the Phase drop-down list and click Select.
vi. Click the addition symbol in the calculator pad.
vii. Similarly, add the term solids-thermal-conductivity-lam * solids-vof .
viii.Enter k_mix for New Function Name.
ix. Click Define.
c. Define the function ave_htc .
Release 15.0 - © SAS IP, Inc. All rights reserved. - Contains proprietary and confidential informationof ANSYS, Inc. and its subsidiaries and affiliates.1060
Using the Eulerian Granular Multiphase Model with Heat Transfer

i. Click the subtraction symbol in the calculator pad.
ii. Select Custom Field Functions... and k_mix from the Field Functions drop-down lists.
iii. Use the calculator pad and the Field Functions lists to complete the definition of the function.
− × − × −� ��� � ���
� ��
iv. Enter ave_htc for New Function Name.
v. Click Define and close the Custom Field Function Calculator dialog box.
5. Define the point surface in the cell next to the wall on the plane =� .
Surface → Point...
a. Enter 0.28494 m for x0 and 0.24 m for y0 in the Coordinates group box.
1061Release 15.0 - © SAS IP, Inc. All rights reserved. - Contains proprietary and confidential information
of ANSYS, Inc. and its subsidiaries and affiliates.
Setup and Solution

b. Enter y=0.24 for New Surface Name.
c. Click Create and close the Point Surface dialog box.
6. Define a surface monitor for the heat transfer coefficient.
Monitors (Surface Monitors) → Create...
a. Enable Plot, and Write for surf-mon-1.
b. Enter htc-024.out for File Name.
c. Select Flow Time from the X Axis drop-down list.
d. Select Time Step from the Get Data Every drop-down list.
e. Select Facet Average from the Report Type drop-down list.
f. Select Custom Field Functions... and ave_htc from the Field Variable drop-down lists.
g. Select y=0.24 from the Surfaces selection list.
h. Click OK to close the Surface Monitor dialog box.
7. Initialize the solution.
Solution Initialization
Release 15.0 - © SAS IP, Inc. All rights reserved. - Contains proprietary and confidential informationof ANSYS, Inc. and its subsidiaries and affiliates.1062
Using the Eulerian Granular Multiphase Model with Heat Transfer

a. Select all-zones from the Compute from drop-down list.
b. Retain the default values and click Initialize.
8. Define an adaption register for the lower half of the fluidized bed.
Adapt → Region...
This register is used to patch the initial volume fraction of solids in the next step.
1063Release 15.0 - © SAS IP, Inc. All rights reserved. - Contains proprietary and confidential information
of ANSYS, Inc. and its subsidiaries and affiliates.
Setup and Solution

a. Enter 0.3 m for Xmax and 0.5 m for Ymax in the Input Coordinates group box.
b. Click Mark.
c. Click the Manage... button to open the Manage Adaption Registers dialog box.
i. Ensure that hexahedron-r0 is selected from the Registers selection list.
ii. Click Display and close the Manage Adaption Registers dialog box.
After you define a region for adaption, it is a good practice to display it to visually verify that it
encompasses the intended area.
Release 15.0 - © SAS IP, Inc. All rights reserved. - Contains proprietary and confidential informationof ANSYS, Inc. and its subsidiaries and affiliates.1064
Using the Eulerian Granular Multiphase Model with Heat Transfer

Figure 25.3: Region Marked for Patching
d. Close the Region Adaption dialog box.
9. Patch the initial volume fraction of solids in the lower half of the fluidized bed.
Solution Initialization → Patch...
1065Release 15.0 - © SAS IP, Inc. All rights reserved. - Contains proprietary and confidential information
of ANSYS, Inc. and its subsidiaries and affiliates.
Setup and Solution

a. Select solids from the Phase drop-down list.
b. Select Volume Fraction from the Variable selection list.
c. Enter 0.598 for Value.
d. Select hexahedron-r0 from the Registers to Patch selection list.
e. Click Patch and close the Patch dialog box.
At this point, it is a good practice to display contours of the variable you just patched, to ensure that the
desired field was obtained.
10. Display contours of Volume Fraction of solids (Figure 25.4: Initial Volume Fraction of Granular Phase
(solids). (p. 1067)).
Graphics and Animations → Contours → Set Up...
a. Enable Filled in the Options group box.
b. Select Phases... from the upper Contours of drop-down list.
c. Select solids from the Phase drop-down list.
d. Ensure that Volume fraction is selected from the lower Contours of drop-down list.
e. Click Display and close the Contours dialog box.
Release 15.0 - © SAS IP, Inc. All rights reserved. - Contains proprietary and confidential informationof ANSYS, Inc. and its subsidiaries and affiliates.1066
Using the Eulerian Granular Multiphase Model with Heat Transfer

Figure 25.4: Initial Volume Fraction of Granular Phase (solids).
11. Save the case file (fluid-bed.cas.gz ).
File → Write → Case...
12. Start calculation.
Run Calculation
1067Release 15.0 - © SAS IP, Inc. All rights reserved. - Contains proprietary and confidential information
of ANSYS, Inc. and its subsidiaries and affiliates.
Setup and Solution

a. Set 0.00015 for Time Step Size(s).
b. Set 12000 for Number of Time Steps.
c. Enter 50 for Max Iterations/Time Step.
d. Click Calculate.
Note
If you do not want to wait for the solution to run the full 12000 time steps you can stop
the calculation and read in the completed case/data files from the solution-filessubdirectory in the eulerian_granular_heat.zip file.
The plot of the value of the mixture-averaged heat transfer coefficient in the cell next to the heated wall
versus time is in excellent agreement with results published for the same case [1].
Release 15.0 - © SAS IP, Inc. All rights reserved. - Contains proprietary and confidential informationof ANSYS, Inc. and its subsidiaries and affiliates.1068
Using the Eulerian Granular Multiphase Model with Heat Transfer

Figure 25.5: Plot of Mixture-Averaged Heat Transfer Coefficient in the Cell Next to the HeatedWall Versus Time
13. Save the case and data files (fluid-bed.cas.gz and fluid-bed.dat.gz ).
File → Write → Case & Data...
25.4.10. Postprocessing
1. Display the pressure field in the fluidized bed (Figure 25.6: Contours of Static Pressure (p. 1071)).
Graphics and Animations → Contours → Set Up...
1069Release 15.0 - © SAS IP, Inc. All rights reserved. - Contains proprietary and confidential information
of ANSYS, Inc. and its subsidiaries and affiliates.
Setup and Solution

a. Select mixture from Phase drop-down list.
b. Select Pressure... and Static Pressure from the Contours of drop-down lists.
c. Click Display.
Release 15.0 - © SAS IP, Inc. All rights reserved. - Contains proprietary and confidential informationof ANSYS, Inc. and its subsidiaries and affiliates.1070
Using the Eulerian Granular Multiphase Model with Heat Transfer

Figure 25.6: Contours of Static Pressure
Note the build-up of static pressure in the granular phase.
2. Display the volume fraction of solids (Figure 25.7: Contours of Volume Fraction of Solids (p. 1072)).
a. Select solids from the Phase drop-down list.
b. Select Phases... and Volume fraction from the Contours of drop-down lists.
c. Click Display and close the Contours dialog box.
d. Zoom in to show the contours close to the region where the change in volume fraction is the greatest.
Note that the region occupied by the granular phase has expanded slightly, as a result of fluidization.
1071Release 15.0 - © SAS IP, Inc. All rights reserved. - Contains proprietary and confidential information
of ANSYS, Inc. and its subsidiaries and affiliates.
Setup and Solution

Figure 25.7: Contours of Volume Fraction of Solids
25.5. Summary
This tutorial demonstrated how to set up and solve a granular multiphase problem with heat transfer,
using the Eulerian model. You learned how to set boundary conditions for the mixture and both phases.
The solution obtained is in excellent agreement with analytical results from Kuipers et al. [1].
25.6. Further Improvements
This tutorial guides you through the steps to reach an initial solution. You may be able to obtain a more
accurate solution by using an appropriate higher-order discretization scheme and by adapting the mesh
further. Mesh adaption can also ensure that the solution is independent of the mesh. These steps are
demonstrated in Introduction to Using ANSYS Fluent: Fluid Flow and Heat Transfer in a Mixing El-
bow (p. 123).
Release 15.0 - © SAS IP, Inc. All rights reserved. - Contains proprietary and confidential informationof ANSYS, Inc. and its subsidiaries and affiliates.1072
Using the Eulerian Granular Multiphase Model with Heat Transfer

25.7. References
1. J. A. M. Kuipers, W. Prins, and W. P. M. Van Swaaij “Numerical Calculation of Wall-to-Bed Heat Transfer
Coefficients in Gas-Fluidized Beds", Department of Chemical Engineering, Twente University of Technology,
in AIChE Journal, July 1992, Vol. 38, No. 7.
1073Release 15.0 - © SAS IP, Inc. All rights reserved. - Contains proprietary and confidential information
of ANSYS, Inc. and its subsidiaries and affiliates.
References

Release 15.0 - © SAS IP, Inc. All rights reserved. - Contains proprietary and confidential informationof ANSYS, Inc. and its subsidiaries and affiliates.1074

Chapter 26: Postprocessing
This tutorial is divided into the following sections:
26.1. Introduction
26.2. Prerequisites
26.3. Problem Description
26.4. Setup and Solution
26.5. Summary
26.1. Introduction
This tutorial demonstrates the postprocessing capabilities of ANSYS Fluent using a 3D model of a flat
circuit board with a heat generating electronic chip mounted on it. The flow over the chip is laminar
and involves conjugate heat transfer.
The heat transfer involves conduction in the chip and conduction and convection in the surrounding
fluid. The physics of conjugate heat transfer such as this, is common in many engineering applications,
including the design and cooling of electronic components.
In this tutorial, you will read the case and data files (without doing the calculation) and perform a
number of postprocessing exercises.
This tutorial demonstrates how to do the following:
• Add lights to the display at multiple locations.
• Create surfaces for the display of 3D data.
• Display filled contours of temperature on several surfaces.
• Display velocity vectors.
• Mirror a display about a symmetry plane.
• Create animations.
• Display results on successive slices of the domain.
• Display pathlines.
• Plot quantitative results.
• Overlay and “explode” a display.
• Annotate the display.
1075Release 15.0 - © SAS IP, Inc. All rights reserved. - Contains proprietary and confidential information
of ANSYS, Inc. and its subsidiaries and affiliates.

26.2. Prerequisites
This tutorial is written with the assumption that you have completed one or more of the introductory
tutorials found in this manual:
• Introduction to Using ANSYS Fluent in ANSYS Workbench: Fluid Flow and Heat Transfer in a Mixing
Elbow (p. 1)
• Parametric Analysis in ANSYS Workbench Using ANSYS Fluent (p. 73)
• Introduction to Using ANSYS Fluent: Fluid Flow and Heat Transfer in a Mixing Elbow (p. 123)
and that you are familiar with the ANSYS Fluent navigation pane and menu structure. Some steps in
the setup and solution procedure will not be shown explicitly.
26.3. Problem Description
The problem considered is shown schematically in Figure 26.1: Problem Specification (p. 1076). The con-
figuration consists of a series of side-by-side electronic chips, or modules, mounted on a circuit board.
Air flow, confined between the circuit board and an upper wall, cools the modules. To take advantage
of the symmetry present in the problem, the model will extend from the middle of one module to the
plane of symmetry between it and the next module.
As shown in the figure, each half-module is assumed to generate 2.0 Watts and to have a bulk conduct-
ivity of 1.0 �-K. The circuit board conductivity is assumed to be one order of magnitude lower:
0.1 �-K. The air flow enters the system at 298 K with a velocity of 1 m/s. The Reynolds number
of the flow, based on the module height, is about 600. The flow is therefore treated as laminar.
Figure 26.1: Problem Specification
26.4. Setup and Solution
The following sections describe the setup and solution steps for this tutorial:
26.4.1. Preparation
26.4.2. Reading the Mesh
26.4.3. Manipulating the Mesh in the Viewer
Release 15.0 - © SAS IP, Inc. All rights reserved. - Contains proprietary and confidential informationof ANSYS, Inc. and its subsidiaries and affiliates.1076
Postprocessing

26.4.4. Adding Lights
26.4.5. Creating Isosurfaces
26.4.6. Generating Contours
26.4.7. Generating Velocity Vectors
26.4.8. Creating Animation
26.4.9. Displaying Pathlines
26.4.10. Overlaying Velocity Vectors on the Pathline Display
26.4.11. Creating Exploded Views
26.4.12. Animating the Display of Results in Successive Streamwise Planes
26.4.13. Generating XY Plots
26.4.14. Creating Annotation
26.4.15. Saving Hardcopy Files
26.4.16. Generating Volume Integral Reports
26.4.1. Preparation
To prepare for running this tutorial:
1. Set up a working folder on the computer you will be using.
2. Go to the ANSYS Customer Portal, https://support.ansys.com/training.
Note
If you do not have a login, you can request one by clicking Customer Registration on
the log in page.
3. Enter the name of this tutorial into the search bar.
4. Narrow the results by using the filter on the left side of the page.
a. Click ANSYS Fluent under Product.
b. Click 15.0 under Version.
5. Select this tutorial from the list.
6. Click Files to download the input and solution files.
7. Unzip the postprocess_R150.zip file you downloaded to your working folder.
The files chip.cas.gz and chip.dat.gz can be found in the postprocess folder created after
unzipping the file.
8. Use Fluent Launcher to start the 3D version of ANSYS Fluent.
Fluent Launcher displays your Display Options preferences from the previous session.
For more information about Fluent Launcher, see Starting ANSYS Fluent Using Fluent Launcher in
the Fluent Getting Started Guide.
1077Release 15.0 - © SAS IP, Inc. All rights reserved. - Contains proprietary and confidential information
of ANSYS, Inc. and its subsidiaries and affiliates.
Setup and Solution

9. Ensure that the Display Mesh After Reading, Embed Graphics Windows, and Workbench ColorScheme options are enabled.
10. Ensure that the Serial processing option is selected.
11. Ensure that the Double Precision option is disabled.
26.4.2. Reading the Mesh
1. Read in the case and data files chip.cas.gz and chip.dat.gz .
File → Read → Case & Data...
When you select the case file, ANSYS Fluent will read the data file automatically.
26.4.3. Manipulating the Mesh in the Viewer
1. Display the mesh surfaces board-top and chip.
General → Display...
a. Retain the default selection of Edges in the Options group box.
b. Deselect all surfaces and select board-top and chip from the Surfaces selection list.
To deselect all surfaces click the far-right unshaded button at the top of the Surfaces selection list,
and then select the desired surfaces from the Surfaces selection list.
c. Click the Colors... button to open the Mesh Colors dialog box.
i. Select Color by ID in the Options group box.
ii. Click Reset Colors to reset the mesh colors to the default settings and close the Mesh Colorsdialog box.
Release 15.0 - © SAS IP, Inc. All rights reserved. - Contains proprietary and confidential informationof ANSYS, Inc. and its subsidiaries and affiliates.1078
Postprocessing

d. Click Display.
2. Rotate and zoom the view.
Use the left mouse button to rotate the view. Use the middle mouse button to zoom the view until you
obtain an enlarged display of the circuit board in the region of the chip, as shown in Figure 26.2: Mesh
Display of the Chip and Board Surfaces (p. 1079).
Figure 26.2: Mesh Display of the Chip and Board Surfaces
Extra
You can click the right mouse button on one of the mesh boundaries displayed in the
graphics window and its zone number, name, and type will be printed in the console.
This feature is especially useful when you have several zones of the same type and you
want to distinguish between them.
3. Display the mesh faces.
1079Release 15.0 - © SAS IP, Inc. All rights reserved. - Contains proprietary and confidential information
of ANSYS, Inc. and its subsidiaries and affiliates.
Setup and Solution

General → Display...
a. Disable Edges and enable Faces in the Options group box.
b. Click Display and close the Mesh Display dialog box.
The surfaces run together with no shading to separate the chip from the board.
26.4.4. Adding Lights
1. Add lighting effects.
Graphics and Animations → Options...
The default light settings add a white light at the position (1,1,1). The default light is defined in the Lights
dialog box by the Light ID 0 with Direction vectors (X, Y, Z) as (1, 1, 1).
a. Disable Double Buffering in the Rendering group box.
b. Enable Lights On in the Lighting Attributes group box.
c. Select Gouraud from the Lighting drop-down list.
Flat is the most basic lighting whereas Gouraud gives better color gradiation.
d. Click Apply and close the Display Options dialog box.
Release 15.0 - © SAS IP, Inc. All rights reserved. - Contains proprietary and confidential informationof ANSYS, Inc. and its subsidiaries and affiliates.1080
Postprocessing

Shading will be added to the surface mesh display (Figure 26.3: Graphics Display with Default Light-
ing (p. 1081)).
Figure 26.3: Graphics Display with Default Lighting
2. Add lights in two directions, (-1, 1, 1) and (-1, 1, -1).
Graphics and Animations → Lights...
1081Release 15.0 - © SAS IP, Inc. All rights reserved. - Contains proprietary and confidential information
of ANSYS, Inc. and its subsidiaries and affiliates.
Setup and Solution

You can also open the Lights dialog box by clicking the Lights... button in the Display Options dialog
box.
a. Set Light ID to 1.
b. Enable Light On.
c. Enter -1 , 1, and 1 for X, Y, and Z respectively in the Direction group box.
d. Retain the selection of Gouraud in the Lighting Method drop-down list.
e. Enable Headlight On.
The Headlight On option provides constant lighting effect from a light source directly in front of the
model, in the direction of the view. You can turn off the headlight by disabling the Headlight On
option (Figure 26.4: Display with Additional Lighting: - Headlight Off (p. 1083)).
Release 15.0 - © SAS IP, Inc. All rights reserved. - Contains proprietary and confidential informationof ANSYS, Inc. and its subsidiaries and affiliates.1082
Postprocessing

Figure 26.4: Display with Additional Lighting: - Headlight Off
f. Click Apply.
g. Similarly, add a second light (Light ID= 2) at (-1, 1, -1 ).
The result will be more softly shaded display (Figure 26.5: Display with Additional Lighting (p. 1084)).
1083Release 15.0 - © SAS IP, Inc. All rights reserved. - Contains proprietary and confidential information
of ANSYS, Inc. and its subsidiaries and affiliates.
Setup and Solution

Figure 26.5: Display with Additional Lighting
h. Close the Lights dialog box.
Extra
You can use the left mouse button to rotate the ball in the Active Lights window to gain a
perspective view on the relative locations of the lights that are currently active, and see the
shading effect on the ball at the center.
You can also change the color of one or more of the lights by selecting the color from the
Color drop-down list or by moving the Red, Green, and Blue sliders.
26.4.5. Creating Isosurfaces
To display results in a 3D model, you will need surfaces on which the data can be displayed. ANSYS Fluent
creates surfaces for all boundary zones automatically. Several surfaces have been renamed after reading the
Release 15.0 - © SAS IP, Inc. All rights reserved. - Contains proprietary and confidential informationof ANSYS, Inc. and its subsidiaries and affiliates.1084
Postprocessing

case file. Examples are board-sym and board-ends, which correspond to the side and end faces of the circuit
board.
You can define additional surfaces for viewing the results, for example, a plane in Cartesian space. In this
exercise, you will create a horizontal plane cutting through the middle of the module with a � value of 0.25
inches. You can use this surface to display the temperature and velocity fields.
1. Create a surface of constant � coordinate.
Surface → Iso-Surface...
a. Select Mesh... and Y-Coordinate from the Surface of Constant drop-down lists.
b. Click Compute.
The Min and Max fields display the � extents of the domain.
c. Enter 0.25 for Iso-Values.
d. Enter y=0.25in for New Surface Name.
e. Click Create and close the Iso-Surface dialog box.
2. Create a clipped surface for the X-coordinate of the fluid (fluid-sym).
Surface → Iso-Clip...
1085Release 15.0 - © SAS IP, Inc. All rights reserved. - Contains proprietary and confidential information
of ANSYS, Inc. and its subsidiaries and affiliates.
Setup and Solution

a. Select Mesh... and X-Coordinate from the Clip to Values of drop-down lists.
b. Select fluid-sym from the Clip Surface selection list.
c. Click Compute.
The Min and Max fields display the x extents of the domain.
d. Enter 1.9 and 3.9 for Min and Max respectively.
This will isolate the area around the chip.
e. Enter fluid-sym-x-clip for New Surface Name.
f. Click Clip.
3. Create a clipped surface for the Y-coordinate of the fluid (fluid-sym).
Surface → Iso-Clip...
Release 15.0 - © SAS IP, Inc. All rights reserved. - Contains proprietary and confidential informationof ANSYS, Inc. and its subsidiaries and affiliates.1086
Postprocessing

a. Select Mesh... and Y-Coordinate from the Clip to Values of drop-down lists.
b. Retain the selection of fluid-sym from the Clip Surface selection list.
c. Click Compute.
The Min and Max fields display the � extents of the domain.
d. Enter 0.1 and 0.5 for Min and Max respectively.
Note
This will isolate the area around the chip.
e. Enter fluid-sym-y-clip for New Surface Name.
f. Click Clip and close the Iso-Clip dialog box.
26.4.6. Generating Contours
1. Display filled contours of temperature on the symmetry plane (Figure 26.6: Filled Contours of Temperature
on the Symmetry Surfaces (p. 1089)).
Graphics and Animations → Contours → Set Up...
1087Release 15.0 - © SAS IP, Inc. All rights reserved. - Contains proprietary and confidential information
of ANSYS, Inc. and its subsidiaries and affiliates.
Setup and Solution

a. Retain the default settings in the Options group box.
b. Select Temperature... and Static Temperature from the Contours of drop-down lists.
c. Select board-sym, chip-sym, and fluid-sym from the Surfaces selection list.
d. Click Display.
e. Rotate and zoom the display using the left and middle mouse buttons, respectively, to obtain the
view as shown in Figure 26.6: Filled Contours of Temperature on the Symmetry Surfaces (p. 1089).
Tip
If the model disappears from the graphics window at any time, or if you are having
difficulty manipulating it with the mouse, do one of the following:
• Click the Fit to Window button in the graphics toolbar.
• Open the Views dialog box by clicking the Views... button in Graphics and An-imations task page and use the Default button to reset the view.
• Press the Ctrl + L to revert to a previous graphics display.
The peak temperatures in the chip appear where the heat is generated, along with the higher temperatures
in the wake where the flow is recirculating.
Release 15.0 - © SAS IP, Inc. All rights reserved. - Contains proprietary and confidential informationof ANSYS, Inc. and its subsidiaries and affiliates.1088
Postprocessing

Figure 26.6: Filled Contours of Temperature on the Symmetry Surfaces
2. Display filled contours of temperature for the clipped surface (Figure 26.7: Filled Contours of Temperature
on the Clipped Surface (p. 1090)).
Graphics and Animations → Contours → Set Up...
a. Deselect all surfaces from the Surfaces selection list and then select fluid-sym-x-clip and fluid-sym-y-clip.
b. Click Display.
A clipped surface appears, colored by temperature.
c. Orient the view to obtain the display as shown in Figure 26.7: Filled Contours of Temperature on the
Clipped Surface (p. 1090).
1089Release 15.0 - © SAS IP, Inc. All rights reserved. - Contains proprietary and confidential information
of ANSYS, Inc. and its subsidiaries and affiliates.
Setup and Solution

Figure 26.7: Filled Contours of Temperature on the Clipped Surface
3. Display filled contours of temperature on the plane, y=0.25in (Figure 26.8: Temperature Contours on the
Surface, y = 0.25 in. (p. 1092)).
Graphics and Animations → Contours → Set Up...
a. Deselect all surfaces from the Surfaces selection list and then select y=0.25in.
b. Click Display and close the Contours dialog box.
The filled temperature contours will be displayed on the y=0.25in plane.
4. Change the location of the colormap in the graphics display window.
Graphics and Animations → Options...
Release 15.0 - © SAS IP, Inc. All rights reserved. - Contains proprietary and confidential informationof ANSYS, Inc. and its subsidiaries and affiliates.1090
Postprocessing

a. Disable Axes in the Layout group box.
b. Select Bottom from the Colormap Alignment drop-down list.
c. Click Apply and close the Display Options dialog box.
5. Change the display of the colormap labels.
Graphics and Animations → Colormap...
1091Release 15.0 - © SAS IP, Inc. All rights reserved. - Contains proprietary and confidential information
of ANSYS, Inc. and its subsidiaries and affiliates.
Setup and Solution

a. Ensure that Show All is disabled.
b. Set Skip to 4.
If the contour labels displayed next to the colormap are crowding the graphics window, you can use
the skip-label function to control the number of labels displayed.
c. Click Apply and close the Colormap dialog box.
d. Zoom the display using the middle mouse button to obtain the view as shown in Figure 26.8: Tem-
perature Contours on the Surface, y = 0.25 in. (p. 1092).
Figure 26.8: Temperature Contours on the Surface, y = 0.25 in.
In Figure 26.8: Temperature Contours on the Surface, y = 0.25 in. (p. 1092), the high temperatures in
the wake of the module are clearly visible. You can also display other quantities such as velocity
magnitude or pressure using the Contours dialog box.
Release 15.0 - © SAS IP, Inc. All rights reserved. - Contains proprietary and confidential informationof ANSYS, Inc. and its subsidiaries and affiliates.1092
Postprocessing

26.4.7. Generating Velocity Vectors
Velocity vectors provide an excellent visualization of the flow around the module, depicting details of the
wake structure.
1. Display velocity vectors on the symmetry plane through the module centerline (Figure 26.9: Velocity
Vectors in the Module Symmetry Plane (p. 1095)).
Graphics and Animations → Vectors → Set Up...
a. Enter 1.9 for Scale.
b. Deselect all surfaces from the Surfaces selection list and then select fluid-sym.
c. Click Display and close the Vectors dialog box.
Extra
You can display velocity vectors for the clipped surfaces.
Graphics and Animations → Vectors → Set Up...
a. Deselect all surfaces from the Surfaces selection list and then select fluid-sym-x-clip and
fluid-sym-y-clip.
1093Release 15.0 - © SAS IP, Inc. All rights reserved. - Contains proprietary and confidential information
of ANSYS, Inc. and its subsidiaries and affiliates.
Setup and Solution

b. Click Display.
2. Change the colormap layout.
Graphics and Animations → Options...
a. Enable Axes in the Layout group box.
b. Select Left from the Colormap Alignment drop-down list.
c. Click Apply and close the Display Options dialog box.
d. Rotate and zoom the display to observe the vortex near the stagnation point and in the wake of the
module (Figure 26.9: Velocity Vectors in the Module Symmetry Plane (p. 1095)).
Release 15.0 - © SAS IP, Inc. All rights reserved. - Contains proprietary and confidential informationof ANSYS, Inc. and its subsidiaries and affiliates.1094
Postprocessing

Figure 26.9: Velocity Vectors in the Module Symmetry Plane
Note
The vectors in Figure 26.9: Velocity Vectors in the Module Symmetry Plane (p. 1095) are
shown without arrowheads. You can modify the arrow style in the Vectors dialog box
by selecting a different option from the Style drop-down list.
Extra
If you want to decrease the number of vectors displayed, then increase the Skip factor
to a non-zero value.
3. Plot velocity vectors in the horizontal plane intersecting the module (Figure 26.10: Velocity Vectors Inter-
secting the Surface (p. 1097)).
1095Release 15.0 - © SAS IP, Inc. All rights reserved. - Contains proprietary and confidential information
of ANSYS, Inc. and its subsidiaries and affiliates.
Setup and Solution

Graphics and Animations → Vectors → Set Up...
After plotting the vectors, you will enhance the view by mirroring the model about the module centerline
and displaying the module surfaces.
a. Enable Draw Mesh in the Options group box to open the Mesh Display dialog box.
i. Ensure that Faces is enabled in the Options group box.
ii. Retain the selection of board-top and chip from the Surfaces selection list.
iii. Click the Colors... button to open the MeshColors dialog box.
A. Select Color by Type in the Options group box.
B. Select wall from the Types selection list.
Release 15.0 - © SAS IP, Inc. All rights reserved. - Contains proprietary and confidential informationof ANSYS, Inc. and its subsidiaries and affiliates.1096
Postprocessing

C. Select light blue from the Colors selection list and close the Mesh Colors dialog box.
iv. Click Display and close the Mesh Display dialog box.
b. Enter 3.8 for Scale.
c. Deselect all surfaces by clicking the unshaded icon to the right of the Surfaces selection list.
d. Select y=0.25in from the Surfaces selection list.
e. Click Display and close the Vectors dialog box.
f. Rotate the model with the mouse to obtain the view as shown in Figure 26.10: Velocity Vectors Inter-
secting the Surface (p. 1097).
Figure 26.10: Velocity Vectors Intersecting the Surface
4. Mirror the image about the chip symmetry plane (Figure 26.11: Velocity Vectors After Mirroring (p. 1099)).
1097Release 15.0 - © SAS IP, Inc. All rights reserved. - Contains proprietary and confidential information
of ANSYS, Inc. and its subsidiaries and affiliates.
Setup and Solution

Graphics and Animations → Views...
a. Select symmetry-18 from the Mirror Planes selection list.
Note
This zone is the centerline plane of the module and its selection will create a mirror
of the entire display about the centerline plane.
b. Click Apply and close the Views dialog box.
The display will be updated in the graphics window (Figure 26.11: Velocity Vectors After Mirror-
ing (p. 1099)).
Release 15.0 - © SAS IP, Inc. All rights reserved. - Contains proprietary and confidential informationof ANSYS, Inc. and its subsidiaries and affiliates.1098
Postprocessing

Figure 26.11: Velocity Vectors After Mirroring
26.4.8. Creating Animation
Using ANSYS Fluent, you can animate the solution and also a scene. For information on animating the
solution, see Using Dynamic Meshes (p. 631), Step 10. In this tutorial, you will animate a scene between two
static views of the graphics display.
You will display the surface temperature distribution on the module and the circuit board by selecting the
corresponding boundaries. You will also create the key frames and view the transition between the key
frames, dynamically, using the animation feature.
1. Display filled contours of surface temperature on the board-top and chip surfaces. (Figure 26.12: Filled
Temperature Contours on the Chip and Board Top Surfaces (p. 1101)).
Graphics and Animations → Contours → Set Up...
1099Release 15.0 - © SAS IP, Inc. All rights reserved. - Contains proprietary and confidential information
of ANSYS, Inc. and its subsidiaries and affiliates.
Setup and Solution

a. Ensure that Filled is enabled in the Options group box.
b. Retain the selection of Temperature... and Static Temperature from the Contours of drop-down
lists.
c. Deselect all surfaces by clicking the unshaded icon to the right of Surfaces.
d. Select board-top and chip from the Surfaces selection list.
e. Click Display and close the Contours dialog box.
f. Zoom the display as needed to obtain the view shown in Figure 26.12: Filled Temperature Contours
on the Chip and Board Top Surfaces (p. 1101).
Figure 26.12: Filled Temperature Contours on the Chip and Board Top Surfaces (p. 1101) shows the high
temperatures on the downstream portions of the module and relatively localized heating of the circuit
board around the module.
Release 15.0 - © SAS IP, Inc. All rights reserved. - Contains proprietary and confidential informationof ANSYS, Inc. and its subsidiaries and affiliates.1100
Postprocessing

Figure 26.12: Filled Temperature Contours on the Chip and Board Top Surfaces
2. Create the key frames by changing the point of view.
Graphics and Animations → Scene Animation → Set Up...
1101Release 15.0 - © SAS IP, Inc. All rights reserved. - Contains proprietary and confidential information
of ANSYS, Inc. and its subsidiaries and affiliates.
Setup and Solution

You will use the current display (Figure 26.12: Filled Temperature Contours on the Chip and Board Top
Surfaces (p. 1101)) as the starting view for the animation (Frame = ).
a. Click Add in the Key Frames group box to create the first frame for your animation.
This will store the current display as Key-1.
b. Zoom the view to focus on the module region.
c. Enter 100 for Frame in the Key Frames group box.
d. Click Add to create the tenth frame for your animation.
This will store the new display as Key-100.
The zoomed view will be the one-hundredth key frame of the animation, with intermediate displays
(2 through 99) to be filled in during the animation.
Release 15.0 - © SAS IP, Inc. All rights reserved. - Contains proprietary and confidential informationof ANSYS, Inc. and its subsidiaries and affiliates.1102
Postprocessing

e. Rotate the view and zoom out the display so that the downstream side of the module is in the fore-
ground (Figure 26.13: Filled Temperature Contours on the Chip and Board Top Surfaces (p. 1103)).
Figure 26.13: Filled Temperature Contours on the Chip and Board Top Surfaces
f. Enter 200 for Frame.
g. Click Add to create the two-hundredth frame for your animation.
This will store the new display as Key-200.
Note
You can check the display view of any of your saved key frames by selecting it in the
Keys list.
1103Release 15.0 - © SAS IP, Inc. All rights reserved. - Contains proprietary and confidential information
of ANSYS, Inc. and its subsidiaries and affiliates.
Setup and Solution

3. View the scene animation by clicking on the “play” button ( ) in the Playback group box.
Note
If your computer is having difficulty displaying the animation with 200 frames, you can
increase the increment to 10.
While effective animation is best conducted on “high-end” graphics workstations, you can view scene
animations on any workstation. If the graphics display speed is slow, the animation playback will take
some time and will appear choppy, with the redrawing very obvious. On fast graphics workstations, the
animation will appear smooth and continuous and will provide an excellent visualization of the display
from a variety of spatial orientations. On many machines, you can improve the smoothness of the anim-
ation by enabling the Double Buffering option in the Display Options dialog box.
To produce a slower animation, increase the number of frames between the key frames. The more sparsely
you place your key frames, the more transition frames ANSYS Fluent creates between the key frames and
thus stretching out your animation.
Note
You can also make use of animation tools of ANSYS Fluent for transient cases as
demonstrated in Modeling Transient Compressible Flow (p. 257).
Extra
You can change the Playback mode if you want to “auto repeat” or “auto reverse” the
animation. When you are in either of these Playback modes, you can click the “stop”
button ( ) to stop the continuous animation.
4. Close the Animate dialog box.
26.4.9. Displaying Pathlines
Pathlines are the lines traveled by neutrally buoyant particles in equilibrium with the fluid motion. Pathlines
are an excellent tool for visualization of complex three-dimensional flows. In this example, you will use
pathlines to examine the flow around and in the wake of the module.
1. Create a rake from which the pathlines will emanate.
Surface → Line/Rake...
Release 15.0 - © SAS IP, Inc. All rights reserved. - Contains proprietary and confidential informationof ANSYS, Inc. and its subsidiaries and affiliates.1104
Postprocessing

a. Select Rake from the Type drop-down list.
A rake surface consists of a specified number of points equally spaced between two specified endpoints.
A line surface (the other option in the Type drop-down list) is a line that includes the specified end-
points and extends through the domain; data points on a line surface will not be equally spaced.
b. Retain the default value of 10 for Number of Points.
This will generate 10 pathlines.
c. Enter a starting coordinate of (1.0, 0.105, 0.07 ) and an ending coordinate of (1.0, 0.25,0.07 ) in the End Points group box.
This will define a vertical line in front of the module, about halfway between the centerline and edge.
d. Enter pathline-rake for New Surface Name.
You will refer to the rake by this name when you plot the pathlines.
e. Click Create and close the Line/Rake Surface dialog box.
2. Draw the pathlines (Figure 26.14: Pathlines Display (p. 1107)).
Graphics and Animations → Pathlines → Set Up...
1105Release 15.0 - © SAS IP, Inc. All rights reserved. - Contains proprietary and confidential information
of ANSYS, Inc. and its subsidiaries and affiliates.
Setup and Solution

a. Enable Draw Mesh in the Options group box to open the Mesh Display dialog box.
i. Ensure that Faces is enabled in the Options group box.
ii. Retain the selection of board-top and chip from the Surfaces selection list.
These surfaces should already be selected from the earlier exercise where the mesh was displayed
with velocity vectors, Step 6: Velocity Vectors.
iii. Close the Mesh Display dialog box.
b. Enter 0.001 inch for Step Size.
c. Enter 6000 for Steps.
Note
A simple rule of thumb to follow when you are setting these two parameters is that
if you want the particles to advance through a domain of length �, the Step Size
times the number of Steps should be approximately equal to �.
d. Set Path Coarsen to 5.
Coarsening the pathline simplifies the plot and reduces the plotting time. The coarsening factor spe-
cified for Path Coarsen indicates the interval at which the points are plotted for a given pathline in
any cell.
e. Select pathline-rake from the Release from Surfaces selection list.
Release 15.0 - © SAS IP, Inc. All rights reserved. - Contains proprietary and confidential informationof ANSYS, Inc. and its subsidiaries and affiliates.1106
Postprocessing

f. Click Display.
The pathlines will be drawn on the surface.
g. Rotate the model so that the flow field is in front and the wake of the chip is visible as shown in
Figure 26.14: Pathlines Display (p. 1107).
Figure 26.14: Pathlines Display
3. Write the pathlines to a file.
a. Enable Write to File in the Options group box.
The Display button changes to a Write... button.
b. Select Fieldview from the Type drop-down list.
c. Click the Write... button to open the Select File dialog box.
1107Release 15.0 - © SAS IP, Inc. All rights reserved. - Contains proprietary and confidential information
of ANSYS, Inc. and its subsidiaries and affiliates.
Setup and Solution

i. Enter chip-pathline for Fieldview File.
ii. Click OK to close the Select File dialog box.
ANSYS Fluent will save the file in Fieldview format.fvp extension.
4. Display pathlines as spheres.
Graphics and Animations → Pathlines → Set Up...
a. Disable Write to File in the Options group box.
b. Select sphere from the Style drop-down list.
c. Click the Attributes... button to open the Path Style Attributes dialog box.
i. Enter 0.0005 for Diameter.
Release 15.0 - © SAS IP, Inc. All rights reserved. - Contains proprietary and confidential informationof ANSYS, Inc. and its subsidiaries and affiliates.1108
Postprocessing

ii. Click OK to close the Path Style Attributes dialog box.
d. Enter 1 inch for Step Size and 1000 for Steps respectively.
e. Set Path Skip to 2 and Path Coarsen to 1.
f. Retain the selection of pathline-rake in the Release from Surfaces selection list.
g. Click Display.
The spherical pathlines will be drawn along the surface.
h. Rotate the model so that the flow field is in front and the wake of the chip is visible as shown in
Figure 26.15: Sphere Pathlines Display (p. 1109).
Figure 26.15: Sphere Pathlines Display
i. Select Surface ID from the lower Color by drop-down list.
1109Release 15.0 - © SAS IP, Inc. All rights reserved. - Contains proprietary and confidential information
of ANSYS, Inc. and its subsidiaries and affiliates.
Setup and Solution

j. Click Display and close the Pathlines dialog box.
This will color the pathlines by the surface they are released from (Figure 26.16: Sphere Pathlines
Colored by Surface ID (p. 1110)).
Figure 26.16: Sphere Pathlines Colored by Surface ID
Note
As an optional exercise, you can create solution animations for pathlines using AnimationSequence dialog box.
Calculation Activities (Solution Animations) → Create/Edit...
Release 15.0 - © SAS IP, Inc. All rights reserved. - Contains proprietary and confidential informationof ANSYS, Inc. and its subsidiaries and affiliates.1110
Postprocessing

26.4.10. Overlaying Velocity Vectors on the Pathline Display
The overlay capability, provided in the Scene Description dialog box, allows you to display multiple results
on a single plot. You can exercise this capability by adding a velocity vector display to the pathlines just
plotted.
1. Enable the overlays feature.
Graphics and Animations → Scene...
a. Enable Overlays in the Scene Composition group box.
b. Click Apply and close the Scene Description dialog box.
2. Add a plot of vectors on the chip centerline plane.
Graphics and Animations → Vectors → Set Up...
1111Release 15.0 - © SAS IP, Inc. All rights reserved. - Contains proprietary and confidential information
of ANSYS, Inc. and its subsidiaries and affiliates.
Setup and Solution

a. Disable Draw Mesh in the Options group box.
b. Retain the value of 3.8 for Scale.
c. Deselect all surfaces by clicking the unshaded icon to the right of Surfaces.
d. Select fluid-sym from the Surfaces selection list.
Because the mesh surfaces are already displayed and overlaying is active, there is no need to redisplay
the mesh surfaces.
e. Click Display and close the Vectors dialog box.
f. Use the mouse to obtain the view that is shown in Figure 26.17: Overlay of Velocity Vectors and
Pathlines Display (p. 1113).
Release 15.0 - © SAS IP, Inc. All rights reserved. - Contains proprietary and confidential informationof ANSYS, Inc. and its subsidiaries and affiliates.1112
Postprocessing

Figure 26.17: Overlay of Velocity Vectors and Pathlines Display
Note
The final display (Figure 26.17: Overlay of Velocity Vectors and Pathlines Display (p. 1113)) does
not require mirroring about the symmetry plane because the vectors obscure the mirrored
image. You may disable the mirroring option in the Views dialog box at any stage during
this exercise.
26.4.11. Creating Exploded Views
The Scene Description dialog box stores each display that you request and allows you to manipulate the
displayed items individually. This capability can be used to generate “exploded” views, in which results are
translated or rotated out of the physical domain for enhanced display. As shown in the Scene Description
dialog box, you can experiment with this capability by displaying “side-by-side” velocity vectors and temper-
ature contours on a streamwise plane in the module wake.
1. Delete the velocity vectors and pathlines from the current display.
1113Release 15.0 - © SAS IP, Inc. All rights reserved. - Contains proprietary and confidential information
of ANSYS, Inc. and its subsidiaries and affiliates.
Setup and Solution

Graphics and Animations → Scene...
a. Select the pathlines path-8-surface-id and the velocity vectors vv-0-velocity-magnitude from the
Names selection list.
b. Click Delete Geometry.
c. Click Apply and close the Scene Description dialog box.
The Names selection list of the Scene Description dialog box should then contain only the two mesh
surfaces (board-top and chip).
2. Create a plotting surface at �=3 inches (named x=3.0in), just downstream of the trailing edge of the
module.
Surface → Iso-Surface...
Release 15.0 - © SAS IP, Inc. All rights reserved. - Contains proprietary and confidential informationof ANSYS, Inc. and its subsidiaries and affiliates.1114
Postprocessing

Tip
For details on creating an isosurface, see Step 4: Creating Isosurfaces.
3. Add the display of filled temperature contours on the x=3.0in surface.
Graphics and Animations → Contours → Set Up...
1115Release 15.0 - © SAS IP, Inc. All rights reserved. - Contains proprietary and confidential information
of ANSYS, Inc. and its subsidiaries and affiliates.
Setup and Solution

a. Ensure that Draw Mesh is disabled in the Options group box.
b. Deselect all surfaces by clicking on the unshaded icon to the right of Surfaces.
c. Select x=3.0in from the Surfaces selection list.
d. Click Display and close the Contours dialog box.
The filled temperature contours will be displayed on the x=3.0in surface.
4. Add the velocity vectors on the x=3.0in plotting surface.
Graphics and Animations → Vectors → Set Up...
a. Enable the Draw Mesh option in the Options group box to open the Mesh Display dialog box.
i. Retain the default settings.
ii. Close the Mesh Display dialog box.
b. Enter 1.9 for Scale.
c. Set Skip to 2.
d. Deselect all surfaces by clicking on the unshaded icon to the right of Surfaces.
Release 15.0 - © SAS IP, Inc. All rights reserved. - Contains proprietary and confidential informationof ANSYS, Inc. and its subsidiaries and affiliates.1116
Postprocessing

e. Select x=3.0in from the Surfaces selection list.
f. Click Display and close the Vectors dialog box.
The display will show the vectors superimposed on the contours of temperature at �=3.0 in.
5. Create the exploded view by translating the contour display, placing it above the vectors (Figure 26.18: Ex-
ploded Scene Display of Temperature and Velocity (p. 1118)).
Graphics and Animations → Scene...
a. Select contour-9-temperature from the Names selection list.
b. Click the Transform... button to open the Transformations dialog box.
i. Enter 1 inch for Y in the Translate group box.
ii. Click Apply and close the Transformations dialog box.
The exploded view allows you to see the contours and vectors as distinct displays in the final scene
(Figure 26.18: Exploded Scene Display of Temperature and Velocity (p. 1118)).
c. Deselect Overlays.
d. Click Apply and close the Scene Description dialog box.
1117Release 15.0 - © SAS IP, Inc. All rights reserved. - Contains proprietary and confidential information
of ANSYS, Inc. and its subsidiaries and affiliates.
Setup and Solution

Figure 26.18: Exploded Scene Display of Temperature and Velocity
26.4.12. Animating the Display of Results in Successive Streamwise Planes
You may want to march through the flow domain, displaying a particular variable on successive slices of
the domain. While this task could be accomplished manually, plotting each plane in turn, or using the Scene
Description and Animate dialog boxes, here you will use the Sweep Surface dialog box to facilitate the
process. To illustrate the display of results on successive slices of the domain, you will plot contours of velocity
magnitude on planes along the � axis.
1. Delete the vectors and temperature contours from the display.
Graphics and Animations → Scene...
a. Select contour-9-temperature and vv-9-velocity-magnitude from the Names selection list.
b. Click Delete Geometry.
c. Click Apply and close the Scene Description dialog box.
Release 15.0 - © SAS IP, Inc. All rights reserved. - Contains proprietary and confidential informationof ANSYS, Inc. and its subsidiaries and affiliates.1118
Postprocessing

The dialog box and display window will be updated to contain only the mesh surfaces.
2. Use the mouse to zoom out the view in the graphics window so that the entire board surface is visible.
3. Generate contours of velocity magnitude and sweep them through the domain along the � axis.
Graphics and Animations → Sweep Surface → Set Up...
a. Retain the default settings in the Sweep Axis group box.
b. Retain the default value of 0 m for Initial Value in the Animation group box.
c. Retain 0.1651 m for Final Value.
Warning
The units for the initial and final values are in meters, regardless of the length
units being used in the model. Here, the initial and final values are set to the
Min Value and Max Value, to generate an animation through the entire domain.
d. Enter 20 for Frames.
e. Select Contours in the Display Type list to open the Contours dialog box.
1119Release 15.0 - © SAS IP, Inc. All rights reserved. - Contains proprietary and confidential information
of ANSYS, Inc. and its subsidiaries and affiliates.
Setup and Solution

i. Select Velocity... and Velocity Magnitude from the Contours of drop-down lists.
ii. Click OK to close the Contours dialog box.
f. Click Animate and close the Sweep Surface dialog box.
You will see the velocity contour plot displayed at 20 successive streamwise planes. ANSYS Fluent will
automatically interpolate the contoured data on the streamwise planes between the specified end points.
Especially on high-end graphics workstations, this can be an effective way to study how a flow variable
changes throughout the domain.
Note
You can also make use of animation tools of ANSYS Fluent for transient cases as demonstrated
in Modeling Transient Compressible Flow (p. 257).
26.4.13. Generating XY Plots
XY plotting can be used to display quantitative results of your CFD simulations. Here, you will complete the
review of the module cooling simulation by plotting the temperature distribution along the top centerline
of the module.
1. Define the line along which to plot results.
Surface → Line/Rake...
Release 15.0 - © SAS IP, Inc. All rights reserved. - Contains proprietary and confidential informationof ANSYS, Inc. and its subsidiaries and affiliates.1120
Postprocessing

a. Select Line from the Type drop-down list.
b. Enter the coordinates of the line using a starting coordinate of (2.0 , 0.4 , 0.01 ) and an ending co-
ordinate of (2.75 , 0.4 , 0.01 ) in the End Points group box.
These coordinates define the top centerline of the module.
c. Enter top-center-line for New Surface Name.
d. Click Create and close the Line/Rake Surface dialog box.
2. Plot the temperature distribution along the top centerline of the module (Figure 26.19: Temperature
Along the Top Centerline of the Module (p. 1123)).
Plots → XY Plot → Set Up...
1121Release 15.0 - © SAS IP, Inc. All rights reserved. - Contains proprietary and confidential information
of ANSYS, Inc. and its subsidiaries and affiliates.
Setup and Solution

a. Retain the default Plot Direction of X.
b. Select Temperature... and Static Temperature from the Y Axis Function drop-down lists.
c. Select top-center-line from the Surfaces selection list.
This will plot temperature vs the � coordinate along the selected line (top-center-line).
d. Click the Axes... button to open the Axes - Solution XY Plot dialog box.
i. Retain the selection of X in the Axis list.
ii. Disable Auto Range in the Options group box.
Release 15.0 - © SAS IP, Inc. All rights reserved. - Contains proprietary and confidential informationof ANSYS, Inc. and its subsidiaries and affiliates.1122
Postprocessing

iii. Enter 2.0 for Minimum and 2.75 for Maximum in the Range group box.
iv. Click Apply and close the Axes - Solution XY Plot dialog box.
e. Click Plot and close the Solution XY Plot dialog box.
The temperature distribution (Figure 26.19: Temperature Along the Top Centerline of the Module (p. 1123))
shows the temperature increase across the module surface as the thermal boundary layer develops
in the cooling air flow.
Figure 26.19: Temperature Along the Top Centerline of the Module
26.4.14. Creating Annotation
Graphics and Animations → Annotate...
You can annotate the display with the text of your choice.
1123Release 15.0 - © SAS IP, Inc. All rights reserved. - Contains proprietary and confidential information
of ANSYS, Inc. and its subsidiaries and affiliates.
Setup and Solution

1. Enter the text describing the plot (for example, Temperature Along the Top Centerline ), in
the Annotation Text field.
2. Select 20 from the Size drop-down list in the Font Specification group box.
3. Click Add.
A Working dialog box will appear telling you to select the desired location of the text using the mouse-
probe button.
4. Click the right mouse button in the graphics display window where you want the text to appear, and
you will see the text displayed at the selected location (Figure 26.20: Temperature Along the Top
Centerline of the Module (p. 1125)).
Extra
If you want to move the text to a new location on the screen, select the text in the Namesselection list, click Delete Text, and click Add once again, defining a new position with
the mouse.
Note
Depending on the size of the graphics window and the hardcopy file format you choose,
the font size of the annotation text you see on the screen may be different from the font
size in a hardcopy file of that graphics window. The annotation text font size is absolute,
while the rest of the items in the graphics window are scaled to the proportions of the
hardcopy.
Release 15.0 - © SAS IP, Inc. All rights reserved. - Contains proprietary and confidential informationof ANSYS, Inc. and its subsidiaries and affiliates.1124
Postprocessing

Figure 26.20: Temperature Along the Top Centerline of the Module
26.4.15. Saving Hardcopy Files
File → Save Picture...
You can save hardcopy files of the graphics display in many different formats, including PostScript, encapsu-
lated PostScript, TIFF, PNG, PPM, JPEG, VRML and window dumps. Here, the procedure for saving a color
PostScript file is shown.
1. Select PostScript in the Format group box.
2. Select Color in the Coloring group box.
3. Select Vector in the File Type group box.
1125Release 15.0 - © SAS IP, Inc. All rights reserved. - Contains proprietary and confidential information
of ANSYS, Inc. and its subsidiaries and affiliates.
Setup and Solution

4. Click the Save... button to open the Select File dialog box.
a. Enter a name for Hardcopy File.
b. Click OK to close the Select File dialog box.
5. Close the Save Picture dialog box.
26.4.16. Generating Volume Integral Reports
Reports → Volume Integrals → Set Up...
Reports of Volume Integral can be used to determine the Volume of a particular fluid region (that is, fluid
zone), the sum of quantities or the maximum and minimum values of particular variables. Here we will use
the Volume Integral reports to determine the maximum and minimum temperature in the chip, board, and
the airflow.
1. Select Maximum in the Report Type group box.
2. Select Temperature... and Static Temperature from the Field Variable drop-down lists.
3. Select solid-1 from the Cell Zones selection list.
4. Click Compute to calculate the maximum temperature.
The maximum temperature in the solid-1 cell zone (the chip) is displayed.
5. Select Minimum in the Report Type group box and click Compute.
The minimum temperature in the solid-1 cell zone (the chip) is displayed.
6. Repeat the operations to determine the maximum and minimum temperatures in the solid-2 and fluid-8 cell zones, corresponding to the board and fluid volume, respectively.
26.5. Summary
This tutorial demonstrated the use of many of the extensive postprocessing features available in ANSYS
Fluent.
Release 15.0 - © SAS IP, Inc. All rights reserved. - Contains proprietary and confidential informationof ANSYS, Inc. and its subsidiaries and affiliates.1126
Postprocessing

For more information on these and related features, see Reporting Alphanumeric Data or Displaying
Graphics in User's Guide.
1127Release 15.0 - © SAS IP, Inc. All rights reserved. - Contains proprietary and confidential information
of ANSYS, Inc. and its subsidiaries and affiliates.
Summary

Release 15.0 - © SAS IP, Inc. All rights reserved. - Contains proprietary and confidential informationof ANSYS, Inc. and its subsidiaries and affiliates.1128

Chapter 27: Parallel Processing
This tutorial is divided into the following sections:
27.1. Introduction
27.2. Prerequisites
27.3. Problem Description
27.4. Setup and Solution
27.5. Summary
27.1. Introduction
This tutorial illustrates the setup and solution of a simple 3D problem using the parallel processing
capabilities of ANSYS Fluent. In order to be run in parallel, the mesh must be divided into smaller, evenly
sized partitions. Each ANSYS Fluent process, called a compute node, will solve on a single partition, and
information will be passed back and forth across all partition interfaces. The solver of ANSYS Fluent
enables parallel processing on a dedicated parallel machine, or a network of workstations running
Windows or Linux.
The tutorial assumes that both ANSYS Fluent and network communication software have been correctly
installed (see the separate installation instructions and related information for details). The case chosen
is the mixing elbow problem you solved in Tutorial 3.
This tutorial demonstrates how to do the following:
• Start the parallel version of ANSYS Fluent using either Windows or Linux.
• Partition a mesh for parallel processing.
• Use a parallel network of workstations.
• Check the performance of the parallel solver.
27.2. Prerequisites
This tutorial is written with the assumption that you have completed one or more of the introductory
tutorials found in this manual:
• Introduction to Using ANSYS Fluent in ANSYS Workbench: Fluid Flow and Heat Transfer in a Mixing
Elbow (p. 1)
• Parametric Analysis in ANSYS Workbench Using ANSYS Fluent (p. 73)
• Introduction to Using ANSYS Fluent: Fluid Flow and Heat Transfer in a Mixing Elbow (p. 123)
and that you are familiar with the ANSYS Fluent navigation pane and menu structure. Some steps in
the setup and solution procedure will not be shown explicitly.
1129Release 15.0 - © SAS IP, Inc. All rights reserved. - Contains proprietary and confidential information
of ANSYS, Inc. and its subsidiaries and affiliates.

27.3. Problem Description
The problem to be considered is shown schematically in Figure 27.1: Problem Specification (p. 1130). A
cold fluid at 20 o� flows into the pipe through a large inlet, and mixes with a warmer fluid at 40
o�
that enters through a smaller inlet located at the elbow. The pipe dimensions are in inches, and the
fluid properties and boundary conditions are given in SI units. The Reynolds number for the flow at the
larger inlet is 50,800, so a turbulent flow model will be required.
Figure 27.1: Problem Specification
27.4. Setup and Solution
The following sections describe the setup and solution steps for this tutorial:
27.4.1. Preparation
27.4.2. Starting the Parallel Version of ANSYS Fluent
27.4.3. Reading and Partitioning the Mesh
27.4.4. Solution
27.4.5. Checking Parallel Performance
27.4.6. Postprocessing
27.4.1. Preparation
To prepare for running this tutorial:
1. Set up a working folder on the computer you will be using.
Release 15.0 - © SAS IP, Inc. All rights reserved. - Contains proprietary and confidential informationof ANSYS, Inc. and its subsidiaries and affiliates.1130
Parallel Processing

2. Go to the ANSYS Customer Portal, https://support.ansys.com/training.
Note
If you do not have a login, you can request one by clicking Customer Registration on
the log in page.
3. Enter the name of this tutorial into the search bar.
4. Narrow the results by using the filter on the left side of the page.
a. Click ANSYS Fluent under Product.
b. Click 15.0 under Version.
5. Select this tutorial from the list.
6. Click Files to download the input and solution files.
7. Unzip parallel_process_R150.zip to your working folder.
The case file elbow2.cas.gz can be found in the parallel_process directory created after
unzipping the file.
You can partition the mesh before or after you set up the problem (define models, boundary conditions,
and so on.). It is best to partition after the problem is set up, since partitioning has some model depend-
encies (for example, sliding-mesh and shell-conduction encapsulation). Since you have already followed
the procedure for setting up the mixing elbow in Tutorial 3,elbow2.cas.gz is provided to save you
the effort of redefining the models and boundary conditions.
27.4.2. Starting the Parallel Version of ANSYS Fluent
Since the procedure for starting the parallel version of ANSYS Fluent is dependent upon the type of machine(s)
you are using, two versions of this step are provided here.
27.4.2.1. Multiprocessor Machine
Use ANSYS Fluent Launcher to start the 3D parallel version of ANSYS Fluent on a Windows or Linux
machine using 2 processes.
1. Specify 3D for Dimension.
2. Select Parallel (Local Machine) under Processing Options.
3. Set Number of Processes to 2.
To show details of the parallel settings, click Show More Options, then go to the Parallel Settings tab.
Note that your Run Types will be Shared Memory on Local Machine.
4. Click OK.
1131Release 15.0 - © SAS IP, Inc. All rights reserved. - Contains proprietary and confidential information
of ANSYS, Inc. and its subsidiaries and affiliates.
Setup and Solution

To start ANSYS Fluent on a Linux machine, type at the command prompt
fluent 3d -t2
If you type fluent at the command prompt, then Fluent Launcher will appear.
For additional information about parallel command line options, see Parallel Processing in the User's
Guide.
27.4.2.2. Network of Computers
You can start the 3D parallel version of ANSYS Fluent on a network of Windows or Linux machines using
2 processes and check the network connectivity by performing the following steps:
Release 15.0 - © SAS IP, Inc. All rights reserved. - Contains proprietary and confidential informationof ANSYS, Inc. and its subsidiaries and affiliates.1132
Parallel Processing

1. In Fluent Launcher, restore the default settings by clicking the Default button.
2. Specify 3D for Dimension.
3. Select Parallel (Local Machine) under Processing Options.
4. Set the Number of Processes to 2.
5. Click the Show More Options button and select the Parallel Settings tab.
• Retain the selection of default in the Interconnects and MPI Types drop-down lists.
Note
On Windows platforms, default is the only available selection for Interconnects.
• Select Distributed Memory on a Cluster.
• Ensure that File Containing Machine Names is selected to specify the file.
• Type the name and location of the hosts text file in the text box below File Containing MachineNames, or browse and select it using the Browsing Machine File dialog box.
Alternatively, you can select Machine Names and type the names of the machines in the text box.
6. Click OK.
Note
If you are using a Windows platform, you will need to enter your password for MPI the
first time you run ANSYS Fluent using Distributed Memory on a Cluster.
1133Release 15.0 - © SAS IP, Inc. All rights reserved. - Contains proprietary and confidential information
of ANSYS, Inc. and its subsidiaries and affiliates.
Setup and Solution

You can also start parallel ANSYS Fluent by typing the following at the command prompt:
fluent 3d -t2 -cnf=fluent.hosts
where -cnf indicates the location of the hosts text file. The hosts file is a text file that contains a
list of the computers on which you want to run the parallel job. If the hosts file is not located in the
directory where you are typing the startup command, you will need to supply the full pathname to
the file.
For example, the fluent.hosts file may look like the following:
my_computer another_computer
Release 15.0 - © SAS IP, Inc. All rights reserved. - Contains proprietary and confidential informationof ANSYS, Inc. and its subsidiaries and affiliates.1134
Parallel Processing

For additional information about hosts files and parallel command line options, see Parallel Processing
in the User's Guide.
7. Check the network connectivity information.
Although ANSYS Fluent displays a message confirming the connection to each new compute node and
summarizing the host and node processes defined, you may find it useful to review the same information
at some time during your session, especially if more compute nodes are spawned to several different
machines.
Parallel → Network → Show Connectivity...
a. Set Compute Node to 0.
For information about all defined compute nodes, you will select node 0, since this is the node from
which all other nodes are spawned.
b. Click Print.
------------------------------------------------------------------------------ID Comm. Hostname O.S. PID Mach ID HW ID Name ------------------------------------------------------------------------------host net my_computer Windows-x64 10256 0 620 Fluent Host n1 pcmpi another_computer Windows-x64 2892 0 1 Fluent Node n0* pcmpi my_computer Windows-x64 9412 0 0 Fluent Node
Selected system interconnect: default------------------------------------------------------------------------------
ID is the sequential denomination of each compute node (the host process is always host), Comm.
is the communication library (that is, MPI type), Hostname is the name of the machine hosting the
compute node (or the host process), O.S. is the architecture, PID is the process ID number, Mach ID
is the compute node ID, and HW ID is an identifier specific to the communicator used.
c. Close the Parallel Connectivity dialog box.
27.4.3. Reading and Partitioning the Mesh
When you use the parallel solver, you need to subdivide (or partition) the mesh into groups of cells that can
be solved on separate processors. If you read an unpartitioned mesh into the parallel solver, ANSYS Fluent will
automatically partition it using the default partition settings. You can then check the partitions to see if you
need to modify the settings and repartition the mesh.
1. Inspect the automatic partitioning settings.
Parallel → Auto Partition...
1135Release 15.0 - © SAS IP, Inc. All rights reserved. - Contains proprietary and confidential information
of ANSYS, Inc. and its subsidiaries and affiliates.
Setup and Solution

If the Case File option is selected (the default setting), and there exists a valid partition section in the
case file (that is, one where the number of partitions in the case file divides evenly into the number of
compute nodes), then that partition information will be used rather than repartitioning the mesh. You
need to disable the Case File option only if you want to change other parameters in the Auto Partition
Mesh dialog box.
a. Retain the Case File option.
When the Case File option is selected, ANSYS Fluent will automatically select a partitioning method
for you. This is the preferred initial approach for most problems. In the next step, you will inspect the
partitions created and be able to change them, if required.
b. Click OK to close the Auto Partition Mesh dialog box.
2. Read the case file elbow2.cas.gz .
File → Read → Case...
3. Examine the front view of the symmetry mesh zone (Figure 27.2: Mesh Along the Symmetry Plane for
the Mixing Elbow (p. 1137)).
Release 15.0 - © SAS IP, Inc. All rights reserved. - Contains proprietary and confidential informationof ANSYS, Inc. and its subsidiaries and affiliates.1136
Parallel Processing

Figure 27.2: Mesh Along the Symmetry Plane for the Mixing Elbow
4. Check the partition information.
Parallel → Partitioning and Load Balancing...
1137Release 15.0 - © SAS IP, Inc. All rights reserved. - Contains proprietary and confidential information
of ANSYS, Inc. and its subsidiaries and affiliates.
Setup and Solution

a. Click Print Active Partitions.
ANSYS Fluent will print the active partition statistics in the console.
2 Active Partitions: P Cells I-Cells Cell Ratio Faces I-Faces Face Ratio Neighbors Load 0 11638 195 0.017 37996 263 0.007 1 1 1 11328 205 0.018 37565 263 0.007 1 1
---------------------------------------------------------------------- Collective Partition Statistics: Minimum Maximum Total ---------------------------------------------------------------------- Cell count 11328 11638 22966 Mean cell count deviation -1.3% 1.3% Partition boundary cell count 195 205 400 Partition boundary cell count ratio 1.7% 1.8% 1.7%
Face count 37565 37996 75298 Mean face count deviation -0.6% 0.6% Partition boundary face count 263 263 263 Partition boundary face count ratio 0.7% 0.7% 0.3%
Partition neighbor count 1 1 ---------------------------------------------------------------------- Partition Method Metis Stored Partition Count 2 Done.
Note
ANSYS Fluent distinguishes between two cell partition schemes within a parallel
problem—the active cell partition, and the stored cell partition. Here, both are set to
the cell partition that was created upon reading the case file. If you repartition the
mesh using the Partition Mesh dialog box, the new partition will be referred to as
Release 15.0 - © SAS IP, Inc. All rights reserved. - Contains proprietary and confidential informationof ANSYS, Inc. and its subsidiaries and affiliates.1138
Parallel Processing

the stored cell partition. To make it the active cell partition, you need to click the UseStored Partitions button in the Partition Mesh dialog box. The active cell partition
is used for the current calculation, while the stored cell partition (the last partition
performed) is used when you save a case file. This distinction is made mainly to allow
you to partition a case on one machine or network of machines and solve it on a
different one.
For details, see Parallel Processing in the User's Guide.
b. Review the partition statistics.
An optimal partition should produce an equal number of cells in each partition for load balancing,
a minimum number of partition interfaces to reduce interpartition communication bandwidth, and
a minimum number of partition neighbors to reduce the startup time for communication. Here, you
will be looking for relatively small values of mean cell and face count deviation, and total partition
boundary cell and face count ratio. Values less than 5% are considered reasonable in most cases.
However, with very large core counts and/or especially complex cases, larger values may be unavoid-
able.
c. Close the Partitioning and Load Balancing dialog box.
5. Examine the partitions graphically.
a. Initialize the solution using the default values.
Solution Initialization → Initialize
In order to use the Contours dialog box to inspect the partition you just created, you have to initialize
the solution, even though you are not going to solve the problem at this point. The default values
are sufficient for this initialization.
b. Display the cell partitions (Figure 27.3: Cell Partitions (p. 1141)).
Graphics and Animations → Contours → Set Up...
1139Release 15.0 - © SAS IP, Inc. All rights reserved. - Contains proprietary and confidential information
of ANSYS, Inc. and its subsidiaries and affiliates.
Setup and Solution

i. Ensure Filled is selected in the Options group box.
ii. Select Cell Info... and Active Cell Partition from the Contours of drop-down lists.
iii. Select symmetry from the Surfaces selection list.
iv. Set Levels to 2, which is the number of compute nodes.
v. Click Display and close the Contours dialog box.
Release 15.0 - © SAS IP, Inc. All rights reserved. - Contains proprietary and confidential informationof ANSYS, Inc. and its subsidiaries and affiliates.1140
Parallel Processing

Figure 27.3: Cell Partitions
As shown in Figure 27.3: Cell Partitions (p. 1141), the cell partitions are acceptable for this problem. The
position of the interface reveals that the criteria mentioned earlier will be matched. If you are dissat-
isfied with the partitions, you can use the Partition Mesh dialog box to repartition the mesh. Recall
that, if you want to use the modified partitions for a calculation, you will need to make the Stored
Cell Partition the Active Cell Partition by either clicking the Use Stored Partitions button in the
Partition Mesh dialog box, or saving the case file and reading it back into ANSYS Fluent.
For details about the procedure and options for manually partitioning a mesh, see Partitioning
the Mesh Manually and Balancing the Load in the User’s Guide.
6. Save the case file with the partitioned mesh (elbow3.cas.gz ).
File → Write → Case...
1141Release 15.0 - © SAS IP, Inc. All rights reserved. - Contains proprietary and confidential information
of ANSYS, Inc. and its subsidiaries and affiliates.
Setup and Solution

27.4.4. Solution
1. Initialize the flow field.
Solution Initialization
a. Retain the default selection of Hybrid Initialization from the Initialization Methods group box.
b. Click Initialize.
A Warning dialog box will open, asking if you want to discard the data generated during the first
initialization, which was used to inspect the cell partitions.
c. Click OK in the Warning dialog box to discard the data.
2. Enable the plotting of residuals during the calculation.
Monitors → Residuals → Edit...
3. Start the calculation by requesting 90 iterations.
Run Calculation
The solution will converge in approximately 36 iterations.
4. Save the data file (elbow3.dat.gz ).
File → Write → Data...
27.4.5. Checking Parallel Performance
Generally, you will use the parallel solver for large, computationally intensive problems, and you will want
to check the parallel performance to determine if any optimization is required. Although the example in this
tutorial is a simple 3D case, you will check the parallel performance as an exercise.
For details, see Parallel Processing in the User's Guide.
Parallel → Timer → Usage
Release 15.0 - © SAS IP, Inc. All rights reserved. - Contains proprietary and confidential informationof ANSYS, Inc. and its subsidiaries and affiliates.1142
Parallel Processing

Performance Timer for 36 iterations on 2 compute nodes Average wall-clock time per iteration: 0.107 sec Global reductions per iteration: 79 ops Global reductions time per iteration: 0.000 sec (0.0%) Message count per iteration: 1330 messages Data transfer per iteration: 0.470 MB LE solves per iteration: 4 solves LE wall-clock time per iteration: 0.058 sec (54.1%) LE global solves per iteration: 8 solves LE global wall-clock time per iteration: 0.000 sec (0.1%) LE global matrix maximum size: 17 AMG cycles per iteration: 8.139 cycles Relaxation sweeps per iteration: 853 sweeps Relaxation exchanges per iteration: 861 exchanges
Total wall-clock time: 3.836 sec Total CPU time: 7.691 sec
The most accurate way to evaluate parallel performance is by running the same parallel problem on CPU
and on � CPUs, and comparing the Total wall-clock time (elapsed time for the iterations) in both cases.
Ideally you would want to have the Total wall-clock time with � CPUs be � times the Total wall-clock time
with CPU. In practice, this improvement will be reduced by the performance of the communication subsystem
of your hardware, and the overhead of the parallel process itself. As a rough estimate of parallel performance,
you can compare the Total wall-clock time with the Total CPU time. In this case, the CPU time was approx-
imately twice the Total wall-clock time. For a parallel process run on two compute nodes, this reveals very
good parallel performance, even though the advantage over a serial calculation is small, as expected for
this simple 3D problem.
Note
The wall clock time, the CPU time, and the ratio of iterations to convergence time may differ
depending on the type of computer you are running (for example, Windows 32, Linux 64,
and so on).
27.4.6. Postprocessing
See Tutorial 3 for complete postprocessing exercises for this example. Here, two plots are generated so that
you can confirm that the results obtained with the parallel solver are the same as those obtained with the
serial solver.
1. Display an XY plot of temperature along the centerline of the outlet (Figure 27.4: Temperature Distribution
at the Outlet (p. 1144)).
Plots → XY Plot → Set Up...
1143Release 15.0 - © SAS IP, Inc. All rights reserved. - Contains proprietary and confidential information
of ANSYS, Inc. and its subsidiaries and affiliates.
Setup and Solution

a. Select Temperature... and Static Temperature from the Y Axis Function drop-down lists.
b. Select z=0_outlet from the Surfaces selection list.
c. Click Plot and close the Solution XY Plot dialog box.
Figure 27.4: Temperature Distribution at the Outlet
Release 15.0 - © SAS IP, Inc. All rights reserved. - Contains proprietary and confidential informationof ANSYS, Inc. and its subsidiaries and affiliates.1144
Parallel Processing

Compare the plot of Temperature at the Outlet with the serial solution shown in Figure 3.20: Outlet
Temperature Profile for the Adapted Coupled Solver Solution (p. 187).
2. Display filled contours of the custom field function dynamic-head (Figure 27.5: Contours of the Custom
Field Function, Dynamic Head (p. 1146)).
Graphics and Animations → Contours → Set Up...
a. Select Custom Field Functions... from the Contours of drop-down list.
The custom field function you created in Tutorial 3 (dynamic-head) will be selected in the lower
drop-down list.
b. Enter 80 for Levels.
c. Select symmetry from the Surfaces selection list.
d. Click Display and close the Contours dialog box.
1145Release 15.0 - © SAS IP, Inc. All rights reserved. - Contains proprietary and confidential information
of ANSYS, Inc. and its subsidiaries and affiliates.
Setup and Solution

Figure 27.5: Contours of the Custom Field Function, Dynamic Head
27.5. Summary
This tutorial demonstrated how to solve a simple 3D problem using the parallel solver of ANSYS Fluent.
Here, the automatic mesh partitioning performed by ANSYS Fluent when you read the mesh into the
parallel version was found to be acceptable. You also learned how to check the performance of the
parallel solver to determine if optimizations are required.
For additional details about using the parallel solver, see Checking and Improving Parallel Performance
in the User's Guide.
Release 15.0 - © SAS IP, Inc. All rights reserved. - Contains proprietary and confidential informationof ANSYS, Inc. and its subsidiaries and affiliates.1146
Parallel Processing