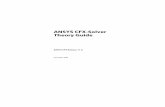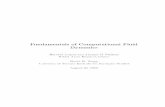Ansys Cfx 12 Tutorials
Transcript of Ansys Cfx 12 Tutorials

ANSYS CFX Tutorials
Release 12.0ANSYS, Inc.April 2009Southpointe
275 Technology Drive ANSYS, Inc. iscertified to ISO9001:2008.
Canonsburg, PA [email protected]://www.ansys.com(T) 724-746-3304(F) 724-514-9494

Copyright and Trademark Information
© 2009 ANSYS, Inc. All rights reserved. Unauthorized use, distribution, or duplication is prohibited.
ANSYS, ANSYS Workbench, Ansoft, AUTODYN, EKM, Engineering Knowledge Manager, CFX, FLUENT, HFSS and anyand all ANSYS, Inc. brand, product, service and feature names, logos and slogans are registered trademarks or trademarks ofANSYS, Inc. or its subsidiaries in the United States or other countries. ICEM CFD is a trademark used by ANSYS, Inc. underlicense. CFX is a trademark of Sony Corporation in Japan. All other brand, product, service and feature names or trademarksare the property of their respective owners.
Disclaimer Notice
THIS ANSYS SOFTWARE PRODUCT AND PROGRAM DOCUMENTATION INCLUDE TRADE SECRETS AND ARECONFIDENTIAL AND PROPRIETARY PRODUCTS OF ANSYS, INC., ITS SUBSIDIARIES, OR LICENSORS. Thesoftware products and documentation are furnished by ANSYS, Inc., its subsidiaries, or affiliates under a software licenseagreement that contains provisions concerning non-disclosure, copying, length and nature of use, compliance with exportinglaws, warranties, disclaimers, limitations of liability, and remedies, and other provisions. The software products and documentationmay be used, disclosed, transferred, or copied only in accordance with the terms and conditions of that software license agreement.
ANSYS, Inc. is certified to ISO 9001:2008.
ANSYS UK Ltd. is a UL registered ISO 9001:2000 company.
U.S. Government Rights
For U.S. Government users, except as specifically granted by the ANSYS, Inc. software license agreement, the use, duplication,or disclosure by the United States Government is subject to restrictions stated in the ANSYS, Inc. software license agreementand FAR 12.212 (for non-DOD licenses).
Third-Party Software
See the legal information in the product help files for the complete Legal Notice for ANSYS proprietary software and third-partysoftware. If you are unable to access the Legal Notice, please contact ANSYS, Inc.
Published in the U.S.A.
2

Table of Contents1. Introduction to the CFX Tutorials .................................................................................................................... 1
Preparing a Working Directory and Starting ANSYS CFX in Standalone Mode ........................................... 1Running ANSYS CFX Tutorials in ANSYS Workbench .......................................................................... 1Starting CFX-Pre ............................................................................................................................. 2Writing the CFX-Solver Input (.def) File .............................................................................................. 2Obtaining a Solution in CFX-Solver Manager ....................................................................................... 2Viewing the Results in CFD-Post ........................................................................................................ 2Creating CFX Component Systems for Multiple Simulations (As Required) ............................................... 3Closing the Applications ................................................................................................................... 3Playing a Tutorial Session File ........................................................................................................... 3Changing the Display Colors ............................................................................................................. 4Editor Buttons ................................................................................................................................. 4Using Help ..................................................................................................................................... 4
2. Simulating Flow in a Static Mixer Using CFX in Standalone Mode ........................................................................ 5Tutorial Features ............................................................................................................................. 5Overview of the Problem to Solve ....................................................................................................... 6Before You Begin ............................................................................................................................ 6Starting CFX-Pre ............................................................................................................................. 6Defining a Case in CFX-Pre .............................................................................................................. 6Synopsis of Quick Setup Mode ........................................................................................................... 7Workflow Overview ......................................................................................................................... 7Creating a New Case ........................................................................................................................ 8Setting the Physics Definition ............................................................................................................ 8Importing a Mesh ............................................................................................................................ 8Using the Viewer ............................................................................................................................. 8Defining Model Data ........................................................................................................................ 9Defining Boundaries ........................................................................................................................ 9Setting Boundary Data .................................................................................................................... 10Setting Flow Specification ............................................................................................................... 10Setting Temperature Specification ..................................................................................................... 10Reviewing the Boundary Condition Definitions ................................................................................... 10Creating the Second Inlet Boundary Definition .................................................................................... 10Creating the Outlet Boundary Definition ............................................................................................ 11Moving to General Mode ................................................................................................................. 11Setting Solver Control ..................................................................................................................... 11Writing the CFX-Solver Input (.def) File ............................................................................................ 12Playing the Session File and Starting CFX-Solver Manager .................................................................... 12Obtaining a Solution Using CFX-Solver Manager ................................................................................ 12Start the Run ................................................................................................................................. 13Move from CFX-Solver to CFD-Post ................................................................................................. 13Viewing the Results in CFD-Post ...................................................................................................... 14Workflow Overview ....................................................................................................................... 14Setting the Edge Angle for a Wireframe Object .................................................................................... 15Creating a Point for the Origin of the Streamline .................................................................................. 16Creating a Streamline Originating from a Point .................................................................................... 16Rearranging the Point ..................................................................................................................... 17Configuring a Default Legend .......................................................................................................... 18Creating a Slice Plane ..................................................................................................................... 19Defining Slice Plane Geometry ......................................................................................................... 19Configuring Slice Plane Views .......................................................................................................... 20Rendering Slice Planes .................................................................................................................... 20Coloring the Slice Plane .................................................................................................................. 21Moving the Slice Plane ................................................................................................................... 22Adding Contours ........................................................................................................................... 22Working with Animations ................................................................................................................ 23
iii
Release 12.0 - © 2009 ANSYS, Inc. All rights reserved.
Contains proprietary and confidential information of ANSYS, Inc. and its subsidiaries and affiliates.

Showing the Animation Dialog Box ................................................................................................... 23Creating the First Keyframe ............................................................................................................. 24Creating the Second Keyframe ......................................................................................................... 25Viewing the Animation ................................................................................................................... 26Modifying the Animation ................................................................................................................ 27Saving a Movie .............................................................................................................................. 28Quitting CFD-Post ......................................................................................................................... 28
3. Simulating Flow in a Static Mixer Using Workbench ......................................................................................... 29Tutorial Features ............................................................................................................................ 29Overview of the Problem to Solve ..................................................................................................... 30Before You Begin ........................................................................................................................... 30Starting ANSYS Workbench ............................................................................................................ 30Starting CFX-Pre from ANSYS Workbench ........................................................................................ 31Creating the Simulation Definition .................................................................................................... 32Setting the Physics Definition ........................................................................................................... 32Defining Boundaries ....................................................................................................................... 32Setting Boundary Data .................................................................................................................... 32Creating the Second Inlet Boundary Definition .................................................................................... 33Creating the Outlet Boundary Definition ............................................................................................ 33Moving to General Mode ................................................................................................................. 33Using the Viewer ........................................................................................................................... 33Setting Solver Control ..................................................................................................................... 34Refresh the Project ......................................................................................................................... 35Obtaining a Solution ....................................................................................................................... 35Display the Results in CFD-Post ....................................................................................................... 36Viewing the Results in CFD-Post ...................................................................................................... 37Workflow Overview ....................................................................................................................... 37Setting the Edge Angle for a Wireframe Object .................................................................................... 38Creating a Point for the Origin of the Streamline .................................................................................. 39Creating a Streamline Originating from a Point .................................................................................... 40Rearranging the Point ..................................................................................................................... 40Configuring a Default Legend .......................................................................................................... 41Creating a Slice Plane ..................................................................................................................... 42Defining Slice Plane Geometry ......................................................................................................... 43Configuring Slice Plane Views .......................................................................................................... 43Rendering Slice Planes .................................................................................................................... 44Coloring the Slice Plane .................................................................................................................. 44Moving the Slice Plane ................................................................................................................... 45Adding Contours ........................................................................................................................... 45Working with Animations ................................................................................................................ 46Showing the Animation Dialog Box ................................................................................................... 47Creating the First Keyframe ............................................................................................................. 47Creating the Second Keyframe ......................................................................................................... 48Viewing the Animation ................................................................................................................... 49Modifying the Animation ................................................................................................................ 50Saving a Movie .............................................................................................................................. 51Closing the Applications .................................................................................................................. 51
4. Flow in a Static Mixer (Refined Mesh) ........................................................................................................... 53Tutorial Features ............................................................................................................................ 53Overview of the Problem to Solve ..................................................................................................... 53Before You Begin ........................................................................................................................... 54Starting CFX-Pre ........................................................................................................................... 54Defining a Simulation using General Mode in CFX-Pre ......................................................................... 54Workflow Overview ....................................................................................................................... 54Creating a New Case ...................................................................................................................... 54Importing a Mesh ........................................................................................................................... 55Importing CCL .............................................................................................................................. 55Viewing Domain Settings ................................................................................................................ 56
Release 12.0 - © 2009 ANSYS, Inc. All rights reserved.
iv Contains proprietary and confidential information of ANSYS, Inc. and its subsidiaries and affiliates.
ANSYS CFX Tutorials

Viewing the Boundary Condition Setting ............................................................................................ 56Defining Solver Parameters .............................................................................................................. 56Writing the CFX-Solver Input (.def) File ............................................................................................ 57Playing the Session File and Starting CFX-Solver Manager .................................................................... 57Obtaining a Solution with CFX-Solver ............................................................................................... 58Workflow Overview ....................................................................................................................... 58Starting the Run with an Initial Values File .......................................................................................... 59Confirming Results ........................................................................................................................ 59Moving from CFX-Solver to CFD-Post .............................................................................................. 59Viewing the Results in CFD-Post ...................................................................................................... 60Creating a Slice Plane ..................................................................................................................... 60Coloring the Slice Plane .................................................................................................................. 61Loading Results from Tutorial 1 for Comparison .................................................................................. 61Creating a Second Slice Plane .......................................................................................................... 62Comparing Slice Planes using Multiple Views ..................................................................................... 62Viewing the Surface Mesh on the Outlet ............................................................................................. 63Looking at the Inflated Elements in Three Dimensions .......................................................................... 63Viewing the Surface Mesh on the Mixer Body ..................................................................................... 64Viewing the Layers of Inflated Elements on a Plane .............................................................................. 65Viewing the Mesh Statistics ............................................................................................................. 65Viewing the Mesh Elements with Largest Face Angle ............................................................................ 65Viewing the Mesh Elements with Largest Face Angle Using a Point ......................................................... 66Quitting CFD-Post ......................................................................................................................... 66
5. Flow in a Process Injection Mixing Pipe .......................................................................................................... 67Tutorial Features ............................................................................................................................ 67Overview of the Problem to Solve ..................................................................................................... 68Before You Begin ........................................................................................................................... 68Starting CFX-Pre ........................................................................................................................... 69Defining a Simulation using General Mode in CFX-Pre ......................................................................... 69Workflow Overview ....................................................................................................................... 69Creating a New Case ...................................................................................................................... 69Importing a Mesh ........................................................................................................................... 70Setting Temperature-Dependent Material Properties ............................................................................. 70Plotting an Expression .................................................................................................................... 71Evaluating an Expression ................................................................................................................. 71Modify Material Properties .............................................................................................................. 71Creating the Domain ....................................................................................................................... 72Creating the Side Inlet Boundary ...................................................................................................... 72Creating the Main Inlet Boundary ..................................................................................................... 73Creating the Main Outlet Boundary ................................................................................................... 74Setting Initial Values ....................................................................................................................... 74Setting Solver Control ..................................................................................................................... 74Writing the CFX-Solver Input (.def) File ............................................................................................ 75Obtaining a Solution Using CFX-Solver Manager ................................................................................ 75Moving from CFX-Solver Manager to CFD-Post ................................................................................. 75Viewing the Results in CFD-Post ...................................................................................................... 76Workflow Overview ....................................................................................................................... 76Modifying the Outline of the Geometry .............................................................................................. 76Creating and Modifying Streamlines Originating from the Main Inlet ...................................................... 76Modifying Streamline Color Ranges .................................................................................................. 76Coloring Streamlines with a Constant Color ........................................................................................ 77Creating Streamlines Originating from the Side Inlet ............................................................................ 77Examining Turbulence Kinetic Energy ............................................................................................... 78Quitting CFD-Post ......................................................................................................................... 78
6. Flow from a Circular Vent ............................................................................................................................ 79Tutorial Features ............................................................................................................................ 79Overview of the Problem to Solve ..................................................................................................... 80Before You Begin ........................................................................................................................... 80
v
Release 12.0 - © 2009 ANSYS, Inc. All rights reserved.
Contains proprietary and confidential information of ANSYS, Inc. and its subsidiaries and affiliates.
ANSYS CFX Tutorials

Starting CFX-Pre ........................................................................................................................... 80Defining a Multiple-Analysis Simulation in CFX-Pre ........................................................................... 81Importing the Mesh ........................................................................................................................ 81Creating an Additional Variable ........................................................................................................ 81Renaming the Analysis .................................................................................................................... 82Creating the Domain ....................................................................................................................... 82Creating the Boundaries .................................................................................................................. 82Setting Initial Values ....................................................................................................................... 85Setting Solver Control ..................................................................................................................... 85Creating a Transient Flow Analysis .................................................................................................... 85Modifying the Analysis Type ............................................................................................................ 85Modifying the Boundary Conditions .................................................................................................. 86Initialization Values ........................................................................................................................ 88Modifying the Solver Control ........................................................................................................... 88Output Control .............................................................................................................................. 88Configuring Simulation Control ........................................................................................................ 89Writing the CFX-Solver Input File .................................................................................................... 90Obtaining Solutions to the Steady-State and Transient Configurations ...................................................... 90Viewing the Results in CFD-Post ...................................................................................................... 91Displaying Smoke Density Using an Isosurface ................................................................................... 91Viewing the Results at Different Time Steps ........................................................................................ 92Generating Titled Image Files ........................................................................................................... 92Generating a Movie ........................................................................................................................ 93
7. Flow Around a Blunt Body ........................................................................................................................... 95Tutorial Features ............................................................................................................................ 95Overview of the Problem to Solve ..................................................................................................... 96Before You Begin ........................................................................................................................... 96Starting CFX-Pre ........................................................................................................................... 96Defining a Case in CFX-Pre ............................................................................................................. 97Importing the Mesh ........................................................................................................................ 97Creating the Domain ....................................................................................................................... 97Creating Composite Regions ............................................................................................................ 98Creating the Boundaries .................................................................................................................. 98Setting Initial Values ..................................................................................................................... 100Setting Solver Control ................................................................................................................... 101Writing the CFX-Solver Input (.def) File .......................................................................................... 101Obtaining a Solution Using CFX-Solver Manager .............................................................................. 101Obtaining a Solution in Serial ......................................................................................................... 101Obtaining a Solution in Parallel ....................................................................................................... 102Viewing the Results in CFD-Post .................................................................................................... 105Using Symmetry Plane to Display the Full Geometry .......................................................................... 105Creating Velocity Vectors ............................................................................................................... 106Displaying Pressure Distribution on Body and Symmetry Plane ............................................................ 108Creating Surface Streamlines to Display the Path of Air along the Surface of the Body .............................. 108Moving Objects ........................................................................................................................... 109Creating a Surface Plot of y+ .......................................................................................................... 109Demonstrating Power Syntax .......................................................................................................... 110Viewing the Mesh Partitions (Parallel Only) ...................................................................................... 111
8. Buoyant Flow in a Partitioned Cavity ............................................................................................................ 113Tutorial Features .......................................................................................................................... 113Overview of the Problem to Solve ................................................................................................... 114Before You Begin ......................................................................................................................... 114Starting CFX-Pre ......................................................................................................................... 114Defining a Case in CFX-Pre ........................................................................................................... 115Importing the Mesh ...................................................................................................................... 115Analysis Type .............................................................................................................................. 115Creating the Domain ..................................................................................................................... 116Creating the Boundaries ................................................................................................................ 117
Release 12.0 - © 2009 ANSYS, Inc. All rights reserved.
vi Contains proprietary and confidential information of ANSYS, Inc. and its subsidiaries and affiliates.
ANSYS CFX Tutorials

Setting Initial Values ..................................................................................................................... 118Setting Output Control .................................................................................................................. 118Setting Solver Control ................................................................................................................... 119Writing the CFX-Solver Input (.def) File .......................................................................................... 119Obtaining a Solution using CFX-Solver Manager ............................................................................... 120Viewing the Results in CFD-Post .................................................................................................... 120Simple Report ............................................................................................................................. 120Plots for Customized Reports ......................................................................................................... 120Customized Report ....................................................................................................................... 123Animations ................................................................................................................................. 123Completion ................................................................................................................................. 123
9. Free Surface Flow Over a Bump .................................................................................................................. 125Tutorial Features .......................................................................................................................... 125Overview of the Problem to Solve ................................................................................................... 126Approach to the Problem ............................................................................................................... 126Before You Begin ......................................................................................................................... 126Starting CFX-Pre ......................................................................................................................... 126Defining a Simulation in CFX-Pre ................................................................................................... 126Importing the Mesh ...................................................................................................................... 127Creating Expressions for Initial and Boundary Conditions .................................................................... 127Creating the Domain ..................................................................................................................... 128Creating the Boundaries ................................................................................................................ 129Setting Initial Values ..................................................................................................................... 132Setting Mesh Adaption Parameters .................................................................................................. 132Setting the Solver Controls ............................................................................................................. 133Writing the CFX-Solver Input (.def) File .......................................................................................... 134Obtaining a Solution using CFX-Solver Manager ............................................................................... 134Viewing the Results in CFD-Post .................................................................................................... 135Creating Velocity Vector Plots ......................................................................................................... 135Viewing Mesh Refinement ............................................................................................................. 136Creating an Isosurface to Show the Free Surface ................................................................................ 138Creating a Polyline that Follows the Free Surface ............................................................................... 139Creating a Chart to Show the Height of the Surface ............................................................................. 139Further Postprocessing .................................................................................................................. 140Using a Supercritical Outlet Condition ............................................................................................. 140
10. Supersonic Flow Over a Wing .................................................................................................................... 141Tutorial Features .......................................................................................................................... 141Overview of the Problem to Solve ................................................................................................... 141Approach to the Problem ............................................................................................................... 142Before You Begin ......................................................................................................................... 142Starting CFX-Pre ......................................................................................................................... 142Defining a Case in CFX-Pre ........................................................................................................... 142Importing the Mesh ...................................................................................................................... 143Creating the Domain ..................................................................................................................... 143Creating the Boundaries ................................................................................................................ 143Creating Domain Interfaces ............................................................................................................ 145Setting Initial Values ..................................................................................................................... 146Setting the Solver Controls ............................................................................................................. 146Writing the CFX-Solver Input (.def) File .......................................................................................... 147Obtaining a Solution Using CFX-Solver Manager .............................................................................. 147Viewing the Results in CFD-Post .................................................................................................... 147Displaying Mach Information ......................................................................................................... 147Displaying Pressure Information ..................................................................................................... 148Displaying Temperature Information ................................................................................................ 148Displaying Pressure With User Vectors ............................................................................................. 148
11. Flow Through a Butterfly Valve ................................................................................................................. 151Tutorial Features .......................................................................................................................... 151Overview of the Problem to Solve ................................................................................................... 152
vii
Release 12.0 - © 2009 ANSYS, Inc. All rights reserved.
Contains proprietary and confidential information of ANSYS, Inc. and its subsidiaries and affiliates.
ANSYS CFX Tutorials

Approach to the Problem ............................................................................................................... 152Before You Begin ......................................................................................................................... 153Starting CFX-Pre ......................................................................................................................... 153Defining a Simulation in CFX-Pre ................................................................................................... 153Creating a New Case ..................................................................................................................... 153Importing the Mesh ...................................................................................................................... 153Defining the Properties of the Sand .................................................................................................. 153Creating the Domain ..................................................................................................................... 154Creating the Inlet Velocity Profile .................................................................................................... 157Creating the Boundary Conditions ................................................................................................... 158Setting Initial Values ..................................................................................................................... 161Setting the Solver Controls ............................................................................................................. 161Writing the CFX-Solver Input (.def) File .......................................................................................... 162Obtaining a Solution Using CFX-Solver Manager .............................................................................. 162Viewing the Results in CFD-Post .................................................................................................... 162Erosion Due to Sand Particles ......................................................................................................... 162Displaying Erosion on the Pipe Wall ................................................................................................ 163Setting the Particle Tracks .............................................................................................................. 163Creating the Particle Track Symbols ................................................................................................. 164Creating a Particle Track Animation ................................................................................................. 164Determining Minimum, Maximum, and Average Pressure Values .......................................................... 165
12. Flow in a Catalytic Converter .................................................................................................................... 167Tutorial Features .......................................................................................................................... 167Overview of the Problem to Solve ................................................................................................... 168Approach to the Problem ............................................................................................................... 168Before You Begin ......................................................................................................................... 169Starting CFX-Pre ......................................................................................................................... 169Defining a Case in CFX-Pre ........................................................................................................... 169Importing the Meshes .................................................................................................................... 169Creating the Fluid Domain ............................................................................................................. 171Creating the Porous Domain ........................................................................................................... 172Creating the Boundaries ................................................................................................................ 173Creating the Domain Interfaces ....................................................................................................... 174Setting Initial Values ..................................................................................................................... 174Setting Solver Control ................................................................................................................... 175Setting a Discretization Option ....................................................................................................... 175Writing the CFX-Solver Input (.def) File .......................................................................................... 176Obtaining a Solution using CFX-Solver Manager ............................................................................... 176Viewing the Results in CFD-Post .................................................................................................... 176Viewing the Mesh on a GGI Interface ............................................................................................... 176Creating User Locations ................................................................................................................ 177Creating Plots .............................................................................................................................. 178Exporting Polyline Data ................................................................................................................ 180
13. Non-Newtonian Fluid Flow in an Annulus .................................................................................................... 181Tutorial Features .......................................................................................................................... 181Background Theory ...................................................................................................................... 181Overview of the Problem to Solve ................................................................................................... 182Before You Begin ......................................................................................................................... 183Starting CFX-Pre ......................................................................................................................... 183Defining a Case in CFX-Pre ........................................................................................................... 184Importing the Mesh ...................................................................................................................... 184Creating the Fluid ......................................................................................................................... 184Creating the Domain ..................................................................................................................... 185Creating the Boundaries ................................................................................................................ 186Setting Initial Values ..................................................................................................................... 187Setting Solver Control ................................................................................................................... 187Writing the CFX-Solver Input (.def) File .......................................................................................... 188Obtaining a Solution using CFX-Solver Manager ............................................................................... 188
Release 12.0 - © 2009 ANSYS, Inc. All rights reserved.
viii Contains proprietary and confidential information of ANSYS, Inc. and its subsidiaries and affiliates.
ANSYS CFX Tutorials

Viewing the Results in CFD-Post .................................................................................................... 18814. Flow in an Axial Rotor/Stator .................................................................................................................... 191
Tutorial Features .......................................................................................................................... 191Overview of the Problem to Solve ................................................................................................... 192Before You Begin ......................................................................................................................... 194Starting CFX-Pre ......................................................................................................................... 194Defining a Frozen Rotor Case in CFX-Pre ......................................................................................... 195Basic Settings .............................................................................................................................. 195Component Definition ................................................................................................................... 195Physics Definition ........................................................................................................................ 196Interface Definition ...................................................................................................................... 196Boundary Definition ..................................................................................................................... 196Final Operations ........................................................................................................................... 197Writing the CFX-Solver Input (.def) File .......................................................................................... 197Obtaining a Solution to the Frozen Rotor Model ................................................................................. 197Obtaining a Solution in Serial ......................................................................................................... 197Obtaining a Solution With Local Parallel .......................................................................................... 198Obtaining a Solution with Distributed Parallel .................................................................................... 198Viewing the Frozen Rotor Results in CFD-Post .................................................................................. 198Initializing Turbo-Post ................................................................................................................... 198Viewing Three Domain Passages ..................................................................................................... 199Blade Loading Turbo Chart ............................................................................................................ 200Setting up a Transient Rotor-Stator Calculation .................................................................................. 200Playing a Session File ................................................................................................................... 200Opening the Existing Case ............................................................................................................. 200Modifying the Physics Definition .................................................................................................... 200Setting Output Control .................................................................................................................. 201Modifying Execution Control ......................................................................................................... 202Writing the CFX-Solver Input (.def) File .......................................................................................... 202Obtaining a Solution to the Transient Rotor-Stator Model ..................................................................... 202Serial Solution ............................................................................................................................. 202Parallel Solution ........................................................................................................................... 203Monitoring the Run ...................................................................................................................... 203Viewing the Transient Rotor-Stator Results in CFD-Post ...................................................................... 203Initializing Turbo-Post ................................................................................................................... 203Displaying a Surface of Constant Span ............................................................................................. 203Using Multiple Turbo Viewports ...................................................................................................... 203Creating a Turbo Surface at Mid-Span .............................................................................................. 204Setting up Instancing Transformations .............................................................................................. 204Animating the movement of the Rotor relative to the Stator .................................................................. 204Further Postprocessing .................................................................................................................. 205
15. Reacting Flow in a Mixing Tube ................................................................................................................. 207Tutorial Features .......................................................................................................................... 207Overview of the Problem to Solve ................................................................................................... 208Modeling Approach ...................................................................................................................... 209Before You Begin ......................................................................................................................... 210Starting CFX-Pre ......................................................................................................................... 210Defining a Case in CFX-Pre ........................................................................................................... 210Importing the Mesh ...................................................................................................................... 210Creating a Multicomponent Fluid .................................................................................................... 211Creating an Additional Variable to Model pH ..................................................................................... 214Formulating the Reaction and pH as Expressions ................................................................................ 214Creating the Domain ..................................................................................................................... 219Creating a Subdomain to Model the Chemical Reactions ...................................................................... 220Creating the Boundary Conditions ................................................................................................... 221Setting Initial Values ..................................................................................................................... 224Setting Solver Control ................................................................................................................... 225Writing the CFX-Solver Input (.def) File .......................................................................................... 225
ix
Release 12.0 - © 2009 ANSYS, Inc. All rights reserved.
Contains proprietary and confidential information of ANSYS, Inc. and its subsidiaries and affiliates.
ANSYS CFX Tutorials

Obtaining a Solution using CFX-Solver Manager ............................................................................... 225Viewing the Results in CFD-Post .................................................................................................... 226
16. Conjugate Heat Transfer in a Heating Coil ................................................................................................... 227Tutorial Features .......................................................................................................................... 227Overview of the Problem to Solve ................................................................................................... 228Before You Begin ......................................................................................................................... 228Starting CFX-Pre ......................................................................................................................... 229Defining a Case in CFX-Pre ........................................................................................................... 229Importing the Mesh ...................................................................................................................... 229Editing the Material Properties ........................................................................................................ 229Defining the Calcium Carbonate Deposit Material .............................................................................. 230Creating the Domains .................................................................................................................... 230Creating the Boundaries ................................................................................................................ 232Creating the Domain Interface ........................................................................................................ 233Setting Solver Control ................................................................................................................... 234Writing the CFX-Solver Input (.def) File .......................................................................................... 234Obtaining a Solution using CFX-Solver Manager ............................................................................... 234Viewing the Results in CFD-Post .................................................................................................... 234Heating Coil Temperature Range ..................................................................................................... 235Creating a Cylindrical Locator ........................................................................................................ 235Specular Lighting ......................................................................................................................... 237Moving the Light Source ............................................................................................................... 237Exporting the Results to ANSYS ..................................................................................................... 237Exporting Data from CFX-Solver Manager ....................................................................................... 237
17. Multiphase Flow in a Mixing Vessel ............................................................................................................ 239Tutorial Features .......................................................................................................................... 239Overview of the Problem to Solve ................................................................................................... 240Before You Begin ......................................................................................................................... 241Starting CFX-Pre ......................................................................................................................... 241Defining a Case in CFX-Pre ........................................................................................................... 242Importing the Meshes .................................................................................................................... 242Creating the Domains .................................................................................................................... 244Creating the Boundaries ................................................................................................................ 246Creating the Domain Interfaces ....................................................................................................... 249Setting Initial Values ..................................................................................................................... 253Setting Solver Control ................................................................................................................... 254Adding Monitor Points .................................................................................................................. 254Writing the CFX-Solver Input (.def) File .......................................................................................... 255Obtaining a Solution using CFX-Solver Manager ............................................................................... 255Examining the Results in CFD-Post ................................................................................................. 255Creating a Plane Locator ................................................................................................................ 256Plotting Velocity .......................................................................................................................... 256Plotting Pressure Distribution ......................................................................................................... 256Plotting Volume Fractions .............................................................................................................. 257Plotting Shear Strain Rate and Shear Stress ....................................................................................... 257Calculating Torque and Power Requirements ..................................................................................... 258
18. Gas-Liquid Flow in an Airlift Reactor ......................................................................................................... 259Tutorial Features .......................................................................................................................... 259Overview of the Problem to Solve ................................................................................................... 260Before You Begin ......................................................................................................................... 261Starting CFX-Pre ......................................................................................................................... 261Defining a Case in CFX-Pre ........................................................................................................... 261Importing the Mesh ...................................................................................................................... 261Creating the Domain ..................................................................................................................... 261Creating the Boundary Conditions ................................................................................................... 263Setting Initial Values ..................................................................................................................... 266Setting Solver Control ................................................................................................................... 267Writing the CFX-Solver Input (.def) File .......................................................................................... 267
Release 12.0 - © 2009 ANSYS, Inc. All rights reserved.
x Contains proprietary and confidential information of ANSYS, Inc. and its subsidiaries and affiliates.
ANSYS CFX Tutorials

Obtaining a Solution using CFX-Solver Manager ............................................................................... 267Viewing the Results in CFD-Post .................................................................................................... 268Creating Water Velocity Vector Plots ................................................................................................ 268Creating Volume Fraction Plots ....................................................................................................... 268Displaying the Entire Airlift Reactor Geometry .................................................................................. 270Additional Fine Mesh Simulation Results ......................................................................................... 270
19. Air Conditioning Simulation ...................................................................................................................... 273Tutorial Features .......................................................................................................................... 273Overview of the Problem to Solve ................................................................................................... 274Before You Begin ......................................................................................................................... 275Starting CFX-Pre ......................................................................................................................... 275Defining a Case in CFX-Pre ........................................................................................................... 276Importing the Mesh ...................................................................................................................... 276Importing CEL Expressions ........................................................................................................... 276Compiling the Fortran Subroutine for the Thermostat .......................................................................... 278Creating a User CEL Function for the Thermostat ............................................................................... 278Setting the Analysis Type ............................................................................................................... 279Creating the Domain ..................................................................................................................... 280Creating the Boundaries ................................................................................................................ 281Setting Initial Values ..................................................................................................................... 283Setting Solver Control ................................................................................................................... 284Setting Output Control .................................................................................................................. 285Writing the CFX-Solver Input (.def) File .......................................................................................... 286Obtaining a Solution using CFX-Solver Manager ............................................................................... 286Viewing the Results in CFD-Post .................................................................................................... 287Creating Graphics Objects ............................................................................................................. 287Creating an Animation .................................................................................................................. 289Further Steps ............................................................................................................................... 290
20. Combustion and Radiation in a Can Combustor ............................................................................................. 291Tutorial Features .......................................................................................................................... 291Overview of the Problem to Solve ................................................................................................... 292Using Eddy Dissipation and P1 Models ............................................................................................ 294Before You Begin ......................................................................................................................... 294Starting CFX-Pre ......................................................................................................................... 294Defining a Case Using Eddy Dissipation and P1 Models in CFX-Pre ...................................................... 295Importing the Mesh ...................................................................................................................... 295Creating a Reacting Mixture ........................................................................................................... 295Creating the Domain ..................................................................................................................... 296Creating the Boundaries ................................................................................................................ 296Setting Initial Values ..................................................................................................................... 299Setting Solver Control ................................................................................................................... 300Writing the CFX-Solver Input (.def) File .......................................................................................... 300Obtaining a Solution using CFX-Solver Manager ............................................................................... 300Viewing the Results in CFD-Post .................................................................................................... 301Temperature Within the Domain ...................................................................................................... 301The NO Concentration in the Combustor .......................................................................................... 301Printing a Greyscale Graphic .......................................................................................................... 301Calculating NO Mass Fraction at the Outlet ....................................................................................... 302Viewing Flow Field ...................................................................................................................... 302Viewing Radiation ........................................................................................................................ 303Defining a Simulation Using Laminar Flamelet and Discrete Transfer Models in ANSYS CFX-Pre .............. 303Playing a Session File ................................................................................................................... 304Creating a New Case ..................................................................................................................... 304Modifying the Reacting Mixture ..................................................................................................... 304Modifying the Domain .................................................................................................................. 305Modifying the Boundaries .............................................................................................................. 305Setting Initial Values ..................................................................................................................... 306Setting Solver Control ................................................................................................................... 306
xi
Release 12.0 - © 2009 ANSYS, Inc. All rights reserved.
Contains proprietary and confidential information of ANSYS, Inc. and its subsidiaries and affiliates.
ANSYS CFX Tutorials

Writing the CFX-Solver Input (.def) File .......................................................................................... 307Obtaining a Solution Using ANSYS CFX-Solver Manager ................................................................... 307Viewing the Results in ANSYS CFD-Post ......................................................................................... 307Viewing Temperature within the Domain .......................................................................................... 307Viewing the NO Concentration in the Combustor ............................................................................... 308Calculating NO Concentration ........................................................................................................ 308Viewing CO Concentration ............................................................................................................ 308Calculating CO Mass Fraction at the Outlet ....................................................................................... 308Further Postprocessing .................................................................................................................. 309
21. Cavitation Around a Hydrofoil ................................................................................................................... 311Tutorial Features .......................................................................................................................... 311Overview of the Problem to Solve ................................................................................................... 312Before You Begin ......................................................................................................................... 312Starting CFX-Pre ......................................................................................................................... 312Creating an Initial Simulation ......................................................................................................... 313Defining a Case in CFX-Pre ........................................................................................................... 313Importing the Mesh ...................................................................................................................... 313Loading Materials ........................................................................................................................ 313Creating the Domain ..................................................................................................................... 313Creating the Boundaries ................................................................................................................ 314Setting Initial Values ..................................................................................................................... 316Setting Solver Control ................................................................................................................... 316Writing the CFX-Solver Input (.def) File .......................................................................................... 317Obtaining an Initial Solution using CFX-Solver Manager ..................................................................... 317Viewing the Results of the Initial Simulation ..................................................................................... 317Plotting Pressure Distribution Data .................................................................................................. 317Exporting Pressure Distribution Data ............................................................................................... 319Saving the Post-Processing State ..................................................................................................... 320Preparing a Simulation with Cavitation ............................................................................................. 320Modifying the Initial Case in CFX-Pre ............................................................................................. 320Adding Cavitation ........................................................................................................................ 320Modifying Solver Control .............................................................................................................. 321Modifying Execution Control ......................................................................................................... 321Writing the CFX-Solver Input (.def) File .......................................................................................... 321Obtaining a Cavitation Solution using CFX-Solver Manager ................................................................. 321Viewing the Results of the Cavitation Simulation ............................................................................... 322
22. Fluid Structure Interaction and Mesh Deformation ......................................................................................... 325Tutorial Features .......................................................................................................................... 325Overview of the Problem to Solve ................................................................................................... 326Modeling the Ball Dynamics .......................................................................................................... 327Before You Begin ......................................................................................................................... 327Starting CFX-Pre ......................................................................................................................... 327Defining a Simulation in CFX-Pre ................................................................................................... 328Defining a Simulation in CFX-Pre ................................................................................................... 328Importing the Mesh ...................................................................................................................... 328Importing the Required Expressions ................................................................................................. 328Setting the Analysis Type ............................................................................................................... 329Creating the Domain ..................................................................................................................... 330Creating the Subdomain ................................................................................................................ 330Creating the Boundaries ................................................................................................................ 331Setting Initial Values ..................................................................................................................... 333Setting Solver Control ................................................................................................................... 333Setting Output Control .................................................................................................................. 334Writing the CFX-Solver Input (.def) File .......................................................................................... 334Obtaining a Solution using the CFX-Solver Manager .......................................................................... 335Viewing the Results in CFD-Post .................................................................................................... 335Creating a Slice Plane ................................................................................................................... 335Creating a Point ........................................................................................................................... 335
Release 12.0 - © 2009 ANSYS, Inc. All rights reserved.
xii Contains proprietary and confidential information of ANSYS, Inc. and its subsidiaries and affiliates.
ANSYS CFX Tutorials

Creating an Animation with Velocity Vectors ..................................................................................... 33623. Oscillating Plate with Two-Way Fluid-Structure Interaction ............................................................................. 339
Tutorial Features .......................................................................................................................... 339Overview of the Problem to Solve ................................................................................................... 340Before You Begin ......................................................................................................................... 340Creating the Project ...................................................................................................................... 341Adding Analyses Systems to the Project ........................................................................................... 341Adding a New Material for the Project ............................................................................................. 342Adding Geometry to the Project ...................................................................................................... 343Defining the Physics in the Mechanical Application ............................................................................ 344Generating the Mesh for the Structural System ................................................................................... 345Assigning the Material to Geometry ................................................................................................. 345Basic Analysis Settings .................................................................................................................. 345Inserting Loads ............................................................................................................................ 345Completing the Setup for the Structural System .................................................................................. 347Creating Named Selections for the Project ........................................................................................ 347Generating the Mesh for the Fluid System ......................................................................................... 349Defining the Physics and ANSYS Multi-field Settings in ANSYS CFX-Pre ............................................. 350Setting the Analysis Type ............................................................................................................... 350Creating the Fluid ......................................................................................................................... 351Creating the Domain ..................................................................................................................... 351Creating the Boundaries ................................................................................................................ 352Setting Initial Values ..................................................................................................................... 353Setting Solver Control ................................................................................................................... 353Setting Output Control .................................................................................................................. 354Obtaining a Solution using ANSYS CFX-Solver Manager .................................................................... 355Viewing Results in ANSYS CFD-Post .............................................................................................. 356Plotting Results on the Solid ........................................................................................................... 356Creating an Animation .................................................................................................................. 357
24. Optimizing Flow in a Static Mixer .............................................................................................................. 359Tutorial Features .......................................................................................................................... 359Overview of the Problem to Solve ................................................................................................... 360Setting Up ANSYS Workbench ....................................................................................................... 361Creating the Project ...................................................................................................................... 361Creating the Geometry in DesignModeler ......................................................................................... 361Creating the Solid ......................................................................................................................... 362Creating the Mesh with CFX-Mesh .................................................................................................. 368Setting up the Case with CFX-Pre ................................................................................................... 368Setting the Output Parameter in CFD-Post ........................................................................................ 371Investigating the Impact of Changing Design Parameters Manually ........................................................ 372Using Design of Experiments ......................................................................................................... 374Viewing the Response Surface ........................................................................................................ 374Viewing the Optimization .............................................................................................................. 375
25. Aerodynamic & Structural Performance of a Centrifugal Compressor ................................................................ 377Tutorial Features .......................................................................................................................... 377Overview of the Problem to Solve ................................................................................................... 378Before You Begin ......................................................................................................................... 379Starting ANSYS Workbench and Creating a BladeGen System .............................................................. 379Reviewing the Centrifugal Compressor Geometry in BladeGen ............................................................. 381Creating a CFD Mesh using ANSYS TurboGrid ................................................................................. 381Defining the Shroud Tip ................................................................................................................ 382Creating the Topology ................................................................................................................... 382Modifying the Topology ................................................................................................................ 383Specifying Mesh Data Settings ....................................................................................................... 386Generating the CFD Mesh .............................................................................................................. 387Defining an Aerodynamic Simulation using CFX-Pre .......................................................................... 387Creating a New Case ..................................................................................................................... 387Obtaining a Solution to the Aerodynamic Simulation using CFX-Solver ................................................. 389
xiii
Release 12.0 - © 2009 ANSYS, Inc. All rights reserved.
Contains proprietary and confidential information of ANSYS, Inc. and its subsidiaries and affiliates.
ANSYS CFX Tutorials

Viewing the Results of the Aerodynamic Simulation in CFD-Post .......................................................... 389Simulating Structural Stresses due to Pressure Loads .......................................................................... 390Simulating Structural Stresses due to Rotation ................................................................................... 392
26. Axial Turbine Equilibrium and Non-Equilibrium Steam Predictions .................................................................. 395Tutorial Features .......................................................................................................................... 395Overview of the Problem to Solve ................................................................................................... 396Before You Begin ......................................................................................................................... 398Starting CFX-Pre ......................................................................................................................... 398Defining the Equilibrium Case in CFX-Pre ........................................................................................ 399Basic Settings .............................................................................................................................. 399Component Definition ................................................................................................................... 399Physics Definition ........................................................................................................................ 400Interface Definition ...................................................................................................................... 400Boundary Definition ..................................................................................................................... 401Final Operations ........................................................................................................................... 401Defining the Properties of Water ...................................................................................................... 401Modifications to Domain and Boundary Conditions ............................................................................ 403Setting Initial Values ..................................................................................................................... 403Writing the CFX-Solver Input (.def) File .......................................................................................... 404Obtaining a Solution for the Equilibrium Case ................................................................................... 404Viewing the Equilibrium Case Results in CFD-Post ............................................................................ 405Displaying the Equilibrium Solution Variables using Contour Plots ........................................................ 405Defining the Non-Equilibrium Case in CFX-Pre ................................................................................. 406Opening the Existing Simulation ..................................................................................................... 406Modifying the Domains ................................................................................................................. 406Writing the CFX-Solver Input (.def) File .......................................................................................... 409Obtaining a Solution for the Non-Equilibrium Case ............................................................................ 409Viewing the Non-Equilibrium Case Results in CFD-Post ..................................................................... 409Displaying the Non-Equilibrium Solution Variables using Contour Plots ................................................. 410
27. Modeling a Gear Pump using an Immersed Solid ........................................................................................... 413Tutorial Features .......................................................................................................................... 413Overview of the Problem to Solve ................................................................................................... 414Before You Begin ......................................................................................................................... 415Starting CFX-Pre ......................................................................................................................... 415Defining a Case in CFX-Pre ........................................................................................................... 415Importing the Mesh ...................................................................................................................... 415Creating Expressions for Time Step and Total Time ............................................................................ 416Setting the Analysis Type ............................................................................................................... 416Creating the Domains .................................................................................................................... 416Creating an Immersed Solid Domain ................................................................................................ 417Creating the Stationary Fluid Domain .............................................................................................. 417Creating the Rotating Fluid Domain ................................................................................................. 418Creating the Domain Interface ........................................................................................................ 419Creating Boundary Conditions ........................................................................................................ 421Inlet Boundary ............................................................................................................................. 421Outlet Boundary ........................................................................................................................... 421Setting Solver Control ................................................................................................................... 421Setting Output Control .................................................................................................................. 422Writing the CFX-Solver Input (.def) File .......................................................................................... 423Obtaining a Solution for Simulation using CFX-Solver Manager ........................................................... 423Viewing the Results in CFD-Post .................................................................................................... 423Creating a Chart of Mass Flow versus Time ....................................................................................... 424Creating a Velocity Vector Plot ........................................................................................................ 424Changing the Appearance in Preparation for a Movie .......................................................................... 425Generating an Animated Movie ....................................................................................................... 426
28. Drop Curve for Cavitating Flow in a Pump ................................................................................................... 429Tutorial Features .......................................................................................................................... 429Overview of the Problem to Solve ................................................................................................... 429
Release 12.0 - © 2009 ANSYS, Inc. All rights reserved.
xiv Contains proprietary and confidential information of ANSYS, Inc. and its subsidiaries and affiliates.
ANSYS CFX Tutorials

Before You Begin ......................................................................................................................... 430Starting CFX-Pre ......................................................................................................................... 431High Pressure Simulation of Pump without Cavitation Model ............................................................... 431Importing the Mesh ...................................................................................................................... 431Loading Materials ........................................................................................................................ 431Creating the Domain ..................................................................................................................... 432Creating the Boundaries ................................................................................................................ 432Creating Domain Interfaces ............................................................................................................ 433Setting Initial Values ..................................................................................................................... 434Setting Solver Control ................................................................................................................... 435Writing the CFX-Solver Input (.def) File .......................................................................................... 436Obtaining a Solution using CFX-Solver Manager ............................................................................... 436Post-Processing the Solution for High-Pressure Simulation of Pump without Cavitation Model ................... 436High Pressure Simulation of Pump with Cavitation Model ................................................................... 437Defining the Simulation in CFX-Pre ................................................................................................ 437Obtaining a Solution using CFX-Solver Manager ............................................................................... 439Post-Processing the Solution for High-Pressure Simulation of Pump with Cavitation Model ....................... 440Pump Simulation with Cavitation Model Over Range of Inlet Pressures .................................................. 440Writing CFX-Solver Input (.def) Files for Lower Inlet Pressures ............................................................ 441Obtaining Solutions using CFX-Solver Manager ................................................................................ 441Viewing the Solution for the Pump Simulation with Cavitation Model .................................................... 442
29. Spray Dryer ........................................................................................................................................... 447Tutorial Features .......................................................................................................................... 447Overview of the Problem to Solve ................................................................................................... 447Before You Begin ......................................................................................................................... 449Starting CFX-Pre ......................................................................................................................... 449Defining a Steady-State Simulation in CFX-Pre ................................................................................. 449Importing the Mesh ...................................................................................................................... 449Importing the Evaporating CCL Drops Model Template ....................................................................... 449Editing the Domain ....................................................................................................................... 450Creating and Editing the Boundary Conditions ................................................................................... 451Creating a Domain Interface ........................................................................................................... 453Setting Solver Control ................................................................................................................... 454Setting Output Control .................................................................................................................. 454Writing the CFX-Solver Input (.def) File .......................................................................................... 454Obtaining a Solution Using CFX-Solver Manager .............................................................................. 455Viewing the Results in CFD-Post .................................................................................................... 455Displaying the Temperature Using a Contour Plot ............................................................................... 455Displaying the Water Mass Fraction Using a Contour Plot .................................................................... 456Displaying the Liquid Water Averaged Mean Particle Diameter Using a Contour Plot ................................ 456Displaying the Liquid Water Averaged Temperature Using a Contour Plot ............................................... 456Displaying the Liquid Water Temperature Using Particle Tracking ......................................................... 456Displaying the Diameter of a Water Drop Using Particle Tracking ......................................................... 457
30. Coal Combustion .................................................................................................................................... 459Tutorial Features .......................................................................................................................... 459Overview of the Problem to Solve ................................................................................................... 459Before You Begin ......................................................................................................................... 461Starting CFX-Pre ......................................................................................................................... 461Coal Combustion Simulation .......................................................................................................... 461Importing the Mesh ...................................................................................................................... 461Importing the Coal Combustion Materials CCL File ............................................................................ 462Creating the Domain ..................................................................................................................... 463Creating the Boundary Conditions ................................................................................................... 464Setting Solver Control ................................................................................................................... 469Writing the CFX-Solver Input (.def) File .......................................................................................... 470Obtaining a Solution for the Simulation using CFX-Solver Manager ...................................................... 471Viewing the Results in CFD-Post .................................................................................................... 471Coal Combustion Simulation with Swirl ........................................................................................... 472
xv
Release 12.0 - © 2009 ANSYS, Inc. All rights reserved.
Contains proprietary and confidential information of ANSYS, Inc. and its subsidiaries and affiliates.
ANSYS CFX Tutorials

Opening an Existing Simulation ...................................................................................................... 473Editing the Boundary Conditions ..................................................................................................... 473Creating a Domain Interface ........................................................................................................... 474Writing the CFX-Solver Input (.def) File .......................................................................................... 474Obtaining a Solution for the Simulation with Swirl using CFX-Solver Manager ....................................... 474Viewing the Results for Simulation with Swirl in CFD-Post ................................................................. 475Coal Combustion Simulation with Swirl and Nitrogen Oxide ................................................................ 476Opening an Existing Simulation ...................................................................................................... 476Editing the Domain ....................................................................................................................... 476Writing the CFX-Solver Input (.def) File .......................................................................................... 477Obtaining a Solution for the Simulation with Swirl and Nitrogen Oxide using CFX-Solver Manager ............ 477Viewing the Results for the Simulation with Swirl and Nitrogen Oxide in CFD-Post ................................. 478
31. Steam Jet ............................................................................................................................................... 479Tutorial Features .......................................................................................................................... 479Overview of the Problem to Solve ................................................................................................... 479Before You Begin ......................................................................................................................... 480Starting CFX-Pre ......................................................................................................................... 480Defining a Case in CFX-Pre ........................................................................................................... 480Importing the Mesh ...................................................................................................................... 481Importing the Steam Jet CCL .......................................................................................................... 481Creating a Steady State Analysis ..................................................................................................... 482Creating and Loading Materials ...................................................................................................... 482Creating the Domain ..................................................................................................................... 483Creating Subdomains .................................................................................................................... 486Creating Boundaries ..................................................................................................................... 490Creating a Time Step Expression ..................................................................................................... 492Setting Solver Control ................................................................................................................... 493Writing the CFX-Solver Input (.def) File .......................................................................................... 493Obtaining a Solution for Simulation using CFX-Solver Manager ........................................................... 493Viewing the Results in CFD-Post .................................................................................................... 494Displaying the Steam Molar Fraction ............................................................................................... 494Displaying the Gas to Liquid Mass Transfer Rate ............................................................................... 494Displaying the Liquid to Gas Mass Transfer Rate ............................................................................... 494Displaying the Gas to Liquid and Liquid to Gas Phase Transfer Rates in Synchronous Views ...................... 495Creating a Chart to Plot the False Time Step Along a Line .................................................................... 495
32. Fluid Flow and Heat Transfer in a Mixing Elbow ........................................................................................... 497Create a Working Directory ............................................................................................................ 498Launch ANSYS CFD-Post ............................................................................................................. 499Display the Solution in ANSYS CFD-Post ........................................................................................ 502View and Check the Mesh .............................................................................................................. 505View Simulation Values using the Function Calculator ......................................................................... 508Become Familiar with the Viewer Controls ........................................................................................ 509Create an Instance Reflection ......................................................................................................... 511Show Velocity on the Symmetry Plane .............................................................................................. 512Show Flow Distribution in the Elbow ............................................................................................... 514Show the Vortex Structure .............................................................................................................. 517Compare a Contour Plot to the Display of a Variable on a Boundary ....................................................... 518Chart Temperature vs. Distance ....................................................................................................... 520Create a Table to Show Mixing ....................................................................................................... 524Review and Modify a Report .......................................................................................................... 526Create a Custom Variable and Animate the Display ............................................................................. 526Loading and Comparing the Results to Those in a Refined Mesh ........................................................... 528Save Your Work ........................................................................................................................... 530Generated Files ............................................................................................................................ 532
33. Turbo Postprocessing ............................................................................................................................... 533Problem Description ..................................................................................................................... 533Create a Working Directory ............................................................................................................ 534Launching ANSYS CFD-Post ......................................................................................................... 535
Release 12.0 - © 2009 ANSYS, Inc. All rights reserved.
xvi Contains proprietary and confidential information of ANSYS, Inc. and its subsidiaries and affiliates.
ANSYS CFX Tutorials

Displaying the Solution in ANSYS CFD-Post .................................................................................... 539Initializing the Turbomachinery Components ..................................................................................... 540Comparing the Blade-to-Blade, Meridional, and 3D Views ................................................................... 541Displaying Contours on Meridional Isosurfaces .................................................................................. 543Displaying a 360-Degree View ........................................................................................................ 544Calculating and Displaying Values of Variables .................................................................................. 544Displaying the Inlet to Outlet Chart .................................................................................................. 547Generating and Viewing Turbo Reports ............................................................................................. 548
Index ......................................................................................................................................................... 551
xvii
Release 12.0 - © 2009 ANSYS, Inc. All rights reserved.
Contains proprietary and confidential information of ANSYS, Inc. and its subsidiaries and affiliates.
ANSYS CFX Tutorials

Release 12.0 - © 2009 ANSYS, Inc. All rights reserved.
Contains proprietary and confidential information of ANSYS, Inc. and its subsidiaries and affiliates.

List of Figures2.1. Static Mixer with 2 Inlet Pipes and 1 Outlet Pipe ............................................................................................. 63.1. Static Mixer with 2 Inlet Pipes and 1 Outlet Pipe ............................................................................................ 305.1. Injection Mixing Pipe ............................................................................................................................... 687.1. External Air Flow Over a Generic Vehicle Body ............................................................................................. 969.1. Mesh around the bump ............................................................................................................................ 13713.1. Shear Stress of a Shear-thickening Fluid .................................................................................................... 18213.2. Apparent Viscosity of a Shear-thickening Fluid ........................................................................................... 18214.1. Geometry subsection ............................................................................................................................. 19417.1. Cut-away Diagram of the Mixer ............................................................................................................... 24117.2. Impeller Mesh Region ........................................................................................................................... 24218.1. Cut-away Diagram of the Airlift Reactor ................................................................................................... 26023.1. Project setup for two-way FSI analysis ...................................................................................................... 34224.1. Static Mixer with 2 Inlet Pipes and 1 Outlet Pipe ........................................................................................ 36125.1. Modifying Control Points on the Hub Layer ............................................................................................... 38425.2. Adding Edge Split Controls near the Leading Edge on the Hub Layer ............................................................. 38525.3. Modifying Control Points on the Shroud Tip Layer ..................................................................................... 38632.1. Problem Specification ............................................................................................................................ 49832.2. The Hexahedral Grid for the Mixing Elbow ............................................................................................... 50632.3. Orientation Control Cursor Types ............................................................................................................. 51032.4. Right-click Menus Vary by Cursor Position ................................................................................................ 51132.5. Velocity on the Symmetry Plane .............................................................................................................. 51332.6. Velocity on the Symmetry Plane (Enhanced Contrast) .................................................................................. 51432.7. Vector Plot of Velocity ........................................................................................................................... 51532.8. Streamlines of Turbulence Kinetic Energy ................................................................................................. 51632.9. Absolute Helicity Vortex ........................................................................................................................ 51832.10. Boundary Pressure vs. a Contour Plot of Pressure ...................................................................................... 52032.11. Chart of Output Temperatures at the Outlet .............................................................................................. 52232.12. Chart of Output Temperatures at Two Locations ........................................................................................ 52432.13. Comparing Contour Plots of Temperature on Two Mesh Densities ................................................................ 52932.14. Displaying Differences in Contour Plots of Temperature on Two Mesh Densities ............................................. 53033.1. Problem Specification ............................................................................................................................ 534
xix
Release 12.0 - © 2009 ANSYS, Inc. All rights reserved.
Contains proprietary and confidential information of ANSYS, Inc. and its subsidiaries and affiliates.

Release 12.0 - © 2009 ANSYS, Inc. All rights reserved.
Contains proprietary and confidential information of ANSYS, Inc. and its subsidiaries and affiliates.

List of Tables15.1. Properties of the Dilute Sulfuric Acid Solution ........................................................................................... 20815.2. Properties of the Dilute Sodium Hydroxide Solution .................................................................................... 20915.3. Properties of the Salt Water Product ......................................................................................................... 20928.1. Pump Performance Data ......................................................................................................................... 440
xxi
Release 12.0 - © 2009 ANSYS, Inc. All rights reserved.
Contains proprietary and confidential information of ANSYS, Inc. and its subsidiaries and affiliates.

Release 12.0 - © 2009 ANSYS, Inc. All rights reserved.
Contains proprietary and confidential information of ANSYS, Inc. and its subsidiaries and affiliates.

Chapter 1. Introduction to the CFX TutorialsThe CFX tutorials are designed to introduce general techniques used in CFX and to provide tips on advancedmodeling.
The initial tutorials introduce general principles used in CFX, including setting up the physical models, runningCFX-Solver and visualizing the results in CFD-Post; the later tutorials highlight specialized features of CFX.
Preparing a Working Directory and Starting ANSYSCFX in Standalone Mode
ANSYS CFX uses a working directory as the default location for loading and saving files for a particular sessionor project. Before you run a tutorial, you must create a working directory.
• If you plan to run through the whole tutorial, copy the files that are listed near the beginning of the tutorial toyour working directory. These files are located in <CFXROOT>/examples and<CFXROOT>/etc/model-templates, where <CFXROOT> is the installation directory for ANSYS CFX.By working with copies of the example files in a new directory, you prevent accidental changes to any of thefiles that came with your installation.
• If you plan to run the provided tutorial session file so that you can immediately run the simulation in CFX-Solver,there is no need to copy any files.
Before you start CFX-Pre, CFX-Solver Manager, or CFD-Post, set the working directory. The procedure for settingthe working directory and starting ANSYS CFX in Standalone is listed below:
1. Start the ANSYS CFX Launcher.
You can start the ANSYS CFX Launcher in any of the following ways:
• On Windows:
• From the Start menu, select All Programs > ANSYS 12.0 > Fluid Dynamics > CFX.
• In a DOS window that has its path set up correctly to run CFX, enter cfx5 (otherwise, you will needto type the full pathname of the cfx5 command).
• On UNIX, enter cfx5 in a terminal window that has its path set up to run CFX.
2. Select the Working Directory on the ANSYS CFX Launcher window.
3. Click the CFX-Pre 12.0 button.
4. If you were directed here at some point during a tutorial, return to that location.
NoteAll tutorials assume that the CFX run history and multi-configuration options, under the Load ResultsFile dialog box in CFD-Post, is set to Load only the last results.
Running ANSYS CFX Tutorials in ANSYS WorkbenchMost ANSYS CFX tutorials are written to work in Standalone Mode. This section includes the steps required torun these tutorials in ANSYS Workbench. The topics presented under this section are:
• Starting CFX-Pre
• Writing the CFX-Solver Input (.def) File
• Obtaining a Solution in CFX-Solver Manager
• Viewing the Results in CFD-Post
• Creating CFX Component Systems for Multiple Simulations (As Required)
• Closing the Applications
1
Release 12.0 - © 2009 ANSYS, Inc. All rights reserved.
Contains proprietary and confidential information of ANSYS, Inc. and its subsidiaries and affiliates.

Starting CFX-Pre1. Start ANSYS Workbench. In Microsoft Windows, from the Start menu select All Programs > ANSYS 12.0
> Workbench.
2. From the tool bar, click Save As and use the Save in field to set the directory to which you want to save theproject file. This directory will be referred to as the working directory. Set the project name in the File namefield and click Save.
3. In the Toolbox pane, open Component Systems and double-click CFX. A CFX system opens in the ProjectSchematic.
NoteYou use a CFX component system because you are starting with a mesh. If you want to create thegeometry and mesh, you will start with a Fluid Flow (CFX) system.
4. Type in the new name System 1 to replace the highlighted text below the system.
Alternatively, you can right-click on the first cell in the system and select Rename. The name will be highlighted.Now you can change the highlighted text by typing in the new name.
5. In the Project Schematic, right-click on the Setup cell and select Edit to launch CFX-Pre.
6. Continue with Defining a Simulation in CFX-Pre section of your tutorial.
Writing the CFX-Solver Input (.def) FileWhen running ANSYS CFX within ANSYS Workbench, no action is required for this section of the tutorial. Therequired files are automatically transferred between the cells within the CFX component system. Continue toObtaining a Solution in CFX-Solver Manager (p. 2).
Obtaining a Solution in CFX-Solver ManagerOnce the simulation setup is complete, the Solution cell prompts you to refresh:
• Right-click on the Solution cell and select Refresh.
NoteIf the Solution cell displays a prompt to perform an update, ignore it and proceed to the next step.
To obtain a solution, you need to launch the CFX-Solver Manager and subsequently use it to start the solver:
1. Double-click on the ANSYS Workbench Solution cell. The CFX-Solver Manager appears with the DefineRun dialog box displayed.
2. Continue with, Obtaining a Solution Using CFX-Solver Manager section of the tutorial.
Viewing the Results in CFD-PostWhen CFX-Solver has finished, a completion message appears in a dialog box. Click OK.
Alternatively, a message saying This run of the ANSYS CFX-Solver has finished, is displayed in the final line of the*.out file in the CFX-Solver Manager.
Once CFX-Solver has finished, you can use CFD-Post to review the finished results. At this point, the Results cellin ANSYS Workbench prompts you to refresh:
1. Right-click on the Results cell and select Refresh.
2. When the refresh is complete, double-click on the Results cell to open CFD-Post.
3. Continue with, Viewing the Results in CFD-Post section of the tutorial.
If this is the final section of your tutorial, continue to Closing the Applications (p. 3). If you are Running ANSYSCFX Tutorials with a Sequence of Multiple Simulations continue to Creating CFX Component Systems for MultipleSimulations (As Required) (p. 3).
Release 12.0 - © 2009 ANSYS, Inc. All rights reserved.
2 Contains proprietary and confidential information of ANSYS, Inc. and its subsidiaries and affiliates.
Starting CFX-Pre

Creating CFX Component Systems for Multiple Simulations(As Required)
Now that you have set the physics in the initial state, you will duplicate the CFX component system created earlierand edit the physics in the new system. To duplicate the existing CFX component system:
1. In the ANSYS Workbench Project Schematic, right-click on the first cell in the System 1 system and selectDuplicate.
A new system named Copy of System 1 will appear in the Project Schematic.
2. Type in the new name System 2 to replace the highlighted text below the system.
3. Click on the Solution cell of the System 1 and drag it to the Solution cell of the System 2.
You will now see a line, indicating a transfer connection, going from Solution cell of the System 1 to theSolution cell of the System 2.
4. Once, you have set up the new CFX component system, continue to Step 5 of Starting CFX-Pre (p. 2).
NoteIn the tutorial, ignore the steps that tell you to set the initial values file in the Define Run dialogbox for CFX-Solver Manager. Dragging the solution cell between systems automatically sets theinitialization options in CFX-Solver Manager.
Closing the ApplicationsClose ANSYS Workbench (and the applications it launched) by selecting File > Exit from ANSYS Workbench.ANSYS Workbench prompts you to save all your project files.
Playing a Tutorial Session FileEvery tutorial involves instructions for setting up a simulation in CFX-Pre. If you want to skip past those instructions
and have CFX-Pre set up the simulation automatically, you can run the tutorial session file specified in the tutorial1.
NoteSession files and tutorial session files can be played only in ANSYS CFX standalone, not in ANSYSWorkbench
To play a tutorial session file:
1. If required, launch CFX-Pre.
2. Select Session > Play Tutorial.
3. Select the required tutorial session file (.pre) for the tutorial. This file is located in <CFXROOT>/examplesand <CFXROOT>/etc/model-templates, where <CFXROOT> is the installation directory for ANSYSCFX.
4. Click Open.
5. If an Information dialog box appears, click OK. CFX-Pre writes a CFX-Solver input file (filename.def) inthe directory set as your Working Directory. This file is written in the background while CFX-Pre remainsopen.
6. On the CFX-Pre menu bar, select File > Quit.
7. On the ANSYS CFX Launcher click the CFX-Solver Manager 12. button.
8. On the CFX-Solver Manager menu bar, select File > Define Run. The Define Run dialog box appears.
1Some tutorials have more than one tutorial session file; each covers a particular set of CFX-Pre setup instructions.
3
Release 12.0 - © 2009 ANSYS, Inc. All rights reserved.
Contains proprietary and confidential information of ANSYS, Inc. and its subsidiaries and affiliates.
Creating CFX Component Systems for Multiple Simulations (As Required)

9. On the Define Run dialog box, click the browse button . In the CFX-Solver File dialog box that appears,choose the filename.def file and click Open.
10. If you were directed here at some point during a tutorial, return to that location.
Changing the Display ColorsIf viewing objects in ANSYS CFX becomes difficult due to contrast with the background, you can change the colorsfor improved viewing. The color options are set in different places, depending on how you run CFX:
1. Select Edit > Options. The Options dialog box appears.
The Options dialog box appears.
2. Adjust the color settings under CFX-Pre > Graphics Style (for CFX-Pre) or CFD-Post > Viewer(for CFD-Post).
3. Click OK.
4. If you were directed here at some point during a tutorial, return to that location.
Editor ButtonsThe ANSYS CFX interface uses editors to enter the data required to set up and post-process a simulation. Theeditors have standard buttons, which are described next:
• Apply applies the information contained within all the tabs of an editor.
• OK is the same as Apply, except that the editor automatically closes.
• Cancel and Close both close the editor without applying or saving any changes.
• Reset returns the settings for the object to those stored in the database for all the tabs. The settings are storedin the database each time the Apply button is clicked.
• Defaults restores the system default settings for all the tabs of the edited object.
Using HelpTo invoke the help browser, select Help > Master Contents.
You may also try using context-sensitive help. Context-sensitive help is provided for many of the object editorsand other parts of the interface. To invoke the context-sensitive help for a particular editor or other feature, ensurethat the feature is active, place the mouse pointer over it, then press F1. Not every area of the interface supportscontext-sensitive help. If context-sensitive help is not available for the feature of interest, select Help > MasterContents and try using the search or index features in the help browser.
Release 12.0 - © 2009 ANSYS, Inc. All rights reserved.
4 Contains proprietary and confidential information of ANSYS, Inc. and its subsidiaries and affiliates.
Changing the Display Colors

Chapter 2. Simulating Flow in a Static MixerUsing CFX in Standalone Mode
This tutorial includes:
• Tutorial Features (p. 5)
• Overview of the Problem to Solve (p. 6)
• Before You Begin (p. 6)
• Starting CFX-Pre (p. 6)
• Defining a Case in CFX-Pre (p. 6)
• Obtaining a Solution Using CFX-Solver Manager (p. 12)
• Viewing the Results in CFD-Post (p. 14)
This tutorial simulates a static mixer consisting of two inlet pipes delivering water into a mixing vessel; the waterexits through an outlet pipe. A general workflow is established for analyzing the flow of fluid into and out of amixer.
Tutorial FeaturesIn this tutorial you will learn about:
• Using Quick Setup mode in CFX-Pre to set up a problem.
• Modifying the outline plot in CFD-Post.
• Using streamlines in CFD-Post to trace the flow field from a point.
• Viewing temperature using colored planes and contours in CFD-Post.
• Creating an animation and saving it to an MPEG file.
DetailsFeatureComponent
Quick Setup WizardUser ModeCFX-Pre
Steady StateAnalysis Type
General FluidFluid Type
Single DomainDomain Type
k-EpsilonTurbulence Model
Thermal EnergyHeat Transfer
Inlet (Subsonic)Boundary Conditions
Outlet (Subsonic)
Wall: No-Slip
Wall: Adiabatic
Physical Time ScaleTimestep
AnimationPlotsCFD-Post
Contour
Outline Plot (Wireframe)
Point
5
Release 12.0 - © 2009 ANSYS, Inc. All rights reserved.
Contains proprietary and confidential information of ANSYS, Inc. and its subsidiaries and affiliates.

DetailsFeatureComponent
Slice Plane
Streamline
Overview of the Problem to SolveThis tutorial simulates a static mixer consisting of two inlet pipes delivering water into a mixing vessel; the waterexits through an outlet pipe. A general workflow is established for analyzing the flow of fluid into and out of amixer.
Water enters through both pipes at the same rate but at different temperatures. The first entry is at a rate of 2 m/sand a temperature of 315 K and the second entry is at a rate of 2 m/s at a temperature of 285 K. The radius of themixer is 2 m.
Your goal in this tutorial is to understand how to use CFX to determine the speed and temperature of the waterwhen it exits the static mixer.
Figure 2.1. Static Mixer with 2 Inlet Pipes and 1 Outlet Pipe
Before You BeginBefore you begin this tutorial, review the following topics:
• Preparing a Working Directory and Starting ANSYS CFX in Standalone Mode (p. 1)
• Running ANSYS CFX Tutorials in ANSYS Workbench (p. 1)
• Changing the Display Colors (p. 4)
• Playing a Tutorial Session File (p. 3)
Starting CFX-Pre1. Prepare the working directory using the following files in the examples directory:
• StaticMixerMesh.gtm
• StaticMixer.pre
2. Set the working directory and start CFX-Pre
For details, see Preparing a Working Directory and Starting ANSYS CFX in Standalone Mode (p. 1)
Defining a Case in CFX-PreBecause you are starting with an existing mesh, you can immediately use CFX-Pre to define the simulation. Thisis how CFX-Pre will look with the imported mesh:
Release 12.0 - © 2009 ANSYS, Inc. All rights reserved.
6 Contains proprietary and confidential information of ANSYS, Inc. and its subsidiaries and affiliates.
Overview of the Problem to Solve

In the image above, the left pane of CFX-Pre displays the Outline workspace. When you double-click items in theOutline, the Outline editor opens and can be used to create, modify, and view objects.
NoteIn this documentation, the details view can also be referenced by the name of the object being edited,followed by the word “details view” (for example, if you double-click the Wireframe object, theWireframe details view appears).
Synopsis of Quick Setup ModeQuick Setup mode provides a simple wizard-like interface for setting up simple cases. This is useful for gettingfamiliar with the basic elements of a CFD problem setup. This section describes using Quick Setup mode to developa simulation in CFX-Pre.
Workflow OverviewThis tutorial follows the general workflow for Quick Setup mode:
1. Creating a New Case (p. 8)
2. Setting the Physics Definition (p. 8)
3. Importing a Mesh (p. 8)
4. Defining Model Data (p. 9)
5. Defining Boundaries (p. 9)
6. Setting Boundary Data (p. 10)
7. Setting Flow Specification (p. 10)
8. Setting Temperature Specification (p. 10)
9. Reviewing the Boundary Condition Definitions (p. 10)
10. Creating the Second Inlet Boundary Definition (p. 10)
7
Release 12.0 - © 2009 ANSYS, Inc. All rights reserved.
Contains proprietary and confidential information of ANSYS, Inc. and its subsidiaries and affiliates.
Synopsis of Quick Setup Mode

11. Creating the Outlet Boundary Definition (p. 11)
12. Moving to General Mode (p. 11)
13. Writing the CFX-Solver Input (.def) File (p. 12)
Creating a New CaseBefore importing and working with a mesh, a simulation needs to be started using Quick Setup mode.
1. In CFX-Pre, select File > New Case.
The New Case File dialog box is displayed.
2. Select Quick Setup and click OK.
NoteIf this is the first time you are running this software, a message box will appear notifying you thatautomatic generation of the default domain is active. To avoid seeing this message again uncheckShow This Message Again.
3. Select File > Save Case As.
4. Under File name, type: StaticMixer
5. Click Save.
Setting the Physics DefinitionYou need to specify the fluids used in a simulation. A variety of fluids are already defined as library materials. Forthis tutorial you will use a prepared fluid, Water, which is defined to be water at 25°C.
1. Ensure that Simulation Definition is displayed at the top of the details view.
2. Under Fluid select Water.
Importing a MeshAt least one mesh must be imported before physics are applied.
1. In Simulation Definition, under Mesh File, click Browse .
The Import Mesh dialog box appears.
2. Under Files of type, select CFX Mesh (*gtm *cfx).
3. From your working directory, select StaticMixerMesh.gtm.
4. Click Open.
The mesh loads.
5. Click Next.
Using the ViewerNow that the mesh is loaded, take a moment to explore how you can use the viewer toolbar to zoom in or out andto rotate the object in the viewer.
Using the Zoom ToolsThere are several icons available for controlling the level of zoom in the viewer.
1. Click Zoom Box
2. Click and drag a rectangular box over the geometry.
3. Release the mouse button to zoom in on the selection.
Release 12.0 - © 2009 ANSYS, Inc. All rights reserved.
8 Contains proprietary and confidential information of ANSYS, Inc. and its subsidiaries and affiliates.
Creating a New Case

The geometry zoom changes to display the selection at a greater resolution.
4. Click Fit View to re-center and re-scale the geometry.
Rotating the GeometryIf you need to rotate an object or to view it from a new angle, you can use the viewer toolbar.
1. Click Rotate on the viewer toolbar.
2. Click and drag within the geometry repeatedly to test the rotation of the geometry.
The geometry rotates based on the direction of movement.
Notice how the mouse cursor changes depending on where you are in the viewer:
3. Right-click a blank area in the viewer and select Predefined Camera > View Towards-X.
4. Right-click a blank area in the viewer and select Predefined Camera > Isometric View (Z Up).
A clearer view of the mesh is displayed.
Defining Model DataYou need to define the type of flow and the physical models to use in the fluid domain.
You will specify the flow as steady state with turbulence and heat transfer. Turbulence is modeled using the k-εturbulence model and heat transfer using the thermal energy model. The k-ε turbulence model is a commonly usedmodel and is suitable for a wide range of applications. The thermal energy model neglects high speed energy effectsand is therefore suitable for low speed flow applications.
1. Ensure that Physics Definition is displayed.
2. Under Model Data, set Reference Pressure to 1 [atm].
All other pressure settings are relative to this reference pressure.
3. Set Heat Transfer to Thermal Energy.
4. Set Turbulence to k-Epsilon.
5. Click Next.
Defining BoundariesThe CFD model requires the definition of conditions on the boundaries of the domain.
1. Ensure that Boundary Definition is displayed.
9
Release 12.0 - © 2009 ANSYS, Inc. All rights reserved.
Contains proprietary and confidential information of ANSYS, Inc. and its subsidiaries and affiliates.
Defining Model Data

2. Delete Inlet and Outlet from the list by right-clicking each and selecting Delete Boundary.
3. Right-click in the blank area where Inlet and Outlet were listed, then select Add Boundary.
4. Set Name to in1.
5. Click OK.
The boundary is created and, when selected, properties related to the boundary are displayed.
Setting Boundary DataOnce boundaries are created, you need to create associated data. Based on Figure 2.1, “Static Mixer with 2 InletPipes and 1 Outlet Pipe” (p. 6), you will define the velocity and temperature for the first inlet.
1. Ensure that Boundary Data is displayed.
2. Set Boundary Type to Inlet.
3. Set Location to in1.
Setting Flow SpecificationOnce boundary data is defined, the boundary needs to have the flow specification assigned.
1. Ensure that Flow Specification is displayed.
2. Set Option to Normal Speed.
3. Set Normal Speed to 2 [m s^-1].
Setting Temperature SpecificationOnce flow specification is defined, the boundary needs to have temperature assigned.
1. Ensure that Temperature Specification is displayed.
2. Set Static Temperature to 315 [K].
Reviewing the Boundary Condition DefinitionsDefining the boundary condition for in1 required several steps. Here the settings are reviewed for accuracy.
Based on Figure 2.1, “Static Mixer with 2 Inlet Pipes and 1 Outlet Pipe” (p. 6), the first inlet boundary conditionconsists of a velocity of 2 m/s and a temperature of 315 K at one of the side inlets.
• Review the boundary in1 settings for accuracy. They should be as follows:
ValueSettingTab
InletBoundary TypeBoundary Data
in1Location
Normal SpeedOptionFlow Specification
2 [m s^-1]Normal Speed
315 [K]Static TemperatureTemperature Specification
Creating the Second Inlet Boundary DefinitionBased on Figure 2.1, “Static Mixer with 2 Inlet Pipes and 1 Outlet Pipe” (p. 6), you know the second inlet boundarycondition consists of a velocity of 2 m/s and a temperature of 285 K at one of the side inlets. You will define thatnow.
1. Under Boundary Definition, right-click in the selector area and select Add Boundary.
2. Create a new boundary named in2 with these settings:
Release 12.0 - © 2009 ANSYS, Inc. All rights reserved.
10 Contains proprietary and confidential information of ANSYS, Inc. and its subsidiaries and affiliates.
Setting Boundary Data

ValueSettingTab
InletBoundary TypeBoundary Data
in2Location
Normal SpeedOptionFlow Specification
2 [m s^-1]Normal Speed
285 [K]Static TemperatureTemperature Specification
Creating the Outlet Boundary DefinitionNow that the second inlet boundary has been created, the same concepts can be applied to building the outletboundary.
1. Create a new boundary named out with these settings:
ValueSettingTab
OutletBoundary TypeBoundary Data
outLocation
Average Static PressureOptionFlow Specification
0 [Pa]Relative Pressure
2. Click Next.
Moving to General ModeThere are no further boundary conditions that need to be set. All 2D exterior regions that have not been assignedto a boundary condition are automatically assigned to the default boundary condition.
• Set Operation to Enter General Mode and click Finish.
The three boundary conditions are displayed in the viewer as sets of arrows at the boundary surfaces. Inletboundary arrows are directed into the domain. Outlet boundary arrows are directed out of the domain.
Setting Solver ControlSolver Control parameters control aspects of the numerical solution generation process.
While an upwind advection scheme is less accurate than other advection schemes, it is also more robust. Thisadvection scheme is suitable for obtaining an initial set of results, but in general should not be used to obtain finalaccurate results.
The time scale can be calculated automatically by the solver or set manually. The Automatic option tends to beconservative, leading to reliable, but often slow, convergence. It is often possible to accelerate convergence byapplying a time scale factor or by choosing a manual value that is more aggressive than the Automatic option.In this tutorial, you will select a physical time scale, leading to convergence that is twice as fast as the Automaticoption.
1. Click Solver Control .
2. On the Basic Settings tab, set Advection Scheme > Option to Upwind.
3. Set Convergence Control > Fluid Timescale Control > Timescale Control to Physical Timescaleand set the physical timescale value to 2 [s].
4. Click OK.
11
Release 12.0 - © 2009 ANSYS, Inc. All rights reserved.
Contains proprietary and confidential information of ANSYS, Inc. and its subsidiaries and affiliates.
Creating the Outlet Boundary Definition

Writing the CFX-Solver Input (.def) FileThe simulation file, StaticMixer.cfx, contains the simulation definition in a format that can be loaded byCFX-Pre, allowing you to complete (if applicable), restore, and modify the simulation definition. The simulationfile differs from the CFX-Solver input file in that it can be saved at any time while defining the simulation.
1. Click Define Run .
2. Set File name to StaticMixer.def.
3. Click Save.
The CFX-Solver input file (StaticMixer.def) is created. CFX-Solver Manager automatically starts and,on the Define Run dialog box, the Solver Input File is set.
4. If you are notified the file already exists, click Overwrite.
This file is provided in the tutorial directory and may exist in your working directory if you have copied itthere.
5. When you are finished, select File > Quit in CFX-Pre.
6. If prompted, click Yes or Save & Quit to save StaticMixer.cfx.
7. Proceed to Obtaining a Solution Using CFX-Solver Manager (p. 12).
Playing the Session File and Starting CFX-Solver ManagerNoteThis task is required only if you are starting here with the session file that was provided in the examplesdirectory. If you have performed all the tasks in the previous steps, proceed directly to Obtaining aSolution Using CFX-Solver Manager (p. 12).
Events in CFX-Pre can be recorded to a session file and then played back at a later date to drive CFX-Pre. Sessionfiles have been created for each tutorial so that the problems can be set up rapidly in CFX-Pre, if desired.
1. If required, launch CFX-Pre.
2. Select Session > Play Tutorial.
3. Select StaticMixer.pre.
4. Click Open.
A CFX-Solver input file is written.
5. Select File > Quit.
6. Launch the CFX-Solver Manager from CFX Launcher.
7. After the CFX-Solver starts, select File > Define Run.
8. Under CFX-Solver Input File, click Browse .
9. Select StaticMixer.def, located in the working directory.
10. Proceed to Obtaining a Solution Using CFX-Solver Manager (p. 12).
Obtaining a Solution Using CFX-Solver ManagerCFX-Solver Manager has a visual interface that displays a variety of results and should be used when plotted dataneeds to be viewed during problem solving.
Two windows are displayed when CFX-Solver Manager runs. There is an adjustable split between the windows,which is oriented either horizontally or vertically depending on the aspect ratio of the entire CFX-Solver Managerwindow (also adjustable).
Release 12.0 - © 2009 ANSYS, Inc. All rights reserved.
12 Contains proprietary and confidential information of ANSYS, Inc. and its subsidiaries and affiliates.
Writing the CFX-Solver Input (.def) File

One window shows the convergence history plots and the other displays text output from CFX-Solver.
The text lists physical properties, boundary conditions and various other parameters used or calculated in creatingthe model. All the text is written to the output file automatically (in this case, StaticMixer_001.out).
Start the RunThe Define Run dialog box allows configuration of a run for processing by CFX-Solver.
When CFX-Solver Manager is launched automatically from CFX-Pre, all of the information required to perform anew serial run (on a single processor) is entered automatically. You do not need to alter the information in the DefineRun dialog box. This is a very quick way to launch into CFX-Solver without having to define settings and values.
1. Ensure that the Define Run dialog box is displayed.
2. Click Start Run.
CFX-Solver launches and a split screen appears and displays the results of the run graphically and as text. Thepanes continue to build as CFX-Solver Manager operates.
NoteOnce the second iteration appears, data begins to plot. Plotting may take a long time depending onthe amount of data to process. Let the process run.
Move from CFX-Solver to CFD-PostOnce CFX-Solver has finished, you can use CFD-Post to review the finished results.
1. When CFX-Solver is finished, select the check box next to Post-Process Results.
13
Release 12.0 - © 2009 ANSYS, Inc. All rights reserved.
Contains proprietary and confidential information of ANSYS, Inc. and its subsidiaries and affiliates.
Start the Run

2. If using Standalone Mode, select the check box next to Shut down CFX-Solver Manager.
3. Click OK. After a short pause, CFX-Solver Manager closes and CFD-Post opens.
Viewing the Results in CFD-PostWhen CFD-Post starts, the viewer and Outline workspace are displayed.
The viewer displays an outline of the geometry and other graphic objects. You can use the mouse or the toolbaricons to manipulate the view, exactly as in CFX-Pre.
Workflow OverviewThis tutorial describes the following workflow for viewing results in CFD-Post:
1. Setting the Edge Angle for a Wireframe Object (p. 15)
2. Creating a Point for the Origin of the Streamline (p. 16)
Release 12.0 - © 2009 ANSYS, Inc. All rights reserved.
14 Contains proprietary and confidential information of ANSYS, Inc. and its subsidiaries and affiliates.
Viewing the Results in CFD-Post

3. Creating a Streamline Originating from a Point (p. 16)
4. Rearranging the Point (p. 17)
5. Configuring a Default Legend (p. 18)
6. Creating a Slice Plane (p. 19)
7. Defining Slice Plane Geometry (p. 19)
8. Configuring Slice Plane Views (p. 20)
9. Rendering Slice Planes (p. 20)
10. Coloring the Slice Plane (p. 21)
11. Moving the Slice Plane (p. 22)
12. Adding Contours (p. 22)
13. Working with Animations (p. 23)
14. Showing the Animation Dialog Box (p. 23)
15. Creating the First Keyframe (p. 24)
16. Creating the Second Keyframe (p. 25)
17. Viewing the Animation (p. 26)
18. Modifying the Animation (p. 27)
19. Saving a Movie (p. 28)
Setting the Edge Angle for a Wireframe ObjectThe outline of the geometry is called the wireframe or outline plot.
By default, CFD-Post displays only some of the surface mesh. This sometimes means that when you first load yourresults file, the geometry outline is not displayed clearly. You can control the amount of the surface mesh shownby editing the Wireframe object listed in the Outline tree view.
The check boxes next to each object name in the Outline control the visibility of each object. Currently only theWireframe and Default Legend objects have visibility turned on.
The edge angle determines how much of the surface mesh is visible. If the angle between two adjacent faces isgreater than the edge angle, then that edge is drawn. If the edge angle is set to 0°, the entire surface mesh is drawn.If the edge angle is large, then only the most significant corner edges of the geometry are drawn.
For this geometry, a setting of approximately 15° lets you view the model location without displaying an excessiveamount of the surface mesh.
In this module you can also modify the zoom settings and view of the wireframe.
1. In the Outline, under User Locations and Plots, double-click Wireframe.
TipWhile it is not necessary to change the view to set the angle, do so to explore the practical uses ofthis feature.
2. Right-click a blank area anywhere in the viewer, select Predefined Camera from the shortcut menu, and selectIsometric View (Z up).
3. In the Wireframe details view, under Definition, click in the Edge Angle box.
An embedded slider is displayed.
4. Type a value of 10 [degree].
5. Click Apply to update the object with the new setting.
Notice that more surface mesh is displayed.
15
Release 12.0 - © 2009 ANSYS, Inc. All rights reserved.
Contains proprietary and confidential information of ANSYS, Inc. and its subsidiaries and affiliates.
Setting the Edge Angle for a Wireframe Object

6. Drag the embedded slider to set the Edge Angle value to approximately 45 [degree].
7. Click Apply to update the object with the new setting.
Less of the outline of the geometry is displayed.
8. Type a value of 15 [degree].
9. Click Apply to update the object with the new setting.
Creating a Point for the Origin of the StreamlineA streamline is the path that a particle of zero mass would follow through the domain.
1. Select Insert > Location > Point from the main menu.
You can also use the toolbars to create a variety of objects. Later modules and tutorials explore this further.
2. Click OK.
This accepts the default name.
3. Under Definition, ensure that Method is set to XYZ.
4. Under Point, enter the following coordinates: -1, -1, 1.
This is a point near the first inlet.
5. Click Apply.
The point appears as a symbol in the viewer as a crosshair symbol.
Creating a Streamline Originating from a PointWhere applicable, streamlines can trace the flow direction forwards (downstream) and/or backwards (upstream).
1. From the main menu, select Insert > Streamline.
2. Click OK.
Release 12.0 - © 2009 ANSYS, Inc. All rights reserved.
16 Contains proprietary and confidential information of ANSYS, Inc. and its subsidiaries and affiliates.
Creating a Point for the Origin of the Streamline

3. Set Definition > Start From to Point 1.
TipTo create streamlines originating from more than one location, click the ellipsis icon to the rightof the Start From box. This displays the Location Selector dialog box, where you can use theCtrl and Shift keys to pick multiple locators.
4. Click the Color tab.
5. Set Mode to Variable.
6. Set Variable to Total Temperature.
7. Set Range to Local.
8. Click Apply.
The streamline shows the path of a zero mass particle from Point 1. The temperature is initially high nearthe hot inlet, but as the fluid mixes the temperature drops.
Rearranging the PointOnce created, a point can be rearranged manually or by setting specific coordinates.
TipIn this module, you may choose to display various views and zooms from the Predefined Camera optionin the shortcut menu (such as Isometric View (Z up) or View Towards -X) and by using Zoom Box
if you prefer to change the display.
1. In Outline, under User Locations and Plots double-click Point 1.
Properties for the selected user location are displayed.
2. Under Point, set these coordinates: -1, -2.9, 1.
17
Release 12.0 - © 2009 ANSYS, Inc. All rights reserved.
Contains proprietary and confidential information of ANSYS, Inc. and its subsidiaries and affiliates.
Rearranging the Point

3. Click Apply.
The point is moved and the streamline redrawn.
4. In the viewer toolbar, click Select and ensure that the adjacent toolbar icon is set to Single Select .
While in select mode, you cannot use the left mouse button to re-orient the object in the viewer.
5. In the viewer, drag Point 1 (appears as a yellow addition sign) to a new location within the mixer.
The point position is updated in the details view and the streamline is redrawn at the new location. The pointmoves normal in relation to the viewing direction.
6. Click Rotate .
TipYou can also click in the viewer area, and press the space bar to toggle between Select and ViewingMode. A way to pick objects from Viewing Mode is to hold down Ctrl + Shift while clicking onan object with the left mouse button.
7. Under Point, reset these coordinates: -1, -1, 1.
8. Click Apply.
The point appears at its original location.
9. Right-click a blank area in the viewer and select Predefined Camera > View Towards -X.
Configuring a Default LegendYou can modify the appearance of the default legend.
The default legend appears whenever a plot is created that is colored by a variable. The streamline color is basedon temperature; therefore, the legend shows the temperature range. The color pattern on the legend's color bar is
banded in accordance with the bands in the plot1.
The default legend displays values for the last eligible plot that was opened in the details view. To maintain a legend
definition during a CFD-Post session, you can create a new legend by clicking Legend .
Because there are many settings that can be customized for the legend, this module allows you the freedom toexperiment with them. In the last steps you will set up a legend, based on the default legend, with a minor modificationto the position.
TipWhen editing values, you can restore the values that were present when you began editing by clickingReset. To restore the factory-default values, click Default.
1. Double-click Default Legend View 1.
The Definition tab of the default legend is displayed.
2. Apply the following settings
1An exception occurs when one or more bands in a contour plot represent values beyond the legend's range. In this case, such bands are colored using a colorthat is extrapolated slightly past the range of colors shown in the legend. This can happen only when a user-specified range is used for the legend.
Release 12.0 - © 2009 ANSYS, Inc. All rights reserved.
18 Contains proprietary and confidential information of ANSYS, Inc. and its subsidiaries and affiliates.
Configuring a Default Legend

ValueSettingTab
User SpecifiedTitle ModeDefinition
Streamline Temp.Title
(Selected)Horizontal
BottomLocation > Y Justification
3. Click Apply.
The appearance and position of the legend changes based on the settings specified.
4. Modify various settings in Definition and click Apply after each change.
5. Select the Appearance tab.
6. Modify a variety of settings in the Appearance and click Apply after each change.
7. Click Defaults.
8. Click Apply.
9. Under Outline, in User Locations and Plots, clear the check boxes for Point 1 and Streamline1.
Since both are no longer visible, the associated legend no longer appears.
Creating a Slice PlaneDefining a slice plane allows you to obtain a cross-section of the geometry.
In CFD-Post you often view results by coloring a graphic object. The graphic object could be an isosurface, a vectorplot, or in this case, a plane. The object can be a fixed color or it can vary based on the value of a variable.
You already have some objects defined by default (listed in the Outline). You can view results on the boundariesof the static mixer by coloring each boundary object by a variable. To view results within the geometry (that is, onnon-default locators), you will create new objects.
You can use the following methods to define a plane:
• Three Points: creates a plane from three specified points.
• Point and Normal: defines a plane from one point on the plane and a normal vector to the plane.
• YZ Plane, ZX Plane, and XY Plane: similar to Point and Normal, except that the normal is definedto be normal to the indicated plane.
1. From the main menu, select Insert > Location > Plane or click Location > Plane.
2. In the Insert Plane window, type: Slice
3. Click OK.
The Geometry, Color, Render, and View tabs let you switch between settings.
4. Click the Geometry tab.
Defining Slice Plane GeometryYou need to choose the vector normal to the plane. You want the plane to lie in the x-y plane, hence its normalvector points along the z-axis. You can specify any vector that points in the z-direction, but you will choose themost obvious (0,0,1).
1. If required, under Geometry, expand Definition.
2. Under Method select Point and Normal.
3. Under Point enter 0,0,1.
4. Under Normal enter 0, 0,1.
19
Release 12.0 - © 2009 ANSYS, Inc. All rights reserved.
Contains proprietary and confidential information of ANSYS, Inc. and its subsidiaries and affiliates.
Creating a Slice Plane

5. Click Apply.
Slice appears under User Locations and Plots. Rotate the view to see the plane.
Configuring Slice Plane ViewsDepending on the view of the geometry, various objects may not appear because they fall in a 2D space that cannotbe seen.
1. Right-click a blank area in the viewer and select Predefined Camera > Isometric View (Z up).
The slice is now visible in the viewer.
2. Click Zoom Box .
3. Click and drag a rectangular selection over the geometry.
4. Release the mouse button to zoom in on the selection.
5. Click Rotate .
6. Click and drag the mouse pointer down slightly to rotate the geometry towards you.
7. Select Isometric View (Z up) as described earlier.
Rendering Slice PlanesRender settings determine how the plane is drawn.
1. In the details view for Slice, select the Render tab.
2. Clear Show Faces.
3. Select Show Mesh Lines.
4. Under Show Mesh Lines change Color Mode to User Specified.
5. Click the current color in Line Color to change to a different color.
Release 12.0 - © 2009 ANSYS, Inc. All rights reserved.
20 Contains proprietary and confidential information of ANSYS, Inc. and its subsidiaries and affiliates.
Configuring Slice Plane Views

For a greater selection of colors, click the ellipsis to use the Select color dialog box.
6. Click Apply.
7. Click Zoom Box .
8. Zoom in on the geometry to view it in greater detail.
The line segments show where the slice plane intersects with mesh element faces. The end points of each linesegment are located where the plane intersects mesh element edges.
9. Right-click a blank area in the viewer and select Predefined Camera > View Towards +Z.
The image shown below can be used for comparison with Flow in a Static Mixer (Refined Mesh) (p. 53) (inthe section Creating a Slice Plane (p. 60)), where a refined mesh is used.
Coloring the Slice PlaneThe Color panel is used to determine how the object faces are colored.
1. Apply the following settings to Slice
ValueSettingTab
VariableaModeColor
TemperatureVariable
(Selected)Show FacesRender
(Cleared)Show Mesh Lines
aYou can specify the variable (in this case, temperature) used to color the graphic element. The Constant mode allows you to color theplane with a fixed color.
2. Click Apply.
Hot water (red) enters from one inlet and cold water (blue) from the other.
21
Release 12.0 - © 2009 ANSYS, Inc. All rights reserved.
Contains proprietary and confidential information of ANSYS, Inc. and its subsidiaries and affiliates.
Coloring the Slice Plane

Moving the Slice PlaneThe plane can be moved to different locations.
1. Right-click a blank area in the viewer and select Predefined Camera > Isometric View (Z up) from theshortcut menu.
2. Click the Geometry tab.
Review the settings in Definition under Point and under Normal.
3. Click Single Select .
4. Click and drag the plane to a new location that intersects the domain.
As you drag the mouse, the viewer updates automatically. Note that Point updates with new settings.
5. Set Point settings to 0,0,1.
6. Click Apply.
7. Click Rotate .
8. Turn off visibility of Slice by clearing the check box next to Slice in the Outline tree view.
Adding ContoursContours connect all points of equal value for a scalar variable (for example, Temperature) and help to visualizevariable values and gradients. Colored bands fill the spaces between contour lines. Each band is colored by theaverage color of its two bounding contour lines (even if the latter are not displayed).
1. Right-click a blank area in the viewer and select Predefined Camera > Isometric View (Z up) from theshortcut menu.
2. Select Insert > Contour from the main menu or click Contour .
The Insert Contour dialog box is displayed.
3. Set Name to Slice Contour.
4. Click OK.
5. Apply the following settings
ValueSettingTab
SliceLocationsGeometry
TemperatureVariable
SlicePlane Type
(Selected)Show Contour BandsRender
6. Click Apply.
ImportantThe colors of 3D graphics object faces are slightly altered when lighting is on. To view colors withhighest accuracy, go to the Render tab and, under Show Contour Bands, clear Lighting and clickApply.
The graphic element faces are visible, producing a contour plot as shown.
Release 12.0 - © 2009 ANSYS, Inc. All rights reserved.
22 Contains proprietary and confidential information of ANSYS, Inc. and its subsidiaries and affiliates.
Moving the Slice Plane

NoteMake sure that the visibility for Slice (in the Outline tree view) is turned off.
Working with AnimationsAnimations build transitions between views for development of video files.
Workflow OverviewThis tutorial follows the general workflow for creating a keyframe animation:
1. Showing the Animation Dialog Box (p. 23)
2. Creating the First Keyframe (p. 24)
3. Creating the Second Keyframe (p. 25)
4. Viewing the Animation (p. 26)
5. Modifying the Animation (p. 27)
6. Saving a Movie (p. 28)
Showing the Animation Dialog BoxThe Animation dialog box is used to define keyframes and to export to a video file.
• Select Tools > Animation or click Animation .
The Animation dialog box can be repositioned as required.
23
Release 12.0 - © 2009 ANSYS, Inc. All rights reserved.
Contains proprietary and confidential information of ANSYS, Inc. and its subsidiaries and affiliates.
Working with Animations

Creating the First KeyframeKeyframes are required in order to produce an animation. You need to define the first viewer state, a second (andfinal) viewer state, and set the number of interpolated intermediate frames.
1. Right-click a blank area in the viewer and select Predefined Camera > Isometric View (Z up).
2. In the Outline, under User Locations and Plots, turn off the visibility of Slice Contour andturn on the visibility of Slice.
3. Select the Keyframe Animation toggle.
4. In the Animation dialog box, click New .
A new keyframe named KeyframeNo1 is created. This represents the current image displayed in the viewer.
Release 12.0 - © 2009 ANSYS, Inc. All rights reserved.
24 Contains proprietary and confidential information of ANSYS, Inc. and its subsidiaries and affiliates.
Creating the First Keyframe

Creating the Second KeyframeDefine the second keyframe and the number of intermediate frames:
1. In the Outline, under User Locations and Plots, double-click Slice.
2. On the Geometry tab, set Point coordinate values to (0,0,-1.99).
3. Click Apply.
The slice plane moves to the bottom of the mixer.
4. In the Animation dialog box, click New .
KeyframeNo2 is created and represents the image displayed in the viewer.
5. Select KeyframeNo1.
6. Set # of Frames (located below the list of keyframes) to 20.
This is the number of intermediate frames used when going from KeyframeNo1 to KeyframeNo2. Thisnumber is displayed in the Frames column for KeyframeNo1.
7. Press Enter.
The Frame # column shows the frame in which each keyframe appears. KeyframeNo1 appears at frame 1since it defines the start of the animation. KeyframeNo2 is at frame 22 since you have 20 intermediate frames(frames 2 to 21) in between KeyframeNo1 and KeyframeNo2.
25
Release 12.0 - © 2009 ANSYS, Inc. All rights reserved.
Contains proprietary and confidential information of ANSYS, Inc. and its subsidiaries and affiliates.
Creating the Second Keyframe

Viewing the AnimationMore keyframes could be added, but this animation has only two keyframes (which is the minimum possible).
The controls previously greyed-out in the Animation dialog box are now available. The number of intermediateframes between keyframes is listed beside the keyframe having the lowest number of the pair. The number of frameslisted beside the last keyframe is ignored.
1. Click To Beginning .
This ensures that the animation will begin at the first keyframe.
2. Click Play the animation .
The animation plays from frame 1 to frame 22. It plays relatively slowly because the slice plane must be updatedfor each frame.
Release 12.0 - © 2009 ANSYS, Inc. All rights reserved.
26 Contains proprietary and confidential information of ANSYS, Inc. and its subsidiaries and affiliates.
Viewing the Animation

Modifying the AnimationTo make the plane sweep through the whole geometry, you will set the starting position of the plane to be at thetop of the mixer. You will also modify the Range properties of the plane so that it shows the temperature variationbetter. As the animation is played, you can see the hot and cold water entering the mixer. Near the bottom of themixer (where the water flows out) you can see that the temperature is quite uniform. The new temperature rangelets you view the mixing process more accurately than the global range used in the first animation.
1. Apply the following settings to Slice
ValueSettingTab
0, 0, 1.99PointGeometry
VariableModeColor
TemperatureVariable
User SpecifiedRange
295 [K]Min
305 [K]Max
2. Click Apply.
The slice plane moves to the top of the static mixer.
NoteDo not double-click in the next step.
3. In the Animation dialog box, single click (do not double-click) KeyframeNo1 to select it.
If you had double-clicked KeyFrameNo1, the plane and viewer states would have been redefined according
to the stored settings for KeyFrameNo1. If this happens, click Undo and try again to select the keyframe.
4. Click Set Keyframe .
The image in the viewer replaces the one previously associated with KeyframeNo1.
5. Double-click KeyframeNo2.
The object properties for the slice plane are updated according to the settings in KeyFrameNo2.
6. Apply the following settings to Slice
ValueSettingTab
VariableModeColor
TemperatureVariable
User SpecifiedRange
295 [K]Min
305 [K]Max
7. Click Apply.
8. In the Animation dialog box, single-click KeyframeNo2.
9. Click Set Keyframe to save the new settings to KeyframeNo2.
27
Release 12.0 - © 2009 ANSYS, Inc. All rights reserved.
Contains proprietary and confidential information of ANSYS, Inc. and its subsidiaries and affiliates.
Modifying the Animation

Saving a Movie1. Click More Animation Options to view the additional options.
The Loop and Bounce radio buttons determine what happens when the animation reaches the last keyframe.When Loop is selected, the animation repeats itself the number of times defined by Repeat. When Bounce isselected, every other cycle is played in reverse order, starting with the second.
2. Select the check box next to Save Movie.
3. Click Browse next to Save Movie.
4. Set Format to MPEG1.
5. Under File name type: StaticMixer.mpg
6. If required, set the path location to a different directory.
7. Click Save.
The movie file name (including path) has been set, but the animation has not yet been produced.
8. Click To Beginning .
9. Click Play the animation .
10. If prompted to overwrite an existing movie click Overwrite.
The animation plays and builds an MPEG file.
11. Click the Options button at the bottom of the Animation dialog box.
In Advanced, you can see that a Frame Rate of 24 frames per second was used to create the animation. Theanimation you produced contains a total of 22 frames, so it takes just under 1 second to play in a media player.
12. Click Cancel to close the dialog box.
13. Close the Animation dialog box.
14. Review the animation in third-party software as required.
Quitting CFD-PostWhen finished with CFD-Post, exit the current window:
1. When you are finished, select File > Quit to exit CFD-Post.
2. Click Quit if prompted to save.
Release 12.0 - © 2009 ANSYS, Inc. All rights reserved.
28 Contains proprietary and confidential information of ANSYS, Inc. and its subsidiaries and affiliates.
Saving a Movie

Chapter 3. Simulating Flow in a Static MixerUsing Workbench
This tutorial simulates a static mixer consisting of two inlet pipes delivering water into a mixing vessel; the waterexits through an outlet pipe. A general workflow is established for analyzing the flow of fluid into and out of amixer using ANSYS Workbench.
This tutorial includes:
• Tutorial Features (p. 29)
• Overview of the Problem to Solve (p. 30)
• Before You Begin (p. 30)
• Starting ANSYS Workbench (p. 30)
• Starting CFX-Pre from ANSYS Workbench (p. 31)
• Obtaining a Solution (p. 35)
• Viewing the Results in CFD-Post (p. 37)
For introductory information about ANSYS Workbench, see ANSYS CFX in ANSYS Workbench (p. 43) in ANSYSCFX Introduction.
Tutorial FeaturesIn this tutorial you will learn about:
• Using ANSYS Workbench to set up a project.
• Using Quick Setup mode in CFX-Pre to set up a problem.
• Using ANSYS CFX-Solver Manager to obtain a solution.
• Modifying the outline plot in CFD-Post.
• Using streamlines in CFD-Post to trace the flow field from a point.
• Viewing temperature using colored planes and contours in CFD-Post.
• Creating an animation and saving it as a movie file.
DetailsFeatureComponent
Quick Setup WizardUser ModeCFX-Pre
Steady StateAnalysis Type
General FluidFluid Type
Single DomainDomain Type
k-EpsilonTurbulence Model
Thermal EnergyHeat Transfer
Inlet (Subsonic)Boundary Conditions
Outlet (Subsonic)
Wall: No-Slip
Wall: Adiabatic
Physical Time ScaleTimestep
KeyframeAnimationCFD-Post
29
Release 12.0 - © 2009 ANSYS, Inc. All rights reserved.
Contains proprietary and confidential information of ANSYS, Inc. and its subsidiaries and affiliates.

DetailsFeatureComponent
ContourPlots
Outline Plot (Wireframe)
Point
Slice Plane
Streamline
Overview of the Problem to SolveThis tutorial simulates a static mixer consisting of two inlet pipes delivering water into a mixing vessel; the waterexits through an outlet pipe. A general workflow is established for analyzing the flow of fluid into and out of amixer.
Water enters through both pipes at the same rate but at different temperatures. The first entry is at a rate of 2 m/sand a temperature of 315 K and the second entry is at a rate of 2 m/s at a temperature of 285 K. The radius of themixer is 2 m.
Your goal in this tutorial is to understand how to use CFX in Workbench to determine the speed and temperatureof the water when it exits the static mixer.
Figure 3.1. Static Mixer with 2 Inlet Pipes and 1 Outlet Pipe
Before You BeginIt is important to do the following before beginning the tutorial:
1. Use your operating system's tools to create a directory for your project's files. The directory you create will bereferred to as the working directory.
2. Copy StaticMixerMesh.gtm from the <CFXROOT>/examples directory to the working directory,where <CFXROOT> is the installation directory for ANSYS CFX.
Starting ANSYS Workbench1. Start ANSYS Workbench. In Microsoft Windows, from the Start menu select All Programs > ANSYS 12.0
> Workbench.
2. In the Toolbox pane, open Component Systems and double-click CFX. A CFX system opens in the ProjectSchematic.
Release 12.0 - © 2009 ANSYS, Inc. All rights reserved.
30 Contains proprietary and confidential information of ANSYS, Inc. and its subsidiaries and affiliates.
Overview of the Problem to Solve

NoteYou use a CFX component system because you are starting with a mesh. If you wanted to createthe geometry and mesh, you would start with a Fluid Flow (CFX) analysis system.
3. From the tool bar, click Save As . In the dialog that appears, browse to the working directory, give the Filename as StaticMixer, and click Save.
4. Right-click on the blue CFX cell (A1) and select Rename. Change the name of the system to Static Mixer.
Starting CFX-Pre from ANSYS WorkbenchBecause you are starting with an existing mesh, you can immediately use CFX-Pre to define the simulation. Tolaunch CFX-Pre:
1. In ANSYS Workbench, enable View > Files and View > Progress so that you can see the files that are writtenand the time remaining to complete operations.
2. In the Workbench Project Schematic, double-click the Setup cell of the CFX component system. CFX-Preopens.
3. Optionally, change the background color of the viewer in CFX-Pre for improved viewing:
a. Select Edit > Options. The Options dialog box appears.
b. Adjust the color settings under CFX-Pre > Graphics Style. For example, you could set the Background> Color Type to Solid and the Color to white.
c. Click OK.
31
Release 12.0 - © 2009 ANSYS, Inc. All rights reserved.
Contains proprietary and confidential information of ANSYS, Inc. and its subsidiaries and affiliates.
Starting CFX-Pre from ANSYS Workbench

Creating the Simulation DefinitionBefore importing and working with the mesh, you need to create a simulation; in this example, you will use QuickSetup mode. Quick Setup mode provides a simple wizard-like interface for setting up simple cases. This is usefulfor getting familiar with the basic elements of a CFD problem setup.
1. In CFX-Pre, select Tools > Quick Setup Mode. The Quick Setup Wizard opens, enabling you to define thissingle-phase simulation.
2. Under Working Fluid select Water. This is a fluid already defined in the library of materials as water at25°C.
3. Under Mesh File, click Browse .
The Import Mesh dialog box appears.
4. From your working directory, select StaticMixerMesh.gtm and click Open.
The mesh loads, which enables you to apply physics.
5. Click Next.
Setting the Physics DefinitionYou need to define the type of flow and the physical models to use in the fluid domain.
The flow is steady state and you will specify the turbulence and heat transfer. Turbulence is modeled using the k-εturbulence model and heat transfer using the thermal energy model. The k-ε turbulence model is a commonly usedmodel and is suitable for a wide range of applications. The thermal energy model neglects high speed energy effectsand is therefore suitable for low speed flow applications.
1. Under Model Data, note that the Reference Pressure is set to 1 [atm].
All other pressure settings are relative to this reference pressure.
2. Set Heat Transfer to Thermal Energy.
3. Leave Turbulence at its default setting, k-Epsilon.
4. Click Next.
Defining BoundariesThe CFD model requires the definition of conditions on the boundaries of the domain.
1. Delete Inlet and Outlet from the list by right-clicking each and selecting Delete Boundary.
2. Right-click in the blank area where Inlet and Outlet were listed, then select Add Boundary.
3. Set Name to in1.
4. Click OK.
The boundary is created and, when selected, properties related to the boundary are displayed.
Setting Boundary DataOnce boundaries are created, you need to create associated data. Based on Figure 3.1, “Static Mixer with 2 InletPipes and 1 Outlet Pipe” (p. 30), you will define the velocity and temperature for the first inlet.
1. In the Boundary Definition for in1, set Boundary Type to Inlet.
2. Set Location to in1.
3. Set the Flow Specification Option to Normal Speed and set Normal Speed to: 2 [m s^-1]
4. Set the Temperature Specification Static Temperature to 315 [K] (note the units).
Release 12.0 - © 2009 ANSYS, Inc. All rights reserved.
32 Contains proprietary and confidential information of ANSYS, Inc. and its subsidiaries and affiliates.
Creating the Simulation Definition

Creating the Second Inlet Boundary DefinitionBased on Figure 3.1, “Static Mixer with 2 Inlet Pipes and 1 Outlet Pipe” (p. 30), you know the second inlet boundarycondition consists of a velocity of 2 m/s and a temperature of 285 K at one of the side inlets. You will define thatnow.
1. Under Boundary Definition, right-click in the selector area and select Add Boundary.
2. Create a new boundary named in2 with these settings:
ValueSettingTab
InletBoundary TypeBoundary Data
in2Location
Normal SpeedOptionFlow Specification
2 [m s^-1]Normal Speed
285 [K]Static TemperatureTemperature Specification
Creating the Outlet Boundary DefinitionNow that the second inlet boundary has been created, the same concepts can be applied to building the outletboundary.
1. Create a new boundary named out with these settings:
ValueSettingTab
OutletBoundary TypeBoundary Data
outLocation
Average Static PressureOptionFlow Specification
0 [Pa]Relative Pressure
2. Click Next.
Moving to General ModeThere are no further boundary conditions that need to be set. All 2D exterior regions that have not been assignedto a boundary condition are automatically assigned to the default boundary condition.
1. Set Operation to Enter General Mode.
2. Click Finish.
The three boundary conditions are displayed in the viewer as sets of arrows at the boundary surfaces. Inletboundary arrows are directed into the domain. Outlet boundary arrows are directed out of the domain.
Using the ViewerNow that the simulation is loaded, take a moment to explore how you can use the viewer toolbar to zoom in or outand to rotate the object in the viewer.
Using the Zoom ToolsThere are several icons available for controlling the level of zoom in the viewer.
1. Click Zoom Box
33
Release 12.0 - © 2009 ANSYS, Inc. All rights reserved.
Contains proprietary and confidential information of ANSYS, Inc. and its subsidiaries and affiliates.
Creating the Second Inlet Boundary Definition

2. Click and drag a rectangular box over the geometry.
3. Release the mouse button to zoom in on the selection.
The geometry zoom changes to display the selection at a greater resolution.
4. Click Fit View to re-center and re-scale the geometry.
Rotating the GeometryIf you need to rotate an object or to view it from a new angle, you can use the viewer toolbar.
1. Click Rotate on the viewer toolbar.
2. Click and drag within the geometry repeatedly to test the rotation of the geometry.
The geometry rotates based on the direction of movement.
Notice how the mouse cursor changes depending on where you are in the viewer:
3. Right-click a blank area in the viewer and select Predefined Camera > View Towards-X.
4. Right-click a blank area in the viewer and select Predefined Camera > Isometric View (Z Up).
A clearer view of the mesh is displayed.
Setting Solver ControlSolver Control parameters control aspects of the numerical solution generation process.
While an upwind advection scheme is less accurate than other advection schemes, it is also more robust. Thisadvection scheme is suitable for obtaining an initial set of results, but in general should not be used to obtain finalaccurate results.
The time scale can be calculated automatically by the solver or set manually. The Automatic option tends to beconservative, leading to reliable, but often slow, convergence. It is often possible to accelerate convergence byapplying a time scale factor or by choosing a manual value that is more aggressive than the Automatic option.In this tutorial, you will select a physical time scale, leading to convergence that is twice as fast as the Automaticoption.
1. In the CFX-Pre tool bar, click Solver Control .
2. On the Basic Settings tab, set Advection Scheme > Option to Upwind.
3. Set Convergence Control > Fluid Timescale Control > Timescale Control to Physical Timescaleand set the physical timescale value to 2 [s].
4. Click OK.
Release 12.0 - © 2009 ANSYS, Inc. All rights reserved.
34 Contains proprietary and confidential information of ANSYS, Inc. and its subsidiaries and affiliates.
Setting Solver Control

Refresh the ProjectNow that the simulation setup is complete, refresh the project:
1. In ANSYS Workbench, enable View > Files and View > Progress so you can see the files that are written andthe time remaining to complete the refresh.
2. Right-click on the Solution cell and select Refresh.
3. If the Solution cell displays a prompt to perform an update, right-click on the Solution cell and select Update.
Obtaining a SolutionTo obtain a solution, you need to launch the CFX-Solver Manager and subsequently use it to start the solver:
1. Double-click on the ANSYS Workbench Solution cell. The CFX-Solver Manager appears with the DefineRun dialog box displayed.
The Define Run dialog box enables configuration of a run for processing by CFX-Solver. In this case, all ofthe information required to perform a new serial run (on a single processor) is entered automatically. You donot need to alter the information in the Define Run dialog box.
2. Click Start Run.
CFX-Solver launches and a split screen appears and displays the results of the run graphically and as text. Thepanes continue to build as CFX-Solver Manager operates.
One window shows the convergence history plots and the other displays text output from CFX-Solver. Thetext lists physical properties, boundary conditions, and various other parameters used or calculated in creatingthe model. All the text is written to the output file automatically (in this case, StaticMixer_001.out).
35
Release 12.0 - © 2009 ANSYS, Inc. All rights reserved.
Contains proprietary and confidential information of ANSYS, Inc. and its subsidiaries and affiliates.
Refresh the Project

NoteOnce the second iteration appears, data begins to plot. Plotting may take a long time depending onthe amount of data to process. Let the process run.
Display the Results in CFD-PostOnce CFX-Solver has finished, you can use CFD-Post to review the finished results:
Release 12.0 - © 2009 ANSYS, Inc. All rights reserved.
36 Contains proprietary and confidential information of ANSYS, Inc. and its subsidiaries and affiliates.
Display the Results in CFD-Post

1. When CFX-Solver is finished, a message is displayed and the final line in the .out file (which you can seein the CFX-Solver Manager) is:
This run of the ANSYS CFX Solver has finished.
2. In ANSYS Workbench, right-click on the Results cell and select Refresh.
3. When the refresh is complete, double-click on the Results cell. CFD-Post appears.
Viewing the Results in CFD-PostWhen CFD-Post starts, the viewer and Outline workspace are displayed. Optionally, change the background colorof the viewer improved viewing:
1. In CFD-Post, select Edit > Options. The Options dialog box appears.
2. Adjust the color settings under CFD-Post > Viewer. For example, you could set the Background > ColorType to Solid and the Color to white.
3. Click OK.
The viewer displays an outline of the geometry and other graphic objects. You can use the mouse or the toolbaricons to manipulate the view, exactly as in CFX-Pre.
Workflow OverviewThis tutorial describes the following workflow for viewing results in CFD-Post:
1. Setting the Edge Angle for a Wireframe Object (p. 38)
2. Creating a Point for the Origin of the Streamline (p. 39)
3. Creating a Streamline Originating from a Point (p. 40)
37
Release 12.0 - © 2009 ANSYS, Inc. All rights reserved.
Contains proprietary and confidential information of ANSYS, Inc. and its subsidiaries and affiliates.
Viewing the Results in CFD-Post

4. Rearranging the Point (p. 40)
5. Configuring a Default Legend (p. 41)
6. Creating a Slice Plane (p. 42)
7. Defining Slice Plane Geometry (p. 43)
8. Configuring Slice Plane Views (p. 43)
9. Rendering Slice Planes (p. 44)
10. Coloring the Slice Plane (p. 44)
11. Moving the Slice Plane (p. 45)
12. Adding Contours (p. 45)
13. Working with Animations (p. 46)
Setting the Edge Angle for a Wireframe ObjectThe outline of the geometry is called the wireframe or outline plot.
By default, CFD-Post displays only some of the surface mesh. This sometimes means that when you first load yourresults file, the geometry outline is not displayed clearly. You can control the amount of the surface mesh shownby editing the Wireframe object listed in the Outline.
The check boxes next to each object name in the Outline tree view control the visibility of each object. Currentlyonly the Wireframe and Default Legend objects have visibility turned on.
The edge angle determines how much of the surface mesh is visible. If the angle between two adjacent faces isgreater than the edge angle, then that edge is drawn. If the edge angle is set to 0°, the entire surface mesh is drawn.If the edge angle is large, then only the most significant corner edges of the geometry are drawn.
For this geometry, a setting of approximately 15° lets you view the model location without displaying an excessiveamount of the surface mesh.
In this module you can also modify the zoom settings and view of the wireframe.
1. In the Outline, under User Locations and Plots, double-click Wireframe.
2. Right-click a blank area anywhere in the viewer, select Predefined Camera from the shortcut menu, and selectIsometric View (Z up).
TipWhile it is not necessary to change the view to set the edge angle for the wireframe, doing so enablesyou to explore the practical uses of this feature.
3. In the Wireframe details view, under Definition, click in the Edge Angle box.
An embedded slider is displayed.
4. Type a value of 10 [degree].
5. Click Apply to update the object with the new setting.
Notice that more surface mesh is displayed.
Release 12.0 - © 2009 ANSYS, Inc. All rights reserved.
38 Contains proprietary and confidential information of ANSYS, Inc. and its subsidiaries and affiliates.
Setting the Edge Angle for a Wireframe Object

6. Drag the embedded slider to set the Edge Angle value to approximately 45 [degree].
7. Click Apply to update the object with the new setting.
Less of the outline of the geometry is displayed.
8. Type a value of 15 [degree].
9. Click Apply to update the object with the new setting.
Creating a Point for the Origin of the StreamlineA streamline is the path that a particle of zero mass would follow through the domain.
1. Select Insert > Location > Point from the main menu.
You can also use the toolbars to create a variety of objects. Later modules and tutorials will explore this further.
2. Click OK.
This accepts the default name.
3. Set Definition > Method to XYZ.
4. Under Point, enter the following coordinates: -1, -1, 1.
This is a point near the first inlet.
5. Click Apply.
The point appears as a symbol in the viewer as a crosshair symbol.
39
Release 12.0 - © 2009 ANSYS, Inc. All rights reserved.
Contains proprietary and confidential information of ANSYS, Inc. and its subsidiaries and affiliates.
Creating a Point for the Origin of the Streamline

Creating a Streamline Originating from a PointWhere applicable, streamlines can trace the flow direction forwards (downstream) and/or backwards (upstream).
1. From the main menu, select Insert > Streamline.
2. Click OK.
3. Set Definition > Start From to Point 1.
TipTo create streamlines originating from more than one location, click the ellipsis icon to the rightof the Start From box. This displays the Location Selector dialog box, where you can use theCtrl and Shift keys to pick multiple locators.
4. Click the Color tab.
5. Set Mode to Variable.
6. Set Variable to Total Temperature.
7. Set Range to Local.
8. Click Apply.
The streamline shows the path of a zero mass particle from Point 1. The temperature is initially high nearthe hot inlet, but as the fluid mixes the temperature drops.
Rearranging the PointOnce created, a point can be rearranged manually or by setting specific coordinates.
Release 12.0 - © 2009 ANSYS, Inc. All rights reserved.
40 Contains proprietary and confidential information of ANSYS, Inc. and its subsidiaries and affiliates.
Creating a Streamline Originating from a Point

TipIn this module, you may choose to display various views and zooms from the Predefined Camera optionin the shortcut menu (such as Isometric View (Z up) or View Towards -X) and by using Zoom Box
if you prefer to change the display.
1. In Outline, under User Locations and Plots double-click Point 1.
Properties for the selected user location are displayed.
2. Under Point, set these coordinates: -1, -2.9, 1.
3. Click Apply.
The point is moved and the streamline redrawn.
4. In the viewer toolbar, click Select and ensure that the adjacent toolbar icon is set to Single Select .
While in select mode, you cannot use the left mouse button to re-orient the object in the viewer.
5. In the viewer, drag Point 1 (appears as a yellow addition sign) to a new location within the mixer.
The point position is updated in the details view and the streamline is redrawn at the new location. The pointmoves normal in relation to the viewing direction.
6. Click Rotate .
TipYou can also click in the viewer area, and press the space bar to toggle between Select and ViewingMode. A way to pick objects from Viewing Mode is to hold down Ctrl + Shift while clicking onan object with the left mouse button.
7. Under Point, reset these coordinates: -1, -1, 1.
8. Click Apply.
The point appears at its original location.
9. Right-click a blank area in the viewer and select Predefined Camera > View Towards -X.
Configuring a Default LegendYou can modify the appearance of the default legend.
The default legend appears whenever a plot is created that is colored by a variable. The streamline color is basedon temperature; therefore, the legend shows the temperature range. The color pattern on the legend's color bar is
banded in accordance with the bands in the plot1.
The default legend displays values for the last eligible plot that was opened in the details view. To maintain a legend
definition during a CFD-Post session, you can create a new legend by clicking Legend .
1An exception occurs when one or more bands in a contour plot represent values beyond the legend's range. In this case, such bands are colored using a colorthat is extrapolated slightly past the range of colors shown in the legend. This can happen only when a user-specified range is used for the legend.
41
Release 12.0 - © 2009 ANSYS, Inc. All rights reserved.
Contains proprietary and confidential information of ANSYS, Inc. and its subsidiaries and affiliates.
Configuring a Default Legend

Because there are many settings that can be customized for the legend, this module allows you the freedom toexperiment with them. In the last steps you will set up a legend, based on the default legend, with a minor modificationto the position.
TipWhen editing values, you can restore the values that were present when you began editing by clickingReset. To restore the factory-default values, click Default.
1. Double-click Default Legend View 1.
The Definition tab of the default legend is displayed.
2. Apply the following settings
ValueSettingTab
User SpecifiedTitle ModeDefinition
Streamline Temp.Title
(Selected)Horizontal
BottomLocation > Y Justification
3. Click Apply.
The appearance and position of the legend changes based on the settings specified.
4. Modify various settings in Definition and click Apply after each change.
5. Select Appearance.
6. Modify a variety of settings in the Appearance and click Apply after each change.
7. Click Defaults.
8. Click Apply.
9. Under Outline, in User Locations and Plots, clear the check boxes for Point 1 and Streamline1.
Since both are no longer visible, the associated legend no longer appears.
Creating a Slice PlaneDefining a slice plane allows you to obtain a cross-section of the geometry.
In CFD-Post you often view results by coloring a graphic object. The graphic object could be an isosurface, a vectorplot, or in this case, a plane. The object can be a fixed color or it can vary based on the value of a variable.
You already have some objects defined by default (listed in the Outline). You can view results on the boundariesof the static mixer by coloring each boundary object by a variable. To view results within the geometry (that is, onnon-default locators), you will create new objects.
You can use the following methods to define a plane:
• Three Points: creates a plane from three specified points.
• Point and Normal: defines a plane from one point on the plane and a normal vector to the plane.
• YZ Plane, ZX Plane, and XY Plane: similar to Point and Normal, except that the normal is definedto be normal to the indicated plane.
1. From the main menu, select Insert > Location > Plane or click Location > Plane.
2. In the Insert Plane window, type: Slice
3. Click OK.
Release 12.0 - © 2009 ANSYS, Inc. All rights reserved.
42 Contains proprietary and confidential information of ANSYS, Inc. and its subsidiaries and affiliates.
Creating a Slice Plane

The details view for the plane appears; the Geometry, Color, Render, and View tabs let you configure thecharacteristics of the plane.
Defining Slice Plane GeometryYou need to choose the vector normal to the plane. You want the plane to lie in the x-y plane, hence its normalvector points along the z-axis. You can specify any vector that points in the z-direction, but you will choose themost obvious (0,0,1).
1. On the Geometry tab, expand Definition.
2. Under Method select Point and Normal.
3. Under Point enter 0,0,1.
4. Under Normal enter 0,0,1.
5. Click Apply.
Slice appears under User Locations and Plots. Rotate the view to see the plane.
Configuring Slice Plane ViewsDepending on the view of the geometry, various objects may not appear because they fall in a 2D space that cannotbe seen.
1. Right-click a blank area in the viewer and select Predefined Camera > Isometric View (Z up).
The slice is now visible in the viewer.
2. Click Zoom Box .
43
Release 12.0 - © 2009 ANSYS, Inc. All rights reserved.
Contains proprietary and confidential information of ANSYS, Inc. and its subsidiaries and affiliates.
Defining Slice Plane Geometry

3. Click and drag a rectangular selection over the geometry.
4. Release the mouse button to zoom in on the selection.
5. Click Rotate .
6. Click and drag the mouse pointer down slightly to rotate the geometry towards you.
7. Select Isometric View (Z up) as described earlier.
Rendering Slice PlanesRender settings determine how the plane is drawn.
1. In the details view for Slice, select the Render tab.
2. Clear Show Faces.
3. Select Show Mesh Lines.
4. Under Show Mesh Lines change Color Mode to User Specified.
5. Click the current color in Line Color to change to a different color.
For a greater selection of colors, click the ellipsis to use the Color selector dialog box.
6. Click Apply.
7. Click Zoom Box .
8. Zoom in on the geometry to view it in greater detail.
The line segments show where the slice plane intersects with mesh element faces. The end points of each linesegment are located where the plane intersects mesh element edges.
9. Right-click a blank area in the viewer and select Predefined Camera > View Towards +Z.
The image shown below can be used for comparison with Flow in a Static Mixer (Refined Mesh) (p. 53) (inthe section Creating a Slice Plane (p. 60)), where a refined mesh is used.
Coloring the Slice PlaneThe Color panel is used to determine how the object faces are colored.
Release 12.0 - © 2009 ANSYS, Inc. All rights reserved.
44 Contains proprietary and confidential information of ANSYS, Inc. and its subsidiaries and affiliates.
Rendering Slice Planes

1. Apply the following settings to Slice
ValueSettingTab
VariableaModeColor
TemperatureVariable
(Selected)Show FacesRender
(Cleared)Show Mesh Lines
aYou can specify the variable (in this case, temperature) used to color the graphic element. The Constant mode allows you to color theplane with a fixed color.
2. Click Apply.
Hot water (red) enters from one inlet and cold water (blue) from the other.
Moving the Slice PlaneYou can move the plane to different locations:
1. Right-click a blank area in the viewer and select Predefined Camera > Isometric View (Z up) from theshortcut menu.
2. Click the Geometry tab.
Review the settings in Definition under Point and under Normal.
3. Click Single Select .
4. Click and drag the plane to a new location that intersects the domain.
As you drag the mouse, the viewer updates automatically. Note that Point updates with new settings.
5. Type in Point settings of 0,0,1.
6. Click Apply.
7. Click Rotate .
8. Turn off the visibility for Slice by clearing the check box next to Slice in the Outline tree view.
Adding ContoursContours connect all points of equal value for a scalar variable (for example, Temperature) and help to visualizevariable values and gradients. Colored bands fill the spaces between contour lines. Each band is colored by theaverage color of its two bounding contour lines (even if the latter are not displayed).
1. Right-click a blank area in the viewer and select Predefined Camera > Isometric View (Z up) from theshortcut menu.
2. Select Insert > Contour from the main menu or click Contour .
The Insert Contour dialog box is displayed.
3. Set Name to Slice Contour.
4. Click OK.
5. Apply the following settings
ValueSettingTab
SliceLocationsGeometry
TemperatureVariable
45
Release 12.0 - © 2009 ANSYS, Inc. All rights reserved.
Contains proprietary and confidential information of ANSYS, Inc. and its subsidiaries and affiliates.
Moving the Slice Plane

ValueSettingTab
(Selected)Show Contour LinesRender
6. Click Apply.
ImportantThe colors of 3D graphics object faces are slightly altered when lighting is on. To view colors withhighest accuracy, go to the Render tab and, under Show Faces, clear Lighting and click Apply.
The graphic element faces are visible, producing a contour plot as shown.
NoteMake sure that the visibility of Slice (in the Outline tree view) is turned off.
Working with AnimationsAnimations build transitions between views for development of video files.
Workflow OverviewThis tutorial follows the general workflow for creating a keyframe animation:
1. Showing the Animation Dialog Box (p. 47)
2. Creating the First Keyframe (p. 47)
Release 12.0 - © 2009 ANSYS, Inc. All rights reserved.
46 Contains proprietary and confidential information of ANSYS, Inc. and its subsidiaries and affiliates.
Working with Animations

3. Creating the Second Keyframe (p. 48)
4. Viewing the Animation (p. 49)
5. Modifying the Animation (p. 50)
6. Saving a Movie (p. 51)
Showing the Animation Dialog BoxThe Animation dialog box is used to define keyframes and to export to a video file.
1. Select Tools > Animation or click Animation .
2. Select Keyframe Animation.
Creating the First KeyframeKeyframes are required in order to produce a keyframe animation. You need to define the first viewer state, a second(and final) viewer state, and set the number of interpolated intermediate frames.
1. Right-click a blank area in the viewer and select Predefined Camera > Isometric View (Z up).
2. In the Outline, under User Locations and Plots, turn off the visibility of Slice Contour andturn on the visibility of Slice.
3. In the Animation dialog box, click New .
A new keyframe named KeyframeNo1 is created. This represents the current image displayed in the viewer.
47
Release 12.0 - © 2009 ANSYS, Inc. All rights reserved.
Contains proprietary and confidential information of ANSYS, Inc. and its subsidiaries and affiliates.
Showing the Animation Dialog Box

Creating the Second KeyframeDefine the second keyframe and the number of intermediate frames:
1. In the Outline, under User Locations and Plots, double-click Slice.
2. On the Geometry tab, set Point coordinate values to (0,0,-1.99).
3. Click Apply.
The slice plane moves to the bottom of the mixer.
4. In the Animation dialog box, click New .
KeyframeNo2 is created and represents the image displayed in the viewer.
5. Select KeyframeNo1 so that you can set the number of frames to be interpolated between the two keyframes.
Release 12.0 - © 2009 ANSYS, Inc. All rights reserved.
48 Contains proprietary and confidential information of ANSYS, Inc. and its subsidiaries and affiliates.
Creating the Second Keyframe

6. Set # of Frames (located below the list of keyframes) to 20.
This is the number of intermediate frames used when going from KeyframeNo1 to KeyframeNo2. Thisnumber is displayed in the Frames column for KeyframeNo1.
7. Press Enter.
The Frame # column shows the frame in which each keyframe appears. KeyframeNo1 appears at frame 1since it defines the start of the animation. KeyframeNo2 is at frame 22 since you have 20 intermediate frames(frames 2 to 21) in between KeyframeNo1 and KeyframeNo2.
Viewing the AnimationMore keyframes could be added, but this animation has only two keyframes (which is the minimum possible).
49
Release 12.0 - © 2009 ANSYS, Inc. All rights reserved.
Contains proprietary and confidential information of ANSYS, Inc. and its subsidiaries and affiliates.
Viewing the Animation

The controls previously greyed-out in the Animation dialog box are now available. The number of intermediateframes between keyframes is listed beside the keyframe having the lowest number of the pair. The number of frameslisted beside the last keyframe is ignored.
1. Click To Beginning .
This ensures that the animation will begin at the first keyframe.
2. Click Play the animation .
The animation plays from frame 1 to frame 22. It plays relatively slowly because the slice plane must be updatedfor each frame.
Modifying the AnimationTo make the plane sweep through the whole geometry, you will set the starting position of the plane to be at thetop of the mixer. You will also modify the Range properties of the plane so that it shows the temperature variationbetter. As the animation is played, you can see the hot and cold water entering the mixer. Near the bottom of themixer (where the water flows out) you can see that the temperature is quite uniform. The new temperature rangelets you view the mixing process more accurately than the global range used in the first animation.
1. Apply the following settings to Slice
ValueSettingTab
0, 0, 1.99PointGeometry
VariableModeColor
TemperatureVariable
User SpecifiedRange
295 [K]Min
305 [K]Max
2. Click Apply.
The slice plane moves to the top of the static mixer.
NoteDo not double-click in the next step.
3. In the Animation dialog box, single click (do not double-click) KeyframeNo1 to select it.
If you had double-clicked KeyFrameNo1, the plane and viewer states would have been redefined according
to the stored settings for KeyFrameNo1. If this happens, click Undo and try again to select the keyframe.
4. Click Set Keyframe .
The image in the viewer replaces the one previously associated with KeyframeNo1.
5. Double-click KeyframeNo2.
The object properties for the slice plane are updated according to the settings in KeyFrameNo2.
6. Apply the following settings to Slice
ValueSettingTab
VariableModeColor
Release 12.0 - © 2009 ANSYS, Inc. All rights reserved.
50 Contains proprietary and confidential information of ANSYS, Inc. and its subsidiaries and affiliates.
Modifying the Animation

ValueSettingTab
TemperatureVariable
User SpecifiedRange
295 [K]Min
305 [K]Max
7. Click Apply.
8. In the Animation dialog box, single-click KeyframeNo2.
9. Click Set Keyframe to save the new settings to KeyframeNo2.
Saving a Movie1. Click More Animation Options to view the additional options.
The Loop and Bounce radio buttons determine what happens when the animation reaches the last keyframe.When Loop is selected, the animation repeats itself the number of times defined by Repeat. When Bounce isselected, every other cycle is played in reverse order, starting with the second.
2. Select Save Movie.
3. Set Format to MPEG1.
4. Click Browse next to Save Movie.
5. Under File name type: StaticMixer.mpg
6. If required, set the path location to a different directory. You may want to set the directory to your workingdirectory so that the animation will be in the same location as the project files; however, ANSYS Workbenchwill not store the file as part of the project.
7. Click Save.
The movie file name (including path) has been set, but the animation has not yet been produced.
8. Click To Beginning .
9. Click Play the animation .
10. If prompted to overwrite an existing movie click Overwrite.
The animation plays and builds an MPEG file.
11. Click the Options button at the bottom of the Animation dialog box.
In Advanced, you can see that a Frame Rate of 24 frames per second was used to create the animation. Theanimation you produced contains a total of 22 frames, so it takes just under 1 second to play in a media player.
12. Click Cancel to close the dialog box.
13. Close the Animation dialog box.
14. View the animation using a media player.
Closing the ApplicationsBefore you close the project, take a moment to look at the files listed in the Files view. You will see the project file,StaticMixer.wbpj, and the files that ANSYS Workbench created (CFX-Solver Input, CFX-Solver Output,CFX-Solver Results, CFX-Pre Case, CFD-Post State, and Design Point files). Any files that you added to that partof the file system (such as the movie file) will not be listed.
Close ANSYS Workbench (and the applications it launched) by selecting File > Exit from ANSYS Workbench.ANSYS Workbench prompts you to save all of your project files.
51
Release 12.0 - © 2009 ANSYS, Inc. All rights reserved.
Contains proprietary and confidential information of ANSYS, Inc. and its subsidiaries and affiliates.
Saving a Movie

Release 12.0 - © 2009 ANSYS, Inc. All rights reserved.
Contains proprietary and confidential information of ANSYS, Inc. and its subsidiaries and affiliates.

Chapter 4. Flow in a Static Mixer (RefinedMesh)
This tutorial includes:
• Tutorial Features (p. 53)
• Overview of the Problem to Solve (p. 53)
• Before You Begin (p. 54)
• Starting CFX-Pre (p. 54)
• Defining a Simulation using General Mode in CFX-Pre (p. 54)
• Obtaining a Solution with CFX-Solver (p. 58)
• Viewing the Results in CFD-Post (p. 60)
Tutorial FeaturesIn this tutorial you will learn about:
• Using the General Mode of CFX-Pre (this mode is used for more complex cases).
• Rerunning a problem with a refined mesh.
• Importing CCL to copy the definition of a different simulation into the current simulation.
• Viewing the mesh with a Sphere Volume locator and a Surface Plot.
• Using the Report Viewer to analyze mesh quality.
DetailsFeatureComponent
General ModeUser ModeCFX-Pre
Steady StateAnalysis Type
General FluidFluid Type
Single DomainDomain Type
k-EpsilonTurbulence Model
Thermal EnergyHeat Transfer
Inlet (Subsonic)Boundary Conditions
Outlet (Subsonic)
Wall: No-Slip
Wall: Adiabatic
Physical Time ScaleTimestep
Slice PlanePlotsCFD-Post
Sphere Volume
Viewing the MeshOther
Overview of the Problem to SolveIn this tutorial, you use a refined mesh to obtain a better solution to the Static Mixer problem created in SimulatingFlow in a Static Mixer Using CFX in Standalone Mode (p. 5). You establish a general workflow for analyzing
53
Release 12.0 - © 2009 ANSYS, Inc. All rights reserved.
Contains proprietary and confidential information of ANSYS, Inc. and its subsidiaries and affiliates.

the flow of fluid into and out of a mixer. This tutorial uses a specific problem to teach the general approach takenwhen working with an existing mesh.
You start a new simulation in CFX-Pre and import the refined mesh. This tutorial introduces General Mode-themode used for most tutorials-in CFX-Pre. The physics for this tutorial are the same as for Simulating Flow in aStatic Mixer Using CFX in Standalone Mode (p. 5); therefore, you can import the physics settings used in thattutorial to save time.
Before You BeginIf this is the first tutorial you are working with, it is important to review the following topics before beginning:
• Preparing a Working Directory and Starting ANSYS CFX in Standalone Mode (p. 1)
• Running ANSYS CFX Tutorials in ANSYS Workbench (p. 1)
• Changing the Display Colors (p. 4)
• Playing a Tutorial Session File (p. 3)
Starting CFX-Pre1. Prepare the working directory using the following files in the examples directory:
• StaticMixerRefMesh.gtm
• StaticMixerRef.pre
• StaticMixer.def
• StaticMixer_001.res
2. Set the working directory and start CFX-Pre
For details, see Preparing a Working Directory and Starting ANSYS CFX in Standalone Mode (p. 1)
Defining a Simulation using General Mode in CFX-PreAfter having completed meshing, CFX-Pre is used as a consistent and intuitive interface for the definition of complexCFD problems.
Workflow OverviewThis section provides a brief summary of the topics so that you can see the workflow:
1. Creating a New Case (p. 54)
2. Importing a Mesh (p. 55)
3. Importing CCL (p. 55)
4. Viewing Domain Settings (p. 56)
5. Viewing the Boundary Condition Setting (p. 56)
6. Defining Solver Parameters (p. 56)
7. Writing the CFX-Solver Input (.def) File (p. 57)
As an alternative to these steps, you can set up the simulation automatically by following the procedures in Playingthe Session File and Starting CFX-Solver Manager (p. 57).
To begin this tutorial and create a new simulation in CFX-Pre, continue from Creating a New Case (p. 54).
Creating a New CaseBefore importing and working with a mesh, a simulation needs to be developed using General mode.
Release 12.0 - © 2009 ANSYS, Inc. All rights reserved.
54 Contains proprietary and confidential information of ANSYS, Inc. and its subsidiaries and affiliates.
Before You Begin

Procedure in Standalone1. In CFX-Pre, select File > New Case.
2. Select General in the New Case dialog box and click OK.
3. Select File > Save Case As.
4. Under File name, type StaticMixerRef and click Save.
5. Proceed to Importing a Mesh (p. 55).
Importing a MeshAt least one mesh must be imported before physics are applied.
An assembly is a group of mesh regions that are topologically connected. Each assembly can contain only one mesh,but multiple assemblies are permitted. The Mesh tree shows the regions in Assembly in a tree structure. The levelbelow Assembly displays 3D regions and the level below each 3D region shows the 2D regions associated withit. The check box next to each item in the Mesh tree indicates the visibility status of the object in the viewer; youcan click these to toggle visibility.
1. Select File > Import > Mesh or right-click Mesh and select Import Mesh > Other.
2. In the Import Mesh dialog box, select StaticMixerRefMesh.gtm from your working directory.
This is a mesh that is more refined than the one used in Tutorial 1.
3. Click Open.
4. Right-click a blank area in the viewer and select Predefined Camera > Isometric View (Z up) from theshortcut menu.
Importing CCLSince the physics for this simulation is very similar to that for Tutorial 1, you can save time by importing the settingsused there.
The CCL contains settings that reference mesh regions. For example, the outlet boundary condition references themesh region named out. In this tutorial, the name of the mesh regions are the same as in Tutorial 1, so you canimport the CCL without error.
The physics for a simulation can be saved to a CCL (CFX Command Language) file at any time by selecting File> Export > CCL. However, a number of other files can also be used as sources to import CCL including:
• Simulation files (*.cfx)
• Results files (*.res)
• CFX-Solver input files(*.def)
NoteIf you import CCL that references non-existent mesh regions, you will get errors.
1. Select File > Import > CCL.
The Import CCL dialog box appears.
2. Under Import Method, select Replace.
Replace is useful if you have defined physics and want to update or replace them with newly imported physics.
3. Under File type, select CFX-Solver Files (*def *res).
4. Select StaticMixer.def created in Tutorial 1. If you did not work through Tutorial 1, you can copy thisfile from the examples directory.
5. Click Open.
6. Select the Outline tab.
55
Release 12.0 - © 2009 ANSYS, Inc. All rights reserved.
Contains proprietary and confidential information of ANSYS, Inc. and its subsidiaries and affiliates.
Importing a Mesh

TipTo select Outline you may need to click the navigation icons next to the tabs to move ‘forward' or‘backward' through the various tabs.
The tree view displays a summary of the current simulation in a tree structure. Some items may be recognizedfrom Tutorial 1-for example the boundary condition objects in1, in2, and out.
Viewing Domain SettingsIt is useful to review the options available in General Mode.
Various domain settings can be set. These include:
• Basic Settings
Specifies the location of the domain, coordinate frame settings and the fluids/solids that are present in the domain.You also reference pressure, buoyancy and whether the domain is stationary or rotating. Mesh motion can alsobe set.
• Fluid Models
Sets models that apply to the fluid(s) in the domain, such as heat transfer, turbulence, combustion, and radiationmodels. An option absent in Tutorial 1 is Turbulent Wall Functions, which is set to Scalable. Wall functionsmodel the flow in the near-wall region. For the k-epsilon turbulence model, you should always use scalable wallfunctions.
• Initialization
Sets the initial conditions for the current domain only. This is generally used when multiple domains exist toallow setting different initial conditions in each domain, but can also be used to initialize single-domainsimulations. Global initialization allows the specification of initial conditions for all domains that do not havedomain-specific initialization.
1. On the Outline tree view, under Simulation > Flow Analysis 1, double-click Default Domain.
The domain Default Domain is opened for editing.
2. Click the Basic Settings tab and review, but do not change, the current settings.
3. Click Fluid Models and review, but do not change, the current settings.
4. Click Initialization and review, but do not change, the current settings.
5. Click Close.
Viewing the Boundary Condition SettingFor the k-epsilon turbulence model, you must specify the turbulent nature of the flow entering through the inletboundary. For this simulation, the default setting of Medium (Intensity = 5%) is used. This is a sensiblesetting if you do not know the turbulence properties of the incoming flow.
1. Under Default Domain, double-click in1.
2. Click the Boundary Details tab and review the settings for Flow Regime, Mass and Momentum, Turbulenceand Heat Transfer.
3. Click Close.
Defining Solver ParametersSolver Control parameters control aspects of the numerical-solution generation process.
In Tutorial 1 you set some solver control parameters, such as Advection Scheme and Timescale Control, whileother parameters were set automatically by CFX-Pre.
In this tutorial, High Resolution is used for the advection scheme. This is more accurate than the Upwind Schemeused in Tutorial 1. You usually require a smaller timestep when using this model. You can also expect the solutionto take a higher number of iterations to converge when using this model.
Release 12.0 - © 2009 ANSYS, Inc. All rights reserved.
56 Contains proprietary and confidential information of ANSYS, Inc. and its subsidiaries and affiliates.
Viewing Domain Settings

1. Select Insert > Solver > Solver Control from the menu bar or click Solver Control .
2. Apply the following Basic Settings
ValueSetting
High ResolutionAdvection Scheme > Option
150Convergence Control > Max. Iterationsa
Physical TimescaleConvergence Control > Fluid Timescale Control > TimescaleControl
0.5 [s]Convergence Control > Fluid Timescale Control > PhysicalTimescale
aIf your solution does not meet the convergence criteria after this number of timesteps, the CFX-Solver will stop.
3. Click Apply.
4. Click the Advanced Options tab.
5. Ensure that Global Dynamic Model Control is selected.
6. Click OK.
Writing the CFX-Solver Input (.def) FileOnce all boundaries are created you move from CFX-Pre into CFX-Solver.
The simulation file-StaticMixerRef.cfx-contains the simulation definition in a format that can be loaded byCFX-Pre, allowing you to complete (if applicable), restore, and modify the simulation definition. The simulationfile differs from the CFX-Solver input file in two important ways:
• The simulation file can be saved at any time while defining the simulation.
• The CFX-Solver input file is an encapsulated set of meshes and CCL defining a solver run, and is a subset ofthe data in the simulation file.
1. Click Define Run .
The Write Solver Input File dialog box is displayed.
2. If required, set the path to your working directory.
3. Apply the following settings:
ValueSetting
StaticMixerRef.defFile name
4. Click Save.
The CFX-Solver input file (StaticMixerRef.def) is created. CFX-Solver Manager automatically startsand, on the Define Run dialog box, the Solver Input File is set.
5. If you are notified in CFX-Pre that the file already exists, click Overwrite.
6. Quit CFX-Pre, saving the simulation (.cfx) file.
7. Proceed to Obtaining a Solution with CFX-Solver (p. 58).
Playing the Session File and Starting CFX-Solver ManagerIf you have performed all the tasks in the previous steps, proceed directly to Obtaining a Solution withCFX-Solver (p. 58).
57
Release 12.0 - © 2009 ANSYS, Inc. All rights reserved.
Contains proprietary and confidential information of ANSYS, Inc. and its subsidiaries and affiliates.
Writing the CFX-Solver Input (.def) File

Two procedures are documented. Depending on your installation of CFX follow either the standalone procedure orthe ANSYS Workbench procedure.
Procedure in Standalone1. If required, launch CFX-Pre.
2. Select Session > Play Tutorial.
3. Select StaticMixerRef.pre.
4. Click Open.
A CFX-Solver input file is written.
5. Select File > Quit.
6. Launch CFX-Solver Manager from CFX Launcher.
7. After CFX-Solver starts, select File > Define Run.
8. Under CFX-Solver Input File, click Browse .
9. Select StaticMixerRef.def, located in the working directory.
10. Proceed to Obtaining a Solution with CFX-Solver (p. 58).
Procedure in ANSYS Workbench1. If required, launch ANSYS Workbench.
2. Click Empty Project.
3. Select File > Save or click Save .
4. Under File name, type StaticMixerRef and click Save.
5. Click Start CFX-Pre.
6. Select Session > Play Tutorial.
7. Select StaticMixerRef.pre.
8. Click Open.
A CFX-Solver input file is written.
9. Click the CFX-Solver tab.
10. Select File > Define Run.
11. Under CFX-Solver Input File, click Browse .
12. Select StaticMixerRef.def, located in the working directory.
Obtaining a Solution with CFX-SolverTwo windows are displayed when CFX-Solver Manager runs. There is an adjustable split between the windowswhich is oriented either horizontally or vertically, depending on the aspect ratio of the entire CFX-Solver Managerwindow (also adjustable).
Workflow OverviewThis section provides a brief summary of the topics to follow as a general workflow:
1. Starting the Run with an Initial Values File (p. 59)
2. Confirming Results (p. 59)
3. Moving from CFX-Solver to CFD-Post (p. 59)
Release 12.0 - © 2009 ANSYS, Inc. All rights reserved.
58 Contains proprietary and confidential information of ANSYS, Inc. and its subsidiaries and affiliates.
Obtaining a Solution with CFX-Solver

Starting the Run with an Initial Values FileIn CFX-Solver Manager, the Define Run dialog box is visible and Solver Input File has automatically been set tothe CFX-Solver input file from CFX-Pre: StaticMixerRef.def.
Configure the settings so that the results from Tutorial 1 (contained in StaticMixer_001.res) will be usedto initialize the solution:
1. Select Initial Values Specification.
2. Set Initial Values Specification > Initial Values > Initial Values 1 > Initial Values 1 Settings > File Nameto StaticMixer_001.res.
If you did not complete the first tutorial, you can use StaticMixer_001.res from your working directory.
3. Set Use Mesh From to Solver Input File.
4. Clear Initial Values Specification > Continue History From.
This will cause the CFX-Solver to use the results in the StaticMixer_001.res file as a basic initial guessfor the solution, and will cause the iteration count to start from 1 instead of from the last iteration number inthe initial values file.
5. Click Start Run.
NoteConvergence information is plotted once the second outer loop iteration is complete.
Confirming ResultsWhen the run is finished, specific information appears in the text window of CFX-Solver Manager.
To confirm that results interpolation was successful, look in the text window in CFX-Solver Manager. The followingtext appears before the convergence history begins:
+---------------------------------------------------------+| Initial Conditions Supplied by Fields in the Input Files+---------------------------------------------------------+
This lists the variables that were interpolated from the results file. After the final iteration, a message similar to thefollowing content appears:
CFD Solver finished: Tue Oct 19 08:06:45 2004CFD Solver wall clock seconds: 1.7100E+02
This indicates that CFX-Solver has successfully calculated the solution for the problem to the specified accuracyor has run out of coefficient loops.
1. When CFX-Solver is finished, ensure that the check box next to Post-Process Results is cleared to preventCFD-Post from launching at this time.
2. Click OK. Review the results on the Out File tab for details on the run results.
Moving from CFX-Solver to CFD-PostOnce CFX-Solver has finished, you can use CFD-Post to review the finished results.
1. Select Tools > Post-Process Results or click Post-Process Results in the toolbar.
2. In the Start ANSYS CFD-Post dialog box, next to Results File, ensure that StaticMixerRef_001.res
is set. If it is not, click Browse and select StaticMixerRef_001.res (located in the workingdirectory).
3. If using CFX-Solver in Standalone Mode, select Shut down CFX-Solver Manager.
This forces Standalone CFX-Solver to close. This option is not required in Workbench.
59
Release 12.0 - © 2009 ANSYS, Inc. All rights reserved.
Contains proprietary and confidential information of ANSYS, Inc. and its subsidiaries and affiliates.
Starting the Run with an Initial Values File

4. Click OK.
After a short pause, CFD-Post starts.
Viewing the Results in CFD-PostIn the following sections, you will explore the differences between the mesh and the results from this tutorial andtutorial 1.
Creating a Slice PlaneMore information exists for use by CFD-Post in this tutorial than in Tutorial 1 because the slice plane is moredetailed.
Once a new slice plane is created it can be compared with Tutorial 1. There are three noticeable differences betweenthe two slice planes.
• Around the edges of the mixer geometry there are several layers of narrow rectangles. This is the region wherethe mesh contains prismatic elements (which are created as inflation layers). The bulk of the geometry containstetrahedral elements.
• There are more lines on the plane than there were in Tutorial 1. This is because the slice plane intersects withmore mesh elements.
• The curves of the mixer are smoother than in Tutorial 1 because the finer mesh better represents the true geometry.
1. Right-click a blank area in the viewer and select Predefined Camera > Isometric View (Z up).
2. From the menu bar, select Insert > Location > Plane or under Location, click Plane.
3. In the Insert Plane dialog box, type Slice and click OK.
The Geometry, Color, Render and View tabs let you switch between settings.
4. Apply the following settings
ValueSettingTab
Default DomainDomainsGeometry
XY PlaneDefinition > Method
1 [m]Definition > Z
SlicePlane Type
(Cleared)Show FacesRender
(Selected)Show Mesh Lines
5. Click Apply.
6. Right-click a blank area in the viewer and select Predefined Camera > View Towards +Z.
7. Click Zoom Box .
8. Zoom in on the geometry to view it in greater detail.
Compare the on-screen image with the equivalent picture from Simulating Flow in a Static Mixer Using CFXin Standalone Mode (p. 5) (in the section Rendering Slice Planes (p. 20)).
Release 12.0 - © 2009 ANSYS, Inc. All rights reserved.
60 Contains proprietary and confidential information of ANSYS, Inc. and its subsidiaries and affiliates.
Viewing the Results in CFD-Post

Coloring the Slice PlaneHere, you will color the plane by temperature.
1. Apply the following settings
ValueSettingTab
VariableModeColor
a
TemperatureVariable
GlobalRange
(Selected)Show FacesRender
(Cleared)Show Mesh Lines
aA mode setting of Constant would allow you to color the plane with a fixed color.
2. Click Apply.
Loading Results from Tutorial 1 for ComparisonIn CFD-Post, you may load multiple results files into the same instance for comparison.
1. To load the results file from Tutorial 1, select File > Load Results or click Load Results .
2. Be careful not to click Open until instructed to do so. In the Load Results File dialog box, selectStaticMixer_001.res in the <CFXROOT>\examples directory or from your working directory if ithas been copied.
3. On the right side of the dialog box, there are three frames:
• Case options
• Additional actions
• CFX run history and multi-configuration options.
61
Release 12.0 - © 2009 ANSYS, Inc. All rights reserved.
Contains proprietary and confidential information of ANSYS, Inc. and its subsidiaries and affiliates.
Coloring the Slice Plane

Under Case options, select Keep current cases loaded and ensure that Open in new view is selected.
4. Under Additional actions, ensure that the Clear user state before loading check box is cleared.
5. Under CFX run history and multi-configuration options, ensure that Load only the last results is selected.
6. Click Open to load the results.
In the tree view, there is now a second group of domains, meshes and boundary conditions with the headingStaticMixer_001.
7. Double-click the Wireframe object under User Locations and Plots.
8. In the Definition tab, set Edge Angle to 5 [degree].
9. Click Apply.
10. Click Synchronize camera in displayed views so that all viewports maintain the same camera position.
11. Right-click a blank area in the viewer and select Predefined Camera > Isometric View (Z up).
Both meshes are now displayed in a line along the Y axis. Notice that one mesh is of a higher resolution thanthe other.
12. Set Edge Angle to 30 [degree].
13. Click Apply.
Creating a Second Slice Plane1. In the tree view, right-click the plane named Slice and select Duplicate.
2. Click OK to accept the default name Slice 1.
3. In the tree view, double-click the plane named Slice 1.
4. On the Geometry tab, set Domains to Default Domain.
5. On the Color tab, ensure that Range is set to Global.
6. Click Apply.
7. Double-click Slice and make sure that Range is set to Global.
Comparing Slice Planes using Multiple ViewsThe visibility status of each object is maintained separately for each viewport. This allows some planes to be shown
while others are hidden. However, you can also use the Synchronize visibility in displayed views to synchronizethe visibility of objects that you add.
1. In the viewer toolbar, click Synchronize visibility in displayed views to deselect the option.
2. Click in the viewport that is set to show View 1, then clear the visibility check box for Slice in the Outlinetree view and ensure that the visibility check box for Slice 1 is selected.
3. Click in the viewport that is set to show View 2, then select the visibility check box for Slice and ensurethat the visibility check box for Slice 1 is cleared.
4. In the tree view, double-click StaticMixer_001 and clear Apply Translation.
5. Click Apply.
6. Right-click in the viewer and select Predefined Camera > View Towards -Z.
Note the difference in temperature distribution.
7. To return to a single viewport, select the option with a single rectangle.
Release 12.0 - © 2009 ANSYS, Inc. All rights reserved.
62 Contains proprietary and confidential information of ANSYS, Inc. and its subsidiaries and affiliates.
Creating a Second Slice Plane

8. Right-click Slice 1 in the tree view and select Delete.
9. Ensure that the visibility check box for Slice is cleared.
10. Right-click StaticMixer_001 in the tree view and select Unload.
Viewing the Surface Mesh on the OutletIn this part of the tutorial, you will view the mesh on the outlet. You will see five layers of inflated elements againstthe wall. You will also see the triangular faces of the tetrahedral elements closer to the center of the outlet.
1. Right-click a blank area in the viewer and select Predefined Camera > Isometric View (Z up).
2. In the tree view, ensure that the visibility check box for StaticMixerRef_001 > Default Domain >out is selected, then double-click out to open it for editing.
Since the boundary location geometry was defined in CFX-Pre, the details view does not display a Geometrytab as it did for the planes.
3. Apply the following settings
ValueSettingTab
(Cleared)Show FacesRender
(Selected)Show Mesh Lines
User SpecifiedColor Mode
(Select any light color)Line Color
4. Click Apply.
5. Click Zoom Box .
6. Zoom in on the geometry to view out in greater detail.
7. Click Rotate on the Viewing Tools toolbar.
8. Rotate the image as required to clearly see the mesh.
Looking at the Inflated Elements in Three DimensionsTo show more clearly what effect inflation has on the shape of the elements, you will use volume objects to showtwo individual elements. The first element that will be shown is a normal tetrahedral element; the second is aprismatic element from an inflation layer of the mesh.
Leave the surface mesh on the outlet visible to help see how surface and volume meshes are related.
1. From the menu bar, select Insert > Location > Volume or, under Location click Volume.
2. In the Insert Volume dialog box, type Tet Volume and click OK.
3. Apply the following settings
63
Release 12.0 - © 2009 ANSYS, Inc. All rights reserved.
Contains proprietary and confidential information of ANSYS, Inc. and its subsidiaries and affiliates.
Viewing the Surface Mesh on the Outlet

ValueSettingTab
SphereDefinition > MethodGeometry
0.08, 0, -2Definition > Point
a
0.14 [m]Definition > Radius
Below IntersectionDefinition > Mode
(Cleared)Inclusive
b
RedColorColor
0.3Show Faces > TransparencyRender
(Selected)Show Mesh Lines
1Show Mesh Lines > Line Width
User SpecifiedShow Mesh Lines > Color Mode
GreyShow Mesh Lines > Line Color
aThe z slider's minimum value corresponds to the minimum z value of the entire geometry, which, in this case, occurs at the outlet.bOnly elements that are entirely contained within the sphere volume will be included.
4. Click Apply to create the volume object.
5. Right-click Tet Volume and choose Duplicate.
6. In the Duplicate Tet Volume dialog box, type Prism Volume and click OK.
7. Double-click Prism Volume.
8. Apply the following settings
ValueSettingTab
-0.22, 0.4, -1.85Definition > PointGeometry
0.206 [m]Definition > Radius
OrangeColorColor
9. Click Apply.
Viewing the Surface Mesh on the Mixer Body1. Double-click the Default Domain Default object.
2. Apply the following settings
ValueSettingTab
(Selected)Show FacesRender
(Selected)Show Mesh Lines
2Line Width
3. Click Apply.
Release 12.0 - © 2009 ANSYS, Inc. All rights reserved.
64 Contains proprietary and confidential information of ANSYS, Inc. and its subsidiaries and affiliates.
Viewing the Surface Mesh on the Mixer Body

Viewing the Layers of Inflated Elements on a PlaneYou will see the layers of inflated elements on the wall of the main body of the mixer. Within the body of the mixer,there will be many lines that are drawn wherever the face of a mesh element intersects the slice plane.
1. From the menu bar, select Insert > Location > Plane or under Location, click Plane.
2. In the Insert Plane dialog box, type Slice 2 and click OK.
3. Apply the following settings
ValueSettingTab
YZ PlaneDefinition > MethodGeometry
0 [m]Definition > X
(Cleared)Show FacesRender
(Selected)Show Mesh Lines
4. Click Apply.
5. Turn off the visibility of all objects except Slice 2.
6. To see the plane clearly, right-click in the viewer and select Predefined Camera > View Towards -X.
Viewing the Mesh StatisticsYou can use the Report Viewer to check the quality of your mesh. For example, you can load a .def file intoCFD-Post and check the mesh quality before running the .def file in the solver.
1. Click the Report Viewer tab (located below the viewer window).
A report appears. Look at the table shown in the “Mesh Report” section.
2. Double-click Report > Mesh Report in the Outline tree view.
3. In the Mesh Report details view, select Statistics > Maximum Face Angle.
4. Click Refresh Preview.
Note that a new table, showing the maximum face angle for all elements in the mesh, has been added to the“Mesh Report” section of the report. The maximum face angle is reported as 148.95°.
As a result of generating this mesh statistic for the report, a new variable, Maximum Face Angle, has beencreated and stored at every node. This variable will be used in the next section.
Viewing the Mesh Elements with Largest Face AngleIn this section, you will visualize the mesh elements that have a Maximum Face Angle value greater than 140°.
1. Click the 3D Viewer tab (located below the viewer window).
2. Right-click a blank area in the viewer and select Predefined Camera > Isometric View (Z up).
3. In the Outline tree view, select the visibility check box of Wireframe.
4. From the menu bar, select Insert > Location > Volume or under Location, click Volume.
5. In the Insert Volume dialog box, type Max Face Angle Volume and click OK.
6. Apply the following settings
ValueSettingTab
IsovolumeDefinition > MethodGeometry
Maximum Face AngleDefinition > Variable
65
Release 12.0 - © 2009 ANSYS, Inc. All rights reserved.
Contains proprietary and confidential information of ANSYS, Inc. and its subsidiaries and affiliates.
Viewing the Layers of Inflated Elements on a Plane

ValueSettingTab
a
Above ValueDefinition > Mode
140 [degree]Definition > Value
(Selected)Inclusive
b
aSelect Maximum Face Angle from the larger list of variables available by clicking to the right of the Variable box.
bThis includes any elements that have at least one node with a variable value greater than or equal to the given value.
7. Click Apply.
The volume object appears in the viewer.
Viewing the Mesh Elements with Largest Face Angle Using aPoint
Next, you will create a point object to show a node that has the maximum value of Maximum Face Angle. Thepoint object will be represented by a 3D yellow crosshair symbol. In order to avoid obscuring the point object withthe volume object, you may want to turn off the visibility of the latter.
1. From the menu bar, select Insert > Location > Point or under Location, click Point.
2. Click OK to use the default name.
3. Apply the following settings
ValueSettingTab
Variable MaximumDefinition > MethodGeometry
Default DomainDefinition > Location
Maximum Face AngleDefinition > Variable
2Symbol SizeSymbol
4. Click Apply.
Quitting CFD-Post1. When you are finished, select File > Quit to exit CFD-Post.
2. If prompted by a dialog box, save the state at your discretion.
Release 12.0 - © 2009 ANSYS, Inc. All rights reserved.
66 Contains proprietary and confidential information of ANSYS, Inc. and its subsidiaries and affiliates.
Viewing the Mesh Elements with Largest Face Angle Using a Point

Chapter 5. Flow in a Process InjectionMixing Pipe
This tutorial includes:
• Tutorial Features (p. 67)
• Overview of the Problem to Solve (p. 68)
• Before You Begin (p. 68)
• Starting CFX-Pre (p. 69)
• Defining a Simulation using General Mode in CFX-Pre (p. 69)
• Obtaining a Solution Using CFX-Solver Manager (p. 75)
• Viewing the Results in CFD-Post (p. 76)
Tutorial FeaturesIn this tutorial you will learn about:
• Applying a profile boundary using data stored in a file.
• Visualizing the velocity on a boundary in CFX-Pre.
• Using the CFX Expression Language (CEL) to describe temperature dependent fluid properties in CFX-Pre.
• Using the k-epsilon turbulence model.
• Using streamlines in CFD-Post to track flow through the domain.
DetailsFeatureComponent
General ModeUser ModeCFX-Pre
Steady StateAnalysis Type
General FluidFluid Type
Single DomainDomain Type
k-EpsilonTurbulence Model
Thermal EnergyHeat Transfer
Boundary Profile VisualizationBoundary Conditions
Inlet (Profile)
Inlet (Subsonic)
Outlet (Subsonic)
Wall: No-Slip
Wall: Adiabatic
CEL (CFX Expression Language)
Physical Time ScaleTimestep
Default LocatorsPlotsCFD-Post
Outline Plot (Wireframe)
Slice Plane
67
Release 12.0 - © 2009 ANSYS, Inc. All rights reserved.
Contains proprietary and confidential information of ANSYS, Inc. and its subsidiaries and affiliates.

DetailsFeatureComponent
Streamline
Changing the Color RangeOther
Expression Details View
Legend
Viewing the Mesh
Overview of the Problem to SolveThe goal of this tutorial is to understand the general approach taken when working with an existing mesh. In thistutorial, you will go through the three main steps when solving a problem, which are defining a simulation usingGeneral Mode in CFX-Pre, obtaining a solution using CFX-Solver Manager and viewing the results in CFD-Post.
The injection mixing pipe, common in the process industry, is composed of two pipes: one with a larger diameterthan the other. Analyzing and optimizing the mixing process is often critical for many chemical processes. CFD isuseful not only in identifying problem areas (where mixing is poor), but also in testing new designs before they areimplemented.
The geometry for this example consists of a circular pipe of diameter 1.0 m with a 90° bend, and a smaller pipe ofdiameter 0.3 m which joins with the main pipe at an oblique angle. Water at 315.0 K enters in the 0.3 m diameterpipe at a rate of 5.0 m/s while water at 285.0 K enters in the 1.0 m diameter pipe at a rate of 0.5 m/s.
Figure 5.1. Injection Mixing Pipe
In this tutorial, you will establish a general workflow for analyzing the flow of the water fluid into and out of aninjection pipe. First, a simulation will be created and an existing mesh will be imported in CFX-Pre. A viscosityexpression will also be created, and will be used to modify the water properties later on in this tutorial to increasethe solution accuracy. Finally, initial values will be set and a solution will be found using CFX-Solver Manager.The results will then be viewed in CFD-Post. Streamlines originating from the main inlet will be generated to showthe flow of the water into and out of the injection pipe.
Before You BeginIf this is the first tutorial you are working with, it is important to review the following topics before beginning:
• Preparing a Working Directory and Starting ANSYS CFX in Standalone Mode (p. 1)
Release 12.0 - © 2009 ANSYS, Inc. All rights reserved.
68 Contains proprietary and confidential information of ANSYS, Inc. and its subsidiaries and affiliates.
Overview of the Problem to Solve

• Running ANSYS CFX Tutorials in ANSYS Workbench (p. 1)
• Changing the Display Colors (p. 4)
• Playing a Tutorial Session File (p. 3)
Starting CFX-Pre1. Prepare the working directory using the following files in the examples directory:
• InjectMixer.pre
• InjectMixer_velocity_profile.csv
• InjectMixerMesh.gtm
2. Set the working directory and start CFX-Pre
For details, see Preparing a Working Directory and Starting ANSYS CFX in Standalone Mode (p. 1)
Defining a Simulation using General Mode in CFX-PreIf you want to set up the simulation automatically using a tutorial session file, run InjectMixer.pre. For details,see Playing a Tutorial Session File (p. 3). Then proceed to Obtaining a Solution Using CFX-Solver Manager (p. 75).
If you want to set up the simulation manually, continue with the following steps.
Workflow OverviewThis section provides a brief summary of the topics to follow as a general workflow:
1. Creating a New Case (p. 69)
2. Importing a Mesh (p. 70)
3. Setting Temperature-Dependent Material Properties (p. 70)
4. Plotting an Expression (p. 71)
5. Evaluating an Expression (p. 71)
6. Modify Material Properties (p. 71)
7. Creating the Domain (p. 72)
8. Creating the Side Inlet Boundary (p. 72)
9. Creating the Main Inlet Boundary (p. 73)
10. Creating the Main Outlet Boundary (p. 74)
11. Setting Initial Values (p. 74)
12. Setting Solver Control (p. 74)
13. Writing the CFX-Solver Input (.def) File (p. 75)
Creating a New CaseBefore importing and working with a mesh, a simulation needs to be started using General Mode.
Procedure in Standalone1. In CFX-Pre, select File > New Case.
2. Ensure General is selected and click OK.
3. Select File > Save Case As.
4. Under File name, type InjectMixer.
5. Click Save.
6. Proceed to Importing a Mesh (p. 70).
69
Release 12.0 - © 2009 ANSYS, Inc. All rights reserved.
Contains proprietary and confidential information of ANSYS, Inc. and its subsidiaries and affiliates.
Starting CFX-Pre

Importing a MeshThe following steps will demonstrate how to import a mesh.
1. Edit Case Options > General in the Outline tree view and ensure that Automatic Default Domain isturned off.
Default Domain generation should be turned off because you will create a new domain manually, later in thistutorial.
2. Select File > Import > Mesh.
3. From your working directory, select InjectMixerMesh.gtm.
4. Click Open.
5. Right-click a blank area in the viewer and select Predefined Camera > Isometric View (Y up) from theshortcut menu.
Setting Temperature-Dependent Material PropertiesViscosity varies with temperature, which implies that the water will behave differently when coming through the1.0 m and the 0.3 m diameter pipes. In the following steps, you will create an expression for viscosity as a functionof temperature. This expression will then be used to modify the properties of the library material: Water to increasethe accuracy of the solution. By setting temperature-dependent material properties, Viscosity will be made to varylinearly with temperature between the following conditions:
• μ=1.8E-03 N s m-2 at T=275.0 K
• μ=5.45E-04 N s m-2 at T=325.0 K
The variable T (Temperature) is a CFX System Variable recognized by CFX-Pre, denoting static temperature. Allvariables, expressions, locators, functions, and constants can be viewed by double-clicking the appropriate entry(such as Additional Variables or Expressions) in the tree view.
All expressions must have consistent units. You should be careful if using temperature in an expression with unitsother than [K].
The Expressions tab lets you define, modify, evaluate, plot, copy, delete and browse through expressions usedwithin CFX-Pre.
1. From the main menu, select Insert > Expressions, Functions and Variables > Expression.
2. In the New Expression dialog box, type Tupper.
3. Click OK.
The details view for the Tupper equation is displayed.
4. Under Definition, type 325 [K].
5. Click Apply to create the expression.
The expression is added to the list of existing expressions.
6. Right-click in the Expressions workspace and select Insert > Expression.
7. In the New Expression dialog box, type Tlower.
8. Click OK.
9. Under Definition, type 275 [K].
10. Click Apply to create the expression.
The expression is added to the list of existing expressions.
11. Create expressions for Visupper, Vislower and VisT using the following values.
DefinitionName
5.45E-04 [N s m^-2]Visupper
Release 12.0 - © 2009 ANSYS, Inc. All rights reserved.
70 Contains proprietary and confidential information of ANSYS, Inc. and its subsidiaries and affiliates.
Importing a Mesh

DefinitionName
1.8E-03 [N s m^-2]Vislower
Vislower+(Visupper-Vislower)*(T-Tlower)/(Tupper-Tlower)VisT
Plotting an Expression1. Right-click VisT in the Expressions tree view, and then select Edit.
The Expressions details view for VisT appears.
TipAlternatively, double-clicking the expression also opens the Expressions details view.
2. Click the Plot tab and apply the following settings
ValueSettingTab
10Number of PointsPlot
(Selected)T
275 [K]Start of Range
325 [K]End of Range
3. Click Plot Expression.
A plot showing the variation of the expression VisT with the variable T is displayed.
Evaluating an Expression1. Click the Evaluate tab.
2. In T, type 300 [K].
This is between the start and end range defined in the last module.
3. Click Evaluate Expression.
A value of around 0.0011[kg m^-1 s^-1] for VisT at the given value of T appears in the Value field.
Modify Material PropertiesAs mentioned earlier in this tutorial, the default material properties of Water will be modified using the Viscosityexpression to increase the accuracy of the solution.
1. Click the Outline tab.
2. Double-click Water under Materials to display the Basic Settings tab.
3. Click the Material Properties tab.
4. Expand Transport Properties.
5. Select Dynamic Viscosity.
6. Under Dynamic Viscosity, click in Dynamic Viscosity.
7. Click Enter Expression .
8. Enter the expression VisT into the data box.
9. Click OK.
71
Release 12.0 - © 2009 ANSYS, Inc. All rights reserved.
Contains proprietary and confidential information of ANSYS, Inc. and its subsidiaries and affiliates.
Plotting an Expression

Creating the DomainThe domain will be set to use the thermal energy heat transfer model, and the −k ε (k-epsilon) turbulence model.
Both Basic Settings and Fluid Models are changed in this module. The Initialization tab is for settingdomain-specific initial conditions, which are not used in this tutorial. Instead, global initialization is used to set thestarting conditions.
1. Ensure that no default domain is present under Flow Analysis 1. If a default domain is present, right-clickit and select Delete.
2. Select Insert > Domain from the main menu or click Domain .
3. In the Insert Domain dialog box, type InjectMixer.
4. Click OK.
5. Apply the following settings
ValueSettingTab
B1.P3Location and Type > LocationBasic Settings
Fluid 1Fluid and Particle Definitions
WaterFluid and Particle Definitions> Fluid 1 > Material
0 [atm]Domain Models > Pressure >Reference Pressure
6. Click Fluid Models.
7. Apply the following settings
ValueSetting
Thermal EnergyHeat Transfer > Option
8. Click OK.
Creating the Side Inlet BoundaryThe side inlet boundary needs to be defined.
1. Select Insert > Boundary from the main menu or click Boundary .
2. Set Name to side inlet.
NoteA boundary named after a region will use that region as its location by default.
3. Click OK.
4. Apply the following settings
ValueSettingTab
InletBoundary TypeBasic Settings
side inletLocation
Normal SpeedMass and Momentum > OptionBoundary Details
Release 12.0 - © 2009 ANSYS, Inc. All rights reserved.
72 Contains proprietary and confidential information of ANSYS, Inc. and its subsidiaries and affiliates.
Creating the Domain

ValueSettingTab
5 [m s^-1]Mass and Momentum > Normal Speed
Static TemperatureHeat Transfer > Option
315 [K]Heat Transfer > Static Temperature
5. Click OK.
Creating the Main Inlet BoundaryThe main inlet boundary for the large pipe needs to be defined. This inlet is defined using a velocity profile foundin the examples directory. Profile data needs to be initialized before the boundary can be created.
You will create a plot showing the velocity profile data, marked by higher velocities near the center of the inlet,and lower velocities near the inlet walls.
1. Select Tools > Initialize Profile Data.
2. Under Data File, click Browse .
3. From your working directory, select InjectMixer_velocity_profile.csv.
4. Click Open.
5. Click OK.
The profile data is read into memory.
6. Select Insert > Boundary from the main menu or click Boundary .
7. Set name Name to main inlet.
8. Click OK.
9. Apply the following settings
ValueSettingTab
InletBoundary TypeBasic Settings
main inletLocation
(Selected)Profile Boundary Conditions >Use Profile Data
main inletProfile Boundary Setup >Profile Name
10. Click Generate Values.
This causes the profile values of U, V, W to be applied at the nodes on the main inlet boundary, and U, V, Wentries to be made in Boundary Details. To later modify the velocity values at the main inlet and reset valuesto those read from the BC Profile file, revisit Basic Settings for this boundary and click Generate Values.
11. Apply the following settings
ValueSettingTab
SubsonicFlow Regime > OptionBoundary Details
Medium (Intensity = 5%)Turbulence > Option
Static TemperatureHeat Transfer > Option
73
Release 12.0 - © 2009 ANSYS, Inc. All rights reserved.
Contains proprietary and confidential information of ANSYS, Inc. and its subsidiaries and affiliates.
Creating the Main Inlet Boundary

ValueSettingTab
285 [K]Heat Transfer > StaticTemperature
(Selected)Boundary ContourPlot Options
WBoundary Contour > ProfileVariable
12. Click OK.
13. Zoom into the main inlet to view the inlet velocity contour.
Creating the Main Outlet BoundaryIn this module you create the outlet boundary. All other surfaces which have not been explicitly assigned a boundarywill remain in the InjectMixer Default object, which is shown in the tree view. This boundary uses aNo-Slip Adiabatic Wall by default.
1. Select Insert > Boundary from the main menu or click Boundary .
2. Set Name to outlet.
3. Click OK.
4. Apply the following settings
ValueSettingTab
OutletBoundary TypeBasic Settings
outletLocation
SubsonicFlow Regime > OptionBoundary Details
Average Static PressureMass and Momentum > Option
0 [Pa]Relative Pressure
5. Click OK.
Setting Initial ValuesFor this tutorial, the initial values will be set automatically. An automatic guess is sufficient for this particularproblem.
1. Click Global Initialization and review, but do not change, the current settings.
2. Click Close.
Setting Solver Control1. Click Solver Control .
2. Apply the following settings
ValueSettingTab
Specified Blend FactorAdvection Scheme > OptionBasic Settings
0.75Advection Scheme > BlendFactor
Release 12.0 - © 2009 ANSYS, Inc. All rights reserved.
74 Contains proprietary and confidential information of ANSYS, Inc. and its subsidiaries and affiliates.
Creating the Main Outlet Boundary

ValueSettingTab
50Convergence Control > Max.Iterations
Physical TimescaleConvergence Control > FluidTimescale Control > TimescaleControl
2 [s]Convergence Control > FluidTimescale Control > PhysicalTimescale
a
RMSConvergence Criteria >Residual Type
1.E-4Convergence Criteria >Residual Target b
aThe physical timescale that will be setup is derived from the pipe diameter (1 m) and the rate at which the water flows in the pipe (0.5m/s).bAn RMS value of at least 1.E-5 is usually required for adequate convergence, but the default value is sufficient for demonstration purposes.
3. Click OK.
Writing the CFX-Solver Input (.def) FileOnce the problem has been defined you move from General Mode into CFX-Solver.
1. Click Define Run .
2. Apply the following settings:
ValueSetting
InjectMixer.defFile name
3. Click Save.
The CFX-Solver input file (InjectMixer.def) is created. CFX-Solver Manager automatically starts and,on the Define Run dialog box, the Solver Input File is set.
4. When you are finished, select File > Quit in CFX-Pre.
5. Click Save & Quit if prompted, to save InjectMixer.cfx
6. Proceed to Obtaining a Solution Using CFX-Solver Manager (p. 75).
Obtaining a Solution Using CFX-Solver ManagerAt this point, CFX-Solver Manager is running, and the Define Run dialog box is displayed, with the CFX-Solverinput file set.
1. Click Start Run.
2. When the run ends, ensure that the check box next to Post-Process Results is cleared and click OK to closethe dialog box.
Moving from CFX-Solver Manager to CFD-Post1. Select Tools > Post-Process Results or click Post-Process Results .
2. If using CFX-Solver Manager in standalone mode, optionally select Shut down CFX-Solver Manager.
75
Release 12.0 - © 2009 ANSYS, Inc. All rights reserved.
Contains proprietary and confidential information of ANSYS, Inc. and its subsidiaries and affiliates.
Writing the CFX-Solver Input (.def) File

3. Click OK.
Viewing the Results in CFD-PostWhen CFD-Post starts, the viewer and Outline workspace display by default.
Workflow OverviewThis section provides a brief summary of the topics to follow as a general workflow:
1. Modifying the Outline of the Geometry (p. 76)
2. Creating and Modifying Streamlines Originating from the Main Inlet (p. 76)
3. Modifying Streamline Color Ranges (p. 76)
4. Coloring Streamlines with a Constant Color (p. 77)
5. Creating Streamlines Originating from the Side Inlet (p. 77)
6. Examining Turbulence Kinetic Energy (p. 78)
Modifying the Outline of the GeometryThroughout this and the following examples, use your mouse and the Viewing Tools toolbar to manipulate thegeometry as required at any time.
1. In the tree view, double-click Wireframe.
2. Set the Edge Angle to 15 [degree].
3. Click Apply.
Creating and Modifying Streamlines Originating from the MainInlet
When you complete this module you will see streamlines (mainly blue and green) starting at the main inlet of thegeometry and proceeding to the outlet. Above where the side pipe meets the main pipe, there is an area where theflow re-circulates rather than flowing roughly tangent to the direction of the pipe walls.
1. Select Insert > Streamline from the main menu or click Streamline .
2. Under Name, type MainStream.
3. Click OK.
4. Apply the following settings
ValueSettingTab
3D StreamlineTypeGeometry
main inletDefinition > Start From
5. Click Apply.
6. Right-click a blank area in the viewer, select Predefined Camera from the shortcut menu, then select IsometricView (Y up).
The pipe is displayed with the main inlet in the bottom right of the viewer.
Modifying Streamline Color RangesYou can change the appearance of the streamlines using the Range setting on the Color tab.
1. Under User Locations and Plots, modify the streamline object MainStream by applying the following settings
Release 12.0 - © 2009 ANSYS, Inc. All rights reserved.
76 Contains proprietary and confidential information of ANSYS, Inc. and its subsidiaries and affiliates.
Viewing the Results in CFD-Post

ValueSettingTab
LocalRangeColor
2. Click Apply.
The color map is fitted to the range of velocities found along the streamlines. The streamlines thereforecollectively contain every color in the color map.
3. Apply the following settings
ValueSettingTab
User SpecifiedRangeColor
0.2 [m s^-1]Min
2.2 [m s^-1]Max
NotePortions of streamlines that have values outside the range shown in the legend are colored accordingto the color at the nearest end of the legend. When using tubes or symbols (which contain faces),more accurate colors are obtained with lighting turned off.
4. Click Apply.
The streamlines are colored using the specified range of velocity values.
Coloring Streamlines with a Constant Color1. Apply the following settings
ValueSettingTab
ConstantModeColor
(Green)Color
Color can be set to green by selecting it from the color pallet, or by repeatedly clicking on the color box untilit cycles through to the default green color.
2. Click Apply.
Creating Streamlines Originating from the Side InletThe following steps illustrate using this feature to add a streamline object that originates at the side inlet.
1. Right-click MainStream and select Duplicate from the shortcut menu.
2. In the Name window, type SideStream.
3. Click OK.
4. Double-click the newly created streamline, SideStream.
5. Apply the following settings
ValueSettingTab
side inletDefinition > Start FromGeometry
ConstantModeColor
77
Release 12.0 - © 2009 ANSYS, Inc. All rights reserved.
Contains proprietary and confidential information of ANSYS, Inc. and its subsidiaries and affiliates.
Coloring Streamlines with a Constant Color

ValueSettingTab
(Red)Color
6. Click Apply.
Red streamlines appear, starting from the side inlet.
7. For better view, select Isometric View (Y up).
Examining Turbulence Kinetic EnergyAway from walls, turbulence kinetic energy has an influence on the level of mixing. A plane will be created to viewthe Turbulence Kinetic Energy variable within the domain.
NoteThis module has multiple changes compiled into single steps in preparation for other tutorials that providefewer specific instructions.
1. Turn off the visibility of both the MainStream and the SideStream objects.
2. Create a plane named Plane 1 that is normal to X and passing through the X = 0 Point. To do so, specificinstructions follow.
1. From the main menu, select Insert > Location > Plane and click OK.
2. In the Details view set Definition > Method to YZ Plane and X to 0 [m].
3. Click Apply.
3. Color the plane using the variable Turbulence Kinetic Energy, to show regions of high turbulence.To do so, apply the settings below.
ValueSettingTab
VariableModeColor
Turbulence Kinetic EnergyVariable
4. Click Apply.
5. Experiment with other variables to color this plane (for example, Temperature to show the temperaturemixing of the two streams).
Commonly used variables are in the drop-down menu. A full list of available variables can be viewed by
clicking next to the Variable data box.
Quitting CFD-Post1. When you are finished, select File > Quit to exit CFD-Post.
2. If prompted by a dialog box, save the state at your discretion.
Release 12.0 - © 2009 ANSYS, Inc. All rights reserved.
78 Contains proprietary and confidential information of ANSYS, Inc. and its subsidiaries and affiliates.
Examining Turbulence Kinetic Energy

Chapter 6. Flow from a Circular VentThis tutorial includes:
• Tutorial Features (p. 79)
• Overview of the Problem to Solve (p. 80)
• Before You Begin (p. 80)
• Starting CFX-Pre (p. 80)
• Defining a Multiple-Analysis Simulation in CFX-Pre (p. 81)
• Obtaining Solutions to the Steady-State and Transient Configurations (p. 90)
• Viewing the Results in CFD-Post (p. 91)
Tutorial FeaturesIn this tutorial you will learn about:
• Setting up a transient problem in CFX-Pre.
• Using an opening type boundary in CFX-Pre.
• Making use of multiple configurations in CFX-Pre
• Modeling smoke using additional variables in CFX-Pre.
• Visualizing a smoke plume using an Isosurface in CFD-Post.
• Creating an image for printing, and generating a movie in CFD-Post.
DetailsFeatureComponent
General ModeUser ModeCFX-Pre
Steady StateAnalysis Type
Transient
General FluidFluid Type
Single DomainDomain Type
k-EpsilonTurbulence Model
Inlet (Subsonic)Boundary Conditions
Opening
Wall: No-Slip
Auto Time ScaleTimestep
Transient Example
MultipleConfiguration
Transient Results File
AnimationPlotsCFD-Post
Isosurface
Auto AnnotationOther
Movie Generation
Printing
79
Release 12.0 - © 2009 ANSYS, Inc. All rights reserved.
Contains proprietary and confidential information of ANSYS, Inc. and its subsidiaries and affiliates.

DetailsFeatureComponent
Time Step Selection
Title/Text
Transient Animation
Overview of the Problem to SolveIn this example, a chimney stack releases smoke that is dispersed into the atmosphere with an oncoming side windof 1 m/s. The turbulence will be set to intensity and length scale with a value of 0.05, which corresponds to 5%turbulence, a medium level intensity, and with a eddy length scale value of 0.25 m. The goal of this tutorial is tomodel the dispersion of the smoke from the chimney stack over time. Unlike previous tutorials, which weresteady-state, this example is time-dependent. Initially, no smoke is being released. Subsequently, the chimney startsto release smoke. As a postprocessing exercise, you produce an animation that illustrates how the plume of smokedevelops with time.
Before You BeginIf this is the first tutorial you are working with, it is important to review the following topics before beginning:
• Preparing a Working Directory and Starting ANSYS CFX in Standalone Mode (p. 1)
• Running ANSYS CFX Tutorials in ANSYS Workbench (p. 1)
• Changing the Display Colors (p. 4)
• Playing a Tutorial Session File (p. 3)
Starting CFX-Pre1. Prepare the working directory using the following files in the examples directory:
Release 12.0 - © 2009 ANSYS, Inc. All rights reserved.
80 Contains proprietary and confidential information of ANSYS, Inc. and its subsidiaries and affiliates.
Overview of the Problem to Solve

CircVent.pre•
• CircVentMesh.gtm
2. Set the working directory and start CFX-Pre.
For details, see Preparing a Working Directory and Starting ANSYS CFX in Standalone Mode (p. 1)
Defining a Multiple-Analysis Simulation in CFX-PreIf you want to set up the simulation automatically using a tutorial session file, run CircVent.pre. For details,see Playing a Tutorial Session File (p. 3). Then proceed to Obtaining Solutions to the Steady-State and TransientConfigurations (p. 90).
If you want to set up the simulation manually, proceed to the following steps:
This section describes the step-by-step definition of the flow physics in CFX-Pre for a simulation with two analyses.First is a steady-state analysis with no smoke being produced by the chimney. The second analysis takes the setupfor the steady state and adapts it for a transient analysis. The results from the steady-state analysis will be used asthe initial guess for the transient analysis.
1. In CFX-Pre, select File > New Case.
2. Select General and click OK.
3. Select File > Save Case As.
4. Set File name to CircVent.
5. Click Save.
Importing the Mesh1. Edit Case Options > General in the Outline tree view and ensure that Automatic Default Domain is
turned off.
Default Domain generation should be turned off because you will create a new domain manually, later in thistutorial.
2. Select File > Import > Mesh.
3. From your working directory, select CircVentMesh.gtm.
4. Click Open.
5. Right-click a blank area in the viewer and select Predefined Camera > Isometric View (Z up) from theshortcut menu.
Creating an Additional VariableIn this tutorial an Additional Variable (non-reacting scalar component) will be used to model the dispersion ofsmoke from the vent.
NoteWhile smoke is not required for the steady-state simulation, including it here prevents you from havingto set up time value interpolation in the transient analysis.
1. From the menu bar, select Insert > Expressions, Functions and Variables > Additional Variable.
2. Set Name to smoke.
3. Click OK.
4. Set Variable Type to Volumetric.
5. Set Units to [kg m^-3].
6. Click OK.
81
Release 12.0 - © 2009 ANSYS, Inc. All rights reserved.
Contains proprietary and confidential information of ANSYS, Inc. and its subsidiaries and affiliates.
Defining a Multiple-Analysis Simulation in CFX-Pre

Renaming the AnalysisTo rename the existing analysis:
1. From the Outline Tree, right-click Simulation > Flow Analysis 1 and click Rename.
2. Rename the analysis to Steady State Analysis.
Creating the DomainYou will create a fluid domain that includes support for smoke as an Additional Variable.
To Create a New Domain
1. Select Insert > Domain from the menu bar, or click Domain , then set the name to CircVent and click
OK.
2. Apply the following settings
ValueSettingTab
B1.P3Location and Type > LocationBasic Settings
Fluid 1Fluid and Particle Definitions
Air at 25 CFluid and Particle Definitions > Fluid 1> Material
0 [atm]Domain Models > Pressure > ReferencePressure
NoneHeat Transfer > OptionFluid Models
smokeAdditional Variable Models > AdditionalVariable
(Selected)Additional Variable Models > AdditionalVariable > smoke
(Selected)Additional Variable Models > AdditionalVariable > smoke > KinematicDiffusivity
1.0E-5 [m^2 s^-1]aAdditional Variable Models > AdditionalVariable > smoke > KinematicDiffusivity > Kinematic Diffusivity
a1.0E-5 [m^2 s^-1] is a representative kinematic diffusivity value for smoke in air.
3. Click OK.
Creating the BoundariesThis is an example of external flow, since fluid is flowing over an object and not through an enclosure such as apipe network (which would be an example of internal flow). In external flow problems, some inlets will be madesufficiently large that they do not affect the CFD solution. However, the length scale values produced by the DefaultIntensity and AutoCompute Length Scale option for turbulence are based on inlet size. They are appropriate forinternal flow problems and particularly, cylindrical pipes. In general, you need to set the turbulence intensity andlength scale explicitly for large inlets in external flow problems. If you do not have a value for the length scale, youcan use a length scale based on a typical length of the object over which the fluid is flowing. In this case, you willchoose a turbulence length scale which is one-tenth of the diameter of the vent.
Release 12.0 - © 2009 ANSYS, Inc. All rights reserved.
82 Contains proprietary and confidential information of ANSYS, Inc. and its subsidiaries and affiliates.
Renaming the Analysis

For parts of the boundary where the flow direction changes, or is unknown, an opening boundary can be used. Anopening boundary allows flow to both enter and leave the fluid domain during the course of the analysis.
Inlet BoundaryYou will create the inlet boundary with velocity components set consistently with the problem description.
1. Select Insert > Boundary from the menu bar or click Boundary .
2. Set Name to Wind.
3. Click OK.
4. Apply the following settings
ValueSettingTab
InletBoundary TypeBasic Settings
WindLocation
Cart. Vel. ComponentsMass And Momentum > OptionBoundary Details
1 [m s^-1]Mass and Momentum > U
0 [m s^-1]Mass and Momentum > V
0 [m s^-1]Mass and Momentum > W
Intensity and Length ScaleTurbulence > Option
0.05aTurbulence > Fractional Intensity
0.25 [m]bTurbulence > Eddy Length Scale
ValueAdditional Variables > smoke > Option
0 [kg m^-3]cAdditional Variables > smoke > Add. Var.Value
aFrom the problem description.bFrom the problem description.cThe smoke value that will be set up corresponds to no smoke at the inlet.
5. Click OK.
NoteThe boundary marker vectors used to display boundary conditions (inlets, outlets, openings) are normalto the boundary surface regardless of the actual direction specification. To plot vectors in the directionof flow, select Boundary Vector under the Plot Options tab for the inlet boundary, and on the Labelsand Markers Options tab (accessible from Case Options > Labels and Markers on the Outline treeview), ensure that Settings > Show Boundary Markers is selected and Show Inlet Markers is cleared.
Opening BoundaryYou will create an opening boundary with pressure and flow direction specified. If fluid enters the domain throughthe opening, it should have turbulence intensity and length scale, as well as smoke concentration, set to the samevalues as for the inlet.
1. Select Insert > Boundary from the menu bar or click Boundary .
2. Set Name to Atmosphere.
83
Release 12.0 - © 2009 ANSYS, Inc. All rights reserved.
Contains proprietary and confidential information of ANSYS, Inc. and its subsidiaries and affiliates.
Creating the Boundaries

3. Click OK.
4. Apply the following settings
ValueSettingTab
OpeningBoundary TypeBasic Settings
AtmosphereLocation
Opening Pres. and DirnMass And Momentum > OptionBoundary Details
0 [Pa]Mass and Momentum > Relative Pressure
Normal to Boundary ConditionFlow Direction > Option
Intensity and Length ScaleTurbulence > Option
0.05Turbulence > Fractional Intensity
0.25 [m]Turbulence > Eddy Length Scale
ValueAdditional Variables > smoke > Option
0 [kg m^-3]Additional Variables > smoke > Add. Var.Value
5. Click OK.
Inlet for the VentYou will create the vent inlet boundary with a normal velocity of 0.01 m/s as prescribed in the problem descriptionand no smoke release. The turbulence level for the inlet vent will be determined from turbulence intensity and eddyviscosity ratio.
1. Select Insert > Boundary from the menu bar or click Boundary .
2. Set Name to Vent.
3. Click OK.
4. Apply the following settings
ValueSettingTab
InletBoundary TypeBasic Settings
VentLocation
0.01 [m s^-1]Mass And Momentum > Normal SpeedBoundary Details
Intensity and Eddy ViscosityRatio
Turbulence > Option
0.05Turbulence > Fractional Intensity
10Turbulence > Eddy Viscosity Ratio
ValueAdditional Variables > smoke > Option
0 [kg m^-3]Additional Variables > smoke > Add. Var.Value
5. Click OK.
Release 12.0 - © 2009 ANSYS, Inc. All rights reserved.
84 Contains proprietary and confidential information of ANSYS, Inc. and its subsidiaries and affiliates.
Creating the Boundaries

Setting Initial ValuesFor this tutorial, the automatic initial values are suitable. Review and apply the default settings:
1. Click Global Initialization .
2. Review the settings for velocity, pressure, turbulence and the smoke.
3. Click OK.
Setting Solver ControlCFX-Solver has the ability to calculate physical time step size for steady-state problems. If you do not know thetime step size to set for your problem, you can use the Auto Timescale option.
1. Click Solver Control .
2. Apply the following settings
ValueSettingTab
75Convergence Control > Max. IterationsBasic Settings
3. Note that Convergence Control > Fluid Timescale Control > Timescale Control is set to Auto Timescale.
4. Click OK.
Creating a Transient Flow AnalysisIn this part of the tutorial, you will duplicate the steady-state analysis and adapt it to set up a transient flow analysisin CFX-Pre.
1. From the Outline tree view, right-click Simulation > Steady State Analysis and select Duplicate.
2. Right-click Simulation > Copy of Steady State Analysis and select Rename.
3. Rename the analysis to Transient Analysis.
Modifying the Analysis TypeIn this step you will set the new analysis to a type of transient. Later, you will set the concentration of smoke forthe transient analysis to rise asymptotically to its final concentration with time, so it is necessary to ensure that theinterval between the time steps is smaller at the beginning of the simulation than at the end.
1. In the Outline tree view, ensure that Simulation > Transient Analysis is expanded.
2. From the Outline tree view, right-click Simulation > Transient Analysis > Analysis Typeand select Edit.
3. Apply the following settings
ValueSettingTab
TransientAnalysis Type > OptionBasic Settings
30 [s]Analysis Type > Time Duration > TotalTime
4*0.25, 2*0.5, 2*1.0, 13*2.0 [s]Analysis Type > Time Steps >
Timestepsab
ValueAnalysis Type > Initial Time > Option
85
Release 12.0 - © 2009 ANSYS, Inc. All rights reserved.
Contains proprietary and confidential information of ANSYS, Inc. and its subsidiaries and affiliates.
Setting Initial Values

ValueSettingTab
0 [s]Analysis Type > Initial Time > Time
aDo NOT click Enter Expression to enter lists of values. Enter the list without the units, then set the units in the drop-down list.
bThis list specifies 4 timesteps of 0.25 [s], then 2 timesteps of 0.5 [s], and so on.
4. Click OK.
Modifying the Boundary ConditionsThe only boundary condition that needs altering for the transient analysis is the Vent boundary condition. In thesteady-state calculation, this boundary had a small amount of air flowing through it. In the transient calculation,more air passes through the vent and there is a time-dependent concentration of smoke in the air. This is initiallyzero, but builds up to a larger value. The smoke concentration will be specified using the CFX Expression Language.
To Modify the Vent Inlet Boundary Condition1. In the Outline tree view, ensure that Simulation > Transient Analysis > CircVent is expanded.
2. Right-click Simulation > Transient Analysis > CircVent > Vent and select Edit.
3. Apply the following settings:
ValueSettingTab
0.2 [m s^-1]Mass And Momentum > Normal SpeedBoundary Details
Leave the Vent details view open for now.
You are going to create an expression for smoke concentration. The concentration is zero for time t=0 andbuilds up to a maximum of 1 kg m^-3.
4. Create a new expression by selecting Insert > Expressions, Functions and Variables > Expression from themenu bar. Set the name to TimeConstant.
5. Apply the following settings
DefinitionName
3 [s]TimeConstant
6. Click Apply to create the expression.
7. Create the following expressions with specific settings, remembering to click Apply after each is defined:
DefinitionName
1 [kg m^-3]FinalConcentration
FinalConcentration*abs(1-exp(-t/TimeConstant))ExpFunction
a
aWhen entering this function, you can select most of the required items by right-clicking in the Definition window in the Expressiondetails view instead of typing them. The names of the existing expressions are under the Expressions menu. The exp and abs functionsare under Functions > CEL. The variable t is under Variables.
NoteThe abs function takes the modulus (or magnitude) of its argument. Even though the expression(1- exp (-t/TimeConstant)) can never be less than zero, the abs function is included to ensure that
Release 12.0 - © 2009 ANSYS, Inc. All rights reserved.
86 Contains proprietary and confidential information of ANSYS, Inc. and its subsidiaries and affiliates.
Modifying the Boundary Conditions

the numerical error in evaluating it near to zero will never make the expression evaluate to a negativenumber.
Next, you will visualize how the concentration of smoke issued from the vent varies with time.
Plotting Smoke Concentration1. Double-click ExpFunction in the Expressions tree view.
2. Apply the following settings
ValueSettingTab
(Selected)tPlot
0 [s]t > Start of Range
30 [s]t > End of Range
3. Click Plot Expression.
The button name then changes to Define Plot, as shown.
As can be seen, the smoke concentration rises to its asymptotic value reaching 90% of its final value at around7 seconds.
4. Click the Boundary: Vent tab.
In the next step, you will apply the expression ExpFunction to the additional variable smoke as it appliesto the Transient Analysis boundary Vent.
5. Apply the following settings
ValueSettingTab
ValueAdditional Variables > smoke > OptionBoundary Details
87
Release 12.0 - © 2009 ANSYS, Inc. All rights reserved.
Contains proprietary and confidential information of ANSYS, Inc. and its subsidiaries and affiliates.
Modifying the Boundary Conditions

ValueSettingTab
ExpFunctionAdditional Variables > smoke > Add. Var. Value
a
aClick Enter Expression to enter text.
6. Click OK.
Initialization ValuesWhen the Transient Analysis is run, the initial values to the CFX-Solver will be taken from the results ofthe Steady State Analysis. The steady state and transient analyses will be sequenced by setting up theconfigurations of these analyses in a subsequent step. For the moment, you can leave all of the initialization dataset for the Transient Analysis to Automatic and the initial values will be read automatically from theSteady State Analysis results. Therefore, there is no need to revisit the initialization settings.
Modifying the Solver Control1. In the Outline tree view, ensure that Simulation > Transient Analysis > Solver is expanded.
2. Right-click Simulation > Transient Analysis > Solver > Solver Control and select Edit.
3. Set Convergence Control > Max. Coeff. Loops to 3.
4. Leave the other settings at their default values.
5. Click OK to set the solver control parameters.
Output ControlTo allow results to be viewed at different time steps, it is necessary to create transient results files at specified times.The transient results files do not have to contain all solution data. In this step, you will create minimal transientresults files.
To Create Minimal Transient Results Files1. In the Outline tree view, double click Simulation > Transient Analysis > Solver > Output
Control.
2. Click the Trn Results tab.
3. In the Transient Results tree view, click Add new item , set Name to Transient Results 1, and
click OK.
4. Apply the following settings to Transient Results 1:
ValueSetting
Selected VariablesOption
Pressure, Velocity, smokeOutput Variables List
a
Time ListOutput Frequency > Option
1, 2, 3 [s]Output Frequency > Time List
b
aClick the ellipsis icon to select items if they do not appear in the drop-down list. Use the Ctrl key to select multiple items.
bDo NOT click Enter Expression to enter lists of values. Enter the list without the units, then set the units in the drop-down list.
Release 12.0 - © 2009 ANSYS, Inc. All rights reserved.
88 Contains proprietary and confidential information of ANSYS, Inc. and its subsidiaries and affiliates.
Initialization Values

5. Click Apply.
6. In the Transient Results tree view, click Add new item set Name to Transient Results 2, and
click OK.
This creates a second transient results object. Each object can result in the production of many transient resultsfiles.
7. Apply the following settings to Transient Results 2:
ValueSetting
Selected VariablesOption
Pressure, Velocity, smokeOutput Variables List
Time IntervalOutput Frequency > Option
4 [s]Output Frequency > Time Interval
a
aA transient results file will be produced every 4 s (including 0 s) and at 1 s, 2 s and 3 s. The files will contain no mesh, and data for onlythe three selected variables. This reduces the size of the minimal results files. A full results file is always written at the end of the run.
8. Click OK.
Configuring Simulation ControlWith two types of analysis for this simulation, configuration control is used to sequence these analyses.
Configuration Control for the Steady State AnalysisTo set up the Steady State Analysis so that it will start at the beginning of the simulation:
1. In the Outline tree view, ensure that Simulation Control is expanded.
2. Right-click Simulation Control > Configurations and select Insert > Configuration.
3. Set Name to Steady State.
4. Click OK.
5. Apply the following settings
ValueSettingTab
Steady State AnalysisFlow AnalysisGeneral Settings
Start of SimulationActivation Conditions > Activation Condition1 > Option
6. Click OK.
Configuration Control for the Transient AnalysisTo set up the Transient Analysis so that it will start upon the completion of the Steady State Analysis:
1. Right-click Simulation Control > Configurations and select Insert > Configuration.
2. Set Name to Transient.
3. Click OK.
4. Apply the following settings
89
Release 12.0 - © 2009 ANSYS, Inc. All rights reserved.
Contains proprietary and confidential information of ANSYS, Inc. and its subsidiaries and affiliates.
Configuring Simulation Control

ValueSettingTab
Transient AnalysisFlow AnalysisGeneral Settings
End of ConfigurationActivation Conditions > Activation Condition1 > Option
Steady StateActivation Conditions > Activation Condition1 > Configuration Name
SelectedConfiguration Execution ControlRun Definition
SelectedConfiguration Execution Control > InitialValues Specification
Configuration ResultsConfiguration Execution Control > InitialValues Specification > Initial Values > InitialValues 1 > Option
Steady StateConfiguration Execution Control > InitialValues Specification > Initial Values > InitialValues 1 > Configuration Name
5. Click OK.
Writing the CFX-Solver Input File1. From the Outline tree view, right-click Simulation Control and select Write Solver Input File.
2. Apply the following settings:
ValueSetting
CFX-Solver Input Files (*.mdef)File of type
CircVent.mdefFile name
3. Click Save.
This will create CircVent.mdef as well as a directory named CircVent that contains SteadyState.cfgand Transient.cfg.
4. Quit CFX-Pre, saving the case (.cfx) file.
Obtaining Solutions to the Steady-State andTransient Configurations
You can obtain a solution to the steady-state and transient configurations by using the following procedure.
1. Start CFX-Solver Manager.
2. From the menu bar, select File > Define Run.
3. Apply the following settings
ValueSetting
CircVent.mdefSolver Input File
Global SettingsEdit Configuration
Release 12.0 - © 2009 ANSYS, Inc. All rights reserved.
90 Contains proprietary and confidential information of ANSYS, Inc. and its subsidiaries and affiliates.
Writing the CFX-Solver Input File

4. Click Start Run.
CFX-Solver Manager will start with the solution of the steady-state configuration.
5. In the Workspace drop-down menu, select SteadyState_001. The residual plots for six equations willappear: U - Mom, V - Mom, W - Mom, P - Mass, K-TurbKE, and E-Diss.K (the three momentum conservationequations, the mass conservation equation and equations for the turbulence kinetic energy and turbulence eddydissipation). The Momentum and Mass tab contains four of the plots and the other two are under TurbulenceQuantities. The residual for the smoke equation is also plotted but registers no values since it is not initialized.
6. Upon the successful completion of the steady-state configuration, the solution of the transient configurationstarts automatically. Notice that the text output generated by the CFX-Solver in the Run Transient 001Workspace will be more than you have seen for steady-state problems. This is because each timestep consistsof several inner (coefficient) iterations. At the end of each timestep, information about various quantities isprinted to the text output area. The residual for the smoke equation is now plotted under the AdditionalVariables tab.
7. Upon the successful completion of the transient configuration, ensure that the check box beside Post-ProcessResults is cleared and click OK to close the message indicating the successful completion of the transientsolution.
8. Upon the successful completion of the combined steady-state and transient configurations, ensure that thecheck box beside Post-Process Results is cleared and click OK to close the message indicating the successfulcompletion of the simulation.
9. In the CFX-Solver Manager, set Workspace to Run CircVent 001.
10. From the menu bar, select Tools > Post-Process Results.
11. On the Start CFD-Post dialog box, select Shut down CFX-Solver Manager and click OK.
Viewing the Results in CFD-PostIn this tutorial, you will create an isosurface to illustrate the pattern of smoke concentration. Also, you will viewresults at different time steps. Finally, you will animate the results to view the dispersion of smoke from the ventover time, and you will save the animation as an MPEG file.
Displaying Smoke Density Using an IsosurfaceAn isosurface is a surface of constant value of a variable. For instance, it could be a surface consisting of all pointswhere the velocity is 1 [m s^-1]. In this case, you are going to create an isosurface of smoke concentration (smokeis the Additional Variable that you specified earlier).
1. In CFD-Post, right-click a blank area in the viewer and select Predefined Camera > Isometric View (Z up).
This ensures that the view is set to a position that is best suited to display the results.
2. From the menu bar, select Insert > Location > Isosurface, or under Location on the toolbar, click Isosurface.
3. Click OK to accept the default name.
4. Apply the following settings:
ValueSettingTab
smokeVariableGeometry
0.005 [kg m^-3]Value
5. Click Apply.
• A bumpy surface is displayed, showing the smoke emanating from the vent.
• The surface is rough because the mesh is coarse. For a smoother surface, you would re-run the problemwith a smaller mesh length scale.
• The surface will be a constant color because the default settings on the Color tab were used.
91
Release 12.0 - © 2009 ANSYS, Inc. All rights reserved.
Contains proprietary and confidential information of ANSYS, Inc. and its subsidiaries and affiliates.
Viewing the Results in CFD-Post

• When Color Mode is set to either Constant or Use Plot Variable for an isosurface, the isosurfaceis displayed in one color.
6. In Geometry, experiment by changing the Value setting so that you can see the shape of the plume moreclearly.
Zoom in and rotate the geometry, as required.
7. When you have finished, set Value to 0.002 [kg m^-3].
8. Right-click a blank spot in the viewer and select Predefined Camera > Isometric View (Z up).
Viewing the Results at Different Time StepsWhen CFD-Post is loaded, the results that are immediately available are those at the final time step; in this case, att = 30 s (this is nominally designated Final State). The Timestep Selector shows the Configuration, the step ofthe Simulation, the Step (outer loop) number, the Time (simulated time in seconds) of the configuration and theType of results file that was saved at that time step for the configuration. You can see that Partial results files weresaved (as requested in CFX-Pre) for all time steps in the transient configuration except for the last one.
1. Click Timestep Selector .
2. Load the results for a Time value of 2 s by double-clicking the appropriate row in the Timestep Selector.
After a short pause, the Current Timestep (located just below the title bar of the Timestep Selector) will beupdated with the new time step number.
3. Load the time value of 4 s using the Timestep Selector.
The smoke has now spread out even more, and is being carried by the wind.
4. Double-click some more time values to see how the smoke plume grows with time.
5. Finish by loading a time value of 12 s.
Generating Titled Image FilesYou can produce titled image output from CFD-Post.
Adding a TitleFirst, you will add text to the viewer so that the printed output has a title.
1. Select Insert > Text from the menu bar or click Create text .
2. Click OK to accept default name.
3. In the Text String box, enter the following text.
Isosurface showing smoke concentration of 0.002 kg/m^3 after
NoteFurther text will be added at a later stage to complete this title.
4. Select Embed Auto Annotation.
5. Set Type to Time Value.
In the text line, note that <aa> has been added to the end. This is where the time value will be placed.
6. Click Apply to create the title.
7. Click the Location tab to modify the position of the title.
The default settings for text objects center text at the top of the screen. To experiment with the position of thetext, change the settings on the Location tab.
Release 12.0 - © 2009 ANSYS, Inc. All rights reserved.
92 Contains proprietary and confidential information of ANSYS, Inc. and its subsidiaries and affiliates.
Viewing the Results at Different Time Steps

8. Under the Appearance tab, change Color Mode to User Specified and select a new color.
9. Click Apply.
JPEG outputCFD-Post can save images in several different formats. In this section you will save an image in JPEG format.
1. Select File > Save Picture, or click Save Picture .
2. Set Format to JPEG.
3. Click Browse next to the File data box.
4. Browse to the directory where you want the file saved.
5. Enter a name for the JPEG file.
6. Click Save to set the file name and directory.
This sets the path and name for the file.
7. To save the file, click Save on the Save Picture dialog box.
To view the file or make a hard copy, use an application that supports JPEG files.
8. Turn off the visibility of the text object to hide it.
Generating a MovieYou can generate an MPEG file to show the transient flow of the plume of smoke. To generate a movie file, youuse the Animation dialog box.
1. In the Timestep Selector, ensure that a time value of 0 s is loaded.
2. Click Animation .
3. Ensure that Quick Animation is selected.
4. Position the geometry so that you will be able to see the plume of smoke.
5. In the object tree of the Animation dialog box, click Timesteps.
6. Click More Animation Options to show more animation settings.
7. Ensure that the Repeat forever button next to Repeat is not selected (not depressed).
8. Select Save Movie.
9. Set Format to MPEG1.
10. Click Browse next to Save Movie.
11. Set File name to CircVent.mpg.
12. If required, set the path location to a different directory.
13. Click Save.
The movie file name (including path) has been set, but the animation has not yet been produced.
14. Click Play the animation .
• The movie will be created as the animation proceeds.
• This will be slow, since results for each timestep will be loaded and objects will be created.
• To view the movie file, you need to use a viewer that supports the MPEG format.
NoteTo explore additional animation options, click the Options button. On the Advanced tab ofAnimation Options, there is a check box called Save Frames As Image Files. By selecting this
93
Release 12.0 - © 2009 ANSYS, Inc. All rights reserved.
Contains proprietary and confidential information of ANSYS, Inc. and its subsidiaries and affiliates.
Generating a Movie

check box, the JPEG or PPM files used to encode each frame of the movie will persist after moviecreation; otherwise, they will be deleted.
15. When you have finished, quit CFD-Post.
Release 12.0 - © 2009 ANSYS, Inc. All rights reserved.
94 Contains proprietary and confidential information of ANSYS, Inc. and its subsidiaries and affiliates.
Generating a Movie

Chapter 7. Flow Around a Blunt BodyThis tutorial includes:
• Tutorial Features (p. 95)
• Overview of the Problem to Solve (p. 96)
• Before You Begin (p. 96)
• Starting CFX-Pre (p. 96)
• Defining a Case in CFX-Pre (p. 97)
• Obtaining a Solution Using CFX-Solver Manager (p. 101)
• Viewing the Results in CFD-Post (p. 105)
Tutorial FeaturesIn this tutorial you will learn about:
• Solving and post-processing a case where the geometry has been omitted on one side of a symmetry plane.
• Using free-slip wall boundaries as a compromise between accurate flow modeling and computational grid size.
• Accurately modeling the near-wall flow using Shear Stress Transport (SST) turbulence model.
• Running the CFX-Solver in parallel (optional).
• Creating vector plots in CFD-Post with uniform spacing between the vectors.
• Creating a macro using power syntax in CFD-Post.
DetailsFeatureComponent
General ModeUser ModeCFX-Pre
Steady StateAnalysis Type
Ideal GasFluid Type
Single DomainDomain Type
Shear Stress TransportTurbulence Model
IsothermalHeat Transfer
Inlet (Subsonic)Boundary Conditions
Outlet (Subsonic)
Symmetry Plane
Wall: No-Slip
Wall: Free-Slip
Physical Time ScaleTimestep
Parallel processingCFX-Solver Manager
Default LocatorsPlotsCFD-Post
Outline Plot (Wireframe)
Sampling Plane
Streamline
Vector
95
Release 12.0 - © 2009 ANSYS, Inc. All rights reserved.
Contains proprietary and confidential information of ANSYS, Inc. and its subsidiaries and affiliates.

DetailsFeatureComponent
Volume
Changing the Color RangeOther
Instancing Transformation
Lighting Adjustment
Symmetry
Viewing the Mesh
Overview of the Problem to SolveIn this tutorial, a generic vehicle body is placed into an oncoming side wind of 15 m/s. The turbulence will be setto Intensity and Length scale with a value of 0.05, which corresponds to 5% turbulence, a medium level intensity,and with a Eddy Length scale value of 0.1 m.
The goal of this tutorial is to accurately model the behavior of the flow around the body. Since both the geometryand the flow are symmetric about a vertical plane, only half of the geometry will be used to find the CFD solution.The overall approach to solving this problem is to first set the free-slip wall boundaries on the sides of and abovethe domain. The near-wall flow will then be modeled using Shear Stress Transport. Vector plots will finally becreated to display the near wall flow behavior.
Figure 7.1. External Air Flow Over a Generic Vehicle Body
Before You BeginIf this is the first tutorial you are working with, it is important to review the following topics before beginning:
• Preparing a Working Directory and Starting ANSYS CFX in Standalone Mode (p. 1)
• Running ANSYS CFX Tutorials in ANSYS Workbench (p. 1)
• Changing the Display Colors (p. 4)
• Playing a Tutorial Session File (p. 3)
Starting CFX-Pre1. Prepare the working directory using the following files in the examples directory:
• BluntBody.pre
• BluntBodyDist.cse
• BluntBodyMesh.gtm
Release 12.0 - © 2009 ANSYS, Inc. All rights reserved.
96 Contains proprietary and confidential information of ANSYS, Inc. and its subsidiaries and affiliates.
Overview of the Problem to Solve

2. Set the working directory and start CFX-Pre
For details, see Preparing a Working Directory and Starting ANSYS CFX in Standalone Mode (p. 1)
Defining a Case in CFX-PreIf you want to set up the simulation automatically using a tutorial session file, run BluntBody.pre. For details,see Playing a Tutorial Session File (p. 3). Then proceed to Obtaining a Solution Using CFX-Solver Manager (p. 101).
If you want to set up the simulation manually, proceed to the following steps:
1. In CFX-Pre, select File > New Case.
2. Select General and click OK.
3. Select File > Save Case As.
4. Under File name, type BluntBody.
5. Click Save.
Importing the Mesh1. Edit Case Options > General in the Outline tree view and ensure that Automatic Default Domain is
turned off.
Default Domain generation should be turned off because you will create a new domain manually, later in thistutorial.
2. Right-click Mesh and select Import Mesh > Other. The Import Mesh dialog box appears.
3. Apply the following settings:
ValueSetting
BluntBodyMesh.gtmFile name
4. Click Open.
Creating the DomainThe flow of air in the domain is expected to be turbulent and approximately isothermal at 288 K. TheShear Stress Transport (SST) turbulence model with automatic wall function treatment will be used because of itshighly accurate predictions of flow separation. To take advantage of the SST model, the boundary layer should beresolved with at least 10 mesh nodes. In order to reduce computational time, the mesh in this tutorial is much coarserthan that.
This tutorial uses air as an ideal gas as the fluid. When modeling a compressible flow using the ideal gasapproximation to calculate density variations, it is important to set a realistic reference pressure. This is becausesome fluid properties depend on the absolute fluid pressure (calculated as the static pressure plus the referencepressure which is chosen to be 1 atm).
TipFor more details, see The Shear Stress Transport (SST) (p. 61).
1. Ensure that Flow Analysis 1 > Default Domain is deleted. If not, right-click Default Domainand select Delete.
2. Click Domain , and set the name to BluntBody.
3. Apply the following settings to BluntBody:
ValueSettingTab
B1.P3Location and Type > LocationBasic Settings
97
Release 12.0 - © 2009 ANSYS, Inc. All rights reserved.
Contains proprietary and confidential information of ANSYS, Inc. and its subsidiaries and affiliates.
Defining a Case in CFX-Pre

ValueSettingTab
Fluid 1Fluid and Particle Definitions
Air Ideal GasFluid and Particle Definitions > Fluid 1 > Material
1 [atm]Domain Models > Pressure > Reference Pressure
IsothermalHeat Transfer > OptionFluid Models
288 [K]Heat Transfer > Fluid Temperature
Shear Stress TransportTurbulence > Option
4. Click OK.
Creating Composite RegionsAn imported mesh may contain many 2D regions. For the purpose of creating boundary conditions, it can sometimesbe useful to group several 2D regions together and apply a single boundary to the composite 2D region. In this case,you are going to create a Union between two regions that both require a free-slip wall boundary.
1. From the main menu, select Insert > Regions > Composite Region.
2. Set the name to FreeWalls and click OK.
3. Apply the following settings:
ValueSettingTab
2DDimension (Filter)Basic Settings
4. Click beside the Region List dialog box, to display the Selection Dialog. Hold down the Ctrl key and
select Free1 and Free2.
5. Click OK.
Creating the BoundariesThe simulation requires inlet, outlet, wall (no slip and free-slip) and symmetry plane boundaries. The regions forthese boundaries were defined when the mesh was created (except for the composite region just created for thefree-slip wall boundary).
Inlet Boundary
1. Click Boundary .
2. Under Name, type Inlet.
3. Apply the following settings:
ValueSettingTab
InletBoundary TypeBasic Settings
InletLocation
SubsonicFlow Regime > OptionBoundary Details
Normal SpeedMass and Momentum > Option
15 [m s^-1]Mass and Momentum > Normal Speed
Release 12.0 - © 2009 ANSYS, Inc. All rights reserved.
98 Contains proprietary and confidential information of ANSYS, Inc. and its subsidiaries and affiliates.
Creating Composite Regions

ValueSettingTab
Intensity and Length ScaleTurbulence > Option
0.05aTurbulence > Fractional Intensity
0.1 [m]bTurbulence > Eddy Len. Scale
aFrom the problem description.bFrom the problem description.
4. Click OK.
Outlet Boundary1. Create a new boundary named Outlet.
2. Apply the following settings:
ValueSettingTab
OutletBoundary TypeBasic Settings
OutletLocation
Static PressureMass and Momentum > OptionBoundary Details
0 [Pa]Mass and Momentum > Relative Pressure
3. Click OK.
Free-Slip Wall BoundaryThe top and side surfaces of the rectangular region will use free-slip wall boundaries.
• On free-slip walls the shear stress is set to zero so that the fluid is not retarded.
• The velocity normal to the wall is also set to zero.
• The velocity parallel to the wall is calculated during the solution.
This boundary is an approximation that may not accurately represent the true flow conditions. By using a free-slipwall boundary, the flow modeling will be less accurate but the computational grid size can be reduced by modelingless of the surroundings. If this case were modeling a wind tunnel experiment, the geometry would match the sizeand shape of the wind tunnel and use no-slip walls. If this case were modeling a blunt body open to the atmosphere,a much larger domain would be used to minimize the effect of the far-field boundary, and the far-field boundarytype would be set to either a free-slip wall or a pressure-specified entrainment opening.
You will apply a single boundary to both walls by using the composite region defined earlier.
1. Create a new boundary named FreeWalls.
2. Apply the following settings:
ValueSettingTab
WallBoundary TypeBasic Settings
FreeWallsLocation
Free Slip WallMass and Momentum > OptionBoundary Details
3. Click OK.
99
Release 12.0 - © 2009 ANSYS, Inc. All rights reserved.
Contains proprietary and confidential information of ANSYS, Inc. and its subsidiaries and affiliates.
Creating the Boundaries

Symmetry Plane Boundary1. Create a new boundary named SymP.
2. Apply the following settings:
ValueSettingTab
SymmetryBoundary TypeBasic Settings
SymPLocation
3. Click OK.
Wall Boundary on the Blunt Body Surface1. Create a new boundary named Body.
2. Apply the following settings:
ValueSettingTab
WallBoundary TypeBasic Settings
BodyLocation
No Slip WallMass and Momentum > OptionBoundary Details
3. Click OK.
The remaining 2D regions (in this case, just the low Z face) will be assigned the default boundary which is anadiabatic, no-slip wall condition. In this case, the name of the default boundary is BluntBody Default. Althoughthe boundaries Body and BluntBody Default are identical (except for their locations), the Body boundary wascreated so that, during post-processing, its location can by conveniently distinguished from the other adiabatic,no-slip wall surfaces.
Setting Initial ValuesThe initial conditions are consistent with inlet boundaries.
1. Click Global Initialization .
2. Apply the following settings:
ValueSettingTab
Automatic with ValueInitial Conditions > Cartesian VelocityComponents > Option
Global Settings
15 [m s^-1]Initial Conditions > Cartesian VelocityComponents > U
0 [m s^-1]Initial Conditions > Cartesian VelocityComponents > V
0 [m s^-1]Initial Conditions > Cartesian VelocityComponents > W
3. Click OK.
Release 12.0 - © 2009 ANSYS, Inc. All rights reserved.
100 Contains proprietary and confidential information of ANSYS, Inc. and its subsidiaries and affiliates.
Setting Initial Values

Setting Solver Control1. Click Solver Control .
2. Apply the following settings:
ValueSettingTab
60Convergence Control > Max. IterationsBasic Settings
Physical TimescaleConvergence Control > Fluid Timescale Control >Timescale Control
2 [s]aConvergence Control > Fluid Timescale Control >Physical Timescale
1e-05Convergence Criteria > Residual Target
aBased on the air speed and the size of the object.
3. Click OK.
Writing the CFX-Solver Input (.def) File
1. Click Define Run .
2. Apply the following settings:
ValueSetting
BluntBody.defFile name
3. Click Save.
CFX-Solver Manager automatically starts and, on the Define Run dialog box, the Solver Input File is set.
4. If using Standalone Mode, quit CFX-Pre, saving the simulation (.cfx) file at your discretion.
Obtaining a Solution Using CFX-Solver ManagerThis tutorial introduces the parallel solver capabilities of CFX.
NoteThe results produced will be identical, whether produced by a parallel or serial run.
If you do not want to solve this tutorial in parallel (on more than one processor) or you do not have a license to runthe CFX-Solver in parallel, proceed to Obtaining a Solution in Serial (p. 101).
If you do not know if you have a license to run the CFX-Solver in parallel, you should either ask your systemadministrator, or query the license server (see the ANSYS, Inc. Licensing Guide (which is installed with the ANSYSLicense Manager) for details). Alternatively proceed to Obtaining a Solution in Serial (p. 101).
If you would like to solve this tutorial in parallel on the same machine, proceed to Obtaining a Solution with LocalParallel (p. 102).
If you would like to solve this tutorial in parallel across different machines, proceed to Obtaining a Solution withDistributed Parallel (p. 103).
Obtaining a Solution in SerialWhen CFX-Solver Manager has started, you can obtain a solution to the CFD problem by using the followingprocedure.
101
Release 12.0 - © 2009 ANSYS, Inc. All rights reserved.
Contains proprietary and confidential information of ANSYS, Inc. and its subsidiaries and affiliates.
Setting Solver Control

1. Click Start Run.
2. When CFX-Solver is finished, select the check box next to Post-Process Results.
3. If using Standalone Mode, select the check box next to Shut down CFX-Solver Manager.
4. Click OK. Continue this tutorial from Viewing the Results in CFD-Post (p. 105).
Obtaining a Solution in Parallel
Background to Parallel Running in CFXUsing the parallel capability of the CFX-Solver allows you to divide a large CFD problem so that it can run on morethan one processor/machine at once. This saves time and, when multiple machines are used, avoids problems whicharise when a CFD calculation requires more memory than a single machine has available. The partition (division)of the CFD problem is automatic.
A number of events occur when you set up a parallel run and then ask the CFX-Solver to calculate the solution:
• Your mesh will be divided into the number of partitions that you have chosen.
• The CFX-Solver runs separately on each of the partitions on the selected machine(s).
• The results that one CFX-Solver process calculates affects the other CFX-Solver processes at the interfacebetween the different sections of the mesh.
• All of the CFX-Solver processes are required to communicate with each other and this is handled by the masterprocess.
• The master process always runs on the machine that you are logged into when the parallel run starts. The otherCFX-Solver processes are slave processes and may be run on other machines.
• After the problem has been solved, a single results file is written. It will be identical to a results file from thesame problem run as a serial process, with one exception: an extra variable Real partition number willbe available for the parallel run. This variable will be used later in this tutorial during post processing.
Obtaining a Solution with Local ParallelTo run in local parallel mode, the machine you are on must have more than one processor.
In CFX-Solver Manager, the Define Run dialog box should already be open.
1. Leave Type of Run set to Full.
If Type of Run was instead set to Partitioner Only, your mesh would be split into a number of partitionsbut would not be run in the CFX-Solver afterwards.
2. Set Run Mode to a parallel mode suitable for your configuration; for example, HP MPI Local Parallel.
This is the recommended method for most applications.
3. If required, click Add Partition to add more partitions.
By default, 2 partitions are assigned.
4. Select Show Advanced Controls.
5. Click the Partitioner tab at the top of the dialog box.
6. Use the default MeTiS partitioner.
Your model will be divided into two sections, with each section running in its own CFX-Solver process. Thedefault is the MeTiS partitioner because it produces more efficient partitions than either RecursiveCoordinate Bisection or User Specified Direction.
7. Click Start Run.
8. When CFX-Solver is finished, select the check box next to Post-Process Results.
9. If using Standalone Mode, select the check box next to Shut down CFX-Solver Manager.
10. Click OK.
Release 12.0 - © 2009 ANSYS, Inc. All rights reserved.
102 Contains proprietary and confidential information of ANSYS, Inc. and its subsidiaries and affiliates.
Obtaining a Solution in Parallel

Continue this tutorial from Text Output when Running in Parallel (p. 104).
Obtaining a Solution with Distributed ParallelBefore running in Distributed Parallel mode, please ensure that your system has been configured as described inthe installation documentation.
In CFX-Solver Manager, the Define Run dialog box should already be open.
1. Leave Type of Run set to Full.
If Type of Run was instead set to Partitioner Only, your mesh would be split into a number of partitionsbut would not be run in the CFX-Solver afterwards.
2. Set Run Mode to a parallel mode suitable for your environment; for example, HP MPI DistributedParallel.
The name of the machine that you are currently logged into should be in the Host Name list. You are goingto run with two partitions on two different machines, so another machine must be added.
3. Click Insert Host to specify a new host machine.
• The Select Parallel Hosts dialog box is displayed. This is where you choose additional machines to runyour processes.
• Your system administrator should have set up a hosts file containing a list of the machines that are availableto run the parallel CFX-Solver.
• The Host Name column displays names of available hosts.
• The second column shows the number of processors on that machine.
• The third shows the relative processor speed: a processor on a machine with a relative speed of 1 wouldtypically be twice as fast as a machine with a relative speed of 0.5.
• The last column displays operating system information.
• This information is read from the hosts file; if any information is missing or incorrect your systemadministrator should correct the hosts file.
NoteThe # processors, relative speed and system information does not have to be specified to beable to run on a host.
4. Select the name of another machine in the Host Name list.
Select a machine that you can log into.
5. Click Add.
The name of the machine is added to the Host Name column.
NoteEnsure that the machine that you are currently logged into is in the Hosts Name list in the DefineRun dialog box.
6. Close the Select Parallel Hosts dialog box.
7. Select Show Advanced Controls.
8. Click the Partitioner tab at the top of the dialog box.
9. Use the default MeTiS partitioner.
Your model will be divided into two sections, with each section running in its own CFX-Solver process. Thedefault is the MeTiS partitioner because it produces more efficient partitions than either RecursiveCoordinate Bisection or User Specified Direction.
10. Click Start Run to begin the parallel run.
103
Release 12.0 - © 2009 ANSYS, Inc. All rights reserved.
Contains proprietary and confidential information of ANSYS, Inc. and its subsidiaries and affiliates.
Obtaining a Solution in Parallel

11. Click OK on the pop-up message.
12. When CFX-Solver is finished, select the check box next to Post-Process Results.
13. If using Standalone Mode, select the check box next to Shut down CFX-Solver Manager.
14. Click OK.
Text Output when Running in ParallelThe text output area shows what is being written to the output file. You will see information similar to the following:
+--------------------------------------------------------------------+ | Job Information | +--------------------------------------------------------------------+
Run mode: partitioning run
Host computer: fastmachine1 Job started: Tue Jan 20 14:13:27 2009
This tells you that the information following is concerned with the partitioning. After the partitioning job has finished,you will find:
+--------------------------------------------------------------------+ | Partitioning Information | +--------------------------------------------------------------------+
Partitioning information for domain: BluntBody
+------------------+------------------------+-----------------+ | Elements | Vertices | Faces | +------+------------------+------------------------+-----------------+ | Part | Number % | Number % %Ovlp | Number % | +------+------------------+------------------------+-----------------+ | Full | 131878 | 37048 | 11318 | +------+------------------+------------------------+-----------------+ | 1 | 67873 50.4 | 19431 50.4 4.0 | 5705 49.5 | | 2 | 66865 49.6 | 19151 49.6 4.0 | 5820 50.5 | +------+------------------+------------------------+-----------------+ | Sum | 134738 100.0 | 38582 100.0 4.0 | 11525 100.0 | +------+------------------+------------------------+-----------------+
+--------------------------------------------------------------------+ | Partitioning CPU-Time Requirements | +--------------------------------------------------------------------+
- Preparations 3.689E-01 seconds - Low-level mesh partitioning 5.599E-02 seconds - Global partitioning information 9.998E-03 seconds - Element and face partitioning information 7.999E-03 seconds - Vertex partitioning information 0.000E+00 seconds - Partitioning information compression 0.000E+00 seconds - Summed CPU-time for mesh partitioning 4.609E-01 seconds
+--------------------------------------------------------------------+ | Job Information |
Release 12.0 - © 2009 ANSYS, Inc. All rights reserved.
104 Contains proprietary and confidential information of ANSYS, Inc. and its subsidiaries and affiliates.
Obtaining a Solution in Parallel

+--------------------------------------------------------------------+
Host computer: fastmachine1 Job finished: Tue Jan 20 14:13:29 2009
Total CPU time: 9.749E-01 seconds or: ( 0: 0: 0: 0.975 ) ( Days: Hours: Minutes: Seconds )
Total wall clock time: 2.000E+00 seconds or: ( 0: 0: 0: 2.000 ) ( Days: Hours: Minutes: Seconds )
This marks the end of the partitioning job. The CFX-Solver now begins to solve your parallel run:
+--------------------------------------------------------------------+| Job Information |+--------------------------------------------------------------------+Run mode: parallel run (HP MPI Distributed Parallel)Host computer: fastmachine1Par. Process: Master running on mesh partition: 1Job started: Thu Nov 28 15:19:20 2005Host computer: slowermachinePar. Process: Slave running on mesh partition: 2Job started: Thu Nov 28 15:24:55 2005
The machine that you are logged into runs the master process, and controls the overall simulation. The secondmachine selected will run the slave process. If you had more than two processes, each additional process is run asa slave process.
The master process in this example is running on the mesh partition number 1 and the slave is running on partitionnumber 2. You can find out which nodes and elements are in each partition by using CFD-Post later on in the tutorial.
When the CFX-Solver finishes, the output file displays the job information and a pop-up message to indicatecompletion of the run.
Viewing the Results in CFD-PostIn CFD-Post, you will create an instance transform object to recreate the full geometry. This full geometry will thenbe displayed using a reflection transform. You will also create a vector plot that will let you see how the flowbehaves around the body as well as a pressure plot displaying the pressure distribution on the body. In order to showthe path of air along the surface of the blunt body, you will make a surface streamline. Finally, the values of the
dimensionless wall distance +y will be examined to make sure the mesh used in the simulation was fine enoughnear the walls.
Using Symmetry Plane to Display the Full GeometryEarlier in this tutorial you used a symmetry plane boundary because the entire blunt body is symmetrical about aplane. Due to this symmetry, it was necessary to use only half of the full geometry to calculate the CFD results.However, for visualization purposes, it is helpful to use the full blunt body. CFD-Post is able to recreate the fulldata set from the half that was originally calculated. This is done by creating an Instance Transform object.
Manipulating the GeometryYou need to manipulate the geometry so that you will be able to see what happens when you use the symmetryplane. The CFD-Post features that you have used in earlier tutorials will not be described in detail. New featureswill be described in detail.
• Right-click a blank area in the viewer and select Predefined Camera > View Towards +X.
105
Release 12.0 - © 2009 ANSYS, Inc. All rights reserved.
Contains proprietary and confidential information of ANSYS, Inc. and its subsidiaries and affiliates.
Viewing the Results in CFD-Post

Creating an Instance TransformInstance Transforms are used to visualize a full geometry representation in cases where the simulation took advantageof symmetry to solve for only part of the geometry. There are three types of transforms that you can use: Rotation,Translation, Reflection/Mirroring. In this tutorial, you will create a Reflection transform located on a plane.
1. Click Location > Plane and set the name to Reflection Plane.
2. Apply the following settings:
ValueSettingTab
ZX PlaneDefinition > MethodGeometry
(cleared)Show FacesRender
3. Click Apply.
This creates a plane at y=0 by default, at the same location as the symmetry plane defined in CFX-Pre. Nowthe instance transform can be created using this Plane:
4. From the main menu, select Insert > Instance Transform and accept the default name.
5. Apply the following settings:
ValueSettingTab
(Cleared)Instancing Info From DomainDefinition
(Cleared)Apply Rotation
(Selected)Apply Reflection
Reflection PlaneApply Reflection > Plane
6. Click Apply.
Using the Reflection TransformYou can use the transform when creating or editing graphics objects. For example, you can modify the Wireframeview to use it as follows:
1. Under the Outline tab, in User Locations and Plots, apply the following settings to Wireframe:
ValueSettingTab
Instance Transform 1Apply Instancing Transform > TransformView
2. Click Apply.
3. Zoom so that the geometry fills the Viewer.
You will see the full blunt body.
Creating Velocity VectorsYou are now going to create a vector plot to show velocity vectors behind the blunt body. You need to first createan object to act as a locator, which, in this case, will be a sampling plane. Then, create the vector plot itself.
Creating the Sampling PlaneA sampling plane is a plane with evenly spaced sampling points on it.
1. Right-click a blank area in the viewer and select Predefined Camera > View Towards +Y.
Release 12.0 - © 2009 ANSYS, Inc. All rights reserved.
106 Contains proprietary and confidential information of ANSYS, Inc. and its subsidiaries and affiliates.
Creating Velocity Vectors

This ensures that the changes can be seen.
2. Create a new plane named Sample.
3. Apply the following settings to create a sampling plane that is parallel to the XZ plane and located at x= 6 m,y= 0.001 m and z= 1 m relative to blunt object:
ValueSettingTab
Point and NormalDefinition > MethodGeometry
6, -0.001, 1Definition > Point
0, 1, 0Definition > Normal
RectangularPlane Bounds > Type
2.5 [m]Plane Bounds > X Size
2.5 [m]Plane Bounds > Y Size
SamplePlane Type
20Plane Type > X Samples
20Plane Type > Y Samples
(Cleared)Show FacesRender
(Selected)Show Mesh Lines
4. Click Apply.
You can zoom in on the sampling plane to see the location of the sampling points (where lines intersect). Thereare a total of 400 (20 * 20) sampling points on the plane. A vector can be created at each sampling point.
5. Turn off the visibility of Sample.
Creating a Vector Plot Using Different Sampling Methods
1. Click Vector and accept the default name.
2. Apply the following settings:
ValueSettingTab
SampleDefinition > LocationsGeometry
VertexDefinition > Sampling
0.25Symbol SizeSymbol
3. Click Apply.
4. Zoom until the vector plot is roughly the same size as the viewer.
You should be able to see a region of recirculation behind the blunt body.
5. Ignore the vertices on the sampling plane and increase the density of the vectors by applying the followingsettings:
ValueSettingTab
Equally SpacedDefinition > SamplingGeometry
107
Release 12.0 - © 2009 ANSYS, Inc. All rights reserved.
Contains proprietary and confidential information of ANSYS, Inc. and its subsidiaries and affiliates.
Creating Velocity Vectors

ValueSettingTab
1000Definition > # of Points
6. Click Apply.
7. Change the location of the Vector plot by applying the following setting:
ValueSettingTab
SymPDefinition > LocationsGeometry
8. Click Apply.
Displaying Pressure Distribution on Body and Symmetry Plane1. Apply the following settings to the boundary named Body:
ValueSettingTab
VariableModeColor
PressureVariable
Instance Transform 1Apply Instancing Transform > TransformView
2. Click Apply.
3. Apply the following settings to SymP:
ValueSettingTab
(Cleared)Show FacesRender
(Selected)Show Mesh Lines
4. Click Apply.
You will be able to see the mesh around the blunt body, with the mesh length scale decreasing near the body,but still coarse in the region of recirculation. By zooming in, you will be able to see the layers of inflatedelements near the body.
Creating Surface Streamlines to Display the Path of Air alongthe Surface of the Body
In order to show the path of air along the surface of the blunt body, surface streamlines can be made as follows:
1. Turn off the visibility of Body, SymP and Vector 1.
2. Create a new plane named Starter.
3. Apply the following settings:
ValueSettingTab
YZ PlaneDefinition > MethodGeometry
-0.1 [m]X
4. Click Apply.
Release 12.0 - © 2009 ANSYS, Inc. All rights reserved.
108 Contains proprietary and confidential information of ANSYS, Inc. and its subsidiaries and affiliates.
Displaying Pressure Distribution on Body and Symmetry Plane

5. Right-click a blank area in the viewer and select Predefined Camera > Isometric View (Z up).
The plane appears just upstream of the blunt body.
6. Turn off the visibility of the plane.
This hides the plane from view, although the plane still exists.
7. Click Streamline and click OK to accept the default name.
8. Apply the following settings:
ValueSettingTab
Surface StreamlineTypeGeometry
BodyDefinition > Surfaces
LocationsDefinition > Start From
StarterDefinition > Locations
100Definition > Max Points
ForwardDefinition > Direction
9. Click Apply.
The surface streamlines appear on half of the surface of the blunt body. They start near the upstream end becausethe starting points were formed by projecting nodes from the plane to the blunt body.
Moving ObjectsIn CFD-Post, you can reposition some locator objects directly in the viewer by using the mouse.
1. Turn on the visibility of the plane named Starter.
2. Select the Single Select mouse pointer from the Selection Tools toolbar.
3. In the viewer, click the Starter plane to select it, then use the left mouse button to drag it along the X axis.
Notice that the streamlines are redrawn as the plane moves.
Creating a Surface Plot of y+The velocity next to a no-slip wall boundary changes rapidly from a value of zero at the wall to the free streamvalue a short distance away from the wall. This layer of high velocity gradient is known as the boundary layer.Many meshes are not fine enough near a wall to accurately resolve the velocity profile in the boundary layer. Wallfunctions can be used in these cases to apply an assumed functional shape of the velocity profile. Other grids arefine enough that they do not require wall functions, and application of the latter has little effect. The majority ofcases fall somewhere in between these two extremes, where the boundary layer is partially resolved by nodes nearthe wall and wall functions are used to supplement accuracy where the nodes are not sufficiently clustered near thewall.
One indicator of the closeness of the first node to the wall is the dimensionless wall distance +y . It is good practice
to examine the values of +y at the end of your simulation. At the lower limit, a value of +y less than or equal to 11indicates that the first node is within the laminar sublayer of the boundary flow. Values larger than this indicate thatan assumed logarithmic shape of the velocity profile is being used to model the boundary layer portion between thewall and the first node. Ideally you should confirm that there are several nodes (3 or more) resolving the boundarylayer profile. If this is not observed, it is highly recommended that more nodes be added near the wall surfaces inorder to improve simulation accuracy. In this tutorial, a coarse mesh is used to reduce the run time. Thus, the gridis far too coarse to resolve any of the boundary layer profile, and the solution is not highly accurate.
109
Release 12.0 - © 2009 ANSYS, Inc. All rights reserved.
Contains proprietary and confidential information of ANSYS, Inc. and its subsidiaries and affiliates.
Moving Objects

Surface Plot of y+
A surface plot is one which colors a surface according to the values of a variable: in this case, +y . A surface plot
of +y can be obtained as follows:
1. Turn off the visibility of all previous plots.
2. Under the Outline tab, apply the following settings to BluntBodyDefault:
ValueSettingTab
VariableModeColor
YplusaVariable
Instance Transform 1Apply Instancing Transform > TransformView
aClick the ellipsis icon to the right of the Variable dropdown menu to view a full list of variables, including Yplus.
3. Click Apply.
4. Under the Outline tab, apply the following settings to Body:
ValueSettingTab
VariableModeColor
YplusaVariable
Instance Transform 1Apply Instancing Transform > TransformView
aClick the ellipsis icon to the right of the Variable dropdown menu to view a full list of variables, including Yplus.
5. Click Apply.
Demonstrating Power SyntaxThis section demonstrates a power syntax macro used to evaluate the variation of any variable in the direction ofthe x-axis. This is an example of power syntax programming in CFD-Post.
A macro containing CCL and power syntax will be loaded by playing a session file. This macro will be executedby entering a line of power syntax in the Command Editor dialog box. The macro tells CFD-Post to create sliceplanes, normal to the X axis, at 20 evenly-spaced locations from the beginning to the end of the domain. On eachplane, it measures and prints the minimum, maximum, and average values for a specified variable (using conservativevalues). The planes are colored using the specified variable.
NoteThe CFD-Post engine can respond to CCL commands issued directly, or to commands issued using thegraphical user interface. The Command Editor dialog box can be used to enter any valid CCL commanddirectly.
1. Play the session file named BluntBodyDist.cse.
2. Right-click a blank area in the viewer and select Predefined Camera > View Towards -X.
3. Select Tools > Command Editor from the menu bar.
4. Type the following line into the Command Editor dialog box (the quotation marks and the semi-colon arerequired):
!BluntBodyDist("Velocity u");
5. Click Process.
Release 12.0 - © 2009 ANSYS, Inc. All rights reserved.
110 Contains proprietary and confidential information of ANSYS, Inc. and its subsidiaries and affiliates.
Demonstrating Power Syntax

The minimum, maximum and average values of the variable at each X location are written to the fileBluntBody.txt. The results can be viewed by opening the file in a text editor.
You can also run the macro with a different variable.
To view the content of the session file (which contains explanatory comments), open the session file in a text editor.It contains all of the CCL and power syntax commands and will provide a better understanding of how the macroworks.
Viewing the Mesh Partitions (Parallel Only)If you solved this tutorial in parallel, then an additional variable named Real partition number will beavailable in CFD-Post
1. Create an Isosurface of Real partition number equal to 1.
2. Create a second Isosurface of Real partition number equal to 1.999.
The two Isosurfaces show the edges of the two partitions. The gap between the two plots shows the overlap nodes.These were contained in both partitions 1 and 2.
When you have finished looking at the results, quit CFD-Post.
111
Release 12.0 - © 2009 ANSYS, Inc. All rights reserved.
Contains proprietary and confidential information of ANSYS, Inc. and its subsidiaries and affiliates.
Viewing the Mesh Partitions (Parallel Only)

Release 12.0 - © 2009 ANSYS, Inc. All rights reserved.
Contains proprietary and confidential information of ANSYS, Inc. and its subsidiaries and affiliates.

Chapter 8. Buoyant Flow in a PartitionedCavity
This tutorial includes:
• Tutorial Features (p. 113)
• Overview of the Problem to Solve (p. 114)
• Before You Begin (p. 114)
• Starting CFX-Pre (p. 114)
• Defining a Case in CFX-Pre (p. 115)
• Obtaining a Solution using CFX-Solver Manager (p. 120)
• Viewing the Results in CFD-Post (p. 120)
Tutorial FeaturesIn this tutorial you will learn about:
• Using CFX-4 Mesh Import.
• Setting up a time dependent (transient) simulation.
• Modeling buoyant flow.
DetailsFeatureComponent
General ModeUser ModeCFX-Pre
TransientAnalysis Type
General FluidFluid Type
Single DomainDomain Type
LaminarTurbulence Model
Thermal EnergyHeat Transfer
Buoyant Flow
Symmetry PlaneBoundary Conditions
Outlet (Subsonic)
Wall: No-Slip
Wall: Adiabatic
Wall: Fixed Temperature
Output Control
Transient ExampleTimestep
Transient Results File
Default LocatorsPlotsCFD-Post
Chart
Report
Time Step SelectionOther
113
Release 12.0 - © 2009 ANSYS, Inc. All rights reserved.
Contains proprietary and confidential information of ANSYS, Inc. and its subsidiaries and affiliates.

DetailsFeatureComponent
Transient Animation
Overview of the Problem to SolveThe goal of this tutorial is to model a buoyancy-driven flow which require the inclusion of gravitational effects.
The model is a 2D partitioned cavity containing air with properties defined at 25 °C. The bottom of the cavity iskept at a constant temperature of 75°C, while the top is held constant at 5°C. The cavity is also tilted at an angle of30 degrees to the horizontal.
The overall approach for solving this problem is to set up a transient simulation to see how the flow develops startingfrom stationary conditions. Since you are starting from stationary conditions, there is no need to solve a steady-statesimulation for use as the initial guess. You will then model the buoyant flow and create a report outlining the resultsin CFD-Post. You will also create an animation to see changes in temperature with time.
The provided mesh was created in CFX-4.
Before You BeginIf this is the first tutorial you are working with, it is important to review the following topics before beginning:
• Preparing a Working Directory and Starting ANSYS CFX in Standalone Mode (p. 1)
• Running ANSYS CFX Tutorials in ANSYS Workbench (p. 1)
• Changing the Display Colors (p. 4)
• Playing a Tutorial Session File (p. 3)
Starting CFX-Pre1. Prepare the working directory using the following files in the examples directory:
Release 12.0 - © 2009 ANSYS, Inc. All rights reserved.
114 Contains proprietary and confidential information of ANSYS, Inc. and its subsidiaries and affiliates.
Overview of the Problem to Solve

Buoyancy2D.geo•
• Buoyancy2D.pre
2. Set the working directory and start CFX-Pre
For details, see Preparing a Working Directory and Starting ANSYS CFX in Standalone Mode (p. 1)
Defining a Case in CFX-PreIf you want to set up the simulation automatically using a tutorial session file, run Buoyancy2D.pre. For details,see Playing a Tutorial Session File (p. 3). Then proceed to Obtaining a Solution using CFX-Solver Manager (p. 120).
If you want to set up the simulation manually, you are going to import a hexahedral mesh originally generated inCFX-4. The mesh contains labelled regions which will enable you to apply the relevant boundary conditions forthis problem.
1. In CFX-Pre, select File > New Case.
2. Create a new case using General Mode.
3. Select File > Save Case As and set File name to Buoyancy2D.
4. Click Save.
Importing the Mesh1. Edit Case Options > General in the Outline tree view and ensure that Automatic Default Domain is
turned off.
Default Domain generation should be turned off because you will create a new domain manually, later in thistutorial.
2. Right-click Mesh and select Import Mesh > Other. The Import Mesh dialog box appears.
3. Apply the following settings:
ValueSetting
Buoyancy2D.geoaFile name
CFX-4 (*geo)Files of type
mOptions > Mesh Units
aThis file is in your tutorial directory.
4. Click Open.
Analysis TypeThe default units and coordinate frame settings are suitable for this tutorial, but the analysis type needs to be set totransient.
You will notice physics validation messages as the case is set to Transient. These errors will be fixed later inthe tutorial.
1. Click Analysis Type .
2. Apply the following settings:
ValueSettingTab
TransientAnalysis Type > OptionBasic Settings
2 [s]aAnalysis Type > Time Duration > TotalTime
115
Release 12.0 - © 2009 ANSYS, Inc. All rights reserved.
Contains proprietary and confidential information of ANSYS, Inc. and its subsidiaries and affiliates.
Defining a Case in CFX-Pre

ValueSettingTab
0.025 [s]bAnalysis Type > Time Steps >Timesteps
0 [s]Analysis Type > Initial Time > Time
aThe total time is the total duration, in real time, for the simulation. For this tutorial, the total time will be set to 2 seconds since it is thetime period we are interested in.bIn this example the simulation moves forward in 0.025 s increments until the total time is reached. The step size was determined as a
function of the temperature difference −T T( )max min between the top and bottom of the cavity, and the length scale of the model
L( )scale , according to: = −t L β T Tg( )( )Δ /g scale max min , where g is the gravity vector and β is the thermal expansivity.
For details on computing a fluid time scale estimate, see the theory guide.
3. Click OK.
Creating the Domain
You will model the cavity as if it were tilted at an angle of 30°. You can do this by specifying horizontal and verticalcomponents of the gravity vector, which are aligned with the default coordinate axes, as shown in the diagramabove.
To Create a New Domain1. Ensure that Flow Analysis 1 > Default Domain is deleted. If not, right-click Default Domain
and select Delete.
2. Click Domain , and set the name to Buoyancy2D.
3. Apply the following settings to Buoyancy2D
ValueSettingTab
Primitive 3DLocation and Type > LocationBasic Settings
Release 12.0 - © 2009 ANSYS, Inc. All rights reserved.
116 Contains proprietary and confidential information of ANSYS, Inc. and its subsidiaries and affiliates.
Creating the Domain

ValueSettingTab
Fluid 1Fluid and Particle Definitions
Air at 25 CFluid and Particle Definitions > Fluid 1 > Material
1 [atm]Domain Models > Pressure > Reference Pressure
BuoyantDomain Models > Buoyancy > Option
-4.9 [m s^-2]Domain Models > Buoyancy > Gravity X Dirn.
-8.5 [m s^-2]Domain Models > Buoyancy > Gravity Y Dirn.
0.0 [m s^-2]aDomain Models > Buoyancy > Gravity Z Dirn.
40 [C]bDomain Models > Buoyancy > Buoy. Ref. Temp.
Thermal EnergyHeat Transfer > OptionFluid Models
None (Laminar)Turbulence > Option
aThis produces a gravity vector that simulates the tilt of the cavity.bEnsure that the unit setting is correct. This is just an approximate representative domain temperature.
Initialization will be set up using Global Initialization , so there is no need to visit the Initialization tab.
4. Click OK.
Creating the Boundaries
Hot and Cold Wall BoundaryCreate a wall boundary with a fixed temperature of 75 °C on the bottom surface of the cavity, as follows:
1. Create a new boundary named hot.
2. Apply the following settings
ValueSettingTab
WallBoundary TypeBasic Settings
WALLHOTLocation
TemperatureHeat Transfer > OptionBoundaryDetails
75 [C]Heat Transfer > Fixed Temperature
3. Click OK.
4. Create a new boundary named cold.
5. Apply the following settings
ValueSettingTab
WallBoundary TypeBasic Settings
WALLCOLDLocation
TemperatureHeat Transfer > OptionBoundaryDetails
5 [C]Heat Transfer > Fixed Temperature
117
Release 12.0 - © 2009 ANSYS, Inc. All rights reserved.
Contains proprietary and confidential information of ANSYS, Inc. and its subsidiaries and affiliates.
Creating the Boundaries

6. Click OK.
Symmetry Plane BoundaryA single symmetry plane boundary can be used for the front and back of the cavity. Symmetry, which can make a3D problem into a 2D problem, can be used when the geometry and mesh are invariant normal to the symmetrysurface.
1. Create a new boundary named SymP.
2. Apply the following settings
ValueSettingTab
SymmetryBoundary TypeBasic Settings
SYMMET1, SYMMET2aLocation
aUse the Ctrl key to select more than one region.
3. Click OK.
The default adiabatic wall boundary will be applied automatically to the remaining boundaries.
Setting Initial ValuesYou should set initial settings using the Automatic with Value option when defining a transient simulation.Using this option, the first run will use the specified initial conditions (the air is at rest with a temperature of 5 °C)while subsequent runs will use results file data for initial conditions.
1. Click Global Initialization .
2. Apply the following settings
ValueSettingTab
Automatic withValue
Initial Conditions > Cartesian Velocity Components> Option
Global Settings
0 [m s^-1]Initial Conditions > Cartesian Velocity Components> U
0 [m s^-1]Initial Conditions > Cartesian Velocity Components> V
0 [m s^-1]Initial Conditions > Cartesian Velocity Components> W
0 [Pa]Initial Conditions > Static Pressure > Relative Pressure
5 [C]Initial Conditions > Temperature > Temperature
3. Click OK.
Setting Output Control1. Click Output Control .
2. Click the Trn Results tab.
3. In the Transient Results tree view, click Add new item , set Name to Transient Results 1, and
click OK.
Release 12.0 - © 2009 ANSYS, Inc. All rights reserved.
118 Contains proprietary and confidential information of ANSYS, Inc. and its subsidiaries and affiliates.
Setting Initial Values

4. Apply the following settings to Transient Results 1:
ValueSetting
Selected VariablesOption
Pressure, Temperature, VelocityOutput Variables Lista
Time IntervalOutput Frequency > Option
0.1 [s]bOutput Frequency > Time Interval
aClick the ellipsis icon to select items if they do not appear in the drop-down list. Use the Ctrl key to select multiple items.bThe Time Interval option specifies the simulation time interval between the writing of each file. The time interval will be set to 0.1 s,which is 4 times the time step that was set up earlier. There is no need to set a smaller time interval because it does not affect the solutionaccuracy. Choosing a smaller time interval would simply result in more output files.
5. Click OK.
Setting Solver Control1. Click Solver Control .
2. Apply the following settings
ValueSettingTab
High ResolutionAdvection Scheme > OptionBasic Settings
5aConvergence Control > Max. Coeff. Loops
RMSConvergence Criteria > Residual Type
1.E-4bConvergence Criteria > Residual Target
aThe maximum coefficient loops option determines the maximum number of iterations per time step. It is recommended to set the maximumcoefficient loops to between 3 and 5. For this tutorial, it was chosen to be 5, which ensures no net imbalance.bAn RMS value of at least 1.E-5 is usually required for adequate convergence, but the default value of 1.E-4 is sufficient for demonstrationpurposes.
3. Click OK.
Writing the CFX-Solver Input (.def) File
1. Click Define Run .
2. Apply the following settings:
ValueSetting
Buoyancy2D.defFile name
3. Click Save.
CFX-Solver Manager automatically starts and, on the Define Run dialog box, the Solver Input File is set.
4. If using Standalone Mode, quit CFX-Pre, saving the simulation (.cfx) file at your discretion.
119
Release 12.0 - © 2009 ANSYS, Inc. All rights reserved.
Contains proprietary and confidential information of ANSYS, Inc. and its subsidiaries and affiliates.
Setting Solver Control

Obtaining a Solution using CFX-Solver ManagerWhen CFX-Pre has shut down and CFX-Solver Manager has started, you can obtain a solution to the CFD problemby using the following procedure.
NoteRecall that the output displayed on the Out File tab of the CFX-Solver Manager is more complicatedfor transient problems than for steady-state problems. Each timestep consists of several iterations, andafter the timestep, information about various quantities is printed.
1. Click Start Run.
2. Select the check box next to Post-Process Results when the completion message appears at the end of the run.
3. If using Standalone Mode, select the check box next to Shut down CFX-Solver Manager.
4. Click OK.
Viewing the Results in CFD-PostIn this section, you will create a customized report in CFD-Post. You will also, optionally, make an animation tosee changes in temperature with time.
Simple ReportFirst, you will view a report that is created with little effort:
1. Click the Report Viewer tab. Note that the report loads with some automatically-generated statisticalinformation.
2. In the Outline tree view, under Report, experiment with the various settings for Mesh Report, PhysicsReport and other report objects. These settings control the report contents. On the Report Viewer tab, youcan click Refresh to see the changes to your report.
Plots for Customized ReportsHere, you will create the following objects in preparation for generating a more customized report:
• Contour plot of temperature
• Point locators (for observing temperature)
• Comment
• Figure showing the contour plot and point locator
• Time chart showing the temperature at the point locator
• Table.
Contour Plot of Temperature1. Click the 3D Viewer tab and right-click a blank area of the viewer, then select Predefined Camera > View
Towards -Z.
2. Select Insert > Contour from the main menu.
3. Accept the default name by clicking OK.
4. Set Locations to SymP.
5. Set Variable to Temperature.
6. Click Apply.
The contour plot shows the temperature at the end of the simulation, since CFD-Post loads values for the last timestepby default. You can load different timesteps using the Timestep Selector dialog box, accessible by selecting Tools> Timestep Selector from the main menu.
Release 12.0 - © 2009 ANSYS, Inc. All rights reserved.
120 Contains proprietary and confidential information of ANSYS, Inc. and its subsidiaries and affiliates.
Obtaining a Solution using CFX-Solver Manager

Before proceeding, turn off the visibility of the contour plot.
Point LocatorsTwo points will be created to generate a time chart of temperature vs. time later on in this tutorial. The two pointswere chosen to be located half way in between the bottom and top cavity, close to where the average temperatureis going to be.
1. From the main menu, select Insert > Location > Point.
2. Accept the default name by clicking OK.
3. Set Method to XYZ.
4. Set Point coordinates to 0.098, 0.05, 0.00125.
5. Click Apply.
Note the location of Point 1 in the viewer.
6. Right-click the Point 1 object in the tree view and select Duplicate from the shortcut menu.
7. Accept the default name by clicking OK.
8. Right-click the Point 2 object in the tree view and select Edit from the shortcut menu.
9. Change the x-coordinate to 0.052.
10. Click Apply.
Note the location of Point 2 in the viewer.
Comment
1. Click Create comment .
2. Accept the default name by clicking OK.
A comment object appears in the tree view, under the Report object.
3. Set Heading to Buoyant Flow in a Partitioned Cavity.
4. In the large text box, type:
This is a sample paragraph.
FigureFigures are CCL objects that can be used to store and switch between different views in a given viewport. Byselecting a figure, the information contained in the figure, such as the camera angle, zoom level, lighting and thevisibility setting of each object in the tree view, is applied to the active viewport and is usable in reports.
1. Click the 3D Viewer tab.
2. Select Insert > Figure from the main menu.
3. Accept the default name by clicking OK.
The Make copies of objects check box determines whether or not the objects that are visible in the viewer arecopied. If objects are copied, then the copies are used in the figure instead of the originals. Since you are notusing multiple views or figures, the check box setting does not matter.
A figure object will appear under the Report branch in the tree view.
Time Chart of TemperatureTime charts use expressions or a point locator to plot the variation of a scalar value with time. In this tutorial, thevariation of temperature versus time will be plotted.
1. Select Insert > Chart from the main menu.
2. Accept the default name by clicking OK.
3. Set Type to XY-Transient or Sequence.
121
Release 12.0 - © 2009 ANSYS, Inc. All rights reserved.
Contains proprietary and confidential information of ANSYS, Inc. and its subsidiaries and affiliates.
Plots for Customized Reports

4. Set Title to Temperature versus Time.
5. Click the Data Series tab.
6. Right-click in the Data Series list box and select New, or click New .
7. Set Name to Temperature at Point 1.
8. Set Location to Point 1.
9. Click the X Axis tab.
10. Set Data Selection > Expression to Time.
11. Click the Y Axis tab.
12. Set Data Selection > Variable to Temperature.
13. Ensure that the Refresh chart on Apply check box (at the bottom of the details view) is selected.
This causes the chart to be regenerated in the Chart Viewer tab each time you apply changes in the detailsview. (When the Refresh chart on Apply check box is cleared, the chart will be regenerated only when youmanually refresh it. One way to refresh the chart is to click the Refresh button at the top of the Chart Viewertab.)
14. Click Apply.
A chart object will appear under the Report branch in the tree view.
It may take some time for the chart to appear because every transient results file will be loaded in order togenerate the time chart.
15. Click New (on the Data Series tab).
16. Set Name to Temperature at Point 2.
17. Set Location to Point 2.
18. Click Apply.
A second chart line will appear in the chart, representing the temperature at Point 2.
Table of Temperature Values1. Select Insert > Table from the main menu.
2. Accept the default name by clicking OK.
A table object will appear under the Report branch in the tree view.
3. Set the following:
ValueCell
LocationA1
Point 1A2
Point 2A3
TemperatureB1
=probe(Temperature)@Point 1B2
=probe(Temperature)@Point 2B3
The table shows temperatures at the end of the simulation, since CFD-Post loads values for the last timestep bydefault. You can load different timesteps using the Timestep Selector dialog box, accessible by selecting Tools >Timestep Selector.
Release 12.0 - © 2009 ANSYS, Inc. All rights reserved.
122 Contains proprietary and confidential information of ANSYS, Inc. and its subsidiaries and affiliates.
Plots for Customized Reports

Customized ReportRight-click the Report object and select Refresh Preview from the shortcut menu. Look at the report in the ReportViewer tab. Note that, in addition to the automatically-generated objects that you saw earlier when creating a simplereport, this report also includes the customized figure, time chart and table described above.
AnimationsYou may want to create an animation of the buoyant flow over time. Use the animation feature to see the changingtemperature field. The animation feature was used in Flow from a Circular Vent (p. 79).
CompletionWhen you have finished, quit CFD-Post.
123
Release 12.0 - © 2009 ANSYS, Inc. All rights reserved.
Contains proprietary and confidential information of ANSYS, Inc. and its subsidiaries and affiliates.
Customized Report

Release 12.0 - © 2009 ANSYS, Inc. All rights reserved.
Contains proprietary and confidential information of ANSYS, Inc. and its subsidiaries and affiliates.

Chapter 9. Free Surface Flow Over a BumpThis tutorial includes:
• Tutorial Features (p. 125)
• Overview of the Problem to Solve (p. 126)
• Approach to the Problem (p. 126)
• Before You Begin (p. 126)
• Starting CFX-Pre (p. 126)
• Defining a Simulation in CFX-Pre (p. 126)
• Obtaining a Solution using CFX-Solver Manager (p. 134)
• Viewing the Results in CFD-Post (p. 135)
• Using a Supercritical Outlet Condition (p. 140)
Tutorial FeaturesIn this tutorial you will set up a 2D problem in which you:
• Import a mesh.
• Set up appropriate boundary conditions for a free surface simulation. (Free surface simulations are more sensitiveto incorrect boundary and initial guess settings than other more basic models.)
• Use mesh adaption to refine the mesh where the volume fraction gradient is greatest. (The refined mesh aids inthe development of a sharp interface between the liquid and gas.)
DetailsFeatureComponent
General ModeUser ModeCFX-Pre
Steady StateAnalysis Type
General FluidFluid Type
Single DomainDomain Type
k-EpsilonTurbulence Model
IsothermalHeat Transfer
Buoyant Flow
Homogeneous ModelMultiphase
InletBoundary Conditions
Opening
Outlet
Symmetry Plane
Wall: No Slip
CEL (CFX Expression Language)
Mesh Adaption
Physical Time ScaleTimestep
Default LocatorsPlotsCFD-Post
125
Release 12.0 - © 2009 ANSYS, Inc. All rights reserved.
Contains proprietary and confidential information of ANSYS, Inc. and its subsidiaries and affiliates.

DetailsFeatureComponent
Isosurface
Polyline
Sampling Plane
Vector
Volume
Chart CreationOther
Title/Text
Viewing the Mesh
Overview of the Problem to SolveThis tutorial demonstrates the simulation of a free surface flow.
The geometry consists of a 2D channel in which the bottom of the channel is interrupted by a semicircular bumpof radius 30 mm. The problem environment comprises air at 1 Pa and isothermal water; the normal inlet speed is0.26 m/s; the incoming water has a turbulence intensity of 5%. The flow upstream of the bump is subcritical. Thedownstream boundary conditions (the height of the water) were estimated for this tutorial; you can do this using ananalytical 1D calculation or data tables for flow over a bump.
Approach to the ProblemA geometry and mesh is provided. You will create a two-phase homogeneous setting and the expressions that willbe used in setting initial values and boundary conditions. Later, you will use mesh adaption to improve the accuracyof the downstream simulation.
Before You BeginIf this is the first tutorial you are working with, it is important to review the following topics before beginning:
• Preparing a Working Directory and Starting ANSYS CFX in Standalone Mode (p. 1)
• Running ANSYS CFX Tutorials in ANSYS Workbench (p. 1)
• Changing the Display Colors (p. 4)
• Playing a Tutorial Session File (p. 3)
Starting CFX-Pre1. Prepare the working directory using the following files in the examples directory:
• Bump2D.pre
• Bump2DExpressions.ccl
• Bump2Dpatran.out
2. Set the working directory and start CFX-Pre.
For details, see Preparing a Working Directory and Starting ANSYS CFX in Standalone Mode (p. 1)
Defining a Simulation in CFX-PreIf you want to set up the simulation automatically using a tutorial session file, run Bump2D.pre. For details, seePlaying a Tutorial Session File (p. 3). Then proceed to Obtaining a Solution using CFX-Solver Manager (p. 134).
Release 12.0 - © 2009 ANSYS, Inc. All rights reserved.
126 Contains proprietary and confidential information of ANSYS, Inc. and its subsidiaries and affiliates.
Overview of the Problem to Solve

If you want to set up the simulation manually, proceed to the following steps:
1. In CFX-Pre, select File > New Case.
2. Select General and click OK.
3. Select File > Save Case As.
4. Under File name, type Bump2D.
5. Click Save.
Importing the Mesh1. Right-click Mesh and select Import Mesh > Other. The Import Mesh dialog box appears.
2. Apply the following settings:
ValueSetting
Bump2Dpatran.outFile name
PATRAN Neutral (*out *neu)Files of type
mOptions > Mesh units
3. Click Open.
4. To best orient the view, right-click a blank area in the viewer and select Predefined Camera > View Towards -Zfrom the shortcut menu.
Viewing the Region LabelsEnable the display of region labels so that you can see where you will define boundaries later in this tutorial:
1. In the Outline tree view, edit Case Options > Labels and Markers.
2. Apply the following settings:
ValueSettingTab
(Selected)Show LabelsSettings
(Selected)Show Labels > Show Primitive 3D Labels
(Selected)Show Labels > Show Primitive 2D Labels
3. Click OK.
Creating Expressions for Initial and Boundary ConditionsSimulation of free surface flows usually requires defining boundary and initial conditions to set up appropriatepressure and volume fraction fields. You will need to create expressions using CEL (CFX Expression Language)to define these conditions.
In this simulation, the following conditions are set and require expressions:
• An inlet boundary where the volume fraction above the free surface is 1 for air and 0 for water, and below thefree surface is 0 for air and 1 for water.
• A pressure-specified outlet boundary, where the pressure above the free surface is constant and the pressurebelow the free surface is a hydrostatic distribution. This requires you to know the approximate height of thefluid at the outlet. In this case, an analytical solution for 1D flow over a bump was used to determine the valuefor DownH in Creating Expressions in CEL (p. 128). The simulation is not sensitive to the exact outlet fluidheight, so an approximation is sufficient. You will examine the effect of the outlet boundary condition in thepostprocessing section and confirm that it does not affect the validity of the results. It is necessary to specifysuch a boundary condition to force the flow downstream of the bump into the supercritical regime.
127
Release 12.0 - © 2009 ANSYS, Inc. All rights reserved.
Contains proprietary and confidential information of ANSYS, Inc. and its subsidiaries and affiliates.
Importing the Mesh

• An initial pressure field for the domain with a similar pressure distribution to that of the outlet boundary.
Either create expressions using the Expressions workspace or read in expressions from the example file provided:
• Creating Expressions in CEL (p. 128)
• Reading Expressions From a File (p. 128)
Creating Expressions in CELThe expressions you create in this step are the same as the ones provided in Reading Expressions From a File (p. 128),so you can choose to follow either set of instructions.
1. Right-click Expressions, Functions and Variables > Expressions in the tree view and selectInsert > Expression.
2. Set the name to UpH and click OK to create the upstream free surface height.
3. Set Definition to 0.069 [m], and then click Apply.
4. Use the same method to create the expressions listed in the table below. These are expressions for the downstreamfree surface height, the fluid density, the buoyancy reference density, the calculated density of the fluid (density- buoyancy reference density), the upstream volume fractions of air and water, the upstream pressure distribution,the downstream volume fractions of air and water, and the downstream pressure distribution.
DefinitionName
0.022 [m]DownH
997 [kg m^-3]DenWater
1.185 [kg m^-3]DenRef
(DenWater - DenRef)DenH
step((y-UpH)/1[m])UpVFAir
1-UpVFAirUpVFWater
DenH*g*UpVFWater*(UpH-y)UpPres
step((y-DownH)/1[m])DownVFAir
1-DownVFAirDownVFWater
DenH*g*DownVFWater*(DownH-y)DownPres
5. Proceed to Creating the Domain (p. 128).
Reading Expressions From a File1. If you have not done so already, copy the file <CFXROOT>/examples/Bump2DExpressions.ccl to
your working directory.
2. Select File > Import > CCL.
3. In the Import CCL dialog box, ensure that the Append option is selected.
4. Select Bump2DExpressions.ccl.
5. Click Open.
6. After the file has been imported, use the Expressions tree view to view the expressions that have been created.
Creating the DomainSet up a homogeneous, two-fluid environment:
Release 12.0 - © 2009 ANSYS, Inc. All rights reserved.
128 Contains proprietary and confidential information of ANSYS, Inc. and its subsidiaries and affiliates.
Creating the Domain

1. Edit Case Options > General in the Outline tree view and ensure that Automatic Default Domain isturned on. A domain named Default Domain should appear under the Simulation > Flow Analysis1 branch.
2. Double-click Default Domain.
3. Under Fluid and Particle Definitions, delete Fluid 1 and create a new fluid named Air.
4. Confirm that the following settings are configured:
ValueSettingTab
AirFluid and Particle DefinitionsBasic Settings
Air at 25 CFluid and Particle Definitions > Air > Material
5. Click Add new item and create a new fluid named Water.
6. Apply the following settings:
ValueSettingTab
WaterFluid and Particle DefinitionsBasic Settings
WateraFluid and Particle Definitions > Water > Material
1 [atm]Domain Models > Pressure > Reference Pressure
BuoyantDomain Models > Buoyancy > Option
0 [m s^-2]Domain Models > Buoyancy > Gravity X Dirn.
-gDomain Models > Buoyancy > Gravity Y Dirn.b
0 [m s^-2]Domain Models > Buoyancy > Gravity Z Dirn.
DenRefDomain Models > Buoyancy > Buoy. Ref. Densityc
(Selected)Multiphase > Homogeneous ModeldFluid Models
StandardMultiphase > Free Surface Model > Option
IsothermalHeat Transfer > Option
25 [C]Heat Transfer > Fluid Temperature
k-EpsilonTurbulence > Option
aThe models selected here describe how the fluids interact. No mass transfer between the phases occurs in this example. You do not needto model surface tension.
bYou need to click Enter Expression beside the field first.
cAlways set Buoyancy Reference Density to the density of the least dense fluid in free surface calculations.dThe homogeneous model solves for a single solution field.
7. Click OK.
Creating the Boundaries
Inlet Boundary1. Create a new boundary named inflow.
2. Apply the following settings (from the problem description):
129
Release 12.0 - © 2009 ANSYS, Inc. All rights reserved.
Contains proprietary and confidential information of ANSYS, Inc. and its subsidiaries and affiliates.
Creating the Boundaries

ValueSettingTab
InletBoundary TypeBasic Settings
INFLOWLocation
Normal SpeedMass and Momentum > OptionBoundaryDetails
0.26 [m s^-1]Mass and Momentum > Normal Speed
Intensity and Length ScaleTurbulence > Option
0.05Turbulence > Fractional Intensity
UpHTurbulence > Eddy Len. Scale
a
AirBoundary ConditionsFluid Values
UpVFAirBoundary Conditions > Air > Volume Fraction >Volume Fraction
WaterBoundary Conditions
UpVFWaterBoundary Conditions > Water > Volume Fraction >Volume Fraction
aClick the Enter Expression icon.
3. Click OK.
Outlet Boundary1. Create a new boundary named outflow.
2. Apply the following settings:
ValueSettingTab
OutletBoundary TypeBasic Settings
OUTFLOWLocation
SubsonicFlow Regime > OptionBoundaryDetails
Static PressureMass and Momentum > Option
DownPresMass and Momentum > Relative Pressure
3. Click OK.
Symmetry Boundaries1. Create a new boundary named front.
2. Apply the following settings:
ValueSettingTab
SymmetryaBoundary TypeBasic Settings
Release 12.0 - © 2009 ANSYS, Inc. All rights reserved.
130 Contains proprietary and confidential information of ANSYS, Inc. and its subsidiaries and affiliates.
Creating the Boundaries

ValueSettingTab
FRONTLocation
aSymmetry, which makes a 3D problem into a 2D problem, can be used when geometry and mesh are invariant normal to the symmetrysurface.
3. Click OK.
4. Create a new boundary named back.
5. Apply the following settings:
ValueSettingTab
SymmetryBoundary TypeBasic Settings
BACKLocation
6. Click OK.
Opening and Wall Boundaries1. Create a new boundary named top.
2. Apply the following settings:
ValueSettingTab
OpeningBoundary TypeBasic Settings
TOPLocation
EntrainmentMass And Momentum > OptionBoundary Details
0 [Pa]Mass And Momentum > Relative Pressure
Zero GradientTurbulence > Option
AirBoundary ConditionsFluid Values
1.0Boundary Conditions > Air > VolumeFraction > Volume Fraction
WaterBoundary Conditions
0.0Boundary Conditions > Water > VolumeFraction > Volume Fraction
3. Click OK.
4. Create a new boundary named bottom.
5. Apply the following settings:
ValueSettingTab
WallBoundary TypeBasic Settings
BOTTOM1, BOTTOM2, BOTTOM3Location
No Slip WallMass and Momentum > OptionBoundaryDetails
Smooth WallWall Roughness > Option
131
Release 12.0 - © 2009 ANSYS, Inc. All rights reserved.
Contains proprietary and confidential information of ANSYS, Inc. and its subsidiaries and affiliates.
Creating the Boundaries

6. Click OK.
Setting Initial ValuesSet up the initial values to be consistent with the inlet boundary conditions:
1. Click Global Initialization .
2. Apply the following settings:1
ValueSettingTab
Automatic with ValueInitial Conditions > Cartesian Velocity Components> Option
Global Settings
0.26 [m s^-1]Initial Conditions > Cartesian Velocity Components> U
0 [m s^-1]Initial Conditions > Cartesian Velocity Components> V
0 [m s^-1]Initial Conditions > Cartesian Velocity Components> W
Automatic with ValueInitial Conditions > Static Pressure > Option
UpPresInitial Conditions > Static Pressure > Relative Pressure
AirFluid Specific InitializationFluid Settings
Automatic with ValueFluid Specific Initialization > Air > Initial Conditions> Volume Fraction > Option
UpVFAirFluid Specific Initialization > Air > Initial Conditions> Volume Fraction > Volume Fraction
WaterFluid Specific Initialization
Automatic with ValueFluid Specific Initialization > Water > InitialConditions > Volume Fraction > Option
UpVFWaterFluid Specific Initialization > Water > InitialConditions > Volume Fraction > Volume Fraction
3. Click OK.
Setting Mesh Adaption ParametersTo improve the resolution of the interface between the air and the water, set up the mesh adaption settings:
1. Click Mesh Adaption .
2. Apply the following settings:
ValueSettingTab
(Selected)Activate AdaptionBasic Settings
(Cleared)Save Intermediate Files
Air.Volume FractionAdaption Criteria > Variables List
1The values are from the problem specification.
Release 12.0 - © 2009 ANSYS, Inc. All rights reserved.
132 Contains proprietary and confidential information of ANSYS, Inc. and its subsidiaries and affiliates.
Setting Initial Values

ValueSettingTab
2Adaption Criteria > Max. Num. Steps
Multiple of Initial MeshAdaption Criteria > Option
4Adaption Criteria > Node Factor
100Adaption Convergence Criteria > Max. Iter.per Step
1.6Node Alloc. Param.Advanced Options
2Number of Levels
NoteYou can find descriptions of the mesh adaption process and of the parameters you are setting inMesh Adaption (p. 173) in the ANSYS CFX-Pre User's Guide. The values used here were determinedthrough experimentation.
3. Click OK.
Setting the Solver ControlsNoteSetting Max. Iterations to 200 (below) and Number of (Adaption) Levels to 2 with a Max. Iter. perStep of 100 timesteps each (in the previous section), results in a total maximum number of timesteps of400 (2*100+200=400).
1. Click Solver Control .
2. Apply the following settings:
ValueSettingTab
200Convergence Control > Max. IterationsBasic Settings
Physical TimescaleConvergence Control >Fluid Timescale Control> Timescale Control
0.25 [s] aConvergence Control >Fluid Timescale Control> Physical Timescale
(Selected)Multiphase ControlAdvanced Options
(Selected)Multiphase Control > Volume FractionCoupling
CoupledMultiphase Control > Volume FractionCoupling > Option
aThis value is based on the time it takes the water to flow over the bump.
NoteSelecting these options on the solver control activates the Coupled Volume Fraction solutionalgorithm. This algorithm typically converges better than the Segregated Volume Faction algorithmfor buoyancy-driven problems such as this tutorial. The Segregated Volume Faction algorithmwould have required a 0.05 second timescale, as compared with 0.25 seconds for the CoupledVolume Fraction algorithm.
133
Release 12.0 - © 2009 ANSYS, Inc. All rights reserved.
Contains proprietary and confidential information of ANSYS, Inc. and its subsidiaries and affiliates.
Setting the Solver Controls

3. Click OK.
Writing the CFX-Solver Input (.def) File
1. Click Define Run .
2. Apply the following settings:
ValueSetting
Bump2D.defFile name
3. Click Save.
CFX-Solver Manager automatically starts and, on the Define Run dialog box, the Solver Input File is set.
4. If using Standalone Mode, quit CFX-Pre, saving the simulation (.cfx) file at your discretion.
Obtaining a Solution using CFX-Solver ManagerClick Start Run.
Within 100 iterations after CFX-Solver Manager has started, the first adaption step is performed. Information writtento the .out file includes the number of elements refined and the size of the new mesh.
After mesh refinement, there is a jump in the residual levels. This is because the solution from the old mesh isinterpolated onto the new mesh. A new residual plot also appears for the W-Mom-Bulk equation. Hexahedral meshelements are refined orthogonally, so the mesh is no longer 2D (it is more than 1 element thick in the z-direction).Convergence to the target residual level is achieved.
It is common for convergence in a residual sense to be difficult to obtain in a free surface simulation, due to thepresence of small waves at the surface preventing the residuals from dropping to the target level. This is morefrequently a problem in the subcritical flow regime, as the waves can travel upstream. In the supercritical regime,the waves tend to get carried downstream and out the domain. To satisfy convergence in these cases, monitor thevalue of a global quantity (for example, drag for flow around a ship's hull) to see when a steady state value is reached.
Where there is no obvious global quantity to monitor, you should view the results to see where the solution ischanging. You can do this by running transient (with timesteps that are small enough to capture transient effects)for a few timesteps, starting from a results file that you think is converged or from backup results files you havewritten at different timesteps.
In both cases, look to see where the results are changing (this could be due to the presence of small transient waves).Also confirm that the value of quantities that you are interested in (for example, downstream fluid height for thiscase) has reached a steady-state value.
1. When a dialog box appears at the end of the run, select Post-Process Results.
2. If using Standalone Mode, select Shut down CFX-Solver Manager.
Release 12.0 - © 2009 ANSYS, Inc. All rights reserved.
134 Contains proprietary and confidential information of ANSYS, Inc. and its subsidiaries and affiliates.
Writing the CFX-Solver Input (.def) File

3. Click OK.
Viewing the Results in CFD-PostDisplay the distribution of volume fraction of water in the domain:
1. To best orient the view, right-click on a blank area in the viewer and select Predefined Camera > ViewTowards -Z.
2. Zoom in so the geometry fills the viewer.
3. In the tree view, edit Bump2D_001 > Default Domain > front.
4. Apply the following settings:
ValueSettingTab
VariableModeColor
Water.Volume FractionVariable
5. Click Apply.
6. Clear the check box next to front.
Creating Velocity Vector PlotsThe next step involves creating a sampling plane upon which to display velocity vectors for Water.
1. Select Insert > Location > Plane to create a new plane named Plane 1.
2. Apply the following settings:
ValueSettingTab
XY PlaneDefinition > MethodGeometry
RectangularPlane Bounds > Type
1.25 [m]aPlane Bounds > X Size
0.3 [m]Plane Bounds > Y Size
0 [degree]Plane Bounds > X Angle
SamplePlane Type
160bX Samples
40Y Samples
(Cleared)Show FacesRender
(Selected)Show Mesh Lines
aThe Plane Bounds settings overlap the plane with the wireframe. You can experiment with other values and click Apply to see the results.bThe Plane Samples settings produce square elements. You can experiment with other values and click Apply to see the results.
3. Click Apply.
4. Clear the check box next to Plane 1.
5. Create a new vector named Vector 1.
6. Apply the following settings:
135
Release 12.0 - © 2009 ANSYS, Inc. All rights reserved.
Contains proprietary and confidential information of ANSYS, Inc. and its subsidiaries and affiliates.
Viewing the Results in CFD-Post

ValueSettingTab
Plane 1Definition > LocationsGeometry
Water.VelocityDefinition > Variable
a
0.5Symbol SizeSymbol
aBecause fluids in a free-surface calculation share the same velocity field, only the velocity of the first non-vapor fluid is available. Theother allowed velocities are superficial velocities. For details, see Further Postprocessing (p. 140).
7. Click Apply.
8. Apply the following settings:
ValueSettingTab
Air.Superficial VelocityDefinition > VariableGeometry
0.15Symbol SizeSymbol
(Selected)Normalize Symbols
9. Click Apply.
Viewing Mesh RefinementIn this section, you will view the surface mesh on one of the symmetry boundaries, create volume objects to showwhere the mesh was modified, and create a vector plot to visualize the added mesh nodes.
1. Clear the check box next to Vector 1.
2. Zoom in so the geometry fills the Viewer.
3. In Outline under Default Domain, edit front.
4. Apply the following settings:
ValueSettingTab
ConstantModeColor
(Cleared)Show FacesRender
(Selected)Show Mesh Lines
5. Click Apply.
• The mesh has been refined near the free surface.
• In the transition region between different levels of refinement, tetrahedral and pyramidal elements are usedbecause it is not possible to recreate hexahedral elements in CFX. Near the inlet, the aspect ratio of theseelements increases.
• Avoid performing mesh refinement on high-aspect-ratio hex meshes as this will produce high aspect ratiotetrahedral-elements and result in poor mesh quality.
Release 12.0 - © 2009 ANSYS, Inc. All rights reserved.
136 Contains proprietary and confidential information of ANSYS, Inc. and its subsidiaries and affiliates.
Viewing Mesh Refinement

Figure 9.1. Mesh around the bump
6. Create a new volume named first refinement elements.
7. Apply the following settings:
ValueSettingTab
IsovolumeDefinition > MethodGeometry
Refinement LevelDefinition > Variable
a
At ValueDefinition > Mode
1Definition > Value
(Cleared)Show FacesRender
(Selected)Show Mesh Lines
2Show Mesh Lines > Line Width
User SpecifiedShow Mesh Lines > Color Mode
(Green)Show Mesh Lines > Line Color
aClick More variables to access the Refinement Level value.
8. Click Apply.
You will see a band of green, which indicates the elements that include nodes added during the first meshadaption.
9. Create a new volume named second refinement elements.
10. Apply the following settings:
ValueSettingTab
IsovolumeDefinition > MethodGeometry
137
Release 12.0 - © 2009 ANSYS, Inc. All rights reserved.
Contains proprietary and confidential information of ANSYS, Inc. and its subsidiaries and affiliates.
Viewing Mesh Refinement

ValueSettingTab
Refinement LevelDefinition > Variable
At ValueDefinition >Mode
2Definition > Value
WhiteColorColor
(Selected)Show FacesRender
(Selected)Show Mesh Lines
4Show Mesh Lines > Line Width
User SpecifiedShow Mesh Lines > Color Mode
(Black)Show Mesh Lines > Line Color
11. Click Apply.
You will see a band of white (with black lines); this indicates the elements that include nodes added duringthe second mesh adaption.
12. Zoom in to a region where the mesh has been refined.
The Refinement Level variable holds an integer value at each node, which is either 0, 1, or 2 (because youused a maximum of two adaption levels).
The nodal values of refinement level will be visualized next.
13. Create a new vector named Vector 2.
14. Apply the following settings:
ValueSettingTab
Default DomainDefinition > LocationsGeometry
(Any Vector Variable)Definition > Variable
a
VariableModeColor
Refinement LevelVariable
CubeSymbolSymbol
0.02Symbol Size
(Selected)Normalize Symbols
aThe variable's magnitude and direction do not matter because you will change the vector symbol to a cube with a normalized size.
15. Click Apply.
In Vector 2, Blue nodes (Refinement Level 0 according to the color legend) are part of the original mesh. Greennodes (Refinement Level 1) were added during the first adaption step. Red nodes (Refinement Level 2) were addedduring the second adaption step. Note that some elements contain combinations of blue, green, and red nodes.
Creating an Isosurface to Show the Free SurfaceLater in this tutorial, you will create a chart to show the variation in free surface height along the channel. The datafor the chart will be sampled along a polyline that follows the free surface. To make the polyline, you will use the
Release 12.0 - © 2009 ANSYS, Inc. All rights reserved.
138 Contains proprietary and confidential information of ANSYS, Inc. and its subsidiaries and affiliates.
Creating an Isosurface to Show the Free Surface

intersection between one of the symmetry planes and an isosurface that follows the free surface. Start by creatingan isosurface on the free surface:
1. Turn off the visibility for all objects except Wireframe.
2. Create a new isosurface named Isosurface 1.
3. Apply the following settings:
ValueSettingTab
Water.Volume FractionDefinition > VariableGeometry
0.5Definition > Value
4. Click Apply.
Creating isosurfaces using this method is a good way to visualize a free surface in a 3D simulation.
5. Right-click any blank area in the viewer, select Predefined Camera, then select Isometric View (Y up).
Creating a Polyline that Follows the Free SurfaceCreate a polyline along the isosurface that you created in the previous step:
1. Turn off the visibility of Isosurface 1.
2. Create a new polyline named Polyline 1.
3. Apply the following settings:
ValueSettingTab
Boundary IntersectionMethodGeometry
frontBoundary List
Isosurface 1Intersect With
4. Click Apply.
A green line is displayed that follows the high-Z edge of the isosurface.
Creating a Chart to Show the Height of the SurfaceCreate a chart that plots the free surface height using the polyline that you created in the previous step:
1. Create a new chart named Chart 1.
The Chart Viewer tab is selected.
2. Apply the following settings:
ValueSettingTab
Free Surface Height for Flowover a Bump
TitleGeneral
free surface heightNameData Series
Polyline 1Location
XVariableX Axis
YVariableY Axis
RectangleSymbolsLine Display
139
Release 12.0 - © 2009 ANSYS, Inc. All rights reserved.
Contains proprietary and confidential information of ANSYS, Inc. and its subsidiaries and affiliates.
Creating a Polyline that Follows the Free Surface

3. Click Apply.
As discussed in Creating Expressions for Initial and Boundary Conditions (p. 127), an approximate outlet elevationis imposed as part of the boundary, even though the flow is supercritical. The chart illustrates the effect of this, inthat the water level rises just before the exit plane. It is evident from this plot that imposing the elevation does notaffect the upstream flow.
The chart shows a wiggle in the elevation of the free surface interface at the inlet. This is related to anover-specification of conditions at the inlet because both the inlet velocity and elevation were specified. For asubcritical inlet, only the velocity or the total energy should be specified. The wiggle is due to a small inconsistencybetween the specified elevation and the elevation computed by the solver to obtain critical conditions at the bump.The wiggle is analogous to one found if pressure and velocity were both specified at a subsonic inlet in aconverging-diverging nozzle with choked flow at the throat.
Further PostprocessingYou may want to create some plots using the <Fluid>.Superficial Velocity variables. This is the fluidvolume fraction multiplied by the fluid velocity and is sometimes called the volume flux. It is useful to use thisvariable for vector plots in separated multiphase flow, as you will only see a vector where a significant amount ofthat phase exists.
TipYou can right-click on an existing vector plot and select a new vector variable.
Using a Supercritical Outlet ConditionFor supercritical free surface flows, the supercritical outlet boundary is usually the most appropriate boundary forthe outlet because it does not rely on the specification of the outlet pressure distribution (which depends on anestimate of the free surface height at the outlet). The supercritical outlet boundary requires a relative pressurespecification for the gas only; no pressure information is required for the liquid at the outlet. For this tutorial, therelative gas pressure at the outlet should be set to 0 Pa.
The supercritical outlet condition may admit multiple solutions. To find the supercritical solution, it is often necessaryto start with a static pressure outlet condition (as previously done in this tutorial) or an average static pressurecondition where the pressure is set consistent with an elevation to drive the solution into the supercritical regime.The outlet condition can then be changed to the supercritical option.
Release 12.0 - © 2009 ANSYS, Inc. All rights reserved.
140 Contains proprietary and confidential information of ANSYS, Inc. and its subsidiaries and affiliates.
Further Postprocessing

Chapter 10. Supersonic Flow Over a WingThis tutorial includes:
• Tutorial Features (p. 141)
• Overview of the Problem to Solve (p. 141)
• Approach to the Problem (p. 142)
• Before You Begin (p. 142)
• Starting CFX-Pre (p. 142)
• Defining a Case in CFX-Pre (p. 142)
• Obtaining a Solution Using CFX-Solver Manager (p. 147)
• Viewing the Results in CFD-Post (p. 147)
Tutorial FeaturesIn this tutorial you will learn about:
• Setting up a supersonic flow simulation.
• Using the Shear Stress Transport turbulence model to accurately resolve flow around a wing surface.
• Defining a custom vector to display pressure distribution.
DetailsFeatureComponent
General ModeUser ModeCFX-Pre
Steady StateAnalysis Type
Air Ideal GasFluid Type
Single DomainDomain Type
Shear Stress TransportTurbulence Model
Total EnergyHeat Transfer
Inlet (Supersonic)Boundary Conditions
Outlet (Supersonic)
Symmetry Plane
Wall: No-Slip
Wall: Adiabatic
Wall: Free-Slip
Fluid-Fluid (No Frame Change)Domain Interfaces
Maximum TimescaleTimestep
ContourPlotsCFD-Post
Vector
Variable Details ViewOther
Overview of the Problem to SolveThis example demonstrates the use of CFX in simulating supersonic flow over a symmetric NACA0012 airfoil at0° angle of attack. A 2D section of the wing is modeled. A 2D hexahedral mesh is provided that you will importinto CFX-Pre.
141
Release 12.0 - © 2009 ANSYS, Inc. All rights reserved.
Contains proprietary and confidential information of ANSYS, Inc. and its subsidiaries and affiliates.

The environment is 300 K air at 1 atmosphere that passes the wing at 600 m/s. The turbulence intensity is low (.01)with an eddy length scale of .02 meters.
Approach to the ProblemA geometry and mesh is provided. You will create a domain that contains three regions that will be connected byfluid-fluid interfaces. To solve the simulation, you will start with a conservative time scale that gradually increasestowards the fluid residence time as the residuals decrease.
Before You BeginIf this is the first tutorial you are working with, it is important to review the following topics before beginning:
• Preparing a Working Directory and Starting ANSYS CFX in Standalone Mode (p. 1)
• Running ANSYS CFX Tutorials in ANSYS Workbench (p. 1)
• Changing the Display Colors (p. 4)
• Playing a Tutorial Session File (p. 3)
Starting CFX-Pre1. Prepare the working directory using the following files in the examples directory:
• WingSPSMesh.out
• WingSPS.pre
2. Set the working directory and start CFX-Pre
For details, see Preparing a Working Directory and Starting ANSYS CFX in Standalone Mode (p. 1)
Defining a Case in CFX-PreIf you want to set up the simulation automatically using a tutorial session file, run WingSPS.pre. For details, seePlaying a Tutorial Session File (p. 3). Then proceed to Obtaining a Solution Using CFX-Solver Manager (p. 147).
If you want to set up the simulation manually, proceed to the following steps:
1. In CFX-Pre, select File > New Case.
Release 12.0 - © 2009 ANSYS, Inc. All rights reserved.
142 Contains proprietary and confidential information of ANSYS, Inc. and its subsidiaries and affiliates.
Approach to the Problem

2. Select General and click OK.
3. Select File > Save Case As.
4. Under File name, type WingSPS.
5. Click Save.
Importing the Mesh1. Right-click Mesh and select Import Mesh > Other. The Import Mesh dialog box appears.
2. Apply the following settings
ValueSetting
PATRAN NeutralFiles of type
mOptions > Mesh Units
WingSPSMesh.outFile name
3. Click Open.
4. To best orient the view, right-click a blank area in the viewer and select Predefined Camera > IsometricView (Y up) from the shortcut menu.
Creating the Domain1. Edit Case Options > General in the Outline tree view and ensure that Automatic Default Domain is
turned on. A domain named Default Domain should now appear under the Simulation branch.
2. Double-click Default Domain and apply the following settings
ValueSettingTab
WING ELEMENTSLocation and Type > LocationBasic Settings
Fluid 1Fluid and Particle Definitions
Air Ideal GasFluid and Particle Definitions >Fluid 1 > Material
1 [atm]Domain Models > Pressure >
Reference Pressurea
Total EnergybHeat Transfer > OptionFluid Models
Shear Stress TransportTurbulence > Option
aWhen using an ideal gas, it is important to set an appropriate reference pressure because some properties depend on the absolute pressurelevel.bThe Total Energy model is appropriate for high-speed flows because it includes kinetic energy effects.
3. Click OK.
Creating the Boundaries
Creating an Inlet Boundary1. Create a new boundary named Inlet.
2. Apply the following settings
143
Release 12.0 - © 2009 ANSYS, Inc. All rights reserved.
Contains proprietary and confidential information of ANSYS, Inc. and its subsidiaries and affiliates.
Importing the Mesh

ValueSettingTab
InletBoundary TypeBasic Settings
INLETLocation
SupersonicFlow Regime > OptionBoundary Details
Cart. Vel. & PressureMass And Momentum > Option
600 [m s^-1]Mass And Momentum > U
0 [m s^-1]Mass And Momentum > V
0 [m s^-1]Mass And Momentum > W
0 [Pa]Mass And Momentum > Rel. Static Pres.
Intensity and Length ScaleTurbulence > Option
0.01Turbulence > Fractional Intensity
0.02 [m]Turbulence > Eddy Len. Scale
300 [K]Heat Transfer > Static Temperature
3. Click OK.
Creating an Outlet Boundary1. Create a new boundary named Outlet.
2. Apply the following settings
ValueSettingTab
OutletBoundary TypeBasic Settings
OUTLETLocation
SupersonicFlow Regime > OptionBoundary Details
3. Click OK.
Creating the Symmetry Plane Boundaries1. Create a new boundary named SymP1.
2. Apply the following settings
ValueSettingTab
Symmetry aBoundary TypeBasic Settings
SIDE1Location
aSymmetry, which can make a 3D problem into a 2D problem, can be used when geometry and mesh are invariant normal to the symmetrysurface.
3. Click OK.
4. Create a new boundary named SymP2.
5. Apply the following settings
Release 12.0 - © 2009 ANSYS, Inc. All rights reserved.
144 Contains proprietary and confidential information of ANSYS, Inc. and its subsidiaries and affiliates.
Creating the Boundaries

ValueSettingTab
SymmetryBoundary TypeBasic Settings
SIDE2Location
6. Click OK.
7. Create a new boundary named Bottom.
8. Apply the following settings
ValueSettingTab
SymmetryBoundary TypeBasic Settings
BOTTOMLocation
9. Click OK.
Creating a Free Slip Boundary1. Create a new boundary named Top.
2. Apply the following settings
ValueSettingTab
WallBoundary TypeBasic Settings
TOPLocation
Free Slip WallMass And Momentum > OptionBoundary Details
3. Click OK.
Creating a Wall Boundary1. Create a new boundary named WingSurface.
2. Apply the following settings
ValueSettingTab
WallBoundary TypeBasic Settings
WING_NodesLocation
a
a If particular items do not appear in the drop-down list, click the ellipsis icon to see all available items.
3. Click OK.
Creating Domain InterfacesThe imported mesh contains three regions that will be connected with domain interfaces.
1. Create a new domain interface named Domain Interface 1.
2. Apply the following settings
145
Release 12.0 - © 2009 ANSYS, Inc. All rights reserved.
Contains proprietary and confidential information of ANSYS, Inc. and its subsidiaries and affiliates.
Creating Domain Interfaces

ValueSettingTab
Fluid FluidInterface TypeBasic Settings
Primitive 2D AInterface Side 1 > Region List
a
Primitive 2D, Primitive 2D BInterface Side 2 > Region List
a If particular items do not appear in the drop-down list, click the ellipsis icon to see all available items.
3. Click OK.
Setting Initial ValuesFor high-speed compressible flow, the CFX-Solver usually requires sensible initial conditions to be set for thevelocity field.
1. Click Global Initialization .
2. Apply the following settings: 1
ValueSettingTab
Automatic withValue
Initial Conditions > Cartesian Velocity Components > OptionGlobal Settings
600 [m s^-1]Initial Conditions > Cartesian Velocity Components > U
0 [m s^-1]Initial Conditions > Cartesian Velocity Components > V
0 [m s^-1]Initial Conditions > Cartesian Velocity Components > W
Automatic withValue
Initial Conditions > Temperature > Option
300 [K]Initial Conditions > Temperature > Temperature
3. Click OK.
Setting the Solver ControlsThe residence time for the fluid is the length of the domain divided by the speed of the liquid; using values fromthe problem specification, the result is approximately:
70 [m] / 600 [m s^-1] = 0.117 [s]
In the next step, you will set a maximum timescale, then the solver will start with a conservative time scale thatgradually increases towards the fluid-residence time as the residuals decrease.
1. Click Solver Control .
2. Apply the following settings
ValueSettingTab
(Selected)Convergence Control > Fluid TimescaleControl > Maximum Timescale
Basic Settings
1The values are from the problem specification.
Release 12.0 - © 2009 ANSYS, Inc. All rights reserved.
146 Contains proprietary and confidential information of ANSYS, Inc. and its subsidiaries and affiliates.
Setting Initial Values

ValueSettingTab
0.1 [s]Convergence Control > Fluid TimescaleControl > Maximum Timescale > MaximumTimescale
1.0e-05Convergence Criteria > Residual Target
3. Click OK.
Writing the CFX-Solver Input (.def) File
1. Click Define Run .
2. Apply the following settings
ValueSetting
WingSPS.defFile name
3. Click Save.
CFX-Solver Manager automatically starts and, on the Define Run dialog box, the Solver Input File is set.
4. If using Standalone Mode, quit CFX-Pre, saving the simulation (.cfx) file at your discretion.
Obtaining a Solution Using CFX-Solver ManagerAt this point, CFX-Solver Manager is running, and the Define Run dialog box is displayed, with the CFX-Solverinput file set.
1. Click Start Run.
2. Select the check box next to Post-Process Results when the completion message appears at the end of the run.
3. If using Standalone Mode, select the check box next to Shut down CFX-Solver Manager.
4. Click OK.
Viewing the Results in CFD-PostThe following topics will be discussed:
• Displaying Mach Information (p. 147)
• Displaying Pressure Information (p. 148)
• Displaying Temperature Information (p. 148)
• Displaying Pressure With User Vectors (p. 148)
Displaying Mach InformationThe first view configured shows that the bulk of the flow over the wing has a Mach Number of over 1.5.
1. To best orient the view, select View Towards -Z by typing Shift +Z.
2. Zoom in so the geometry fills the Viewer.
3. Create a new contour named SymP2Mach.
4. Apply the following settings
ValueSettingTab
SymP2LocationsGeometry
147
Release 12.0 - © 2009 ANSYS, Inc. All rights reserved.
Contains proprietary and confidential information of ANSYS, Inc. and its subsidiaries and affiliates.
Writing the CFX-Solver Input (.def) File

ValueSettingTab
Mach NumberVariable
User SpecifiedRange
1Min
2Max
21# of Contours
5. Click Apply.
6. Clear the check box next to SymP2Mach.
Displaying Pressure InformationTo display pressure information, create a contour plot that shows the pressure field:
1. Create a new contour named SymP2Pressure.
2. Apply the following settings
ValueSettingTab
SymP2LocationsGeometry
PressureVariable
GlobalRange
3. Click Apply.
4. Clear the check box next to SymP2Pressure.
Displaying Temperature InformationYou can confirm that a significant energy loss occurs around the wing's leading edge by plotting temperature onSymP2.
1. Create a new contour named SymP2Temperature.
2. Apply the following settings
ValueSettingTab
SymP2LocationsGeometry
TemperatureVariable
GlobalRange
3. Click Apply.
The contour shows that the temperature at the wing's leading edge is approximately 180 K higher than the inlettemperature.
4. Clear the check box next to SymP2Temperature.
Displaying Pressure With User VectorsYou can also create a user vector to show the pressure acting on the wing:
1. Create a new variable named Variable 1.
Release 12.0 - © 2009 ANSYS, Inc. All rights reserved.
148 Contains proprietary and confidential information of ANSYS, Inc. and its subsidiaries and affiliates.
Displaying Pressure Information

2. Apply the following settings
ValueSettingName
(Selected)VectorVariable 1
(Pressure+101325[Pa])*Normal XX Expression
(Pressure+101325[Pa])*Normal YY Expression
(Pressure+101325[Pa])*Normal ZZ Expression
3. Click Apply.
4. Create a new vector named Vector 1.
5. Apply the following settings
ValueSettingTab
WingSurfaceLocationsGeometry
Variable 1Variable
0.04Symbol SizeSymbol
6. Click Apply.
7. Zoom in on the wing in order to see the created vector plot.
149
Release 12.0 - © 2009 ANSYS, Inc. All rights reserved.
Contains proprietary and confidential information of ANSYS, Inc. and its subsidiaries and affiliates.
Displaying Pressure With User Vectors

Release 12.0 - © 2009 ANSYS, Inc. All rights reserved.
Contains proprietary and confidential information of ANSYS, Inc. and its subsidiaries and affiliates.

Chapter 11. Flow Through a Butterfly ValveThis tutorial includes:
• Tutorial Features (p. 151)
• Overview of the Problem to Solve (p. 152)
• Approach to the Problem (p. 152)
• Before You Begin (p. 153)
• Starting CFX-Pre (p. 153)
• Defining a Simulation in CFX-Pre (p. 153)
• Obtaining a Solution Using CFX-Solver Manager (p. 162)
• Viewing the Results in CFD-Post (p. 162)
Tutorial FeaturesIn this tutorial you will learn about:
• Using a rough wall boundary in CFX-Pre to simulate the pipe wall
• Creating a fully developed inlet velocity profile using the CFX Expression Language
• Setting up a Particle Tracking simulation in CFX-Pre to trace sand particles
• Animating particle tracks in CFD-Post to trace sand particles through the domain
• Performing quantitative calculation of average static pressure in CFD-Post on the outlet boundary.
DetailsFeatureComponent
General ModeUser ModeCFX-Pre
Steady StateAnalysis Type
General FluidFluid Type
Single DomainDomain Type
k-EpsilonTurbulence Model
NoneHeat Transfer
Particle Tracking
Inlet (Profile)Boundary Conditions
Inlet (Subsonic)
Outlet (Subsonic)
Symmetry Plane
Wall: No-Slip
Wall: Rough
CEL (CFX Expression Language)
Auto Time ScaleTimestep
AnimationPlotsCFD-Post
Default Locators
Particle Track
151
Release 12.0 - © 2009 ANSYS, Inc. All rights reserved.
Contains proprietary and confidential information of ANSYS, Inc. and its subsidiaries and affiliates.

DetailsFeatureComponent
Point
Slice Plane
Changing the Color RangeOther
Movie Generation
Particle Track Animation
Quantitative Calculation
Symmetry, Reflection Plane
Overview of the Problem to SolvePumps and compressors are commonplace. An estimate of the pumping requirement can be calculated based on theheight difference between source and destination and head loss estimates for the pipe and any obstructions/jointsalong the way. Investigating the detailed flow pattern around a valve or joint however, can lead to a betterunderstanding of why these losses occur. Improvements in valve/joint design can be simulated using CFD, andimplemented to reduce pumping requirements and cost.
Flows can contain particulates that affect the flow and cause erosion to pipe and valve components. You can usethe particle-tracking capability of CFX to simulate these effects.
In this example, water flows at 5 m/s through a 20 mm radius pipe that has a rough internal surface. The velocityprofile is assumed to be fully developed at the pipe inlet. The flow, which is controlled by a butterfly valve set atan angle of 55° to the vertical axis, contains sand particles ranging in size from 50 to 500 microns. The equivalentsand grain roughness is 0.2 mm.
The reference temperature is 300 K; the reference pressure is 1 atm.
Approach to the ProblemA geometry and mesh is provided. You will create sand particles and a domain that contains water; for one part ofthe simulation the water and sand will be fully coupled, and for the other part of the simulation they will be one-waycoupled. To increase the accuracy of the simulation, the inlet will be given a velocity profile that simulates afully-developed boundary layer.
To solve the simulation, you will create two sets of identical particles. The first set will be fully coupled to predictthe effect of the particles on the continuous phase flow field and allow the particles to influence the flow field. The
Release 12.0 - © 2009 ANSYS, Inc. All rights reserved.
152 Contains proprietary and confidential information of ANSYS, Inc. and its subsidiaries and affiliates.
Overview of the Problem to Solve

second set will be one-way coupled but will contain a much higher number of particles to provide a more accuratecalculation of the particle volume fraction and local forces on walls, but without affecting the flow field.
Before You BeginIf this is the first tutorial you are working with, it is important to review the following topics before beginning:
• Preparing a Working Directory and Starting ANSYS CFX in Standalone Mode (p. 1)
• Running ANSYS CFX Tutorials in ANSYS Workbench (p. 1)
• Changing the Display Colors (p. 4)
• Playing a Tutorial Session File (p. 3)
Starting CFX-Pre1. Prepare the working directory using the following files in the examples directory:
• PipeValveMesh.gtm
• PipeValve.pre
2. Set the working directory and start CFX-Pre
For details, see Preparing a Working Directory and Starting ANSYS CFX in Standalone Mode (p. 1)
Defining a Simulation in CFX-PreIf you want to set up the simulation automatically using a tutorial session file, run PipeValve.pre. For details,see Playing a Tutorial Session File (p. 3). Then proceed to Obtaining a Solution Using CFX-Solver Manager (p. 162).
If you want to set up the simulation manually, proceed to Creating a New Case (p. 153)
Creating a New Case1. In CFX-Pre, select File > New Case.
2. Select General and click OK.
3. Select File > Save Case As.
4. Under File name, type PipeValve.
5. Click Save.
Importing the Mesh1. Right-click Mesh and select Import Mesh > CFX Mesh. The Import Mesh dialog box appears.
2. Apply the following settings:
ValueSetting
PipeValveMesh.gtmFile name
3. Click Open.
Defining the Properties of the SandThe material properties of the sand particles used in the simulation need to be defined. Heat transfer and radiationmodeling are not used in this simulation, so the only properties that need to be defined are the density of the sandand the diameter range.
153
Release 12.0 - © 2009 ANSYS, Inc. All rights reserved.
Contains proprietary and confidential information of ANSYS, Inc. and its subsidiaries and affiliates.
Before You Begin

To calculate the effect of the particles on the continuous fluid, between 100 and 1000 particles are usually required.However, if accurate information about the particle volume fraction or local forces on wall boundaries is required,then a much larger number of particles needs to be modeled.
When you create the domain, choose either full coupling or one-way coupling between the particle and continuousphase. Full coupling is needed to predict the effect of the particles on the continuous phase flow field but has ahigher CPU cost than one-way coupling; one-way coupling simply predicts the particle paths during post-processingbased on the flow field, but without affecting the flow field.
To optimize CPU usage, you can create two sets of identical particles. The first set should be fully coupled andaround 200 particles will be used. This allows the particles to influence the flow field. The second set uses one-waycoupling but contains 5000 particles. This provides a more accurate calculation of the particle volume fraction andlocal forces on walls. (These values are defined in the inlet boundary definition.)
For this tutorial you will create a “Sand Fully Coupled” boundary condition that has 200 particles moving with amass flow rate of 0.01 kg/s and a “Sand One Way Coupled” boundary condition that has 5000 particles movingwith a mass flow rate of 0.01 kg/s. In both cases the sand density is 2300 [kg m^-3]; particle diameters range from50 e-6 m. to 500 e-6 m. with an average diameter of 250 e-6 m. and a standard deviation of 70 e-6 m. You will seta Finnie erosion model with a velocity power factor of 2 and a reference velocity of 1 m/s.
1. Click Insert Material then create a new material named Sand Fully Coupled.
2. Apply the following settings:
ValueSettingTab
Particle SolidsMaterial GroupBasic Settings
(Selected)Thermodynamic State
2300 [kg m^-3]aThermodynamic Properties > Equation of State> Density
Material Properties
(Selected)Thermodynamic Properties > Specific HeatCapacity
0 [J kg^-1 K^-1]Thermodynamic Properties > Specific HeatCapacity > Specific Heat Capacity b
(Selected)Thermodynamic Properties > Reference State
Specified PointThermodynamic Properties > Reference State> Option
300 [K]cThermodynamic Properties > Reference State> Ref. Temperature
aFrom the problem description.bThis value is not used because heat transfer is not modeled in this tutorial.cFrom the problem description.
3. Click OK.
4. Under Materials, right-click Sand Fully Coupled and select Duplicate from the shortcut menu.
5. Rename the duplicate as Sand One Way Coupled.
6. Sand One Way Coupled is created with properties identical to Sand Fully Coupled.
Creating the DomainSet up an environment that has water and sand defined in two ways—one in which the sand is fully coupled, andone in which the sand is one-way coupled:
1. Edit Case Options > General in the Outline tree view and ensure that Automatic Default Domain isturned on. A domain named Default Domain should appear under the Simulation > Flow Analysis1 branch.
Release 12.0 - © 2009 ANSYS, Inc. All rights reserved.
154 Contains proprietary and confidential information of ANSYS, Inc. and its subsidiaries and affiliates.
Creating the Domain

2. Double-click Default Domain.
3. Under Fluid and Particle Definitions, delete Fluid 1 and click Add new item to create three new
materials named Water, Sand Fully Coupled, and Sand One Way Coupled.
4. Apply the following settings, which are taken from the problem description:
ValueSettingTab
WaterFluid and Particle DefinitionsBasic Settings
WaterFluid and Particle Definitions > Water > Material
Sand Fully CoupledFluid and Particle Definitions
Sand Fully Coupled aFluid and Particle Definitions > Sand Fully Coupled> Material
Particle Transport SolidFluid and Particle Definitions > Sand Fully Coupled> Morphology > Option
(Selected)Fluid and Particle Definitions > Sand Fully Coupled> Morphology > Particle Diameter Distribution
Normal in Diameter byMass
Fluid and Particle Definitions > Sand Fully Coupled> Morphology > Particle Diameter Distribution >Option
50e-6 [m]Fluid and Particle Definitions > Sand Fully Coupled> Morphology > Particle Diameter Distribution >Minimum Diameter
500e-6 [m]Fluid and Particle Definitions > Sand Fully Coupled> Morphology > Particle Diameter Distribution >Maximum Diameter
250e-6 [m]Fluid and Particle Definitions > Sand Fully Coupled> Morphology > Particle Diameter Distribution >Mean Diameter
70e-6 [m]Fluid and Particle Definitions > Sand Fully Coupled> Morphology > Particle Diameter Distribution >Std. Deviation
Sand One Way CoupledFluid and Particle Definitions
Sand One Way Coupled bFluid and Particle Definitions > Sand One WayCoupled > Material
Particle Transport SolidFluid and Particle Definitions > Sand One WayCoupled > Morphology > Option
(Selected)Fluid and Particle Definitions > Sand One WayCoupled > Morphology > Particle DiameterDistribution
Normal in Diameter byMass
Fluid and Particle Definitions > Sand One WayCoupled > Morphology > Particle DiameterDistribution > Option
50e-6 [m]Fluid and Particle Definitions > Sand One WayCoupled > Morphology > Particle DiameterDistribution > Minimum Diameter
155
Release 12.0 - © 2009 ANSYS, Inc. All rights reserved.
Contains proprietary and confidential information of ANSYS, Inc. and its subsidiaries and affiliates.
Creating the Domain

ValueSettingTab
500e-6 [m]Fluid and Particle Definitions > Sand One WayCoupled > Morphology > Particle DiameterDistribution > Maximum Diameter
250e-6 [m]Fluid and Particle Definitions > Sand One WayCoupled > Morphology > Particle DiameterDistribution > Mean Diameter
70e-6 [m]Fluid and Particle Definitions > Sand One WayCoupled > Morphology > Particle DiameterDistribution > Std. Deviation
1 [atm]Domain Models > Pressure > Reference Pressure
NoneHeat Transfer > OptionFluid Models
k-EpsiloncTurbulence > Option
Sand Fully CoupledFluidFluid SpecificModels
FinnieFluid > Sand Fully Coupled > Erosion Model >Option
2.0Fluid > Sand Fully Coupled > Erosion Model > Vel.Power Factor
1 [m s^-1]Fluid > Sand Fully Coupled > Erosion Model >Reference Velocity
(Selected)Fluid > Sand One Way Coupled
FinnieFluid > Sand One Way Coupled > Erosion Model> Option
2.0Fluid > Sand One Way Coupled > Erosion Model> Vel. Power Factor
1 [m s^-1]Fluid > Sand One Way Coupled > Erosion Model> Reference Velocity
aClick the Ellipsis icon to open the Materials dialog box, then select Particle Solids > Sand Fully Coupled.
bClick the Ellipsis icon to open the Materials dialog box, then select Particle Solids > Sand One Way Coupled.
cThe turbulence model applies only to the continuous phase and not the particle phases.
5. Apply the following settings:
ValueSettingTab
Water | Sand FullyCoupled
Fluid PairFluid Pair Models
Fully CoupledFluid Pairs > Water | Sand Fully Coupled > ParticleCoupling
Schiller NaumannaFluid Pairs >Water | Sand Fully Coupled >Momentum Transfer > Drag Force > Option
Water | Sand One WayCoupled
Fluid Pair
Release 12.0 - © 2009 ANSYS, Inc. All rights reserved.
156 Contains proprietary and confidential information of ANSYS, Inc. and its subsidiaries and affiliates.
Creating the Domain

ValueSettingTab
One-way CouplingFluid Pairs > Water | Sand One Way Coupled >Particle Coupling
Schiller NaumannFluid Pairs > Water | Sand One Way Coupled >Momentum Transfer > Drag Force > Option
aThe Schiller Naumann drag model is appropriate for sparsely-distributed, solid spherical particles.
6. Click OK.
Creating the Inlet Velocity ProfileIn previous tutorials you have often defined a uniform velocity profile at an inlet boundary. This means that theinlet velocity near to the walls is the same as that at the center of the inlet. If you look at the results from thesesimulations, you will see that downstream of the inlet a boundary layer will develop, so that the downstream nearwall velocity is much lower than the inlet near wall velocity.
You can simulate an inlet more accurately by defining an inlet velocity profile, so that the boundary layer is alreadyfully developed at the inlet. The one seventh power law will be used in this tutorial to describe the profile at thepipe inlet. The equation for this is:
(Eq. 11.1)= ⎛⎝⎜
− ⎞⎠⎟
U W 1 rRmax
max
17
where Wmax is the pipe centerline velocity, Rmax is the pipe radius, and r is the distance from the pipe centerline.
You can create a non-uniform (profile) boundary condition by doing one of the following:
• Creating an expression using CEL that describes the inlet profile. Using a CEL expression is the easiest way tocreate the profile.
• Creating a User CEL Function that uses a user subroutine (linked to the CFX-Solver during execution) to describethe inlet profile. The User CEL Function method is more complex, but is provided here as an example of howto use this feature.
• Loading a BC profile file (a file that contains boundary condition profile data).
Profiles created from data files are not used in this tutorial, but are used in the tutorial Flow in a Process InjectionMixing Pipe (p. 67).
NoteFor complex profiles, it may be necessary to use a User CEL Function or a BC profile file.
Use a CEL expression to define the velocity profile for the inlet boundary:
1. Click Insert Expression and create the following expressions using Equation 11.1 (p. 157) and values from
the problem overview:
DefinitionName
20 [mm]Rmax
5 [m s^-1]Wmax
Wmax*(abs(1-r/Rmax)^0.143)Wprof
In the definition of Wprof, the variable r (radius) is a CFX System Variable defined as:
(Eq. 11.2)= +r x y2 2
157
Release 12.0 - © 2009 ANSYS, Inc. All rights reserved.
Contains proprietary and confidential information of ANSYS, Inc. and its subsidiaries and affiliates.
Creating the Inlet Velocity Profile

In this equation, x and y are defined as directions 1 and 2 (X and Y for Cartesian coordinate frames) respectively,in the selected reference coordinate frame.
2. Continue with the tutorial at Creating the Boundary Conditions (p. 158).
Creating the Boundary Conditions
Inlet Boundary1. Create a new boundary named inlet.
2. Apply the following settings, using values from the problem description:
ValueSettingTab
InletBoundary TypeBasic Settings
inletLocation
Cart. Vel. ComponentsMass And Momentum > OptionBoundary Details
0 [m s^-1]Mass And Momentum > U
0 [m s^-1]Mass And Momentum > V
WprofaMass And Momentum > W
Sand Fully CoupledBoundary ConditionsFluid Valuesb
(Selected)Boundary Conditions > Sand Fully Coupled > ParticleBehavior > Define Particle Behavior
Cart. Vel. ComponentscBoundary Conditions > Sand Fully Coupled > Massand Momentum > Option
0 [m s^-1]Boundary Conditions > Sand Fully Coupled > MassAnd Momentum > U
0 [m s^-1]Boundary Conditions > Sand Fully Coupled > MassAnd Momentum > V
WprofdBoundary Conditions > Sand Fully Coupled > MassAnd Momentum > W
Uniform InjectionBoundary Conditions > Sand Fully Coupled > ParticlePosition > Option
Direct SpecificationBoundary Conditions > Sand Fully Coupled > ParticlePosition > Number of Positions > Option
200Boundary Conditions > Sand Fully Coupled > ParticlePosition > Number of Positions > Number
0.01 [kg s^-1]Boundary Conditions > Sand Fully Coupled > ParticleMass Flow > Mass Flow Rate
Sand One Way CoupledBoundary Conditions
(Selected)Boundary Conditions > Sand One Way Coupled >Particle Behavior > Define Particle Behavior
Cart. Vel. ComponentseBoundary Conditions > Sand One Way Coupled >Mass and Momentum > Option
Release 12.0 - © 2009 ANSYS, Inc. All rights reserved.
158 Contains proprietary and confidential information of ANSYS, Inc. and its subsidiaries and affiliates.
Creating the Boundary Conditions

ValueSettingTab
0 [m s^-1]Boundary Conditions > Sand One Way Coupled >Mass And Momentum > U
0 [m s^-1]Boundary Conditions > Sand One Way Coupled >Mass And Momentum > V
WproffBoundary Conditions > Sand One Way Coupled >Mass And Momentum > W
Uniform InjectionBoundary Conditions > Sand One Way Coupled >Particle Position > Option
Direct SpecificationBoundary Conditions > Sand One Way Coupled >Particle Position > Number of Positions > Option
5000Boundary Conditions > Sand One Way Coupled >Particle Position > Number of Positions > Number
0.01 [kg s^-1]Boundary Conditions > Sand One Way Coupled >Particle Position > Particle Mass Flow Rate > MassFlow Rate
aUse the Expressions details view to enter Wprof.
bDo not select Particle Diameter Distribution. The diameter distribution was defined when creating the domain; this option wouldoverride those settings for this boundary only.cInstead of manually specifying the same velocity profile as the fluid, you can also select the Zero Slip Velocity option.dAs you did on the Boundary Details tab.eInstead of manually specifying the same velocity profile as the fluid, you can also select the Zero Slip Velocity option.fAs you did on the Boundary Details tab.
3. Click OK.
One-way coupled particles are tracked as a function of the fluid flow field. The latter is not influenced by the one-waycoupled particles. The fluid flow will therefore be influenced by the 0.01 [kg s^-1] flow of two-way coupled particles,but not by the 0.01 [kg s^-1] flow of one-way coupled particles.
Outlet Boundary1. Create a new boundary named outlet.
2. Apply the following settings:
ValueSettingTab
OutletBoundary TypeBasic Settings
outletLocation
SubsonicFlow Regime > OptionBoundary Details
Average Static PressureMass and Momentum > Option
0 [Pa]Mass and Momentum > Relative Pressure
3. Click OK.
Symmetry Plane Boundary1. Create a new boundary named symP.
2. Apply the following settings:
159
Release 12.0 - © 2009 ANSYS, Inc. All rights reserved.
Contains proprietary and confidential information of ANSYS, Inc. and its subsidiaries and affiliates.
Creating the Boundary Conditions

ValueSettingTab
SymmetryaBoundary TypeBasic Settings
symPLocation
aSymmetry can be used when geometry and mesh are invariant normal to the symmetry surface.
3. Click OK.
Pipe Wall Boundary1. Create a new boundary named pipe wall.
2. Apply the following settings:
ValueSettingTab
WallBoundary TypeBasicSettings
pipe wallLocation
Rough WallWall Roughness > OptionBoundaryDetails
0.2 [mm]aWall Roughness > Sand Grain Roughness
Sand Fully CoupledBoundary ConditionsFluid Values
Restitution CoefficientBoundary Conditions > Sand Fully Coupled > Velocity >Option
0.8bBoundary Conditions > Sand Fully Coupled > Velocity >Perpendicular Coeff.
1Boundary Conditions > Sand Fully Coupled > Velocity >Parallel Coeff.
aFrom the problem description. Make sure that you change the units to millimeters. The thickness of the first element should be of thesame order as the roughness height.bThis value would typically come from experimental or reference data.
3. Apply the same setting values for Sand One Way Coupled as for Sand Fully Coupled.
4. Click OK.
Editing the Default Boundary1. In the Outline tree view, edit the boundary named Default Domain Default.
2. Apply the following settings:
ValueSettingTab
Sand Fully CoupledBoundary ConditionsFluid Values
0.9aBoundary Conditions > Sand Fully Coupled> Velocity > Perpendicular Coeff.
Sand One Way CoupledBoundary Conditions
0.9Boundary Conditions > Sand One WayCoupled > Velocity > Perpendicular Coeff.
aThis value would typically come from experimental or reference data. For this tutorial, the pipe wall and butterfly valve are consideredto be made of different materials, so their perpendicular coefficients are different.
Release 12.0 - © 2009 ANSYS, Inc. All rights reserved.
160 Contains proprietary and confidential information of ANSYS, Inc. and its subsidiaries and affiliates.
Creating the Boundary Conditions

3. Click OK.
Setting Initial ValuesSet up the initial values to be consistent with the inlet boundary conditions:
1. Click Global Initialization .
2. Apply the following settings:
ValueSettingTab
Automatic with ValueInitial Conditions > Cartesian VelocityComponents > Option
Global Settings
0 [m s^-1]Initial Conditions > Cartesian VelocityComponents > Option > U
0 [m s^-1]Initial Conditions > Cartesian VelocityComponents > Option > V
WprofInitial Conditions > Cartesian VelocityComponents > Option > W
3. Click OK.
Setting the Solver Controls1. Click Solver Control .
2. Apply the following settings:
ValueSettingTab
High ResolutionAdvection Scheme > OptionBasic Settings
(Selected)Particle Integration > Max. Particle Intg. Time StepParticle Control
1e+10 [s]Particle Integration > Max. Particle Intg. Time Step> Value
(Selected)Particle Termination Control
(Selected)Particle Termination Control > Maximum TrackingTime
10 [s]Particle Termination Control > Maximum TrackingTime > Value
(Selected)Particle Termination Control > Maximum TrackingDistance
10 [m]Particle Termination Control > Maximum TrackingDistance > Value
(Selected)Particle Termination Control > Max. Num.Integration Steps
161
Release 12.0 - © 2009 ANSYS, Inc. All rights reserved.
Contains proprietary and confidential information of ANSYS, Inc. and its subsidiaries and affiliates.
Setting Initial Values

ValueSettingTab
10000aParticle Termination Control > Max. Num.Integration Steps > Value
aThis value controls the number of mesh elements a particle is allowed to cross and therefore must take into account the size and densityof the mesh.
NoteThe numeric values in the preceding table are all designed to put a high upper limit on the amountof processing that will be done. For example, the tracking time of 10 seconds would allow a particleto get caught in an eddy for a reasonable amount of time.
3. Click OK.
Writing the CFX-Solver Input (.def) File
1. Click Define Run .
2. Apply the following settings:
ValueSetting
PipeValve.defFile name
3. Click Save.
CFX-Solver Manager automatically starts and, on the Define Run dialog box, the Solver Input File is set.
4. If using Standalone Mode, quit CFX-Pre, saving the simulation (.cfx) file at your discretion.
Obtaining a Solution Using CFX-Solver ManagerWhen CFX-Pre has shut down and CFX-Solver Manager has started, you can obtain a solution to the CFD problemby using the procedure that follows.
1. Ensure the Define Run dialog box is displayed and click Start Run.
2. Select the check box next to Post-Process Results when the completion message appears at the end of the run.
3. If using Standalone Mode, select the check box next to Shut down CFX-Solver Manager.
4. Click OK.
Viewing the Results in CFD-PostIn this section, you will first plot erosion on the valve surface and side walls due to the sand particles. You will thencreate an animation of particle tracks through the domain.
Erosion Due to Sand ParticlesAn important consideration in this simulation is erosion to the pipe wall and valve due to the sand particles. A goodindication of erosion is given by the Erosion Rate Density parameter, which corresponds to pressure andshear stress due to the flow.
1. Edit the object named Default Domain Default.
2. Apply the following settings using the Ellipsis as required for variable selection
Release 12.0 - © 2009 ANSYS, Inc. All rights reserved.
162 Contains proprietary and confidential information of ANSYS, Inc. and its subsidiaries and affiliates.
Writing the CFX-Solver Input (.def) File

ValueSettingTab
VariableModeColor
Sand One Way Coupled.Erosion Rate DensityaVariable
User SpecifiedRange
0 [kg m^-2 s^-1]Min
25 [kg m^-2 s^-1]bMax
aThis is statistically better than Sand Fully Coupled.Erosion Rate Density because many more particles were calculatedfor Sand One Way Coupled.bThis range is used to gain a better resolution of the wall shear stress values around the edge of the valve surfaces.
3. Click Apply.
As can be seen, the highest values occur on the edges of the valve where most particles strike. Erosion of thelow Z side of the valve would occur more quickly than for the high Z side.
Displaying Erosion on the Pipe WallSet the user specified range for coloring to resolve areas of stress on the pipe wall near of the valve:
1. Ensure that the check box next to Res PT for Sand Fully Coupled is cleared.
2. Ensure that the check box next to Default Domain Default is cleared.
3. Edit the object named pipe wall.
4. Apply the following settings:
ValueSettingTab
VariableModeColor
Sand One Way Coupled.Erosion Rate DensityVariable
User SpecifiedRange
0 [kg m^-2 s^-1]Min
25 [kg m^-2 s^-1]Max
5. Click Apply.
6. Optionally, fill the check box next to Default Domain Default to see how sand particles have deflectedoff the butterfly valve then to the pipe wall.
Setting the Particle TracksDefault particle track objects are created at the start of the session. One particle track is created for each set ofparticles in the simulation. You are going to make use of the default object for Sand Fully Coupled.
The default object draws 25 tracks as lines from the inlet to outlet. The Info tab shows information about the totalnumber of tracks, the index range, and the track numbers that are drawn.
1. Edit the object named Res PT for Sand Fully Coupled.
2. Apply the following settings:
163
Release 12.0 - © 2009 ANSYS, Inc. All rights reserved.
Contains proprietary and confidential information of ANSYS, Inc. and its subsidiaries and affiliates.
Displaying Erosion on the Pipe Wall

ValueSettingTab
20aMax TracksGeometry
aThis value improves the resolution of the tracks generated.
3. Click Apply.
4. Right-click on a blank area anywhere in the viewer, select Predefined Camera from the shortcut menu andselect View Towards +X to view the particle track.
Creating the Particle Track Symbols1. Turn off the visibility for all objects except Wireframe.
2. Edit the object named Res PT for Sand Fully Coupled.
3. Apply the following settings:
ValueSettingTab
VariableModeColor
Sand Fully Coupled.Velocity wVariable
(Selected)Show SymbolsSymbol
0 [s]Show Symbols > Max Time
0 [s]Show Symbols > Min Time
0.07 [s]Show Symbols > Interval
BallShow Symbols > Symbol
1.2Show Symbols > Scale
4. Clear Show Tracks.
5. Click Apply.
Symbols are placed at the start of each track.
Creating a Particle Track AnimationThe following steps describe how to create a particle tracking animation using Quick Animation. Similar effectscan be achieved in more detail using the Keyframe Animation option, which allows full control over all aspectson an animation.
1. Right-click a blank area in the viewer and select Predefined Camera > Isometric View (Y up) from theshortcut menu.
2. Right-click an edge of the flat side on the half cylinder and select Reflect/Mirror from the shortcut menu.Click X Axis to choose it as the normal direction.
NoteAlternatively, you can apply Reflect/Mirror, by double-clicking Default Domain to open upthe Details panel. In the Instancing tab enable Apply Reflection and select Method to YZ Plane.Click Apply.
3. Select Tools > Animation or click Animation .
4. Select Quick Animation.
5. Select Res PT for Sand Fully Coupled:
Release 12.0 - © 2009 ANSYS, Inc. All rights reserved.
164 Contains proprietary and confidential information of ANSYS, Inc. and its subsidiaries and affiliates.
Creating the Particle Track Symbols

6. Click Options to display the Animation Options dialog box, then clear Override Symbol Settings to ensurethe symbol type and size are kept at their specified settings for the animation playback. Click OK.
NoteThe arrow pointing downward in the bottom right corner of the Animation Window will reveal theOptions button if it is not immediately visible.
7. Select Loop.
8. Clear Repeat forever and ensure Repeat is set to 1.
9. Select Save Movie.
10. Set Format to MPEG1.
11. Click Browse and enter tracks.mpg as the file name.
12. Click Play the animation .
13. If prompted to overwrite an existing movie, click Overwrite.
The animation plays and builds an .mpg file.
14. Close the Animation dialog box.
Determining Minimum, Maximum, and Average Pressure ValuesOn the outlet boundary you created in CFX-Pre, you set the Average Static Pressure to 0.0 [Pa]. To see theeffect of this:
1. From the main menu select Tools > Function Calculator.
The Function Calculator is displayed. It allows you to perform a wide range of quantitative calculations onyour results.
NoteYou should use Conservative variable values when performing calculations and Hybrid values forvisualization purposes. Conservative values are set by default in CFD-Post but you can manuallychange the setting for each variable in the Variables Workspace, or the settings for all variables byusing the Function Calculator. For details, see Hybrid and Conservative Variable Values (p. 161)in the ANSYS CFX Reference Guide.
2. Set Function to maxVal.
3. Set Location to outlet.
4. Set Variable to Pressure.
5. Click Calculate.
The result is the maximum value of pressure at the outlet.
6. Perform the calculation again using minVal to obtain the minimum pressure at the outlet.
7. Select areaAve, and then click Calculate.
• This calculates the area weighted average of pressure.
• The average pressure is approximately zero, as specified by the boundary.
Other FeaturesThe geometry was created using a symmetry plane. In addition to the Reflect/Mirror option from the shortcutmenu, you also can display the other half of the geometry by creating a YZ Plane at X = 0 and then editing theDefault Transform object to use this plane as a reflection plane.
When you have finished viewing the results, quit CFD-Post.
165
Release 12.0 - © 2009 ANSYS, Inc. All rights reserved.
Contains proprietary and confidential information of ANSYS, Inc. and its subsidiaries and affiliates.
Determining Minimum, Maximum, and Average Pressure Values

Release 12.0 - © 2009 ANSYS, Inc. All rights reserved.
Contains proprietary and confidential information of ANSYS, Inc. and its subsidiaries and affiliates.

Chapter 12. Flow in a Catalytic ConverterThis tutorial includes:
• Tutorial Features (p. 167)
• Overview of the Problem to Solve (p. 168)
• Approach to the Problem (p. 168)
• Before You Begin (p. 169)
• Starting CFX-Pre (p. 169)
• Defining a Case in CFX-Pre (p. 169)
• Obtaining a Solution using CFX-Solver Manager (p. 176)
• Viewing the Results in CFD-Post (p. 176)
Tutorial FeaturesIn this tutorial you will learn about:
• Using multiple meshes in CFX-Pre.
• Joining meshes together using static fluid-fluid domain interfaces between the inlet/outlet flanges and the centralcatalyst body.
• Applying a source of resistance using a directional loss model.
• Creating a chart to show pressure drop versus Z coordinate in CFD-Post.
• Exporting data from a line locator to a file.
DetailsFeatureComponent
General ModeUser ModeCFX-Pre
Steady StateAnalysis Type
Multiple Domain (Fluid, Porous)Domain Type
Ideal GasFluid Type
k-EpsilonTurbulence Model
IsothermalHeat Transfer
Inlet (Subsonic)Boundary Conditions
Outlet (Subsonic)
Wall: No-Slip
Fluid-Fluid (No Frame Change)Domain Interfaces
Fluid-Porous
Physical Time ScaleTimestep
ContourPlotsCFD-Post
Default Locators
Outline Plot (Wireframe)
Polyline
Slice Plane
Vector
167
Release 12.0 - © 2009 ANSYS, Inc. All rights reserved.
Contains proprietary and confidential information of ANSYS, Inc. and its subsidiaries and affiliates.

DetailsFeatureComponent
Chart CreationOther
Data Export
Title/Text
Viewing the Mesh
Overview of the Problem to SolveCatalytic converters are used on most vehicles on the road today. They reduce harmful emissions from internalcombustion engines (such as oxides of nitrogen, hydrocarbons, and carbon monoxide) that are the result of incompletecombustion. Most new catalytic converters are the honeycomb ceramic type and are usually coated with platinum,rhodium, or palladium.
In this tutorial, you will model a catalytic converter in order to determine the pressure drop through it when airenters the inlet at 25 m/s, and exits the outlet at a static pressure of 1 atm. For simplicity, you will not model chemicalreactions. Assume that the catalytic converter contains isothermal air at a temperature of 600 K.
You are provided with a mesh for the passageways inside a pipe-and-flange structure. You will use this mesh, anda copy of it, to model the pipe and flange portions of the flow field, at both ends of the catalytic converter.
For the housing, you are provided with a hexahedral mesh that was created in ICEM-Hexa. This mesh fills the entire3D volume of the housing.
To model the presence of the honeycomb structure that exists in the housing, you will model porosity and applyresistance to the flow. The honeycomb structure has a porosity of 70%, which means that 70% of the total volumeis available for fluid flow, and the other 30% is occupied by the solid material that comprises the honeycombstructure. The honeycomb structure is lined up with the flow, so that the flow cannot travel in the transverse direction.To model resistance to the flow, you will apply a streamwise quadratic resistance coefficient of 650 kg m^-4. Toprevent any significant transverse flow, apply a quadratic resistance coefficient of 6500 kg m^-4 in the transversedirection. These given resistance coefficients are based on the superficial flow velocity, rather than the true flowvelocity.
Approach to the ProblemYou will first import the mesh for the housing. You will then import a mesh for one of the two flanges. You willthen produce another flange mesh by transforming the first.
Release 12.0 - © 2009 ANSYS, Inc. All rights reserved.
168 Contains proprietary and confidential information of ANSYS, Inc. and its subsidiaries and affiliates.
Overview of the Problem to Solve

You will create one porous domain for the housing, and one fluid domain for both flanges.
You will model a honeycomb structure inside the housing by specifying a porosity and applying a directionalmomentum loss model.
Before You BeginIf this is the first tutorial you are working with, it is important to review the following topics before beginning:
• Preparing a Working Directory and Starting ANSYS CFX in Standalone Mode (p. 1)
• Running ANSYS CFX Tutorials in ANSYS Workbench (p. 1)
• Changing the Display Colors (p. 4)
• Playing a Tutorial Session File (p. 3)
Starting CFX-Pre1. Prepare the working directory using the following files in the examples directory:
• CatConvHousing.hex
• CatConvMesh.gtm
• CatConv.pre
2. Set the working directory and start CFX-Pre
For details, see Preparing a Working Directory and Starting ANSYS CFX in Standalone Mode (p. 1)
Defining a Case in CFX-PreIf you want to set up the simulation automatically using a tutorial session file, run CatConv.pre. For details, seePlaying a Tutorial Session File (p. 3). Then proceed to Obtaining a Solution using CFX-Solver Manager (p. 176).
If you want to set up the simulation manually, proceed to the following steps:
1. In CFX-Pre, select File > New Case.
2. Select General and click OK.
3. Select File > Save Case As.
4. Under File name, type CatConv.
5. Click Save.
Importing the MeshesThe mesh for this catalytic converter comprises three distinct parts:
• The outlet section (pipe and flange).
• The inlet section (pipe and flange).
You will copy and rotate the outlet section through 180 degrees to create this section.
• The catalyst (or monolith).
Next you will import the catalyst housing and a generic inlet/outlet section from provided files.
Importing the Housing MeshThe first mesh that you will import, CatConvHousing.hex, is a hexahedral mesh for the catalyst housing. Themesh was originally created in ICEM-Hexa using mesh units of centimeters. Because this type of mesh file doesnot specify the mesh units, you must specify them manually. The imported mesh has a width in the x-direction of21 cm and a length in the z-direction of 20 cm.
1. Edit Case Options > General in the Outline tree view and ensure that Automatic Default Domain isturned off.
169
Release 12.0 - © 2009 ANSYS, Inc. All rights reserved.
Contains proprietary and confidential information of ANSYS, Inc. and its subsidiaries and affiliates.
Before You Begin

Default Domain generation should be turned off because you will create a new domain manually, later in thistutorial.
2. Right-click Mesh and select Import Mesh > Other.
The Import Mesh dialog box appears.
3. Apply the following settings:
ValueSetting
All Types(*)Files of type
ICEM CFDMesh Format
cmOptions > Mesh Units
CatConvHousing.hexFile name
4. Click Open.
Later in this tutorial, you will create a porous domain for the housing in order to simulate flow through a honeycombstructure.
Importing the Pipe and Flange MeshThe second mesh that you will import, CatConvMesh.gtm, is a mesh for a pipe and flange. The mesh has unitsof centimeters. Because this type of mesh file does specify the mesh units, there is no need to specify them manually.
1. Right-click Mesh and select Import Mesh > CFX Mesh.
2. Apply the following settings:
ValueSetting
CatConvMesh.gtmFile name
3. Click Open.
You now have a pipe and flange on the outlet end of the housing. In the next step, you will create a transformedcopy of the pipe and flange for the inlet end.
Creating a Second Pipe and Flange MeshCreate a transformed copy of the pipe and flange mesh:
1. Right-click CatConvMesh.gtm and select Transform Mesh.
The Mesh Transformation Editor dialog box appears.
2. Apply the following settings:
ValueSetting
RotationTransformation
Rotation AxisRotation Option
0, 0, 0.16From
0, 1, 0.16aTo
SpecifiedRotation Angle Option
180 [degree]Rotation Angle
Release 12.0 - © 2009 ANSYS, Inc. All rights reserved.
170 Contains proprietary and confidential information of ANSYS, Inc. and its subsidiaries and affiliates.
Importing the Meshes

ValueSetting
(Selected)Multiple Copies
1Multiple Copies > # of Copies
aThis specifies an axis located at the center of the housing parallel to the y-axis.
3. Click OK.
Later in this tutorial, you will create a fluid domain for both pipe and flange sections.
Creating a Single Region for Both Pipe and Flange MeshesThe outlet pipe and flange region is B1.P3. The inlet pipe and flange region is B1.P3 2.
There are three basic options for creating fluid domains on these regions:
• Create two similar domains: one that applies to B1.P3, and one that applies to B1.P3 2.
• Create one domain that applies to both B1.P3 and B1.P3 2.
• Create one domain that applies to one composite region, the latter referring to B1.P3 and B1.P3 2.
For demonstration purposes, you will create a composite region and use it as the location for a single fluid domain.
Create a single region that includes both pipe-flange regions:
1. Create a new composite region by selecting Insert > Regions > Composite Region.
2. In the Insert Region dialog box, set the name to CatConverter.
3. Click OK.
4. Apply the following settings:
ValueSettingTab
3DDimension (Filter)Basic Settings
B1.P3, B1.P3 2Region List
5. Click OK.
Creating the Fluid DomainFor this simulation you will use an isothermal heat transfer model and assume turbulent flow. Create the fluiddomain using the composite region that you created earlier:
1. Ensure that no default domain is present under Flow Analysis 1. If a default domain is present, right-clickit and select Delete.
2. Create a new domain by selecting Insert > Domain, or click Domain .
3. In the Insert Domain dialog box, set the name to Pipes.
4. Click OK.
5. Apply the following settings (the values are taken from the problem description):
ValueSettingTab
CatConverterLocation and Type > LocationBasic Settings
Fluid DomainLocation and Type > Domain Type
Fluid 1Fluid and Particle Definitions
Air Ideal GasFluid and Particle Definitions > Fluid 1 > Material
171
Release 12.0 - © 2009 ANSYS, Inc. All rights reserved.
Contains proprietary and confidential information of ANSYS, Inc. and its subsidiaries and affiliates.
Creating the Fluid Domain

ValueSettingTab
1 [atm]Domain Models > Pressure > Reference Pressure
IsothermalHeat Transfer > OptionFluid Models
600 [K]Heat Transfer > Fluid Temperature
6. Click OK.
Creating the Porous DomainThe catalyst-coated honeycomb structure will be modeled using a porous domain with a directional source ofquadratic resistance, as described in the problem description. The streamwise directional resistance is aligned withthe Z axis.
For quadratic resistances, the pressure drop is modeled using:
(Eq. 12.1)= −∂∂
UK Upx Q ii
where KQ is the quadratic resistance coefficient, Ui is the local velocity in the i direction, and ∂∂pxi
is the pressure
drop gradient in the i direction.
1. Create a new domain by selecting Insert > Domain, or click Domain .
2. In the Insert Domain dialog box, set the name to Housing.
3. Click OK.
4. Apply the following settings:
ValueSettingTab
LIVEaLocation and Type > LocationBasic Settings
Porous DomainLocation and Type > Domain Type
Fluid 1Fluid and Particle Definitions
Air Ideal GasFluid and Particle Definitions > Fluid 1 > Material
1 [atm]Domain Models > Pressure > Reference Pressure
ValueVolume Porosity > OptionPorositySettings
0.7Volume Porosity > Volume Porosity
Directional LossLoss Model > Option
SuperficialbLoss Model > Loss Velocity Type
Cartesian ComponentsLoss Model > Directional Loss > Streamwise Direction >Option
0Loss Model > Directional Loss > Streamwise Direction >X Component
0Loss Model > Directional Loss > Streamwise Direction >Y Component
-1Loss Model > Directional Loss > Streamwise Direction >Z Component
Release 12.0 - © 2009 ANSYS, Inc. All rights reserved.
172 Contains proprietary and confidential information of ANSYS, Inc. and its subsidiaries and affiliates.
Creating the Porous Domain

ValueSettingTab
Linear and QuadraticResistance Coefficients
Loss Model > Directional Loss > Streamwise Loss >Option
(Selected)Loss Model > Directional Loss > Streamwise Loss >Quadratic Resistance Coefficient
650 [kg m^-4]cLoss Model > Directional Loss > Streamwise Loss >Quadratic Resistance Coefficient > Quadratic Coefficient
Streamwise CoefficientMultiplier
Loss Model > Directional Loss > Transverse Loss > Option
10cLoss Model > Directional Loss > Transverse Loss >Multiplier
IsothermalHeat Transfer > OptionFluid Models
600 [K]Heat Transfer > Fluid Temperature
aThis is the entire housing section as predefined in the mesh.bSuperficial velocity is the velocity at which the flow would travel if the porosity of the domain were 100%. It is less than the true velocity.cFrom the problem description.
5. Click OK.
Creating the BoundariesCreate the inlet and outlet boundaries using the values given in the problem description.
Creating the Inlet Boundary1. Create a new boundary in domain Pipes named Inlet.
2. Apply the following settings:
ValueSettingTab
InletBoundary TypeBasic Settings
PipeEnd 2Location
25 [m s^-1]bMass and Momentum > Normal SpeedBoundary Detailsa
aThe default level of turbulence is suitable for this application.bFrom the problem description.
3. Click OK.
Creating the Outlet BoundarySet up the outlet with a static pressure boundary:
1. Create a new boundary in domain Pipes named Outlet.
2. Apply the following settings:
ValueSettingTab
OutletBoundary TypeBasic Settings
PipeEndLocation
Static PressureMass and Momentum > OptionBoundary Details
173
Release 12.0 - © 2009 ANSYS, Inc. All rights reserved.
Contains proprietary and confidential information of ANSYS, Inc. and its subsidiaries and affiliates.
Creating the Boundaries

ValueSettingTab
0 [Pa]Mass and Momentum > Relative Pressure
3. Click OK.
The remaining outer surfaces are automatically assigned to the default (no slip wall) boundaries: HousingDefault and Pipes Default.
Creating the Domain InterfacesYou will next create a pair of domain interfaces to model the connection between the fluid and porous domains.The meshes on the interfaces are dissimilar, so a General Grid Interface (GGI) connection method is required.Domain interfaces are capable of modeling changes in reference frame as well as other changes that are not applicableto this simulation.
Two interfaces are required, one to connect the inlet flange to the catalyst housing and one to connect the outletflange to the catalyst housing.
1. Create a new domain interface by selecting Insert > Domain Interface, or click Domain Interface .
2. In the Insert Domain Interface dialog box, set the name to InletSide.
3. Click OK.
4. Apply the following settings:
ValueSettingTab
Fluid PorousInterface TypeBasic Settings
PipesInterface Side 1 > Domain (Filter)
FlangeEnd 2Interface Side 1 > Region List
HousingInterface Side 2 > Domain (Filter)
INLETInterface Side 2 > Region List
GGIMesh Connection Method > MeshConnection > Option
5. Click OK.
6. Create a similar domain interface named OutletSide that connects FlangeEnd (in domain Pipes) toOUTLET (in domain Housing).
Setting Initial ValuesA sensible guess for the initial velocity is the expected velocity through the catalyst housing. You can assumeincompressible flow and apply conservation of mass to obtain an approximate velocity of 2.8 [m s^-1] through thehousing based on the following known information:
• The inlet velocity: 25 [m s^-1]
• The cross sectional area of the inlet and housing, which can be determined using the function calculator inCFD-Post: 0.001913 m^2 and 0.024039 m^2 respectively
• The porosity of the honeycomb structure: 70%
1. Click Global Initialization .
2. Apply the following settings:
Release 12.0 - © 2009 ANSYS, Inc. All rights reserved.
174 Contains proprietary and confidential information of ANSYS, Inc. and its subsidiaries and affiliates.
Creating the Domain Interfaces

ValueSettingTab
Automatic with ValueInitial Conditions > Cartesian VelocityComponents > Option
Global Settings
0 [m s^-1]Initial Conditions > Cartesian VelocityComponents > U
0 [m s^-1]Initial Conditions > Cartesian VelocityComponents > V
-2.8 [m s^-1]Initial Conditions > Cartesian VelocityComponents > W
3. Click OK.
Setting Solver ControlAssuming velocities of 25 m/s in the inlet and outlet pipes, and 2.8 m/s in the catalyst housing, an approximate fluidresidence time of 0.1 s can be calculated. A sensible time step is 1/4 to 1/2 of the fluid residence time. In this case,use a time step of 0.04 s.
For the convergence criteria, an RMS value of at least 1e-05 is usually required for adequate convergence, but thedefault value of 1e-04 is sufficient for demonstration purposes.
1. Click Solver Control .
2. Apply the following settings:
ValueSettingTab
Physical TimescaleConvergence Control > Fluid TimescaleControl > Timescale Control
Basic Settings
0.04 [s]Convergence Control >Fluid Timescale Control> Physical Timescale
3. Click OK.
Setting a Discretization OptionThe porous cs discretisation option expert parameter specifies how the pressure is treated at interfacesto a porous domain: 1=constant static pressure; 2=constant total pressure. Constant total pressure is the preferredand more physical setting. However, when using this setting, in cases where there are sections of the porous interfacewhere there is little or no flow normal to the interface, the CFX-Solver may fail to converge. These convergencedifficulties may be overcome by using the less physical constant static pressure setting.
This simulation involves flow that moves from a fluid domain into a porous domain, approaching the interface atvarious angles. In this case, better convergence can be achieved by changing the porous cs discretisationoption expert parameter from the default value of 2 to 1.
1. Click Insert > Solver > Expert Parameter.
2. Apply the following settings in the Expert Parameters details view:
ValueSettingTab
(Selected)Miscellaneous > porous cs discretizationoption
Discretization
1Miscellaneous > porous cs discretizationoption > Value
175
Release 12.0 - © 2009 ANSYS, Inc. All rights reserved.
Contains proprietary and confidential information of ANSYS, Inc. and its subsidiaries and affiliates.
Setting Solver Control

3. Click OK.
Writing the CFX-Solver Input (.def) File
1. Click Define Run .
2. Apply the following settings:
ValueSetting
CatConv.defFile name
3. Click Save.
CFX-Solver Manager automatically starts and, on the Define Run dialog box, the Solver Input File is set.
4. If using Standalone Mode, quit CFX-Pre, saving the simulation (.cfx) file at your discretion.
Obtaining a Solution using CFX-Solver ManagerAt this point, CFX-Solver Manager is running.
1. Ensure that the Define Run dialog box is displayed.
2. Click Start Run.
CFX-Solver runs and attempts to obtain a solution. This may take a long time, depending on your system.Eventually a dialog box is displayed.
3. Select the check box next to Post-Process Results when the completion message appears at the end of the run.
4. If using Standalone Mode, select the check box next to Shut down CFX-Solver Manager.
5. Click OK.
Viewing the Results in CFD-PostIn this section, you will inspect the GGI interface to see the lack of node alignment that characterizes this type ofinterface. You will also create plots showing the distribution of temperature and pressure on a flat plane that intersectsthe catalytic converter. You will then make a chart showing pressure versus Z coordinate using data from a polylinethat runs around the perimeter of the catalytic converter. Finally, you will export data from the polyline to a file.Such a file could be used in other programs, or could be loaded into CFD-Post (for example, to use as data for achart line).
The topics in this section include:
• Viewing the Mesh on a GGI Interface (p. 176)
• Creating User Locations (p. 177)
• Creating Plots (p. 178)
• Exporting Polyline Data (p. 180)
Viewing the Mesh on a GGI InterfaceIn this section, you will examine a GGI interface. As a preliminary step, do the following:
1. When CFD-Post opens, if you see the Domain Selector dialog box, ensure that both domains are selected, thenclick OK.
2. Edit User Locations and Plots > Wireframe.
3. Set Edge Angle to 10 [degree] and click Apply to see more of the mesh surface.
4. Turn off the visibility of User Locations and Plots > Wireframe.
5. Right-click a blank area in the viewer and select Predefined Camera > View Towards -Z.
Release 12.0 - © 2009 ANSYS, Inc. All rights reserved.
176 Contains proprietary and confidential information of ANSYS, Inc. and its subsidiaries and affiliates.
Writing the CFX-Solver Input (.def) File

In the Outline tree view, four interface sides are listed. There are two sides to the interface between the housingand the inlet. Similarly, there are two sides to the corresponding interface on the outlet side.
Examine the interface on the inlet side to see the nature of the GGI connection:
1. In the Outline tree view, edit InletSide Side 1.
2. Apply the following settings:
ValueSettingTab
(Cleared)Show FacesRender
(Selected)Show Mesh Lines
User SpecifiedShow Mesh Lines > Color Mode
(Red)Show Mesh Lines > Line Color
3. Click Apply.
4. In the Outline tree view, edit InletSide Side 2.
5. Apply the following settings:
ValueSettingTab
(Cleared)Show FacesRender
(Selected)Show Mesh Lines
User SpecifiedShow Mesh Lines > Color Mode
(Green)Show Mesh Lines > Line Color
6. Click Apply.
7. Click Fit View to re-center and re-scale the geometry.
You can now see the tetrahedral/prism and hexahedral mesh on each side of the GGI interface. This interface wasused to produce a connection between dissimilar meshes before the solution was calculated. Notice that there aremore tetrahedral/prism elements than hexahedral elements and that the extent of the two meshes is not quite thesame (this is most noticeable on the curved edges).
Creating User LocationsIn this section, you will create locators that you will use to make plots.
To make it easier to see the locators, adjust the view as follows:
1. Turn on the visibility of User Locations and Plots > Wireframe.
2. Turn off the visibility of Pipes > InletSide Side 1 and Housing > InletSide Side 2.
Creating a Slice PlaneLater in this tutorial, you will produce a contour plot and a vector plot. Both of these plots require a slice planelocator.
Create a slice plane through the geometry as follows:
1. Right-click a blank area in the viewer and select Predefined Camera > View Towards +Y.
2. Create a new plane named Plane 1.
3. Apply the following settings:
177
Release 12.0 - © 2009 ANSYS, Inc. All rights reserved.
Contains proprietary and confidential information of ANSYS, Inc. and its subsidiaries and affiliates.
Creating User Locations

ValueSettingTab
ZX PlaneDefinition > MethodGeometry
0.0 [m]Definition > Y
VariableModeColor
PressureVariable
4. Click Apply.
Creating a PolylineLater in this tutorial, you will make a chart that plots data from a polyline.
The Method used to create the polyline can be From File, Boundary Intersection, or From Contour.If you select From File, you must specify a file containing point definitions in the required format.
In this tutorial, you will use the Boundary Intersection method. This creates a polyline from the intersectingline between a boundary object and a location (for example, between a wall and a plane). The points on the polylineare where the intersecting line cuts through a surface mesh edge.
You will be able to see the polyline following the intersecting line between the wall, inlet and outlet boundariesand the slice plane.
1. Create a new polyline named Polyline 1.
2. Apply the following settings:
ValueSettingTab
Boundary IntersectionMethodGeometry
Housing Default, Pipes DefaultaBoundary List
Plane 1Intersect With
ConstantModeColor
(Yellow)Color
3Line WidthRender
aClick the ellipsis icon to select multiple items using the Ctrl key.
3. Click Apply.
Creating PlotsIn this section, you will make plots on the slice plane and polyline locators.
Creating a Contour Plot of PressureYou will now create a contour plot to observe the pressure change throughout the main body of the catalytic converter:
1. Clear Plane 1 in the Outline tab.
2. Create a new contour plot named Contour 1.
3. Apply the following settings:
ValueSettingTab
Plane 1LocationsGeometry
PressureVariable
Release 12.0 - © 2009 ANSYS, Inc. All rights reserved.
178 Contains proprietary and confidential information of ANSYS, Inc. and its subsidiaries and affiliates.
Creating Plots

ValueSettingTab
GlobalRange
30a# of Contours
(Cleared)Show Contour BandsRender
aDetermined by experiment.
4. Click Apply.
From the contour plot, you can see that the pressure falls steadily through the main body of the catalyticconverter.
Creating a Vector Plot on the Slice PlaneCreate a vector plot to display the recirculation zone:
1. Create a new vector plot named Vector 1.
2. Apply the following settings:
ValueSettingTab
Plane 1LocationsGeometry
0.1Symbol SizeSymbol
(Selected)Normalize Symbols
3. Click Apply.
Notice that the flow separates from the walls, where the inlet pipe expands into the flange, setting up a recirculationzone. The flow is uniform through the catalyst housing.
Creating a Chart of Pressure versus the Z CoordinateIn this section, you will make a chart to see if the pressure drop is, as expected, linear by plotting a line graph ofpressure against the z-coordinate. In this case you will use CFD-Post to produce the graph, but you could also exportthe data, then read it into any standard plotting package.
1. Create a new chart named Chart 1.
2. Apply the following settings:
ValueSettingTab
Pressure Drop through a CatalyticConverter
TitleGeneral
Pressure DropNameData Series
Polyline 1Data Source > Location
ZData Selection > VariableX Axis
PressureData Selection > VariableY Axis
NoneLine Display > Line StyleLine Display
RectangleLine Display > Symbols
3Sizes > SymbolChart Display
179
Release 12.0 - © 2009 ANSYS, Inc. All rights reserved.
Contains proprietary and confidential information of ANSYS, Inc. and its subsidiaries and affiliates.
Creating Plots

3. Click Apply.
Through the main body of the catalytic converter you can see that the pressure drop is linear. This is in theregion from approximately Z=0.06 to Z=0.26. The two lines show the pressure on each side of the wall. Youcan see a noticeable difference in pressure between the two walls on the inlet side of the housing (at aroundZ=0.26).
4. If required, in the Outline tree view, select Contour 1, Polyline 1, and Vector 1.
5. Click the 3D Viewer tab, then right-click a blank area and select Predefined Camera > View Towards +Y.
You should now see that the flow enters the housing from the inlet pipe at a slight angle, producing a higherpressure on the high X wall of the housing.
Exporting Polyline DataYou can export data from a polyline for use in other software.
Export data as follows:
1. From the main menu, select File > Export.
2. Apply the following settings:
ValueSettingTab
Polyline 1LocationsOptions
(Selected)aExport Geometry Information
PressureSelect Variables
3PrecisionFormatting
aThis ensures X, Y, and Z to be sent to the output file.
3. Click Save.
The file export.csv will be written to the current working directory in a comma-separated variable format.This file can be opened in any text editor. You can use the exported data file to plot charts in other softwaresuch as a Microsoft Excel spreadsheet.
4. When finished, quit CFD-Post.
Release 12.0 - © 2009 ANSYS, Inc. All rights reserved.
180 Contains proprietary and confidential information of ANSYS, Inc. and its subsidiaries and affiliates.
Exporting Polyline Data

Chapter 13. Non-Newtonian Fluid Flow inan Annulus
This tutorial includes:
• Tutorial Features (p. 181)
• Background Theory (p. 181)
• Overview of the Problem to Solve (p. 182)
• Before You Begin (p. 183)
• Starting CFX-Pre (p. 183)
• Defining a Case in CFX-Pre (p. 184)
• Obtaining a Solution using CFX-Solver Manager (p. 188)
• Viewing the Results in CFD-Post (p. 188)
Tutorial FeaturesIn this tutorial you will learn about:
• Using CFX Expression Language (CEL) to define the properties of a shear-thickening fluid.
• Using the Moving Wall feature to apply a rotation to the fluid at a wall boundary.
DetailsFeatureComponent
General ModeUser ModeCFX-Pre
Steady StateAnalysis Type
General FluidFluid Type
Single DomainDomain Type
LaminarTurbulence Model
NoneHeat Transfer
Symmetry PlaneBoundary Conditions
Wall: No-Slip
Wall: Moving
CEL (CFX Expression Language)
Auto Time ScaleTimestep
Sampling PlanePlotsCFD-Post
Vector
Background TheoryA Newtonian fluid is a fluid for which shear stress is linearly proportional to shear-strain rate, with temperatureheld constant. For such a fluid, the dynamic viscosity is constant and equal to the shear stress divided by theshear-strain rate.
A non-Newtonian fluid is a fluid for which the shear stress in not linearly proportional to the shear-strain rate. Forsuch fluids, the apparent viscosity is the ratio of shear stress to shear-strain rate for a given shear-strain rate.
181
Release 12.0 - © 2009 ANSYS, Inc. All rights reserved.
Contains proprietary and confidential information of ANSYS, Inc. and its subsidiaries and affiliates.

A shear-thickening fluid is a type of non-Newtonian fluid for which the apparent viscosity increases with increasingshear-strain rate.
Figure 13.1. Shear Stress of a Shear-thickening Fluid
Figure 13.2. Apparent Viscosity of a Shear-thickening Fluid
This tutorial involves a shear thickening fluid that obeys the Ostwald de Waele model between apparent viscosityand shear-strain rate:
(Eq. 13.1)= −μ K λγ( ˙) n 1
where μ is the apparent viscosity, K is the viscosity consistency, γ̇ is the shear-strain rate, λ is a normalizing time
constant, and n is the Power Law index. Note that the units for K are not tied to the value of n because the quantityin parentheses is dimensionless.
Overview of the Problem to SolveIn this tutorial, a shear-thickening liquid rotates in a 2D eccentric annular pipe gap. The outer pipe remains stationarywhile the inner pipe rotates at a constant rate about its own axis, which is the Z-axis. Both pipes have nonslipsurfaces.
This simulation will assume a fixed temperature of 25 °C and an ambient pressure of 1 atm.
Release 12.0 - © 2009 ANSYS, Inc. All rights reserved.
182 Contains proprietary and confidential information of ANSYS, Inc. and its subsidiaries and affiliates.
Overview of the Problem to Solve

The shear-thickening liquid that is used in this tutorial obeys the Ostwald de Waele model with a viscosity consistency
of 10.0 kg m-1 s-1, a Power Law index of 1.5, and a time constant of 1 s. This model is assumed to be valid for
shear-strain rates ranging from 1.0E-3 s-1 to 100 s-1. The fluid has a density of 1.0E4 kg m-3. The viscosity is plottedover this range in Figure 13.2, “Apparent Viscosity of a Shear-thickening Fluid” (p. 182).
Before You BeginIf this is the first tutorial you are working with, it is important to review the following topics before beginning:
• Preparing a Working Directory and Starting ANSYS CFX in Standalone Mode (p. 1)
• Running ANSYS CFX Tutorials in ANSYS Workbench (p. 1)
• Changing the Display Colors (p. 4)
• Playing a Tutorial Session File (p. 3)
Starting CFX-Pre1. Prepare the working directory using the following files in the examples directory:
• NonNewton.pre
• NonNewtonMesh.gtm
2. Set the working directory and start CFX-Pre.
For details, see Preparing a Working Directory and Starting ANSYS CFX in Standalone Mode (p. 1)
183
Release 12.0 - © 2009 ANSYS, Inc. All rights reserved.
Contains proprietary and confidential information of ANSYS, Inc. and its subsidiaries and affiliates.
Before You Begin

Defining a Case in CFX-PreIf you want to set up the simulation automatically using a tutorial session file, run NonNewton.pre. For details,see Playing a Tutorial Session File (p. 3). Then proceed to Obtaining a Solution using CFX-Solver Manager (p. 188).
If you want to set up the simulation manually, proceed to the following steps:
1. In CFX-Pre, select File > New Case.
2. Select General and click OK.
3. Select File > Save Case As.
4. Under File name, type NonNewton.
5. Click Save.
Importing the Mesh1. Edit Case Options > General in the Outline tree view and ensure that Automatic Default Domain is
turned off.
Default Domain generation should be turned off because you will create a new domain manually, later in thistutorial.
2. Right-click Mesh and select Import Mesh > CFX Mesh.
3. Apply the following settings:
ValueSetting
NonNewtonMesh.gtmFile name
4. Click Open.
Creating the FluidAs stated in the problem description, the shear-thickening liquid that is used in this tutorial obeys the Ostwald de
Waele model with a viscosity consistency (K) of 10.0 kg m-1 s-1, a Power Law index (n) of 1.5, and a time constant
of 1 s. This model is assumed to be valid for shear-strain rates ranging from 1.0E-3 s-1 to 100 s-1. The fluid has a
density of 1.0E4 kg m-3.
1. Create a new material named myfluid.
2. Apply the following settings:
ValueSettingTab
(Selected)Thermodynamic StateBasic Settings
LiquidThermodynamic State > Thermodynamic State
1 [kg kmol^-1]aThermodynamic Properties > Equation of State >Molar Mass
Material Properties
1.0E+4 [kg m^-3]Thermodynamic Properties > Equation of State >Density
(Selected)Thermodynamic Properties > Specific Heat Capacity
ValueThermodynamic Properties > Specific Heat Capacity> Option
0 [J kg^-1 K^-1]bThermodynamic Properties > Specific Heat Capacity> Specific Heat Capacity
Release 12.0 - © 2009 ANSYS, Inc. All rights reserved.
184 Contains proprietary and confidential information of ANSYS, Inc. and its subsidiaries and affiliates.
Defining a Case in CFX-Pre

ValueSettingTab
(Selected)Thermodynamic Properties > Reference State
Specified PointThermodynamic Properties > Reference State >Option
25 [C]Thermodynamic Properties > Reference State > Ref.Temperature
1 [atm]Thermodynamic Properties > Reference State >Reference Pressure
(Selected)Transport Properties > Dynamic Viscosity
Non Newtonian ModelTransport Properties > Dynamic Viscosity > Option
aThis is not the correct value for molar mass, but this property is not used by CFX-Solver in this case. In other cases it might be used.bThis is not the correct value for specific heat, but this property is not used by CFX-Solver in this case because heat transfer is not modeled.
3. Apply the following settings under Transport Properties > Dynamic Viscosity > Non Newtonian ViscosityModel:
ValueSetting
Ostwald de WaeleOption
10.0 [kg m^-1 s^–1]Viscosity Consistency
0.001 [s^-1]Min Shear Strain Rate
100 [s^-1]Max Shear Strain Rate
1 [s]Time Constant
1.5Power Law Index
4. Click OK.
Creating the DomainThe flow is expected to be laminar because the Reynolds number, based on the rotational speed, the maximumwidth of the pipe gap, and a representative viscosity (calculated using the shear-strain rate in the widest part of thegap, assuming a linear velocity profile), is approximately 30, which is well within the laminar-flow range.
From the problem description, the fluid is isothermal at 25 °C and the ambient pressure is atmospheric.
Create a fluid domain that uses the non-Newtonian fluid you created in the previous section, and specify laminar,isothermal flow with a reference pressure of 1 atmosphere:
1. Ensure that Flow Analysis 1 > Default Domain is deleted. If not, right-click Default Domainand select Delete.
2. Click Domain and set the name to NonNewton.
3. Apply the following settings to NonNewton:
ValueSettingTab
B8LocationBasic Settings
Fluid 1Fluid and Particle Definitions
myfluidFluid and Particle Definitions > Fluid 1 > Material
185
Release 12.0 - © 2009 ANSYS, Inc. All rights reserved.
Contains proprietary and confidential information of ANSYS, Inc. and its subsidiaries and affiliates.
Creating the Domain

ValueSettingTab
1 [atm]Domain Models > Pressure > Reference Pressure
IsothermalHeat Transfer > OptionFluid Models
25 CHeat Transfer > Fluid Temperature
None (Laminar)Turbulence > Option
4. Click OK.
Creating the BoundariesThe inner and outer pipes both have nonslip surfaces. A rotating-wall boundary is required for the inner pipe. Forthe outer pipe, which is stationary, the default boundary is suitable. By not explicitly creating a boundary for theouter pipe, the latter receives the default wall boundary.
This tutorial models 2D flow in a pipe gap, where the latter is infinite in the Z-direction. The flow domain modelsa thin 3D slice (in fact, just one layer of mesh elements) that has two surfaces of constant-Z coordinate that eachrequire a boundary. Symmetry boundary conditions are suitable in this case, since there is no pressure gradient orvelocity gradient in the Z-direction.
Wall Boundary for the Inner PipeFrom the problem description, the inner pipe rotates at 31.33 rpm about the Z-axis. Create a wall boundary for theinner pipe that indicates this rotation:
1. Create a new boundary named rotwall.
2. Apply the following settings:
ValueSettingTab
WallBoundary TypeBasic Settings
rotwallLocation
No Slip WallMass And Momentum > OptionBoundary Details
(Selected)Mass And Momentum > Wall Velocity
Rotating WallMass And Momentum > Wall Velocity >Option
31.33 [rev min^-1]Mass And Momentum > Wall Velocity >Angular Velocity
Coordinate AxisMass And Momentum > Axis Definition >Option
Global ZMass And Momentum > Axis Definition >Rotation Axis
3. Click OK.
Symmetry Plane BoundaryIn order to simulate the presence of an infinite number of identical 2D slices while ensuring that the flow remains2D, apply a symmetry boundary on the high-Z and low-Z sides of the domain:
1. Create a new boundary named SymP1.
2. Apply the following settings:
Release 12.0 - © 2009 ANSYS, Inc. All rights reserved.
186 Contains proprietary and confidential information of ANSYS, Inc. and its subsidiaries and affiliates.
Creating the Boundaries

ValueSettingTab
SymmetryBoundary TypeBasic Settings
SymP1Location
3. Click OK.
4. Create a new boundary named SymP2.
5. Apply the following settings:
ValueSettingTab
SymmetryBoundary TypeBasic Settings
SymP2Location
6. Click OK.
The outer annulus surfaces will default to the no-slip stationary wall boundary.
Setting Initial ValuesA reasonable guess for the initial velocity field is a value of zero throughout the domain. In this case, the problemconverges adequately and quickly with such an initial guess. If this were not the case, you could, in principle, createand use CEL expressions to specify a better approximation of the steady-state flow field based on the informationgiven in the problem description.
Set a static initial velocity field:
1. Click Global Initialization .
2. Apply the following settings:
ValueSettingTab
Automatic with ValueInitial Conditions > Cartesian Velocity Components > OptionGlobalSettings
0 [m s^-1]Initial Conditions > Cartesian Velocity Components > U
0 [m s^-1]Initial Conditions > Cartesian Velocity Components > V
0 [m s^-1]Initial Conditions > Cartesian Velocity Components > W
3. Click OK.
Setting Solver ControlBecause this flow is low-speed, laminar, and because of the nature of the geometry, the solution converges verywell. For this reason, set the solver control settings for a high degree of accuracy and a high degree of convergence.
1. Click Solver Control .
2. Apply the following settings:
ValueSettingTab
Specified Blend FactorAdvection Scheme > OptionBasic Settings
1aAdvection Scheme > Blend Factor
187
Release 12.0 - © 2009 ANSYS, Inc. All rights reserved.
Contains proprietary and confidential information of ANSYS, Inc. and its subsidiaries and affiliates.
Setting Initial Values

ValueSettingTab
50Convergence Control > Max. Iterations
RMSConvergence Criteria > Residual Type
1e-05Convergence Criteria > Residual Target
b
aThis is the most accurate but least robust advection scheme.bThis target demands a solution with a very high degree of convergence. For more information about recommended convergence targets,see Judging Convergence (p. 337).
3. Click OK.
Writing the CFX-Solver Input (.def) File
1. Click Define Run .
2. Apply the following settings:
ValueSetting
NonNewton.defFile name
3. Click Save.
CFX-Solver Manager automatically starts and, on the Define Run dialog box, the Solver Input File is set.
4. If using Standalone Mode, quit CFX-Pre, saving the simulation (.cfx) file at your discretion.
Obtaining a Solution using CFX-Solver ManagerWhen CFX-Pre has shut down and CFX-Solver Manager has started, you can obtain a solution to the CFD problemby following the instructions below:
1. Ensure that the Define Run dialog box is displayed.
2. Click Start Run.
CFX-Solver runs and attempts to obtain a solution. This may take a long time, depending on your system.Eventually a dialog box is displayed.
3. Select the check box next to Post-Process Results when the completion message appears at the end of the run.
4. If using Standalone Mode, select the check box next to Shut down CFX-Solver Manager.
5. Click OK.
Viewing the Results in CFD-PostThe following steps instruct you on how to create a vector plot showing the velocity values in the domain.
1. Right-click a blank area in the viewer and select Predefined Camera > View Towards -Z from the shortcutmenu.
2. Create a new plane named Plane 1.
This plane will be used as a locator for a vector plot. To produce regularly-spaced sample points, create acircular sample plane, centered on the inner pipe, with a radius sufficient to cover the entire domain, and specifya reasonable number of sample points in the radial and theta directions. Note that the sample points are generatedover the entire plane, and only those that are in the domain are usable in a vector plot.
3. Apply the following settings:
Release 12.0 - © 2009 ANSYS, Inc. All rights reserved.
188 Contains proprietary and confidential information of ANSYS, Inc. and its subsidiaries and affiliates.
Writing the CFX-Solver Input (.def) File

ValueSettingTab
Point and NormalDefinition > MethodGeometry
0, 0, 0.015Definition > Point
a
0, 0, 1Definition > Normal
CircularPlane Bounds > Type
0.3 [m]Plane Bounds > Radius
SamplePlane Type
32Plane Type > R Samples
24Plane Type > Theta Samples
(Cleared)Show FacesRender
(Selected)Show Mesh Lines
User SpecifiedShow Mesh Lines > Color Mode
(Choose green, or some othercolor, to distinguish the sample
Line Color
plane from the Wireframeobject.)
aThis is the point on the axis of the inner pipe, in the middle of the domain in the Z-direction.
4. Click Apply.
5. Examine the sample plane. The sample points are located at the line intersections. Note that many of the samplepoints are outside the domain. Only those points that are in the domain are usable for positioning vectors in avector plot.
6. Turn off the visibility of Plane 1.
7. Create a new vector plot named Vector 1 on Plane 1.
8. Apply the following settings:
ValueSettingTab
Plane 1Definition > LocationsGeometry
VertexDefinition > Sampling
a
Reduction FactorDefinition > Reduction
1.0Definition > Factor
b
VelocityDefinition > Variable
(Selected)Definition > Hybrid
c
3Symbol SizeSymbol
189
Release 12.0 - © 2009 ANSYS, Inc. All rights reserved.
Contains proprietary and confidential information of ANSYS, Inc. and its subsidiaries and affiliates.
Viewing the Results in CFD-Post

ValueSettingTab
d
aThis causes the vectors to be located at the nodes of the sample plane you created previously. Note that the vectors can alternatively bespaced using other options that do not require a sample plane. For details, see Sampling (p. 92).bA reduction factor of 1.0 causes no reduction in the number of vectors so that there will be one vector per sample point.cThe hybrid values are modified at the boundaries for post-processing purposes. For details, see Hybrid and Conservative Variable Values(p. 161).dBecause CFD-Post normalizes the size of the vectors based on the largest vector, and because of the large variation of velocity in thiscase, the smallest velocity vectors would normally be too small to see clearly.
9. Click Apply.
In CFX-Pre, you created a shear-thickening liquid that obeys the Ostwald de Waele model for shear-strain rates
ranging from 1.0E-3 s-1 to 100 s-1. The values of dynamic viscosity, which are a function of the shear-strain rate,were calculated as part of the solution. You can post-process the solution using these values, which are stored inthe Dynamic Viscosity variable. For example, you can use this variable to color graphics objects.
Color Plane 1 using the Dynamic Viscosity variable:
1. Turn on the visibility of Plane 1.
2. Edit Plane 1.
3. Apply the following settings:
ValueSettingTab
VariableModeColor
Dynamic ViscosityVariable
(Selected)Show FacesRender
4. Click Apply
Try plotting Shear Strain Rate on the same plane. Note that the distribution is somewhat different than thatof Dynamic Viscosity, as a consequence of the non-linear relationship (see Figure 13.2, “Apparent Viscosityof a Shear-thickening Fluid” (p. 182)).
When you have finished, quit CFD-Post.
Release 12.0 - © 2009 ANSYS, Inc. All rights reserved.
190 Contains proprietary and confidential information of ANSYS, Inc. and its subsidiaries and affiliates.
Viewing the Results in CFD-Post

Chapter 14. Flow in an Axial Rotor/StatorThis tutorial includes:
• Tutorial Features (p. 191)
• Overview of the Problem to Solve (p. 192)
• Before You Begin (p. 194)
• Starting CFX-Pre (p. 194)
• Defining a Frozen Rotor Case in CFX-Pre (p. 195)
• Obtaining a Solution to the Frozen Rotor Model (p. 197)
• Viewing the Frozen Rotor Results in CFD-Post (p. 198)
• Setting up a Transient Rotor-Stator Calculation (p. 200)
• Obtaining a Solution to the Transient Rotor-Stator Model (p. 202)
• Viewing the Transient Rotor-Stator Results in CFD-Post (p. 203)
Tutorial FeaturesIn this tutorial you will learn about:
• Using the Turbo Wizard in CFX-Pre to quickly specify a turbomachinery application.
• Multiple Frames of Reference and Generalized Grid Interface.
• Using a Frozen Rotor interface between the rotor and stator domains.
• Modifying an existing simulation.
• Setting up a transient calculation.
• Using a Transient Rotor-Stator interface condition to replace a Frozen Rotor interface.
• Creating a transient animation showing domain movement in CFD-Post.
DetailsFeatureComponent
Turbo WizardUser ModeCFX-Pre
Steady StateAnalysis Type
Transient
Ideal GasFluid Type
Multiple DomainDomain Type
Rotating Frame of Reference
k-EpsilonTurbulence Model
Total EnergyHeat Transfer
Inlet (Subsonic)Boundary Conditions
Outlet (Subsonic)
Wall: No-Slip
Wall: Adiabatic
Frozen RotorDomain Interfaces
Periodic
191
Release 12.0 - © 2009 ANSYS, Inc. All rights reserved.
Contains proprietary and confidential information of ANSYS, Inc. and its subsidiaries and affiliates.

DetailsFeatureComponent
Transient Rotor Stator
Physical Time ScaleTimestep
Transient Example
Transient Results File
RestartCFX-Solver Manager
Parallel Processing
AnimationPlotsCFD-Post
Isosurface
Surface Group
Turbo Post
Changing the Color RangeOther
Chart Creation
Instancing Transformation
Movie Generation
Quantitative Calculation
Time Step Selection
Transient Animation
Overview of the Problem to SolveThe goal of this tutorial is to set up a transient calculation of the Rotor-Stator to then create an animation showingits domain movement.
The full geometry of the axial rotor/stator contains 60 stator blades and 113 rotor blades. The following figure showsapproximately half of the full geometry. The Inflow and Outflow labels show the location of the modeled sectionin Figure 14.1, “Geometry subsection” (p. 194).
Release 12.0 - © 2009 ANSYS, Inc. All rights reserved.
192 Contains proprietary and confidential information of ANSYS, Inc. and its subsidiaries and affiliates.
Overview of the Problem to Solve

The geometry to be modeled consists of a single stator blade passage and two rotor blade passages. This is anapproximation to the full geometry since the ratio of rotor blades to stator blades is close to, but not exactly, 2:1.In the stator blade passage a 6° section is being modeled (360°/60 blades), while in the rotor blade passage, a 6.372°section is being modeled (2*360°/113 blades). This produces a pitch ratio at the interface between the stator androtor of 0.942. As the flow crosses the interface, it is scaled to allow this type of geometry to be modeled. Thisresults in an approximation of the inflow to the rotor passage. Furthermore, the flow across the interface will notappear continuous due to the scaling applied.
You should always try to obtain a pitch ratio as close to 1 as possible in your model to minimize approximations,but this must be weighed against computational resources. A full machine analysis can be performed (modeling allrotor and stator blades) which will always eliminate any pitch change, but will require significant computationaltime. For this rotor/stator geometry, a 1/4 machine section (28 rotor blades, 15 stator blades) would produce a pitchchange of 1.009, but this would require a model about 15 times larger than in this tutorial example.
In this example, the rotor rotates about the Z-axis at 523.6 rad/s while the stator is stationary. Periodic boundariesare used to allow only a small section of the full geometry to be modeled.
The important parameters of this problem are:
• Total pressure = 0.265 bar
• Static Pressure = 0.0662 bar
• Total temperature = 328.5 K
193
Release 12.0 - © 2009 ANSYS, Inc. All rights reserved.
Contains proprietary and confidential information of ANSYS, Inc. and its subsidiaries and affiliates.
Overview of the Problem to Solve

Figure 14.1. Geometry subsection
The overall approach to solving this problem is to first define the Frozen Rotor simulation using the Turbomachinerywizard. The mesh for the rotor created in CFX-TASCflow will then be imported and combined with a second mesh(the stator), which was created using CFX-Mesh. The results will be viewed using the Turbo-Post feature. Theexisting Frozen Rotor simulation will then be modified to define the transient Rotor-Stator simulation. The transientRotor-Stator simulation will be performed using the steady-state Frozen Rotor as an initial guess. Finally, a transientanimation showing domain movement will be created in CFD-Post.
Before You BeginIf this is the first tutorial you are working with, it is important to review the following topics before beginning:
• Preparing a Working Directory and Starting ANSYS CFX in Standalone Mode (p. 1)
• Running ANSYS CFX Tutorials in ANSYS Workbench (p. 1)
• Changing the Display Colors (p. 4)
• Playing a Tutorial Session File (p. 3)
Starting CFX-Pre1. Prepare the working directory using the following files in the examples directory:
• Axial.pre
• AxialIni.pre
• AxialIni_001.res
• rotor.grd
• stator.gtm
Release 12.0 - © 2009 ANSYS, Inc. All rights reserved.
194 Contains proprietary and confidential information of ANSYS, Inc. and its subsidiaries and affiliates.
Before You Begin

2. Set the working directory and start CFX-Pre
For details, see Preparing a Working Directory and Starting ANSYS CFX in Standalone Mode (p. 1)
Defining a Frozen Rotor Case in CFX-PreIf you want to set up the simulation automatically using a tutorial session file, run AxialIni.pre. For details,see Playing a Tutorial Session File (p. 3). Then proceed to Obtaining a Solution to the Frozen Rotor Model (p. 197).
Otherwise, this simulation will be set up manually using the Turbomachinery wizard in CFX-Pre. This pre-processingmode is designed to simplify the setup of turbomachinery simulations.
1. In CFX-Pre, select File > New Case.
2. Select Turbomachinery and click OK.
3. Select File > Save Case As.
4. Under File name, type AxialIni.
5. Click Save.
Basic Settings1. Set Machine Type to Axial Turbine.
2. Click Next.
Component DefinitionTwo new components are required. As they are created, meshes are imported.
1. Right-click in the blank area and select Add Component from the shortcut menu.
2. Create a new component of type Stationary, named S1.
3. Apply the following setting
ValueSetting
stator.gtmaMesh > File
aYou may have to select the CFX Mesh (*gtm *cfx) option under Files of type.
4. Create a new component of type Rotating, named R1.
5. Apply the following settings
ValueSetting
523.6 [radian s^-1]Component Type > Value
rotor.grdaMesh > File
mOptions > Mesh Units
aYou may have to select the CFX-TASCflow (*grd) option under Files of Type.
NoteThe components must be ordered as above (stator then rotor) in order for the interface to be createdcorrectly. The order of the two components can be changed by right-clicking on S1 and selectingMove Component Up.
When a component is defined, Turbo Mode will automatically select a list of regions that correspond to certainboundary types. This information should be reviewed in the Region Information section to ensure that all iscorrect. This information will be used to help set up boundary conditions and interfaces. The upper case turbo
195
Release 12.0 - © 2009 ANSYS, Inc. All rights reserved.
Contains proprietary and confidential information of ANSYS, Inc. and its subsidiaries and affiliates.
Defining a Frozen Rotor Case in CFX-Pre

regions that are selected (e.g., HUB) correspond to the region names in the CFX-TASCflow grd file.CFX-TASCflow turbomachinery meshes use these names consistently.
6. Click Next.
Physics DefinitionIn this section, you will set properties of the fluid domain and some solver parameters.
1. Apply the following settings
ValueSettingTab
Air Ideal GasFluidPhysicsDefinition
Steady StateAnalysis Type > Type
0.25 [atm]Model Data > Reference Pressure
Total EnergyModel Data > Heat Transfer
k-EpsilonModel Data > Turbulence
(Selected)Inflow/Outflow Boundary Templates > P-Total Inlet MassFlow Outlet
0 [atm]Inflow/Outflow Boundary Templates > P-Total
340 [K]Inflow/Outflow Boundary Templates > T-Total
Per ComponentInflow/Outflow Boundary Templates > Mass Flow
0.06 [kg s^-1]Inflow/Outflow Boundary Templates > Mass Flow Rate
Normal to BoundaryInflow/Outflow Boundary Templates > Flow Direction
Frozen RotorInterface > Default Type
High ResolutionSolver Parameters > Advection Scheme
Physical TimescaleSolver Parameters > Convergence Control
0.002 [s]aSolver Parameters > Physical Timescale
aThis time scale is approximately equal to 1 / ω, which is often appropriate for rotating machinery applications.
2. Click Next.
Interface DefinitionCFX-Pre will try to create appropriate interfaces using the region names presented previously in the RegionInformation section. In this case, you should see that a periodic interface has been generated for both the rotor andthe stator. These are required when modeling a small section of the true geometry. An interface is also required toconnect the two components together across the frame change.
1. Review the various interfaces but do not change them.
2. Click Next.
Boundary DefinitionCFX-Pre will try to create appropriate boundary conditions using the region names presented previously in theRegion Information section. In this case, you should see a list of boundary conditions that have been generated.They can be edited or deleted in the same way as the interface connections that were set up earlier.
1. Review the various boundary definitions but do not change them.
Release 12.0 - © 2009 ANSYS, Inc. All rights reserved.
196 Contains proprietary and confidential information of ANSYS, Inc. and its subsidiaries and affiliates.
Physics Definition

2. Click Next.
Final Operations1. Set Operation to Enter General Mode.
2. Click Finish.
After you click Finish, a dialog box appears stating that the Turbo report will not be included in the solver filebecause you are entering General Mode.
3. Click Yes to continue.
Writing the CFX-Solver Input (.def) File
1. Click Define Run .
2. Apply the following settings:
ValueSetting
AxialIni.defFile name
3. Click Save.
CFX-Solver Manager automatically starts and, on the Define Run dialog box, the Solver Input File is set.
4. If using Standalone Mode, quit CFX-Pre, saving the simulation (.cfx) file at your discretion.
Obtaining a Solution to the Frozen Rotor ModelCompared to previous tutorials, the mesh for this tutorial contains many more nodes (although it is still too coarseto perform a high quality CFD simulation). This results in a corresponding increase in solution time for the problem.Solving this problem in parallel is recommended, if possible. Your machine should have a minimum of 256MB ofmemory to run this tutorial.
More detailed information about setting up CFX to run in parallel is available. For details, see Flow Around a BluntBody (p. 95).
You can solve this example using Serial, Local Parallel or Distributed Parallel.
• Obtaining a Solution in Serial (p. 197)
• Obtaining a Solution With Local Parallel (p. 198)
• Obtaining a Solution with Distributed Parallel (p. 198)
Obtaining a Solution in SerialIf you do not have a license to run CFX in parallel you can run in serial by clicking the Start Run button whenCFX-Solver Manager has opened up. Solution time in serial is approximately 45 minutes on a 1GHz processor.
1. Click Start Run on the Define Run dialog box.
CFX-Solver runs and attempts to obtain a solution. This may take a long time, depending on your system.Eventually a dialog box is displayed.
2. Select the check box next to Post-Process Results when the completion message appears at the end of the run.
3. If using Standalone Mode, select the check box next to Shut down CFX-Solver Manager.
4. Click OK.
When you are finished, proceed to Viewing the Frozen Rotor Results in CFD-Post (p. 198).
197
Release 12.0 - © 2009 ANSYS, Inc. All rights reserved.
Contains proprietary and confidential information of ANSYS, Inc. and its subsidiaries and affiliates.
Final Operations

Obtaining a Solution With Local ParallelTo run in local parallel, the machine you are on must have more than one processor.
1. Set Run Mode to a parallel mode suitable for your environment; for example, HP MPI Local Parallel.
2. If required, click Add Partition to add more partitions.
By default, 2 partitions are assigned.
3. Click Start Run.
4. Select the check box next to Post-Process Results when the completion message appears at the end of the run.
5. If using Standalone Mode, select the check box next to Shut down CFX-Solver Manager.
6. Click OK.
When you are finished, proceed to Viewing the Frozen Rotor Results in CFD-Post (p. 198).
Obtaining a Solution with Distributed Parallel1. Set Run Mode to a parallel mode suitable for your environment; for example, HP MPI Distributed
Parallel.
One partition should already be assigned to the host that you are logged into.
2. Click Insert Host to specify a new parallel host.
3. In Select Parallel Hosts, select another host name (this should be a machine that you can log into using thesame user name).
4. Click Add, and then Close.
The names of the two selected machines should be listed in the Host Name column of the Define Run dialogbox.
5. Click Start Run.
6. Select the check box next to Post-Process Results when the completion message appears at the end of the run.
7. If using Standalone Mode, select the check box next to Shut down CFX-Solver Manager.
8. Click OK.
Viewing the Frozen Rotor Results in CFD-PostThe Turbo-Post feature will be demonstrated in the following sections. This feature is designed to greatly reducethe effort taken to post-process turbomachinery simulations.Turbo Workspace (p. 185)
Initializing Turbo-PostWhen initializing turbo components, span, a (axial) and r (radial) and Theta coordinates are generated for eachcomponent. Therefore, after entering the Turbo workspace and initializing the turbo components, you will be readyto start using the turbo-specific features offered in the Turbo workspace immediately. These features include TurboTree View, Turbo Surface, Turbo Line and Turbo Plots. For details see Turbo Workspace (p. 185)
To initialize Turbo-Post, the properties of each component must be entered. This includes entering informationabout the inlet, outlet, hub, shroud, blade and periodic regions. Specification of the number of instances of eachturbo component (e.g., stator, rotor, etc.) needed to represent the full geometry around the rotation axis is alsorequired.
1. Click the Turbo tab.
The Turbo Initialization dialog box is displayed, and asks you whether you want to auto-initialize allcomponents.
Release 12.0 - © 2009 ANSYS, Inc. All rights reserved.
198 Contains proprietary and confidential information of ANSYS, Inc. and its subsidiaries and affiliates.
Obtaining a Solution With Local Parallel

NoteIf you do not see the Turbo Initialization dialog box, or as an alternative to using that dialog box,you can initialize all components by clicking the Initialize All Components button which is visibleinitially by default, or after double-clicking the Initialization object in the Turbo tree view.
2. Click Yes.
The Turbo tree view shows the two components in domains R1 and S1. In this case, the initialization workswithout problems. If there was a problem initializing a component, this would be indicated in the tree view.
Viewing Three Domain PassagesNext, you will create an instancing transformation to plot three domain passages; three blade passages for the statorand six blade passages for the rotor. It was chosen to create three times the geometry that was used in the simulationto help visualize the variation of pressure. Seeing neighboring passages will give a better understanding of thepressure variation through the axial rotor/stator.
The instancing properties of each domain have already been entered during Initialization. In the next steps, you willcreate a surface group plot to color the blade and hub surfaces with the same variable.
1. From the main menu, select Insert > Location > Surface Group.
2. Click OK.
The default name is accepted.
3. Apply the following settings
ValueSettingTab
R1 Blade, R1 Hub, S1 Blade, S1 HubLocationsGeometry
VariableModeColor
PressureVariable
4. Click Apply.
5. Click the Turbo tab.
6. Open Plots > 3D View for editing.
7. Apply the following settings
ValueSettingTab
R1Instancing > Domain3D View
3Instancing > # of Copies
8. Click Apply.
9. Apply the following settings
ValueSettingTab
S1Instancing > Domain3D View
3Instancing > # of Copies
10. Click Apply.
199
Release 12.0 - © 2009 ANSYS, Inc. All rights reserved.
Contains proprietary and confidential information of ANSYS, Inc. and its subsidiaries and affiliates.
Viewing Three Domain Passages

Blade Loading Turbo ChartIn this section, you will create a plot of pressure around the stator blade at a given spanwise location.
• In the Turbo tree view, double-click Blade Loading.
This profile of the pressure curve is typical for turbomachinery applications.
When you are finished viewing the chart, quit CFD-Post.
Setting up a Transient Rotor-Stator CalculationThis section describes the step-by-step definition of the flow physics in CFX-Pre. The existing steady-statefrozen-rotor simulation is modified to define the transient rotor-stator simulation. If you have not already completedthe frozen-rotor simulation, please refer to Defining a Frozen Rotor Case in CFX-Pre (p. 195) before proceedingwith the transient rotor-stator simulation.
Playing a Session FileIf you want to set up the simulation automatically and continue to Obtaining a Solution to the Transient Rotor-StatorModel (p. 202), run Axial.pre.
NoteThe session file creates a new simulation named Axial.cfx and will not modify the existing database.It also copies the required initial values file from the examples directory to the current working directory.
Opening the Existing CaseThis step involves opening the original simulation and saving it to a different location.
1. If CFX-Pre is not already running, start it.
2. Open the results file named AxialIni_001.res.
3. Save the case as Axial.cfx in your working directory.
Modifying the Physics DefinitionYou need to modify the domain to define a transient simulation. You are going to run for a time interval such thatthe rotor blades pass through 1 pitch (6.372°) using 10 time steps. This is generally too few time steps to obtainhigh quality results, but is sufficient for tutorial purposes. The time step size is calculated as follows:
Note
== ⋅ ≈
≈ ≈ −π
Rotational Speed 523.6 rad/sRotor Pitch Modeled 2 ( 2 rad/113) 0.1112 radTime to pass through 1 pitch ( 0.1112 rad) / ( 523.6 rad/s ) 2.124 e 4 s
Since 10 time steps are used over this interval each time step should be 2.124e-5 s.
1. Select Tools > Turbo Mode.
Basic Settings is displayed.
2. Click Next.
Component Definition is displayed.
3. Click Next.
Physics Definition is displayed.
4. Apply the following settings
Release 12.0 - © 2009 ANSYS, Inc. All rights reserved.
200 Contains proprietary and confidential information of ANSYS, Inc. and its subsidiaries and affiliates.
Blade Loading Turbo Chart

ValueSettingTab
Air Ideal GasFluidPhysicsDefinition
TransientAnalysis Type > Type
2.124e-4 [s]aAnalysis Type > Total Time
2.124e-5 [s]bAnalysis Type > Time Steps
Transient Rotor StatorInterface > Default Type
aThis gives 10 timesteps of 2.124e-5 sbThis timestep will be used until the total time is reached
NoteA transient rotor-stator calculation often runs through more than one pitch. In these cases, it maybe useful to look at variable data averaged over the time interval required to complete 1 pitch. Youcan then compare data for each pitch rotation to see if a “steady state” has been achieved, or if theflow is still developing.
5. Click Next.
A warning message is displayed.
6. Click Yes.
Interface Definition is displayed.
7. Click Next.
Boundary Definition is displayed.
8. Click Next.
Final Operations is displayed.
9. Ensure that Operation is set to Enter General Mode.
10. Click Finish.
A message box notifies you that a turbo report will not be included in the solver file.
11. Click Yes to continue.
Initial values are required, but will be supplied later using a results file.
Setting Output Control1. Click Output Control .
2. Click the Trn Results tab.
3. In the Transient Results tree view, click Add new item , set Name to Transient Results 1, and
click OK.
4. Apply the following settings
Selected VariablesOption
Pressure, Velocity, Velocity inStn Frame
Output Variables Lista
Time IntervalOutput Frequency > Option
201
Release 12.0 - © 2009 ANSYS, Inc. All rights reserved.
Contains proprietary and confidential information of ANSYS, Inc. and its subsidiaries and affiliates.
Setting Output Control

2.124e-5 [s]Output Frequency > Time Interval
aUse the Ctrl key to select more than one variable.
5. Click OK.
Modifying Execution Control1. Click Execution Control .
2. Apply the following settings
ValueSettingTab
Axial.defaSolver Input FileRun Definition
aYou do not need to set the path unless you are planning on saving the solver file somewhere other than the working directory.
3. Confirm that the rest of the execution control settings are set appropriately.
4. Click OK.
Writing the CFX-Solver Input (.def) File
1. Click Define Run .
A warning will appear, due to a lack of initial values.
Initial values are required, but will be supplied later using a results file.
2. Click Yes.
3. If using Standalone Mode, quit CFX-Pre, saving the simulation (.cfx) file at your discretion.
Obtaining a Solution to the Transient Rotor-StatorModel
When the CFX-Solver Manager has started you will need to specify an initial values file before starting theCFX-Solver.
Serial SolutionIf you do not have a license, or do not want to run CFX in parallel, you can run it in serial. Solution time in serialis similar to the first part of this tutorial.
1. Select Run Definition > Initial Values Specification.
2. Under Initial Values Specification > Initial Values, select Initial Values 1.
3. Under Initial Values Specification > Initial Values > Initial Values 1 Settings > File Name, click Browse
.
4. Select AxialIni_001.res from your working directory.
5. Click Open.
6. Under Initial Values Specification > Use Mesh From, select Solver Input File.
7. Click Start Run.
CFX-Solver runs and attempts to obtain a solution. This can take a long time depending on your system.Eventually a dialog box is displayed.
8. When CFX-Solver is finished, select the check box next to Post-Process Results.
Release 12.0 - © 2009 ANSYS, Inc. All rights reserved.
202 Contains proprietary and confidential information of ANSYS, Inc. and its subsidiaries and affiliates.
Modifying Execution Control

9. If using Standalone Mode, select the check box next to Shut down CFX-Solver Manager.
10. Click OK. Continue this tutorial from Monitoring the Run (p. 203).
Parallel SolutionYou can solve this example using either local parallel or distributed parallel, in the same way as in the first part ofthis tutorial. For details, see Obtaining a Solution to the Frozen Rotor Model (p. 197).
Monitoring the RunDuring the solution, look for the additional information that is provided for transient rotor-stator runs. Each timethe rotor is rotated to its next position, the number of degrees of rotation and the fraction of a pitch moved is given.You should see that after 10 timesteps the rotor has been moved through 1 pitch.
Viewing the Transient Rotor-Stator Results inCFD-Post
To examine the transient interaction between the rotor and stator, you are going to create a blade-to-blade animationof pressure. A turbo surface will be used as the basis for this plot.
Initializing Turbo-PostAll the pre-processing will be done during the initialization of the turbo components. Only a few steps will thereforebe required to display a surface of constant span and to create a turbo surface later on in this tutorial.
1. Click the Turbo tab.
The Turbo Initialization dialog box is displayed and asks you whether you want to auto-initialize allcomponents.
NoteIf you do not see the Turbo Initialization dialog box, or as an alternative to using that dialog box,you can initialize all components by clicking the Initialize All Components button which is visibleinitially by default, or after double-clicking the Initialization object in the Turbo tree view.
2. Click Yes.
Both components (domains) are now being initialized based on the automatically selected turbo regions. Whenthe process is complete, a green turbine icon appears next to each component entry in the list. Also, the viewerdisplays a green background mesh for each initialized component.
3. Double-click Component 1 (S1) and review the automatically-selected turbo regions.
Displaying a Surface of Constant Span• In the Turbo tree view, double-click Blade-to-Blade.
A surface of constant span appears, colored by pressure. This object can be edited and then redisplayed usingthe details view.
Using Multiple Turbo Viewports1. In the Turbo tree view, double-click Initialization.
2. Click Three Views.
Left view is 3D View, top right is Blade-to-Blade and bottom right is Meridional view.
3. Click Single View.
203
Release 12.0 - © 2009 ANSYS, Inc. All rights reserved.
Contains proprietary and confidential information of ANSYS, Inc. and its subsidiaries and affiliates.
Parallel Solution

Creating a Turbo Surface at Mid-Span1. Create a Turbo Surface by selecting Insert > Location > Turbo Surface from the drop down menu with a
Constant Span and value of 0.5.
2. Under the Color tab select Variable and set it to Pressure with a user specified range of -10000 [Pa] to -7000[Pa].
Setting up Instancing TransformationsNext, you will use instancing transformations to view a larger section of the model. The properties for each domainhave already been entered during the initialization phase, so only the number of instances needs to be set.
1. In the Turbo tree view, double-click the 3D View object.
2. In the Instancing section of the form, set # of Copies to 6 for R1.
3. Click Apply.
4. In the Instancing section of the form, set # of Copies to 6 for S1.
5. Click Apply.
6. Return to the Outline tab and ensure that the turbo surface is visible again.
Animating the movement of the Rotor relative to the StatorStart by loading the first timestep:
1. Click Timestep Selector .
2. Select time value 0.
3. Click Apply to load the timestep. The rotor blades move to their starting position. This is exactly 1 pitch fromthe previous position so the blades will not appear to move.
4. Turn off the visibility of Wireframe.
5. Position the geometry as shown below, ready for the animation. During the animation the rotor blades willmove to the right. Make sure you have at least two rotor blades out of view to the left side of the viewer. Theywill come into view during the animation.
6. In the toolbar at the top of the window click Animation .
7. In the Animation dialog box, select the Keyframe Animation option.
Release 12.0 - © 2009 ANSYS, Inc. All rights reserved.
204 Contains proprietary and confidential information of ANSYS, Inc. and its subsidiaries and affiliates.
Creating a Turbo Surface at Mid-Span

8. Click New to create KeyFrameNo1.
9. Select KeyframeNo1, then set # of Frames to 9, then press Enter while in the # of Frames box.
TipBe sure to press Enter and confirm that the new number appears in the list before continuing.
10. Use the Timestep Selector to load the final timestep.
11. In the Animation dialog box, click New to create KeyframeNo2.
12. Click More Animation Options to expand the Animation dialog box.
13. Click Options and set Transient Case to TimeValue Interpolation. Click OK.
The animation now contains a total of 11 frames (9 intermediate frames plus the two Keyframes), one for eachof the available time values.
14. In the expanded Animation dialog box, select Save Movie.
15. Set Format to MPEG1.
16. Click Browse , next to the Save Movie box and then set the file name to an appropriate file name.
17. If frame 1 is not loaded (shown in the F: text box at the bottom of the Animation dialog box), click To Beginning
to load it.
Wait for CFD-Post to finish loading the objects for this frame before proceeding.
18. Click Play the animation .
• It takes a while for the animation to complete.
• To view the movie file, you will need to use a media player that supports the MPEG format.
You will be able to see from the animation, and from the plots created previously, that the flow is not continuousacross the interface. This is because a pitch change occurs. The relatively coarse mesh and the small numberof timesteps used in the transient simulation also contribute to this. The movie was created with a narrowpressure range compared to the global range which exaggerates the differences across the interface.
Further PostprocessingYou can use the Turbo Calculator to produce a report on the performance of the turbine.
1. Edit the Gas Turbine Performance macro in the Turbo tree view.
2. Set Ref Radius to 0.4575 and leave other settings at their default values.
3. Click Calculate.
4. Click View Report.
205
Release 12.0 - © 2009 ANSYS, Inc. All rights reserved.
Contains proprietary and confidential information of ANSYS, Inc. and its subsidiaries and affiliates.
Further Postprocessing

Release 12.0 - © 2009 ANSYS, Inc. All rights reserved.
Contains proprietary and confidential information of ANSYS, Inc. and its subsidiaries and affiliates.

Chapter 15. Reacting Flow in a Mixing TubeThis tutorial includes:
• Tutorial Features (p. 207)
• Overview of the Problem to Solve (p. 208)
• Modeling Approach (p. 209)
• Before You Begin (p. 210)
• Starting CFX-Pre (p. 210)
• Defining a Case in CFX-Pre (p. 210)
• Obtaining a Solution using CFX-Solver Manager (p. 225)
• Viewing the Results in CFD-Post (p. 226)
Tutorial FeaturesIn this tutorial you will learn about:
• Creating and using a multicomponent fluid in CFX-Pre.
• Using CEL to model a reaction in CFX-Pre.
• Using an algebraic Additional Variable to model a scalar distribution.
• Using a subdomain as the basis for component sources.
DetailsFeatureComponent
General ModeUser ModeCFX-Pre
Steady StateAnalysis Type
Variable Composition MixtureFluid Type
Single DomainDomain Type
k-EpsilonTurbulence Model
Thermal EnergyHeat Transfer
Component SourceParticle Tracking
Inlet (Subsonic)Boundary Conditions
Outlet (Subsonic)
Symmetry Plane
Wall: Adiabatic
Additional Variables
CEL (CFX Expression Language)
Physical Time ScaleTimestep
IsosurfacePlotsCFD-Post
Slice Plane
207
Release 12.0 - © 2009 ANSYS, Inc. All rights reserved.
Contains proprietary and confidential information of ANSYS, Inc. and its subsidiaries and affiliates.

Overview of the Problem to SolveReaction engineering is one of the core components in the chemical industry. Optimizing reactor design leads tohigher yields, lower costs and, as a result, higher profit.
This example demonstrates the capability of ANSYS CFX to model basic reacting flows using a multicomponentfluid and CEL expressions.
The geometry consists of a mixing tube with three rings with twelve holes in each ring.
The main inlet has water entering at 2 m/s with a temperature of 300 K. The pressure at the outlet is 1 atm.
Through the ring of holes nearest the inlet, a solution of dilute sulfuric acid enters at 2 m/s with a temperature of300 K. Through each of the two other rings of holes, a solution of dilute sodium hydroxide enters at 2.923 m/s witha temperature of 300 K. The properties of the solution of sulfuric acid are shown in Table 15.1, “Properties of theDilute Sulfuric Acid Solution” (p. 208):.
Table 15.1. Properties of the Dilute Sulfuric Acid Solution
ValueProperty
19.517 kg kmol^-1Molar mass
1078 kg m^-3Density
4190 J kg^-1 K^-1Specific heat capacity
0.001 kg m^-1 s^-1Dynamic Viscosity
0.6 W m^-1 K^-1Thermal Conductivity
Through the remaining two rings of holes, a solution of dilute sodium hydroxide (an alkali) enters with a temperatureof 300K. The properties of the solution of sodium hydroxide are shown in Table 15.2, “Properties of the DiluteSodium Hydroxide Solution” (p. 209).
Release 12.0 - © 2009 ANSYS, Inc. All rights reserved.
208 Contains proprietary and confidential information of ANSYS, Inc. and its subsidiaries and affiliates.
Overview of the Problem to Solve

Table 15.2. Properties of the Dilute Sodium Hydroxide Solution
ValueProperty
18.292 kg kmol^-1Molar mass
1029 kg m^-3Density
4190 J kg^-1 K^-1Specific heat capacity
0.001 kg m^-1 s^-1Dynamic Viscosity
0.6 W m^-1 K^-1Thermal Conductivity
The acid and alkali undergo an exothermic reaction to form a solution of sodium sulfate (a type of salt) and wateraccording to the reaction:
+ → +H SO 2NaOH Na SO 2H O2 4 2 4 2
Mixing the acid and alkali solutions in a stoichiometric ratio (and allowing them to react completely) would resultin a salt water solution that would include water from each of the original solutions plus water produced during thereaction. The properties of this salt water product are shown in Table 15.3, “Properties of the Salt WaterProduct” (p. 209).
Table 15.3. Properties of the Salt Water Product
ValueSetting
18.600 kg kmol^-1Molar mass
1031 kg m^-3Density
4190 J kg^-1 K^-1Specific heat capacity
0.001 kg m^-1 s^-1Dynamic Viscosity
0.6 W m^-1 K^-1Thermal Conductivity
The heat of reaction is 460 kJ per kg of dilute acid solution.
The flow is assumed to be fully turbulent and turbulence is assumed to have a significant effect on the reaction rate.
After running the simulation, you will plot the distribution of pH in the tube, and determine the extent to which thepH is neutralized at the outlet. You will also plot mass fraction distributions of acid, alkali and product.
Modeling ApproachIn order to reduce memory requirements and solution time, only a 30° slice of the geometry will be modeled, andsymmetry boundary conditions will be applied to represent the remaining geometry.
The reaction between acid and alkali is represented as a single-step irreversible liquid-phase reaction:
+ →A B C
Reagent A (dilute sulfuric acid) is injected through a ring of holes near the start of the tube. As it flows along thetube it reacts with Reagent B (dilute sodium hydroxide) which is injected through a further two rings of holesdownstream. The product, C, remains in solution.
209
Release 12.0 - © 2009 ANSYS, Inc. All rights reserved.
Contains proprietary and confidential information of ANSYS, Inc. and its subsidiaries and affiliates.
Modeling Approach

You will create a variable-composition mixture1 that contains water, the reactants, and the product. To model thereaction, you will use CEL expressions to govern the mass sources for the acid, alkali and product components.You will also use CEL expressions to govern the thermal energy source. Providing mass and energy sources overa volume requires a subdomain. Because the reaction may occur anywhere in the domain, you will create a subdomainthat occupies the entire flow domain.
To model the pH, you will create an algebraic Additional Variable that is governed by a CEL expression for pH.The Additional Variable will be available in the solution results for analysis during post-processing.
Before You BeginIf this is the first tutorial you are working with, it is important to review the following topics before beginning:
• Preparing a Working Directory and Starting ANSYS CFX in Standalone Mode (p. 1)
• Running ANSYS CFX Tutorials in ANSYS Workbench (p. 1)
• Changing the Display Colors (p. 4)
• Playing a Tutorial Session File (p. 3)
Starting CFX-Pre1. Prepare the working directory using the following files in the examples directory:
• Reactor.pre
• ReactorExpressions.ccl
• ReactorMesh.gtm
2. Set the working directory and start CFX-Pre
For details, see Preparing a Working Directory and Starting ANSYS CFX in Standalone Mode (p. 1)
Defining a Case in CFX-PreIf you want to set up the simulation automatically using a tutorial session file, run Reactor.pre. For details, seePlaying a Tutorial Session File (p. 3). Then proceed to Obtaining a Solution using CFX-Solver Manager (p. 225).
If you want to set up the simulation manually, proceed to the following steps:
1. In CFX-Pre, select File > New Case.
2. Select General and click OK.
3. Select File > Save Case As.
4. Under File name, type Reactor.
5. Click Save.
Importing the Mesh1. Right-click Mesh and select Import Mesh > CFX Mesh.
The Import Mesh dialog box appears.
2. Apply the following settings:
ValueSetting
ReactorMesh.gtmFile name
1You can also model this type of reaction using a reacting mixture as your fluid. There is a tutorial that uses a reacting mixture: Combustion and Radiation ina Can Combustor (p. 291).
Release 12.0 - © 2009 ANSYS, Inc. All rights reserved.
210 Contains proprietary and confidential information of ANSYS, Inc. and its subsidiaries and affiliates.
Before You Begin

3. Click Open.
Creating a Multicomponent FluidIn addition to providing template fluids, CFX allows you to create custom fluids for use in all your CFX models.A custom fluid may be defined as a pure substance, but may also be defined as a mixture, consisting of a numberof transported fluid components. This type of fluid model is useful for applications involving mixtures, reactions,and combustion.
In order to define custom fluids, CFX-Pre provides the Material details view. This tool allows you to define yourown fluids as pure substances, fixed composition mixtures or variable composition mixtures using a range of templateproperty sets defined for common materials.
The mixing tube application requires a fluid made up from four separate materials (or components). The componentsare the reactants and products of a simple chemical reaction together with a neutral carrier liquid. You are first goingto define the materials that take part in the reaction (acid, alkali and product) as pure substances. The neutral carrierliquid is water, and is already defined. Finally, you will create a variable composition mixture consisting of thesefour materials. This is the fluid that you will use in your simulation. A variable composition mixture (as opposedto a fixed composition mixture) is required because the proportion of each component will change throughout thesimulation due to the reaction.
Acid PropertiesThe properties of the dilute sulfuric acid solution were stated in the problem description.
1. Create a new material named acid.
2. Apply the following settings:
ValueSettingTab
Pure SubstanceOptionBasic Settings
(Selected)Thermodynamic State
LiquidThermodynamic State > Thermodynamic State
General MaterialOptionMaterial Properties
ValueThermodynamic Properties > Equation of State >Option
19.517 [kg kmol^-1]aThermodynamic Properties > Equation of State >Molar Mass
1078 [kg m^-3]Thermodynamic Properties > Equation of State >Density
(Selected)Thermodynamic Properties > Specific HeatCapacity
ValueThermodynamic Properties > Specific HeatCapacity > Option
4190 [J kg^-1 K^-1]Thermodynamic Properties > Specific HeatCapacity > Specific Heat Capacity
(Selected)Transport Properties > Dynamic Viscosity
ValueTransport Properties > Dynamic Viscosity > Option
0.001 [kg m^-1 s^-1]Transport Properties > Dynamic Viscosity >Dynamic Viscosity
(Selected)Transport Properties > Thermal Conductivity
211
Release 12.0 - © 2009 ANSYS, Inc. All rights reserved.
Contains proprietary and confidential information of ANSYS, Inc. and its subsidiaries and affiliates.
Creating a Multicomponent Fluid

ValueSettingTab
ValueTransport Properties > Thermal Conductivity >Option
0.6 [W m^-1 K^-1]Transport Properties > Thermal Conductivity >Thermal Conductivity
aThe Molar Masses for the three materials do not affect the solution except through the post-processed variables Molar Concentration andMolar Fraction.
3. Click OK.
Alkali PropertiesThe properties of the dilute sodium hydroxide solution were stated in the problem description.
1. Create a new material named alkali.
2. Apply the following settings:
ValueSettingTab
Pure SubstanceOptionBasic Settings
(Selected)Thermodynamic State
LiquidThermodynamic State > Thermodynamic State
General MaterialOptionMaterial Properties
ValueThermodynamic Properties > Equation of State >Option
18.292 [kg kmol^-1]Thermodynamic Properties > Equation of State >Molar Mass
1029 [kg m^-3]Thermodynamic Properties > Equation of State >Density
(Selected)Thermodynamic Properties > Specific HeatCapacity
ValueThermodynamic Properties > Specific HeatCapacity > Option
4190 [J kg^-1 K^-1]Thermodynamic Properties > Specific HeatCapacity > Specific Heat Capacity
(Selected)Transport Properties > Dynamic Viscosity
ValueTransport Properties > Dynamic Viscosity > Option
0.001 [kg m^-1 s^-1]Transport Properties > Dynamic Viscosity >Dynamic Viscosity
(Selected)Transport Properties > Thermal Conductivity
ValueTransport Properties > Thermal Conductivity >Option
0.6 [W m^-1 K^-1]Transport Properties > Thermal Conductivity >Thermal Conductivity
3. Click OK.
Release 12.0 - © 2009 ANSYS, Inc. All rights reserved.
212 Contains proprietary and confidential information of ANSYS, Inc. and its subsidiaries and affiliates.
Creating a Multicomponent Fluid

Reaction Product PropertiesThe properties of the salt water product were stated in the problem description.
1. Create a new material named product.
2. Apply the following settings:
ValueSettingTab
Pure SubstanceOptionBasic Settings
(Selected)Thermodynamic State
LiquidThermodynamic State > Thermodynamic State
General MaterialOptionMaterial Properties
ValueThermodynamic Properties > Equation of State >Option
18.600 [kg kmol^-1]Thermodynamic Properties > Equation of State >Molar Mass
1031 [kg m^-3]Thermodynamic Properties > Equation of State >Density
(Selected)Thermodynamic Properties > Specific HeatCapacity
ValueThermodynamic Properties > Specific HeatCapacity > Option
4190 [J kg^-1 K^-1]Thermodynamic Properties > Specific HeatCapacity > Specific Heat Capacity
(Selected)Transport Properties > Dynamic Viscosity
ValueTransport Properties > Dynamic Viscosity > Option
0.001 [kg m^-1 s^-1]Transport Properties > Dynamic Viscosity >Dynamic Viscosity
(Selected)Transport Properties > Thermal Conductivity
ValueTransport Properties > Thermal Conductivity >Option
0.6 [W m^-1 K^-1]Transport Properties > Thermal Conductivity >Thermal Conductivity
3. Click OK.
Fluid PropertiesDefine a variable composition mixture by combining water with the three materials you have defined: acid,alkali, product.
1. Create a new material named mixture.
2. Apply the following settings:
ValueSettingTab
Variable Composition MixtureOptionBasic Settings
213
Release 12.0 - © 2009 ANSYS, Inc. All rights reserved.
Contains proprietary and confidential information of ANSYS, Inc. and its subsidiaries and affiliates.
Creating a Multicomponent Fluid

ValueSettingTab
User, Water DataMaterial Group
Water, acid, alkali, productMaterials List
(Selected)Thermodynamic State
LiquidThermodynamic State > ThermodynamicState
3. Click OK.
Creating an Additional Variable to Model pHYou are going to use an Additional Variable to model the distribution of pH in the mixing tube. You can createAdditional Variables and use them in selected fluids in your domain.
1. Create a new Additional Variable named MixturePH.
2. Apply the following settings:
ValueSettingTab
SpecificVariable TypeBasic Settings
[kg kg^-1]Units
ScalarTensor Type
3. Click OK.
This Additional Variable is now available for use when you create or modify a domain. You will set other propertiesof the Additional Variable, including how it is calculated, when you apply it to the domain later in this tutorial.
Formulating the Reaction and pH as ExpressionsThis section includes:
• Stoichiometric Ratio (p. 214)
• Reaction Source Terms (p. 216)
• Calculating pH (p. 217)
• Loading the Expressions to Model the Reaction and pH (p. 218)
The first section shows a derivation for the mass-based stoichiometric ratio of alkali solution to acid solution. Thisratio is used for calculating various quantities throughout this tutorial.
The second subsection (Reaction Source Terms (p. 216)) shows you how reactions and reaction kinetics can beformulated using the Eddy Break Up (EBU) model.
The third subsection (Calculating pH (p. 217)), shows you how pH is calculated.
In the fourth subsection (Loading the Expressions to Model the Reaction and pH (p. 218)) you will use a providedfile to load CEL expressions for the reaction source terms and the pH.
Stoichiometric RatioThe mass-based stoichiometric ratio of alkali solution to acid solution is a quantity that is used in several calculationsin this tutorial. It represents the mass ratio of alkali solution to acid solution which leads to complete reaction withno excess alkali or acid (that is, neutral pH). This section of the tutorial shows you how to calculate the stoichiometricratio, and introduces other quantities that are used in this tutorial.
The alkali solution contains water and sodium hydroxide. In the alkali solution, it is assumed that the sodiumhydroxide molecules completely dissociate into ions according to the following reaction:
Release 12.0 - © 2009 ANSYS, Inc. All rights reserved.
214 Contains proprietary and confidential information of ANSYS, Inc. and its subsidiaries and affiliates.
Creating an Additional Variable to Model pH

⇒ ++ −NaOH Na OH
The acid solution contains water and sulfuric acid. In the acid solution, it is assumed that the sulfuric acid moleculescompletely dissociate into ions according to the following reaction:
⇒ ++ −H SO 2H SO2 4 42
The +Na ions and −SO42 ions react to form sodium sulfate (a type of salt) and water according to the reaction:
+ + + ⇒ ++ − + −2Na 2OH 2H SO Na SO 2H O42
2 4 2
Note that this reaction requires the ions from two molecules of sodium hydroxide and the ions from one moleculeof sulfuric acid. The stoichiometric ratio for the dry alkali and acid molecules is 2-to-1.
Instead of modeling dry molecules of alkali and acid, this tutorial models solutions that contain these molecules (indissociated form) plus water. The calculations used to model the alkali-acid reactions, and to measure the pH, requirea mass-based stoichiometric ratio, i, that expresses the mass ratio between the alkali solution and the acid solutionrequired for complete reaction of all of the (dissociated) alkali and acid molecules within them.
Using −X2 to denote −SO42 and +Y to denote +Na , the ratio i can be computed as the ratio of the following two
masses:
• The mass of alkali solution required to contain 2 kmol of +Y
• The mass of acid solution required to contain 1 kmol of −X2
A formula for calculating i is:
(Eq. 15.1)= =
⎛⎝⎜
⎞⎠⎟
⎛
⎝⎜⎜
⎞
⎠⎟⎟
++
−
−
i αβ
2β
α
2 kmol Y
kmol Y /kg
1 kmol X 2
kmol X 2 /kg
where:
• β is the concentration of NaOH in kmol/kg solution (equal to the concentration of +Y in kmol/kg solution).
• α is the concentration of H SO2 4 in kmol/kg solution (equal to the concentration of −X2 in kmol/kg solution).
The molar mass of the alkali solution (given as 18.292 kg/kmol solution) is a weighted average of the molar massesof water (18.015 kg/kmol) and dry sodium hydroxide (39.9971 kg/kmol), with the weighting in proportion to thenumber of each type of molecule in the solution. You can compute the fraction of the molecules in the solution thatare sodium hydroxide as:
=
=
=
−−
−−
NaOH fraction
0.012601 kmol NaOH/kmol solution
molar mass alkali solution molar mass H Omolar mass NaOH molar mass H O
18.292 kg/kmol 18.015 kg/kmol39.9971 kg/kmol 18.015 kg/kmol
2
2
β can then be calculated as follows:
= =β 0.689E-3 kmol NaOH/kg solution0.012601 kmol NaOH/kmol solution18.292 kg solution/kmol solution
215
Release 12.0 - © 2009 ANSYS, Inc. All rights reserved.
Contains proprietary and confidential information of ANSYS, Inc. and its subsidiaries and affiliates.
Formulating the Reaction and pH as Expressions

The molar mass of the acid solution (given as 19.517 kg/kmol solution) is a weighted average of the molar massesof water (18.015 kg/kmol) and dry sulfuric acid (98.07848 kg/kmol), with the weighting in proportion to the numberof each type of molecule in the solution. You can compute the fraction of the molecules in the solution that aresulfuric acid as:
=
=
=
−−
−−
H SO fraction
0.01876 kmol H SO /kmol solution
2 4molar mass acid solution molar mass H O
molar mass H SO molar mass H O
19.517 kg/kmol 18.015 kg/kmol98.07848 kg/kmol 18.015 kg/kmol
2 4
2
2 4 2
α can then be calculated as follows:
= =α 0.961E-3 kmol H SO /kg solution0.01876 kmol H SO /kmol solution19.517 kg solution/kmol solution 2 4
2 4
Substituting the values for β and α into Equation 15.1 (p. 215) yields the mass-based stoichiometric ratio of alkali
solution to acid solution: =i 2.79.
Reaction Source TermsThe reaction and reaction rate are modeled using a basic Eddy Break Up formulation for the component and energysources. For example, the transport equation for the mass fraction of acid solution is:
(Eq. 15.2)
+ ∇ − ∇ ∇
= − ⎛⎝⎜
⎞⎠⎟
∂∂
d ρ m f ρ U m f ρ D m f
ρ min m f
( ) ( ) ( )· ·
4 ,
t
εk
m fi
acid acid A acid
acidalkali
where t is time, U is velocity, ρ is the local density of the variable composition mixture, m facid is the mass fraction
of the acid solution in the mixture, DA is the kinematic diffusivity of the acid solution through the mixture, and iis the stoichiometric ratio of alkali solution to acid solution based on mass fraction. The right-hand side representsthe mass source term that is applied to the transport equation for the acid solution. The left-hand side consists ofthe transient, advection and diffusion terms.
In addition to specifying the sources for the acid solution and alkali solution, source coefficients will also be usedin order to enhance solution convergence. For details, see the technical note at the end of this section.
The reaction rate is computed as:
=Reaction Rate ρk
4 ε
where k is the turbulence kinetic energy, and ε is the turbulence eddy dissipation. Note that the reaction rate appearson the right-hand side of Equation 15.2 (p. 216). The reaction rate is also used to govern the rate of thermal energyproduction according to the relation:
= × ⎛⎝⎜
⎞⎠⎟
ρ min m fHeat Source Heat of Reaction 4 ,εk
m fiacid
alkali
From the problem description, the heat of reaction is 460 kJ per kg of acid solution.
NoteThis is a technical note, for reference only.
Release 12.0 - © 2009 ANSYS, Inc. All rights reserved.
216 Contains proprietary and confidential information of ANSYS, Inc. and its subsidiaries and affiliates.
Formulating the Reaction and pH as Expressions

A source is fully specified by an expression for its value S .
A source coefficient C is optional, but can be specified to provide convergence enhancement or stabilityfor strongly-varying sources. The value of C may affect the rate of convergence but should not affectthe converged results.
If no suitable value is available for C, the solution time scale or time step can still be reduced to helpimprove convergence of difficult source terms.
Important
C must never be positive.
An optimal value for C when solving an individual equation for a positive variable φ with a source Swhose strength decreases with increasing φ is
= φ∂∂
C S
Where this derivative cannot be computed easily,
= φC S
may be sufficient to ensure convergence. (This is the form used for the acid solution and alkali solutionmass source coefficients in this tutorial.)
Another useful formula for C is
= −C ρτ
where τ is a local estimate for the source time scale. Provided that the source time scale is not excessivelyshort compared to flow or mixing time scales, this may be a useful approach for controlling sources with
positive feedback ( φ∂ ∂ >S ⁄ 0) or sources that do not depend directly on the solved variable φ .
Calculating pH
The pH (or acidity) of the mixture is a function of the volume-based concentration of +H ions. The latter can becomputed using the following two equations, which are based on charge conservation and equilibrium conditions,respectively:
⎡⎣
⎤⎦ + ⎡
⎣⎤⎦ = ⎡
⎣⎤⎦ + ⎡
⎣⎤⎦
+ + − −H Y 2 X OH2
⎡⎣ ⎤⎦ ⎡⎣ ⎤⎦ =+ − KH OH W
(where KW is the constant for the self-ionization of water (1.0E-14 kmol2 m-6)).
You can substitute one equation into the other to obtain the following quadratic equation:
⎡⎣⎢
⎤⎦⎥
⎛⎝⎜
⎡⎣⎢
⎤⎦⎥
+ ⎡⎣⎢
⎤⎦⎥
− ⎡⎣
⎤⎦
⎞⎠⎟
=+ + + − KH H Y 2 X2W
which can be rearranged into standard quadratic form as:
+ ⎛⎝⎜
⎡⎣⎢
⎤⎦⎥
− ⎡⎣
⎤⎦
⎞⎠⎟
⎡⎣⎢
⎤⎦⎥ − =+ + − + K[ H ] Y 2 X H 0
2 2W
217
Release 12.0 - © 2009 ANSYS, Inc. All rights reserved.
Contains proprietary and confidential information of ANSYS, Inc. and its subsidiaries and affiliates.
Formulating the Reaction and pH as Expressions

The quadratic equation can be solved for +[ H ] using the equation =+ − + −H[ ] b b aca
max[ ( 4 ), 0]2
2 where =a 1,
= ⎡⎣⎢
⎤⎦⎥
− ⎡⎣
⎤⎦
+ −b Y 2 X2 and = −c KW.
The volume-based concentrations of −X2 and +Y are required to calculate b, and can be calculated from the mass
fractions of the components using the following expressions:
⎡⎣
⎤⎦ =
⎛⎝⎜ +
⎞⎠⎟
−+
m fX α ρm f
i2
acid 1prod
=⎛⎝⎜ +
⎞⎠⎟
++
m f[ Y ] β ρi m f
ialkali 1prod
where:
• −[ X ]2 is the concentration of −X2 in kmol/m^3.
• +[ Y ] is the concentration of +Y in kmol/m^3.
• α is the concentration of H SO2 4 in kmol/kg solution (equal to the concentration of −X2 in kmol/kg solution).
• β is the concentration of NaOH in kmol/kg solution (equal to the concentration of +Y in kmol/kg solution).
• ρ is the local density of the variable composition mixture.
• i is the mass-based stoichiometric ratio of alkali solution to acid solution.
Note that the second expression above can be re-written by substituting for β using Equation 15.1 (p. 215). The
result is:
=⎛⎝⎜ +
⎞⎠⎟
++
α[ Y ] 2 ρm fi
m f
i1alkali prod
After solving for the concentration of +H ions, the pH can be computed as:
= − +pH Hlog10 [ ]
In order to set a limit on pH for calculation purposes, the following relation will be used in this tutorial:
= − ⎡⎣
⎡⎣
⎤⎦
⎤⎦
+ −pH H( )log10 max , 10 15
Loading the Expressions to Model the Reaction and pHLoad the expressions required to model the reaction sources and pH:
1. Select File > Import > CCL.
2. Ensure that Import Method is set to Append.
3. Select ReactorExpressions.ccl, which should be in your working directory.
4. Click Open.
Observe the expressions listed in the tree view of CFX-Pre. Some expressions are used to support other expressions.The main expressions are:
Release 12.0 - © 2009 ANSYS, Inc. All rights reserved.
218 Contains proprietary and confidential information of ANSYS, Inc. and its subsidiaries and affiliates.
Formulating the Reaction and pH as Expressions

Supporting ExpressionsDescriptionExpression Name
Hions, a, b, c, Yions, Xions,alpha, i
The pH of the mixture.pH
HeatReaction, RateThe thermal energy released from thereaction.
HeatSource
RateThe rate of production of acid due to thereaction (always negative or zero).
AcidSource
AcidSourceThe source coefficient for AcidSource (toenhance convergence).
AcidSourceCoeff
RateThe rate of production of alkali due to thereaction (always negative or zero).
AlkaliSource
AlkaliSourceThe source coefficient for AlkaliSource(to enhance convergence).
AlkaliSourceCoeff
RateThe rate of production of salt water product(always positive or zero).
ProductSource
Note that the expressions do not refer to a particular fluid since there is only a single fluid (which happens to be amulticomponent fluid). In a multiphase simulation you must prefix variables with a fluid name, for exampleMixture.acid.mf instead of acid.mf.
Creating the DomainIn this section, you will create a fluid domain that contains the variable composition mixture and the AdditionalVariable that you created earlier. The Additional Variable will be set up as an algebraic equation with valuescalculated from the CEL expression for pH.
1. Edit Case Options > General in the Outline tree view and ensure that Automatic Default Domain isturned on.
A domain named Default Domain should now appear under the Simulation branch.
2. Double-click Default Domain. Under the Fluid and Particle Definitions setting, delete Fluid 1 andcreate a new fluid definition called Mixture.
Apply the following settings:
ValueSettingTab
B1.P3Location and Type > LocationBasic Settings
Fluid DomainLocation and Type > Domain Type
MixtureFluid and Particle Definitions
mixtureFluid and Particle Definitions > Mixture > Material
1 [atm]Domain Models > Pressure > Reference Pressure
Thermal EnergyHeat Transfer > OptionFluid Models
acidComponent Models > Component
Transport EquationComponent Models > Component > acid > Option
(Selected)Component Models > Component > acid > KinematicDiffusivity
219
Release 12.0 - © 2009 ANSYS, Inc. All rights reserved.
Contains proprietary and confidential information of ANSYS, Inc. and its subsidiaries and affiliates.
Creating the Domain

ValueSettingTab
0.001 [m^2 s^-1]Component Models > Component > acid > KinematicDiffusivity > Kinematic Diffusivity
3. Use the same Option and Kinematic Diffusivity settings for alkali and product as you have just set foracid.
4. For Water, set Option to Constraint as follows:
ValueSettingTab
WaterComponent Models > ComponentFluid Models
ConstraintComponent Models > Component > Water > Option
One component must always use Constraint. This is the component used to balance the mass fractionequation; the sum of the mass fractions of all components of a fluid must equal unity.
5. Apply the following settings to apply the Additional Variable that you created earlier:
ValueSettingTab
(Selected)Additional Variable Models > AdditionalVariable > MixturePH
Fluid Models
Algebraic EquationAdditional Variable Models > AdditionalVariable > MixturePH > Option a
pHAdditional Variable Models > AdditionalVariable > MixturePH > Add. Var.Value
aThe other possible options either involve a transport equation to transport the Additional Variable in the flow field, or a Vector AlgebraicEquation, which is for vector quantities. The Algebraic Equation is suitable because it allows the calculation of pH as a function of existingvariables and expressions.
6. Click OK.
Creating a Subdomain to Model the Chemical ReactionsTo provide the correct modeling for the chemical reaction you need to define mass fraction sources for the fluidcomponents acid, alkali, and product. To do this, you need to create a subdomain where the relevant sourcescan be specified. In this case, sources need to be provided within the entire domain of the mixing tube since thereaction occurs throughout the domain.
1. Ensure that you have loaded the CEL expressions from the provided file.
The expressions should be listed in the tree view.
2. Create a new subdomain named sources.
3. Apply the following settings:
ValueSettingTab
B1.P3LocationBasic Settings
a
(Selected)SourcesSources
acid.mfSources > Equation Sources
Release 12.0 - © 2009 ANSYS, Inc. All rights reserved.
220 Contains proprietary and confidential information of ANSYS, Inc. and its subsidiaries and affiliates.
Creating a Subdomain to Model the Chemical Reactions

ValueSettingTab
(Selected)Sources > Equation Sources > acid.mf
SourceSources > Equation Sources > acid.mf > Option
AcidSourceSources > Equation Sources > acid.mf > Source
(Selected)Sources > Equation Sources > acid.mf > Source Coefficient
AcidSourceCoeffSources > Equation Sources > acid.mf > Source Coefficient> Source Coefficient
alkali.mfSources > Equation Sources
(Selected)Sources > Equation Sources > alkali.mf
SourceSources > Equation Sources > alkali.mf > Option
AlkaliSourceSources > Equation Sources > alkali.mf > Source
(Selected)Sources > Equation Sources > alkali.mf > SourceCoefficient
AlkaliSourceCoeffSources > Equation Sources > alkali.mf > SourceCoefficient > Source Coefficient
EnergySources > Equation Sources
(Selected)Sources > Equation Sources > Energy
SourceSources > Equation Sources > Energy > Option
HeatSourceSources > Equation Sources > Energy > Source
product.mfSources > Equation Sources
(Selected)Sources > Equation Sources > product.mf
SourceSources > Equation Sources > product.mf > Option
ProductSourceSources > Equation Sources > product.mf > Source
(Selected)Sources > Equation Sources > product.mf > SourceCoefficient
0 [kg m^-3 s^-1]Sources > Equation Sources > product.mf > SourceCoefficient > Source Coefficient
aThis is the 3D region that fills the domain.
4. Click OK.
Creating the Boundary ConditionsAdd boundary conditions for all boundaries except the mixing tube wall; the latter will receive the default wallcondition. Many of the required settings were given in the problem description. Since the fluid in the domain is amulticomponent fluid, you can control which component enters at each inlet by setting mass fractions appropriately.Note that water is the constraint material; its mass fraction is computed as unity minus the sum of the mass fractionsof the other components.
Water Inlet BoundaryCreate a boundary for the water inlet using the given information:
1. Create a new boundary named InWater.
221
Release 12.0 - © 2009 ANSYS, Inc. All rights reserved.
Contains proprietary and confidential information of ANSYS, Inc. and its subsidiaries and affiliates.
Creating the Boundary Conditions

2. Apply the following settings:
ValueSettingTab
InletBoundary TypeBasic Settings
InWaterLocation
Normal SpeedMass and Momentum > OptionBoundary Details
2 [m s^-1]Mass and Momentum > Normal Speed
Static TemperatureHeat Transfer > Option
300 [K]Heat Transfer > Static Temperature
3. Leave mass fractions for all components set to zero. Since Water is the constraint fluid, it will be automaticallygiven a mass fraction of 1 on this inlet.
4. Click OK.
Acid Inlet BoundaryCreate a boundary for the acid solution inlet hole using the given information:
1. Create a new boundary named InAcid.
2. Apply the following settings:
ValueSettingTab
InletBoundary TypeBasic Settings
InAcidLocation
Normal SpeedMass and Momentum > OptionBoundary Details
2 [m s^-1]Mass and Momentum > Normal Speed
Static TemperatureHeat Transfer > Option
300 [K]Heat Transfer > Static Temperature
acidComponent Details
1.0Component Details > acid > Mass Fraction
alkaliComponent Details
0Component Details > alkali > Mass Fraction
productComponent Details
0Component Details > product > Mass Fraction
3. Click OK.
Alkali Inlet Boundary
Create a boundary for the alkali solution inlet holes using the given information:
1. Create a new boundary named InAlkali.
2. Apply the following settings:
Release 12.0 - © 2009 ANSYS, Inc. All rights reserved.
222 Contains proprietary and confidential information of ANSYS, Inc. and its subsidiaries and affiliates.
Creating the Boundary Conditions

ValueSettingTab
InletBoundary TypeBasic Settings
InAlkaliLocation
Normal SpeedMass and Momentum > OptionBoundary Details
2.923 [m s^-1]Mass and Momentum > Normal Speed
Static TemperatureHeat Transfer > Option
300 [K]Heat Transfer > Static Temperature
(Selected)Component Details > acid
0Component Details > acid > Mass Fraction
(Selected)Component Details > alkali
1Component Details > alkali > Mass Fraction
(Selected)Component Details > product
0Component Details > product > Mass Fraction
3. Click OK.
Outlet BoundaryCreate a subsonic outlet at 1 atm (which is the reference pressure that was set in the domain definition):
1. Create a new boundary named out.
2. Apply the following settings:
ValueSettingTab
OutletBoundary TypeBasic Settings
outLocation
Static PressureMass and Momentum > OptionBoundary Details
0 [Pa]Mass and Momentum > Relative Pressure
3. Click OK.
Symmetry BoundaryThe geometry models a 30° slice of the full geometry. Create two symmetry boundaries, one for each side of thegeometry, so that the simulation models the entire geometry.
1. Create a new boundary named sym1.
2. Apply the following settings:
ValueSettingTab
SymmetryBoundary TypeBasic Settings
sym1Location
3. Click OK.
223
Release 12.0 - © 2009 ANSYS, Inc. All rights reserved.
Contains proprietary and confidential information of ANSYS, Inc. and its subsidiaries and affiliates.
Creating the Boundary Conditions

4. Create a new boundary named sym2.
5. Apply the following settings:
ValueSettingTab
SymmetryBoundary TypeBasic Settings
sym2Location
6. Click OK.
Note that, in this case, a periodic interface can be used as an alternative to the symmetry boundary conditions.
Default Wall BoundaryThe default adiabatic wall boundary applies automatically to the remaining unspecified boundary, which is themixer wall. The default boundary is a smooth, no-slip, adiabatic wall.
Setting Initial ValuesThe values for acid, alkali, and product will be initialized to 0. Since Water is the constrained component,it will make up the remaining mass fraction which, in this case, is 1.
Since the inlet velocity is 2 m/s, a reasonable guess for the initial velocity is 2 m/s.
1. Click Global Initialization .
2. Apply the following settings:
ValueSettingTab
Automatic with ValueInitial Conditions > Cartesian Velocity Components > OptionGlobalSettings
2 [m s^-1]Initial Conditions > Cartesian Velocity Components > U
0 [m s^-1]Initial Conditions > Cartesian Velocity Components > V
0 [m s^-1]Initial Conditions > Cartesian Velocity Components > W
acidInitial Conditions > Component Details
Automatic with ValueInitial Conditions > Component Details > acid > Option
0Initial Conditions > Component Details > acid > MassFraction
alkaliInitial Conditions > Component Details
Automatic with ValueInitial Conditions > Component Details > alkali > Option
0Initial Conditions > Component Details > alkali > MassFraction
productInitial Conditions > Component Details
Automatic with ValueInitial Conditions > Component Details > product > Option
0Initial Conditions > Component Details > product > MassFraction
3. Click OK.
Release 12.0 - © 2009 ANSYS, Inc. All rights reserved.
224 Contains proprietary and confidential information of ANSYS, Inc. and its subsidiaries and affiliates.
Setting Initial Values

Setting Solver Control1. Click Solver Control .
2. Apply the following settings:
ValueSettingTab
High ResolutionAdvection Scheme > OptionBasic Settings
50Convergence Control > Max. Iterations
Physical TimescaleConvergence Control > Fluid TimescaleControl > Timescale Control
0.01 [s]aConvergence Control > Fluid TimescaleControl > Physical Timescale
aThe length of mixing tube is 0.06 m and inlet velocity is 2 m/s. An estimate of the dynamic time scale is 0.03 s. An appropriate time stepwould be 1/4 to 1/2 of this value.
3. Click OK.
Writing the CFX-Solver Input (.def) File
1. Click Define Run .
2. Apply the following settings:
ValueSetting
Reactor.defFile name
3. Click Save.
CFX-Solver Manager automatically starts and, on the Define Run dialog box, the Solver Input File is set.
4. If using Standalone Mode, quit CFX-Pre, saving the simulation (.cfx) file at your discretion.
Obtaining a Solution using CFX-Solver ManagerWhen CFX-Solver Manager has started, obtain a solution to the CFD problem as follows:
1. Ensure Define Run is displayed.
2. Select Show Advanced Controls. On the Solver tab, select Executable Settings > Double Precision Override> Double Precision.
This provides the precision required to evaluate the expression for pH.
3. Click Start Run.
CFX-Solver runs and attempts to obtain a solution. This may take a long time, depending on your system.Eventually a dialog box is displayed.
4. Select the check box next to Post-Process Results when the completion message appears at the end of the run.
5. If using Standalone Mode, select the check box next to Shut down CFX-Solver Manager.
6. Click OK.
225
Release 12.0 - © 2009 ANSYS, Inc. All rights reserved.
Contains proprietary and confidential information of ANSYS, Inc. and its subsidiaries and affiliates.
Setting Solver Control

Viewing the Results in CFD-PostTo see the nature and extent of the reaction process, examine the pH, the mass fractions, and turbulence quantitieson a plane as follows:
1. Create an XY slice plane through Z = 0.
2. Turn off the visibility of the plane you just created.
3. Create contour plots of the following variables on that plane:
• MixturePH
• acid.Mass Fraction
• alkali.Mass Fraction
• product.Mass Fraction
• Turbulence Kinetic Energy
• Turbulence Eddy Dissipation
4. Create an expression for Turbulence Eddy Dissipation/Turbulence Kinetic Energy andcreate a contour plot using that expression. This quantity is an indicator of the reaction rate — it represents 1/ mixing timescale.
Release 12.0 - © 2009 ANSYS, Inc. All rights reserved.
226 Contains proprietary and confidential information of ANSYS, Inc. and its subsidiaries and affiliates.
Viewing the Results in CFD-Post

Chapter 16. Conjugate Heat Transfer in aHeating Coil
This tutorial includes:
• Tutorial Features (p. 227)
• Overview of the Problem to Solve (p. 228)
• Before You Begin (p. 228)
• Starting CFX-Pre (p. 229)
• Defining a Case in CFX-Pre (p. 229)
• Obtaining a Solution using CFX-Solver Manager (p. 234)
• Viewing the Results in CFD-Post (p. 234)
• Exporting the Results to ANSYS (p. 237)
Tutorial FeaturesIn this tutorial you will learn about:
• Creating and using a solid domain as a heating coil in CFX-Pre.
• Creating a domain interface.
• Modeling conjugate heat transfer in CFX-Pre.
• Using electricity to power a heat source.
• Plotting temperature on a cylindrical locator in CFD-Post.
• Lighting in CFD-Post.
• Exporting thermal and mechanical data to be used with ANSYS Multi-field solver.
ImportantNote that this tutorial uses the electromagnetic model which is a BETA feature in the current release.
DetailsFeatureComponent
General ModeUser ModeCFX-Pre
Steady StateAnalysis Type
General FluidFluid Type
Multiple DomainDomain Type
k-EpsilonTurbulence Model
Thermal EnergyHeat Transfer
Conjugate Heat Transfer
Electrical Resistance Heating
Electrical Heating CoilBoundary Conditions
Inlet (Subsonic)
Opening
Wall: No-Slip
227
Release 12.0 - © 2009 ANSYS, Inc. All rights reserved.
Contains proprietary and confidential information of ANSYS, Inc. and its subsidiaries and affiliates.

DetailsFeatureComponent
Wall: Adiabatic
CEL (CFX Expression Language)
Physical Time ScaleTimestep
CylinderPlotsCFD-Post
Default Locators
Contour
Isosurface
Changing the Color RangeOther
Expression Details View
Lighting Adjustment
Variable Details View
Overview of the Problem to SolveThis example demonstrates the capability of ANSYS CFX in modeling conjugate heat transfer. In this example, asimple heat exchanger is used to model the transfer of thermal energy from an electrically-heated solid copper coilto the water flowing around it.
The model contains a fluid domain for the water and a solid domain for the coil. The fluid domain is an annularregion that envelops the coil, and has water flowing through it at a constant rate. The copper coil has a 4.4 Vdifference in electric potential from one end to the other end. Assume that the copper has a uniform electricalconductivity of 59.6E+06 S/m and that there is a 1 mm thick calcium carbonate deposit (calcite) on the heating coil.
This tutorial also includes an optional step that demonstrates the use of the CFX to ANSYS Data Transfer tool toexport thermal and mechanical stress data for use with ANSYS Multi-field solver. A results file is provided in caseyou want to skip the model creation and solution steps within ANSYS CFX.
Before You BeginIf this is the first tutorial you are working with, it is important to review the following topics before beginning:
Release 12.0 - © 2009 ANSYS, Inc. All rights reserved.
228 Contains proprietary and confidential information of ANSYS, Inc. and its subsidiaries and affiliates.
Overview of the Problem to Solve

• Preparing a Working Directory and Starting ANSYS CFX in Standalone Mode (p. 1)
• Running ANSYS CFX Tutorials in ANSYS Workbench (p. 1)
• Changing the Display Colors (p. 4)
• Playing a Tutorial Session File (p. 3)
Starting CFX-Pre1. Prepare the working directory using the following files in the examples directory:
• HeatingCoil.pre
• HeatingCoil_001.res
• HeatingCoilMesh.gtm
2. Set the working directory and start CFX-Pre
For details, see Preparing a Working Directory and Starting ANSYS CFX in Standalone Mode (p. 1)
Defining a Case in CFX-PreIf you want to set up the simulation automatically using a tutorial session file, run HeatingCoil.pre. For details,see Playing a Tutorial Session File (p. 3). Then proceed to Obtaining a Solution using CFX-Solver Manager (p. 234).
If you want to set up the simulation manually, proceed to the following steps:
1. In CFX-Pre, select File > New Case.
2. Select General and click OK.
3. Select File > Save Case As.
4. Under File name, type HeatingCoil.
5. Click Save.
Importing the Mesh1. Edit Case Options > General in the Outline tree view and ensure that Automatic Default Domain and
Automatic Default Interfaces are turned off.
Default Domain generation should be turned off because you will create the fluid and solid domains andinterfaces manually later in this tutorial.
2. Click OK.
3. Right-click Mesh and select Import Mesh > CFX Mesh. The Import Mesh dialog box appears.
4. Apply the following settings:
ValueSetting
HeatingCoilMesh.gtmFile name
5. Click Open.
6. Right-click a blank area in the viewer and select Predefined Camera > Isometric View (Z up) from theshortcut menu.
Editing the Material Properties1. Expand Materials from the tree view and double-click Copper.
2. Apply the following settings to Copper:
229
Release 12.0 - © 2009 ANSYS, Inc. All rights reserved.
Contains proprietary and confidential information of ANSYS, Inc. and its subsidiaries and affiliates.
Starting CFX-Pre

ValueSettingTab
(Selected)Electromagnetic Properties > Electrical ConductivityMaterialProperties
59.6E+06 [S m^-1]Electromagnetic Properties > Electrical Conductivity >Electrical Conductivity
3. Click OK.
Defining the Calcium Carbonate Deposit MaterialCreate a new material definition that will be used to model the calcium carbonate deposit on the heating coil:
1. Click Insert Material then create a new material named Calcium Carbonate.
2. Apply the following settings:
ValueSettingTab
UserMaterial GroupBasic Settings
(Selected)Thermodynamic State
SolidThermodynamic State > Thermodynamic State
100.087 [kg kmol^-1]Thermodynamic Properties > Equation of State> Molar Mass
Material Properties
2.71 [g cm^-3]Thermodynamic Properties > Equation of State> Density
(Selected)Thermodynamic Properties > Specific HeatCapacity
0.9 [J g^-1 K^-1]Thermodynamic Properties > Specific HeatCapacity > Specific Heat Capacity
(Selected)Transport Properties > Thermal Conductivity
3.85 [W m^-1 K^-1]Transport Properties > Thermal Conductivity> Thermal Conductivity
3. Click OK.
Creating the DomainsThis simulation requires both a fluid domain and a solid domain. First, you will create a fluid domain for the annularregion of the heat exchanger.
Creating a Fluid DomainThe fluid domain will include the region of fluid flow but exclude the solid copper heater coil.
1. Ensure that Flow Analysis 1 > Default Domain is deleted. If not, right-click Default Domainand select Delete.
2. Click Domain and set the name to FluidZone.
3. Apply the following settings to FluidZone
Release 12.0 - © 2009 ANSYS, Inc. All rights reserved.
230 Contains proprietary and confidential information of ANSYS, Inc. and its subsidiaries and affiliates.
Defining the Calcium Carbonate Deposit Material

ValueSettingTab
B1.P3aLocation and Type > LocationBasic Settings
Fluid 1Fluid and Particle Definitions
WaterFluid and Particle Definitions > Fluid 1 >Material
1 [atm]Domain Models > Pressure > Reference Pressure
Thermal EnergyHeat Transfer > OptionFluid Models
(Selected)Domain InitializationInitialization
aThis region name may be different depending on how the mesh was created. You should pick the region that forms the exterior surfaceof the volume surrounding the coil.
4. Click OK.
Creating a Solid DomainSince you know that the copper heating element will be much hotter than the fluid, you can initialize the temperatureto a reasonable value. The initialization option that is set when creating a domain applies only to that domain.
Note that the electromagnetic model is a BETA feature in the current release. Since it is required by this tutorial,you need to activate BETA features as follows:
1. Edit Case Options > General in the Outline tree view and select Enable Beta Features.
2. Click OK.
Create the solid domain as follows:
1. Create a new domain named SolidZone.
2. Apply the following settings:
ValueSettingTab
B2.P3Location and Type > LocationBasic Settings
Solid DomainLocation and Type > Domain Type
Solid 1Solid Definitions
CopperSolid Definitions> Solid 1 > Solid 1 > Material
Thermal EnergyHeat Transfer > OptionSolid Models
(Selected)Electromagnetic Model
Electric PotentialElectromagnetic Model > Electric Field Model > Option
(Selected)Domain InitializationInitialization
Automatic with ValueDomain Initialization > Initial Conditions > Temperature> Option
550 [K]Domain Initialization > Initial Conditions > Temperature> Temperature
3. Click OK.
231
Release 12.0 - © 2009 ANSYS, Inc. All rights reserved.
Contains proprietary and confidential information of ANSYS, Inc. and its subsidiaries and affiliates.
Creating the Domains

Creating the Boundaries
Heating Coil BoundariesIn order to pass electricity through the heating coil, specify 0 V at one end and 4.4 V at the other end:
1. Create a new boundary named Ground in the domain SolidZone.
2. Apply the following settings:
ValueSettingTab
WallBoundary TypeBasic Settings
F11.B2.P3aLocation
VoltageElectric Field > OptionBoundary Details
0 [V]Electric Field > Voltage
aThis region name may be different depending on how the mesh was created. You should pick one end of the heating coil.
3. Click OK.
4. Create a similar boundary named Hot at the other end of the coil, region F12.B2.P3, and apply 4.4 V.
Inlet BoundaryYou will now create an inlet boundary for the cooling fluid (Water).
1. Create a new boundary named inflow in the domain FluidZone.
2. Apply the following settings:
ValueSettingTab
InletBoundary TypeBasic Settings
inflowLocation
Normal SpeedMass and Momentum > OptionBoundary Details
0.4 [m s^-1]Mass and Momentum > Normal Speed
Static TemperatureHeat Transfer > Option
300 [K]Heat Transfer > Static Temperature
3. Click OK.
Opening BoundaryAn opening boundary is appropriate for the exit in this case because, at some stage during the solution, the coiledheating element will cause some recirculation at the exit. At an opening boundary you need to set the temperatureof fluid that enters through the boundary. In this case it is useful to base this temperature on the fluid temperatureat the outlet, since you expect the fluid to be flowing mostly out through this opening.
1. Create a new expression named OutletTemperature.
2. Set Definition to areaAve(T)@outflow
3. Click Apply.
4. Create a new boundary named outflow in the domain FluidZone.
5. Apply the following settings:
Release 12.0 - © 2009 ANSYS, Inc. All rights reserved.
232 Contains proprietary and confidential information of ANSYS, Inc. and its subsidiaries and affiliates.
Creating the Boundaries

ValueSettingTab
OpeningBoundary TypeBasic Settings
outflowLocation
Opening Pres. and DirnMass and Momentum > OptionBoundary Details
0 [Pa]Mass and Momentum > Relative Pressure
Static TemperatureHeat Transfer > Option
OutletTemperatureHeat Transfer > Static Temperature
6. Click OK.
The default adiabatic wall boundary will be applied automatically to the remaining unspecified external boundariesof the fluid domain.
Two more boundary conditions are generated automatically when a domain interface is created to connect the fluidand solid domains. The domain interface is discussed in the next section.
Creating the Domain InterfaceIf you have Automatic Default Interfaces turned on, then an interface calledDefault Fluid Solid Interface is created automatically and listed in the tree view. In this case, deletethe default interface and proceed to creating a new one.
1. Create a new domain interface named Fluid Solid Interface and apply the following settings:
ValueSettingTab
Fluid SolidInterface TypeBasic Settings
FluidZoneInterface Side 1 > Domain (Filter)
F10.B1.P3, F5.B1.P3, F6.B1.P3, F7.B1.P3,F8.B1.P3, F9.B1.P3
Interface Side 1 > Region List
SolidZoneInterface Side 2 > Domain (Filter)
F10.B2.P3, F5.B2.P3, F6.B2.P3, F7.B2.P3,F8.B2.P3, F9.B2.P3
Interface Side 2 > Region List
General ConnectionInterface Models > Option
NoneInterface Models > Frame Change/MixingModel > Option
NoneInterface Models > Pitch Change > Option
AutomaticMesh Connection Method > Mesh Connection> Option
(Selected)Heat TransferAdditional InterfaceModels
Thin MaterialHeat Transfer > Interface Model > Option
Calcium CarbonateHeat Transfer > Interface Model > Material
1 [mm]Heat Transfer > Interface Model > Thickness
2. Click OK.
233
Release 12.0 - © 2009 ANSYS, Inc. All rights reserved.
Contains proprietary and confidential information of ANSYS, Inc. and its subsidiaries and affiliates.
Creating the Domain Interface

Setting Solver Control1. Click Solver Control .
2. Apply the following settings:
ValueSettingTab
Physical TimescaleConvergence Control > Fluid TimescaleControl > Timescale Control
Basic Settings
2 [s]Convergence Control >Fluid Timescale Control> Physical Timescale
For the Convergence Criteria, an RMS value of at least 1e-05 is usually required for adequate convergence,but the default value is sufficient for demonstration purposes.
3. Click OK.
Writing the CFX-Solver Input (.def) File
1. Click Define Run .
2. Apply the following settings:
ValueSetting
HeatingCoil.defFile name
3. Click Save.
CFX-Solver Manager automatically starts and, on the Define Run dialog box, the Solver Input File is set.
4. If using Standalone Mode, quit CFX-Pre, saving the simulation (.cfx) file at your discretion.
Obtaining a Solution using CFX-Solver Manager1. Ensure that the Define Run dialog box is displayed.
2. Click Start Run.
CFX-Solver runs and attempts to obtain a solution. This can take a long time depending on your system.Eventually a dialog box is displayed.
While the calculations proceed, you can see residual output for various equations in both the text area and theplot area. Use the tabs to switch between different plots (e.g., Heat Transfer, Turbulence (KE), etc.) in theplot area. You can view residual plots for the fluid and solid domains separately by editing the workspaceproperties (under Workspace > Workspace Properties).
3. Select the check box next to Post-Process Results when the completion message appears at the end of the run.
4. If using Standalone Mode, select the check box next to Shut down CFX-Solver Manager.
5. Click OK.
Viewing the Results in CFD-PostThe following topics will be discussed:
• Heating Coil Temperature Range (p. 235)
• Creating a Cylindrical Locator (p. 235)
• Specular Lighting (p. 237)
Release 12.0 - © 2009 ANSYS, Inc. All rights reserved.
234 Contains proprietary and confidential information of ANSYS, Inc. and its subsidiaries and affiliates.
Setting Solver Control

• Moving the Light Source (p. 237)
Heating Coil Temperature RangeTo grasp the effect of the calcium carbonate deposit, it is beneficial to compare the temperature range on either sideof the deposit.
1. When CFD-Post opens, if you see the Domain Selector dialog box, ensure that both domains are selected, thenclick OK.
2. Create a new contour named Contour 1.
3. Apply the following settings:
ValueSettingTab
Fluid Solid Interface Side 1aLocationGeometry
TemperatureVariable
LocalRange
(Selected)Boundary Data > Hybrid
aThis is the deposit side that is in contact with the water.
4. Click Apply.
5. Take note of the temperature range displayed below the Range drop-down box. The temperature on the outersurface of the deposit should range from around 400 K to 740 K.
Change the contour location to Fluid Solid Interface Side 2 (The deposit side that is in contactwith the coil) and click Apply. Notice how the temperature ranges from around 440 K to 810 K on the innersurface of the deposit.
Creating a Cylindrical LocatorNext, you will create a cylindrical locator close to the outside wall of the annular domain. This can be done by usingan expression to specify radius and locating a particular radius with an isosurface.
Expression1. Create a new expression named expradius.
2. Apply the following settings:
ValueSetting
(x^2 + y^2)^0.5Definition
3. Click Apply.
Variable1. Create a new variable named radius.
2. Apply the following settings:
ValueSetting
expradiusExpression
3. Click Apply.
235
Release 12.0 - © 2009 ANSYS, Inc. All rights reserved.
Contains proprietary and confidential information of ANSYS, Inc. and its subsidiaries and affiliates.
Heating Coil Temperature Range

Isosurface of the variable1. Create a new isosurface named Isosurface 1.
2. Apply the following settings:
ValueSettingTab
radiusDefinition > VariableGeometry
0.8 [m]aDefinition > Value
VariableModeColor
TemperatureVariable
User SpecifiedbRange
299 [K]Min
309 [K]Max
(Selected)Show FacesRender
aThe maximum radius is 1 m, so a cylinder locator at a radius of 0.8 m is suitable.bOver most of the isosurface, the temperature is between 299 K and 309 K. The full temperature range is much larger due to temperatureextremes on a very small fraction of the isosurface. By neglecting those extreme temperatures, more colors are used over the range ofinterest.
3. Click Apply.
NoteThe default range legend now displayed is that of the isosurface and not the contour. The default legendis set according to what is being edited in the details view.
Creating a Temperature Profile ChartFor a quantitative analysis of the temperature variation through the water and heating coil, it is beneficial to createa temperature profile chart.
First, you will create a line that passes through two turns of the heating coil. You can then graphically analyze thetemperature variance along that line by creating a temperature chart.
1. Create a new line named Line 1.
2. Apply the following settings to Line 1
ValueSettingTab
-0.75, 0, 0Definition > Point 1Geometry
-0.75, 0, 2.25Definition > Point 2
(Selected)Line Type > Sample
200Line Type > Samples
3. Click Apply.
4. Create a new chart named Temperature Profile.
5. Click the Data Series tab.
6. Right-click in the Data Series list box and select New, or click New .
Release 12.0 - © 2009 ANSYS, Inc. All rights reserved.
236 Contains proprietary and confidential information of ANSYS, Inc. and its subsidiaries and affiliates.
Creating a Cylindrical Locator

7. Set Location to Line 1.
8. Click the Y Axis tab.
9. Set Data Selection > Variable to Temperature.
10. Apply the following settings to Temperature Profile
11. Click Apply.
You can see from the chart that the temperature spikes upward when entering the deposit region and is at its maximumat the center of the coil turns.
Specular LightingSpecular lighting is on by default. Specular lighting allows glaring bright spots on the surface of an object, dependingon the orientation of the surface and the position of the light. You can disable specular lighting as follows:
1. Apply the following settings to Isosurface 1
ValueSettingTab
(Cleared)Show Faces > SpecularRender
2. Click Apply.
Moving the Light SourceTo move the light source, click within the 3-D Viewer, then press and hold Shift while pressing the arrow keys left,right, up or down.
TipIf using the Standalone version, you can move the light source by positioning the mouse pointer in theviewer, holding down the Ctrl key, and dragging using the right mouse button.
Exporting the Results to ANSYSThis optional step involves generating an ANSYS .cdb data file from the results generated in CFX-Solver. The.cdb file could then be used with the ANSYS Multi-field solver to measure the combined effects of thermal andmechanical stresses on the solid heating coil.
There are two possible ways to export data to ANSYS:
• Use CFX-Solver Manager to export data. For details, see Exporting Data from CFX-Solver Manager (p. 237).
• Use CFD-Post to export data. This involves:
1. Importing a surface mesh from ANSYS into CFD-Post, and associating the surface with the corresponding2D region in the CFX-Solver results file.
2. Exporting the data to a file containing SFE commands that represent surface element thermal or mechanicalstress values.
3. Loading the commands created in the previous step into ANSYS and visualizing the loads.
Exporting Data from CFX-Solver ManagerSince the heat transfer in the solid domain was calculated in ANSYS CFX, the 3D thermal data will be exportedusing element type 3D Thermal (70). The mechanical stresses are calculated on the liquid side of the liquid-solidinterface. These values will be exported using element type 2D Stress (154).
Thermal Data1. Start CFX-Solver Manager.
237
Release 12.0 - © 2009 ANSYS, Inc. All rights reserved.
Contains proprietary and confidential information of ANSYS, Inc. and its subsidiaries and affiliates.
Specular Lighting

2. Select Tools > Export to ANSYS MultiField.
The Export to ANSYS MultiField Solver dialog box appears.
3. Apply the following settings:
ValueSetting
HeatingCoil_001.resResults File
HeatingCoil_001_ansysfsi_70.cdbExport File
SolidZoneDomain Name > Domain
Domain Name > Boundary
a
3D Thermal (70)Export Options > ANSYS Element Type
aLeave Boundary empty since the entire volume is exported for 3D data.
4. Click Export.
When the export is complete, click OK to acknowledge the message and continue with the next steps to exportdata for Mechanical Stresses (p. 238).
Mechanical Stresses1. Apply the following settings in the Export to ANSYS MultiField Solver dialog box (see Step 2 (p. 238) above):
ValueSetting
HeatingCoil_001.resResults File
HeatingCoil_001_ansysfsi_154.cdbExport File
FluidZoneDomain Name > Domain
FluidZone DefaultDomain Name > Boundary
2D Stress (154)Export Options > ANSYS Element Type
2. Click Export.
You now have two exported files that can be used with ANSYS Multi-field solver. When you are finished, closeCFX-Solver Manager and CFD-Post.
Release 12.0 - © 2009 ANSYS, Inc. All rights reserved.
238 Contains proprietary and confidential information of ANSYS, Inc. and its subsidiaries and affiliates.
Exporting Data from CFX-Solver Manager

Chapter 17. Multiphase Flow in a MixingVessel
This tutorial includes:
• Tutorial Features (p. 239)
• Overview of the Problem to Solve (p. 240)
• Before You Begin (p. 241)
• Starting CFX-Pre (p. 241)
• Defining a Case in CFX-Pre (p. 242)
• Obtaining a Solution using CFX-Solver Manager (p. 255)
• Examining the Results in CFD-Post (p. 255)
Tutorial FeaturesIn this tutorial you will learn about:
• Setting up a multiphase flow simulation involving air and water.
• Importing meshes that have CFX-4 and CFX Mesh file formats.
• Setting up a simulation using multiple frames of reference.
• Using a fluid dependent turbulence model to set different turbulence options for each fluid.
• Specifying buoyant flow.
• Specifying a degassing outlet boundary to allow air, but not water, to escape from the boundary.
• Connecting two domains (one for a tank and one for an impeller inside the tank) via Frozen Rotor interfaces.
• Modeling rotational periodicity using periodic boundary conditions.
• Using periodic GGI interfaces where the mesh does not match exactly.
• Using thin surfaces for blade and baffle surfaces.
DetailsFeatureComponent
General ModeUser ModeCFX-Pre
Steady StateAnalysis Type
General FluidFluid Type
Multiple DomainDomain Type
Rotating Frame of Reference
Dispersed Phase Zero EquationTurbulence Model
Fluid-Dependent
k-Epsilon
NoneHeat Transfer
Buoyant Flow
Multiphase
Inlet (Subsonic)Boundary Conditions
Outlet (Degassing)
239
Release 12.0 - © 2009 ANSYS, Inc. All rights reserved.
Contains proprietary and confidential information of ANSYS, Inc. and its subsidiaries and affiliates.

DetailsFeatureComponent
Wall: Thin Surface
Wall: (Slip Depends on VolumeFraction)
Frozen RotorDomain Interfaces
Periodic
Thin Surface Partners
Output Control
Physical Time ScaleTimestep
Default LocatorsPlotsCFD-Post
Slice Plane
Quantitative CalculationOther
Overview of the Problem to SolveThis example simulates the mixing of water and air in a mixing vessel. The geometry consists of a mixing tankvessel, an air injection pipe, four baffles, a rotating impeller, and a shaft that runs vertically through the vessel. Theimpeller rotates at 84 rpm about the X-axis (in the counterclockwise direction, when viewed from above). Air isinjected into the vessel through an inlet pipe located below the impeller at a speed of 5 m/s. The inlet pipe diameteris 2.48 cm. Assume that both the water and air remain at a constant temperature of 25°C and that the air isincompressible, with a density equal to that at 25°C and 1 atmosphere. Also assume that the air bubbles are 3 mmin diameter.
Examine the steady-state distribution of air in the tank. Also calculate the torque and power required to turn theimpeller at 84 rpm.
Release 12.0 - © 2009 ANSYS, Inc. All rights reserved.
240 Contains proprietary and confidential information of ANSYS, Inc. and its subsidiaries and affiliates.
Overview of the Problem to Solve

Figure 17.1. Cut-away Diagram of the Mixer
The figure above shows the full geometry with part of the tank walls and one baffle cut away. The symmetry of thevessel allows a 1/4 section of the full geometry to be modeled.
Before You BeginIf this is the first tutorial you are working with, it is important to review the following topics before beginning:
• Preparing a Working Directory and Starting ANSYS CFX in Standalone Mode (p. 1)
• Running ANSYS CFX Tutorials in ANSYS Workbench (p. 1)
• Changing the Display Colors (p. 4)
• Playing a Tutorial Session File (p. 3)
Starting CFX-Pre1. Prepare the working directory using the following files in the examples directory:
• MultiphaseMixer.pre
• MixerImpellerMesh.gtm
• MixerTank.geo
2. Set the working directory and start CFX-Pre
For details, see Preparing a Working Directory and Starting ANSYS CFX in Standalone Mode (p. 1)
241
Release 12.0 - © 2009 ANSYS, Inc. All rights reserved.
Contains proprietary and confidential information of ANSYS, Inc. and its subsidiaries and affiliates.
Before You Begin

Defining a Case in CFX-PreIf you want to set up the simulation automatically using a tutorial session file, run MultiphaseMixer.pre. Fordetails, see Playing a Tutorial Session File (p. 3). Then proceed to Obtaining a Solution using CFX-SolverManager (p. 255).
If you want to set up the simulation manually, proceed to the following steps:
1. In CFX-Pre, select File > New Case.
2. Select General and click OK.
3. Select File > Save Case As.
4. Under File name, type MultiphaseMixer.
5. Click Save.
Importing the MeshesIn this tutorial, two mesh files are provided: one for the mixer tank excluding the impeller, and one for the impeller.These meshes fit together to occupy the entire tank. The region occupied by the impeller mesh is indicated inFigure 17.2, “Impeller Mesh Region” (p. 242).
Figure 17.2. Impeller Mesh Region
Next, you will import the mesh for the mixer tank, followed by the mesh for the impeller. The impeller mesh, asprovided, is not located in the correct spatial position relative to the tank mesh. After importing the impeller mesh,you will move it to the correct position.
NoteThis simulation involves the use of two domains: a stationary fluid domain on the main 3D region ofthe tank mesh and a rotating fluid domain on the main 3D region of the impeller mesh. It is not necessaryto use separate meshes in this type of simulation, as long as there are 3D regions available for locatingthese two domains.
Importing the Mixer Tank MeshThe mixer tank mesh is provided as a CFX-4 mesh file (*.geo). Import it as follows:
1. Edit Case Options > General in the Outline tree view and ensure that Automatic Default Domain andAutomatic Default Interfaces are turned off.
Default Domain and Interface generation should be turned off because you will be manually creating domainsand interfaces for the impeller and main tank later in this tutorial.
Release 12.0 - © 2009 ANSYS, Inc. All rights reserved.
242 Contains proprietary and confidential information of ANSYS, Inc. and its subsidiaries and affiliates.
Defining a Case in CFX-Pre

2. Right-click Mesh and select Import Mesh > Other.
The Import Mesh dialog box appears.
3. Apply the following settings:
ValueSetting
CFX-4(*geo)Files of type
MixerTank.geoFile name
mOptions > Mesh Units
(Cleared)aAdvanced Options > CFX-4 Options > Create 3D Regions on >Fluid Regions (USER3D, POROUS)
aIn this case, the mesh file contains USER3D regions that you do not need.
4. Click Open.
Importing the Impeller MeshThe impeller mesh is provided as a CFX Mesh file (*.gtm). Import it as follows:
1. Right-click Mesh and select Import Mesh > Other to import the second mesh. The Import Mesh dialog boxappears.
2. Apply the following settings:
ValueSetting
CFX Mesh (*gtm *cfx)Files of type
MixerImpellerMesh.gtmFile name
3. Click Open.
4. Right-click a blank area in the viewer and select Predefined Camera > Isometric View (X up) to view themesh assemblies.
Relocating the Impeller MeshIn the next step you will move the impeller mesh to its correct position.
1. Right-click MixerImpellerMesh.gtm and select Transform Mesh.
The Mesh Transformation Editor dialog box appears.
2. Apply the following settings:
ValueSetting
TranslationTransformation
DeltasMethod
0.275, 0, 0Dx, Dy, Dz
3. Click Apply then Close.
Viewing the Mesh at the Tank Periodic Boundary1. In the Outline workspace, expand the tree to show MixerTank.geo > Principal 3D Regions >
Primitive 3D > Principal 2D Regions.
243
Release 12.0 - © 2009 ANSYS, Inc. All rights reserved.
Contains proprietary and confidential information of ANSYS, Inc. and its subsidiaries and affiliates.
Importing the Meshes

2. Click the primitive region BLKBDY_TANK_PER2.
You can now see the mesh on one of the periodic regions of the tank. To reduce the solution time for this tutorial,the mesh used is very coarse. This is not a suitable mesh to obtain accurate results, but it is sufficient for demonstrationpurposes.
NoteIf you do not see the surface mesh, highlighting may be turned off. If highlighting is disabled, toggle
Highlighting . The default highlight type will show the surface mesh for any selected regions. If you
see a different highlighting type, you can alter it by selecting Edit > Options and browsing to CFX-Pre> Graphics Style.
Creating the DomainsThe mixer requires two domains: a rotating impeller domain and a stationary tank domain. Both domains containwater as a continuous phase and air as a dispersed phase. The domains will model turbulence, buoyancy, and forcesbetween the fluids.
Rotating Domain for the ImpellerAs stated in the problem description, the impeller rotates at 84 rpm.
1. Ensure that no default domain is present under Flow Analysis 1. If a default domain is present, right-clickit and select Delete.
2. Click Domain and set the name to impeller.
3. Under the Fluid and Particle Definitions setting, delete Fluid 1 and create a new fluid definition calledAir.
4. Click Add new item and name it Water
5. Apply the following settings:
ValueSettingTab
MainLocation and Type > LocationBasicSettings
AirFluid and Particle Definitions
Air at 25 CFluid and Particle Definitions > Air > Material
Dispersed FluidFluid and Particle Definitions > Air > Morphology > Option
3 [mm]Fluid and Particle Definitions > Air > Morphology > MeanDiameter
WaterFluid and Particle Definitions
WaterFluid and Particle Definitions > Water > Material
1 [atm]Domain Models > Pressure > Reference Pressure
BuoyantDomain Models > Buoyancy > Option
-9.81 [m s^-2]Domain Models > Buoyancy > Gravity X Dirn.
0 [m s^-2]Domain Models > Buoyancy > Gravity Y Dirn.
0 [m s^-2]Domain Models > Buoyancy > Gravity Z Dirn.
997 [kg m^-3]Domain Models > Buoyancy > Buoy. Ref. Densitya
Release 12.0 - © 2009 ANSYS, Inc. All rights reserved.
244 Contains proprietary and confidential information of ANSYS, Inc. and its subsidiaries and affiliates.
Creating the Domains

ValueSettingTab
RotatingDomain Models > Domain Motion > Option
84 [rev min ^-1]bDomain Models > Domain Motion > Angular Velocity
Global XDomain Models > Domain Motion > Axis Definition > RotationAxis
(Cleared)cMultiphase > Homogeneous ModelFluidModels
NoneMultiphase > Free Surface Model > Option
(Cleared)Heat Transfer > Homogeneous Model
IsothermalHeat Transfer > Option
25 [C]Heat Transfer > Fluid Temperature
(Cleared)Turbulence > Homogeneous Model
Fluid DependentTurbulence > Option
Air | WaterFluid PairFluid PairModels
(Selected)Fluid Pair > Air | Water > Surface Tension Coefficient
0.073 [N m^-1]dFluid Pair > Air | Water > Surface Tension Coefficient > Surf.Tension Coeff.
GraceFluid Pair > Air | Water > Momentum Transfer > Drag Force >Option
(Selected)Fluid Pair > Air |Water > Momentum Transfer > Drag Force >Volume Fraction Correction Exponent
4eFluid Pair > Air | Water > Momentum Transfer > Drag Force >Volume Fraction Correction Exponent > Value
Lopez de BertodanoFluid Pair > Air | Water > Momentum Transfer > Non-dragforces > Turbulent Dispersion Force > Option
0.1Fluid Pair > Air | Water > Momentum Transfer > Non-dragforces > Turbulent Dispersion Force > Dispersion Coeff.
Sato Enhanced Eddy
ViscosityfFluid Pair > Air | Water > Turbulence Transfer > Option
aFor dilute dispersed multiphase flow, always set the buoyancy reference density to that for continuous fluid.bNote the unit.cTurn off the homogeneous model to allow each fluid to have its own velocity field.dThis must be set to allow the Grace drag model to be used.eA positive value is appropriate for large bubbles. For details, see Densely Distributed Fluid Particles: Grace Drag Model (p. 150).fThis models particle-induced turbulence. For details, see Turbulence Enhancement (p. 158).
6. Click OK.
Stationary Domain for the Main TankNext, you will create a stationary domain for the main tank by copying the properties of the existing impeller domain.
1. Right-click impeller and select Duplicate from the shortcut menu.
2. Rename the duplicated domain to tank and then open it for editing.
3. Apply the following settings:
245
Release 12.0 - © 2009 ANSYS, Inc. All rights reserved.
Contains proprietary and confidential information of ANSYS, Inc. and its subsidiaries and affiliates.
Creating the Domains

ValueSettingTab
Primitive 3DLocation and Type > LocationBasic Settings
StationaryDomain Models > Domain Motion >Option
4. Click OK.
Creating the BoundariesThe following boundary conditions will be set:
• An inlet through which air enters the mixer.
• A degassing outlet, so that only the gas phase can leave the domain.
• Thin surfaces for the baffle.
• A wall for the hub and the portion of the shaft that is in the rotating domain. This wall will be rotating, andtherefore stationary relative to the rotating domain.
• A wall for the portion of the shaft in the stationary domain. This wall will be rotating relative to the stationarydomain.
When the default wall boundary is generated, the internal 2D regions of an imported mesh are ignored, while theregions that form domain boundaries are included.
NoteThe blade surfaces of the impeller will be modeled using domain interfaces later in the tutorial.
Air Inlet Boundary1. Create a new boundary in the domain tank named Airin.
2. Apply the following settings:
ValueSettingTab
InletBoundary TypeBasic Settings
INLET_DIPTUBELocation
Fluid DependentMass And Momentum > OptionBoundary Details
AirBoundary ConditionsFluid Values
Normal SpeedBoundary Conditions > Air > Velocity > Option
5 [m s^-1]Boundary Conditions > Air > Velocity >Normal Speed
ValueBoundary Conditions > Air > Volume Fraction> Option
1Boundary Conditions > Air > Volume Fraction> Volume Fraction
WaterBoundary Conditions
Normal SpeedBoundary Conditions > Water > Velocity >Option
5 [m s^-1]Boundary Conditions > Water > Velocity >Normal Speed
Release 12.0 - © 2009 ANSYS, Inc. All rights reserved.
246 Contains proprietary and confidential information of ANSYS, Inc. and its subsidiaries and affiliates.
Creating the Boundaries

ValueSettingTab
ValueBoundary Conditions > Water > VolumeFraction > Option
0Boundary Conditions > Water > VolumeFraction > Volume Fraction
3. Click OK.
Degassing Outlet BoundaryCreate a degassing outlet to represent the free surface where air bubbles escape. The continuous phase (water) seesthis boundary as a free-slip wall and does not leave the domain. The dispersed phase (air) sees this boundary as anoutlet.
1. Create a new boundary in the domain tank named LiquidSurface.
2. Apply the following settings:
ValueSettingTab
OutletBoundary TypeBasic Settings
WALL_LIQUID_SURFACELocation
Degassing ConditionMass And Momentum > OptionBoundary Details
3. Click OK.
Note that no pressure is specified for this boundary. The solver will compute a pressure distribution on thisfixed-position boundary to represent the surface height variations that would occur in the real flow.
Thin Surface for the BaffleIn CFX-Pre, thin surfaces can be created by specifying wall boundary conditions on both sides of internal 2D regions.Both sides of the baffle regions will be specified as walls in this case.
1. Create a new boundary in the domain tank named Baffle.
2. Apply the following settings:
ValueSettingTab
WallBoundary TypeBasic Settings
WALL_BAFFLESaLocation
Fluid DependentMass And Momentum > OptionBoundary Details
Use Volume FractionWall Contact Model > Option
AirBoundary ConditionsFluid Values
Free Slip WallbBoundary Conditions > Air> Mass andMomentum > Option
WaterBoundary Conditions
No Slip WallBoundary Conditions > Water > Mass andMomentum > Option
aThe WALL_BAFFLES region includes the surfaces on both sides of the baffle (you can confirm this by examining WALL_BAFFLES inthe region selector).
247
Release 12.0 - © 2009 ANSYS, Inc. All rights reserved.
Contains proprietary and confidential information of ANSYS, Inc. and its subsidiaries and affiliates.
Creating the Boundaries

bThe Free Slip Wall condition can be used for the gas phase since the contact area with the walls is near zero for low gas phasevolume fractions.
3. Click OK.
Wall Boundary for the ShaftYou will now set up a boundary for the portions of the shaft that are in the tank domain. Since the tank domain isnot rotating, you need to specify a moving wall on the shaft to account for the shaft's rotation.
Part of the shaft is located directly above the air inlet, so the volume fraction of air in this location will be high andthe assumption of zero contact area for the gas phase is not physically correct. In this case, a no slip boundary ismore appropriate than a free slip condition for the air phase. When the volume fraction of air in contact with a wallis low, a free slip condition is more appropriate for the air phase.
In cases where it is important to correctly model the dispersed phase slip properties at walls for all volume fractions,you can declare both fluids as no slip, but set up an expression for the dispersed phase wall area fraction. Theexpression should result in an area fraction of zero for dispersed phase volume fractions from 0 to 0.3, for example,and then linearly increase to an area fraction of 1 as the volume fraction increases to 1.
1. Create a new boundary in the domain tank named TankShaft.
2. Apply the following settings:
ValueSettingTab
WallBoundary TypeBasic Settings
WALL_SHAFT,WALL_SHAFT_CENTER
Location
Fluid DependentMass and Momentum > OptionBoundary Details
Use Volume FractionWall Contact Model > Option
AirBoundary ConditionsFluid Values
No Slip WallBoundary Conditions > Air > Mass AndMomentum > Option
(Selected)Boundary Conditions > Air > Mass AndMomentum > Wall Velocity
Rotating WallBoundary Conditions > Air > Mass AndMomentum > Wall Velocity > Option
84 [rev min ^-1]aBoundary Conditions > Air > Mass AndMomentum > Wall Velocity > AngularVelocity
Coordinate AxisBoundary Conditions > Air > Mass AndMomentum > Wall Velocity > Axis Definition> Option
Global XBoundary Conditions > Air > Mass AndMomentum > Wall Velocity > Axis Definition> Rotation Axis
aNote the unit.
3. Select Water and set the same values as for Air.
4. Click OK.
Release 12.0 - © 2009 ANSYS, Inc. All rights reserved.
248 Contains proprietary and confidential information of ANSYS, Inc. and its subsidiaries and affiliates.
Creating the Boundaries

Required Boundary in the Impeller Domain1. Create a new boundary in the domain impeller named HubShaft.
2. Apply the following settings:
ValueSettingTab
WallBoundary TypeBasic Settings
Hub, ShaftLocation
Fluid DependentMass And Momentum > OptionBoundary Details
Use Volume FractionWall Contact Model > Option
AirBoundary ConditionsFluid Values
Free Slip WallBoundary Conditions > Air > Mass AndMomentum > Option
WaterBoundary Conditions
No Slip WallBoundary Conditions > Water > Mass andMomentum > Option
3. Click OK.
Modifying the Default Wall BoundaryAs mentioned previously, when the volume fraction of air in contact with a wall is low, a free slip condition is moreappropriate for the air phase.
1. In the tree view, open tank Default for editing.
2. Apply the following settings:
ValueSettingTab
Fluid DependentMass and Momentum > OptionBoundary Details
Use Volume FractionWall Contact Model > Option
AirBoundary ConditionsFluid Values
Free Slip WallBoundary Conditions > Air > Mass AndMomentum > Option
WaterBoundary Conditions
No Slip WallBoundary Conditions > Water > Mass AndMomentum > Option
3. Click OK.
It is not necessary to set the default boundary in the impeller domain since the remaining surfaces will beassigned interface conditions in the next section.
Creating the Domain InterfacesThe following interfaces will be set:
• Blade thin surface interface.
• Rotational periodic domain interfaces for the periodic faces of the tank and impeller.
249
Release 12.0 - © 2009 ANSYS, Inc. All rights reserved.
Contains proprietary and confidential information of ANSYS, Inc. and its subsidiaries and affiliates.
Creating the Domain Interfaces

• Frozen Rotor interfaces between the impeller and tank domains.
Modeling the Blade Using a Domain InterfaceYou can model thin surfaces using either wall boundaries or domain interfaces. There are some differences betweendomain interfaces and ordinary wall boundaries; for example, CFX-Pre automatically detects the matching domainboundary regions when setting up a domain interface.
Previously, the thin surface representation of the tank baffle was modeled using boundary conditions. Fordemonstrational purposes, you will use a domain interface to model the thin surface representation of the impellerblade (even though using wall boundary conditions would also work).
1. Create a new domain interface named Blade Thin Surface.
2. Apply the following settings:
ValueSettingTab
Fluid FluidInterface TypeBasic Settings
impellerInterface Side 1 > Domain (filter)
BladeInterface Side 1 > Region List
impellerInterface Side 2 > Domain (filter)
Solid 3.3 2, Solid 3.6 2Interface Side 2 > Region List
Side DependentaMass And Momentum > OptionAdditionalInterface Models
aThis is done so that we can set a fluid dependent treatment on each side of the interface.
3. Click OK.
Two boundaries named Blade Thin Surface Side 1 and Blade Thin Surface Side 2 arecreated automatically.
4. In the tree view, open Blade Thin Surface Side 1 for editing.
5. Apply the following settings:
ValueSettingTab
Fluid DependentMass and Momentum > OptionBoundary Details
Use Volume FractionWall Contact Model > Option
AirBoundary ConditionsFluid Values
Free Slip WallBoundary Conditions > Air > Mass AndMomentum > Option
WaterBoundary Conditions
No Slip WallBoundary Conditions > Water > Mass AndMomentum > Option
6. Click OK.
7. In the tree view, open Blade Thin Surface Side 2 for editing.
8. Apply the same settings as for Blade Thin Surface Side 1.
Release 12.0 - © 2009 ANSYS, Inc. All rights reserved.
250 Contains proprietary and confidential information of ANSYS, Inc. and its subsidiaries and affiliates.
Creating the Domain Interfaces

Rotational Periodic InterfacesPeriodic domain interfaces can either be one-to-one or GGI interfaces. One-to-one transformations occur fortopologically similar meshes whose nodes match within a given tolerance. One-to-one periodic interfaces are moreaccurate and reduce CPU and memory requirements. Here, you will choose the Automatic mesh connectionmethod, to let ANSYS CFX choose between one-to-one and GGI. For details, see Mesh Connection Options (p.132).
1. Create a new domain interface named ImpellerPeriodic.
2. Apply the following settings:
ValueSettingTab
Fluid FluidInterface TypeBasic Settings
impellerInterface Side 1 > Domain (Filter)
Periodic1Interface Side 1 > Region List
impellerInterface Side 2 > Domain (Filter)
Periodic2Interface Side 2 > Region List
Rotational PeriodicityInterface Models > Option
Coordinate AxisInterface Models > Axis Definition > Option
Global XInterface Models > Axis Definition > RotationAxis
AutomaticMesh Connection Method > Mesh Connection> Option
3. Click OK.
1. Create a new domain interface named TankPeriodic.
2. Apply the following settings:
ValueSettingTab
Fluid FluidInterface TypeBasic Settings
tankInterface Side 1 > Domain (Filter)
BLKBDY_TANK_PER1Interface Side 1 > Region List
tankInterface Side 2 > Domain (Filter)
BLKBDY_TANK_PER2Interface Side 2 > Region List
Rotational PeriodicityInterface Models > Option
Coordinate AxisInterface Models > Axis Definition > Option
Global XInterface Models > Axis Definition > RotationAxis
AutomaticMesh Connection Method > Mesh Connection> Option
3. Click OK.
251
Release 12.0 - © 2009 ANSYS, Inc. All rights reserved.
Contains proprietary and confidential information of ANSYS, Inc. and its subsidiaries and affiliates.
Creating the Domain Interfaces

Frozen Rotor InterfacesYou will now create three Frozen Rotor interfaces for the regions connecting the two domains. In this case threeseparate interfaces are created. You should not try to create a single domain interface for multiple surfaces that liein different planes.
1. Create a new domain interface named Top.
2. Apply the following settings:
ValueSettingTab
Fluid FluidInterface TypeBasic Settings
impellerInterface Side 1 > Domain (Filter)
TopInterface Side 1 > Region List
tankInterface Side 2 > Domain (Filter)
BLKBDY_TANK_TOPInterface Side 2 > Region List
General ConnectionInterface Models > Option
Frozen RotorInterface Models > Frame Change/MixingModel > Option
3. Click OK.
4. Create a new domain interface named Bottom.
5. Apply the following settings:
ValueSettingTab
Fluid FluidInterface TypeBasic Settings
impellerInterface Side 1 > Domain (Filter)
BottomInterface Side 1 > Region List
tankInterface Side 2 > Domain (Filter)
BLKBDY_TANK_BOTInterface Side 2 > Region List
General ConnectionInterface Models > Option
Frozen RotorInterface Models > Frame Change/MixingModel > Option
6. Click OK.
7. Create a new domain interface named Outer.
8. Apply the following settings:
ValueSettingTab
Fluid FluidInterface TypeBasic Settings
impellerInterface Side 1 > Domain (Filter)
OuterInterface Side 1 > Region List
tankInterface Side 2 > Domain (Filter)
Release 12.0 - © 2009 ANSYS, Inc. All rights reserved.
252 Contains proprietary and confidential information of ANSYS, Inc. and its subsidiaries and affiliates.
Creating the Domain Interfaces

ValueSettingTab
BLKBDY_TANK_OUTERInterface Side 2 > Region List
General ConnectionInterface Models > Option
Frozen RotorInterface Models > Frame Change/MixingModel > Option
9. Click OK.
For more details about the Frozen Rotor interface, see Frozen Rotor (p. 126).
Setting Initial ValuesYou will set the initial volume fraction of air to 0, and allow the initial volume fraction of water to be computedautomatically. Since the volume fractions must sum to unity, the initial volume fraction of water will be 1.
It is important to understand how the velocity is initialized in this tutorial. Here, both fluids use Automatic forthe Cartesian Velocity Components option. When the Automatic option is used, the initial velocity field willbe based on the velocity values set at inlets, openings, and outlets. In this tutorial, the only boundary that has a setvelocity value is the inlet, which specifies a velocity of 5 [m s^-1] for both phases. Without setting the VelocityScale parameter, the resulting initial guess would be a uniform velocity of 5 [m s^-1] in the X-direction throughoutthe domains for both phases. This is clearly not suitable since the water phase is enclosed by the tank. When theboundary velocity conditions are not representative of the expected domain velocities, the Velocity Scale parametershould be used to set a representative domain velocity. In this case the velocity scale for water is set to zero, causingthe initial velocity for the water to be zero. The velocity scale is not set for air, resulting in an initial velocity of5 [m s^-1] in the X-direction for the air. This should not be a problem since the initial volume fraction of the air iszero everywhere.
1. Click Global Initialization .
2. Apply the following settings:
ValueSettingTab
AirFluid Specific InitializationFluid Settings
Automatic with ValueFluid Specific Initialization > Air > Initial Conditions> Volume Fraction > Option
0Fluid Specific Initialization > Air > Initial Conditions> Volume Fraction > Volume Fraction
WaterFluid Specific Initialization
AutomaticFluid Specific Initialization > Water > InitialConditions > Cartesian Velocity Components > Option
(Selected)Fluid Specific Initialization > Water > InitialConditions > Cartesian Velocity Components >Velocity Scale
0 [m s^-1]Fluid Specific Initialization > Water > InitialConditions > Cartesian Velocity Components >Velocity Scale > Value
3. Click OK.
253
Release 12.0 - © 2009 ANSYS, Inc. All rights reserved.
Contains proprietary and confidential information of ANSYS, Inc. and its subsidiaries and affiliates.
Setting Initial Values

Setting Solver ControlGenerally, two different time scales exist for multiphase mixers. The first is a small time scale based on the rotationalspeed of the impeller, typically taken as 1 / ω, resulting in a time scale of 0.11 s for this case. The second time scaleis usually larger and based on the recirculation time of the continuous phase in the mixer.
Using a time step based on the rotational speed of the impeller will be more robust, but convergence will be slowsince it takes time for the flow field in the mixer to develop. Using a larger time step reduces the number of iterationsrequired for the mixer flow field to develop, but reduces robustness. You will need to experiment to find an optimumtime step.
1. Click Solver Control .
2. Apply the following settings:
ValueSettingTab
High ResolutionAdvection Scheme > OptionBasic Settings
100aConvergence Control > Max. Iterations
Physical TimescaleConvergence Control > Fluid TimescaleControl > Timescale Control
2 [s]bConvergence Control > Fluid TimescaleControl > Physical Timescale
(Default)cConvergence Criteria
aFor advice on setting time steps in multiphase simulations, see Timestepping (p. 173).bThis is an aggressive time step for this case.cThe default is an RMS value of 1.0E-04. If you are using a maximum edge length of 0.005 m or less to produce a finer mesh, use a targetresidual of 1.0E-05 to obtain a more accurate solution.
3. Click OK.
Adding Monitor PointsYou can monitor the value of an expression during the solver run so that you can view the volume fraction of airin the tank (the gas hold up). The gas hold up is often used to judge convergence in these types of simulations byconverging until a steady-state value is achieved.
1. Create the following expressions:
TankAirHoldUp = volumeAve(Air.vf)@tankImpellerAirHoldUp = volumeAve(Air.vf)@impellerTotalAirHoldUp = (volume()@tank * TankAirHoldUp + volume()@impeller * ImpellerAirHoldUp) / (volume()@tank + volume()@impeller)
2. Click Output Control .
3. Apply the following settings:
ValueSettingTab
(Selected)Monitor OptionsMonitor
4. Create a new Monitor Points and Expressions item named Total Air Holdup.
5. Apply the following settings to Total Air Holdup:
Release 12.0 - © 2009 ANSYS, Inc. All rights reserved.
254 Contains proprietary and confidential information of ANSYS, Inc. and its subsidiaries and affiliates.
Setting Solver Control

ValueSetting
ExpressionOption
TotalAirHoldUpExpression Value
6. Click OK.
Writing the CFX-Solver Input (.def) File
1. Click Define Run .
2. Apply the following settings:
ValueSetting
MultiphaseMixer.defFile name
3. Click Save.
If you are notified the file already exists, click Overwrite.
4. Click OK.
5. If using Standalone Mode, quit CFX-Pre, saving the simulation (.cfx) file at your discretion.
Obtaining a Solution using CFX-Solver ManagerStart the simulation from CFX-Solver Manager:
1. Ensure Define Run is displayed.
2. Click Start Run.
CFX-Solver runs and attempts to obtain a solution. This can take a long time depending on your system.
After a run has finished, examine some of the information printed at the end of the OUT file.
A common quantity of interest is the mass balance; this compares the amount of fluid leaving the domain tothe amount entering.
• In most cases, the global imbalance should be less than 0.1% in a converged solution.
• For a single-phase simulation, the mass balance information is given for the P-Mass equation.
• For a multiphase simulation, the mass balance information is given for the P-Vol equation.
• This is not the volumetric flow balance information, but is the summation of the phasic continuity massbalance information.
3. Select the check box next to Post-Process Results when the completion message appears at the end of the run.
4. If using Standalone Mode, select the check box next to Shut down CFX-Solver Manager.
5. Click OK.
Examining the Results in CFD-PostAfter CFD-Post has started and the tank and mixer domains have been loaded, the mixer geometry appears in theviewer. Orient the view so that the X-axis points up as follows:
• Right-click a blank area in the viewer and select Predefined Camera > Isometric View (X up).
You will create some plots showing the distributions of velocity and other variables. You will also calculate thetorque and power required to turn the impeller at 84 rpm.
255
Release 12.0 - © 2009 ANSYS, Inc. All rights reserved.
Contains proprietary and confidential information of ANSYS, Inc. and its subsidiaries and affiliates.
Writing the CFX-Solver Input (.def) File

Creating a Plane LocatorCreate a vertical plane that extends from the shaft to the tank wall at a location far from the baffle. This plane willbe used as a locator for various plots, such as velocity vector plots and plots showing the distribution of air.
1. Create a new plane named Plane 1.
2. Apply the following settings:
ValueSettingTab
Three PointsDefinition > MethodGeometry
1, 0, 0Definition > Point 1
0, 1, -0.9Definition > Point 2
0, 0, 0Definition > Point 3
3. Click Apply.
Plotting VelocityRecall that the homogeneous multiphase option was not used when specifying the domain settings (see the settingfor Fluid Models > Multiphase Options > Homogeneous Model in Rotating Domain for the Impeller (p. 244)).As a consequence, the air and water velocity fields may differ from each other. Plot the velocity of water, then airon Plane 1:
1. Create a new vector plot named Vector 1.
2. Apply the following settings:
ValueSettingTab
Plane 1Definition > LocationsGeometry
Water.Velocity in Stn FrameaVariable
0.2Symbol SizeSymbol
(Selected)Normalize Symbols
aUsing this variable, instead of Water.Velocity, results in the velocity vectors appearing to be continuous at the interface between therotating and stationary domains. Velocity variables that do not include a frame specification always use the local reference frame.
3. Click Apply.
4. Turn off the visibility of Plane 1 to better see the vector plot.
5. Observe the vector plot (in particular, near the top of the tank). Note that the water is not flowing out of thedomain.
6. Change the variable to Air.Velocity in Stn Frame and click Apply.
Observe this vector plot, noting how the air moves upward all the way to the water surface, where it escapes.
7. Turn off the visibility of Vector 1 in preparation for the next plots.
Plotting Pressure DistributionColor Plane 1 to see the pressure distribution:
1. Turn on the visibility of Plane 1.
2. Apply the following settings to Plane 1:
Release 12.0 - © 2009 ANSYS, Inc. All rights reserved.
256 Contains proprietary and confidential information of ANSYS, Inc. and its subsidiaries and affiliates.
Creating a Plane Locator

ValueSettingTab
VariableModeColor
PressureVariable
LocalRange
3. Click Apply.
Note that the pressure field computed by the solver excludes the hydrostatic pressure corresponding to thespecified buoyancy reference density. The pressure field including this hydrostatic component (as well as thereference pressure) can by visualized by plotting Absolute Pressure.
Plotting Volume FractionsTo see the distribution of air, color Plane 1 by the volume fraction of air:
1. Apply the following settings to Plane 1:
ValueSettingTab
VariableModeColor
Air.Volume FractionVariable
User SpecifiedRange
0Min
0.04Max
2. Click Apply.
The user-specified range was made much narrower than the Global and Local ranges in order to better show thevariation.
Plotting Shear Strain Rate and Shear StressAreas of high shear strain rate or shear stress are typically also areas where the highest mixing occurs.
To see where the most of the mixing occurs, color Plane 1 by shear strain rate.
1. Apply the following settings to Plane 1:
ValueSettingTab
Air.Shear Strain RateVariableColor
User SpecifiedRange
0 [s^-1]Min
15 [s^-1]Max
2. Click Apply.
The user-specified range was made much narrower than the Global and Local ranges in order to better showthe variation.
3. Modify the coloring of the MultiphaseMixer_001 > tank > tank Default object by applying thefollowing settings:
257
Release 12.0 - © 2009 ANSYS, Inc. All rights reserved.
Contains proprietary and confidential information of ANSYS, Inc. and its subsidiaries and affiliates.
Plotting Volume Fractions

ValueSettingTab
VariableModeColor
Water.Wall ShearVariable
LocalRange
4. Click Apply.
The legend for this plot shows the range of wall shear values.
The global maximum wall shear stress is much higher than the maximum value on the default walls. The globalmaximum values occur on the TankShaft boundary directly above the inlet. Although these values are very high,the shear force exerted on this boundary is small since the contact area fraction of water is very small there.
Calculating Torque and Power RequirementsCalculate the torque and power required to spin the impeller at 84 rpm:
1. Select Tools > Function Calculator from the main menu or click Show Function Calculator .
2. Apply the following settings:
ValueSettingTab
torqueFunctionFunction Calculator
Blade Thin Surface Side 1Location
Global XAxis
All FluidsFluid
3. Click Calculate to find the torque about the X-axis imparted by both fluids on location Blade ThinSurface Side 1.
4. Repeat the calculation, setting Location to Blade Thin Surface Side 2.
The sum of these two torques is approximately -67.4 [N m] about the X-axis. Multiplying by -4 to find the torquerequired by all of the impeller blades gives a required torque of approximately 270 [N m] about the X-axis. Youcould also include the contributions from the locations HubShaft and TankShaft; however in this case theircontributions are negligible.
The power requirement is simply the required torque multiplied by the rotational speed (84 rpm = 8.8 rad/s):Power = 270 N m * 8.8 rad/s = 2376 W.
Remember that this value is the power requirement for the work done on the fluids; it does not account for anymechanical losses, motor efficiencies etc. Also note that the accuracy of these results is significantly affected bythe coarseness of the mesh. You should not use a mesh of this length scale to obtain accurate quantitative results.
Release 12.0 - © 2009 ANSYS, Inc. All rights reserved.
258 Contains proprietary and confidential information of ANSYS, Inc. and its subsidiaries and affiliates.
Calculating Torque and Power Requirements

Chapter 18. Gas-Liquid Flow in an AirliftReactor
This tutorial includes:
• Tutorial Features (p. 259)
• Overview of the Problem to Solve (p. 260)
• Before You Begin (p. 261)
• Starting CFX-Pre (p. 261)
• Defining a Case in CFX-Pre (p. 261)
• Obtaining a Solution using CFX-Solver Manager (p. 267)
• Viewing the Results in CFD-Post (p. 268)
• Additional Fine Mesh Simulation Results (p. 270)
Tutorial FeaturesIn this tutorial you will learn about:
• Setting up a multiphase flow simulation involving air and water.
• Using a fluid dependent turbulence model to set different turbulence options for each fluid.
• Specifying buoyant flow.
• Specifying a degassing outlet boundary to allow air, but not water, to escape from the boundary.
• Using face culling in CFD-Post to turn off the visibility of one side of a surface.
DetailsFeatureComponent
GeneralUser ModeCFX-Pre
Steady StateAnalysis Type
General FluidFluid Type
Single DomainDomain Type
Dispersed Phase Zero EquationTurbulence Model
Fluid-Dependent Turbulence Model
k-Epsilon
NoneHeat Transfer
Buoyant Flow
Multiphase
Inlet (Subsonic)Boundary Conditions
Outlet (Degassing)
Symmetry Plane
Wall: (Slip Depends on VolumeFraction)
Physical Time ScaleTimestep
Default LocatorsPlotsCFD-Post
259
Release 12.0 - © 2009 ANSYS, Inc. All rights reserved.
Contains proprietary and confidential information of ANSYS, Inc. and its subsidiaries and affiliates.

DetailsFeatureComponent
Vector
Changing the Color RangeOther
Symmetry
Overview of the Problem to SolveThis tutorial demonstrates the Eulerian-Eulerian multiphase model in CFX by simulating an airlift reactor. Airliftreactors are tall gas-liquid contacting vessels and are often used in processes where gas absorption is important(e.g., bioreactors to dissolve oxygen in broths) and to limit the exposure of micro-organisms to excessive shearimparted by mechanically driven mixers.
Figure 18.1. Cut-away Diagram of the Airlift Reactor
This tutorial models the dispersion of air bubbles in water. Air is supplied through a sparger at the bottom of thevessel and the rising action of the bubbles provides gentle agitation of the water. An internal tube (draft tube) directsrecirculation of the flow. The airlift reactor is shown in a cut-away diagram in Figure 18.1, “Cut-away Diagram ofthe Airlift Reactor” (p. 260).
Simple airlift reactors that are without a draft tube tend to develop irregular flow patterns and poor overall mixing.The draft tube in the airlift reactor helps to establish a regular flow pattern in the column and to achieve betteruniformity in temperature, concentration, and pH in the liquid phase, but sometimes at the expense of decreasedmass transfer from gas to liquid.
This tutorial also demonstrates the use of pairs of internal wall boundaries to model thin 3D features. In this case,a pair of wall boundaries is used to model the draft tube. Other applications include baffles and guide vanes. In thepostprocessing section of this tutorial, you will learn how to use face culling to hide one side of a boundary. Thistechnique enables you to independently color each boundary of a pair of back-to-back boundaries (located at thesame position in 3D space, but with opposite orientation).
The airlift reactor that is modeled here is very similar to the laboratory bench scale prototype used by García-Calvoand Letón.
A formal analysis of this simulation involving a finer mesh is available at the end of this tutorial. For details, seeAdditional Fine Mesh Simulation Results (p. 270).
Release 12.0 - © 2009 ANSYS, Inc. All rights reserved.
260 Contains proprietary and confidential information of ANSYS, Inc. and its subsidiaries and affiliates.
Overview of the Problem to Solve

Before You BeginIf this is the first tutorial you are working with, it is important to review the following topics before beginning:
• Preparing a Working Directory and Starting ANSYS CFX in Standalone Mode (p. 1)
• Running ANSYS CFX Tutorials in ANSYS Workbench (p. 1)
• Changing the Display Colors (p. 4)
• Playing a Tutorial Session File (p. 3)
Starting CFX-Pre1. Prepare the working directory using the following files in the examples directory:
• BubbleColumn.pre
• BubbleColumnMesh.gtm
2. Set the working directory and start CFX-Pre
For details, see Preparing a Working Directory and Starting ANSYS CFX in Standalone Mode (p. 1)
Defining a Case in CFX-PreIf you want to set up the simulation automatically and continue to Obtaining a Solution using CFX-SolverManager (p. 267), run BubbleColumn.pre.
1. In CFX-Pre, select File > New Case.
2. Select General and click OK.
3. Select File > Save Case As.
4. Under File name, type BubbleColumn.
5. Click Save.
Importing the Mesh1. Right-click Mesh and select Import Mesh > Other. The Import Mesh dialog box appears.
2. Apply the following settings:
ValueSetting
BubbleColumnMesh.gtmFile name
3. Click Open.
Creating the Domain1. Edit Case Options > General in the Outline tree view and ensure that Automatic Default Domain is
turned on. A domain named Default Domain should now appear under the Simulation branch.
2. Double-click Default Domain.
3. In the Basic Settings tab, under Fluid and Particle Definitions, delete Fluid 1 and create a new fluiddefinition called Air.
4. Use the button to create a new fluid named Water.
5. Apply the following settings:
261
Release 12.0 - © 2009 ANSYS, Inc. All rights reserved.
Contains proprietary and confidential information of ANSYS, Inc. and its subsidiaries and affiliates.
Before You Begin

ValueSettingTab
B1.P3, B2.P3Location and Type > LocationBasicSettings
AirFluid and Particle Definitions
Air at 25 CFluid and Particle Definitions > Air > Material
Dispersed FluidFluid and Particle Definitions > Air > Morphology > Option
6 [mm]Fluid and Particle Definitions > Air > Morphology > MeanDiameter
WaterFluid and Particle Definitions
WaterFluid and Particle Definitions > Water > Material
1 [atm]Domain Models > Pressure > Reference Pressure
BuoyantDomain Models > Buoyancy > Option
0 [m s^-2]Domain Models > Buoyancy > Gravity X Dirn.
-9.81 [m s^-2]Domain Models > Buoyancy > Gravity Y Dirn.
0 [m s^-2]Domain Models > Buoyancy > Gravity Z Dirn.
997 [kg m^-3]Domain Models > Buoyancy > Buoy. Ref. Densitya
(Cleared)Multiphase > Homogeneous ModelFluidModels b
NoneMultiphase > Free Surface Model > Option
(Cleared)Heat Transfer > Homogeneous Model
IsothermalHeat Transfer > Option
25 [C]Heat Transfer > Fluid Temperature
(Cleared)Turbulence > Homogeneous Model
Fluid DependentTurbulence > Option
Air | WaterFluid PairFluid PairModels
(Selected)Fluid Pair > Air | Water > Surface Tension Coefficient
0.072 [N m^-1]Fluid Pair > Air | Water > Surface Tension Coefficient > Surf.Tension Coeff. c
GraceFluid Pair > Air | Water > Momentum Transfer > Drag Force >Option
(Selected)Fluid Pair > Air | Water > Momentum Transfer > Drag Force >Volume Fraction Correction Exponent
2Fluid Pair > Air | Water > Momentum Transfer > Drag Force >Volume Fraction Correction Exponent > Value d
Lopez de BertodanoFluid Pair > Air | Water > Momentum Transfer > Non-dragforces > Turbulent Dispersion Force > Option
0.3Fluid Pair > Air | Water > Momentum Transfer > Non-dragforces > Turbulent Dispersion Force > Dispersion Coeff.
Release 12.0 - © 2009 ANSYS, Inc. All rights reserved.
262 Contains proprietary and confidential information of ANSYS, Inc. and its subsidiaries and affiliates.
Creating the Domain

ValueSettingTab
Sato Enhanced EddyViscosity
Fluid Pair > Air | Water > Turbulence Transfer > Option
e
aFor dilute dispersed multiphase flow, always set the buoyancy reference density to that for continuous fluid.bTurn off the homogeneous model to allow each fluid to have its own velocity field.cThis must be set to allow the Grace drag model to be used.dA positive value is appropriate for large bubbles. For details, see Densely Distributed Fluid Particles: Grace Drag Model (p. 150).eThis models particle-induced turbulence. For details, see Turbulence Enhancement (p. 158).
6. Click OK.
Creating the Boundary ConditionsFor this simulation of the airlift reactor, the required boundary conditions are:
• An inlet for air on the sparger.
• A degassing outlet for air at the liquid surface.
• A pair of wall boundaries for the draft tube.
• An exterior wall for the outer wall, base and sparger tube.
• Symmetry planes.
Inlet BoundaryAt the sparger, create an inlet boundary that injects air at 0.3 m/s with a volume fraction of 0.25:
1. Create a new boundary named Sparger.
2. Apply the following settings:
ValueSettingTab
InletBoundary TypeBasic Settings
SpargerLocation
Fluid DependentMass And Momentum > OptionBoundary Details
AirBoundary ConditionsFluid Values
Normal SpeedBoundary Conditions > Air > Velocity > Option
0.3 [m s^-1]Boundary Conditions > Air > Velocity >Normal Speed
ValueBoundary Conditions > Air > Volume Fraction> Option
0.25Boundary Conditions > Air > Volume Fraction> Volume Fraction
WaterBoundary Conditions
Normal SpeedBoundary Conditions > Water > Velocity >Option
0 [m s^-1]Boundary Conditions > Water > Velocity >Normal Speed
ValueBoundary Conditions > Water > VolumeFraction > Option
263
Release 12.0 - © 2009 ANSYS, Inc. All rights reserved.
Contains proprietary and confidential information of ANSYS, Inc. and its subsidiaries and affiliates.
Creating the Boundary Conditions

ValueSettingTab
0.75Boundary Conditions > Water > VolumeFraction > Volume Fraction
3. Click OK.
Outlet BoundaryCreate a degassing outlet boundary at the top of the reactor:
1. Create a new boundary named Top.
2. Apply the following settings:
ValueSettingTab
OutletBoundary TypeBasic Settings
TopLocation
Degassing ConditionMass And Momentum > OptionBoundary Details
3. Click OK.
Draft Tube BoundariesThe draft tube is an infinitely thin surface that requires a wall boundary on both sides; if only one side has a boundarythen CFX-Solver will fail.
The Free Slip condition can be used for the gas phase since the contact area with the walls is near zero for lowgas phase volume fractions.
The required boundary settings are the same for both sides of the draft tube. From the point of view of solving thesimulation, you could therefore define a single boundary and choose both sides of the tube as the location. However,the postprocessing section of this tutorial requires the use of separate boundaries in order to illustrate the use of faceculling (a visualization technique), so you will create two wall boundaries instead.
Start by creating a wall boundary for the outer side of the draft tube:
1. Create a new boundary named DraftTube Downcomer Side.
2. Apply the following settings:
ValueSettingTab
WallBoundary TypeBasic Settings
DraftTubeLocation
Fluid DependentMass And Momentum > OptionBoundary Details
Smooth WallWall Roughness > Option
Use Volume FractionWall Contact Model > Option
AirBoundary ConditionsFluid Values
Free Slip WallBoundary Conditions > Air > Mass AndMomentum > Option
WaterBoundary Conditions
No Slip WallBoundary Conditions > Water > Mass AndMomentum > Option
Release 12.0 - © 2009 ANSYS, Inc. All rights reserved.
264 Contains proprietary and confidential information of ANSYS, Inc. and its subsidiaries and affiliates.
Creating the Boundary Conditions

3. Click OK.
Now create a boundary named DraftTube Riser Side using the same settings, but located on F10.B1.P3(the riser side of the draft tube).
Symmetry Plane BoundaryTo simulate the full geometry, create symmetry plane boundary conditions on the Symmetry1 and Symmetry2locators:
1. Create a new boundary named SymP1.
2. Apply the following settings:
ValueSettingTab
SymmetryBoundary TypeBasic Settings
Symmetry1Location
3. Click OK.
4. Create a new boundary named SymP2.
5. Apply the following settings:
ValueSettingTab
SymmetryBoundary TypeBasic Settings
Symmetry2Location
6. Click OK.
Modifying the Default BoundaryThe remaining external regions are assigned to the default wall boundary. As for the draft tube boundary, set theair phase to use the free slip wall condition:
1. Edit Default Domain Default.
2. Apply the following settings:
ValueSettingTab
Fluid DependentMass And Momentum > OptionBoundary Details
AirBoundary ConditionsFluid Values
Free Slip WallBoundary Conditions > Air > Mass AndMomentum > Option
WaterBoundary Conditions
No Slip WallBoundary Conditions > Water > Mass AndMomentum > Option
3. Click OK.
The boundary specifications are now complete.
265
Release 12.0 - © 2009 ANSYS, Inc. All rights reserved.
Contains proprietary and confidential information of ANSYS, Inc. and its subsidiaries and affiliates.
Creating the Boundary Conditions

Setting Initial ValuesIt often helps to set an initial velocity for a dispersed phase that is different to that of the continuous phase. Thisresults in a non-zero drag between the phases which can help stability at the start of a simulation.
For some airlift reactor problems, improved convergence can be obtained by using CEL (CFX Expression Language)to specify a non-zero volume fraction for air in the riser portion and a value of zero in the downcomer portion. Thisshould be done if two solutions are possible (for example, if the flow could go up the downcomer and down theriser).
Set the initial values:
1. Click Global Initialization .
Since a single pressure field exists for a multiphase calculation, do not set pressure values on a per-fluid basis.
2. Apply the following settings:
ValueSettingTab
AirFluid Specific InitializationFluid Settings
Automatic with ValueFluid Specific Initialization > Air > Initial Conditions> Cartesian Velocity Components > Option
0 [m s^-1]Fluid Specific Initialization > Air > Initial Conditions> Cartesian Velocity Components > U
0.3 [m s^-1]Fluid Specific Initialization > Air > Initial Conditions> Cartesian Velocity Components > V
0 [m s^-1]Fluid Specific Initialization > Air > Initial Conditions> Cartesian Velocity Components > W
AutomaticFluid Specific Initialization > Air > Initial Conditions> Volume Fraction > Option
WateraFluid Specific Initialization
Automatic with ValueFluid Specific Initialization > Water > InitialConditions > Cartesian Velocity Components > Option
0 [m s^-1]Fluid Specific Initialization > Water > InitialConditions > Cartesian Velocity Components > U
0 [m s^-1]Fluid Specific Initialization > Water > InitialConditions > Cartesian Velocity Components > V
0 [m s^-1]Fluid Specific Initialization > Water > InitialConditions > Cartesian Velocity Components > W
Automatic with ValueFluid Specific Initialization > Water > InitialConditions > Volume Fraction > Option
1bFluid Specific Initialization > Water > InitialConditions > Volume Fraction > Volume Fraction
aSince there is no water entering or leaving the domain, a stationary initial guess is recommended.bThe volume fractions must sum to unity over all fluids. Since a value has been set for water, the volume fraction of air will be calculatedas the remaining difference, in this case, 0.
3. Click OK.
Release 12.0 - © 2009 ANSYS, Inc. All rights reserved.
266 Contains proprietary and confidential information of ANSYS, Inc. and its subsidiaries and affiliates.
Setting Initial Values

Setting Solver Control1. Click Solver Control .
2. Apply the following settings:
ValueSettingTab
High ResolutionAdvection Scheme > OptionBasic Settings
100Convergence Control > Max. Iterations
a
Physical TimescaleConvergence Control > Fluid TimescaleControl > Timescale Control
1 [s]Convergence Control > Fluid TimescaleControl > Physical Timescale
1.0E-04Convergence Criteria > Residual Target
b
(Selected)Convergence Criteria > Conservation Target
0.01Convergence Criteria > Conservation Target >Value
aFor advice on setting time steps in multiphase simulations, see Timestepping (p. 173).bIf you are using a maximum edge length of 0.005 m or less to produce a finer mesh, use a target residual of 1.0E-05 to obtain a moreaccurate solution.
3. Click OK.
Writing the CFX-Solver Input (.def) File
1. Click Define Run .
2. Apply the following settings:
ValueSetting
BubbleColumn.defFile name
3. Click Save.
CFX-Solver Manager automatically starts and, on the Define Run dialog box, the Solver Input File is set.
4. If using Standalone Mode, quit CFX-Pre, saving the simulation (.cfx) file at your discretion.
Obtaining a Solution using CFX-Solver ManagerStart the simulation from CFX-Solver Manager:
NoteIf you are using a fine mesh for a formal quantitative analysis of the flow in the reactor, the solutiontime will be significantly longer than for the coarse mesh. You can run the simulation in parallel toreduce the solution time. For details, see Obtaining a Solution in Parallel (p. 102).
1. Ensure Define Run is displayed.
2. Click Start Run.
267
Release 12.0 - © 2009 ANSYS, Inc. All rights reserved.
Contains proprietary and confidential information of ANSYS, Inc. and its subsidiaries and affiliates.
Setting Solver Control

CFX-Solver runs and attempts to obtain a solution. This can take a long time depending on your system.
3. Select the check box next to Post-Process Results when the completion message appears at the end of the run.
4. If using Standalone Mode, select the check box next to Shut down CFX-Solver Manager.
5. Click OK.
Viewing the Results in CFD-PostYou will first create plots of velocity and volume fraction. You will then display the entire geometry.
Because the simulation in this tutorial is conducted on a coarse grid, the results are only suitable for a qualitativedemonstration of the multiphase capability of ANSYS CFX.
The following topics will be discussed:
• Creating Water Velocity Vector Plots (p. 268)
• Creating Volume Fraction Plots (p. 268)
• Displaying the Entire Airlift Reactor Geometry (p. 270)
Creating Water Velocity Vector Plots1. Right-click a blank area in the viewer and select Predefined Camera > View Towards -Z.
2. Create a new vector plot named Vector 1.
3. Apply the following settings:
ValueSettingTab
SymP1Definition > LocationsGeometry
Water.VelocityDefinition > Variable
User SpecifiedRangeColor
0 [m s^-1]Min
1 [m s^-1]Max
0.3Symbol SizeSymbol
4. Click Apply.
5. In the tree view, right-click Vector 1, select Duplicate, and click OK to accept the default name, Vector2.
6. Edit Vector 2.
7. On the Geometry tab, set Definition > Variable to Air.Velocity and click Apply.
8. Compare Vector 1 and Vector 2 by toggling the visibility of each one.
Zoom in as required.
Observe that the air flows upward, leaving the tank, at the degassing outlet.
Note that the air rises faster than the water in the riser and descends slower than the water in the downcomer.
Creating Volume Fraction PlotsPlot the volume fraction of air on the symmetry plane SymP1:
1. Right-click a blank area in the viewer and select Predefined Camera > View Towards -Z.
2. Turn on the visibility of SymP1.
3. Edit SymP1.
Release 12.0 - © 2009 ANSYS, Inc. All rights reserved.
268 Contains proprietary and confidential information of ANSYS, Inc. and its subsidiaries and affiliates.
Viewing the Results in CFD-Post

4. Apply the following settings to SymP1:
ValueSettingTab
VariableModeColor
Air.Volume FractionVariable
User SpecifiedRange
0Min
0.025Max
5. Click Apply.
Observe the volume fraction values throughout the domain.
6. Turn off the visibility of SymP1.
Next, plot the volume fraction of air on each side of the draft tube:
1. Right-click a blank area in the viewer and select Predefined Camera > Isometric View (Y up).
2. Turn on the visibility of DraftTube Downcomer Side.
3. Modify DraftTube Downcomer Side by applying the following settings:
ValueSettingTab
VariableModeColor
Air.Volume FractionVariable
User SpecifiedRange
0Min
0.025Max
4. Click Apply.
5. Rotate the plot in the viewer to see both sides of DraftTube Downcomer Side.
Notice that the plot appears on both sides of the DraftTube Downcomer Side boundary. When viewingplots on internal surfaces, you must ensure that you are viewing the correct side. You will make use of the faceculling rendering feature to turn off the visibility of the plot on the side of the boundary for which the plot doesnot apply.
The DraftTube Downcomer Side boundary represents the side of the internal surface in the downcomer(in this case, outer) region of the reactor. To confirm this, you could make a vector plot of the variable Normal(representing the face normal vectors) on the locator DraftTube Downcomer Side; the fluid is on theside opposite the normal vectors.
In this case, you need to turn off the “front” faces of the plot; The front faces are, by definition, on the sameside of the plot as the normal vectors.
6. Modify DraftTube Downcomer Side by applying the following settings:
ValueSettingTab
Front FacesShow Faces > Face CullingRender
7. Click Apply.
269
Release 12.0 - © 2009 ANSYS, Inc. All rights reserved.
Contains proprietary and confidential information of ANSYS, Inc. and its subsidiaries and affiliates.
Creating Volume Fraction Plots

8. Rotate the image in the viewer to see the effect of face culling on DraftTube Downcomer Side. Youshould see that the color appears on the downcomer side only.
9. Turn on the visibility of DraftTube Riser Side.
10. Color the DraftTube Riser Side object using the same color and rendering settings as for DraftTubeDowncomer Side.
The normal vectors for DraftTube Riser Side point opposite to those of DraftTube DowncomerSide, so the faces on DraftTube Riser Side are plotted only on the riser (in this case, inner) side ofthe airlift reactor.
Rotating the geometry will now correctly show the air volume fraction on each side of the draft tube.
Face culling was needed to prevent interference between the plots on each side of the draft tube. To demonstratethis, try turning off face culling for DraftTube Downcomer Side and watch the effect on the riser side. Youmight notice that the plot from the downcomer side interferes with, or even completely overrides, the riser-side plot.Results may vary, which is why face culling should always be used to prevent possible interference.
Displaying the Entire Airlift Reactor GeometryDisplay the entire airlift reactor geometry by expanding User Locations and Plots and double-clickingthe Default Transform object:
1. Apply the following settings to Default Transform:
ValueSettingTab
(Cleared)Instancing Info From DomainDefinition
12# of Copies
(Selected)Apply Rotation
Principal AxisApply Rotation > Method
YApply Rotation > Axis
12Apply Rotation > # of Passages
2. Click Apply.
Additional Fine Mesh Simulation ResultsA formal analysis of this airlift reactor was carried out on a finer grid (having 21000+ nodes and a maximum edgelength of 0.005 m).
The analysis showed a region of air bubble recirculation at the top of the reactor on the downcomer side. This wasconfirmed by zooming in on a vector plot of Air.Velocity on SymP1 near the top of the downcomer. A similarplot of Water.Velocity revealed no recirculation of the water.
Other results of the simulation:
• Due to their large 0.006 m diameter, the air bubbles quickly attained a significant terminal slip velocity (i.e.,the terminal velocity relative to water). The resulting terminal slip velocity, obtained using the Grace drag model,is consistent with the prediction by Maneri and Mendelson and the prediction by Baker and Chao. These
correlations predict a terminal slip velocity of about 0.23 m s-1 to 0.25 m s-1 for air bubbles of the diameterspecified.
• The values of gas hold-up (the average volume fraction of air in the riser), the superficial gas velocity (the risingvelocity, relative to the reactor vessel, of gas bubbles in the riser, multiplied by the gas hold-up), and the liquidvelocity in the downcomer agree with the results reported by García-Calvo and Letón, for gas hold-up valuesof 0.03 or less. At higher values of gas hold-up, the multifluid model does not account for pressure-volumework transferred from gas to liquid due to isothermal expansion of the bubbles. The simulation therefore tends
Release 12.0 - © 2009 ANSYS, Inc. All rights reserved.
270 Contains proprietary and confidential information of ANSYS, Inc. and its subsidiaries and affiliates.
Displaying the Entire Airlift Reactor Geometry

to under-predict both the superficial gas velocity in the riser, and the liquid velocity in the downcomer for gashold-up values greater than 0.03.
NoteMultiphase results files contain the vector variable Fluid.Superficial Velocity definedas Fluid.Volume Fraction multiplied by Fluid.Velocity. This is sometimes also referredto as the fluid volume flux. The components of this vector variable are available as scalar variables(for example, Fluid.Superficial Velocity X).
Many reference texts on airlift reactors cite the Hughmark correlation as a standard for gas hold-up and superficialgas velocity in airlift reactors. However, the Hughmark correlation should not be used when liquid flow is concurrentwith gas at velocities exceeding 0.1 m/s. In the airlift reactor described in this tutorial, the liquid velocity in the riserclearly exceeds 0.2 m/s, and the Hughmark correlation is therefore not applicable.
271
Release 12.0 - © 2009 ANSYS, Inc. All rights reserved.
Contains proprietary and confidential information of ANSYS, Inc. and its subsidiaries and affiliates.
Additional Fine Mesh Simulation Results

Release 12.0 - © 2009 ANSYS, Inc. All rights reserved.
Contains proprietary and confidential information of ANSYS, Inc. and its subsidiaries and affiliates.

Chapter 19. Air Conditioning SimulationThis tutorial includes:
• Tutorial Features (p. 273)
• Overview of the Problem to Solve (p. 274)
• Before You Begin (p. 275)
• Starting CFX-Pre (p. 275)
• Defining a Case in CFX-Pre (p. 276)
• Obtaining a Solution using CFX-Solver Manager (p. 286)
• Viewing the Results in CFD-Post (p. 287)
• Further Steps (p. 290)
ImportantYou must have the required Fortran compiler installed and set in your system path in order to run thistutorial. For details on which Fortran compiler is required for your platform, see the applicable ANSYS,Inc. installation guide. If you are not sure which Fortran compiler is installed on your system, try runningthe cfx5mkext command (found in <CFXROOT>/bin) from the command line and read the outputmessages.
Tutorial FeaturesIn this tutorial you will learn about:
• Importing CEL expressions.
• @REGION CEL syntax.
• Setting up a user CEL function.
• Setting up a monitor point to observe the temperature at a prescribed location.
• Using the Monte Carlo radiation model with a directional source of radiation.
• Post-processing a transient simulation.
DetailsFeatureComponent
General ModeUser ModeCFX-Pre
TransientAnalysis Type
General FluidFluid Type
Single DomainDomain Type
k-EpsilonTurbulence Model
Thermal EnergyHeat Transfer
Monte CarloRadiation
Buoyant Flow
Boundary Profile VisualizationBoundary Conditions
Inlet (Profile)
Outlet (Subsonic)
Wall: No-Slip
273
Release 12.0 - © 2009 ANSYS, Inc. All rights reserved.
Contains proprietary and confidential information of ANSYS, Inc. and its subsidiaries and affiliates.

DetailsFeatureComponent
Wall: Adiabatic
Wall: Fixed Temperature
Transient Results FilesOutput Control
Monitor Points
User CEL FunctionCEL (CFX Expression Language)
AnimationPlotsCFD-Post
Isosurface
Point
Slice Plane
Text Label with Auto AnnotationOther
Changing the Color Range
Legend
Time Step Selection
Transient Animation with MovieGeneration
Overview of the Problem to SolveThis tutorial simulates a room with a thermostat-controlled air conditioner.
Release 12.0 - © 2009 ANSYS, Inc. All rights reserved.
274 Contains proprietary and confidential information of ANSYS, Inc. and its subsidiaries and affiliates.
Overview of the Problem to Solve

The thermostat switches the air conditioner on and off based on the following data:
• A set point of 22°C (the temperature at or above which the air conditioner turns on)
• A temperature tolerance of 2°C (the amount by which cooling continues below the set point before the airconditioner turns off)
• The temperature at a wall-mounted thermometer
Air flows in steadily from an inlet vent on the ceiling, and flows out through a return-air vent near the floor. Whenthe air conditioner is turned on, the incoming air temperature is reduced compared to the outgoing air temperature.When the air conditioner is turned off, the incoming air temperature is set equal to the outgoing air temperature.
Two windows allow sunlight to enter and heat the room. The walls (including a closed door) and windows areassumed to be at a constant 26°C. The simulation is transient, and continues long enough to allow the air conditionerto cycle on and off.
Before You BeginIf this is the first tutorial you are working with, it is important to review the following topics before beginning:
• Preparing a Working Directory and Starting ANSYS CFX in Standalone Mode (p. 1)
• Running ANSYS CFX Tutorials in ANSYS Workbench (p. 1)
• Changing the Display Colors (p. 4)
• Playing a Tutorial Session File (p. 3)
Starting CFX-Pre1. Prepare the working directory using the following files in the examples directory:
• HVAC.pre
• HVAC_expressions.ccl
275
Release 12.0 - © 2009 ANSYS, Inc. All rights reserved.
Contains proprietary and confidential information of ANSYS, Inc. and its subsidiaries and affiliates.
Before You Begin

• HVACMesh.gtm
• TStat_Control.F
NoteYou must have a Fortran compiler installed on your system to perform this tutorial.
2. Set the working directory and start CFX-Pre
For details, see Preparing a Working Directory and Starting ANSYS CFX in Standalone Mode (p. 1)
Defining a Case in CFX-PreIf you want to set up the simulation automatically using a tutorial session file, run HVAC.pre. For details, seePlaying a Tutorial Session File (p. 3). Then proceed to Obtaining a Solution using CFX-Solver Manager (p. 286).
If you want to set up the simulation manually, proceed to the following steps:
1. In CFX-Pre, select File > New Case.
2. Select General and click OK.
3. Select File > Save Case As.
4. Under File name, type HVAC.
5. Click Save.
Importing the Mesh1. Right-click Mesh and select Import Mesh > CFX Mesh.
The Import Mesh dialog box appears.
2. Apply the following settings:
ValueSetting
HVACMesh.gtmFile name
3. Click Open.
4. Right-click a blank area in the viewer and select Predefined Camera > Isometric View (Z up) from theshortcut menu.
Importing CEL ExpressionsThis tutorial uses several CEL expressions to store parameters and to evaluate other quantities that are required bythe simulation. Import all of the expressions from the provided file:
1. Select File > Import > CCL.
2. Ensure that Import Method is set to Append.
3. Select HVAC_expressions.ccl, which should be in your working directory.
4. Click Open.
The table below lists the expressions, along with the definition and information for each expression:
InformationExpression DefinitionExpression Name
On/off status of the airconditioner (determined by
ThermostatFunction(TSensor,TSet,TTol,aitern)
ACOn
calling a user CEL functionwith the thermometer
Release 12.0 - © 2009 ANSYS, Inc. All rights reserved.
276 Contains proprietary and confidential information of ANSYS, Inc. and its subsidiaries and affiliates.
Defining a Case in CFX-Pre

InformationExpression DefinitionExpression Name
temperature, thermostat setpoint, and temperaturetolerance).
Temperature of air at thereturn-air vent (determined bya CEL function).
TVentOut - (HeatRemoved / (MassFlow* 1.004 [kJ kg^-1 K^-1 ]))
Cool TempCalc
Volumetric flow rate of airentering the room.
0.06 [m^3 s^-1]Flowrate
Rate of thermal energy removalwhen the air conditioner is on.
1000 [J s^-1]HeatRemoved
Mass flow rate of air enteringthe room.
1.185 [kg m^-3] * FlowrateMassFlow
Temperature of inlet vent air (afunction of the air conditioner
ACOn*CoolTempCalc+(1-ACOn)*TVentOutTIn
on/off status, return-air venttemperature, thermal energyremoval rate, and mass flowrate).
Thermometer temperature(determined by a CEL function
probe(T)@ThermometerTSensor
that gets temperature data froma monitor point).
Thermometer set point.22 [C]TSet
Temperature tolerance.2 [K]TTol
Temperature of outlet vent air.areaAve(T)@REGION:VentOutTVentOut
Direction vector componentsfor guiding the inlet vent air in
5*(x-0.05 [m]) / 1 [m]XCompInlet
-1+XCompInletZCompInlet a diverging manner as it entersthe room.
Time step size.3 [s]tStep
Total time.225 [s]tTotal
The CEL function that evaluates the thermometer temperature relies on a monitor point that you will create later inthis tutorial.
The CEL expression for the air conditioner on/off status requires a compiled Fortran subroutine and a user CELfunction that uses the subroutine. These are created next, starting with the compiled subroutine.
NoteThe expression for the return-air vent temperature, TVentOut, makes use of @REGION CEL syntax,which indicates the mesh region named VentOut, rather than a boundary named VentOut. For detailsabout @REGION CEL syntax, see Using Locators in Expressions (p. 130) in ANSYS CFX ReferenceGuide.
277
Release 12.0 - © 2009 ANSYS, Inc. All rights reserved.
Contains proprietary and confidential information of ANSYS, Inc. and its subsidiaries and affiliates.
Importing CEL Expressions

Compiling the Fortran Subroutine for the ThermostatA Fortran subroutine that simulates the thermostat is provided in the installation directory for your software(<CFXROOT>/examples/). Before the subroutine can be used, it must be compiled for your platform.
You can compile the subroutine at any time before running CFX-Solver. The operation is performed at this pointin the tutorial so that you have a better understanding of the values you need to specify in CFX-Pre when creatinga User CEL Function. The cfx5mkext command is used to compile the subroutine as described below.
1. Copy the subroutine TStat_Control.F to your working directory (if you have not already done so).
2. Examine the contents of this file in any text editor to gain a better understanding of this subroutine.
This file was created by modifying the ucf_template.F file, which is available in the<CFXROOT>/examples/ directory.
3. Select Tools > Command Editor.
4. Type the following command in the Command Editor dialog box (make sure you do not miss the semicolonat the end of the line):
! system ("cfx5mkext TStat_Control.F") == 0 or die "cfx5mkext failed";
• This is equivalent to executing the following at an OS command prompt:
cfx5mkext TStat_Control.F
• The ! indicates that the following line is to be interpreted as power syntax and not CCL. Everything afterthe ! symbol is processed as Perl commands.
• system is a Perl function to execute a system command.
• The “== 0 or die” will cause an error message to be returned if, for some reason, there is an error inprocessing the command.
5. Click Process to compile the subroutine.
NoteYou can use the -double option (i.e., cfx5mkext -double TStat_Control.F) to compilethe subroutine for use with double precision CFX-Solver executables.
A subdirectory will have been created in your working directory whose name is system dependent (e.g., on Linuxit is named linux). This sub directory contains the shared object library.
NoteIf you are running problems in parallel over multiple platforms then you will need to create thesesubdirectories using the cfx5mkext command for each different platform.
• You can view more details about the cfx5mkext command by running cfx5mkext -help.
• You can set a Library Name and Library Path using the -name and -dest options respectively.
• If these are not specified, the default Library Name is that of your Fortran file and the default Library Path isyour current working directory.
• Close the Command Editor dialog box.
Creating a User CEL Function for the ThermostatThe expression for the air conditioner on/off status is named ACOn. This expression consists of a call to a user CELfunction, Thermostat Function, which needs to be created.
Before you create the user CEL function, you will first create a user routine that holds basic information about thecompiled Fortran subroutine. You will then create a user function, Thermostat Function, so that it is associatedwith the user routine.
Release 12.0 - © 2009 ANSYS, Inc. All rights reserved.
278 Contains proprietary and confidential information of ANSYS, Inc. and its subsidiaries and affiliates.
Compiling the Fortran Subroutine for the Thermostat

Create the user routine:
1. From the main menu, select Insert > Expressions, Functions and Variables > User Routine or click User
Routine .
2. Set the name to Thermostat Routine.
3. Apply the following settings:
ValueSettingTab
User CEL FunctionOptionBasic Settings
ac_onaCalling Name
TStat_ControlbLibrary Name
(Working Directory)cLibrary Path
aThis is the name of the subroutine within the Fortran file. Always use lower case letters for the calling name, even if the subroutine namein the Fortran file is in upper case.bThis is the name passed to the cfx5mkext command by the -name option. If the -name option is not specified, a default is used. Thedefault is the Fortran file name without the .F extension.cSet this to your working directory.
4. Click OK.
Create the user CEL function:
1. From the main menu, select Insert > Expressions, Functions and Variables > User Function or click User
Function .
2. Set the name to Thermostat Function.
3. Apply the following settings:
ValueSettingTab
User FunctionOptionBasic Settings
Thermostat RoutineUser Routine Name
[K], [K], [K], []aArgument Units
[]bResult Units
aThese are the units for the four input arguments: TSensor, TSet, TTol, and aitern.bThe result will be a dimensionless flag with a value of 0 or 1.
4. Click OK.
Setting the Analysis TypeThis is a transient simulation. The total time and time step are specified by expressions that you imported earlier.Use these expressions to set up the Analysis Type information:
1. Click Analysis Type .
2. Apply the following settings:
ValueSettingTab
TransientAnalysis Type > OptionBasic Settings
Total TimeAnalysis Type > Time Duration > Option
279
Release 12.0 - © 2009 ANSYS, Inc. All rights reserved.
Contains proprietary and confidential information of ANSYS, Inc. and its subsidiaries and affiliates.
Setting the Analysis Type

ValueSettingTab
tTotalAnalysis Type > Time Duration > TotalTime
TimestepsAnalysis Type > Time Steps > Option
tStepAnalysis Type > Time Steps > Timesteps
Automatic with ValueAnalysis Type > Initial Time > Option
0 [s]Analysis Type > Initial Time > Time
3. Click OK.
Creating the DomainThe domain that models the room air should model buoyancy, given the expected temperature differences, airspeeds, and the size and geometry of the room. The domain must model radiation, since directional radiation(representing sunlight) will be emitted from the windows.
Create the domain:
1. Edit Case Options > General in the Outline tree view and ensure that Automatic Default Domain isturned on.
A domain named Default Domain should appear under the Simulation branch.
2. Edit Default Domain and apply the following settings:
ValueSettingTab
B1.P3Location and Type > LocationBasic Settings
Fluid 1Fluid and Particle Definitions
Air Ideal GasFluid and Particle Definitions > Fluid 1 >Material
1 [atm]Domain Models > Pressure > ReferencePressure
BuoyantDomain Models > Buoyancy > Option
0 [m s^-2]Domain Models > Buoyancy > Gravity XDirn.
0 [m s^-2]Domain Models > Buoyancy > Gravity YDirn.
-gDomain Models > Buoyancy > Gravity ZDirn.
1.2 [kg m^-3]Domain Models > Buoyancy > Buoy. Ref.Density
Thermal EnergyHeat Transfer > OptionFluid Models
Monte CarloThermal Radiation > Option
3. Click OK.
Release 12.0 - © 2009 ANSYS, Inc. All rights reserved.
280 Contains proprietary and confidential information of ANSYS, Inc. and its subsidiaries and affiliates.
Creating the Domain

Creating the BoundariesIn this section you will define several boundaries:
• An inlet vent that injects air into the room.
• A return-air vent that lets air leave the room.
• Fixed-temperature windows that emit directed radiation.
• Fixed-temperature walls.
Inlet BoundaryCreate a boundary for the inlet vent, using the previously-loaded expressions for mass flow rate, flow direction,and temperature:
1. Create a boundary named Inlet.
2. Apply the following settings:
ValueSettingTab
InletBoundary TypeBasic Settings
InletLocation
Mass Flow RateMass and Momentum > OptionBoundary Details
MassFlowMass and Momentum > Mass Flow Rate
Cartesian ComponentsFlow Direction > Option
XCompInletFlow Direction > X Component
0Flow Direction > Y Component
ZCompInletFlow Direction > Z Component
Static TemperatureHeat Transfer > Option
TInHeat Transfer > Static Temperature
(Selected)Boundary VectorPlot Options
Cartesian ComponentsBoundary Vector > Profile Vec. Comps.
3. Click OK.
The viewer shows the inlet velocity profile applied at the inlet, which uses the expressions XCompInlet andZCompInlet to specify a diverging flow pattern.
NoteIgnore the physics errors that appear. They will be fixed by setting up the rest of the simulation.The error concerning the expression TIn is due to a reference to Thermometer which does notyet exist. A monitor point named Thermometer will be created later as part of the output controlsettings.
Outlet BoundaryCreate a boundary for the return-air vent, specifying a relative pressure of 0 Pa:
1. Create a boundary named VentOut.
2. Apply the following settings:
281
Release 12.0 - © 2009 ANSYS, Inc. All rights reserved.
Contains proprietary and confidential information of ANSYS, Inc. and its subsidiaries and affiliates.
Creating the Boundaries

ValueSettingTab
OutletBoundary TypeBasic Settings
VentOutLocation
Average Static PressureMass and Momentum > OptionBoundary Details
0 [Pa]Mass and Momentum > Relative Pressure
3. Click OK.
Window BoundaryTo model sunlight entering the room, the windows are required to emit directional radiation. To approximate theeffect of the outdoor air temperature, assume that the windows have a fixed temperature of 26°C.
Create a boundary for the windows using a fixed temperature of 26°C and apply a radiation source of 600 W m^-2in the (1, 1, -1) direction:
1. Create a boundary named Windows.
2. Apply the following settings:
ValueSettingTab
WallBoundary TypeBasic Settings
Window1,Window2Location
TemperatureHeat Transfer > OptionBoundary Details
26 [C]Heat Transfer > Fixed Temperature
(Selected)Boundary SourceSources
(Selected)Boundary Source > Sources
3. Create a new radiation source item by clicking Add new item and accepting the default name.
4. Apply the following settings to Radiation Source 1:
ValueSetting
Directional Radiation FluxOption
600 [W m^-2]Radiation Flux
Cartesian ComponentsDirection > Option
1Direction > X Component
1Direction > Y Component
-1Direction > Z Component
5. Apply the following settings:
ValueSettingTab
(Selected)Boundary VectorPlot Options
Release 12.0 - © 2009 ANSYS, Inc. All rights reserved.
282 Contains proprietary and confidential information of ANSYS, Inc. and its subsidiaries and affiliates.
Creating the Boundaries

ValueSettingTab
Cartesian Components inRadiation Source 1
Boundary Vector > Profile Vec. Comps.
6. Click OK.
The direction of the radiation is shown in the viewer.
Default Wall BoundaryThe default boundary for any undefined surface in CFX-Pre is a no-slip, smooth, adiabatic wall. For this simulation,assume that the walls have a fixed temperature of 26°C. A more detailed simulation would model heat transferthrough the walls.
For radiation purposes, assume that the default wall is a perfectly absorbing and emitting surface (emissivity = 1).
Set up the default wall boundary:
1. Edit the boundary named Default Domain Default.
2. Apply the following settings:
ValueSettingTab
TemperatureHeat Transfer > OptionBoundary Details
26 [C]Heat Transfer > Fixed Temperature
OpaqueThermal Radiation > Option
1Thermal Radiation > Emissivity
3. Click OK.
Because this boundary is opaque with an emissivity of 1, all of the radiation is absorbed and none of the radiationis reflected. With no reflected radiation, the Diffuse Fraction setting has no effect. For lower values of emissivity,some radiation is reflected, and the Diffuse Fraction setting controls the fraction of the reflected radiation that isdiffuse, with the remainder being specular (directional).
The default wall boundary includes the Door region, which is modeled as a wall (closed door) for simplicity. Sincethe Door region is part of the entire default boundary, it will not appear in the Wireframe object that appears inthe viewer when the results file of the simulation is opened in CFD-Post, but it can still be viewed as a mesh region.
Setting Initial Values1. Click Global Initialization .
2. Apply the following settings:
ValueSettingTab
CartesianInitial Conditions > Velocity TypeGlobal Settings
Automatic with ValueInitial Conditions > Cartesian VelocityComponents > Option
0 [m s^-1]Initial Conditions > Cartesian VelocityComponents > U
0 [m s^-1]Initial Conditions > Cartesian VelocityComponents > V
283
Release 12.0 - © 2009 ANSYS, Inc. All rights reserved.
Contains proprietary and confidential information of ANSYS, Inc. and its subsidiaries and affiliates.
Setting Initial Values

ValueSettingTab
0 [m s^-1]Initial Conditions > Cartesian VelocityComponents > W
Automatic with ValueInitial Conditions > Static Pressure >Option
0 [Pa]Initial Conditions > Static Pressure >Relative Pressure
Automatic with ValueInitial Conditions > Temperature > Option
22 [C]Initial Conditions > Temperature >Temperature
Intensity and Length ScaleInitial Conditions > Turbulence > Option
Automatic with ValueInitial Conditions > Turbulence >Fractional Intensity > Option
0.05Initial Conditions > Turbulence >Fractional Intensity > Value
Automatic with ValueInitial Conditions > Turbulence > EddyLength Scale > Option
0.25 [m]Initial Conditions > Turbulence > EddyLength Scale > Value
Automatic with ValueInitial Conditions > Radiation Intensity >Option
(Selected)Initial Conditions > Radiation Intensity >Blackbody Temperature
22 [C]Initial Conditions > Radiation Intensity >Blackbody Temperature > BlackbodyTemp.
a
aThe initial blackbody temperature of the air should be set to the initial temperature of the air.
3. Click OK.
Setting Solver ControlIn a typical transient simulation, there should be sufficient coefficient loops per time step to achieve convergence.In order to reduce the time required to run this particular simulation, reduce the maximum number of coefficientloops per time step to 3:
1. Click Solver Control .
2. Apply the following setting:
ValueSettingTab
3Convergence Control > Max. Coeff. LoopsBasic Settings
3. Click OK.
Release 12.0 - © 2009 ANSYS, Inc. All rights reserved.
284 Contains proprietary and confidential information of ANSYS, Inc. and its subsidiaries and affiliates.
Setting Solver Control

Setting Output ControlSet up the solver to output transient results files that record pressure, radiation intensity, temperature, and velocity,on every time step:
1. Click Output Control .
2. Click the Trn Results tab.
3. In the Transient Results list box, click Add new item , set Name to Transient Results 1, and
click OK.
4. Apply the following settings to Transient Results 1:
ValueSetting
Selected VariablesOption
Pressure, Radiation Intensity,Temperature, Velocity
Output Variables Lista
(Selected)Output Variable Operators
AllbOutput Variable Operators > Output Var.Operators
Every TimestepOutput Frequency > Option
aUse the Ctrl key to select more than one variable.bThis causes the gradients of the selected variables to be written to the transient results files, along with other information.
To create the thermostat thermometer, set up a monitor point at the thermometer location. Also set up monitors totrack the expressions for the temperature at the inlet, the temperature at the outlet, and the on/off status of the airconditioner.
1. Apply the following settings:
ValueSettingTab
(Selected)Monitor OptionsMonitor
2. Create a new Monitor Points and Expressions item named Thermometer.
3. Apply the following settings to Thermometer:
ValueSetting
TemperatureOutput Variables List
2.95, 1.5, 1.25Cartesian Coordinates
4. Create a new Monitor Points and Expressions item named Temp at Inlet.
5. Apply the following settings to Temp at Inlet:
ValueSetting
ExpressionOption
TInExpression Value
6. Create a new Monitor Points and Expressions item named Temp at VentOut.
285
Release 12.0 - © 2009 ANSYS, Inc. All rights reserved.
Contains proprietary and confidential information of ANSYS, Inc. and its subsidiaries and affiliates.
Setting Output Control

7. Apply the following settings to Temp at VentOut:
ValueSetting
ExpressionOption
TVentOutExpression Value
8. Create a new Monitor Points and Expressions item named ACOnStatus.
9. Apply the following settings to ACOnStatus:
ValueSetting
ExpressionOption
ACOnExpression Value
10. Click OK.
Writing the CFX-Solver Input (.def) File
1. Click Define Run .
2. Apply the following settings:
ValueSetting
HVAC.defFile name
3. Click Save.
CFX-Solver Manager automatically starts and, on the Define Run dialog box, the Solver Input File is set.
4. If using Standalone Mode, quit CFX-Pre, saving the simulation (.cfx) file at your discretion.
Obtaining a Solution using CFX-Solver ManagerWhen CFX-Pre has shut down and CFX-Solver Manager has started, start the solver and view the monitor pointsas the solution progresses:
1. Click Start Run.
After a few minutes, a User Points tab will appear.
On that tab, plots will appear showing the values of the monitor points:
• ACOnStatus
• Temp at Inlet
• Temp at VentOut
• Thermometer (Temperature)
2. Click one of the plot lines to see the value of the plot variable at that point.
3. It is difficult to see the plot values because all of the monitor points are plotted on the same scale. To see theplots in more detail, try displaying subsets of them as follows:
1. Right-click in the plot area and select Monitor Properties from the shortcut menu.
2. In the Monitor Properties dialog box, on the Plot Lines tab, expand the USER POINT branch in thetree.
3. Clear the check boxes beside all of the monitor points except ACOnStatus, then click Apply.
Release 12.0 - © 2009 ANSYS, Inc. All rights reserved.
286 Contains proprietary and confidential information of ANSYS, Inc. and its subsidiaries and affiliates.
Writing the CFX-Solver Input (.def) File

4. Observe the plot for ACOnStatus.
You might have to move the dialog box out of the way to see the plot.
5. In the Monitor Properties dialog box, toggle each of the check boxes beside the monitor points, so thatall of the monitor points are selected except for ACOnStatus, then click Apply.
6. Observe the plots for Temp at Inlet, Temp at VentOut, and Thermometer (Temperature).
7. Click OK to close the Monitor Properties dialog box.
4. Select the check box next to Post-Process Results when the completion message appears at the end of the run.
5. If using Standalone Mode, select the check box next to Shut down CFX-Solver Manager.
6. Click Ok.
Viewing the Results in CFD-PostYou will first create some graphic objects to visualize the temperature distribution and the thermometer location.You will then create an animation to show how the temperature distribution changes.
Creating Graphics ObjectsIn this section, you will create two planes and an isosurface of constant temperature, all colored by temperature.You will also create a color legend and a text label that reports the thermometer temperature.
Creating PlanesIn order to show the key features of the temperature distribution, create two planes colored by temperature as follows:
1. Load the res file (HVAC_001.res) if you did not elect to load the results directly from CFX-Solver Manager.
2. Right-click a blank area in the viewer, select Predefined Camera > Isometric View (Z up).
3. Create a ZX-Plane named Plane 1 with Y=1.5 [m]. Color it by Temperature using a user specifiedrange from 19 [C] to 23 [C]. Turn off lighting (on the Render tab) so that the colors are accurate and canbe interpreted properly using the legend.
4. Create an XY plane named Plane 2 with Z=0.35 [m]. Color it using the same settings as for the firstplane, and turn off lighting.
Creating an IsosurfaceIn order to show the plumes of cool air from the inlet vent, create a surface of constant temperature as follows:
1. Click Timestep Selector . The Timestep Selector dialog box appears.
2. Double-click the value: 12 s.
The time step is set to 12 s so that the cold air plume is visible.
3. Create an isosurface named Cold Plume as a surface of Temperature = 19 °C.
4. Color the isosurface by Temperature (select Use Plot Variable) and use the same color range as forthe planes. Although the color of the isosurface will not show variation (by definition), it will be consistentwith the coloration of the planes.
5. On the Render tab for the isosurface, set Transparency to 0.5. Leave lighting turned on to help show the3D shape of the isosurface.
6. Click Apply.
NoteThe isosurface will not be visible in some time steps, but you will be able to see it when playingthe animation (a step carried out later).
287
Release 12.0 - © 2009 ANSYS, Inc. All rights reserved.
Contains proprietary and confidential information of ANSYS, Inc. and its subsidiaries and affiliates.
Viewing the Results in CFD-Post

Adjusting the LegendThe legend title should not name the locator of any particular object since all objects are colored by the same variableand use the same range. Remove the locator name from the title and, in preparation for making an MPEG videolater in this tutorial, increase the text size:
1. Edit Default Legend View 1.
2. On the Definition tab, change Title Mode to Variable.
This will remove the locator name from the legend.
3. Click the Appearance tab, then:
1. Change Precision to 2, Fixed.
2. Change Text Height to 0.03.
4. Click Apply.
Creating a Point for the ThermometerIn the next section, you will create a text label that displays the value of the expression TSensor, which representsthe thermometer temperature. During the solver run, this expression was evaluated using a monitor point namedThermometer. Although this monitor point data is stored in the results file, it cannot be accessed. In order tosupport the expression for TSensor, create a point called Thermometer at the same location:
1. From the main menu, select Insert > Location > Point.
2. Set Name to Thermometer.
3. Set Point to (2.95,1.5,1.25).
4. Click Apply.
A marker appears at the thermometer location in the viewer.
Creating a Text LabelCreate a text label that shows the currently-selected time step and thermometer temperature.
1. Click Text .
2. Accept the default name and click OK.
3. Apply the following settings:
ValueSettingTab
Time Elapsed:Text StringDefinition
(Selected)aEmbed Auto Annotation
Time ValueType
aThe full text string should now be Time Elapsed: <aa>. The <aa> string represents the location where text is to be substituted.
4. Click More to add a second line of text to the text object.
5. Apply the following settings:
ValueSettingTab
Sensor Temperature:Text StringDefinition
(the second one)
(Selected)Embed Auto Annotation
ExpressionType
Release 12.0 - © 2009 ANSYS, Inc. All rights reserved.
288 Contains proprietary and confidential information of ANSYS, Inc. and its subsidiaries and affiliates.
Creating Graphics Objects

ValueSettingTab
TSensorExpression
0.03HeightAppearance
6. Click Apply.
7. Ensure that the visibility for Text 1 is turned on.
The text label appears in the viewer, near the top.
Creating an Animation1. Ensure that the view is set to Isometric View (Z up).
2. Click Timestep Selector .
3. Double-click the first time value (0 s).
4. In the toolbar at the top of the window click Animation .
5. In the Animation dialog box, select the Keyframe Animation option.
6. Click New to create KeyframeNo1.
7. Select KeyframeNo1, then set # of Frames to 200, then press Enter while in the # of Frames box.
TipBe sure to press Enter and confirm that the new number appears in the list before continuing.
This will place 200 intermediate frames between the first and (yet to be created) second key frames, for a totalof 202 frames. This will produce an animation lasting about 8.4 s since the frame rate will be 24 frames persecond. Since there are 76 unique frames, each frame will be shown at least once.
8. Use the Timestep Selector to load the last time value (225 s).
9. In the Animation dialog box, click New to create KeyframeNo2.
The # of Frames parameter has no effect for the last keyframe, so leave it at the default value.
10. Click More Animation Options to expand the Animation dialog box.
11. Select Save Movie.
12. Set Format to MPEG1.
13. Specify a file name for the movie file.
14. Click the Options button.
15. Change Image Size to 720 x 480 (or a similar resolution).
16. Click the Advanced tab, and note the Quality setting. If your movie player cannot play the resulting MPEG,you can try using the Low or Custom quality settings.
17. Click OK.
18. Click To Beginning to rewind the active key frame to KeyframeNo1.
19. Click Save animation state and save the animation to a file. This will enable you to quickly restore the
animation in case you want to make changes. Animations are not restored by loading ordinary state files (thosewith the .cst extension).
20. Click Play the animation .
21. If prompted to overwrite an existing movie, click Overwrite.
289
Release 12.0 - © 2009 ANSYS, Inc. All rights reserved.
Contains proprietary and confidential information of ANSYS, Inc. and its subsidiaries and affiliates.
Creating an Animation

The animation plays and builds an mpg file.
22. When you have finished, quit CFD-Post.
Further Steps• This tutorial uses an aggressive flow rate of air, a coarse mesh, large time steps, and a low cap on the maximum
number of coefficient loops per time step. Running this tutorial with a flow rate of air that is closer to 5 changes
of air per hour (0.03 m3 s-1), a finer mesh, smaller time steps, and a larger cap on the maximum number ofcoefficient loops, will produce more accurate results.
• Running this simulation for a longer total time will allow you to see more on/off cycles of the air conditioner.
Release 12.0 - © 2009 ANSYS, Inc. All rights reserved.
290 Contains proprietary and confidential information of ANSYS, Inc. and its subsidiaries and affiliates.
Further Steps

Chapter 20. Combustion and Radiation in aCan Combustor
This tutorial includes:
• Tutorial Features (p. 291)
• Overview of the Problem to Solve (p. 292)
• Using Eddy Dissipation and P1 Models (p. 294)
• Before You Begin (p. 294)
• Starting CFX-Pre (p. 294)
• Defining a Case Using Eddy Dissipation and P1 Models in CFX-Pre (p. 295)
• Obtaining a Solution using CFX-Solver Manager (p. 300)
• Viewing the Results in CFD-Post (p. 301)
• Defining a Simulation Using Laminar Flamelet and Discrete Transfer Models in ANSYS CFX-Pre (p. 303)
• Obtaining a Solution Using ANSYS CFX-Solver Manager (p. 307)
• Viewing the Results in ANSYS CFD-Post (p. 307)
• Further Postprocessing (p. 309)
Tutorial FeaturesIn this tutorial you will learn about:
• Creating thin surfaces for the inlet vanes.
• Using a Reacting Mixture.
• Using the Eddy Dissipation combustion model.
• Using the Flamelet Model.
• Changing the combustion model in a simulation.
• Using the P1 radiation model in CFX-Pre.
• Using the Discrete Transfer radiation model in CFX-Pre.
• Using the NOx model in CFX-Pre.
• Changing object color maps in CFD-Post to prepare a grayscale image.
DetailsFeatureComponent
General ModeUser ModeCFX-Pre
Steady StateAnalysis Type
Reacting MixtureFluid Type
Single DomainDomain Type
k-EpsilonTurbulence Model
Thermal EnergyHeat Transfer
Combustion
Radiation
Inlet (Subsonic)Boundary Conditions
Outlet (Subsonic)
291
Release 12.0 - © 2009 ANSYS, Inc. All rights reserved.
Contains proprietary and confidential information of ANSYS, Inc. and its subsidiaries and affiliates.

DetailsFeatureComponent
Wall: No-Slip
Wall: Adiabatic
Wall: Thin Surface
Physical Time ScaleTimestep
Outline Plot (Wireframe)PlotsCFD-Post
Sampling Plane
Slice Plane
Vector
Changing the Color RangeOther
Color map
Legend
Quantitative Calculation
Overview of the Problem to SolveThe can combustor is a feature of the gas turbine engine. Arranged around a central annulus, can combustors aredesigned to minimize emissions, burn very efficiently and keep wall temperatures as low as possible. This tutorialis designed to give a qualitative impression of the flow and temperature distributions inside a can combustor thatburns methane in air. The basic geometry is shown below with a section of the outer wall cut away.
Release 12.0 - © 2009 ANSYS, Inc. All rights reserved.
292 Contains proprietary and confidential information of ANSYS, Inc. and its subsidiaries and affiliates.
Overview of the Problem to Solve

This tutorial demonstrates two combustion and radiation model combinations. The simulation in the first part ofthis tutorial uses the Eddy Dissipation combustion model and the P1 radiation model. The simulation in the secondpart of this tutorial uses the Laminar Flamelet combustion model and the Discrete Transfer radiation model. TheNOx model is also included.
Different radiation models are used in this tutorial for demonstration purposes; the radiation models are independentof the combustion models.
See Which Model is the Most Appropriate? (p. 228) in ANSYS CFX-Solver Modeling Guide for a comparison ofthe available combustion models:
• Eddy Dissipation
• Finite Rate Chemistry
• Combined EDM/FRC
• Laminar Flamelet
• Burning Velocity
Due to the fact that the fuel (methane) and oxidizer (air) undergo “fast” combustion (whereby the combustion rateis dominated by the rate of mixing of the materials), the Finite Rate Chemistry model is not a suitable combustionmodel for the combustor in this tutorial. The Combined EDM/FRC model capability is a superset of the EddyDissipation model capability, and has no benefit over the Eddy Dissipation model in this case. In fact, the convergencebehavior of the Combined EDM/FRC model may be worse than that of the Eddy Dissipation model.
The Eddy Dissipation model, the Laminar Flamelet model, and the Burning Velocity model are suitable for modeling“fast” combustion. The Burning Velocity model capability is a superset of the Flamelet model capability, with theextra capability of being able to handle premixed fuel/oxidizer. Because the combustor in this tutorial does not use
293
Release 12.0 - © 2009 ANSYS, Inc. All rights reserved.
Contains proprietary and confidential information of ANSYS, Inc. and its subsidiaries and affiliates.
Overview of the Problem to Solve

premixed fuel/oxidizer, the extra capability of the Burning Velocity model is not required and therefore it is sufficientto use the Flamelet model.
The Eddy Dissipation model tracks each individual chemical species (except for the constraint material) with itsown transport equation. This model is flexible in that you can readily add new materials, such as additional fuels,to the simulation without complications. A limitation of this model is that radical or intermediate species, such asCO, cannot be calculated with adequate accuracy. This may lead to over-prediction of flame temperature, in particularin fuel-rich regions.
The Laminar Flamelet model can simulate the products of incomplete combustion; for this reason, it generallyprovides a more accurate solution than the Eddy Dissipation model. One drawback of the Flamelet model is that itrequires the availability of a flamelet library suited for the required fuel/oxidizer combination over the pressure andtemperature ranges of interest.
The NO models used in the two parts of this tutorial are very similar. The only difference is in how the O-radicalconcentration is obtained for the 'Thermal NO' formation step:
• Eddy Dissipation model: The O-radical is not a component of the mixture; instead, its concentration is estimatedusing the O2 concentration and temperature.
• Flamelet model: The O-radical concentration is calculated from the Flamelet library, where its concentrationinformation is directly available.
For details on the Thermal NO mechanism, see Thermal NO (p. 218) in ANSYS CFX-Solver Theory Guide.
Using Eddy Dissipation and P1 ModelsIn this first part of the tutorial, you will create a simulation that uses the Eddy Dissipation combustion model andthe P1 radiation model. If you want to use the Flamelet combustion model and Discrete Transfer radiation modelinstead, see Defining a Simulation Using Laminar Flamelet and Discrete Transfer Models in ANSYS CFX-Pre (p. 303),otherwise continue from this point.
Before You BeginIf this is the first tutorial you are working with, it is important to review the following topics before beginning:
• Preparing a Working Directory and Starting ANSYS CFX in Standalone Mode (p. 1)
• Running ANSYS CFX Tutorials in ANSYS Workbench (p. 1)
• Changing the Display Colors (p. 4)
• Playing a Tutorial Session File (p. 3)
Starting CFX-Pre1. Prepare the working directory using the following files in the examples directory:
• CombustorMesh.gtm
• CombustorEDM.pre
• CombustorFlamelet.pre
• CombustorEDM.cfx
2. Set the working directory and start CFX-Pre
For details, see Preparing a Working Directory and Starting ANSYS CFX in Standalone Mode (p. 1)
Release 12.0 - © 2009 ANSYS, Inc. All rights reserved.
294 Contains proprietary and confidential information of ANSYS, Inc. and its subsidiaries and affiliates.
Using Eddy Dissipation and P1 Models

Defining a Case Using Eddy Dissipation and P1Models in CFX-Pre
If you want to set up the simulation automatically using a tutorial session file, run CombustorEDM.pre. Fordetails, see Playing a Tutorial Session File (p. 3). Then proceed to Obtaining a Solution using CFX-SolverManager (p. 300).
If you want to set up the simulation manually, proceed to the following steps:
You will first define a domain that includes a variable composition mixture. These mixtures are used to modelcombusting and reacting flows in CFX.
1. In CFX-Pre, select File > New Case.
2. Select General and click OK.
3. Select File > Save Case As.
4. Under File name, type CombustorEDM.
5. Click Save.
6. If prompted, click Overwrite.
This file is provided in the tutorial directory and may exist in your working directory if you have copied itthere.
Importing the Mesh1. Right-click Mesh and select Import Mesh > Other. The Import Mesh dialog box appears.
2. Apply the following setting
ValueSetting
CombustorMesh.gtmFile name
3. Click Open.
Creating a Reacting MixtureTo allow combustion modeling, you must create a variable composition mixture.
To create the variable composition mixture1. Create a new material named Methane Air Mixture.
2. Apply the following settings
ValueSettingTab
Reacting MixtureOptionBasic Settings
Gas Phase CombustionMaterial Group
Methane Air WD1 NO PDFaReactions List
(Selected)Mixture PropertiesMixtureProperties
(Selected)bMixture Properties > Radiation Properties >Refractive Index
(Selected)Mixture Properties > Radiation Properties >Absorption Coefficient
295
Release 12.0 - © 2009 ANSYS, Inc. All rights reserved.
Contains proprietary and confidential information of ANSYS, Inc. and its subsidiaries and affiliates.
Defining a Case Using Eddy Dissipation and P1 Models in CFX-Pre

ValueSettingTab
(Selected)Mixture Properties > Radiation Properties >Scattering Coefficient
aThe Methane Air WD1 NO PDF reaction specifies complete combustion of the fuel into its products in a single-step reaction. The
formation of NO is also modeled and occurs in an additional reaction step. Click to display the Reactions List dialog box, then
click Import Library Data and select the appropriate reaction to import.
bSetting the radiation properties explicitly will significantly shorten the solution time since the CFX-Solver will not have to calculateradiation mixture properties.
3. Click OK.
Creating the Domain1. Edit Case Options > General in the Outline tree view and ensure that Automatic Default Domain is
turned on. A domain named Default Domain should now appear under the Simulation branch.
2. Double-click Default Domain and apply the following settings
ValueSettingTab
B152, B153, B154,B155, B156
Location and Type > LocationBasic Settings
Fluid 1Fluid and Particle Definitions
Methane Air MixtureFluid and Particle Definitions > Fluid 1 > Material
1 [atm]aDomain Models > Pressure > Reference Pressure
Thermal EnergyHeat Transfer > OptionFluid Models
Eddy DissipationCombustion > Option
(Selected)Combustion > Eddy Dissipation Model Coefficient B
0.5bCombustion > Eddy Dissipation Model Coefficient B >EDM Coeff. B
P 1Thermal Radiation > Option
(Selected)Component Models > Component > N2
ConstraintComponent Models > N2 > Option
aIt is important to set a realistic reference pressure in this tutorial because the components of Methane Air Mixture are ideal gases.bThis includes a simple model for partial premixing effects by turning on the Product Limiter. When it is selected, non-zero initial valuesare required for the products. The products limiter is not recommended for multi-step eddy dissipation reactions, and so is set for thissingle step reaction only.
3. Click OK.
Creating the Boundaries
Fuel Inlet Boundary1. Create a new boundary named fuelin.
2. Apply the following settings
Release 12.0 - © 2009 ANSYS, Inc. All rights reserved.
296 Contains proprietary and confidential information of ANSYS, Inc. and its subsidiaries and affiliates.
Creating the Domain

ValueSettingTab
InletBoundary TypeBasic Settings
fuelinLocation
40 [m s^-1]Mass and Momentum > Normal SpeedBoundary Details
300 [K]Heat Transfer > Static Temperature
CH4Component Details
1Component Details > CH4 > Mass Fraction
3. Click OK.
Bottom Air Inlet BoundaryTwo separate boundary conditions will be applied for the incoming air. The first is at the base of the can combustor.The can combustor employs vanes downstream of the fuel inlet to give the incoming air a swirling velocity.
1. Create a new boundary named airin.
2. Apply the following settings
ValueSettingTab
InletBoundary TypeBasic Settings
airinLocation
10 [m s^-1]Mass and Momentum > Normal SpeedBoundary Details
300 [K]Heat Transfer > Static Temperature
O2Component Details
0.232aComponent Details > O2 > Mass Fraction
aThe remaining mass fraction at the inlet will be made up from the constraint component, N2.
3. Click OK.
Side Air Inlet BoundaryThe secondary air inlets are located on the side of the vessel and introduce extra air to aid combustion.
1. Create a new boundary named secairin.
2. Apply the following settings
ValueSettingTab
InletBoundary TypeBasic Settings
secairinLocation
Normal SpeedMass and Momentum > OptionBoundary Details
6 [m s^-1]Mass and Momentum > Normal Speed
Static TemperatureHeat Transfer > Option
300 [K]Heat Transfer > Static Temperature
O2Component Details
297
Release 12.0 - © 2009 ANSYS, Inc. All rights reserved.
Contains proprietary and confidential information of ANSYS, Inc. and its subsidiaries and affiliates.
Creating the Boundaries

ValueSettingTab
0.232aComponent Details > O2 > Mass Fraction
aThe remaining mass fraction at the inlet will be made up from the constraint component, N2.
3. Click OK.
Outlet Boundary1. Create a new boundary named out.
2. Apply the following settings
ValueSettingTab
OutletBoundary TypeBasic Settings
outLocation
Average Static PressureMass and Momentum > OptionBoundary Details
0 [Pa]Mass and Momentum > Relative Pressure
3. Click OK.
Vanes BoundaryThe vanes above the main air inlet are to be modeled as thin surfaces. To create a vane as a thin surface in CFX-Pre,you must specify a wall boundary on each side of the vanes.
You will first create a new region which contains one side of each of the eight vanes.
1. Create a new composite region named Vane Surfaces.
2. Apply the following settings
ValueSettingTab
2DaDimension (Filter)Basic Settings
F129.152, F132.152, F136.152,F138.152, F141.152, F145.152,F147.152, F150.152
Region List
aThis will filter out the 3D regions, leaving only 2D regions
3. Click OK.
4. Create another composite region named Vane Surfaces Other Side.
5. Apply the following settings
ValueSettingTab
2DDimension (Filter)Basic Settings
F129.153, F132.153, F136.154,F138.154, F141.155, F145.155,F147.156, F150.156
Region List
6. Click OK.
7. Create a new boundary named vanes.
Release 12.0 - © 2009 ANSYS, Inc. All rights reserved.
298 Contains proprietary and confidential information of ANSYS, Inc. and its subsidiaries and affiliates.
Creating the Boundaries

8. Apply the following settings
ValueSettingTab
WallBoundary TypeBasic Settings
Vane Surfaces, Vane SurfacesOther Side
Location
9. Click OK.
Default Wall BoundaryThe default boundary for any undefined surface in CFX-Pre is a no-slip, smooth, adiabatic wall.
• For radiation purposes, the wall is assumed to be a perfectly absorbing and emitting surface (emissivity = 1).
• The wall is non-catalytic, i.e., it does not take part in the reaction.
Since this tutorial serves as a basic model, heat transfer through the wall is neglected. As a result, no further boundaryconditions need to be defined.
Setting Initial Values1. Click Global Initialization .
2. Apply the following settings
ValueSettingTab
Automatic with ValueInitial Conditions > Cartesian Velocity Components > OptionGlobalSettings
0 [m s^-1]Initial Conditions > Cartesian Velocity Components > U
0 [m s^-1]Initial Conditions > Cartesian Velocity Components > V
5 [m s^-1]Initial Conditions > Cartesian Velocity Components > W
O2Initial Conditions > Component Details
Automatic with ValueInitial Conditions > Component Details > O2> Option
0.232aInitial Conditions > Component Details > O2 > Mass Fraction
CO2Initial Conditions > Component Details
Automatic with ValueInitial Conditions > Component Details > CO2 > Option
0.01Initial Conditions > Component Details > CO2 > MassFraction
H2OInitial Conditions > Component Details
Automatic with ValueInitial Conditions > Component Details> H2O > Option
0.01Initial Conditions > Component Details > H2O > MassFraction
aThe initial conditions assume the domain consists mainly of air and the fraction of oxygen in air is 0.232. A small mass fraction of reactionproducts (CO2 and H2O) is needed for the EDM model to initiate combustion.
3. Click OK.
299
Release 12.0 - © 2009 ANSYS, Inc. All rights reserved.
Contains proprietary and confidential information of ANSYS, Inc. and its subsidiaries and affiliates.
Setting Initial Values

Setting Solver Control1. Click Solver Control .
2. Apply the following settings
ValueSettingTab
100Convergence Control > Max. IterationsBasic Settings
Physical TimescaleConvergence Control > Fluid Timescale Control >Timescale Control
0.025 [s]Convergence Control > Fluid Timescale Control >Physical Timescale
3. Click OK.
Writing the CFX-Solver Input (.def) File
1. Click Define Run .
2. Apply the following settings:
ValueSetting
CombustorEDM.defFile name
3. Click Save.
CFX-Solver Manager automatically starts and, on the Define Run dialog box, the Solver Input File is set.
4. If using Standalone Mode, quit CFX-Pre, saving the simulation (.cfx) file.
Obtaining a Solution using CFX-Solver ManagerThe CFX-Solver Manager will be launched after CFX-Pre saves the CFX-Solver input file. You will be able toobtain a solution to the CFD problem by following the instructions below.
NoteIf a fine mesh is used for a formal quantitative analysis of the flow in the combustor, the solution timewill be significantly longer than for the coarse mesh. You can run the simulation in parallel to reducethe solution time. For details, see Obtaining a Solution in Parallel (p. 102).
1. Ensure Define Run is displayed.
CFX-Solver Input File should be set to CombustorEDM.def.
2. Click Start Run.
CFX-Solver runs and attempts to obtain a solution. This can take a long time depending on your system.Eventually a dialog box is displayed stating that the run has finished.
3. Select the check box next to Post-Process Results when the completion message appears at the end of the run.
4. If using Standalone Mode, select the check box next to Shut down CFX-Solver Manager.
5. Click OK.
Release 12.0 - © 2009 ANSYS, Inc. All rights reserved.
300 Contains proprietary and confidential information of ANSYS, Inc. and its subsidiaries and affiliates.
Setting Solver Control

Viewing the Results in CFD-PostWhen CFD-Post opens, experiment with the Edge Angle setting for the Wireframe object and the various rotationand zoom features in order to place the geometry in a sensible position. A setting of about 8.25 should result in adetailed enough geometry for this exercise.
Temperature Within the Domain1. Create a new plane named Plane 1.
2. Apply the following settings
ValueSettingTab
ZX PlaneDefinition > MethodGeometry
VariableModeColor
TemperatureMode > Variable
3. Click Apply.
The large area of high temperature through most of the vessel is due to forced convection.
NoteLater in this tutorial (see Defining a Simulation Using Laminar Flamelet and Discrete Transfer Modelsin ANSYS CFX-Pre (p. 303)), the Laminar Flamelet combustion model will be used to simulate thecombustion again, resulting in an even higher concentration of high temperatures throughout thecombustor.
The NO Concentration in the CombustorIn the next step you will color Plane 1 by the mass fraction of NO to view the distribution of NO within thedomain. The NO concentration is highest in the high temperature region close to the outlet of the domain.
1. Modify the plane named Plane 1.
2. Apply the following settings
ValueSettingTab
NO.Mass FractionMode > VariableColor
3. Click Apply.
Printing a Greyscale GraphicHere you will change the color map (for Plane 1) to a greyscale map. The result will be a plot with differentlevels of grey representing different mass fractions of NO. This technique is especially useful for printing, to a blackand white printer, any image that contains a color map. Conversion to greyscale by conventional means (i.e., usinggraphics software, or letting the printer do the conversion) will generally cause color legends to change to a non-lineardistribution of levels of grey.
1. Modify the plane named Plane 1.
2. Apply the following settings
ValueSettingTab
Inverse GreyscaleColor MapColor
301
Release 12.0 - © 2009 ANSYS, Inc. All rights reserved.
Contains proprietary and confidential information of ANSYS, Inc. and its subsidiaries and affiliates.
Viewing the Results in CFD-Post

3. Click Apply.
Calculating NO Mass Fraction at the OutletThe emission of pollutants into the atmosphere is always a design consideration for combustion applications. In thenext step, you will calculate the mass fraction of NO in the outlet stream.
1. Select Tools > Function Calculator or click the Calculators tab and select Function Calculator.
2. Apply the following settings
ValueSettingTab
massFlowAveFunctionFunction Calculator
outLocation
NO.Mass FractionVariable
3. Click Calculate.
A small amount of NO is released from the outlet of the combustor. This amount is lower than can normally beexpected, and is mainly due to the coarse mesh and the short residence times in the combustor.
Viewing Flow FieldTo investigate the reasons behind the efficiency of the combustion process, you will next look at the velocity vectorsto show the flow field. You may notice a small recirculation in the center of the combustor. Running the problemwith a finer mesh would show this region to be a larger recirculation zone. The coarseness of the mesh in this tutorialmeans that this region of flow is not accurately resolved.
1. Select the Outline tab.
2. Under User Locations and Plots, clear Plane 1.
Plane 1 is no longer visible.
3. Create a new vector named Vector 1.
4. Apply the following settings
ValueSettingTab
Plane 1Definition > LocationsGeometry
2Symbol SizeSymbol
5. Click Apply.
6. Create a new plane named Plane 2.
7. Apply the following settings
ValueSettingTab
XY PlaneDefinition > MethodGeometry
0.03Definition > Z
RectangularPlane Bounds > Type
0.5 [m]Plane Bounds > X Size
0.5 [m]Plane Bounds > Y Size
(Selected)Plane Type > Sample
Release 12.0 - © 2009 ANSYS, Inc. All rights reserved.
302 Contains proprietary and confidential information of ANSYS, Inc. and its subsidiaries and affiliates.
Calculating NO Mass Fraction at the Outlet

ValueSettingTab
30Plane Type > X Samples
30Plane Type > Y Samples
(Cleared)Show FacesRender
8. Click Apply.
9. Modify Vector 1.
10. Apply the following setting
ValueSettingTab
Plane 2Definition > LocationsGeometry
11. Click Apply.
To view the swirling velocity field, right-click in the viewer and select Predefined Camera > View Towards -Z.
You may also want to turn off the wireframe visibility. In the region near the fuel and air inlets, the swirl componentof momentum (theta direction) results in increased mixing with the surrounding fluid and a higher residence timein this region. As a result, more fuel is burned.
Viewing RadiationTry examining the distribution of Incident Radiation and Radiation Intensity throughout thedomain.
When you are finished, quit CFD-Post.
Defining a Simulation Using Laminar Flamelet andDiscrete Transfer Models in ANSYS CFX-Pre
In this second part of the tutorial, you will start with the simulation from the first part of the tutorial and modify itto use the Laminar Flamelet combustion model and the Discrete Transfer radiation model. Running the simulationa second time will demonstrate the differences in the combustion models, including the variance in carbon dioxidedistribution, which is shown below.
303
Release 12.0 - © 2009 ANSYS, Inc. All rights reserved.
Contains proprietary and confidential information of ANSYS, Inc. and its subsidiaries and affiliates.
Viewing Radiation

Playing a Session FileIf you want to set up the simulation automatically and continue to Obtaining a Solution Using ANSYS CFX-SolverManager (p. 307), run CombustorFlamelet.pre.
Creating a New Case1. If you have not completed the first part of this tutorial, or otherwise do not have the simulation file from the
first part, start CFX-Pre and then play the session file CombustorEDM.pre. The simulation fileCombustorEDM.cfx will be created. Be sure to close the case once the session has been played.
2. If CFX-Pre is not already running, start it and load the simulation called CombustorEDM.cfx.
The simulation from the first part of this tutorial is loaded.
3. Select File > Save Case As.
4. Save the simulation as CombustorFlamelet.cfx.
This creates a separate simulation file which will be modified to use the Laminar Flamelet and Discrete Transfermodels.
Modifying the Reacting MixtureA flamelet library will be used to create the variable composition mixture.
1. Expand Materials and open Methane Air Mixture for editing.
2. Apply the following settings
ValueSettingTab
Methane Air FLL STP and NO PDFaReactions ListBasic Settings
aClick to display the Reactions List dialog box, then click Import Library Data and select the appropriate reaction to import.
3. Click OK.
Release 12.0 - © 2009 ANSYS, Inc. All rights reserved.
304 Contains proprietary and confidential information of ANSYS, Inc. and its subsidiaries and affiliates.
Playing a Session File

NoteSome physics validation messages appear after this reaction is selected. In this situation, the messagescan be safely ignored as the physics will be corrected once the domains and boundary conditionsare modified.
Modifying the Domain1. Double-click the Default Domain.
2. Apply the following settings
ValueSettingTab
PDF FlameletCombustion > OptionFluid Models
Discrete TransferThermal Radiation > Option
N2Component Models > Component
ConstraintComponent Models > Component > N2 > Option
NOComponent Models > Component
Transport EquationComponent Models > Component > NO > Option
(All other components)aComponent Models > Component
AutomaticComponent Models > Component > (All othercomponents) > Option
aSelect these one at a time and check each of them.
3. Click OK.
Modifying the Boundaries
Fuel Inlet Boundary1. Modify the boundary named fuelin.
2. Apply the following settings
ValueSettingTab
FuelMixture > OptionBoundary Details
NOComponent Details
Mass FractionComponent Details > NO > Option
0Component Details > NO > Mass Fraction
3. Click OK.
Bottom Air Inlet Boundary1. Modify the boundary named airin.
2. Apply the following settings
305
Release 12.0 - © 2009 ANSYS, Inc. All rights reserved.
Contains proprietary and confidential information of ANSYS, Inc. and its subsidiaries and affiliates.
Modifying the Domain

ValueSettingTab
OxidiserMixture > OptionBoundary Details
NOComponent Details
Mass FractionComponent Details > NO > Option
0Component Details > NO > Mass Fraction
3. Click OK.
Side Air Inlet Boundary1. Modify the boundary named secairin.
2. Apply the following settings
ValueSettingTab
OxidiserMixture > OptionBoundary Details
NOComponent Details
Mass FractionComponent Details > NO > Option
0Component Details > NO > Mass Fraction
3. Click OK.
Setting Initial Values1. Click Global Initialization .
2. Apply the following settings
ValueSettingTab
NOInitial Conditions > Component DetailsGlobalSettings
Automatic with ValueInitial Conditions > Component Details > NO > Option
0Initial Conditions > Component Details > NO > MassFraction
3. Click OK.
Setting Solver ControlTo reduce the amount of CPU time required for solving the radiation equations, you can select to solve them onlyevery 10 iterations.
1. Click Solver Control .
2. Apply the following settings
ValueSettingTab
(Selected)Dynamic Model Control > Global Dynamic Model ControlAdvancedOptions
(Selected)Thermal Radiation Control
Release 12.0 - © 2009 ANSYS, Inc. All rights reserved.
306 Contains proprietary and confidential information of ANSYS, Inc. and its subsidiaries and affiliates.
Setting Initial Values

ValueSettingTab
(Selected)Thermal Radiation Control > Iteration Interval
10Thermal Radiation Control > Iteration Interval > Iteration Interval
3. Click OK.
Writing the CFX-Solver Input (.def) File
1. Click Define Run .
2. Apply the following settings:
ValueSetting
CombustorFlamelet.defFile name
3. Click Save.
CFX-Solver Manager automatically starts and, on the Define Run dialog box, the Solver Input File is set.
4. If using Standalone Mode, quit CFX-Pre, saving the simulation (.cfx) file at your discretion.
Obtaining a Solution Using ANSYS CFX-SolverManager
When CFX-Solver Manager has started, you can obtain a solution to the CFD problem by using the followingprocedure:
1. Ensure Define Run is displayed.
CFX-Solver Input File should be set to CombustorFlamelet.def.
2. Click Start Run.
CFX-Solver runs and attempts to obtain a solution. This can take a long time depending on your system.Eventually a dialog box is displayed.
3. When CFX-Solver is finished, select the check box next to Post-Process Results.
4. If using Standalone Mode, select the check box next to Shut down CFX-Solver Manager.
5. Click OK.
Viewing the Results in ANSYS CFD-PostIn this section, you will plot the Temperature in the Domain, the NO Concentration in the Combustor, and the COConcentration. You will also use the Function Calculator to calculate the NO Concentration, and the CO MassFraction at the Outlet.
Viewing Temperature within the Domain1. Create a new plane named Plane 1.
2. Apply the following settings
ValueSettingTab
ZX PlaneDefinition > MethodGeometry
0Definition > Y
307
Release 12.0 - © 2009 ANSYS, Inc. All rights reserved.
Contains proprietary and confidential information of ANSYS, Inc. and its subsidiaries and affiliates.
Writing the CFX-Solver Input (.def) File

ValueSettingTab
VariableModeColor
TemperatureMode > Variable
3. Click Apply.
Viewing the NO Concentration in the Combustor1. Modify the plane named Plane 1.
2. Apply the following settings
ValueSettingTab
NO.Mass FractionMode > VariableColor
3. Click Apply.
Calculating NO ConcentrationThe next calculation shows the amount of NO at the outlet.
1. Select Tools > Function Calculator or click the Calculators tab and select Function Calculator.
2. Apply the following settings
ValueSettingTab
massFlowAveFunctionFunction Calculator
outLocation
NO.Mass FractionVariable
3. Click Calculate.
Viewing CO ConcentrationThe next plot will show the concentration of CO (carbon monoxide), which is a by-product of incomplete combustionand is poisonous in significant concentrations. As you will see, the highest values are very close to the fuel inletand in the regions of highest temperature.
1. Modify the plane named Plane 1.
2. Apply the following settings
ValueSettingTab
CO.Mass FractionMode > VariableColor
LocalRange
3. Click Apply.
Calculating CO Mass Fraction at the OutletIn the next step, you will calculate the mass fraction of CO in the outlet stream.
1. Select Tools > Function Calculator or click the Calculators tab and select Function Calculator.
Release 12.0 - © 2009 ANSYS, Inc. All rights reserved.
308 Contains proprietary and confidential information of ANSYS, Inc. and its subsidiaries and affiliates.
Viewing the NO Concentration in the Combustor

2. Apply the following settings
ValueSettingTab
massFlowAveFunctionFunction Calculator
outLocation
CO.Mass FractionVariable
3. Click Calculate.
There is approximately 0.4% CO by mass in the outlet stream.
Further Postprocessing1. Try putting some plots of your choice into the Viewer. You can plot the concentration of other species and
compare values to those found for the Eddy Dissipation model.
2. Examine the distribution of Incident Radiation and Radiation Intensity throughout the domain.
3. Load one combustion model, then load the other using the Keep current cases loaded option in the LoadResults File dialog box. You can compare both models in the viewer at once, in terms of mass fractions ofvarious materials, as well as total temperature and other relevant measurements.
309
Release 12.0 - © 2009 ANSYS, Inc. All rights reserved.
Contains proprietary and confidential information of ANSYS, Inc. and its subsidiaries and affiliates.
Further Postprocessing

Release 12.0 - © 2009 ANSYS, Inc. All rights reserved.
Contains proprietary and confidential information of ANSYS, Inc. and its subsidiaries and affiliates.

Chapter 21. Cavitation Around a HydrofoilThis tutorial includes:
• Tutorial Features (p. 311)
• Overview of the Problem to Solve (p. 312)
• Before You Begin (p. 312)
• Starting CFX-Pre (p. 312)
• Creating an Initial Simulation (p. 313)
• Obtaining an Initial Solution using CFX-Solver Manager (p. 317)
• Viewing the Results of the Initial Simulation (p. 317)
• Preparing a Simulation with Cavitation (p. 320)
• Obtaining a Cavitation Solution using CFX-Solver Manager (p. 321)
• Viewing the Results of the Cavitation Simulation (p. 322)
Tutorial FeaturesIn this tutorial you will learn about:
• Modeling flow with cavitation.
• Using vector reduction in CFD-Post to clarify a vector plot with many arrows.
• Importing and exporting data along a polyline.
• Plotting computed and experimental results.
DetailsFeatureComponent
General ModeUser ModeCFX-Pre
Steady StateAnalysis Type
General FluidFluid Type
Single DomainDomain Type
k-EpsilonTurbulence Model
IsothermalHeat Transfer
Multiphase
Inlet (Subsonic)Boundary Conditions
Outlet (Subsonic)
Symmetry Plane
Wall: No-Slip
Wall: Free-Slip
Physical Time ScaleTimestep
RestartCFX-Solver Manager
ContourPlotsCFD-Post
Line Locator
Polyline
311
Release 12.0 - © 2009 ANSYS, Inc. All rights reserved.
Contains proprietary and confidential information of ANSYS, Inc. and its subsidiaries and affiliates.

DetailsFeatureComponent
Slice Plane
Streamline
Vector
Chart CreationOther
Data Export
Printing
Title/Text
Variable Details View
Overview of the Problem to SolveThis example demonstrates cavitation in the flow of water around a hydrofoil. A two-dimensional solution is obtainedby modeling a thin slice of the hydrofoil and using two symmetry boundary conditions.
In this tutorial, an initial solution with no cavitation is generated to provide an accurate initial guess for a fullcavitation solution, which is generated afterwards.
Before You BeginIf this is the first tutorial you are working with, it is important to review the following topics before beginning:
• Preparing a Working Directory and Starting ANSYS CFX in Standalone Mode (p. 1)
• Running ANSYS CFX Tutorials in ANSYS Workbench (p. 1)
• Changing the Display Colors (p. 4)
• Playing a Tutorial Session File (p. 3)
Starting CFX-Pre1. Prepare the working directory using the following files in the examples directory:
• HydrofoilExperimentalCp.csv
• HydrofoilGrid.def
• HydrofoilIni.pre
• Hydrofoil.pre
• HydrofoilIni_001.res
Release 12.0 - © 2009 ANSYS, Inc. All rights reserved.
312 Contains proprietary and confidential information of ANSYS, Inc. and its subsidiaries and affiliates.
Overview of the Problem to Solve

2. Set the working directory and start CFX-Pre
For details, see Preparing a Working Directory and Starting ANSYS CFX in Standalone Mode (p. 1)
Creating an Initial SimulationThis section describes the step-by-step definition of the flow physics in CFX-Pre.
Defining a Case in CFX-PreIf you want to set up the simulation automatically using a tutorial session file, run HydrofoilIni.pre. Fordetails, see Playing a Tutorial Session File (p. 3). Then proceed to Obtaining an Initial Solution using CFX-SolverManager (p. 317).
If you want to set up the simulation manually, proceed to the following steps:
1. In CFX-Pre, select File > New Case.
2. Select General and click OK.
3. Select File > Save Case As.
4. Under File name, type HydrofoilIni.
5. Click Save.
Importing the Mesh1. Right-click Mesh and select Import Mesh > Other. The Import Mesh dialog box appears.
2. Apply the following settings
ValueSetting
CFX-Solver Input (*.def, *.res, *.trn, *.bak)Files of type
HydrofoilGrid.defFile name
3. Click Open.
4. Right-click a blank area in the viewer and select Predefined Camera > View Towards -Z.
Loading MaterialsSince this tutorial uses Water Vapour at 25 C and Water at 25 C, you need to load these materials.
1. In the Outline tree view, right-click Materials and select Import Library Data.
The Select Library Data to Import dialog box is displayed.
2. Expand Water Data.
3. Select both Water Vapour at 25 C and Water at 25 C by holding Crtl when selecting.
4. Click OK.
Creating the DomainThe fluid domain used for this simulation contains liquid water and water vapor. The volume fractions are initiallyset so that the domain is filled entirely with liquid.
1. Edit Case Options > General in the Outline tree view and ensure that Automatic Default Domain isturned on. A domain named Default Domain should now appear under the Simulation > FlowAnalysis 1 branch.
2. Double-click Default Domain.
313
Release 12.0 - © 2009 ANSYS, Inc. All rights reserved.
Contains proprietary and confidential information of ANSYS, Inc. and its subsidiaries and affiliates.
Creating an Initial Simulation

3. Under Fluid and Particle Definitions, delete Fluid 1 and create a new fluid definition called LiquidWater.
Use the button to create another fluid named Water Vapor.
Apply the following settings:
ValueSettingTab
Liquid WaterFluid and Particle DefinitionsBasic Settings
Water at 25 CFluid and Particle Definitions > Liquid Water > Material
Water VaporFluid and Particle Definitions
Water Vapour at 25 CFluid and Particle Definitions > Water Vapor > Material
a
0 [atm]Domain Models > Pressure > Reference Pressure
(Selected)Multiphase > Homogeneous ModelFluid Models
IsothermalHeat Transfer > Option
300 [K]Heat Transfer > Fluid Temperature
k-EpsilonTurbulence > Option
aThese two fluids have consistent reference enthalpies.
4. Click OK.
Creating the BoundariesThe simulation requires inlet, outlet, wall and symmetry plane boundaries. The regions for these boundaries wereimported with the grid file.
Inlet Boundary1. Create a new boundary named Inlet.
2. Apply the following settings
ValueSettingTab
InletBoundary TypeBasic Settings
INLocation
16.91 [m s^-1]Mass And Momentum > Normal SpeedBoundary Details
Intensity and Length ScaleTurbulence > Option
0.03Turbulence > Fractional Intensity
0.0076 [m]Turbulence > Eddy Len. Scale
Liquid WaterBoundary ConditionsFluid Values
1Boundary Conditions > Liquid Water > VolumeFraction > Volume Fraction
Water VaporBoundary Conditions
Release 12.0 - © 2009 ANSYS, Inc. All rights reserved.
314 Contains proprietary and confidential information of ANSYS, Inc. and its subsidiaries and affiliates.
Creating the Boundaries

ValueSettingTab
0Boundary Conditions > Water Vapor > VolumeFraction > Volume Fraction
3. Click OK.
Outlet Boundary1. Create a new boundary named Outlet.
2. Apply the following settings
ValueSettingTab
OutletBoundary TypeBasic Settings
OUTLocation
Static PressureMass And Momentum > OptionBoundary Details
51957 [Pa]Mass And Momentum > Relative Pressure
3. Click OK.
Free Slip Wall Boundary1. Create a new boundary named SlipWalls.
2. Apply the following settings
ValueSettingTab
WallBoundary TypeBasic Settings
BOT, TOPLocation
Free Slip WallMass And Momentum > OptionBoundary Details
3. Click OK.
Symmetry Plane Boundaries1. Create a new boundary named Sym1.
2. Apply the following settings
ValueSettingTab
SymmetryBoundary TypeBasic Settings
SYM1Location
3. Click OK.
1. Create a new boundary named Sym2.
2. Apply the following settings
ValueSettingTab
SymmetryBoundary TypeBasic Settings
315
Release 12.0 - © 2009 ANSYS, Inc. All rights reserved.
Contains proprietary and confidential information of ANSYS, Inc. and its subsidiaries and affiliates.
Creating the Boundaries

ValueSettingTab
SYM2Location
3. Click OK.
Setting Initial Values1. Click Global Initialization .
2. Apply the following settings
ValueSettingTab
Automatic with ValueInitial Conditions > Cartesian Velocity Components > OptionGlobalSettings
16.91 [m s^-1]Initial Conditions > Cartesian Velocity Components > U
0 [m s^-1]Initial Conditions > Cartesian Velocity Components > V
0 [m s^-1]Initial Conditions > Cartesian Velocity Components > W
Liquid WaterFluid Specific InitializationFluidSettings
Automatic with ValueFluid Specific Initialization > Liquid Water > InitialConditions > Volume Fraction > Option
1Fluid Specific Initialization > Liquid Water > InitialConditions > Volume Fraction > Volume Fraction
Water VaporFluid Specific Initialization
Automatic with ValueFluid Specific Initialization > Water Vapor > InitialConditions > Volume Fraction > Option
0Fluid Specific Initialization > Water Vapor > InitialConditions > Volume Fraction > Volume Fraction
3. Click OK.
Setting Solver Control1. Click Solver Control .
2. Apply the following settings
ValueSettingTab
100Convergence Control > Max. IterationsBasic Settings
Physical TimescaleConvergence Control > Fluid TimescaleControl > Timescale Control
0.01 [s]Convergence Control > Fluid TimescaleControl > Physical Timescale
NoteFor the Convergence Criteria, an RMS value of at least 1e-05 is usually required for adequateconvergence, but the default value is sufficient for demonstration purposes.
Release 12.0 - © 2009 ANSYS, Inc. All rights reserved.
316 Contains proprietary and confidential information of ANSYS, Inc. and its subsidiaries and affiliates.
Setting Initial Values

3. Click OK.
Writing the CFX-Solver Input (.def) File
1. Click Define Run .
2. Apply the following settings
ValueSetting
HydrofoilIni.defFile name
3. Click Save.
CFX-Solver Manager automatically starts and, on the Define Run dialog box, the Solver Input File is set.
4. Quit CFX-Pre, saving the simulation (.cfx) file at your discretion.
Obtaining an Initial Solution using CFX-SolverManager
While the calculations proceed, you can see residual output for various equations in both the text area and the plotarea. Use the tabs to switch between different plots (e.g., Momentum and Mass, Turbulence Quantities, etc.) inthe plot area. You can view residual plots for the fluid and solid domains separately by editing the workspaceproperties.
1. Ensure that the Define Run dialog box is displayed.
2. Click Start Run.
CFX-Solver runs and attempts to obtain a solution. This can take a long time depending on your system.Eventually a dialog box is displayed.
3. Select the check box next to Post-Process Results when the completion message appears at the end of the run.
4. If using Standalone Mode, select the check box next to Shut down CFX-Solver Manager.
5. Click Ok.
Viewing the Results of the Initial SimulationThe following topics will be discussed:
• Plotting Pressure Distribution Data (p. 317)
• Exporting Pressure Distribution Data (p. 319)
• Saving the Post-Processing State (p. 320)
Plotting Pressure Distribution DataIn this section, you will create a plot of the pressure coefficient distribution around the hydrofoil. The data will thenbe exported to a file for later comparison with data from the cavitating flow case, which will be run later in thistutorial.
1. Right-click a blank area in the viewer and select Predefined Camera > View Towards -Z.
2. Insert a new plane named Slice.
3. Apply the following settings
ValueSettingTab
XY PlaneDefinition > MethodGeometry
317
Release 12.0 - © 2009 ANSYS, Inc. All rights reserved.
Contains proprietary and confidential information of ANSYS, Inc. and its subsidiaries and affiliates.
Writing the CFX-Solver Input (.def) File

ValueSettingTab
5e-5 [m]Definition > Z
(Cleared)Show FacesRender
4. Click Apply.
5. Create a new polyline named Foil by selecting Insert > Location > Polyline from the main menu.
6. Apply the following settings
ValueSettingTab
Boundary IntersectionMethodGeometry
Default Domain DefaultBoundary List
SliceIntersect With
7. Click Apply.
Zoom in on the center of the hydrofoil (near the cavity) to confirm the polyline wraps around the hydrofoil.
8. Define the following expressions, remembering to click Apply after entering each definition:
DefinitionName
(Pressure-51957[Pa])/(0.5*996.2[kg m^-3]*16.91[m s^-1]^2)PCoef
(X-minVal(X)@Foil)/(maxVal(X)@Foil-minVal(X)@Foil)aFoilChord
aThis creates a normalized chord, measured in the X direction, ranging from 0 at the leading edge to 1 at the trailing edge of the hydrofoil.
9. Create a new variable named Pressure Coefficient.
10. Apply the following settings
ValueSetting
ExpressionMethod
(Selected)Scalar
PCoefExpression
11. Click Apply.
12. Create a new variable named Chord.
13. Apply the following settings
ValueSetting
ExpressionMethod
(Selected)Scalar
FoilChordExpression
14. Click Apply.
Release 12.0 - © 2009 ANSYS, Inc. All rights reserved.
318 Contains proprietary and confidential information of ANSYS, Inc. and its subsidiaries and affiliates.
Plotting Pressure Distribution Data

NoteAlthough the variables that were just created are only needed at points along the polyline, they existthroughout the domain.
Now that the variables Chord and Pressure Coefficient exist, they can be associated with the previouslydefined polyline (the locator) to form a chart line. This chart line will be added to the chart object, which is creatednext.
1. Select Insert > Chart from the main menu.
2. Set the name to Pressure Coefficient Distribution.
3. Apply the following settings
ValueSettingTab
Pressure Coefficient DistributionTitleGeneral
Solver CpNameData Series
FoilLocation
ChordData Selection > VariableX Axis
(Cleared)Axis Range > Determine ranges automatically
0Axis Range > Min
1Axis Range > Max
(Cleared)Axis Labels > Use data for axis labels
Normalized Chord PositionAxis Labels > Custom Label
Pressure CoefficientData Selection > VariableY Axis
(Cleared)Axis Range > Determine Ranges Automatically
-0.5Axis Range > Min
0.4Axis Range > Max
(Selected)Axis Range > Invert Axis
(Cleared)Axis Labels > Use data for axis labels
Pressure CoefficientAxis Labels > Custom Label
4. Click Apply.
5. The chart appears on the Chart Viewer tab.
Exporting Pressure Distribution DataYou will now export the chord and pressure coefficient data along the polyline. This data will be imported and usedin a chart later in this tutorial for comparison with the results for when cavitation is present.
1. Select File > Export. The Export dialog box appears
2. Apply the following settings
ValueSettingTab
NoCavCpData.csvFileOptions
FoilLocations
319
Release 12.0 - © 2009 ANSYS, Inc. All rights reserved.
Contains proprietary and confidential information of ANSYS, Inc. and its subsidiaries and affiliates.
Exporting Pressure Distribution Data

ValueSettingTab
(Selected)aExport Geometry Information
Chord, Pressure CoefficientSelect Variables
aThis causes X, Y, Z data to be included in the export file.
3. Click Save.
The file NoCavCpData.csv will be written in the working directory.
Saving the Post-Processing StateIf you are running CFD-Post in Standalone Mode, you will need to save the post-processing state for use later inthis tutorial, as follows:
1. Select File > Save State As.
2. Under File name type Cp_plot, then click Save.
In the next part of this tutorial, the solver will be run with cavitation turned on. Similar post-processing follows,and the effect of cavitation on the pressure distribution around the hydrofoil will be illustrated in a chart.
Preparing a Simulation with CavitationEarlier in this tutorial, you ran a simulation without cavitation. The solution from that simulation will serve as thestarting point for the next simulation, which involves cavitation.
Modifying the Initial Case in CFX-PreIf you want to set up the simulation automatically and continue to Obtaining a Cavitation Solution using CFX-SolverManager (p. 321), run Hydrofoil.pre.
1. If CFX-Pre is not already running, start it.
2. Select File > Open Case.
3. Select HydrofoilIni_001.res and click Open.
4. Save the case as Hydrofoil.cfx.
Adding Cavitation1. Double-click Default Domain in the Outline tree view.
2. Apply the following settings
ValueSettingTab
CavitationFluid Pairs > Liquid Water | Water Vapor >Mass Transfer > Option
Fluid PairModels
(Selected)Fluid Pairs > Liquid Water | Water Vapor >Mass Transfer > Cavitation > SaturationPressure
3574 [Pa]aFluid Pairs > Liquid Water | Water Vapor >Mass Transfer > Cavitation > SaturationPressure > Saturation Pressure
aAlthough saturation pressure is optional, it must be set for this example. It is optional because saturation pressure can also be set bysetting a homogeneous binary mixture, but one has not been used in this tutorial.
3. Click OK.
Release 12.0 - © 2009 ANSYS, Inc. All rights reserved.
320 Contains proprietary and confidential information of ANSYS, Inc. and its subsidiaries and affiliates.
Saving the Post-Processing State

Modifying Solver Control1. Click Solver Control .
2. Apply the following settings
ValueSettingTab
150aConvergence Control > Max. IterationsBasic Settings
aThis allows up to 150 further iterations, when run as a restart.
3. Click OK.
Modifying Execution Control1. Click Execution Control .
2. Apply the following settings
ValueSettingTab
Hydrofoil.defaSolver Input FileRun Definition
aYou do not need to set the path unless you are planning on saving the solver file somewhere other than the working directory.
3. Confirm that the rest of the execution control settings are set appropriately.
4. Click OK.
Writing the CFX-Solver Input (.def) File1. Click Define Run .
CFX-Solver Manager automatically starts and, on the Define Run dialog box, the Solver Input File andexecution control settings are set.
2. If using Standalone Mode, quit CFX-Pre, saving the simulation (.cfx) file at your discretion.
Obtaining a Cavitation Solution using CFX-SolverManager
1. Ensure the Define Run dialog box is displayed.
CFX-Solver Input File should be set to Hydrofoil.def.
2. Apply the following settings to set the Initial Values File.
ValueSettingTab
SelectedInitial Values SpecificationRun Definition
Initial Values 1Initial Values Specification > Initial Values
HydrofoilIni_001.resInitial Values Specification > Initial Values
> Initial Values 1 Settings > File Namea
aClick Browse and select the file from the working directory.
This is the solution from the starting-point run.
321
Release 12.0 - © 2009 ANSYS, Inc. All rights reserved.
Contains proprietary and confidential information of ANSYS, Inc. and its subsidiaries and affiliates.
Modifying Solver Control

3. Click Start Run.
CFX-Solver runs and attempts to obtain a solution. This can take a long time depending on your system.Eventually a dialog box is displayed.
4. Click Yes to post-process the results.
5. If using Standalone Mode, quit CFX-Solver Manager.
Viewing the Results of the Cavitation SimulationYou will restore the state file saved earlier in this tutorial while preventing the first solution (which has no cavitation)from loading. This will cause the plot of pressure distribution to use data from the currently loaded solution (whichhas cavitation). Data from the first solution will be added to the chart object by importing NoCavCpData.csv(the file that was exported earlier). A file containing experimental data will also be imported and added to the plot.The resulting chart will show all three sets of data (solver data with cavitation, solver data without cavitation, andexperimental data).
NoteThe experimental data is provided in <CFXROOT>/examples/HydrofoilExperimentalCp.csvwhich must be copied to your working directory before proceeding with this part of the tutorial.
NoteIf using ANSYS Workbench, CFD-Post will already be in the state in which you left it in the first partof this tutorial. In this case, proceed to step 5 below.
1. Select File > Load State.
2. Clear Load results.
3. Select Cp_plot.cst.
4. Click Open.
5. Click the Chart Viewer tab.
6. Edit Report > Pressure Coefficient Distribution.
7. Click the Data Series tab.
8. Apply the following setting:
ValueSettingTab
Solver Cp - with cavitationNameData Series
This reflects the fact that the user-defined variable Pressure Coefficient is now based on the currentresults.
9. Click Apply.
You will now add the chart line from the first simulation.
10. Create a new polyline named NoCavCpPolyline.
11. Apply the following setting:
ValueSettingTab
NoCavCpData.csvFileGeometry
12. Click Apply.
The data in the file is used to create a polyline with values of Pressure Coefficient and Chord storedat each point on it.
Release 12.0 - © 2009 ANSYS, Inc. All rights reserved.
322 Contains proprietary and confidential information of ANSYS, Inc. and its subsidiaries and affiliates.
Viewing the Results of the Cavitation Simulation

13. Edit Report > Pressure Coefficient Distribution.
14. Click the Data Series tab.
15. Click New .
16. Select Series 2 from the list box.
17. Apply the following settings:
ValueSettingTab
Solver Cp - no cavitationNameData Series
NoCavCpPolylineLocation
(Selected)Custom Data Selection
Chord on NoCavCpPolylineX Axis > Variable
Pressure Coefficient on NoCavCpPolylineY Axis > Variable
18. Click Apply.
The chart line (containing data from the first solution) is created, added to the chart object, and displayed onthe Chart Viewer tab.
You will now add a chart line to show experimental results.
19. Click New .
20. Apply the following settings
ValueSettingTab
Experimental Cp - withcavitation
NameData Series
(Selected)Data Source > File
HydrofoilExperimentalCp.csvData Source > File
AutomaticLine Display > Line StyleLine Display
RectangleLine Display > Symbols
21. Click Apply.
The chart line (containing experimental data) is created, added to the chart object, and displayed on the ChartViewer tab.
22. If you want to save an image of the chart, select File > Save Picture from the main menu while the ChartViewer tab is selected. This will allow you to save the chart to an image file.
23. When you are finished, close CFD-Post.
323
Release 12.0 - © 2009 ANSYS, Inc. All rights reserved.
Contains proprietary and confidential information of ANSYS, Inc. and its subsidiaries and affiliates.
Viewing the Results of the Cavitation Simulation

Release 12.0 - © 2009 ANSYS, Inc. All rights reserved.
Contains proprietary and confidential information of ANSYS, Inc. and its subsidiaries and affiliates.

Chapter 22. Fluid Structure Interaction andMesh Deformation
This tutorial includes:
• Tutorial Features (p. 325)
• Overview of the Problem to Solve (p. 326)
• Before You Begin (p. 327)
• Starting CFX-Pre (p. 327)
• Defining a Simulation in CFX-Pre (p. 328)
• Obtaining a Solution using the CFX-Solver Manager (p. 335)
• Viewing the Results in CFD-Post (p. 335)
Tutorial FeaturesIn this tutorial you will learn about:
• Moving mesh
• Fluid-solid interaction (without modeling solid deformation)
• Movie creation
• Monitoring points.
DetailsFeatureComponent
General ModeUser ModeCFX-Pre
TransientAnalysis Type
General FluidFluid Type
Single DomainDomain Type
k-EpsilonTurbulence Model
NoneHeat Transfer
Output Control
CEL (CFX Expression Language)
OpeningBoundary Conditions
Symmetry
Wall
TransientTimestep
Transient Results File
AnimationPlotsCFD-Post
Point
Slice Plane
Vector
OpeningOther
325
Release 12.0 - © 2009 ANSYS, Inc. All rights reserved.
Contains proprietary and confidential information of ANSYS, Inc. and its subsidiaries and affiliates.

DetailsFeatureComponent
Symmetry Plane
Wall: No Slip
Wall: Moving
Overview of the Problem to SolveThis tutorial uses an example of ball check-valve to demonstrate two-way fluid-structure interaction (FSI) betweena ball and a fluid, and mesh deformation capabilities using ANSYS CFX. A sketch of geometry, modeled as a 2-Dslice (0.1 mm thick), is shown below.
Check valves are commonly used to allow unidirectional flow of liquids and act as pressure-relieving devices. Thecheck valve for this tutorial comprises of a ball connected to a spring, with a stiffness constant of 300 N/m. The
ball is made of steel with density of 7800 kg/m3 and 4 mm diameter. The liquid medium for this tutorial comprisesof a tank region filled with Methanol (CH4O) at 25 C and 1 atm, which is located below the valve housing region.High pressure from the liquid (6 atm relative pressure at the tank opening) causes the ball to move up, thus allowingthe fluid to leave. The spring pushes the ball downward when the ball is raised above its initial position. The pressurevariation causes the ball to oscillate along y-axis as a result of an imbalance in the spring forces; the ball stopsmoving when forces on it are in equilibrium. The forces on the ball are the force due to the spring (not shown inthe figure) and the force due to fluid flow. Gravity is neglected here for simplicity. The ball is represented as acavity region in the mesh.
Release 12.0 - © 2009 ANSYS, Inc. All rights reserved.
326 Contains proprietary and confidential information of ANSYS, Inc. and its subsidiaries and affiliates.
Overview of the Problem to Solve

This tutorial explores the fluid mesh deformation resulting due to the fluid-solid interaction between the ball andthe surrounding fluid; the deformation of ball itself is not modeled. CEL expressions are used to account for themotion of the ball, determined by solving a solid dynamics equation that depends upon the forces acting on the ball.
Modeling the Ball DynamicsWhen defining your own simulations, the mesh motion may already be known. In such cases, it can be specifiedexplicitly using the CEL. In this tutorial, the mesh motion is not known a priori, and will be calculated using theforces that act on the ball. Before setting up the simulation for this tutorial, this section outlines the basis of dynamicsequation that describes the motion of the ball.
According to Newton's Second Law, the time rate of change in the ball's linear momentum is proportional to thenet force acting on the ball. In differential form, the equation to be solved for the motion of the ball is:
(Eq. 22.1)∗ = −mBall ( velBall) FFlow FSpringddt
where mBall is the mass of the ball (which is constant), velBall is the velocity of the ball in the y coordinate direction,
FFlow is the flow (viscous and drag) force acting on the ball, and FSpring is the spring force acting on the ball.
The left hand side of the equation is discretized to include an expression for the new displacement of the ball (relativeto the spring's neutral position). The time derivative of the ball velocity is discretized as:
(Eq. 22.2)= −( velBall)ddt
velBallNew velBallOldtStep
where velBallNew is further discretized as:
(Eq. 22.3)= −velBallNew dBallNew dBallOldtStep
The new displacement of the ball also appears in the expression for spring force:
(Eq. 22.4)= ×FSpring kSpring dBallNewThe discrete form of the equation of motion for the ball is re-assembled, and the ball displacement is isolated as:
(Eq. 22.5)=
⎛
⎝⎜⎜ +
⎛
⎝⎜ +
⎞
⎠⎟
⎞
⎠⎟⎟
⎛
⎝⎜ +
⎞
⎠⎟
× ×
dBallNewFFlow
kSpring
mBall velBallOldtStep
mBall dBallOld
tStep2
mBall
tStep2
No further substitutions are required because all of these quantities are available through the CFX ExpressionLanguage as presented later in this tutorial.
Before You BeginIf this is the first tutorial you are working with, it is important to review the following topics before beginning:
• Preparing a Working Directory and Starting ANSYS CFX in Standalone Mode (p. 1)
• Running ANSYS CFX Tutorials in ANSYS Workbench (p. 1)
• Changing the Display Colors (p. 4)
• Playing a Tutorial Session File (p. 3)
Starting CFX-Pre1. Prepare the working directory using the following files in the examples directory:
• ValveFSI.pre
• ValveFSI_expressions.ccl
• ValveFSI.out
2. Set the working directory and start CFX-Pre
327
Release 12.0 - © 2009 ANSYS, Inc. All rights reserved.
Contains proprietary and confidential information of ANSYS, Inc. and its subsidiaries and affiliates.
Modeling the Ball Dynamics

For details, see Preparing a Working Directory and Starting ANSYS CFX in Standalone Mode (p. 1)
Defining a Simulation in CFX-PreThis section describes the step-by-step definition of the flow physics in CFX-Pre as outlined below:
• Defining a Simulation in CFX-Pre (p. 328)
• Importing the Mesh (p. 328)
• Importing the Required Expressions (p. 328)
• Setting the Analysis Type (p. 329)
• Creating the Domain (p. 330)
• Creating the Subdomain (p. 330)
• Creating the Boundaries (p. 331)
• Setting Initial Values (p. 333)
• Setting Solver Control (p. 333)
• Setting Output Control (p. 334)
• Writing the CFX-Solver Input (.def) File (p. 334)
Defining a Simulation in CFX-PreIf you want to set up the simulation automatically using a tutorial session file, run ValveFSI.pre. For details,see Playing a Tutorial Session File (p. 3). Then proceed to Obtaining a Solution using the CFX-SolverManager (p. 335).
If you want to set up the simulation manually, proceed to the following steps:
1. In CFX-Pre, select File > New Case.
2. Select General and click OK.
3. Select File > Save Case As.
4. Under File name, type ValveFSI.
5. Click Save.
Importing the Mesh1. Right-click Mesh and select Import Mesh > Other. The Import Mesh dialog box appears.
2. Apply the following settings:
ValueSetting
PATRAN NeutralFiles of type
ValveFSI.outFile name
mm aOptions > Mesh Units
a This mesh was created using units of millimeters; however, the units are not stored with this type of mesh. Set Mesh Units to mm whenimporting the mesh into CFX-Pre so that the mesh remains the intended size.
3. Click Open.
Importing the Required ExpressionsThe expressions created in this step will determine the motion of the ball.
These expressions are provided in a CCL file. By importing the expression, you avoid the need to type each of theexpressions by hand.
Release 12.0 - © 2009 ANSYS, Inc. All rights reserved.
328 Contains proprietary and confidential information of ANSYS, Inc. and its subsidiaries and affiliates.
Defining a Simulation in CFX-Pre

1. Select File > Import > CCL.
This file is located in the working directory.
2. Select ValveFSI_expressions.ccl
This file contains following expressions that are used later in the tutorial:
PurposeExpression
DefinitionName
These expressions define the values for duration andtimesteps that were chosen to study the transient
5.0e-5 [s]tStep
7.5e-3 [s]tTotalresponse of ball under the effect of spring forces andthe forces due to fluid flow.
This expression defines the ball motion required forthe specification of mesh motion for the ball boundary.For details, see Modeling the Ball Dynamics.
dBallNumer/dBallDenomdBallNew
These are intermediate expressions used for thecalculation of dBallNew.
300 [N m^-1]kSpring
7800 [kg m^-3]denBall
pi * (2.0 [mm])^2 * 1e-4 [m]volBall
denBall * volBallmBall
force_y()@BallFFlow
areaAve(Mesh Velocity v)@BallvelBallOld a
areaAve(Total Mesh DisplacementY)@Ball
dBallOld a
FFlow + mBall*velBallOld/tStep+ mBall*dBallOld/tStep^2
dBallNumer
kSpring+mBall/tStep^2dBallDenom
a These expressions use areaAve function calls that are evaluated using solution data from the end of the previous time step; These callsare not updated during the solution of the mesh displacement equations. Thus, dBallOld and velBallOld represent the required ‘old’ values.
3. Ensure that Import Method is set to Append.
4. Click Open.
You can review the imported expressions in the tree view.
Setting the Analysis Type1. Click Analysis Type .
2. Apply the following settings
ValueSettingTab
TransientAnalysis Type > OptionBasic Settings
tTotalAnalysis Type > Time Duration > Total Time
tStepAnalysis Type > Time Steps > Timesteps
0 [s]Analysis Type > Initial Time > Time
3. Click OK.
329
Release 12.0 - © 2009 ANSYS, Inc. All rights reserved.
Contains proprietary and confidential information of ANSYS, Inc. and its subsidiaries and affiliates.
Setting the Analysis Type

NoteYou may ignore the physics validation message regarding the lack of transient results files. You will setup transient results files later.
Creating the Domain1. Edit Case Options > General in the Outline tree view and ensure that Automatic Default Domain is
turned on.
A domain named Default Domain should appear under the Simulation branch.
2. Double-click Default Domain and apply the following settings
ValueSettingTab
CV3D REGION, CV3D SUBLocation and Type > LocationBasic Settings
Fluid DomainLocation and Type > Domain Type
Fluid 1Fluid and Particle Definitions
Methanol CH4O aFluid and Particle Definitions > Fluid 1 >Material
1 [atm]Domain Models > Pressure > ReferencePressure
Regions of Motion Specified bDomain Models > Mesh Deformation >Option
(Expand)Domain Models > Mesh Deformation > MeshMotion Model
Increase Near Small VolumesDomain Models > Mesh Deformation > MeshMotion Model > Mesh Stiffness > Option
IsothermalHeat Transfer > OptionFluid Models
25 [C]Heat Transfer > Fluid Temperature
a Click the Ellipsis icon to open the Material dialog box, then click Import Library Data to open the Select Library Data
to Import dialog box. In that dialog box, expand Constant Property Liquids in the tree, then select Methanol CH4O andclick OK. Next, select Methanol CH4O in the Material dialog box and click OK.b The Regions of Motion Specified option permits wall boundaries and subdomains to move, and makes mesh motion settings available.
3. Click OK.
Creating the Subdomain1. Create a new subdomain named Tank.
2. Apply the following settings
ValueSettingTab
CV3D SUBLocationBasic Settings
Stationary aOptionMesh Motion
a The stationary option for the tank volume (subdomain) ensures that the mesh does not fold at the sharp corner that exists where the valvejoins the tank.
Release 12.0 - © 2009 ANSYS, Inc. All rights reserved.
330 Contains proprietary and confidential information of ANSYS, Inc. and its subsidiaries and affiliates.
Creating the Domain

3. Click OK.
Creating the BoundariesThis section outlines the steps for creating the following boundary conditions and applying the mesh deformationspecifications. The regions for these boundary conditions were imported with the mesh file.
• Ball Boundary (p. 331)
• Symmetry Boundary (p. 331)
• Vertical-Valve Wall Boundary (p. 332)
• Tank Opening Boundary (p. 332)
• Valve Opening Boundary (p. 332)
Mesh deformation specifications are applied to two and three dimensional regions of the domain (i.e. boundariesand subdomains, respectively). For example, the Ball boundary uses mesh motion specification in the form ofball displacement, which is given by the expression dBallNew. However, mesh deformation specifications arealso used in this tutorial to help ensure that the mesh does not fold, as set for the Tank subdomain, earlier in thetutorial, and the TankOpen boundary (see below).
Ball BoundaryTo move the ball, create a wall boundary with a displacement in the Y direction given by the expression dBallNew.
1. Create a new boundary named Ball.
2. Apply the following settings:
ValueSettingTab
WallBoundary TypeBasic Settings
BALLLocation
(Selected)Mass And Momentum > Wall Velocity RelativeTo
Boundary Details
Mesh MotionMass And Momentum > Wall Velocity RelativeTo > Wall Vel. Rel. To
Specified DisplacementMesh Motion > Option
0 [m]Mesh Motion > X Component
dBallNewMesh Motion > Y Component
0 [m]Mesh Motion > Z Component
3. Click OK.
Symmetry BoundarySince a 2D representation of the flow field is being modeled (using a 3D mesh with one element thickness in the Zdirection) symmetry boundaries will be created on the low and high Z 2D regions of the mesh.
1. Create a new boundary named Sym.
2. Apply the following settings
ValueSettingTab
SymmetryBoundary TypeBasic Settings
SYMP1, SYMP2Location
331
Release 12.0 - © 2009 ANSYS, Inc. All rights reserved.
Contains proprietary and confidential information of ANSYS, Inc. and its subsidiaries and affiliates.
Creating the Boundaries

3. Click OK.
Vertical-Valve Wall Boundary1. Create a new boundary named ValveVertWalls.
2. Apply the following settings
ValueSettingTab
WallBoundary TypeBasic Settings
VPIPE HIGHX, VPIPE LOWXLocation
(Selected)Mass And Momentum > Wall Velocity RelativeTo
Boundary Details
Boundary FrameMass And Momentum > Wall Velocity RelativeTo > Wall Vel. Rel. To
Unspecified aMesh Motion > Option
a The Unspecified setting allows the mesh nodes to move freely. The motion of the mesh points on this boundary will be strongly influencedby the motion of the ball. Since the ball moves vertically, the surrounding mesh nodes will also move vertically and will therefore remainon the valve housing. This mesh motion specification helps to preserve the quality of the mesh on the upper surface of the ball.
3. Click OK.
Tank Opening Boundary1. Create a new boundary named TankOpen.
2. Apply the following settings
ValueSettingTab
OpeningBoundary TypeBasic Settings
BOTTOMLocation
EntrainmentMass And Momentum > OptionBoundary Details
6 [atm] aMass And Momentum > Relative Pressure
Zero GradientTurbulence > Option
Stationary bMesh Motion > Option
a This value is based on the problem statement. Remember to use the [atm] units for this setting.b The stationary option for the tank opening prevents the mesh nodes from moving (If the tank opening had unspecified mesh motion, themesh nodes on this boundary would move vertically and separate from the non-vertical parts of the boundary.).
3. Click OK.
Valve Opening Boundary1. Create a new boundary named ValveOpen.
2. Apply the following settings
ValueSettingTab
OpeningBoundary TypeBasic Settings
TOPLocation
Release 12.0 - © 2009 ANSYS, Inc. All rights reserved.
332 Contains proprietary and confidential information of ANSYS, Inc. and its subsidiaries and affiliates.
Creating the Boundaries

ValueSettingTab
EntrainmentMass And Momentum > OptionBoundary Details
0 [atm] aMass And Momentum > Relative Pressure
Zero GradientTurbulence > Option
Stationary bMesh Motion > Option
a This pressure value is relative to the fluid domain's reference pressure of 1 [atm].b The stationary option for the valve opening prevents the mesh nodes from moving.
3. Click OK.
NoteOpening boundary types are used to allow the flow to leave and re-enter the domain across the inflowand outflow boundaries. This behavior is expected due to the oscillatory motion of the ball and due tothe potentially large region of flow re-circulation that will occur on the downstream side of the ball.
Setting Initial ValuesSince a transient simulation is being modeled, initial values are required for all variables.
1. Click Global Initialization .
The Global Initialization form will appear with the Option for each variable set to Automatic withValue.
2. Apply the following settings
ValueSettingTab
0 [m s^-1] aInitial Conditions > Cartesian Velocity Components > UGlobal Settings
0.1 [m s^-1] bInitial Conditions > Cartesian Velocity Components > V
0 [m s^-1] aInitial Conditions > Cartesian Velocity Components > W
0 [Pa]Initial Conditions > Static Pressure > Relative Pressure
a This setting implies that the fluid flow is initially in the y direction only.b This is an initial velocity to maintain unidirectional fluid flow in the positive y-direction and to prevent initial backflow in the check-valve.The actual values could be derived from the steady state analysis (not considered for this tutorial).
3. Click OK.
Setting Solver Control1. Click Solver Control .
2. Apply the following settings
ValueSettingTab
Second Order Backward EulerTransient Scheme > OptionBasic Settings
5Convergence Control > Max. Coeff. Loops
3. Click OK.
333
Release 12.0 - © 2009 ANSYS, Inc. All rights reserved.
Contains proprietary and confidential information of ANSYS, Inc. and its subsidiaries and affiliates.
Setting Initial Values

Setting Output ControlThis step sets up transient results files to be written at set intervals.
1. Click Output Control .
2. Click the Trn Results tab.
3. In the Transient Results tree view, click Add new item , set Name to Transient Results 1, and
click OK.
4. Apply the following settings to Transient Results 1:
ValueSetting
Selected VariablesOption
Pressure, VelocityOutput Variables Lista
(Selected)Output Variable Operators
AllbOutput Variable Operators > Output Var.Operators
Time IntervalOutput Frequency > Option
tStepOutput Frequency > Time Interval
aUse the Ctrl key to select more than one variable.bThis causes the gradients of the selected variables to be written to the transient results files, along with other information.
5. Click the Monitor tab.
6. Select Monitor Options.
7. Under Monitor Points and Expressions:
1. Click Add new item .
2. Set Name to Ball Displacement.
3. Set Option to Expression.
4. Set Expression Value to dBallOld.
8. Click OK.
Writing the CFX-Solver Input (.def) File
1. Click Define Run .
2. Apply the following settings:
ValueSetting
ValveFSI.defFile name
3. Click Save.
CFX-Solver Manager automatically starts and, on the Define Run dialog box, the Solver Input File is set.
4. If you are notified the file already exists, click Overwrite.
This file is provided in the tutorial directory and may exist in your working directory if you have copied itthere.
Release 12.0 - © 2009 ANSYS, Inc. All rights reserved.
334 Contains proprietary and confidential information of ANSYS, Inc. and its subsidiaries and affiliates.
Setting Output Control

5. If using Standalone Mode, quit CFX-Pre, saving the simulation (.cfx) file at your discretion.
Obtaining a Solution using the CFX-Solver ManagerThe steps to begin the solver run are outlined below:
1. In CFX-Solver Manager, ensure that Define Run dialog box is displayed.
If CFX-Solver Manager is launched from CFX-Pre, the information required to perform a solver run is enteredautomatically in the Define Run dialog box.
2. Click Start Run.
The solver run begins and the progress is displayed in a split screen.
3. Click the User Points tab and monitor the value of Ball Displacement as the solution proceeds.
The largest value of ball displacement occurs at around 20th timestep and the oscillations begin to settle downafter around 100 timesteps.
4. Select the check box next to Post-Process Results when the completion message appears at the end of the run.
5. If using Standalone Mode, select the check box next to Shut down CFX-Solver Manager.
6. Click Ok.
Viewing the Results in CFD-PostThis section outlines the following steps for creating the user locations, plots, and animation in CFD-Post. You willcreate an XY plane that lies midway between the two symmetry planes. The plane will be used to show meshmovement; it will also serve as a locator for a vector plot that will be used in an animation.
• Creating a Slice Plane (p. 335)
• Creating a Point (p. 335)
• Creating an Animation with Velocity Vectors (p. 336)
Creating a Slice Plane1. Right-click a blank area in the viewer and select Predefined Camera > View Towards -Z.
2. Create a new plane and accept the default name.
3. Apply the following settings
ValueSettingTab
XY PlaneDefinition > MethodGeometry
5e-05 [m] aDefinition > Z
(Cleared)Show FacesRender
(Selected)Show Mesh Lines
a This setting creates an XY plane that lies midway between the two symmetry planes.
4. Click Apply to create the plane.
Creating a Point1. Create a point at (0, 0.0003, 0.0001) using the XYZ method. This is a reference point for the low Y
point of the ball at timestep 0. Click Apply.
335
Release 12.0 - © 2009 ANSYS, Inc. All rights reserved.
Contains proprietary and confidential information of ANSYS, Inc. and its subsidiaries and affiliates.
Obtaining a Solution using the CFX-Solver Manager

2. Click Timestep Selector and load the results for a few different timesteps, selecting one entry at a time.
For example, double-click rows with the step values of 0, 10, 20, 50, and 90 to see the ball in different positions.The mesh deformation will also be visible.
The maximum displacement, which was also monitored earlier in the CFX-Solver, occurs at around 20 timestepsbefore the ball reaches equilibrium.
Creating an Animation with Velocity VectorsYou will create a vector plot and create an animation showing the velocity in the domain as the ball is displaced.
1. Turn off the visibility of Plane 1.
2. Create a vector plot, set Locations to Plane 1 and leave Variable set to Velocity. Click Apply.
3. Using the timestep selector, load time value 0.
4. Click Animation found in the toolbar.
The Animation dialog box appears.
5. In the Animation dialog box, apply the following settings:
1. Select Keyframe Animation.
2. Click New to create KeyframeNo1.
3. Highlight KeyframeNo1, then change # of Frames to 148. This will produce an animation keyframeat each time step, resulting in a movie that plays for just over six seconds.
6. Load the last timestep (150) using the timestep selector.
7. In the Animation dialog box, apply the following settings:
1. Click New to create KeyframeNo2.
The # of Frames parameter has no effect for the last keyframe, so leave it at the default value.
2. Click More Animation Options to expand the Animation dialog box.
3. Click the Options button to open the Animation Options dialog box.
4. On the Options tab, change Image Size to 720 X 480 (NTSC).
5. Click the Advanced tab, then set Quality to Custom.
6. Clear Variable Bit Rate and set Bit Rate to 3000000.
This limits the bit rate so that the movie will play in most players. You can lower this value if your playercannot handle this bit rate.
7. Click OK.
8. Select Save Movie.
9. Set Format to MPEG1.
10. Click Browse next to Save Movie and set a file name for the movie file.
If the file path is not given, the file will be saved in the working directory.
11. Click Open. This sets the movie file name and path, but does not create the movie.
12. If frame 1 is not loaded (shown in the F: text box at the bottom of the Animation dialog box), click
To Beginning to load it.
Wait for CFD-Post to finish loading the objects for this frame before proceeding.
13. Click Play the animation .
Release 12.0 - © 2009 ANSYS, Inc. All rights reserved.
336 Contains proprietary and confidential information of ANSYS, Inc. and its subsidiaries and affiliates.
Creating an Animation with Velocity Vectors

The movie is created as the animation proceeds. This will be slow, since a timestep must be loaded andobjects must be created for each frame. To view the movie file, you need to use a viewer that supportsthe MPEG format.
8. When you have finished, exit from CFD-Post.
337
Release 12.0 - © 2009 ANSYS, Inc. All rights reserved.
Contains proprietary and confidential information of ANSYS, Inc. and its subsidiaries and affiliates.
Creating an Animation with Velocity Vectors

Release 12.0 - © 2009 ANSYS, Inc. All rights reserved.
Contains proprietary and confidential information of ANSYS, Inc. and its subsidiaries and affiliates.

Chapter 23. Oscillating Plate with Two-WayFluid-Structure Interaction
This tutorial includes:
• Tutorial Features (p. 339)
• Overview of the Problem to Solve (p. 340)
• Before You Begin (p. 340)
• Creating the Project (p. 341)
• Adding Analyses Systems to the Project (p. 341)
• Adding a New Material for the Project (p. 342)
• Adding Geometry to the Project (p. 343)
• Defining the Physics in the Mechanical Application (p. 344)
• Completing the Setup for the Structural System (p. 347)
• Creating Named Selections for the Project (p. 347)
• Generating the Mesh for the Fluid System (p. 349)
• Defining the Physics and ANSYS Multi-field Settings in ANSYS CFX-Pre (p. 350)
• Obtaining a Solution using ANSYS CFX-Solver Manager (p. 355)
• Viewing Results in ANSYS CFD-Post (p. 356)
Tutorial FeaturesIn this tutorial you will learn about:
• Moving mesh
• Fluid-structure interaction (including modeling structural deformation using ANSYS)
• Running an ANSYS Multi-field (MFX) simulation
• Post-processing two results files simultaneously.
DetailsFeatureComponent
General ModeUser ModeCFX-Pre
TransientAnalysis Type
ANSYS Multi-field
General FluidFluid Type
Single DomainDomain Type
LaminarTurbulence Model
NoneHeat Transfer
Monitor PointsOutput Control
Transient Results File
Wall: Mesh Motion = ANSYSMultiField
Boundary Details
Wall: No Slip
Wall: Adiabatic
339
Release 12.0 - © 2009 ANSYS, Inc. All rights reserved.
Contains proprietary and confidential information of ANSYS, Inc. and its subsidiaries and affiliates.

DetailsFeatureComponent
TransientTimestep
AnimationPlotsCFD-Post
Contour
Vector
Overview of the Problem to SolveThis tutorial uses an example of an oscillating plate to demonstrate how to set up and run a simulation involvingtwo-way Fluid-Structure Interaction (FSI) in ANSYS Workbench. In this tutorial, the structural physics is set upin the Transient Structural (ANSYS) analysis system and the fluid physics is set up in Fluid Flow (CFX) analysissystem, but both structural and fluid physics are solved together under the Solution cell of the Fluid system. Couplingbetween two analyses systems is required throughout the solution to model the interaction between structural andfluid systems as time progresses. The framework for the coupling is provided by the ANSYS Multi-field solverusing the MFX setup.
The geometry consists of a 2D closed cavity and a thin plate, 1 m high, that is anchored to the bottom of the cavityas shown below:
An initial pressure of 100 Pa is applied to one side of the thin plate for 0.5 seconds in order to distort it. Once thispressure is released, the plate oscillates backwards and forwards as it attempts to regain its equilibrium (vertical)position. The surrounding fluid damps the plate oscillations, thereby decreasing the amplitude of oscillations withtime. The CFX solver calculates how the fluid responds to the motion of the plate, and the ANSYS solver calculateshow the plate deforms as a result of both the initial applied pressure and the pressure resulting from the presenceof the fluid. Coupling between the two solvers is required since the structural deformation affects the fluid solution,and the fluid solution affects the structural deformation.
Before You Begin• Preparing a Working Directory
This tutorial uses the geometry file, OscillatingPlate.agdb, for setting up the project. This file is locatedin <CFXROOT>/examples, where <CFXROOT> is the installation directory for ANSYS CFX.
Copy the supplied geometry file, OscillatingPlate.agdb, to a directory of your choice. This directorywill be referred to as the working directory in this tutorial.
By working with copy of the geometry file in a new directory, you prevent accidental changes to the file thatcame with your installation.
• Changing the Appearance of ANSYS CFX Applications
If this is the first tutorial you are working with, see Changing the Display Colors (p. 4) for information onhow to change the appearance of ANSYS CFX applications.
Release 12.0 - © 2009 ANSYS, Inc. All rights reserved.
340 Contains proprietary and confidential information of ANSYS, Inc. and its subsidiaries and affiliates.
Overview of the Problem to Solve

Creating the Project1. Open ANSYS Workbench.
On a Windows platform: Use the Windows Start menu and select ANSYS 12.0 > ANSYS Workbench fromthe list of installed programs.
The Project Schematic appears with an Unsaved Project. By default, ANSYS Workbench is configured toshow the Getting Started dialog box that describes basic operations in ANSYS Workbench. Click the [X]icon to close this dialog box. To turn on or off this dialog box, select Tools > Options from the main menuand set Project Management > Startup > Show Getting Started Dialog as desired.
2. Select File > Save or click Save .
A Save As dialog box appears. Select the path to your working directory to store files created during thistutorial. For details, see Preparing a Working Directory.
3. Under File name, type OscillatingPlate and click Save.
The project files and their associated folder locations appear under the Files View. To make the Files Viewvisible, select View > Files from the main menu of ANSYS Workbench.
Adding Analyses Systems to the ProjectIn ANSYS Workbench, the two-way FSI analysis can be performed by setting up coupled analyses systems,comprising of a Transient Structural (ANSYS) system and a Fluid Flow (CFX) system as outlined in this section.
1. Expand the Analysis Systems option in the toolbox, located on the left side of the ANSYS Workbench window,and select the Transient Structural (ANSYS) template. Double-click the template, or drag it onto the ProjectSchematic to create a standalone system.
A Transient Structural (ANSYS) system is added to the Project Schematic, with its name highlighted.
2. Type in the new name Structural to replace the highlighted text; this name will be used while referringto the Transient Structural (ANSYS) system in this tutorial.
If you missed to see the highlighted text, right-click on the first cell in the system and select Rename as shownin the following figure. The name will be highlighted, now you can change the highlighted text by typing inthe new name.
3. Now right-click the Setup cell in the Structural system and select Transfer Data to New > Fluid Flow (CFX).
A Fluid Flow system, coupled to the ANSYS system, is added to the Project Schematic.
4. Change the name of this system to Fluid; this name will be used while referring to the Fluid Flow (CFX)system in this tutorial.
341
Release 12.0 - © 2009 ANSYS, Inc. All rights reserved.
Contains proprietary and confidential information of ANSYS, Inc. and its subsidiaries and affiliates.
Creating the Project

For this tutorial, the Solution and Results cells of the Structural system will be removed because they are not usedfor two-way FSI analysis. This tutorial relies on the solution and result generated in the Fluid system, which youhave already connected to the Structural system.
The following steps outline the removal of these cells from the Structural system:
1. In the Structural system, right-click the Solution cell and select Delete.
2. Click OK on the pop-up message box to confirm the deletion of the cell with the solution data from the Structuralsystem.
The Solution and Results cells disappear from the Structural system. The updated project is shown in Figure 23.1,“Project setup for two-way FSI analysis” (p. 342).
Figure 23.1. Project setup for two-way FSI analysis
3. Now from the main menu, select File > Save to save the project setup.
The Structural and Fluid systems contain various cells and ANSYS Workbench provides visual indications of acell's state at any given time via icons on the right side of each cell. In Figure 23.1, “Project setup for two-way FSIanalysis” (p. 342), most cells appear with a blue question mark (?), indicating that cells need to be set up beforecontinuing the analysis. As these cells are set up, the data transfer occurs from top to bottom. See UnderstandingStates in ANSYS Workbench help for a description of various cell states.
Now the project is ready for further processing. A project with inter-connected systems enables you to perform theanalysis by adding a new material, sharing the geometry, setting up the physics in the Structural system, and settingup the physics in the Fluid system. Later, the analysis will be performed in the Fluid system for solving and viewingresults.
In Figure 23.1, “Project setup for two-way FSI analysis” (p. 342), the Engineering Data cell appears in an up-to-datestate, because a default material definition is already available for the project. However, the default material is notused in this tutorial. Thus, the next step in the analysis is to add a new material with properties desired for exhibitingan oscillation under the influence of external pressure, as outlined in Overview of the Problem to Solve (p. 340).The new material can be created using the Engineering Data application in ANSYS Workbench, as described inthe next section.
Adding a New Material for the ProjectThis section describes how to create a new material named Plate, define its properties suitable for oscillation, andset it as the default material for the analysis.
1. On the Project Schematic, double-click the Engineering Data cell in the Structural system.
The Outline and Properties windows appear below the Project Schematic.
2. In the Outline Filter window, ensure that Engineering Data is selected.
3. In the Outline of Schematic A2: Engineering Data window, click the empty row at the bottom of the tableto add a new material for the project. Type in the name Plate.
Plate is created and appears with a blue question mark (?), indicating that plate properties need to be defined.
Release 12.0 - © 2009 ANSYS, Inc. All rights reserved.
342 Contains proprietary and confidential information of ANSYS, Inc. and its subsidiaries and affiliates.
Adding a New Material for the Project

4. Now from toolboxes located on the left side of the ANSYS Workbench window, expand the Physical Propertiestoolbox. Select Density and drag it onto the cell containing Plate in the Outline of Schematic A2: EngineeringData window.
Density is added as the plate property in the Properties of Outline Row 4: Plate window, as shown in thefollowing figure.
5. In the Properties of Outline Row 4: Plate window, set Density to 2550 [kg m^-3].
6. Similarly, from the Linear Elastic toolbox, drag Isotropic Elasticity onto Plate in the Outline of SchematicA2: Engineering Data window.
Isotropic Elasticity is added as the plate property in the Properties of Outline Row 4: Plate window.
7. In the Properties of Outline Row 4: Plate window, expand Isotropic Elasticity by clicking on the plus sign.Now set Young's Modulus to 2.5e06 [Pa] and Poisson's Ratio to 0.35.
Now the desired plate data is created and will be available to remaining cells in the Structural system. The next stepis to set Plate as the default material for the analysis as outlined below:
1. In the Outline of Schematic A2: Engineering Data window, under Material, right-click Plate to open theshortcut menu.
2. In the shortcut menu, select Default Solid Material For Model.
3. Now from the main menu, select File > Save to save material settings to the project.
Now from the ANSYS Workbench toolbar, click Return to Project to close the Engineering Data workspace andreturn to the Project Schematic. The Outline and Properties windows disappear.
Adding Geometry to the ProjectThis section describes how to add geometry by importing an existing DesignModeler file and unsuppress geometryparts in order to make them available for subsequent cells in the Structural and Fluid systems.
343
Release 12.0 - © 2009 ANSYS, Inc. All rights reserved.
Contains proprietary and confidential information of ANSYS, Inc. and its subsidiaries and affiliates.
Adding Geometry to the Project

1. On Project Schematic, right-click the Geometry cell in the Structural system and select Import Geometry >Browse. In the Open dialog box, select OscillatingPlate.agdb from your working directory. Fordetails, see Preparing a Working Directory.
The geometry is included in the project and Geometry cells appear in an up-to-date state in both the Structuraland Fluid systems.
2. In the Structural system, double-click the Geometry cell to edit the geometry using DesignModeler.
NoteThe Geometry cell in the Fluid system cannot be edited because it is being shared with the Geometrycell in the Structural system.
In DesignModeler, the Tree Outline contains two bodies, Fluid body and Solid body, under the branch named 2Parts, 2 Bodies, as shown in the following figure.
The Fluid body appears in a suppressed state, shown with an x mark, implying that the body is not visible. Whena body is suppressed in DesignModeler, its model data is not exported to subsequent cells in the analysis systems.
For this tutorial, all bodies will be unsuppressed in DesignModeler so that all geometry data is transferred to thesubsequent cells in the Structural and Fluid systems. Later in the tutorial, the Solid and Fluid body will be selectivelysuppressed in the Structural and Fluid systems, respectively, before generating an appropriate structural or fluidmesh.
1. In the Tree Outline, right-click the Fluid and select Unsuppress Body.
The status of the Fluid body changes to a green check mark.
2. In the Tree Outline, select the branch named 2 Parts, 2 Bodies, both the Fluid and Solid bodies should be
visible in the Graphics window. Click Zoom to Fit to view the entire model in the Graphics window.
This finishes the geometry setup for the project. Save these changes by selecting File > Save Project from the mainmenu, and select File > Close DesignModeler to return to the Project Schematic.
Now the updated geometry is available for both the Structural and Fluid systems.
Defining the Physics in the Mechanical ApplicationThis section describes the step-by-step definition of the structural physics in the following sections:
• Generating the Mesh for the Structural System (p. 345)
• Assigning the Material to Geometry (p. 345)
• Basic Analysis Settings (p. 345)
• Inserting Loads (p. 345)
Release 12.0 - © 2009 ANSYS, Inc. All rights reserved.
344 Contains proprietary and confidential information of ANSYS, Inc. and its subsidiaries and affiliates.
Defining the Physics in the Mechanical Application

Generating the Mesh for the Structural SystemThis section describes how to generate mesh for the Structural system.
1. On the Project Schematic, double-click the Model cell in the Structural system.
The Mechanical application appears.
2. In the Mechanical application, expand Project > Model > Geometry in the tree view.
Two geometries, Solid and Fluid, appear in the tree view. Click Zoom to Fit to view the entire model in
the Graphics window.
For the Structural system, mesh needs to generated from the Solid body. As such, the Fluid body will besuppressed before the mesh generation operation.
3. Right-click the Fluid geometry and select Suppress Body from the shortcut menu.
The Fluid body becomes suppressed and its status changes to an x mark. Click Zoom to Fit to re-size the
model suitable for viewing in the Graphics window.
4. In the tree view, right-click Mesh and select Generate Mesh from the shortcut menu.
The hex mesh is generated.
Assigning the Material to Geometry1. In the Mechanical application, expand Project > Model > Geometry in the tree view and select Solid.
The details of Solid appear in the Details view below the Outline tree view.
2. In the Details view, ensure Material > Assignment is set to Plate. Otherwise, click on the material nameand use the arrow that appears next to the material name to make appropriate changes.
Basic Analysis SettingsThis section outlines the steps to set up an ANSYS Multi-field run using the transient mechanical analysis, with atimestep of 0.1 s and a time duration of 5 s. For the given material properties of the plate, the time duration is chosento allow the plate to oscillate just a few times, and the timestep is chosen to resolve those oscillations to a reasonabledegree.
1. In the Mechanical application, expand Project > Model > Transient in the tree view and select AnalysisSettings.
The details of Analysis Settings appear in the Details view below the Outline tree view.
2. In the Details view, specify the following settings under Step Controls:
NoteDo not type in units while entering data for the time settings, Time Step and Step End Time.
• Set Auto Time Stepping to Off
• Set Time Step to 0.1
• Set Step End Time to 5.
Inserting LoadsThe loads applied for the finite element analysis are equivalent to the boundary conditions in fluid analysis. In thissection, you will set a fixed support, a fluid-solid interface, and a pressure load. On the surfaces of the plate that liecoincident with the symmetry planes, no loads are set. As a result, the default of an unconstrained condition willbe applied on these surfaces. For this particular application, this is a reasonable approximation of the frictionlesssupport that would otherwise be applied.
345
Release 12.0 - © 2009 ANSYS, Inc. All rights reserved.
Contains proprietary and confidential information of ANSYS, Inc. and its subsidiaries and affiliates.
Generating the Mesh for the Structural System

Fixed SupportThe fixed support is required to hold the bottom of the thin plate in place.
1. In the Mechanical application, expand Project > Model and right-click Transient in the tree view and selectInsert > Fixed Support from the shortcut menu.
2. Rotate the geometry using the Rotate button so that the bottom (low-y) face of the solid is visible, then
select Face and click the low-y face.
That face should be highlighted to indicate the selection.
3. In the Details view, click Apply to set the fixed support.
The text next to the Geometry setting changes to 1 Face.
If the Apply button is not visible, select Fixed Support in the tree view and, in the Details view, click on thetext next to the Geometry setting to make the Apply button re-appear.
Fluid-Solid InterfaceThe fluid-solid interface defines the interface between the fluid in the Fluid system and the solid in the Structuralsystem. This interface is defined on regions in the structural model. Data is exchanged across this interface duringthe execution of the simulation.
1. In the Mechanical application, expand Project > Model and right-click Transient in the tree view and selectInsert > Fluid Solid Interface from the shortcut menu.
2. Using the same face-selection procedure described earlier in Fixed Support (p. 346), select the three faces ofthe geometry that form the interface between the structural model and the fluid model (low-x, high-y and high-xfaces) by holding down Ctrl to select multiple faces.
Note that this load (fluid-solid interface) is automatically given an interface number of 1.
Pressure LoadThe pressure load provides the initial additional pressure of 100 [Pa] for the first 0.5 seconds of the simulation.It is defined using a step function.
1. In the Mechanical application, expand Project > Model and right-click Transient in the tree view and selectInsert > Pressure from the shortcut menu.
2. Select the low-x face for Geometry and click Apply.
3. In the Details view, select Magnitude, and using the arrow that appears, select Tabular data.
4. Under Tabular Data at the bottom right of the Mechanical application window, set a pressure of 100 in thetable row corresponding to a time of 0.
NoteDo not type in units while entering the tabular data. The units for time and pressure in this tableare the global units of [s] and [Pa], respectively.
5. You now need to add two new rows to the table. This can be done by typing the new time and pressure datainto the empty row at the bottom of the table, and rows will be automatically re-ordered based on the timevalue. Enter a pressure of 100 for a time value of 0.499, and a pressure of 0 for a time value of 0.5.
Release 12.0 - © 2009 ANSYS, Inc. All rights reserved.
346 Contains proprietary and confidential information of ANSYS, Inc. and its subsidiaries and affiliates.
Inserting Loads

This gives a step function for pressure that can be seen in the chart to the left of the table.
The settings for structural physics are now complete. Save these settings by selecting File > Save Project from themain menu, and select File > Close Mechanical to close the Mechanical applicationand return to the ProjectSchematic.
Completing the Setup for the Structural SystemOn the Project Schematic, the Setup cell in the Structural system appears in an update-required state. This sectiondescribes how to update the Setup cell in the Structural system.
1. In the Structural system, right-click the Setup cell and select Update from the shortcut menu.
The status of the Setup cell changes to up-to-date. Now all cells in the Structural system should appear in anup-to-date state.
2. Now from the main menu, select File > Save to save the project.
This completes the setup for the Structural system. In the next section, the Fluid system will be set up.
As the Geometry cell is already up to date for both the Solid and Fluid systems, the next section begins with thesetup of Mesh cell. Before generating mesh for the Fluid system, geometry faces will be grouped by creating NamedSelections in the Meshing application as discussed in the next section.
Creating Named Selections for the ProjectThis section describes how to group geometry faces using Named Selections in the Meshing application. Later,when a mesh is generated from the model containing Named Selections, the grouped geometry faces are retainedin the mesh and are accessible from within ANSYS CFX in the form of Regions.
1. On the Project Schematic, right-click the Mesh cell in the Fluid system and select Edit to open the model inthe Meshing application.
2. Ensure that the Meshing application is open. If you find that CFX-Mesh is open, then close it and return to theMeshing application by selecting File > Close CFX-Mesh from the CFX-Mesh's main menu.
If CFX-Mesh opens initially, then a default mesh method, CFX-Mesh Method, is added to the model in theMeshing application. For this tutorial, it is required that you remove any existing mesh methods from themodel; the instructions to do this will be revisited later in Generating the Mesh for the Fluid System (p. 349).
NoteIf you have configured the Meshing application to use CFX-Mesh as the default mesh method, thenupon editing the Mesh cell for the first time, the Meshing application will load initially and will bereplaced by CFX-Mesh automatically. However, if you are editing the Mesh cell in a subsequentattempt, then only the Meshing application opens.
Typically, the Meshing application and CFX-Mesh can be identified from their tree views, as shown in thefollowing figure. In the Meshing application, Project appears as the top-level item in the tree view, whereasModel is the top-level item in the tree view of CFX-Mesh. Also, notice differences in names of the tree viewwindows, Outline versus Tree View.
347
Release 12.0 - © 2009 ANSYS, Inc. All rights reserved.
Contains proprietary and confidential information of ANSYS, Inc. and its subsidiaries and affiliates.
Completing the Setup for the Structural System

Now create a Named Selection, Sym1, by selecting the high-z face of the Fluid body, as outlined below. Theprocedure to create the Named Selections is outlined below:
1. In the Meshing application, expand Project > Model > Geometry in the tree view.
Two items, Fluid body and Solid body, appear under the Geometry tree object.
2. Right-click the Solid body and select Suppress Body from the shortcut menu.
The Solid body becomes suppressed and its status changes to an x mark.
3. In the tree view, right-click the Fluid body and select Create Selection Group from the shortcut menu.
The Selection Name dialog box appears.
4. In the Selection Name dialog box, type in Sym1 for the name of the selection group.
A Named Selections branch is added to the tree view.
5. Expand the Named Selections branch and select Sym1.
The details of Sym1 appear in the Details view below the tree view. Notice Scope > Geometry is set to 1Body.
6. In the Details view, click 1 Body to make the Apply button appear.
7. In the graphics window, rotate the geometry using the Rotate button so that the high-z face of the geometry
is visible, then select Face and click the high-z face.
That face should be highlighted to indicate the selection.
8. In the Details view, Click Apply to set the selected face.
The Geometry setting changes to 1 Face.
Similarly, create another Named Selection, Sym2 by selecting the low-z face of the Fluid body, as outlined below:
1. In the tree view, right-click the Fluid body and select Create Selection Group from the shortcut menu.
The Selection Name dialog box appears.
2. In the Selection Name dialog box, type in Sym2 for the name of the selection group.
Sym2 is added to the Named Selection branch in the tree view.
3. Select Sym2 in the tree view.
The details of Sym2 appear in the Details view below the tree view. Notice Scope > Geometry is set to 1Body.
Release 12.0 - © 2009 ANSYS, Inc. All rights reserved.
348 Contains proprietary and confidential information of ANSYS, Inc. and its subsidiaries and affiliates.
Creating Named Selections for the Project

4. In the Details view, click 1 Body to make the Apply button appear.
5. In the graphics window, rotate the geometry using the Rotate button so that the low-z face of the geometry
is visible, then select Face and click the low-z face.
That face should be highlighted to indicate the selection.
6. In the Details view, Click Apply to set the selected face.
The Geometry setting changes to 1 Face.
This finishes the creation of Named Selections on the Fluid body. Do not close the Meshing application yet, thetutorial continues to set up mesh settings and generate mesh for the Fluid system in the next section.
Generating the Mesh for the Fluid System1. In the Meshing application, expand Project > Model > Geometry in the tree view.
Two geometries, Solid and Fluid, appear under Geometry.
For the Fluid system, mesh needs to generated from the Fluid body, thus the Solid body will be suppressed.The mesh for the Solid body has already been generated earlier in this tutorial.
2. In the tree view, expand Project > Model > Mesh and ensure that the Mesh branch does not contain any otherobjects. Otherwise, right-click such objects and select Delete from the shortcut menu.
Typically, if you have configured the Meshing application to use CFX-Mesh for meshing, then CFX-MeshMethod is added as a default mesh method under the Mesh branch. In such a case, right-click CFX-MeshMethod and select Delete to remove it from the Mesh branch.
3. Ensure Mesh is selected in the tree view.
The details of Mesh appear in the Details view below the Outline tree view.
4. In the Details view, set Sizing > Relevance Center to Medium.
This controls the grid resolution of the mesh.
5. Now in the tree view, right-click Mesh and select Insert > Method from the shortcut menu.
Method is added to Mesh branch in the tree view. In the details view, Apply and Cancel buttons appear nextto the Geometry Setting.
6. Click anywhere on the geometry in the viewer to select the Fluid body.
7. In the details view, click on the Apply button next to the Geometry setting.
Notice Scope > Geometry is now set to 1 Body.
8. In the details view, set the following mesh settings in the following order:
1. Set Definition > Method to Sweep.
2. Set Free Face Mesh Type to All Tri.
3. Set Sweep Num Divs = 1.
9. Now in the tree view, right-click Mesh and select Generate Mesh from the shortcut menu.
The mesh is generated.
10. This finishes the mesh generation for the Fluid system. From the main menu, select File > Save Project tosave these changes to the project, and select File > Close Meshing to return to the Project Schematic.
On the Project Schematic, the Mesh cell in the Fluid system appears in an update-required state.
• Right-click the Mesh cell and select Update from the shortcut menu.
Updating of the Meshing cell is required as opening ANSYS CFX-Pre, from the Setup cell, with an out-of-dateMeshing cell can potentially corrupt the project.
349
Release 12.0 - © 2009 ANSYS, Inc. All rights reserved.
Contains proprietary and confidential information of ANSYS, Inc. and its subsidiaries and affiliates.
Generating the Mesh for the Fluid System

Defining the Physics and ANSYS Multi-field Settingsin ANSYS CFX-Pre
This section describes the step-by-step definition of the flow physics and ANSYS Multi-field settings in the followingsections:
• Setting the Analysis Type (p. 350)
• Creating the Fluid (p. 351)
• Creating the Domain (p. 351)
• Creating the Boundaries (p. 352)
• Setting Initial Values (p. 353)
• Setting Solver Control (p. 353)
• Setting Output Control (p. 354)
Setting the Analysis TypeA transient ANSYS Multi-field run executes as a series of timesteps. In ANSYS CFX-Pre, the Analysis Type tabis used to enable both an ANSYS Multi-field run and to specify time-related settings for the coupled solver run.ANSYS CFX-Pre reads the ANSYS input file, which is automatically passed by ANSYS Workbench, in order todetermine fluid-solid interfaces created in the Mechanical application.
1. On the Project Schematic, double-click the Setup cell in the Fluid system to launch the ANSYS CFX-Preapplication.
2. In ANSYS CFX-Pre, click Analysis Type .
3. Apply the following settings:
ValueSettingTab
ANSYS MultiFieldExternal Solver Coupling > OptionBasic Settings
Total TimeCoupling Time Control > Coupling Time Duration >Option
5 [s]Coupling Time Control > Coupling Time Duration > TotalTime
TimestepsCoupling Time Control > Coupling Time Steps > Option
0.1 [s]Coupling Time Control > Coupling Time Steps >Timesteps
TransientAnalysis Type > Option
Coupling Time
Duration aAnalysis Type > Time Duration > Option
Coupling Timesteps aAnalysis Type > Time Steps > Option
Coupling Initial Timea
Analysis Type > Initial Time > Option
a Once the timesteps and time duration are specified for the ANSYS Multi-field run (coupling run), CFX automatically picks up thesesettings and it is not possible to set the timestep and time duration independently. Hence the only option available for Time Duration isCoupling Time Duration, and similarly for the related settings Time Step and Initial Time.
4. Click OK.
Release 12.0 - © 2009 ANSYS, Inc. All rights reserved.
350 Contains proprietary and confidential information of ANSYS, Inc. and its subsidiaries and affiliates.
Defining the Physics and ANSYS Multi-field Settings in ANSYS CFX-Pre

Creating the FluidA custom fluid is created with user-specified properties.
1. Click Material and set the name of the material to Fluid.
2. Apply the following settings:
ValueSettingTab
Pure SubstanceOptionBasic Settings
(Selected)Thermodynamic State
LiquidThermodynamic State > Thermodynamic State
1 [kg kmol^-1] aEquation of State > Molar MassMaterialProperties
1 [kg m^-3] bEquation of State > Density
(Selected)Transport Properties > Dynamic Viscosity
0.2 [Pa s] bTransport Properties > Dynamic Viscosity > DynamicViscosity
aThe molar mass is not used for this tutorial setup and has been set only for the completeness of the fluid property.bThe fluid properties are chosen to ensure that the plate generates a reasonable amplitude of vibration that doesn't decay too fast underthe influence of fluid.
3. Click OK.
Creating the DomainIn order to allow ANSYS Solver to communicate mesh displacements to CFX-Solver, mesh motion must be activatedin CFX.
1. Edit Case Options > General in the Outline tree view and ensure that Automatic Default Domain isturned on. A domain named Default Domain should now appear under the Simulation branch.
2. Double-click Default Domain and apply the following settings
ValueSettingTab
Fluid 1Fluid and Particle DefinitionsBasic Settings
FluidFluid and Particle Definitions > Fluid 1 >Material
1 [atm] aDomain Models > Pressure > ReferencePressure
Regions of MotionSpecified
Domain Models > Mesh Deformation >Option
NoneHeat Transfer > OptionFluid Models
None (Laminar)Turbulence > Option
aThe reference pressure has no effect on this simulation so leave it as the default.
3. Click OK.
351
Release 12.0 - © 2009 ANSYS, Inc. All rights reserved.
Contains proprietary and confidential information of ANSYS, Inc. and its subsidiaries and affiliates.
Creating the Fluid

Creating the BoundariesIn addition to the symmetry conditions, this tutorial requires boundary conditions for an external boundary resultingfrom the fluid-solid interface as outlined below:
• Fluid Solid External Boundary (p. 352)
• Symmetry Boundaries (p. 352)
Fluid Solid External BoundaryThe interface between ANSYS and CFX is considered as an external boundary in CFX-Solver with its meshdisplacement being defined by the ANSYS Multi-field coupling process. This section outlines the steps to create aBoundary Type for CFX and specify a matching ANSYS interface. This specification sets up CFX-Solver to passforces to ANSYS solver on this boundary, and to receive the mesh displacement calculations from the ANSYSsolver under the effect of forces from CFX or other defined loads.
When an ANSYS Multi-field specification is being made in CFX-Pre, it is necessary to provide the name andnumber of the matching Fluid Solid Interface that was created in the Mechanical application, in the form ofFSIN_#, where # is the interface number that was created in the Mechanical application. Since the interface numberin the Mechanical application was 1, the name in question is FSIN_1. (If the interface number had been 2, thenthe name would have been FSIN_2, and so on.)
On this boundary, CFX will send ANSYS the forces on the interface, and ANSYS will send back the total meshdisplacement it calculates given the forces passed from CFX and the other defined loads.
1. Create a new boundary named Interface.
2. Apply the following settings
ValueSettingTab
WallBoundary TypeBasic Settings
F33.30, F34.30, F35.30aLocation
ANSYS MultiFieldMesh Motion > OptionBoundary Details
Total Mesh DisplacementMesh Motion > Receive From ANSYS
FSIN_1Mesh Motion > ANSYS Interface
Total ForceMesh Motion > Send to ANSYS
aAlternatively, the geometry faces could be grouped together and named using Named Selections in the Meshing application.
3. Click OK.
Symmetry BoundariesSince a 2D representation of the flow field is being modeled (using a 3D mesh with one element thickness in the Zdirection) symmetry boundaries will be created on the low and high Z 2D regions of the mesh.
1. Create a new boundary named Sym1.
2. Apply the following settings
ValueSettingTab
SymmetryBoundary TypeBasic Settings
Sym1Location
3. Click OK.
4. Create a new boundary named Sym2.
Release 12.0 - © 2009 ANSYS, Inc. All rights reserved.
352 Contains proprietary and confidential information of ANSYS, Inc. and its subsidiaries and affiliates.
Creating the Boundaries

5. Apply the following settings
ValueSettingTab
SymmetryBoundary TypeBasic Settings
Sym2Location
6. Click OK.
Setting Initial ValuesSince a transient simulation is being modeled, initial values are required for all variables.
1. Click Global Initialization .
2. Apply the following settings:
ValueSettingTab
0 [m s^-1] aInitial Conditions > Cartesian VelocityComponents > U
Global Settings
0 [m s^-1] aInitial Conditions > Cartesian VelocityComponents > V
0 [m s^-1] aInitial Conditions > Cartesian VelocityComponents > W
0 [Pa] aInitial Conditions > Static Pressure > RelativePressure
aThese settings ensure that the fluid is at rest initially, and the flow is generated by the initial motion of the plate.
3. Click OK.
Setting Solver ControlVarious ANSYS Multi-field settings are contained under Solver Control under the External Coupling tab. Mostof these settings do not need to be changed for this simulation.
Within each timestep, a series of coupling or stagger iterations are performed to ensure that CFX-Solver, theMechanical application and the data exchanged between the two solvers are all consistent. Within each staggeriteration, the Mechanical application and CFX-Solver both run once each, but which one runs first is a user-specifiablesetting. In general, it is slightly more efficient to choose the solver that drives the simulation to run first. In thiscase, the simulation is being driven by the initial pressure applied in the Mechanical application, so the Mechanicalapplication is set to solve before CFX-Solver within each stagger iteration.
1. Click Solver Control .
2. Apply the following settings:
ValueSettingTab
Second Order BackwardEuler
Transient Scheme > OptionBasic Settings
3Convergence Control > Max. Coeff. Loops
Before CFX FieldsCoupling Step Control > Solution SequenceControl > Solve ANSYS Fields
External Coupling
353
Release 12.0 - © 2009 ANSYS, Inc. All rights reserved.
Contains proprietary and confidential information of ANSYS, Inc. and its subsidiaries and affiliates.
Setting Initial Values

ValueSettingTab
FZCoupling Data Transfer Control > AnsysVariable
(Selected)Coupling Data Transfer Control > AnsysVariable > FZ
(Selected)Coupling Data Transfer Control > AnsysVariable > FZ > Convergence Target
1aCoupling Data Transfer Control > AnsysVariable > FZ > Convergence Target >Convergence Target
UZCoupling Data Transfer Control > AnsysVariable
(Selected)Coupling Data Transfer Control > AnsysVariable > UZ
(Selected)Coupling Data Transfer Control > AnsysVariable > UZ > Convergence Target
1 aCoupling Data Transfer Control > AnsysVariable > UZ > Convergence Target >Convergence Target
aSince the Z component of both the force (FZ) and resultant displacement (UZ) are negligible for this 2–D case, their convergence targetsare set to large values in order to negate their influence when determining load convergence.
3. Click OK.
Setting Output ControlThis step sets up transient results files to be written at set intervals.
1. Click Output Control .
2. Click the Trn Results tab.
3. In the Transient Results tree view, click Add new item , accept the default name and click OK.
4. Apply the following settings:
ValueSetting
Selected VariablesOption
Pressure, Total MeshDisplacement, Velocity
Output Variable List
Every Coupling StepaOutput Frequency > Option
aThis setting writes a transient results file every multi-field timestep.
5. Click the Monitor tab.
6. Select Monitor Options.
7. Under Monitor Points and Expressions:
1. Click Add new item and accept the default name.
2. Set Option to Cartesian Coordinates.
Release 12.0 - © 2009 ANSYS, Inc. All rights reserved.
354 Contains proprietary and confidential information of ANSYS, Inc. and its subsidiaries and affiliates.
Setting Output Control

3. Set Output Variables List to Total Mesh Displacement X.
4. Set Cartesian Coordinates to [0, 1, 0].
This monitor point measures the x-component of the total mesh displacement at the top of the plate.
8. Click OK.
The settings for fluid physics are now complete. From the main menu, select File > Save Project to save thesechanges to the project, and select File > Quit to close ANSYS CFX-Pre and return to the Project Schematic.
Obtaining a Solution using ANSYS CFX-SolverManager
The execution of an ANSYS Multi-field simulation requires both the CFX and ANSYS solvers to be running andcommunicating with each other. This section outlines the steps to launch both solvers and monitor the output usingANSYS CFX-Solver Manager.
1. On the Project Schematic, double-click the Solution cell in the Fluid system to launch the ANSYS CFX-SolverManager application.
ANSYS Workbench generates the CFX-Solver input file and passes it to ANSYS CFX-Solver Manager.
2. In ANSYS CFX-Solver Manager, ensure that Define Run dialog box is displayed.
On the Define Run dialog box, Solver Input File is set automatically by ANSYS Workbench. The CFX-Solverinput file contains settings for an ANSYS Multi-field simulation, thus MultiField tab appears on the DefineRun dialog box.
3. On the MultiField tab, ANSYS Input File is set automatically by ANSYS Workbench.
4. On UNIX systems, you may need to manually specify where the ANSYS installation is if it is not in the defaultlocation. In this case, you must provide the path to the v120/ansys directory.
5. Click Start Run.
NoteOn the Run Definition tab, the Initialization Option field is set to Current Solution Data (if possible),its default setting. These runs use the results from any previous solution run as initial values for asubsequent update. This may not be desirable when restarting transient runs, which typically need tostart from the initial conditions specified in the Setup cell. See Properties View (p. 46) in ANSYS CFXIntroduction for more details.
The run begins by some initial processing of the ANSYS Multi-field input which results in the creation of a filecontaining the necessary multi-field commands for ANSYS, and then the ANSYS Solver is started. The CFX Solveris then started in such a way that it knows how to communicate with the ANSYS Solver.
After the run is under way, two new plots appear in ANSYS CFX-Solver Manager:
• ANSYS Field Solver (Structural) This plot is produced only when the solid physics is set to use largedisplacements or when other non-linear analyses are performed. It shows convergence of the ANSYS Solver.Full details of the quantities are described in the ANSYS user documentation. In general, the CRIT quantitiesare the convergence criteria for each relevant variable, and the L2 quantities represent the L2 Norm of therelevant variable. For convergence, the L2 Norm should be below the criteria. The x-axis of the plot is thecumulative iteration number for ANSYS, which does not correspond to either timesteps or stagger iterations.Several ANSYS iterations will be performed for each timestep, depending on how quickly ANSYS converges.You will usually see a somewhat spiky plot, as each quantity will be unconverged at the start of each timestep,and then convergence will improve.
• ANSYS Interface Loads (Structural) This plot shows the convergence for each quantity that is part of thedata exchanged between the CFX and ANSYS Solvers. Six lines appear, corresponding to three force components(FX, FY, and FZ) and three displacement components (UX, UY, and UZ). Each quantity is converged whenthe plot shows a negative value. The x-axis of the plot corresponds to the cumulative number of stagger iterations
355
Release 12.0 - © 2009 ANSYS, Inc. All rights reserved.
Contains proprietary and confidential information of ANSYS, Inc. and its subsidiaries and affiliates.
Obtaining a Solution using ANSYS CFX-Solver Manager

(coupling iterations) and there are several of these for every timestep. Again, a spiky plot is expected as thequantities will not be converged at the start of a timestep.
The ANSYS out file is displayed in ANSYS CFX-Solver Manager as an extra tab. Similar to the CFX out file, thisis a text file recording output from ANSYS as the solution progresses.
1. Click the User Points tab and watch how the top of the plate displaces as the solution develops.
When the solver run has finished, a completion message appears in a dialog box.
2. Click OK.
From the main menu, select File > Quit to close ANSYS CFX-Solver Manager and return to the Project Schematic.
Viewing Results in ANSYS CFD-PostOn the Project Schematic, double-click the Results cell in the Fluid system to launch the ANSYS CFD-Postapplication.
Being an ANSYS Multi-field run, both the CFX and ANSYS results files will be opened up in CFD-Post.
Plotting Results on the SolidWhen ANSYS CFD-Post reads an ANSYS results file, all the ANSYS variables are available to plot on the solid,including stresses and strains. The mesh regions available for plots by default are limited to the full boundary ofthe solid, plus certain named regions which are automatically created when particular types of load are added inSimulation. For example, any Fluid-Solid Interface will have a corresponding mesh region with a name such asFSIN 1. In this case, there is also a named region corresponding to the location of the fixed support, but in generalpressure loads do not result in a named region.
You can add extra mesh regions for plotting by creating named selections in Simulation - see the Simulation productdocumentation for more details. Note that the named selection must have a name which contains only English letters,numbers and underscores for the named mesh region to be successfully created.
Note that when ANSYS CFD-Post loads an ANSYS results file, the true global range for each variable is notautomatically calculated, as this would add a substantial amount of time depending on how long it takes to loadsuch a file (you can turn on this calculation using Edit > Options and using the Pre-calculate variable globalranges setting under CFD-Post > Files). When the global range is first used for plotting a variable, it is calculatedas the range within the current timestep. As subsequent timesteps are loaded into CFD-Post, the Global Range isextended each time variable values are found outside the previous Global Range.
1. Turn on the visibility of Default Boundary (under ANSYS at 5s > Default Domain).
2. Right-click a blank area in the viewer and select Predefined Camera > View Towards +Z. Zoom into theplate to see it clearly.
3. Apply the following settings to Default Boundary:
ValueSettingTab
VariableModeColor
Von Mises StressVariable
4. Click Apply.
5. Select Tools > Timestep Selector from the task bar to open the Timestep Selector dialog box. Notice that aseparate list of timesteps is available for each results file loaded, although for this case the lists are the same.By default, Sync Cases is set to By Time Value which means that each time you change the timestep forone results file, CFD-Post will automatically load the results corresponding to the same time value for all otherresults files.
6. Set Match to Nearest Available.
7. Change to a time value of 1 [s] and click Apply.
The corresponding transient results are loaded and you can see the mesh move in both the CFX and ANSYS regions.
Release 12.0 - © 2009 ANSYS, Inc. All rights reserved.
356 Contains proprietary and confidential information of ANSYS, Inc. and its subsidiaries and affiliates.
Viewing Results in ANSYS CFD-Post

1. Turn off the visibility of Default Boundary (under ANSYS at 1s > Default Domain).
2. Create a contour plot, set Locations to ANSYS > Default Boundary and Fluid > Sym2, and set Variableto Total Mesh Displacement. Click Apply.
3. Using the timestep selector, load time value 0.8 [s] (which is where the maximum total mesh displacementoccurs).
This verifies that the contours of Total Mesh Displacement are continuous through both the ANSYS andCFX regions.
Many FSI cases will have only relatively small mesh displacements, which can make visualization of the meshdisplacement difficult. ANSYS CFD-Post allows you to visually magnify the mesh deformation for ease of viewingsuch displacements. Although it is not strictly necessary for this case, which has mesh displacements which areeasily visible unmagnified, this is illustrated by the next few instructions.
1. Using the timestep selector, load time value 0.1 [s] (which has a much smaller mesh displacement than thecurrently loaded timestep).
2. Place the mouse over somewhere in the viewer where the background color is showing. Right-click and selectDeformation > Auto. Notice that the mesh displacements are now exaggerated. The Auto setting is calculatedto make the largest mesh displacement a fixed percentage of the domain size.
3. To return the deformations to their true scale, right-click and select Deformation > True Scale.
Creating an Animation1. Using the Timestep Selector dialog box, ensure the time value of 0.1 [s] is loaded.
2. Turn off the visibility of Contour 1.
3. Turn on the visibility of Sym2.
4. Apply the following settings to Sym2.
ValueSettingTab
VariableModeColor
PressureVariable
5. Click Apply.
6. Create a vector plot, set Locations to Sym1 and leave Variable set to Velocity. Set Color to be Constantand choose black. Click Apply.
7. Turn on the visibility of Default Boundary (under ANSYS at 0.1s > Default Domain), and setColor to a constant blue.
8. Click Animation .
The Animation dialog box appears.
9. Select Keyframe Animation.
10. In the Animation dialog box:
1. Click New to create KeyframeNo1.
2. Highlight KeyframeNo1, then change # of Frames to 48.
3. Load the last timestep (50) using the timestep selector.
4. Click New to create KeyframeNo2.
The # of Frames parameter has no effect for the last keyframe, so leave it at the default value.
5. Select Save Movie.
6. Set Format to MPEG1.
357
Release 12.0 - © 2009 ANSYS, Inc. All rights reserved.
Contains proprietary and confidential information of ANSYS, Inc. and its subsidiaries and affiliates.
Creating an Animation

7. Click Browse next to Save Movie to set a path and file name for the movie file.
If the file path is not given, the file will be saved in the directory from which CFD-Post was launched.
8. Click Save.
The movie file name (including path) will be set, but the movie will not be created yet.
9. If frame 1 is not loaded (shown in the F: text box in the middle of the Animation dialog box), click ToBeginning to load it.
Wait for CFD-Post to finish loading the objects for this frame before proceeding.
10. Click Play the animation .
The movie will be created as the animation proceeds. This will be slow, since a timestep must be loadedand objects must be created for each frame. To view the movie file, you need to use a viewer that supportsthe MPEG format.
11. Save the results by selecting File > Save Project from the main menu.
When you are finished viewing results in ANSYS CFD-Post, return to the Project Schematic and select File > Exitto exit from ANSYS Workbench.
Release 12.0 - © 2009 ANSYS, Inc. All rights reserved.
358 Contains proprietary and confidential information of ANSYS, Inc. and its subsidiaries and affiliates.
Creating an Animation

Chapter 24. Optimizing Flow in a StaticMixer
Design Exploration is a Workbench component that you can use to examine the effect of changing parameters in asystem. In this example, you will see how changing the geometry and physics of a static mixer changes theeffectiveness of the mixing of water at two different temperatures. The measure of the mixing effectiveness will bethe output temperature range.
This tutorial includes:
• Tutorial Features (p. 359)
• Overview of the Problem to Solve (p. 360)
• Setting Up ANSYS Workbench (p. 361)
• Creating the Project (p. 361)
• Creating the Geometry in DesignModeler (p. 361)
• Creating the Mesh with CFX-Mesh (p. 368)
• Setting up the Case with CFX-Pre (p. 368)
• Setting the Output Parameter in CFD-Post (p. 371)
• Investigating the Impact of Changing Design Parameters Manually (p. 372)
• Using Design of Experiments (p. 374)
• Viewing the Response Surface (p. 374)
• Viewing the Optimization (p. 375)
NoteSome of the instructions in this tutorial assume that you have sufficient licensing to have multipleapplications open. If you do not have sufficient licensing, you may not be able to keep as many of theapplications open as this tutorial suggests. In this case, simply close the applications as you finish withthem.
Tutorial FeaturesIn this tutorial you will learn about:
• Creating a geometry in DesignModeler and creating a mesh in CFX-Mesh.
• Using General mode in CFX-Pre to set up a problem.
• Using design points to manually vary characteristics of the problem to see how you can improve the mixing.
• Using Design Exploration to vary characteristics of the problem programmatically to find an optimal design.
DetailsFeatureComponent
Geometry CreationDesignModeler
Named Selections
Mesh CreationCFX-Mesh
General ModeUser ModeCFX-Pre
Steady StateAnalysis Type
General FluidFluid Type
Single DomainDomain Type
359
Release 12.0 - © 2009 ANSYS, Inc. All rights reserved.
Contains proprietary and confidential information of ANSYS, Inc. and its subsidiaries and affiliates.

DetailsFeatureComponent
k-EpsilonTurbulence Model
Thermal EnergyHeat Transfer
Inlet (Subsonic)Boundary Conditions
Outlet (Subsonic)
Wall: No-Slip
Wall: Adiabatic
Physical TimescaleTimescale
Workbench input parameterExpressions
Workbench output parameterExpressionsCFD-Post
Manual changesDesign PointsParameters
Design of ExperimentsGoal Driven OptimizationDesign Exploration
Response Surface
Optimization
Overview of the Problem to SolveThis tutorial simulates a static mixer consisting of two inlet pipes delivering water into a mixing vessel; the waterexits through an outlet pipe. A general workflow is established for analyzing the flow of fluid into and out of amixer.
Initially, water enters through both pipes at the same rate but at different temperatures. The first inlet has a massflow rate that has an initial value of 1500 kg/s and a temperature of 315 K. The second inlet also has a mass flowrate that has an initial value of 1500 kg/s, but at a temperature of 285 K. The radius of the mixer is 2 m.
Your goal in this tutorial is to understand how to use Design Points and Design Exploration to optimize the amountof mixing of the water when it exits the static mixer, as measured by the distribution of the water's temperature atthe outlet.
Release 12.0 - © 2009 ANSYS, Inc. All rights reserved.
360 Contains proprietary and confidential information of ANSYS, Inc. and its subsidiaries and affiliates.
Overview of the Problem to Solve

Figure 24.1. Static Mixer with 2 Inlet Pipes and 1 Outlet Pipe
Setting Up ANSYS WorkbenchBefore you begin using ANSYS Workbench, you have to configure the Geometry Import option settings for usewith this tutorial:
1. Launch ANSYS Workbench.
2. From the ANSYS Workbench menu bar, select Tools > Options. The Options configuration dialog appears.
3. In the Options configuration dialog, select Geometry Import
a. Ensure Parameters is enabled and remove the "DS" from Filtering Prefixes and Suffixes.
b. Enable Named Selections and remove the name "NS" from Filtering Prefixes.
c. Click OK.
Creating the ProjectTo create the project, you save an empty project:
1. From the ANSYS Workbench menu bar, select File > Save As and save the project as StaticMixerDX.wbpjin the directory of your choice.
2. From Toolbox > Analysis Systems, drag the Fluid Flow (CFX) system onto the Project Schematic.
Creating the Geometry in DesignModelerNow you can create a geometry by using DesignModeler:
1. In the Fluid Flow (CFX) system, right-click Geometry and select New Geometry. DesignModeler starts.
2. If DesignModeler displays a window for selecting the desired length unit, select Meter as the desired lengthunit and click OK. (Note that this window will not appear if you have previously set a default unit ofmeasurement.)
361
Release 12.0 - © 2009 ANSYS, Inc. All rights reserved.
Contains proprietary and confidential information of ANSYS, Inc. and its subsidiaries and affiliates.
Setting Up ANSYS Workbench

Creating the SolidYou create geometry in DesignModeler by creating two-dimensional sketches and extruding, revolving, sweeping,or lofting these to add or remove material. To create the main body of the Static Mixer, you will draw a sketch ofa cross-section and revolve it.
1. In the Tree Outline, click ZXPlane.
Each sketch is created in a plane. By selecting ZXPlane before creating a sketch, you ensure that the sketchyou are about to create is based on the ZX plane.
2. Click New Sketch on the Active Plane/Sketch Toolbar, which is located above the Graphics window.
3. In the Tree Outline, click Sketch1.
4. Select the Sketching tab (below the Tree Outline) to view the available sketching tool boxes.
Setting Up the GridBefore starting your sketch, set up a grid on the plane in which you will draw the sketch. The grid facilitates theprecise positioning of points (when Snap is enabled).
1. Click Settings (in the Sketching tab) to open the Settings Toolbox.
2. Click Grid and select Show in 2D and Snap.
3. Click Major Grid Spacing and set it to 1.
4. Click Minor-Steps per Major and set it to 2.
5. To see the effect of changing Minor-Steps per Major, click, the right-mouse button to the top left of the planecenter in the Graphics window and drag a box over the origin to zoom into the middle of the grid. When yourelease the mouse button, the model is magnified to show the selected area.
You now have a grid of squares with the smallest squares being 50 cm across. Because Snap is enabled, you canselect only points that are on this grid to build your geometry; this can often help you to position objects correctly.
The triad at the center of the grid indicates the local coordinate frame. The color of the arrow indicates the localaxis: red for X, green for Y, and blue for Z.
Creating the Basic GeometryStart by creating the main body of the mixer:
1. From the Sketching tab, select the Draw toolbox.
2. Click Polyline and then create the shape shown below as follows:
Release 12.0 - © 2009 ANSYS, Inc. All rights reserved.
362 Contains proprietary and confidential information of ANSYS, Inc. and its subsidiaries and affiliates.
Creating the Solid

a. Click on the grid in the position where one of the points from the shape needs to be placed (it does notmatter which point, but a suggested order is given in the graphic below).
b. Click on each successive point to make the shape.
If at any point you click on the wrong place, click with the right-mouse button over the Graphics windowand select Back from the shortcut menu to undo the point selection.
c. To close the polyline after selecting the last point, right-click and choose Closed End from the shortcutmenu.
The information of the new sketch, Sketch1, appears in the Details View. Note that the longest straight line (4 mlong) in the diagram below is along the X-axis (located at Y = 0 m). The numbers and letters in the image beloware added here for your convenience but do not appear in the software.
Revolving the SketchYou will now create the main body of the mixer by revolving the new sketch around the X-axis of the local coordinateframe.
1. Click Revolve from the tool bar above the Graphics window.
Details of the Revolve operation are shown in the Details View at the bottom left of the window. Leave thename of the Revolve as the default, Revolve1. The Base Object defines the sketch to be revolved. SelectSketch1.
2. In the Details View you should see Apply and Cancel buttons next to the Axis parameter; if those buttons arenot displayed, click on the word Axis.
3. In the Graphics window, click on the grid line that is aligned with the X-axis of the plane represented by a redarrow (the X-axis of the plane is aligned with the global Z-axis), then click Apply in the Details View. Thetext next to Axis now changes to Selected.
4. Leave Operation set to Add Material because you need to create a solid. Ensure that Angle is set to 360degrees and leave the other settings at their defaults.
5. To activate the revolve operation, click Generate . You can select this from the 3D Features Toolbar or
from the shortcut menu by right-clicking in the graphics window.
After generation, you should find you have a solid as shown below.
363
Release 12.0 - © 2009 ANSYS, Inc. All rights reserved.
Contains proprietary and confidential information of ANSYS, Inc. and its subsidiaries and affiliates.
Creating the Solid

Create the First Inlet PipeTo create the inlet pipes, you will create two sketches and extrude them. For clear viewing of the grid duringsketching, you will hide the previously created geometry.
1. In the Tree Outline, click on the plus sign next to 1 Part, 1 Body to expand the tree structure.
2. Right-click on Solid and select Hide Body.
3. Select ZXPlane in the Tree Outline.
4. Click New Sketch on the Active Plane/Sketch Toolbar.
5. Select the Sketching tab.
6. Create a circle as shown in the figure below:
a. Select the Draw Toolbox.
b. Select Circle, click and hold on the grid to mark the center of the circle, drag while holding to the desiredradius, then release to set the radius.
7. Select the Dimensions Toolbox, select General, click on the circle in the sketch, then click near the circle toset a dimension. In the Details View, click the check box beside D1. When prompted, rename the parameterto inDia and click OK. This dimension will be a parameter that is modified in Design Exploration.
Release 12.0 - © 2009 ANSYS, Inc. All rights reserved.
364 Contains proprietary and confidential information of ANSYS, Inc. and its subsidiaries and affiliates.
Creating the Solid

Extrude the First Side-pipeTo create the first side-pipe extrude the sketch:
1. Click Extrude from the 3D Features tool bar, located above the Graphics window.
2. In the Details View, change Direction to Reversed to reverse the direction of the extrusion (that is, click theword Normal, then from the pull-down menu select Reversed).
3. Change Depth to 3 (meters) and press Enter to set this value. All other settings can remain at their defaultvalues. The Add Material setting indicates that material is added to the existing solid, rather than a new solidbeing created.
4. To perform the extrude operation, click Generate .
Make the Solid VisibleTo see the result of the previous operation, make the solid visible again:
1. In the Tree Outline, right-click Solid and select Show Body.
2. Click and hold the middle mouse button over the middle of the Graphics window and drag the mouse to rotatethe model. The solid should be similar to the one shown below. A discrepancy with the size of the inlet pipediameters may be visible but is not of concern.
3. Right-click Solid and select Hide Body.
Create the Second Inlet PipeYou will create the second inlet so that the relative angle between the two inlets is controlled parametrically, enablingyou to evaluate the effects of different relative inlet angles:
1. In the Tree Outline, select ZXPlane.
2. In the toolbar, click New Plane . The new plane (Plane4) appears in the Tree Outline.
365
Release 12.0 - © 2009 ANSYS, Inc. All rights reserved.
Contains proprietary and confidential information of ANSYS, Inc. and its subsidiaries and affiliates.
Creating the Solid

3. In the Details View, click beside Transform 1 (RMB) and choose the axis about which you want to rotatethe inlet: Rotate about X.
4. Click the check box in the FD1, Value 1 field. This sets the angle of rotation of this plane as a new designparameter. When prompted, set the name to in2Angle and click OK.
5. Click Generate .
6. In the Tree Outline click on Plane4, then create a new sketch (Sketch3) based on this plane by clicking New
Sketch on the Active Plane/Sketch toolbar.
7. Select the Sketching tab.
8. Click on Settings to open the Settings Toolbox.
9. Click on Grid and select Show in 2D and Snap.
10. Click on Major Grid Spacing and set it to 1.
11. Click on Minor-Steps per Major and set it to 2.
12. Right-click over the Graphics window and select Isometric View to put the sketch into a sensible viewingposition. Zoom in, if required, to see the level of detail in the image below.
13. From the Draw Toolbox, select Circle and create a circle as shown below:
14. Select the Dimensions Toolbox, click General, click on the circle in the sketch, then click near the circle toset a dimension.
In the Details View, click the check box beside D1. When prompted to create a new design parameter, namethe parameter inDia and click OK.
15. Click Extrude from the 3D Features Toolbar.
16. In the Details View, ensure Direction is set to Normal in order to extrude in the same direction as the planenormal.
17. Ensure that Depth is set to 3 (meters). Leave the other settings at their defaults.
18. To activate the extrude operation, click Generate .
19. Right-click Solid in the Tree Outline and select Show Body.
The geometry is now complete.
Release 12.0 - © 2009 ANSYS, Inc. All rights reserved.
366 Contains proprietary and confidential information of ANSYS, Inc. and its subsidiaries and affiliates.
Creating the Solid

Create Named SelectionsNamed selections enable you to specify and control like-grouped items. Here, you will create named selections sothat you can specify boundary conditions in CFX-Pre to these specific regions.
NoteThe 3D Viewer must be in “viewing mode” for you to be able to orient the geometry and the 3D Viewermust be in ”select mode” for you to be able to select a boundary in the geometry. You set viewing modeor select mode by clicking the icons in the viewer toolbar:
To create the named selections:
1. In viewing mode, orient the static mixer so that you can see the inlet that has the lowest value of Y-coordinate.(You can rotate the mixer by holding down the middle-mouse button or the mouse scroll wheel.)
2. In select mode, highlight the inlet by left-clicking the inlet face, then right-click on the inlet and select NamedSelection.
3. In the Details View, click Apply, then rename the Named Selection to: in1
4. Click Generate .
5. Orient the static mixer so that you can see the inlet that has the highest value of Y-coordinate.
6. Highlight the inlet by left-clicking the inlet face, then right-click on the inlet and select Named Selection.
7. In the Details View, click Apply, then rename the Named Selection to: in2
8. Click Generate .
9. Orient the static mixer so that you can see the outlet (at the lowest value of the Z-coordinate).
10. Highlight the outlet by left-clicking the outlet face, then right-click on the outlet and select Named Selection.
11. In the Details View, click Apply, then rename the Named Selection to: out
12. Click Generate .
13. Click Save on the ANSYS Workbench toolbar. This enables you to recover the work that you have performedto this point, if desired, until the next time you save the tutorial.
367
Release 12.0 - © 2009 ANSYS, Inc. All rights reserved.
Contains proprietary and confidential information of ANSYS, Inc. and its subsidiaries and affiliates.
Creating the Solid

Creating the Mesh with CFX-MeshNoteThis tutorial uses CFX-Mesh, but you could use a different mesh method in the Meshing Application.
To create the mesh:
1. In the Project Schematic, right-click the Mesh cell and select Edit. The Meshing Application appears.
2. Expand Project > Model (A3) and right-click Mesh. Select Edit in CFX-Mesh. CFX-Mesh starts.
3. In CFX-Mesh, click Generate Volume Mesh.
4. When the mesh has been produced, return to the Project Schematic, right-click the Mesh cell, and selectUpdate.
5. In CFX-Mesh select File > Close CFX-Mesh.
6. In the Meshing Application select File > Close Meshing.
Setting up the Case with CFX-PreNow that the mesh has been created, you can use CFX-Pre to define the simulation. To set up the case with CFX-Pre:
1. Double-click the Setup cell. CFX-Pre appears with the mesh file loaded.
2. In CFX-Pre, create an expression named inMassFlow:
a. In the Tree Outline, expand Expressions, Functions and Variables and right-click Expression andselect Insert > Expression.
b. Give the new expression the name: inMassFlow
c. In the Definition area, type: 1500 [kg s^-1]
d. Click Apply.
3. Right-click inMassFlow in the Expressions area and select Use as Workbench Input Parameter. A small“P” with a right-pointing arrow appears on the expression's icon.
Release 12.0 - © 2009 ANSYS, Inc. All rights reserved.
368 Contains proprietary and confidential information of ANSYS, Inc. and its subsidiaries and affiliates.
Creating the Mesh with CFX-Mesh

4. Define the characteristics of the domain:
a. Click the Outline tab.
b. Double-click Simulation > Flow Analysis 1 > Default Domain to open it for editing.
c. Apply the following settings:
ValueSettingTab
Fluid 1Fluid and Particle DefinitionsBasic Settings
WaterFluid and Particle Definitions > Fluid 1 >Material
1 [atm]Domain Models > Pressure > ReferencePressure
Thermal EnergyHeat Transfer > OptionFluids Models
d. Click OK.
5. Create the first inlet boundary:
a. From the CFX-Pre menu bar, select Insert > Boundary.
b. In the Insert Boundary dialog, name the new boundary in1 and click OK.
c. Apply the following settings to in1:
ValueSettingTab
InletBoundary TypeBasic Settings
in1Location
Mass Flow RateMass and Momentum > OptionBoundary Details
inMassFlowaMass Flow Rate
315 [K]Heat Transfer > Static Temperature
aTo enter this expression name into the Mass Flow Rate field, click in the blank field, click on the Enter Expression icon that appears,right-click in the blank field, then select the inMassFlow expression that appears.
d. Click OK.
6. Create the second inlet boundary:
a. From the CFX-Pre menu bar, select Insert > Boundary.
369
Release 12.0 - © 2009 ANSYS, Inc. All rights reserved.
Contains proprietary and confidential information of ANSYS, Inc. and its subsidiaries and affiliates.
Setting up the Case with CFX-Pre

b. In the Insert Boundary dialog, name the new boundary in2 and click OK.
c. Apply the following settings to in2:
ValueSettingTab
InletBoundary TypeBasic Settings
in2Location
Mass Flow RateMass and Momentum > OptionBoundary Details
inMassFlowaMass Flow Rate
285 [K]Heat Transfer > Static Temperature
aTo enter this expression name into the Mass Flow Rate field, click in the blank field, click on the Enter Expression icon that appears,right-click in the blank field, then select the inMassFlow expression that appears.
d. Click OK.
7. Create the outlet boundary:
a. From the CFX-Pre menu bar, select Insert > Boundary.
b. In the Insert Boundary dialog, name the new boundary out and click OK.
c. Apply the following settings to out:
ValueSettingTab
OutletBoundary TypeBasic Settings
outLocation
0 [Pa]Mass and Momentum > Relative PressureBoundary Details
d. Click OK.
CFX-Pre and ANSYS Workbench both update automatically. The three boundary conditions are displayedin the viewer as sets of arrows at the boundary surfaces. Inlet boundary arrows are directed into the domain;outlet boundary arrows are directed out of the domain.
8. Solver Control parameters control aspects of the numerical solution generation process. Set the solver controlsas follows:
a. Click Solver Control .
b. On the Basic Settings tab, set Advection Scheme > Option to Upwind.
While an upwind advection scheme is less accurate than other advection schemes, it is also more robust.This advection scheme is suitable for obtaining an initial set of results, but in general should not be usedto obtain final results.
c. Set Convergence Control > Min. Iterations to 5.
This change is required because when the solver is restarted from a previous “converged” solution foreach design point, the solver may “think” the solution is converged after one or two iterations and haltthe solution prematurely if the default setting (1) is maintained.
d. Set Convergence Control > Fluid Timescale Control > Timescale Control to Physical Timescaleand set the physical timescale value to 2 [s].
The time scale can be calculated automatically by the solver or set manually. The Automatic optiontends to be conservative, leading to reliable, but often slow, convergence. It is often possible to accelerateconvergence by applying a time scale factor or by choosing a manual value that is more aggressive than
Release 12.0 - © 2009 ANSYS, Inc. All rights reserved.
370 Contains proprietary and confidential information of ANSYS, Inc. and its subsidiaries and affiliates.
Setting up the Case with CFX-Pre

the Automatic option. By selecting a physical time scale, you obtain a convergence that is at least twiceas fast as the Automatic option.
e. Click OK.
CFX-Pre and ANSYS Workbench both update automatically.
9. In the Project Schematic, right-click the Solution cell and select Update. CFX-Solver obtains a solution.
10. When the Solution cell shows an up-to-date state, right-click the Results cell and select Refresh. When therefresh is complete, right-click the Results cell again and select Edit. CFD-Post starts.
Setting the Output Parameter in CFD-PostWhen CFD-Post starts, it displays the 3D Viewer and the Outline workspace.
You need to create an expression for the response parameter to be examined (Outlet Temperature) calledOutTempRange, which will be the maximum output temperature minus the minimum output temperature:
1. On the Expressions tab, right-click on Expressions > New.
2. Type OutTempRange and click OK.
3. In the Definition area:
a. Right-click Functions > CFD-Post > maxVal.
b. With the cursor between the parentheses, right-click and select Variables > Temperature.
c. Left-click after the @, then right-click and select Locations > out.
That specifies the maximum output temperature.
371
Release 12.0 - © 2009 ANSYS, Inc. All rights reserved.
Contains proprietary and confidential information of ANSYS, Inc. and its subsidiaries and affiliates.
Setting the Output Parameter in CFD-Post

d. Now, complete the expression so that it appears as follows:
maxVal(Temperature)@out - minVal(Temperature)@out
e. Click Apply.
The new expression appears in the Expressions list. Note the value of the expression.
4. In the Expressions list, right-click OutTempRange and select Use as Workbench Output Parameter. Asmall “P” with a right-pointing arrow appears on the expression's icon.
5. Repeat the steps above for a second expression called OutTempAve. This expression will be used to monitorthe output temperature. We expect the overall output temperature to be the average of the two input temperaturesgiven that the incoming mass flows are equal. Make this expression's definition:
massFlowAve(Temperature)@out
Be sure to also set this expression to Use as Workbench Output Parameter. When you click Apply note thevalue of the expression.
6. Click Save on the ANSYS Workbench toolbar to save the project.
7. In CFD-Post, select File > Quit.
Investigating the Impact of Changing DesignParameters Manually
Now you will manually change the values of some design parameters to see what effect each has on the rate ofmixing. These combinations of parameter values where you perform calculations are called design points. As youmake changes to parameters in ANSYS Workbench, CFX-Pre and ANSYS DesignModeler will reflect the currentvalue automatically; ensure that those programs are open so that you can see the changes take place. In particular,ensure that CFX-Pre has the Expressions view open.
1. In the Project Schematic, right-click Parameters (cell A7) and select Edit. A new set of views opens.
2. Resize the ANSYS Workbench window to be larger, then select View > Project Schematic. The ProjectSchematic reappears.
TipIf necessary, you can close the Toolbox view to gain more space. To restore it, select View >Toolbox.
When you highlight Parameters (cell A7), among the new views are:
• Outline of Schematic A7: Parameters, which lists the input and output parameters and their values (whichmatch the values observed in previous steps)
• Table of Design Points, which lists one design point named Current. Ensure that this view is wide enough todisplay the Exported column.
Now you will change the design parameter values from the Outline of Schematic A7: Parameters view:
1. In the Project Schematic, highlight Parameters (cell A7), then in the Outline of Schematic A7: Parametersview, change the in2Angle value from 0 to –45 and press Enter.
2. In the Project Schematic, right-click Geometry and select Update. Notice how the geometry changes inANSYS DesignModeler.
3. In the Project Schematic, highlight Parameters (cell A7), then in the Outline of Schematic A7 view, changethe in2Angle value from –45 back to 0 and press Enter.
4. In the Project Schematic, right-click Geometry and select Update. Again, notice how the geometry changesin ANSYS DesignModeler.
Release 12.0 - © 2009 ANSYS, Inc. All rights reserved.
372 Contains proprietary and confidential information of ANSYS, Inc. and its subsidiaries and affiliates.
Investigating the Impact of Changing Design Parameters Manually

5. In the Project Schematic, highlight Parameters (cell A7), then in the Outline of Schematic A7 view, changethe inMassFlow value from 1500 to 1600 and press Enter. Notice how the value of the expression haschanged in the Expressions tree view in CFX-Pre; (the change is not reflected in the Expressions Detailsview unless you refresh the contents of the tab, for example by hiding and reopening it).
6. In the Project Schematic, highlight Parameters (cell A7), then in the Outline of Schematic A7 view, changethe inMassFlow value from 1600 back to 1500 and press Enter.
You have modified design parameter values and returned each to its original value. In doing this, the Outline ofSchematic view's values and the Table of Design Points view's values have become out-of date. Right-click anycell in the Table of Design Points view's Current row and select Update Selected Design Point. This processupdates the project and all of the ANSYS Workbench views. ANSYS Workbench may also close any open ANSYSCFX applications and run them in the background. When the update is complete, all of the results cells show currentvalues and all of the cells that display status are marked as being up-to-date.
Now, you will make changes to design parameters as design points. You will create three design points, each ofwhich will change the value of one parameter:
1. In the Project Schematic, highlight Parameters (cell A7). In the Table of Design Points view in the lineunder Current, make the following entries to create the first design point (DP 1). Notice that cells autofillwith the values from the Current row, so you need enter only the value that differs from that:
• P1 – inDia: 1
• P2 – in2Angle: -45
• P3 – inMassFlow: 1500
• In the Table of Design Points > Exported column, select the check box.
NoteYou should save the project once before you export a design point.
Right-click in the row for DP 1 and select Update Selected Design Point.
ANSYS Workbench recalculates all of the values for the input and output parameters. All of the views areupdated.
Because you selected the check box in the Exported column, the update process writes a copy of the project(as project_name_dpdp_number.wbpj) so that you can refer back to the data for that design point.
2. Modify the design point (DP 1) using these values, including exporting the design point:
• P1 – inDia: 1.5
• P2 – in2Angle: 0
• P3 – inMassFlow: 1500
Right-click in the row for DP 1 and select Update Selected Design Point.
If you had not kept the check box in the Exported column selected, the data in the design point's project filewould not be rewritten and so the data in that file would not be consistent with the updated results now shownin ANSYS Workbench.
3. Repeat the previous step to create the second design point (DP 2) using these values:
• P1 – inDia: 1
• P2 – in2Angle: 0
• P3 – inMassFlow: 1600
Right-click in the row for DP 2 and from the tool bar select Update All Design Points. (This command updatesany out-of-date design points in a sequential fashion. In this case as only one design point is out of date, onlyit will be updated.)
4. Click Save on the ANSYS Workbench toolbar to save the project.
373
Release 12.0 - © 2009 ANSYS, Inc. All rights reserved.
Contains proprietary and confidential information of ANSYS, Inc. and its subsidiaries and affiliates.
Investigating the Impact of Changing Design Parameters Manually

Recall that the goal of this design study is to maximize the mixing (which occurs when OutTempRange reaches itsminimum value). From these manual tests, it appears that the best results are obtained by changing the input angleof one inlet. In all studies, the OutTempAve value stays very near a constant 300 K, as expected.
In the next section you will automate that manual process of repeatedly changing variable values by using DesignExploration.
Using Design of ExperimentsIn this section you will use Design Exploration's Goal Driven Optimization feature to minimize the value ofOutTempRange.
1. If you need to restore the Toolbox, select View > Toolbox. If no systems appear in the Toolbox, select a cellin the Project Schematic to refresh ANSYS Workbench.
2. From the Design Exploration toolbox, drag a Goal Driven Optimization system to the Project Schematic(under the Parameter Set bar).
3. Double-click the Design of Experiments cell.
4. In the Outline of Schematic B2: Design of Experiments view:
a. Enable P2 – in2Angle and P3 – inMassFlow; clear P1 – inDia.
b. Select cell P3 – inMassFlow (cell A6). In the Properties of Outline A6: P3 view, set:
• Lower Bound: 1000
• Upper Bound: 2000
c. Select cell P2 – in2Angle (cell A5). In the Properties of Outline A5: P2 view, set:
• Lower Bound: –45
• Upper Bound: 0
5. In the ANSYS Workbench toolbar, ensure that View > Table is set.
6. In the ANSYS Workbench toolbar, click Preview Design of Experiments. The Table of Schematic B2:Design of Experiments appears. This table has nine entries in the Name column, each of which represents asolver run to be performed. Beside the Name column are columns that have the values for the two inputparameters, and a column to hold the value the solver will obtain for the output parameter. This preview givesan indication of the time that the nine solver runs will require.
7. In the Project Schematic, right-click the Design of Experiments cell and select Update. You can monitorthe progress of the solver runs by clicking Show Progress in the lower-right corner of the ANSYS Workbenchwindow.
When the processing is complete, the Table of Schematic B2: Design of Experiments displays the results.Click on the down-arrow on the P4 – OutTempRange (K) cell to sort in ascending order and show the bestcombination of input angle and mass flow. Note that the best results are returned from a low mass flow andthe greatest difference in input angle.
Viewing the Response SurfaceTo view the response surface for this experiment:
1. In the ANSYS Workbench menu bar, ensure View > Chart is enabled.
2. In the Project Schematic, right-click Response Surface and select Update.
3. In the Outline of Schematic B3; Response Surface view, select Response Surface > Response Points >Response Point > Response. The results appear in various views:
• The Toolbox shows the types of charts that are available.
• The Response Chart for P4 - OutTempRange shows a 2D graph comparing OutTempRange to in2Angle.
Release 12.0 - © 2009 ANSYS, Inc. All rights reserved.
374 Contains proprietary and confidential information of ANSYS, Inc. and its subsidiaries and affiliates.
Using Design of Experiments

• The Properties of Outline A12: Response shows the values that are being used to display the 2D graph.Note that the other variable that was considered in the Design of Experiments (inMassFlow) is held at1500.
4. Add the full range of inMassFlow results to the chart: right-click the chart and select Toggle 2D/3D Chart.A 3D chart appears that shows in more detail that the best results are returned from a low mass flow and thegreatest difference in input angle.
Viewing the OptimizationTo view the optimization for this experiment:
1. In the Project Schematic, highlight Optimization.
2. In the Table of Schematic B4: Optimization, change the P4 - OutTempRange / Objective cell from NoObjective to Minimize.
3. In the Project Schematic, right-click Optimization and select Update.
4. In the Table of Schematic B4: Optimization, three design point candidates appear with their interpolatedvalues. Recall that design points are combinations of parameter values where you perform real calculations(rather than relying on the interpolated values that appear in the response charts). To see all of the candidatesrepresented graphically, in the Outline of Schematic B4: Optimization, select Chart > Samples. The SamplesChart appears with the three candidate samples highlighted.
5. In the Table of Schematic B4: Optimization, right-click on the Candidate A value and select Insert as DesignPoint(s).
6. In the Project Schematic, highlight Parameters. The various views update and in the Table of Design Pointsa new design point has appeared.
7. In the Table of Design Points, the new design point (DP 3) has no values and requests an update. Right-clickthe lightning icon and select Update Selected Design Point. You can follow the progress of the update in theProject Schematic as ANSYS Workbench reruns its calculations for the design point's parameters. Comparethe P4 - OutTempRange value to the value given by the Design of Experiments calculations.
375
Release 12.0 - © 2009 ANSYS, Inc. All rights reserved.
Contains proprietary and confidential information of ANSYS, Inc. and its subsidiaries and affiliates.
Viewing the Optimization

Release 12.0 - © 2009 ANSYS, Inc. All rights reserved.
Contains proprietary and confidential information of ANSYS, Inc. and its subsidiaries and affiliates.

Chapter 25. Aerodynamic & StructuralPerformance of a Centrifugal Compressor
This tutorial includes:
• Tutorial Features (p. 377)
• Overview of the Problem to Solve (p. 378)
• Before You Begin (p. 379)
• Starting ANSYS Workbench and Creating a BladeGen System (p. 379)
• Reviewing the Centrifugal Compressor Geometry in BladeGen (p. 381)
• Creating a CFD Mesh using ANSYS TurboGrid (p. 381)
• Defining an Aerodynamic Simulation using CFX-Pre (p. 387)
• Obtaining a Solution to the Aerodynamic Simulation using CFX-Solver (p. 389)
• Viewing the Results of the Aerodynamic Simulation in CFD-Post (p. 389)
• Simulating Structural Stresses due to Pressure Loads (p. 390)
• Simulating Structural Stresses due to Rotation (p. 392)
NoteThis tutorial is intended to be run on Windows-based machines only.
Tutorial FeaturesThis tutorial addresses the following features of ANSYS Workbench.
DetailsFeatureComponent
Transfer of geometry to ANSYSTurboGrid.
GeometryANSYS BladeGen
H/J/C/L-Grid TopologyMeshANSYS TurboGrid
Shroud Tip defined by Profile
Control Point Movements
Edge Split Controls
Transfer of Mesh to a CFX System
Used to define a TurbomachineryCFD Simulation
Turbo ModeCFX-Pre
Centrifugal CompressorMachine Type
RotatingComponent Type
Steady StateAnalysis Type
P-Total Inlet Mass Flow OutletBoundary Template
Cylindrical ComponentsFlow Direction
Single DomainDomain Type
Physical TimescaleTimestep
Computed Results TableReportCFD-Post
377
Release 12.0 - © 2009 ANSYS, Inc. All rights reserved.
Contains proprietary and confidential information of ANSYS, Inc. and its subsidiaries and affiliates.

DetailsFeatureComponent
Blade Loading Span 50
Streamwise Plot of Pt and P
Velocity Streamlines Stream BladeTE
CFX Pressure data applied toStructural Simulation
Static Structural AnalysisStatic Structural (ANSYS)System
Fixed Support
Von Mises StressesStatic Structural Solutions
Total Deformation
Overview of the Problem to SolveThis tutorial makes use of several ANSYS software components to simulate the aerodynamic and structuralperformance of a centrifugal compressor.
The compressor has 24 blades that revolve about the Z-axis at 22360 RPM. A clearance gap exists between theblades and the shroud of the compressor. The outer diameter of the blade row is approximately 40 cm.
Release 12.0 - © 2009 ANSYS, Inc. All rights reserved.
378 Contains proprietary and confidential information of ANSYS, Inc. and its subsidiaries and affiliates.
Overview of the Problem to Solve

To begin analysis of the aerodynamic performance, a mesh will be created in ANSYS TurboGrid using an existingdesign which is to be reviewed beforehand in BladeGen. Once the mesh has been created, initial parameters definingthe aerodynamic simulation will be set in CFX-Pre and then solved in CFX-Solver. The aerodynamic solution fromthe solver will then be processed and displayed in CFD-Post.
You will then use the Mechanical application to simulate structural stresses on the blade due to pressure loads fromthe aerodynamic analysis and rotationally-induced inertial effects. You will view an animation that shows theresulting blade distortion.
Before You BeginIf this is the first tutorial you are working with, it is important to review the following topics before beginning:
• Preparing a Working Directory and Starting ANSYS CFX in Standalone Mode (p. 1)
• Running ANSYS CFX Tutorials in ANSYS Workbench (p. 1)
• Changing the Display Colors (p. 4)
• Playing a Tutorial Session File (p. 3)
Starting ANSYS Workbench and Creating a BladeGenSystem
1. Use your operating system's tools to create a directory for your project's files. The directory you create will bereferred to here as the working directory.
2. Copy the provided geometry file, Centrifugal_Compressor.bgd, from the examples directory tothe working directory.
3. Start ANSYS Workbench.
To do this in Microsoft Windows, from the Start menu select All Programs > ANSYS 12.0 > Workbench.
4. From the tool bar, click .
5. In the dialog box that appears, browse to the working directory, set File name to Compressor, and clickSave.
6. In the Toolbox view, open Component Systems and double-click BladeGen. A BladeGen system opens inthe Project Schematic view, and is ready to be given a name.
379
Release 12.0 - © 2009 ANSYS, Inc. All rights reserved.
Contains proprietary and confidential information of ANSYS, Inc. and its subsidiaries and affiliates.
Before You Begin

7. Type Compressor in the name field and then either press Enter or click outside the name field in order toend the rename operation.
If you need to begin a new rename operation, right-click the blue BladeGen cell (cell A1) and select Renamefrom the shortcut menu.
Now that renaming systems has been demonstrated, most of the other systems involved in this tutorial willsimply use default names.
8. Later in this tutorial, you will require the Blade Design cell to provide the blade geometry to a Geometry cellof another system. To avoid the fluid zone surrounding the blade from also being provided, change the BladeDesign cell properties as follows:
1. Right-click the Blade Design cell of the BladeGen system and select Properties.
The Properties view shows properties that control how the geometry is imported into downstream systems.
2. In the Properties view, clear the Create Fluid Zone check box.
By clearing the check box, you are specifying that only the blade geometry, and not the volume aroundthe blade, should be sent to downstream cells. The properties should appear as follows:
Release 12.0 - © 2009 ANSYS, Inc. All rights reserved.
380 Contains proprietary and confidential information of ANSYS, Inc. and its subsidiaries and affiliates.
Starting ANSYS Workbench and Creating a BladeGen System

You now have a BladeGen system that contains a Blade Design cell; the latter is presently in an unfulfilled state,as indicated by the question mark. In the next section, you will fulfill the cell requirements by loading the providedgeometry file. In general, you could also fulfill the cell requirements by creating a geometry from scratch.
Reviewing the Centrifugal Compressor Geometry inBladeGen
This section involves using BladeGen in ANSYS Workbench. BladeGen is a geometry creation tool specificallydesigned for turbomachinery blades. In this section, you will simply load the geometry from the provided .bgdfile, and then review the blade design.
1. Double-click the Blade Design cell.
BladeGen opens.
2. In BladeGen, select File > Open and load the provided file, Centrifugal_Compressor.bgd, which isin the working directory.
3. Observe the blade design shown in BladeGen.
4. Optionally exit BladeGen.
5. Return to the Project Schematic view.
The Blade Design cell now displays a green check mark to indicate that the cell is up-to-date. This means that younow have a geometry for the centrifugal compressor that is ready to be used for meshing purposes. In the nextsection, you will create a CFD-compatible mesh based on this geometry.
Creating a CFD Mesh using ANSYS TurboGridThis section involves using ANSYS TurboGrid in ANSYS Workbench. ANSYS TurboGrid is a mesh creation toolspecifically designed for turbomachinery blades. In this section, you will use ANSYS TurboGrid to produce aCFD-compatible mesh based on the centrifugal compressor geometry.
1. In the Project Schematic view, in the BladeGen system, right-click the Blade Design cell and select TransferData To New > TurboGrid.
A TurboGrid system opens in the Project Schematic view, and is ready to be given a name.
381
Release 12.0 - © 2009 ANSYS, Inc. All rights reserved.
Contains proprietary and confidential information of ANSYS, Inc. and its subsidiaries and affiliates.
Reviewing the Centrifugal Compressor Geometry in BladeGen

2. Accept the default name by pressing Enter.
The Turbo Mesh cell displays a pair of green curved arrows to indicate that the cell has not received the latestupstream data. Normally, you would right-click such a cell and select Refresh to transfer data in from theupstream cell. However, for a newly-added Turbo Mesh cell (and whenever ANSYS TurboGrid is not open),this action is not necessary because ANSYS TurboGrid always reads the upstream cell data upon starting up.
If you were to refresh the Turbo Mesh cell, it would show a question mark to indicate that, although the cell'sinputs are current, further attention is required in order to bring the cell to an up-to-date status; that furtheraction would typically be to run ANSYS TurboGrid and produce a mesh with it.
3. Double-click the Turbo Mesh cell.
ANSYS TurboGrid opens.
The next several sections guide you through the steps to create a mesh.
Defining the Shroud TipFor this compressor, the shroud is stationary, and requires a clearance gap between the blade and shroud. Definethe tip of the blade using the second blade profile in the blade geometry:
1. In ANSYS TurboGrid, in the object selector, double-click Geometry > Blade Set > Shroud Tip.
2. Apply the following settings:
ValueSettingTab
Profile NumberClearance Type > Tip OptionShroud Tip
2Tip Profile Number > Tip Profile
3. Click Apply.
This defines the shroud tip of the blade (the surface of the blade that is nearest to the shroud).
Creating the TopologyIn ANSYS TurboGrid, you may choose a topology pattern based on the type of machine being analyzed. For thisgeometry, the H/J/C/L-Grid topology will be used.
1. In the object selector, double-click Topology Set.
2. Apply the following settings:
ValueSettingTab
H/J/C/L-GridTopology Definition > MethodDefinition
0.2aInclude O-Grid > Width Factor
H-Grid Not MatchingTip Topology > Shroud
aA reduced O-Grid width helps to improve mesh quality where the blade thickness is a large fraction of the passage width, as is the caseat the upstream end of the hub.
3. Click Apply to set the topology.
Release 12.0 - © 2009 ANSYS, Inc. All rights reserved.
382 Contains proprietary and confidential information of ANSYS, Inc. and its subsidiaries and affiliates.
Defining the Shroud Tip

4. Right-click Topology Set and turn off Suspend Object Updates.
After a short time, the topology is generated.
5. Click Freeze to freeze the topology settings.
This prevents unintended automatic changes to the topology.
You now have a mesh topology that requires some adjustments before it is suitable for use in creating a mesh. Youcan see a 2D preview of the mesh on each of the two layers.
Modifying the TopologyThe mesh previews on the hub and shroud tip layers reveal areas that have low mesh angles. You will increase meshorthogonality in those areas by using control points. You will also adjust the mesh density locally by using edgesplit controls.
Modifying the Hub Layer1. Select Display > Blade-to-Blade View > Use Passage Excluding Tip Transform.
The Passage Excluding Tip transform affects how blade-to-blade coordinates are calculated inpreparation for viewing with the Blade-to-Blade (Theta-M') transform (in the next step). Compared to theFull transform, the Passage Excluding Tip transform usually exhibits less distortion in the viewerfor blades that have a tip that varies in span. By choosing a transform explicitly, you prevent ANSYS TurboGridfrom selecting one of these transforms automatically.
2. Right-click a blank area in the viewer and select Transformation > Blade-to-Blade (Theta-M').
3. Click Hide all geometry objects .
4. Turn off the visibility of Layers > Shroud Tip (by clearing the check box next to it) to make the hubtopology more visible.
5. Open Layers > Hub in the object editor and note that, in the object editor, the mesh measures are shown inred text.
6. Double-click Minimum Face Angle to highlight the areas of the mesh that have the smallest angles.
The areas that have the smallest angles are marked with red lines in the viewer.
7. Zoom in on the leading edge as shown in Figure 25.1, “Modifying Control Points on the Hub Layer” (p. 384).
8. Click Select then move the control points as shown by the displacement vectors in Figure 25.1, “ModifyingControl Points on the Hub Layer” (p. 384).
383
Release 12.0 - © 2009 ANSYS, Inc. All rights reserved.
Contains proprietary and confidential information of ANSYS, Inc. and its subsidiaries and affiliates.
Modifying the Topology

Figure 25.1. Modifying Control Points on the Hub Layer
Confirm that the Minimum Face Angle and Maximum Face Angle mesh measures have improvedfor the hub layer.
9. Right-click the master topology line marked “A” in Figure 25.2, “Adding Edge Split Controls near the LeadingEdge on the Hub Layer” (p. 385) and select Insert Edge Split Control from the shortcut menu.
Release 12.0 - © 2009 ANSYS, Inc. All rights reserved.
384 Contains proprietary and confidential information of ANSYS, Inc. and its subsidiaries and affiliates.
Modifying the Topology

Figure 25.2. Adding Edge Split Controls near the Leading Edge on the Hub Layer
10. In the object editor, change Split Factor to 2.0.
11. Click Apply.
This causes more elements to be placed along the topology line marked “A” in the figure.
12. Using the same technique, add an edge split control with the same split factor at the topology line marked “B”in Figure 25.2, “Adding Edge Split Controls near the Leading Edge on the Hub Layer” (p. 385).
The hub layer is now acceptable for the purposes of this tutorial. Note that it is normal for mesh cells next to theblade to have extremely high aspect ratios. Note also that some elements near the trailing edge appear “crooked”or “wavy”; this is an effect caused by inaccuracies in the viewer transformation to Blade-to-Blade (Theta-M')coordinates, and will not affect the resulting mesh.
Modifying the Shroud Tip Layer1. Turn off the visibility of Layers > Hub.
2. Turn on the visibility of Layers > Shroud Tip.
3. Click Fit View .
4. Open Layers > Shroud Tip in the object editor.
5. Double-click Minimum Face Angle to highlight the areas of the mesh that have the smallest angles.
6. Zoom in on the leading edge as shown in Figure 25.3, “Modifying Control Points on the Shroud TipLayer” (p. 386).
7. Click Select then move the control points as shown by the displacement vectors in Figure 25.3, “ModifyingControl Points on the Shroud Tip Layer” (p. 386).
385
Release 12.0 - © 2009 ANSYS, Inc. All rights reserved.
Contains proprietary and confidential information of ANSYS, Inc. and its subsidiaries and affiliates.
Modifying the Topology

Figure 25.3. Modifying Control Points on the Shroud Tip Layer
8. Confirm that the Minimum Face Angle and Maximum Face Angle mesh measures have improvedfor the shroud tip layer.
The topology has been improved. In the next section, you will set some parameters that affect the mesh node countand distribution.
Specifying Mesh Data Settings1. Open Mesh Data for editing.
2. Apply the following settings:
ValueSettingTab
Target Passage NodesMethodMesh Size
Medium (100000)Node Count
(Selected)Inlet Domain
(Selected)Outlet Domain
Element Count and SizeSpanwise Blade Distribution Parameters > MethodPassage
25Spanwise Blade Distribution Parameters > # ofElements
11Spanwise Blade Distribution Parameters > ConstElements
Release 12.0 - © 2009 ANSYS, Inc. All rights reserved.
386 Contains proprietary and confidential information of ANSYS, Inc. and its subsidiaries and affiliates.
Specifying Mesh Data Settings

ValueSettingTab
Element Count and SizeO-Grid > Method
6O-Grid > # of Elements
(Selected)Inlet Domain > Override default # of ElementsInlet/Outlet
50Inlet Domain > Override default # of Elements > # ofElements
(Selected)Outlet Domain > Override default # of Elements
25Outlet Domain > Override default # of Elements > #of Elements
3. Click Apply.
NoteYour mesh quality could decrease slightly after increasing the node count. If so, you might wantto make minor adjustments to the hub and shroud control points to improve the quality of yourmesh before saving it and using it in the aerodynamic simulation that follows.
4. Open Layers for editing.
5. In the list of layers in the object editor, right-click Hub and select Insert Layer After to insert a layer midwaybetween the hub and shroud tip layers.
This helps to guide the mesh along the blade in the spanwise direction.
Generating the CFD MeshWith the topology and mesh data defined, the next step is to create a mesh.
1. Click Insert > Mesh.
After a few moments, the mesh is generated.
You may have noticed that some mesh statistics still show problems. Except for extremely dense meshes, it isnormal that the mesh elements next to the walls have very high length ratios and volume ratios. Further actionsto improve mesh quality are beyond the scope of this tutorial.
2. Optionally quit ANSYS TurboGrid.
3. Return to the Project Schematic view.
Defining an Aerodynamic Simulation using CFX-PreThis section involves using CFX-Pre in ANSYS Workbench. CFX-Pre is a CFD physics preprocessor that has aTurbo Mode facility for setting up turbomachinery CFD simulations. In this section, you will use CFX-Pre in TurboMode to define a CFD simulation based on the centrifugal compressor mesh that you created earlier.
Creating a New Case1. In the Project Schematic view, in the TurboGrid system, right-click the Turbo Mesh cell and select Transfer
Data To New > CFX.
A CFX system opens in the Project Schematic view, and is ready to be given a name.
387
Release 12.0 - © 2009 ANSYS, Inc. All rights reserved.
Contains proprietary and confidential information of ANSYS, Inc. and its subsidiaries and affiliates.
Generating the CFD Mesh

2. Accept the default name by pressing Enter.
The Setup cell displays a pair of green curved arrows to indicate that the cell has not received the latest upstreamdata. Since you have not yet opened CFX-Pre, you can disregard the cell status; CFX-Pre will automaticallyread the upstream cell data upon starting up for the first time (from this cell).
3. Double-click the Setup cell.
CFX-Pre opens.
4. Select Tools > Turbo Mode.
5. In Basic Settings panel, set Machine Type to Centrifugal Compressor, Rotation Axis to Z, and leavethe other settings at their defaults.
6. Click Next.
7. On the Component Definition panel, select R1 and set the following values:
ValueSetting
RotatingComponent Type > Type
22360 [rev min^-1]Component Type > Value
Inlet, Outlet, Passage MainMesh > Available Volumes > Volumes
(Selected)Wall Configuration
YesWall Configuration > Tip Clearance at Shroud
Leave the other settings at their defaults.
8. Click Next.
9. On the Physics Definition panel, set the following values:
ValueSetting
Air Ideal GasFluid
Steady StateAnalysis Type > Type
1 [atm]Model Data > Reference Pressure
(Selected)Inflow/Outflow Boundary Templates > P-TotalInlet Mass Flow Outlet
0 [atm]Inflow/Outflow Boundary Templates > P-Total
20 [C]Inflow/Outflow Boundary Templates > T-Total
Per ComponentInflow/Outflow Boundary Templates > MassFlow
Release 12.0 - © 2009 ANSYS, Inc. All rights reserved.
388 Contains proprietary and confidential information of ANSYS, Inc. and its subsidiaries and affiliates.
Creating a New Case

ValueSetting
0.167 [kg s^-1]Inflow/Outflow Boundary Templates > MassFlow Rate
Cylindrical ComponentsInflow/Outflow Boundary Templates > FlowDirection
1, 0, 0Inflow/Outflow Boundary Templates > InflowDirection (a, r, t)
Physical TimescaleSolver Parameters > Convergence Control
0.0002 [s]Solver Parameters > Physical Timescale
Leave the other settings at their defaults.
10. Click Next.
11. On the Interface Definition panel, verify that each interface is set correctly; click an interface listed in thetree view and then examine the associated settings (shown in the lower portion of the panel) and highlightedregions in the viewer.
If no regions appear highlighted in the viewer, ensure that highlighting is turned on in the viewer toolbar.
12. Click Next.
13. On the Boundary Definition panel, verify that each boundary is set correctly; click a boundary listed in thetree view and then examine the associated settings and highlighted regions.
14. Click Next.
15. On the Final Operations panel, leave the operation set to Enter General Mode and click Finish.
16. Optionally quit CFX-Pre.
17. Return to the Project Schematic view.
Obtaining a Solution to the Aerodynamic Simulationusing CFX-Solver
Generate a solution for the CFD simulation that you just prepared:
1. Right-click the Solution cell of the CFX system and select Update.
After some time, a CFD solution will be generated. If the progress indicator is not visible, you can display it
by clicking or, to see detailed output, right-click the Solution cell and select DisplayMonitors.
2. After the solution has been generated, return to the Project Schematic view.
Viewing the Results of the Aerodynamic Simulationin CFD-Post
CFD-Post enables you to view the results in various ways, including tables, charts, and figures. You can presentthe results in the form of a report that can be viewed in CFD-Post, or exported for viewing in another application.
Create a report and examine some of the results as follows:
1. Double-click the Results cell.
CFD-Post opens.
2. Click File > Report > Load 'Centrifugal Compressor Rotor Report' Template.
389
Release 12.0 - © 2009 ANSYS, Inc. All rights reserved.
Contains proprietary and confidential information of ANSYS, Inc. and its subsidiaries and affiliates.
Obtaining a Solution to the Aerodynamic Simulation using CFX-Solver

3. In the tree view, under Report, double-click Computed Performance Results Table.
This table presents measures of aerodynamic performance including required power and efficiencies.
4. Double-click Blade Loading Span 50.
This is a plot of the pressure vs. streamwise distance along both the pressure and suction sides of the blade atmid-span.
5. Double-click Streamwise Plot of Pt and P.
This is a plot of the streamwise variation of pressure and total pressure.
6. Double-click Velocity Streamlines Stream Blade TE View.
This is a trailing-edge view of the streamlines that start upstream of the blade.
7. To view a full report, click the Report Viewer tab found near the bottom right of the window.
A report will be generated (this may take a few minutes) that includes all figures available under Report inthe tree view. This report can be viewed in CFD-Post or published to be viewed externally as an .html or.txt file.
Note that if you have visited the Report Viewer tab before loading the template, or have otherwise made any
changes to the report definition after first viewing the report, you need to click in the Report Viewerto update the report as displayed.
8. Optionally quit CFD-Post.
9. Return to the Project Schematic view.
Simulating Structural Stresses due to PressureLoads
This section describes the steps required to simulate structural stresses on the blade due to pressure loads from theaerodynamic analysis.
1. In the Project Schematic view, in the BladeGen system, right-click the Blade Design cell and select TransferData To New > Static Structural (ANSYS).
A Static Structural (ANSYS) system opens in the Project Schematic view, and is ready to be given a name.
Release 12.0 - © 2009 ANSYS, Inc. All rights reserved.
390 Contains proprietary and confidential information of ANSYS, Inc. and its subsidiaries and affiliates.
Simulating Structural Stresses due to Pressure Loads

2. Accept the default name by pressing Enter.
3. Right-click the Geometry cell and select Update.
DesignModeler runs in the background, and imports the geometry from BladeGen.
4. Right-click the Model cell and select Update.
The Mechanical application runs in the background, and imports the solid model of the centrifugal compressor.
5. Connect the Solution cell of the CFX system to the Setup cell of the Static Structural (ANSYS) system.
This makes the CFD solution data available for use in a structural analysis.
6. Double-click the Setup cell. If a dialog box asks you if you want to read the upstream data, click Yes.
The Mechanical application opens so that you can prepare a static structural analysis.
7. Select the following object from the tree view: Project > Model (D4) > Static Structural (D5)> Imported Load (Solution) > Imported Pressure.
8. In the details view, click the field beside Scope > Geometry, then select the blade surface (the large surface;not the thin surface along the edge) by clicking it in the viewer.
9. In the details view next to Scope > Geometry, click Apply.
The field beside Geometry should now display the text “1 Face”. You have now chosen the solid model surfaceonto which to apply the CFD pressure data.
10. In the details view, click the field beside Transfer Definition > CFD Surface, and select R1 Blade fromthe drop-down.
You have now chosen the CFD boundary from which to get the CFD pressure data.
11. Right-click Project > Model (D4) > Static Structural (D5) in the tree view and select Insert> Fixed Support.
12. In the viewer, right-click a blank area of the screen and select View > Bottom.
13. Select the long thin face of the blade that is at the forefront of the displayed geometry.
14. In the details view next to Scope > Geometry, click Apply.
391
Release 12.0 - © 2009 ANSYS, Inc. All rights reserved.
Contains proprietary and confidential information of ANSYS, Inc. and its subsidiaries and affiliates.
Simulating Structural Stresses due to Pressure Loads

The face that you selected is now connected to the hub.
15. In the tree view, right-click Project > Model (D4) > Static Structural (D5) > Solution(D6) and select Insert > Stress > Equivalent (von-Mises).
16. From the tool bar, click Solve and wait for the solver to finish.
17. To verify that the pressure data was applied correctly to the blade, inspect Project > Model (D4) >Static Structural (D5) > Imported Load (Solution) > Imported Pressure >Imported Load Transfer Summary.
The significant discrepancy shown in the load transfer summary is due to a difference in geometry; the surfaceonto which the CFX pressures were mapped does not include the blade tip or trailing-edge surfaces. In general,accurate load mapping requires that the surfaces match in terms of geometry and the length scale of meshelements.
18. Click Project > Model (D4) > Static Structural (D5) > Solution (D6) > EquivalentStress to prepare to examine the von-Mises stress results.
19. Animate the physical deformation of the blade along with the associated von-Mises stress results, by clicking
Play in the Graph window.
NoteYou may need to drag the viewer window up in order to see the Graph window.
20. Right-click Project > Model (D4) > Static Structural (D5) > Solution (D6) and selectInsert > Deformation > Total.
21. From the tool bar, click Solve .
When the solver has finished, select Project > Model (D4) > Static Structural (D5) >Solution (D6) > Total Deformation to prepare to examine the Total Deformation solution.
22. Animate the physical deformation by clicking the Play button in the Graph window.
23. Select File > Close Mechanical.
24. Return to the Project Schematic view.
Simulating Structural Stresses due to RotationThis section shows how to add inertial effects due to rotation.
1. Right-click the upper-left corner of the Static Structural (ANSYS) system and select Duplicate.
A second Static Structural (ANSYS) system appears, with its Geometry, and Model cells taking informationfrom the same sources as in the original system.
2. Rename the newly created system from Copy of Static Structural (ANSYS) to With Rotation.
3. Right-click the Model cell in the new system and select Update.
Wait until you see a green check mark in that cell.
4. Double-click the Setup cell in the new system.
The Mechanical application opens.
5. Make sure that Project > Model (E4) > Static Structural (E5) is selected in the tree view,then click the Inertial button in the toolbar and select Rotational Velocity.
6. From the main menu, select Units > RPM.
7. In the details view for Rotational Velocity, change Definition > Define By to Components.
8. In the details view, set Definition > Z Component to 22360.
(The value will become 22360 RPM (ramped) when you finish entering the number.)
Release 12.0 - © 2009 ANSYS, Inc. All rights reserved.
392 Contains proprietary and confidential information of ANSYS, Inc. and its subsidiaries and affiliates.
Simulating Structural Stresses due to Rotation

9. From the tool bar, click Solve .
10. To animate the total deformation or equivalent stress of the blade, select the corresponding object (eitherTotal Deformation or Equivalent Stress, respectively) under Project > Model (E4) >
Static Structural (E5) > Solution (E6) and click Play in the Graph window.
11. Select File > Close Mechanical.
12. Return to the Project Schematic view.
13. From the tool bar, click to save the project.
14. Exit ANSYS Workbench.
393
Release 12.0 - © 2009 ANSYS, Inc. All rights reserved.
Contains proprietary and confidential information of ANSYS, Inc. and its subsidiaries and affiliates.
Simulating Structural Stresses due to Rotation

Release 12.0 - © 2009 ANSYS, Inc. All rights reserved.
Contains proprietary and confidential information of ANSYS, Inc. and its subsidiaries and affiliates.

Chapter 26. Axial Turbine Equilibrium andNon-Equilibrium Steam Predictions
This tutorial includes:
• Tutorial Features (p. 395)
• Overview of the Problem to Solve (p. 396)
• Before You Begin (p. 398)
• Starting CFX-Pre (p. 398)
• Defining the Equilibrium Case in CFX-Pre (p. 399)
• Obtaining a Solution for the Equilibrium Case (p. 404)
• Viewing the Equilibrium Case Results in CFD-Post (p. 405)
• Defining the Non-Equilibrium Case in CFX-Pre (p. 406)
• Obtaining a Solution for the Non-Equilibrium Case (p. 409)
• Viewing the Non-Equilibrium Case Results in CFD-Post (p. 409)
Tutorial FeaturesIn this tutorial you will learn about:
• Selection of material properties from the International Association for the Properties of Water and Steam(IAPWS) database.
• Setting property table ranges.
• Setting up an equilibrium steam calculation.
• Reviewing solution variables particular to the equilibrium solution.
• Setting up a non-equilibrium steam calculation.
• Post-processing features special to the non-equilibrium solution.
• Reviewing solution variables particular to the non-equilibrium solution.
DetailsFeatureComponent
Turbo WizardUser ModeANSYS CFX-Pre
Axial TurbineMachine Type
Binary Homogeneous MixtureFluid Type
(equilibrium solution)
Multi-Fluid Model(non-equilibrium solution)
Multiple DomainDomain Type
k-EpsilonTurbulence Model
Total Energy (equilibriumsolution)
Heat Transfer
Fluid Dependent(non-equilibrium solution)
Inlet (subsonic): TotalPressure/Temperature and
Boundary Conditions
395
Release 12.0 - © 2009 ANSYS, Inc. All rights reserved.
Contains proprietary and confidential information of ANSYS, Inc. and its subsidiaries and affiliates.

DetailsFeatureComponent
Mass Fraction(s) (equilibriumsolution)
Inlet (subsonic): TotalPressure/Temperature, VolumeFractions and Droplet Number(non-equilibrium solution)
Outlet: Static Pressure
Frozen RotorDomain Interfaces
Periodic
Physical Time ScaleTimestep
IAPWS Water DatabaseMaterial Properties
Small droplet heat transfer,small droplet phase change(non-equilibrium solution)
Fluid Pair Models
Nucleation, small droplettemperature, droplets with
Fluid Models
phase change (non-equilibriumsolution)
Turbo SurfaceLocationCFD-Post
ContourPlots
Overview of the Problem to SolveThe following tutorial uses an axial turbine to demonstrate setting up and executing equilibrium and non-equilibriumsteam calculations using the IAPWS water database for properties.
The full geometry contains 60 stator blades and 113 rotor blades. The following figure shows approximately halfof the full geometry. The inflow average velocity is in the order of 100 m/s.
Release 12.0 - © 2009 ANSYS, Inc. All rights reserved.
396 Contains proprietary and confidential information of ANSYS, Inc. and its subsidiaries and affiliates.
Overview of the Problem to Solve

The geometry to be modeled consists of a single stator blade passage and two rotor blade passages. This is anapproximation to the full geometry since the ratio of rotor blades to stator blades is close to, but not exactly, 2:1.In the stator blade passage a 6° section is being modeled (360°/60 blades), while in the rotor blade passage, a 6.372°section is being modeled (2*360°/113 blades). This produces a pitch ratio at the interface between the stator androtor of 0.942. As the flow crosses the interface, it is scaled to allow this type of geometry to be modeled. Thisresults in an approximation of the inflow to the rotor passage. Furthermore, the flow across the interface will notappear continuous due to the scaling applied.
In this example, the rotor rotates at 523.6 rad/s about the Z-axis while the stator is stationary. Periodic boundariesare used to allow only a small section of the full geometry to be modeled.
The important problem parameters are:
• Total inlet pressure = 0.265 bar
• Static outlet pressure = 0.0662 bar
• Total inlet temperature = 328.5 K
397
Release 12.0 - © 2009 ANSYS, Inc. All rights reserved.
Contains proprietary and confidential information of ANSYS, Inc. and its subsidiaries and affiliates.
Overview of the Problem to Solve

In this tutorial, you will generate two steady-state solutions: one using a multicomponent fluid consisting of ahomogeneous binary mixture of liquid water and water vapor, the other using two separate phases to represent liquidwater and water vapor in a non-equilibrium simulation. The solution variables particular to the equilibrium andnon-equilibrium solutions will be processed in order to understand the differences between the two solutions.
Before You BeginIf this is the first tutorial you are working with, it is important to review the following topics before beginning:
• Preparing a Working Directory and Starting ANSYS CFX in Standalone Mode (p. 1)
• Running ANSYS CFX Tutorials in ANSYS Workbench (p. 1)
• Changing the Display Colors (p. 4)
• Playing a Tutorial Session File (p. 3)
Starting CFX-Pre1. Prepare the working directory using the following files in the examples directory:
• WaterVaporEq.pre
• WaterVaporEq.cfx
• WaterVaporNonEq.pre
• stator.gtm
• rotor.grd
2. Set the working directory and start CFX-Pre.
For details, see Preparing a Working Directory and Starting ANSYS CFX in Standalone Mode (p. 1)
Release 12.0 - © 2009 ANSYS, Inc. All rights reserved.
398 Contains proprietary and confidential information of ANSYS, Inc. and its subsidiaries and affiliates.
Before You Begin

Defining the Equilibrium Case in CFX-PreThe following sections describe the equilibrium simulation setup in CFX-Pre.
If you want to set up the simulation automatically and continue to Obtaining a Solution for the EquilibriumCase (p. 404), run WaterVaporEq.pre.
This tutorial uses the Turbomachinery wizard in CFX-Pre. This pre-processing mode is designed to simplify thesetup of turbomachinery simulations.
1. In CFX-Pre, select File > New Case.
2. Select Turbomachinery and click OK.
3. Select File > Save Case As.
4. Under File name, type WaterVaporEq.
5. If you are notified the file already exists, click Overwrite.
This file is provided in the tutorial directory and may exist in your working directory if you have copied itthere.
6. Click Save.
Basic Settings1. Set Machine Type to Axial Turbine.
2. Click Next.
Component DefinitionTwo new components are required. As you specify them, CFX-Pre imports the meshes.
1. Right-click a blank area near the Component Definition tree and select Add Component from the shortcutmenu.
2. Create a new component of type Stationary, named S1.
3. Apply the following setting:
ValueSetting
stator.gtmaMesh > File
aYou may have to select the CFX Mesh (*gtm *cfx) option under Files of type in order to see the file.
4. Create a new component of type Rotating, named R1.
5. Apply the following settings:
ValueSetting
523.6 [radian s^-1]Component Type >Value
rotor.grdaMesh > File
mOptions > Mesh Units
aYou may have to select the CFX-TASCflow (*grd) option under Files of type in order to see the file.
NoteThe components must be ordered as above (stator then rotor) in order for the interface to be createdcorrectly. The order of the two components can be changed, if necessary, by right-clicking S1 andselecting Move Component Up.
399
Release 12.0 - © 2009 ANSYS, Inc. All rights reserved.
Contains proprietary and confidential information of ANSYS, Inc. and its subsidiaries and affiliates.
Defining the Equilibrium Case in CFX-Pre

When a component is defined, Turbo Mode will automatically select a list of regions that have been recognizedas potential boundaries and interfaces. This information should be reviewed in the Region Information section,situated below the Mesh section, to ensure that all is correct. This information will be used to help set upboundary conditions and interfaces. The upper case turbo regions that are selected (e.g., HUB) correspond tothe region names in the CFX-TASCflow grd file. CFX-TASCflow turbomachinery meshes use these namesconsistently.
6. Click Next.
Physics DefinitionIn this section, you will set properties of the fluid domain and some solver parameters. Note that initially you willchoose the fluid to be Water Ideal Gas, but later you will create a new fluid based on the IAPWS databasefor water and override this initial setting with it.
1. Apply the following settings
ValueSettingTab
Water Ideal GasFluidPhysics Definition
Steady StateAnalysis Type > Type
0 [atm]aModel Data > Reference Pressure
Total EnergyModel Data > Heat Transfer
k-EpsilonModel Data > Turbulence
(Selected)Inflow/Outflow Boundary Templates >P-Total Inlet P-Static Outlet
0.265 [bar]Inflow/Outflow Boundary Templates >P-Total
0.0662 [bar]Inflow/Outflow Boundary Templates >P-Static
328.5 [K]bInflow/Outflow Boundary Templates >T-Total
Frozen RotorInterface > Default Type
Physical TimescaleSolver Parameters > Convergence Control
0.0005 [s]cSolver Parameters > Physical Timescale
aBecause this tutorial involves vaporization, it is recommended that absolute pressures be used throughout. This can be accomplished bysetting the reference pressure to 0 atm.bFrom the problem description.cThe physical timescale that will be set up is derived from the rotational speed of the 113 rotor blades. Also see the ANSYS CFX BestPractices Guide for Turbomachinery, where an explanation of how this value is calculated is provided.
2. Click Next.
Interface DefinitionCFX-Pre will try to create appropriate interfaces using the region names viewed previously in the Region Informationsection (in the Component Definition setup screen). In this case, you should see that a periodic interface has beengenerated for both the rotor and the stator. The generated periodic interface can be edited or deleted. Interfaces arerequired when modeling a small section of the true geometry. An interface is also needed to connect the twocomponents together across the frame change.
1. Review the various interfaces but do not change them.
Release 12.0 - © 2009 ANSYS, Inc. All rights reserved.
400 Contains proprietary and confidential information of ANSYS, Inc. and its subsidiaries and affiliates.
Physics Definition

2. Click Next.
Boundary DefinitionCFX-Pre will try to create appropriate boundary conditions using the region names presented previously in theRegion Information section. In this case, you should see a list of generated boundary conditions. They can beedited or deleted in the same way as the interface connections that were set up earlier.
1. Review the various boundary definitions but do not change them.
2. Click Next.
Final Operations1. Set Operation to Enter General Mode.
2. Click Finish.
After you click Finish, a dialog box appears stating that Turbo report will not be included in the solver filebecause you are entering General Mode.
3. Click Yes to continue.
Defining the Properties of WaterEarlier in the physics definition portion of the Turbomachinery wizard, you specified Water Ideal Gas as thefluid in the domain. Here, you will specify a homogeneous binary mixture to replace it. To create the mixture, youwill take two pure fluids from the IAPWS database for water and combine them. The pure fluids that will becombined are H2Og, representing water vapor, and H2Ol, representing liquid water. The mixture will be namedH2Olg.
The present simulations use the published IAPWS-IF97 (International Association for the Properties of Water andSteam - Industrial Formulation 1997) water tables for properties. The published IAPWS-IF97 equations have beenimplemented in ANSYS CFX, allowing you to directly select them for use in your simulations. The present exampleuses these properties in a tabular format requiring you to specify the range of the properties (such as min/maxpressure and temperature bounds) and the number of data points in each table. Note that the IAPWS-IF97 propertieshave been tested for extrapolation into metastable regions, a fact that will be used for the non-equilibrium calculationsthat require this kind of state information.
1. Click Material
2. Name the new material H2Og.
3. Enter the following settings for H2Og:
ValueSettingTab
IAPWS IF97Material GroupBasic Settings
(Selected)Thermodynamic State
GasThermodynamic State > ThermodynamicState
(Selected)Thermodynamic Properties > TableGeneration
Material Properties
(Selected)Thermodynamic Properties > TableGeneration > Minimum Temperature
250 [K]aThermodynamic Properties > TableGeneration > Minimum Temperature >Min. Temperature
401
Release 12.0 - © 2009 ANSYS, Inc. All rights reserved.
Contains proprietary and confidential information of ANSYS, Inc. and its subsidiaries and affiliates.
Boundary Definition

ValueSettingTab
(Selected)Thermodynamic Properties > TableGeneration > Maximum Temperature
400 [K]Thermodynamic Properties > TableGeneration > Maximum Temperature >Max. Temperature
(Selected)Thermodynamic Properties > TableGeneration > Minimum Absolute Pressure
0.01 [bar]Thermodynamic Properties > TableGeneration > Minimum Absolute Pressure> Min. Absolute Pres.
(Selected)Thermodynamic Properties > TableGeneration > Maximum Absolute Pressure
0.6 [bar]Thermodynamic Properties > TableGeneration > Maximum Absolute Pressure> Max. Absolute Pres.
(Selected)Thermodynamic Properties > TableGeneration > Maximum Points
100Thermodynamic Properties > TableGeneration > Maximum Points >Maximum Points
aThe H2Og minimum temperature is set to 250 K as the vapor might possibly supercool (in the NES calculations) to temperatures lowerthan the triple point temperature.
4. Click OK.
5. In the Outline tree, under Materials, right-click H2Og and select Duplicate.
6. Rename Copy of H2Og to H2Ol (using the letter “l” as in “liquid”).
7. Open H2Ol for editing.
8. On the Basic Settings tab, change Thermodynamic State > Thermodynamic State from Gas to Liquid.
9. Click OK
10. Create a new material named H2Olg.
11. Enter the following settings for H2Olg:
ValueSettingTab
Homogeneous Binary MixtureOptionsBasic Settings
IAPWS IF97Material Group
H2OgMaterial 1
H2OlMaterial 2
IAPWS LibraryOptionSaturation Properties
(Selected)Table Generation
(Selected)Table Generation > Minimum Temperature
273.15 [K]aTable Generation > Minimum Temperature> Min. Temperature
Release 12.0 - © 2009 ANSYS, Inc. All rights reserved.
402 Contains proprietary and confidential information of ANSYS, Inc. and its subsidiaries and affiliates.
Defining the Properties of Water

ValueSettingTab
(Selected)Table Generation > MaximumTemperature
400 [K]Table Generation > MaximumTemperature > Max. Temperature
(Selected)Table Generation > Minimum AbsolutePressure
0.01 [bar]Table Generation > Minimum AbsolutePressure > Min. Absolute Pres.
(Selected)Table Generation > Maximum AbsolutePressure
0.6 [bar]Table Generation > Maximum AbsolutePressure > Max. Absolute Pres.
(Selected)Table Generation > Maximum Points
100Thermodynamic Properties > TableGeneration > Maximum Points >Maximum Points
aThe minimum temperature is set to 273.15 K due to the fact that the saturation properties implied by H2Ogl are not likely to be usedbelow the triple point temperature.
12. Click OK.
Modifications to Domain and Boundary ConditionsYou now need to update the initial setting for the domain fluid (initially set while in the Turbomachinery wizard)with the new homogeneous binary mixture fluid you have just created. This mixture (H2Olg) acts as a containerfluid identifying two child materials, H2Ol and H2Og, each representing the liquid and vapor properties in the purefluid system. The equilibrium solution uses the binary mixture fluid, H2Olg, and assumes that equilibrium conditionsrelate H2Ol and H2Og at all times. In the non-equilibrium solution (in the second part of this tutorial), H2Ol andH2Og are each used separately to define the fluids that are active in the domain; this is a requirement since theequilibrium constraint is no longer applicable in that case.
1. Open domain R1 for editing.
2. On the Basic Settings tab under Fluid and Particle Definitions, delete any existing items by selecting them
and clicking Remove selected item .
3. Click Add new item .
4. Set Name to H2Olg and click OK.
5. Set Fluid and Particle Definitions > H2Olg > Material to H2Olg and click Apply.
6. On the Fluid Models tab set Component Models > Component > H2Og > Option to EquilibriumFraction and click OK.
7. Open Simulation > Flow Analysis 1 > S1 > S1 Inlet for editing.
8. On the Boundary Details tab, set Component Details > H2Og > Mass Fraction to 1.0.
9. Click OK.
Setting Initial Values1. Click Global Initialization .
403
Release 12.0 - © 2009 ANSYS, Inc. All rights reserved.
Contains proprietary and confidential information of ANSYS, Inc. and its subsidiaries and affiliates.
Modifications to Domain and Boundary Conditions

2. Enter the following settings:
ValueSettingTab
Automatic with ValueInitial Conditions > Cartesian VelocityComponents > Option
Global Settings
0 [m s^-1]Initial Conditions > Cartesian VelocityComponents > U
0 [m s^-1]Initial Conditions > Cartesian VelocityComponents > V
100 [m s^-1]aInitial Conditions > Cartesian VelocityComponents > W
Automatic with ValueInitial Conditions > Static Pressure >Option
0.2 [bar]Initial Conditions > Static Pressure >Relative Pressure
Automatic with ValueInitial Conditions > Temperature > Option
328.5 [K]aInitial Conditions > Temperature >Temperature
Automatic with ValueInitial Conditions > Component Details >H2Og > Option
1.0Initial Conditions > Component Details >H2Og > Mass Fraction
aFrom the problem description.
3. Click OK.
Writing the CFX-Solver Input (.def) File
1. Click Define Run .
2. Apply the following settings:
ValueSetting
WaterVaporEq.defFile name
3. Click Save.
CFX-Solver Manager automatically starts and, on the Define Run dialog box, the Solver Input File is set.
4. Quit CFX-Pre, saving the simulation (.cfx) file.
Obtaining a Solution for the Equilibrium CaseWhen CFX-Pre has shut down, and CFX-Solver Manager has started, obtain a solution to the CFD problem byfollowing the instructions below.
1. In CFX-Solver Manager, click Start Run.
2. At the end of the run, on the completion message that appears, select Post-Process Results.
3. If using Standalone mode, select Shut down CFX-Solver Manager.
Release 12.0 - © 2009 ANSYS, Inc. All rights reserved.
404 Contains proprietary and confidential information of ANSYS, Inc. and its subsidiaries and affiliates.
Writing the CFX-Solver Input (.def) File

4. Click OK.
Viewing the Equilibrium Case Results in CFD-PostThe equilibrium case produces solution variables unique to these model settings. The most important ones are staticpressure, mass fraction and temperature, which will be briefly described here.
1. When CFD-Post starts, the Domain Selector dialog box might appear. If it does, ensure that both the R1 andS1 domains are selected, then click OK to load the results from these domains.
2. Click the Turbo tab.
3. The Turbo Initialization dialog box is displayed, and asks you whether you want to auto-initialize allcomponents. Click Yes.
The Turbo tree view shows the two components in domains R1 and S1. In this case, the initialization workswithout problems. If there were any problems initializing a component, this would be indicated in the treeview.
NoteIf you do not see the Turbo Initialization dialog box, or as an alternative to using that dialog box,you can initialize all components by clicking the Initialize All Components button which is visibleinitially by default, or after double-clicking the Initialization object in the Turbo tree view.
Displaying the Equilibrium Solution Variables using ContourPlots
Make a 2D surface at 50% span to be used as a locator for plots:
1. On the main menu select Insert > Location > Turbo Surface and name it Turbo Surface 1.
2. On the Geometry tab, set Method to Constant Span and Value to 0.5.
3. Click Apply.
4. Turn off the visibility of Turbo Surface 1.
Static Pressure and Mass Fraction Contour PlotsIn the equilibrium solution, phase transition occurs the moment saturation conditions are reached in the flow. Theamount of moisture ultimately created from phase transition is determined in the following manner.
The static pressure solution field yields the saturation enthalpy through the function h P( )sat , available from the
IAPWS database. During the solution, if the predicted mixture static enthalpy, h, falls below h P( )sat at any point,the mass fraction of the condensed phase (also called wetness) can be directly calculated also based on the IAPWS
properties. The degree to which wetness is generated depends on the amount by which h is less than h P( )sat .
Note that the mass fraction is predicted at each iteration in the solution, and is used to update other two-phasemixture properties required at each step in the solution. The final results therefore include all of the two-phaseinfluences, but assuming equilibrium conditions. The equilibrium solution mass fraction contour plot will becompared to the non-equilibrium solution one in Viewing the Non-Equilibrium Case Results in CFD-Post (p. 409).
In the next step, you are asked to create the pressure and mass fraction contour plots.
1. Create a static pressure contour plot on Turbo Surface 1:
1. Create a new contour plot named Static Pressure.
2. In the Details view on the Geometry tab, set Locations to Turbo Surface 1 and Variable toPressure, then click Apply.
2. Turn off the visibility of Static Pressure when you have finished observing the results.
3. Create a contour plot on Turbo Surface 1 that shows the mass fraction of the liquid phase:
1. Create a new contour plot named Mass Fraction of Liquid Phase.
405
Release 12.0 - © 2009 ANSYS, Inc. All rights reserved.
Contains proprietary and confidential information of ANSYS, Inc. and its subsidiaries and affiliates.
Viewing the Equilibrium Case Results in CFD-Post

2. In the Details view on the Geometry tab, set Locations to Turbo Surface 1 and Variable toH2Ol.Mass Fraction, then click Apply.
4. Turn off the visibility of Mass Fraction of Liquid Phase when you have finished observing the results.
Static Temperature Contour PlotsIn the equilibrium solution, the condensed and gas phases share the same temperature and, as a result, predictionsof thermodynamic losses are not possible.
In the following step you are asked to view the temperature field in the solution, and note that, due to the equilibriumconstraint, it represents conditions for the mixture.
1. Create a contour plot on Turbo Surface 1 that shows the static temperature.
1. Create a new contour plot named Static Temperature.
2. In the Details view on the Geometry tab, set Locations to Turbo Surface 1 and Variable toTemperature, then click Apply.
2. Once you have observed the results save the state and exit CFD-Post.
Defining the Non-Equilibrium Case in CFX-PreThe non-equilibrium calculation introduces a number of additional transport equations to the equilibrium solution,namely volume fractions for each phase and droplet number for all condensing phases. In addition, energy equationsneed to be specified for each of the phases in the solution. The setup of these equations is automated based on modelselections to be described subsequently. Important to the predictions are interphase heat and mass transfer betweenthe vapor and condensed phases due to small droplets created by homogeneous nucleation. Selection of the requiredphase pair conditions is made easier by provision of special small droplet models (where small droplet impliesdroplet sizes generally below one μm). Phase transition is initiated based on predicted metastable state (measuredby supercooling level) conditions in the flow in conjunction with a classical homogeneous nucleation model.
The non-equilibrium solution is therefore closely dependent on the evolving conditions along the flow path leadingto phase transition and subsequent strong interaction (by heat/mass transfer) between phases.
If you want to set up the non-equilibrium simulation automatically and continue to Obtaining a Solution for theNon-Equilibrium Case (p. 409), run WaterVaporNonEq.pre.
Opening the Existing Simulation1. If CFX-Pre is not already running, start it.
2. Select File > Open Case.
3. If required, set the path location to the tutorial directory.
4. Select the simulation file WaterVaporEq.cfx.
5. Click Open.
6. Select File > Save Case As.
7. Change the name to WaterVaporNonEq.cfx.
8. Click Save.
Modifying the DomainsThe non-equilibrium case is different from the equilibrium case in that the creation of the second phase (that is, theliquid water) is based on vapor supercooling in conjunction with fluid expansion rate and a nucleation model. Thelocation where the phase transition happens is not specified, but evolves as part of the solution.
In this section, you will specify a nucleation model for the phase that is considered condensable. For details on thenucleation model, see Droplet Condensation Model (p. 168) in ANSYS CFX-Solver Modeling Guide.
You will also set the droplet number and volume fraction of the condensable phase to zero at the inlet. Thecondensable phase will appear within the domain by homogeneous nucleation. If this case were to involve wetness
Release 12.0 - © 2009 ANSYS, Inc. All rights reserved.
406 Contains proprietary and confidential information of ANSYS, Inc. and its subsidiaries and affiliates.
Defining the Non-Equilibrium Case in CFX-Pre

at the inlet, you would have a choice of specifying either droplet number or droplet diameter as a boundary alongwith the volume fraction.
1. Open domain R1.
2. On the Basic Settings tab under Fluid and Particle Definitions, delete any existing items by selecting them
and clicking Remove selected item .
3. Create two new materials named H2Og and H2Ol by using the Add new item icon.
4. Apply the following settings to domain R1:
ValueSettingTab
H2OgFluid and Particle DefinitionsBasic Settings
H2OgFluid and Particle Definitions > H2Og >Material
Continuous FluidFluid and Particle Definitions > H2Og >Morphology > Option
H2OlFluid and Particle Definitions
H2OlFluid and Particle Definitions > H2Ol >Material
Droplets (Phase Change)Fluid and Particle Definitions > H2Ol >Morphology > Option
(Selected)Multiphase > Homogeneous ModelFluid Models
(Cleared)Heat Transfer > Homogeneous Model
Fluid DependentHeat Transfer > Option
H2OgFluidFluid Specific Models
Total EnergyFluid > H2Og > Heat Transfer > HeatTransfer > Option
H2OlFluid
Small Droplet TemperatureFluid > H2Ol > Heat Transfer > HeatTransfer > Option
(Selected)Fluid > H2Ol > Nucleation Model
HomogeneousFluid > H2Ol > Nucleation Model >Option
(Selected)Fluid > H2Ol > Nucleation Model >
Nucleation Bulk Tension Factora
0.85Fluid > H2Ol > Nucleation Model >Nucleation Bulk Tension Factor >Nucleation Bulk Tension
H2Og | H2OlFluid PairFluid Pair Models
Particle ModelFluid Pair > H2Og | H2Ol > InterphaseTransfer > Option
Phase ChangeFluid Pair > H2Og | H2Ol > Mass Transfer> Option
407
Release 12.0 - © 2009 ANSYS, Inc. All rights reserved.
Contains proprietary and confidential information of ANSYS, Inc. and its subsidiaries and affiliates.
Modifying the Domains

ValueSettingTab
Small DropletsFluid Pair > H2Og | H2Ol > Mass Transfer> Phase Change Model > Option
Small DropletsFluid Pair > H2Og | H2Ol > Heat Transfer> Option
aThe Nucleation Bulk Tension Factor scales the bulk surface tension values used in the nucleation model. Classical nucleation models arevery sensitive to the bulk surface tension, and only slight adjustments will modify the nucleation rate quite significantly. It is commonpractice in CFD simulations to alter the bulk surface tension values slightly in order to bring results in-line with experiment. The valuesof Nucleation_Bulk_Tension_Factor range from 0.8 to 1.1 for water. Studies suggest that with the IAPWS database and conditions lessthan 1 bar, a Nucleation Bulk Tension Factor of 0.85 is the best first setting.
NoteThe small droplet setting for H2Ol heat transfer implies that the temperature is algebraicallydetermined as a function of the droplet diameter, which in turn is calculated from other solutionvariables such as H2Ol volume fraction and droplet number.
5. Click OK.
6. Apply the same settings to domain S1.
7. Open S1 Inlet and enter the following settings:
ValueSettingTab
Fluid DependentHeat Transfer > OptionBoundary Details
H2OgBoundary ConditionsFluid Values
Total TemperatureBoundary Conditions > H2Og > HeatTransfer > Option
328.5 [K]Boundary Conditions > H2Og > HeatTransfer > Total Temperature
1.0Boundary Conditions > H2Og > VolumeFraction > Volume Fraction
H2OlBoundary Conditions
0Boundary Conditions > H2Ol > VolumeFraction > Volume Fraction
Specified NumberaBoundary Conditions > H2Ol > DropletNumber > Option
0Boundary Conditions > H2Ol > DropletNumber > Droplet Number
aNot Specified Diameter.
8. Click OK.
9. Click Solver Control .
10. On the Basic Settings tab, set Convergence Control > Fluid Timescale Control > Physical Timescale to5e-005 [s] and click OK.
Because the non-equilibrium simulation involves vapor and therefore tends to be unstable, it is recommendedthat you set the physical timescale to a relatively small value. The value set here was found to be suitable forthis simulation by trial and error.
Release 12.0 - © 2009 ANSYS, Inc. All rights reserved.
408 Contains proprietary and confidential information of ANSYS, Inc. and its subsidiaries and affiliates.
Modifying the Domains

Writing the CFX-Solver Input (.def) File
1. Click Define Run .
2. Apply the following settings:
ValueSetting
WaterVaporNonEq.defFile name
3. Click Save.
CFX-Solver Manager automatically starts and, on the Define Run dialog box, the Solver Input File is set.
4. Quit CFX-Pre, saving the simulation (.cfx) file at your discretion.
Obtaining a Solution for the Non-Equilibrium CaseThe Define Run dialog box will be displayed when CFX-Solver Manager launches. CFX-Solver Input File willalready be set to the name of the CFX-Solver input file just written.
1. Click Start Run.
CFX-Solver runs and attempts to obtain a solution. This can take some time depending on your system.Eventually a dialog box appears.
NoteYou may notice messages in the solver output regarding problems with evaluating material properties.This is a result of the absolute pressure reaching values outside the range of internal material propertytables. In this case, the messages are temporary and stop appearing well before convergence. If youencounter a simulation where the messages persist, or you otherwise suspect that the results mightbe adversely affected, you can change the ranges of internal material property tables by editing therelevant materials in CFX-Pre.
2. At the end of the run, on the completion message that appears, select Post-Process Results.
3. If using Standalone mode, select Shut down CFX-Solver Manager.
4. Click OK.
Viewing the Non-Equilibrium Case Results inCFD-Post
The non-equilibrium calculation creates a number of solution variables. The most important ones, which are brieflydescribed in the following section, are supercooling, nucleation rate, droplet number, mass fraction, and particlediameter.
1. When CFD-Post starts, the Domain Selector dialog box might appear. If it does, ensure that both the R1 andS1 domains are selected, then click OK to load the results from these domains.
2. Click the Turbo tab.
3. The Turbo Initialization dialog box is displayed, and asks you whether you want to auto-initialize allcomponents. Click Yes.
The Turbo tree view shows the two components in domains R1 and S1. In this case, the initialization workswithout problems. If there were any problems initializing a component, this would be indicated in the treeview.
409
Release 12.0 - © 2009 ANSYS, Inc. All rights reserved.
Contains proprietary and confidential information of ANSYS, Inc. and its subsidiaries and affiliates.
Writing the CFX-Solver Input (.def) File

NoteIf you do not see the Turbo Initialization dialog box, or as an alternative to using that dialog box,you can initialize all components by clicking the Initialize All Components button which is visibleinitially by default, or after double-clicking the Initialization object in the Turbo tree view.
Displaying the Non-Equilibrium Solution Variables usingContour Plots
Make a 2D surface at 50% span to be used as a locator for plots:
1. On the main menu select Insert > Location > Turbo Surface and name it Turbo Surface 1.
2. On the Geometry tab, set Method to Constant Span and Value to 0.5.
3. Click Apply.
4. Turn off the visibility of Turbo Surface 1.
Supercooling Contour PlotThe non-equilibrium solution provides considerable detail on conditions related to phase transition. In particular,the solution tracks the evolution of metastable conditions in the flow through a supercooling variable obtained onthe basis of local pressure and gas phase temperature. The supercooling level is the primary variable influencingthe nucleation model. The nucleation model provides an estimate of the rate of production of critically sized nucleithat are stable enough to grow in a supercooled vapor flow.
In the next step, you will plot the level of supercooling, where the supercooling represents the difference betweenthe saturation temperature, set by the local pressure in the flow, and the associated local gas phase temperature. Atthe inlet, supercooling is often shown as negative, indicating superheated conditions. At equilibrium conditions, nosupercooling is allowed since liquid and vapor phases always share the same temperature. Also, critical homogeneousnucleation at pressures below one atmosphere generally involves supercooling levels of up to 35 to 40K, dependingon rate of expansion in the flow.
1. Create a supercooling contour plot on Turbo Surface 1.
This will display the degree of non-equilibrium conditions in the gas phase prior to homogeneous phasetransition.
1. Create a new contour plot named Supercooling.
2. In the Details view on the Geometry tab, set Locations to Turbo Surface 1 and Variable toH2Og.Supercooling then click Apply.
2. Turn off the visibility of Supercooling when you have finished observing the results.
Nucleation Rate and Droplet Number Contour PlotsIn the next step, you will plot the nucleation rate to show the level of nucleation attained, along with the dropletnumber concentration that is present in the flow following nucleation. Note that the nucleation rates reach very highlevels, with peak values remaining in the flow for only a short time (that is, as long as supercooled conditionsremain). The supercooled droplets released at nucleation grow rapidly, taking mass from the vapor phase andreleasing thermal energy, which acts to rapidly reduce vapor supercooling to near zero. This fact removes furthersignificant nucleation and is why the phase transition process is limited to a narrow region in the flow in most cases.
1. Create a nucleation rate contour plot on Turbo Surface 1.
This will display the nucleation front at the point of maximum supercooling.
1. Create a new contour plot named Nucleation Rate.
2. In the Details view on the Geometry tab, set Locations to Turbo Surface 1 and Variable toH2Ol.Nucleation Rate.
3. Set Range to Local and then click Apply.
2. Turn off the visibility of Nucleation Rate when you have finished observing the results.
Release 12.0 - © 2009 ANSYS, Inc. All rights reserved.
410 Contains proprietary and confidential information of ANSYS, Inc. and its subsidiaries and affiliates.
Displaying the Non-Equilibrium Solution Variables using Contour Plots

3. Create a droplet number contour plot on Turbo Surface 1.
This will display the predicted droplet concentration resulting from phase transition.
1. Create a new contour plot named Droplet Number.
2. In the Details view on the Geometry tab, set Locations to Turbo Surface 1 and Variable toH2Ol.Droplet Number.
3. Click Apply.
4. Turn off the visibility of Droplet Number when you have finished observing the results.
Mass Fraction and Particle Diameter Contour PlotsIn this section, you will plot the mass fraction (or wetness) of the condensed phase. From the mass fraction anddroplet number, it is possible to derive a particle diameter, which you will also plot in this section. Notice that theparticle diameters appear in the flow at very small sizes, in the range of 5.0E-9 m, but grow rapidly so that, whenleaving the nucleation zone, they are approximately an order of magnitude larger. Since the pressure is droppingthrough the turbine, droplet sizes continue to increase along with the wetness. To emphasize the particle diametersproceeding out of the nucleation zone, you will set the contour range for viewing. In flow regions near walls, whereexpansion rate is reduced, small amounts of liquid may have droplet diameters that grow to large sizes relative tothose coming from the nucleation zone. Without setting the range, these particle diameters near the walls will beemphasized.
1. Create a contour plot showing the mass fraction of the condensed phase on Turbo Surface 1.
Condensed droplets grow in size and accumulate mass at the expense of the gas phase.
1. Create a new contour plot named Mass Fraction of Condensed Phase H2Ol.
2. In the details view on the Geometry tab, set Locations to Turbo Surface 1 and Variable toH2Ol.Mass Fraction.
3. Click Apply.
Comparing the mass fraction in the non-equilibrium case to the equilibrium solution previously viewed,you can see that phase transition is considerably delayed such that it occurs in the blade passages of therotor rather than the stator. This is a typical consequence of non-equilibrium flow, and reflects real flowsituations.
2. Turn off the visibility of Mass Fraction of Condensed Phase H2Ol when you have finished observing theresults.
3. Create a particle diameter contour plot on Turbo Surface 1.
The size of the condensed droplets is calculated from the droplet number and volume fraction of the condensedphase.
1. Create a new contour plot named Particle Diameter.
2. In the Details view on the Geometry tab, set Locations to Turbo Surface 1 and Variable toH2Ol.Particle Diameter.
3. Set Range to User Specified then set Min to 0 [m] and Max to 1e-07 [m].
4. Click Apply.
4. Turn off the visibility of Particle Diameter when you have finished observing the results.
Gas and Condensed Phase Static Temperature Contour PlotsIn a non-equilibrium prediction, the gas phase temperature is different from the condensed phase temperature. Theformer is determined from a transport equation and the latter from an algebraic relationship relating droplettemperature to its diameter (through a small droplet model already described).
In this section, you will plot the different temperature fields. It should be noted that, for the case of the condensedphase temperature field, before droplets are actually formed, there is no meaningful droplet temperature. At thepoint droplets are formed by nucleation, their temperature is at the gas phase. Once the droplets have grown in size,their temperature is very close to the saturation temperature. Because the non-equilibrium solution considers the
411
Release 12.0 - © 2009 ANSYS, Inc. All rights reserved.
Contains proprietary and confidential information of ANSYS, Inc. and its subsidiaries and affiliates.
Displaying the Non-Equilibrium Solution Variables using Contour Plots

condensed phase temperatures separate from the gas phase, the influence of thermodynamic losses are included inthe predictions. This is because it becomes possible to account for heat flow between the vapor and condensedphases as they pass through the domain. Due to this, non-equilibrium efficiency predictions are more accurate thanones obtained using an equilibrium model.
1. Create a gas phase static temperature contour plot on Turbo Surface 1:
1. Create a new contour plot named Gas Phase Static Temperature.
2. In the Details view on the Geometry tab, set Locations to Turbo Surface 1 and Variable toH2Og.Temperature.
3. Click Apply.
2. Turn off the visibility of Gas Phase Static Temperature when you have finished observing the results.
3. Create a condensed phase static temperature contour plot on Turbo Surface 1.
1. Create a new contour plot named Condensed Phase Static Temperature.
2. In the Details view on the Geometry tab, set Locations to Turbo Surface 1 and Variable toH2Ol.Temperature.
3. Click Apply.
4. Once you have observed the results, save the state and exit CFD-Post.
Release 12.0 - © 2009 ANSYS, Inc. All rights reserved.
412 Contains proprietary and confidential information of ANSYS, Inc. and its subsidiaries and affiliates.
Displaying the Non-Equilibrium Solution Variables using Contour Plots

Chapter 27. Modeling a Gear Pump usingan Immersed Solid
This tutorial includes:
• Tutorial Features (p. 413)
• Overview of the Problem to Solve (p. 414)
• Before You Begin (p. 415)
• Starting CFX-Pre (p. 415)
• Defining a Case in CFX-Pre (p. 415)
• Importing the Mesh (p. 415)
• Creating Expressions for Time Step and Total Time (p. 416)
• Setting the Analysis Type (p. 416)
• Creating the Domains (p. 416)
• Creating the Domain Interface (p. 419)
• Creating Boundary Conditions (p. 421)
• Setting Solver Control (p. 421)
• Setting Output Control (p. 422)
• Writing the CFX-Solver Input (.def) File (p. 423)
• Obtaining a Solution for Simulation using CFX-Solver Manager (p. 423)
• Viewing the Results in CFD-Post (p. 423)
Tutorial FeaturesIn this tutorial you will learn about:
• Setting up an immersed solids domain.
• Applying a counter-rotating wall boundary.
• Monitoring an expression during a solver run.
• Creating an XY-transient chart in CFD-Post.
• Creating an animation.
DetailsFeatureComponent
General ModeUser ModeCFX-Pre
Immersed SolidDomain Type
Fluid Domain
TransientAnalysis Type
Continuous FluidFluid Type
Inlet BoundaryBoundary Conditions
Outlet Boundary
Fluid FluidDomain Interface
Mass Flow RateChartsCFD-Post
Pressure Difference
413
Release 12.0 - © 2009 ANSYS, Inc. All rights reserved.
Contains proprietary and confidential information of ANSYS, Inc. and its subsidiaries and affiliates.

DetailsFeatureComponent
Velocity VectorAnimation
Movie
Overview of the Problem to SolveIn this tutorial, you will simulate a gear pump that drives a flow of water. This tutorial makes use of the ImmersedSolids capability of ANSYS CFX in order to model a solid that moves through a fluid. For more information onimmersed solids see Immersed Solids (p. 11).
The inlet has a relative total pressure of 10 psi; the average static pressure at the outlet is equal to the referencepressure. The inner rotor (gear) rotates at a rate of 7 revolutions per second; the outer rotor rotates at 6 revolutionsper second. The diameter of the fluid region between the rotors is approximately 7.3 cm.
You will use an immersed solid domain to model the inner rotor, a rotating fluid domain to model the waterimmediately surrounding the inner rotor, and a stationary fluid domain to model the water in the inlet and outletchannels. To model the stationary pump housing (not shown in the figure), you will apply a counter-rotating wallcondition to the top (high Z) surface of the rotating fluid domain, on the non-overlap portion (which lies betweenthe inlet and outlet channels). To model the upper surfaces of the teeth of the outer rotor, you will apply a rotatingwall condition on the non-overlap portions of the lower (low Z) surfaces of the inlet and outlet chambers. For moreinformation about non-overlap conditions, see Non-overlap Boundary Conditions (p. 133) in ANSYS CFX-SolverModeling Guide.
The following conditions will be met to promote the establishment of a cyclic flow pattern:
Release 12.0 - © 2009 ANSYS, Inc. All rights reserved.
414 Contains proprietary and confidential information of ANSYS, Inc. and its subsidiaries and affiliates.
Overview of the Problem to Solve

• The mesh of the rotating domain should be rotationally periodic so that it looks the same after each (outer) rotortooth passes.
• The mesh on the outer boundary of the immersed solid domain should be rotationally periodic so that it looksthe same after each (inner) rotor tooth passes. (The mesh inside the immersed solid domain has no effect in thistutorial.)
• An integer number of time steps should pass as one rotor tooth passes.
Before You BeginIt is strongly recommended that you complete the previous tutorials before trying this one. However, if this is thefirst tutorial you are working with, it is important to review the following topics before beginning:
• Preparing a Working Directory and Starting ANSYS CFX in Standalone Mode (p. 1)
• Running ANSYS CFX Tutorials in ANSYS Workbench (p. 1)
• Changing the Display Colors (p. 4)
• Playing a Tutorial Session File (p. 3)
Starting CFX-Pre1. Prepare the working directory using the following files in the examples directory:
• ImmersedSolid.pre
• ImmersedSolid.gtm
2. Set the working directory and start CFX-Pre.
For details, see Preparing a Working Directory and Starting ANSYS CFX in Standalone Mode (p. 1)
Defining a Case in CFX-PreIf you want to set up the case automatically using a tutorial session file, run ImmersedSolid.pre. For details,see Playing a Tutorial Session File (p. 3). Then proceed to Obtaining a Solution for Simulation using CFX-SolverManager (p. 423).
If you want to set up the case manually, proceed to the following steps:
This section describes the step-by-step definition of the flow physics in CFX-Pre for a steady-state simulation.
1. In CFX-Pre, select File > New Case.
2. Select General and click OK.
3. Select File > Save Case As.
4. Under File name, type ImmersedSolid.cfx.
5. Click Save.
Importing the Mesh1. Edit Case Options > General in the Outline tree view and ensure that Automatic Default Domain is
turned off.
Default domain generation should be turned off because you will create three domains manually later in thistutorial.
2. Click OK.
3. Select File > Import > Mesh.
4. In the Import Mesh dialog box, set Files of type to CFX Mesh (*gtm *cfx) and selectImmersedSolid.gtm from your working directory.
5. Click Open.
415
Release 12.0 - © 2009 ANSYS, Inc. All rights reserved.
Contains proprietary and confidential information of ANSYS, Inc. and its subsidiaries and affiliates.
Before You Begin

Creating Expressions for Time Step and Total TimeNext, you will create an expression defining the time step size for this transient analysis. One tooth of the inner (orouter) rotor passes every 1/42 s. Choose a time step that resolves this motion in 30 intervals.
1. From the main menu, select Insert > Expressions, Functions and Variables > Expression.
2. In the Insert Expression dialog box, type dt.
3. Click OK.
4. Set Definition, to (1/42)[s]/30.
5. Click Apply to create the expression.
Next, you will create an expression defining the total simulation time. Make the simulation run long enough for 3rotor teeth to pass: 3/42 s. This will give the solution time to establish a periodic nature.
1. Create an expression called total time.
2. Set Definition to (3/42)[s].
3. Click Apply.
Setting the Analysis TypeDefine the simulation as transient, using the expressions you created earlier.
1. Under the Outline tab, edit Analysis Type .
2. Apply the following settings:
ValueSettingTab
NoneExternal Solver Coupling > OptionBasic Settings
TransientAnalysis Type > Option
Total TimeAnalysis Type > Time Duration >Option
total timeaAnalysis Type > Time Duration > TotalTime
TimestepsAnalysis Type > Time Steps > Option
dtAnalysis Type > Time Steps >Timesteps
Automatic with ValueAnalysis Type > Initial Time > Option
0 [s]Analysis Type > Initial Time > Time
aYou first need to click Enter Expression beside the field.
3. Click OK.
Creating the DomainsThis simulation requires three domains: two fluid domains and one immersed solid domain. First you will createan immersed solid domain.
Release 12.0 - © 2009 ANSYS, Inc. All rights reserved.
416 Contains proprietary and confidential information of ANSYS, Inc. and its subsidiaries and affiliates.
Creating Expressions for Time Step and Total Time

Creating an Immersed Solid DomainEnsure that no default domain is present under Flow Analysis 1. If a default domain is present, right-click itand select Delete.
Create the immersed solid domain as follows:
1. Select Insert > Domain from the main menu, or click Domain .
2. In the Insert Domain dialog box, set the name to ImmersedSolid and click OK.
3. Apply the following settings:
ValueSettingTab
Inner RotorLocation and Type > LocationBasic Settings
Immersed SolidLocation and Type > Domain Type
Coord 0Location and Type > Coordinate Frame
RotatingDomain Models > Domain Motion >Option
7 [rev s^-1]Domain Models > Domain Motion >Angular Velocity
Two PointsDomain Models > Domain Motion >Axis Definition > Option
0.00383, 0, 0Domain Models > Domain Motion >Axis Definition > Rotation Axis From
0.00383, 0, 1Domain Models > Domain Motion >Axis Definition > Rotation Axis To
4. Click OK.
Creating the Stationary Fluid Domain1. Create a new domain named StationaryFluid.
2. Apply the following settings:
ValueSettingTab
ChannelsLocation and Type > LocationBasic Settings
Fluid DomainLocation and Type > Domain Type
Coord 0Location and Type > Coordinate Frame
Fluid 1Fluid and Particle Definitions
Material LibraryFluid and Particle Definitions > Fluid 1> Option
WaterFluid and Particle Definitions > Fluid 1> Material
Continuous FluidFluid and Particle Definitions > Fluid 1> Morphology > Option
417
Release 12.0 - © 2009 ANSYS, Inc. All rights reserved.
Contains proprietary and confidential information of ANSYS, Inc. and its subsidiaries and affiliates.
Creating an Immersed Solid Domain

ValueSettingTab
1 [atm]Domain Models > Pressure > ReferencePressure
Non BuoyantDomain Models > Buoyancy > Option
StationaryDomain Models > Domain Motion >Option
NoneDomain Models > Mesh Deformation >Option
NoneHeat Transfer > OptionFluid Models
k-EpsilonTurbulence > Option
ScalableTurbulence > Wall Function
NoneCombustion > Option
NoneThermal Radiation > Option
(Selected)Domain InitializationInitialization
CartesianDomain Initialization > InitialConditions > Velocity Type
Automatic with ValueDomain Initialization > InitialConditions > Cartesian VelocityComponents > Option
0 [m s^-1]Domain Initialization > InitialConditions > Cartesian VelocityComponents > U
0 [m s^-1]Domain Initialization > InitialConditions > Cartesian VelocityComponents > V
0 [m s^-1]Domain Initialization > InitialConditions > Cartesian VelocityComponents > W
Automatic with ValueDomain Initialization > InitialConditions > Static Pressure > Option
0 [Pa]Domain Initialization > InitialConditions > Static Pressure > RelativePressure
Medium Intensity and EddyViscosity Ratio
Domain Initialization > InitialConditions > Turbulence > Option
3. Click OK.
Creating the Rotating Fluid DomainCreate the rotating fluid domain according to the problem description:
1. From the Outline tree view, right-click Simulation > Flow Analysis 1 > StationaryFluid andselect Duplicate.
2. Right-click Simulation > Flow Analysis 1 > Copy of StationaryFluid and select Rename.
Release 12.0 - © 2009 ANSYS, Inc. All rights reserved.
418 Contains proprietary and confidential information of ANSYS, Inc. and its subsidiaries and affiliates.
Creating the Rotating Fluid Domain

3. Rename the domain to RotatingFluid.
4. Edit RotatingFluid.
5. Apply the following settings:
ValueSettingTab
Gear ChamberLocation and Type > LocationBasic Settings
RotatingDomain Models > Domain Motion >Option
6 [rev s^-1]Domain Models > Domain Motion >Angular Velocity
Coordinate AxisDomain Models > Domain Motion >Axis Definition > Option
Global ZDomain Models > Domain Motion >Axis Definition > Rotation Axis
6. Click OK.
Creating the Domain InterfaceAdd a domain interface that connects the StationaryFluid and RotatingFluid domains:
1. Click Insert > Domain Interface from the main menu or click Domain Interface .
2. Accept the default domain interface name and click OK.
3. Apply the following settings:
ValueSettingTab
Fluid FluidInterface TypeBasic Settings
StationaryFluidInterface Side 1 > Domain (Filter)
Channel SideInterface Side 1 > Region List
RotatingFluidInterface Side 2 > Domain (Filter)
Chamber SideInterface Side 2 > Region List
General ConnectionInterface Models > Option
Transient Rotor StatorInterface Models > Frame Change/MixingModel > Option
NoneInterface Models > Pitch Change > Option
GGIMesh Connection Method > Mesh Connection> Option
Conservative Interface FluxMass and Momentum > OptionAdditional InterfaceModels
NoneMass and Momentum > Interface Model >Option
4. Click OK.
419
Release 12.0 - © 2009 ANSYS, Inc. All rights reserved.
Contains proprietary and confidential information of ANSYS, Inc. and its subsidiaries and affiliates.
Creating the Domain Interface

Apply a counter-rotating no-slip wall condition to the non-overlap portion of the domain interface on the rotatingdomain side, because this surface represents part of the stationary housing of the pump.
1. Edit RotatingFluid > Domain Interface 1 Side 2.
If this object does not appear in the tree view, then edit Case Options > General, select Show InterfaceBoundaries in Outline Tree, and click OK.
2. Apply the following settings:
ValueSettingTab
(Selected)Nonoverlap ConditionsBoundary Details
No Slip WallNonoverlap Conditions > Mass andMomentum > Option
(Selected)Nonoverlap Conditions > Mass andMomentum > Wall Velocity
Counter Rotating WallNonoverlap Conditions > Mass andMomentum > Wall Velocity > Option
3. Click OK.
Apply a rotating no-slip wall condition to the non-overlap portions of the domain interface on the stationary domainside, because these surfaces represent faces of the rotor teeth of the outer rotor, and the latter rotates at 6 rev/s aboutthe Z axis.
1. Edit StationaryFluid > Domain Interface 1 Side 1.
2. Apply the following settings:
ValueSettingTab
(Selected)Nonoverlap ConditionsBoundary Details
No Slip WallNonoverlap Conditions > Mass andMomentum > Option
(Selected)Nonoverlap Conditions > Mass andMomentum > Wall Velocity
Rotating WallNonoverlap Conditions > Mass andMomentum > Wall Velocity > Option
6 [rev s^-1]Nonoverlap Conditions > Mass andMomentum > Wall Velocity > AngularVelocity
Coordinate AxisNonoverlap Conditions > Mass andMomentum > Wall Velocity > AxisDefinition > Option
Global ZNonoverlap Conditions > Mass andMomentum > Wall Velocity > AxisDefinition > Rotation Axis
3. Click OK.
Release 12.0 - © 2009 ANSYS, Inc. All rights reserved.
420 Contains proprietary and confidential information of ANSYS, Inc. and its subsidiaries and affiliates.
Creating the Domain Interface

Creating Boundary ConditionsThis section outlines the steps to create the inlet and outlet boundary conditions, as specified in the problemdescription.
Inlet BoundaryCreate a total pressure inlet at a relative pressure of 10 psi:
1. In the Outline tree view, right-click StationaryFluid and select Insert > Boundary.
2. Set Name to in and click OK.
3. Apply the following settings:
ValueSettingTab
InletBoundary TypeBasic Settings
InletLocation
Total Pressure (stable)Mass And Momentum > OptionBoundary Details
10 [psi]Mass And Momentum > Relative Pressure
Normal to Boundary ConditionFlow Direction > Option
Medium (Intensity = 5%)Turbulence > Option
4. Click OK.
Outlet BoundaryCreate an outlet with an average static pressure equal to the reference pressure:
1. Create a boundary named out in the StationaryFluid domain.
2. Apply the following settings:
ValueSettingTab
OutletBoundary TypeBasic Settings
OutletLocation
Average Static PressureMass And Momentum > OptionBoundary Details
0 [Pa]Mass And Momentum > Relative Pressure
0.05Mass And Momentum > Pres. ProfileBlend
Average Over Whole OutletPressure Averaging > Option
3. Click OK.
Setting Solver Control1. Click Solver Control .
2. Apply the following settings:
421
Release 12.0 - © 2009 ANSYS, Inc. All rights reserved.
Contains proprietary and confidential information of ANSYS, Inc. and its subsidiaries and affiliates.
Creating Boundary Conditions

ValueSettingTab
High ResolutionAdvection Scheme > OptionBasic Settings
Second Order Backward EulerTransient Scheme > Option
AutomaticTransient Scheme > Timestep Initialization> Option
First OrderTurbulence Numerics > Option
1Convergence Control > Min. Coeff. Loops
10Convergence Control > Max. Coeff. Loops
Coefficient LoopsConvergence Control > Fluid TimescaleControl > Timescale Control
RMSConvergence Criteria > Residual Type
1.0 E −4Convergence Criteria > Residual Target
3. Click OK.
Setting Output ControlSet up the solver to output transient results files that record pressure, velocity, and velocity in the stationary frame,on every time step:
1. Click Output Control .
2. Click the Trn Results tab.
3. In the Transient Results list box, click Add new item , set Name to Transient Results 1, and
click OK.
4. Apply the following settings to Transient Results 1:
ValueSetting
Selected VariablesOption
DefaultFile Compression
Pressure, Velocity, Velocity inStn Frame
Output Variables List
(Selected)Output Boundary Flows
AllOutput Boundary Flows > Boundary Flows
Every TimestepOutput Frequency > Option
5. Click the Monitor tab.
6. Select Monitor Options.
7. Under Monitor Points and Expressions:
1. Click Add new item .
2. Accept the default name and click OK.
3. Set Option to Expression.
Release 12.0 - © 2009 ANSYS, Inc. All rights reserved.
422 Contains proprietary and confidential information of ANSYS, Inc. and its subsidiaries and affiliates.
Setting Output Control

4. Set Expression Value to massFlow()@in.
8. Click OK.
Writing the CFX-Solver Input (.def) File1. Click Define Run .
2. Apply the following settings:
ValueSetting
ImmersedSolid.defFile name
3. Click Save.
CFX-Solver Manager automatically starts and, on the Define Run dialog box, the Solver Input File is set.
4. If using Standalone Mode, quit CFX-Pre, saving the simulation (.cfx) file at your discretion.
Obtaining a Solution for Simulation using CFX-SolverManager
When CFX-Pre has shut down and the CFX-Solver Manager has started, obtain a solution to the CFD problem byfollowing the instructions below:
1. In CFX-Solver Manager, ensure that the Define Run dialog box is displayed.
If CFX-Solver Manager is launched from CFX-Pre, the information required to perform a solver run is enteredautomatically in the Define Run dialog box.
2. Click Start Run.
The solver run begins and the progress is displayed in a split screen.
3. Click the User Points tab (which appears after the first time step has been computed) and monitor the valueof Monitor Point 1 as the solution proceeds.
4. Rescale the monitor plot so that you can readily see the time-periodic oscillations in mass flow that occur afterthe initial transient phase:
1. Right-click anywhere in the User Points plot and select Monitor Properties.
2. In the Monitor Properties: User Points dialog box, on the Range Settings tab, select Set Manual Scale(Linear).
3. Set the lower and upper bounds to 0.16 and 0.23 respectively.
4. Click OK.
5. Select the check box next to Post-Process Results when the completion message appears at the end of the run.
6. If using Standalone Mode, select the check box next to Shut down CFX-Solver Manager.
7. Click OK.
Viewing the Results in CFD-PostIn this section, you will generate a chart to show the mass flow rate through the machine as a function of time. Youwill also prepare a movie animation of the machine in operation, complete with velocity vectors.
423
Release 12.0 - © 2009 ANSYS, Inc. All rights reserved.
Contains proprietary and confidential information of ANSYS, Inc. and its subsidiaries and affiliates.
Writing the CFX-Solver Input (.def) File

Creating a Chart of Mass Flow versus TimeDuring the solver run, you observed a monitor plot that showed mass flow versus time step. Here, you will make asimilar plot of mass flow versus time. As you did in the monitor plot, adjust the vertical axis range to focus on thetime-periodic oscillations in mass flow that occur after the initial transient phase.
1. Create a new chart named Mass Flow Rate.
The Chart Viewer tab appears.
2. Apply the following settings:
ValueSettingTab
XY-Transient or SequenceTypeGeneral
Mass Flow Rate at the Inletover Time
Title
3. Click the Data Series tab.
4. Right-click in the Data Series list box and select New, or click New .
5. Apply the following settings:
ValueSettingTab
(Selected)Series 1Data Series
Inlet Mass FlowName
(Selected)Data Source > Expression
massFlow()@in aData Source > Expression
(Cleared)Axis Range > Determine rangesautomatically
Y Axis
0.16Axis Range > Min
0.23Axis Range > Max
aYou will have to either type it manually or right-click and choose massFlow()@ from theFunctions > CFD-Post and type in.
6. Click Apply.
The mass flow rate settles into a repeating pattern with a period of 1/42 s, which is the time it takes a rotor tooth topass.
Creating a Velocity Vector PlotCreate a slice plane and then make a vector plot on the slice plane as follows:
1. Click the 3D Viewer tab.
2. Create a new plane named Plane 1.
3. Apply the following settings:
ValueSettingTab
RotatingFluidDomainsGeometry
XY PlaneDefinition > Method
Release 12.0 - © 2009 ANSYS, Inc. All rights reserved.
424 Contains proprietary and confidential information of ANSYS, Inc. and its subsidiaries and affiliates.
Creating a Chart of Mass Flow versus Time

ValueSettingTab
0.003 [m]Definition > Z
4. Click Apply.
5. Turn off the visibility of Plane 1.
6. Create a new vector plot named Vector 1.
7. Apply the following settings:
ValueSettingTab
All DomainsDomainsGeometry
Plane 1Definition > Locations
Rectangular GridDefinition > Sampling
0.03Definition > Spacing
VelocityDefinition > Variable
Use Plot VariableModeColor
User SpecifiedRange
0 [m s^-1]Min
2 [m s^-1]Max
Arrow3DSymbolSymbol
10Symbol Size
(Cleared)Normalized Symbols
8. Click Apply.
Changing the Appearance in Preparation for a MovieMake the inlet and outlet visible as follows:
1. Edit StationaryFluid > in.
2. Apply the following settings:
ValueSettingTab
(Cleared)Show FacesRender
(Selected)Show Mesh Lines
105 [degree]Show Mesh Lines > Edge Angle
2Show Mesh Lines > Line Width
DefaultShow Mesh Lines > Color Mode
3. Click Apply.
4. Apply the same settings to StationaryFluid > out.
Make the inlet and outlet channels visible as follows:
425
Release 12.0 - © 2009 ANSYS, Inc. All rights reserved.
Contains proprietary and confidential information of ANSYS, Inc. and its subsidiaries and affiliates.
Changing the Appearance in Preparation for a Movie

1. Edit StationaryFluid > StationaryFluid Default.
2. Apply the following settings:
ValueSettingTab
(Selected)Show FacesRender
0.8Show Faces > Transparency
(Cleared)Show Mesh Lines
3. Click Apply.
Make the walls of the rotating fluid domain visible as follows:
1. Edit RotatingFluid > RotatingFluid Default.
2. Apply the following settings:
ValueSettingTab
ConstantModeColor
(White)Color
(Selected)Show FacesRender
0.0Show Faces > Transparency
(Cleared)Show Mesh Lines
3. Click Apply.
Make the walls of the immersed solid domain visible as follows:
1. Edit ImmersedSolid > ImmersedSolid Default.
2. Apply the following settings:
ValueSettingTab
ConstantModeColor
(Blue)Color
(Selected)Show FacesRender
0.0Show Faces > Transparency
(Cleared)Show Mesh Lines
3. Click Apply.
Make the following other changes in preparation for the animation that you will create in the next section:
1. Right-click a blank area in the viewer and select Predefined Camera > View Towards +Z.
2. Rotate the view a few degrees so that you can see the 3D nature of the geometry.
3. Turn off the visibility of User Locations and Plots > Wireframe.
Generating an Animated MovieIn this section, you will generate an animation that shows the changing velocity field on Plane 1. To take advantageof the periodic nature of the solution, you will record a short animation that can be played in a repeating loop in anMPEG player. Start the animation at the 61st time step (a time at which the flow has settled into a repeating pattern)
Release 12.0 - © 2009 ANSYS, Inc. All rights reserved.
426 Contains proprietary and confidential information of ANSYS, Inc. and its subsidiaries and affiliates.
Generating an Animated Movie

and end it at the 90th time step. The 60th time step corresponds with 2/42 s, and the 90th corresponds with 3/42 s;the 1/42 s interval is the period over which the solution repeats. Because the 60th and 90th time steps look the same,the 60th time step is omitted to avoid having a pair of adjacent identical frames in the animation when the latter isplayed in a repeating loop.
1. Click Timestep Selector and load the time value of 0.048413 s (which is the 61st time step).
2. Click Animation .
3. In the Animation dialog box, select the Keyframe Animation option.
4. Click New to create KeyFrameNo1.
5. Select KeyframeNo1, then set # of Frames to 28, then press Enter while the cursor is in the # of Framesbox.
TipBe sure to press Enter and confirm that the new number appears in the list before continuing.
6. Use the Timestep Selector to load the time value of 0.071429 s (which is the 90th time step).
7. In the Animation dialog box, click New to create KeyframeNo2.
8. Ensure that More Animation Options is pushed down to show more animation settings.
9. Select Loop.
10. Ensure that the Repeat forever button next to Repeat is not selected (not pushed down).
11. Select Save Movie.
12. Set Format to MPEG1.
13. Click Browse next to Save Movie.
14. Set File name to ImmersedSolid.mpg.
15. If required, set the path location to a different directory.
16. Click Save.
The movie file name (including path) has been set, but the animation has not yet been produced.
17. Click To Beginning .
This ensures that the animation will begin at the first keyframe.
18. Click Play the animation .
• The MPEG will be created as the animation proceeds.
• This will be slow, since results for each time step will be loaded and objects will be created.
• To view the movie file, you need to use a viewer that supports the MPEG format.
NoteTo explore additional animation options, click the Options button. On the Advanced tab of theAnimation Options dialog box, there is a Save Frames As Image Files check box. By selectingthis check box, the JPEG or PPM files used to encode each frame of the movie will persist aftermovie creation; otherwise, they will be deleted.
19. When you have finished, quit CFD-Post.
427
Release 12.0 - © 2009 ANSYS, Inc. All rights reserved.
Contains proprietary and confidential information of ANSYS, Inc. and its subsidiaries and affiliates.
Generating an Animated Movie

Release 12.0 - © 2009 ANSYS, Inc. All rights reserved.
Contains proprietary and confidential information of ANSYS, Inc. and its subsidiaries and affiliates.

Chapter 28. Drop Curve for Cavitating Flowin a Pump
This tutorial includes:
• Tutorial Features (p. 429)
• Overview of the Problem to Solve (p. 429)
• Before You Begin (p. 430)
• Starting CFX-Pre (p. 431)
• High Pressure Simulation of Pump without Cavitation Model (p. 431)
• High Pressure Simulation of Pump with Cavitation Model (p. 437)
• Pump Simulation with Cavitation Model Over Range of Inlet Pressures (p. 440)
Tutorial FeaturesIn this tutorial you will learn about:
• Preparing and running a series of related simulations to generate cavitation performance data for a pump.
• Creating a drop curve chart in CFD-Post.
• Using isosurfaces in CFD-Post to visualize regions of cavitation.
DetailsFeatureComponent
General ModeUser ModeCFX-Pre
Steady StateAnalysis Type
Transient
Water at 25 CFluid Type
Water Vapour at 25 C
Homogeneous ModelFluid Models
Single DomainDomain Type
k-EpsilonTurbulence Model
IsothermalHeat Transfer
Inlet (Subsonic)Boundary Conditions
Outlet (Subsonic)
Wall (Counter Rotating)
Physical Time ScaleTimestep
ContourPlotsCFD-Post
Overview of the Problem to SolveThis tutorial uses a simple pump to illustrate the basic concepts of setting up, running and postprocessing a cavitationproblem in ANSYS CFX.
When liquid is suddenly accelerated in order to move around an obstruction, a decrease in the local pressure ispresent. Sometimes, this pressure decrease is substantial enough that the pressure falls below the saturation pressure
429
Release 12.0 - © 2009 ANSYS, Inc. All rights reserved.
Contains proprietary and confidential information of ANSYS, Inc. and its subsidiaries and affiliates.

determined by the temperature of the liquid. In such cases, the fluid begins to vaporize in a process called cavitation.Cavitation involves a very rapid increase in the volume occupied by a given mass of fluid, and when significant,can influence the flow distribution and operating performance of the device. In addition, the vaporization of theliquid, and the subsequent collapse of the vapor bubbles as the local pressure recovers, can cause damage to solidsurfaces. For these reasons (among others), it is desirable, in the design and operation of devices required to moveliquid, to be able to determine if cavitation is present, including where and the extent of the cavitation. Furthermoreit is also useful to examine this behavior for a range of conditions. For details please refer to the CFX Best PracticesGuide for Cavitation (p. 99).
The model conditions for this example are turbulent and incompressible. The speed and direction of rotation of thepump is 132 rad/sec about the Z-axis (positive rotation following the right hand rule). The relevant problem parametersare:
• Inflow total pressure = 100000 Pa
• Outflow mass flow = 16 kg/s
• Inlet turbulence intensity = 0.03
• Inlet length scale = 0.03 m
The SHF (Societe Hydraulique Francaise) pump has seven impeller blades. Due to the periodic nature of thegeometry, only a single blade passage of the original pump needs to be modeled, thus minimizing the computerresources required to obtain a solution.
The objective of this tutorial is to show pump cavitation performance in the form of a drop curve. The drop curveis a chart of Head versus Net Positive Suction Head (NPSH). This tutorial provides the data for the drop curve, butalso has instructions for optionally generating the data by running a series of simulations with progressively lowerinlet pressures. Each simulation is initialized with the results of the previous simulation.
Before You BeginIf this is the first tutorial you are working with, it is important to review the following topics before beginning:
• Preparing a Working Directory and Starting ANSYS CFX in Standalone Mode (p. 1)
• Running ANSYS CFX Tutorials in ANSYS Workbench (p. 1)
• Changing the Display Colors (p. 4)
• Playing a Tutorial Session File (p. 3)
Release 12.0 - © 2009 ANSYS, Inc. All rights reserved.
430 Contains proprietary and confidential information of ANSYS, Inc. and its subsidiaries and affiliates.
Before You Begin

Starting CFX-Pre1. Prepare the working directory using the following files in the examples directory:
• CavitationIni.pre
• CavitationIni.cfx
• Cavitation_100000.pre
• Cavitation.gtm
2. Set the working directory and start CFX-Pre
For details, see Preparing a Working Directory and Starting ANSYS CFX in Standalone Mode (p. 1)
High Pressure Simulation of Pump without CavitationModel
A steady-state high-pressure (inlet pressure of 100,000 Pa) simulation of the pump without cavitation (that is,simulation of the pump without water vapor) will first be set up to be used as an initial values file for the cavitationsimulation later on in the tutorial.
If you want to set up the simulation automatically using a tutorial session file, run CavitationIni.pre. Fordetails, see Playing a Tutorial Session File (p. 3). Then proceed to Obtaining a Solution using CFX-SolverManager (p. 436).
If you want to set up the simulation manually, proceed to the following steps:
1. In CFX-Pre, select File > New Case.
2. Select General and click OK.
3. Select File > Save Case As.
4. Under File name, type CavitationIni.cfx.
5. Click Save.
6. Choose to overwrite CavitationIni.cfx if the software asks you for confirmation.
Importing the Mesh1. Right-click Mesh and select Import Mesh > Other.
The Import Mesh dialog box appears.
2. Apply the following settings
ValueSetting
CFX Mesh (*gtm *cfx)Files of type
Cavitation.gtmFile name
3. Click Open.
Loading MaterialsSince this tutorial uses water at 25 °C and water vapor at 25 °C, you need to load these materials. Note that youwill only use the liquid water for the first part of the tutorial. The vapor is being loaded now in anticipation of usingit for the cavitation model later in the tutorial.
1. In the Outline tree view, right-click Simulation > Materials and select Import Library Data.
The Select Library Data to Import dialog box is displayed.
431
Release 12.0 - © 2009 ANSYS, Inc. All rights reserved.
Contains proprietary and confidential information of ANSYS, Inc. and its subsidiaries and affiliates.
Starting CFX-Pre

2. Expand Water Data.
3. Select both Water at 25 C and Water Vapour at 25 C, holding the Ctrl key.
4. Click OK.
Creating the Domain1. Edit Case Options > General in the Outline tree view and ensure that Automatic Default Domain is
turned on.
A domain named Default Domain should appear under the Simulation branch.
2. Rename Default Domain to Pump.
3. Edit Pump.
4. Under Fluid and Particle Definitions, delete Fluid 1 and create a new fluid definition named LiquidWater.
5. Apply the following settings:
ValueSettingTab
Liquid WaterFluid and Particle DefinitionsBasic Settings
Water at 25 CaFluid and Particle Definitions > LiquidWater > Material
0 [atm]Domain Models > Pressure > ReferencePressure
RotatingDomain Models > Domain Motion >Option
132 [radian s^-1]Domain Models > Domain Motion >Angular Velocity
aClick the Ellipsis icon to open the Material dialog box.
6. Click OK.
Creating the Boundaries
Inlet Boundary1. Create a new boundary named Inlet.
2. Apply the following settings:
ValueSettingTab
InletBoundary TypeBasic Settings
INBlock INFLOWLocation
Stat. Frame Tot. PressMass And Momentum > OptionBoundary Details
100000 [Pa]Mass And Momentum > Relative Pressure
Cartesian ComponentsFlow Direction > Option
0Flow Direction > X Component
0Flow Direction > Y Component
Release 12.0 - © 2009 ANSYS, Inc. All rights reserved.
432 Contains proprietary and confidential information of ANSYS, Inc. and its subsidiaries and affiliates.
Creating the Domain

ValueSettingTab
1Flow Direction > Z Component
Intensity and Length ScaleTurbulence > Option
0.03Turbulence > Option > Fractional Intensity
0.03 [m]Turbulence > Option > Eddy Length Scale
3. Click OK.
Outlet Boundary1. Create a new boundary named Outlet.
2. Apply the following settings:
ValueSettingTab
OutletBoundary TypeBasic Settings
OUTBlock OUTFLOWLocation
Mass Flow RateMass and Momentum > OptionBoundary Details
16 [kg/s]Mass and Momentum > Mass Flow Rate
3. Click OK.
Wall BoundariesSet up the hub and shroud to be a stationary (non-rotating) wall.
1. Create a new boundary named Stationary Wall.
2. Apply the following settings to Stationary Wall:
ValueSettingTab
WallBoundary TypeBasic Settings
OUTBlock HUB, OUTBlock
SHROUD aLocation
(Selected)Mass and Momentum > Wall VelocityBoundary Details
Counter Rotating WallMass and Momentum > Wall Velocity >Option
aClick the Ellipsis icon to open the Selection Dialog dialog box. In that dialog box, select OUTBlock HUB and OUTBlock
SHROUD, holding the CTRL key. Click OK.
3. Click OK.
Creating Domain Interfaces1. Click Insert > Domain Interface and, in the dialog box that appears, set Name to Periodic Interface
and click OK.
2. Apply the following settings to Periodic Interface:
433
Release 12.0 - © 2009 ANSYS, Inc. All rights reserved.
Contains proprietary and confidential information of ANSYS, Inc. and its subsidiaries and affiliates.
Creating Domain Interfaces

ValueSettingTab
INBlock PER1, OUTBlock
PER1, Passage PER1aInterface Side 1 > Region ListBasic Settings
INBlock PER2, OUTBlock
PER2, Passage PER2bInterface Side 2 > Region List
Rotational PeriodicityInterface Models > Option
aClick the Ellipsis icon to open the Selection Dialog dialog box. In that dialog box, select INBlock PER1,OUTBlock PER1
and Passage PER1, holding the CTRL key. Click OK.
bClick the Ellipsis icon to open the Selection Dialog dialog box. In that dialog box, select INBlock PER2,OUTBlock PER2
and Passage PER2, holding the CTRL key. Click OK.
3. Click OK.
Inblock to Passage Interface1. Select Insert > Domain Interface and in the dialog box that appears, set Name to Inblock to Passage
Interface and click OK.
2. Apply the following settings to Inblock to Passage Interface:
ValueSettingTab
OUTFLOW INBlockInterface Side 1 > Region ListBasic Settings
INFLOW PassageInterface Side 2 > Region List
1:1Mesh Connection Method > MeshConnection > Option
3. Click OK.
Passage to Outblock Interface1. Select Insert > Domain Interface and in the dialog box that appears, set the Name to Passage to
Outblock Interface and click OK.
2. Apply the following settings to Passage to Outblock Interface:
ValueSettingTab
OUTFLOW PassageInterface Side 1 > Region ListBasic Settings
INFLOW OUTBlockInterface Side 2 > Region List
1:1Mesh Connection Method > MeshConnection > Option
3. Click OK.
With the boundary conditions and domain interfaces defined above, the default boundary of a rotating wall is appliedto the blade and the upstream portions of the hub and shroud.
Setting Initial ValuesThe initial values that will be setup are consistent with the inlet boundary conditions settings.
Release 12.0 - © 2009 ANSYS, Inc. All rights reserved.
434 Contains proprietary and confidential information of ANSYS, Inc. and its subsidiaries and affiliates.
Setting Initial Values

1. Click Global Initialization .
2. Apply the following settings:
ValueSettingTab
Automatic with ValueInitial Conditions > Cartesian VelocityComponents > Option
Global Settings
0 [m/s]Initial Conditions > Cartesian VelocityComponents > U
0 [m/s]Initial Conditions > Cartesian VelocityComponents > V
1 [m/s]Initial Conditions > Cartesian VelocityComponents > W
Automatic with ValueInitial Conditions > Static Pressure >Option
100000 [Pa]Initial Conditions > Static Pressure >Relative Pressure
Intensity and Length ScaleInitial Conditions > Turbulence > Option
Automatic with ValueInitial Conditions > Turbulence >Fractional Intensity > Option
0.03Initial Conditions > Turbulence >Fractional Intensity > Value
Automatic with ValueInitial Conditions > Turbulence > EddyLength Scale > Option
0.03 [m]Initial Conditions > Turbulence > EddyLength Scale > Value
3. Click OK.
Setting Solver Control1. Click Solver Control .
2. Apply the following settings:
ValueSettingTab
500Convergence Control > Max IterationsBasic Settings
Physical TimescaleConvergence Control > Fluid TimescaleControl > Timescale Control
1e-3[s]aConvergence Control > Fluid TimescaleControl > Physical Timescale
7.5e-6Convergence Criteria > Residual Target
aThe physical timescale that will be setup is derived from the rotational speed of the blades and the fact that there are 7 blades in the fullmachine.
3. Click OK.
435
Release 12.0 - © 2009 ANSYS, Inc. All rights reserved.
Contains proprietary and confidential information of ANSYS, Inc. and its subsidiaries and affiliates.
Setting Solver Control

Writing the CFX-Solver Input (.def) File
1. Click Define Run .
2. Apply the following settings:
ValueSetting
CavitationIni.defFile name
3. Click Save.
CFX-Solver Manager automatically starts and, on the Define Run dialog box, the Solver Input File is set.
4. Save the simulation.
Obtaining a Solution using CFX-Solver ManagerCFX-Solver Manager should be running. You will be able to obtain a solution to the CFD problem by followingthe instructions below.
1. Ensure Define Run is displayed.
2. Click Start Run.
You may see a notice about an artificial wall at the inlet. This notice indicates that the flow is trying to exit atthe inlet. This can be ignored because the amount of reverse flow is very low.
CFX-Solver runs and attempts to obtain a solution. This can take a long time depending on your system.Eventually a dialog box is displayed stating that the simulation has completed.
3. At the end of the run, on the completion message that appears, select Post-Process Results.
4. If using Standalone mode, select Shut down CFX-Solver Manager.
5. Click OK.
Post-Processing the Solution for High-Pressure Simulation ofPump without Cavitation Model
CFD-Post should be running.
This case is run with temperatures around 300 K. The vapor pressure of water at this temperature is around 3574Pa. To confirm that water vapor or cavitation is not likely for this operating condition of the pump, an isosurfaceof pressure at 3574 Pa will be created.
Create an isosurface of pressure at 3574 [Pa]:
1. Select Insert > Location > Isosurface and accept the default name.
2. Apply the following settings in the Details view:
ValueSettingTab
PressureDefinition > VariableGeometry
3574 [Pa]Definition > Value
3. Click Apply.
Notice that the isosurface does not appear. There is no place in the blade passage where the pressure is equalto 3574 Pa, which implies that there is no water vapor.
4. Quit CFD-Post, saving the state at your discretion.
Release 12.0 - © 2009 ANSYS, Inc. All rights reserved.
436 Contains proprietary and confidential information of ANSYS, Inc. and its subsidiaries and affiliates.
Writing the CFX-Solver Input (.def) File

High Pressure Simulation of Pump with CavitationModel
CFX-Pre should be running; start it if necessary.
The simulation will be modified in CFX-Pre to include water vapor and enable the cavitation model. Monitor pointswill also be defined to observe the Net Positive Suction Head (NSPH) and pressure head values.
If you want to set up the simulation automatically and continue to Obtaining a Solution using CFX-SolverManager (p. 439), run Cavitation_100000.pre.
Defining the Simulation in CFX-PreThe following topics are discussed:
• Modifying the Domain and Boundary Conditions (p. 437)
• Creating Expressions (p. 438)
• Adding Monitor Points (p. 439)
• Writing the CFX-Solver Input (.def) File (p. 439)
Modifying the Domain and Boundary Conditions1. If CFX-Pre is not already running, start it.
2. Open CavitationIni.cfx and save it as Cavitation_100000.cfx.
“100000” indicates the inlet pressure of the simulation.
3. Open Pump for editing.
4. In the Fluid and Particle Definitions section, click Add new item and name it Water Vapor.
5. Apply the following settings:
ValueSettingTab
Liquid WaterFluid and Particle DefinitionsBasic Settings
Water at 25 C aFluid and Particle Definitions > LiquidWater > Material
Water VaporFluid and Particle Definitions
Water Vapour at 25 CFluid and Particle Definitions > WaterVapor > Material
(Selected)bMultiphase > Homogeneous ModelFluid Models
CavitationFluid Pair > Liquid Water | Water Vapor> Mass Transfer > Option
Fluid Pair Models
Rayleigh PlessetFluid Pair > Liquid Water | Water Vapor> Mass Transfer > Cavitation > Option
2e-6 [m]Fluid Pair > Liquid Water | Water Vapor> Mass Transfer > Cavitation > MeanDiameter
(Selected)Fluid Pair > Liquid Water | Water Vapor> Mass Transfer > Cavitation > SaturationPressure
437
Release 12.0 - © 2009 ANSYS, Inc. All rights reserved.
Contains proprietary and confidential information of ANSYS, Inc. and its subsidiaries and affiliates.
High Pressure Simulation of Pump with Cavitation Model

ValueSettingTab
3574 [Pa]cFluid Pair > Liquid Water | Water Vapor> Mass Transfer > Cavitation > SaturationPressure > Saturation Pressure
aClick the Ellipsis icon to open the Material dialog box, then click Import Library Data to open the Select Library Data
to Import dialog box. In that dialog box, expand Water Data in the tree, then multi-select Water at 25 C and Water Vapourat 25 C and click OK.bThe homogeneous model will be selected because the interphase transfer rate is very large in the pump. This results in all fluids sharinga common flow field and turbulence.cThe pressure for a corresponding saturation temperature at which the water in the pump will boil into its vapor phase is 3574 Pa.
6. Click OK.
7. Open Inlet for editing and apply the following changes:
Note that you are setting the inlet up to be 100% liquid water, hence a volume fraction of 1. Consequently, thevolume fraction of the vapor is set to 0.
ValueSettingTab
Water VaporBoundary ConditionsFluid Values
0Boundary Conditions > Water Vapor >Volume Fraction > Volume Fraction
Liquid WaterBoundary Conditions
1Boundary Conditions > Liquid Water >Volume Fraction > Volume Fraction
8. Click OK.
9. Open Outlet for editing.
10. On the Boundary Details tab, set Mass and Momentum > Option to Bulk Mass Flow Rate and MassFlow Rate to 16 [kg s^-1].
11. Click OK.
Creating ExpressionsExpressions defining the Net Positive Suction Head (NPSH) and Head are created in order to monitor their valuesas the inlet pressure is decreased. By monitoring these values a drop curve can be produced.
• Create the following expressions.
DefinitionName
massFlowAve(Total Pressure in StnFrame)@Inlet
Ptin
massFlowAve(Total Pressure in StnFrame)@Outlet
Ptout
996.82 [kg m^-3]Wden
(Ptout-Ptin)/(Wden*g)Head
(Ptin- Pvap)/(Wden*g)NPSH
3574 [Pa]Pvap
Release 12.0 - © 2009 ANSYS, Inc. All rights reserved.
438 Contains proprietary and confidential information of ANSYS, Inc. and its subsidiaries and affiliates.
Defining the Simulation in CFX-Pre

Adding Monitor PointsTwo monitor points will be added to track the NPSH and head using the expressions created in the previous step.
1. Click Output Control .
2. On the Monitor tab, select Monitor Options and click Add new item .
3. Enter NPSH Point as the name of the monitor point then enter the following settings:
ValueSettingTab
ExpressionMonitor Options > Monitor Points andExpressions > NPSH Point > Option
Monitor
NPSHMonitor Options > Monitor Points andExpressions > NPSH Point > ExpressionValue
4. Create a second monitor point named Head Point with the same parameters as the first, with the exceptionthat Expression Value is set to Head.
5. Click OK.
Writing the CFX-Solver Input (.def) File
1. Click Define Run .
2. Apply the following settings:
ValueSetting
Cavitation_100000.defFile name
3. Click Save.
CFX-Solver Manager automatically starts and, on the Define Run dialog box, the Solver Input File is set.
4. Save the simulation.
Obtaining a Solution using CFX-Solver ManagerCFX-Solver Manager should be running. Obtain a solution to the CFD problem by following these instructions:
1. Ensure Define Run is displayed.
2. Select Initial Values Specification.
3. Select CavitationIni_001.res for the initial values file using the Browse tool.
4. Click Start Run.
You may see a notice about an artificial wall at the inlet. This notice indicates that the flow is trying to exit atthe inlet. This can be ignored because the amount of reverse flow is very low.
CFX-Solver runs and attempts to obtain a solution. This will not require many iterations or much time, dependingon your system, because only minor changes have been made from the initial simulation. A dialog box isdisplayed stating that the simulation has completed.
5. At the end of the run, on the completion message that appears, select Post-Process Results.
6. If using Standalone mode, select Shut down CFX-Solver Manager.
7. Click OK.
439
Release 12.0 - © 2009 ANSYS, Inc. All rights reserved.
Contains proprietary and confidential information of ANSYS, Inc. and its subsidiaries and affiliates.
Obtaining a Solution using CFX-Solver Manager

Post-Processing the Solution for High-Pressure Simulation ofPump with Cavitation Model
You will create an isosurface to observe the volume fraction of water vapor at 25 °C. Note that the pressure belowthe threshold is the same as found earlier in High Pressure Simulation of Pump without Cavitation Model (p. 431).
Create an isosurface for the volume fraction of water vapor at 25 °C, at 0.1:
1. CFD-Post should be running; start it if necessary.
2. Click Insert > Location > Isosurface and accept the default name.
3. Apply the following settings in the Details view:
ValueSettingTab
Water Vapor.Volume FractionDefinition > VariableGeometry
0.1Definition > Value
4. Click Apply.
Notice that the isosurface is clear. There is no water vapor at 25 °C in the blade passage for the simulationwith cavitation because at an inlet total pressure of 100000Pa, the minimum static pressure in the model isabove the vapor pressure.
5. Quit CFD-Post saving the state at your discretion.
Pump Simulation with Cavitation Model Over Rangeof Inlet Pressures
In order to construct a drop curve for this cavitation case, the inlet pressure must be decremented from its initialvalue of 100000 Pa to 17500 Pa, and the Head and NPSH values must be recorded for each simulation. The resultsare provided in Table 28.1, “Pump Performance Data” (p. 440).
Table 28.1. Pump Performance Data
Head
m
NPSH
m
Inlet Pressure
Pa
3.537e+019.859e+00100000
3.535e+017.813e+0080000
3.535e+015.767e+0060000
3.536e+013.721e+0040000
3.538e+012.698e+0030000
3.534e+011.675e+0020000
3.528e+011.470e+0018000
3.184e+011.419e+0017500
Optionally, if you want to generate the data shown in Table 28.1, “Pump Performance Data” (p. 440), then followthe instructions in the following two sections (Writing CFX-Solver Input (.def) Files for Lower Inlet Pressures (p. 441)and Obtaining Solutions using CFX-Solver Manager (p. 441)). Those instructions involve running several simulationsin order to obtain a set of results files. As a benefit to doing this, you will have the results files required to completean optional postprocessing exercise at the end of this tutorial. This optional postprocessing exercise involves using
Release 12.0 - © 2009 ANSYS, Inc. All rights reserved.
440 Contains proprietary and confidential information of ANSYS, Inc. and its subsidiaries and affiliates.
Post-Processing the Solution for High-Pressure Simulation of Pump with Cavitation Model

isosurfaces to visualize the regions of cavitation, and visually comparing these isosurfaces between different resultsfiles.
If you want to use the provided table data to produce a drop curve, proceed to Generating a Drop Curve (p. 442).
Writing CFX-Solver Input (.def) Files for Lower Inlet PressuresProduce a set of definition (.def) files for the simulation, with each definition file specifying a progressively lowervalue for the inlet pressure:
1. CFX-Pre should be running; start it if necessary.
2. Open Cavitation_100000.cfx.
3. Open Simulation > Flow Analysis 1 > Pump > Inlet.
4. On the Boundary Details tab change Mass and Momentum > Relative Pressure to 80000 [Pa].
5. Click OK.
6. Right-click Simulation and select Write Solver Input File.
7. Set File name to Cavitation_80000.def.
8. Click Save.
9. Change the inlet pressure and save a corresponding CFX-Solver input file for each of the 6 other pressures:60000 Pa, 40000 Pa, 30000 Pa, 20000 Pa, 18000 Pa, and 17500 Pa.
NoteThere are other techniques for defining a set of related simulations. For example, you could useconfiguration control, as demonstrated in Flow from a Circular Vent (p. 79).
Obtaining Solutions using CFX-Solver ManagerRun each of the CFX-Solver input files that you created in the previous step:
1. Start CFX-Solver Manager if it is not already running.
2. Ensure Define Run is displayed.
3. Under Solver Input File, click Browse and select Cavitation_80000.def.
4. Select Initial Values Specification.
5. Select Cavitation_100000_001.res for the initial values file using the Browse tool.
6. Click Start Run.
You may see a notice about an artificial wall at the inlet. This notice indicates that the flow is trying to exit atthe inlet. This can be ignored because the amount of reverse flow is very low.
CFX-Solver runs and attempts to obtain a solution. This can take a long time depending on your system.Eventually a dialog box is displayed stating that the simulation has completed.
7. When the completion message appears at the end of the run, click OK without selecting the option to post-processthe results.
8. Repeat this process until you have run all the CFX-Solver input files for all 6 other inlet pressures: 60000 Pa,40000 Pa, 30000 Pa, 20000 Pa, 18000 Pa, and 17500 Pa. The pump simulation with cavitation model at aninlet pressure of 17500 Pa will converge poorly because the performance of the pump is decreasing considerablyaround that pressure. Note that the initial values should be taken from the previously generated results (.res)file.
441
Release 12.0 - © 2009 ANSYS, Inc. All rights reserved.
Contains proprietary and confidential information of ANSYS, Inc. and its subsidiaries and affiliates.
Writing CFX-Solver Input (.def) Files for Lower Inlet Pressures

Viewing the Solution for the Pump Simulation with CavitationModel
To see the pump performance, you will generate a drop curve to show the pump performance over a range of inletpressures. After generating the drop curve, there is an optional exercise for visualizing the cavitation regions usingisosurfaces.
The optional exercise of visualizing the cavitation regions requires the results files from the 60000 Pa, 40000 Pa,20000 Pa, and 17500 Pa simulations. If you have not generated those results files and want to complete the optionalexercise, then generate the results files by following the instructions in:
• Writing CFX-Solver Input (.def) Files for Lower Inlet Pressures (p. 441)
• Obtaining Solutions using CFX-Solver Manager (p. 441)
Generating a Drop CurveTo generate a drop curve, you will need the values for Net Positive Suction Head (NPSH) and head as the inletpressure decreases. This data is provided in Table 28.1, “Pump Performance Data” (p. 440). If you want to use thatdata, proceed to Creating a Table of the Head and NPSH Values (p. 442). If you have chosen to run all of thesimulations and have obtained all of the results files, you can obtain the drop curve data yourself by following theinstructions in the Creating a Head-versus-NPSH Chart (Optional Exercise) (p. 444) section.
Creating a Table of the Head and NPSH Values1. Start CFD-Post.
2. Click Insert > Table and set the name to Drop Curve Values.
3. Enter the values from Table 28.1, “Pump Performance Data” (p. 440) for the 8 inlet pressures in the table.
Enter the NPSH values in the left column and the head values in the right column.
4. Click Save Table , and apply the following settings:
ValueSetting
Drop Curve ValuesFile name
Comma Separated Values — ExcelReadable (*.csv)
Files of type
5. Click Save.
Creating a Head-versus-NPSH Chart1. Click Insert > Chart.
2. Set the name to Drop Curve and click OK.
3. Apply the following settings:
ValueSettingTab
Drop CurveTitleGeneral
(Selected)Data Source > FileData Series
Drop Curve Values.csvaData Source > File > Browse
(Cleared)Axis Range > Determine rangesautomatically
X Axis
0Axis Range > Min
Release 12.0 - © 2009 ANSYS, Inc. All rights reserved.
442 Contains proprietary and confidential information of ANSYS, Inc. and its subsidiaries and affiliates.
Viewing the Solution for the Pump Simulation with Cavitation Model

ValueSettingTab
10Axis Range > Max
(Cleared)Axis Labels > Use data for axis labels
NPSH [m]Axis Labels > Custom Label
(Cleared)Axis Range > Determine rangesautomatically
Y Axis
0Axis Range > Min
45Axis Range > Max
(Cleared)Axis Labels > Use data for axis labels
Head [m]Axis Labels > Custom Label
TriangleLine Display > SymbolsLine Display
aCreated in the previous steps.
4. Click Apply and proceed to Viewing the Drop Curve (p. 443).
Viewing the Drop CurveHere is what the drop curve created in the earlier steps should look like:
You can see here that there is not significant degradation in the performance curve as the inlet total pressure isdropped. This is due to the fact that, for a part of the test, the inlet total pressure is sufficiently high to preventcavitation, which implies that the normalized pressure rise across the pump is constant. Also, although you maystart at a high inlet pressure where there is no cavitation, as you drop the inlet pressure, cavitation will appear butwill have no significant impact on performance (incipient cavitation) until the blade passage has sufficient blockagedue to vapor. At that point, performance degrades (rapidly in this case).
443
Release 12.0 - © 2009 ANSYS, Inc. All rights reserved.
Contains proprietary and confidential information of ANSYS, Inc. and its subsidiaries and affiliates.
Viewing the Solution for the Pump Simulation with Cavitation Model

When the inlet total pressure reaches a sufficiently low value, cavitation occurs. The performance curve then startsto drop at a pressure of 18000 Pa as you can see on the chart. What is called the point of cavitation is often markedby the NPSH at which the pressure rise has fallen by a few percent, which is around 17500 Pa in this case.
If you want to complete an optional exercise on visualizing the cavitation regions, proceed to Visualizing theCavitation Regions (Optional Exercise) (p. 445). Otherwise, quit CFD-Post, saving the state at your discretion.
Creating a Head-versus-NPSH Chart (Optional Exercise)1. Start CFD-Post.
2. To load the results file, select File > Load Results or click Load Results .
3. On the right side of the Load Results File dialog box, note down the current setting under CFX run historyand multi-configuration options. Set this option to Load complete history as: > A single case, unless alreadyset.
ImportantThis setting, under CFX run history and multi-configuration options, persists when you closeCFD-Post. Ensure that you set this back to the original setting noted above, as instructed to do soat the end of the tutorial. Not doing so could lead to undesirable results when post-processing othercases.
4. In the Load Results File dialog box, select Cavitation_17500_001.res.
5. Click Open.
When you started the CFX-Solver run using initial values, by default theContinue History From option wason. This enables the results file to retain a reference to the initial value results file. When the final results fileis loaded into CFD-Post using the Load complete history as: A single case, it includes results from all theinitial values files as well as the final results. Each of the previous initial values files is available as a timestep(in this case a sequence) through the Timestep Selector.
6. Click OK when prompted with a Process Multiple Results as a Sequence message.
7. Click Insert > Chart or click Chart .
8. Set the name to Drop Curve and click OK.
9. Apply the following settings:
ValueSettingTab
XY - Transient or SequenceTypeGeneral
Drop CurveTitle
(Selected)Data Source > ExpressionData Series
HeadData Source > Expression
NPSHData Selection > ExpressionX Axis
(Cleared)Axis Range > Determine rangesautomatically
Y Axis
0Axis Range > Min
45Axis Range > Max
TriangleLine Display > SymbolsLine Display
10. Click Apply and proceed to Viewing the Drop Curve (p. 445).
Release 12.0 - © 2009 ANSYS, Inc. All rights reserved.
444 Contains proprietary and confidential information of ANSYS, Inc. and its subsidiaries and affiliates.
Viewing the Solution for the Pump Simulation with Cavitation Model

Viewing the Drop CurveHere is what the drop curve created in the earlier steps should look like:
You can see here that there is not significant degradation in the performance curve as the inlet total pressure isdropped. This is due to the fact that, for a part of the test, the inlet total pressure is sufficiently high to preventcavitation, which implies that the normalized pressure rise across the pump is constant. Also, although you maystart at a high inlet pressure where there is no cavitation, as you drop the inlet pressure, cavitation will appear butwill have no significant impact on performance (incipient cavitation) until the blade passage has sufficient blockagedue to vapor. At that point, performance degrades (rapidly in this case).
When the inlet total pressure reaches a sufficiently low value, cavitation occurs. The performance curve then startsto drop at a pressure of 18000 Pa as you can see on the chart. What is called the point of cavitation is often markedby the NPSH at which the pressure rise has fallen by a few percent, which is around 17500 Pa in this case.
ImportantIf you want to complete an optional exercise on visualizing the cavitation regions, proceed to Visualizingthe Cavitation Regions (Optional Exercise) (p. 445). Otherwise, proceed to Restoring CFX run historyand multi-configuration options (p. 446).
Visualizing the Cavitation Regions (Optional Exercise)This is an optional part of the tutorial that requires the results files from the 60000 Pa, 40000 Pa, 20000 Pa, and17500 Pa simulations. If you have not generated those results files and want to complete this optional exercise, thengenerate the results files by following the instructions in:
• Writing CFX-Solver Input (.def) Files for Lower Inlet Pressures (p. 441)
• Obtaining Solutions using CFX-Solver Manager (p. 441)
Cavitation does not occur for the 100000 Pa and 80000 Pa simulations. Create an isosurface for 10% water vapor(by volume fraction), for the 60000 Pa, 40000 Pa, 20000 Pa, and 17500 Pa simulations:
1. Use Cavitation_60000_001.res to create an isosurface:
1. Launch CFD-Post and load Cavitation_60000_001.res.
445
Release 12.0 - © 2009 ANSYS, Inc. All rights reserved.
Contains proprietary and confidential information of ANSYS, Inc. and its subsidiaries and affiliates.
Viewing the Solution for the Pump Simulation with Cavitation Model

2. Select Insert > Location > Isosurface and accept the default name.
3. Apply the following settings in the details view:
ValueSettingTab
Water Vapor.Volume FractionDefinition > VariableGeometry
0.1Definition > Value
4. Click Apply.
2. Add Cavitation_40000_001.res to the current results:
1. Select File > Load Results.
2. Under Case options, select both Keep current cases loaded and Open in new view.
3. Select Cavitation_40000_001.res.
4. Click Open.
5. Click a blank area inside the viewport named View 2 (which contains the results that you just loaded) tomake that viewport active, then turn on visibility for the isosurface in the Outline tree view.
3. In a similar way, load Cavitation_20000_001.res and Cavitation_17500_001.res and makethe isosurface visible on these results.
4. Click Synchronize camera in displayed views so that all viewports maintain the same camera position.
5. Rotate the view (from any viewport) to inspect the results.
Observe that the amount of water vapor increases as the inlet pressure decreases.
ImportantIf you created the drop curve by setting the CFX run history and multi-configuration options, proceedto Restoring CFX run history and multi-configuration options (p. 446). Otherwise, quit CFD-Post, savingthe state at your discretion.
Restoring CFX run history and multi-configuration optionsAs mentioned above the setting under CFX run history and multi-configuration options persists when you closeCFD-Post. This section outlines the steps to restore CFX run history and multi-configuration options to itsoriginal setting.
1. Select File > Close to close the current file.
2. Click Close if prompted to save.
3. Load a results file by selecting File > Load Results or click Load Results .
4. On the right side of the Load Results File dialog box, restore the original settings under CFX run historyand multi-configuration options.
5. In the Load Results File dialog box, select Cavitation_17500_001.res.
6. Click Open.
7. Quit CFD-Post, by selecting File > Quit.
Release 12.0 - © 2009 ANSYS, Inc. All rights reserved.
446 Contains proprietary and confidential information of ANSYS, Inc. and its subsidiaries and affiliates.
Viewing the Solution for the Pump Simulation with Cavitation Model

Chapter 29. Spray DryerThis tutorial includes:
• Tutorial Features (p. 447)
• Overview of the Problem to Solve (p. 447)
• Before You Begin (p. 449)
• Starting CFX-Pre (p. 449)
• Defining a Steady-State Simulation in CFX-Pre (p. 449)
• Obtaining a Solution Using CFX-Solver Manager (p. 455)
• Viewing the Results in CFD-Post (p. 455)
Tutorial FeaturesIn this tutorial you will learn about:
• Importing a CCL file in CFX-Pre.
• Editing and creating boundary conditions in CFX-Pre.
• Adding particles that evaporate.
• Creating a domain interface in CFX-Pre.
• Creating contour plots and inserting particle tracking in CFD-Post.
DetailsFeatureComponent
General ModeUser ModeCFX-Pre
Steady StateAnalysis Type
General FluidFluid Type
Single DomainDomain Type
Water NozzleBoundary Conditions
Air Inlet
Outlet
Domain 1 Default
Fluid FluidDomain Interface
Physical TimescaleTimescale
SelectedParticle Coupling Control
SelectedExtra Output Variables List
Contour PlotsPlotsCFD-Post
Particle Tracking
Overview of the Problem to SolveIn this example, a spray dryer is modeled in which water drops are evaporated by a hot air flow. The goal of thistutorial is to observe the variation of gas temperature and mass fraction of water vapor, and of averaged values ofmean droplet diameter and droplet temperature in the spray dryer, as well as the temperature and size of individualwater drops as they travel through the spray dryer.
447
Release 12.0 - © 2009 ANSYS, Inc. All rights reserved.
Contains proprietary and confidential information of ANSYS, Inc. and its subsidiaries and affiliates.

The following figure shows approximately half of the full geometry. The spray dryer has two inlets named WaterNozzle and Air Inlet, and one outlet named Outlet. The Water Nozzle is where the liquid water entersin a primary air flow at a mass flow rate of 1.33e-4 kg/s. The Air Inlet is for the swirling, drying air flow. TheWater Nozzle inlet is located in the middle of the circular Air Inlet. When the spray dryer is operating, theinlets are located at the top of the vessel and the outlet at the bottom.
Periodic boundaries are used to allow only a small section of the full geometry to be modeled. The geometry to bemodeled consists of a 9 degree section of the axisymmetric dryer shape. The relevant parameters of this problemare:
• Static temperature at Water Nozzle = 300 K
• Size distribution for the drops being created by the Water Nozzle is prescribed using discrete diametervalues and associated fractions of the droplet mass flow rate.
• Air Inlet mass and momentum axial component = 30 m/s (downwards along the axis of the spray dryer),AirInlet mass and momentum radial component = 0 m/s, Air Inlet mass and momentum theta component= 10 m/s
• Static temperature at Air Inlet = 423 K
• Relative pressure at Outlet = 0 Pa
• Normal speed of Water = 10 m/s
The approach for solving this problem is to first import a CCL file with the fluid properties, domain and boundaryconditions in CFX-Pre. Minor changes will be made to the information imported from the CCL file. Boundaryconditions and a domain interface will also be added. In CFD-Post, contour plots will be created to see the variationof temperature, mass fraction of water, average mean particle diameter of liquid water, and averaged temperatureof liquid water in the spray dryer. Finally, particle tracking will be used for plotting the temperature of liquid water.
Release 12.0 - © 2009 ANSYS, Inc. All rights reserved.
448 Contains proprietary and confidential information of ANSYS, Inc. and its subsidiaries and affiliates.
Overview of the Problem to Solve

Before You BeginIf this is the first tutorial you are working with, it is important to review the following topics before beginning:
• Preparing a Working Directory and Starting ANSYS CFX in Standalone Mode (p. 1)
• Running ANSYS CFX Tutorials in ANSYS Workbench (p. 1)
• Changing the Display Colors (p. 4)
• Playing a Tutorial Session File (p. 3)
Starting CFX-Pre1. Prepare the working directory using the following files in the examples directory:
• SprayDryer.pre
• spraydryer9.gtm
2. In addition to the files from the examples directory, the evaporating_drops.ccl file from theetc/model-templates directory, should also be copied over to the working directory.
3. Set the working directory and start CFX-Pre
For details, see Preparing a Working Directory and Starting ANSYS CFX in Standalone Mode (p. 1)
Defining a Steady-State Simulation in CFX-PreIf you want to set up the simulation automatically using a tutorial session file, run SprayDryer.pre. For details,see Playing a Tutorial Session File (p. 3). Then proceed to Obtaining a Solution Using CFX-Solver Manager (p. 455).
If you want to set up the simulation manually, proceed to the following steps:
This section describes the step-by-step definition of the flow physics in CFX-Pre for a steady-state simulation.
1. In CFX-Pre, select File > New Case.
2. Select General and click OK.
3. Edit Case Options > General in the Outline tree view and ensure that Automatic Default Domain isturned off.
4. Select File > Save Case As.
5. Under File name, type SprayDryer.
6. Click Save.
Importing the Mesh1. Select File > Import > Mesh.
2. Apply the following settings
ValueSetting
CFX Mesh (*gtm *cfx)Files of type
spraydryer9.gtmFile name
3. Click Open.
Importing the Evaporating CCL Drops Model TemplateANSYS CFX Command Language (CCL) consists of commands used to carry out actions in CFX-Pre, CFX-SolverManager and CFD-Post. The physics for this simulation such as materials, domain and domain properties will be
449
Release 12.0 - © 2009 ANSYS, Inc. All rights reserved.
Contains proprietary and confidential information of ANSYS, Inc. and its subsidiaries and affiliates.
Before You Begin

imported as a CCL. We will first analyze the evaporating_drops.ccl model template and then import itinto the simulation.
NoteThe physics for a simulation can be saved to a CCL (CFX Command Language) file at any time byselecting File > Export > CCL.
1. Open evaporating_drops.ccl with a text editor and take the time to look at the information it contains.
The template sets up the materials water vapor H2O with a thermal conductivity of 193e-04 W/mK and waterliquid H2Ol, which enters from the Water Nozzle. Note that the water data could also have been imported fromthe library in CFX-Pre. The template also creates a continuous gas phase named Gas mixture containingH2O and Air Ideal Gas and a binary mixture of H2O and H2Ol, which determines the rate of evaporationof the water. A domain named Domain 1 that includes the Gas mixture and H2Ol as a fluid pair as wellas an inlet boundary is also specified in the CCL file. The inlet boundary is set up with a default static temperatureof 573 K.
2. Select File > Import > CCL
The Import CCL dialog box appears.
3. Under Import Method, select Append. This will start with the existing CCL already generated and appendthe imported CCL.
NoteReplace is useful if you have defined physics and want to update or replace them withnewly-imported physics.
4. Select evaporating_drops.ccl.
5. Click Open.
NoteAn error message related to the parameter Location will appear in the message window. This erroroccurs as the CCL contains a location placeholder that is not part of the mesh. Ignore this error messageas the issue will be addressed when Domain 1 is being edited.
Editing the DomainThe fluid domain imported in the CCL file will be edited in this section.
1. In the tree view, right-click Domain 1, then click Edit.
2. Apply the following settings:
ValueSettingTab
B34Location and Type > LocationBasic Settings
BuoyantDomain Models > Buoyancy > Option
0.0 [m s^-1]Domain Models > Buoyancy > GravityX Dirn.
-9.81 [m s^-1]Domain Models > Buoyancy > GravityY Dirn.
0.0 [m s^-1]Domain Models > Buoyancy > GravityZ Dirn.
1.2 [kg m^-3] aDomain Models > Buoyancy > Buoy.Ref. Density
Release 12.0 - © 2009 ANSYS, Inc. All rights reserved.
450 Contains proprietary and confidential information of ANSYS, Inc. and its subsidiaries and affiliates.
Editing the Domain

ValueSettingTab
Gas mixtureFluidFluid Specific Models
Non Buoyant bFluid > Gas mixture > Fluid BuoyancyModel > Option
H2OlFluid
Density DifferenceFluid > H2Ol > Fluid Buoyancy Model> Option
aThe buoyancy reference density is set to 1.2 as representative of air.bSince any natural convection in the gas can be neglected, we can set the fluid to non buoyant.
3. Click OK.
Creating and Editing the Boundary ConditionsIn this section, the Inlet and Domain 1 Default boundary conditions that were imported in the CCL filewill be edited. Two boundary conditions, Air Inlet and Outlet will also be created for the spray dryersimulation.
Water Nozzle BoundaryThe inlet boundary where the water enters in a primary air flow will be renamed and edited with the particle massflow rate set consistent with the problem description. The particle diameter distribution will be set to DiscreteDiameter Distribution, which will allow us to have particles of more than one specified diameter. Diametervalues will be listed as specified in the problem description. A mass fraction as well as a number fraction will bespecified for each of the diameter entries. The total of mass fractions and the total of number fractions will sum tounity.
1. In the tree view, under Domain 1, right-click inlet, then click Rename. Set the new name to WaterNozzle.
2. In the tree view, right-click Water Nozzle, then click Edit.
3. Apply the following settings:
ValueSettingTab
InletBoundary TypeBasic Settings
two fluid nozzleLocation
Normal SpeedMass and Momentum > OptionBoundary Details
10.0 [m s^-1]Mass and Momentum > Normal Speed
Static TemperatureHeat Transfer > Option
300.0 KHeat Transfer > Static Temperature
Normal SpeedH2Ol > Mass and Momentum > OptionFluid Values
10.0 [m s^-1]H2Ol > Mass and Momentum > NormalSpeed
500aH2Ol > Particle Position > Number ofPositions > Number
3.32e-6 [kg s^-1]bH2Ol > Particle Mass Flow > Mass FlowRate
451
Release 12.0 - © 2009 ANSYS, Inc. All rights reserved.
Contains proprietary and confidential information of ANSYS, Inc. and its subsidiaries and affiliates.
Creating and Editing the Boundary Conditions

ValueSettingTab
Discrete Diameter DistributionH2Ol > Particle Diameter Distribution >Option
5.9e-6, 1.25e-5, 1.39e-5,1.54e-5, 1.7e-5, 1.88e-5,
H2Ol > Particle Diameter Distribution >Diameter List
2.09e-5, 2.27e-5, 2.48e-5,3.11e-5 [m]
10*0.1H2Ol > Particle Diameter Distribution >Mass Fraction List
10*0.1H2Ol > Particle Diameter Distribution >Number Fraction List
Static TemperatureH2Ol > Heat Transfer > Option
300.0 KH2Ol > Heat Transfer > Static Temperature
aThe number of representative drops was chosen to be 500 through experience of particle transport calculations.bNote that this mass flow is only 1/40th of the total mass flow rate of water because only a 9 degree sector is modeled.
4. Click OK.
Air Inlet BoundaryA second inlet in which the swirling, drying air flow will enter will be created with temperature component, massand momentum axial, radial and theta components set consistent with the problem description.
1. Select Insert > Boundary from the main menu or click Boundary .
2. Under Name, type Air Inlet.
3. Click OK.
4. Apply the following settings:
ValueSettingTab
InletBoundary TypeBasic Settings
air inletLocation
Cyl. Vel. ComponentsMass and Momentum > OptionBoundary Details
-30.0 [m s^-1]Mass and Momentum > Axial Component
0.0 [m s^-1]Mass and Momentum > Radial Component
10.0 [m s^-1]Mass and Momentum > Theta Component
Coordinate AxisAxis Definition > Option
Global YAxis Definition > Rotation Axis
Static TemperatureHeat Transfer > Option
423.0 KHeat Transfer > Static Temperature
5. Click OK.
Outlet BoundaryThe outlet boundary will be created as an opening with pressure as specified in the problem description.
Release 12.0 - © 2009 ANSYS, Inc. All rights reserved.
452 Contains proprietary and confidential information of ANSYS, Inc. and its subsidiaries and affiliates.
Creating and Editing the Boundary Conditions

1. Select Insert > Boundary from the main menu or click Boundary .
2. Under Name, type Outlet.
3. Click OK.
4. Apply the following settings:
ValueSettingTab
OutletBoundary TypeBasic Settings
outletLocation
Average Static PressureMass and Momentum > OptionBoundary Details
0.0 [Pa]Mass and Momentum > Relative Pressure
5. Click OK.
Domain 1 DefaultThe Domain 1 Default boundary will be edited to use a heat transfer coefficient of 3.0 W/K/m and an outsidetemperature of 300 K.
1. In the tree view, right-click Domain 1 Default, then click Edit.
2. Apply the following settings:
ValueSettingTab
Heat Transfer CoefficientHeat Transfer > OptionBoundary Details
3.0 [W m^-2 K^-1]Heat Transfer > Heat Trans. Coeff.
300.0 [K]Heat Transfer > Outside Temperature
3. Click OK.
Creating a Domain InterfaceA domain interface will be created to connect the Domain 1, periodic1 and periodic 2 regions. The twosides of the periodic interface, periodic1 and periodic 2, will be mapped by a single rotational transformationabout an axis.
1. Select Insert > Domain Interface. Accept the default name.
2. Apply the following settings:
ValueSettingTab
Fluid FluidInterface TypeBasic Settings
Domain 1Interface Side 1 > Domain (filter)
periodic1Interface Side 1 > Region List
Domain 1Interface Side 2 > Domain (filter)
periodic 2Interface Side 2 > Region List
Rotational PeriodicityInterface Models > Option
Global YInterface Models > Axis Definition > RotationAxis
453
Release 12.0 - © 2009 ANSYS, Inc. All rights reserved.
Contains proprietary and confidential information of ANSYS, Inc. and its subsidiaries and affiliates.
Creating a Domain Interface

ValueSettingTab
AutomaticMesh Connection Method > Mesh Connection> Option
3. Click OK.
Setting Solver Control1. Click Solver Control .
2. Apply the following settings:
ValueSettingTab
100Convergence Control > Max. IterationsBasic Settings
Physical TimescaleConvergence Control > Fluid TimescaleControl > Timescale Control
0.05 [s]aConvergence Control > Fluid TimescaleControl > Physical Timescale
RMSConvergence Criteria > Residual Type
1.E-4Convergence Criteria > Residual Target
aBased on the air inlet speed and the size of the dryer.
3. Click OK.
Setting Output ControlIn this section, two additional variables, H2O1.Averaged Mean Particle Diameter and H2O1.Averaged Temperaturewill be specified. These variables will be used when viewing the results in CFD-Post to understand the flow behavior.
1. Click Output Control .
2. Apply the following settings:
ValueSettingTab
SelectedExtra Output Variables ListResults
H2Ol.Averaged Mean ParticleDiameter, H2Ol.Averaged
Temperaturea
Extra Output Variables List > Extra OutputVar. List
aClick the Ellipsis icon to open the Extra Output Variable List dialog box, then select H2Ol.Averaged Mean Particle
Diameter and H2Ol.Averaged Temperature, holding the Ctrl key. Click OK.
3. Click OK.
Writing the CFX-Solver Input (.def) File
1. Click Define Run .
2. Apply the following settings:
Release 12.0 - © 2009 ANSYS, Inc. All rights reserved.
454 Contains proprietary and confidential information of ANSYS, Inc. and its subsidiaries and affiliates.
Setting Solver Control

ValueSetting
SprayDryer.defFile name
3. Click Save.
CFX-Solver Manager automatically starts and, on the Define Run dialog box, the Solver Input File is set.
4. Quit CFX-Pre, saving the simulation (.cfx) file.
Obtaining a Solution Using CFX-Solver ManagerWhen CFX-Pre has shut down and the CFX-Solver Manager has started, obtain a solution to the CFD problem byfollowing the instructions below.
1. Ensure Define Run is displayed.
CFX-Solver Input File should be set to SprayDryer.def.
2. Click Start Run.
CFX-Solver runs and attempts to obtain a solution. This can take a long time depending on your system.Eventually a dialog box is displayed.
3. Select the check box next to Post-Process Results when the completion message appears at the end of the run.
4. If using Standalone Mode, select the check box next to Shut down ANSYS CFX-Solve.
5. Click OK.
Viewing the Results in CFD-PostIn this section, contour plots located on one of the periodic regions of the spray dryer will be created to illustratethe variation of temperature, water mass fraction, liquid water average mean particle diameter and liquid wateraveraged temperature. Finally, particle tracking will be used for plotting the temperature of liquid water. Particletracking will trace the mean flow behavior in and around the complex geometry of the spray dryer.
Displaying the Temperature Using a Contour PlotA contour plot located at the Domain Interface 1 Side 1, on the Periodic 1 region, will first becreated, and used to show the temperature variation through the spray dryer.
1. Right-click a blank area in the viewer and select Predefined Camera > View Towards −Z.
This ensures that the view is set to a position that is best suited to display the results.
2. From the main menu, select Insert > Contour.
3. Set the name to Temperature Contour. Click OK.
4. Apply the following settings:
ValueSettingTab
Domain Interface 1Side 1
LocationGeometry
TemperatureVariable
5. Click Apply.
6. When you have finished, right-click the contour you just created in the tree view and select Hide.
455
Release 12.0 - © 2009 ANSYS, Inc. All rights reserved.
Contains proprietary and confidential information of ANSYS, Inc. and its subsidiaries and affiliates.
Obtaining a Solution Using CFX-Solver Manager

Displaying the Water Mass Fraction Using a Contour PlotA contour plot located at the Periodic 1 region will be created and used to show the H2O.Mass Fractionvariation through the spray dryer.
• Repeat steps 1-6 in the Displaying the Temperature Using a Contour Plot (p. 455) section. In step 3, change thecontour name to H2O Mass Fraction Contour. In step 4, change the variable to H2O.Mass Fraction.
Displaying the Liquid Water Averaged Mean Particle DiameterUsing a Contour Plot
A contour plot located at the Periodic 1 region will be created and used to show the H2Ol.Averaged MeanParticle Diameter variation through the spray dryer.
• Repeat steps 1-6 in the Displaying the Temperature Using a Contour Plot (p. 455) section. In step 3, change thecontour name to H2Ol Averaged Mean Particle Diameter Contour. In step 4, change the variableto H2Ol.Averaged Mean Particle Diameter.
Displaying the Liquid Water Averaged Temperature Using aContour Plot
A contour plot located at the Periodic 1 region will be created and used to show the H2Ol.AveragedTemperature variation through the spray dryer.
• Repeat steps 1-6 in the Displaying the Temperature Using a Contour Plot (p. 455) section. In step 3, change thecontour name to H2Ol Averaged Temperature Contour. In step 4, change the variable toH2Ol.Averaged Temperature.
Displaying the Liquid Water Temperature Using ParticleTracking
This section outlines the steps for using particle tracking to trace the variation of the water temperature.
1. Right-click a blank area in the viewer and select Predefined Camera > Isometric View (Z up).
This ensures that the view is set to a position that is best suited to display the results.
2. From the main menu, select Insert > Particle Track.
3. Set the name to H2Ol Temperature. Click OK.
4. Apply the following settings:
ValueSettingTab
VariableModeColor
H20l.TemperatureVariable
5. Click Apply.
From the contours and particle tracks, notice that the water droplets entering the spray dryer through the WaterNozzle recirculates in the region between the two inlets before merging in with the stream of hot air enteringthe spray dryer through the Air Inlet. Based on this flow of the water drop, the temperature of the hot gascoming from the Air Inlet decreases as the process takes place. During the spray drying cycle, the airtransfers its thermal energy to the liquid water drops, leading to evaporation. As the air carries the thermalenergy by convection, liquid water droplets that are close to the Air Inlet see their temperature increase,which leads to evaporation, resulting in a decrease in droplet diameter and an increase in the amount of watervapor.
Release 12.0 - © 2009 ANSYS, Inc. All rights reserved.
456 Contains proprietary and confidential information of ANSYS, Inc. and its subsidiaries and affiliates.
Displaying the Water Mass Fraction Using a Contour Plot

Displaying the Diameter of a Water Drop Using Particle TrackingThis section outlines the steps for using particle tracking to trace the variation of water droplet diameter.
1. Repeat steps 2-5 in the Displaying the Liquid Water Temperature Using Particle Tracking (p. 456) section. Instep 3, change the name to H2Ol Mean Particle Diameter. In step 4, change the variable name toH20l.Mean Particle Diameter
From the water drop diameter particle track, we can see that as the air from the Air Inlet transfers itsthermal energy to the liquid water, the diameter of water drops decreases as they evaporate. So when the waterdrop move away from the Water Nozzle, its diameter decreases as a function of the temperature increase.
2. Quit CFD-Post, saving the state (.cst) file at your discretion.
457
Release 12.0 - © 2009 ANSYS, Inc. All rights reserved.
Contains proprietary and confidential information of ANSYS, Inc. and its subsidiaries and affiliates.
Displaying the Diameter of a Water Drop Using Particle Tracking

Release 12.0 - © 2009 ANSYS, Inc. All rights reserved.
Contains proprietary and confidential information of ANSYS, Inc. and its subsidiaries and affiliates.

Chapter 30. Coal CombustionThis tutorial includes:
• Tutorial Features (p. 459)
• Overview of the Problem to Solve (p. 459)
• Before You Begin (p. 461)
• Starting CFX-Pre (p. 461)
• Coal Combustion Simulation (p. 461)
• Coal Combustion Simulation with Swirl (p. 472)
• Coal Combustion Simulation with Swirl and Nitrogen Oxide (p. 476)
Tutorial FeaturesIn this tutorial you will learn about:
• Importing a CCL file in CFX-Pre.
• Setting up and using Proximate/Ultimate analysis for hydrocarbon fuels in CFX-Pre.
• Viewing the results for nitrogen oxide in CFD-Post.
DetailsFeatureComponent
General ModeUser ModeCFX-Pre
Steady StateAnalysis Type
Reacting Mixture, HydrocarbonFuel
Fluid Type
ImportCCL File
Single DomainDomain Type
Coal InletBoundaries
Air Inlet
Outlet
No-slip Wall
Periodic
Symmetry
Particle TrackingPlotsCFD-Post
Overview of the Problem to SolveIn this tutorial, you will model coal combustion and radiation in a furnace. Three different coal combustion simulationswill be set up:
• Coal Combustion with no-swirl burners where there is no release of nitrogen oxide during the burning process.
• Coal Combustion with swirl burners where there is no release of nitrogen oxide during the burning process.
• Coal Combustion with swirl burners where there is release of nitrogen oxide during the burning process.
The following figure shows half of the full geometry. The coal furnace has two inlets named Coal Inlet andAir Inlet, and one outlet. The Coal Inlet (see the inner yellow annulus shown in the figure inset) has airentering at a mass flow rate of 1.624e-3 kg/s and pulverized coal particles entering at a mass flow rate of 1.015e-3
459
Release 12.0 - © 2009 ANSYS, Inc. All rights reserved.
Contains proprietary and confidential information of ANSYS, Inc. and its subsidiaries and affiliates.

kg/s. The Air Inlet (see the outer red annulus shown in the figure inset) is where heated air enters the coalfurnace at a mass flow rate of 1.035e-2 kg/s. The outlet is located at the opposite end of the furnace and is at apressure of 1 atm.
The provided mesh occupies a 5 degree section of an axisymmetric coal furnace. Each simulation will make use ofeither symmetric or periodic boundaries to model the effects of the remainder of the furnace. In the case ofnon-swirling flow, a pair of symmetry boundaries is sufficient; in the case of flow with swirl, a periodic boundarywith rotational periodicity is required.
The relevant parameters of this problem are:
• Coal Inlet static temperature = 343 K
• Size distribution for the drops being created by the Coal Inlet = 12, 38, 62, 88 [micron]
• Air Inlet static temperature = 573 K
• Outlet average static pressure = 0 Pa
• Coal Gun wall fixed temperature = 800 K
• Coal Inlet wall fixed temperature = 343 K
• Air Inlet wall fixed temperature = 573 K
• Furnace wall fixed temperature = 1400 K
• O2 mass fraction = 0.232
Release 12.0 - © 2009 ANSYS, Inc. All rights reserved.
460 Contains proprietary and confidential information of ANSYS, Inc. and its subsidiaries and affiliates.
Overview of the Problem to Solve

• Proximate/ultimate analysis data for the coal. Note that proximate/ultimate analysis data is used to characterizethe properties of the coal including the content of moisture, volatile, free carbon, and ash, as well as the massfractions of carbon, hydrogen and oxygen (the major components), sulfur and nitrogen.
The approach for solving this problem is to first import, into CFX-Pre, a CCL file with the proximate/ultimateanalysis data for the coal and the required materials and reactions. The first simulation will be without nitrogenoxide or swirl. Only small changes to the boundary conditions will be made to create the second simulation, whichhas swirl in the flow. After each of the first two simulations, you will use CFD-Post to see the variation of temperature,water mass fraction and radiation intensity. You will examine particle tracks colored by temperature and by ashmass fraction. The last simulation has swirl and also involves the release of nitrogen oxide. Finally, you will useCFD-Post to see the distribution of nitrogen oxide in the third simulation.
Before You BeginIf this is the first tutorial you are working with, it is important to review the following topics before beginning:
• Preparing a Working Directory and Starting ANSYS CFX in Standalone Mode (p. 1)
• Running ANSYS CFX Tutorials in ANSYS Workbench (p. 1)
• Changing the Display Colors (p. 4)
• Playing a Tutorial Session File (p. 3)
Starting CFX-Pre1. Prepare the working directory using the following files in the examples directory:
• CoalCombustion.gtm
• CoalCombustion_Reactions_Materials.ccl
• CoalCombustion_nonox.pre
• CoalCombustion_nonox_swirl.pre
• CoalCombustion_noxcpp_swirl.pre
2. Set the working directory and start CFX-Pre.
For details, see Preparing a Working Directory and Starting ANSYS CFX in Standalone Mode (p. 1)
Coal Combustion SimulationIf you want to set up the simulation automatically using a tutorial session file, run CoalCombustion_nonox.pre.For details, see Playing a Tutorial Session File (p. 3). Then proceed to Obtaining a Solution for the Simulationusing CFX-Solver Manager (p. 471).
If you want to set up the simulation manually, proceed to the following steps:
You will first create a simulation where there is no release of nitrogen oxide, a hazardous chemical, during theprocess. Swirl burners will not be used in this simulation.
1. In CFX-Pre, select File > New Case.
2. Select General and click OK.
3. Edit Case Options > General in the Outline tree view and ensure that Automatic Default Domain andAutomatic Default Interfaces are turned off.
4. Select File > Save Case As.
5. Set File name to CoalCombustion_nonox.cfx.
6. Click Save.
Importing the Mesh1. Select File > Import > Mesh.
461
Release 12.0 - © 2009 ANSYS, Inc. All rights reserved.
Contains proprietary and confidential information of ANSYS, Inc. and its subsidiaries and affiliates.
Before You Begin

2. Set Files of type to CFX Mesh(*gtm *cfx).
3. Select CoalCombustion.gtm from your working directory.
4. Click Open.
5. Right-click a blank area in the viewer and select Predefined Camera > Isometric View (Z up) from theshortcut menu.
Importing the Coal Combustion Materials CCL FileCFX Command Language (CCL) consists of commands used to carry out actions in CFX-Pre, CFX-Solver Manager,and CFD-Post. The proximate/ultimate analysis data for the coal as well as the materials and reactions required forthe combustion simulation will be imported from the CCL file. You will review, then import, the contents of theCoalCombustion_Reactions_Materials.ccl file.
NoteThe physics for a simulation can be saved to a CCL (CFX Command Language) file at any time byselecting File > Export > CCL.
1. Open CoalCombustion_Reactions_Materials.ccl with a text editor and take the time to look atthe information it contains.
The CCL sets up the following reactions:
• Fuel Gas Oxygen
• HC Fuel Char Field
• HC Fuel Devolat
• Prompt NO Fuel Gas PDF
• Thermal NO PDF.
The CCL also sets up the following materials:
• Ash
• Char
• Fuel Gas
• Gas mixture
• HC Fuel
• HC Fuel Gas Binary Mixture
• Raw Combustible
The reactions Prompt NO Fuel Gas PDF and Thermal NO PDF are used only in the third simulation.Other pure substances required for the simulation will be loaded from the standard CFX-Pre materials library.
2. In CFX-Pre, select File > Import > CCL.
The Import CCL dialog box appears.
3. Under Import Method, select Replace.
This will replace the materials list in the current simulation with the ones in the newly imported CCL.
4. Under Import Method, select Auto-load materials.
This will load pure materials such as CO2, H2O, N2, O2, and NO — the materials referenced by the importedmixtures and reactions — from the CFX-Pre materials library.
5. Select CoalCombustion_Reactions_Materials.ccl (the file you reviewed earlier).
6. Click Open.
7. Expand the Materials and Reactions branches under Simulation to make sure that all the materialsand reactions described above are present.
Release 12.0 - © 2009 ANSYS, Inc. All rights reserved.
462 Contains proprietary and confidential information of ANSYS, Inc. and its subsidiaries and affiliates.
Importing the Coal Combustion Materials CCL File

Creating the DomainCreate a new domain named Furnace as follows:
1. Right-click Simulation > Flow Analysis 1 in the Outline tree view and click Insert > Domain.
2. Set Name to Furnace.
3. Click OK
4. On the Basic Settings, tab under Fluid and Particle Definitions, delete Fluid 1 and create a new fluiddefinition named Gas Mixture.
5. Click Add new item and create a new fluid definition named HC Fuel.
6. Apply the following settings:
ValueSettingTab
B40Location and Type > LocationBasic Settings
Gas MixtureFluid and Particle Definitions
Gas MixtureaFluid and Particle Definitions > GasMixture > Material
Continuous FluidFluid and Particle Definitions > GasMixture > Morphology > Option
HC FuelFluid and Particle Definitions
HC FuelbFluid and Particle Definitions > HC Fuel> Material
Particle Transport SolidFluid and Particle Definitions > HC Fuel> Morphology > Option
(Selected)Fluid and Particle Definitions > HC Fuel> Morphology > Particle DiameterChange
Mass EquivalentFluid and Particle Definitions > HC Fuel> Morphology > Particle DiameterChange > Option
(Selected)Multiphase > Multiphase ReactionsFluid Models
HC Fuel Char Field, HC FuelDevolat
Multiphase > Multiphase Reactions >Reactions List
Fluid DependentHeat Transfer > Option
Fluid DependentCombustion > Option
Fluid DependentThermal Radiation > Option
Gas MixtureFluidFluid Specific Models
Thermal EnergyFluid > Gas Mixture > Heat Transfer >Heat Transfer > Option
Discrete TransferFluid > Gas Mixture > ThermalRadiation > Option
(Selected)Fluid > Gas Mixture > ThermalRadiation > Number of Rays
463
Release 12.0 - © 2009 ANSYS, Inc. All rights reserved.
Contains proprietary and confidential information of ANSYS, Inc. and its subsidiaries and affiliates.
Creating the Domain

ValueSettingTab
32cFluid > Gas Mixture > ThermalRadiation > Number of Rays > Numberof Rays
HC FuelFluid
Particle TemperatureFluid > HC Fuel > Heat Transfer > HeatTransfer > Option
Gas Mixture | HC FuelFluid PairFluid Pair Models
Fully CoupledFluid Pair > Gas Mixture | HC Fuel >Particle Coupling
Schiller NaumannFluid Pair > Gas Mixture | HC Fuel >Momentum Transfer > Drag Force >Option
Ranz MarshallFluid Pair > Gas Mixture | HC Fuel >Heat Transfer > Option
OpaqueFluid Pair > Gas Mixture | HC Fuel >Thermal Radiation Transfer > Option
1dFluid Pair > Gas Mixture | HC Fuel >Thermal Radiation Transfer > Emissivity
(Selected)Fluid Pair > Gas Mixture | HC Fuel >Thermal Radiation Transfer > ParticleCoupling
Fully CoupledFluid Pair > Gas Mixture | HC Fuel >Thermal Radiation Transfer > ParticleCoupling > Particle Coupling
aClick the Ellipsis icon to open the Selection Dialog dialog box, then select Gas Mixture under the Gas Phase Combustion
branch. Click OK.
bClick the Ellipsis icon to open the Material dialog box, then select HC Fuel under the Particle Solids branch. Click OK.
cIncreasing the number of rays to 32 from the default 8, increases the number of rays leaving the bounding surfaces and increases theaccuracy of the thermal radiation calculation.dWith this setting, the particles are modeled as black bodies.
7. Click OK.
Creating the Boundary ConditionsIn this section you will create boundary conditions for the coal inlet, the air inlet, the outlet, and multiple no-slipwalls. You will also create two symmetry-plane boundary conditions for this no-swirl case.
Coal Inlet BoundaryYou will create the coal inlet boundary with mass flow rate and static temperature set consistently with the problemdescription. The particle diameter distribution will be set to Discrete Diameter Distribution to modelparticles of more than one specified diameter. Diameter values will be listed as specified in the problem description.A mass fraction as well as a number fraction will be specified for each of the diameter entries. The total of massfractions and the total of number fractions will sum to unity.
1. Create a boundary named Coal Inlet.
2. Apply the following settings to Coal Inlet:
Release 12.0 - © 2009 ANSYS, Inc. All rights reserved.
464 Contains proprietary and confidential information of ANSYS, Inc. and its subsidiaries and affiliates.
Creating the Boundary Conditions

ValueSettingTab
InletBoundary TypeBasic Settings
CoalInletLocation
Mass Flow RateMass and Momentum > OptionBoundary Details
0.001624 [kg s^-1]Mass and Momentum > Mass Flow Rate
Normal to Boundary ConditionFlow Direction > Option
Static TemperatureHeat Transfer > Option
343 [K]Heat Transfer > Static Temperature
O2Component Details
Mass FractionComponent Details > O2 > Option
0.232Component Details > O2 > Mass Fraction
(Selected)Boundary Conditions > HC Fuel > ParticleBehavior > Define Particle Behavior
Fluid Values
Zero Slip VelocityBoundary Conditions > HC Fuel > Mass andMomentum > Option
Uniform InjectionBoundary Conditions > HC Fuel > ParticlePosition > Option
(Selected)Boundary Conditions > HC Fuel > ParticlePosition > Particle Locations
Equally SpacedBoundary Conditions > HC Fuel > ParticlePosition > Particle Locations > ParticleLocations
Direct SpecificationBoundary Conditions > HC Fuel > ParticlePosition > Number of Positions > Option
200Boundary Conditions > HC Fuel > ParticlePosition > Number of Positions > Number
0.001015 [kg s^-1]Boundary Conditions > HC Fuel > ParticleMass Flow > Mass Flow Rate
(Selected)Boundary Conditions > HC Fuel > ParticleDiameter Distribution
Discrete Diameter DistributionBoundary Conditions > HC Fuel > ParticleDiameter Distribution > Option
12, 38, 62, 88 [micron]Boundary Conditions > HC Fuel > ParticleDiameter Distribution > Diameter List
0.18, 0.25, 0.21, 0.36Boundary Conditions > HC Fuel > ParticleDiameter Distribution > Mass Fraction List
0.25, 0.25, 0.25, 0.25Boundary Conditions > HC Fuel > ParticleDiameter Distribution > Number FractionList
Static TemperatureBoundary Conditions > HC Fuel > HeatTransfer > Option
465
Release 12.0 - © 2009 ANSYS, Inc. All rights reserved.
Contains proprietary and confidential information of ANSYS, Inc. and its subsidiaries and affiliates.
Creating the Boundary Conditions

ValueSettingTab
343 [K]Boundary Conditions > HC Fuel > HeatTransfer > Static Temperature
3. Click OK.
Air Inlet BoundaryCreate the air inlet boundary with mass flow rate and static temperature set consistently with the problem description,as follows:
1. Create a new boundary named Air Inlet.
2. Apply the following settings:
ValueSettingTab
InletBoundary TypeBasic Settings
AirInletLocation
Mass Flow RateMass and Momentum > OptionBoundary Details
0.01035 [kg s^-1]Mass and Momentum > Mass Flow Rate
Normal to Boundary ConditionFlow Direction > Option
Static TemperatureHeat Transfer > Option
573 [K]Heat Transfer > Static Temperature
O2Component Details
Mass FractionComponent Details > O2 > Option
0.232Component Details > O2 > Mass Fraction
3. Click OK.
Outlet BoundaryCreate the outlet boundary with pressure specified, as follows:
1. Create a new boundary named Outlet.
2. Apply the following settings:
ValueSettingTab
OutletBoundary TypeBasic Settings
OutletLocation
Average Static PressureMass and Momentum > OptionBoundary Details
0[Pa]Mass and Momentum > Relative Pressure
0.05Mass and Momentum > Pres. Profile Blend
3. Click OK.
Release 12.0 - © 2009 ANSYS, Inc. All rights reserved.
466 Contains proprietary and confidential information of ANSYS, Inc. and its subsidiaries and affiliates.
Creating the Boundary Conditions

Coal Gun No-Slip Wall BoundaryCreate the Coal Gun Wall boundary with a fixed temperature as specified in the problem description, as follows:
1. Create a new boundary named Coal Gun Wall.
2. Apply the following settings:
ValueSettingTab
WallBoundary TypeBasic Settings
CoalGunWallLocation
TemperatureHeat Transfer > OptionBoundary Details
800 [K]Heat Transfer > Fixed Temperature
OpaqueThermal Radiation > Option
0.6aThermal Radiation > Emissivity
1Thermal Radiation > Diffuse Fraction
aThe wall has an emissivity value of 0.6 since about half of the radiation can travel through the surface and half is reflected and/or absorbedat the surface.
3. Click OK.
Coal Inlet No-Slip Wall BoundaryCreate the Coal Inlet Wall boundary with fixed temperature as specified in the problem description, asfollows:
1. Create a new boundary named Coal Inlet Wall.
2. Apply the following settings:
ValueSettingTab
WallBoundary TypeBasic Settings
CoalInletInnerWall,
CoalInletOuterWallaLocation
TemperatureHeat Transfer > OptionBoundary Details
343 [K]Heat Transfer > Fixed Temperature
OpaqueThermal Radiation > Option
0.6Thermal Radiation > Emissivity
1Thermal Radiation > Diffuse Fraction
aClick the Ellipsis icon to open the Selection Dialog dialog box, then select CoalInletInnerWall and CoalInletOuterWall,
holding the Ctrl key. Click OK.
3. Click OK.
Air Inlet No-Slip Wall BoundaryCreate the Air Inlet Wall boundary with fixed temperature as specified in the problem description, as follows:
1. Create a new boundary named Air Inlet Wall.
2. Apply the following settings:
467
Release 12.0 - © 2009 ANSYS, Inc. All rights reserved.
Contains proprietary and confidential information of ANSYS, Inc. and its subsidiaries and affiliates.
Creating the Boundary Conditions

ValueSettingTab
WallBoundary TypeBasic Settings
AirInletInnerWall,
AirInletOuterWallaLocation
TemperatureHeat Transfer > OptionBoundary Details
573 [K]Heat Transfer > Fixed Temperature
OpaqueThermal Radiation > Option
0.6Thermal Radiation > Emissivity
1Thermal Radiation > Diffuse Fraction
aClick the Ellipsis icon to open the Selection Dialog dialog box, then select AirInletInnerWall and AirInletOuterWall,
holding the Ctrl key. Click OK.
3. Click OK.
Furnace No-Slip Wall BoundaryCreate the Furnace Wall boundary with a fixed temperature as specified in the problem description, as follows:
1. Create a new boundary named Furnace Wall.
2. Apply the following settings:
ValueSettingTab
WallBoundary TypeBasic Settings
FurnaceFrontWall,
FurnaceOuterWallaLocation
TemperatureHeat Transfer > OptionBoundary Details
1400 [K]Heat Transfer > Fixed Temperature
OpaqueThermal Radiation > Option
0.6Thermal Radiation > Emissivity
1Thermal Radiation > Diffuse Fraction
aClick the Ellipsis icon to open the Selection Dialog dialog box, then select FurnaceFrontWall and FurnaceOuterWall,
holding the Ctrl key. Click OK.
3. Click OK.
Quarl No-Slip Wall Boundary1. Create a new boundary named Quarl Wall.
2. Apply the following settings:
ValueSettingTab
WallBoundary TypeBasic Settings
QuarlWallLocation
Release 12.0 - © 2009 ANSYS, Inc. All rights reserved.
468 Contains proprietary and confidential information of ANSYS, Inc. and its subsidiaries and affiliates.
Creating the Boundary Conditions

ValueSettingTab
TemperatureHeat Transfer > OptionBoundary Details
1200 [K]Heat Transfer > Fixed Temperature
OpaqueThermal Radiation > Option
0.6Thermal Radiation > Emissivity
1Thermal Radiation > Diffuse Fraction
3. Click OK.
Symmetry Plane BoundariesYou will use symmetry plane boundaries on the front and back regions of the cavity.
Symmetry Plane 1 Boundary1. Create a new boundary named Symmetry Plane 1.
2. Apply the following settings:
ValueSettingTab
SymmetryBoundary TypeBasic Settings
PeriodicSide1Location
3. Click OK.
Symmetry Plane 2 Boundary1. Create a new boundary named Symmetry Plane 2.
2. Apply the following settings:
ValueSettingTab
SymmetryBoundary TypeBasic Settings
PeriodicSide2Location
3. Click OK.
Setting Solver Control1. Click Solver Control .
2. Apply the following settings:
ValueSettingTab
600Convergence Control > Max. IterationsBasic Settings
Physical TimescaleConvergence Control > Fluid TimescaleControl > Timescale Control
0.005 [s]aConvergence Control > Fluid TimescaleControl > Physical Timescale
469
Release 12.0 - © 2009 ANSYS, Inc. All rights reserved.
Contains proprietary and confidential information of ANSYS, Inc. and its subsidiaries and affiliates.
Symmetry Plane 1 Boundary

ValueSettingTab
(Selected)Particle Coupling Control > First Iterationfor Particle Calculation
Particle Control
25bParticle Coupling Control > First Iterationfor Particle Calculation > First Iteration
(Selected)Particle Coupling Control > IterationFrequency
10cParticle Coupling Control > IterationFrequency > Iteration Frequency
(Selected)Particle Under Relaxation Factors
0.75Particle Under Relaxation Factors > Vel.Under Relaxation
0.75Particle Under Relaxation Factors > Energy
0.75Particle Under Relaxation Factors > Mass
(Selected)Particle Ignition
1000 [K]Particle Ignition > Ignition Temperature
(Selected)Particle Source Smoothing
SmoothParticle Source Smoothing > Option
(Selected)Thermal Radiation ControlAdvanced Options
(Selected)Thermal Radiation Control > CoarseningControl
(Selected)Thermal Radiation Control > CoarseningControl > Target Coarsening Rate
16dThermal Radiation Control > CoarseningControl > Target Coarsening Rate > Rate
aBased on the air inlet speed and the size of the combustor.bThe First Iteration parameter sets the coefficient-loop iteration number at which particles are first tracked; it allows the continuous-phaseflow to develop before tracking droplets through the flow. Experience has shown that the value usually has to be increased to 25 from thedefault of 10.cThe Iteration Frequency parameter is the frequency at which particles are injected into the flow after the First Iteration for ParticleCalculation iteration number. The iteration frequency allows the continuous phase to settle down between injections because it is affectedby sources of momentum, heat, and mass from the droplet phase. Experience has shown that the value usually has to be increased to 10from the default of 5.dThe Target Coarsening Rate parameter controls the size of the radiation element required for calculating Thermal Radiation. Decreasingthe size of the element to 16, from the default 64, increases the accuracy of the solution obtained, while increasing the computing timerequired for the calculations.
3. Click OK.
Writing the CFX-Solver Input (.def) File
1. Click Define Run .
2. Apply the following settings:
Release 12.0 - © 2009 ANSYS, Inc. All rights reserved.
470 Contains proprietary and confidential information of ANSYS, Inc. and its subsidiaries and affiliates.
Writing the CFX-Solver Input (.def) File

ValueSetting
CoalCombustion_nonox.defFile name
3. Click Save.
CFX-Solver Manager automatically starts and, on the Define Run dialog box, the Solver Input File is set.
4. Quit CFX-Pre, saving the simulation (.cfx) file.
Obtaining a Solution for the Simulation using CFX-SolverManager
When CFX-Pre has shut down and the CFX-Solver Manager has started, obtain a solution to the CFD problem byfollowing the instructions below:
1. Ensure that the Define Run dialog box is displayed.
Solver Input File should be set to CoalCombustion_nonox.def.
2. Click Start Run.
CFX-Solver runs and attempts to obtain a solution. This can take a long time depending on your system.Eventually a dialog box is displayed.
3. At the end of the run, on the completion message that appears, select Post-Process Results.
4. If using Standalone mode, select Shut down CFX-Solver Manager.
5. Click OK.
Viewing the Results in CFD-PostIn this section, you will make plots showing the variation of temperature, water mass fraction, and radiation intensityon the Symmetry Plane 1 boundary. You will also color the particle tracks, which were produced by the solverand included in the results file, by temperature and by ash mass fraction. The particle tracks help to illustrate themean flow behavior in the coal furnace.
Displaying the Temperature on a Symmetry Plane1. Right-click a blank area in the viewer and select Predefined Camera > Isometric View (Z up).
This orients the geometry with the inlets at the top, as shown at the beginning of this tutorial.
2. Edit Cases > CoalCombustion_nonox_001 > Furnace > Symmetry Plane 1.
3. Apply the following settings:
ValueSettingTab
VariableModeColor
TemperatureVariable
(Selected)Show FacesRender
(Cleared)aLighting
aTurning off the lighting makes the colors accurate in the 3D view, but can make it more difficult to perceive depth. As an alternative toturning off the lighting, you can try rotating the view to a different position.
4. Click Apply.
As expected for a non-swirling case, the flame appears a significant distance away from the burner. The flameis likely unstable, as evidenced by the rate of solver convergence; the next simulation in this tutorial involvesswirl, which tends to stabilize the flame, and has much faster solver convergence.
471
Release 12.0 - © 2009 ANSYS, Inc. All rights reserved.
Contains proprietary and confidential information of ANSYS, Inc. and its subsidiaries and affiliates.
Obtaining a Solution for the Simulation using CFX-Solver Manager

Displaying the Water Mass FractionChange the variable used for coloring the plot to H2O.Mass Fraction and click Apply.
From the plot it can be seen that water is produced a significant distance away from the burner, as was the flame inthe previous plot. As expected, the mass fraction of water is high where the temperature is high.
Displaying the Radiation Intensity1. Change the variable used for coloring the plot to Radiation Intensity and click Apply.
This plot is directly related to the temperature plot. This result is consistent with radiation being proportionalto temperature to the fourth power.
2. When you are finished, right-click Symmetry Plane 1 in the Outline tree view and select Hide.
Displaying the Temperature of the Fuel ParticlesColor the existing particle tracks for the solid particles by temperature:
1. Edit Cases > CoalCombustion_nonox_001 > Res PT for HC Fuel.
2. Apply the following settings:
ValueSettingTab
VariableModeColor
TemperatureVariable
3. Click Apply.
Observing the particle tracks, you can see that coal enters the chamber at a temperature of around 343 K. Thetemperature of the coal, as it moves away from the inlet, rises as it reacts with the air entering from the inlet.The general location where the temperature of the coal increases rapidly is close to the location where theflame appears to be according to the plots created earlier. Downstream of this location, the temperature of thecoal particles begins to drop.
Displaying the Ash Mass Fraction using Particle Tracking1. Change the plot of the particle tracks so that they are colored by HC Fuel.Ash.Mass Fraction.
The ashes form in the flame region, as expected.
2. Quit CFD-Post, saving the state (.cst) file at your discretion.
Coal Combustion Simulation with SwirlYou will now create a simulation where swirl burners are used and where there is no release of nitrogen oxide duringthe process. Swirl burners inject a fuel axially into the combustion chamber surrounded by an annular flow of oxidant(normally air) which has, upon injection, some tangential momentum. This rotational component, together with theusually divergent geometry of the burner mouth, cause two important effects:
• They promote intense mixing between fuel and air, which is important for an efficient and stable combustion,and low emissions.
• They originate a recirculation region, just at the burner mouth, which traps hot combustion products and actsas a permanent ignition source, hence promoting the stability of the flame.
If you want to set up the simulation automatically using a tutorial session file, runCoalCombustion_nonox_swirl.pre. For details, see Playing a Tutorial Session File (p. 3). Then proceedto Obtaining a Solution for the Simulation with Swirl using CFX-Solver Manager (p. 474).
If you want to set up the simulation manually, proceed to the following section.
Release 12.0 - © 2009 ANSYS, Inc. All rights reserved.
472 Contains proprietary and confidential information of ANSYS, Inc. and its subsidiaries and affiliates.
Coal Combustion Simulation with Swirl

Opening an Existing Simulation1. If CFX-Pre is not already running, start it.
2. Select File > Open Case.
3. From your working directory, select CoalCombustion_nonox.cfx and click Open.
4. Select File > Save Case As.
5. Set File name to CoalCombustion_nonox_swirl.cfx.
6. Click Save.
Editing the Boundary ConditionsTo add swirl to the flow, you will edit the Air Inlet boundary to change the flow direction specification fromNormal to Boundary Condition to Cylindrical Components. You will also edit the Outletboundary to change the Pressure Profile Blend setting from 0.05 to 0; the reason for this change isexplained later. You will also delete the two symmetry plane boundary conditions and replace them with a periodicdomain interface.
Air Inlet Boundary1. Edit Simulation > Flow Analysis 1 > Furnace > Air Inlet.
2. Apply the following settings:
ValueSettingTab
Cylindrical ComponentsFlow Direction > OptionBoundary Details
0.88Flow Direction > Axial Component
0Flow Direction > Radial Component
1Flow Direction > Theta Component
Global ZAxis Definition > Rotational Axis
3. Click OK.
Outlet BoundaryThe average pressure boundary condition leaves the pressure profile unspecified while constraining the averagepressure to the specified value. In some situations, leaving the profile fully unspecified is too weak and convergencedifficulties may result. The 'Pressure Profile Blend' feature works around this by blending between a unspecifiedpressure profile and a fully specified pressure profile. By default, the pressure profile blend is 5%. For swirlingflow, however, imposing any amount of a uniform pressure profile is inconsistent with the radial pressure profilewhich should naturally develop in response to the fluid rotation, and the pressure profile blend must be set to 0.
1. Edit Simulation > Flow Analysis 1 > Furnace > Outlet.
2. Apply the following settings:
ValueSettingTab
Average Static PressureMass and Momentum > OptionBoundary Details
0Mass and Momentum > Pres. Profile Blend
3. Click OK.
473
Release 12.0 - © 2009 ANSYS, Inc. All rights reserved.
Contains proprietary and confidential information of ANSYS, Inc. and its subsidiaries and affiliates.
Opening an Existing Simulation

Deleting the Symmetry Plane Boundaries1. In the Outline tree view, right-click Simulation > Flow Analysis 1 > Furnace > Symmetry
Plane 1, then select Delete.
2. Delete the other symmetry boundary as well.
Creating a Domain InterfaceYou will insert a domain interface to connect the Periodic Side 1 and Periodic Side 2 regions.
1. Create a domain interface named Periodic.
2. Apply the following settings:
ValueSettingTab
Fluid FluidInterface TypeBasic Settings
PeriodicSide1Interface Side 1 > Region List
PeriodicSide2Interface Side 2 > Region List
Rotational PeriodicityInterface Models > Option
3. Click OK.
Writing the CFX-Solver Input (.def) File
1. Click Define Run .
2. Apply the following settings:
ValueSetting
CoalCombustion_nonox_swirl.defFile name
3. Click Save.
CFX-Solver Manager automatically starts and, on the Define Run dialog box, the Solver Input File is set.
4. Quit CFX-Pre, saving the simulation (.cfx) file.
Obtaining a Solution for the Simulation with Swirl usingCFX-Solver Manager
When CFX-Pre has shut down and the CFX-Solver Manager has started, obtain a solution to the CFD problem byfollowing the instructions below.
1. Ensure that the Define Run dialog box is displayed.
Solver Input File should be set to CoalCombustion_nonox_swirl.def.
2. Click Start Run.
CFX-Solver runs and attempts to obtain a solution. This can take a long time depending on your system.Eventually a dialog box is displayed.
3. At the end of the run, on the completion message that appears, select Post-Process Results.
4. If using Standalone mode, select Shut down CFX-Solver Manager.
5. Click OK.
Release 12.0 - © 2009 ANSYS, Inc. All rights reserved.
474 Contains proprietary and confidential information of ANSYS, Inc. and its subsidiaries and affiliates.
Creating a Domain Interface

Viewing the Results for Simulation with Swirl in CFD-PostIn this section, you will make plots showing the variation of temperature, water mass fraction, and radiation intensityon the Periodic Side 1 boundary. You will also color the existing particle tracks by temperature and by ashmass fraction.
Displaying the Temperature on a Periodic Interface1. Right-click a blank area in the viewer and select Predefined Camera > Isometric View (Z up).
2. Edit Cases > CoalCombustion_nonox_swirl_001 > Furnace > Periodic Side 1.
3. Apply the following settings:
ValueSettingTab
VariableModeColor
TemperatureVariable
(Selected)Show FacesRender
(Cleared)Lighting
4. Click Apply.
As expected, the flame appears much closer to the burner than in the previous simulation which had no swirl.This is due to the fact that the swirl component applied to the air from Air Inlet tends to entrain coalparticles and keep them near the burner for longer, thus helping them to burn.
Displaying the Water Mass FractionChange the variable used for coloring the plot to H2O.Mass Fraction and click Apply.
Similar to the no-swirl case, the mass fraction of water with swirl is directly proportional to the temperature of thefurnace.
Displaying the Radiation Intensity1. Change the variable used for coloring the plot to Radiation Intensity and click Apply.
2. When you are finished, right-click Periodic Side 1 in the Outline tree view and select Hide.
Displaying the Temperature using Particle Tracking1. Edit Cases > CoalCombustion_nonox_swirl_001 > Res PT for HC Fuel.
2. Apply the following settings:
ValueSettingTab
VariableModeColor
TemperatureVariable
3. Click Apply.
Displaying the Ash Mass Fraction using Particle Tracking1. Change the plot of the particle tracks so that they are colored by HC Fuel.Ash.Mass Fraction.
2. Quit CFD-Post, saving the state (.cst) file at your discretion.
475
Release 12.0 - © 2009 ANSYS, Inc. All rights reserved.
Contains proprietary and confidential information of ANSYS, Inc. and its subsidiaries and affiliates.
Viewing the Results for Simulation with Swirl in CFD-Post

Coal Combustion Simulation with Swirl and NitrogenOxide
You will now create a simulation that involves both swirl and the release of nitrogen oxide. The CCL file that waspreviously imported contains the nitrogen oxide material,NO, and reactions,Prompt NO Fuel Gas PDF andThermal NO PDF, required for this combustion simulation. Nitrogen oxide is calculated as a postprocessing stepin the solver.
If you want to set up the simulation automatically using a tutorial session file, runCoalCombustion_noxcpp_swirl.pre. For details, see Playing a Tutorial Session File (p. 3). Then proceedto Obtaining a Solution for the Simulation with Swirl and Nitrogen Oxide using CFX-Solver Manager (p. 477).
If you want to set up the simulation manually, proceed to the following section.
Opening an Existing Simulation1. If CFX-Pre is not already running, start it.
2. Select File > Open Case.
3. From your working directory, select CoalCombustion_nonox_swirl.cfx and click Open.
4. Select File > Save Case As.
5. Set File name to CoalCombustion_noxcpp_swirl.cfx.
6. Click Save.
Editing the DomainIn this section, you will edit the Furnace domain by adding the new material NO to the materials list. CFX-Solverrequires that you specify enough information for the mass fraction of NO at each of the system inlets. In this case,set the NO mass fraction at the air and coal inlets to zero.
1. Edit Simulation > Flow Analysis 1 > Furnace.
2. Apply the following settings:
ValueSettingTab
Gas MixtureFluidFluid Specific Models
(Selected)Fluid > Gas Mixture > Combustion >Chemistry Post Processing
NOFluid > Gas Mixture > Combustion >Chemistry Post Processing > Materials List
Prompt NO Fuel GasPDF,Thermal NO PDF
Fluid > Gas Mixture > Combustion >Chemistry Post Processing > Reactions List
These settings enable the combustion simulation with nitrogen oxide (NO) as a postprocessing step in thesolver. The NO reactions are defined in the same way as any participating reaction but the simulation of theNO reactions is performed after the combustion simulation of the air and coal. With this one-way simulation,the NO will have no effect on the combustion simulation of the air and coal.
3. Click OK.
4. Edit Simulation > Flow Analysis 1 > Furnace > Air Inlet.
5. Apply the following settings:
ValueSettingTab
NOComponent DetailsBoundary Details
Release 12.0 - © 2009 ANSYS, Inc. All rights reserved.
476 Contains proprietary and confidential information of ANSYS, Inc. and its subsidiaries and affiliates.
Coal Combustion Simulation with Swirl and Nitrogen Oxide

ValueSettingTab
0.0Component Details > NO > Mass Fraction
6. Click OK.
7. Edit Simulation > Flow Analysis 1 > Furnace > Coal Inlet.
8. Apply the following settings:
ValueSettingTab
NOComponent DetailsBoundary Details
0.0Component Details > NO > Mass Fraction
9. Click OK.
Writing the CFX-Solver Input (.def) File
1. Click Define Run .
2. Apply the following settings:
ValueSetting
CoalCombustion_noxcpp_swirl.defFile name
3. Click Save.
4. Quit CFX-Pre, saving the simulation as CoalCombustion_noxcpp_swirl.cfx.
Obtaining a Solution for the Simulation with Swirl and NitrogenOxide using CFX-Solver Manager
When CFX-Pre has shut down and the CFX-Solver Manager has started, obtain a solution to the CFD problem byfollowing the instructions below.
1. Ensure that the Define Run dialog box is displayed.
Solver Input File should be set to CoalCombustion_noxcpp_swirl.def.
2. Select Initial Values Specification.
3. Select CoalCombustion_nonox_swirl_001.res for the initial values file using the Browse tool.
The fluid solution from the previous case has not changed for this simulation. Loading the results from theprevious case as an initial guess eliminates the need for the solver to solve for the fluids solutions again.
4. Click Start Run.
CFX-Solver runs and attempts to obtain a solution. This can take a long time depending on your system.Eventually a dialog box is displayed stating that the run has finished.
5. At the end of the run, on the completion message that appears, select Post-Process Results.
6. If using Standalone mode, select Shut down CFX-Solver Manager.
7. Click OK.
477
Release 12.0 - © 2009 ANSYS, Inc. All rights reserved.
Contains proprietary and confidential information of ANSYS, Inc. and its subsidiaries and affiliates.
Writing the CFX-Solver Input (.def) File

Viewing the Results for the Simulation with Swirl and NitrogenOxide in CFD-Post
In this section, you will make a plot on the Periodic Side 1 region showing the variation of concentration ofnitrogen oxide through the coal furnace.
1. Right-click a blank area in the viewer and select Predefined Camera > Isometric View (Z up).
2. Edit Cases > CoalCombustion_noxcpp_swirl_001 > Furnace > Periodic Side 1.
3. Apply the following settings:
ValueSettingTab
VariableModeColor
NO.Mass FractionVariable
(Selected)Show FacesRender
(Cleared)Lighting
4. Click Apply.
You can see that NO is produced in the high-temperature region near the inlet. Further downstream, the massfraction of NO is more uniform.
5. Quit CFD-Post, saving the state (.cst) file at your discretion.
Release 12.0 - © 2009 ANSYS, Inc. All rights reserved.
478 Contains proprietary and confidential information of ANSYS, Inc. and its subsidiaries and affiliates.
Viewing the Results for the Simulation with Swirl and Nitrogen Oxide in CFD-Post

Chapter 31. Steam JetThis tutorial includes:
• Tutorial Features (p. 479)
• Overview of the Problem to Solve (p. 479)
• Before You Begin (p. 480)
• Starting CFX-Pre (p. 480)
• Defining a Case in CFX-Pre (p. 480)
• Obtaining a Solution for Simulation using CFX-Solver Manager (p. 493)
• Viewing the Results in CFD-Post (p. 494)
Tutorial FeaturesIn this tutorial you will learn about:
• Importing a CCL file in CFX-Pre.
• High speed multi-component, multiphase flow with interphase mass transfer.
• Model customization using CEL.
• Handling mass sources based on species transfer.
• Source linearization.
DetailsFeatureComponent
General ModeUser ModeCFX-Pre
Single DomainDomain Type
Steady StateAnalysis Type
Continuous FluidFluid Type
Dispersed Fluid
ImportCCL File
Inlet BoundaryBoundary Conditions
Opening Boundary
Outlet Boundary
Steam Jet Default
Symmetry Boundary
Physical TimescaleTimestep
Default LocatorsPlotsCFD-Post
Line Locator
Chart CreationOther
Overview of the Problem to SolveThis tutorial investigates the simulation of a high-speed wet steam jet into air. Such a simulation might be producedby a leaking steam, or high-pressure hot water pipe, just down stream of the actual leak point. The air is cold anddry, causing the steam to condense further as it mixes with the air. This tutorial is based on a two-fluid model and
479
Release 12.0 - © 2009 ANSYS, Inc. All rights reserved.
Contains proprietary and confidential information of ANSYS, Inc. and its subsidiaries and affiliates.

comprises of the following components: a pure liquid, a disperse phase fluid representing the water and atwo-component gas, and a continuous phase fluid representing the steam and air. Mass transfer occurs between twofluids as the water condenses or evaporates. This is simulated explicitly using mass sources and sinks in the twofluids. The mass transfer itself is modeled as a return to equilibrium based on the difference between the actualmolar concentration of steam in air to the saturation value. The rate of mass transfer is modeled using a very simpleSherwood number-based mass diffusion at the surface of liquid drops. The geometry is two dimensional andcylindrically symmetric with the far field modeled using an outlet normal to the symmetry axis down stream andan opening in all other directions.
The steam jet has an inlet at the end of an injection pipe, where the gas and liquid enter the system at a normal speedof 341 m s^-1. Symmetry boundaries are used on two sides of the domain because a thin section of the geometryis modeled and there is no swirl. An opening boundary is used around the outside edges of the domain; the openingcondition prescribes a flow direction normal to the boundary in order to provide sufficient constraints on the solution.
Some of the relevant parameters of this problem are:
• Static temperature of the injected gas and liquid = 373 K
• Average static pressure around the domain = 0 Pa
• Temperature around the domain = 25 °C
To set up this simulation, you will first import the mesh and CCL files that contain the required expressions andAdditional Variable definitions. You will then define:
• the required materials
• a domain that involves both gas and liquid water
• subdomains that account for gas-to-liquid and liquid-to-gas phase changes
• boundary conditions
Before You BeginIt is strongly recommended that you complete the previous tutorials before trying this one. However, if this is thefirst tutorial you are working with, it is important to review the following topics before beginning:
• Preparing a Working Directory and Starting ANSYS CFX in Standalone Mode (p. 1)
• Running ANSYS CFX Tutorials in ANSYS Workbench (p. 1)
• Changing the Display Colors (p. 4)
• Playing a Tutorial Session File (p. 3)
Starting CFX-Pre1. Prepare the working directory using the following files in the examples directory:
• SteamJet.pre
• steam_jet.gtm
• steam_jet_expressions.ccl
• steam_jet_additional_variables.ccl
2. Set the working directory and start CFX-Pre.
For details, see Preparing a Working Directory and Starting ANSYS CFX in Standalone Mode (p. 1)
Defining a Case in CFX-PreIf you want to set up the case automatically using a tutorial session file, run SteamJet.pre. For details, seePlaying a Tutorial Session File (p. 3). Then proceed to Obtaining a Solution for Simulation using CFX-SolverManager (p. 493).
If you want to set up the case manually, proceed to the following steps:
This section describes the step-by-step definition of the flow physics in CFX-Pre for a steady-state simulation.
Release 12.0 - © 2009 ANSYS, Inc. All rights reserved.
480 Contains proprietary and confidential information of ANSYS, Inc. and its subsidiaries and affiliates.
Before You Begin

1. In CFX-Pre, select File > New Case.
2. Select General and click OK.
3. Edit Case Options > General in the Outline tree view and ensure that Automatic Default Domain andAutomatic Default Interfaces are turned off.
4. Select File > Save Case As.
5. Set File name to SteamJet.cfx.
6. Click Save.
Importing the Mesh1. Select File > Import > Mesh.
2. In the Import Mesh dialog box, set Files of type to CFX Mesh (*gtm *cfx) and select steam_jet.gtmfrom your working directory.
3. Click Open.
Importing the Steam Jet CCLANSYS CFX Command Language (CCL) consists of commands used to carry out actions in CFX-Pre, CFX-SolverManager, and CFD-Post. Expressions and Additional Variables required for the steam jet simulation will be importedfrom CCL files. This section outlines the steps to analyze steam_jet_expressions.ccl andsteam_jet_additional_variables.ccl, and then import them into the simulation.
NoteThe physics for a case can be saved to a CCL (CFX Command Language) file at any time by selectingFile > Export > CCL.
1. Select CCL files from your working directory, and open them one at a time with a text editor and take the timeto look at the information they contain. For details on setting up the working directory, see StartingCFX-Pre (p. 480). The information contained in the CCL files is outlined below:
• The CCl file steam_jet_expressions.ccl creates expressions required for setting up the followingdata:
• Liquid/gas interface
• Interphase diffusive transport coefficient
• Heats of vaporization
• Liquid-gas mass transfer for water
• Continuity linearization with respect to P,
• Local false step linearization of the IPMT.
• The CCL file steam_jet_additional_variables.ccl creates the following Additional Variables:
• Pressure linearization coefficient PCoef
• Water IPMT flux liquid to gas WaFluxLG
• Water IPMT flux gas to liquid WaFluxGL
• Local IPMT false timestep FalseDt
• Saturation temperature for post SatTemp
• Saturation pressure for post SatPres
• Latent heat at saturation for post SatLHeat
2. Select File > Import > CCL
The Import CCL dialog box appears.
3. Under Import Method, select Append. This options appends the changes to the existing case.
481
Release 12.0 - © 2009 ANSYS, Inc. All rights reserved.
Contains proprietary and confidential information of ANSYS, Inc. and its subsidiaries and affiliates.
Importing the Mesh

NoteThe Replace option is useful if you have defined the physics and want to update or replace theexisting physics using the newly imported CCL.
4. From your working directory, select steam_jet_expressions.ccl.
5. Click Open. The CCL is now loaded as indicated by the status bar in the bottom right corner of the window.After a short pause, the CCL and the Outline tree view will be updated.
6. Repeat steps 2 to 5 to import steam_jet_additional_variables.ccl.
7. In the Outline tree view, expand the Additional Variables and Expressions branches underSimulation > Expressions, Functions and Variables to confirm that new objects have beenadded after importing the CCL files.
Creating a Steady State AnalysisThe characteristics of this case do not change as a function of time, and therefore a steady state analysis is appropriate.
1. Click Analysis Type .
2. Apply the following settings:
ValueSettingTab
NoneExternal Solver Coupling > OptionBasic Settings
Steady StateAnalysis Type > Option
3. Click OK.
Creating and Loading MaterialsIn addition to providing template fluids, CFX allows you to create custom fluids for use in all your CFX models.A custom fluid may be defined as a pure substance, but may also be defined as a mixture, consisting of a numberof transported fluid components. This type of fluid model is useful for applications involving mixtures, reactions,and combustion.
In order to define custom fluids, CFX-Pre provides the Material details view. This tool allows you to define yourown fluids as pure substances, fixed composition mixtures or variable composition mixtures using a range of templateproperty sets defined for common materials.
The steam jet application requires two mixtures made up from three separate materials (or components). You arefirst going to load the materials that take part in the process (Steam3v and Steam3l). The Air Ideal Gasmaterial is already loaded. Finally, you will create a variable composition mixture as well as a fixed compositionmixture consisting of these three materials. In a variable composition mixture, the proportion of each componentwill change throughout the simulation; while in a fixed composition mixture, the proportion of each component isfixed.
Loading the Steam3l, Steam3v, and Steam3vl MaterialsLoad the materials Steam3l, Steam3v, and Steam3vl from the CFX-Pre Materials Library.
1. In the Outline tree view, right-click Simulation > Materials and select Import Library Data.
The Select Library Data to Import dialog box appears.
2. Click the browse button next to File to Import.
The Import CCL dialog box appears.
3. Under Import Method, select Append. This options appends the CCL changes to the existing case.
4. Select MATERIALS-iapws.ccl from the etc/materials-extra directory and click Open.
Release 12.0 - © 2009 ANSYS, Inc. All rights reserved.
482 Contains proprietary and confidential information of ANSYS, Inc. and its subsidiaries and affiliates.
Creating a Steady State Analysis

5. In the Select Library Data to Import dialog box, expand Wet Steam and select Steam3vl.
6. Click OK.
7. In the Outline tree view, expand Simulation > Materials to confirm that Steam3l, Steam3v, andSteam3vl have been added to the list.
Creating the Gas Mixture MaterialCreate a new material named Gas mixture that will be composed of Air Ideal Gas and Steam3v. Thismaterial will be injected into the gas inlet during the steady state simulation.
1. Create a new material named Gas mixture.
2. Apply the following settings:
ValueSettingTab
Variable Composition MixtureOptionBasic Settings
Air Ideal Gas, Steam3vaMaterials List
aClick the Ellipsis icon to open the Materials List dialog box, then select multiple items by holding the Ctrl key. Click OK.
3. Click OK.
Creating the Liquid Mixture MaterialCreate a new material named Liquid mixture that will be composed of Steam3l.
1. Create a new material named Liquid mixture.
2. Apply the following settings:
ValueSettingTab
Fixed Composition MixtureOptionBasic Settings
Steam3lMaterials List
1.0Child Materials > Steam3l > Mass Fraction
3. Click OK.
Creating the DomainThis section outlines the steps to create a new domain Steam Jet.
1. Select Insert > Domain from the menu bar, or click Domain .
2. In the Insert Domain dialog box, set the name to Steam Jet and click OK.
3. On the Basic Settings tab, apply the following settings under Location and Type:
ValueSetting
B26Location
Fluid DomainDomain Type
Coord 0Coordinate Frame
4. On the Basic Settings tab, delete any existing items under Fluid and Particle Definitions by selecting them
and clicking Remove selected item .
483
Release 12.0 - © 2009 ANSYS, Inc. All rights reserved.
Contains proprietary and confidential information of ANSYS, Inc. and its subsidiaries and affiliates.
Creating the Domain

5. Under Fluid and Particle Definitions, create two fluid definitions named Gas and Liquid by using the Add
new item icon.
The new fluids named Gas and Liquid appear under Fluid and Particle Definitions.
6. On the Basic Settings tab, apply the following settings under Fluid and Particle Definitions:
ValueSetting
Gas(List Box)
Gas mixtureGas > Material
Continuous FluidGas > Morphology > Option
Liquid(List Box)
Liquid mixtureLiquid > Material
Dispersed FluidLiquid > Morphology > Option
liqLengthaLiquid > Morphology > Mean Diameter
aClick the Enter Expression icon to specify the CEL expression.
7. On the Fluid Models tab, apply the following settings:
ValueSetting
Fluid DependentHeat Transfer > Option
Fluid DependentTurbulence > Option
NoneCombustion > Option
NoneThermal Radiation > Option
8. On the Fluid Models tab under Additional Variable Models > Additional Variable, select FalseDt andselect the FalseDt check box.
9. Make sure that Additional Variable Models > Additional Variable > FalseDt > Option is set to FluidDependent.
10. Repeat the previous two steps for the rest of the Additional Variables (PCoef, SatLheat, SatPres, SatTemp,WaFluxGL, WaFluxLG).
11. On the Fluid Specific Models tab, select Gas in the list box, then apply the following settings:
ValueSetting
Total EnergyHeat Transfer > Heat Transfer > Option
k-EpsilonTurbulence > Option
ScalableTurbulence > Wall Function > Wall Function
Air Ideal GasComponent Models > Component
ConstraintComponent Models > Component > Air Ideal Gas > Option
Steam3vComponent Models > Component
Transport EquationComponent Models > Component > Steam3v > Option
Release 12.0 - © 2009 ANSYS, Inc. All rights reserved.
484 Contains proprietary and confidential information of ANSYS, Inc. and its subsidiaries and affiliates.
Creating the Domain

ValueSetting
(Selected)Component Models > Component > Steam3v > Kinematic Diffusivity
KinDiffaComponent Models > Component > Steam3v > Kinematic Diffusivity >Kinematic Diffusivity
PCoefAdditional Variable Models
(Selected)Additional Variable Models > PCoef
dFLUXwadpbAdditional Variable Models > PCoef > Add. Var. Value
aClick the Enter Expression icon to specify the CEL expression.
bClick the Enter Expression icon to specify the CEL expression.
12. On the Fluid Specific Models tab, select Liquid in the list box, then apply the following settings:
ValueSetting
Total EnergyHeat Transfer > Heat Transfer > Option
Dispersed Phase Zero EquationTurbulence > Option
13. Under Additional Variable Models (for Liquid), select FalseDt in the list box, then apply the followingsettings:
ValueSetting
(Selected)FalseDt
DtFalseMfaFalseDt > Add. Var. Value
aClick the Enter Expression icon to specify the CEL expression.
14. Repeat the previous step for the rest of the Additional Variables (PCoef, SatLheat, SatPres, SatTemp, WaFluxGL,WaFluxLG) using the following values:
ExpressionAdditional Variable
dFLUXwadpaPCoef
HtVapwaaSatLheat
VpWataSatPres
SatTaSatTemp
FLUXwa1aWaFluxGL
FLUXwa2aWaFluxLG
15. On the Fluid Pair Models tab, select Gas | Liquid in the list box, then apply the following settings:
ValueSetting
(Selected)Surface Tension Coefficient
485
Release 12.0 - © 2009 ANSYS, Inc. All rights reserved.
Contains proprietary and confidential information of ANSYS, Inc. and its subsidiaries and affiliates.
Creating the Domain

ValueSetting
srfTenCoefaSurface Tension Coefficient > Surf. Tension Coeff.
Particle ModelInterphase Transfer > Option
Schiller NaumannMomentum Transfer > Drag Force > Option
NoneTurbulence Transfer > Option
NoneMass Transfer > Option
Ranz MarshallHeat Transfer > Option
aClick the Enter Expression icon to specify the CEL expression.
16. Click OK.
Creating SubdomainsTo provide the correct modeling for the steam jet you need to define mass fraction sources for the fluid componentssteam3v and steam3l. To do this, you need to create a subdomain where the relevant sources can be specified.In this case, sources need to be provided within the entire domain of the steam jet since the reaction occurs throughoutthe domain.
Gas to Liquid Source SubdomainThis section outlines the steps to create a new subdomain GastoLiq.
1. Create a subdomain named GastoLiq.
2. On the Basic Settings tab, apply the following settings:
ValueSetting
B26Location
Coord 0Coordinate Frame
3. On the Fluid Sources tab, select Gas in the list box, then select the Gas check box and apply the followingsettings:
ValueSetting
ContinuityEquation Sources
(Selected)Equation Sources > Continuity
Fluid Mass SourceEquation Sources > Continuity > Option
-Liquid.WaFluxGLaEquation Sources > Continuity > Source
(Selected)Equation Sources > Continuity > MCF/Energy Sink Option
Spec. Mass Frac. and Loc.Temp.
Equation Sources > Continuity > MCF/Energy Sink Option > SinkOption
(Selected)Equation Sources > Continuity > Mass Source Volume FractionCoefficient
-Gas.density/DtFalseMfaEquation Sources > Continuity > Mass Source Volume FractionCoefficient > Volume Frac. Coeff.
Release 12.0 - © 2009 ANSYS, Inc. All rights reserved.
486 Contains proprietary and confidential information of ANSYS, Inc. and its subsidiaries and affiliates.
Creating Subdomains

ValueSetting
ValueEquation Sources > Continuity > Variables > Steam3v.mf > Option
1Equation Sources > Continuity > Variables > Steam3v.mf > Value
ValueEquation Sources > Continuity > Variables > Temperature > Option
Gas.TaEquation Sources > Continuity > Variables > Temperature > Value
ValueEquation Sources > Continuity > Variables > Turbulence EddyDissipation > Option
Gas.edaEquation Sources > Continuity > Variables > Turbulence EddyDissipation > Value
ValueEquation Sources > Continuity > Variables > Turbulence Kinetic Energy> Option
Gas.keaEquation Sources > Continuity > Variables > Turbulence Kinetic Energy> Value
Cartesian Vector ComponentsEquation Sources > Continuity > Variables > Velocity > Option
Gas.Velocity uaEquation Sources > Continuity > Variables > Velocity > U
Gas.Velocity vaEquation Sources > Continuity > Variables > Velocity > V
Gas.Velocity waEquation Sources > Continuity > Variables > Velocity > W
Steam3v.mfEquation Sources
(Selected)Equation Sources > Steam3v.mf
SourceEquation Sources > Steam3v.mf > Option
0 [kg m^-3 s^-1]Equation Sources > Steam3v.mf > Source
(Selected)Equation Sources > Steam3v.mf > Source Coefficient
dFLwadYGabEquation Sources > Steam3v.mf > Source Coefficient > SourceCoefficient
aClick the Enter Expression icon to specify the CEL expression.
bThis source coefficient is required only for the mass transfer rates between gas and liquid phases. The source is set to 0 [kg m^3 s^-1]because there is no external source and thus no additional mass is transferred into the system.
4. On the Fluid Sources tab, select Liquid in the list box, then select the Liquid check box and apply thefollowing settings:
ValueSetting
ContinuityEquation Sources
(Selected)Equation Sources > Continuity
Fluid Mass SourceEquation Sources > Continuity > Option
Liquid.WaFluxGLaEquation Sources > Continuity > Source
(Selected)Equation Sources > Continuity > Mass Source Volume FractionCoefficient
487
Release 12.0 - © 2009 ANSYS, Inc. All rights reserved.
Contains proprietary and confidential information of ANSYS, Inc. and its subsidiaries and affiliates.
Creating Subdomains

ValueSetting
-Liquid.density/DtFalseMfaEquation Sources > Continuity > Mass Source Volume FractionCoefficient > Volume Frac. Coeff.
ValueEquation Sources > Continuity > Variables > Temperature > Option
Gas.TaEquation Sources > Continuity > Variables > Temperature > Value
Cartesian Vector ComponentsEquation Sources > Continuity > Variables > Velocity > Option
Gas.Velocity uaEquation Sources > Continuity > Variables > Velocity > U
Gas.Velocity vaEquation Sources > Continuity > Variables > Velocity > V
Gas.Velocity waEquation Sources > Continuity > Variables > Velocity > W
EnergyEquation Sources
(Selected)Equation Sources > Energy
SourceEquation Sources > Energy > Option
Liquid.WaFluxGL*HtVapwaaEquation Sources > Energy > Source
(Selected)Equation Sources > Energy > Source Coefficient
-Liquid.vf*Liquid.density*Liquid.Cp/DtFalseMfaEquation Sources > Energy > Source Coefficient > Source Coefficient
5. Click OK.
Liquid to Gas Source SubdomainThis section outlines the steps to create a new subdomain LiqtoGas.
1. Create a new subdomain named LiqtoGas.
2. On the Basic Settings tab, apply the following settings:
ValueSetting
B26Location
Coord 0Coordinate Frame
3. On the Fluid Sources tab, select Gas in the list box, then select the Gas check box and apply the followingsettings:
ValueSetting
ContinuityEquation Sources
(Selected)Equation Sources > Continuity
Fluid Mass SourceEquation Sources > Continuity > Option
Liquid.WaFluxLGaEquation Sources > Continuity > Source
ValueEquation Sources > Continuity > Variables > Steam3v.mf > Option
1Equation Sources > Continuity > Variables > Steam3v.mf > Value
ValueEquation Sources > Continuity > Variables > Temperature > Option
Release 12.0 - © 2009 ANSYS, Inc. All rights reserved.
488 Contains proprietary and confidential information of ANSYS, Inc. and its subsidiaries and affiliates.
Creating Subdomains

ValueSetting
SatTaEquation Sources > Continuity > Variables > Temperature > Value
ValueEquation Sources > Continuity > Variables > Turbulence Eddy Dissipation> Option
Gas.edaEquation Sources > Continuity > Variables > Turbulence Eddy Dissipation> Value
ValueEquation Sources > Continuity > Variables > Turbulence Kinetic Energy >Option
Gas.keaEquation Sources > Continuity > Variables > Turbulence Kinetic Energy >Value
Cartesian Vector ComponentsEquation Sources > Continuity > Variables > Velocity > Option
Liquid.Velocity uaEquation Sources > Continuity > Variables > Velocity > U
Liquid.Velocity vaEquation Sources > Continuity > Variables > Velocity > V
Liquid.Velocity waEquation Sources > Continuity > Variables > Velocity > W
aClick the Enter Expression icon to specify the CEL expression.
4. On the Fluid Sources tab, select Liquid in the list box, then select the Liquid check box and apply thefollowing settings:
ValueSetting
ContinuityEquation Sources
(Selected)Equation Sources > Continuity
Fluid Mass SourceEquation Sources > Continuity > Option
-Liquid.WaFluxLGaEquation Sources > Continuity > Source
(Selected)Equation Sources > Continuity > MCF/Energy Sink Option
Spec. Mass Frac. and Temp.Equation Sources > Continuity > MCF/Energy Sink Option > SinkOption
ValueEquation Sources > Continuity > Variables > Temperature > Option
SatTaEquation Sources > Continuity > Variables > Temperature > Value
Cartesian Vector ComponentsEquation Sources > Continuity > Variables > Velocity > Option
0 [m s^-1]Equation Sources > Continuity > Variables > Velocity > U
0 [m s^-1]Equation Sources > Continuity > Variables > Velocity > V
0 [m s^-1]Equation Sources > Continuity > Variables > Velocity > W
EnergyEquation Sources
(Selected)Equation Sources > Energy
SourceEquation Sources > Energy > Option
-Liquid.WaFluxLG*HtVapwaaEquation Sources > Energy > Source
489
Release 12.0 - © 2009 ANSYS, Inc. All rights reserved.
Contains proprietary and confidential information of ANSYS, Inc. and its subsidiaries and affiliates.
Creating Subdomains

ValueSetting
(Selected)Equation Sources > Energy > Source Coefficient
-Liquid.vf*Liquid.density*Liquid.Cp/DtFalseMfaEquation Sources > Energy > Source Coefficient > Source Coefficient
5. Click OK.
Creating BoundariesThis section outlines the steps to create the following boundaries: aGas Inlet for the location where the steamis injected, an Opening boundary for the outer edges of the domain, and two symmetry boundaries. The wall ofthe injection pipe will assume the default boundary (a smooth, no-slip wall).
Inlet BoundaryAt the gas inlet, create an inlet boundary that injects wet steam at a normal speed and static temperature set consistentwith the problem description. The steam contains a liquid and vapor component whose sum of volume fractions isunity.
1. Create a new boundary named Gas Inlet.
2. Apply the following settings:
ValueSettingTab
InletBoundary TypeBasic Settings
gas inletLocation
Normal SpeedMass And Momentum > OptionBoundary Details
341 [m s^-1]Mass And Momentum > Normal Speed
Fluid DependentTurbulence > Option
Static TemperatureHeat Transfer > Option
373 KHeat Transfer > Static Temperature
GasBoundary ConditionsFluid Values
Low (Intensity = 1%)Boundary Conditions > Gas > Turbulence> Option
ValueBoundary Conditions > Gas > VolumeFraction > Option
1-0.45*0.4/1000aBoundary Conditions > Gas > VolumeFraction > Volume Fraction
Steam3vBoundary Conditions > Gas > ComponentDetails
Mass FractionBoundary Conditions > Gas > ComponentDetails > Steam3v > Option
1Boundary Conditions > Gas > ComponentDetails > Steam3v > Mass Fraction
LiquidBoundary Conditions
ValueBoundary Conditions > Liquid > VolumeFraction > Option
Release 12.0 - © 2009 ANSYS, Inc. All rights reserved.
490 Contains proprietary and confidential information of ANSYS, Inc. and its subsidiaries and affiliates.
Creating Boundaries

ValueSettingTab
0.45*0.4/1000aBoundary Conditions > Liquid > VolumeFraction > Volume Fraction
aClick the Enter Expression icon to specify the CEL expression.
3. Click OK.
Opening Boundary for the Outside EdgesFor the outer edges of the domain, specify an opening boundary with a fixed pressure and flow direction. Thedirection specification is necessary to sufficiently constrain the velocity. At this opening boundary you need to setthe temperature of air that may enter through the boundary. Set the opening temperature to be consistent with theproblem description.
1. Create a new boundary named Opening.
2. Apply the following settings:
ValueSettingTab
OpeningBoundary TypeBasic Settings
air inlet,outer edge,outletaLocation
Opening Pres. and DirnMass And Momentum > OptionBoundary Details
0 [Pa]Mass And Momentum > Relative Pressure
Normal to Boundary ConditionFlow Direction > Option
Medium (Intensity = 5%)Turbulence > Option
Opening TemperatureHeat Transfer > Option
25 [C]bHeat Transfer > Opening Temperature
GasBoundary ConditionsFluid Values
ValueBoundary Conditions > Gas > VolumeFraction > Option
1Boundary Conditions > Gas > VolumeFraction > Volume Fraction
Steam3vBoundary Conditions > Gas > ComponentDetails
Mass FractionBoundary Conditions > Gas > ComponentDetails > Steam3v > Option
0.0Boundary Conditions > Gas > ComponentDetails > Steam3v > Mass Fraction
LiquidBoundary Conditions
ValueBoundary Conditions > Liquid > VolumeFraction > Option
491
Release 12.0 - © 2009 ANSYS, Inc. All rights reserved.
Contains proprietary and confidential information of ANSYS, Inc. and its subsidiaries and affiliates.
Creating Boundaries

ValueSettingTab
0Boundary Conditions > Liquid > VolumeFraction > Volume Fraction
aClick the Ellipsis icon to open the selection dialog box, then select multiple items by holding the Ctrl key. Click OK.
bEnsure that units are set to [C].
3. Click OK.
Creating the Symmetry Plane Boundaries1. Create a new boundary named SymP1.
2. Apply the following settings:
ValueSettingTab
SymmetryBoundary TypeBasic Settings
F29.26Location
3. Click OK.
4. Create a new boundary named SymP2.
5. Apply the following settings:
ValueSettingTab
SymmetryBoundary TypeBasic Settings
F27.26Location
6. Click OK.
Creating a Time Step ExpressionThe conditions at each boundary determine the size of the time scale used in the time step. Generally, you canestimate an effective time step by dividing the displacement by the velocity at which a fluid is traveling. In thiscase, however, the velocity at the gas inlet approaches the speed of sound and the time step must be calculated bytaking the height of the inlet and dividing it by the velocity at which the steam enters the system. The lower velocitiesat the outlet and opening boundaries allow the time step to be increased after the gas inlet properties have converged.Once all the values at the inlet, outlet, and openings have converged, a much larger time step is used to allow theoverall solution to settle. In order to account for all these time step changes, an expression will be created.
Since the flow velocities are high at the jet inlet, you need to use a very small time step to capture the propertyvariations at this location. The flow velocity decreases as you move away from the jet inlet, thus the time step canbe increased systematically for better efficiency. You will now create a time step control expression called Dtstepthat ramps up the time scale in stages:
1. Right-click Expressions in the Outline tree view and select Insert > Expression.
2. Set the name to Dtstep and click OK.
3. In the Definition area, type or copy and paste the following expression:
step(20.5-aitern)*1.0e-5 [s] + step(aitern-20.5)*step(100.5-aitern)*1.0e-4[s] + step(aitern-100.5)*step(300.5-aitern)*2.0e-4 [s] +step(aitern-300.5)*step(500.5-aitern)*5.0e-4 [s] + step(aitern-500.5)*1.0e-3[s]
4. Click Apply.
Release 12.0 - © 2009 ANSYS, Inc. All rights reserved.
492 Contains proprietary and confidential information of ANSYS, Inc. and its subsidiaries and affiliates.
Creating a Time Step Expression

Setting Solver Control
1. Click Solver Control .
2. Apply the following settings:
ValueSettingTab
High ResolutionAdvection Scheme > OptionBasic Settings
1500Convergence Control > Max Iterations
Physical TimescaleConvergence Control > Fluid TimescaleControl > Timescale Control
Dtstep aConvergence Control > Fluid TimescaleControl > Physical Timescale
RMSConvergence Criteria > Residual Type
1.0E-4Convergence Criteria > Residual Target
(Selected)Dynamic Model Control > Global DynamicModel Control
Advanced Options
(Selected)Multiphase Control
(Selected)Multiphase Control > Volume FractionCoupling
SegregatedMultiphase Control > Volume FractionCoupling > Option
aClick the Enter Expression icon to specify the CEL expression.
3. Click OK.
Writing the CFX-Solver Input (.def) File
1. Click Define Run .
2. In the Write Solver Input File dialog box, set File name to SteamJet.def and click Save.
3. If using Standalone Mode, quit CFX-Pre, saving the case (.cfx) file at your discretion.
Obtaining a Solution for Simulation using CFX-SolverManager
When CFX-Pre has shut down and the CFX-Solver Manager has started, obtain a solution to the CFD problem byfollowing the instructions below:
1. Ensure Define Run is displayed.
CFX-Solver Input File should be set to SteamJet.def
2. Click Start Run.
CFX-Solver runs and attempts to obtain a solution. This can take a long time depending on your system.Eventually a dialog box is displayed.
3. Note the number of iterations required to obtain a solution.
4. Select the check box next to Post-Process Results when the completion message appears at the end of the run.
493
Release 12.0 - © 2009 ANSYS, Inc. All rights reserved.
Contains proprietary and confidential information of ANSYS, Inc. and its subsidiaries and affiliates.
Setting Solver Control

5. If using Standalone Mode, select the check box next to Shut down ANSYS CFX-Solver Manager.
6. Click OK.
Viewing the Results in CFD-PostIn this section, the steam molar fraction in the gas fluid, the gas to liquid and liquid to gas mass transfer rates, andthe false time step will be illustrated on various regions.
Displaying the Steam Molar Fraction1. Right-click a blank area in the viewer and select Predefined Camera > View Towards -Z.
This ensures that the view is set to a position that is best suited to display the results.
2. From the menu bar, select Insert > Contour.
3. Under Name, type Steam Molar Fraction and click OK.
4. Apply the following settings:
ValueSettingTab
SymP2LocationsGeometry
Gas.Steam3v.MolarFraction
Variable
5. Click Apply.
This will result in SymP2 shown colored by the molar fraction of steam. The steam enters at the Gas Inlet andtherefore has a higher gas to liquid mass transfer rate at this location. You may want to zoom in near the gas inletto view the molar fraction variation more closely.
Displaying the Gas to Liquid Mass Transfer Rate1. In the tree view, clear the check box beside Steam Molar Fraction to hide it.
2. Right-click a blank area in the viewer and select Predefined Camera > View Towards -Z.
This ensures that the view is set to a position that is best suited to display the results.
3. From the menu bar, select Insert > Contour.
4. Under Name, type Gas to Liquid Flux and click OK.
5. Apply the following settings:
ValueSettingTab
SymP2LocationsGeometry
Liquid.WaFluxGLVariable
6. Click Apply.
This will result in SymP2 shown colored by the gas to liquid mass transfer rate. The steam enters at the Gas Inletand therefore has a higher gas to liquid mass transfer rate at this location. You may want to zoom in near the gasinlet to view the mass transfer rate variation more closely.
Displaying the Liquid to Gas Mass Transfer Rate1. In the tree view, clear the check box beside Gas to Liquid Flux to hide it.
2. Right-click a blank area in the viewer and select Predefined Camera > View Towards -Z.
Release 12.0 - © 2009 ANSYS, Inc. All rights reserved.
494 Contains proprietary and confidential information of ANSYS, Inc. and its subsidiaries and affiliates.
Viewing the Results in CFD-Post

This ensures that the view is set to a position that is best suited to display the results.
3. From the menu bar, select Insert > Contour.
4. Under Name, type Liquid to Gas Flux and click OK.
5. Apply the following settings:
ValueSettingTab
SymP2LocationsGeometry
Liquid.WaFluxLGVariable
6. Click Apply.
This will result in SymP2 shown colored by the liquid to gas mass transfer rate. The steam enters at the Gas Inletand therefore has a higher liquid to gas mass transfer rate at this location. You may want to zoom in near the gasinlet to view the mass transfer rate variation more closely.
Displaying the Gas to Liquid and Liquid to Gas Phase TransferRates in Synchronous Views
1. In the viewer tool bar, open the viewport drop-down menu and click the option with two horizontal viewports.
2. In the viewer tool bar, click Synchronize camera in displayed views .
3. Click a blank area in View 2 so that it becomes the active view.
4. In the tree view, select the check box beside Gas to Liquid Flux.
NoteUnder User Locations and Plots in the tree view, ensure that only Liquid to GasFlux is visible in View 1, and only Gas to Liquid Flux is visible in View 2.
5. In View 2, right-click a blank area in the viewer and select Predefined Camera > View Towards -Z.
This ensures that the view is set to a position that is best suited to display the results.
You may want to zoom in near the gas inlet to view the differences between the gas to liquid and liquid to gas phasetransfer rates.
Creating a Chart to Plot the False Time Step Along a Line1. In the tree view, right-click User Locations and Plots and select Insert > Location > Line.
2. In the Insert Line dialogue box, use the default name and click OK.
3. Apply the following settings:
ValueSettingTab
Two PointsDefinition > MethodGeometry
0, 0.005, 0.0002Definition > Point 1
5, 0.005, 0.0002Definition > Point 2
(Selected)Line Type > Cut
4. Click Apply.
5. From the menu bar, select Insert > Chart.
495
Release 12.0 - © 2009 ANSYS, Inc. All rights reserved.
Contains proprietary and confidential information of ANSYS, Inc. and its subsidiaries and affiliates.
Displaying the Gas to Liquid and Liquid to Gas Phase Transfer Rates in Synchronous Views

6. Name the chart False Time Step and click OK.
7. Apply the following settings:
ValueSettingTab
False Time StepTitleGeneral
Line 1Data Source > LocationData Series
XData Selection > VariableX Axis
Liquid.FalseDtData Selection > VariableY Axis
(Selected)Axis Range > Logarithmic Scale
8. Click Apply.
The false time step peaks where the interphase mass transfer rate changes sign, and hence goes through zero. Thisis true because the false time step is inversely proportional to the absolute mass transfer rate.
When you have finished viewing the chart, quit CFD-Post.
Release 12.0 - © 2009 ANSYS, Inc. All rights reserved.
496 Contains proprietary and confidential information of ANSYS, Inc. and its subsidiaries and affiliates.
Creating a Chart to Plot the False Time Step Along a Line

Chapter 32. Fluid Flow and Heat Transfer ina Mixing Elbow
This tutorial illustrates how to use ANSYS CFD-Post to visualize a three-dimensional turbulent fluid flow and heattransfer problem in a mixing elbow. The mixing elbow configuration is encountered in piping systems in powerplants and process industries. It is often important to predict the flow field and temperature field in the area of themixing region in order to properly design the junction.
This tutorial demonstrates how to do the following:
• Create a Working Directory (p. 498)
• Launch ANSYS CFD-Post (p. 499)
• Display the Solution in ANSYS CFD-Post (p. 502)
• Save Your Work (p. 530)
• Generated Files (p. 532)
Problem DescriptionThe problem to be considered is shown schematically in Figure 32.1, “Problem Specification” (p. 498). A cold fluidat 20° C flows into the pipe through a large inlet and mixes with a warmer fluid at 40° C that enters through a smallerinlet located at the elbow. The pipe dimensions are in inches, but the fluid properties and boundary conditions aregiven in SI units. The Reynolds number for the flow at the larger inlet is 50,800, so the flow has been modeled asbeing turbulent.
NoteThis tutorial is derived from an existing ANSYS FLUENT case. The combination of SI and Imperialunits is not typical, but follows an ANSYS FLUENT example.
Because the geometry of the mixing elbow is symmetric, only half of the elbow is modeled.
497
Release 12.0 - © 2009 ANSYS, Inc. All rights reserved.
Contains proprietary and confidential information of ANSYS, Inc. and its subsidiaries and affiliates.

Figure 32.1. Problem Specification
Create a Working DirectoryCFD-Post uses a working directory as the default location for loading and saving files for a particular session orproject. Before you run a tutorial, use your operating system's commands to create a working directory where youcan store your sample files and results files.
By working in that new directory, you prevent accidental changes to any of the sample files.
Copying the CAS and CDAT FilesSample files are provided so that you can begin using CFD-Post immediately. You may find sample files in a varietyof places, depending on which products you have:
• If you have CFD-Post or ANSYS CFX, sample files are in <CFXROOT>\examples, where <CFXROOT> isthe installation directory for ANSYS CFX. Copy the CAS and CDAT files (elbow1.cas.gz,elbow1.cdat.gz, elbow3.cas.gz, and elbow3.cdat.gz) to your working directory.
• If you have ANSYS FLUENT 12:
1. Download cfd-post-elbow.zip from the ANSYS FLUENT User Services Center(www.fluentusers.com) to your working directory. This file can be found by using the Documentation linkon the ANSYS FLUENT product page.
2. Extract the CAS files and CDAT files (elbow1.cas.gz, elbow1.dat.gz, elbow3.cas.gz andelbow3.dat.gz) from cfd-post-elbow.zip to your working directory.
Release 12.0 - © 2009 ANSYS, Inc. All rights reserved.
498 Contains proprietary and confidential information of ANSYS, Inc. and its subsidiaries and affiliates.
Create a Working Directory

Note• These tutorials are prepared on a Windows system. The screen shots and graphic images in the
tutorials may be slightly different than the appearance on your system, depending on the operatingsystem or graphics card.
• The case name is derived from the name of the results file that you load with the final extensionremoved. Thus, if you load elbow1.cdat.gz the case name will be elbow1.cdat; if you loadelbow1.cdat, the case name will be elbow1. The case names used in this tutorial are elbow1 andelbow3.
Launch ANSYS CFD-PostBefore you start CFD-Post, set the working directory. The procedure for setting the working directory and startingCFD-Post depends on whether you will launch CFD-Post standalone, from the ANSYS CFX Launcher, from ANSYSWorkbench, or from ANSYS FLUENT:
• To run CFD-Post standalone, from the Start menu, right-click All Programs > ANSYS 12.0 > Fluid Dynamics> CFD-Post and select Properties. Type the path to your working directory in the Start in field and click OK,then click All Programs > ANSYS 12.0 > Fluid Dynamics > CFD-Post to launch CFD-Post.
• To run ANSYS CFX Launcher
1. Start the ANSYS CFX Launcher.
You can run the ANSYS CFX Launcher in any of the following ways:
• On Windows:
• From the Start menu, go to All Programs > ANSYS 12.0 > Fluid Dynamics > CFX.
• In a DOS window that has its path set up correctly to run ANSYS CFX, enter cfx5launch(otherwise, you will need to type the full pathname of the cfx command, which will be somethingsimilar to C:\Program Files\ANSYS Inc\v120\CFX\bin).
• On UNIX, enter cfx5launch in a terminal window that has its path set up to run ANSYS CFX (thepath will be something similar to /usr/ansys_inc/v120/CFX/bin).
2. Select the Working Directory (where you copied the sample files).
3. Click the CFD-Post 12.0 button.
• ANSYS Workbench
1. Start ANSYS Workbench.
2. From the menu bar, select File > Save As and save the project file to the directory that you want to be theworking directory.
3. Open the Component Systems toolbox and double-click Results. A Results system opens in the ProjectSchematic.
4. Right-click on the A2 Results cell and select Edit. CFD-Post opens.
• ANSYS FLUENT
1. Click the ANSYS FLUENT icon ( ) in the ANSYS program group to open ANSYS FLUENT Launcher.
ANSYS FLUENT Launcher allows you to decide which version of ANSYS FLUENT you will use, basedon your geometry and on your processing capabilities.
499
Release 12.0 - © 2009 ANSYS, Inc. All rights reserved.
Contains proprietary and confidential information of ANSYS, Inc. and its subsidiaries and affiliates.
Launch ANSYS CFD-Post

2. Ensure that the proper options are enabled.
ANSYS FLUENT Launcher retains settings from the previous session.
a. Select 3D from the Dimension list.
b. Select Serial from the Processing Options list.
c. Make sure that the Display Mesh After Reading and Embed Graphics Windows options are enabled.
d. Make sure that the Double-Precision option is disabled.
TipYou can also restore the default settings by clicking the Default button.
3. Set the working path to the directory created when you unzipped cfd-post-elbow.zip.
a. Click Show More.
b. Enter the path to your working directory for Working Directory by double-clicking the text box andtyping.
Alternatively, you can click the browse button ( ) next to the Working Directory text box and
browse to the directory, using the Browse For Folder dialog box.
Release 12.0 - © 2009 ANSYS, Inc. All rights reserved.
500 Contains proprietary and confidential information of ANSYS, Inc. and its subsidiaries and affiliates.
Launch ANSYS CFD-Post

4. Click OK to launch ANSYS FLUENT.
501
Release 12.0 - © 2009 ANSYS, Inc. All rights reserved.
Contains proprietary and confidential information of ANSYS, Inc. and its subsidiaries and affiliates.
Launch ANSYS CFD-Post

5. Select File > Read > Case & Data and choose the elbow1.cas.gz file.
6. Select File > Export to CFD-Post.
7. In the Select Quantities list that appears, highlight the following variables:
• Static Pressure
• Density
• X Velocity
• Y Velocity
• Z Velocity
• Static Temperature
• Turbulent Kinetic Energy (k)
8. Click Write.
CFD-Post starts with the tutorial file loaded.
9. In the ANSYS FLUENT application, select File > Read > Case & Data and choose the elbow3.cas.gzfile.
10. On the Export to CFD-Post dialog, clear the Open CFD-Post option and click Write. Accept the defaultname and click OK to save the files.
11. Close ANSYS FLUENT.
Display the Solution in ANSYS CFD-PostIn the steps that follow, you will visualize various aspects of the flow for the solution using CFD-Post. You will:
• Prepare the case and set the viewer options
• View the mesh and check it by using the Mesh Calculator
Release 12.0 - © 2009 ANSYS, Inc. All rights reserved.
502 Contains proprietary and confidential information of ANSYS, Inc. and its subsidiaries and affiliates.
Display the Solution in ANSYS CFD-Post

• View simulation values using the Function Calculator
• Become familiar with the 3D Viewer controls
• Create an instance reflection
• Show fluid velocity on the symmetry plane
• Create a vector plot to show the flow distribution in the elbow
• Create streamlines to show the flow distribution in the elbow
• Show the vortex structure
• Use multiple viewports to compare a contour plot to the display of a variable on a boundary
• Chart the changes to temperature at two places along the pipe
• Create a table to show mixing
• Review and modify a report
• Create a custom variable and cause the plane to move through the domain to show how the values of a customvariable change at different locations in the geometry
• Compare the results to those in a refined mesh
• Save your work
• Create an animation of a plane moving through the domain.
Prepare the Case and Set the Viewer Options1. If you have launched CFD-Post from ANSYS FLUENT, proceed to the next step. For all other situations, load
the simulation from the data file (elbow1.cdat.gz) from the menu bar by selecting File > Load Results.In the Load Results File dialog, select elbow1.cdat.gz and click Open.
2. If you see a pop-up that discusses Global Variables Ranges, it can be ignored. Click OK.
The mixing elbow appears in the 3D Viewer in an isometric orientation. The wireframe appears in the viewand there is a check mark beside User Location and Plots > Wireframe in the Outline tree view; the checkmark indicates that the wireframe is visible in the 3D Viewer.
3. Optionally, set the viewer background to white:
a. Right-click on the viewer and select Viewer Options.
b. In the Options dialog, select CFD-Post > Viewer.
c. Set:
• Background > Color Type to Solid.
• Background > Color to white. To do this, click the bar beside the Color label to cycle through 10basic colors. (Click the right-mouse button to cycle backwards.) Alternatively, you can choose any
color by clicking to the right of the Color option.
• Text Color to black (as above).
• Edge Color to black (as above).
d. Click OK to have the settings take effect.
e. Experiment with rotating the object by clicking on the arrows of the triad in the 3D Viewer. This is thetriad:
503
Release 12.0 - © 2009 ANSYS, Inc. All rights reserved.
Contains proprietary and confidential information of ANSYS, Inc. and its subsidiaries and affiliates.
Prepare the Case and Set the Viewer Options

In the picture of the triad above, the cursor is hovering in the area opposite the positive Y axis, whichreveals the negative Y axis.
NoteThe viewer must be in “viewing mode” for you to be able to click on the triad. You set viewingmode or select mode by clicking the icons in the viewer toolbar:
When you have finished experimenting, click the cyan (ISO) sphere in the triad to return to the isometricview of the object.
4. Set CFD-Post to display objects in the units you want to see. These display units are not necessarily the sametypes as the units in the results files you load; however, for this tutorial you will set the display units to be thesame as the solution units for consistency. As mentioned in the Problem Description (p. 497), the solution unitsare SI, except for the length, which is measured in inches.
a. Right-click on the viewer and select Viewer Options.
TipThe Options dialog is where you set your preferences; see Setting Preferences with the OptionsDialog (p. 81) for details.
b. In the Options dialog, select Common > Units.
c. Notice that System is set to SI. In order to be able to change an individual setting (length, in this case)from SI to imperial, set System to Custom. Now set Length to in (inches) and click OK.
Note• The display units you set are saved between sessions and projects. This means that you can load
results files from diverse sources and always see familiar units displayed.
• You have set only length to inches; volume will still be reported in meters. To change volumeas well, in the Options dialog, select Common > Units, then click More Units to find the fulllist of settings.
Release 12.0 - © 2009 ANSYS, Inc. All rights reserved.
504 Contains proprietary and confidential information of ANSYS, Inc. and its subsidiaries and affiliates.
Prepare the Case and Set the Viewer Options

View and Check the MeshThere are two ways to view the mesh: you can use the wireframe for the entire simulation or you can view the meshfor a particular portion of the simulation.
To view the mesh for the entire simulation:
1. Right-click on the wireframe in the 3D Viewer and select Show surface mesh to display the mesh.
2. Click the “Z” axis of triad in the viewer to get a side view of the object. (Remember that the 3D Viewer toolbarhas to be in viewing mode for you to be able to select the triad elements.)
505
Release 12.0 - © 2009 ANSYS, Inc. All rights reserved.
Contains proprietary and confidential information of ANSYS, Inc. and its subsidiaries and affiliates.
View and Check the Mesh

Figure 32.2. The Hexahedral Grid for the Mixing Elbow
3. In the Outline tree view, double-click on User Locations and Plots > Wireframe to display the wireframe'seditor.
TipClick on the Details of Wireframe editor and press F1 to see help about the Wireframe object.
4. On the Wireframe Details view, click Defaults and Apply to restore the original settings.
To view the mesh for a particular portion of the simulation (in this case, the wall):
1. In the Outline tree view, select the check box beside Cases > elbow1 > fluid > wall, then double-click wallto edit its properties in its Details view.
2. In the Details view:
a. On the Render tab, clear the Show Faces check box.
b. Select the Show Mesh Lines check box.
c. Ensure that Edge Angle is set to 0 [degree].
Release 12.0 - © 2009 ANSYS, Inc. All rights reserved.
506 Contains proprietary and confidential information of ANSYS, Inc. and its subsidiaries and affiliates.
View and Check the Mesh

d. Click Apply.
The mesh appears and is similar to the mesh shown by the previous procedure, except that the mesh isshown only on the wall.
e. Now, clear the display of the wall wireframe. In the Details view:
i. Clear the Render > Show Mesh Lines check box.
ii. Select the Show Faces check box.
iii. Click Apply.
The wall reappears.
3. In the Outline tree view, clear the check box beside Cases > elbow1 > fluid > wall.
NoteThe rest of the tutorial assumes that the wall is not visible or, if it is visible, that it is showing faces, notlines.
To check the mesh:
1. Select the Calculators tab at the top of the workspace area, then double-click Mesh Calculator. The MeshCalculator appears.
2. Using the drop-down arrow beside the Function field, select a function such as Maximum Face Angle.
507
Release 12.0 - © 2009 ANSYS, Inc. All rights reserved.
Contains proprietary and confidential information of ANSYS, Inc. and its subsidiaries and affiliates.
View and Check the Mesh

3. Click Calculate. The results of the calculation appear.
4. Repeat the previous steps for other functions, such as Mesh Information.
View Simulation Values using the Function CalculatorYou can view values in the simulation by using the Function Calculator:
1. In the Calculators view, double-click Function Calculator. The Function Calculator appears.
2. In the Function field, select a function to evaluate. This example uses minVal.
3. In the Location field, select fluid.
4. Beside the Variable field, click More Variables and select Volume in the Variable Selector dialog box.
Release 12.0 - © 2009 ANSYS, Inc. All rights reserved.
508 Contains proprietary and confidential information of ANSYS, Inc. and its subsidiaries and affiliates.
View Simulation Values using the Function Calculator

Click OK.
5. Click Calculate to see the result of the calculation of the minimum value of element volumes found in thefluid region. Note that even though the length of the elbow is measured in inches, the volume is returned incubic meters.
Become Familiar with the Viewer ControlsOptionally, take a few moments to become familiar with the viewer controls. These icons switch the mouse fromselecting items in the viewer to controlling the orientation and display of the view. First, the sizing controls:
1. Click Zoom Box
2. Click and drag a rectangular box over the geometry.
3. Release the mouse button to zoom in on the selection.
The geometry zoom changes to display the selection at a greater resolution.
4. Click Fit View to re-center and re-scale the geometry.
509
Release 12.0 - © 2009 ANSYS, Inc. All rights reserved.
Contains proprietary and confidential information of ANSYS, Inc. and its subsidiaries and affiliates.
Become Familiar with the Viewer Controls

Now, the rotation functions:
1. Click Rotate on the viewer toolbar.
2. Click and drag repeatedly within the viewer to test the rotation of the geometry. Notice how the mouse cursorchanges depending on where you are in the viewer, particularly near the edges:
Figure 32.3. Orientation Control Cursor Types
The geometry rotates based on the direction of movement. If the mouse cursor has an axis (which happensaround the edges), the object rotates around the axis shown in the cursor. The axis of rotation is through thepivot point, which defaults to be in the center of the object.
TipSee Mouse Button Mapping (p. 49) for details about other features that you can access with the mouse.
Now explore orientation options:
1. Right-click a blank area in the viewer and select Predefined Camera > View Towards -X.
2. Right-click a blank area in the viewer and select Predefined Camera > Isometric View (Z Up).
3. Click the “Z” axis of triad in the viewer to get a side view of the object.
4. Click the three axes in the triad in turn to see the vector objects in all three planes; when you are done, clickthe cyan (ISO) sphere.
Release 12.0 - © 2009 ANSYS, Inc. All rights reserved.
510 Contains proprietary and confidential information of ANSYS, Inc. and its subsidiaries and affiliates.
Become Familiar with the Viewer Controls

Now explore the differences between the orienting controls you just used and select mode.
1. Click to enter select mode.
2. Hover over one of the wireframe lines and notice that the cursor turns into a box.
3. Click a wireframe line and notice that the Details view for the wireframe appears.
4. Right-click away from a wireframe line and then again on a wireframe line. Notice how the menu changes:
Figure 32.4. Right-click Menus Vary by Cursor Position
5. In the Outline tree view, select the elbow1 > fluid > wall check box; the outer wall of the elbow becomessolid. Notice that as you hover over the colored area, the cursor again becomes a box, indicating that you canperform operations on that region. When you right-click on the wall, a new menu appears.
6. Click on the triad and notice that you cannot change the orientation of the viewer object. (The triad is availableonly in viewing mode, not select mode.)
7. In the Outline tree view, clear the elbow1 > fluid > wall check box; the outer wall of the elbow disappears.
Create an Instance ReflectionCreate an instance reflection on the symmetry plane so that you can see the complete case:
1. With the 3D Viewer toolbar in viewing mode, click on the cyan (ISO) sphere in the triad. This will make iteasy to see the instance reflection you are about to create.
2. Right-click on one of the wireframe lines on the symmetry plane. (If you were in select mode, the mouse cursorwould have a “box” image added when you are on a valid line. As you are in viewing mode there is no changeto the cursor to show that you are on a wireframe line, so you may see the general right-click menu, as opposedto the right-click menu for the symmetry plane.) See Figure 32.4, “Right-click Menus Vary by CursorPosition” (p. 511).
511
Release 12.0 - © 2009 ANSYS, Inc. All rights reserved.
Contains proprietary and confidential information of ANSYS, Inc. and its subsidiaries and affiliates.
Create an Instance Reflection

3. From the right-click menu, select Reflect/Mirror. If you see a dialog prompting you for the direction of thenormal, choose the Z axis. The mirrored copy of the wireframe appears.
Tip
If the reflection you create is on an incorrect axis, click the Undo toolbar icon twice.
Show Velocity on the Symmetry PlaneCreate a contour plot of velocity on the symmetry plane:
1. From the menu bar, select Insert > Contour. In the Insert Contour dialog, accept the default name, and clickOK.
2. In the Details view for Contour 1, set the following:
ValueSettingTab
symmetryaLocationsGeometry
VelocitybVariable
aNotice how the available locations are highlighted in the viewer as you move the mouse over the objects in the Locations drop-downlist. You could also create a slice plane at a location of your choice and define the contour to be at that location.bVelocity is just an example of a variable you can use. For a list of ANSYS FLUENT variables and their CFX equivalents, see ANSYSFLUENT Field Variables Listed by Category (p. 195).
3. Click Apply. The contour plot for velocity appears and a legend is automatically generated.
4. The coloring of the contour plot may not correspond to the colors on the legend because the viewer has a lightsource enabled by default. There are several ways to correct this:
• You can change the orientation of the objects in the viewer.
• You can experiment with changing the position of the light source by holding down the Ctrl key anddragging the cursor with the right mouse button.
• You can disable lighting for the contour plot. To disable lighting, click on the Render tab and clear thecheck box beside Lighting, then click Apply.
Disabling the lighting is the method that provides you with the most flexibility, so change that setting now.
5. Click on the Z on the triad to better orient the geometry (the 3D Viewer must be in viewing mode, not selectmode, to do this).
Release 12.0 - © 2009 ANSYS, Inc. All rights reserved.
512 Contains proprietary and confidential information of ANSYS, Inc. and its subsidiaries and affiliates.
Show Velocity on the Symmetry Plane

Figure 32.5. Velocity on the Symmetry Plane
6. Improve the contrast between the contour regions:
a. On the Render tab, select Show Contour Lines and click the plus sign to view more options.
b. Select Constant Coloring.
c. Set Color Mode to User Specified and set Line Color to black (if necessary, click on the bar besideLine Color until black appears).
d. Click Apply.
513
Release 12.0 - © 2009 ANSYS, Inc. All rights reserved.
Contains proprietary and confidential information of ANSYS, Inc. and its subsidiaries and affiliates.
Show Velocity on the Symmetry Plane

Figure 32.6. Velocity on the Symmetry Plane (Enhanced Contrast)
7. Hide the contour plot by clearing the check box beside User Locations and Plots > Contour 1 in the Outlinetree view.
TipYou can also hide an object by right-clicking on its name in the Outline tree view and selectingHide.
Show Flow Distribution in the ElbowCreate a vector plot to show the flow distribution in the elbow:
1. From the menu bar, select Insert > Vector.
2. Click OK to accept the default name. The Details view for the vector appears.
3. On the Geometry tab, set Domains to fluid and Locations to symmetry.
4. Click Apply.
5. On the Symbol tab, set Symbol Size to 4.
6. Click Apply and notice the changes to the vector plot.
Release 12.0 - © 2009 ANSYS, Inc. All rights reserved.
514 Contains proprietary and confidential information of ANSYS, Inc. and its subsidiaries and affiliates.
Show Flow Distribution in the Elbow

Figure 32.7. Vector Plot of Velocity
7. Change the vector plot so that the vectors are colored by temperature:
a. In the Details view for Vector 1, click on the Color tab.
b. Set the Mode to Variable. The Variable field becomes enabled.
c. Click on the down arrow beside the Variable field to set it to Temperature.
d. Click Apply and notice the changes to the vector plot.
8. Optionally, change the vector symbol. In the Details view for the vector, go to the Symbol tab and set Symbolto Arrow3D. Click Apply.
9. Hide the vector plot by right-clicking on a vector symbol in the plot and selecting Hide.
CFD-Post uses the Variable setting on the Geometry tab to determine where to place objects to best illustratechanges in that variable. Once the object has been put in place, you can have CFD-Post measure other variablesalong those streamlines by using the Variable setting on the Color tab. In this example you will create streamlinesto show the flow distribution by velocity, then recolor those streamlines to show turbulent kinetic energy:
1. From the menu bar select Insert > Streamline. Accept the default name and click OK.
2. In the Details view for Streamline 1, choose the points from which to start the streamlines. Click on the down
arrow beside the Start From drop-down widget to see the potential starting points. Hover over each pointand notice that the area is highlighted in the 3D Viewer. It would be best to show how streamlines from both
515
Release 12.0 - © 2009 ANSYS, Inc. All rights reserved.
Contains proprietary and confidential information of ANSYS, Inc. and its subsidiaries and affiliates.
Show Flow Distribution in the Elbow

inlets interact, so, to make a multi-selection, click the Location editor icon . The Location Selector dialogappears.
3. In the Location Selector dialog, hold down the Ctrl key and click velocity inlet 5 and velocityinlet 6 to highlight both locations, then click OK.
4. Click Preview Seed Points to see the starting points for the streamlines.
5. On the Geometry tab, ensure that Variable is set to Velocity.
6. Click on the Color tab and make the following changes:
a. Set the Mode to Variable. The Variable field becomes enabled.
b. Set the Variable to Turbulence Kinetic Energy.
c. Set Range to Local.
7. Click Apply. The streamlines show the flow of massless particles through the entire domain.
Figure 32.8. Streamlines of Turbulence Kinetic Energy
8. Select the check box beside Vector 1. The vectors appear, but are largely hidden by the streamlines. To correctthis, highlight Streamline 1 in the Outline tree view and press Delete. The vectors are now clearly visible,
but the work you did to create the streamlines is gone. Click the Undo icon to restore Streamline 1.
9. Hide the vector plot and the streamlines by clearing the check boxes beside Vector 1 and Streamline 1 in theOutline tree view.
Release 12.0 - © 2009 ANSYS, Inc. All rights reserved.
516 Contains proprietary and confidential information of ANSYS, Inc. and its subsidiaries and affiliates.
Show Flow Distribution in the Elbow

Show the Vortex StructureCFD-Post displays vortex core regions to enable you to better understand the processes in your simulation. In thisexample you will look at helicity method for vortex cores, but in your own work you would use the vortex coremethod that you find most instructive.
1. In the Outline tree view:
a. Under User Locations and Plots, clear the check box for Wireframe.
b. Under Cases > elbow1 > fluid, select the check box for wall.
c. Double-click on wall to edit its properties. On the Render tab, set Transparency to 0.75 and clickApply.
This makes the pipe easy to see while also making it possible to see objects inside the pipe.
2. From the menu bar, select Insert > Location > Vortex Core Region and click OK to accept the default name.
3. In the Details view for Vortex Core Region 1 on the Geometry tab, set Method to Absolute Helicityand Level to .01. On the Render tab, set Transparency to 0.2. Click Apply.
The absolute helicity vortex that is displayed is created by a mixture of effects from the walls, the curve in themain pipe, and the interaction of the fluids. If you had chosen the vorticity method instead, wall effects woulddominate.
4. On the Color tab, click on the colored bar in the Color field until the bar is green. Click Apply.
This improves the contrast between the vortex region and the blue walls.
5. Right-click in the 3D Viewer and select Predefined Camera > Isometric View (Y up).
6. In the Outline tree view, select the check box beside Streamline 1. This shows how the streamlines are affectedby the vortex regions.
517
Release 12.0 - © 2009 ANSYS, Inc. All rights reserved.
Contains proprietary and confidential information of ANSYS, Inc. and its subsidiaries and affiliates.
Show the Vortex Structure

Figure 32.9. Absolute Helicity Vortex
7. Clear the check boxes beside wall, Streamline 1 and Vortex Core Region 1. Select the check box besideWireframe.
Compare a Contour Plot to the Display of a Variable on aBoundary
A contour plot with color bands has discrete colored regions while the display of a variable on a locator (such as aboundary) shows a finer range of color detail by default. The instructions that follow will illustrate a variable at theoutlet and create a contour plot that displays the same variable at that same location.
1. To do the comparison, split the 3D Viewer into two viewports by using the Viewport Layout toolbar in the 3DViewer toolbar:
Release 12.0 - © 2009 ANSYS, Inc. All rights reserved.
518 Contains proprietary and confidential information of ANSYS, Inc. and its subsidiaries and affiliates.
Compare a Contour Plot to the Display of a Variable on a Boundary

2. Right-click in both viewports and select Predefined Camera > View Towards -Y.
3. In the Outline tree view, double-click on pressure outlet 7 (which is under elbow1 > fluid). TheDetails view of pressure outlet 7 appears.
4. Click in the View 1 viewport.
5. In the Details view for pressure outlet 7 on the Color tab:
a. Change Mode to Variable.
b. Ensure Variable is set to Pressure.
c. Ensure Range is set to Local.
d. Click Apply. The plot of pressure appears and the legend shows a smooth spectrum that goes from blueto red. Notice that this happens in both viewports; this is because Synchronize visibility in displayed views
is enabled.
e. Click Synchronize visibility in displayed views to disable this feature.
Now, add a contour plot at the same location:
1. Click in View 2 to make it active; the title bar for that viewport becomes highlighted.
2. In the Outline tree view, clear the check box beside fluid > pressure outlet 7.
3. From the menu bar, select Insert > Contour.
4. Accept the default contour name and click OK.
5. In the Details view for the contour, ensure that the Locations setting is pressure outlet 7 and theVariable setting is Pressure.
6. Set Range to Local.
7. Click Apply. The contour plot for pressure appears and the legend shows a spectrum that steps through 10levels from blue to red.
8. Compare the two representations of pressure at the outlet. Pressure at the Outlet is on the left and a ContourPlot of pressure at the Outlet is on the right:
519
Release 12.0 - © 2009 ANSYS, Inc. All rights reserved.
Contains proprietary and confidential information of ANSYS, Inc. and its subsidiaries and affiliates.
Compare a Contour Plot to the Display of a Variable on a Boundary

Figure 32.10. Boundary Pressure vs. a Contour Plot of Pressure
9. Enhance the contrast on the contour bands:
a. In the Outline tree view, right-click on User Locations and Plots > Contour 2 and select Edit.
b. In the Details view for the contour, click on the Render tab, expand the Show Contour Lines area, andselect the Constant Coloring check box. Then set the Color Mode to User Specified. Click Apply.
c. Click on the Labels tab and select Show Numbers. Click Apply.
10. Explore the viewer synchronization options:
a. In View 1, click the cyan (ISO) sphere in the triad so that the two viewports show the elbow in differentorientations.
b. In the 3D Viewer toolbar, click the Synchronize camera in displayed views icon . Both viewports
take the camera orientation of the active viewport.
c. Clear the Synchronize camera in displayed views icon and click on the Z arrow head of the triad in
View 1. The object again moves independently in the two viewports.
d. In the 3D Viewer toolbar, click the Synchronize visibility in displayed views icon .
e. In the Outline tree view, right-click on fluid > wall and select Show. The wall becomes visible in bothviewports. (Synchronization applies only to events that take place after you enable the synchronize visibilityfunction.)
11. When you are done, use the viewport controller to return to a single viewport. The synchronization iconsdisappear.
Chart Temperature vs. DistanceWe want to show temperature vs. distance at the outlet of the pipe. We will create a chart to do that, but the chartrequires a line where we can sample values.
Release 12.0 - © 2009 ANSYS, Inc. All rights reserved.
520 Contains proprietary and confidential information of ANSYS, Inc. and its subsidiaries and affiliates.
Chart Temperature vs. Distance

1. In the Outline tree view in the User Location and Plots area, right-click and select Hide All, then click inthe check boxes to enable the Default Legend View 1 and the Wireframe.
2. Click the cyan (ISO) sphere in the triad so that you can again see the full elbow.
3. Create a line at the centerline of the outlet:
a. On the menu bar, select Insert > Location > Line. In the Insert Line dialog, accept the default nameand click OK.
b. Accept the default values and click Apply. A yellow line appears near the inside of the elbow.
c. In the Details view for Line 1, set the following:
ValueSettingTab
4, 7.999, 0.001bPoint 1aGeometry
8, 7.999, 0.001Point 2
CutcLine Type
VariableModeColor
TemperatureVariable
LocalRange
2Line WidthRender
aThe units are taken from the 3D Viewer options setting, which you can access from the menu bar by selecting Edit > Options.bThe Z value ensures that the line unambiguously passes through the domain.cThis setting constrains the line to be within the object.
d. Click Apply.
4. Create a chart that samples the points on Line 1:
a. On the menu bar, select Insert > Chart. In the Insert Chart dialog, accept the default name and clickOK.
b. In the Details view for Chart 1, on the General tab set Title to Output Temperatures.
c. On the Data Series tab, right-click in the empty list box and select New, then set Name to Temperatureat Line 1 and Location to Line 1.
d. On the X Axis tab, set Variable to X.
e. On the Y Axis tab, set Variable to Temperature.
f. Click Apply. A chart similar to the following appears in the Chart Viewer:
521
Release 12.0 - © 2009 ANSYS, Inc. All rights reserved.
Contains proprietary and confidential information of ANSYS, Inc. and its subsidiaries and affiliates.
Chart Temperature vs. Distance

Figure 32.11. Chart of Output Temperatures at the Outlet
TipThe Chart Viewer tab is at the bottom of the viewers area.
Now add a second line to the simulation and to the chart so that you can compare temperature distributions at twopoints:
1. Click on the 3D Viewer tab so that you can see the line you are about to create.
2. Create a new line midway towards the outlet:
a. On the menu bar, select Insert > Location > Line. In the Insert Line dialog, accept the default nameand click OK.
b. In the Details view for Line 2, set the following:
ValueSettingTab
4, 1.25, 0.001bPoint 1aGeometry
8, 1.25, 0.001Point 2
CutcLine Type
VariableModeColor
TemperatureVariable
Release 12.0 - © 2009 ANSYS, Inc. All rights reserved.
522 Contains proprietary and confidential information of ANSYS, Inc. and its subsidiaries and affiliates.
Chart Temperature vs. Distance

ValueSettingTab
LocalRange
2Line WidthRender
aThe units are taken from the 3D Viewer options setting, which you can access from the menu bar by selecting Edit > Options.bThe Z value ensures that the line unambiguously passes through the domain.cThis setting constrains the line to be within the object.
c. Click Apply. A second line appears near the middle of the top section of pipe.
3. Add Line 2 to the existing chart:
a. Right-click on Outline > Report > Chart 1 and select Edit.
b. In the Details view for Chart 1, click on the Data Series tab, then click the New icon . A new series
appears.
Select Series 2 and set the following:
ValueSettingTab
Temperature at Line 2NameSeries
Line 2Location
c. Click Apply. A chart similar to the following appears in the Chart Viewer:
523
Release 12.0 - © 2009 ANSYS, Inc. All rights reserved.
Contains proprietary and confidential information of ANSYS, Inc. and its subsidiaries and affiliates.
Chart Temperature vs. Distance

Figure 32.12. Chart of Output Temperatures at Two Locations
The temperatures at Line 2 are higher, which shows that less mixing has occurred than at Line 1.
Create a Table to Show MixingYou can create a table to show how values change at different locations, provided that the locations have beendefined. In this section you will create three planes along the mixing region and measure the temperatures on thoseplanes. You will then create a table and define functions that show temperature minimums and maximums, and thedifferences between those values.
1. In the 3D Viewer, ensure that only the wireframe is visible.
2. Click on the +Z axis on the triad to get a side-view of the elbow, then rotate the top of the elbow slightlytowards you. This will make it easier for you to see the temperature planes that you will create.
3. From the tool bar, select Location > Plane. In the Insert Plane dialog, type Table Plane 1 and click OK.
4. In the Details view for Table Plane 1, set the following values:
ValueFieldTab
fluidDomainsGeometry
ZX PlaneDefinition > Method
-6.04Definition > Y
VariableModeColor
Release 12.0 - © 2009 ANSYS, Inc. All rights reserved.
524 Contains proprietary and confidential information of ANSYS, Inc. and its subsidiaries and affiliates.
Create a Table to Show Mixing

ValueFieldTab
TemperatureVariable
LocalRange
(clear)LightingRender
5. Click Apply.
6. Right-click on Table Plane 1 and select Duplicate. The Duplicate dialog appears.
In the Duplicate dialog, accept the default name Table Plane 2 and click OK.
In the Outline view, double-click on Table Plane 2 and on the Geometry tab change Definition > Y to -0.55.Click Apply.
7. Repeat the previous step, duplicating Table Plane 2 to make Table Plane 3 and changing Definition> Y to 2.18. Click Apply.
8. Repeat the previous step, duplicating Table Plane 3 to make Table Plane 4 and changing Definition> Y to 5.04. Click Apply.
Now, create a table:
1. From the menu bar, select Insert > Table. Accept the default table name and click OK. The Table Vieweropens.
2. Type in the following headings:
DCBA
DifferenceMax. TemperatureMin. TemperatureDistance to Outlet1
3. For the ”Distance to Outlet” column, create an equation that gives the distance from the outlet (which is at the8” mark). Click on cell A2, then in the Table Viewer's Insert bar, select Function > CFD-Post > minVal. Inthe cell definition field you see =minVal()@, which will be the base of the equation. With the cursor betweenthe parentheses, type Y. Move the cursor after the @ sign and either type Table Plane 1 or select Insert> Location > Table Plane 1. The expression you have created gives the value of Y for Table Plane 1. Todetermine the distance of Table Plane 1 from the outlet, complete the equation as follows, being careful to add8[in]- to the beginning of the equation to set the location of the outlet:
=8[in]-minVal(Y)@Table Plane 1
When you click away from cell A2, the equation is solved as 1.404e+01 [in].
4. Complete the rest of the table by entering the following cell definitions:
DCBA
DifferenceMax. TemperatureMin. TemperatureDistance to Outlet1
=maxVal(T)@TablePlane 1-
=maxVal(T)@TablePlane 1
=minVal(T)@TablePlane 1
=8[in]-minVal(Y)@TablePlane 1
2
minVal(T)@Table Plane1
=maxVal(T)@TablePlane 2-
=maxVal(T)@TablePlane 2
=minVal(T)@TablePlane 2
=8[in]-minVal(Y)@TablePlane 2
3
minVal(T)@Table Plane2
=maxVal(T)@TablePlane 3-
=maxVal(T)@TablePlane 3
=minVal(T)@TablePlane 3
=8[in]-minVal(Y)@TablePlane 3
4
minVal(T)@Table Plane3
525
Release 12.0 - © 2009 ANSYS, Inc. All rights reserved.
Contains proprietary and confidential information of ANSYS, Inc. and its subsidiaries and affiliates.
Create a Table to Show Mixing

=maxVal(T)@TablePlane 4-
=maxVal(T)@TablePlane 4
=minVal(T)@TablePlane 4
=8[in]-minVal(Y)@TablePlane 4
5
minVal(T)@Table Plane4
=maxVal(T)@pressureoutlet 7-
=maxVal(T)@pressureoutlet 7
=minVal(T)@pressureoutlet 7
=8[in]-minVal(Y)@pressureoutlet 7
6
minVal(T)@pressureoutlet 7
As you complete the table, notice that the minimum temperature values stay constant, but the maximum valuesdecrease as mixing occurs.
NoteThe sixth row determines the values at the outlet, rather than on a plane you defined.
5. The default format for cell data is appropriate for some variables, but it is not appropriate here. Click on cellA2, then while depressing the Shift key, click in the lower-right cell (D6). Click on the Number Formatting
icon in the Table Viewer toolbar. In the Cell Formatting dialog, set Precision to 2, change Scientific to
Fixed, and click OK.
Review and Modify a ReportAs you work, ANSYS CFD-Post automatically updates a report, which you can see in the Report Viewer. At anytime you can publish the report to an HTML file. In this section you will add a picture of the elbow and produce anHTML report:
1. Click on the Report Viewer tab at the bottom of the viewer to view the current report.
2. In the Outline tree view, double-click on the Report > Title Page. In the Title field on the Content tab of theDetails of Report Title Page, type: Analysis of Heat Transfer in a Mixing Elbow
3. Click Apply, then Refresh Preview to update the contents of the Report Viewer.
4. In the Outline tree view, ensure that only User Location and Plots > Contour 1, Default Legend View 1,and Wireframe are visible, then double-click Contour 1. On the Geometry tab, set Variable to Temperatureand click Apply.
5. On the menu bar, select Insert > Figure. The Insert Figure dialog appears. Accept the default name and clickOK.
6. In the Outline tree view, double-click Report > Figure 1. In the Caption field, type Temperature onthe Symmetry Plane and click Apply.
7. Click on the 3D Viewer, then click on the cyan (ISO) sphere in the triad.
8. Click on the Report Viewer.
9. On the top frame of the Report Viewer, click the Refresh icon . The report is updated with a
picture of the mixing elbow at the end of the report.
10. Optionally, click Publish to create an HTML version of the report. In the Publish Report dialog, click OK.The report is written to Report.htm in your working directory.
11. Right-click in the Outline view and select Hide All, then select Wireframe.
TipFor more information about reports, see Report (p. 24).
Create a Custom Variable and Animate the DisplayIn this section you will generate an expression using the CFX Expression Language (CEL), which you can then usein CFD-Post in place of a numeric value. You will then associate the expression with a variable, which you will
Release 12.0 - © 2009 ANSYS, Inc. All rights reserved.
526 Contains proprietary and confidential information of ANSYS, Inc. and its subsidiaries and affiliates.
Review and Modify a Report

also create. Finally, you will create a plane that displays the new variable, then move the plane to see how the valuesfor the variable change.
1. Define a custom expression for the dynamic head formula (rho|V|^2)/2 as follows:
a. On the tab bar at the top of the workspace area, select Expressions. Right-click in the Expressions areaand select New.
b. In the New Expression dialog, type: DynamicHeadExp
c. Click OK.
d. In the Definition area, type in this definition:
Density * abs(Velocity)^2 / 2
where:
• Density is a variable
• abs is a CEL function (abs is unnecessary in this example, it simply illustrates the use of a CELfunction)
• Velocity is a variable
TipYou can learn which predefined functions, variables, expression, locations, and constants areavailable by right-clicking in the Definition area.
e. Click Apply.
2. Associate the expression with a variable (as the plane you define in the next step can display only variables):
a. On the tab bar at the top of the workspace area, select Variables. Right-click in the Variables area andselect New.
b. In the New Variable dialog, type: DynamicHeadVar
c. Click OK.
d. In the Details view for DynamicHeadVar, click the drop-down arrow beside Expression and chooseDynamicHeadExp. Click Apply.
3. Create a plane and animate it:
a. Click on the 3D Viewer tab.
b. Right-click on the wireframe and select Insert > YZ Plane.
c. If you see a dialog that asks in which direction you want the normal to point, choose the directionappropriate for your purposes.
A plane that maps the distribution of the default variable (Pressure) appears.
d. On the Color tab, set Variable to ”DynamicHeadVar”. On the Render tab, clear Lighting.Click Apply.
The plane now maps the dynamic head distribution.
e. In the 3D Viewer in with the mouse cursor in select mode, click on the plane and drag it to various placesin the object to see how the location changes the DynamicHeadVar values displayed.
f. Right-click on the plane and select Animate. The Animation dialog appears and the plane moves throughthe entire domain, displaying changes to the DynamicHeadVar values as it moves.
g. On the Animation dialog, click the Stop icon , then click Close.
TipYou can define multiple planes and animate them concurrently. First, stop any animations currentlyrunning, then create a new plane. To animate both planes, hold down Ctrl to select multiple planes
on the Animation dialog and press the Play icon .
527
Release 12.0 - © 2009 ANSYS, Inc. All rights reserved.
Contains proprietary and confidential information of ANSYS, Inc. and its subsidiaries and affiliates.
Create a Custom Variable and Animate the Display

4. In the upper-left corner of the 3D Viewer, click the down arrow beside Figure 1 and change it to View 1.
5. In the Outline view, right-click beside User Locations and Plots and select Hide All, then select Wireframeand Default Legend View 1 to make them visible.
Loading and Comparing the Results to Those in a Refined MeshTo this point you have been working with a coarse mesh. In this section you will compare the results from that meshto those from a refined mesh:
1. Select File > Load Results. The Load Results File dialog appears
2. On the Load Results File dialog, select Keep current cases loaded and keep the other settings unchanged.
3. Select elbow3.cdat.gz (or elbow3.cdat) and click Open.
In the 3D Viewer, there are now two viewports: in the title bar for View 1 you have elbow1, and in View 2you have elbow3. In the Outline tree view under Cases you have elbow1 and elbow3; all boundaries associatedwith each case are listed separately and can be controlled separately. You also have a new entry: Cases > CaseComparison.
4. In the Toolbar, select Synchronize camera in displayed views .
If the two cases are not oriented in the same way, clear the Synchronize camera in displayed views icon
and then select it again.
Examine the operation of CFD-Post when the two views are not synchronized and when they are synchronized:
1. In the viewer toolbar, clear Synchronize visibility in displayed views .
2. With the focus in View 1, select Insert > Contour and create a contour of pressure on pressure outlet 7 thatdisplays values in the local range.
Note that the contour appears only in View 1. When visibility is not synchronized, changes you make to UserLocation and Plots settings apply only to the currently active view.
3. In either view (while in viewing mode), click on the Z axis on the triad. Both views show their cases from theperspective of the Z axis.
4. In the viewer toolbar, select Synchronize visibility in displayed views .
5. With the focus on the view that contains elbow3, select Insert > Contour. Accept the default name and clickOK. Define a contour that displays temperature on the symmetry plane:
ValueSettingTab
symmetryLocationsGeometry
TemperatureVariable
LocalRange
(clear)LightingRender
Click Apply.
Note that the contour appears in both views. You can see the differences between the coarse and refined meshes:
Release 12.0 - © 2009 ANSYS, Inc. All rights reserved.
528 Contains proprietary and confidential information of ANSYS, Inc. and its subsidiaries and affiliates.
Loading and Comparing the Results to Those in a Refined Mesh

Figure 32.13. Comparing Contour Plots of Temperature on Two Mesh Densities
You can now compare the differences between the coarse and refined meshes:
1. In the Outline tree view, double-click Cases > Case Comparison.
2. In the Case Comparison Details view, select Case Comparison Active and click Apply. The differencesbetween the values in the two cases appear in a third view. Click the Z axis of the triad to restore the orientationof the views.
529
Release 12.0 - © 2009 ANSYS, Inc. All rights reserved.
Contains proprietary and confidential information of ANSYS, Inc. and its subsidiaries and affiliates.
Loading and Comparing the Results to Those in a Refined Mesh

Figure 32.14. Displaying Differences in Contour Plots of Temperature on Two MeshDensities
Now, revert to a single view that shows the original case:
1. To remove the Difference view, clear Case Comparison Active and click Apply.
2. To remove the refined mesh case, in the Outline tree view, right-click elbow3 and select Unload.
Save Your WorkWhen you began this tutorial, you loaded a solver results file. When you save the work you have done in CFD-Post,you save the current state of CFD-Post into a CFD-Post State file (.cst).
1. How you save your work depends on whether you are running CFD-Post standalone or from within ANSYSWorkbench:
• From CFD-Post standalone:
Release 12.0 - © 2009 ANSYS, Inc. All rights reserved.
530 Contains proprietary and confidential information of ANSYS, Inc. and its subsidiaries and affiliates.
Save Your Work

1. From the menu bar, select File > Save State.
This operation saves the expression, custom variable, and the settings for the objects in a .cst fileand saves the state of the animation in a .can file. The .cas.gz and .cdat.gz files remainunchanged.
2. A Warning dialog asks if you want to save the animation state. Click OK.
3. Optionally, confirm the state file's contents: close the current file from the menu bar by selecting File> Close (or press Ctrl+W) then reload the state file (select File > Load State and choose the file thatyou saved in step 1.)
• From ANSYS Workbench:
1. From the CFD-Post menu bar, select File > Quit. ANSYS Workbench saves the state file automatically.
2. In the ANSYS Workbench Project Schematic, double-click on the Results cell. CFD-Post re-openswith the state file loaded.
2. Save a picture of the current state of the simulation: In the Outline view, show Contour 1. With the focus in
the 3D Viewer, click Save Picture from the tool bar. In the Save Picture dialog, click Save. A PNG fileof the current state of the viewer is saved to <casename>.png (elbow1.png) in your working directory.
TipTo learn about the options on the Save Picture dialog, see Save Picture Command (p. 69).
3. You can recreate the animation you made in the previous section and save it to a file:
a. Click on the cyan (ISO) sphere in the triad to orient the elbow to display Plane 1.
b. In the Outline view, clear Contour 1 and show Plane 1.
c. Right-click on Plane 1 in the 3D Viewer and select Animate. The Animation dialog appears and theplane moves through the entire domain.
d. Click the stop icon .
e. If necessary, display the full animation control set by clicking .
531
Release 12.0 - © 2009 ANSYS, Inc. All rights reserved.
Contains proprietary and confidential information of ANSYS, Inc. and its subsidiaries and affiliates.
Save Your Work

f. The Repeat is set to infinity; change the value to 1 by clicking the infinity button. The Repeat fieldbecomes enabled and by default is set to one.
g. Enable Save Movie to save the animation to the indicated file.
h. Click Play the animation .
The plane moves through one cycle.
You can now go to your working directory and play the animation file in an appropriate viewer.
4. Click Close to close the Animation dialog.
5. Close CFD-Post: from the tool bar select File > Quit. If prompted, you may save your changes.
Generated FilesAs you worked through this tutorial you generated the following files in your working directory (default names aregiven):
• elbow1.cst, the state file, and elbow1.can, the animation associated with that state file
• elbow1.wmv, the animation
• elbow1.png, a picture of the contents of the 3D Viewer
• Report.htm, the report.
Release 12.0 - © 2009 ANSYS, Inc. All rights reserved.
532 Contains proprietary and confidential information of ANSYS, Inc. and its subsidiaries and affiliates.
Generated Files

Chapter 33.Turbo PostprocessingThis tutorial demonstrates the turbomachinery postprocessing capabilities of CFD-Post.
In this example, you will read ANSYS FLUENT case and data files (without doing any calculations) and performa number of turbomachinery-specific postprocessing operations.
This tutorial demonstrates:
• Displaying the Solution in ANSYS CFD-Post (p. 539)
• Initializing the Turbomachinery Components (p. 540)
• Comparing the Blade-to-Blade, Meridional, and 3D Views (p. 541)
• Displaying Contours on Meridional Isosurfaces (p. 543)
• Displaying a 360-Degree View (p. 544)
• Calculating and Displaying Values of Variables (p. 544)
• Displaying the Inlet to Outlet Chart (p. 547)
• Generating and Viewing Turbo Reports (p. 548)
Problem DescriptionThis tutorial considers the problem of a centrifugal compressor shown schematically in Figure 33.1, “ProblemSpecification” (p. 534). The model comprises a single 3D sector of the compressor to take advantage of thecircumferential periodicity in the problem. The flow of air through the compressor is simulated and the postprocessingcapabilities of CFD-Post are used to display realistic, full 360-degree images of the solution obtained.
533
Release 12.0 - © 2009 ANSYS, Inc. All rights reserved.
Contains proprietary and confidential information of ANSYS, Inc. and its subsidiaries and affiliates.

Figure 33.1. Problem Specification
Create a Working DirectoryCFD-Post uses a working directory as the default location for loading and saving files for a particular session orproject. Before you run a tutorial, use your operating system's commands to create a working directory where youcan store your sample files and results files.
By working in that new directory, you prevent accidental changes to any of the sample files.
Copying the Sample FilesSample files are provided so that you can begin using CFD-Post immediately. You may find sample files in a varietyof places, depending on which products you have:
• If you have CFD-Post or ANSYS CFX, sample files are in <CFXROOT>/examples, where <CFXROOT> isthe installation directory for ANSYS CFX. Copy the sample files (turbo.cdat.gz and turbo.cas.gz)to your working directory.
• If you have ANSYS FLUENT 12:
1. Download cfd-post-turbo.zip from the ANSYS FLUENT User Services Center(www.fluentusers.com) to your working directory. This file can be found by using the Documentation linkon the ANSYS FLUENT product page.
Release 12.0 - © 2009 ANSYS, Inc. All rights reserved.
534 Contains proprietary and confidential information of ANSYS, Inc. and its subsidiaries and affiliates.
Create a Working Directory

2. Extract the CAS files and DAT files (turbo.cas.gz and turbo.dat.gz) fromcfd-post-turbo.zip to your working directory.
Note• These tutorials are prepared on a Windows system. The screen shots and graphic images in the
tutorials may be slightly different than the appearance on your system, depending on the operatingsystem or graphics card.
• The case name is derived from the name of the results file that you load with the final extensionremoved. Thus, if you load turbo.cdat.gz the case name will be turbo.cdat; if you load turbo.cdat,the case name will be turbo. The case name used in this tutorial is turbo.
Launching ANSYS CFD-PostBefore you start CFD-Post, set the working directory. The procedure for setting the working directory and startingCFD-Post depends on whether you will run CFD-Post standalone, from the ANSYS CFX Launcher, from ANSYSWorkbench, or from ANSYS FLUENT:
• To run CFD-Post standalone, from the Start menu, right-click All Programs > ANSYS 12.0 > Fluid Dynamics> CFD-Post and select Properties. Type the path to your working directory in the Start in field and click OK,then click All Programs > ANSYS 12.0 > Fluid Dynamics > CFD-Post to launch CFD-Post.
• To run ANSYS CFX Launcher
1. Start the ANSYS CFX Launcher.
You can run the CFX Launcher in any of the following ways:
• On Windows:
• From the Start menu, go to Start menu, go to All Programs > ANSYS 12.0 > Fluid Dynamics> CFX.
• In a DOS window that has its path set up correctly to run CFX, enter cfx5launch (otherwise,you will need to type the full pathname of the cfx command, which will be something similar toC:\Program Files\ANSYS Inc\v120\CFX\bin).
• On UNIX, enter cfx5launch in a terminal window that has its path set up to run CFX (the path willbe something similar to /usr/ansys_inc/v120/CFX/bin).
2. Select the Working Directory (where you copied the sample files).
3. Click the CFD-Post 12.0 button.
• ANSYS Workbench
1. Start ANSYS Workbench.
2. From the menu bar, select File > Save As and save the project file to the directory that you want to be theworking directory.
3. Open the Component Systems toolbox and double-click Results. A Results system opens in the ProjectSchematic.
4. Right-click on the A2 Results cell and select Edit. CFD-Post opens.
• ANSYS FLUENT
1. Click the ANSYS FLUENT icon ( ) in the ANSYS program group to open ANSYS FLUENT Launcher.
ANSYS FLUENT Launcher allows you to decide which version of ANSYS FLUENT you will use, basedon your geometry and on your processing capabilities.
535
Release 12.0 - © 2009 ANSYS, Inc. All rights reserved.
Contains proprietary and confidential information of ANSYS, Inc. and its subsidiaries and affiliates.
Launching ANSYS CFD-Post

2. Ensure that the proper options are enabled.
ANSYS FLUENT Launcher retains settings from the previous session.
1. Select 3D from the Dimension list.
2. Select Serial from the Processing Options list.
3. Make sure that the Display Mesh After Reading and Embed Graphics Windows options are enabled.
4. Make sure that the Double-Precision option is disabled.
TipYou can also restore the default settings by clicking the Default button.
3. Set the working path to the directory created when you unzipped cfd-post-turbo.zip.
1. Click Show More.
2. Enter the path to your working directory for Working Directory by double-clicking the text box andtyping.
Alternatively, you can click the browse button ( ) next to the Working Directory text box and
browse to the directory, using the Browse For Folder dialog box.
Release 12.0 - © 2009 ANSYS, Inc. All rights reserved.
536 Contains proprietary and confidential information of ANSYS, Inc. and its subsidiaries and affiliates.
Launching ANSYS CFD-Post

4. Click OK to launch ANSYS FLUENT.
537
Release 12.0 - © 2009 ANSYS, Inc. All rights reserved.
Contains proprietary and confidential information of ANSYS, Inc. and its subsidiaries and affiliates.
Launching ANSYS CFD-Post

5. Select File > Read > Case & Data and choose the turbo.cas.gz file.
6. Select File > Export to CFD-Post.
7. In the dialog that appears, highlight the variables required by turbo reports, which are below:
ANSYS FLUENT Variables Required by Turbo Reports
• Density
• Static Pressure
• Total Pressure
• X Velocity
• Y Velocity
• Z Velocity
• Static Temperature
• Total Temperature
• Enthalpy
• Total Enthalpy
• Specific Heat (Cp)
• Entropy
• Rothalpy
• Mach Number
8. Click Write.
CFD-Post starts with the tutorial file loaded.
Release 12.0 - © 2009 ANSYS, Inc. All rights reserved.
538 Contains proprietary and confidential information of ANSYS, Inc. and its subsidiaries and affiliates.
Launching ANSYS CFD-Post

Displaying the Solution in ANSYS CFD-PostIn the steps that follow, you will visualize various aspects of the flow for the case using CFD-Post. You will:
• Prepare the case and set the viewer options
• Initialize the turbomachinery components
• Compare the blade-to-blade, meridional, and 3D views
• Compare contours on meridional isosurfaces
• Calculate and display the values of variables
• Display a 360-degree view
• Display the inlet-to-outlet chart
• Generate and view a Turbo report
Prepare the Case and Set the Viewer Options1. If CFD-Post has not been started from ANSYS FLUENT, load the CDAT file (turbo.cdat.gz) from the
menu bar by selecting File > Load Results. In the Load Results File dialog, select turbo.cdat.gz andclick Open.
2. If you see a pop-up that discusses Global Variables Ranges, it can be ignored. Click OK.
The turbo blade appears in the viewer in an isometric orientation. The Wireframe appears in the 3D Viewerand there is a check mark beside Wireframe in the Outline workspace; the check mark indicates that thewireframe is visible in the 3D Viewer.
3. Set CFD-Post to display the units you want to see. These display units are not necessarily the same types asthe units in the results files you load; however, for this tutorial you will set the display units to be the same asthe solution units.
1. Right-click on the viewer and select Viewer Options.
TipThe Options dialog is where you set your preferences; see Setting Preferences with the OptionsDialog (p. 81) for details.
2. In the Options dialog, select Common > Units.
3. Set System to SI and click OK.
NoteThe display units you set are saved between sessions and projects. This means that you can loadresults files from diverse sources and always see familiar units displayed.
4. Double-click Wireframe in the Outline workspace to see the Details view. To display the mesh, set EdgeAngle to 0 degrees and click Apply. The Edge Angle is the angle between one edge of a mesh face and itsneighboring face. Setting an edge angle in CFD-Post defines a minimum angle for drawing parts of the surfacemesh. When you set a small angle, the mesh becomes visible.
TipWith the mouse focus on CFD-Post and the mouse over the Details of Wireframe editor, press F1to see help about the Wireframe object.
On the Wireframe Details view, click Defaults and Apply to restore the original settings.
5. Optionally, set the viewer background to white:
1. Right-click on the viewer and select Viewer Options.
2. In the Options dialog, select CFD-Post > Viewer.
3. Set:
539
Release 12.0 - © 2009 ANSYS, Inc. All rights reserved.
Contains proprietary and confidential information of ANSYS, Inc. and its subsidiaries and affiliates.
Displaying the Solution in ANSYS CFD-Post

• Background > Color Type to Solid.
• Background > Color to white. To do this, click the bar beside the Color label to cycle through 10basic colors. (Click the right-mouse button to cycle backwards.) Alternatively, you can choose any
color by clicking icon to the right of the Color option.
• Text Color to black (as above).
• Edge Color to black (as above).
4. Click OK to have the settings take effect.
Initializing the Turbomachinery ComponentsBefore you can start using the Turbo workspace features, you need to initialize the components of the loaded case(such as hub, blade, periodics, and so on). Among other things, initialization generates span, a (axial), r (radial),and Theta coordinates for each component.
You need to initialize FLUENT files manually (automatic initialization is available only for CFX files producedby the Turbo wizard in CFX-Pre). To initialize the components:
1. Click on the Turbo tab in the upper-left pane of the CFD-Post window. The Turbo workspace appears as doesa Turbo initialization dialog that offers to auto-initialize all turbo components. Click No.
2. In the Turbo workspace under Initialization, double-click fluid (fluid). The Details view of Fluidappears.
Release 12.0 - © 2009 ANSYS, Inc. All rights reserved.
540 Contains proprietary and confidential information of ANSYS, Inc. and its subsidiaries and affiliates.
Initializing the Turbomachinery Components

3. On the Definition tab, the regions of the geometry are listed in the Turbo Regions areas. However, not allregions are listed; correct this as follows:
a. Click Location editor to the right of the Hub region.
b. Hold down the Ctrl key and in the Location Selector select wall diffuser hub, wall hub, andwall inlet hub.
c. Click OK. The Hub field now lists all three hub locations.
d. Repeat the previous steps for the Shroud region, selecting wall diffuser shroud, wall inletshroud, and wall shroud.
e. Repeat the previous steps for the Blade region, selecting only wall blade.
f. Repeat the previous steps for the Inlet region, selecting only inlet.
g. Repeat the previous steps for the Outlet region, selecting only outlet.
h. Repeat the steps for the Periodic 1 region, selecting periodic.33, periodic.34, andperiodic.35.
You do not need to initialize the periodic.*shadow regions; the periodic.* nodes provide theinformation that the turbo reports require.
i. Click the Instancing tab.
i. Ensure that the # of Copies is set to 1.
ii. Ensure that Axis Definition from File is cleared, that Method is set to Principal Axis, andthat Axis is set to Z.
iii. Set # of Passages to 20.
j. Click Initialize. This generates variables that you will use later to create reports.
k. Double-click Initialization at the top of the Turbo tree view. The Initialization editor appears.
l. Click the Calculate Velocity Components button. This generates velocity variables that you will alsouse in your reports.
The initialization process has created a variety of plots automatically; you will access these from the Turbo tab inthe sections that follow.
Comparing the Blade-to-Blade, Meridional, and 3DViews
To compare the Blade-to-Blade, Meridional, and 3D Views:
• In the Turbo workspace, select the Three Views option at the bottom of the Initialization editor. In the 3DViewer you can see the Turbo Initialization View, the Blade to Blade View, and the Meridional View.
541
Release 12.0 - © 2009 ANSYS, Inc. All rights reserved.
Contains proprietary and confidential information of ANSYS, Inc. and its subsidiaries and affiliates.
Comparing the Blade-to-Blade, Meridional, and 3D Views

The CFX Blade to Blade View is equivalent to the ANSYS FLUENT “2D contour on a spanwise surface”. Bydefault, the variable shown is Pressure. To change this to velocity and to make the image more like the defaultANSYS FLUENT equivalent:
1. In the Blade to Blade View, right-click on the colored area shown in the viewport and select Edit.
2. In the Details view for the Blade-to-Blade Plot, change the Plot Type from Color to Contour (this changesthe continuous gradation found in Color to the discrete color bands found in Contour).
3. Change Variable to Velocity.
4. Change the # of Contours to 21.
5. Click Apply.
The CFX Meridional View is equivalent to the ANSYS FLUENT "contour averaged in the circumferential direction”.To make the image more like the default ANSYS FLUENT equivalent:
1. In the Meridional View, right-click on the colored area shown in the viewport and select Edit.
2. In the Details view for the Meridional Plot, change the Plot Type from Color to Contour.
3. Change the # of Contours to 21.
4. Click Apply.
Release 12.0 - © 2009 ANSYS, Inc. All rights reserved.
542 Contains proprietary and confidential information of ANSYS, Inc. and its subsidiaries and affiliates.
Comparing the Blade-to-Blade, Meridional, and 3D Views

Displaying Contours on Meridional IsosurfacesYou can display contours on meridional isosurfaces that you define. In this example you will define six meridionalisosurfaces and display the pressure distribution on each.
1. Return to the original orientation of the case:
a. In the Tree view, double-click Plots and select Single View.
b. Double-click 3D View.
2. From the menu bar select Insert > Location > Isosurface and accept the default name.
3. Set the following values on the Details view for the isosurface:
ValueFieldTab
fluidDomainsGeometry
Linear BA Streamwise
LocationaVariable
.01Value
VariableModeColor
PressureVariable
User SpecifiedRange
72800 [Pa]Min
186000 [Pa]Max
(clear)LightingRender
aClick the Location Editor to access this variable.
4. Click Apply to define the isosurface.
5. Repeat the previous steps for the following Geometry values:
.2, .4, .6, .8, and .99
TipTo save time, right-click on Isosurface 1 in the Tree view and select Duplicate. In this way youneed change only the Geometry > Value setting. Be sure to click Apply after defining each newisosurface.
543
Release 12.0 - © 2009 ANSYS, Inc. All rights reserved.
Contains proprietary and confidential information of ANSYS, Inc. and its subsidiaries and affiliates.
Displaying Contours on Meridional Isosurfaces

NoteYou can set locator variables other than Linear BA (Blade Aligned) Streamwise Location. Forexample, edit Isosurface 5 and change Linear BA Streamwise Location to M LengthNormalized to see how the contour changes. The locator-variable options are described in TurboCharts (p. 197) in ANSYS CFD-Post User's Guide.
Displaying a 360-Degree ViewTo display a 360° view of the turbomachinery:
1. In the Outline view, right-click and select Hide All. The 3D Viewer is cleared.
2. Under User Locations and Plots, select the check box beside Wireframe.
3. Under Cases > turbo, double-click on fluid to edit that domain.
4. On the Instancing tab, set # of Copies to 20.
5. Clear Axis Definition from File and ensure that the Method is set to Principal Axis and the Axis is set to Z.
6. Click Apply.
7. If necessary, click the Fit View icon so that you can see the whole case.
Calculating and Displaying Values of VariablesYou can calculate the values of variables at locations in the case and display these results in a table. First, use theFunction Calculator to see how to create a function.
Release 12.0 - © 2009 ANSYS, Inc. All rights reserved.
544 Contains proprietary and confidential information of ANSYS, Inc. and its subsidiaries and affiliates.
Displaying a 360-Degree View

1. From the menu bar, select Tools > Function Calculator. The Calculators tab appears with the FunctionCalculator displayed.
2. Use the Function Calculator to calculate the mass flow average of pressure at the inlet as follow:
a. Use the Function drop-down arrow to select massFlowAve.
b. Use the Location drop-down arrow to select inlet.
c. Use the Variable drop-down arrow to select Pressure.
d. At the bottom of the Function Calculator select Show equivalent expression.
e. Click Calculate and the expression and results appear:
The Function Calculator not only makes it easy to create and calculate a function, it also enables youto see the syntax for functions, which you will use in the subsequent steps.
3. To display functions like this in a table, click on the Table Viewer tab (at the bottom of the viewer area). TheTable Viewer appears.
4. In the tool bar at the top of the Table Viewer, click New Table . The New Table dialog appears. Type in
Inlet and Outlet Values and click OK.
5. Type the following text to make cell headings:
• In cell B1: Inlet
• In cell C1: Outlet
• In cell A2: Mass Flow
• In cell A3: Average Pressure
6. Now, create functions:
545
Release 12.0 - © 2009 ANSYS, Inc. All rights reserved.
Contains proprietary and confidential information of ANSYS, Inc. and its subsidiaries and affiliates.
Calculating and Displaying Values of Variables

a. Click in cell B2, then in the Table Viewer tool bar select Function > CFD-Post > massFlow. Thedefinition =massFlow()@ appears.
b. With the text cursor after the @ symbol, click Location > inlet.
c. Press Enter; the value of the mass flow at the inlet appears.
d. Repeat the above steps for cell C2, but use Location > outlet.
e. For cell B3, select Function > CFD-Post > massFlowAve. With the text cursor between the parentheses,select Variable > Pressure. With the text cursor after the @ symbol, click Location > inlet. Press Enter;the value of the mass flow average of pressure at the inlet appears.
f. Repeat the previous step for cell C3, but use Location > outlet.
Your table should be similar to this:
7. Format the cells to make the table easier to read.
a. Click in cell A1 and, while holding down Shift, click in cell C1. Now the operations you perform willapply to A1 through C1.
b. Click to make the heading font bold, then click to center the heading text. Click to applya background color to those cells.
c. Click in cell A2 and, while holding down Shift, click in cell A3. Click to make the row description
bold, then click to right-align the text.
d. Manually resize the cells.
Your table should be similar to this:
8. Click on the Report Viewer tab and then click Refresh in the Report Viewer toolbar. The table data appearsat the bottom of the report.
NoteThe background color that you applied in the Table Viewer does not appear in the Report Viewer.However, when you click Publish to create an HTML version of the report, the color will be visiblein that report.
Release 12.0 - © 2009 ANSYS, Inc. All rights reserved.
546 Contains proprietary and confidential information of ANSYS, Inc. and its subsidiaries and affiliates.
Calculating and Displaying Values of Variables

Displaying the Inlet to Outlet ChartIn CFX, displaying the Inlet to Outlet chart is equivalent to displaying averaged XY plots in ANSYS FLUENT. Todisplay the Inlet to Outlet chart:
1. In the Turbo workspace's Turbo Charts area, double-click on Inlet to Outlet.
2. Now, change the chart to compare temperature to streamwise location (the latter being called “meridionallocation” in ANSYS FLUENT) and make the chart look more like the ANSYS FLUENT default:
a. Set the following:
fluidDomains
60Samples/Comp
TemperatureY Axis
b. Click Apply. The chart appears:
3. Click on the Report Viewer tab at the bottom of the viewer area.
4. In the Report Viewer toolbar, click the Refresh button. The Inlet to Outlet Chart appears in the User Datasection of the report.
547
Release 12.0 - © 2009 ANSYS, Inc. All rights reserved.
Contains proprietary and confidential information of ANSYS, Inc. and its subsidiaries and affiliates.
Displaying the Inlet to Outlet Chart

TipYou can also explore the other Turbo Charts:
• Blade Loading
• Circumferential
• Hub to Shroud
Generating and Viewing Turbo ReportsTurbo reports give performance results, component data summary tables, meanline 1D charts, stage plots, andspanwise loading charts for the blade.
NoteThe Turbo report is generated from the values set when you initialized the case, so if there were anychanges required to those values, you would make them now and run the initialization procedure again.For this tutorial, that will not be necessary.
To generate a Turbo report:
1. Create a new variable that the report expects (which would be available with CFX results files for rotatingmachinery applications, but which is not available from ANSYS FLUENT files).
a. From the tool bar, click Variable . The Insert Variable dialog appears.
b. In the Name field, type Rotation Velocity and click OK. The Details view for Rotation Velocityappears.
Release 12.0 - © 2009 ANSYS, Inc. All rights reserved.
548 Contains proprietary and confidential information of ANSYS, Inc. and its subsidiaries and affiliates.
Generating and Viewing Turbo Reports

c. In the Expression field, type Radius * abs(omega) / 1 [rad] and click Apply. This expressioncalculates the angular speed (in units of length per unit time) as a product of the local radius and therotational speed.
2. In the 3D Viewer's tool bar, click Fit View . This ensures that the graphics will not be truncated in thereport you are about to generate.
3. In the Outline tree view, right-click on Report and select Report Templates. The Report Templates dialogappears.
4. Select an appropriate report template; in this case, Centrifugal Compressor Report. (The CentrifugalCompressor Report is an improved version of the Centrifugal Compressor Rotor Report.)
Click Load. The Report Templates dialog disappears and you can watch the report's progress in the statusbar in the bottom-right corner of CFD-Post.
NoteA dialog appears that warns that hybrid values do not exist and that conservative values will beused. This is expected behavior when using data loaded from ANSYS FLUENT. An error about“Mach Number in Stn Frame” is also mentioned; this prevents a line in the report from appearing.Click OK.
When the report has been generated, there are new entries in the Outline tree view under Report.
5. Under User Locations and Plots, double-click on fluid Instance Transform. This is an instancetransform generated by the report to facilitate showing two blades in the figures that show blade-to-blade views.
6. Ensure # of Passages is set to 20 and click Apply.
7. Click on the Expressions tab. Double-click on the expression fluid Components in 360 to edit it. Change thedefinition to 20 and click Apply.
To view the Turbo report:
1. Click on the Report Viewer tab. The turbo report appears.
2. Optionally, you can remove pieces from the report by clearing the appropriate check boxes in the Reportsection of the Outline tree. When you have made your selections, return to the Report Viewer tab and clickRefresh (in the Report Viewer toolbar). The edited version of the turbo report appears.
3. To produce an HTML version of the report that you can share with others, click Publish (at the top of theviewer area). The report is saved in a file name of your choosing in your working directory (by default).
549
Release 12.0 - © 2009 ANSYS, Inc. All rights reserved.
Contains proprietary and confidential information of ANSYS, Inc. and its subsidiaries and affiliates.
Generating and Viewing Turbo Reports

Release 12.0 - © 2009 ANSYS, Inc. All rights reserved.
Contains proprietary and confidential information of ANSYS, Inc. and its subsidiaries and affiliates.

IndexSymbols2D primitives
viewing, 243
AAdditional Variables
creating, 214setting, 83to model pH - creating, 214
airlift reactor example, 259animation
plot animation, 289ANSYS Field Solver (Structural) plot, 355ANSYS Interface Loads (Structural) plot, 355ANSYS Mechanical
assigning the material to geometry, 345ANSYS Out File tab, 356ANSYS TurboGrid, 377automotive catalytic converter tutorial, 167axi-symmetric modelling example, 207
Bboundary conditions
for free surface flows, 127modifying, 86
boundary profile filecreating, 73
buoyancyexample, 113
butterfly valve example, 151
Ccatalytic converter
automotive, 167example, 167
cavity example, 113centrifugal compressor, 377chemical reaction example, 207CHT (Conjugate Heat Transfer) example, 227circular vent example, 79combustion
calculating mass fractions, 302, 308and multicomponent fluids, 211eddy dissipation model, 294in a can combustor, 291laminar flamelet model, 303variable composition mixture, 295viewing concentrations, 308
combustion efficiency, 302combustion models
loading multiple, 309conjugate heat transfer
example, 227
contour, 311contours
adding, 22, 45adding to surface plot, 22, 45
createboundary conditions, 232, 331fluid domain, 171isosurface, 91, 471, 472porous domain, 172pressure and volume fraction expressions, 127surface plot of y+, 109vectors, 106
creating and modifying streamlines, 76
Ddefault
legend, 18, 41Design Exploration
static mixer optimization, 359Design Exploration parameter
creating a new, 368design parameters
applying to a diameter, 364applying to a new plane, 365
diametermaking into a design parameter, 364
domaincreating, 219
Eexamples, 1
2D model, 1132D modeling with 3D mesh, 352airlift reactor, 259axi-symmetric, 207buoyancy, 113butterfly valve, 151calculating mass fractions, 302, 308catalytic converter, 167chemical reaction, 207CHT, 227combustion eddy dissipation model, 294combustion efficiency, 302combustion in a can combustor, 291combustion models, 303compiling a Fortran subroutine, 278configuring moving mesh, 330, 331conjugate heat transfer, 227controlling the output of transient results, 201creating a boundary profile file, 73creating a porous domain, 172creating a profile boundary, 73creating a subdomain, 220creating additional variables, 214creating mesh adaption, 132creating minimal transient results files, 88discrete transfer radiation model, 303
551
Release 12.0 - © 2009 ANSYS, Inc. All rights reserved.
Contains proprietary and confidential information of ANSYS, Inc. and its subsidiaries and affiliates.

exporting 2D stress, 237Fluid Structure Interaction (FSI), 326Fortran calling names, use lower-case for, 279free surface, 125gas-liquid flow in an airlift reactor, 259heat exchanger, 227loading multiple combustion models, 309mixing tube, 207Monte Carlo thermal radiation model, 280multicomponent flow, 207multiphase flow, 259P1 radiation model, 294partitioned cavity, 113radiation, 303radiation in a can combustor, 291radiation modeling, 282radiation models, 303radiation P1 model, 294radiation properties, 295setting additional variables, 83setting radiation flux, 282setting radiation intensity, 284setting the transient scheme, 333solid region, 227spray dryer, 447static mixer, 5static mixer optimization, 359steady state simulation, 207, 227supersonic flow, 141thermal radiation control, 306thermal radiation modeling, 282thermal radiation models, 305transient animation, creating, 204transient ANSYS multi-field run, 350transient mechanical analysis, 345transient results files, creating, 285transient results files, writing at intervals, 354transient results, configuring, 118transient rotor-stator, 200transient scheme, setting solver controls for, 353transient simulation, 113transient simulation, enables mesh deformation, 329transient simulation, requires initial values, 333, 353using CEL expressions with a moving mesh, 326using Design Exploration, 359valve, 151vent, 79viewing 2D primitives, 243viewing concentrations, 308wing, 141writing transient result files at intervals, 334
expressioncreating a new, 371
expression languagevelocity profile, 157
expressionsusing with boundary profile, 157
expressions to model the reaction
creating, 218external coupling
how to choose, 353
Ffeatures
animation, 5, 79, 192, 274, 340ANSYS Multi-field, 339auto annotation, 79, 274auto timescale, 79, 141blade loading span 50, 378boundary profile visualization, 67Boundary Profile Visualization, 273buoyant flow, 273CEL (CFX Expression Language), 67, 274centrifugal compressor, 377CFX Pressure, 378changing the color range, 68, 96, 192, 228, 260, 274chart creation, 168, 192, 312component source, 207computed results table, 377contour, 5, 141, 167, 228, 311, 340, 447cylindrical components, 377data export, 168, 312default locators, 67, 95, 113, 167, 228, 259dispersed phase zero equation, 259Expression editor, 68, 228extra output variables list, 447fixed support, 378fluid-dependent turbulence model, 259fluid-fluid (no frame change), 141fluid–fluid interface, 447frozen rotor, 191general fluid, 5, 67, 79, 113, 227, 259, 273, 311, 339, 447general mode, 67, 79, 113, 207, 227, 273, 311, 339, 413, 447ideal gas, 141, 191inlet (profile), 67, 273inlet (subsonic), 5, 67, 79, 191, 207, 227, 259, 311inlet (supersonic), 141instancing transformation, 96, 192isosurface, 79, 192, 207, 228, 274isothermal, 311k-Epsilon, 5, 67, 79, 191, 207, 227, 259, 273, 311laminar, 113, 339legend, 68, 274lighting adjustment, 96, 228line locator, 311movie generation, 79, 192multiple domain, 191, 227opening, 79, 227outlet (degassing), 259outlet (subsonic), 5, 67, 113, 191, 207, 273, 311outlet (supersonic), 141outline plot (wireframe), 5, 67, 95, 167output control, 274p-total inlet mass flow outlet, 377
Release 12.0 - © 2009 ANSYS, Inc. All rights reserved.
552 Contains proprietary and confidential information of ANSYS, Inc. and its subsidiaries and affiliates.

particle coupling control, 447particle tracking, 447periodic, 191physical timescale, 5, 67, 192, 207, 228, 259, 311, 377, 447point, 5, 274polyline, 167, 311printing, 79, 312quantitative calculation, 192Quick Setup Wizard, 5, 141radiation, 273rotating frame of reference, 191sampling plane, 95shear stress transport, 141single domain, 5, 67, 79, 113, 141, 207, 259, 273, 311, 339, 447slice plane, 6, 67, 167, 207, 274, 312steady state, 5, 67, 79, 141, 191, 207, 227, 259, 311, 377, 447streamline, 6, 68, 95, 312streamwise plot of pt and p, 378surface group, 192symmetry, 96, 141, 207, 260symmetry plane, 113, 259, 311thermal energy, 5, 67, 113, 207, 227, 273timestep selection, 80, 113, 192, 274title/text, 80, 168, 312total deformation, 378total energy, 141, 191transient, 79, 191, 192, 273transient animation, 80, 114, 192, 274transient example, 113transient results file, 79transient rotor stator, 192transient simulation, 113, 339transient time step, 340Turbo Wizard, 191turbomachinery, 377variable composition mixture, 207Variables editor, 141, 228, 312vector, 95, 141, 167, 260, 312, 340velocity streamlines stream blade te, 378viewing the mesh, 68, 96, 168volume, 96Von-Mises stress, 378wall - (slip depends on volume fraction), 259wall - adiabatic, 5, 67, 113, 141, 191, 207, 228, 274wall - fixed temperature, 113, 274wall - free-slip, 141, 311wall - no-slip, 5, 67, 79, 113, 141, 191, 227, 273, 311
Field Solver (Structural) plot, 355fixed support
defining, 346flow example
gas-liquid, 259multicomponent, 207multiphase, 259supersonic, 141
Fluid Structure Interaction (FSI)
small mesh displacements in, 357tutorial, 326
fluid subdomaincreating, 220
fluid-solid interactions, 339fluid-solid interface
defining, 346Fortran calling names
use lower-case for, 279Fortran compiler
determining, 273Fortran subroutine
compiling, 278free surface
example, 125setting boundary conditions, 127
Ggas-liquid flow example, 259generating output files, 92
Hheat exchanger example, 227
Iinlet (supersonic), 143Interface Loads (Structural) plot, 355
Mmesh adaption
creating, 132mesh deformation
requires transient simulations, 329tutorial, 326
mesh displacementsmagnifying, 357
mixerstatic mixer example, 5
mixing tube example, 207model
creating, 54modelling
Non-Newtonian flow, 181modelling example
2D, 113axi-symmetric, 207
modifystreamlines, 76
moving meshconfiguring, 330, 331, 351, 352examples, 326using CEL expressions with, 326
multicomponent flow example, 207multiphase
flow example, 259multiphase mixer example, 239
553
Release 12.0 - © 2009 ANSYS, Inc. All rights reserved.
Contains proprietary and confidential information of ANSYS, Inc. and its subsidiaries and affiliates.

Nnew plane
creating as a design parameter, 365Non-Newtonian flow, 181
Oobtaining a solution
in parallel, 103in serial, 101
outlet (supersonic), 144outline plot, 15, 38output files
generating, 92
PP1 radiation model, 294parallel
running, 102parallel solution example, 203pH calculation, 217porous domain
creating, 172power syntax, 110pressure load
defining, 346printing greyscale, 301profile boundary
creating, 73project
creating in Workbench (Design Exploration), 361
Rradiation
in a can combustor, 291modeling at a window, 282setting a Monte Carlo thermal model, 280viewing, 303
radiation fluxsetting, 282
radiation intensitysetting, 284
radiation modelsdiscrete transfer, 303
radiation propertiessetting, 295
reactiondefining, 214
runin parallel, 102monitoring, 203
Sset
boundary conditions, 281, 296buoyancy reference density, 129initial values, 146
transient rotor-stator calculation, 200simulation example
steady state, 207, 227transient, 113
solidregion example, 227
solverscoupling two to model interactions, 340
spray dryer example, 447stagger iterations, 353static
mixer example, 5steady state simulation example, 207, 227streamlines
creating and modifying, 76structural deformations
modeling, 339structural properties
assigning the material to geometry, 345subdomain
creating, 220supersonic flow
example, 141surface plot, 110syntax, power, 110
Ttext
auto-annotation, 92, 288thermal radiation
modeling at a window, 282thermal radiation control
setting, 306thermal radiation models
setting, 305transient animation
creating, 204transient ANSYS multi-field run
executes as time steps, 350transient mechanical analysis
example, 345transient result files
writing at intervals, 334transient results
configuring, 118transient results files
creating, 285creating minimal, 88writing at intervals, 354
transient rotor-stator calculation, 200transient scheme
setting, 333setting solver controls for, 353
transient simulationenables mesh deformation, 329modifying the domain for, 200requires initial values, 353
Release 12.0 - © 2009 ANSYS, Inc. All rights reserved.
554 Contains proprietary and confidential information of ANSYS, Inc. and its subsidiaries and affiliates.

uses Automatic With Value option, 118transient simulation type
configuring, 115transient simulations
example, 79, 113require initial values, 333
tutorialstatic mixer in Workbench, 29
tutorial examples, 1two-dimensional modelling example, 113
Uusing
cfx5mkext command, 278symmetry planes, 105
Vvalve
example, 151variables
user vector, 148vent example, 79viewing
inflated elements, 63mesh partitions (parallel only), 111results, 135
Wwall
boundary conditions, 283, 299free-slip, 99
wing example, 141
555
Release 12.0 - © 2009 ANSYS, Inc. All rights reserved.
Contains proprietary and confidential information of ANSYS, Inc. and its subsidiaries and affiliates.

Release 12.0 - © 2009 ANSYS, Inc. All rights reserved.
Contains proprietary and confidential information of ANSYS, Inc. and its subsidiaries and affiliates.