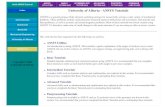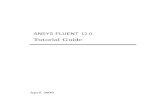ANSYS CFD-Post Tutorials
-
Upload
hamedfazelm -
Category
Documents
-
view
312 -
download
6
Transcript of ANSYS CFD-Post Tutorials
-
7/21/2019 ANSYS CFD-Post Tutorials
1/84
ANSYS CFD-Post Tutorials
Release 15.0ANSYS, Inc.November 2013Southpointe
275 Technology DriveCanonsburg, PA 15317 ANSYS, Inc. is
certified to ISO9001:2008.
[email protected]://www.ansys.com(T ) 724-746-3304(F) 724-514-9494
-
7/21/2019 ANSYS CFD-Post Tutorials
2/84
-
7/21/2019 ANSYS CFD-Post Tutorials
3/84
Table of Contents
1. Introduction to the Tutorials . . . . . . . . . . . . . . . . . . . . . . . . . . . . . . . . . . . . . . . . . . . . . . . . . . . . . . . . . . . . . . . . . . . . . . . . . . . . . . . . . . . . . . . . . . . . . . . . . . . . . . . . . . . . . . . . . . . 12. Post-processing Fluid Flow and Heat Transfer in a Mixing Elbow . . . . . . . . . . . . . . . . . . . . . . . . . . . . . . . . . . . . . . . . . . . . . . . . . . . . . . . . . . 3
2.1. Create a Working Directory ....... . . . . . . . . . . . . . . . . . . . . . . . . . . . . . . . . . . . . . . . . . . . . . . . . . . . . . . . . . . . . . . . . . . . . . . . . . . . . . . . . . . . . . . . . . . . . . . . . . . . . . . . . 42.2. Launch CFD-Post ....... . . . . . . . . . . . . . . . . . . . . . . . . . . . . . . . . . . . . . . . . . . . . . . . . . . . . . . . . . . . . . . . . . . . . . . . . . . . . . . . . . . . . . . . . . . . . . . . . . . . . . . . . . . . . . . . . . . . . . . . 52.3. Display the Solution in CFD-Post ....... . . . . . . . . . . . . . . . . . . . . . . . . . . . . . . . . . . . . . . . . . . . . . . . . . . . . . . . . . . . . . . . . . . . . . . . . . . . . . . . . . . . . . . . . . . . . . . . . 9
2.3.1. Become Familiar with the Viewer Controls ...... . . . . . . . . . . . . . . . . . . . . . . . . . . . . . . . . . . . . . . . . . . . . . . . . . . . . . . . . . . . . . . . . . . . . . . . . 122.3.2. Create an Instance Reflection ....... . . . . . . . . . . . . . . . . . . . . . . . . . . . . . . . . . . . . . . . . . . . . . . . . . . . . . . . . . . . . . . . . . . . . . . . . . . . . . . . . . . . . . . . . . . 152.3.3. Show Velocity on the Symmetry Plane ....... . . . . . . . . . . . . . . . . . . . . . . . . . . . . . . . . . . . . . . . . . . . . . . . . . . . . . . . . . . . . . . . . . . . . . . . . . . . . . 152.3.4. Show Flow Distribution in the Elbow ........ . . . . . . . . . . . . . . . . . . . . . . . . . . . . . . . . . . . . . . . . . . . . . . . . . . . . . . . . . . . . . . . . . . . . . . . . . . . . . . 172.3.5. Show the Vortex Structure ....... . . . . . . . . . . . . . . . . . . . . . . . . . . . . . . . . . . . . . . . . . . . . . . . . . . . . . . . . . . . . . . . . . . . . . . . . . . . . . . . . . . . . . . . . . . . . . . . 202.3.6. Show Volume Rendering ....... . . . . . . . . . . . . . . . . . . . . . . . . . . . . . . . . . . . . . . . . . . . . . . . . . . . . . . . . . . . . . . . . . . . . . . . . . . . . . . . . . . . . . . . . . . . . . . . . . 222.3.7. Compare a Contour Plot to the Display of a Variable on a Boundary ....... . . . . . . . . . . . . . . . . . . . . . . . . . . . . . . . . . . 232.3.8. Review and Modify a Report ...... . . . . . . . . . . . . . . . . . . . . . . . . . . . . . . . . . . . . . . . . . . . . . . . . . . . . . . . . . . . . . . . . . . . . . . . . . . . . . . . . . . . . . . . . . . . . . 262.3.9. Create a Custom Variable and Animate the Display ....... . . . . . . . . . . . . . . . . . . . . . . . . . . . . . . . . . . . . . . . . . . . . . . . . . . . . . . . . . . . 262.3.10. Load and Compare the Results to Those in a Refined Mesh ....... . . . . . . . . . . . . . . . . . . . . . . . . . . . . . . . . . . . . . . . . . . . . . 282.3.11. Display Particle Tracks ....... . . . . . . . . . . . . . . . . . . . . . . . . . . . . . . . . . . . . . . . . . . . . . . . . . . . . . . . . . . . . . . . . . . . . . . . . . . . . . . . . . . . . . . . . . . . . . . . . . . . . 32
2.4. Save Your Work...... . . . . . . . . . . . . . . . . . . . . . . . . . . . . . . . . . . . . . . . . . . . . . . . . . . . . . . . . . . . . . . . . . . . . . . . . . . . . . . . . . . . . . . . . . . . . . . . . . . . . . . . . . . . . . . . . . . . . . . . . . 42
2.5. Generated Files ....... . . . . . . . . . . . . . . . . . . . . . . . . . . . . . . . . . . . . . . . . . . . . . . . . . . . . . . . . . . . . . . . . . . . . . . . . . . . . . . . . . . . . . . . . . . . . . . . . . . . . . . . . . . . . . . . . . . . . . . . . 443. Turbo Post-processing . . . . . . . . . . . . . . . . . . . . . . . . . . . . . . . . . . . . . . . . . . . . . . . . . . . . . . . . . . . . . . . . . . . . . . . . . . . . . . . . . . . . . . . . . . . . . . . . . . . . . . . . . . . . . . . . . . . . . . . . . . 45
3.1. Problem Description ....... . . . . . . . . . . . . . . . . . . . . . . . . . . . . . . . . . . . . . . . . . . . . . . . . . . . . . . . . . . . . . . . . . . . . . . . . . . . . . . . . . . . . . . . . . . . . . . . . . . . . . . . . . . . . . . . . 453.2. Create a Working Directory ....... . . . . . . . . . . . . . . . . . . . . . . . . . . . . . . . . . . . . . . . . . . . . . . . . . . . . . . . . . . . . . . . . . . . . . . . . . . . . . . . . . . . . . . . . . . . . . . . . . . . . . . 463.3. Launch CFD-Post ....... . . . . . . . . . . . . . . . . . . . . . . . . . . . . . . . . . . . . . . . . . . . . . . . . . . . . . . . . . . . . . . . . . . . . . . . . . . . . . . . . . . . . . . . . . . . . . . . . . . . . . . . . . . . . . . . . . . . . . 473.4. Display the Solution in CFD-Post ....... . . . . . . . . . . . . . . . . . . . . . . . . . . . . . . . . . . . . . . . . . . . . . . . . . . . . . . . . . . . . . . . . . . . . . . . . . . . . . . . . . . . . . . . . . . . . . . 513.5. Initialize the Turbomachinery Components ....... . . . . . . . . . . . . . . . . . . . . . . . . . . . . . . . . . . . . . . . . . . . . . . . . . . . . . . . . . . . . . . . . . . . . . . . . . . . . . . 533.6. Compare the Blade-to-Blade, Meridional, and 3D Views ....... . . . . . . . . . . . . . . . . . . . . . . . . . . . . . . . . . . . . . . . . . . . . . . . . . . . . . . . . . . . . . 553.7. Display Contours on Meridional Isosurfaces ....... . . . . . . . . . . . . . . . . . . . . . . . . . . . . . . . . . . . . . . . . . . . . . . . . . . . . . . . . . . . . . . . . . . . . . . . . . . . . . . 563.8. Display a 360-Degree View ........ . . . . . . . . . . . . . . . . . . . . . . . . . . . . . . . . . . . . . . . . . . . . . . . . . . . . . . . . . . . . . . . . . . . . . . . . . . . . . . . . . . . . . . . . . . . . . . . . . . . . . . 583.9. Calculate and Display Values of Variables ....... . . . . . . . . . . . . . . . . . . . . . . . . . . . . . . . . . . . . . . . . . . . . . . . . . . . . . . . . . . . . . . . . . . . . . . . . . . . . . . . . . . 583.10. Display the Inlet to Outlet Chart ...... . . . . . . . . . . . . . . . . . . . . . . . . . . . . . . . . . . . . . . . . . . . . . . . . . . . . . . . . . . . . . . . . . . . . . . . . . . . . . . . . . . . . . . . . . . . . . . 613.11. Generate and View Turbo Reports ....... . . . . . . . . . . . . . . . . . . . . . . . . . . . . . . . . . . . . . . . . . . . . . . . . . . . . . . . . . . . . . . . . . . . . . . . . . . . . . . . . . . . . . . . . . . 63
4. Quantitative Post-processing . . . . . . . . . . . . . . . . . . . . . . . . . . . . . . . . . . . . . . . . . . . . . . . . . . . . . . . . . . . . . . . . . . . . . . . . . . . . . . . . . . . . . . . . . . . . . . . . . . . . . . . . . . . . . . . 654.1. Create a Working Directory ....... . . . . . . . . . . . . . . . . . . . . . . . . . . . . . . . . . . . . . . . . . . . . . . . . . . . . . . . . . . . . . . . . . . . . . . . . . . . . . . . . . . . . . . . . . . . . . . . . . . . . . . 664.2. Launch CFD-Post ....... . . . . . . . . . . . . . . . . . . . . . . . . . . . . . . . . . . . . . . . . . . . . . . . . . . . . . . . . . . . . . . . . . . . . . . . . . . . . . . . . . . . . . . . . . . . . . . . . . . . . . . . . . . . . . . . . . . . . . 664.3. Prepare the Case and CFD-Post ....... . . . . . . . . . . . . . . . . . . . . . . . . . . . . . . . . . . . . . . . . . . . . . . . . . . . . . . . . . . . . . . . . . . . . . . . . . . . . . . . . . . . . . . . . . . . . . . . . 674.4.View and Check the Mesh ....... . . . . . . . . . . . . . . . . . . . . . . . . . . . . . . . . . . . . . . . . . . . . . . . . . . . . . . . . . . . . . . . . . . . . . . . . . . . . . . . . . . . . . . . . . . . . . . . . . . . . . . . . 684.5.View Simulation Values Using the Function Calculator ....... . . . . . . . . . . . . . . . . . . . . . . . . . . . . . . . . . . . . . . . . . . . . . . . . . . . . . . . . . . . . . . 714.6. Create a Line ....... . . . . . . . . . . . . . . . . . . . . . . . . . . . . . . . . . . . . . . . . . . . . . . . . . . . . . . . . . . . . . . . . . . . . . . . . . . . . . . . . . . . . . . . . . . . . . . . . . . . . . . . . . . . . . . . . . . . . . . . . . . . . 724.7. Create a Chart ...... . . . . . . . . . . . . . . . . . . . . . . . . . . . . . . . . . . . . . . . . . . . . . . . . . . . . . . . . . . . . . . . . . . . . . . . . . . . . . . . . . . . . . . . . . . . . . . . . . . . . . . . . . . . . . . . . . . . . . . . . . . . 734.8. Add a Second Line ....... . . . . . . . . . . . . . . . . . . . . . . . . . . . . . . . . . . . . . . . . . . . . . . . . . . . . . . . . . . . . . . . . . . . . . . . . . . . . . . . . . . . . . . . . . . . . . . . . . . . . . . . . . . . . . . . . . . . 754.9. Create a Chart ...... . . . . . . . . . . . . . . . . . . . . . . . . . . . . . . . . . . . . . . . . . . . . . . . . . . . . . . . . . . . . . . . . . . . . . . . . . . . . . . . . . . . . . . . . . . . . . . . . . . . . . . . . . . . . . . . . . . . . . . . . . . . 75
4.10. Create a Table to Show Heat Transfer ...... . . . . . . . . . . . . . . . . . . . . . . . . . . . . . . . . . . . . . . . . . . . . . . . . . . . . . . . . . . . . . . . . . . . . . . . . . . . . . . . . . . . . . . . 764.11. Publish a Report ...... . . . . . . . . . . . . . . . . . . . . . . . . . . . . . . . . . . . . . . . . . . . . . . . . . . . . . . . . . . . . . . . . . . . . . . . . . . . . . . . . . . . . . . . . . . . . . . . . . . . . . . . . . . . . . . . . . . . . . . 80
iiRelease 15.0 - SAS IP, Inc. All rights reserved. - Contains proprietary and confidential informationof ANSYS, Inc. and its subsidiaries and affiliates.
-
7/21/2019 ANSYS CFD-Post Tutorials
4/84
-
7/21/2019 ANSYS CFD-Post Tutorials
5/84
Chapter 1: Introduction to the Tutorials
The tutorials are designed to introduce the capabilities of CFD-Post. The following tutorials are available:
Post-processing Fluid Flow and Heat Transfer in a Mixing Elbow (p. 3) illustrates how to use CFD-Postto visualize a three-dimensional turbulent fluid flow and heat transfer problem in a mixing elbow.
Turbo Post-processing (p. 45)demonstrates the turbomachinery post-processing capabilities of CFD-Postto visualize flow in a centrifugal compressor.
Quantitative Post-processing (p. 65)demonstrates the quantitative post-processing capabilities of CFD-Post using a 3D model of a circuit board with a heat-generating electronic chip mounted on it.
For information on the CFD-Post interface (menu bar, tool bar, workspaces, and viewers), see CFD-Post
Graphical Interface.
Using Help
To open the help viewer, from the menu bar select Help> Contents.
You may also use context-sensitive help, which is provided for many of the details views and otherparts of the interface. To invoke the context-sensitive help for a particular details view or other feature,ensure that the feature is active, place the mouse pointer over it, then press F1. Not every area of theinterface supports context-sensitive help.
TipFor more information on the help system, see Accessing Help.
1Release 15.0 - SAS IP, Inc. All rights reserved. - Contains proprietary and confidential informationof ANSYS, Inc. and its subsidiaries and affiliates.
http://cfd_post.pdf/http://cfd_post.pdf/http://cfd_post.pdf/http://cfd_post.pdf/http://cfd_post.pdf/http://cfd_post.pdf/ -
7/21/2019 ANSYS CFD-Post Tutorials
6/84
Release 15.0 - SAS IP, Inc. All rights reserved. - Contains proprietary and confidential informationof ANSYS, Inc. and its subsidiaries and affiliates.2
-
7/21/2019 ANSYS CFD-Post Tutorials
7/84
Chapter 2: Post-processing Fluid Flow and Heat Transfer in a Mixing
ElbowThis tutorial illustrates how to use CFD-Post to visualize a three-dimensional turbulent fluid flow andheat transfer problem in a mixing elbow. The mixing elbow configuration is encountered in pipingsystems in power plants and process industries. It is often important to predict the flow field and tem-perature field in the area of the mixing region in order to properly design the junction.
This tutorial demonstrates how to do the following:2.1. Create a Working Directory2.2. Launch CFD-Post2.3. Display the Solution in CFD-Post2.4. Save Your Work
2.5. Generated Files
Problem Description
The problem to be considered is shown schematically in Figure 2.1: Problem Specification (p. 4). Acold fluid at 20 C flows into the pipe through a large inlet and mixes with a warmer fluid at 40 C thatenters through a smaller inlet located at the elbow. The pipe dimensions are in inches, but the fluidproperties and boundary conditions are given in SI units. The Reynolds number for the flow at the largerinlet is 50,800, so the flow has been modeled as being turbulent.
Note
This tutorial is derived from an existing Fluent case. The combination of SI and Imperial unitsis not typical, but follows a Fluent example.
Because the geometry of the mixing elbow is symmetric, only half of the elbow is modeled.
3Release 15.0 - SAS IP, Inc. All rights reserved. - Contains proprietary and confidential informationof ANSYS, Inc. and its subsidiaries and affiliates.
-
7/21/2019 ANSYS CFD-Post Tutorials
8/84
Figure 2.1: Problem Specification
2.1. Create a Working Directory
CFD-Post uses a working directoryas the default location for loading and saving files for a particularsession or project. Before you run a tutorial, use your operating system's commands to create a workingdirectory where you can store your sample files and results files.
By working in that new directory, you prevent accidental changes to any of the sample files.
Copying the CAS and DAT/CDAT Files
Sample files are provided so that you can begin using CFD-Post immediately. You may find sample filesin a variety of places, depending on which products you have:
If you have CFD-Post or ANSYS CFX, sample files are in \examples, where is the
installation directory for ANSYS CFX or CFD-Post. Copy the .casand .cdat files (elbow1.cas.gz,elbow1.cdat.gz, elbow3.cas.gz, and elbow3.cdat.gz) and the particle track file (el-bow_tracks.xml) to your working directory.
If you have Fluent 12 or later:
1. Download cfd-post-elbow.zip (or a zip file that contains it) from the ANSYS Customer Portal.
To access tutorials and their input files on the ANSYS Customer Portal, go to http://support.an-sys.com/training.
Release 15.0 - SAS IP, Inc. All rights reserved. - Contains proprietary and confidential informationof ANSYS, Inc. and its subsidiaries and affiliates.4
Post-processing Fluid Flow and Heat Transfer in a Mixing Elbow
http://support.ansys.com/traininghttp://support.ansys.com/traininghttp://support.ansys.com/traininghttp://support.ansys.com/training -
7/21/2019 ANSYS CFD-Post Tutorials
9/84
2. Extract the CAS files and DAT files (elbow1.cas.gz, elbow1.dat.gz, elbow3.cas.gzandelbow3.dat.gz) and the particle track file (elbow_tracks.xml) from cfd-post-elbow.zito your working directory.
2.2. Launch CFD-Post
Before you start CFD-Post, set the working directory. The procedure for setting the working directoryand starting CFD-Post depends on whether you will launch CFD-Post stand-alone, from the ANSYS CFXLauncher, from ANSYS Workbench, or from Fluent:
To run CFD-Post stand-alone
On Windows:
1. From the Startmenu, right-click All Programs > ANSYS 15.0 > Fluid Dynamics > CFD-Post 15.0and select Properties.
2. Type the path to your working directory in the Start in field and click OK.
3. Click All Programs > ANSYS 15.0 > Fluid Dynamics > CFD-Post 15.0to launch CFD-Post.
On Linux, enter cfdpost.exe in a terminal window that has its path set up to run CFD-Post (the patwill be something similar to /usr/ansys_inc/v150/CFD-Post/cfdpost.exe).
To run ANSYS CFX Launcher
1. Start the launcher.
You can run the launcher in any of the following ways:
On Windows:
From the Startmenu, go to All Programs > ANSYS 15.0 > Fluid Dynamics > CFX 15.0.
In a DOS window that has its path set up correctly to run ANSYS CFX, enter cfx5launch(otherwise, you will need to type the full pathname of the cfx5launchcommand, which will besomething similar to C:\Program Files\ANSYS Inc\v150\CFX\bin).
On Linux, enter cfx5launch in a terminal window that has its path set up to run ANSYS CFX (thpath will be something similar to /usr/ansys_inc/v150/CFX/bin).
2. Select the Working Directory (where you copied the sample files).
3. Click the CFD-Post 15.0button.
ANSYS Workbench
1. Start ANSYS Workbench.
2. From the menu bar, select File> Save Asand save the project file to the directory that you want tobe the working directory.
5Release 15.0 - SAS IP, Inc. All rights reserved. - Contains proprietary and confidential informationof ANSYS, Inc. and its subsidiaries and affiliates.
Launch CFD-Post
-
7/21/2019 ANSYS CFD-Post Tutorials
10/84
3. Open the Component Systemstoolbox and double-click Results. A Results system opens in theProject Schematic.
4. Right-click the A2 Resultscell and select Edit. CFD-Postopens.
Fluent
1. Click the Fluent icon ( ) in the ANSYS program group to open Fluent Launcher.
Fluent Launcher allows you to decide which version of Fluent you will use, based on your geo-metry and on your processing capabilities.
2. Ensure that the proper options are selected.
Fluent Launcher retains settings from the previous session.
a. Select 3D from the Dimensionlist.
b. Select a Processing Option (for example Serial).
c. Make sure that the Display Mesh After Readingand Embed Graphics Windowsoptions areselected.
d. Make sure that the Double-Precisionoption is disabled.
Tip
You can also restore the default settings by clicking the Defaultbutton.
Release 15.0 - SAS IP, Inc. All rights reserved. - Contains proprietary and confidential informationof ANSYS, Inc. and its subsidiaries and affiliates.6
Post-processing Fluid Flow and Heat Transfer in a Mixing Elbow
-
7/21/2019 ANSYS CFD-Post Tutorials
11/84
3. Set the working path to the directory created when you unzipped cfd-post-elbow.zip.
a. Click Show More Options.
b. Click in the Working Directory field and enter the path to your current working directory.
Alternatively, you can click the browse button ( ) next to the Working Directory text
box and browse to the directory, using theBrowse For Folder
dialog box.
4. Click OKto launch Fluent.
7Release 15.0 - SAS IP, Inc. All rights reserved. - Contains proprietary and confidential informationof ANSYS, Inc. and its subsidiaries and affiliates.
Launch CFD-Post
-
7/21/2019 ANSYS CFD-Post Tutorials
12/84
5. Select File> Read> Case & Dataand choose the elbow1.cas.gz file.
6. Select File> Export to CFD-Post.
7. In the Select Quantities list that appears, highlight the following variables:
Static Pressure
Density
X Velocity
Y Velocity
Z Velocity
Static Temperature
Turbulent Kinetic Energy (k)
8. Click Write.
CFD-Post starts with the tutorial file loaded.
9. In the Fluent application, select File> Read> Case & Dataand choose the elbow3.cas.gz file.
10. In the Export to CFD-Postdialog box, clear the Open CFD-Postoption and click Write. Accept thedefault name and click OKto save the files.
Release 15.0 - SAS IP, Inc. All rights reserved. - Contains proprietary and confidential informationof ANSYS, Inc. and its subsidiaries and affiliates.8
Post-processing Fluid Flow and Heat Transfer in a Mixing Elbow
-
7/21/2019 ANSYS CFD-Post Tutorials
13/84
11. Close Fluent.
2.3. Display the Solution in CFD-Post
In the steps that follow, you will visualize various aspects of the flow for the solution using CFD-Post.You will:
Prepare the case and set the viewer options
Become familiar with the 3D Viewer controls
Create an instance reflection
Show fluid velocity on the symmetry plane
Create a vector plot to show the flow distribution in the elbow
Create streamlines to show the flow distribution in the elbow
Show the vortex structure
Use multiple viewports to compare a contour plot to the display of a variable on a boundary
Review and modify a report
Create a custom variable and cause the plane to move through the domain to show how the values of acustom variable change at different locations in the geometry
Compare the results to those in a refined mesh
Load a particle track file, then animate the particles, create a chart of a particle's velocity, and create anexpression to calculate lengthAveof Pressure on the particle track
Save your work
Create an animation of a plane moving through the domain.
Prepare the Case and Set the Viewer Options
1. If you have launched CFD-Post from Fluent, proceed to the next step. For all other situations, load thesimulation from the data file (elbow1.cdat.gz) from the menu bar by selecting File> Load ResulIn the Load Results Filedialog box, select elbow1.cdat.gzand click Open.
2. If you see a message that discusses Global Variables Ranges, it can be ignored. Click OK.
The mixing elbow appears in the 3D Viewer in an isometric orientation. The wireframe appears inthe view and there is a check mark beside User Location and Plots> Wireframe in the Outlinetree view; the check mark indicates that the wireframe is visible in the 3D Viewer.
3. Optionally, set the viewer background to white:
a. Right-click the viewer and select Viewer Options.
b. In the Optionsdialog box, select CFD-Post> Viewer.
9Release 15.0 - SAS IP, Inc. All rights reserved. - Contains proprietary and confidential informationof ANSYS, Inc. and its subsidiaries and affiliates.
Display the Solution in CFD-Pos
-
7/21/2019 ANSYS CFD-Post Tutorials
14/84
c. Set:
Background> Color Typeto Solid.
Background> Colorto white. To do this, click the bar beside the Color label to cycle through10 basic colors. (Click the right-mouse button to cycle backwards.) Alternatively, you can choose
any color by clicking to the right of the Coloroption.
Text Colorto black (as above).
Edge Colorto black (as above).
d. Click OKto have the settings take effect.
e. Experiment with rotating the object by clicking on the arrows of the triad in the 3D Viewer. Thisis the triad:
In the picture of the triad above, the cursor is hovering in the area opposite the positive Yaxis, which reveals the negative Y axis.
Note
The viewer must be in viewing mode for you to be able to click the triad. You set
viewing mode or select mode by clicking the icons in the viewer toolbar:
When you have finished experimenting, click the cyan (ISO) sphere in the triad to return tothe isometric view of the object.
4. Set CFD-Post to display objects in the units you want to see. These display units are not necessarily thesame types as the units in the results files you load; however, for this tutorial you will set the displayunits to be the same as the solution units for consistency. As mentioned in the Problem Descrip-tion (p. 3), the solution units are SI, except for the length, which is measured in inches.
Release 15.0 - SAS IP, Inc. All rights reserved. - Contains proprietary and confidential informationof ANSYS, Inc. and its subsidiaries and affiliates.10
Post-processing Fluid Flow and Heat Transfer in a Mixing Elbow
-
7/21/2019 ANSYS CFD-Post Tutorials
15/84
a. Right-click the viewer and select Viewer Options.
Tip
The Optionsdialog box is where you set your preferences; see Setting Preferenceswith the Options Dialogfor details.
b. In the Optionsdialog box, select Common> Units.
c. Notice that System is set to SI. In order to be able to change an individual setting (length, in thicase) from SI to imperial, set Systemto Custom. Now set Lengthto in (inches) and click OK.
Note
The display units you set are saved between sessions and projects. This means that youcan load results files from diverse sources and always see familiar units displayed.
You have set only length to inches; volume will still be reported in meters. To change
volume as well, in the Optionsdialog box, select Common> Units, then click More Unitsto find the full list of settings.
11Release 15.0 - SAS IP, Inc. All rights reserved. - Contains proprietary and confidential informationof ANSYS, Inc. and its subsidiaries and affiliates.
Display the Solution in CFD-Pos
http://cfd_post.pdf/http://cfd_post.pdf/http://cfd_post.pdf/http://cfd_post.pdf/ -
7/21/2019 ANSYS CFD-Post Tutorials
16/84
2.3.1. Become Familiar with the Viewer Controls
Optionally, take a few moments to become familiar with the viewer controls. These icons switch themouse from selecting items in the viewer to controlling the orientation and display of the view. First,the sizing controls:
1. Click Zoom Box
2. Click and drag a rectangular box over the geometry.
3. Release the mouse button to zoom in on the selection.
The geometry zoom changes to display the selection at a greater resolution.
4. Click Fit View to re-center and re-scale the geometry.
Now, the rotation functions:
1. Click Rotate on the viewer toolbar.
Release 15.0 - SAS IP, Inc. All rights reserved. - Contains proprietary and confidential informationof ANSYS, Inc. and its subsidiaries and affiliates.12
Post-processing Fluid Flow and Heat Transfer in a Mixing Elbow
-
7/21/2019 ANSYS CFD-Post Tutorials
17/84
2. Click and drag repeatedly within the viewer to test the rotation of the geometry. Notice how the moucursor changes depending on where you are in the viewer, particularly near the edges:
Figure 2.2: Orientation Control Cursor Types
The geometry rotates based on the direction of movement. If the mouse cursor has an axis (whichhappens around the edges), the object rotates around the axis shown in the cursor. The axis ofrotation is through the pivot point, which defaults to be in the center of the object.
Tip
See Mouse Button Mappingfor details about other features that you can access with themouse.
Now explore orientation options:
1. Right-click a blank area in the viewer and select Predefined Camera> View From -X.
2. Right-click a blank area in the viewer and select Predefined Camera> Isometric View (Z Up).
3. Click the Z axis of triad in the viewer to get a side view of the object.
13Release 15.0 - SAS IP, Inc. All rights reserved. - Contains proprietary and confidential informationof ANSYS, Inc. and its subsidiaries and affiliates.
Display the Solution in CFD-Pos
http://cfd_post.pdf/http://cfd_post.pdf/ -
7/21/2019 ANSYS CFD-Post Tutorials
18/84
4. Click the three axes in the triad in turn to see the vector objects in all three planes; when you are done,click the cyan (ISO) sphere.
Now explore the differences between the orienting controls you just used and select mode.
1. Click to enter select mode.
2. Hover over one of the wireframe lines and notice that the cursor turns into a box.
3. Click a wireframe line and notice that the details view for the wireframe appears.
4. Right-click away from a wireframe line and then again on a wireframe line. Notice how the menuchanges:
Figure 2.3: Right-click Menus Vary by Cursor Position
5. In the Outlinetree view, select the elbow1> fluid> wallcheck box; the outer wall of the elbow be-comes solid. Notice that as you hover over the colored area, the cursor again becomes a box, indicatingthat you can perform operations on that region. When you right-click the wall, a new menu appears.
6. Click the triad and notice that you cannot change the orientation of the viewer object. (The triad isavailable only in viewing mode, not select mode.)
7. In the Outlinetree view, clear the elbow1> fluid> wallcheck box; the outer wall of the elbow disap-pears.
Release 15.0 - SAS IP, Inc. All rights reserved. - Contains proprietary and confidential informationof ANSYS, Inc. and its subsidiaries and affiliates.14
Post-processing Fluid Flow and Heat Transfer in a Mixing Elbow
-
7/21/2019 ANSYS CFD-Post Tutorials
19/84
2.3.2. Create an Instance Reflection
Create an instance reflection on the symmetry plane so that you can see the complete case:
1. With the 3D Viewer toolbar in viewing mode, click the cyan (ISO) sphere in the triad. This will make iteasy to see the instance reflection you are about to create.
2. Right-click one of the wireframe lines on the symmetry plane. (If you were in select mode, the mouse
cursor would have a box image added when you are on a valid line. As you are in viewing mode theis no change to the cursor to show that you are on a wireframe line, so you may see the generalshortcut menu, as opposed to the shortcut menu for the symmetry plane.) See Figure 2.3: Right-clickMenus Vary by Cursor Position (p. 14).
3. From the shortcut menu, select Reflect/Mirror. If you see a dialog box prompting you for the directioof the normal, choose the Z axis. The mirrored copy of the wireframe appears.
Tip
If the reflection you create is on an incorrect axis, click the Undo toolbar icon twice.
2.3.3. Show Velocity on the Symmetry Plane
Create a contour plot of velocity on the symmetry plane:
1. From the menu bar, select Insert> Contour. In the Insert Contourdialog box, accept the default namand click OK.
2. In the details view for Contour 1, set the following:
ValueSettingTab
symmetryaLocationsGeometry
VelocitybVariable
aNotice how the available locations are highlighted in the viewer as you move the mouse over the objects in the Locationsdrop-down list. You could also create a slice plane at a location of your choice and define the contour to be at that location.bVelocity is just an example of a variable you can use. For a list of Fluent variables and their CFX equivalents, see Fluent FieldVariables Listed by Category in the CFD-Post User's Guide.
3. Click Apply. The contour plot for velocity appears and a legend is automatically generated.
4. The coloring of the contour plot may not correspond to the colors on the legend because the viewer
has a light source enabled by default. There are several ways to correct this:
You can change the orientation of the objects in the viewer.
You can experiment with changing the position of the light source by holding down the Ctrlkeyand dragging the cursor with the right mouse button.
You can disable lighting for the contour plot. To disable lighting, click the Rendertab and clear thecheck box beside Lighting, then click Apply.
15Release 15.0 - SAS IP, Inc. All rights reserved. - Contains proprietary and confidential informationof ANSYS, Inc. and its subsidiaries and affiliates.
Display the Solution in CFD-Pos
http://cfd_post.pdf/http://cfd_post.pdf/http://cfd_post.pdf/http://cfd_post.pdf/http://cfd_post.pdf/ -
7/21/2019 ANSYS CFD-Post Tutorials
20/84
Disabling the lighting is the method that provides you with the most flexibility, so change thatsetting now.
5. Click the Zon the triad to better orient the geometry (the 3D Viewer must be in viewing mode, notselect mode, to do this).
Figure 2.4: Velocity on the Symmetry Plane
6. Improve the contrast between the contour regions:
a. On the Render tab, select Show Contour Linesand click the plus sign to view more options.
b. Select Constant Coloring.
c. Set Color Modeto User Specifiedand set Line Colorto black (if necessary, click the bar besideLine Coloruntil black appears).
d. Click Apply.
Release 15.0 - SAS IP, Inc. All rights reserved. - Contains proprietary and confidential informationof ANSYS, Inc. and its subsidiaries and affiliates.16
Post-processing Fluid Flow and Heat Transfer in a Mixing Elbow
-
7/21/2019 ANSYS CFD-Post Tutorials
21/84
Figure 2.5: Velocity on the Symmetry Plane (Enhanced Contrast)
7. Hide the contour plot by clearing the check box beside User Locations and Plots> Contour 1in theOutlinetree view.
Tip
You can also hide an object by right-clicking on its name in the Outlinetree view andselecting Hide.
2.3.4. Show Flow Distribution in the Elbow
Create a vector plot to show the flow distribution in the elbow:
1. From the menu bar, select Insert> Vector.
2. Click OK to accept the default name. The details view for the vector appears.
3. On the Geometrytab, set Domainsto fluidand Locationsto symmetry.
17Release 15.0 - SAS IP, Inc. All rights reserved. - Contains proprietary and confidential informationof ANSYS, Inc. and its subsidiaries and affiliates.
Display the Solution in CFD-Pos
-
7/21/2019 ANSYS CFD-Post Tutorials
22/84
4. Click Apply.
5. On the Symboltab, set Symbol Sizeto 4.
6. Click Applyand notice the changes to the vector plot.
Figure 2.6: Vector Plot of Velocity
7. Change the vector plot so that the vectors are colored by temperature:
a. In the details view for Vector 1, click the Color tab.
b. Set the Modeto Variable. The Variable field becomes enabled.
c. Click the down arrow beside the Variable field to set it to Temperature.
d. Click Applyand notice the changes to the vector plot.
8. Optionally, change the vector symbol. In the details view for the vector, go to the Symboltab and setSymbolto Arrow3D. Click Apply.
Release 15.0 - SAS IP, Inc. All rights reserved. - Contains proprietary and confidential informationof ANSYS, Inc. and its subsidiaries and affiliates.18
Post-processing Fluid Flow and Heat Transfer in a Mixing Elbow
-
7/21/2019 ANSYS CFD-Post Tutorials
23/84
9. Hide the vector plot by right-clicking on a vector symbol in the plot and selecting Hide.
In this example you will create streamlines to show the flow distribution by velocity and color thosestreamlines to show turbulent kinetic energy. CFD-Post uses the Variable setting on the Geometrytabto determine how to calculate the streamlines (that is, location). In contrast, the Variablesetting onthe Colortab determines the color used when plotting those streamlines.
1. From the menu bar select Insert> Streamline. Accept the default name and click OK.
2. In the details view for Streamline 1, choose the points from which to start the streamlines. Click the
down arrow beside the Start Fromdrop-down widget to see the potential starting points. Hoverover each point and notice that the area is highlighted in the 3D Viewer. It would be best to show how
streamlines from both inlets interact, so, to make a multi-selection, click the Location editor icon .
The Location Selectordialog box appears.
3. In the Location Selectordialog box, hold down the Ctrlkey and click velocity inlet 5and velocity inlet 6to highlight both locations, then click OK.
4. Click Preview Seed Pointsto see the starting points for the streamlines.
5. On the Geometrytab, ensure that Variable is set to Velocity.
6. Click the Colortab and make the following changes:
a. Set the Modeto Variable. The Variable field becomes enabled.
b. Set the Variableto Turbulence Kinetic Energy.
c. Set Rangeto Local.
7. Click Apply. The streamlines show the flow of massless particles through the entire domain.
19Release 15.0 - SAS IP, Inc. All rights reserved. - Contains proprietary and confidential informationof ANSYS, Inc. and its subsidiaries and affiliates.
Display the Solution in CFD-Pos
-
7/21/2019 ANSYS CFD-Post Tutorials
24/84
Figure 2.7: Streamlines of Turbulence Kinetic Energy
8. Select the check box beside Vector 1. The vectors appear, but are largely hidden by the streamlines. Tocorrect this, highlight Streamline 1 in the Outlinetree view and press Delete. The vectors are now
clearly visible, but the work you did to create the streamlines is gone. Click the Undo icon to restore
Streamline 1.
9. Hide the vector plot and the streamlines by clearing the check boxes beside Vector 1and Streamline1 in the Outlinetree view.
2.3.5. Show the Vortex Structure
CFD-Post displays vortex core regions to enable you to better understand the processes in your simula-
tion. In this example you will look at helicity method for vortex cores, but in your own work you woulduse the vortex core method that you find most instructive.
1. In the Outline tree view:
a. Under User Locations and Plots, clear the check box for Wireframe.
b. Under Cases> elbow1> fluid, select the check box for wall.
c. Double-click wallto edit its properties.
Release 15.0 - SAS IP, Inc. All rights reserved. - Contains proprietary and confidential informationof ANSYS, Inc. and its subsidiaries and affiliates.20
Post-processing Fluid Flow and Heat Transfer in a Mixing Elbow
-
7/21/2019 ANSYS CFD-Post Tutorials
25/84
d. On the Rendertab, set Transparencyto 0.75.
e. Click Apply.
This makes the pipe easy to see while also making it possible to see objects inside the pipe.
2. From the menu bar, select Insert> Location> Vortex Core Regionand click OKto accept the defau
name.
3. In the details view for Vortex Core Region 1on the Geometrytab, set Methodto AbsoluteHelicityand Levelto .01.
4. On the Rendertab, set Transparencyto 0.2. Click Apply.
The absolute helicity vortex that is displayed is created by a mixture of effects from the walls, thecurve in the main pipe, and the interaction of the fluids. If you had chosen the vorticity methodinstead, wall effects would dominate.
5. On the Colortab, click the colored bar in the Colorfield until the bar is green. Click Apply.
This improves the contrast between the vortex region and the blue walls.
6. Right-click in the 3D Viewer and select Predefined Camera> Isometric View (Y up).
7. In the Outlinetree view, select the check box beside Streamline 1. This shows how the streamlinesare affected by the vortex regions.
21Release 15.0 - SAS IP, Inc. All rights reserved. - Contains proprietary and confidential informationof ANSYS, Inc. and its subsidiaries and affiliates.
Display the Solution in CFD-Pos
-
7/21/2019 ANSYS CFD-Post Tutorials
26/84
Figure 2.8: Absolute Helicity Vortex
8. Clear the check boxes beside wall, Streamline 1and Vortex Core Region 1. Select the check box besideWireframe.
2.3.6. Show Volume Rendering
CFD-Post displays volume rendering to enable you to better understand the processes in your simulation.
1. From the menu bar, select Insert> Volume Renderingand click OKto accept the default name.
2. In the details view for Volume Rendering 1on the Geometrytab, set Variableto Temperature.
3. On the Colortab, set Modeto Variableand Variableto Temperature. Click Apply.
4. If necessary to orient the simulation as shown below, right-click in the 3D Viewer and select PredefinedCamera> Isometric View (Y up).
Release 15.0 - SAS IP, Inc. All rights reserved. - Contains proprietary and confidential informationof ANSYS, Inc. and its subsidiaries and affiliates.22
Post-processing Fluid Flow and Heat Transfer in a Mixing Elbow
-
7/21/2019 ANSYS CFD-Post Tutorials
27/84
Figure 2.9: Volume Rendering of Temperature
5. Hide the Volume Rendering object by clearing the check box beside Volume Rendering 1 in the Outtree view.
2.3.7. Compare a Contour Plot to the Display of a Variable on a Boundary
A contour plot with color bands has discrete colored regions while the display of a variable on a locator(such as a boundary) shows a finer range of color detail by default. The instructions that follow will il-lustrate a variable at the outlet and create a contour plot that displays the same variable at that same
location.
1. To do the comparison, split the 3D Viewer into two viewports by using the Viewport Layout toolbar inthe 3D Viewer toolbar:
23Release 15.0 - SAS IP, Inc. All rights reserved. - Contains proprietary and confidential informationof ANSYS, Inc. and its subsidiaries and affiliates.
Display the Solution in CFD-Pos
-
7/21/2019 ANSYS CFD-Post Tutorials
28/84
2. Right-click in both viewports and select Predefined Camera> View From -Y.
3. In the Outlinetree view, double-click pressure outlet 7 (which is under elbow1> fluid). Thedetails view of pressure outlet 7 appears.
4. Click in the View 1 viewport.
5. In the details view for pressure outlet 7 on the Colortab:
a. Change Modeto Variable.
b. Ensure Variable is set to Pressure.
c. Ensure Range is set to Local.
d. Click Apply. The plot of pressure appears and the legend shows a smooth spectrum that goesfrom blue to red. Notice that this happens in both viewports; this is because Synchronize visibility
in displayed views is enabled.
e. Click Synchronize visibility in displayed views to disable this feature.
Now, add a contour plot at the same location:
1. Click in View 2to make it active; the title bar for that viewport becomes highlighted.
2. In the Outlinetree view, clear the check box beside fluid> pressure outlet 7.
3. From the menu bar, select Insert> Contour.
4. Accept the default contour name and click OK.
5. In the details view for the contour, ensure that the Locations setting is pressure outlet 7andthe Variable setting is Pressure.
6. Set Rangeto Local.
7. Click Apply. The contour plot for pressure appears and the legend shows a spectrum that steps through10 levels from blue to red.
Release 15.0 - SAS IP, Inc. All rights reserved. - Contains proprietary and confidential informationof ANSYS, Inc. and its subsidiaries and affiliates.24
Post-processing Fluid Flow and Heat Transfer in a Mixing Elbow
-
7/21/2019 ANSYS CFD-Post Tutorials
29/84
-
7/21/2019 ANSYS CFD-Post Tutorials
30/84
e. In the Outlinetree view, right-click fluid> walland select Show. The wall becomes visible in bothviewports. (Synchronization applies only to events that take place after you enable the synchronizevisibility function.)
11. When you are done, use the viewport controller to return to a single viewport. The synchronizationicons disappear.
2.3.8. Review and Modify a Report
As you work, CFD-Post automatically updates a report, which you can see in the Report Viewer. At anytime you can publish the report to an HTML file. In this section you will add a picture of the elbow andproduce an HTML report:
1. Click the Report Viewertab at the bottom of the viewer to view the current report.
2. In the Outlinetree view, double-click the Report> Title Page. In the Title field on the Contenttabof the Details of Report Title Page, type: Analysis of Heat Transfer in a Mixing Elbow
3. Click Apply, then Refresh Previewto update the contents of the Report Viewer.
4. In the Outlinetree view, ensure that only User Location and Plots> Contour 1, Default Legend View1, and Wireframeare visible, then double-click Contour 1. On the Geometrytab, set VariabletoTemperatureand click Apply.
5. On the menu bar, select Insert> Figure. The Insert Figuredialog box appears. Accept the defaultname and click OK.
6. In the Outlinetree view, double-click Report> Figure 1. In the Caption field, type Temperatureon the Symmetry Planeand click Apply.
7. Click the 3D Viewer, then click the cyan (ISO) sphere in the triad.
8. Click the Report Viewer.
9. On the top frame of the Report Viewer, click the Refresh icon . The report is updated with
a picture of the mixing elbow at the end of the report.
10. Optionally, click Publishto create an HTML version of the report. In the Publish Reportdialog box,click OK. The report is written to Report.htm in your working directory.
11. Right-click in the Outlineview and select Hide All, then select Wireframe.
Tip
For more information about reports, see Report.
2.3.9. Create a Custom Variable and Animate the Display
In this section you will generate an expression using the CFX Expression Language (CEL), which youcan then use in CFD-Post in place of a numeric value. You will then associate the expression with avariable, which you will also create. Finally, you will create a plane that displays the new variable, thenmove the plane to see how the values for the variable change.
Release 15.0 - SAS IP, Inc. All rights reserved. - Contains proprietary and confidential informationof ANSYS, Inc. and its subsidiaries and affiliates.26
Post-processing Fluid Flow and Heat Transfer in a Mixing Elbow
http://cfd_post.pdf/http://cfd_post.pdf/ -
7/21/2019 ANSYS CFD-Post Tutorials
31/84
1. Define a custom expression for the dynamic head formula (rho|V|^2)/2 as follows:
a. On the tab bar at the top of the workspace area, select Expressions. Right-click in the Expressionarea and select New.
b. In the New Expressiondialog box, type: DynamicHeadExp
c. Click OK.
d. In the Definitionarea, type in this definition:
Density * abs(Velocity)^2 / 2
where:
Density is a variable
abs is a CEL function (abs is unnecessary in this example, it simply illustrates the use of a CELfunction)
Velocity is a variable
Tip
You can learn which predefined functions, variables, expression, locations, andconstants are available by right-clicking in the Definitionarea.
e. Click Apply.
2. Associate the expression with a variable (as the plane you define in the next step can display onlyvariables):
a. On the tab bar at the top of the workspace area, select Variables. Right-click in the Variablesareand select New.
b. In the New Variabledialog box, type: DynamicHeadVar
c. Click OK.
d. In the details view for DynamicHeadVar, click the drop-down arrow beside Expressionand choosDynamicHeadExp. Click Apply.
3. Create a plane and animate it:
a. Click the 3D Viewer tab.
b. Right-click the wireframe and select Insert> YZ Plane.
c. If you see a dialog box that asks in which direction you want the normal to point, choose the dir-ection appropriate for your purposes.
A plane that maps the distribution of the default variable (Pressure) appears.
27Release 15.0 - SAS IP, Inc. All rights reserved. - Contains proprietary and confidential informationof ANSYS, Inc. and its subsidiaries and affiliates.
Display the Solution in CFD-Pos
-
7/21/2019 ANSYS CFD-Post Tutorials
32/84
d. On the Colortab, set Variableto "DynamicHeadVar". On the Render tab, clear Lighting. ClickApply.
The plane now maps the dynamic head distribution.
e. In the 3D Viewer with the mouse cursor in select mode, click the plane and drag it to various placesin the object to see how the location changes the DynamicHeadVar values displayed.
f. Right-click the plane and select Animate. The Animationdialog box appears and the plane movesthrough the entire domain, displaying changes to the DynamicHeadVar values as it moves.
g. In the Animationdialog box, click the Stop icon , then click Close.
Tip
You can define multiple planes and animate them concurrently. First, stop any animationscurrently running, then create a new plane. To animate both planes, hold down Ctrlto
select multiple planes in the Animationdialog box and click the Play icon .
4. In the upper-left corner of the 3D Viewer, click the down arrow beside Figure 1and change it to View1.
5. In the Outline view, right-click User Locations and Plots> Contour 1and select Hide All, then selectWireframeand Default Legend View 1to make them visible.
2.3.10. Load and Compare the Results to Those in a Refined Mesh
To this point you have been working with a coarse mesh. In this section you will compare the resultsfrom that mesh to those from a refined mesh:
1. Select File> Load Results. The Load Results Filedialog box appears
2. On the Load Results Filedialog box, select Keep current cases loadedand keep the other settingsunchanged.
3. Select elbow3.cdat.gz (or elbow3.cdat) and click Open.
In the 3D Viewer, there are now two viewports: in the title bar for View 1you have elbow1, andin View 2you have elbow3. In the Outlinetree view under Casesyou have elbow1and elbow3;all boundaries associated with each case are listed separately and can be controlled separately.You also have a new entry: Cases> Case Comparison.
4. In the Toolbar, select Synchronize camera in displayed views .
If the two cases are not oriented in the same way, clear the Synchronize camera in displayed views
icon and then select it again.
Examine the operation of CFD-Post when the two views are not synchronized and when they are syn-chronized:
1. In the viewer toolbar, clear Synchronize visibility in displayed views .
Release 15.0 - SAS IP, Inc. All rights reserved. - Contains proprietary and confidential informationof ANSYS, Inc. and its subsidiaries and affiliates.28
Post-processing Fluid Flow and Heat Transfer in a Mixing Elbow
-
7/21/2019 ANSYS CFD-Post Tutorials
33/84
2. With the focus in View 1, select Insert> Contourand create a contour of pressure on pressure outlet7 that displays values in the local range.
Note that the contour appears only in View 1. When visibility is not synchronized, changes youmake to User Location and Plotssettings apply only to the currently active view.
3. In either view (while in viewing mode), click the Z axis on the triad. Both views show their cases fromthe perspective of the Z axis.
4. In the viewer toolbar, select Synchronize visibility in displayed views .
5. With the focus on the view that contains elbow3, select Insert> Contour. Accept the default nameand click OK. Define a contour that displays temperature on the symmetry plane:
ValueSet-
ting
Tab
sym-metry
Loc-a-tions
Geo-metry
Tem-perat-ure
Vari-able
LocalRange
(clear)Light-ing
Render
Click Apply.
Note that the contour appears in both views. You can see the differences between the coarse andrefined meshes:
29Release 15.0 - SAS IP, Inc. All rights reserved. - Contains proprietary and confidential informationof ANSYS, Inc. and its subsidiaries and affiliates.
Display the Solution in CFD-Pos
-
7/21/2019 ANSYS CFD-Post Tutorials
34/84
Figure 2.11: Comparing Contour Plots of Temperature on Two Mesh Densities
You can now compare the differences between the coarse and refined meshes:
1. In the Outlinetree view, double-click Cases> Case Comparison.
2. In the Case ComparisonDetails view, select Case Comparison Activeand click Apply. The differencesbetween the values in the two cases appear in a third view. Click the Z axis of the triad to restore theorientation of the views.
Release 15.0 - SAS IP, Inc. All rights reserved. - Contains proprietary and confidential informationof ANSYS, Inc. and its subsidiaries and affiliates.30
Post-processing Fluid Flow and Heat Transfer in a Mixing Elbow
-
7/21/2019 ANSYS CFD-Post Tutorials
35/84
Figure 2.12: Displaying Differences in Contour Plots of Temperature on Two Mesh Densities
Now, revert to a single view that shows the original case:
1. To remove the Differenceview, clear Case Comparison Activeand click Apply.2. To remove the refined mesh case, in the Outlinetree view, right-click elbow3and select Unload.
3. In the Outline view, right-click User Locations and Plots> Contour 1and select Hide All, then selectWireframeand Default Legend View 1to make them visible.
31Release 15.0 - SAS IP, Inc. All rights reserved. - Contains proprietary and confidential informationof ANSYS, Inc. and its subsidiaries and affiliates.
Display the Solution in CFD-Pos
-
7/21/2019 ANSYS CFD-Post Tutorials
36/84
2.3.11. Display Particle Tracks
You can export an XML file of Particle Tracks from Fluent and display the tracks in CFD-Post.
Note
For your convenience, a sample file (elbow_tracks.xml) is available in the examples
directory. At the beginning of this tutorial you may have copied that file to your workingdirectory; if not, do that now.
To display particle tracks:
1. With only elbow1.cdat loaded, load the particle track file elbow_tracks.xml:
Select File> Import> Import Fluent Particle Track File.
2. In the Import Fluent Particle Track Filedialog box, select: elbow_tracks.xml
3. Click Open.
4. Click OK.
Particle tracks appear in the 3D Viewer. The tracks stretch from the two inlets to the outlet.
Release 15.0 - SAS IP, Inc. All rights reserved. - Contains proprietary and confidential informationof ANSYS, Inc. and its subsidiaries and affiliates.32
Post-processing Fluid Flow and Heat Transfer in a Mixing Elbow
-
7/21/2019 ANSYS CFD-Post Tutorials
37/84
Make only the particle tracks from the large inlet visible:
1. In the Outlineview, double-click User Locations and Plots> Fluent PT for Anthraciteto see the Detview for the particle tracks.
2. In the Details view, click the drop-down arrow beside the Injections field so that you can see the namof the two sets of particle tracks.
3. Select injection-0.
4. Click Apply.
33Release 15.0 - SAS IP, Inc. All rights reserved. - Contains proprietary and confidential informationof ANSYS, Inc. and its subsidiaries and affiliates.
Display the Solution in CFD-Pos
-
7/21/2019 ANSYS CFD-Post Tutorials
38/84
Display both sets of particle tracks, each set in a different color:
1. First, display both sets of particle tracks again:
a. Click the drop-down arrow beside the Injections field.
b. Select injection-0,injection-1 .
c. Click Apply.
2. Click the Color tab.
3. Set Modeto Variable.
4. Set Variableto Anthracite.Injection.
5. Click Apply.
Release 15.0 - SAS IP, Inc. All rights reserved. - Contains proprietary and confidential informationof ANSYS, Inc. and its subsidiaries and affiliates.34
Post-processing Fluid Flow and Heat Transfer in a Mixing Elbow
-
7/21/2019 ANSYS CFD-Post Tutorials
39/84
Show fewer particle tracks:
1. Click the Geometry tab.
2. Click the drop-down arrow beside the Reduction Type field and select Reduction Factor.
3. To display only half of the tracks, set Reductionto 2.
4. Click Apply.
35Release 15.0 - SAS IP, Inc. All rights reserved. - Contains proprietary and confidential informationof ANSYS, Inc. and its subsidiaries and affiliates.
Display the Solution in CFD-Pos
-
7/21/2019 ANSYS CFD-Post Tutorials
40/84
5. Display all tracks again by setting Reductionto 1and clicking Apply.
Animate symbols running along the particle track lines:
1. Right-click a particle track and select Animate.
The animation begins automatically.
2. Click the Stop the animation icon, then click Options.
3. On the Optionsdialog box, set Symbol Sizeto 2and set Symbolto Fish3D. Click OK.
4. On the Animationsdialog box, click the Play the animation icon.
Release 15.0 - SAS IP, Inc. All rights reserved. - Contains proprietary and confidential informationof ANSYS, Inc. and its subsidiaries and affiliates.36
Post-processing Fluid Flow and Heat Transfer in a Mixing Elbow
-
7/21/2019 ANSYS CFD-Post Tutorials
41/84
5. When you have finished viewing the animation, click the Stop the animation icon, then close the Animationdialog box.
Create a vector plot:
1. Select Insert> Vector.
2. In the Insert Vectordialog box, click OKto accept the default name for the vector.
3. On the Geometrytab, set:
Locationsto Fluent PT for Anthracite
Reductionto Reduction Factor
Factorto 20
Variableto Anthracite.Particle Velocity
Tip
You need to click the More Variables icon to see Anthracite.Particle Velocity.
37Release 15.0 - SAS IP, Inc. All rights reserved. - Contains proprietary and confidential informationof ANSYS, Inc. and its subsidiaries and affiliates.
Display the Solution in CFD-Pos
-
7/21/2019 ANSYS CFD-Post Tutorials
42/84
Click the Symbol tab, and set Symbol Sizeto 2.
Click Apply.
In the Outline tree, clear User locations and Plots> Fluent PT for Anthracite.
4. After viewing the vector plot, clear User locations and Plots> Vector 2and select User locations andPlots> Fluent PT for Anthracite in order to view the particle tracks only.
Color the particle tracks by particle time:
1. Click the Color tab.
2. Ensure the Mode is set to Variable.
3. Set Variableto Anthracite.Particle Time.
4. Click Apply.
Release 15.0 - SAS IP, Inc. All rights reserved. - Contains proprietary and confidential informationof ANSYS, Inc. and its subsidiaries and affiliates.38
Post-processing Fluid Flow and Heat Transfer in a Mixing Elbow
-
7/21/2019 ANSYS CFD-Post Tutorials
43/84
Create a chart of particle time vs. particle velocity Y for a single track:
1. On the Geometrytab, click the drop-down arrow beside the Injectionsfield and select injection-0.
2. Click Apply.
3. On the Symbol tab, select Show Track Numbersand click Apply.
4. On the Geometrytab:
a. Enable the Filteroption.
b. Select Track.c. In the Track field, type 54.
d. Click Apply.
39Release 15.0 - SAS IP, Inc. All rights reserved. - Contains proprietary and confidential informationof ANSYS, Inc. and its subsidiaries and affiliates.
Display the Solution in CFD-Pos
-
7/21/2019 ANSYS CFD-Post Tutorials
44/84
5. Create a chart of a particle's velocity over time:
a. From the menu bar, select Insert> Chart.
b. In the Insert Chartdialog box, type: Particle 54and click OK.
The details view for the chart appears, and the Chart Vieweropens.
c. In the Titlefield, type: Particle Time vs. Particle Velocity
d. On the Data Seriestab, highlight Series 1and set the Locationto Fluent PT for Anthracite.
e. On the X Axistab, set Variableto Anthracite.Particle Time.
f. On the Y Axistab, set Variableto Anthracite.Particle Y Velocity.
g. Click Apply.
Release 15.0 - SAS IP, Inc. All rights reserved. - Contains proprietary and confidential informationof ANSYS, Inc. and its subsidiaries and affiliates.40
Post-processing Fluid Flow and Heat Transfer in a Mixing Elbow
-
7/21/2019 ANSYS CFD-Post Tutorials
45/84
Interpolate a field variable onto the track:
1. On the Y Axistab, set Variableto Pressure.
2. On the Generaltab, change the Titleto Particle Time vs. Pressure.
3. Click Apply.
Use the Function Calculator to calculate lengthAveof Pressure on the track:
1. From the menu bar, select Tools> Function Calculator.
2. In the Function Calculator, set Functionto lengthAve.
3. Ensure that Location is set to Fluent PT for Anthracite.
4. Ensure that Variable is set to Pressure.
41Release 15.0 - SAS IP, Inc. All rights reserved. - Contains proprietary and confidential informationof ANSYS, Inc. and its subsidiaries and affiliates.
Display the Solution in CFD-Pos
-
7/21/2019 ANSYS CFD-Post Tutorials
46/84
5. Enable Show equivalent expression.
6. Click Calculate. The value of lengthAve(Pressure)@Fluent PT for Anthraciteappears.
2.4. Save Your Work
When you began this tutorial, you loaded a solver results file. When you save the work you have donein CFD-Post, you save the current state of CFD-Post into a CFD-Post State file (.cst).
1. How you save your work depends on whether you are running CFD-Post stand-alone or from withinANSYS Workbench:
From CFD-Post stand-alone:
1. From the menu bar, select File> Save State.
This operation saves the expression, custom variable, and the settings for the objects in a.cst file and saves the state of the animation in a .canfile. The .cas.gzand .cdat.gzfiles remain unchanged.
2. A Warningdialog box asks if you want to save the animation state. Click Yes.
3. Optionally, confirm the state file's contents: close the current file from the menu bar by selectingFile> Close (or press Ctrl+W) then reload the state file (select File> Load Stateand choosethe file that you saved in step 1.)
From ANSYS Workbench:
1. From the CFD-Post menu bar, select File> Quit. ANSYS Workbench saves the state file automat-ically.
2. In the ANSYS Workbench Project Schematic, double-click the Resultscell. CFD-Post re-openswith the state file loaded.
2. Save a picture of the current state of the simulation: In the Outlineview, show Contour 1. With the
focus in the 3D Viewer, click Save Picture from the tool bar. In the Save Picturedialog box, click
Save. A PNG file of the current state of the viewer is saved to .png (elbow1.png) in yourworking directory.
Tip
To learn about the options on the Save Picturedialog box, see Save Picture Command.
3. You can recreate the animation you made previously and save it to a file:
a. Click the cyan (ISO) sphere in the triad to orient the elbow to display Plane 1.
b. In the Outlineview, clear Contour 1and Fluent PT for Anthracite; show Plane 1.
Release 15.0 - SAS IP, Inc. All rights reserved. - Contains proprietary and confidential informationof ANSYS, Inc. and its subsidiaries and affiliates.42
Post-processing Fluid Flow and Heat Transfer in a Mixing Elbow
http://cfd_post.pdf/http://cfd_post.pdf/ -
7/21/2019 ANSYS CFD-Post Tutorials
47/84
c. Right-click Plane 1 in the 3D Viewer and select Animate. The Animationdialog box appears andthe plane moves through the entire domain.
d. Click the stop icon .
e. If necessary, display the full animation control set by clicking .
f. The Repeat is set to infinity; change the value to 1 by clicking the infinity button. The Repeat fiebecomes enabled and by default is set to one.
g. Enable Save Movieto save the animation to the indicated file.
h. Click Play the animation .
The plane moves through one cycle.
You can now go to your working directory and play the animation file in an appropriateviewer.
4. Click Closeto close the Animationdialog box.
5. Close CFD-Post: from the tool bar select File> Quit. If prompted, you may save your changes.
43Release 15.0 - SAS IP, Inc. All rights reserved. - Contains proprietary and confidential informationof ANSYS, Inc. and its subsidiaries and affiliates.
Save Your Work
-
7/21/2019 ANSYS CFD-Post Tutorials
48/84
2.5. Generated Files
As you worked through this tutorial you generated the following files in your working directory (defaultnames are given):
elbow1.cst, the state file, and elbow1.can, the animation associated with that state file
elbow1.wmv, the animation
elbow1.png, a picture of the contents of the 3D Viewer
Report.htm, the report.
Release 15.0 - SAS IP, Inc. All rights reserved. - Contains proprietary and confidential informationof ANSYS, Inc. and its subsidiaries and affiliates.44
Post-processing Fluid Flow and Heat Transfer in a Mixing Elbow
-
7/21/2019 ANSYS CFD-Post Tutorials
49/84
Chapter 3:Turbo Post-processing
This tutorial demonstrates the turbomachinery post-processing capabilities of CFD-Post.
In this example, you will read Fluent case and data files (without doing any calculations) and performa number of turbomachinery-specific post-processing operations.
This tutorial demonstrates:
Display the Solution in CFD-Post (p. 51)
Initialize the Turbomachinery Components (p. 53)
Compare the Blade-to-Blade, Meridional, and 3D Views (p. 55)
Display Contours on Meridional Isosurfaces (p. 56)
Display a 360-Degree View (p. 58)
Calculate and Display Values of Variables (p. 58)
Display the Inlet to Outlet Chart (p. 61)
Generate and View Turbo Reports (p. 63)
3.1. Problem Description
This tutorial considers the problem of a centrifugal compressor shown schematically in Figure 3.1: ProblemSpecification (p. 46). The model comprises a single 3D sector of the compressor to take advantage ofthe circumferential periodicity in the problem. The flow of air through the compressor is simulated andthe post-processing capabilities of CFD-Post are used to display realistic, full 360 images of the solutionobtained.
45Release 15.0 - SAS IP, Inc. All rights reserved. - Contains proprietary and confidential informationof ANSYS, Inc. and its subsidiaries and affiliates.
-
7/21/2019 ANSYS CFD-Post Tutorials
50/84
Figure 3.1: Problem Specification
3.2. Create a Working DirectoryCFD-Post uses a working directoryas the default location for loading and saving files for a particularsession or project. Before you run a tutorial, use your operating system's commands to create a workingdirectory where you can store your sample files and results files.
By working in that new directory, you prevent accidental changes to any of the sample files.
Copying the Sample Files
Sample files are provided so that you can begin using CFD-Post immediately. You may find sample filesin a variety of places, depending on which products you have:
If you have CFD-Post or ANSYS CFX, sample files are in /examples, where is theinstallation directory for ANSYS CFX. Copy the sample files (turbo.cdat.gzand turbo.cas.gz) toyour working directory.
If you have Fluent 12 or later:
1. Download cfd-post-turbo.zip (or a zip file that contains it) from the Customer Portal.
To access tutorials and their input files on the ANSYS Customer Portal, go to http://support.an-sys.com/training.
Release 15.0 - SAS IP, Inc. All rights reserved. - Contains proprietary and confidential informationof ANSYS, Inc. and its subsidiaries and affiliates.46
Turbo Post-processing
http://support.ansys.com/traininghttp://support.ansys.com/traininghttp://support.ansys.com/traininghttp://support.ansys.com/training -
7/21/2019 ANSYS CFD-Post Tutorials
51/84
2. Extract the CAS files and DAT files (turbo.cas.gzand turbo.dat.gz) from cfd-post-turbo.zipto your working directory.
3.3. Launch CFD-Post
Before you start CFD-Post, set the working directory. The procedure for setting the working directoryand starting CFD-Post depends on whether you will run CFD-Post stand-alone, from the ANSYS CFXLauncher, from ANSYS Workbench, or from Fluent:
To run CFD-Post stand-alone, from the Startmenu, right-click All Programs > ANSYS 15.0 > Fluid Dy-namics > CFD-Post 15.0and select Properties. Type the path to your working directory in the Start infield and click OK, then click All Programs > ANSYS 15.0 > Fluid Dynamics > CFD-Post 15.0to launchCFD-Post.
To run ANSYS CFX Launcher
1. Start the launcher.
You can run the launcher in any of the following ways:
On Windows:
From the Startmenu, go to Startmenu, go to All Programs > ANSYS 15.0 > Fluid Dynamics> CFX 15.0.
In a DOS window that has its path set up correctly to run CFX, enter cfx5launch (otherwise,you will need to type the full pathname of the cfxcommand, which will be something similarto C:\Program Files\ANSYS Inc\v150\CFX\bin).
On Linux, enter cfx5launch in a terminal window that has its path set up to run CFX (the pathwill be something similar to /usr/ansys_inc/v150/CFX/bin).
2. Select the Working Directory (where you copied the sample files).
3. Click the CFD-Post 15.0button.
ANSYS Workbench
1. Start ANSYS Workbench.
2. From the menu bar, select File> Save Asand save the project file to the directory that you want tobe the working directory.
3. Open the Component Systemstoolbox and double-click Results. A Results system opens in theProject Schematic.
4. Right-click the A2 Resultscell and select Edit. CFD-Postopens.
Fluent
1. Click the Fluent icon ( ) in the ANSYS program group to open Fluent Launcher.
47Release 15.0 - SAS IP, Inc. All rights reserved. - Contains proprietary and confidential informationof ANSYS, Inc. and its subsidiaries and affiliates.
Launch CFD-Post
-
7/21/2019 ANSYS CFD-Post Tutorials
52/84
Fluent Launcher allows you to decide which version of Fluent you will use, based on your geo-metry and on your processing capabilities.
2. Ensure that the proper options are selected.
Fluent Launcher retains settings from the previous session.
a. Select 3D from the Dimensionlist.
b. Select Serial from the Processing Optionslist.
c. Make sure that the Display Mesh After Readingand Embed Graphics Windowsoptions areselected.
d. Make sure that the Double-Precisionoption is disabled.
Tip
You can also restore the default settings by clicking the Defaultbutton.
3. Set the working path to the directory created when you unzipped cfd-post-turbo.zip.
a. Click Show More Options.
b. Enter the path to your working directory for Working Directoryby double-clicking the text boxand typing.
Alternatively, you can click the browse button ( ) next to the Working Directorytext
box and browse to the directory, using the Browse For Folderdialog box.
Release 15.0 - SAS IP, Inc. All rights reserved. - Contains proprietary and confidential informationof ANSYS, Inc. and its subsidiaries and affiliates.48
Turbo Post-processing
-
7/21/2019 ANSYS CFD-Post Tutorials
53/84
4. Click OKto launch Fluent.
49Release 15.0 - SAS IP, Inc. All rights reserved. - Contains proprietary and confidential informationof ANSYS, Inc. and its subsidiaries and affiliates.
Launch CFD-Post
-
7/21/2019 ANSYS CFD-Post Tutorials
54/84
5. Select File> Read> Case & Dataand choose the turbo.cas.gz file.
6. Select File> Export to CFD-Post.
7. In the dialog box that appears, highlight the variables required by turbo reports, which are below:
Fluent Variables Required by Turbo Reports
Density
Static Pressure
Total Pressure
X Velocity
Y Velocity
Z Velocity
Static Temperature
Total Temperature
Enthalpy
Total Enthalpy
Specific Heat (Cp)
Release 15.0 - SAS IP, Inc. All rights reserved. - Contains proprietary and confidential informationof ANSYS, Inc. and its subsidiaries and affiliates.50
Turbo Post-processing
-
7/21/2019 ANSYS CFD-Post Tutorials
55/84
Entropy
Rothalpy
Mach Number
8. Click Write.
CFD-Post starts with the tutorial file loaded.
3.4. Display the Solution in CFD-Post
In the steps that follow, you will visualize various aspects of the flow for the case using CFD-Post. Youwill:
Prepare the case and set the viewer options
Initialize the turbomachinery components
Compare the blade-to-blade, meridional, and 3D views
Compare contours on meridional isosurfaces
Calculate and display the values of variables
Display a 360-degree view
Display the inlet-to-outlet chart
Generate and view a Turbo report
Prepare the Case and Set the Viewer Options
1. If CFD-Post has not been started from Fluent, load the CDAT file (turbo.cdat.gz) from the menubar by selecting File> Load Results. In the Load Results Filedialog box, select turbo.cdat.gzanclick Open.
2. If you see a message that discusses Global Variables Ranges, it can be ignored. Click OK.
The turbo blade appears in the viewer in an isometric orientation. The Wireframeappears in the3D Viewer and there is a check mark beside Wireframe in the Outlineworkspace; the check markindicates that the wireframe is visible in the 3D Viewer.
3. Set CFD-Post to display the units you want to see. These display units are not necessarilythe same typ
as the units in the results files you load; however, for this tutorial you will set the display units to bethe same as the solution units.
a. Right-click the viewer and select Viewer Options.
Tip
The Optionsdialog box is where you set your preferences; see Setting Preferenceswith the Options Dialogfor details.
51Release 15.0 - SAS IP, Inc. All rights reserved. - Contains proprietary and confidential informationof ANSYS, Inc. and its subsidiaries and affiliates.
Display the Solution in CFD-Pos
http://cfd_post.pdf/http://cfd_post.pdf/http://cfd_post.pdf/http://cfd_post.pdf/ -
7/21/2019 ANSYS CFD-Post Tutorials
56/84
b. In the Optionsdialog box, select Common> Units.
c. Set Systemto SI and click OK.
Note
The display units you set are saved between sessions and projects. This means that youcan load results files from diverse sources and always see familiar units displayed.
4. Double-click Wireframe in the Outlineworkspace to see the details view. To display the mesh, setEdge Angleto 0 degrees and click Apply. The edge angle determines how much of the surface meshis visible. If the angle between two adjacent faces is greater than the edge angle, then that edge isdrawn. If the edge angle is set to 0, the entire surface mesh is drawn. If the edge angle is large, thenonly the most significant corner edges of the geometry are drawn.
Tip
With the mouse focus on CFD-Post and the mouse over the Details of Wireframeeditor,press F1to see help about the Wireframe object.
On the Wireframedetails view, click Defaultsand Applyto restore the original settings.
5. Optionally, set the viewer background to white:
a. Right-click the viewer and select Viewer Options.
b. In the Optionsdialog box, select CFD-Post> Viewer.
c. Set:
Background> Color Typeto Solid.
Background> Colorto white. To do this, click the bar beside the Color label to cycle through10 basic colors. (Click the right-mouse button to cycle backwards.) Alternatively, you can choose
any color by clicking icon to the right of the Coloroption.
Text Colorto black (as above).
Edge Colorto black (as above).
d. Click OKto have the settings take effect.
Release 15.0 - SAS IP, Inc. All rights reserved. - Contains proprietary and confidential informationof ANSYS, Inc. and its subsidiaries and affiliates.52
Turbo Post-processing
-
7/21/2019 ANSYS CFD-Post Tutorials
57/84
3.5. Initialize the Turbomachinery Components
Before you can start using the Turbo workspace features, you need to initialize the components of theloaded case (such as hub, blade, periodics, and so on). Among other things, initialization generatesspan, a (axial), r (radial), and Theta coordinates for each component.
You need to initialize Fluent files manually (automatic initialization is available only for CFX files producedby the Turbo wizard in CFX-Pre). To initialize the components:
1. Click the Turbo tab in the upper-left pane of the CFD-Post window. The Turboworkspace appears asdoes a Turbo initializationdialog box that offers to auto-initialize all turbo components. Click No.
2. In the Turboworkspace under Initialization , double-click fluid (fluid). The details view of Fluidappears.
3. On the Definitiontab, the regions of the geometry are listed in the Turbo Regionsareas. However,not all regions are listed; correct this as follows:
a. Click Location editor to the right of the Hub region.
53Release 15.0 - SAS IP, Inc. All rights reserved. - Contains proprietary and confidential informationof ANSYS, Inc. and its subsidiaries and affiliates.
Initialize the Turbomachinery Components
-
7/21/2019 ANSYS CFD-Post Tutorials
58/84
b. Hold down the Ctrlkey and in the Location Selector select wall diffuser hub, wall hub,and wall inlet hub.
c. Click OK. The Hub field now lists all three hub locations.
d. Repeat the previous steps for the Shroudregion, selecting wall diffuser shroud, wallinlet shroud, and wall shroud.
e. Repeat the previous steps for the Bladeregion, selecting onlywall blade.
f. Repeat the previous steps for the Inletregion, selecting onlyinlet.
g. Repeat the previous steps for the Outletregion, selecting onlyoutlet.
h. Repeat the steps for the Periodic 1region, selecting periodic.33, periodic.34, and peri-odic.35.
You do not need to initialize the periodic.*shadowregions; the periodic.*nodesprovide the information that the turbo reports require.
i. Click the Instancing tab.
i. Ensure that the Number of Graphical Instances is set to 1.
ii. Ensure that Axis Definition is set to Custom, that Method is set to Principal Axis, andthat Axis is set to Z.
iii. Set Instance Definitionto Custom
iv. Select Full Circle.
j. Click Initialize. This generates variables that you will use later to create reports.
Tip
If the turbo topology is not correctly defined, an error message is generated andthe initialization does not occur. To resolve such an error:
1. Ensure that the rotational axis is correct.
2. Ensure that the turbo regions are correctly set, and that they enclose the passagewithout any gaps.
k. Double-click Initializationat the top of the Turbotree view. The Initializationeditor appears.
l. Click the Calculate Velocity Componentsbutton. This generates velocity variables that you willalso use in your reports.
The initialization process has created a variety of plots automatically; you will access these from theTurbotab in the sections that follow.
Release 15.0 - SAS IP, Inc. All rights reserved. - Contains proprietary and confidential informationof ANSYS, Inc. and its subsidiaries and affiliates.54
Turbo Post-processing
-
7/21/2019 ANSYS CFD-Post Tutorials
59/84
3.6. Compare the Blade-to-Blade, Meridional, and 3D Views
To compare the Blade-to-Blade, Meridional, and 3D Views:
In the Turboworkspace, select the Three Viewsoption at the bottom of the Initializationeditor. Inthe 3D Viewer you can see the Turbo Initialization View, the Blade to Blade View, and the MeridionView.
The CFD-Post Blade to Blade View is equivalent to the Fluent "2D contour on a spanwise surface". Bydefault, the variable shown is Pressure. To change this to velocity and to make the image more likethe default Fluent equivalent:
1. In the Blade to Blade View, right-click the colored area shown in the viewport and select Edit.
2. In the details view for the Blade-to-Blade Plot, change the Plot Typefrom Colorto Contour (thischanges the continuous gradation found in Colorto the discrete color bands found in Contour).
3. Change Variableto Velocity.
4. Change the # of Contoursto 21.
5. Click Apply.
55Release 15.0 - SAS IP, Inc. All rights reserved. - Contains proprietary and confidential informationof ANSYS, Inc. and its subsidiaries and affiliates.
Compare the Blade-to-Blade, Meridional, and 3D Views
-
7/21/2019 ANSYS CFD-Post Tutorials
60/84
The CFD-Post Meridional View is equivalent to the Fluent "contour averaged in the circumferentialdirection. To make the image more like the default Fluent equivalent:
1. In the Meridional View, right-click the colored area shown in the viewport and select Edit.
2. In the details view for the Meridional Plot, change the Plot Typefrom Colorto Contour.
3. Change the # of Contoursto 21.
4. Click Apply.
3.7. Display Contours on Meridional Isosurfaces
You can display contours on meridional isosurfaces that you define. In this example you will define sixmeridional isosurfaces and display the pressure distribution on each.
1. Return to the original orientation of the case:
a. In the Treeview, double-click Plots and select Single View.
b. Double-click 3D View.
2. From the menu bar select Insert> Location> Isosurfaceand accept the default name.
3. Set the following values on the details view for the isosurface:
ValueFieldTab
fluidDomainsGeometry
Linear BA Streamwise Loca-tion
Variable
[1]
.01Value
VariableModeColor
PressureVariable
User SpecifiedRange
72800 [Pa]Min
186000 [Pa]Max
(clear)LightingRender
Footnote
1. Click the Variable Editor to access this variable.
4. Click Apply to define the isosurface.
5. Repeat the previous steps for the following Geometryvalues:
Release 15.0 - SAS IP, Inc. All rights reserved. - Contains proprietary and confidential informationof ANSYS, Inc. and its subsidiaries and affiliates.56
Turbo Post-processing
-
7/21/2019 ANSYS CFD-Post Tutorials
61/84
.2, .4, .6, .8, and .99
Tip
To save time, right-click Isosurface 1 in the Treeview and select Duplicate. In this wayyou need change only the Geometry> Valuesetting. Be sure to click Applyafter de-fining each new isosurface.
Note
You can set locator variables other than Linear BA (Blade Aligned) Streamwise Location.For example, edit Isosurface 5 and change Linear BA Streamwise LocationtoM Length Normalized to see how the contour changes. The locator-variable optionsare described inTurbo Charts in the CFD-Post User's Guide.
57Release 15.0 - SAS IP, Inc. All rights reserved. - Contains proprietary and confidential informationof ANSYS, Inc. and its subsidiaries and affiliates.
Display Contours on Meridional Isosurfaces
http://cfd_post.pdf/http://cfd_post.pdf/http://cfd_post.pdf/ -
7/21/2019 ANSYS CFD-Post Tutorials
62/84
3.8. Display a 360-Degree View
To display a 360 view of the turbomachinery:
1. In the Outlineview, right-click and select Hide All. The 3D Viewer is cleared.
2. Under User Locations and Plots, select the check box beside Wireframe.
3. Under Cases> turbo, double-click fluidto edit that domain.
4. On the Instancingtab:
a. Set Number of Graphical Instancesto 20.
b. Ensure that Instance Definition is set to Customand that Full Circle is selected.
c. Ensure that Axis Definition is set to Custom, that the Method is set to Principal Axis, and thatthe Axis is set to Z.
5. Click Apply.
6. If necessary, click the Fit View icon so that you can see the whole case.
3.9. Calculate and Display Values of Variables
You can calculate the values of variables at locations in the case and display these results in a table.First, use the Function Calculatorto see how to create a function.
1. From the menu bar, select Tools> Function Calculator. The Calculatorstab appears with the FunctionCalculatordisplayed.
2. Use the Function Calculatorto calculate the mass flow average of pressure at the inlet as follow:
a. Use the Functiondrop-down arrow to select massFlowAve.
b. Use the Locationdrop-down arrow to select inlet.
c. Use the Variabledrop-down arrow to select Pressure.
d. At the bottom of the Function Calculator select Show equivalent expression.
e. Click Calculateand the expression and results appear:
Release 15.0 - SAS IP, Inc. All rights reserved. - Contains proprietary and confidential informationof ANSYS, Inc. and its subsidiaries and affiliates.58
Turbo Post-processing
-
7/21/2019 ANSYS CFD-Post Tutorials
63/84
The Function Calculatornot only makes it easy to create and calculate a function, it also en-ables you to see the syntax for functions, which you will use in the subsequent steps.
3. To display functions like this in a table, click the Table Viewertab (at the bottom of the viewer area).The Table Viewerappears.
4. In the tool bar at the top of the Table Viewer, click New Table . The New Tabledialog box appears
Type in Inlet and Outlet Valuesand click OK.
5. Type the following text to make cell headings:
In cell B1: Inlet
In cell C1: Outlet
In cell A2: Mass Flow
In cell A3: Average Pressure
6. Now, create functions:
a. Click in cell B2, then in the Table Viewertool bar select Function> CFD-Post> massFlow.Thedefinition =massFlow()@appears.
59Release 15.0 - SAS IP, Inc. All rights reserved. - Contains proprietary and confidential informationof ANSYS, Inc. and its subsidiaries and affiliates.
Calculate and Display Values of Variables
-
7/21/2019 ANSYS CFD-Post Tutorials
64/84
b. With the text cursor after the @ symbol, click Location> inlet.
c. Press Enter; the value of the mass flow at the inlet appears.
d. Repeat the above steps for cell C2, but use Location> outlet.
e. For cell B3, select Function> CFD-Post> massFlowAve. With the text cursor between the paren-theses, select Variable> Pressure. With the text cursor after the @ symbol, click Location> inlet.
Press Enter; the value of the mass flow average of pressure at the inlet appears.
f. Repeat the previous step for cell C3, but use Location> outlet.
Your table should be similar to this:
7. Format the cells to make the table easier to read.
a. Click in cell A1 and, while holding down Shift, click in cell C1. Now the operations you performwill apply to A1 through C1.
b. Click to make the heading font bold, then click to center the heading text. Click to
apply a background color to those cells.
c. Click in cell A2 and, while holding down Shift, click in cell A3. Click to make the row description
bold, then click to right-align the text.
d. Manually resize the cells.
Your table should be similar to this:
Release 15.0 - SAS IP, Inc. All rights reserved. - Contains proprietary and confidential informationof ANSYS, Inc. and its subsidiaries and affiliates.60
Turbo Post-processing
-
7/21/2019 ANSYS CFD-Post Tutorials
65/84
8. Click the Report Viewertab and then click Refresh in the Report Viewer toolbar. The table data appat the bottom of the report.
Note
The background color that you applied in the Table Viewerdoes not appear in theReport Viewer. However, when you click Publishto create an HTML version of the report,
the color will be visible in that report.
3.10. Display the Inlet to Outlet Chart
In CFD-Post, displaying the Inlet to Outlet chart is equivalent to disp