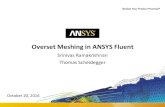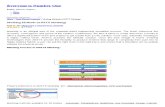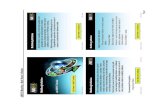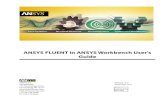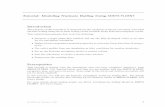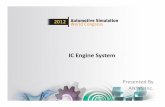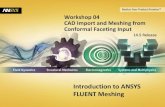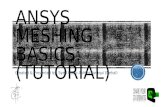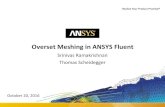ANSYS 14 FLUENT Meshing Tutorials
-
Upload
ssheshan-pugazhendhi -
Category
Documents
-
view
2.081 -
download
152
description
Transcript of ANSYS 14 FLUENT Meshing Tutorials

ANSYS FLUENT Meshing Tutorials
Release 14.5ANSYS, Inc.
October 2012Southpointe
275 Technology Drive
Canonsburg, PA 15317 ANSYS, Inc. is
certified to ISO
9001:[email protected]
http://www.ansys.com
(T) 724-746-3304
(F) 724-514-9494

Copyright and Trademark Information
© 2012 SAS IP, Inc. All rights reserved. Unauthorized use, distribution or duplication is prohibited.
ANSYS, ANSYS Workbench, Ansoft, AUTODYN, EKM, Engineering Knowledge Manager, CFX, FLUENT, HFSS and any
and all ANSYS, Inc. brand, product, service and feature names, logos and slogans are registered trademarks or
trademarks of ANSYS, Inc. or its subsidiaries in the United States or other countries. ICEM CFD is a trademark used
by ANSYS, Inc. under license. CFX is a trademark of Sony Corporation in Japan. All other brand, product, service
and feature names or trademarks are the property of their respective owners.
Disclaimer Notice
THIS ANSYS SOFTWARE PRODUCT AND PROGRAM DOCUMENTATION INCLUDE TRADE SECRETS AND ARE CONFID-
ENTIAL AND PROPRIETARY PRODUCTS OF ANSYS, INC., ITS SUBSIDIARIES, OR LICENSORS. The software products
and documentation are furnished by ANSYS, Inc., its subsidiaries, or affiliates under a software license agreement
that contains provisions concerning non-disclosure, copying, length and nature of use, compliance with exporting
laws, warranties, disclaimers, limitations of liability, and remedies, and other provisions. The software products
and documentation may be used, disclosed, transferred, or copied only in accordance with the terms and conditions
of that software license agreement.
ANSYS, Inc. is certified to ISO 9001:2008.
U.S. Government Rights
For U.S. Government users, except as specifically granted by the ANSYS, Inc. software license agreement, the use,
duplication, or disclosure by the United States Government is subject to restrictions stated in the ANSYS, Inc.
software license agreement and FAR 12.212 (for non-DOD licenses).
Third-Party Software
See the legal information in the product help files for the complete Legal Notice for ANSYS proprietary software
and third-party software. If you are unable to access the Legal Notice, please contact ANSYS, Inc.
Published in the U.S.A.

Table of Contents
1. Using This Manual . . . . . . . . . . . . . . . . . . . . . . . . . . . . . . . . . . . . . . . . . . . . . . . . . . . . . . . . . . . . . . . . . . . . . . . . . . . . . . . . . . . . . . . . . . . . . . . . . . . . . . . . . . . . . . . . . . . . . . . . . . . . . . . . . . . 1
1.1. What’s In This Manual ... . . . . . . . . . . . . . . . . . . . . . . . . . . . . . . . . . . . . . . . . . . . . . . . . . . . . . . . . . . . . . . . . . . . . . . . . . . . . . . . . . . . . . . . . . . . . . . . . . . . . . . . . . . . . . . . . . . . . . 1
1.2. Where to Find the Files Used in the Tutorials ... . . . . . . . . . . . . . . . . . . . . . . . . . . . . . . . . . . . . . . . . . . . . . . . . . . . . . . . . . . . . . . . . . . . . . . . . . . . . . . . . . . . 2
1.3.Typographical Conventions Used In This Manual ... . . . . . . . . . . . . . . . . . . . . . . . . . . . . . . . . . . . . . . . . . . . . . . . . . . . . . . . . . . . . . . . . . . . . . . . . . . . . . 2
2. Repairing a Boundary Mesh . . . . . . . . . . . . . . . . . . . . . . . . . . . . . . . . . . . . . . . . . . . . . . . . . . . . . . . . . . . . . . . . . . . . . . . . . . . . . . . . . . . . . . . . . . . . . . . . . . . . . . . . . . . . . . . . . . . . 3
2.1. Prerequisites .... . . . . . . . . . . . . . . . . . . . . . . . . . . . . . . . . . . . . . . . . . . . . . . . . . . . . . . . . . . . . . . . . . . . . . . . . . . . . . . . . . . . . . . . . . . . . . . . . . . . . . . . . . . . . . . . . . . . . . . . . . . . . . . . . . 3
2.2. Preparation .... . . . . . . . . . . . . . . . . . . . . . . . . . . . . . . . . . . . . . . . . . . . . . . . . . . . . . . . . . . . . . . . . . . . . . . . . . . . . . . . . . . . . . . . . . . . . . . . . . . . . . . . . . . . . . . . . . . . . . . . . . . . . . . . . . . 3
2.3. Starting ANSYS FLUENT in Meshing Mode .... . . . . . . . . . . . . . . . . . . . . . . . . . . . . . . . . . . . . . . . . . . . . . . . . . . . . . . . . . . . . . . . . . . . . . . . . . . . . . . . . . . . . . 4
2.4. Read and Display the Boundary Mesh .... . . . . . . . . . . . . . . . . . . . . . . . . . . . . . . . . . . . . . . . . . . . . . . . . . . . . . . . . . . . . . . . . . . . . . . . . . . . . . . . . . . . . . . . . . . . 5
2.5. Check for Free and Unused Nodes .... . . . . . . . . . . . . . . . . . . . . . . . . . . . . . . . . . . . . . . . . . . . . . . . . . . . . . . . . . . . . . . . . . . . . . . . . . . . . . . . . . . . . . . . . . . . . . . . . . 8
2.6. Repair the Boundary Mesh .... . . . . . . . . . . . . . . . . . . . . . . . . . . . . . . . . . . . . . . . . . . . . . . . . . . . . . . . . . . . . . . . . . . . . . . . . . . . . . . . . . . . . . . . . . . . . . . . . . . . . . . . . . . . . 9
2.7. Use the Rezoning Feature .... . . . . . . . . . . . . . . . . . . . . . . . . . . . . . . . . . . . . . . . . . . . . . . . . . . . . . . . . . . . . . . . . . . . . . . . . . . . . . . . . . . . . . . . . . . . . . . . . . . . . . . . . . . . 13
2.8. Improve the Boundary Mesh .... . . . . . . . . . . . . . . . . . . . . . . . . . . . . . . . . . . . . . . . . . . . . . . . . . . . . . . . . . . . . . . . . . . . . . . . . . . . . . . . . . . . . . . . . . . . . . . . . . . . . . . . 15
2.9. Check the Skewness Distribution of the Boundary Mesh .... . . . . . . . . . . . . . . . . . . . . . . . . . . . . . . . . . . . . . . . . . . . . . . . . . . . . . . . . . . . . . . 15
2.10. Further Improve the Boundary Mesh .... . . . . . . . . . . . . . . . . . . . . . . . . . . . . . . . . . . . . . . . . . . . . . . . . . . . . . . . . . . . . . . . . . . . . . . . . . . . . . . . . . . . . . . . . . 16
2.11. Generate a Multiple Region Volume Mesh .... . . . . . . . . . . . . . . . . . . . . . . . . . . . . . . . . . . . . . . . . . . . . . . . . . . . . . . . . . . . . . . . . . . . . . . . . . . . . . . . . . 29
2.12. Check the Volume Mesh Quality ... . . . . . . . . . . . . . . . . . . . . . . . . . . . . . . . . . . . . . . . . . . . . . . . . . . . . . . . . . . . . . . . . . . . . . . . . . . . . . . . . . . . . . . . . . . . . . . . . . 31
2.13. Check and Save the Volume Mesh .... . . . . . . . . . . . . . . . . . . . . . . . . . . . . . . . . . . . . . . . . . . . . . . . . . . . . . . . . . . . . . . . . . . . . . . . . . . . . . . . . . . . . . . . . . . . . . 32
2.14. Summary .... . . . . . . . . . . . . . . . . . . . . . . . . . . . . . . . . . . . . . . . . . . . . . . . . . . . . . . . . . . . . . . . . . . . . . . . . . . . . . . . . . . . . . . . . . . . . . . . . . . . . . . . . . . . . . . . . . . . . . . . . . . . . . . . . . . 33
3. Tetrahedral Mesh Generation . . . . . . . . . . . . . . . . . . . . . . . . . . . . . . . . . . . . . . . . . . . . . . . . . . . . . . . . . . . . . . . . . . . . . . . . . . . . . . . . . . . . . . . . . . . . . . . . . . . . . . . . . . . . . . . 35
3.1. Prerequisites .... . . . . . . . . . . . . . . . . . . . . . . . . . . . . . . . . . . . . . . . . . . . . . . . . . . . . . . . . . . . . . . . . . . . . . . . . . . . . . . . . . . . . . . . . . . . . . . . . . . . . . . . . . . . . . . . . . . . . . . . . . . . . . . . 35
3.2. Preparation .... . . . . . . . . . . . . . . . . . . . . . . . . . . . . . . . . . . . . . . . . . . . . . . . . . . . . . . . . . . . . . . . . . . . . . . . . . . . . . . . . . . . . . . . . . . . . . . . . . . . . . . . . . . . . . . . . . . . . . . . . . . . . . . . . . 35
3.3. Read and Display the Boundary Mesh .... . . . . . . . . . . . . . . . . . . . . . . . . . . . . . . . . . . . . . . . . . . . . . . . . . . . . . . . . . . . . . . . . . . . . . . . . . . . . . . . . . . . . . . . . . . 35
3.4. Generate the Mesh using the Skewness-Based Refinement Method .... . . . . . . . . . . . . . . . . . . . . . . . . . . . . . . . . . . . . . . . . . . . . . 38
3.5. Generate the Mesh using the Skewness-Based Refinement Method and a Size Function .... . . . . . . . . . . . . . . . 43
3.6. Generate the Mesh using the Advancing Front Refinement Method and a Size Function .... . . . . . . . . . . . . . . . 45
3.7. Examine the Effect of the Growth Factor ... . . . . . . . . . . . . . . . . . . . . . . . . . . . . . . . . . . . . . . . . . . . . . . . . . . . . . . . . . . . . . . . . . . . . . . . . . . . . . . . . . . . . . . . 47
3.8. Generate a Local Refinement in the Wake of the Car ... . . . . . . . . . . . . . . . . . . . . . . . . . . . . . . . . . . . . . . . . . . . . . . . . . . . . . . . . . . . . . . . . . . . . . 51
3.9. Check and Save the Volume Mesh .... . . . . . . . . . . . . . . . . . . . . . . . . . . . . . . . . . . . . . . . . . . . . . . . . . . . . . . . . . . . . . . . . . . . . . . . . . . . . . . . . . . . . . . . . . . . . . . . 55
3.10. Summary .... . . . . . . . . . . . . . . . . . . . . . . . . . . . . . . . . . . . . . . . . . . . . . . . . . . . . . . . . . . . . . . . . . . . . . . . . . . . . . . . . . . . . . . . . . . . . . . . . . . . . . . . . . . . . . . . . . . . . . . . . . . . . . . . . . . 55
4. Zonal Hybrid Mesh Generation . . . . . . . . . . . . . . . . . . . . . . . . . . . . . . . . . . . . . . . . . . . . . . . . . . . . . . . . . . . . . . . . . . . . . . . . . . . . . . . . . . . . . . . . . . . . . . . . . . . . . . . . . . . . . 57
4.1. Prerequisites .... . . . . . . . . . . . . . . . . . . . . . . . . . . . . . . . . . . . . . . . . . . . . . . . . . . . . . . . . . . . . . . . . . . . . . . . . . . . . . . . . . . . . . . . . . . . . . . . . . . . . . . . . . . . . . . . . . . . . . . . . . . . . . . . 57
4.2. Preparation .... . . . . . . . . . . . . . . . . . . . . . . . . . . . . . . . . . . . . . . . . . . . . . . . . . . . . . . . . . . . . . . . . . . . . . . . . . . . . . . . . . . . . . . . . . . . . . . . . . . . . . . . . . . . . . . . . . . . . . . . . . . . . . . . . . 57
4.3. Generate the Tetrahedral Mesh Using Pyramids to Transition Between the Hexahedral and Tetrahedral
Mesh .... . . . . . . . . . . . . . . . . . . . . . . . . . . . . . . . . . . . . . . . . . . . . . . . . . . . . . . . . . . . . . . . . . . . . . . . . . . . . . . . . . . . . . . . . . . . . . . . . . . . . . . . . . . . . . . . . . . . . . . . . . . . . . . . . . . . . . . . . . . . . . . . . 58
4.4. Generate the Tetrahedral Mesh Using a Non-Conformal Transition Between the Hexahedral and
Tetrahedral Mesh .... . . . . . . . . . . . . . . . . . . . . . . . . . . . . . . . . . . . . . . . . . . . . . . . . . . . . . . . . . . . . . . . . . . . . . . . . . . . . . . . . . . . . . . . . . . . . . . . . . . . . . . . . . . . . . . . . . . . . . . . . . . . . . . 78
4.5. Summary .... . . . . . . . . . . . . . . . . . . . . . . . . . . . . . . . . . . . . . . . . . . . . . . . . . . . . . . . . . . . . . . . . . . . . . . . . . . . . . . . . . . . . . . . . . . . . . . . . . . . . . . . . . . . . . . . . . . . . . . . . . . . . . . . . . . . . 82
5. Viscous Hybrid Mesh Generation . . . . . . . . . . . . . . . . . . . . . . . . . . . . . . . . . . . . . . . . . . . . . . . . . . . . . . . . . . . . . . . . . . . . . . . . . . . . . . . . . . . . . . . . . . . . . . . . . . . . . . . . . . 83
5.1. Prerequisites .... . . . . . . . . . . . . . . . . . . . . . . . . . . . . . . . . . . . . . . . . . . . . . . . . . . . . . . . . . . . . . . . . . . . . . . . . . . . . . . . . . . . . . . . . . . . . . . . . . . . . . . . . . . . . . . . . . . . . . . . . . . . . . . . 83
5.2. Preparation .... . . . . . . . . . . . . . . . . . . . . . . . . . . . . . . . . . . . . . . . . . . . . . . . . . . . . . . . . . . . . . . . . . . . . . . . . . . . . . . . . . . . . . . . . . . . . . . . . . . . . . . . . . . . . . . . . . . . . . . . . . . . . . . . . . 83
5.3. Generate the Mesh Using the Allow Shrinkage Option and Manual Tetrahedral Meshing .... . . . . . . . . . . . . . . 84
5.4. Generate the Mesh Using the Allow Ignore Option and Automatic Meshing .... . . . . . . . . . . . . . . . . . . . . . . . . . . . . . . . 100
5.5. Summary .... . . . . . . . . . . . . . . . . . . . . . . . . . . . . . . . . . . . . . . . . . . . . . . . . . . . . . . . . . . . . . . . . . . . . . . . . . . . . . . . . . . . . . . . . . . . . . . . . . . . . . . . . . . . . . . . . . . . . . . . . . . . . . . . . . . 106
6. Hexcore Mesh Generation . . . . . . . . . . . . . . . . . . . . . . . . . . . . . . . . . . . . . . . . . . . . . . . . . . . . . . . . . . . . . . . . . . . . . . . . . . . . . . . . . . . . . . . . . . . . . . . . . . . . . . . . . . . . . . . . . . . 107
6.1. Prerequisites .... . . . . . . . . . . . . . . . . . . . . . . . . . . . . . . . . . . . . . . . . . . . . . . . . . . . . . . . . . . . . . . . . . . . . . . . . . . . . . . . . . . . . . . . . . . . . . . . . . . . . . . . . . . . . . . . . . . . . . . . . . . . . . 107
6.2. Preparation .... . . . . . . . . . . . . . . . . . . . . . . . . . . . . . . . . . . . . . . . . . . . . . . . . . . . . . . . . . . . . . . . . . . . . . . . . . . . . . . . . . . . . . . . . . . . . . . . . . . . . . . . . . . . . . . . . . . . . . . . . . . . . . . . 107
6.3. Read and Display the Mesh .... . . . . . . . . . . . . . . . . . . . . . . . . . . . . . . . . . . . . . . . . . . . . . . . . . . . . . . . . . . . . . . . . . . . . . . . . . . . . . . . . . . . . . . . . . . . . . . . . . . . . . . . 108
6.4. Check the Skewness of the Surface Mesh .... . . . . . . . . . . . . . . . . . . . . . . . . . . . . . . . . . . . . . . . . . . . . . . . . . . . . . . . . . . . . . . . . . . . . . . . . . . . . . . . . . . . 109
6.5. Improve the Boundary Mesh .... . . . . . . . . . . . . . . . . . . . . . . . . . . . . . . . . . . . . . . . . . . . . . . . . . . . . . . . . . . . . . . . . . . . . . . . . . . . . . . . . . . . . . . . . . . . . . . . . . . . . . 110
iiiRelease 14.5 - © SAS IP, Inc. All rights reserved. - Contains proprietary and confidential information
of ANSYS, Inc. and its subsidiaries and affiliates.

6.6. Generate the Hexcore Mesh .... . . . . . . . . . . . . . . . . . . . . . . . . . . . . . . . . . . . . . . . . . . . . . . . . . . . . . . . . . . . . . . . . . . . . . . . . . . . . . . . . . . . . . . . . . . . . . . . . . . . . . . 113
6.7. Examine the Effect of the Buffer Layers on the Hexcore Mesh .... . . . . . . . . . . . . . . . . . . . . . . . . . . . . . . . . . . . . . . . . . . . . . . . . . . . . . 115
6.8. Automatically Generate the Hexcore Mesh with Prism Layers and a Local Refinement Region .... . . . . . 118
6.9. Summary .... . . . . . . . . . . . . . . . . . . . . . . . . . . . . . . . . . . . . . . . . . . . . . . . . . . . . . . . . . . . . . . . . . . . . . . . . . . . . . . . . . . . . . . . . . . . . . . . . . . . . . . . . . . . . . . . . . . . . . . . . . . . . . . . . . . 125
7. Generating the Hexcore Mesh to Domain Boundaries . . . . . . . . . . . . . . . . . . . . . . . . . . . . . . . . . . . . . . . . . . . . . . . . . . . . . . . . . . . . . . . . . . . . . . . 127
7.1. Prerequisites .... . . . . . . . . . . . . . . . . . . . . . . . . . . . . . . . . . . . . . . . . . . . . . . . . . . . . . . . . . . . . . . . . . . . . . . . . . . . . . . . . . . . . . . . . . . . . . . . . . . . . . . . . . . . . . . . . . . . . . . . . . . . . . 127
7.2. Preparation .... . . . . . . . . . . . . . . . . . . . . . . . . . . . . . . . . . . . . . . . . . . . . . . . . . . . . . . . . . . . . . . . . . . . . . . . . . . . . . . . . . . . . . . . . . . . . . . . . . . . . . . . . . . . . . . . . . . . . . . . . . . . . . . . 127
7.3. Manually Generate the Hexcore Mesh to the Boundaries .... . . . . . . . . . . . . . . . . . . . . . . . . . . . . . . . . . . . . . . . . . . . . . . . . . . . . . . . . . . . . 127
7.4. Automatically Generate the Hexcore Mesh to the Boundaries with Prism Layers .... . . . . . . . . . . . . . . . . . . . . . . . . . 133
7.5. Generate the Hexcore Mesh to the Boundaries with Prism Layers Using TUI Commands .... . . . . . . . . . . . . . . 146
7.6. Summary .... . . . . . . . . . . . . . . . . . . . . . . . . . . . . . . . . . . . . . . . . . . . . . . . . . . . . . . . . . . . . . . . . . . . . . . . . . . . . . . . . . . . . . . . . . . . . . . . . . . . . . . . . . . . . . . . . . . . . . . . . . . . . . . . . . . 147
8. Using the Boundary Wrapper . . . . . . . . . . . . . . . . . . . . . . . . . . . . . . . . . . . . . . . . . . . . . . . . . . . . . . . . . . . . . . . . . . . . . . . . . . . . . . . . . . . . . . . . . . . . . . . . . . . . . . . . . . . . . . 149
8.1. Prerequisites .... . . . . . . . . . . . . . . . . . . . . . . . . . . . . . . . . . . . . . . . . . . . . . . . . . . . . . . . . . . . . . . . . . . . . . . . . . . . . . . . . . . . . . . . . . . . . . . . . . . . . . . . . . . . . . . . . . . . . . . . . . . . . . 149
8.2. Preparation .... . . . . . . . . . . . . . . . . . . . . . . . . . . . . . . . . . . . . . . . . . . . . . . . . . . . . . . . . . . . . . . . . . . . . . . . . . . . . . . . . . . . . . . . . . . . . . . . . . . . . . . . . . . . . . . . . . . . . . . . . . . . . . . . 149
8.3. Read and Display the Mesh .... . . . . . . . . . . . . . . . . . . . . . . . . . . . . . . . . . . . . . . . . . . . . . . . . . . . . . . . . . . . . . . . . . . . . . . . . . . . . . . . . . . . . . . . . . . . . . . . . . . . . . . . 150
8.4. Perform Pre-Wrapping Operations to Close Holes in the Geometry .... . . . . . . . . . . . . . . . . . . . . . . . . . . . . . . . . . . . . . . . . . . . . . 152
8.5. Initialize the Surface Wrapper .... . . . . . . . . . . . . . . . . . . . . . . . . . . . . . . . . . . . . . . . . . . . . . . . . . . . . . . . . . . . . . . . . . . . . . . . . . . . . . . . . . . . . . . . . . . . . . . . . . . . . 162
8.6. Examine the Region to be Wrapped .... . . . . . . . . . . . . . . . . . . . . . . . . . . . . . . . . . . . . . . . . . . . . . . . . . . . . . . . . . . . . . . . . . . . . . . . . . . . . . . . . . . . . . . . . . . . 163
8.7. Refine the Main Region .... . . . . . . . . . . . . . . . . . . . . . . . . . . . . . . . . . . . . . . . . . . . . . . . . . . . . . . . . . . . . . . . . . . . . . . . . . . . . . . . . . . . . . . . . . . . . . . . . . . . . . . . . . . . . . 169
8.8. Close Small Holes Automatically ... . . . . . . . . . . . . . . . . . . . . . . . . . . . . . . . . . . . . . . . . . . . . . . . . . . . . . . . . . . . . . . . . . . . . . . . . . . . . . . . . . . . . . . . . . . . . . . . . . 171
8.9. Wrap the Main Region .... . . . . . . . . . . . . . . . . . . . . . . . . . . . . . . . . . . . . . . . . . . . . . . . . . . . . . . . . . . . . . . . . . . . . . . . . . . . . . . . . . . . . . . . . . . . . . . . . . . . . . . . . . . . . . . . 174
8.10. Capture Features .... . . . . . . . . . . . . . . . . . . . . . . . . . . . . . . . . . . . . . . . . . . . . . . . . . . . . . . . . . . . . . . . . . . . . . . . . . . . . . . . . . . . . . . . . . . . . . . . . . . . . . . . . . . . . . . . . . . . . . 175
8.11. Post Wrapping Operations .... . . . . . . . . . . . . . . . . . . . . . . . . . . . . . . . . . . . . . . . . . . . . . . . . . . . . . . . . . . . . . . . . . . . . . . . . . . . . . . . . . . . . . . . . . . . . . . . . . . . . . . . 179
8.12. Create the Tunnel ... . . . . . . . . . . . . . . . . . . . . . . . . . . . . . . . . . . . . . . . . . . . . . . . . . . . . . . . . . . . . . . . . . . . . . . . . . . . . . . . . . . . . . . . . . . . . . . . . . . . . . . . . . . . . . . . . . . . . . 190
8.13. Generate the Volume Mesh .... . . . . . . . . . . . . . . . . . . . . . . . . . . . . . . . . . . . . . . . . . . . . . . . . . . . . . . . . . . . . . . . . . . . . . . . . . . . . . . . . . . . . . . . . . . . . . . . . . . . . . 191
8.14. Improve the Volume Mesh .... . . . . . . . . . . . . . . . . . . . . . . . . . . . . . . . . . . . . . . . . . . . . . . . . . . . . . . . . . . . . . . . . . . . . . . . . . . . . . . . . . . . . . . . . . . . . . . . . . . . . . . . 193
8.15. Separate the Tunnel Inlet and Outlet ... . . . . . . . . . . . . . . . . . . . . . . . . . . . . . . . . . . . . . . . . . . . . . . . . . . . . . . . . . . . . . . . . . . . . . . . . . . . . . . . . . . . . . . . . . 194
8.16. Summary .... . . . . . . . . . . . . . . . . . . . . . . . . . . . . . . . . . . . . . . . . . . . . . . . . . . . . . . . . . . . . . . . . . . . . . . . . . . . . . . . . . . . . . . . . . . . . . . . . . . . . . . . . . . . . . . . . . . . . . . . . . . . . . . . . 195
9. CutCell Mesh Generation . . . . . . . . . . . . . . . . . . . . . . . . . . . . . . . . . . . . . . . . . . . . . . . . . . . . . . . . . . . . . . . . . . . . . . . . . . . . . . . . . . . . . . . . . . . . . . . . . . . . . . . . . . . . . . . . . . . . 197
9.1. Prerequisites .... . . . . . . . . . . . . . . . . . . . . . . . . . . . . . . . . . . . . . . . . . . . . . . . . . . . . . . . . . . . . . . . . . . . . . . . . . . . . . . . . . . . . . . . . . . . . . . . . . . . . . . . . . . . . . . . . . . . . . . . . . . . . . 197
9.2. Preparation .... . . . . . . . . . . . . . . . . . . . . . . . . . . . . . . . . . . . . . . . . . . . . . . . . . . . . . . . . . . . . . . . . . . . . . . . . . . . . . . . . . . . . . . . . . . . . . . . . . . . . . . . . . . . . . . . . . . . . . . . . . . . . . . . 197
9.3. Import the CAD Geometry .... . . . . . . . . . . . . . . . . . . . . . . . . . . . . . . . . . . . . . . . . . . . . . . . . . . . . . . . . . . . . . . . . . . . . . . . . . . . . . . . . . . . . . . . . . . . . . . . . . . . . . . . . 197
9.4. Create Capping Surfaces for the Inlet and Outlets ... . . . . . . . . . . . . . . . . . . . . . . . . . . . . . . . . . . . . . . . . . . . . . . . . . . . . . . . . . . . . . . . . . . . . . . . 201
9.5. Set Up Size Functions .... . . . . . . . . . . . . . . . . . . . . . . . . . . . . . . . . . . . . . . . . . . . . . . . . . . . . . . . . . . . . . . . . . . . . . . . . . . . . . . . . . . . . . . . . . . . . . . . . . . . . . . . . . . . . . . . . 207
9.6. Generate the CutCell Mesh .... . . . . . . . . . . . . . . . . . . . . . . . . . . . . . . . . . . . . . . . . . . . . . . . . . . . . . . . . . . . . . . . . . . . . . . . . . . . . . . . . . . . . . . . . . . . . . . . . . . . . . . . . 209
9.7. Post CutCell Meshing Cleanup Operations .... . . . . . . . . . . . . . . . . . . . . . . . . . . . . . . . . . . . . . . . . . . . . . . . . . . . . . . . . . . . . . . . . . . . . . . . . . . . . . . . . . 215
9.8. Generating Prisms for the CutCell Mesh .... . . . . . . . . . . . . . . . . . . . . . . . . . . . . . . . . . . . . . . . . . . . . . . . . . . . . . . . . . . . . . . . . . . . . . . . . . . . . . . . . . . . . . 217
9.9. Summary .... . . . . . . . . . . . . . . . . . . . . . . . . . . . . . . . . . . . . . . . . . . . . . . . . . . . . . . . . . . . . . . . . . . . . . . . . . . . . . . . . . . . . . . . . . . . . . . . . . . . . . . . . . . . . . . . . . . . . . . . . . . . . . . . . . . 222
10. Object Based Mesh Generation . . . . . . . . . . . . . . . . . . . . . . . . . . . . . . . . . . . . . . . . . . . . . . . . . . . . . . . . . . . . . . . . . . . . . . . . . . . . . . . . . . . . . . . . . . . . . . . . . . . . . . . . . 225
10.1. Prerequisites .... . . . . . . . . . . . . . . . . . . . . . . . . . . . . . . . . . . . . . . . . . . . . . . . . . . . . . . . . . . . . . . . . . . . . . . . . . . . . . . . . . . . . . . . . . . . . . . . . . . . . . . . . . . . . . . . . . . . . . . . . . . . 225
10.2. Preparation .... . . . . . . . . . . . . . . . . . . . . . . . . . . . . . . . . . . . . . . . . . . . . . . . . . . . . . . . . . . . . . . . . . . . . . . . . . . . . . . . . . . . . . . . . . . . . . . . . . . . . . . . . . . . . . . . . . . . . . . . . . . . . . 225
10.3. Starting ANSYS FLUENT in Meshing Mode .... . . . . . . . . . . . . . . . . . . . . . . . . . . . . . . . . . . . . . . . . . . . . . . . . . . . . . . . . . . . . . . . . . . . . . . . . . . . . . . . . 226
10.4. Import the CAD Geometry .... . . . . . . . . . . . . . . . . . . . . . . . . . . . . . . . . . . . . . . . . . . . . . . . . . . . . . . . . . . . . . . . . . . . . . . . . . . . . . . . . . . . . . . . . . . . . . . . . . . . . . . 227
10.5. Prepare the Geometry .... . . . . . . . . . . . . . . . . . . . . . . . . . . . . . . . . . . . . . . . . . . . . . . . . . . . . . . . . . . . . . . . . . . . . . . . . . . . . . . . . . . . . . . . . . . . . . . . . . . . . . . . . . . . . . 228
10.6. Sewing Objects ... . . . . . . . . . . . . . . . . . . . . . . . . . . . . . . . . . . . . . . . . . . . . . . . . . . . . . . . . . . . . . . . . . . . . . . . . . . . . . . . . . . . . . . . . . . . . . . . . . . . . . . . . . . . . . . . . . . . . . . . . 234
10.7. Generate the Volume Mesh .... . . . . . . . . . . . . . . . . . . . . . . . . . . . . . . . . . . . . . . . . . . . . . . . . . . . . . . . . . . . . . . . . . . . . . . . . . . . . . . . . . . . . . . . . . . . . . . . . . . . . . 237
10.8. Transfer the Mesh to Solution Mode .... . . . . . . . . . . . . . . . . . . . . . . . . . . . . . . . . . . . . . . . . . . . . . . . . . . . . . . . . . . . . . . . . . . . . . . . . . . . . . . . . . . . . . . . . 242
10.9. Solution Setup .... . . . . . . . . . . . . . . . . . . . . . . . . . . . . . . . . . . . . . . . . . . . . . . . . . . . . . . . . . . . . . . . . . . . . . . . . . . . . . . . . . . . . . . . . . . . . . . . . . . . . . . . . . . . . . . . . . . . . . . . . 242
10.10. Summary .... . . . . . . . . . . . . . . . . . . . . . . . . . . . . . . . . . . . . . . . . . . . . . . . . . . . . . . . . . . . . . . . . . . . . . . . . . . . . . . . . . . . . . . . . . . . . . . . . . . . . . . . . . . . . . . . . . . . . . . . . . . . . . . 260
11. Cavity Remeshing . . . . . . . . . . . . . . . . . . . . . . . . . . . . . . . . . . . . . . . . . . . . . . . . . . . . . . . . . . . . . . . . . . . . . . . . . . . . . . . . . . . . . . . . . . . . . . . . . . . . . . . . . . . . . . . . . . . . . . . . . . . . . . 261
11.1. Prerequisites .... . . . . . . . . . . . . . . . . . . . . . . . . . . . . . . . . . . . . . . . . . . . . . . . . . . . . . . . . . . . . . . . . . . . . . . . . . . . . . . . . . . . . . . . . . . . . . . . . . . . . . . . . . . . . . . . . . . . . . . . . . . . 261
11.2. Preparation .... . . . . . . . . . . . . . . . . . . . . . . . . . . . . . . . . . . . . . . . . . . . . . . . . . . . . . . . . . . . . . . . . . . . . . . . . . . . . . . . . . . . . . . . . . . . . . . . . . . . . . . . . . . . . . . . . . . . . . . . . . . . . . 261
Release 14.5 - © SAS IP, Inc. All rights reserved. - Contains proprietary and confidential informationof ANSYS, Inc. and its subsidiaries and affiliates.iv
Meshing Tutorial

11.3. Cavity Remeshing For a Tetrahedral Mesh .... . . . . . . . . . . . . . . . . . . . . . . . . . . . . . . . . . . . . . . . . . . . . . . . . . . . . . . . . . . . . . . . . . . . . . . . . . . . . . . . . 261
11.4. Cavity Remeshing For a Hybrid Mesh (Tetrahedra and Prisms) Having a Single Fluid Zone .... . . . . . . . . . 271
11.5. Cavity Remeshing For a Hybrid Mesh (Tetrahedra and Prisms) Having Multiple Fluid Zones .... . . . . . . . 282
11.6. Cavity Remeshing For a Hexcore Mesh .... . . . . . . . . . . . . . . . . . . . . . . . . . . . . . . . . . . . . . . . . . . . . . . . . . . . . . . . . . . . . . . . . . . . . . . . . . . . . . . . . . . . . . 285
11.7. Summary .... . . . . . . . . . . . . . . . . . . . . . . . . . . . . . . . . . . . . . . . . . . . . . . . . . . . . . . . . . . . . . . . . . . . . . . . . . . . . . . . . . . . . . . . . . . . . . . . . . . . . . . . . . . . . . . . . . . . . . . . . . . . . . . . . 289
vRelease 14.5 - © SAS IP, Inc. All rights reserved. - Contains proprietary and confidential information
of ANSYS, Inc. and its subsidiaries and affiliates.
Meshing Tutorial

Release 14.5 - © SAS IP, Inc. All rights reserved. - Contains proprietary and confidential informationof ANSYS, Inc. and its subsidiaries and affiliates.vi

Chapter 1: Using This Manual
This preface is divided into the following sections:
1.1.What’s In This Manual
1.2.Where to Find the Files Used in the Tutorials
1.3.Typographical Conventions Used In This Manual
1.1. What’s In This Manual
This Tutorial Guide contains a few tutorials that teach you how to use the meshing mode in ANSYS
FLUENT for different types of problems. Each tutorial contains instructions for performing tasks related
to the features demonstrated in the tutorial.
• Repairing a Boundary Mesh (p. 3) is a detailed tutorial designed to introduce the beginner to the
meshing mode in ANSYS FLUENT. This tutorial provides explicit instructions for all steps in the tutorial.
The remaining tutorials assume that you have read or solved Repairing a Boundary Mesh (p. 3), and
that you are already familiar with the interface. Some steps will not be shown explicitly in these tu-
torials.
• Tetrahedral Mesh Generation (p. 35) demonstrates the mesh generation procedure for a problem that
has multiple regions.
• Zonal Hybrid Mesh Generation (p. 57) demonstrates the mesh generation procedure for a hybrid mesh,
starting from a hexahedral volume mesh and a triangular boundary mesh.
• Viscous Hybrid Mesh Generation (p. 83) demonstrates the mesh generation procedure for a viscous hybrid
mesh, starting from a triangular boundary mesh for a sedan car body.
• Hexcore Mesh Generation (p. 107) explains an application from the automotive industry, demonstrating
how the hexcore mesh can significantly reduce the cell count compared with a fully tetrahedral mesh.
• Generating the Hexcore Mesh to Domain Boundaries (p. 127) demonstrates the creation of a hexcore mesh
up to the domain boundaries for a sedan car.
• Using the Boundary Wrapper (p. 149) demonstrates the use of the boundary wrapper to repair an existing
geometry. It also describes the procedure to improve the wrapper surface quality.
• CutCell Mesh Generation (p. 197) demonstrates the procedure for generating a CutCell mesh.
• Object Based Mesh Generation (p. 225) demonstrates the procedure for generating the volume mesh for
a mixer pipe based on objects from the imported geometry in the meshing mode in ANSYS FLUENT. It
also demonstrates the transfer of the mesh to the solution mode, the set up and solution of the CFD
problem, and visualizing the results.
• Cavity Remeshing (p. 261) demonstrates the procedure for replacing an entity in the existing mesh with
another by creating a cavity and remeshing it.
1Release 14.5 - © SAS IP, Inc. All rights reserved. - Contains proprietary and confidential information
of ANSYS, Inc. and its subsidiaries and affiliates.

1.2. Where to Find the Files Used in the Tutorials
Each of the tutorials uses existing mesh or geometry files. The Preparation step of each tutorial will
indicate the necessary files. You will find the appropriate files on the ANSYS Customer Portal.
1.3. Typographical Conventions Used In This Manual
Several typographical conventions are used in the text of the tutorials to facilitate your learning process.
• Different type styles are used to indicate graphical user interface menu items and text interface menu
items (e.g., Display Grid dialog box, display/grid command).
• The text interface type style is also used when illustrating exactly what appears on the screen or exactly
what you need to type in the text field in a dialog box.
• Instructions for performing each step in a tutorial will appear in standard type.
• A mini flow chart is used to guide you through the navigation pane, which leads you to a specific task
page or dialog box. For example,
Mesh Generation → (Create) Size Functions...
indicates that Size Functions... is selected in the Create group box in the Mesh Generation task
page.
or
Models → Viscous → Edit...
indicates that Models is selected in the navigation pane, which then opens the corresponding task
page. In the Models task page,Viscous is selected from the list. Clicking the Edit... button opens
the Viscous Model dialog box.
A mini flow chart is also used to indicate the menu selections that lead you to a specific dialog box.
For example,
Display → Grid...
indicates that the Grid... menu item can be selected from the Display pull-down menu.
Release 14.5 - © SAS IP, Inc. All rights reserved. - Contains proprietary and confidential informationof ANSYS, Inc. and its subsidiaries and affiliates.2
Using This Manual

Chapter 2: Repairing a Boundary Mesh
ANSYS FLUENT offers several tools for mesh repair in meshing mode. While there is no right or wrong
way to repair a mesh, the goal is to improve the quality of the mesh with each mesh repair operation.
This tutorial demonstrates the use of some mesh repair tools to find and fix known deficiencies in an
existing boundary mesh.
This tutorial demonstrates how to do the following:
• Read the mesh file and display the boundary mesh.
• Check for free and unused nodes.
• Repair the boundary mesh by recreating missing faces.
• Use the rezoning feature.
• Improve the boundary mesh.
• Check the skewness of the boundary faces.
• Further improve the boundary mesh.
• Generate a multiple region volume mesh.
• Check the quality of the entire volume mesh.
• Check and save the volume mesh.
2.1. Prerequisites
This tutorial assumes that you have little experience with the meshing mode in ANSYS FLUENT, but are
familiar with the graphical user interface.
2.2. Preparation
To access tutorials and their input files on the ANSYS Customer Portal, go to http://support.ansys.com/
training.
To prepare for running this tutorial:
1. Download the tutorial input file (mesh-repair.zip) for the tutorial.
2. Unzip mesh-repair.zip.
The file problem-surf.msh can be found in the mesh-repair folder created on unzipping
the file.
3Release 14.5 - © SAS IP, Inc. All rights reserved. - Contains proprietary and confidential information
of ANSYS, Inc. and its subsidiaries and affiliates.

2.3. Starting ANSYS FLUENT in Meshing Mode
1. Open the FLUENT Launcher by clicking the Windows Start menu, then selecting FLUENT 14.5 in
the Fluid Dynamics sub-menu of the ANSYS 14.5 program group.
Start → All Programs → ANSYS 14.5 → Fluid Dynamics → FLUENT 14.5
2. Select the appropriate start up options.
a. Ensure that 3D is selected in the Dimension list.
b. Enable Meshing Mode under Options.
c. Retain the Display Mesh After Reading, Embed Graphics Windows, and Workbench Color
Scheme options.
Note
The selected preferences will be retained for future sessions.
3. Set the path to the working directory.
a. Click the Show More Options button.
Release 14.5 - © SAS IP, Inc. All rights reserved. - Contains proprietary and confidential informationof ANSYS, Inc. and its subsidiaries and affiliates.4
Repairing a Boundary Mesh

b. Enter the path to the working directory by double-clicking the Working Directory text box and
typing.
Alternatively, you can click the browse button ( ) next to the Working Directory text box
and browse to the directory, using the Browse For Folder dialog box.
4. Click OK to start ANSYS FLUENT in meshing mode.
2.4. Read and Display the Boundary Mesh
1. Read in the boundary mesh file (problem-surf.msh).
File → Read → Boundary Mesh...
5Release 14.5 - © SAS IP, Inc. All rights reserved. - Contains proprietary and confidential information
of ANSYS, Inc. and its subsidiaries and affiliates.
Read and Display the Boundary Mesh

• Select problem-surf.msh and click OK.
2. Display the boundary mesh.
Display → Grid...
Release 14.5 - © SAS IP, Inc. All rights reserved. - Contains proprietary and confidential informationof ANSYS, Inc. and its subsidiaries and affiliates.6
Repairing a Boundary Mesh

a. Select boundary in the Face Zone Groups selection list.
b. Click the Attributes tab and enable Filled and Lights.
c. Click Display (Figure 2.1: Boundary Mesh (p. 7)).
Figure 2.1: Boundary Mesh
d. Close the Display Grid dialog box.
7Release 14.5 - © SAS IP, Inc. All rights reserved. - Contains proprietary and confidential information
of ANSYS, Inc. and its subsidiaries and affiliates.
Read and Display the Boundary Mesh

2.5. Check for Free and Unused Nodes
After reading the boundary mesh, you will check for topological problems such as free and multiply-
connected nodes and faces.
Boundary → Merge Nodes...
1. Click Count Free Nodes.
The number of free nodes is reported in the Message box.
Note
Here, the free nodes are due to seven missing faces in the surface mesh. Repair the
Boundary Mesh (p. 9) demonstrates the use of the mesh repair tools to recreate the
missing faces.
2. Click Count Unused Nodes.
The number of unused nodes is reported in the Message box. If there are unused nodes, click
Delete Unused Nodes to remove them.
3. Close the Merge Boundary Nodes dialog box.
Release 14.5 - © SAS IP, Inc. All rights reserved. - Contains proprietary and confidential informationof ANSYS, Inc. and its subsidiaries and affiliates.8
Repairing a Boundary Mesh

2.6. Repair the Boundary Mesh
This section demonstrates repairing the boundary mesh by recreating the missing faces.
Note
A number of the repair operations have associated keyboard shortcuts which allow you to
perform these operations repetitively without using the dialog boxes. Refer to the appendix
on Shortcut Keys in the Meshing User's Guide for details. You can also click in the graphics
window and use the hot-key, Ctrl–H, to obtain a list of the hot keys available.
1. Zoom in to one of the missing faces (Figure 2.2: Recreating the Missing Face (p. 10)).
The faces surrounding the missing face can be highlighted to enable easy identification of the
missing face. Enable Free in the Options group box in the Display Grid dialog box to highlight
the faces surrounding the missing face.
2. Recreate the missing face.
Boundary → Modify...
a. Select node in the Filter list.
b. Select the three nodes surrounding the missing face using the right mouse button (see Figure 2.2: Re-
creating the Missing Face (p. 10)).
9Release 14.5 - © SAS IP, Inc. All rights reserved. - Contains proprietary and confidential information
of ANSYS, Inc. and its subsidiaries and affiliates.
Repair the Boundary Mesh

Figure 2.2: Recreating the Missing Face
Tip
If you select the wrong node, click on it again with the right mouse button to re-
move it from the Selections list.
c. Click Create in the Operation group box when the correct nodes are selected.
The missing face will be recreated.
3. Check if the new face is in the correct boundary zone.
Release 14.5 - © SAS IP, Inc. All rights reserved. - Contains proprietary and confidential informationof ANSYS, Inc. and its subsidiaries and affiliates.10
Repairing a Boundary Mesh

a. Select zone in the Filter list.
b. Select the face just created using the right mouse button.
The zone name will be displayed in the graphics window (Figure 2.3: Verifying the Zone of the
New Face (p. 12)).
11Release 14.5 - © SAS IP, Inc. All rights reserved. - Contains proprietary and confidential information
of ANSYS, Inc. and its subsidiaries and affiliates.
Repair the Boundary Mesh

Figure 2.3: Verifying the Zone of the New Face
Note
The face is placed in the same zone as the majority of the nodes that comprise the
face. If two out of the three selected nodes are in the symmetry zone, then the
face created is placed in the symmetry zone. In this example, the three nodes se-
lected are in the wall2 zone, hence the face created is also placed in the wall2
zone.
c. If the face is in the wrong zone, use the Rezone option in the Operation group box to move the
face to the appropriate zone (see Use the Rezoning Feature (p. 13)).
4. Similarly, recreate the other missing faces.
5. Verify that all missing faces have been recreated.
Display the boundary mesh with only Free enabled in the Options group box in the Display Grid
dialog box to ensure that no free faces exist.
6. Save an intermediate mesh file (temp.msh).
File → Write → Mesh...
Warning
It is not always possible to undo an operation. Hence, it is recommended that you
save the mesh periodically when modifying the boundary mesh.
Release 14.5 - © SAS IP, Inc. All rights reserved. - Contains proprietary and confidential informationof ANSYS, Inc. and its subsidiaries and affiliates.12
Repairing a Boundary Mesh

2.7. Use the Rezoning Feature
This section illustrates the use of the Rezone option to move a face from one zone to another. First,
you will move the face from the wall2 boundary to the symmetry boundary. When this is done, you
will move the selected face back to the wall2 zone.
Boundary → Modify...
1. Select face in the Filter list.
2. Select the face to be rezoned using the right mouse button (Figure 2.4: Face Selected to be
Rezoned (p. 13)).
Figure 2.4: Face Selected to be Rezoned
3. Select zone in the Filter list.
4. Select the zone where you want to move the face using the right mouse button (symmetry).
After selecting the symmetry zone the Selections list in the Modify Boundary dialog box will
show the face identification number and the zone to which you want to move it.
13Release 14.5 - © SAS IP, Inc. All rights reserved. - Contains proprietary and confidential information
of ANSYS, Inc. and its subsidiaries and affiliates.
Use the Rezoning Feature

5. Click Rezone in the Operation group box.
The selected face will be moved to the symmetry zone (Figure 2.5: Face Rezoned to Symmetry
Boundary (p. 14)).
Figure 2.5: Face Rezoned to Symmetry Boundary
Warning
This section was included only to demonstrate the use of the Rezone option. Move the
selected face back to the wall2 zone using the Rezone operation.
Release 14.5 - © SAS IP, Inc. All rights reserved. - Contains proprietary and confidential informationof ANSYS, Inc. and its subsidiaries and affiliates.14
Repairing a Boundary Mesh

6. Close the Modify Boundary dialog box.
2.8. Improve the Boundary Mesh
Boundary → Mesh → Improve...
1. Select all the zones in the Tri Boundary Zones selection list.
2. Select Swap in the Options drop-down list.
3. Click Skew to check if the maximum face skewness is below 0.9.
The maximum face skewness is approximately 0.992.
4. Click Check to check for Delaunay violations in the boundary mesh.
The violations will be reported in the console.
5. Retain the default values of 10 and 0.9 for Max Angle and Max Skew, respectively.
6. Click Apply until zero modifications are reported in the console.
7. Click Skew to verify that the maximum face skewness is below 0.9.
8. Close the Boundary Improve dialog box.
2.9. Check the Skewness Distribution of the Boundary Mesh
Display → Plot → Face Distribution...
1. Select all the zones in the Boundary Zones selection list.
2. Enter 10 for Partitions.
15Release 14.5 - © SAS IP, Inc. All rights reserved. - Contains proprietary and confidential information
of ANSYS, Inc. and its subsidiaries and affiliates.
Check the Skewness Distribution of the Boundary Mesh

3. Click Plot (Figure 2.6: Histogram Plot of Face Skewness (p. 16)).
Figure 2.6: Histogram Plot of Face Skewness
4. Click Print.
The histogram information will be printed by decades in the console. There are zero faces with a
skewness greater than 0.9, four faces with a skewness greater than 0.8, two faces with a skewness
greater than 0.7, and 11 faces with a skewness greater than 0.6.
5. Close the Face Distribution dialog box.
Extra
This tutorial also aims at reducing the maximum face skewness below 0.6. This tutorial exposes
you to some of the mesh repair tools. Then, it is up to you to try and get the maximum face
skewness below 0.6.
2.10. Further Improve the Boundary Mesh
This section demonstrates further boundary mesh improvements by merging and smoothing nodes,
swapping and splitting edges, and splitting faces.
1. Modify the mesh by merging nodes.
Boundary → Modify...
Release 14.5 - © SAS IP, Inc. All rights reserved. - Contains proprietary and confidential informationof ANSYS, Inc. and its subsidiaries and affiliates.16
Repairing a Boundary Mesh

a. Retain the selection of Quality Limit and click First.
The display shows the face having the greatest skewness (Figure 2.7: Face with the Greatest
Skewness (p. 18)). You will merge the highlighted node with the corner node to repair the
skewed face.
17Release 14.5 - © SAS IP, Inc. All rights reserved. - Contains proprietary and confidential information
of ANSYS, Inc. and its subsidiaries and affiliates.
Further Improve the Boundary Mesh

Figure 2.7: Face with the Greatest Skewness
Tip
When merging nodes, the first node selected is the one that remains after the
merging operation.
Clear the Selections list and select the nodes in the correct order (i.e., first select
the corner node, and then select the neighboring node). Merge the two nodes. In
this case, the corner node will be retained after merging the nodes, since it was
selected first. This procedure is described in the subsequent steps.
b. Click Clear in the Operation group box.
c. Select node in the Filter list.
d. Select the corner node where the symmetry zone meets with the inlet zone and the wall2 zone
and the neighboring node (highlighted before the Selections list was cleared). See Figure 2.8: Nodes
to be Merged (p. 19).
Release 14.5 - © SAS IP, Inc. All rights reserved. - Contains proprietary and confidential informationof ANSYS, Inc. and its subsidiaries and affiliates.18
Repairing a Boundary Mesh

Figure 2.8: Nodes to be Merged
e. Click Merge in the Operation group box (Figure 2.9: Surface Mesh After Merging Nodes (p. 19)).
Figure 2.9: Surface Mesh After Merging Nodes
2. Repair the next highly skewed face.
a. Click Next in the Modify Boundary dialog box.
19Release 14.5 - © SAS IP, Inc. All rights reserved. - Contains proprietary and confidential information
of ANSYS, Inc. and its subsidiaries and affiliates.
Further Improve the Boundary Mesh

The display shows the face with the next highest skewness (Figure 2.10: Face with the Next
Greatest Skewness (p. 20)). The face highlighted is the face on the opposite corner of the inlet
boundary.
Figure 2.10: Face with the Next Greatest Skewness
b. Clear the Selections list.
c. Select node in the Filter list.
d. Select the nodes as shown in Figure 2.11: Nodes to be Merged (p. 20).
Figure 2.11: Nodes to be Merged
Release 14.5 - © SAS IP, Inc. All rights reserved. - Contains proprietary and confidential informationof ANSYS, Inc. and its subsidiaries and affiliates.20
Repairing a Boundary Mesh

e. Click Merge.
The modified mesh after merging the nodes is shown in Figure 2.12: Surface Mesh After Merging
Nodes (p. 21).
Figure 2.12: Surface Mesh After Merging Nodes
Note
The next two faces that are selected on clicking Next can also be modified using
the node merging operation. Complete these operations as described earlier.
3. Modify the mesh by smoothing nodes.
a. Click Next.
A face located in the middle of one of the internal walls is highlighted (Figure 2.13: Face to
be Modified with Node Smoothing (p. 22)).
b. Select node in the Filter list.
c. Select several nodes surrounding the highlighted face (as shown in Figure 2.13: Face to be Modified
with Node Smoothing (p. 22)).
21Release 14.5 - © SAS IP, Inc. All rights reserved. - Contains proprietary and confidential information
of ANSYS, Inc. and its subsidiaries and affiliates.
Further Improve the Boundary Mesh

Figure 2.13: Face to be Modified with Node Smoothing
d. Click Smooth in the Operation group box.
The nodes will be smoothed to make the surrounding faces as uniform in size as possible (see
Figure 2.14: Surface Mesh After Node Smoothing (p. 22)).
Figure 2.14: Surface Mesh After Node Smoothing
From this point onward, the tutorial attempts to demonstrate some of the additional face modific-
ation tools that are available using the cluster of cells shown in Figure 2.14: Surface Mesh After
Node Smoothing (p. 22).
Release 14.5 - © SAS IP, Inc. All rights reserved. - Contains proprietary and confidential informationof ANSYS, Inc. and its subsidiaries and affiliates.22
Repairing a Boundary Mesh

4. Modify the mesh by edge swapping.
a. Select edge in the Filter list.
b. Select the edges to be swapped (Figure 2.15: Edges Selected for Swapping (p. 23)).
Figure 2.15: Edges Selected for Swapping
c. Click Swap in the Operation group box.
The selected edges will be swapped and the mesh retriangulated (Figure 2.16: Surface Mesh
After Edge Swapping (p. 24)). This operation did little to produce a better quality mesh. You
can use node smoothing to fix this problem.
23Release 14.5 - © SAS IP, Inc. All rights reserved. - Contains proprietary and confidential information
of ANSYS, Inc. and its subsidiaries and affiliates.
Further Improve the Boundary Mesh

Figure 2.16: Surface Mesh After Edge Swapping
d. Select node in the Filter list.
e. Select the nodes in the vicinity of the swapped edge (Figure 2.17: Nodes Selected for Smooth-
ing (p. 24)).
Figure 2.17: Nodes Selected for Smoothing
f. Click Smooth in the Operation group box (Figure 2.18: Surface Mesh After Node Smoothing (p. 25)).
Release 14.5 - © SAS IP, Inc. All rights reserved. - Contains proprietary and confidential informationof ANSYS, Inc. and its subsidiaries and affiliates.24
Repairing a Boundary Mesh

Figure 2.18: Surface Mesh After Node Smoothing
5. Modify the mesh by splitting edges.
a. Select edge in the Filter list.
b. Select the edge to be split (Figure 2.19: Edge Selected for Splitting (p. 25)).
Figure 2.19: Edge Selected for Splitting
c. Click Split in the Operation group box (Figure 2.20: Surface Mesh After Edge Splitting (p. 26)).
25Release 14.5 - © SAS IP, Inc. All rights reserved. - Contains proprietary and confidential information
of ANSYS, Inc. and its subsidiaries and affiliates.
Further Improve the Boundary Mesh

Figure 2.20: Surface Mesh After Edge Splitting
d. Perform node smoothing by selecting several nodes around the split edge and clicking Smooth
(Figure 2.21: Surface Mesh After Node Smoothing (p. 26)).
Figure 2.21: Surface Mesh After Node Smoothing
6. Modify the mesh by splitting faces.
a. Select face in the Filter list.
Release 14.5 - © SAS IP, Inc. All rights reserved. - Contains proprietary and confidential informationof ANSYS, Inc. and its subsidiaries and affiliates.26
Repairing a Boundary Mesh

b. Select the face to be split (Figure 2.22: Face Selected for Splitting (p. 27)).
Figure 2.22: Face Selected for Splitting
c. Click Split in the Operation group box to split the face (Figure 2.23: Surface Mesh After Splitting
the Face (p. 27)).
Figure 2.23: Surface Mesh After Splitting the Face
d. Swap the edges of the split face (Figure 2.24: Surface Mesh After Edge Swapping (p. 28)).
27Release 14.5 - © SAS IP, Inc. All rights reserved. - Contains proprietary and confidential information
of ANSYS, Inc. and its subsidiaries and affiliates.
Further Improve the Boundary Mesh

Figure 2.24: Surface Mesh After Edge Swapping
e. Smooth the nodes in the vicinity of the split face (Figure 2.25: Surface Mesh After Node Smooth-
ing (p. 28)).
Figure 2.25: Surface Mesh After Node Smoothing
7. Check the maximum face skewness.
Report → Face Limits...
Release 14.5 - © SAS IP, Inc. All rights reserved. - Contains proprietary and confidential informationof ANSYS, Inc. and its subsidiaries and affiliates.28
Repairing a Boundary Mesh

a. Select Quality in the Options list.
b. Select all the zones in the Face Zones selection list.
c. Click Compute.
The Minimum, Maximum, and Average face skewness will be reported.
d. Close the Report Face Limits dialog box.
The maximum face skewness at this point in the tutorial is less than 0.65. There are nine faces
with a skewness greater than 0.6 (this information was obtained from the Face Distribution
dialog box). You can try and reduce the maximum face skewness to a value less than 0.6 using
the face modification tools described previously.
8. Close the Modify Boundary dialog box.
2.11. Generate a Multiple Region Volume Mesh
There are multiple regions in this mesh (four to be exact). To mesh the whole domain, you need to
change the non-fluid type declaration to fluid in the Initialization tab of the Tet dialog box and then
generate the volume mesh.
1. Change the Non-Fluid Type from dead to fluid.
Mesh → Tet...
29Release 14.5 - © SAS IP, Inc. All rights reserved. - Contains proprietary and confidential information
of ANSYS, Inc. and its subsidiaries and affiliates.
Generate a Multiple Region Volume Mesh

a. Select fluid in the Non-Fluid Type drop-down list in the Tet Zones group box.
b. Click Apply and close the Tet dialog box.
Note
By default, the cell zone with the largest volume is automatically made the active
fluid zone. The remaining cell zones (non-fluid zones) are treated as dead zones
and not refined. Hence, if you want to mesh multiple zones, change the Non-Fluid
Type to solid or fluid depending on the problem.
When Non-Fluid Type is set to a type other than dead, all the zones are treated
as active zones and automatically refined.
If the mesh has only one zone, this operation is not necessary.
2. Generate the volume mesh.
Mesh → Auto Mesh...
Release 14.5 - © SAS IP, Inc. All rights reserved. - Contains proprietary and confidential informationof ANSYS, Inc. and its subsidiaries and affiliates.30
Repairing a Boundary Mesh

a. Retain the default settings and click Mesh.
b. Close the Auto Mesh dialog box.
2.12. Check the Volume Mesh Quality
Report → Cell Limits...
31Release 14.5 - © SAS IP, Inc. All rights reserved. - Contains proprietary and confidential information
of ANSYS, Inc. and its subsidiaries and affiliates.
Check the Volume Mesh Quality

1. Select all the zones in the Cell Zones selection list.
2. Click Compute to report the Maximum, Minimum, and Average cell skewness values.
3. Close the Report Cell Limits dialog box.
2.13. Check and Save the Volume Mesh
1. Check the mesh.
Check the mesh to ensure it has no negative cell volumes or left-handed faces before saving the
mesh file.
Mesh → Check
The printed results of the check show no problems, hence the mesh is valid for use in the solver.
2. Save the mesh.
File → Write → Mesh...
• Enter problem.msh.gz for Mesh File and click OK.
3. Exit ANSYS FLUENT.
File → Exit
Release 14.5 - © SAS IP, Inc. All rights reserved. - Contains proprietary and confidential informationof ANSYS, Inc. and its subsidiaries and affiliates.32
Repairing a Boundary Mesh

2.14. Summary
This tutorial demonstrated the use of some mesh repair tools available to fix known deficiencies in an
existing boundary mesh.
33Release 14.5 - © SAS IP, Inc. All rights reserved. - Contains proprietary and confidential information
of ANSYS, Inc. and its subsidiaries and affiliates.
Summary

Release 14.5 - © SAS IP, Inc. All rights reserved. - Contains proprietary and confidential informationof ANSYS, Inc. and its subsidiaries and affiliates.34

Chapter 3: Tetrahedral Mesh Generation
The mesh generation process is highly automated in ANSYS FLUENT. In most cases, you can use the
Auto Mesh feature to create the volume mesh from the surface mesh. However, in some cases, the
boundary mesh may contain irregularities or highly skewed boundary faces that can lead to an unac-
ceptable volume mesh or cause a failure while generating the initial mesh. As a rule of thumb, you
need to check the boundary mesh before attempting to generate the volume mesh. This tutorial
demonstrates how to do the following:
• Create a user-defined group for easier selection of boundary surfaces.
• Generate the tetrahedral volume mesh using the various refinement options available.
• Compare the mesh generated using the skewness-based and advancing front refinement methods.
• Examine the effect of the size function.
• Examine the effect of the growth factor.
• Create a local refinement region.
3.1. Prerequisites
This tutorial assumes that you have little experience with the meshing mode in ANSYS FLUENT, but
that you are familiar with the graphical user interface.
3.2. Preparation
To access tutorials and their input files on the ANSYS Customer Portal, go to http://support.ansys.com/
training.
To prepare for running this tutorial:
1. Download the tutorial input file (tet-mesh.zip) for the tutorial.
2. Unzip tet-mesh.zip.
The file sedan.msh.gz can be found in the tet-mesh folder created on unzipping the file.
3. Start ANSYS FLUENT in meshing mode. For detailed steps, refer to Starting ANSYS FLUENT in Meshing
Mode (p. 4).
3.3. Read and Display the Boundary Mesh
1. Read the boundary mesh.
File → Read → Boundary Mesh...
35Release 14.5 - © SAS IP, Inc. All rights reserved. - Contains proprietary and confidential information
of ANSYS, Inc. and its subsidiaries and affiliates.

a. Select sedan.msh.gz.
b. Click OK.
2. Create a user-defined group for easier selection of the surfaces defining the sedan.
Boundary → Zone → Group...
a. Select car, mirror, wheel-arch-front, wheel-arch-rear, wheel-front, and wheel-rear from the
Face Zones selection list.
b. Click Create.
The Group Name dialog box will open, prompting you to specify the group name.
c. Enter _sedan for Name and click OK to close the Group Name dialog box.
Release 14.5 - © SAS IP, Inc. All rights reserved. - Contains proprietary and confidential informationof ANSYS, Inc. and its subsidiaries and affiliates.36
Tetrahedral Mesh Generation

The _sedan group will now be available in the Face Groups list in the User Defined Groups
dialog box.
Tip
The use of the underscore (_) in the group name allows the group to be listed at
the top of the Face Zone Groups list in the respective dialog boxes.
d. Close the User Defined Groups dialog box.
3. Display the boundary mesh (Figure 3.1: Grid Display (p. 38)).
Display → Grid...
a. Select _sedan in the Face Zone Groups selection list to select all the boundary zones defining the
car in the Face Zones selection list.
b. Click the Attributes tab and enable Filled and Lights.
c. Click the Colors... button to open the Grid Colors dialog box.
i. Select Color by ID in the Options list.
ii. Close the Grid Colors dialog box.
d. Click Display.
37Release 14.5 - © SAS IP, Inc. All rights reserved. - Contains proprietary and confidential information
of ANSYS, Inc. and its subsidiaries and affiliates.
Read and Display the Boundary Mesh

Figure 3.1: Grid Display
e. Close the Display Grid dialog box.
3.4. Generate the Mesh using the Skewness-Based Refinement Method
1. Specify the meshing parameters.
Mesh → Tet...
a. Retain the default settings in the Initialization tab.
b. Click the Refinement tab.
Release 14.5 - © SAS IP, Inc. All rights reserved. - Contains proprietary and confidential informationof ANSYS, Inc. and its subsidiaries and affiliates.38
Tetrahedral Mesh Generation

i. Select skewness in the Refine Method drop-down list.
ii. Select none in the Cell Size Function drop-down list.
iii. Retain the default value (2.57e-4) for Max Cell Volume.
The default value for maximum cell volume is calculated as the volume of an ideal equi-
lateral tetrahedron with edge length equal to the length of the longest edge in the domain.
You can use the following commands to verify the value:
A. /report/edge-size-limits to obtain the minimum, maximum, and average edge
length.
B. /mesh/tet/local-regions/ideal-vol to calculate the volume of an ideal equi-
lateral tetrahedron ( × × ×���� ���� �����
��) with side equal to the maximum edge length.
The longest edge may be connected to shorter edges and not characteristic of the facet
or maximum volume value. Hence, you may want to measure the length of some of the
edges on the outer boundary and then calculate the ideal volume. Select two nodes on
the edge and use the hot-key Ctrl + D to obtain the edge length.
In this case, an edge length of 0.1 would seem appropriate (giving a volume of 1.18e-4),
but the mesh would be larger and slower to generate. Hence, you will use the default
value for the maximum cell volume.
c. Click Apply and Init & Refine.
d. Close the Tet dialog box.
2. Examine the mesh.
Display → Grid...
39Release 14.5 - © SAS IP, Inc. All rights reserved. - Contains proprietary and confidential information
of ANSYS, Inc. and its subsidiaries and affiliates.
Generate the Mesh using the Skewness-Based Refinement Method

a. Display the mesh on a slide through the mirror and the car (Figure 3.2: Slide of Cells at X = -
0.37 (p. 41)).
i. Click the Bounds tab and enable Limit by X.
ii. Enter -0.37 for Minimum and Maximum in the X Range group box.
iii. Click the Cells tab and select the fluid zone in the Cell Zones selection list.
iv. Enable All in the Options group box and click Display.
v. Display the left view.
Display → Views...
Release 14.5 - © SAS IP, Inc. All rights reserved. - Contains proprietary and confidential informationof ANSYS, Inc. and its subsidiaries and affiliates.40
Tetrahedral Mesh Generation

A. Select left in the Views list and click Apply.
B. Click Auto Scale.
C. Close the Views dialog box.
Figure 3.2: Slide of Cells at X = -0.37
b. Display the mesh on a slide through the wheels (Figure 3.3: Slide of Cells at Z = 0.38 (p. 42)).
i. Click Reset in the Bounds tab of the Display Grid dialog box.
ii. Enable Limit by Z and enter 0.38 for Minimum and Maximum in the Z Range group box.
iii. Click Display and display the front view.
41Release 14.5 - © SAS IP, Inc. All rights reserved. - Contains proprietary and confidential information
of ANSYS, Inc. and its subsidiaries and affiliates.
Generate the Mesh using the Skewness-Based Refinement Method

iv. Zoom in to the sedan to examine the cell growth.
Figure 3.3: Slide of Cells at Z = 0.38
You can see that the cells inside the domain are not larger than those on the outer
boundary.
v. Close the Display Grid dialog box.
c. Check the number of cells.
Report → Mesh Size...
i. Click Update.
The number of cells is 883247. The exact number may differ on different platforms.
ii. Close the Report Mesh Size dialog box.
d. Check the maximum skewness.
Release 14.5 - © SAS IP, Inc. All rights reserved. - Contains proprietary and confidential informationof ANSYS, Inc. and its subsidiaries and affiliates.42
Tetrahedral Mesh Generation

Report → Cell Limits...
i. Select the fluid zone in the Cell Zones selection list.
ii. Click Compute.
The maximum skewness is 0.904, which is acceptable. The average skewness is 0.303.
iii. Close the Report Cell Limits dialog box.
3.5. Generate the Mesh using the Skewness-Based Refinement Method
and a Size Function
1. Delete the previous volume mesh.
Mesh → Clear
2. Specify the meshing parameters.
Mesh → Tet...
a. Retain the settings in the Initialization tab.
b. Click the Refinement tab.
i. Retain the selection of skewness in the Refine Method drop-down list.
ii. Select geometric in the Cell Size Function drop-down list and enter 1.3 for Growth Rate.
iii. Retain the default value (2.57e-4) for Max Cell Volume.
iv. Click Apply and Init & Refine.
v. Close the Tet dialog box.
43Release 14.5 - © SAS IP, Inc. All rights reserved. - Contains proprietary and confidential information
of ANSYS, Inc. and its subsidiaries and affiliates.
Generate the Mesh using the Skewness-Based Refinement Method and a Size Function

c. Examine the mesh.
Display → Grid...
i. Display the mesh on a slide through the mirror and the car (x = -0.37). See Figure 3.4: Slide of
Cells at X = -0.37 (p. 44).
Figure 3.4: Slide of Cells at X = -0.37
ii. Display the mesh on a slide through the wheels (z = 0.38). See Figure 3.5: Slide of Cells at Z =
0.38 (p. 44).
Figure 3.5: Slide of Cells at Z = 0.38
Release 14.5 - © SAS IP, Inc. All rights reserved. - Contains proprietary and confidential informationof ANSYS, Inc. and its subsidiaries and affiliates.44
Tetrahedral Mesh Generation

d. Check the number of cells.
Report → Mesh Size...
The number of cells is 1657410. The exact number may differ on different platforms.
e. Check the maximum skewness.
Report → Cell Limits...
The maximum skewness is 0.904, which is acceptable. The average skewness is 0.248.
You can see that the transition between small and large cells is smoother than that for the previous
mesh. The transition is smoother when the specified growth rate is closer to 1.
3.6. Generate the Mesh using the Advancing Front Refinement Method
and a Size Function
1. Delete the previous volume mesh.
Mesh → Clear
2. Specify the meshing parameters.
Mesh → Tet...
a. Retain the settings in the Initialization tab.
b. Click the Refinement tab.
i. Select adv-front in the Refine Method drop-down list.
ii. Retain the selection of geometric in the Cell Size Function drop-down list and retain 1.3for Growth Rate.
iii. Retain the default value (2.57e-4) for Max Cell Volume.
iv. Click Apply and Init & Refine.
v. Close the Tet dialog box.
c. Examine the mesh.
Display → Grid...
i. Display the mesh on a slide through the mirror and the car (x = -0.37). See Figure 3.6: Slide of
Cells at X = -0.37 (p. 46).
45Release 14.5 - © SAS IP, Inc. All rights reserved. - Contains proprietary and confidential information
of ANSYS, Inc. and its subsidiaries and affiliates.
Generate the Mesh using the Advancing Front Refinement Method and a Size
Function

Figure 3.6: Slide of Cells at X = -0.37
ii. Display the mesh on a slide through the wheels (z = 0.38). See Figure 3.7: Slide of Cells at Z =
0.38 (p. 46).
Figure 3.7: Slide of Cells at Z = 0.38
d. Check the number of cells.
Report → Mesh Size...
Release 14.5 - © SAS IP, Inc. All rights reserved. - Contains proprietary and confidential informationof ANSYS, Inc. and its subsidiaries and affiliates.46
Tetrahedral Mesh Generation

The number of cells is 1125494. The exact number may differ on different platforms.
e. Check the maximum skewness.
Report → Cell Limits...
The maximum skewness is 0.904, which is acceptable. The average skewness is 0.264.
Note
• The quality is very similar to that obtained with the skewness-based refinement algorithm.
• As far as the number of cells is concerned, for a strict volume criterion, the advancing front
method will generate more cells, but for a relaxed maximum volume criterion, the skewness
method will generate more cells.
• For a mesh of size similar to that considered in this tutorial, tet refinement for the advancing
front method is approximately 1.8 times faster when compared with the skewness method.
The speedup will increase for bigger size meshes.
3.7. Examine the Effect of the Growth Factor
1. Clear the mesh.
2. Specify the meshing parameters.
Mesh → Tet...
a. Retain the selection of adv-front in the Refine Method drop-down list and the Growth Rate of
1.3, respectively.
b. Enter 2e-2 for Max Cell Volume in the Refinement tab of the Tet dialog box.
c. Click Apply and Init & Refine.
d. Close the Tet dialog box.
3. Examine the mesh.
Display → Grid...
a. Display the mesh on a slide through the mirror and the car (x = -0.37). See Figure 3.8: Slide of Cells
at X = -0.37 (p. 48).
47Release 14.5 - © SAS IP, Inc. All rights reserved. - Contains proprietary and confidential information
of ANSYS, Inc. and its subsidiaries and affiliates.
Examine the Effect of the Growth Factor

Figure 3.8: Slide of Cells at X = -0.37
b. Display the mesh on a slide through the wheels (z = 0.38). See Figure 3.9: Slide of Cells at Z =
0.38 (p. 48).
Figure 3.9: Slide of Cells at Z = 0.38
c. Check the number of cells.
Report → Mesh Size...
The number of cells is 1093103. The exact number may differ on different platforms.
Release 14.5 - © SAS IP, Inc. All rights reserved. - Contains proprietary and confidential informationof ANSYS, Inc. and its subsidiaries and affiliates.48
Tetrahedral Mesh Generation

d. Check the maximum skewness.
Report → Cell Limits....
The maximum skewness is 0.904, while the average skewness is 0.266.
4. Clear the mesh.
5. Modify the meshing parameters.
Mesh → Tet...
a. Retain the selection of adv-front in the Refine Method drop-down list and the Max Cell Volume
of 2e-2, respectively.
b. Enter 1.25 for Growth Rate in the Refinement tab of the Tet dialog box.
c. Click Apply and Init & Refine.
d. Close the Tet dialog box.
6. Examine the mesh.
Display → Grid...
a. Display the mesh on a slide through the mirror and the car (x = -0.37).
Figure 3.10: Slide of Cells at X = -0.37
b. Display the mesh on a slide through the wheels (z = 0.38). See Figure 3.11: Slide of Cells at Z =
0.38 (p. 50).
49Release 14.5 - © SAS IP, Inc. All rights reserved. - Contains proprietary and confidential information
of ANSYS, Inc. and its subsidiaries and affiliates.
Examine the Effect of the Growth Factor

Figure 3.11: Slide of Cells at Z = 0.38
c. Check the number of cells.
Report → Mesh Size...
The number of cells is 1285028. The exact number may differ on different platforms.
d. Check the maximum skewness.
Report → Cell Limits...
The maximum skewness is 0.904, while the average skewness is 0.251.
For the mesh generated, the mesh transition is smoother (see Figure 3.12: Comparison of
Meshes Based on Growth Factor (p. 51)), however the number of cells generated is significantly
more.
Release 14.5 - © SAS IP, Inc. All rights reserved. - Contains proprietary and confidential informationof ANSYS, Inc. and its subsidiaries and affiliates.50
Tetrahedral Mesh Generation

Figure 3.12: Comparison of Meshes Based on Growth Factor
3.8. Generate a Local Refinement in the Wake of the Car
You can define the local size regions to be meshed at the same time as the global mesh initialization
and refinement. Multiple regions, each with different maximum cell volume can be defined and activated
during the automatic mesh generation process. This section demonstrates the use of a local refinement
region in the wake of the car.
1. Clear the mesh.
2. Display the car.
Display → Grid...
a. Click Reset in the Bounds tab.
b. Retain the selection of _sedan in the Face Zone Groups selection list in the Faces tab and click
Display.
c. Close the Display Grid dialog box.
3. Specify the meshing parameters.
a. Retain the previous settings in the Initialization tab of the Tet dialog box.
Mesh → Tet...
b. Click the Local Regions... button in the Refinement tab to open the Tet Refinement Region
dialog box.
51Release 14.5 - © SAS IP, Inc. All rights reserved. - Contains proprietary and confidential information
of ANSYS, Inc. and its subsidiaries and affiliates.
Generate a Local Refinement in the Wake of the Car

i. Enter wake for Name.
ii. Enter (1, 0.5, 0.2) for Center and (1, 0.5, 0.5) for Length.
iii. Retain the default orientation of (0, 0, 0).
iv. Enter 6e-6 for Max Cell Volume.
v. Retain the value of 1 for Outside Range and enter 1.15 for Growth Rate.
vi. Click Draw to see the extents of the region and the maximum cell volume specified.
vii. Click Define to define the wake region.
viii. Click Activate for the region to be taken into account during refinement.
ix. Close the Tet Refinement Region dialog box.
The Message field will report that there is one active tet refinement region.
c. Retain the selection of adv-front in the Refine Method drop-down list and the Max Cell Volume
of 2e-2, respectively.
d. Enter 1.3 for Growth Rate.
e. Click Apply and Init & Refine.
f. Close the Tet dialog box.
4. Examine the mesh.
Display → Grid...
a. Display the mesh on a slide through the mirror and the car (x = -0.37). See Figure 3.13: Slide of
Cells at X = -0.37 (p. 53).
Release 14.5 - © SAS IP, Inc. All rights reserved. - Contains proprietary and confidential informationof ANSYS, Inc. and its subsidiaries and affiliates.52
Tetrahedral Mesh Generation

Figure 3.13: Slide of Cells at X = -0.37
b. Display the mesh on a slide through the wheels (z = 0.38).
c. Display the refinement region along with the cells (Figure 3.14: Slide of Cells at Z = 0.38 with the
Refinement Region (p. 54)).
i. Click the Local Regions... button in the Tet dialog box to open the Tet Refinement Region
dialog box.
Mesh → Tet...
ii. Make sure wake is selected in the Regions selection list and click Draw.
iii. Close the Tet Refinement Region dialog box.
53Release 14.5 - © SAS IP, Inc. All rights reserved. - Contains proprietary and confidential information
of ANSYS, Inc. and its subsidiaries and affiliates.
Generate a Local Refinement in the Wake of the Car

Figure 3.14: Slide of Cells at Z = 0.38 with the Refinement Region
d. Check the number of cells.
Report → Mesh Size...
The number of cells is 1127988. The exact number may differ on different platforms.
e. Check the maximum skewness.
Report → Cell Limits...
The maximum skewness is 0.904, while the average skewness is 0.264.
For the mesh generated, the local growth rate defined results in a smooth transition between
the small cells in the wake region and the larger cells in the rest of the domain (see Fig-
ure 3.15: Transition Between Cells in Locally Refined Region and the Rest of the Domain (p. 55)).
Further manual operations to obtain better quality are not required in this case.
Release 14.5 - © SAS IP, Inc. All rights reserved. - Contains proprietary and confidential informationof ANSYS, Inc. and its subsidiaries and affiliates.54
Tetrahedral Mesh Generation

Figure 3.15: Transition Between Cells in Locally Refined Region and the Rest of the
Domain
3.9. Check and Save the Volume Mesh
1. Check the mesh.
Mesh → Check
Various checks will be performed on the mesh and their progress will be reported in the console.
Make sure the minimum volume reported is a positive number.
2. Save the mesh.
File → Write → Mesh...
a. Enter sedan-vol.msh.gz for Mesh File.
b. Click OK to save the volume mesh.
3. Exit ANSYS FLUENT.
File → Exit
3.10. Summary
This tutorial demonstrated the tetrahedral mesh generation process using both the refinement methods
available. It also examined the effect of the size function and the growth factor on the generated mesh.
The quality of the mesh generated is similar for both the refinement methods available. However, for
most cases, the advancing front method will be faster due to a greater number of cells generated per
second. The use of local refinement regions was also demonstrated.
55Release 14.5 - © SAS IP, Inc. All rights reserved. - Contains proprietary and confidential information
of ANSYS, Inc. and its subsidiaries and affiliates.
Summary

Release 14.5 - © SAS IP, Inc. All rights reserved. - Contains proprietary and confidential informationof ANSYS, Inc. and its subsidiaries and affiliates.56

Chapter 4: Zonal Hybrid Mesh Generation
There are many cases in which you may use hexahedral cells to mesh one part of your geometry, but
complexities in another part of the geometry require that it be meshed with tetrahedral cells. In such
cases, you can use the usual preprocessor to create the mixed triangular surface mesh and the hexahedral
volume mesh, and then use the meshing mode in ANSYS FLUENT to complete the hybrid mesh gener-
ation.
This tutorial demonstrates the mesh generation procedure for a hybrid mesh, starting from a hexahedral
volume mesh and a triangular boundary mesh. This tutorial demonstrates how to do the following:
• Read the mesh files and display the boundary mesh.
• Merge the free nodes on the two pieces of the mesh (hexahedral volume mesh and triangular boundary
mesh).
• Create pyramids as a transition between the hexahedral and tetrahedral mesh using the Auto Mesh pro-
cedure.
• Build prisms from the bottom of the tetrahedral region.
• Check the quality of the entire volume mesh.
• Merge the multiple cell zones into a single cell zone.
• Create a non-conformal interface as a transition between the hexahedral and tetrahedral mesh using the
Auto Mesh procedure.
4.1. Prerequisites
This tutorial assumes that you have little experience with the meshing mode in ANSYS FLUENT, but
that you are familiar with the graphical user interface.
4.2. Preparation
To access tutorials and their input files on the ANSYS Customer Portal, go to http://support.ansys.com/
training.
To prepare for running this tutorial:
1. Download the tutorial input file (zonal-hybrid.zip) for the tutorial.
2. Unzip zonal-hybrid.zip.
The files hex-vol.msh and tri-srf.msh can be found in the zonal-hybrid folder created
on unzipping the file.
3. Start ANSYS FLUENT in meshing mode. For detailed steps, refer to Starting ANSYS FLUENT in Meshing
Mode (p. 4).
57Release 14.5 - © SAS IP, Inc. All rights reserved. - Contains proprietary and confidential information
of ANSYS, Inc. and its subsidiaries and affiliates.

4.3. Generate the Tetrahedral Mesh Using Pyramids to Transition Between
the Hexahedral and Tetrahedral Mesh
Read and Display the Mesh
1. Read the two mesh files.
File → Read → Mesh...
a. Select hex-vol.msh.
The file will be added to the list of Mesh File(s) in the Select File dialog box.
b. Select tri-srf.msh.
This file will also be added to the Mesh File(s) list.
c. Click OK.
Important
ANSYS FLUENT will read both files and append them, but you will need to merge the
shared nodes (i.e., the boundary nodes located along the circle where the triangular
surface mesh and the quadrilateral surface mesh meet) so that the two meshes can be
treated as a single unit.
2. Display the boundary mesh (Figure 4.1: Boundary Mesh for the Valve Port (p. 60)).
Display → Grid...
Release 14.5 - © SAS IP, Inc. All rights reserved. - Contains proprietary and confidential informationof ANSYS, Inc. and its subsidiaries and affiliates.58
Zonal Hybrid Mesh Generation

a. Select boundary in the Face Zone Groups selection list to select all the boundary zones in the
Face Zones selection list.
b. Make sure Free is enabled (in addition to the default, All) in the Options group box.
This option allows you to see the nodes shared by the triangular and quadrilateral surface
meshes. The nodes are free because, though both surface meshes have nodes at the same
location, the two sets of nodes are not aware of one another. You will merge these nodes so
that the two meshes can be treated as a unit.
c. Click the Attributes tab and disable Filled in the Options group box.
d. Click Display.
59Release 14.5 - © SAS IP, Inc. All rights reserved. - Contains proprietary and confidential information
of ANSYS, Inc. and its subsidiaries and affiliates.
Generate the Tetrahedral Mesh Using Pyramids to Transition Between the Hexahedral
and Tetrahedral Mesh

Figure 4.1: Boundary Mesh for the Valve Port
e. Zoom in to focus on the free nodes (Figure 4.2: Free Nodes at the Intersection of the Tri and Quad
Boundary Meshes (p. 60)).
Figure 4.2: Free Nodes at the Intersection of the Tri and Quad Boundary Meshes
In Figure 4.2: Free Nodes at the Intersection of the Tri and Quad Boundary Meshes (p. 60), the
triangular faces that use the free nodes on the boundary between the tri and quad-face zones
are colored.
f. Close the Display Grid dialog box.
Release 14.5 - © SAS IP, Inc. All rights reserved. - Contains proprietary and confidential informationof ANSYS, Inc. and its subsidiaries and affiliates.60
Zonal Hybrid Mesh Generation

Merge the Free Nodes on the Tri/Quad Border
This section demonstrates the merging of the free nodes on the border between the triangular and
quadrilateral face zones.
Boundary → Merge Nodes...
1. Select only inlet-pipe in the Boundary Face Zones selection list in the Compare... group box.
This is the triangular face zone that connects to the quadrilateral face zone for the side of the
hexahedral region.
2. Disable Only Free Nodes and select only quad-side in the Boundary Face Zones selection list in the
With... group box.
This is the external face zone of the hexahedral mesh that connects to the triangular face zone of
the inlet pipe.
Note
Disabling Only Free Nodes allows you to compare the free nodes on inlet-pipe (the
triangular face zone) with all the nodes on quad-side (the quadrilateral face zone). This
is necessary because the nodes in question are not free on the quadrilateral face zone.
They are used by the side of the hexahedral region (quad-side) as well as the cap on
the hexahedral region (quad-outlet). The nodes on the triangular face zone are free
because each is used by only one face.
After you merge the free nodes, the nodes of the triangular face will be connected to
quad-outlet and quad-side.
61Release 14.5 - © SAS IP, Inc. All rights reserved. - Contains proprietary and confidential information
of ANSYS, Inc. and its subsidiaries and affiliates.
Generate the Tetrahedral Mesh Using Pyramids to Transition Between the Hexahedral
and Tetrahedral Mesh

3. Click Count Free Nodes.
The number of free nodes will be reported in the Message box.
4. Click Merge to merge the free nodes.
Note
When the number of merged nodes is reported, not all of the free nodes were merged.
This implies that some of the nodes differ from their counterparts by a distance greater
than the specified Tolerance. Increase the Tolerance by a factor of 10 and try the merge
operation again.
5. Enter 0.002992057 for Tolerance.
6. Make sure inlet-pipe and quad-side are still selected in the Compare... and With... group boxes, re-
spectively, and click Merge.
The remaining nodes should now be merged.
7. Click Count Free Nodes again to ensure that all the free nodes have been merged.
8. Close the Merge Boundary Nodes dialog box.
9. Save the mesh file.
File → Write → Mesh...
a. Enter hex-tri-merged.msh for Mesh File.
b. Click OK to save the mesh.
Check the Skewness Distribution of the Boundary Mesh
Display → Plot → Face Distribution...
Release 14.5 - © SAS IP, Inc. All rights reserved. - Contains proprietary and confidential informationof ANSYS, Inc. and its subsidiaries and affiliates.62
Zonal Hybrid Mesh Generation

1. Select all the zones in the Boundary Zones selection list.
2. Click Compute.
3. Click Plot (Figure 4.3: Boundary Mesh Skewness Distribution (p. 63)).
Figure 4.3: Boundary Mesh Skewness Distribution
Tip
You can change the Minimum and Maximum values to display the number of faces between
two specific skewness values. It is a good practice to display the upper end of the skewness
range (e.g., between 0.8 and 1.0). As a rule of thumb, the maximum boundary face skewness
should be below 0.75.
For details on methods for improving the face skewness, see Tetrahedral Mesh Generation (p. 35).
Generate the Mesh
This section demonstrates the Auto Mesh procedure and the use of pyramids to transition between the
quadrilateral and triangular boundary mesh.
1. Change the boundary type of quad-outlet.
When the surface mesh and the hexahedral mesh were created in the preprocessor, quad-outlet
was given the type wall because there were cells on only one side of the surface. When you gen-
erate the tetrahedral mesh with pyramids on the other side, this boundary will simply be an interior
boundary between fluid cells.
Boundary → Manage...
63Release 14.5 - © SAS IP, Inc. All rights reserved. - Contains proprietary and confidential information
of ANSYS, Inc. and its subsidiaries and affiliates.
Generate the Tetrahedral Mesh Using Pyramids to Transition Between the Hexahedral
and Tetrahedral Mesh

a. Select quad-outlet in the Face Zones selection list and click List.
The current zone type and other information will be reported in the console.
b. Retain the selection of Change Type in the Options list and select internal in the Type drop-down
list.
Warning
It is recommended that you select internal instead of interior for the boundary
type. If you clear the mesh, all interior zones will be removed, but the internal
zones will be retained. When you transfer the completed mesh into the solver, the
internal zones will automatically be converted to interior type.
c. Click Apply and close the Manage Face Zones dialog box.
2. Set the meshing parameters.
Mesh → Auto Mesh...
Release 14.5 - © SAS IP, Inc. All rights reserved. - Contains proprietary and confidential informationof ANSYS, Inc. and its subsidiaries and affiliates.64
Zonal Hybrid Mesh Generation

a. Retain the selection of Pyramids in the Quad Tet Transition list and click the Set... button to
open the Pyramids dialog box.
i. Select quad-outlet in the Boundary Zones selection list.
ii. Retain the selection of skewness in the Options list.
iii. Click Apply.
65Release 14.5 - © SAS IP, Inc. All rights reserved. - Contains proprietary and confidential information
of ANSYS, Inc. and its subsidiaries and affiliates.
Generate the Tetrahedral Mesh Using Pyramids to Transition Between the Hexahedral
and Tetrahedral Mesh

iv. Close the Pyramids dialog box.
b. Retain the selection of Tet in the Volume Fill list and click the Set... button to open the Tet dialog
box.
i. Enable Delete Dead Zones in the Tet Zones group box in the Initialization tab.
ii. Retain the default settings in the Refinement tab.
iii. Click Apply and close the Tet dialog box.
c. Click Apply in the Auto Mesh dialog box.
d. Preserve the existing hexahedral mesh.
> /mesh/tet/preserve-cell-zone () Cell Zones(1) [()] fluid* Cell Zones(2) [()]
Release 14.5 - © SAS IP, Inc. All rights reserved. - Contains proprietary and confidential informationof ANSYS, Inc. and its subsidiaries and affiliates.66
Zonal Hybrid Mesh Generation

e. Click Mesh in the Auto Mesh dialog box.
The maximum and average skewness values reported at the end of the meshing are approx-
imately 0.847 and 0.367, respectively.
f. Close the Auto Mesh dialog box.
3. Display the pyramid cap.
Display → Grid...
a. Deselect all the previous selections in the Face Zones selection list in the Faces tab and then select
quad-outlet and quad-outlet-pyramid-cap-#.
b. Disable Free in the Options group box.
c. Click the Attributes tab and enable Filled and Lights in the Options group box.
d. Click Display and manipulate the display to obtain the view shown in Figure 4.4: Pyramid Cap (p. 67).
Figure 4.4: Pyramid Cap
4. Examine the transition between the hexahedral and tetrahedral mesh.
Display → Grid...
a. Deselect all the previous selections in the Face Zones selection list in the Faces tab.
b. Click the Cells tab and select all the zones in the Cell Zones selection list.
c. Enable All in the Options group box.
d. Click the Attributes tab and enter 0.4 for Shrink Factor.
67Release 14.5 - © SAS IP, Inc. All rights reserved. - Contains proprietary and confidential information
of ANSYS, Inc. and its subsidiaries and affiliates.
Generate the Tetrahedral Mesh Using Pyramids to Transition Between the Hexahedral
and Tetrahedral Mesh

e. Click the Colors... button to open the Grid Colors dialog box.
i. Select Color by ID in the Options list.
ii. Close the Grid Colors dialog box.
f. Click Display and zoom in close to the boundary between the hexahedral and tetrahedral mesh
(Figure 4.5: Pyramid Transition Between the Hexahedral and Tetrahedral Mesh (p. 68)).
Figure 4.5: Pyramid Transition Between the Hexahedral and Tetrahedral Mesh
Extend the Mesh Using Prisms
Mesh → Prisms...
Release 14.5 - © SAS IP, Inc. All rights reserved. - Contains proprietary and confidential informationof ANSYS, Inc. and its subsidiaries and affiliates.68
Zonal Hybrid Mesh Generation

1. Select cyn-out in the Boundary Zones selection list.
This is currently the bottom of the cylinder. You will extend the cylinder by building prisms from
this triangular boundary. You can click Draw to display the zone. Make sure the Shrink Factor is
set to 0 in the Attributes tab and the All option is disabled in the Cells tab of the Display Grid
dialog box before clicking Draw.
2. Set the parameters controlling prism growth.
a. Retain the selection of uniform in the Offset Method drop-down list and select geometric in the
Growth Method drop-down list, respectively.
b. Enter 4 for First Height and 1.25 for Rate, respectively.
This means that the first prism layer will have a height of 4, the second a height of 5 (4 × 1.25),
and so on.
c. Enter 10 for Number of Layers.
The Total Height added by the prisms is slightly more than 133.
3. Check that the face normals are pointing the right way.
The normal direction for the face zone determines which side of the zone the prisms are built on.
To extend the domain down from the current cylinder bottom, you need to ensure that the normals
on the cyn-out zone are pointing down.
a. Enable the display of normals.
Display → Grid...
69Release 14.5 - © SAS IP, Inc. All rights reserved. - Contains proprietary and confidential information
of ANSYS, Inc. and its subsidiaries and affiliates.
Generate the Tetrahedral Mesh Using Pyramids to Transition Between the Hexahedral
and Tetrahedral Mesh

i. Click the Attributes tab and enable Normals in the Options group box.
ii. Enter 5 for Normal Scale.
Tip
Larger normals are easier to see in the grid display.
b. Click the Faces tab and deselect the previous selections in the Face Zones selection list.
c. Select only cyn-cap and cyn-out in the Face Zones selection list.
d. Click Display, zoom out, and rotate the display to see the bottom of the cylinder (Figure 4.6: Cylinder
Normals in Wrong Direction (p. 70)).
Figure 4.6: Cylinder Normals in Wrong Direction
Release 14.5 - © SAS IP, Inc. All rights reserved. - Contains proprietary and confidential informationof ANSYS, Inc. and its subsidiaries and affiliates.70
Zonal Hybrid Mesh Generation

In Figure 4.6: Cylinder Normals in Wrong Direction (p. 70), the normals are not pointing out
from the bottom of the cylinder. Since they need to point out (i.e., down), you need to flip
them.
e. Flip the normals on the cyn-out zone.
Boundary → Manage...
i. Select cyn-out in the Face Zones list.
ii. Select Flip Normals in the Options list.
iii. Click Apply and close the Manage Face Zones dialog box.
iv. Click Display and close the Display Grid dialog box.
Figure 4.7: Cylinder with Normals in Correct Direction
In Figure 4.7: Cylinder with Normals in Correct Direction (p. 71), the normals are pointing
in the correct direction. The prisms built will extend the cylinder below its current bottom.
4. Specify the growth direction for the prisms.
71Release 14.5 - © SAS IP, Inc. All rights reserved. - Contains proprietary and confidential information
of ANSYS, Inc. and its subsidiaries and affiliates.
Generate the Tetrahedral Mesh Using Pyramids to Transition Between the Hexahedral
and Tetrahedral Mesh

a. Click the Direction tab and select Uniform in the Method list.
The Uniform method is recommended when you are simply extruding to form a straight-sided
prism region. You can use the default Normal method when growing prisms in more complic-
ated regions.
b. Click Compute in the Vector group box to update the normal direction vector for the cyn-out
zone.
5. Click Apply to save the prism parameters.
6. Save an intermediate mesh file (temp.msh).
File → Write → Mesh...
Tip
It is a good practice to save the prism settings to a mesh file before generating prisms.
If for any reason you are dissatisfied with the prisms, you can read the mesh file back
in, modify the parameters, and try again.
7. Click Create.
The layers of prisms will be created and a summary of the new zones that have been created will
be printed in the console:
Prism Layer Summary:
3920 wedge cells created in new zone prism-cells-#.
9128 mixed interior faces created in new zone interior-#.
Release 14.5 - © SAS IP, Inc. All rights reserved. - Contains proprietary and confidential informationof ANSYS, Inc. and its subsidiaries and affiliates.72
Zonal Hybrid Mesh Generation

392 boundary faces created in new zone prism-cap-#.
560 quadrilateral boundary faces created in new zone prism-side-#.
1521 interior nodes created in new zone node-#.
729 boundary nodes created in new zone boundary-node-#.
where # denotes the respective zone IDs. The exact number may differ on different platforms.
The face and cell zones of interest are as follows:
interior-#, containing the wedge prism cells.
prism-cap-#, the new bottom of the cylinder (with triangular faces).
prism-side-#, containing the quadrilateral boundary faces on the outside of the cylinder.
8. Close the Prisms dialog box.
9. Display the new boundaries of the cylinder (Figure 4.8: Cylinder Extended Using Prisms (p. 73)).
Display → Grid...
a. Select cyn-cap, prism-cap-#, and prism-side-# in the Face Zones selection list.
b. Click Display.
Make sure the Normals option has been disabled in the Attributes tab of the Display Grid
dialog box.
Figure 4.8: Cylinder Extended Using Prisms
10. Change the zone types for the zone you built the prisms from (cyn-out) and the new cap face (prism-
cap-#).
73Release 14.5 - © SAS IP, Inc. All rights reserved. - Contains proprietary and confidential information
of ANSYS, Inc. and its subsidiaries and affiliates.
Generate the Tetrahedral Mesh Using Pyramids to Transition Between the Hexahedral
and Tetrahedral Mesh

By default, the caps of the prism cells are wall zones. In this tutorial, the cap faces represent the
outlet of the domain. Also, the zone you built the prisms from, cyn-out, is currently a wall zone.
It should be an interior boundary between fluid cells.
a. Change the zone type for cyn-out.
Boundary → Manage...
i. Select cyn-out in the Face Zones list and click List.
The current zone type and other information will be reported in the console.
ii. Select internal in the Type drop-down list.
Warning
It is recommended that you select internal instead of interior for the
boundary type. If you clear the mesh, all interior zones will be removed,
but the internal zones will be retained. When you transfer the completed
mesh into the solver, the internal zones will automatically be converted
to interior type.
iii. Click Apply.
b. Change the zone type for prism-cap-#.
i. Select prism-cap-# in the Face Zones list.
ii. Select pressure-outlet in the Type list.
iii. Click Apply.
Extra
If required, you can change the zone names using the Rename option in the
Manage Face Zones dialog box.
c. Close the Manage Face Zones dialog box.
Check and Save the Volume Mesh
1. Check the skewness of the entire volume mesh.
a. Plot the cell skewness distribution (Figure 4.9: Cell Skewness Distribution (p. 75)).
Display → Plot → Cell Distribution...
Release 14.5 - © SAS IP, Inc. All rights reserved. - Contains proprietary and confidential informationof ANSYS, Inc. and its subsidiaries and affiliates.74
Zonal Hybrid Mesh Generation

i. Select all the zones in the Cell Zones selection list.
ii. Click Compute.
iii. Click Plot.
Figure 4.9: Cell Skewness Distribution
iv. Close the Cell Distribution dialog box.
b. Report the worst cell skewness.
Report → Cell Limits...
75Release 14.5 - © SAS IP, Inc. All rights reserved. - Contains proprietary and confidential information
of ANSYS, Inc. and its subsidiaries and affiliates.
Generate the Tetrahedral Mesh Using Pyramids to Transition Between the Hexahedral
and Tetrahedral Mesh

i. Select all the zones in the Cell Zones selection list.
ii. Click Compute.
iii. Close the Report Cell Limits dialog box.
2. Merge the four cell zones.
The hexahedral, pyramid, prism, and tetrahedral cells are all part of the same fluid region in this
example. Hence, there is no need to retain four separate cell zones. You will now merge the cell
zones before saving the final volume mesh.
Mesh → Manage...
Release 14.5 - © SAS IP, Inc. All rights reserved. - Contains proprietary and confidential informationof ANSYS, Inc. and its subsidiaries and affiliates.76
Zonal Hybrid Mesh Generation

a. Select all the zones in the Cell Zones selection list.
b. Select Merge in the Options list.
c. Enable Merge Sub Zones.
When the Merge Sub Zones option is enabled, the face zones associated with the cell zones
will be merged, where appropriate.
d. Click Apply.
You will see the four Cell Zones merge into a single zone in the Manage Cell Zones dialog
box. The face zones that were merged together while merging the cell zones will be reported
in the console.
e. Close the Manage Cell Zones dialog box.
3. Check the volume mesh.
Before saving the mesh file, check it to ensure that it has no negative cell volumes or left-handed
faces.
Mesh → Check
The printed results of the check show no problems, so the mesh can be used in the solver.
4. Save the mesh.
File → Write → Mesh...
77Release 14.5 - © SAS IP, Inc. All rights reserved. - Contains proprietary and confidential information
of ANSYS, Inc. and its subsidiaries and affiliates.
Generate the Tetrahedral Mesh Using Pyramids to Transition Between the Hexahedral
and Tetrahedral Mesh

a. Enter hybrid-pyramids.msh.gz for Mesh File.
b. Click OK to save the volume mesh.
4.4. Generate the Tetrahedral Mesh Using a Non-Conformal Transition
Between the Hexahedral and Tetrahedral Mesh
This section demonstrates the Auto Mesh procedure and the use of a non-conformal transition between
the quadrilateral and triangular boundary mesh. The retriangulation methods available are as follows:
• Quad-Split (recommended for low aspect ratio quads)
• Prism (recommended for high aspect ratio quads)
• Remesh (recommended for high aspect ratio quads)
In this case, the quads are of a relatively low aspect ratio, hence, you will use the Quad-Split option.
The use of alternative retriangulation options is demonstrated in Viscous Hybrid Mesh Generation (p. 83).
Note
The procedure outlined in this section is similar to that described in the previous section,
and hence is less explicit.
1. Read the mesh file saved after merging the free nodes (hex-tri-merged.msh).
Release 14.5 - © SAS IP, Inc. All rights reserved. - Contains proprietary and confidential informationof ANSYS, Inc. and its subsidiaries and affiliates.78
Zonal Hybrid Mesh Generation

File → Read → Mesh...
2. Change the type of the quad-outlet zone to internal.
Boundary → Manage...
3. Set the meshing parameters.
Mesh → Auto Mesh...
a. Select Non Conformals in the Quad Tet Transition list and click the Set... button to open the
Non Conformals dialog box.
79Release 14.5 - © SAS IP, Inc. All rights reserved. - Contains proprietary and confidential information
of ANSYS, Inc. and its subsidiaries and affiliates.
Generate the Tetrahedral Mesh Using a Non-Conformal Transition Between the
Hexahedral and Tetrahedral Mesh

i. Select quad-outlet in the Boundary Zones selection list.
ii. Select Quad Split in the Retriangulation Method list.
iii. Click Apply and close the Non Conformals dialog box.
b. Retain the selection of Tet in the Volume Fill list and click the Set... button to open the Tet dialog
box.
i. Enable Delete Dead Zones in the Tet Zones group box in the Initialization tab.
ii. Retain the default settings in the Refinement tab and click Apply.
iii. Close the Tet dialog box.
c. Click Apply in the Auto Mesh dialog box.
d. Preserve the existing hexahedral mesh.
> /mesh/tet/preserve-cell-zone () Cell Zones(1) [()] fluid* Cell Zones(2) [()]
e. Click Mesh in the Auto Mesh dialog box.
The maximum and average skewness values reported at the end of the meshing are approx-
imately 0.849 and 0.368, respectively.
f. Close the Auto Mesh dialog box.
4. Examine the transition between the hexahedral and tetrahedral mesh.
Display → Grid...
Release 14.5 - © SAS IP, Inc. All rights reserved. - Contains proprietary and confidential informationof ANSYS, Inc. and its subsidiaries and affiliates.80
Zonal Hybrid Mesh Generation

a. Make sure that any previous selections in the Face Zones selection list are deselected and select
quad-outlet-intf:#.
b. Disable Free in the Options group box in the Faces tab.
c. Click the Cells tab and select all the zones in the Cell Zones selection list.
d. Enable All in the Options group box.
e. Click the Attributes tab and enable Filled and Lights in the Options group box.
f. Enter 0.4 for Shrink Factor.
g. Click the Colors... button to open the Grid Colors dialog box.
i. Select Color by ID in the Options list.
ii. Close the Grid Colors dialog box.
h. Click Display and zoom in close to the boundary between the hexahedral and tetrahedral mesh.
Figure 4.10: Non Conformal Transition Between Hexahedral and Tetrahedral Mesh
Extra
If required, you may extend the mesh using prisms as described in Extend the Mesh
Using Prisms (p. 68). Change the type for the appropriate boundaries, as required.
5. Check the skewness of the entire volume mesh.
a. Plot the cell skewness distribution (Figure 4.11: Cell Skewness Distribution (p. 82)).
81Release 14.5 - © SAS IP, Inc. All rights reserved. - Contains proprietary and confidential information
of ANSYS, Inc. and its subsidiaries and affiliates.
Generate the Tetrahedral Mesh Using a Non-Conformal Transition Between the
Hexahedral and Tetrahedral Mesh

Display → Plot → Cell Distribution...
Figure 4.11: Cell Skewness Distribution
b. Report the worst cell skewness.
Report → Cell Limits...
6. Merge the cell zones.
Mesh → Manage...
7. Check the volume mesh.
Mesh → Check
8. Save the mesh (hybrid-nonconformal.msh.gz).
File → Write → Mesh...
9. Exit ANSYS FLUENT.
File → Exit
4.5. Summary
This tutorial demonstrated the creation of a hybrid mesh starting from a hexahedral volume mesh and
a triangular boundary mesh. The tutorial described the procedure to create the tetrahedral mesh with
a transition layer of pyramid cells, while preserving the existing hexahedral mesh. It also described the
extending of the mesh by building layers of prism cells from the bottom of the tetrahedral portion of
the mesh. Finally you merged all the cell zones into a single fluid cell zone for convenience. The tutorial
also described the procedure to create a non-conformal transition between the hexahedral and tetra-
hedral mesh.
Release 14.5 - © SAS IP, Inc. All rights reserved. - Contains proprietary and confidential informationof ANSYS, Inc. and its subsidiaries and affiliates.82
Zonal Hybrid Mesh Generation

Chapter 5: Viscous Hybrid Mesh Generation
In cases where you want to resolve the boundary layer, it is often more efficient to use prismatic cells
in the boundary layer rather than tetrahedral cells. The prismatic cells allow you to resolve the normal
gradients associated with boundary layers with fewer cells. The resulting mesh is referred to as a “viscous”
hybrid mesh.
You can create a viscous hybrid mesh by growing prisms from the faces on the surface mesh. High
quality prism elements are created near the boundary and tetrahedral elements in the rest of the domain.
Automatic proximity detection and height adjustment while growing prisms in a narrow gap are also
supported.
This tutorial demonstrates the mesh generation procedure for a viscous hybrid mesh, starting from a
triangular boundary mesh for a sedan car body. This tutorial demonstrates how to do the following:
• Read the mesh file and display the boundary mesh.
• Check for free and unused nodes.
• Check the skewness of the boundary faces.
• Set parameters for growing prism cells allowing shrinkage and manual tetrahedral meshing.
• Set parameters for growing prism cells ignoring areas of proximity and automatic meshing.
• Examine the prisms in areas of proximity and sharp angles.
• Check the skewness of the entire volume mesh.
• Check and save the volume mesh.
5.1. Prerequisites
This tutorial assumes that you have some experience with ANSYS FLUENT, and that you are familiar
with the graphical user interface.
5.2. Preparation
To access tutorials and their input files on the ANSYS Customer Portal, go to http://support.ansys.com/
training.
To prepare for running this tutorial:
1. Download the tutorial input file (prisms.zip) for the tutorial.
2. Unzip prisms.zip.
The file sedan.msh.gz can be found in the prisms folder created on unzipping the file.
83Release 14.5 - © SAS IP, Inc. All rights reserved. - Contains proprietary and confidential information
of ANSYS, Inc. and its subsidiaries and affiliates.

3. Start ANSYS FLUENT in meshing mode. For detailed steps, refer to Starting ANSYS FLUENT in Meshing
Mode (p. 4).
5.3. Generate the Mesh Using the Allow Shrinkage Option and Manual
Tetrahedral Meshing
Read and Display the Boundary Mesh
1. Read the mesh file.
File → Read → Boundary Mesh...
a. Select sedan.msh.gz.
b. Click OK.
2. Display the boundary mesh (Figure 5.1: Boundary Mesh for the Sedan (p. 85)).
Display → Grid...
Release 14.5 - © SAS IP, Inc. All rights reserved. - Contains proprietary and confidential informationof ANSYS, Inc. and its subsidiaries and affiliates.84
Viscous Hybrid Mesh Generation

a. Select boundary in the Face Zone Groups selection list to select all boundary zones in the Face
Zones selection list.
b. Click Display.
Figure 5.1: Boundary Mesh for the Sedan
The mesh contains the boundary mesh of the sedan and the tunnel. Prisms will be generated
on the body, the mirror, the wheels, and the ground. Critical areas are the wheel/ground inter-
section, the region of proximity of the wheels and wheel arches, and the mirror.
c. Close the Display Grid dialog box.
Check for Free and Unused Nodes
Boundary → Merge Nodes...
85Release 14.5 - © SAS IP, Inc. All rights reserved. - Contains proprietary and confidential information
of ANSYS, Inc. and its subsidiaries and affiliates.
Generate the Mesh Using the Allow Shrinkage Option and Manual Tetrahedral
Meshing

1. Click Count Free Nodes.
The number of free nodes is reported in the Message box. Click Merge to remove free nodes, if
any.
2. Click Count Unused Nodes.
The number of unused nodes is reported in the Message box. Click Delete Unused Nodes to remove
unused nodes, if any. Free nodes are nodes associated with free edges. There should not be any
free nodes unless there are thin walls in the geometry. If free nodes are located between a zone
you are building prisms from and an adjacent zone, the mesher will be unable to project to and
retriangulate the adjacent zone.
3. Close the Merge Boundary Nodes dialog box.
Check the Quality of the Surface Mesh
Display → Plot → Face Distribution...
Release 14.5 - © SAS IP, Inc. All rights reserved. - Contains proprietary and confidential informationof ANSYS, Inc. and its subsidiaries and affiliates.86
Viscous Hybrid Mesh Generation

1. Select all the surfaces in the Boundary Zones selection list.
2. Click Compute.
The maximum skewness value reported is 0.543 which is good enough to generate a hybrid mesh.
When generating prisms on a surface mesh, the quality must not be higher than 0.7 or even 0.6 if
many layers are to be extruded.
3. Click Plot (Figure 5.2: Surface Mesh Quality (p. 87)).
Figure 5.2: Surface Mesh Quality
4. Close the Face Distribution dialog box.
87Release 14.5 - © SAS IP, Inc. All rights reserved. - Contains proprietary and confidential information
of ANSYS, Inc. and its subsidiaries and affiliates.
Generate the Mesh Using the Allow Shrinkage Option and Manual Tetrahedral
Meshing

Generate the Mesh
1. Create a user-defined group for easier selection of the zones on which prisms are to be generated.
Boundary → Zone → Group...
a. Select car, ground, mirror, wheel-arch-front, wheel-arch-rear, wheel-front, and wheel-rear in
the Face Zones selection list.
b. Click Draw and verify that the zones selected are appropriate.
c. Click Create.
The Group Name dialog will open, prompting you to specify the group name.
d. Enter _prisms for Name and click OK.
Tip
The use of the underscore (_) in the group name allows the group to be listed at
the top of the Face Zone Groups list.
e. Close the User Defined Groups dialog box.
2. Verify that the normals are correctly oriented.
Release 14.5 - © SAS IP, Inc. All rights reserved. - Contains proprietary and confidential informationof ANSYS, Inc. and its subsidiaries and affiliates.88
Viscous Hybrid Mesh Generation

Display → Grid...
a. Deselect the previous selection of boundary and select _prisms in the Face Zone Groups selection
list in the Faces tab.
b. Click the Attributes tab and enable Normals.
c. Enter 0.005 for Normal Scale.
d. Enable Filled and Lights in the Options group box in the Attributes tab of the Display Grid
dialog box.
e. Click the Colors... button to open the Grid Colors dialog box.
f. Select Color by ID in the Options list and close the Grid Colors dialog box.
g. Click Display (Figure 5.3: Normals on the Wheel and Wheel Arch Zones (p. 90)).
89Release 14.5 - © SAS IP, Inc. All rights reserved. - Contains proprietary and confidential information
of ANSYS, Inc. and its subsidiaries and affiliates.
Generate the Mesh Using the Allow Shrinkage Option and Manual Tetrahedral
Meshing

Figure 5.3: Normals on the Wheel and Wheel Arch Zones
The normals on the selected zones in the _prisms group point inside the flow region, except
for those on the wheel-arch-front and wheel-arch-rear zones.
Figure 5.3: Normals on the Wheel and Wheel Arch Zones (p. 90) shows the normals on the
wheels and wheel arches. You will need to reorient the normals on the wheel-arch-front and
wheel-arch-rear zones for the prisms to be grown in the correct direction.
Note
During prism meshing, the normals will always be oriented in the direction of most
of the facets. Hence, if a small region is wrongly oriented, there will not be a
problem with prisms grown.
h. Close the Display Grid dialog box.
3. Set the prism meshing parameters.
Mesh → Prisms...
Release 14.5 - © SAS IP, Inc. All rights reserved. - Contains proprietary and confidential informationof ANSYS, Inc. and its subsidiaries and affiliates.90
Viscous Hybrid Mesh Generation

a. Select _prisms in the Boundary Zone Groups selection list.
b. Select aspect-ratio in the Offset Method drop-down list and enter 5 for First Aspect Ratio.
c. Select geometric in the Growth Method drop-down list and enter 1.2 for Rate.
d. Set the Number of Layers to 5.
e. Click Apply (next to Create).
f. Click the Growth Options... button to open the Prisms Growth Options dialog box.
91Release 14.5 - © SAS IP, Inc. All rights reserved. - Contains proprietary and confidential information
of ANSYS, Inc. and its subsidiaries and affiliates.
Generate the Mesh Using the Allow Shrinkage Option and Manual Tetrahedral
Meshing

i. Make sure Allow Shrinkage is enabled.
The Allow Shrinkage option allows you to enable the prism proximity algorithms, which
prevent the prism cells colliding with each other in areas of proximity and sharp angles.
Tip
You can use the command /mesh/prism/controls/proximity/smooth-ing-rate to obtain a better transition between the shrunk and unshrunk
layers. Reducing the value specified can improve the mesh transition.
ii. Enter 200 for Max Aspect Ratio and click Apply.
The Max Aspect Ratio limits the shrinkage of the prism layers based on the local edge
length, while the Gap Factor value controls the gap between the opposing prism layers.
iii. Close the Prisms Growth Options dialog box.
g. Click the Direction tab in the Prisms dialog box.
i. Deselect all the zones selected in the Boundary Zones selection list and select only wheel-
arch-front and wheel-arch-rear.
ii. Click the Orient Normals... button to open the Orient Normals dialog box.
Release 14.5 - © SAS IP, Inc. All rights reserved. - Contains proprietary and confidential informationof ANSYS, Inc. and its subsidiaries and affiliates.92
Viscous Hybrid Mesh Generation

A. Enter a location within the flow region (e.g., 0, 1, 1 for X, Y, and Z, respectively).
B. Click Apply to orient the normals correctly (Figure 5.4: Normals on Wheels and Wheel
Arches After Reorienting (p. 93)).
Figure 5.4: Normals on Wheels and Wheel Arches After Reorienting
C. Close the Orient Normals dialog box.
h. Deselect the zones in the Boundary Zones selection list and select _prisms in the Boundary Zone
Groups selection list.
i. Click Create.
j. Close the Prisms dialog box.
4. Examine the prisms generated by displaying a slide of cells at z = 0.38.
Display → Grid...
a. Retain the selection of the previously selected zones in the Face Zones selection list.
b. Click the Bounds tab and enable Limit by Z.
93Release 14.5 - © SAS IP, Inc. All rights reserved. - Contains proprietary and confidential information
of ANSYS, Inc. and its subsidiaries and affiliates.
Generate the Mesh Using the Allow Shrinkage Option and Manual Tetrahedral
Meshing

c. Enter 0.38 for both Minimum and Maximum in the Z Range group box.
d. Click the Cells tab and select the prism cells zone (prism-cells-#, where # is the zone ID) in the
Cell Zones selection list.
e. Enable All in the Options group box and click Display.
Make sure the display of normals is disabled in the Attributes tab.
f. Zoom in to the region of the wheel/ground intersection and the gap between the car body and
the wheels (Figure 5.5: Prisms Shrunk in Areas of Proximity and Sharp Corners (p. 95)).
Release 14.5 - © SAS IP, Inc. All rights reserved. - Contains proprietary and confidential informationof ANSYS, Inc. and its subsidiaries and affiliates.94
Viscous Hybrid Mesh Generation

Figure 5.5: Prisms Shrunk in Areas of Proximity and Sharp Corners
g. Close the Display Grid dialog box.
5. Check the quality of the prism cells generated.
Display → Plot → Cell Distribution...
a. Select the prism cell zone in the Cell Zones selection list and click Compute.
95Release 14.5 - © SAS IP, Inc. All rights reserved. - Contains proprietary and confidential information
of ANSYS, Inc. and its subsidiaries and affiliates.
Generate the Mesh Using the Allow Shrinkage Option and Manual Tetrahedral
Meshing

The quality reported is around 0.893.
Tip
If the prism cell quality is greater than 0.9, you can use the options in the Prism
Improve dialog box to improve the quality.
Mesh → Tools → Prism → Improve...
b. Close the Cell Distribution dialog box.
6. Define the tetrahedral domain.
Mesh → Domains...
a. Select inlet, outlet, outlet-side, outlet-top, prism-cap-#, and symmetry in the Boundary Zones
selection list.
b. Enter tetra for Name and click Create.
The domain tetra will be created and activated.
c. Verify that all the zones required are included in the defined domain.
Display → Grid...
i. Click the Bounds tab and click Reset.
ii. Select all the zones in the Face Zones selection list in the Faces tab.
iii. Enable Free in the Options group box.
Enabling the display of free nodes allows you to verify whether the domain is correctly
defined. If any zone is not included in the domain, its adjacent zones will have free nodes.
Release 14.5 - © SAS IP, Inc. All rights reserved. - Contains proprietary and confidential informationof ANSYS, Inc. and its subsidiaries and affiliates.96
Viscous Hybrid Mesh Generation

iv. Click Display.
v. Close the Display Grid dialog box.
d. Close the Domains dialog box.
7. Set the parameters for tetrahedral meshing.
Mesh → Tet...
a. Retain the settings in the Initialization tab.
b. Click the Refinement tab and retain the selection of adv-front in the Refine Method drop-down
list.
c. Select geometric in the Cell Size Function drop-down list and enter 1.35 for Growth Rate.
d. Click Apply and Init & Refine.
e. Close the Tet dialog box.
8. Check the quality of the mesh.
Display → Plot → Cell Distribution...
The maximum skewness reported is around 0.953.
9. Activate the global domain.
Mesh → Domains...
a. Select global in the Domains list and click Activate.
b. Close the Domains dialog box.
10. Examine the mesh by displaying a slide of cells at z = 0.38.
97Release 14.5 - © SAS IP, Inc. All rights reserved. - Contains proprietary and confidential information
of ANSYS, Inc. and its subsidiaries and affiliates.
Generate the Mesh Using the Allow Shrinkage Option and Manual Tetrahedral
Meshing

Display → Grid...
a. Enable Limit by Z in the Bounds tab and enter 0.38 for both Minimum and Maximum.
b. Select the fluid and prism cell zones in the Cell Zones selection list in the Cells tab.
c. Enable All in the Options group box and click Display (Figure 5.6: Slide of Cells at z = 0.38 (p. 98)).
Figure 5.6: Slide of Cells at z = 0.38
d. Examine the areas of proximity (Figure 5.7: Prisms Shrunk in Areas of Proximity (p. 98)).
Figure 5.7: Prisms Shrunk in Areas of Proximity
Release 14.5 - © SAS IP, Inc. All rights reserved. - Contains proprietary and confidential informationof ANSYS, Inc. and its subsidiaries and affiliates.98
Viscous Hybrid Mesh Generation

11. Merge the cell zones generated.
Mesh → Manage...
a. Select the fluid and prism cell zones in the Cell Zones selection list.
b. Select Merge in the Options list.
c. Enable Merge Sub Zones and click Apply.
d. Close the Manage Cell Zones dialog box.
12. Check the mesh.
Mesh → Check
13. Save the mesh (sedan-1.msh.gz).
File → Write → Mesh...
99Release 14.5 - © SAS IP, Inc. All rights reserved. - Contains proprietary and confidential information
of ANSYS, Inc. and its subsidiaries and affiliates.
Generate the Mesh Using the Allow Shrinkage Option and Manual Tetrahedral
Meshing

a. Enter sedan-1.msh.gz for Mesh File.
b. Click OK.
5.4. Generate the Mesh Using the Allow Ignore Option and Automatic
Meshing
The previous section described the set up and manual meshing procedure for a viscous mesh with
prisms and tetrahedra. This demonstrated how to work with domains. This section demonstrates the
use of the Auto Mesh option to set all the meshing parameters and automatically generate the viscous
mesh in a single step, thereby removing the need for creating the domain excluding the prism region
as an intermediate step.
1. Read the mesh file (sedan.msh.gz).
File → Read → Mesh...
2. Display the grid and verify that the normals are correctly oriented.
Display → Grid...
The normals on the car, mirror, wheel-arch-front, wheel-arch-rear, wheel-front, and wheel-rear
point outward, while those on the ground point upward. You will need to reorient the normals
on the wheel-arch-front and wheel-arch-rear zones.
3. Set the meshing parameters.
Release 14.5 - © SAS IP, Inc. All rights reserved. - Contains proprietary and confidential informationof ANSYS, Inc. and its subsidiaries and affiliates.100
Viscous Hybrid Mesh Generation

Mesh → Auto Mesh...
The Prisms option is greyed out as no prism parameters have been set.
a. Click the Set... button in the Boundary Layer Mesh group box to open the Prisms dialog box.
i. Click the Direction tab in the Prisms dialog box.
A. Select wheel-arch-front and wheel-arch-rear and click Orient Normals... to open the
Orient Normals dialog box.
B. Enter 0, 1, 1 for X, Y, Z, respectively.
C. Click Apply and close the Orient Normals dialog box.
ii. Click the Growth tab and set the prism growth parameters.
A. Select car, ground, mirror, wheel-arch-front, wheel-arch-rear, wheel-front, and wheel-
rear in the Boundary Zones selection list.
B. Select aspect-ratio in the Offset Method drop-down list and enter 5 for First Aspect
Ratio.
C. Select geometric in the Growth Method drop-down list and enter 1.2 for Rate.
D. Set Number of Layers to 5.
101Release 14.5 - © SAS IP, Inc. All rights reserved. - Contains proprietary and confidential information
of ANSYS, Inc. and its subsidiaries and affiliates.
Generate the Mesh Using the Allow Ignore Option and Automatic Meshing

E. Click Apply in the Zone Specific Growth group box.
Warning
It is necessary to apply the prism growth parameters on specific zones to retain
the growth parameters in memory. The Prisms option in the Auto Mesh dialog
box will be visible only after applying zone-specific growth.
iii. Click the Growth Options... button to open the Prisms Growth Options dialog box.
A. Retain the Allow Shrinkage option and enable Allow Ignore.
B. Enter 0.7 for Gap Factor and 0.2 for Max Shrink Factor, respectively.
C. Click Apply and close the Prisms Growth Options dialog box.
iv. Click Apply and close the Prisms dialog box.
b. Enable Prisms in the Auto Mesh dialog box.
c. Select Non Conformals in the Quad Tet Transition group box and click the Set... button to open
the Non Conformals dialog box.
Release 14.5 - © SAS IP, Inc. All rights reserved. - Contains proprietary and confidential informationof ANSYS, Inc. and its subsidiaries and affiliates.102
Viscous Hybrid Mesh Generation

i. Retain the selection of Prism in the Retriangulation Method list and click Apply.
When the Quad Split method of retriangulation is selected, each quadrilateral face zone
will be copied and the quadrilaterals on the copied zone will then be split to form triangles.
This method is recommended when the quadrilaterals are close to perfect squares (low
aspect ratio).
In this case, however, the quadrilaterals are of high aspect ratio, and the use of the Quad
Split method would create highly skewed triangles, and consequently highly skewed
tetrahedra. Of the remaining retriangulation methods available, the Remesh option will
only take into account the nodes on the edge loop of the quadrilateral zone during retri-
angulation. The Prism option will, however, consider the ‘ribs’ (lines joining the base
nodes and the cap nodes along the prism-side) during the retriangulation, thus, giving a
better quality triangular mesh for the curved prism sides.
ii. Close the Non Conformals dialog box.
d. Retain the selection of Tet in the Volume Fill group box and click the Set... button to open the
Tet dialog box.
i. Retain the settings in the Initialization tab.
ii. Click the Refinement tab and retain the selection of adv-front in the Refine Method drop-
down list.
iii. Select geometric in the Cell Size Function drop-down list and enter 1.35 for Growth Rate.
iv. Click Apply and close the Tet dialog box.
103Release 14.5 - © SAS IP, Inc. All rights reserved. - Contains proprietary and confidential information
of ANSYS, Inc. and its subsidiaries and affiliates.
Generate the Mesh Using the Allow Ignore Option and Automatic Meshing

e. Click Mesh.
f. Close the Auto Mesh dialog box.
4. Examine the mesh by displaying a slide of cells at z = 0.38.
Display → Grid...
Release 14.5 - © SAS IP, Inc. All rights reserved. - Contains proprietary and confidential informationof ANSYS, Inc. and its subsidiaries and affiliates.104
Viscous Hybrid Mesh Generation

Figure 5.8: Slide of Cells at z = 0.38
Figure 5.9: Prisms Ignored in Areas of Proximity
Figure 5.9: Prisms Ignored in Areas of Proximity (p. 105) shows that prism layer growth was ignored
in areas of proximity such as sharp corners.
5. Check the quality of the mesh.
Display → Plot → Cell Distribution...
The maximum skewness of the prism cells is around 0.82, while that of the tetrahedral cells is 0.973.
6. Merge the cell zones.
105Release 14.5 - © SAS IP, Inc. All rights reserved. - Contains proprietary and confidential information
of ANSYS, Inc. and its subsidiaries and affiliates.
Generate the Mesh Using the Allow Ignore Option and Automatic Meshing

Mesh → Manage...
7. Improve the volume mesh using the Auto Node Move utility.
Mesh → Tools → Auto Node Move...
a. Retain the value of 0.9 for Quality Limit.
b. Retain the selection of All Zones in the Cell Zones drop-down list.
c. Select all the zones in the Boundary Zones selection list.
d. Retain the other default settings and click Apply in the Auto Correction group box.
The maximum skewness is now reported to be around 0.91, which is acceptable.
8. Check the mesh.
Mesh → Check
9. Save the mesh (sedan-2.msh.gz).
5.5. Summary
This tutorial demonstrated the creation of a viscous hybrid mesh starting from a triangular mesh. The
controls available for creating prisms from multiple zones and the additional growth options for areas
of proximity and sharp corners were demonstrated. The tutorial also demonstrated the use of the Auto
Mesh tool for creating the viscous hybrid mesh.
Release 14.5 - © SAS IP, Inc. All rights reserved. - Contains proprietary and confidential informationof ANSYS, Inc. and its subsidiaries and affiliates.106
Viscous Hybrid Mesh Generation

Chapter 6: Hexcore Mesh Generation
Hexcore meshing is a hybrid meshing scheme which generates Cartesian cells inside the core of the
domain and tetrahedral cells close to the boundaries. Hanging-node refinements on the Cartesian cells
allow efficient cell size transition from the boundary to the interior of the domain. The hexcore meshing
scheme is applicable to all volumes but is useful for volumes with large internal regions and few internal
boundaries. It is fully automated and compatible with prism (boundary layer) generation.
Hexcore meshes are more useful in applications with large open spaces. One such application from the
automotive industry is explained here.
This tutorial demonstrates how to do the following:
• Read and display the mesh.
• Check the skewness of the surface mesh.
• Improve the boundary mesh quality.
• Generate the hexcore mesh.
• Examine the effect of buffer layers on the hexcore mesh.
• Generate the hexcore mesh in conjunction with boundary layer (prism) meshing and local refinement.
6.1. Prerequisites
This tutorial assumes that you have some experience with the meshing mode in ANSYS FLUENT, and
that you are familiar with the graphical user interface.
6.2. Preparation
To access tutorials and their input files on the ANSYS Customer Portal, go to http://support.ansys.com/
training.
To prepare for running this tutorial:
1. Download the tutorial input file (hexcore.zip) for the tutorial.
2. Unzip hexcore.zip.
The file, cabin-hvac.msh can be found in the hexcore folder created on unzipping the file.
3. Start ANSYS FLUENT in meshing mode. For detailed steps, refer to Starting ANSYS FLUENT in Meshing
Mode (p. 4).
107Release 14.5 - © SAS IP, Inc. All rights reserved. - Contains proprietary and confidential information
of ANSYS, Inc. and its subsidiaries and affiliates.

6.3. Read and Display the Mesh
1. Read the mesh.
File → Read → Mesh...
a. Select cabin-hvac.msh.
b. Click OK.
2. Display the mesh (Figure 6.1: Grid Display (p. 109)).
Display → Grid...
a. Select boundary in the Face Zone Groups selection list to select all the boundary zones in the
Face Zones selection list.
b. Click Display.
Release 14.5 - © SAS IP, Inc. All rights reserved. - Contains proprietary and confidential informationof ANSYS, Inc. and its subsidiaries and affiliates.108
Hexcore Mesh Generation

Figure 6.1: Grid Display
c. Close the Display Grid dialog box.
6.4. Check the Skewness of the Surface Mesh
Find the number of faces with a skewness greater than 0.65.
Display → Plot → Face Distribution...
1. Select all the zones in the Boundary Zones selection list.
2. Enter 0.65 for Minimum.
3. Click Plot (Figure 6.2: Skewness Distribution Above 0.65 (p. 110)).
109Release 14.5 - © SAS IP, Inc. All rights reserved. - Contains proprietary and confidential information
of ANSYS, Inc. and its subsidiaries and affiliates.
Check the Skewness of the Surface Mesh

Figure 6.2: Skewness Distribution Above 0.65
4. Close the Face Distribution dialog box.
6.5. Improve the Boundary Mesh
1. Improve the faces having skewness greater than 0.65.
Boundary → Mesh → Improve...
a. Select all the zones in the Tri Boundary Zones selection list.
Release 14.5 - © SAS IP, Inc. All rights reserved. - Contains proprietary and confidential informationof ANSYS, Inc. and its subsidiaries and affiliates.110
Hexcore Mesh Generation

b. Retain the selection of Skewness in the Quality Measure drop-down list and enter 0.65 for
Quality Limit.
c. Enter 5 for Angle.
Specifying a lower value for Angle will reduce the modifications made to the boundary and
better maintain the geometry.
d. Retain the value of 5 for Iterations and click Apply.
The 6 faces above the specified maximum quality (0.65) will be fixed and it will be reported
that the current maximum quality is approximately 0.649.
2. Convert the quad face zones into tri face zones.
Boundary → Mesh → Triangulate...
a. Select quad in the Boundary Zone Groups selection list.
The outlet zone will be automatically selected in the Boundary Zones selection list.
b. Click Draw (Figure 6.3: Quad Faces in the outlet Zone (p. 112)).
111Release 14.5 - © SAS IP, Inc. All rights reserved. - Contains proprietary and confidential information
of ANSYS, Inc. and its subsidiaries and affiliates.
Improve the Boundary Mesh

Figure 6.3: Quad Faces in the outlet Zone
c. Retain the selection of Replace and click Apply.
The quad faces will be split into triangles. It will be reported that 1200 triangular faces were
created in the new zone, outlet:#.
d. Close the Triangulate Zones dialog box.
Extra
You can also create a non-conformal interface to allow quad faces during the hexcore
mesh initialization. In this case, the triangular mesh on all quad faces available in the
domain will be created automatically. All the surfaces having quad elements will be
copied and remeshed with triangular cells. The free nodes of the triangular mesh will
be merged with the original surface mesh.
3. Check the quality of the surface mesh.
a. Select all the zones in the Tri Boundary Zones selection list in the Boundary Improve dialog box.
b. Retain the selection of Skewness in the Quality Measure drop-down list and 0.65 for Quality
Limit.
c. Click Apply.
The maximum skewness reported is still less than 0.65, hence the mesh is acceptable.
d. Close the Boundary Improve dialog box.
4. Save the mesh file.
Release 14.5 - © SAS IP, Inc. All rights reserved. - Contains proprietary and confidential informationof ANSYS, Inc. and its subsidiaries and affiliates.112
Hexcore Mesh Generation

File → Write → Mesh...
6.6. Generate the Hexcore Mesh
1. Generate the hexcore mesh using the default parameters.
Mesh → Hexcore...
a. Enable Delete Dead Zones in the Zones group box.
b. Retain the default settings for the remaining parameters and click Create.
Note
The maximum skewness reported at the end of the refinement process is not the
final value. Some slivers can be removed.
c. Display the parent face.
Display → Grid...
i. Click the Faces tab. Deselect any previous selections and select parent-face-# in the Face
Zones selection list.
ii. Click Display (Figure 6.4: Parent Face for the Hexcore Mesh (p. 113)).
Figure 6.4: Parent Face for the Hexcore Mesh
d. Display a slide of cells at y = 50 and y = -525 (Figure 6.5: Slide of Cells at y = 50 for the Hexcore
Mesh With Buffer Layers = 1 (p. 114) and Figure 6.6: Slide of Cells at y = -525 for the Hexcore Mesh
With Buffer Layers = 1 (p. 114)).
113Release 14.5 - © SAS IP, Inc. All rights reserved. - Contains proprietary and confidential information
of ANSYS, Inc. and its subsidiaries and affiliates.
Generate the Hexcore Mesh

Figure 6.5: Slide of Cells at y = 50 for the Hexcore Mesh With Buffer Layers = 1
Figure 6.6: Slide of Cells at y = -525 for the Hexcore Mesh With Buffer Layers = 1
2. Check the number of cells generated.
Report → Mesh Size...
a. Click Update.
The number of cells is around 179041. The exact number may vary slightly on different plat-
forms.
Release 14.5 - © SAS IP, Inc. All rights reserved. - Contains proprietary and confidential informationof ANSYS, Inc. and its subsidiaries and affiliates.114
Hexcore Mesh Generation

b. Close the Report Mesh Size dialog box.
3. Check the maximum skewness.
Report → Cell Limits...
a. Select the fluid zone in the Cell Zones selection list and click Compute.
The maximum skewness reported is around 0.850.
b. Close the Report Cell Limits dialog box.
6.7. Examine the Effect of the Buffer Layers on the Hexcore Mesh
The number of Buffer Layers specifies the number of extra layers of hex cells of a particular size before
subdivision. Increasing the number of buffer layers will significantly increase the number of cells.
The default setting for Buffer Layer is 1. You will now examine the effect of different buffer layer settings
on the mesh.
1. Clear the mesh.
2. Generate the hexcore mesh with Buffer Layers set to 0.
Mesh → Hexcore...
1. Click Compute to determine the value for Max Cell Length based on the current mesh.
2. Set Buffer Layers to 0 and click Apply.
A Warning dialog box will appear, warning you that a buffer layer of zero may result in poor
mesh quality.
3. Click OK in the Warning dialog box.
4. Click Create.
The Warning dialog box will appear again.
5. Click OK in the Warning dialog box.
3. Display the slide of cells at y = 50 and y = -525 (Figure 6.7: Slide of Cells at y = 50 for the Hexcore Mesh
With Buffer Layers = 0 (p. 116) and Figure 6.8: Slide of Cells at y = -525 for the Hexcore Mesh With Buffer
Layers = 0 (p. 116)).
115Release 14.5 - © SAS IP, Inc. All rights reserved. - Contains proprietary and confidential information
of ANSYS, Inc. and its subsidiaries and affiliates.
Examine the Effect of the Buffer Layers on the Hexcore Mesh

Figure 6.7: Slide of Cells at y = 50 for the Hexcore Mesh With Buffer Layers = 0
Figure 6.8: Slide of Cells at y = -525 for the Hexcore Mesh With Buffer Layers = 0
4. Check the maximum skewness and the number of cells.
For buffer layers = 0, the number of cells is around 150297 and the maximum skewness is around
0.865. The exact values may vary on different platforms.
5. Clear the mesh.
6. Set Buffer Layers to 2 and generate the hexcore mesh.
Release 14.5 - © SAS IP, Inc. All rights reserved. - Contains proprietary and confidential informationof ANSYS, Inc. and its subsidiaries and affiliates.116
Hexcore Mesh Generation

7. Display the slide of cells at y = 50 and y = -525 (Figure 6.9: Slide of Cells at y = 50 for the Hexcore Mesh
With Buffer Layers = 2 (p. 117) and Figure 6.10: Slide of Cells at y = -525 for the Hexcore Mesh With
Buffer Layers = 2 (p. 117)).
Figure 6.9: Slide of Cells at y = 50 for the Hexcore Mesh With Buffer Layers = 2
Figure 6.10: Slide of Cells at y = -525 for the Hexcore Mesh With Buffer Layers = 2
8. Check the maximum skewness and the number of cells.
For buffer layers = 2, the number of cells is around 223967 and the maximum skewness is around
0.849. The exact values may vary on different platforms. Hence, the number of buffer layers has a
strong impact on the number of cells.
117Release 14.5 - © SAS IP, Inc. All rights reserved. - Contains proprietary and confidential information
of ANSYS, Inc. and its subsidiaries and affiliates.
Examine the Effect of the Buffer Layers on the Hexcore Mesh

6.8. Automatically Generate the Hexcore Mesh with Prism Layers and a
Local Refinement Region
1. Clear the mesh.
2. Verify that the normals on the surfaces you want to create prisms from are pointing in the right direction.
Display → Grid...
a. Click Reset in the Bounds section of the Display Grid dialog box.
b. Select ceiling, outlet:#, rearscreen, and windscreen in the Face Zones selection list.
c. Click the Attributes tab.
d. Enable Normals in the Options group box and enter 10 for Normal Scale.
Tip
Larger normals are easier to see in the grid display.
e. Click Display.
If you zoom in, the normals on the selected zones point inward.
3. Define the meshing parameters.
Mesh → Auto Mesh...
The Prisms option is greyed out as no prism parameters have been set.
a. Define the parameters for growing prism layers.
i. Click the Set... button in the Boundary Layer Mesh group box to open the Prisms dialog
box.
Release 14.5 - © SAS IP, Inc. All rights reserved. - Contains proprietary and confidential informationof ANSYS, Inc. and its subsidiaries and affiliates.118
Hexcore Mesh Generation

ii. Select ceiling, outlet:#, rearscreen, and windscreen in the Boundary Zones selection list.
iii. Select aspect-ratio in the Offset Method drop-down list and enter 7 for First Aspect Ratio.
iv. Select geometric in the Growth Method drop-down list and set the Number of Layers to 2.
v. Enter 1.15 for Rate.
vi. Click Apply in the Zone Specific Growth group box.
Warning
It is necessary to apply the prism growth parameters on specific zones to retain
the growth parameters in memory. The Prisms option in the Auto Mesh dialog
box will be visible only after applying zone-specific growth.
vii. Close the Prisms dialog box.
viii. Enable Prisms in the Boundary Layer Mesh group box in the Auto Mesh dialog box.
b. Display all the surfaces except right using the Display Grid dialog box.
Make sure the display of normals is disabled in the Attributes tab.
c. Define the parameters for hexcore meshing.
i. Select Hexcore in the Volume Fill list in the Auto Mesh dialog box and click the Set... button
to open the Hexcore dialog box.
ii. Compute the average length of the faces on the ceiling zone.
119Release 14.5 - © SAS IP, Inc. All rights reserved. - Contains proprietary and confidential information
of ANSYS, Inc. and its subsidiaries and affiliates.
Automatically Generate the Hexcore Mesh with Prism Layers and a Local Refinement
Region

A. Zoom in to the ceiling zone in the graphics display.
B. Use the hot-key Ctrl–N to enable the selection of nodes.
C. Select two adjacent nodes using the right mouse button.
D. Use the hot-key Ctrl–D to calculate the distance between the selected nodes.
The distance between the nodes is computed to be approximately 60.
iii. Enter 120 for Max Cell Length and click Apply in the Hexcore dialog box.
This is the maximum length for the hexahedral cells in the volume mesh.
iv. Set Buffer Layers to 1.
v. Enable Delete Dead Zones and Keep Hex Tet Separate in the Zones group box.
Note
The Keep Hex Tet Separate option is used here primarily for better visualization
of the mesh.
vi. Click the Tet Controls... button to open the Tet dialog box.
A. Retain the default settings in the Tet dialog box and click Apply.
B. Close the Tet dialog box.
vii. Define and visualize the refinement region.
Release 14.5 - © SAS IP, Inc. All rights reserved. - Contains proprietary and confidential informationof ANSYS, Inc. and its subsidiaries and affiliates.120
Hexcore Mesh Generation

The hex cells will be refined in the local region defined using the Hexcore Refinement
Region dialog box.
A. Click the Local Regions... button to open the Hexcore Refinement Region dialog box.
B. Retain default for Name.
C. Set Level to 3.
D. Enter the following parameters:
Ori-
ent
LengthCen-
ter
01400650X
1220000Y
01700400Z
E. Click Define.
F. Click Draw to visualize the refinement region (Figure 6.11: Refinement Region (p. 122)).
121Release 14.5 - © SAS IP, Inc. All rights reserved. - Contains proprietary and confidential information
of ANSYS, Inc. and its subsidiaries and affiliates.
Automatically Generate the Hexcore Mesh with Prism Layers and a Local Refinement
Region

Figure 6.11: Refinement Region
G. Retain the selection of default in the Regions selection list and click Activate.
H. Close the Hexcore Refinement Region dialog box.
The Active field in the Hexcore dialog box will show that there is one active hexcore re-
finement region.
d. Click Apply and close the Hexcore dialog box.
Release 14.5 - © SAS IP, Inc. All rights reserved. - Contains proprietary and confidential informationof ANSYS, Inc. and its subsidiaries and affiliates.122
Hexcore Mesh Generation

4. Click Mesh in the Auto Mesh dialog box to generate the mesh.
5. Close the Auto Mesh dialog box.
6. Examine the mesh by zone type.
Mesh → Manage...
7. Select all the zones in the Cell Zones selection list and click List.
You can also draw the cell zones to identify the respective zones. There are around 11728 prism
cells (prism-cells-#), 190486 tetrahedral cells (fluid-#), and 60035 hexahedral cells (fluid-#:#).
8. Check the cell count and the maximum skewness.
The number of cells is around 262249 and the maximum skewness is around 0.907. The exact
number may vary on different platforms.
9. Display the slide of cells at y = 50 and y = -525 (Figure 6.12: Slide of Cells at y = 50 (p. 124) and Fig-
ure 6.13: Slide of Cells at y = -525 (p. 124)).
123Release 14.5 - © SAS IP, Inc. All rights reserved. - Contains proprietary and confidential information
of ANSYS, Inc. and its subsidiaries and affiliates.
Automatically Generate the Hexcore Mesh with Prism Layers and a Local Refinement
Region

Figure 6.12: Slide of Cells at y = 50
Figure 6.13: Slide of Cells at y = -525
10. Check the edge length of the largest hex cell.
You should get a value close to 120.
11. Save the mesh file.
File → Write → Mesh...
12. Exit ANSYS FLUENT.
Release 14.5 - © SAS IP, Inc. All rights reserved. - Contains proprietary and confidential informationof ANSYS, Inc. and its subsidiaries and affiliates.124
Hexcore Mesh Generation

File → Exit
6.9. Summary
This tutorial demonstrated the generation of a hexcore mesh using both the manual and the automatic
mesh generation procedure. It also examined the effect of the buffer layers specified on the generated
mesh. The use of local refinement regions was also demonstrated.
125Release 14.5 - © SAS IP, Inc. All rights reserved. - Contains proprietary and confidential information
of ANSYS, Inc. and its subsidiaries and affiliates.
Summary

Release 14.5 - © SAS IP, Inc. All rights reserved. - Contains proprietary and confidential informationof ANSYS, Inc. and its subsidiaries and affiliates.126

Chapter 7: Generating the Hexcore Mesh to Domain Boundaries
When generating the hexcore mesh for external flow domains, it may not be necessary to have a tetra-
hedral mesh at the domain boundaries. For such cases, you can generate the hexcore mesh to the domain
boundaries, thereby also reducing the cell count. This tutorial demonstrates the generation of the
hexcore mesh to the domain boundaries for a sedan car.
This tutorial demonstrates how to do the following:
• Read the mesh file and display the boundary mesh.
• Set parameters for generating the hexcore mesh manually.
• Set parameters for creating prism layers and the hexcore mesh using automatic meshing.
• Set parameters for creating prism layers and the hexcore mesh using TUI commands.
• Check and save the volume mesh.
7.1. Prerequisites
This tutorial assumes that you have little experience with the meshing mode in ANSYS FLUENT, but
that you are familiar with the graphical user interface.
7.2. Preparation
To access tutorials and their input files on the ANSYS Customer Portal, go to http://support.ansys.com/
training.
To prepare for running this tutorial:
1. Download the tutorial input file (hexcore-boundaries.zip) for the tutorial.
2. Unzip hexcore-boundaries.zip.
The files sedan.msh.gz, sedan-nonaligned.msh.gz, and sedan_hexcore_to_bound-aries.jou can be found in the hexcore-boundaries folder created on unzipping the file.
3. Start ANSYS FLUENT in meshing mode. For detailed steps, refer to Starting ANSYS FLUENT in Meshing
Mode (p. 4).
7.3. Manually Generate the Hexcore Mesh to the Boundaries
This section demonstrates the setting of parameters for generating the hexcore mesh. The outer
boundaries will be deleted prior to the hexcore mesh generation. You will use the manual mesh gener-
ation procedure.
127Release 14.5 - © SAS IP, Inc. All rights reserved. - Contains proprietary and confidential information
of ANSYS, Inc. and its subsidiaries and affiliates.

Read and Display the Boundary Mesh
1. Read the mesh file.
File → Read → Boundary Mesh...
a. Select sedan.msh.gz in the Files list.
b. Click OK.
2. Display the boundary mesh (Figure 7.1: Boundary Mesh for the Sedan (p. 129)).
Display → Grid...
a. Select boundary in the Face Zone Groups selection list to select all the boundary zones in the
Face Zones selection list.
b. Click Display.
Release 14.5 - © SAS IP, Inc. All rights reserved. - Contains proprietary and confidential informationof ANSYS, Inc. and its subsidiaries and affiliates.128
Generating the Hexcore Mesh to Domain Boundaries

Figure 7.1: Boundary Mesh for the Sedan
The mesh contains the boundary mesh of the sedan and the outer box. You will initially gen-
erate the hexcore mesh without using the outer box boundaries to define the domain extents.
c. Close the Display Grid dialog box.
Delete the Outer Box Boundaries
Boundary → Manage...
1. Select ground, inlet, outlet, outlet-side, outlet-top, and symmetry in the Face Zones selection list.
129Release 14.5 - © SAS IP, Inc. All rights reserved. - Contains proprietary and confidential information
of ANSYS, Inc. and its subsidiaries and affiliates.
Manually Generate the Hexcore Mesh to the Boundaries

2. Select Delete in the Options list.
3. Retain the Delete Nodes option.
4. Click Apply.
A Question dialog box will appear asking you to confirm if you want to delete the selected zones.
5. Click Yes in the Question dialog box.
6. Select all the zones in the Face Zones selection list
7. Click Draw.
8. Close the Manage Face Zones dialog box.
Generate the Hexcore Mesh
Mesh → Hexcore...
1. Enter 0.125 for Max Cell Length.
2. Retain the setting of both Buffer Layers and Peel Layers to 1.
3. Enable Define Hexcore Extents.
The Specify... button will be enabled.
4. Click the Specify... button to open the Outer Domain Parameters dialog box.
Release 14.5 - © SAS IP, Inc. All rights reserved. - Contains proprietary and confidential informationof ANSYS, Inc. and its subsidiaries and affiliates.130
Generating the Hexcore Mesh to Domain Boundaries

a. Enable Coordinate Extents.
b. Enter the domain extents as follows:
X Min = -2.5 , Y Min = 0, Z Min = 0
X Max = 2.5 , Y Max = 2, Z Max = 2
c. Click Apply in the Coordinate Extents group box.
d. Enable Draw Outer Box and click Draw.
e. Click Apply.
f. Close the Outer Domain Parameters dialog box.
5. Enable Delete Dead Zones in the Zones group box.
Note
Enabling Delete Dead Zones ensures that the volume mesh is not generated inside the
sedan body and the wheels, thereby making the meshing process faster.
6. Click Create.
7. Close the Hexcore dialog box.
131Release 14.5 - © SAS IP, Inc. All rights reserved. - Contains proprietary and confidential information
of ANSYS, Inc. and its subsidiaries and affiliates.
Manually Generate the Hexcore Mesh to the Boundaries

Examine the Mesh
Display → Grid...
1. Deselect the previous selections and select boundary in the Face Zone Groups selection list.
2. Click the Attributes tab.
a. Enable Filled and Lights in the Options group box.
b. Click the Colors... button to open the Grid Colors dialog box.
i. Select Color by ID in the Options list.
ii. Close the Grid Colors dialog box.
3. Display the back view.
Display → Views...
a. Select back from the Views list.
b. Click Apply.
c. Close the Views dialog box.
4. Click Display in the Display Grid dialog box.
Figure 7.2: Hexcore Mesh Up to Domain Boundaries
Release 14.5 - © SAS IP, Inc. All rights reserved. - Contains proprietary and confidential informationof ANSYS, Inc. and its subsidiaries and affiliates.132
Generating the Hexcore Mesh to Domain Boundaries

In Figure 7.2: Hexcore Mesh Up to Domain Boundaries (p. 132), you can see that the hex cells are
generated up to the extents of the domain defined in the Hexcore dialog box. For easy recognition,
the newly created zones are named wall-x-max, wall-x-min, wall-y-max, etc.
5. Close the Display Grid dialog box.
6. Zoom in to the region shown in Figure 7.3: Hexcore Mesh Up to Domain Boundaries—Zoomed
View (p. 133).
Figure 7.3: Hexcore Mesh Up to Domain Boundaries—Zoomed View
In Figure 7.3: Hexcore Mesh Up to Domain Boundaries—Zoomed View (p. 133), you can see that
the mesh on the boundaries is made up of hex cells, except near the sedan.
7. Check the mesh.
Mesh → Check
8. Save the mesh file.
File → Write → Mesh...
7.4. Automatically Generate the Hexcore Mesh to the Boundaries with
Prism Layers
This section demonstrates the setting of parameters for creating prism layers on the sedan body and
ground, and for generating the hexcore mesh. The outer boundaries must be retained for the prisms
to attach onto them. You will use the automatic mesh generation procedure.
Read and Display the Boundary Mesh
1. Read the mesh file (sedan-nonaligned.msh).
File → Read → Boundary Mesh...
133Release 14.5 - © SAS IP, Inc. All rights reserved. - Contains proprietary and confidential information
of ANSYS, Inc. and its subsidiaries and affiliates.
Automatically Generate the Hexcore Mesh to the Boundaries with Prism Layers

The mesh file contains the boundary mesh of the sedan as well as the outer box.
Note
In order to create the hexcore mesh up to selected boundaries, each boundary should
be separated by an angle of 90 degrees. For example, the auto-align tool will not work
if the tunnel wall and roof are in a single boundary zone. The outer box in this tutorial
constitutes individual zones separated by 90 degrees.
If you have a boundary mesh with the wind tunnel and roof in a single boundary zone,
you will need to separate the zones by an angle of 90 degrees or less using the Separate
Face Zones dialog box.
Boundary → Zone → Separate...
2. Display the grid.
Display → Grid...
a. Select boundary in the Face Zone Groups selection list to select all the boundary zones in the
Face Zones selection list.
b. Click Display and close the Display Grid dialog box.
Set the Meshing Parameters
Mesh → Auto Mesh...
1. Set the prism meshing parameters.
The Prisms option is greyed out as no prism parameters have been set.
a. Click the Set... button in the Boundary Layer Mesh group box to open the Prisms dialog box.
Release 14.5 - © SAS IP, Inc. All rights reserved. - Contains proprietary and confidential informationof ANSYS, Inc. and its subsidiaries and affiliates.134
Generating the Hexcore Mesh to Domain Boundaries

b. Select car, ground, mirror, wheel-arch-front, wheel-arch-rear, wheel-front, and wheel-rear in
the Boundary Zones selection list.
c. Select aspect-ratio in the Offset Method drop-down list and enter 5 for First Aspect Ratio.
d. Select geometric in the Growth Method drop-down list and enter 1.2 for Rate.
e. Set Number of Layers to 5.
f. In the Zone Specific Growth group box, click Apply.
Warning
It is necessary to apply the prism growth parameters on specific zones for ANSYS
FLUENT to retain the growth parameters in memory. The Prisms option in the Auto
Mesh dialog box will be visible only after applying zone-specific growth.
g. Click the Growth Options... button to open the Prisms Growth Options dialog box.
135Release 14.5 - © SAS IP, Inc. All rights reserved. - Contains proprietary and confidential information
of ANSYS, Inc. and its subsidiaries and affiliates.
Automatically Generate the Hexcore Mesh to the Boundaries with Prism Layers

i. Retain the Allow Shrinkage option in the Proximity Options group box.
ii. Enter 200 for Max Aspect Ratio.
iii. Click Apply
iv. Close the Prisms Growth Options dialog box.
h. Click Apply in the Prisms dialog box,
i. Close the Prisms dialog box.
j. Enable Prisms in the Boundary Layer Mesh group box in the Auto Mesh dialog box.
2. Set the hexcore meshing parameters.
a. Select Hexcore in the Volume Fill list in the Auto Mesh dialog box.
b. Click the Set... button to open the Hexcore dialog box.
Release 14.5 - © SAS IP, Inc. All rights reserved. - Contains proprietary and confidential informationof ANSYS, Inc. and its subsidiaries and affiliates.136
Generating the Hexcore Mesh to Domain Boundaries

c. Enter 0.125 for Max Cell Length.
d. Set Buffer Layers to 2.
Setting the number of buffer layers to 2 ensures smoother size variation.
e. Set Peel Layers to 0 and click Apply.
The peel layer controls the gap between the hexahedra core and the geometry. The lower the
peel layer specified, the fewer the tetrahedral cells generated.
f. Enable Define Hexcore Extents.
The Specify... button will be enabled.
g. Click the Specify... button to open the Outer Domain Parameters dialog box.
137Release 14.5 - © SAS IP, Inc. All rights reserved. - Contains proprietary and confidential information
of ANSYS, Inc. and its subsidiaries and affiliates.
Automatically Generate the Hexcore Mesh to the Boundaries with Prism Layers

i. Enable Boundary Extents.
The Boundary Extents option is recommended over the Coordinate Extents option
when the boundaries are explicitly defined.
ii. Select inlet, outlet, outlet-side, outlet-top, and symmetry in the Boundary Zones selection
list.
Note
The ground is not selected as prism layers will be grown from the ground
during the automatic mesh generation process.
iii. Click Apply.
iv. Enable Draw Outer Box and click Draw (see Figure 7.4: Outer Box for the Hexcore Mesh (p. 139)).
Release 14.5 - © SAS IP, Inc. All rights reserved. - Contains proprietary and confidential informationof ANSYS, Inc. and its subsidiaries and affiliates.138
Generating the Hexcore Mesh to Domain Boundaries

Figure 7.4: Outer Box for the Hexcore Mesh
In Figure 7.4: Outer Box for the Hexcore Mesh (p. 139), the outer box snaps to all the selec-
ted boundaries, except the symmetry. This indicates that the symmetry zone is misaligned
with the axis, and the hexcore mesh cannot be grown to this boundary. You need to align
the symmetry zone to be able to grow the hexcore mesh to the symmetry.
v. Select only symmetry in the Boundary Zones selection list and enable Auto Align.
vi. Click Compute in the Auto Align group box.
vii. Retain the computed tolerance and click Apply in the Auto Align group box.
An Information dialog box will appear, informing you that the auto align operation may
deform the geometry permanently.
Click OK in the Information dialog box.
viii. Deselect previous selections in the Boundary Zones list and click Select to reselect the zones
to which the hexcore mesh is to be generated.
ix. Click Apply in the Outer Domain Parameters dialog box.
x. Make sure Draw Outer Box is enabled, and then click Draw (see Figure 7.5: Outer Box for the
Hexcore Mesh After Using Auto Align (p. 140)).
In Figure 7.5: Outer Box for the Hexcore Mesh After Using Auto Align (p. 140) , the outer
box snaps to the selected boundaries.
139Release 14.5 - © SAS IP, Inc. All rights reserved. - Contains proprietary and confidential information
of ANSYS, Inc. and its subsidiaries and affiliates.
Automatically Generate the Hexcore Mesh to the Boundaries with Prism Layers

Figure 7.5: Outer Box for the Hexcore Mesh After Using Auto Align
xi. Enable Delete Old Face Zones, and then click Apply.
The original outer box zones will be replaced by those created during the hexcore
meshing process.
xii. Close the Outer Domain Parameters dialog box.
h. Click the Tet Controls... button to open the Tet dialog box.
i. Retain the default settings in the Initialization tab.
ii. Click the Refinement tab and retain the selection of geometric in the Cell Size Function
drop-down list.
iii. Enter 1.3 for Growth Rate and click Apply.
iv. Close the Tet dialog box.
i. Click the Local Regions... button to open the Hexcore Refinement Region dialog box which will
be used to define a local refinement region.
Release 14.5 - © SAS IP, Inc. All rights reserved. - Contains proprietary and confidential informationof ANSYS, Inc. and its subsidiaries and affiliates.140
Generating the Hexcore Mesh to Domain Boundaries

i. Enter wake for Name.
ii. Set Level to 4.
The hexcore mesh is based on a Cartesian grid, hence, the maximum length inside the
local region is defined as a factor of the Max Length defined. The maximum length in
the region is equal to −���������
��� � �
. In this case, the Max Length is equal to
=−�����
��� � �
.
iii. Enter (1, 0.5, 0.2) for Center and (1, 0.5, 0.5) for Length, respectively.
iv. Retain the default orientation.
v. Click Draw and check the region extents and maximum length within the region.
vi. Click Define to create the region.
vii. Retain the selection of wake in the Regions selection list and click Activate.
viii. Close the Hexcore Refinement Region dialog box.
The Active field in the Hexcore dialog box indicates that there is one active hexcore refinement
region.
j. Enable Delete Dead Zones in the Zones group box.
k. Enable Keep Hex Tet Separate.
Note
The Keep Hex Tet Separate option is used here primarily for better visualization
of the mesh.
l. Click Apply.
141Release 14.5 - © SAS IP, Inc. All rights reserved. - Contains proprietary and confidential information
of ANSYS, Inc. and its subsidiaries and affiliates.
Automatically Generate the Hexcore Mesh to the Boundaries with Prism Layers

m. Close the Hexcore dialog box.
3. Click Mesh.
4. Close the Auto Mesh dialog box.
Examine the Mesh
Display → Grid...
1. Deselect the previous selections and select car, ground, inlet, inlet-#, mirror, outlet, outlet-#, outlet-
side, outlet-side-#, outlet-top, symmetry, symmetry-#, wheel-arch-front, wheel-arch-rear, wheel-
front, and wheel-rear in the Face Zones selection list.
2. Click the Attributes tab.
a. Enable Filled and Lights in the Options group box.
b. Click the Colors... button to open the Grid Colors dialog box.
i. Select Color by ID in the Options list.
ii. Close the Grid Colors dialog box.
3. Display the back view.
Display → Views...
Release 14.5 - © SAS IP, Inc. All rights reserved. - Contains proprietary and confidential informationof ANSYS, Inc. and its subsidiaries and affiliates.142
Generating the Hexcore Mesh to Domain Boundaries

4. Click Display in the Display Grid dialog box.
5. Display the refinement region along with the mesh.
Mesh → Hexcore...
a. Click the Local Regions... button in the Hexcore dialog box to open the Hexcore Refinement
Region dialog box.
b. Make sure wake is selected in the Regions selection list.
c. Click Draw.
d. Close the Hexcore Refinement Region dialog box.
In Figure 7.6: Hexcore Mesh to Selected Boundaries (p. 143), you can see that the hex cells are
generated up to the selected boundaries. You can also see the refinement region.
Figure 7.6: Hexcore Mesh to Selected Boundaries
6. Click the Bounds tab in the Display Grid dialog box.
a. Enable Limit by Z.
b. Enter 0.37 for Minimum and Maximum in the Z Range group box.
7. Click the Cells tab in the Display Grid dialog box
a. Select all the zones in the Cell Zones selection list.
b. Enable All in the Options group box.
8. Click Display.
143Release 14.5 - © SAS IP, Inc. All rights reserved. - Contains proprietary and confidential information
of ANSYS, Inc. and its subsidiaries and affiliates.
Automatically Generate the Hexcore Mesh to the Boundaries with Prism Layers

Figure 7.7: Slide of Cells at z = 0.37
9. Zoom in to the rear of the sedan.
Figure 7.8: Hexcore Mesh to Selected Boundaries—Zoomed View
10. Zoom in to the region of the wheel/ground intersection.
Release 14.5 - © SAS IP, Inc. All rights reserved. - Contains proprietary and confidential informationof ANSYS, Inc. and its subsidiaries and affiliates.144
Generating the Hexcore Mesh to Domain Boundaries

Figure 7.9: Hexcore Mesh to Selected Boundaries—Wheel/Ground Intersection
11. Display the mesh overlaid with a section of cells at x = -0.37 (Figure 7.10: Hexcore Mesh to Selected
Boundaries—Cells at x = -0.37 (p. 146)).
a. Click the Bounds tab, and then click Reset.
b. In the Cells tab of the Display Grid dialog box, deselect the fluid zones in the Cell Zones selection
list.
c. Select car, ground, mirror, symmetry, symmetry-#, wheel-arch-front, wheel-arch-rear, wheel-
front, and wheel-rear in the Face Zones selection list.
d. Click Display.
e. Enable the overlaying of graphics.
Display → Scene...
i. Select all the zones in the Names selection list.
ii. Enable Overlays in the Scene Composition group box.
iii. Click Apply.
iv. Close the Scene Description dialog box.
f. Click the Cells tab in the Display Grid dialog box and make sure All is enabled in the Options
group box.
g. Select the fluid zones in the Cell Zones selection list.
145Release 14.5 - © SAS IP, Inc. All rights reserved. - Contains proprietary and confidential information
of ANSYS, Inc. and its subsidiaries and affiliates.
Automatically Generate the Hexcore Mesh to the Boundaries with Prism Layers

h. On the Bounds tab, enable Limit by X, and then enter -0.37 for both Minimum and Maximum
in the X Range group box.
i. Click Display and zoom in as shown in Figure 7.10: Hexcore Mesh to Selected Boundaries—Cells
at x = -0.37 (p. 146).
Figure 7.10: Hexcore Mesh to Selected Boundaries—Cells at x = -0.37
12. Check the mesh.
Mesh → Check
13. Save the mesh file.
File → Write → Mesh...
14. Exit ANSYS FLUENT.
File → Exit
7.5. Generate the Hexcore Mesh to the Boundaries with Prism Layers
Using TUI Commands
This section demonstrates the use of a journal file to generate the hexcore mesh to selected boundaries.
You will set parameters for creating prism layers on the sedan body and ground, and for generating
the hexcore mesh. The outer boundaries must be retained for the prisms to attach onto them.
1. View the contents of the journal file (sedan_hexcore_to_boundaries.jou) in a viewer.
All lines starting with a semicolon (;) indicate comments.
;Read the mesh file/file/read-mesh sedan-nonaligned.msh.gz
Release 14.5 - © SAS IP, Inc. All rights reserved. - Contains proprietary and confidential informationof ANSYS, Inc. and its subsidiaries and affiliates.146
Generating the Hexcore Mesh to Domain Boundaries

;Display the grid/display/boundary-grid * ,
;Specify the prism growth parameters/mesh/prism/controls/zone-specific-growth/apply-growth car ground mirror wheel-arch-front wheel-arch-rear wheel-front wheel-rear , aspect-ratio geometric 5 5 1.2 no/mesh/prism/controls/proximity/max-aspect-ratio 200
;Specify the hexcore meshing parameters/mesh/hexcore/controls/maximum-cell-length 0.125/mesh/hexcore/controls/buffer-layers 2/mesh/hexcore/controls/peel-layers 0;Hexcore to selected boundaries/mesh/hexcore/controls/define-hexcore-extents? yes/mesh/hexcore/controls/outer-domain-params/specify-boundaries? yes;;Select the planar boundaries to which hexcore mesh is to be generated/mesh/hexcore/controls/outer-domain-params/boundaries inlet outlet outlet-side outlet-top symmetry ,;;Use auto-align to axis-align the boundaries to which hexcore mesh is to be generated/mesh/hexcore/controls/outer-domain-params/auto-align? yes/mesh/hexcore/controls/outer-domain-params/auto-align-tolerance ,/mesh/hexcore/controls/outer-domain-params/auto-align-boundaries;;Make sure delete-old-face-zones is enabled/mesh/hexcore/controls/outer-domain-params/delete-old-face-zones? yes;Tet controls/mesh/tet/controls/cell-size-function geometric 1.3;Hexcore refinement region/mesh/hexcore/local-regions/define "wake" 4 1 0.5 0.2 1 0.5 0.5 0 0 0/mesh/hexcore/local-regions/activate "wake";Hexcore zones parameters/mesh/hexcore/controls/delete-dead-zones? yes
;Generate the mesh/mesh/auto-mesh "" yes pyramids hexcore yes no
;Examine the mesh/display/boundary-grid car ground inlet* mirror outlet* outlet-side* outlet-top symmetry* wheel-arch-front wheel-arch-rear wheel-front wheel-rear ,/display/set/filled-grid? yes/display/set/lights/lights-on? yes/display/set/colors/color-by-type? no/display/set-grid/all-nodes? no/display/set-grid/z-range 0.37 0.37/display/set-grid/all-cells? yes/display/all-grid fluid* ()/display/view/restore-view back/display/view/auto-scale
/mesh/check-mesh
2. Start a new ANSYS FLUENT session in meshing mode.
3. Read the journal file sedan_hexcore_to_boundaries.jou.
File → Read → Journal...
7.6. Summary
This tutorial demonstrated the generation of a hexcore mesh up to the domain boundaries for a sedan
car. It also demonstrated the creation of prism layers and the use of local refinement regions in conjunc-
tion with the hexcore mesh generation.
147Release 14.5 - © SAS IP, Inc. All rights reserved. - Contains proprietary and confidential information
of ANSYS, Inc. and its subsidiaries and affiliates.
Summary

Release 14.5 - © SAS IP, Inc. All rights reserved. - Contains proprietary and confidential informationof ANSYS, Inc. and its subsidiaries and affiliates.148

Chapter 8: Using the Boundary Wrapper
Geometries imported from various CAD packages often contain gaps and/or overlaps between surfaces.
Repairing such geometries manually is a tedious and time-consuming process. The boundary wrapper can
be used to repair such geometries automatically, thereby reducing the time required for preprocessing.
The wrapping procedure is based on the Cartesian grid (or overlay grid) approach. Initially, a coarse
Cartesian grid is overlaid on the input geometry and the intersection between the Cartesian grid and
the geometry is calculated. The intersecting cells are identified and a watertight faceted representation
is created along the boundary of these cells. The nodes on the faceted representation are projected
onto the input geometry resulting in a wrapper surface that closely resembles the input geometry.
This tutorial demonstrates how to do the following:
• Read and display the mesh.
• Perform pre-wrapping operations to close holes in the geometry.
• Initialize the wrapper.
• Check the region to be wrapped.
• Refine the Cartesian grid using the local size function.
• Wrap the surface and imprint necessary features.
• Check the deviation of the wrapper surface from the original geometry.
• Perform post-wrapping operations to improve wrapper surface quality.
• Create a tunnel encompassing the geometry and generate the volume mesh.
• Improve the volume mesh quality using automatic node movement.
The V-8 engine geometry used in this tutorial is courtesy of Platinum Pictures Multimedia Inc.,
www.3dcafe.com, and Michael Barthels.
8.1. Prerequisites
This tutorial assumes that you have some experience with the meshing mode in ANSYS FLUENT, and
that you are familiar with the graphical user interface.
8.2. Preparation
To access tutorials and their input files on the ANSYS Customer Portal, go to http://support.ansys.com/
training.
To prepare for running this tutorial:
149Release 14.5 - © SAS IP, Inc. All rights reserved. - Contains proprietary and confidential information
of ANSYS, Inc. and its subsidiaries and affiliates.

1. Download the tutorial input file (wrapper.zip) for the tutorial.
2. Unzip wrapper.zip.
The files v8-airintake_out.msh, v8-block_out.msh, v8-cylinder-left_out.msh,
v8-cylinder-right_out.msh, v8-generator_out.msh, v8-manfold_out.msh, v8-top-left_out.msh, v8-top-right_out.msh, and v8-wheels_out.msh can be found in
the v8 folder created on unzipping the file.
3. Start ANSYS FLUENT in meshing mode. For detailed steps, refer to Starting ANSYS FLUENT in Meshing
Mode (p. 4).
8.3. Read and Display the Mesh
1. Read the mesh files using a filter to select multiple files.
File → Read → Mesh...
a. Enter the filter string v8-*.msh in the Filter String text box.
Release 14.5 - © SAS IP, Inc. All rights reserved. - Contains proprietary and confidential informationof ANSYS, Inc. and its subsidiaries and affiliates.150
Using the Boundary Wrapper

b. Click Select All to select the mesh files.
All the respective mesh files will now be added to the Mesh File(s) list.
c. Click OK.
2. Display the mesh (Figure 8.1: Grid Display (p. 152)).
Display → Grid...
a. Select all the zones in the Face Zones selection list.
b. Click the Attributes tab and enable Filled and Lights in addition to the default, Edges.
c. Click the Colors... button to open the Grid Colors dialog box.
i. Select Color by ID in the Options list.
ii. Close the Grid Colors dialog box.
d. Click the Rendering... button to open the Display Options dialog box.
i. Select All in the Animation Option drop-down list.
ii. Enable Double Buffering.
iii. Select Software Z-buffer in the Hidden Surface Removal Method drop-down list.
iv. Click Apply and close the Display Options dialog box.
e. Click Display in the Display Grid dialog box and rotate the geometry about the x-axis to obtain
the view shown in Figure 8.1: Grid Display (p. 152).
151Release 14.5 - © SAS IP, Inc. All rights reserved. - Contains proprietary and confidential information
of ANSYS, Inc. and its subsidiaries and affiliates.
Read and Display the Mesh

Figure 8.1: Grid Display
Tip
You can save the view using the Views dialog box and restore the saved view
whenever necessary.
8.4. Perform Pre-Wrapping Operations to Close Holes in the Geometry
The geometry contains some large holes (holes significantly larger than the mesh size that will be used)
which preferably should be manually closed before proceeding with the wrapping operations. The
meshing mode in ANSYS FLUENT provides a variety of options for closing arbitrary openings between
zones, arbitrary openings in the same zone, coplanar openings, etc.
This section demonstrates the closing of the holes in the following zones:
• f_v8-cylinder-left and f_v8-cylinder-right (see Figure 8.2: Holes to be Closed in the f_v8-cylinder-left and
f_v8-cylinder-right Zones (p. 153))
• f_v8-airintake (see Figure 8.4: Holes to be Closed in the f_v8-airintake Zone (p. 154))
• f_v8-top-right (see Figure 8.7: Coplanar Holes in the f_v8-top-right Zone (p. 157))
• f_v8-top-left (see Figure 8.10: Coplanar Holes in the f_v8-top-left Zone (p. 159))
1. Close the holes in the f_v8-cylinder-left and f_v8-cylinder-right zones.
a. Select the f_v8-cylinder-left and f_v8-cylinder-right zones in the Display Grid dialog box.
b. Enable Free in the Options group box.
Release 14.5 - © SAS IP, Inc. All rights reserved. - Contains proprietary and confidential informationof ANSYS, Inc. and its subsidiaries and affiliates.152
Using the Boundary Wrapper

c. Click Display and rotate the geometry to obtain the view shown in Figure 8.2: Holes to be Closed
in the f_v8-cylinder-left and f_v8-cylinder-right Zones (p. 153).
Figure 8.2: Holes to be Closed in the f_v8-cylinder-left and f_v8-cylinder-right Zones
d. Select the f_v8-cylinder-left and f_v8-cylinder-right zones in the display window using the right-
mouse button.
Here, zone is the default selection for Filter.
e. Use the command /boundary/modify/repair to close the holes (Figure 8.3: Holes Closed in
the f_v8-cylinder-left and f_v8-cylinder-right Zones (p. 154)).
OR
Use the hot-key Ctrl–R to close the holes.
Figure 8.3: Holes Closed in the f_v8-cylinder-left and f_v8-cylinder-right Zones (p. 154) shows
the holes closed in the f_v8-cylinder-left and f_v8-cylinder-right zones.
153Release 14.5 - © SAS IP, Inc. All rights reserved. - Contains proprietary and confidential information
of ANSYS, Inc. and its subsidiaries and affiliates.
Perform Pre-Wrapping Operations to Close Holes in the Geometry

Figure 8.3: Holes Closed in the f_v8-cylinder-left and f_v8-cylinder-right Zones
2. Close the holes in the f_v8-airintake zone.
a. Deselect the previously selected zones and select f_v8-airintake in the Display Grid dialog box.
b. Disable Free and click Display. Rotate the geometry to obtain the view shown in Figure 8.4: Holes
to be Closed in the f_v8-airintake Zone (p. 154).
Figure 8.4: Holes to be Closed in the f_v8-airintake Zone
Release 14.5 - © SAS IP, Inc. All rights reserved. - Contains proprietary and confidential informationof ANSYS, Inc. and its subsidiaries and affiliates.154
Using the Boundary Wrapper

Four holes are visible in the f_v8-airintake zone. You will close only three holes in this step,
the remaining hole will be closed later.
Warning
The remaining hole in the f_v8-airintake zone will be closed in Examine the
Region to be Wrapped (p. 163) after demonstrating the use of the Pan Regions
and Trace Path features to detect and trace a leak in the geometry.
c. Zoom in to the region shown in Figure 8.5: Nodes Selected to Close Hole-1 in the f_v8-airintake
Zone (p. 155).
d. Select node in the Filter list in the Modify Boundary dialog box.
Boundary → Modify...
OR
Use the hot-key, Ctrl–N to select node as the Filter.
e. Select the three nodes surrounding the hole using the right mouse button (Figure 8.5: Nodes Selected
to Close Hole-1 in the f_v8-airintake Zone (p. 155)).
Tip
If you select the incorrect node(s), use Esc to deselect the last node selected or use
F2 to deselect all the previously selected nodes.
Figure 8.5: Nodes Selected to Close Hole-1 in the f_v8-airintake Zone
f. Click Create in the Operation group box.
155Release 14.5 - © SAS IP, Inc. All rights reserved. - Contains proprietary and confidential information
of ANSYS, Inc. and its subsidiaries and affiliates.
Perform Pre-Wrapping Operations to Close Holes in the Geometry

OR
Use F5.
A face partially covering the hole is created, making the hole smaller than the mesh size used
in this tutorial (see Figure 8.6: Closed Hole (Hole-1) in the f_v8-airintake Zone (p. 156)).
Figure 8.6: Closed Hole (Hole-1) in the f_v8-airintake Zone
g. Similarly, close the second and third holes (Hole-2 and Hole-3) in the f_v8-airintake zone.
Warning
The closing of the remaining hole will be demonstrated in Examine the Region
to be Wrapped (p. 163).
3. Close the holes in the f_v8-top-right zone.
a. Select all the zones in the Display Grid dialog box and click Display.
b. Select zone in the Filter list in the Modify Boundary dialog box (or use the hot-key, Ctrl–Z).
c. Select the f_v8-top-right zone and click the Set Ranges button in the Bounds tab of the Display
Grid dialog box.
d. Click Display and rotate the geometry to obtain the view shown in Figure 8.7: Coplanar Holes in
the f_v8-top-right Zone (p. 157).
Release 14.5 - © SAS IP, Inc. All rights reserved. - Contains proprietary and confidential informationof ANSYS, Inc. and its subsidiaries and affiliates.156
Using the Boundary Wrapper

Figure 8.7: Coplanar Holes in the f_v8-top-right Zone
e. Clear the Selections list in the Modify Boundary dialog box and select position in the Filter list.
OR
Use F2 to clear the Selections list and the hot-key, Ctrl–X to select position as the Filter.
f. Select the six positions shown in Figure 8.8: Nodes Selected to Close Holes in the f_v8-top-right
Zone (p. 158) using the right mouse button.
The positions should be selected in either clockwise or anti-clockwise order.
g. Click Create in the Operation group box (or use F5).
Six boundary nodes are created at the selected positions. These nodes are automatically selected
in the Selections list.
157Release 14.5 - © SAS IP, Inc. All rights reserved. - Contains proprietary and confidential information
of ANSYS, Inc. and its subsidiaries and affiliates.
Perform Pre-Wrapping Operations to Close Holes in the Geometry

Figure 8.8: Nodes Selected to Close Holes in the f_v8-top-right Zone
h. Retain the selection of the newly created nodes in the Selections list.
i. Select zone in the Filter list and select the f_v8-top-right zone (or use the hot-key, Ctrl–Z).
j. Select node in the Filter list (hot-key, Ctrl–N) and click Create (or use F5).
Figure 8.9: Holes Closed in the f_v8-top-right Zone
4. Close the holes in the f_v8-top-left zone by creating a plane surface.
Release 14.5 - © SAS IP, Inc. All rights reserved. - Contains proprietary and confidential informationof ANSYS, Inc. and its subsidiaries and affiliates.158
Using the Boundary Wrapper

a. Click Reset in the Bounds tab in the Display Grid dialog box.
b. Display the grid.
c. Select zone in the Filter list in the Modify Boundary dialog box (or use the hot-key, Ctrl–Z).
d. Select the f_v8-top-left zone and click the Set Ranges button in the Bounds tab of the Display
Grid dialog box.
e. Click Display and rotate the geometry to obtain the view shown in Figure 8.10: Coplanar Holes in
the f_v8-top-left Zone (p. 159).
Figure 8.10: Coplanar Holes in the f_v8-top-left Zone
f. Create a plane surface to cover the coplanar holes.
Boundary → Create → Plane Surface...
i. Select Points in the Options list.
159Release 14.5 - © SAS IP, Inc. All rights reserved. - Contains proprietary and confidential information
of ANSYS, Inc. and its subsidiaries and affiliates.
Perform Pre-Wrapping Operations to Close Holes in the Geometry

ii. Click Select Points... to select the points defining the plane surface.
iii. Select three points to define a plane using the right mouse button (Figure 8.11: Selection of
Points for Creating the Plane Surface (p. 160)).
Select the two points along the longest side first. The coordinates of the three selected
points will be updated in the Planar Points group box.
Figure 8.11: Selection of Points for Creating the Plane Surface
iv. Enter 5 for Edge Length.
v. Click Create.
The Zone Type dialog box will open, displaying the default entry for Zone Name.
vi. Click OK in the Zone Type dialog box.
The newly created zone (wall-#, where # is the zone ID) will be added to the Face Zones
selection list.
vii. Close the Plane Surface dialog box.
g. Merge the newly created zone (wall-#) with the f_v8-top-left zone using the Larger Area option.
The name of the zone having a larger area will be retained after merging the zones.
Release 14.5 - © SAS IP, Inc. All rights reserved. - Contains proprietary and confidential informationof ANSYS, Inc. and its subsidiaries and affiliates.160
Using the Boundary Wrapper

Boundary → Manage...
i. Select f_v8-top-left and wall-# in the Face Zones selection list.
ii. Select Merge in the Options list.
iii. Select Larger Area in the Merge Options list and click Apply.
The wall-# zone will be merged with the f_v8-top-left zone.
iv. Close the Manage Face Zones dialog box.
h. Click Display in the Display Grid dialog box to see the recently closed holes (Figure 8.12: Holes
Closed in the f_v8-top-left Zone Using a Plane Surface (p. 162)).
161Release 14.5 - © SAS IP, Inc. All rights reserved. - Contains proprietary and confidential information
of ANSYS, Inc. and its subsidiaries and affiliates.
Perform Pre-Wrapping Operations to Close Holes in the Geometry

Figure 8.12: Holes Closed in the f_v8-top-left Zone Using a Plane Surface
5. Save the mesh (engine.msh.gz).
File → Write → Mesh...
8.5. Initialize the Surface Wrapper
The accuracy of the wrapper depends on the cell size distribution of the Cartesian grid. You can specify
the cell size of the Cartesian grid according to your requirement. Finer cells give better results, but also
increase the computational time.
The Min Length is the minimum allowable cell size in the Cartesian grid. In this case, the targeted Min
Length is 5 mm. This is achieved by setting the Default Length to 40 and the Min Length Level to 4.
Boundary → Wrap...
Release 14.5 - © SAS IP, Inc. All rights reserved. - Contains proprietary and confidential informationof ANSYS, Inc. and its subsidiaries and affiliates.162
Using the Boundary Wrapper

1. Enter 40 for Default Length and press Enter.
2. Enable Proximity and Curvature in the Global Size Function group box.
3. Enable Ignore Self Proximity and increase Buffer Layers to 3 in the Options group box.
4. Click Init.
A Cartesian hanging node grid will be created and refined based on the defined size functions.
The grid will then be intersected with the geometry, thereby creating a number of Cartesian closed
regions. A report of the regions created will be provided.
8.6. Examine the Region to be Wrapped
1. Click Reset in the Bounds tab of the Display Grid dialog box.
2. Click the Region tab in the Boundary Wrapper dialog box.
163Release 14.5 - © SAS IP, Inc. All rights reserved. - Contains proprietary and confidential information
of ANSYS, Inc. and its subsidiaries and affiliates.
Examine the Region to be Wrapped

3. Retain the selection of region:1 and click Draw in the Region group box to draw the largest region.
Figure 8.13: Region to be Wrapped (p. 165) shows the region to be wrapped.
Release 14.5 - © SAS IP, Inc. All rights reserved. - Contains proprietary and confidential informationof ANSYS, Inc. and its subsidiaries and affiliates.164
Using the Boundary Wrapper

Figure 8.13: Region to be Wrapped
4. Pan the region to examine grid distribution and to search for holes.
a. Display the entire geometry.
Display → Grid...
b. Click the Pan Regions... button in the Region tab of the Boundary Wrapper dialog box to open
the Pan Regions dialog box.
i. Enable Overlay Graphics.
ii. Move the slider bar to position the pan plane as shown in Figure 8.14: Pan Plane with the
Overlaid Geometry (p. 166) (Value ≈29).
You may need to switch between Positive and Negative to view the geometry on either
side of the pan plane.
165Release 14.5 - © SAS IP, Inc. All rights reserved. - Contains proprietary and confidential information
of ANSYS, Inc. and its subsidiaries and affiliates.
Examine the Region to be Wrapped

Figure 8.14: Pan Plane with the Overlaid Geometry
iii. Zoom in to the region of the leak (Figure 8.15: Region of the Leak (p. 166)).
Figure 8.15: Region of the Leak
The presence of the main region color on the inside (Figure 8.14: Pan Plane with the
Overlaid Geometry (p. 166)) is an indication of a possible leak. In this case, the remaining
hole in the f_v8-airintake zone has caused this leak. You can switch between Positive
and Negative to flip the geometry, if required.
iv. Disable All in the Region group box and set Region to 1 (see Figure 8.16: Detecting the
Leakage using the Trace Path dialog box (p. 167)).
Release 14.5 - © SAS IP, Inc. All rights reserved. - Contains proprietary and confidential informationof ANSYS, Inc. and its subsidiaries and affiliates.166
Using the Boundary Wrapper

c. Use the Trace Path feature to detect the leakage.
i. Click the Trace Path... button in the Region tab of the Boundary Wrapper dialog box to
open the Trace Path dialog box.
ii. Click the Select Points... button and select two points as shown in Figure 8.16: Detecting the
Leakage using the Trace Path dialog box (p. 167).
Figure 8.16: Detecting the Leakage using the Trace Path dialog box
iii. Click Trace (Figure 8.17: Display of Geometry with the Traced Path (p. 168)).
The trace path is displayed by coloring all the faces in the path.
167Release 14.5 - © SAS IP, Inc. All rights reserved. - Contains proprietary and confidential information
of ANSYS, Inc. and its subsidiaries and affiliates.
Examine the Region to be Wrapped

Figure 8.17: Display of Geometry with the Traced Path
Note
You may need to switch between Positive and Negative in the Pan Regions
dialog box to obtain the display in Figure 8.17: Display of Geometry with the
Traced Path (p. 168).
iv. Zoom in to the hole and select three nodes as shown in Figure 8.18: Nodes Selected to Close
the Hole in the f_v8-airintake Zone (p. 168).
Figure 8.18: Nodes Selected to Close the Hole in the f_v8-airintake Zone
Release 14.5 - © SAS IP, Inc. All rights reserved. - Contains proprietary and confidential informationof ANSYS, Inc. and its subsidiaries and affiliates.168
Using the Boundary Wrapper

v. Click Create in the Modify Boundary dialog box or use the hot-key F5 to close the hole.
5. Select all the geometry in the Tri Boundary Zones selection list in the Boundary Wrapper dialog box.
6. Click Update Regions in the Region tab to update the region based on the newly added face (see
Figure 8.19: Region Updated for the Closed Hole (p. 169)).
Figure 8.19: Region Updated for the Closed Hole
There are no more big leakages in the geometry. You will however see later that there are leakages
having size smaller than 5 mm but bigger than 2.5 mm.
7. Close the Pan Regions and Trace Path dialog boxes.
8.7. Refine the Main Region
This section demonstrates the refining of the Cartesian grid using the Local Size Function.
169Release 14.5 - © SAS IP, Inc. All rights reserved. - Contains proprietary and confidential information
of ANSYS, Inc. and its subsidiaries and affiliates.
Refine the Main Region

1. Enable Proximity and Curvature in the Local Size Function group box in the Face Size tab of the
Boundary Wrapper dialog box.
2. Set Level to 5 in the Local Size Function group box.
3. Select all the surfaces in the Tri Boundary Zones selection list.
4. Click Apply in the Local Size Function group box.
5. Click Refine.
After refining the region, region:1 is now much finer as seen in Figure 8.20: Region After Refining
Using Local Size Function (p. 171).
Release 14.5 - © SAS IP, Inc. All rights reserved. - Contains proprietary and confidential informationof ANSYS, Inc. and its subsidiaries and affiliates.170
Using the Boundary Wrapper

Figure 8.20: Region After Refining Using Local Size Function
The minimum edge length is now reduced to 2.5 mm, smaller than some leakages. Even though
the edge length is now smaller than the leakages, no regions will be subdivided. The cells at the
potential holes will be marked and labeled as a “hole”.
8.8. Close Small Holes Automatically
This section demonstrates the automatic fixing of all the potential holes for region:1.
171Release 14.5 - © SAS IP, Inc. All rights reserved. - Contains proprietary and confidential information
of ANSYS, Inc. and its subsidiaries and affiliates.
Close Small Holes Automatically

1. Set Region to 1 and click Select in the Fix Holes group box in the Region tab of the Boundary
Wrapper dialog box.
All the potential holes created for region:1 will be selected in the Automatic selection list.
2. Deselect the previously selected zones in the Face Zones selection list in the Faces tab of the Display
Grid dialog box.
Display → Grid...
3. Click Display.
This will allow you to display only the potential holes.
4. Click Draw in the Fix Holes group box in the Region tab of the Boundary Wrapper dialog box (Fig-
ure 8.21: Potential Holes in region:1 (p. 173)).
Release 14.5 - © SAS IP, Inc. All rights reserved. - Contains proprietary and confidential informationof ANSYS, Inc. and its subsidiaries and affiliates.172
Using the Boundary Wrapper

Figure 8.21: Potential Holes in region:1
5. Examine the potential holes.
a. Click First in the Fix Holes group box.
The display will be limited to the vicinity of the first selected hole in the Automatic selection
list. The First button will be replaced by Next.
b. Click Next to view the next selected hole.
c. Click Next repeatedly to successively display the selected holes.
Figure 8.22: Display of Holes (p. 173) shows examples of holes in the wrapper region.
Figure 8.22: Display of Holes
173Release 14.5 - © SAS IP, Inc. All rights reserved. - Contains proprietary and confidential information
of ANSYS, Inc. and its subsidiaries and affiliates.
Close Small Holes Automatically

You will now fix the holes using the automatic hole fixing option.
6. Fix the holes in region:1.
a. Retain the selection of the holes for region:1 in the Automatic selection list in the Region tab of
the Boundary Wrapper dialog box.
b. Click Fix in the Fix Holes group box in the Region tab in the Boundary Wrapper dialog box.
c. Select all the zones in the Face Zones selection list in the Display Grid dialog box.
d. Click Display (Figure 8.23: Holes Fixed Using the Automatic Hole Fixing Option (p. 174)).
Figure 8.23: Holes Fixed Using the Automatic Hole Fixing Option
Figure 8.23: Holes Fixed Using the Automatic Hole Fixing Option (p. 174) shows the holes closed
by the automatic hole fixing operation.
Note
For bigger models having a large number of holes, this step may be omitted as the time
taken may be considerable, as well as some of the “holes” might not be real holes. In
this case, though the initial wrapper surface may have more cells having higher skewness,
the final mesh would have similar quality as the corresponding mesh with all the holes
fixed.
8.9. Wrap the Main Region
1. Select region:1 in the Region list in the Region tab of the Boundary Wrapper dialog box.
2. Click Wrap.
A Question dialog box will appear, asking if you want to delete all the regions. Deleting the regions
will reduce the peak memory.
3. Click Yes in the Question dialog box.
Release 14.5 - © SAS IP, Inc. All rights reserved. - Contains proprietary and confidential informationof ANSYS, Inc. and its subsidiaries and affiliates.174
Using the Boundary Wrapper

The wrapper surface for region:1, wrapper-surf-#, will be created and will be available in the Tri
Boundary Zones selection list.
4. Display the wrapper surface (Figure 8.24: Wrapper Surface (p. 175)).
Figure 8.24: Wrapper Surface
You may need to manipulate the display in the graphics window to obtain the view shown in
Figure 8.24: Wrapper Surface (p. 175).
5. Save the mesh file (engine00.msh.gz).
8.10. Capture Features
1. Click the Features tab in the Boundary Wrapper dialog box.
2. Select all the geometry whose features are to be captured in the Tri Boundary Zones selection list.
Note
Make sure that the patched holes (zones with the vs_ prefix) and the wrapper surface
are not selected in the Tri Boundary Zones list.
3. Click Extract Features.
The extracted features will now be available in the Edge Zones selection list.
4. Select all the zones in the Edge Zones selection list and click Draw (below the Edge Zones selection
list).
You can reproject the wrapper surface onto the important features extracted. If the extracted features
include details which are not required (e.g., embossed company logos, etc.), they may be deleted
before proceeding with the imprinting.
175Release 14.5 - © SAS IP, Inc. All rights reserved. - Contains proprietary and confidential information
of ANSYS, Inc. and its subsidiaries and affiliates.
Capture Features

5. Draw the edge zones individually to determine the important features required for imprinting.
6. Select the unnecessary edge zones in the Edge Zones selection list in the Boundary Wrapper dialog
box.
7. Click the Draw button below the Edge Zones selection list (Figure 8.25: Insignificant Features to be
Deleted (p. 177)).
Release 14.5 - © SAS IP, Inc. All rights reserved. - Contains proprietary and confidential informationof ANSYS, Inc. and its subsidiaries and affiliates.176
Using the Boundary Wrapper

Figure 8.25: Insignificant Features to be Deleted
8. Click Delete to delete the insignificant features.
9. Select only the wrapper surface (wrapper-surf-#) in the Tri Boundary Zones selection list and click
Draw.
Zoom in to the region shown in Figure 8.26: Wrapper Surface and Contours of Distance During
Imprinting (p. 179).
10. Select all the features to be imprinted in the Edge Zones selection list and click Draw.
11. Click the Reports tab in the Boundary Wrapper dialog box and click Draw Contours.
You can use the contours of wrapped surface quality to verify the imprinting of features (Fig-
ure 8.26: Wrapper Surface and Contours of Distance During Imprinting (p. 179)).
12. Retain the selection of the wrapper surface and all the features to be imprinted in the Tri Boundary
Zones and Edge Zones selection lists, respectively.
177Release 14.5 - © SAS IP, Inc. All rights reserved. - Contains proprietary and confidential information
of ANSYS, Inc. and its subsidiaries and affiliates.
Capture Features

13. Click Imprint.
14. Display the wrapper surface to see the effect of imprinting.
15. Click Draw Contours in the Reports tab of the Boundary Wrapper dialog box.
16. Retain the selection of the wrapper surface in the Tri Boundary Zones selection list and the features
to be imprinted in the Edge Zones selection list in the Features tab.
17. Click Imprint again.
Figure 8.26: Wrapper Surface and Contours of Distance During Imprinting (p. 179) shows the wrapper
surface and contours of distance before and after imprinting.
Release 14.5 - © SAS IP, Inc. All rights reserved. - Contains proprietary and confidential informationof ANSYS, Inc. and its subsidiaries and affiliates.178
Using the Boundary Wrapper

Figure 8.26: Wrapper Surface and Contours of Distance During Imprinting
8.11. Post Wrapping Operations
1. Click the Post Improve tab of the Boundary Wrapper dialog box.
2. Coarsen the wrapper surface.
179Release 14.5 - © SAS IP, Inc. All rights reserved. - Contains proprietary and confidential information
of ANSYS, Inc. and its subsidiaries and affiliates.
Post Wrapping Operations

a. Retain the selection of Coarsen in the Options drop-down list.
b. Retain the value of 2 for Edge Length Change and enter 10 for Max Angle Change, respectively.
c. Retain the value of 0 for Min Length and enter 5 for Max Length.
d. Click Apply.
Release 14.5 - © SAS IP, Inc. All rights reserved. - Contains proprietary and confidential informationof ANSYS, Inc. and its subsidiaries and affiliates.180
Using the Boundary Wrapper

Figure 8.27: Wrapper Surface (A) Before and (B) After Coarsening
e. Save the mesh (engine-01.msh.gz).
3. Use the automated post wrapping option to improve the wrapper surface.
181Release 14.5 - © SAS IP, Inc. All rights reserved. - Contains proprietary and confidential information
of ANSYS, Inc. and its subsidiaries and affiliates.
Post Wrapping Operations

a. Retain the selection of the wrapper surface in the Tri Boundary Zones selection list.
b. Select Post Wrap in the Options drop-down list and Auto Post Wrap in the Sub Options list.
c. Enter 0.5 for Critical Thickness.
The value specified is 20% of the minimum size (2.5 mm).
d. Retain the default settings for the remaining parameters and click Apply.
The Auto Post Wrap option will perform all the remaining post wrapping operations in an
optimal order to provide a valid surface mesh of as good quality as possible, without destroying
any features.
4. Save the mesh (engine-02.msh.gz).
5. Extract zones based on the geometry.
a. Retain the selection of the wrapper surface in the Tri Boundary Zones selection list.
b. Select Zone in the Options drop-down list and Recover Zone in the Sub Options list.
c. Click Apply (Figure 8.28: Wrapper Surface (A) Before and (B) After Recovering Zones (p. 183)).
Release 14.5 - © SAS IP, Inc. All rights reserved. - Contains proprietary and confidential informationof ANSYS, Inc. and its subsidiaries and affiliates.182
Using the Boundary Wrapper

Figure 8.28: Wrapper Surface (A) Before and (B) After Recovering Zones
The wrapper surface will be separated into zones based on the zones in the original geometry.
The extracted wrapper zones will be prefixed by wrap-.
d. Select the extracted wrapper surfaces in the Tri Boundary Zones selection list.
183Release 14.5 - © SAS IP, Inc. All rights reserved. - Contains proprietary and confidential information
of ANSYS, Inc. and its subsidiaries and affiliates.
Post Wrapping Operations

e. Retain the selection of Zone in the Options drop-down list and select Rezone in the Sub Options
list.
f. Retain the Reprojection option in the Parameters group box.
g. Click Apply (Figure 8.29: Wrapper Surface (A) Before and (B) After Rezoning (p. 184)).
Figure 8.29: Wrapper Surface (A) Before and (B) After Rezoning
h. Save the mesh (engine-03.msh.gz).
6. Merge the small area face zones with the neighboring zones using TUI commands:
>/boundary/merge-small-face-zonesMinimum area [0.01] 500
Merged wrap-vs_f_v8-block:# with wrap-f_v8-block:#Merged wrap-vs_f_v8-airintake:# with wrap-f_v8-airintake:#Merged 2 zones
7. Plot the face skewness distribution in the range 0.8 to 1.0.
Display → Plot → Face Distribution...
Release 14.5 - © SAS IP, Inc. All rights reserved. - Contains proprietary and confidential informationof ANSYS, Inc. and its subsidiaries and affiliates.184
Using the Boundary Wrapper

a. Select wrapper in the Boundary Zone Groups selection list to select all the wrapper zones in the
Boundary Zones selection list.
b. Enter 0.8 for Minimum.
c. Click Plot (Figure 8.30: Face Skewness Distribution Between 0.8 and 1.0 (Before Auto Post Im-
prove) (p. 185)).
Figure 8.30: Face Skewness Distribution Between 0.8 and 1.0 (Before Auto Post Improve)
d. Close the Face Distribution dialog box.
8. Improve the wrapper surfaces using the Auto Post Improve option.
185Release 14.5 - © SAS IP, Inc. All rights reserved. - Contains proprietary and confidential information
of ANSYS, Inc. and its subsidiaries and affiliates.
Post Wrapping Operations

a. Select Expert in the Options drop-down list and Auto Post Improve in the Sub Options list.
b. Enter 0.05 for Min Triangle Area.
Note
All faces having area smaller than the specified value will be removed. Hence, it is
suggested to first find the smallest triangle area before specifying the value.
Report → Face Limits...
Release 14.5 - © SAS IP, Inc. All rights reserved. - Contains proprietary and confidential informationof ANSYS, Inc. and its subsidiaries and affiliates.186
Using the Boundary Wrapper

1. Select wrapper in the Face Zone Groups list to select all the wrapper zones.
2. Select Size in the Options list.
3. Click Compute.
4. Close the Report Face Limits dialog box.
The value specified for Min Triangle Area can be decided accordingly.
c. Enter 0.9 for Max Skewness and 10 for Max Size Change, respectively.
d. Click Apply.
e. Plot the face skewness distribution in the range 0.8 to 1.0 (Figure 8.31: Face Skewness Distribution
Between 0.8 and 1.0 (After First Auto Post Improve) (p. 188)).
Display → Plot → Face Distribution...
187Release 14.5 - © SAS IP, Inc. All rights reserved. - Contains proprietary and confidential information
of ANSYS, Inc. and its subsidiaries and affiliates.
Post Wrapping Operations

Figure 8.31: Face Skewness Distribution Between 0.8 and 1.0 (After First Auto Post
Improve)
In Figure 8.31: Face Skewness Distribution Between 0.8 and 1.0 (After First Auto Post Im-
prove) (p. 188), you can see that there are two faces above 0.9.
f. Enter 0.1 for Min Triangle Area and 0.8 for Max Skewness, respectively.
g. Click Apply.
The worst quality is reported to be 0.8.
9. Delete island faces on the wrapper zones using TUI commands:
>/boundary/delete-island-faces()Boundary Face Zones(1) [()] wrap-*Boundary Face Zones(2) [()] Critical Absolute Face Count [15] Critical Relative Face Count [1] ... collecting linked face zones 9 face zones were collected... extracting separated face groups 3 groups were extracted.... processing small face groups face count of the largest group: 117685 relative island count: 1.000000 critical counts for groups to delete: 15 0 faces were deleted
10. Save the mesh (engine-04.msh.gz).
11. Delete the original geometry.
Boundary → Manage...
a. Select the original geometry and patched holes in the Face Zones selection list.
Release 14.5 - © SAS IP, Inc. All rights reserved. - Contains proprietary and confidential informationof ANSYS, Inc. and its subsidiaries and affiliates.188
Using the Boundary Wrapper

b. Select Delete in the Options list and click Apply.
A Question dialog box will appear, asking you to confirm if you want to delete the selected
zones.
c. Click Yes in the Question dialog box.
d. Close the Manage Face Zones dialog box.
12. Rename the wrapper surfaces.
a. Select the wrapper zones in the Tri Boundary Zones selection list in the Boundary Wrapper dialog
box.
b. Select Zone from the Options drop-down list and Rename in the Sub Options list.
c. Enter wrap-f_ in the From field.
Leave the To field blank so that the prefix will be removed.
d. Click Apply.
13. Close the Boundary Wrapper dialog box.
189Release 14.5 - © SAS IP, Inc. All rights reserved. - Contains proprietary and confidential information
of ANSYS, Inc. and its subsidiaries and affiliates.
Post Wrapping Operations

8.12. Create the Tunnel
Boundary → Create → Bounding Box...
1. Select all the surfaces in the Face Zones selection list and click Compute.
2. Select Relative in the Method list.
3. Enter the values for the extents of the bounding box as shown in the Bounding Box dialog box.
4. Click Create.
The Zone Name dialog box will open.
5. Enter tunnel for Zone Name and click OK.
6. Close the Bounding Box dialog box.
7. Display the boundary mesh (Figure 8.32: Mesh with the Tunnel (p. 191)).
Release 14.5 - © SAS IP, Inc. All rights reserved. - Contains proprietary and confidential informationof ANSYS, Inc. and its subsidiaries and affiliates.190
Using the Boundary Wrapper

Figure 8.32: Mesh with the Tunnel
Disable Filled in the Attributes tab of the Display Grid dialog box to obtain the display shown
in Figure 8.32: Mesh with the Tunnel (p. 191).
8.13. Generate the Volume Mesh
Mesh → Auto Mesh...
191Release 14.5 - © SAS IP, Inc. All rights reserved. - Contains proprietary and confidential information
of ANSYS, Inc. and its subsidiaries and affiliates.
Generate the Volume Mesh

1. Retain the selection of Tet in the Volume Fill group box and click the Set... button to open the Tet
dialog box.
a. Enable Delete Dead Zones in the Tet Zones group box.
b. Click Apply and close the Tet dialog box.
2. Click Mesh in the Auto Mesh dialog box.
3. Close the Auto Mesh dialog box.
4. Check the quality of the volume mesh (Figure 8.33: Cell Quality Distribution (p. 192)).
Display → Plot → Cell Distribution...
Figure 8.33: Cell Quality Distribution
5. Plot the skewness distribution above 0.95 (Figure 8.34: Cell Quality Distribution Above 0.95 (p. 193)).
Release 14.5 - © SAS IP, Inc. All rights reserved. - Contains proprietary and confidential informationof ANSYS, Inc. and its subsidiaries and affiliates.192
Using the Boundary Wrapper

Figure 8.34: Cell Quality Distribution Above 0.95
8.14. Improve the Volume Mesh
This section demonstrates the improvement of the volume mesh such that the maximum skewness is
around 0.95.
Mesh → Tools → Auto Node Move...
193Release 14.5 - © SAS IP, Inc. All rights reserved. - Contains proprietary and confidential information
of ANSYS, Inc. and its subsidiaries and affiliates.
Improve the Volume Mesh

1. Select all the zones in the Boundary Zones selection list.
2. Click Apply in the Auto Correction group box.
3. Check the skewness distribution above 0.95.
4. Enter 0.95 for Quality Limit and 0 for Dihedral Angle, respectively.
5. Disable Restrict Boundary Nodes Along Surface.
6. Click Apply in the Auto Correction group box.
The maximum skewness reported is around 0.95, which is acceptable.
7. Close the Auto Node Move dialog box.
8.15. Separate the Tunnel Inlet and Outlet
Boundary → Zone → Separate...
1. Select Seed in the Options list.
2. Enter 20 for Angle.
3. Select the seed face as shown in Figure 8.35: Seed Face for Separating the Tunnel Inlet (p. 195).
Release 14.5 - © SAS IP, Inc. All rights reserved. - Contains proprietary and confidential informationof ANSYS, Inc. and its subsidiaries and affiliates.194
Using the Boundary Wrapper

Figure 8.35: Seed Face for Separating the Tunnel Inlet
4. Click Separate.
The zone tunnel-# will be created, where # is the zone ID.
5. Rename tunnel-# to inlet.
Boundary → Manage...
a. Select tunnel-# in the Face Zones selection list.
b. Select Rename in the Options list.
c. Enter inlet for Name and click Apply.
6. Similarly, separate the tunnel outlet and rename it to outlet.
7. Save the mesh (engine-final.msh.gz).
8. Exit ANSYS FLUENT.
8.16. Summary
This tutorial demonstrated the wrapping procedure for a V-8 engine mesh. You initially performed pre-
wrapping operations to close large holes in the geometry. You then initialized the wrapper, examined
the region to be wrapped and updated the region to account for the fixed leakage. The tutorial also
demonstrated the use of the automatic hole fixing functionality to close smaller holes detected when
refining the Cartesian grid using local size functions. After wrapping the main region, and imprinting
necessary features of the geometry, you performed post-wrapping operations to improve the wrapper
surface quality. You then created a tunnel encompassing the geometry and generated the volume
mesh. The tutorial also described the procedure for using the Auto Node Move functionality to improve
the quality of the volume mesh.
195Release 14.5 - © SAS IP, Inc. All rights reserved. - Contains proprietary and confidential information
of ANSYS, Inc. and its subsidiaries and affiliates.
Summary

Release 14.5 - © SAS IP, Inc. All rights reserved. - Contains proprietary and confidential informationof ANSYS, Inc. and its subsidiaries and affiliates.196

Chapter 9: CutCell Mesh Generation
CutCell meshing is a general purpose meshing technique which is suitable for a large range of applica-
tions. Due to the large fraction of hex cells in the generated mesh, the CutCell mesh can often produce
better results than regular tetrahedral meshes. This meshing method uses a direct surface and volume
approach without needing cleanup or decomposition, thereby reducing the turnaround time required
for meshing. This tutorial demonstrates the generation of the CutCell mesh for a manifold.
This tutorial demonstrates how to do the following:
• Import the CAD geometry.
• Examine the objects.
• Create capping surfaces for the inlet and outlets.
• Define size functions.
• Create the CutCell mesh.
• Set parameters and generate prisms for the CutCell mesh.
• Improve the CutCell mesh quality.
9.1. Prerequisites
This tutorial assumes that you have little experience with the meshing mode in ANSYS FLUENT, but
that you are familiar with the graphical user interface.
9.2. Preparation
To access tutorials and their input files on the ANSYS Customer Portal, go to http://support.ansys.com/
training.
To prepare for running this tutorial:
1. Download the tutorial input file cutcell.zip for the tutorial.
2. Unzip cutcell.zip.
The file manifold.igs can be found in the cutcell folder created on unzipping the file.
3. Start ANSYS FLUENT in meshing mode. For detailed steps, refer to Starting ANSYS FLUENT in Meshing
Mode (p. 4).
9.3. Import the CAD Geometry
File → Import → CAD...
197Release 14.5 - © SAS IP, Inc. All rights reserved. - Contains proprietary and confidential information
of ANSYS, Inc. and its subsidiaries and affiliates.

1. Ensure that Import Single file is enabled.
2. Click and select the file manifold.igs.
3. Enable Import Curvature Data from CAD.
4. Enter a value of 60 for Feature Angle.
5. Enter solid for Zone Name Prefix.
6. Retain the value of 1 for Scale Factor and the selection of body in the One zone per drop-down list,
respectively.
7. Click the Advanced... button to open the CAD Advanced Options dialog box.
Release 14.5 - © SAS IP, Inc. All rights reserved. - Contains proprietary and confidential informationof ANSYS, Inc. and its subsidiaries and affiliates.198
CutCell Mesh Generation

a. Enable Save PMDB in the File group box.
b. Select mm in the Length Unit drop-down list.
c. Retain the selection of Tessellation Refinement in the Tessellation group box.
• Specify values of 0.3 and 20 for Tolerance and Max Size, respectively.
Note
In this case, the smallest feature in the geometry is 30 mm in circumference
(see Figure 9.1: Determining the Minimum Size and Tessellation Toler-
ance (p. 200)).
199Release 14.5 - © SAS IP, Inc. All rights reserved. - Contains proprietary and confidential information
of ANSYS, Inc. and its subsidiaries and affiliates.
Import the CAD Geometry

Figure 9.1: Determining the Minimum Size and Tessellation Tolerance
Hence the minimum size to be used would be approximately 3 mm. It is recom-
mended that you use a Tolerance value 1/10th the intended minimum size
(0.3).
d. Retain the selection of Import Named Selections in the Named Selection group box.
e. Click Apply and close the CAD Advanced Options dialog box.
8. Click Import in the Import CAD Geometry dialog box.
9. Close the Import CAD Geometry dialog box.
10. Display the imported geometry object.
Mesh Generation → (Objects) Manage...
a. Select part-1 in the Objects selection list.
b. Enable Free in the Face Options group box in the Mesh Generation task page to display free
nodes.
c. Click Draw in the Manage Objects dialog box (Figure 9.2: Geometry Object (p. 201)).
Release 14.5 - © SAS IP, Inc. All rights reserved. - Contains proprietary and confidential informationof ANSYS, Inc. and its subsidiaries and affiliates.200
CutCell Mesh Generation

Figure 9.2: Geometry Object
d. Close the Manage Objects dialog box.
9.4. Create Capping Surfaces for the Inlet and Outlets
Mesh Generation → (Create) Caps...
1. Create the capping surface for the inlet.
a. Enter inlet for Object Name.
201Release 14.5 - © SAS IP, Inc. All rights reserved. - Contains proprietary and confidential information
of ANSYS, Inc. and its subsidiaries and affiliates.
Create Capping Surfaces for the Inlet and Outlets

b. Select internal in the Type drop-down list.
Important
Though the capping surfaces to be created represent an inlet/outlet zone, they are
essentially zero-thickness baffle surfaces. To allow the recovery of baffle surfaces
by the CutCell mesher, the type must be set to internal, which will be recovered
as a wall. You can then change the type of recovered boundary zone to the appro-
priate type (see Post CutCell Meshing Cleanup Operations (p. 215)).
c. Select Edge in the Entity Type list.
d. Select the edge shown in Figure 9.3: Edge Selected for Capping the Inlet (p. 202).
Figure 9.3: Edge Selected for Capping the Inlet
e. Disable Remesh and enable Auto Redisplay.
f. Click Create.
A wrap object (inlet) is created and added to the Objects selection list.
g. Select inlet and part-1 in the Objects list and click Draw (Figure 9.4: Capping Surface Created for
the Inlet (p. 203)).
Release 14.5 - © SAS IP, Inc. All rights reserved. - Contains proprietary and confidential informationof ANSYS, Inc. and its subsidiaries and affiliates.202
CutCell Mesh Generation

Figure 9.4: Capping Surface Created for the Inlet
2. Create the capping surface for the outlets.
a. Enter outlet-1 for Object Name.
b. Select internal in the Type drop-down list.
As described, to allow the recovery of baffle surfaces by the CutCell mesher, the type must
be set to internal, which will be recovered as a wall. You can then change the type of recovered
boundary zone to the appropriate type (see Post CutCell Meshing Cleanup Operations (p. 215)).
c. Select Edge in the Entity Type list.
203Release 14.5 - © SAS IP, Inc. All rights reserved. - Contains proprietary and confidential information
of ANSYS, Inc. and its subsidiaries and affiliates.
Create Capping Surfaces for the Inlet and Outlets

d. Select the edge shown in Figure 9.5: Edge Selected for Capping outlet-1 (p. 204).
Figure 9.5: Edge Selected for Capping outlet-1
e. Ensure that Remesh is disabled.
f. Click Create.
A wrap object (outlet-1) is created and added to the Objects selection list.
g. Select inlet, outlet-1and part-1 in the Objects list and click Draw (Figure 9.6: Capping Surface
Created for outlet-1 (p. 205)).
Release 14.5 - © SAS IP, Inc. All rights reserved. - Contains proprietary and confidential informationof ANSYS, Inc. and its subsidiaries and affiliates.204
CutCell Mesh Generation

Figure 9.6: Capping Surface Created for outlet-1
h. Similarly, create the capping surfaces outlet-2 (Figure 9.7: Capping Surface Created for outlet-
2 (p. 205)) and outlet-3 (Figure 9.8: Capping Surface Created for outlet-3 (p. 206)).
Figure 9.7: Capping Surface Created for outlet-2
205Release 14.5 - © SAS IP, Inc. All rights reserved. - Contains proprietary and confidential information
of ANSYS, Inc. and its subsidiaries and affiliates.
Create Capping Surfaces for the Inlet and Outlets

Figure 9.8: Capping Surface Created for outlet-3
3. Close the Capping Surface dialog box.
4. Display the all the objects.
a. Select all the objects in the Objects selection list and click Draw.
b. Disable the Free option in the Mesh Generation task page.
Note
Few free nodes still remain, however, it is not necessary to have a fully connected
model as a prerequisite for generating the CutCell mesh.
5. Click Draw again (Figure 9.9: Geometry and Wrap Objects (p. 207)).
Release 14.5 - © SAS IP, Inc. All rights reserved. - Contains proprietary and confidential informationof ANSYS, Inc. and its subsidiaries and affiliates.206
CutCell Mesh Generation

Figure 9.9: Geometry and Wrap Objects
9.5. Set Up Size Functions
Mesh Generation → (Create) Size Functions...
• Set up default size functions based on face and edge curvature and proximity.
207Release 14.5 - © SAS IP, Inc. All rights reserved. - Contains proprietary and confidential information
of ANSYS, Inc. and its subsidiaries and affiliates.
Set Up Size Functions

a. Enter values of 3 and 12 for Min and Max, respectively in the Global Controls group box.
Note
The minimum and maximum sizes should be in the ratio 2n. If not, the maximum
size will be automatically set to a value close to but smaller than the specified
maximum size, which is in the ratio of 2n with the minimum size specified.
b. Retain the value of 1.2 for Growth Rate.
c. Click Apply.
You can use the Draw Sizes option to display red boxes of the specified global minimum and
maximum sizes over the selected zones.
d. Click Create Defaults in the Define Size Function group box.
The curvature and proximity size functions will be listed in the Size Functions selection list.
e. Delete the face proximity size function.
Release 14.5 - © SAS IP, Inc. All rights reserved. - Contains proprietary and confidential informationof ANSYS, Inc. and its subsidiaries and affiliates.208
CutCell Mesh Generation

i. Select default-face-proximity in the Size Functions selection list.
ii. Click Delete.
f. Close the Size Functions dialog box.
9.6. Generate the CutCell Mesh
1. Define the material point for internal flow.
Mesh Generation → (Create) Material Point...
209Release 14.5 - © SAS IP, Inc. All rights reserved. - Contains proprietary and confidential information
of ANSYS, Inc. and its subsidiaries and affiliates.
Generate the CutCell Mesh

a. Ensure that the selection filter is set to zone (Ctrl+Z).
b. Select the zone solid-part-1 in the graphics window (Figure 10.2: Material Point Created (p. 233)).
c. Click Compute in the Material Point dialog box.
d. Enable Draw to view the material point computed.
e. Enable Limit in Z in the Clipping Planes group box in the Mesh Generation task page and adjust
the lower slider to see the material point as shown in Figure 9.10: Creating the Material Point (p. 211).
Release 14.5 - © SAS IP, Inc. All rights reserved. - Contains proprietary and confidential informationof ANSYS, Inc. and its subsidiaries and affiliates.210
CutCell Mesh Generation

Figure 9.10: Creating the Material Point
f. Enter fluid for Name and click Create.
g. Close the Material Point dialog box.
2. Set the parameters for mesh quality improvement.
For a relatively simple model like this, the mesh can be improved beyond the quality set as default.
You will thus modify the improve parameters, specifying a tighter quality limit for the node
movement operation.
>/mesh/cutcell/set/set-post-snap-parametersQuality limit for Auto Node Move [0.85] 0.75Iterations for Auto Node Move [1]Iterations per node in Auto Node Move [50]Restrict nodes on surfaces [yes]Dihedral angle for sharp feature angle [120]Quality limit for cavity remeshing [0.9]
Note
The default quality measure (set using the command /mesh/cutcell/set/set-cutcell-quality-method) for the improve operations is ortho skew. To verify
quality values using the Report Cell Limits dialog box, change the Quality Measure
to Ortho Skew before checking the quality.
3. Generate the CutCell mesh.
Mesh Generation → (Volume Mesh) CutCell...
211Release 14.5 - © SAS IP, Inc. All rights reserved. - Contains proprietary and confidential information
of ANSYS, Inc. and its subsidiaries and affiliates.
Generate the CutCell Mesh

a. Select all the objects in the Objects selection list.
b. Select fluid in the Material points selection list.
c. Retain the selection of Keep Solid Cell Zones.
d. Click Create.
A Question dialog box appears, asking if you want to proceed even though some objects do
not comprise edges.
e. Click Yes in the Question dialog box.
The face zones are separated by cell neighbor and normals on face zones connected to the
fluid cell zones are oriented into the fluid zone. A face zone group (_fluid) is created for the
face zones of each fluid cell zone. Additionally, the defaults for post volume mesh prism gen-
eration will be set.
4. Examine the mesh.
Display → Grid...
a. Display the surface mesh.
i. Select all the zones prefixed by cutcell-boundary in the Face Zones selection list.
ii. Click Display (Figure 9.11: CutCell Surface Mesh (p. 213)).
Release 14.5 - © SAS IP, Inc. All rights reserved. - Contains proprietary and confidential informationof ANSYS, Inc. and its subsidiaries and affiliates.212
CutCell Mesh Generation

Figure 9.11: CutCell Surface Mesh
b. Display a section through the solid and fluid at z = -50 overlaid with the surface mesh.
i. Retain the selected zones and click Compute in the Bounds tab of the Display Grid dialog
box.
ii. Disable Limit by X and Limit by Y.
iii. Enter -50 for Maximum in the Z Range group box and click Display.
iv. Enable the overlaying of graphics.
Display → Scene...
A. Select all the zones in the Names selection list.
B. Enable Overlays in the Scene Composition group box.
C. Click Apply and close the Scene Description dialog box.
v. Click the Cells tab in the Display Grid dialog box and enable All in the Options group box.
vi. Select all the cell zones in the Cell Zones selection list.
vii. Enter -50 for Minimum and retain the value of -50 for Maximum in the Z Range group box
in the Bounds tab.
viii. Click Display (Figure 9.12: CutCell Mesh–Section at z = -50 (p. 214)).
213Release 14.5 - © SAS IP, Inc. All rights reserved. - Contains proprietary and confidential information
of ANSYS, Inc. and its subsidiaries and affiliates.
Generate the CutCell Mesh

Figure 9.12: CutCell Mesh–Section at z = -50
5. Check the quality of the CutCell mesh.
Report → Cell Limits...
a. Select all the zones in the Cell Zones selection list.
b. Set the quality measure to ortho skew.
i. Click the Quality Measure... button to open the Quality Measure dialog box.
Release 14.5 - © SAS IP, Inc. All rights reserved. - Contains proprietary and confidential informationof ANSYS, Inc. and its subsidiaries and affiliates.214
CutCell Mesh Generation

ii. Select Ortho Skew in the Measure list.
iii. Click Apply and close the Quality Measure dialog box.
c. Click Compute.
The maximum quality reported is around 0.865.
9.7. Post CutCell Meshing Cleanup Operations
1. Clean up the CutCell mesh.
Operations such as deleting dead zones, deleting geometry/wrap objects, deleting edge zones,
removing face/cell zone name prefixes and/or suffixes, deleting unused faces and nodes are per-
formed during the cleanup operation.
Mesh Generation → (Volume Mesh) Cleanup
A Question dialog box appears, asking you to confirm that you want to proceed with the cleanup
operation.
• Click Yes in the Question dialog box to perform the cleanup operation.
2. Change the zone types for the inlet and outlet zones.
Important
The inlet and outlet zones are recovered as wall zones. You will now change the
boundary zone type to the appropriate type.
Boundary → Manage...
215Release 14.5 - © SAS IP, Inc. All rights reserved. - Contains proprietary and confidential information
of ANSYS, Inc. and its subsidiaries and affiliates.
Post CutCell Meshing Cleanup Operations

a. Select the inlet zone, inlet and in the Face Zones selection list.
b. Retain the selection of Change Type in the Options list.
c. Select velocity-inlet in the Type drop-down list and click Apply.
d. Select the outlet zones, outlet-1, outlet-2, and outlet-3 in the Face Zones selection list.
e. Retain the selection of Change Type in the Options list.
f. Select pressure-outlet in the Type drop-down list and click Apply.
Release 14.5 - © SAS IP, Inc. All rights reserved. - Contains proprietary and confidential informationof ANSYS, Inc. and its subsidiaries and affiliates.216
CutCell Mesh Generation

g. Close the Manage Face Zones dialog box.
3. Save the volume mesh.
File → Write → Mesh...
9.8. Generating Prisms for the CutCell Mesh
Mesh Generation → (Volume Mesh) CutCell...
The Create Prisms... button is now enabled in the CutCell dialog box.
1. Set the parameters for prism growth.
a. Click the Create Prisms... button to open the Prisms dialog box.
b. Examine the face zone group created for the face zones of the fluid cell zones and determine the
face zones for which prism meshing parameters are to be specified.
i. Select _fluid in the Boundary Zone Groups selection list and click Draw (Figure 9.13: Fluid
Group (p. 218)).
217Release 14.5 - © SAS IP, Inc. All rights reserved. - Contains proprietary and confidential information
of ANSYS, Inc. and its subsidiaries and affiliates.
Generating Prisms for the CutCell Mesh

Figure 9.13: Fluid Group
ii. Deselect all the zones corresponding to the inlets and outlets in the Boundary Zones selection
list.
c. Select aspect-ratio in the Offset Method drop-down list.
d. Select geometric in the Growth Method drop-down list.
e. Enter 5 for First Aspect Ratio.
Release 14.5 - © SAS IP, Inc. All rights reserved. - Contains proprietary and confidential informationof ANSYS, Inc. and its subsidiaries and affiliates.218
CutCell Mesh Generation

f. Set Number of Layers to 5.
g. Enter 1.2 for Rate.
h. Click Apply in the Zone Specific Growth group box.
i. Click the Growth Options... button to open the Prisms Growth Options dialog box.
i. Enter 1 for Gap Factor.
ii. Click Apply and close the Prisms Growth Options dialog box.
j. Click Apply and close the Prisms dialog box.
2. Click Create in the Prisms dialog box.
A Question dialog box will appear, asking if you want to morph the existing volume mesh.
• Click Yes in the Question dialog box to generate the prism layers.
3. Close the Prisms and CutCell dialog boxes.
4. Check the quality of the CutCell mesh.
Report → Cell Limits...
a. Select all the zones in the Cell Zones selection list.
b. Set the quality measure to orthoskew.
i. Click the Quality Measure... button to open the Quality Measure dialog box.
ii. Select Ortho Skew in the Measure list.
219Release 14.5 - © SAS IP, Inc. All rights reserved. - Contains proprietary and confidential information
of ANSYS, Inc. and its subsidiaries and affiliates.
Generating Prisms for the CutCell Mesh

iii. Click Apply and close the Quality Measure dialog box.
c. Click Compute.
The quality reported is around 0.846.
d. Close the Report Cell Limits dialog box.
5. Improve the mesh quality.
Again, the mesh quality can be improved beyond the smoothing quality limits set as default. You
will modify the improve parameters, specifying a tighter quality limit for the node movement op-
eration.
a. Set the parameters for mesh quality improvement.
>/mesh/cutcell/set/set-post-morph-parameters Quality limit for Auto Node Move [0.9] 0.75 Iterations for Auto Node Move [1] Iterations per node in Auto Node Move [50] Restrict nodes on surfaces [yes] no Dihedral angle for sharp feature angle [120] Quality limit for cavity remeshing [0.95]
Note
The prism cap in this case is an internal boundary zone, and hence, you can allow
full freedom of node movement to improve quality.
b. Improve the mesh quality using the following command:
>/mesh/cutcell/modify/post-morph-improve () Cell Zones(1) [()] fluid* Cell Zones(2) [()] () Face Zones(1) [()] *cap* Face Zones(2) [()]
The worst quality is reported to be around 0.748.
c. Display a section through the solid and fluid at z = -50 overlaid with the surface mesh.
i. Select all the boundary zones in the Face Zones selection list.
ii. Click Compute in the Bounds tab of the Display Grid dialog box.
iii. Disable Limit by X and Limit by Y.
iv. Enter -50 for Maximum in the Z Range group box and click Display.
v. Enable the overlaying of graphics.
Display → Scene...
A. Select all the zones in the Names selection list.
Release 14.5 - © SAS IP, Inc. All rights reserved. - Contains proprietary and confidential informationof ANSYS, Inc. and its subsidiaries and affiliates.220
CutCell Mesh Generation

B. Enable Overlays in the Scene Composition group box.
C. Click Apply and close the Scene Description dialog box.
vi. Click the Cells tab in the Display Grid dialog box and enable All in the Options group box.
vii. Select all the cell zones in the Cell Zones selection list.
viii. Enter -50 for Minimum and retain the value of -50 for Maximum in the Z Range group box
in the Bounds tab.
ix. Click Display (Figure 9.12: CutCell Mesh–Section at z = -50 (p. 214)).
Figure 9.14: CutCell Mesh With Prisms
d. Save the case file.
File → Write → Case...
221Release 14.5 - © SAS IP, Inc. All rights reserved. - Contains proprietary and confidential information
of ANSYS, Inc. and its subsidiaries and affiliates.
Generating Prisms for the CutCell Mesh

i. Enable Write As Polyhedra.
Note
The case will not produce a valid mesh in the solution mode in ANSYS FLU-
ENT without the Write as Polyhedra option due to hanging node configurations
on the internal boundary between the solid and the fluid cell zones. This may
be eliminated using a fixed size on this boundary.
ii. Enter manifold.cas.gz for Case File and click OK.
A message appears, indicating that the case file being written from the meshing mode
will be incompatible with previously saved data files.
iii. Click OK to close the Information dialog box.
6. Exit ANSYS FLUENT.
9.9. Summary
This tutorial demonstrated the procedure for generating the CutCell mesh for a manifold. You created
capping surfaces and defined size functions and a material point for the CutCell mesh. You then created
and examined the CutCell mesh, and used the cleanup operation. Further, you set parameters and
Release 14.5 - © SAS IP, Inc. All rights reserved. - Contains proprietary and confidential informationof ANSYS, Inc. and its subsidiaries and affiliates.222
CutCell Mesh Generation

generated prisms for the CutCell mesh. The tutorial also demonstrated the improvement of the CutCell
mesh after prism generation, and finally saving the file for use in the solution mode in ANSYS FLUENT.
223Release 14.5 - © SAS IP, Inc. All rights reserved. - Contains proprietary and confidential information
of ANSYS, Inc. and its subsidiaries and affiliates.
Summary

Release 14.5 - © SAS IP, Inc. All rights reserved. - Contains proprietary and confidential informationof ANSYS, Inc. and its subsidiaries and affiliates.224

Chapter 10: Object Based Mesh Generation
The object based meshing approach allows you to generate a tetrahedral, hexcore, or hybrid volume
mesh based on meshing objects from the imported geometry. This approach involves creating a con-
formally connected surface mesh using the object wrapping and sewing operations before generating
the volume mesh. This tutorial demonstrates the generation of the volume mesh for a mixer pipe in
the meshing mode in ANSYS FLUENT. It also demonstrates the transfer of the mesh to the solution
mode, the set up and solution of the CFD problem, and visualizing the results.
This tutorial demonstrates how to do the following:
• Start the parallel version of ANSYS FLUENT in meshing mode.
• Import the CAD geometry.
• Display and manipulate meshing objects.
• Define size functions.
• Create the volume mesh.
• Transfer the mesh to solution mode.
• Set up the CFD simulation in solution mode.
• Examine the results.
10.1. Prerequisites
This tutorial assumes that you have some experience with ANSYS FLUENT, and that you are familiar
with the graphical user interface.
10.2. Preparation
To access tutorials and their input files on the ANSYS Customer Portal, go to http://support.ansys.com/
training.
To prepare for running this tutorial:
1. Download the tutorial input file object-mesh.zip for the tutorial.
2. Unzip object-mesh.zip.
The file mixer-t.stp can be found in the object-mesh folder created on unzipping the file.
225Release 14.5 - © SAS IP, Inc. All rights reserved. - Contains proprietary and confidential information
of ANSYS, Inc. and its subsidiaries and affiliates.

10.3. Starting ANSYS FLUENT in Meshing Mode
1. Open the FLUENT Launcher by clicking the Windows Start menu, then selecting FLUENT 14.5 in
the Fluid Dynamics sub-menu of the ANSYS 14.5 program group.
Start → All Programs → ANSYS 14.5 → Fluid Dynamics → FLUENT 14.5
2. Select the appropriate start up options.
a. Ensure that 3D is selected in the Dimension list.
b. Enable Meshing Mode under Options.
c. Retain the Display Mesh After Reading, Embed Graphics Windows, and Workbench Color
Scheme options.
Note
The selected preferences will be retained for future sessions.
d. Select Parallel (Local Machine) in the Processing Options list and enter 4 for Number of Pro-
cesses.
Important
ANSYS FLUENT in meshing mode can only use a single process (even if the session
is started in parallel using more than one process). By default, for all parallel simu-
lations started with more than one process, in meshing mode, the FLUENT session
Release 14.5 - © SAS IP, Inc. All rights reserved. - Contains proprietary and confidential informationof ANSYS, Inc. and its subsidiaries and affiliates.226
Object Based Mesh Generation

will be started by using one process and, when switching to solution mode, FLUENT
will automatically spawn the remaining parallel node processes.
3. Set the path to the working directory.
a. Click the Show More Options button.
b. Enter the path to the working directory by double-clicking the Working Directory text box and
typing.
Alternatively, you can click the browse button ( ) next to the Working Directory text box
and browse to the directory, using the Browse For Folder dialog box.
4. Click OK to start the parallel version of ANSYS FLUENT in meshing mode.
10.4. Import the CAD Geometry
File → Import → CAD...
1. Ensure that Import Single file is enabled.
2. Click and select the file mixer-t.stp.
3. Enable Import Curvature Data from CAD.
4. Retain the values of 40 for Feature Angle and 1 for Scale Factor, respectively.
5. Retain the selection of body in the One zone per drop-down list.
6. Click the Advanced... button to open the CAD Advanced Options dialog box.
227Release 14.5 - © SAS IP, Inc. All rights reserved. - Contains proprietary and confidential information
of ANSYS, Inc. and its subsidiaries and affiliates.
Import the CAD Geometry

a. Select mm in the Length Unit drop-down list.
b. Select Conformal Tessellation in the Tessellation group box.
i. Specify values of 0.5 and 5 for Min Size and Max Size, respectively.
ii. Retain the default value of 10 for Curvature Normal Angle.
c. Retain the selection of Import Named Selections in the Named Selection group box.
d. Click Apply and close the CAD Advanced Options dialog box.
7. Click Import in the Import CAD Geometry dialog box.
8. Close the Import CAD Geometry dialog box.
10.5. Prepare the Geometry
1. Display the imported geometry objects.
Release 14.5 - © SAS IP, Inc. All rights reserved. - Contains proprietary and confidential informationof ANSYS, Inc. and its subsidiaries and affiliates.228
Object Based Mesh Generation

Mesh Generation → (Objects) Manage...
a. Select all the objects in the Objects selection list.
b. Click Draw.
c. View the isometric view.
Display → Views...
229Release 14.5 - © SAS IP, Inc. All rights reserved. - Contains proprietary and confidential information
of ANSYS, Inc. and its subsidiaries and affiliates.
Prepare the Geometry

Figure 10.1: Geometry Objects
d. Close the Manage Objects dialog box.
2. Set up default size functions based on face and edge curvature and proximity.
Mesh Generation → Size Functions...
Release 14.5 - © SAS IP, Inc. All rights reserved. - Contains proprietary and confidential informationof ANSYS, Inc. and its subsidiaries and affiliates.230
Object Based Mesh Generation

a. Enter values of 2 and 20 for Min and Max, respectively in the Global Controls group box.
b. Click Apply.
c. Click Create Defaults in the Define Size Function group box.
The curvature and proximity size functions will be listed in the Size Functions selection list.
d. Close the Size Functions dialog box.
3. Set the appropriate zone types for the inlet and outlet zones.
Setting the appropriate type avoids growth of prism layers on the inlet and outlet zones when the
volume mesh is generated.
Boundary → Manage...
231Release 14.5 - © SAS IP, Inc. All rights reserved. - Contains proprietary and confidential information
of ANSYS, Inc. and its subsidiaries and affiliates.
Prepare the Geometry

a. Select the inlet zones, zone1 and zone3, in the Face Zones selection list.
b. Retain the selection of Change Type in the Options list.
c. Select velocity-inlet in the Type drop-down list and click Apply.
d. Select the outlet zone, zone2, in the Face Zones selection list.
e. Retain the selection of Change Type in the Options list.
f. Select pressure-outlet in the Type drop-down list and click Apply.
4. Define the material point for internal flow.
Mesh Generation → Material Point...
a. Ensure that the selection filter is set to zone (Ctrl+Z).
b. Select the zone solid-2 in the graphics window (Figure 10.2: Material Point Created (p. 233)).
Release 14.5 - © SAS IP, Inc. All rights reserved. - Contains proprietary and confidential informationof ANSYS, Inc. and its subsidiaries and affiliates.232
Object Based Mesh Generation

c. Click Compute in the Material Point dialog box.
d. Enter a value of 0 for the X coordinate.
e. Enable Draw to view the material point computed.
f. Enable Limit in X in the Clipping Planes group box in the Mesh Generation task page and adjust
the lower slider to see the material point as shown in Figure 10.2: Material Point Created (p. 233).
Figure 10.2: Material Point Created
233Release 14.5 - © SAS IP, Inc. All rights reserved. - Contains proprietary and confidential information
of ANSYS, Inc. and its subsidiaries and affiliates.
Prepare the Geometry

g. Enter fluid for Name and click Create.
h. Close the Material Point dialog box.
10.6. Sewing Objects
1. Convert the imported geometry objects to wrap objects.
Important
Since conformal tessellation options were selected when the CAD file was imported, the
geometry objects can be converted to wrap objects without the intermediate object
wrapping step. If conformal tessellation options are not used during import, an additional
object wrapping step is necessary to make the objects conformal.
Mesh Generation → (Objects) Manage...
a. Select all the geometry objects in the Objects selection list.
b. Select wrap in the Object Type drop-down list in the Properties group box.
c. Click Change Type.
Release 14.5 - © SAS IP, Inc. All rights reserved. - Contains proprietary and confidential informationof ANSYS, Inc. and its subsidiaries and affiliates.234
Object Based Mesh Generation

A Question dialog box will appear, indicating that it is assumed the selected objects have
conformal faceting.
d. Click Yes in the Question dialog box to proceed.
All objects will be converted to wrap type.
e. Close the Manage Objects dialog box.
2. Sew the wrap objects to obtain the connected surface mesh.
Mesh Generation → Sew...
a. Select all the wrap objects in the Objects selection list.
b. Enter mesh-object for New Object Name.
c. Click Sew.
The mesh object (mesh-object) is created along with a face zone group (_mesh_group_mesh-
object).
3. Select the mesh object created (mesh-object) in the Objects list and click Draw (Figure 10.3: Mesh
Object Created (p. 236)).
235Release 14.5 - © SAS IP, Inc. All rights reserved. - Contains proprietary and confidential information
of ANSYS, Inc. and its subsidiaries and affiliates.
Sewing Objects

Figure 10.3: Mesh Object Created
4. Close the Sew dialog box.
5. Activate the face zone group comprising the mesh object face zones.
Activating the face zone group comprising the mesh object face zones allows you to view only the
mesh object face zones in the lists in all dialog boxes.
Mesh Generation → Groups...
a. Select _mesh_group_mesh-object in the Face Groups selection list.
Release 14.5 - © SAS IP, Inc. All rights reserved. - Contains proprietary and confidential informationof ANSYS, Inc. and its subsidiaries and affiliates.236
Object Based Mesh Generation

b. Click Activate and close the User Defined Groups dialog box.
10.7. Generate the Volume Mesh
Mesh Generation → Auto Mesh...
1. Select mesh-object in the Object drop-down list in the Auto Identify Volume group box.
2. Select fluid in the Material Points selection list.
3. Retain the selection of Keep Solid Cell Zones.
4. Set the prism meshing parameters.
a. Click the Set... button in the Boundary Layer Mesh group box to open the Prisms dialog box.
b. Orient the normals for prism growth.
237Release 14.5 - © SAS IP, Inc. All rights reserved. - Contains proprietary and confidential information
of ANSYS, Inc. and its subsidiaries and affiliates.
Generate the Volume Mesh

i. Select mesh-object in the Object Name drop-down list in the Orient Mesh Object Face
Normals group box in the Direction tab.
ii. Select Material Point and then select fluid in the drop-down list.
iii. Retain the selection of Select and Separate and Select Only Walls.
iv. Click Orient.
A new face boundary zone group comprising the prism base zones will be created
(_prism_fluid).
c. Specify the prism growth parameters.
Release 14.5 - © SAS IP, Inc. All rights reserved. - Contains proprietary and confidential informationof ANSYS, Inc. and its subsidiaries and affiliates.238
Object Based Mesh Generation

i. Select _prism_fluid in the Boundary Zone Groups selection list.
ii. Retain the selection of uniform in the Offset Method drop-down list and the value 1 for First
Height in the Growth tab.
iii. Select geometric in the Growth Method drop-down list and enter 1.2 for Rate.
iv. Set the Number of Layers to 5.
v. Click Apply in the Zone Specific Growth group box.
vi. Click Apply and close the Prisms dialog box.
d. Enable Prisms in the Boundary Layer Mesh group box in the Auto Mesh dialog box.
5. Retain the selection of Pyramids in the Quad Tet Transition list.
6. Retain the selection of Tet in the Volume Fill list and click the Set... button to open the Tet dialog
box.
a. Retain the default settings in the Initialization tab.
239Release 14.5 - © SAS IP, Inc. All rights reserved. - Contains proprietary and confidential information
of ANSYS, Inc. and its subsidiaries and affiliates.
Generate the Volume Mesh

b. Click Compute for Max Cell Volume (Approx) in the Cell Size group box in the Refinement tab.
A Question dialog box will appear, asking if you want to compute the maximum cell size
based on the mesh objects.
c. Click Yes in the Question dialog box.
d. Enter 1.2 for Growth Rate.
e. Click Apply and close the Tet dialog box.
7. Click Mesh in the Auto Mesh dialog box.
8. Close the Auto Mesh dialog box.
9. Examine the volume mesh.
Display → Grid...
a. Enable All in the Options group box and select all the cell zones in the Cell Zones selection list
in the Cells tab.
b. Enable Limit by X and set the Minimum and Maximum values to 0 in the X Range group box in
the Bounds tab.
c. Click Display.
d. Display the left view (Figure 10.4: Volume Mesh Generated (p. 241)).
Display → Views...
Release 14.5 - © SAS IP, Inc. All rights reserved. - Contains proprietary and confidential informationof ANSYS, Inc. and its subsidiaries and affiliates.240
Object Based Mesh Generation

Figure 10.4: Volume Mesh Generated
e. Zoom in to the area shown in Figure 10.5: Volume Mesh—Zoomed View (p. 241).
Figure 10.5: Volume Mesh—Zoomed View
It is recommended that you have at least 3–5 cells across the solid zones for an accurate
conjugate heat transfer simulation.
f. Close the Display Grid dialog box.
10. Clean up the volume mesh.
241Release 14.5 - © SAS IP, Inc. All rights reserved. - Contains proprietary and confidential information
of ANSYS, Inc. and its subsidiaries and affiliates.
Generate the Volume Mesh

Operations such as deleting dead zones, deleting geometry/wrap objects, deleting edge zones,
removing face/cell zone name prefixes and/or suffixes, deleting unused faces and nodes are per-
formed during the cleanup operation.
Mesh Generation → (Volume Mesh) Cleanup
A Question dialog box appears, asking you to confirm that you want to proceed with the cleanup
operation.
• Click Yes in the Question dialog box to perform the cleanup operation.
10.8. Transfer the Mesh to Solution Mode
1. Check the mesh.
Check the mesh to ensure it has no negative cell volumes or left-handed faces before saving the
mesh file.
Mesh → Check
The printed results of the check show no problems, hence the mesh is valid for use in the solver.
2. Check the mesh quality.
Check that the mesh quality is adequate for use in the solver.
Mesh → Check Quality
3. Save the mesh file (mixer.msh.gz).
File → Write → Mesh...
4. Transfer the mesh to solution mode.
a. Click Switch to Solution ( ) in the Mode toolbar.
A Question dialog box will appear, asking you to confirm that you want to switch to solution
mode.
b. Click Yes in the Question dialog box to transfer the mesh to solution mode.
Important
When switching to solution mode, FLUENT will automatically spawn the remaining
parallel node processes and the mesh will be automatically partitioned for use in
the solver.
10.9. Solution Setup
1. Scale the mesh to meters.
Release 14.5 - © SAS IP, Inc. All rights reserved. - Contains proprietary and confidential informationof ANSYS, Inc. and its subsidiaries and affiliates.242
Object Based Mesh Generation

General → Scale...
a. Select mm in the Mesh Was Created In drop-down list.
b. Click Scale.
The domain extents will be updated in the Scale Mesh dialog box.
c. Close the Scale Mesh dialog box.
2. Set up the models for the CFD simulation.
Models
a. Enable heat transfer by activating the energy equation.
Models → Energy → Edit...
• Enable Energy Equation and click OK to close the Energy dialog box.
b. Enable the k-epsilon turbulence model.
Models → Viscous → Edit...
243Release 14.5 - © SAS IP, Inc. All rights reserved. - Contains proprietary and confidential information
of ANSYS, Inc. and its subsidiaries and affiliates.
Solution Setup

i. Select k-epsilon (2 eqn) in the Model list.
ii. Select Realizable in the k-epsilon Model list.
iii. Retain the selection of Standard Wall Functions in the Near-Wall Treatment list.
iv. Click OK to accept the settings and close the Viscous Model dialog box.
3. Set up the cell zone conditions for the CFD analysis.
Cell Zone Conditions
a. Set the cell zone conditions for the fluid zone.
Cell Zone Conditions → fluid → Edit...
Release 14.5 - © SAS IP, Inc. All rights reserved. - Contains proprietary and confidential informationof ANSYS, Inc. and its subsidiaries and affiliates.244
Object Based Mesh Generation

i. Ensure that air is selected in the Material Name drop-down list.
ii. Retain the defaults for other parameters and click OK to close the Fluid dialog box.
b. Set the cell zone conditions for the solid zones.
Cell Zone Conditions → solid-1:# → Edit...
245Release 14.5 - © SAS IP, Inc. All rights reserved. - Contains proprietary and confidential information
of ANSYS, Inc. and its subsidiaries and affiliates.
Solution Setup

i. Ensure that aluminum is selected in the Material Name drop-down list.
ii. Retain the defaults for other parameters and click OK to close the Solid dialog box.
iii. Similarly, ensure that the material for all solid zones is set to aluminum.
4. Set up the boundary conditions for the CFD analysis.
Boundary Conditions
a. Set the boundary conditions at the inlet (inlet1).
Boundary Conditions → zone3–baffle → Edit...
Release 14.5 - © SAS IP, Inc. All rights reserved. - Contains proprietary and confidential informationof ANSYS, Inc. and its subsidiaries and affiliates.246
Object Based Mesh Generation

i. Enter inlet1 for Zone Name.
ii. Retain the selection of Magnitude, Normal to Boundary in the Velocity Specification
Method drop-down list.
iii. Enter 1 m/s for Velocity Magnitude.
247Release 14.5 - © SAS IP, Inc. All rights reserved. - Contains proprietary and confidential information
of ANSYS, Inc. and its subsidiaries and affiliates.
Solution Setup

iv. Click the Thermal tab and enter 300 K for Temperature.
v. Click OK to close the Velocity Inlet dialog box.
b. Set the boundary conditions at the inlet (inlet2).
Boundary Conditions → zone1–baffle → Edit...
i. Enter inlet2 for Zone Name.
ii. Retain the selection of Magnitude, Normal to Boundary in the Velocity Specification
Method drop-down list.
iii. Enter 0.5 m/s for Velocity Magnitude.
iv. Click the Thermal tab and enter 350 K for Temperature.
v. Click OK to close the Velocity Inlet dialog box.
c. Set the boundary conditions at the outlet (outlet).
Boundary Conditions → zone2–baffle → Edit...
i. Enter outlet for Zone Name.
ii. Retain the default values for all other parameters.
iii. Click OK to close the Pressure Outlet dialog box.
Release 14.5 - © SAS IP, Inc. All rights reserved. - Contains proprietary and confidential informationof ANSYS, Inc. and its subsidiaries and affiliates.248
Object Based Mesh Generation

5. Set up solution parameters for the CFD solution.
Solution Methods
a. Select Coupled in the Scheme drop-down list in the Pressure-Velocity Coupling group box.
b. Select Green-Gauss Node Based in the Gradient drop-down list in the Spatial Discretization
group box.
c. Retain the selection of Standard and Second Order Upwind in the Pressure and Momentum
drop-down lists, respectively.
d. Select Second Order Upwind for both Turbulent Kinetic Energy and Turbulent Dissipation
Rate, respectively.
e. Enable Pseudo Transient.
6. Create a surface monitor at the inlets.
Monitors (Surface Monitors) → Create...
249Release 14.5 - © SAS IP, Inc. All rights reserved. - Contains proprietary and confidential information
of ANSYS, Inc. and its subsidiaries and affiliates.
Solution Setup

a. Enable Plot for surf-mon-1.
b. Select Area-Weighted Average in the Report Type drop-down list.
c. Retain the selection of Pressure... and Static Pressure in the Field Variable drop-down lists.
d. Select inlet1 and inlet2 in the Surfaces selection list.
e. Click OK to save the surface monitor settings and close the Surface Monitor dialog box.
7. Convert the mesh to polyhedra.
a. Set the feature angle for polyhedra conversion to 60.
> (rpsetvar 'polyhedra/conversion-feature-angle 60)
Note
This angle value will result in less dual cells on the boundary after the conversion
to polyhedra. You can also try with the default settings and compare the results.
b. Convert the mesh domain to polyhedra.
Mesh → Polyhedra → Convert Domain
c. Display the polyhedral mesh.
Release 14.5 - © SAS IP, Inc. All rights reserved. - Contains proprietary and confidential informationof ANSYS, Inc. and its subsidiaries and affiliates.250
Object Based Mesh Generation

General → Display...
The polyhedral mesh is shown in Figure 10.6: Polyhedral Mesh (p. 251).
Figure 10.6: Polyhedral Mesh
8. Initialize the flow field.
Solution Initialization
a. Retain the selection of Hybrid Initialization in the Initialization Methods list.
b. Click Initialize.
9. Calculate the solution.
Run Calculation
251Release 14.5 - © SAS IP, Inc. All rights reserved. - Contains proprietary and confidential information
of ANSYS, Inc. and its subsidiaries and affiliates.
Solution Setup

a. Enter 300 for Number of Iterations.
b. Click Calculate.
The solution converges in approximately 130 iterations.
10. Examine the plots for convergence (Figure 10.7: Residuals (p. 253) and Figure 10.8: Convergence History
of Static Pressure (p. 253)).
Release 14.5 - © SAS IP, Inc. All rights reserved. - Contains proprietary and confidential informationof ANSYS, Inc. and its subsidiaries and affiliates.252
Object Based Mesh Generation

Figure 10.7: Residuals
Figure 10.8: Convergence History of Static Pressure
11. Save the case and data files (mixer.cas.gz and mixer.dat.gz).
File → Write → Case & Data...
12. Examine the results.
Graphics and Animations → Contours → Set Up...
253Release 14.5 - © SAS IP, Inc. All rights reserved. - Contains proprietary and confidential information
of ANSYS, Inc. and its subsidiaries and affiliates.
Solution Setup

a. Display filled contours of temperature on the inlet, outlet, and wall surfaces.
i. Select Temperature... and Static Temperature in the Contours of drop-down lists.
ii. Select pressure-outlet, velocity-inlet, and wall in the Surface Types selection list.
iii. Enable Filled and Node Values in the Options group box and disable Global Range and
Auto Range.
iv. Enter values of 300 K and 335 K for Min and Max, respectively.
v. Click Display (Figure 10.9: Contours of Static Temperature (p. 255)).
Release 14.5 - © SAS IP, Inc. All rights reserved. - Contains proprietary and confidential informationof ANSYS, Inc. and its subsidiaries and affiliates.254
Object Based Mesh Generation

Figure 10.9: Contours of Static Temperature
b. Display filled contours of temperature on a cut plane through the solid surfaces.
i. Select Iso-Surface... in the New Surface drop-down list to open the Iso-Surface dialog box.
ii. Select Mesh... and X-Coordinate in the Surface of Constant drop-down lists.
iii. Select all the solid zones in the From Zones selection list.
iv. Enter 0 for Iso-Values.
v. Enter x=0-solids for New Surface Name.
255Release 14.5 - © SAS IP, Inc. All rights reserved. - Contains proprietary and confidential information
of ANSYS, Inc. and its subsidiaries and affiliates.
Solution Setup

vi. Click Create and close the Iso-Surface dialog box.
vii. Deselect the previously selected surfaces in the Contours dialog box and select x=0–solids
in the Surfaces selection list.
viii. Retain the other previous selections and click Display.
ix. Set the right view (Figure 10.10: Contours of Static Temperature on Cut Plane Through
Solids (p. 256)).
Display → Views...
Figure 10.10: Contours of Static Temperature on Cut Plane Through Solids
x. Close the Contours dialog box.
c. Display velocity vectors on the x=0 plane.
Graphics and Animations → Vectors → Set Up...
Release 14.5 - © SAS IP, Inc. All rights reserved. - Contains proprietary and confidential informationof ANSYS, Inc. and its subsidiaries and affiliates.256
Object Based Mesh Generation

i. Create an iso-surface for x=0.
A. Select Iso-Surface... in the New Surface drop-down list to open the Iso-Surface dialog
box.
B. Select Mesh... and X-Coordinate in the Surface of Constant drop-down lists.
257Release 14.5 - © SAS IP, Inc. All rights reserved. - Contains proprietary and confidential information
of ANSYS, Inc. and its subsidiaries and affiliates.
Solution Setup

C. Enter 0 for Iso-Values.
D. Enter x=0 for New Surface Name.
E. Click Create and close the Iso-Surface dialog box.
ii. Select x=0 in the Surfaces selection list in the Vectors dialog box.
iii. Enter 20 for Scale and click Display (Figure 10.11: Velocity Vectors on x=0 Plane (p. 258)).
Figure 10.11: Velocity Vectors on x=0 Plane
iv. Select Temperature... and Static Temperature in the Color by drop-down lists.
v. Retain the other settings and click Display (Figure 10.12: Vectors of Temperature on x=0
Plane (p. 259)).
Release 14.5 - © SAS IP, Inc. All rights reserved. - Contains proprietary and confidential informationof ANSYS, Inc. and its subsidiaries and affiliates.258
Object Based Mesh Generation

Figure 10.12: Vectors of Temperature on x=0 Plane
vi. Close the Vectors dialog box.
d. Check the mass flux balance.
Reports → Fluxes → Set Up...
i. Retain the selection of Mass Flow Rate in the Options list.
ii. Select inlet1, inlet2, and outlet in the Boundaries selection list.
259Release 14.5 - © SAS IP, Inc. All rights reserved. - Contains proprietary and confidential information
of ANSYS, Inc. and its subsidiaries and affiliates.
Solution Setup

iii. Click Compute.
The net mass imbalance should be no more than a small fraction (say, 0.5%) of the total
flux through the system.
iv. Close the Flux Reports dialog box.
10.10. Summary
This tutorial demonstrated the procedure for generating the volume mesh for a mixer geometry using
the parallel version of ANSYS FLUENT. You defined size functions, manipulated the imported objects,
and used the sewing operation to generate a conformal surface mesh. You then created the volume
mesh based on the mesh object and material point, and transferred the mesh to the solution mode in
ANSYS FLUENT. You set up the CFD solution and examined the results in the solution mode.
Release 14.5 - © SAS IP, Inc. All rights reserved. - Contains proprietary and confidential informationof ANSYS, Inc. and its subsidiaries and affiliates.260
Object Based Mesh Generation

Chapter 11: Cavity Remeshing
Cavity remeshing is useful in parametric studies as it allows you to add, remove, or replace different
parts of an existing mesh. This tutorial demonstrates the procedure for replacing an object in the existing
mesh with another by creating a cavity and remeshing it.
This tutorial demonstrates how to do the following:
• Create and remesh a cavity to replace the mirror in a tetrahedral mesh.
• Create and remesh a cavity in a hybrid mesh (tetrahedra and prisms) having a single fluid zone.
• Create and remesh a cavity in a hybrid mesh (tetrahedra and prisms) having multiple fluid zones.
• Create and remesh a cavity in a hexcore mesh.
11.1. Prerequisites
This tutorial assumes that you have some experience with the meshing mode in ANSYS FLUENT, and
that you are familiar with the graphical user interface.
11.2. Preparation
To access tutorials and their input files on the ANSYS Customer Portal, go to http://support.ansys.com/
training.
To prepare for running this tutorial:
1. Download the tutorial input file (cavity.zip) for the tutorial.
2. Unzip cavity.zip.
The files, sedan_tetra.msh.gz, sedan_hyb-1zone.msh.gz, sedan_hyb-2zones.msh.gz,
sedan_hexcore.msh.gz, mirror.msh.gz, and sedan_hyb-2zones-cavity.jou, can
be found in the cavity folder created on unzipping the file.
3. Start ANSYS FLUENT in meshing mode. For detailed steps, refer to Starting ANSYS FLUENT in Meshing
Mode (p. 4).
11.3. Cavity Remeshing For a Tetrahedral Mesh
Read and Display Mesh
1. Read the mesh file.
File → Read → Mesh...
a. Select sedan_tetra.msh.gz.
261Release 14.5 - © SAS IP, Inc. All rights reserved. - Contains proprietary and confidential information
of ANSYS, Inc. and its subsidiaries and affiliates.

b. Click OK.
2. Examine the mesh.
Display → Grid...
a. Select car, mirror-old, wheel-arch-front, wheel-arch-rear, wheel-front, and wheel-rear, in the
Face Zones selection list.
b. Click Display (Figure 11.1: Boundary Mesh (p. 262)).
Figure 11.1: Boundary Mesh
c. Click the Cells tab and enable All in the Options group box.
d. Select fluid in the Cell Zone Groups selection list.
e. Click the Bounds tab and enable Limit by X in the X Range group box.
f. Enter -0.37 for both Minimum and Maximum in the X Range group box.
g. Click the Attributes tab
and enable Filled and Lights.
h. Click Display.
i. Display the left view.
Display → Views...
i. Select left in the Views list.
ii. Click Apply and close the Views dialog box.
Release 14.5 - © SAS IP, Inc. All rights reserved. - Contains proprietary and confidential informationof ANSYS, Inc. and its subsidiaries and affiliates.262
Cavity Remeshing

j. Zoom in and examine the mesh around the mirror (Figure 11.2: Tetrahedral Mesh Near the Mir-
ror (p. 263)).
The mesh comprises tetrahedral cells.
Figure 11.2: Tetrahedral Mesh Near the Mirror
Import and Connect the New Mirror
This section demonstrates replacing the mirror (mirror-old) by a modified geometry. The node distribu-
tion on the boundary on the two mirrors is identical.
1. Read the mesh file (mirror.msh.gz).
File → Read → Mesh...
a. Enable Append File(s).
b. Select mirror.msh.gz in the Files list and click OK.
2. Verify that the new mirror is appropriately positioned.
Display → Grid...
a. Select car, mirror, and mirror-old in the Face Zones selection list in the Faces tab.
b. Enable Free and Multi in the Options group box.
Make sure that the fluid zone is deselected in the Cell Zones selection list in the Cells tab.
Click Reset in the Bounds tab.
c. Click Display (Figure 11.3: Free Nodes on the Mirror (p. 264)).
263Release 14.5 - © SAS IP, Inc. All rights reserved. - Contains proprietary and confidential information
of ANSYS, Inc. and its subsidiaries and affiliates.
Cavity Remeshing For a Tetrahedral Mesh

Figure 11.3: Free Nodes on the Mirror
In Figure 11.3: Free Nodes on the Mirror (p. 264), you can see the free nodes on the boundary
of mirror. This indicates that the mirror is not connected to the car.
3. Connect the mirror to the car.
Boundary → Merge Nodes...
a. Select only car in the Boundary Face Zones selection list in the Compare... group box and disable
Only Free Nodes.
Release 14.5 - © SAS IP, Inc. All rights reserved. - Contains proprietary and confidential informationof ANSYS, Inc. and its subsidiaries and affiliates.264
Cavity Remeshing

b. Select only mirror in the Boundary Face Zones selection list in the With... group box and retain
Only Free Nodes.
c. Enable Percent of shortest connected edge length and enter 10 for Tolerance.
d. Click Merge.
e. Click Display in the Display Grid dialog box.
Figure 11.4: Multiply Connected Nodes on the Mirror
In Figure 11.4: Multiply Connected Nodes on the Mirror (p. 265), you can see that there is a
multiple connection between the mirrors and the car.
f. Close the Merge Boundary Nodes dialog box.
Replace the Mirror
This section demonstrates replacing the existing mirror with a new one, without resetting the volume
mesh. To do this, you will remove a portion of the mesh around the mirror.
1. Replace the mirror.
Mesh → Tools → Cavity Remesh...
265Release 14.5 - © SAS IP, Inc. All rights reserved. - Contains proprietary and confidential information
of ANSYS, Inc. and its subsidiaries and affiliates.
Cavity Remeshing For a Tetrahedral Mesh

a. Select mirror-old in the Remove Boundary Zones selection list.
b. Select mirror in the Add Boundary Zones selection list.
c. Enter 1 for Scale.
d. Click Compute.
e. Click Draw to verify that the cavity defined fits the mirror to be replaced.
f. Click Create.
The car zone is separated into two—one inside (car:#) and the other outside the cavity region,
an interior surface (interior-#:#) is created at the boundary of the cavity, and a domain is
defined and activated for the cavity.
g. Select car:# and mirror in the Face Zones list in the Display Grid dialog box.
h. Click Display and close the Display Grid dialog box.
i. Click Draw in the Cavity Remesh dialog box (Figure 11.5: Cavity Domain Before Meshing (p. 267)).
Release 14.5 - © SAS IP, Inc. All rights reserved. - Contains proprietary and confidential informationof ANSYS, Inc. and its subsidiaries and affiliates.266
Cavity Remeshing

Figure 11.5: Cavity Domain Before Meshing
j. Close the Cavity Remesh dialog box.
2. Mesh the cavity with tetrahedral cells.
Mesh → Tet...
a. Retain the default settings and click Init & Refine.
b. Close the Tet dialog box.
3. Activate the global domain.
Mesh → Domains...
267Release 14.5 - © SAS IP, Inc. All rights reserved. - Contains proprietary and confidential information
of ANSYS, Inc. and its subsidiaries and affiliates.
Cavity Remeshing For a Tetrahedral Mesh

a. Select global in the Domains list.
b. Click Activate and close the Domains dialog box.
4. Examine the mesh.
Display → Grid...
a. Select car, car:#, mirror, wheel-arch-front, wheel-arch-rear, wheel-front, and wheel-rear in the
Face Zones selection list in the Faces tab of the Display Grid dialog box.
b. Disable Free and Multi in the Options group box.
c. Click Display.
d. Enable the overlaying of graphics.
Display → Scene...
Release 14.5 - © SAS IP, Inc. All rights reserved. - Contains proprietary and confidential informationof ANSYS, Inc. and its subsidiaries and affiliates.268
Cavity Remeshing

i. Select all the zones in the Names selection list.
ii. Enable Overlays in the Scene Composition group box.
iii. Click Apply and close the Scene Description dialog box.
e. Click the Cells tab in the Display Grid dialog box and enable All in the Options group box.
f. Select the fluid zones in the Cell Zones selection list.
g. Click the Bounds tab and enable Limit by X in the X Range group box.
h. Enter -0.37 for both Minimum and Maximum in the X Range group box.
i. Click Display.
j. Click Draw in the Cavity Remesh dialog box (Figure 11.6: Cavity Remeshed With Tetrahedral
Cells (p. 269)).
Mesh → Tools → Cavity Remesh...
Figure 11.6: Cavity Remeshed With Tetrahedral Cells
5. Check the mesh quality.
Report → Cell Limits...
269Release 14.5 - © SAS IP, Inc. All rights reserved. - Contains proprietary and confidential information
of ANSYS, Inc. and its subsidiaries and affiliates.
Cavity Remeshing For a Tetrahedral Mesh

a. Select all zones in the Cell Zones selection list.
b. Click Compute.
The maximum skewness reported is around 0.904. The exact value may vary slightly on different
platforms.
6. Merge the cavity domain with the original mesh.
>/mesh/cavity/merge-cavityInsert domain name/id [cavity-1] cavity-1Into domain name/id [global] globalMerging cell zone fluid-# (id #) with fluid-#Merging face zone interior-#:# (id #) with interior-#Merging face zone car:# (id #) with car
where, # denotes the respective zone IDs.
7. Delete the old mirror.
Boundary → Manage...
a. Select mirror-old in the Face Zones selection list.
b. Select Delete in the Options list and retain the Delete Nodes option.
c. Click Apply.
A Question dialog box will appear, asking you to confirm if you want to delete the selected
zone(s).
d. Click Yes in the Question dialog box.
e. Close the Manage Face Zones dialog box.
8. Check the mesh.
Release 14.5 - © SAS IP, Inc. All rights reserved. - Contains proprietary and confidential informationof ANSYS, Inc. and its subsidiaries and affiliates.270
Cavity Remeshing

Mesh → Check
9. Save the mesh (sedan-tet-cavity.msh.gz).
File → Write → Mesh...
11.4. Cavity Remeshing For a Hybrid Mesh (Tetrahedra and Prisms) Having
a Single Fluid Zone
1. Read the mesh file (sedan_hyb-1zone.msh.gz).
File → Read → Mesh...
a. Select sedan_hyb-1zone.msh.gz in the Files list.
b. Click OK.
2. Examine the mesh.
Display → Grid...
a. Click the Cells tab and enable All in the Options group box.
b. Select fluid in the Cell Zone Groups selection list.
c. Click the Bounds tab and enable Limit by X in the X Range group box.
d. Enter -0.37 for both Minimum and Maximum in the X Range group box.
e. Click the Attributes tab and enable Filled and Lights.
f. Click Display.
g. Display the left view.
Display → Views...
h. Zoom in and examine the mesh around the mirror (Figure 11.7: Hybrid Mesh Near the Mirror (p. 272)).
271Release 14.5 - © SAS IP, Inc. All rights reserved. - Contains proprietary and confidential information
of ANSYS, Inc. and its subsidiaries and affiliates.
Cavity Remeshing For a Hybrid Mesh (Tetrahedra and Prisms) Having a Single Fluid
Zone

Figure 11.7: Hybrid Mesh Near the Mirror
3. Import and connect the mirror.
a. Read the mesh file mirror.msh.gz with the Append File(s) option enabled.
File → Read → Mesh...
i. Enable Append File(s).
ii. Select mirror.msh.gz in the Files list and click OK.
b. Verify that the mirror is appropriately positioned.
i. Select car, mirror, and mirror-old in the Face Zones selection list in the Faces tab of the
Display Grid dialog box.
Display → Grid...
ii. Enable Free and Multi in the Options group box in the Faces tab.
Make sure that the fluid zone is deselected in the Cell Zones selection list in the Cells
tab. Click Reset in the Bounds tab.
iii. Click Display.
The presence of free nodes indicates that the mirror is not connected to the car.
c. Connect the mirror to the car.
Boundary → Merge Nodes...
Release 14.5 - © SAS IP, Inc. All rights reserved. - Contains proprietary and confidential informationof ANSYS, Inc. and its subsidiaries and affiliates.272
Cavity Remeshing

i. Select only car in the Boundary Face Zones selection list in the Compare... group box and
disable Only Free Nodes.
ii. Select only mirror in the Boundary Face Zones selection list in the With... group box and
enable Only Free Nodes.
iii. Enable Percent of shortest connected edge length and enter 10 for Tolerance.
iv. Click Merge.
v. Click Display in the Display Grid dialog box.
Both mirrors are now connected to the car.
vi. Close the Merge Boundary Nodes dialog box.
4. Replace the mirror.
Mesh → Tools → Cavity Remesh...
a. Select mirror-old in the Remove Boundary Zones selection list.
b. Select mirror in the Add Boundary Zones selection list.
c. Enter 1 for Scale and click Compute.
273Release 14.5 - © SAS IP, Inc. All rights reserved. - Contains proprietary and confidential information
of ANSYS, Inc. and its subsidiaries and affiliates.
Cavity Remeshing For a Hybrid Mesh (Tetrahedra and Prisms) Having a Single Fluid
Zone

d. Click Draw.
Note
The bounding box for the cavity fits the mirror. However, you need to generate
prisms as well as tetrahedral cells in the cavity. Hence, you need to increase the
scale.
e. Enter 2 for Scale and click Compute.
f. Click Draw.
g. Click Create.
The car zone is separated into two—one inside (car:#) and the other outside the cavity region,
an interior surface (interior:#:#) is created at the boundary of the cavity, and a domain is
defined and activated for the cavity.
h. Select all the zones in the Cavity Remesh dialog box.
i. Click Draw to view the domain (Figure 11.8: Cavity Domain Before Meshing (p. 274)).
Figure 11.8: Cavity Domain Before Meshing
Zoom in to the interior zone (as shown in Figure 11.9: Quad Faces in the Interior (p. 275)), to
see the quad faces. When you remesh the cavity, the prisms created during the remeshing
will connect to these quad faces.
Release 14.5 - © SAS IP, Inc. All rights reserved. - Contains proprietary and confidential informationof ANSYS, Inc. and its subsidiaries and affiliates.274
Cavity Remeshing

Figure 11.9: Quad Faces in the Interior
j. Close the Cavity Remesh dialog box.
5. Specify the meshing parameters for meshing the cavity.
Mesh → Auto Mesh...
275Release 14.5 - © SAS IP, Inc. All rights reserved. - Contains proprietary and confidential information
of ANSYS, Inc. and its subsidiaries and affiliates.
Cavity Remeshing For a Hybrid Mesh (Tetrahedra and Prisms) Having a Single Fluid
Zone

a. Specify the prism meshing parameters.
i. Verify that the normals on the mirror are correctly oriented.
Display → Grid...
A. Select mirror in the Face Zones selection list in the Faces tab.
B. Enable Normals in the Options group box in the Attributes tab and enter 0.001 for
Normal Scale.
C. Click Display.
The normals point outward and hence, are correctly oriented.
D. Disable Normals and close the Display Grid dialog box.
ii. Click the Set... button in the Boundary Layer Mesh group box in the Auto Mesh dialog box
to open the Prisms dialog box.
iii. Select car:# and mirror in the Boundary Zones selection list.
iv. Select aspect-ratio in the Offset Method drop-down list and enter 5 for First Aspect Ratio.
v. Select geometric in the Growth Method drop-down list and enter 1.2 for Rate.
vi. Set the Number of Layers to 3.
vii. Click the Growth Options... button to open the Prisms Growth Options dialog box.
Release 14.5 - © SAS IP, Inc. All rights reserved. - Contains proprietary and confidential informationof ANSYS, Inc. and its subsidiaries and affiliates.276
Cavity Remeshing

A. Make sure that Allow Shrinkage is disabled in the Proximity Options group box.
B. Click Apply and close the Prisms Growth Options dialog box.
viii. Click Apply in the Zone Specific Growth group box.
Warning
It is necessary to apply the prism growth parameters on specific zones to
retain the growth parameters in memory. The Prisms option in the Auto
Mesh dialog box will be visible only after applying zone-specific growth.
ix. Close the Prisms dialog box.
x. Enable Prisms in the Auto Mesh dialog box.
b. Specify the tetrahedral meshing parameters.
• Retain the selection of Tet and click the Set.... button in the Volume Fill group box to open
the Tet dialog box.
277Release 14.5 - © SAS IP, Inc. All rights reserved. - Contains proprietary and confidential information
of ANSYS, Inc. and its subsidiaries and affiliates.
Cavity Remeshing For a Hybrid Mesh (Tetrahedra and Prisms) Having a Single Fluid
Zone

A. Click the Refinement tab and retain the selection of adv-front in the Refine Method
drop-down list.
B. Retain the default value for Max Cell Volume (Approx).
C. Select geometric in the Cell Size Function drop-down list and enter 1.35 for Growth
Rate.
D. Click Apply and close the Tet dialog box.
c. Enable Merge Cell Zones.
Release 14.5 - © SAS IP, Inc. All rights reserved. - Contains proprietary and confidential informationof ANSYS, Inc. and its subsidiaries and affiliates.278
Cavity Remeshing

d. Click Mesh.
Prism layers will be generated around the mirror and the car according to the defined para-
meters. A domain will be automatically created and filled with tetrahedra, and finally the zones
will be merged together.
e. Close the Auto Mesh dialog box.
f. Examine the mesh.
Display → Grid...
i. Click the Cells tab and enable All in the Options group box.
ii. Select fluid in the Cell Zone Groups selection list.
iii. Click the Bounds tab and enable Limit by X in the X Range group box.
iv. Enter -0.37 for both Minimum and Maximum in the X Range group box.
v. Click Display (Figure 11.10: Remeshed Cavity (p. 279)).
Figure 11.10: Remeshed Cavity
In Figure 11.10: Remeshed Cavity (p. 279), you can see the three prism layers generated
around the mirror and car. The rest of the domain is filled with tetrahedra.
vi. Activate the global domain.
Mesh → Domains...
A. Select global in the Domains list and click Activate.
B. Close the Domains dialog box.
279Release 14.5 - © SAS IP, Inc. All rights reserved. - Contains proprietary and confidential information
of ANSYS, Inc. and its subsidiaries and affiliates.
Cavity Remeshing For a Hybrid Mesh (Tetrahedra and Prisms) Having a Single Fluid
Zone

vii. Display the original mesh along with the remeshed cavity.
A. Select car, car:#, mirror, wheel-arch-front, wheel-arch-rear, wheel-front, and wheel-
rear in the Face Zones selection list in the Faces tab of the Display Grid dialog box.
B. Make sure the fluid zone is deselected in the Cells tab and the display bounds are reset
in the Bounds tab.
C. Click Display.
D. Enable the overlaying of graphics.
Display → Scene...
E. Select all the zones in the Names selection list and enable Overlays in the Scene Com-
position group box.
F. Click Apply and close the Scene Description dialog box.
G. Select the fluid zones in the Cell Zones selection list in the Cells tab of the Display Grid
dialog box.
H. Enable All in the Options group box.
I. Click the Bounds tab and enable Limit by X in the X Range group box.
J. Enter -0.37 for both Minimum and Maximum in the X Range group box.
K. Click Display.
L. Click Draw in the Cavity Remesh dialog box (Figure 11.11: Cavity Remeshed With Hybrid
Mesh (p. 281)).
Mesh → Tools → Cavity Remesh...
Release 14.5 - © SAS IP, Inc. All rights reserved. - Contains proprietary and confidential informationof ANSYS, Inc. and its subsidiaries and affiliates.280
Cavity Remeshing

Figure 11.11: Cavity Remeshed With Hybrid Mesh
In Figure 11.11: Cavity Remeshed With Hybrid Mesh (p. 281), you can see that the
mesh outside the cavity has not been modified. The mesh inside the cavity is connec-
ted in a conformal manner with the original mesh.
6. Merge the cavity domain with the original mesh.
>/mesh/cavity/merge-cavityInsert domain name/id [tet] cavity-2Into domain name/id [cavity-2] globalMerging cell zone fluid-# (id #) with fluid-#Merging face zone interior-#:# (id #) with interior-#Merging face zone car:# (id #) with car
where # denotes the respective zone IDs.
7. Delete the old mirror.
Boundary → Manage...
a. Select mirror-old in the Face Zones selection list.
b. Select Delete in the Options list and retain the Delete Nodes option.
c. Click Apply.
A Question dialog box will open asking you to confirm if you want to delete the selected
zone(s).
d. Click Yes to close the Question dialog box.
e. Close the Manage Face Zones dialog box.
281Release 14.5 - © SAS IP, Inc. All rights reserved. - Contains proprietary and confidential information
of ANSYS, Inc. and its subsidiaries and affiliates.
Cavity Remeshing For a Hybrid Mesh (Tetrahedra and Prisms) Having a Single Fluid
Zone

8. Check the mesh quality.
Report → Cell Limits...
The maximum skewness reported is around 0.935. The exact value may vary slightly on different
platforms.
9. Check the mesh.
Mesh → Check
10. Save the mesh (sedan-hyb-1-cavity.msh.gz).
File → Write → Mesh...
11.5. Cavity Remeshing For a Hybrid Mesh (Tetrahedra and Prisms) Having
Multiple Fluid Zones
This section demonstrates the use of a journal file to remesh a cavity in a mesh having two different
fluid zones (prism and tetrahedral cells).
1. View the contents of the journal file (sedan_hyb-2zones-cavity.jou) in a viewer.
All lines starting with a semicolon (;) indicate comments.
;Read the hybrid mesh and the new mirror/file/read-multiple-mesh "sedan_hyb-2zones.msh.gz" "mirror.msh.gz"
;Display the cells in the plane x=-0.37 /display/set-grid/x-range -0.37 -0.37/display/set/filled-grid? yes/display/set/lights/lights-on? yes//display/set-grid/all-cells? yes/display/all-grid * ,
;Set the view/display/view/camera/target -0.37 0.486 0.48/display/view/camera/position -1 0.486 0.48/display/view/camera/field 0.35 0.35/display/view/camera/up-vector 0 1 0
;Merge the free nodes of the imported mirror with 10% edge tolerance/boundary/merge-nodes car , mirror , no yes yes 10
;Replace the mirror by creating a cavity with a scale of 2/mesh/cavity/replace-zones mirror-old , mirror , 2 , , , no/display/all-grid * ,
;Specify prism growth parameters/mesh/prism/controls/zone-specific-growth/apply-growth mirror car:* , aspect-ratio geometric 3 5 1.2 no;Disable shrinkage of prism layers/mesh/prism/controls/proximity/allow-shrinkage? no
;Mesh the cavity with prisms and tetrahedra/mesh/tet/controls/refine-method adv-front /mesh/tet/controls/cell-size-function geometric 1.35 /mesh/auto-mesh , yes pyramids tet no no/display/all-grid * ,
;Activate the global domain/mesh/domain/activate global
;Merge the fluid zones together
Release 14.5 - © SAS IP, Inc. All rights reserved. - Contains proprietary and confidential informationof ANSYS, Inc. and its subsidiaries and affiliates.282
Cavity Remeshing

/mesh/manage/merge * , yes
;Display the cells in the plane x = -0.37/display/all-grid fluid* ,
;Delete the old mirror/boundary/manage/delete mirror-old , yes
2. Start a new session of ANSYS FLUENT in meshing mode.
3. Read the journal file sedan_hyb-2zones-cavity.jou.
File → Read → Journal...
Figure 11.12: Hybrid Mesh Near the Mirror (p. 283)—Figure 11.15: Cavity Remeshed With Hybrid
Mesh (p. 285) show the mesh at intermediate stages.
Figure 11.12: Hybrid Mesh Near the Mirror
283Release 14.5 - © SAS IP, Inc. All rights reserved. - Contains proprietary and confidential information
of ANSYS, Inc. and its subsidiaries and affiliates.
Cavity Remeshing For a Hybrid Mesh (Tetrahedra and Prisms) Having Multiple Fluid
Zones

Figure 11.13: Cavity Domain Before Meshing
Figure 11.14: Remeshed Cavity
Release 14.5 - © SAS IP, Inc. All rights reserved. - Contains proprietary and confidential informationof ANSYS, Inc. and its subsidiaries and affiliates.284
Cavity Remeshing

Figure 11.15: Cavity Remeshed With Hybrid Mesh
11.6. Cavity Remeshing For a Hexcore Mesh
The procedure outlined in this section is similar to that described in previous sections, and hence is
less explicit.
1. Read the mesh files sedan_hexcore.msh.gz and mirror.msh.gz.
File → Read → Mesh...
2. Examine the mesh.
Display → Grid...
a. Enable All in the Options group box and select the fluid zone in the Cell Zones selection list in
the Cells tab.
b. Enable Limit by X and enter -0.37 for both Minimum and Maximum in the X Range group box
in the Bounds tab.
c. Click the Attributes tab and enable Filled and Lights.
d. Click Display.
e. Display the left view.
Display → Views...
f. Zoom in and examine the mesh around the mirror (Figure 11.16: Hexcore Mesh Near the Mir-
ror (p. 286)).
285Release 14.5 - © SAS IP, Inc. All rights reserved. - Contains proprietary and confidential information
of ANSYS, Inc. and its subsidiaries and affiliates.
Cavity Remeshing For a Hexcore Mesh

Figure 11.16: Hexcore Mesh Near the Mirror
3. Verify that the mirror is appropriately positioned.
Enable the display of free nodes to check whether the mirror is connected to the car. The presence
of free nodes indicates that the mirror is not connected to the car.
4. Connect the new mirror.
Boundary → Merge Nodes...
a. Select only car in the Boundary Face Zones selection list in the Compare... group box and disable
Only Free Nodes.
b. Select only mirror in the Boundary Face Zones selection list in the With... group box and retain
the Only Free Nodes option.
c. Enable Percent of shortest connected edge length and enter 10 for Tolerance.
d. Click Merge.
e. Close the Merge Boundary Nodes dialog box.
5. Replace the old mirror with the new one.
Mesh → Tools → Cavity Remesh...
Release 14.5 - © SAS IP, Inc. All rights reserved. - Contains proprietary and confidential informationof ANSYS, Inc. and its subsidiaries and affiliates.286
Cavity Remeshing

a. Select mirror-old in the Remove Boundary Zones selection list and mirror in the Add Boundary
Zones selection list, respectively.
b. Enable Hexcore Cavity.
c. Enter 1.5 for Scale and click Compute.
d. Click Create.
6. Click Remesh in the Cavity Remeshing dialog box.
7. Examine the remeshed cavity by displaying the cells in the plane x = -0.37 (Figure 11.17: Remeshed
Cavity (p. 288)).
Display → Grid...
287Release 14.5 - © SAS IP, Inc. All rights reserved. - Contains proprietary and confidential information
of ANSYS, Inc. and its subsidiaries and affiliates.
Cavity Remeshing For a Hexcore Mesh

Figure 11.17: Remeshed Cavity
8. Display the original mesh along with the remeshed cavity (Figure 11.18: Remeshed Hexcore Cavity (p. 289)).
a. Select car, car:#, mirror, wheel-arch-front, wheel-arch-rear, wheel-front, and wheel-rear in the
Face Zones selection list in the Display Grid dialog box.
b. Make sure the fluid zone is deselected in the Cells tab and the display bounds are reset in the
Bounds tab.
c. Click Display.
d. Enable the overlaying of graphics in the Scene Description dialog box.
Display → Scene...
e. Select the fluid zone in the Cell Zones selection list and enable All in the Options group box in
the Cells tab of the Display Grid dialog box.
f. Enable Limit by X and enter -0.37 for both Minimum and Maximum in the X Range group box
in the Bounds tab.
g. Click Display.
h. Click Draw in the Cavity Remesh dialog box.
Mesh → Tools → Cavity Remesh...
Release 14.5 - © SAS IP, Inc. All rights reserved. - Contains proprietary and confidential informationof ANSYS, Inc. and its subsidiaries and affiliates.288
Cavity Remeshing

Figure 11.18: Remeshed Hexcore Cavity
9. Check the mesh.
Mesh → Check
10. Save the mesh (sedan-hexcore-cavity.msh.gz).
File → Write → Mesh...
11. Exit ANSYS FLUENT.
File → Exit
11.7. Summary
This tutorial demonstrated the creation of a cavity in an existing mesh to replace an object, and then
remeshing the cavity as appropriate. The procedure for creating and remeshing the cavity was
demonstrated for a tetrahedral mesh, a hybrid mesh with a single fluid zone, a hybrid mesh with multiple
fluid zones, and a hexcore mesh.
289Release 14.5 - © SAS IP, Inc. All rights reserved. - Contains proprietary and confidential information
of ANSYS, Inc. and its subsidiaries and affiliates.
Summary

Release 14.5 - © SAS IP, Inc. All rights reserved. - Contains proprietary and confidential informationof ANSYS, Inc. and its subsidiaries and affiliates.290