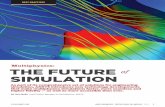Ansys 11 Multiphysics
Transcript of Ansys 11 Multiphysics

Chapter 2. Structural Tutorial
Static Analysis of a Corner Bracket
Problem Specification
Problem Description
Build Geometry
Define Materials
Generate Mesh
Apply Loads
Obtain Solution
Review Results
2.1. Static Analysis of a Corner Bracket
2.1.1. Problem Specification
Applicable ANSYS Products: ANSYS Multiphysics, ANSYS Mechanical, ANSYSStructural, ANSYS ED
Level of Difficulty: easy
Interactive Time Required: 60 to 90 minutes
Discipline: structural
Analysis Type: linear static
Element Types Used: PLANE82
ANSYS Features Demonstrated: solid modeling including primitives, Booleanoperations, and fillets; tapered pressure load;deformed shape and stress displays; listing of reactionforces; examination of structural energy error
Applicable Help Available: Structural Static Analysis in the ANSYS StructuralAnalysis Guide, PLANE82 in the ANSYS ElementsReference.
Chapter 2. Structural TutorialTutorials>
!"#$ %& "'()*+,-.%/.0+-12+1-)3.41+5-6)3
%7789!79&:;<=>0?40+5-,<'<@AB0C0DE@FG7@'5::5HI63,J@KDLM@,HN1J@)HJOJ(,3*/2(:<<9J+-12+1-)3P+1+/(+:3

2.1.2. Problem Description
This is a simple, single load step, structural static analysis of the corner angle bracket shown below. The upper left-hand pin hole is constrained (welded) around its entire circumference, and a tapered pressure load is applied to thebottom of the lower right-hand pin hole. The objective of the problem is to demonstrate the typical ANSYS analysisprocedure. The US Customary system of units is used.
2.1.2.1. Given
The dimensions of the corner bracket are shown in the accompanying figure. The bracket is made of A36 steel witha Young’s modulus of 30E6 psi and Poisson’s ratio of .27.
2.1.2.2. Approach and Assumptions
Assume plane stress for this analysis. Since the bracket is thin in the z direction (1/2 inch thickness) compared to itsx and y dimensions, and since the pressure load acts only in the x-y plane, this is a valid assumption.
Your approach is to use solid modeling to generate the 2-D model and automatically mesh it with nodes andelements. (Another alternative in ANSYS is to create the nodes and elements directly.)
2.1.2.3. Summary of Steps
Use the information in the problem description and the steps below as a guideline in solving the problem on yourown. Or, use the detailed interactive step-by-step solution by choosing the link for step 1.
Note
If your system includes a Flash player (from Macromedia, Inc.), you can view demonstration videosof each step by pointing your web browser to the following URL address:http://www.ansys.com/techmedia/structural_tutorial_videos.html.
Build Geometry
1. Define rectangles.
2. Change plot controls and replot.
3. Change working plane to polar and create first circle.
4. Move working plane and create second circle.
%"#$ %& "'()*+,-.%/.0+-12+1-)3.41+5-6)3
%7789!79&:;<=>0?40+5-,<'<@AB0C0DE@FG7@'5::5HI63,J@KDLM@,HN1J@)HJOJ(,3*/2(:<<9J+-12+1-)3P+1+/(+:3

5. Add areas.
6. Create line fillet.
7. Create fillet area.
8. Add areas together.
9. Create first pin hole.
10. Move working plane and create second pin hole.
11. Subtract pin holes from bracket.
12. Save the database as model.db.
Define Materials
13. Set Preferences.
14. Define Material Properties.
15. Define element types and options.
16. Define real constants.
Generate Mesh
17. Mesh the area.
18. Save the database as mesh.db.
Apply Loads
19. Apply displacement constraints.
20. Apply pressure load.
Obtain Solution
21. Solve.
Review Results
22. Enter the general postprocessor and read in the results.
23. Plot the deformed shape.
24. Plot the von Mises equivalent stress.
25. List the reaction solution.
26. Exit the ANSYS program.
&"#$ %& "'()*+,-.%/.0+-12+1-)3.41+5-6)3
%7789!79&:;<=>0?40+5-,<'<@AB0C0DE@FG7@'5::5HI63,J@KDLM@,HN1J@)HJOJ(,3*/2(:<<9J+-12+1-)3P+1+/(+:3

2.1.3. Build Geometry
This is the beginning of Preprocessing.
2.1.3.1. Step 1: Define rectangles.
There are several ways to create the model geometry within ANSYS, some more convenient than others. The firststep is to recognize that you can construct the bracket easily with combinations of rectangles and circle Primitives.
Decide where the origin will be located and then define the rectangle and circle primitives relative to that origin.The location of the origin is arbitrary. Here, use the center of the upper left-hand hole. ANSYS does not need toknow where the origin is. Simply begin by defining a rectangle relative to that location. In ANSYS, this origin iscalled the global origin.
2.1.3.2. Step 2: Change plot controls and replot.
The area plot shows both rectangles, which are areas, in the same color. To more clearly distinguish between areas,
1. Main Menu> Preprocessor> Modeling>Create> Areas> Rectangle> By Dimensions
2. Enter the following:
X1 = 0 (Note: Press the Tab keybetween entries)
X2 = 6
Y1 = -1
Y2 = 1
3. Apply to create the first rectangle.
4. Enter the following:
X1 = 4
X2 = 6
Y1 = -1
Y2 = -3
5. OK to create the second rectangle and close the
dialog box.
Q"#$ %& "'()*+,-.%/.0+-12+1-)3.41+5-6)3
%7789!79&:;<=>0?40+5-,<'<@AB0C0DE@FG7@'5::5HI63,J@KDLM@,HN1J@)HJOJ(,3*/2(:<<9J+-12+1-)3P+1+/(+:3

turn on area numbers and colors. The "Plot Numbering Controls" dialog box on the Utility Menu controls how itemsare displayed in the Graphics Window. By default, a "replot" is automatically performed upon execution of thedialog box. The replot operation will repeat the last plotting operation that occurred (in this case, an area plot).
2.1.3.3. Step 3: Change working plane to polar and create first circle.
The next step in the model construction is to create the half circle at each end of the bracket. You will actuallycreate a full circle on each end and then combine the circles and rectangles with a Boolean "add" operation(discussed in step 5.). To create the circles, you will use and display the working plane. You could have shown theworking plane as you created the rectangles but it was not necessary.
Before you begin however, first "zoom out" within the Graphics Window so you can see more of the circles as you
1. Utility Menu> Plot Ctrls> Numbering
2. Turn on area numbers.
3. OK to change controls, close the dialog box,
and replot.
Before going to the next step, save the workyou have done so far. ANSYS stores any inputdata in memory to the ANSYS database. Tosave that database to a file, use the SAVEoperation, available as a tool on the Toolbar.ANSYS names the database file using theformat jobname.db. If you started ANSYSusing the product launcher, you can specify ajobname at that point (the default jobname isfile). You can check the current jobname at anytime by choosing Utility Menu> List> Status>Global Status. You can also save the databaseat specific milestone points in the analysis (suchas after the model is complete, or after themodel is meshed) by choosing Utility Menu>File> Save As and specifying differentjobnames (model.db, or mesh.db, etc.).
It is important to do an occasional save so thatif you make a mistake, you can restore themodel from the last saved state. You restore themodel using the RESUME operation, alsoavailable on the Toolbar. (You can also findSAVE and RESUME on the Utility Menu,under File.)
4. Toolbar: SAVE_DB.
8"#$ %& "'()*+,-.%/.0+-12+1-)3.41+5-6)3
%7789!79&:;<=>0?40+5-,<'<@AB0C0DE@FG7@'5::5HI63,J@KDLM@,HN1J@)HJOJ(,3*/2(:<<9J+-12+1-)3P+1+/(+:3

create them. You do this using the "Pan-Zoom-Rotate" dialog box, a convenient graphics control box you’ll useoften in any ANSYS session.
1. Utility Menu> PlotCtrls> Pan, Zoom, Rotate
2. Click on small dot once to zoom out.
3. Close dialog box.
4. Utility Menu> WorkPlane> Display WorkingPlane (toggle on)
Notice the working plane origin is immediatelyplotted in the Graphics Window. It is indicatedby the WX and WY symbols; right nowcoincident with the global origin X and Ysymbols. Next you will change the WP type topolar, change the snap increment, and displaythe grid.
5. Utility Menu> WorkPlane> WP Settings
6. Click on Polar.
7. Click on Grid and Triad.
8. Enter .1 for snap increment.
9. OK to define settings and close the dialog box.
10. Main Menu> Preprocessor> Modeling>Create> Areas> Circle> Solid Circle
Be sure to read prompt before picking.
11. Pick center point at:
WP X = 0 (in Graphics Windowshown below)
R"#$ %& "'()*+,-.%/.0+-12+1-)3.41+5-6)3
%7789!79&:;<=>0?40+5-,<'<@AB0C0DE@FG7@'5::5HI63,J@KDLM@,HN1J@)HJOJ(,3*/2(:<<9J+-12+1-)3P+1+/(+:3

Note
While you are positioning the cursor for picking, the "dynamic" WP X and Y values are displayed inthe Solid Circular Area dialog box. Also, as an alternative to picking, you can type these values alongwith the radius into the dialog box.
2.1.3.4. Step 4: Move working plane and create second circle.
To create the circle at the other end of the bracket in the same manner, you need to first move the working plane tothe origin of the circle. The simplest way to do this without entering number offsets is to move the WP to anaverage keypoint location by picking the keypoints at the bottom corners of the lower, right rectangle.
1. Utility Menu> WorkPlane> Offset WP to> Keypoints
2. Pick keypoint at lower left corner of rectangle.
3. Pick keypoint at lower right of rectangle.
4. OK to close picking menu.
5. Main Menu> Preprocessor> Modeling> Create> Areas> Circle> Solid Circle
6. Pick center point at:
WP Y = 0
12. Move mouse to radius of 1 and click left buttonto create circle.
13. OK to close picking menu.
14. Toolbar: SAVE_DB.
S"#$ %& "'()*+,-.%/.0+-12+1-)3.41+5-6)3
%7789!79&:;<=>0?40+5-,<'<@AB0C0DE@FG7@'5::5HI63,J@KDLM@,HN1J@)HJOJ(,3*/2(:<<9J+-12+1-)3P+1+/(+:3

WP X = 0
WP Y = 0
7. Move mouse to radius of 1 and click left button to create circle.
8. OK to close picking menu.
9. Toolbar: SAVE_DB.
2.1.3.5. Step 5: Add areas.
Now that the appropriate pieces of the model are defined (rectangles and circles), you need to add them together sothe model becomes one continuous piece. You do this with the Boolean add operation for areas.
2.1.3.6. Step 6: Create line fillet.
1. Main Menu> Preprocessor> Modeling>Operate> Booleans> Add> Areas
2. Pick All for all areas to be added.
3. Toolbar: SAVE_DB.
1. Utility Menu> PlotCtrls> Numbering
2. Turn on line numbering.
3. OK to change controls, close the dialog box,
and automatically replot.
G"#$ %& "'()*+,-.%/.0+-12+1-)3.41+5-6)3
%7789!79&:;<=>0?40+5-,<'<@AB0C0DE@FG7@'5::5HI63,J@KDLM@,HN1J@)HJOJ(,3*/2(:<<9J+-12+1-)3P+1+/(+:3

2.1.3.7. Step 7: Create fillet area.
4. Utility Menu> WorkPlane> Display WorkingPlane (toggle off)
5. Main Menu> Preprocessor> Modeling>Create> Lines> Line Fillet
6. Pick lines 17 and 8.
7. OK to finish picking lines (in picking menu).
8. Enter .4 as the radius.
9. OK to create line fillet and close the dialog box.
10. Utility Menu> Plot> Lines
1. Utility Menu> PlotCtrls> Pan, Zoom, Rotate
2. Click on Zoom button.
3. Move mouse to fillet region, click left button,move mouse out and click again.
T"#$ %& "'()*+,-.%/.0+-12+1-)3.41+5-6)3
%7789!79&:;<=>0?40+5-,<'<@AB0C0DE@FG7@'5::5HI63,J@KDLM@,HN1J@)HJOJ(,3*/2(:<<9J+-12+1-)3P+1+/(+:3

2.1.3.8. Step 8: Add areas together.
4. Main Menu> Preprocessor> Modeling>Create> Areas> Arbitrary> By Lines
5. Pick lines 4, 5, and 1.
6. OK to create area and close the picking menu.
7. Click on Fit button.
8. Close the Pan, Zoom, Rotate dialog box.
9. Utility Menu> Plot> Areas
10. Toolbar: SAVE_DB.
1. Main Menu> Preprocessor> Modeling>Operate> Booleans> Add> Areas
2. Pick All for all areas to be added.
!7 "#$ %& "'()*+,-.%/.0+-12+1-)3.41+5-6)3
%7789!79&:;<=>0?40+5-,<'<@AB0C0DE@FG7@'5::5HI63,J@KDLM@,HN1J@)HJOJ(,3*/2(:<<9J+-12+1-)3P+1+/(+:3

2.1.3.9. Step 9: Create first pin hole.
1. Utility Menu> WorkPlane> Display Working Plane (toggle on)
2. Main Menu> Preprocessor> Modeling> Create> Areas> Circle> Solid Circle
3. Pick center point at:
WP X = 0 (in Graphics Window)
WP Y = 0
4. Move mouse to radius of .4 (shown in the picking menu) and click left button to create circle.
5. OK to close picking menu.
2.1.3.10. Step 10: Move working plane and create second pin hole.
1. Utility Menu> WorkPlane> Offset WP to> Global Origin
2. Main Menu> Preprocessor> Modeling> Create> Areas> Circle> Solid Circle
3. Pick center point at:
WP X = 0 (in Graphics Window)
WP Y = 0
4. Move mouse to radius of .4 (shown in the picking menu) and click left mouse button to create circle.
5. OK to close picking menu.
6. Utility Menu> WorkPlane> Display Working Plane (toggle off)
3. Toolbar: SAVE_DB.
!! "#$ %& "'()*+,-.%/.0+-12+1-)3.41+5-6)3
%7789!79&:;<=>0?40+5-,<'<@AB0C0DE@FG7@'5::5HI63,J@KDLM@,HN1J@)HJOJ(,3*/2(:<<9J+-12+1-)3P+1+/(+:3

7. Utility Menu> Plot> Replot
From this area plot, it appears that one of the pin hole areas is not there. However, it is there (as indicated bythe presence of its lines), you just can't see it in the final display of the screen. That is because the bracket areais drawn on top of it. An easy way to see all areas is to plot the lines instead.
8. Utility Menu> Plot> Lines
9. Toolbar: SAVE_DB.
2.1.3.11. Step 11: Subtract pin holes from bracket.
1. Main Menu> Preprocessor> Modeling> Operate> Booleans> Subtract> Areas
2. Pick bracket as base area from which to subtract.
3. Apply (in picking menu).
4. Pick both pin holes as areas to be subtracted.
5. OK to subtract holes and close picking menu.
2.1.3.12. Step 12: Save the database as model.db.
At this point, you will save the database to a named file -- a name that represents the model before meshing. If youdecide to go back and remesh, you'll need to resume this database file. You will save it as model.db.
!% "#$ %& "'()*+,-.%/.0+-12+1-)3.41+5-6)3
%7789!79&:;<=>0?40+5-,<'<@AB0C0DE@FG7@'5::5HI63,J@KDLM@,HN1J@)HJOJ(,3*/2(:<<9J+-12+1-)3P+1+/(+:3

2.1.4. Define Materials
2.1.4.1. Step 13: Set preferences.
In preparation for defining materials, you will set preferences so that only materials that pertain to a structuralanalysis are available for you to choose.
To set preferences:
2.1.4.2. Step 14: Define material properties.
To define material properties for this analysis, there is only one material for the bracket, A36 Steel, with givenvalues for Young’s modulus of elasticity and Poisson’s ratio.
1. Utility Menu> File> Save As
2. Enter model.db for the database file name.
3. OK to save and close dialog box.
1. Main Menu> Preferences
2. Turn on structural filtering. The optionsmay differ from what is shown here sincethey depend on the ANSYS product you
are using.
3. OK to apply filtering and close the dialog
box.
1. Main Menu> Preprocessor> MaterialProps> Material Models
2. Double-click on Structural, Linear,
Elastic, Isotropic.
3. Enter 30e6 for EX.
4. Enter .27 for PRXY.
5. OK to define material property set and
close the dialog box.
6. Material> Exit
!& "#$ %& "'()*+,-.%/.0+-12+1-)3.41+5-6)3
%7789!79&:;<=>0?40+5-,<'<@AB0C0DE@FG7@'5::5HI63,J@KDLM@,HN1J@)HJOJ(,3*/2(:<<9J+-12+1-)3P+1+/(+:3

2.1.4.3. Step 15: Define element types and options.
In any analysis, you need to select from a library of element types and define the appropriate ones for your analysis.
For this analysis, you will use only one element type, PLANE82, which is a 2-D, quadratic, structural, higher-orderelement. The choice of a higher-order element here allows you to have a coarser mesh than with lower-orderelements while still maintaining solution accuracy. Also, ANSYS will generate some triangle shaped elements inthe mesh that would otherwise be inaccurate if you used lower-order elements (PLANE42). You will need tospecify plane stress with thickness as an option for PLANE82. (You will define the thickness as a real constant inthe next step.)
1. Main Menu> Preprocessor> ElementType> Add/Edit/Delete
2. Add an element type.
3. Structural solid family of elements.
4. Choose the 8-node quad (PLANE82).
5. OK to apply the element type and close the
dialog box.
6. Options for PLANE82 are to be defined.
7. Choose plane stress with thickness option
for element behavior.
8. OK to specify options and close the options
dialog box.
!Q "#$ %& "'()*+,-.%/.0+-12+1-)3.41+5-6)3
%7789!79&:;<=>0?40+5-,<'<@AB0C0DE@FG7@'5::5HI63,J@KDLM@,HN1J@)HJOJ(,3*/2(:<<9J+-12+1-)3P+1+/(+:3

2.1.4.4. Step 16: Define real constants.
For this analysis, since the assumption is plane stress with thickness, you will enter the thickness as a real constantfor PLANE82. To find out more information about PLANE82, you will use the ANSYS Help System in this step byclicking on a Help button from within a dialog box.
9. Close the element type dialog box.
1. Main Menu> Preprocessor> RealConstants> Add/Edit/Delete
2. Add a real constant set.
3. OK for PLANE82.
Before clicking on the Help button in the nextstep, you should be aware that the helpinformation may appear in the same windowas this tutorial, replacing the contents of thetutorial. After reading the help information,click on the Back button to return to thistutorial. If the help information appears in aseparate window from the tutorial, minimizeor close the help window after you read thehelp information.
4. Help to get help on PLANE82.
5. Hold left mouse button down to scroll throughelement description.
6. If the help information replaced the tutorial,click on the Back button to return to thetutorial.
7. Enter .5 for THK.
8. OK to define the real constant and close the
!8 "#$ %& "'()*+,-.%/.0+-12+1-)3.41+5-6)3
%7789!79&:;<=>0?40+5-,<'<@AB0C0DE@FG7@'5::5HI63,J@KDLM@,HN1J@)HJOJ(,3*/2(:<<9J+-12+1-)3P+1+/(+:3

2.1.5. Generate Mesh
2.1.5.1. Step 17: Mesh the area.
One nice feature of the ANSYS program is that you can automatically mesh the model without specifying any meshsize controls. This is using what is called a default mesh. If you’re not sure how to determine the mesh density, letANSYS try it first! Meshing this model with a default mesh however, generates more elements than are allowed inthe ANSYS ED program. Instead you will specify a global element size to control overall mesh density.
Note
The mesh you see on your screen may vary slightly from the mesh shown here. As a result of this,you may see slightly different results during postprocessing. For a discussion of results accuracy, seePlanning Your Approach in the ANSYS Modeling and Meshing Guide.
dialog box.
9. Close the real constant dialog box.
1. Main Menu> Preprocessor> Meshing>Mesh Tool
2. Set Global Size control.
3. Type in 0.5.
4. OK.
5. Choose Area Meshing.
6. Click on Mesh.
7. Pick All for the area to be meshed (inpicking menu). Close any warningmessages that appear.
8. Close the Mesh Tool.
!R "#$ %& "'()*+,-.%/.0+-12+1-)3.41+5-6)3
%7789!79&:;<=>0?40+5-,<'<@AB0C0DE@FG7@'5::5HI63,J@KDLM@,HN1J@)HJOJ(,3*/2(:<<9J+-12+1-)3P+1+/(+:3

2.1.5.2. Step 18: Save the database as mesh.db.
Here again, you will save the database to a named file, this time mesh.db.
2.1.6. Apply Loads
The beginning of the solution phase.
A new, static analysis is the default, so you will not need to specify analysis type for this problem. Also, there are noanalysis options for this problem.
2.1.6.1. Step 19: Apply displacement constraints.
You can apply displacement constraints directly to lines.
1. Utility Menu> File> Save as
2. Enter mesh.db for database file name.
3. OK to save file and close dialog box.
1. Main Menu> Solution> Define Loads>Apply> Structural> Displacement> OnLines
2. Pick the four lines around left-hand hole (Linenumbers 10, 9, 11, 12).
3. OK (in picking menu).
4. Click on All DOF.
5. Enter 0 for zero displacement.
6. OK to apply constraints and close dialog box.
7. Utility Menu> Plot Lines
!S "#$ %& "'()*+,-.%/.0+-12+1-)3.41+5-6)3
%7789!79&:;<=>0?40+5-,<'<@AB0C0DE@FG7@'5::5HI63,J@KDLM@,HN1J@)HJOJ(,3*/2(:<<9J+-12+1-)3P+1+/(+:3

2.1.6.2. Step 20: Apply pressure load.
Now apply the tapered pressure load to the bottom, right-hand pin hole. ("Tapered" here means varying linearly.)Note that when a circle is created in ANSYS, four lines define the perimeter. Therefore, apply the pressure to twolines making up the lower half of the circle. Since the pressure tapers from a maximum value (500 psi) at the bottomof the circle to a minimum value (50 psi) at the sides, apply pressure in two separate steps, with reverse taperingvalues for each line.
The ANSYS convention for pressure loading is that a positive load value represents pressure into the surface(compressive).
8. Toolbar: SAVE_DB.
1. Main Menu> Solution> Define Loads>Apply> Structural> Pressure> On Lines
2. Pick line defining bottom left part of the circle(line 6).
3. Apply.
4. Enter 50 for VALUE.
5. Enter 500 for optional value.
6. Apply.
7. Pick line defining bottom right part of circle (line7).
8. Apply.
!G "#$ %& "'()*+,-.%/.0+-12+1-)3.41+5-6)3
%7789!79&:;<=>0?40+5-,<'<@AB0C0DE@FG7@'5::5HI63,J@KDLM@,HN1J@)HJOJ(,3*/2(:<<9J+-12+1-)3P+1+/(+:3

2.1.7. Obtain Solution
2.1.7.1. Step 21: Solve.
ANSYS stores the results of this one load step problem in the database and in the results file, Jobname.RST (or
9. Enter 500 for VALUE.
10. Enter 50 for optional value.
11. OK.
12. Toolbar: SAVE_DB.
1. Main Menu> Solution> Solve> CurrentLS
2. Review the information in the statuswindow, then choose File> Close(Windows), or Close (X11/Motif), to close
the window.
3. OK to begin the solution. Choose Yes toany Verify messages that appear.
4. Close the information window when
solution is done.
!T "#$ %& "'()*+,-.%/.0+-12+1-)3.41+5-6)3
%7789!79&:;<=>0?40+5-,<'<@AB0C0DE@FG7@'5::5HI63,J@KDLM@,HN1J@)HJOJ(,3*/2(:<<9J+-12+1-)3P+1+/(+:3

Jobname.RTH for thermal, Jobname.RMG for magnetic, and Jobname.RFL for fluid analyses). The database canactually contain only one set of results at any given time, so in a multiple load step or multiple substep analysis,ANSYS stores only the final solution in the database. ANSYS stores all solutions in the results file.
2.1.8. Review Results
The beginning of the postprocessing phase.
Note
The results you see may vary slightly from what is shown here due to variations in the mesh.
2.1.8.1. Step 22: Enter the general postprocessor and read in the results.
1. Main Menu> General Postproc> Read Results> First Set
2.1.8.2. Step 23: Plot the deformed shape.
2.1.8.3. Step 24: Plot the von Mises equivalent stress.
1. Main Menu> General Postproc> PlotResults> Deformed Shape
2. Choose Def + undeformed.
3. OK.
You can also produce an animated version ofthe deformed shape:
4. Utility Menu> Plot Ctrls> Animate>Deformed Shape
5. Choose Def + undeformed.
6. OK.
7. Make choices in the Animation Controller (notshown), if necessary, then choose Close.
%7 "#$ %& "'()*+,-.%/.0+-12+1-)3.41+5-6)3
%7789!79&:;<=>0?40+5-,<'<@AB0C0DE@FG7@'5::5HI63,J@KDLM@,HN1J@)HJOJ(,3*/2(:<<9J+-12+1-)3P+1+/(+:3

2.1.8.4. Step 25: List reaction solution.
1. Main Menu> GeneralPostproc> Plot Results>Contour Plot> Nodal Solu
2. Choose Stress item to be
contoured.
3. Scroll down and choose von
Mises (SEQV).
4. OK.
You can also produce ananimated version of these results:
5. Utility Menu> Plot Ctrls>Animate> Deformed Results
6. Choose Stress item to be
contoured.
7. Scroll down and choose von
Mises (SEQV).
8. OK.
9. Make choices in the AnimationController (not shown), ifnecessary, then choose Close.
1. Main Menu> General Postproc> ListResults> Reaction Solu
2. OK to list all items and close the dialog
box.
3. Scroll down and find the total vertical
%! "#$ %& "'()*+,-.%/.0+-12+1-)3.41+5-6)3
%7789!79&:;<=>0?40+5-,<'<@AB0C0DE@FG7@'5::5HI63,J@KDLM@,HN1J@)HJOJ(,3*/2(:<<9J+-12+1-)3P+1+/(+:3

The value of 134.61 is comparable to the total pin load force.
Note
The values shown are representative and may vary from the values you obtain.
There are many other options available for reviewing results in the general postprocessor. You’ll see some of thesedemonstrated in other tutorials. You have finished the analysis. Exit the program in the next step.
2.1.8.5. Step 26: Exit the ANSYS program.
When exiting the ANSYS program, you can save the geometry and loads portions of the database (default), savegeometry, loads, and solution data (one set of results only), save geometry, loads, solution data, and postprocessingdata (i.e., save everything), or save nothing. You can save nothing here, but you should be sure to use one of theother save options if you want to keep the ANSYS data files.
Congratulations! You have completed this tutorial.
Even though you have exited the ANSYS program, you can still view animations using the ANSYS ANIMATEprogram. The ANIMATE program runs only on the PC and is extremely useful for:
Viewing ANSYS animations on a PC regardless of whether the files were created on a PC (AVI files) or on a
force, FY.
4. File> Close (Windows), or Close
(X11/Motif), to close the window.
1. Toolbar: Quit.
2. Choose Quit - No Save!
3. OK.
%% "#$ %& "'()*+,-.%/.0+-12+1-)3.41+5-6)3
%7789!79&:;<=>0?40+5-,<'<@AB0C0DE@FG7@'5::5HI63,J@KDLM@,HN1J@)HJOJ(,3*/2(:<<9J+-12+1-)3P+1+/(+:3

UNIX workstation (ANIM files).
Converting ANIM files to AVI files.
Sending animations over the web.
%& "#$ %& "'()*+,-.%/.0+-12+1-)3.41+5-6)3
%7789!79&:;<=>0?40+5-,<'<@AB0C0DE@FG7@'5::5HI63,J@KDLM@,HN1J@)HJOJ(,3*/2(:<<9J+-12+1-)3P+1+/(+:3