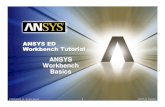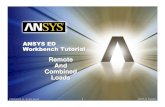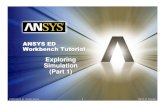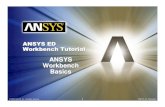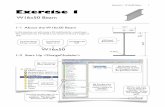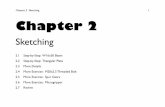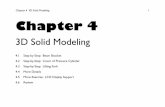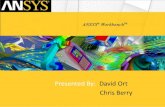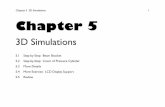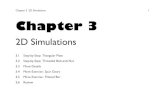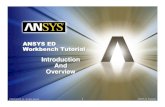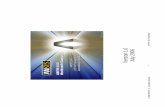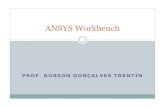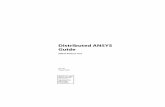ANSYS 10.0 Workbench Tutorial - Exercise 1, Workbench Basics
ANSYS 10.0 Workbench Tutorial
-
Upload
gcasalinuovo19812344 -
Category
Documents
-
view
235 -
download
15
Transcript of ANSYS 10.0 Workbench Tutorial

© 2006 ANSYS, Inc. All rights reserved. 1 ANSYS, Inc. Proprietary
ANSYS ED Workbench TutorialANSYS ED ANSYS ED Workbench TutorialWorkbench Tutorial
ExploringSimulation
(Part 1)
ExploringExploringSimulationSimulation
(Part 1)(Part 1)

© 2006 ANSYS, Inc. All rights reserved. 2 ANSYS, Inc. Proprietary
Introduction – SimulationIntroduction – Simulation
• The ANSYS Workbench represents more than a general purpose engineering tool.
– It provides a highly integrated engineering simulation platform.
– Supports multiple multi-physics engineering solutions.
– Provides bi-directional parametric associativity with most available CAD systems.
• This exercise is designed to introduce you to a number of the various engineering simulation capabilities of the ANSYS Workbench

© 2006 ANSYS, Inc. All rights reserved. 3 ANSYS, Inc. Proprietary
PurposePurpose
• This tutorial is incremental in nature
• It is designed to introduce you to:
– The nature and design of the ANSYS Workbench User Interface
– The concepts of ANSYS Workbench Projects and Applets
– The integrated nature of ANSYS Workbench technology
– The power of the ANSYS Workbench in using applied parametric modeling and simulation techniques to provide quality engineering solutions

© 2006 ANSYS, Inc. All rights reserved. 4 ANSYS, Inc. Proprietary
PrerequisitesPrerequisites
• Before proceeding with this tutorial it is recommended that you have previously completed Exercises 1 through 5 of the ANSYS Workbench.
• Completion of the prior exercises may not be a requirement if you have a current working knowledge of ANSYS Workbench modeling, parameter sharing and simulation capabilities

© 2006 ANSYS, Inc. All rights reserved. 5 ANSYS, Inc. Proprietary
Reviewing Previous ExercisesReviewing Previous Exercises
• The following materials are intended to provide a summary of previous tutorials and exercises
• If you are unsure of your understanding of
these materials you should take the appropriate materials before proceeding with this exercise

© 2006 ANSYS, Inc. All rights reserved. 6 ANSYS, Inc. Proprietary
ANSYS ED General TutorialANSYS ED General Tutorial
• Introduction
– Start Page
– Project Page
– User Interface
• Workflow
• Usage

© 2006 ANSYS, Inc. All rights reserved. 7 ANSYS, Inc. Proprietary
ANSYS ED General TutorialANSYS ED General Tutorial
• User Interface
– Menus
– Toolbars
– Mouse Interactions
C
t
r
l
++++++++
++++++++ Hold

© 2006 ANSYS, Inc. All rights reserved. 8 ANSYS, Inc. Proprietary
Exercise 1 - BasicsExercise 1 - Basics
• Introduction to Sketching and Modeling
• Introduction to Simulation Basics

© 2006 ANSYS, Inc. All rights reserved. 9 ANSYS, Inc. Proprietary
Exercise 2 – Dimensions & ParametersExercise 2 – Dimensions & Parameters
• Creating and modifying
dimensions
• Naming and exporting parameters
• Working with parameters and equations

© 2006 ANSYS, Inc. All rights reserved. 10 ANSYS, Inc. Proprietary
Exercise 3 – Named Selections and Localized
Loading
Exercise 3 – Named Selections and Localized
Loading
• Creating surface patches (imprints) to support localized loading
• Using named selections to apply and distribute loads

© 2006 ANSYS, Inc. All rights reserved. 11 ANSYS, Inc. Proprietary
Exercise 4 – Loads & EnvironmentsExercise 4 – Loads & Environments
• Positioning and applying
remote loads
• Copying and creating new Environments
• Evaluating and comparing multiple solutions

© 2006 ANSYS, Inc. All rights reserved. 12 ANSYS, Inc. Proprietary
Exercise 5 – Assemblies & ContactExercise 5 – Assemblies & Contact
• Creating and working with assemblies
• Using named selections to reassign loads and supports
• Working with and defining part to part contact regions

© 2006 ANSYS, Inc. All rights reserved. 13 ANSYS, Inc. Proprietary
Exploring SimulationExploring Simulation
• The methods taught in this tutorial apply equally well to both attached CAD and DesignModeler files.
• For the purposes of this tutorial we will be using a stable and previous saved version of the files produced in Exercise 5 of this tutorial.
• Again if you have not completed any or all of the previous exercises contained in this tutorial you should do so now.

© 2006 ANSYS, Inc. All rights reserved. 14 ANSYS, Inc. Proprietary
Exercise 6 - OutlineExercise 6 - Outline
• Exercise 6A – Loads and Load Steps
• Exercise 6B – Modal Analysis
• Exercise 6C - Optimization

© 2006 ANSYS, Inc. All rights reserved. 15 ANSYS, Inc. Proprietary
Getting StartedGetting Started
Before starting Exercise 6 copy the following file
to a local working directory
…\ANSYS ED Tutorial\Samples\Exercise6.wbdb
…\ANSYS ED Tutorial\Samples\Exercise6.agdb
…\ANSYS ED Tutorial\Samples\Exercise6.dsdb
…\ANSYS ED Tutorial\Samples\Exercise6.eddb

© 2006 ANSYS, Inc. All rights reserved. 16 ANSYS, Inc. Proprietary
Getting StartedGetting Started
Launch the ANSYS Workbench

© 2006 ANSYS, Inc. All rights reserved. 17 ANSYS, Inc. Proprietary
Opening your Exercise6 filesOpening your Exercise6 files
Make sure that the
Open: pull-down is
set to “Workbench
Projects”
Browse for and Open Exercise6.wbdb

© 2006 ANSYS, Inc. All rights reserved. 18 ANSYS, Inc. Proprietary
Examining the ProjectExamining the Project
3. Open the existing geometry
1. Note that the existing project
consists of a single model and
associated Simulation
2. Note that all parameters, attributes, named
selections and material filtering has been
selected for import with filters turned off

© 2006 ANSYS, Inc. All rights reserved. 19 ANSYS, Inc. Proprietary
Examine the Geometric ModelExamine the Geometric Model
1. Review the initial geometry Tree
Outline reviewing the creation process
2. Take time to review existing Planes and Sketches

© 2006 ANSYS, Inc. All rights reserved. 20 ANSYS, Inc. Proprietary
Examine Sketches & ParametersExamine Sketches & Parameters
1. Examine
your
sketches,
dimensions
and
parameters
2. Select the folder tab and return to Project Page

© 2006 ANSYS, Inc. All rights reserved. 21 ANSYS, Inc. Proprietary
Examining SimulationExamining Simulation
Select and enter the Project’s Simulation
Note: Our simulation includes:
• A plate mounted on a post.
• The post is mounted on a moving platform.
• Aircraft, ship, oil rig platform, etc.
• The equipment (not modeled) is mounted by
four mounts on the plate.
• The applied (remote) loads (forces) include:
• The equipment weight
• Force due to acceleration in X & Y

© 2006 ANSYS, Inc. All rights reserved. 22 ANSYS, Inc. Proprietary
Examine Environments and SolutionsExamine Environments and Solutions
Note: The
existing
simulation
has been
developed by
defining and
solving
multiple
environments
(1 for each
load
combination)
1. Review the existing
Simulation
Environments and
Solutions

© 2006 ANSYS, Inc. All rights reserved. 23 ANSYS, Inc. Proprietary
Exercise 6A – Loads and Load StepsExercise 6A – Loads and Load Steps
• Deleting environments
• Creating a new Environment
• Defining Loads and Supports
• Creating Load Steps
• Defining required results (Solutions)
• Reviewing results
• Reviewing Animations
• Saving results

© 2006 ANSYS, Inc. All rights reserved. 24 ANSYS, Inc. Proprietary
Step 1 – Deleting EnvironmentsStep 1 – Deleting Environments
1. Select (left-mouse click) first Environment
2. Select (shift left-mouse click) last item in the Outline
3. Right mouse-click on selected items
and select “Delete”
4. Confirm deletion

© 2006 ANSYS, Inc. All rights reserved. 25 ANSYS, Inc. Proprietary
Step 2 – Create EnvironmentStep 2 – Create Environment
1. Right mouse click on the Model
2. Expand
“Insert”
3. Select “New
Environment”

© 2006 ANSYS, Inc. All rights reserved. 26 ANSYS, Inc. Proprietary
Step 3A – Examine the ModelStep 3A – Examine the Model
Review
the model
A named selection
for the post support
The geometry from
the DesignModeler
A Point Mass representing the
unmodeled equipment
• Tied to the tip of a suppressed
cone imported with the geometry
• Applied to the LoadedSurfaces2
named selection
Contact Regions between
the plate and post

© 2006 ANSYS, Inc. All rights reserved. 27 ANSYS, Inc. Proprietary
Step 3B – Examining MassesStep 3B – Examining Masses
Reviewing the solids in
the model “Mass” has
been calculated based
on Volume and
Material

© 2006 ANSYS, Inc. All rights reserved. 28 ANSYS, Inc. Proprietary
Step 4A – Creating SolutionsStep 4A – Creating Solutions
1. Right mouse click on “Environment”
2. Expand the “Insert” menu
and select “New Solution”
3. Set load “Steps” to 8

© 2006 ANSYS, Inc. All rights reserved. 29 ANSYS, Inc. Proprietary
Step 4B – Defining SupportsStep 4B – Defining Supports
1. Select the new Environment
2. From the
“Structural”
menu select
“Fixed
Support”

© 2006 ANSYS, Inc. All rights reserved. 30 ANSYS, Inc. Proprietary
Step 4C – Using Named SelectionsStep 4C – Using Named Selections
1. Change the “Scoping
Method” to Named
Selection”
2. Select “PostSupport”

© 2006 ANSYS, Inc. All rights reserved. 31 ANSYS, Inc. Proprietary
Step 5 – Defining AccelerationsStep 5 – Defining Accelerations
From the “Environment” pop-up
menu or the “Structural” pull-
down menu select “Acceleration”

© 2006 ANSYS, Inc. All rights reserved. 32 ANSYS, Inc. Proprietary
Step 6A – Viewing Load Steps Step 6A – Viewing Load Steps
Note: You know have the ability to insert
tabular data for Accelerations for each of
your 8 load steps

© 2006 ANSYS, Inc. All rights reserved. 33 ANSYS, Inc. Proprietary
NoteNote
• Applying accelerations
– For purposes of this example we will apply our accelerations based on global X, Y and Z coordinates.
– In more realistic examples these accelerations would be based on more realistic locations of our masses based on the centers of pitch, roll, etc. of the structure on which your model is mounted

© 2006 ANSYS, Inc. All rights reserved. 34 ANSYS, Inc. Proprietary
Step 6B – Setting Step ValuesStep 6B – Setting Step Values
For purposes of this exercise set you values
for Acceleration for each load step as shown

© 2006 ANSYS, Inc. All rights reserved. 35 ANSYS, Inc. Proprietary
Step 7A – Defining ResultsStep 7A – Defining Results
Set your solution to
return Equivalent Stress
from the pop-up or pull-
down menus

© 2006 ANSYS, Inc. All rights reserved. 36 ANSYS, Inc. Proprietary
Step 7B – Defining ResultsStep 7B – Defining Results
1. Set your solution to return Total
deformation from the pop-up in the
Outline Solution or graphics window or
from the Deformation pull-down menu
2. Select “Solve”

© 2006 ANSYS, Inc. All rights reserved. 37 ANSYS, Inc. Proprietary
Step 8A – Reviewing ResultsStep 8A – Reviewing Results
Select “Equivalent Stress”
Note: The stresses for each load step is now displayed

© 2006 ANSYS, Inc. All rights reserved. 38 ANSYS, Inc. Proprietary
Step 8B – Retrieving Step ResultsStep 8B – Retrieving Step Results
Note: To view graphic results
1. Select a node on the
graph or an item in
the load step table
2. Right mouse click and
select “Retrieve Results

© 2006 ANSYS, Inc. All rights reserved. 39 ANSYS, Inc. Proprietary
Step 8C – Animating ResultsStep 8C – Animating Results
1. Select the “Animation” tab
2. Select Solution
to be animated
3. Select the
play arrow to
view results
through the
defined load
steps

© 2006 ANSYS, Inc. All rights reserved. 40 ANSYS, Inc. Proprietary
Step 9A – Saving the SimulationStep 9A – Saving the Simulation
1. Select “Save As”
2. Save your Simulation model
as “Exercise6A.dsdb”
3. Select the folder tab
to return to the
DesignModeler

© 2006 ANSYS, Inc. All rights reserved. 41 ANSYS, Inc. Proprietary
Step 9B – Saving GeometryStep 9B – Saving Geometry
1. Select “Save As”
2. Save your geometric model as
“Exercise6A.agdb”
3. Select the folder tab
to return to the
Project Page

© 2006 ANSYS, Inc. All rights reserved. 42 ANSYS, Inc. Proprietary
Step 9C – Saving the ProjectStep 9C – Saving the Project
1. Select “Save As”
2. Save your Project as
“Exercise6A.wbdb”
Select the folder tab to return to the Project Page

© 2006 ANSYS, Inc. All rights reserved. 43 ANSYS, Inc. Proprietary
CongratulationsCongratulations
• At this point you have completed Exercises 6A
• You have learned
– The use of Mass Points
– The application of Acceleration
– The use of load steps
– The ability to view load step results
– The ability to animate solutions containing
multiple load steps

© 2006 ANSYS, Inc. All rights reserved. 44 ANSYS, Inc. Proprietary
Working with CAD systemsWorking with CAD systems
• Remember:
– When importing or connecting to CAD systems you can import simple parts or
full assemblies
– The methods you have learned can be applied to any geometric model (parametric or not) regardless of its original source

© 2006 ANSYS, Inc. All rights reserved. 45 ANSYS, Inc. Proprietary
Exercise 6B – Modal AnalysisExercise 6B – Modal Analysis
• Duplicating Environments
• Renaming Environments
• Removing Loads and Supports
• Removing Load Steps
• Setting up Modal Solutions
• Examining Results
• Saving Results

© 2006 ANSYS, Inc. All rights reserved. 46 ANSYS, Inc. Proprietary
Step 1 – Return to SimulationStep 1 – Return to Simulation
Double left mouse click on your
Simulation model to return to
Simulation

© 2006 ANSYS, Inc. All rights reserved. 47 ANSYS, Inc. Proprietary
Step 2 – Duplicating EnvironmentsStep 2 – Duplicating Environments
1. Right mouse click on the
Environment
2. Select “Duplicate”

© 2006 ANSYS, Inc. All rights reserved. 48 ANSYS, Inc. Proprietary
Step 3 – Deleting Simulation DataStep 3 – Deleting Simulation Data
1. Expand the new Environment
2. Select the Acceleration and
Solutions using the left mouse
button and control key
3. Use the right mouse button to expose
the pop-up menu and select “Delete”

© 2006 ANSYS, Inc. All rights reserved. 49 ANSYS, Inc. Proprietary
Step 4A – Finding FrequenciesStep 4A – Finding Frequencies
1. Select the
Solution in
Environment 2
2. From the “Tools” menu
select “Frequency finder”

© 2006 ANSYS, Inc. All rights reserved. 50 ANSYS, Inc. Proprietary
Step 4B – Setting Required ModesStep 4B – Setting Required Modes
1. Set “Max Modes to Find” to 10
2. Select “Solve”

© 2006 ANSYS, Inc. All rights reserved. 51 ANSYS, Inc. Proprietary
Step 5A – Reviewing ResultsStep 5A – Reviewing Results
1. Examine the various
mode frequencies
2. Select the “Animation” tab to
animate the various solutions

© 2006 ANSYS, Inc. All rights reserved. 52 ANSYS, Inc. Proprietary
Step 5B – Tabular ResultsStep 5B – Tabular Results
Select the “Worksheet” tab to view the
frequencies in each mode in tabular form

© 2006 ANSYS, Inc. All rights reserved. 53 ANSYS, Inc. Proprietary
Step 6 – Saving FilesStep 6 – Saving Files
1. Cycle through
Simulation,
DesignModeler
and the Project
using “Save
As”
2. Save all files as Exercise6B…

© 2006 ANSYS, Inc. All rights reserved. 54 ANSYS, Inc. Proprietary
Step 7 – Exiting the WorkbenchStep 7 – Exiting the Workbench
Select the “X” in the Window Title Bar

© 2006 ANSYS, Inc. All rights reserved. 55 ANSYS, Inc. Proprietary
Step 8 – Confirming ExitStep 8 – Confirming Exit
Note: Whenever you attempt to exit
the ANSYS Workbench with unsaved
files you the Project Page will appear
with unsaved items highlighted
Select “Yes: save all highlighted items

© 2006 ANSYS, Inc. All rights reserved. 56 ANSYS, Inc. Proprietary
CongratulationsCongratulations
• At this point you have completed Exercises 6B
• You have learned
– How to use the “Frequency Finder”
– How to set the modes to be evaluated
– How to examine results
• Static
• Animated
• Tabular

© 2006 ANSYS, Inc. All rights reserved. 57 ANSYS, Inc. Proprietary
Working with CAD systemsWorking with CAD systems
• Remember:
– When importing or connecting to CAD systems you can import simple parts or
full assemblies
– The methods you have learned can be applied to any geometric model (parametric or not) regardless of its original source

© 2006 ANSYS, Inc. All rights reserved. 58 ANSYS, Inc. Proprietary
Exercise 6C – OptimizationExercise 6C – Optimization
• Using the shape finder
• Copying models
• Modifying models based on results
• Setting up Design of Experiments (DOE)
• Running DOE
• Examining Results
• Saving Results

© 2006 ANSYS, Inc. All rights reserved. 59 ANSYS, Inc. Proprietary
Getting StartedGetting Started
Before starting Exercise 6C copy the following file
to a local working directory
…\ANSYS ED Tutorial\Samples\Exercise6C.wbdb
…\ANSYS ED Tutorial\Samples\Exercise6C.agdb
…\ANSYS ED Tutorial\Samples\Exercise6C.dsdb
…\ANSYS ED Tutorial\Samples\Exercise6C.eddb

© 2006 ANSYS, Inc. All rights reserved. 60 ANSYS, Inc. Proprietary
Step 1a – Opening the ProjectStep 1a – Opening the Project
1. Set the Start
Page file filter to
“Workbench
Projects”
Browse for and open Exerecise6C.wbdb

© 2006 ANSYS, Inc. All rights reserved. 61 ANSYS, Inc. Proprietary
Step 1B – Open the SimulationStep 1B – Open the Simulation
Open the Simulation Model

© 2006 ANSYS, Inc. All rights reserved. 62 ANSYS, Inc. Proprietary
Step 1C – Review the ModelStep 1C – Review the Model
1. Ctrl left mouse click the Fixed Support and Force
2. Review the Environment

© 2006 ANSYS, Inc. All rights reserved. 63 ANSYS, Inc. Proprietary
Step 2 – Open the Shape FinderStep 2 – Open the Shape Finder
1. Select the Solution
2. Right mouse click and select “Insert>ShapeFinder”

© 2006 ANSYS, Inc. All rights reserved. 64 ANSYS, Inc. Proprietary
Step 3 – Set Desired TargetStep 3 – Set Desired Target
3. Select “Solve”
1. Select “Shape Finder”
2. Set the “Target
Reduction” to 60%

© 2006 ANSYS, Inc. All rights reserved. 65 ANSYS, Inc. Proprietary
Step 4 – Review ResultsStep 4 – Review Results
1. Review the model to examine
where material can be removed
2. Select the folder tab to return to the Project Page

© 2006 ANSYS, Inc. All rights reserved. 66 ANSYS, Inc. Proprietary
Step 5 – Copy GeometryStep 5 – Copy Geometry
1. Select the original geometry
2. Select “Open Copy” to create a new copy of the
geometry leaving the original geometry in tack

© 2006 ANSYS, Inc. All rights reserved. 67 ANSYS, Inc. Proprietary
Step 6 – Unsuppress OperationStep 6 – Unsuppress Operation
1. Note form the “x” that a
previously created
extrusion has been
suppressed
3. Select “Generate”
2. Right mouse click
and Unsuppress the
Extrusion

© 2006 ANSYS, Inc. All rights reserved. 68 ANSYS, Inc. Proprietary
Step 7 – Review GeometryStep 7 – Review Geometry
Note: The saved sketch and profile have been
previously generated to remove unneeded material
Select the tab to
return to the Project
Page

© 2006 ANSYS, Inc. All rights reserved. 69 ANSYS, Inc. Proprietary
Step 8 – Open New SimulationStep 8 – Open New Simulation
2. Start a “New Simulation”
1. Verify that you new geometry is selected

© 2006 ANSYS, Inc. All rights reserved. 70 ANSYS, Inc. Proprietary
Step 9 – Publish ParametersStep 9 – Publish Parameters
1. Select Geometry
2. Note: Two parameters
have been imported from
your geometry
3. Verify that the Parameters have
been published “P” in checkbox

© 2006 ANSYS, Inc. All rights reserved. 71 ANSYS, Inc. Proprietary
Step 10A – Copying EnvironmentsStep 10A – Copying Environments
1. Shift of Ctrl select left mouse button
the Fixed Support and Force from
your previous Environment
2. Right
mouse click
and select
“Copy”

© 2006 ANSYS, Inc. All rights reserved. 72 ANSYS, Inc. Proprietary
Step 10B – Setting SupportsStep 10B – Setting Supports
1. Right mouse click on your new
environment and select “Paste”
2. Select the areas
of the two
mounting holes3. Select the
Fixed Support
4. In the Geometry Selection click Apply

© 2006 ANSYS, Inc. All rights reserved. 73 ANSYS, Inc. Proprietary
Step 10C – Setting ForcesStep 10C – Setting Forces
1. Select the Face of the
hole to be loaded
2. Select the
Force
3. In the Geometry
Selection click
Apply

© 2006 ANSYS, Inc. All rights reserved. 74 ANSYS, Inc. Proprietary
Step 11 – Setting ResultsStep 11 – Setting Results
1. Select the Solution
2. From the “Stress Menu”
select Equivalent Stress
3. Select and
insert Total
Deformation

© 2006 ANSYS, Inc. All rights reserved. 75 ANSYS, Inc. Proprietary
Step 12 – Setting Mesh RelevanceStep 12 – Setting Mesh Relevance
1. Select the Mesh
2. Set the Relevance to “0”
3. Select Solve

© 2006 ANSYS, Inc. All rights reserved. 76 ANSYS, Inc. Proprietary
Step 13 – Reviewing ResultsStep 13 – Reviewing Results
1. Examine Results
3. Select the folder tab to return to the Project Page
2. Using the checkbox publish “P” the Maximum Stress

© 2006 ANSYS, Inc. All rights reserved. 77 ANSYS, Inc. Proprietary
Step 14 – Opening a DOEStep 14 – Opening a DOE
1. Verify that your latest Simulation is selected
2. Select Design of Experiments

© 2006 ANSYS, Inc. All rights reserved. 78 ANSYS, Inc. Proprietary
Step 14 – Setting BoundsStep 14 – Setting Bounds
1. Select Bracket Thickness
2. Set the Lower Bound to 24
3. Select “Run>Process DOE Designs

© 2006 ANSYS, Inc. All rights reserved. 79 ANSYS, Inc. Proprietary
Step 15A – Reviewing ResponsesStep 15A – Reviewing Responses
1. From the resulting views select “Responses”
2. Move the mouse over the
response surface observing
the input parameters

© 2006 ANSYS, Inc. All rights reserved. 80 ANSYS, Inc. Proprietary
Step 15B – Reviewing Design PointsStep 15B – Reviewing Design Points
1. Select Automatic Design Points
2. Select various points
examining results

© 2006 ANSYS, Inc. All rights reserved. 81 ANSYS, Inc. Proprietary
Step 15C – Review GeometryStep 15C – Review Geometry
1. Select Geometry
2. Select various points examining
geometry changes

© 2006 ANSYS, Inc. All rights reserved. 82 ANSYS, Inc. Proprietary
Step 16 – Selecting a DesignStep 16 – Selecting a Design
1. Note: Once you find your
desired solution in this
case 24 and 92 record the
information

© 2006 ANSYS, Inc. All rights reserved. 83 ANSYS, Inc. Proprietary
Step 17 – Saving DOE FilesStep 17 – Saving DOE Files
1. Select “File>Save”
2. Select the folder tab to return to the Simulation

© 2006 ANSYS, Inc. All rights reserved. 84 ANSYS, Inc. Proprietary
Step 18 – Setting ParametersStep 18 – Setting Parameters
1. Set the parameters to 24 and 92
based on your DOE results
2. Select Solve

© 2006 ANSYS, Inc. All rights reserved. 85 ANSYS, Inc. Proprietary
Step 19 – Reviewing ResultsStep 19 – Reviewing Results
Examine the results

© 2006 ANSYS, Inc. All rights reserved. 86 ANSYS, Inc. Proprietary
Step 20 – Updating GeometryStep 20 – Updating Geometry
1. Select “Geometry”
2. Select “Update: Use Simulation
Parameters” to update your
geometry
3. Select the folder tab to return to the
DesignModeler

© 2006 ANSYS, Inc. All rights reserved. 87 ANSYS, Inc. Proprietary
Step 21 – Reviewing GeometryStep 21 – Reviewing Geometry
1. Open Parameters
2. Note: Your geometry has been
updated to match your experiment
3. Select the folder
tab to return to the
Project Page

© 2006 ANSYS, Inc. All rights reserved. 88 ANSYS, Inc. Proprietary
Step 22 – Saving FilesStep 22 – Saving Files
1. Select “Save All”
2. Select “Exit”

© 2006 ANSYS, Inc. All rights reserved. 89 ANSYS, Inc. Proprietary
CongratulationsCongratulations
• At this point you have completed Exercises 6C
• You have learned
– How to use the “Shape Finder”
– How to publish parameters for DOE
– How to use response surfaces
– How to set up a DOE solution and
• Update Simulations and Results
• Update CAD or DesignModeler Geometry

© 2006 ANSYS, Inc. All rights reserved. 90 ANSYS, Inc. Proprietary
Additional ExercisesAdditional Exercises
• If you wish to learn more about various types of Simulations continue with Exercise 6 – Part 2