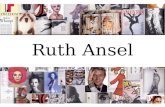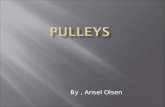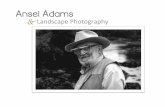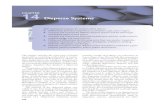ANSEL 2515 108M Wireless Router
Transcript of ANSEL 2515 108M Wireless Router

ANSEL 2515 108M Wireless Router

COPYRIGHT & TRADEMARKS Specifications are subject to change without notice. ANSEL is a registered trademark of
ANSEL DE MEXICO S DE R.L. DE C.V., Other brands and product names are
trademarks or registered trademarks of their respective holders.

FCC STATEMENT
This equipment has been tested and found to comply with the limits for a Class B digital device, pursuant to part 15 of the FCC Rules. These limits are designed to provide reasonable protection against harmful interference in a residential installation. This equipment generates, uses and can radiate radio frequency energy and, if not installed and used in accordance with the instructions, may cause harmful interference to radio communications. However, there is no guarantee that interference will not occur in a particular installation. If this equipment does cause harmful interference to radio or television reception, which can be determined by turning the equipment off and on, the user is encouraged to try to correct the interference by one or more of the following measures:
• Reorient or relocate the receiving antenna.
• Increase the separation between the equipment and receiver.
• Connect the equipment into an outlet on a circuit different from that to which the
receiver is connected.
• Consult the dealer or an experienced radio/ TV technician for help.
This device complies with part 15 of the FCC Rules. Operation is subject to the following two conditions:
1. This device may not cause harmful interference.
2. This device must accept any interference received, including interference that
may cause undesired operation.
FCC RF Radiation Exposure Statement This equipment complies with FCC RF radiation exposure limits set forth for an
uncontrolled environment. This device and its antenna must not be co-located or
operating in conjunction with any other antenna or transmitter.
“To comply with FCC RF exposure compliance requirements, this grant is applicable to only Mobile Configurations. The antennas used for this transmitter must be installed to provide a separation distance of at least 20 cm from all persons and must not be co-located or operating in conjunction with any other antenna or transmitter.”
CE Mark Warning
This is a class B product. In a domestic environment, this product may cause radio interference, in which case the user may be required to take adequate measures.

Package contents
The following contents should be found in your box:
One 2515 108Mbps Wireless Router
One AC power Adapter for 2515 108Mbps Wireless Router
Quick Installation Guide
One Resource CD for 2515 108Mbps Wireless Router, including:
• This Guide
• Other Helpful Information
Note:
If any of the listed contents are damaged or missing, please contact the retailer from whom you purchased the 2515108Mbps Wireless Router for assistance.

COMMENT
Chapter 1. About this Guide ...................................................................... 1
1.1 Purposes ........................................................................................................1
1.2 Conventions ...................................................................................................1
1.3 Overview of this User Guide...........................................................................1
Chapter 2. Introduction .............................................................................. 2
2.1 Overview of the Router...................................................................................2
2.2 Features .........................................................................................................2
2.3 Panel Layout ..................................................................................................3 2.3.1 The Front Panel ...................................................................................................3
2.3.2 The Rear Panel....................................................................................................4
Chapter 3. Connecting the Router ............................................................ 5
3.1 System Requirements ....................................................................................5
3.2 Installation Environment Requirements..........................................................5
3.3 Connecting the Router ...................................................................................5
Chapter 4. Quick Installation Guide .......................................................... 7
4.1 TCP/IP configuration ......................................................................................7
4.2 Quick Installation Guide .................................................................................9
Chapter 5. Configuring the Router.......................................................... 13
5.1 Login.............................................................................................................13
5.2 Status ...........................................................................................................13
5.3 Quick Setup..................................................................................................14
5.4 Network ........................................................................................................15 5.4.1 LAN ....................................................................................................................15
5.4.2 WAN...................................................................................................................15
5.4.3 MAC Clone.........................................................................................................26
5.5 Wireless........................................................................................................27 5.5.1 Wireless Settings ...............................................................................................27
5.5.2 MAC Filtering .....................................................................................................30
5.5.3 Wireless Statistics..............................................................................................33
5.6 DHCP ...........................................................................................................34 5.6.1 DHCP Settings...................................................................................................34
5.6.2 DHCP Clients List ..............................................................................................35
5.6.3 Address Reservation .........................................................................................36
5.7 Forwarding ...................................................................................................37 5.7.1 Virtual Servers ...................................................................................................37

5.7.2 Port Triggering ...................................................................................................39
5.7.3 DMZ ...................................................................................................................40
5.7.4 UPnP..................................................................................................................41
5.8 Security ........................................................................................................42 5.8.1 Firewall...............................................................................................................42
5.8.2 IP Address Filtering............................................................................................43
5.8.3 Domain Filtering.................................................................................................45
5.8.4 MAC Filtering .....................................................................................................46
5.8.5 Remote Management ........................................................................................48
5.8.6 Advanced Security .............................................................................................49
5.9 IP & MAC Binding Setting ............................................................................50 5.9.1 Binding Setting...................................................................................................51
5.9.2 ARP List .............................................................................................................52
5.10 Static Routing............................................................................................53
5.11 DDNS........................................................................................................54 5.11.1 Dyndns.org DDNS .............................................................................................54
5.11.2 Oray.net DDNS..................................................................................................55
5.11.3 Comexe.cn DDNS..............................................................................................56
5.12 System Tools ............................................................................................57 5.12.1 Time ...................................................................................................................57
5.12.2 Firmware ............................................................................................................58
5.12.3 Factory Defaults.................................................................................................59
5.12.4 Backup and Restore ..........................................................................................59
5.12.5 Reboot ...............................................................................................................60
5.12.6 Password ...........................................................................................................60
5.12.7 Log .....................................................................................................................61
5.12.8 Statistics.............................................................................................................61
Appendix A: FAQ ......................................................................................... 62
Appendix B:Configuring the PCs ............................................................... 67
Appendix C: Specifications......................................................................... 71
Appendix D: Glossary ................................................................................. 72
Appendix E: Contact Information ............................................................... 74

2515 108M Wireless Router User Guide
1
Chapter 1. About this Guide Thank you for choosing the 2515 108Mbps Wireless Router. This router provides dedicated
solution for Small Office/Home Office (SOHO) networks. With your network all connected, your
local wired or wireless network can share Internet access, files and fun for multiple PCs through
one ISP account.
It adopts 108M Super G™ WLAN Transmission Technology, which offers the highest
throughput performance available on the market today, and data rates of up to 108Mbps. In
dynamic 108M mode, the router can attach IEEE 802.11b, 802.11g and 108Mbps Super G™
devices at the same time in an integrated environment.
It adopts 2x to 3x eXtended Range™ WLAN transmission technology so that transmission
distance is 2-3 times of traditional IEEE 802.11g and IEEE 802.11b solutions, up to 855.36m
tested in China. The transmission range is extended to 4-9 times.
It is an easy Web-based setup for installation and management. Even though you may not be
familiar with the router, this guide will make configuring the router easy. Before installing the
router, please look through this guide to know all the router’s functions.
1.1 Purposes
This Guide tells you how to use the 2515 108Mbps Wireless Router.
1.2 Conventions
The router mentioned in this guide stands for 2515 108Mbps Wireless Router.
1.3 Overview of this User Guide
Chapter 1: About this Guide
Chapter 2: Introduction
Chapter 3: Connecting the Router
Chapter 4: Quick Installation Guide
Chapter 5: Configuring the Router
Appendix A: FAQ
Appendix B: Configuring the PC
Appendix C: Specifications
Appendix D: Glossary
Appendix E: Contact Information

2515 108M Wireless Router User Guide
2
Chapter 2. Introduction
2.1 Overview of the Router
The 2515 108Mbps Wireless Router integrates 4-port Switch, Firewall, NAT-router and Wireless AP.
Its design is dedicated to Small Office/Home Office (SOHO) wireless network solutions. The 2515
108Mbps Wireless Router will allow you to connect your network wirelessly better than ever, sharing
Internet Access, files and fun, easily and securely.
In the most attentive wireless security, the 2515 108Mbps Wireless Router provides multiple
protection measures. It can be set to turn off the wireless network name (SSID) broadcast so that
only stations that have the SSID can be connected. The router provides wireless LAN
64/128/152-bit WEP encryption security, and WPA/WPA2 and WPA-PSK/WPA2-PSK
authentication, as well as TKIP/AES encryption security. It also supports VPN Pass-through for
sensitive data secure transmission.
The 2515 108Mbps Wireless Router complies with the IEEE 802.11g and IEEE 802.11b standards
and adopts 108M Super G™ WLAN transmission technology so that the data transmission rate is
up to 108Mbps. It adopts 2x to 3x eXtended Range™ WLAN transmission technology so that
transmission distance is 2-3 times that of traditional IEEE 802.11g and IEEE 802.11b solutions, up to
a distance of 855.36m tested in China. Transmission range is extended to 4-9 times. It is compatible
with all IEEE 802.11g and IEEE 802.11b products.
The 2515 108Mbps Wireless Router provides flexible access control so that parents or network
administrators can establish restricted access policies for children or staff. It has built-in NAT and
DHCP server supporting static IP address distributing. It also supports Virtual Server and DMZ host
for Port Triggering needs, and remote management and log so that network administrators can
manage and monitor the network in real time.
The 2515 108Mbps Wireless Router is easy-to-manage. Quick Setup is supported and friendly
help messages are provided for every step. So you can configure it quickly and share Internet
access, files and fun.
2.2 Features
Complies with IEEE 802.11g, IEEE 802.11b, IEEE 802.3, IEEE 802.3u standards.
1 10/100M Auto-Negotiation RJ45 WAN port, 4 10/100M Auto-Negotiation RJ45 LAN ports,
supporting Auto MDI/MDIX.
Adopts 2x to 3x eXtended Range™ and 108M Super G™ wireless LAN transmission
technology.
Supports 108/54/48/36/24/18/12/9/6Mbps or 11/5.5/3/2/1Mbps data transfer rates.

2515 108M Wireless Router User Guide
3
Provides WPA/WPA2, WPA-PSK/WPA2-PSK authentication, TKIP/AES encryption security.
Shares data and Internet access for users, supporting PPPoE, Dynamic IP, Static IP, L2TP,
PPTP, BigPond Cable Internet access.
Supports Virtual Server, Special Application and DMZ host.
Supports UPnP, Dynamic DNS, Static Routing, VPN Pass-through.
Detachable reverse SMA connector Antenna.
Connecting Internet on demand and disconnecting from the Internet when idle for PPPoE.
Built-in NAT and DHCP server supporting static IP address distributing.
Built-in firewall supporting IP address filtering, Domain Name filtering, and MAC address
filtering.
Supports connecting/disconnecting from the Internet on a specified time of day.
Supports access control, parents and network administrators can establish restricted access
policies based on time of day for children or staff.
Provides 64/128/152-bit WEP encryption security and wireless LAN ACL (Access Control
List).
Supports Flow Statistics.
Supports ICMP-FLOOD, UDP-FLOOD, and TCP-SYN-FLOOD filter.
Ignores Ping packets from WAN or LAN ports.
Supports firmware upgrade.
2.3 Panel Layout
2.3.1 The Front Panel
The front panel of the 2515 consists of several LED indicators, which is designed to indicate
connections. View from left to right. The next table describes the LEDs on the front panel of the
router.
Figure 2-1 Front Panel sketch
LEDs descriptions:
Name Status Description
Off Power off PWR
On Power on
On The router is initializing SYS
Flashing The router is working properly

2515 108M Wireless Router User Guide
4
Off The router has a hardware error
Off There is no wireless device linked to the router WLAN
Flashing The Wireless function is enabled
Off There is no device linked to the corresponding port
On There is a device linked to the corresponding port but no
activity WAN,1-4
Flashing There is an active device linked to the corresponding port
2.3.2 The Rear Panel
The rear panel contains the following features. (View from left to right)
AC power socket: Please use the power adapter which is supplied with the 2515 108Mbps
Wireless Router only, the use of a different adapter may result in product damage.
Four 10/100Mbps RJ45 LAN ports for connecting the router to the local PC(s)
RJ45 WAN port for connecting the router to a cable/DSL Modem, or Ethernet
Factory Default Reset button
There are two ways to reset the router's factory defaults:
1) Use the Factory Defaults function on System Tools -> Factory Defaults page in the
router's Web-based Utility.
2) Use the Factory Default Reset button: First, turn off the router's power. Second, press
and hold the default reset button then turn on the router's power, until the SYS LED lights
up (about 3 seconds). Last, release the reset button and wait for the router to reboot.
Note:
Ensure the router is powered on before it restarts completely. Wireless antenna
Figure 2-2 Rear Panel sketch

2515 108M Wireless Router User Guide
5
Chapter 3. Connecting the Router
3.1 System Requirements
Broadband Internet Access Service (DSL/Cable/Ethernet)
One DSL/Cable Modem that has an RJ45 connector (you do not need it if you connect the
router to the Ethernet)
Each PC in the LAN needs a working Ethernet Adapter and an Ethernet cable with RJ45
connectors
TCP/IP protocol must be installed on each PC
Web browser, such as Microsoft Internet Explorer 5.0 or later, Netscape Navigator 6.0 or later
3.2 Installation Environment Requirements
Do not place in direct sunlight or near a heater or heating vent
Do not cluttered or crowded. There should be at least 2 inches (5 cm) of clear space on all
sides of the router
Well ventilated (especially if it is in a closet)
Operating temperature: 0 ~40 (32 ~104 )
Operating Humidity: 10%~90%RH, Non-condensing
3.3 Connecting the Router
Before you install the router, you should connect your PC to the Internet through your broadband
service successfully. If there is any problem, please contact your ISP. After that, please install the
router according to the following steps. Don't forget to pull out the power plug and keep your
hands dry.
1. Power off your PC, Cable/DSL Modem, and the router.
2. Locate an optimum location for the router. The best place is usually near the center of the
area in which your PC will connect wirelessly. The place must accord with the Installation
Environment Requirements..
3. Adjust the direction of the antenna. Normally, upright is a good direction.
4. Connect the PC(s) and each Switch/Hub in your LAN to the LAN Ports on the router, shown
in Figure 3-1. (If you have the wireless NIC and want to use wireless function, you can skip
this step.)
5. Connect the DSL/Cable Modem to the WAN port on the router, shown in figure 3-1.
6. Connect the AC power adapter to the AC power socket on the router, and the other end into
an electrical outlet. The router will start to work automatically.
7. Power on your PC and Cable/DSL Modem.

2515 108M Wireless Router User Guide
6
Figure 3-1 Hardware Installation of the 2515 108Mbps Wireless Router

2515 108M Wireless Router User Guide
7
Chapter 4. Quick Installation Guide After connecting the 2515 Router into your network, you should configure it. This chapter
describes how to configure the basic functions of your 2515 Wireless Router. These procedures
only take you a few minutes. You can access the Internet via the router immediately after
successfully configuring.
4.1 TCP/IP configuration
The default IP address of the 2515 108Mbps Wireless Router is 192.168.1.1. And the default
Subnet Mask is 255.255.255.0. These values can be seen from the LAN. They can be changed as
you desire, as an example we use the default values for description in this guide.
Connect the local PC to the LAN ports of the router. There are then two ways to configure the IP
address for your PC.
Configure the IP address manually
1) Set up the TCP/IP Protocol for your PC. If you need instructions as to how to do this,
please refer to Appendix B: "Configuring the PC."
2) Configure the network parameters. The IP address is 192.168.1.xxx ("xxx" is from 2 to
254), Subnet Mask is 255.255.255.0, and Gateway is 192.168.1.1 (The router's default
IP address)
Obtain an IP address automatically
1) Set up the TCP/IP Protocol in "Obtain an IP address automatically" mode on your PC.
If you need instructions as to how to do this, please refer to Appendix B: "Configuring the
PC."
2) Power off the router and PC. Then turn on the router and restart the PC. The built-in
DHCP server will assign IP address for the PC.
Now, you can run the Ping command in the command prompt to verify the network connection
between your PC and the router. The following example is in Windows 2000 OS.
Open a command prompt, and type ping 192.168.1.1, and then press Enter.
If the result displayed is similar to that shown in Figure 4-1, the connection between your PC and
the router has been established.

2515 108M Wireless Router User Guide
8
Figure 4-1 Success result of Ping command If the result displayed is similar to that shown in Figure 4-2, it means that your PC has not
connected to the router.
Figure 4-2 Failure result of Ping command
Please check the connection following these steps:
1. Is the connection between your PC and the router correct?
Note:
The 1/2/3/4 LEDs of LAN port which you link to on the router and LEDs on your PC's adapter should be lit. 2. Is the TCP/IP configuration for your PC correct?
Note:
If the router's IP address is 192.168.1.1, your PC's IP address must be within the range of 192.168.1.2 ~ 192.168.1.254, the gateway must be 192.168.1.1

2515 108M Wireless Router User Guide
9
4.2 Quick Installation Guide
With a Web-based (Internet Explorer or Netscape® Navigator) utility, it is easy to configure and
manage the 2515 108Mbps Wireless Router. The Web-based utility can be used on any Windows,
Macintosh or UNIX OS with a Web browser.
Connect to the router by typing http://192.168.1.1 in the address field of Web browser.
Figure 4-3 Login the router
After a moment, a login window will appear similar to that shown in Figure 4-4. Enter admin for
the User Name and Password, both in lower case letters. Then click the OK button or press the
Enter key.
Figure 4-4 Login Windows
Note:
If the above screen does not pop-up, it means that your Web-browser has been set to a proxy. Go to Tools menu>Internet Options>Connections>LAN Settings, in the screen that appears, cancel the Using Proxy checkbox, and click OK to finish it.
If the User Name and Password are correct, you can configure the router using the Web browser.
Please click the Quick Setup link on the left of the main menu and the Quick Setup screen will
appear.

2515 108M Wireless Router User Guide
10
Figure 4-5 Quick Setup
Click Next, and then Choose WAN Connection Type page will appear, shown in figure 4-6.
Figure 4-6 Choose WAN Connection Type
The router supports three popular ways to connect to Internet. Please select one compatible with
your ISP. Click Next to enter the necessary network parameters.
If you choose "PPPoE", you will see this page shown in Figure 4-7:
Figure 4-7 Quick Setup - PPPoE
User Name and Password - Enter the User Name and Password provided by your ISP.
These fields are case sensitive. If you have difficulty with this process, please contact your
ISP.
If you choose "Dynamic IP", the router will automatically receive the IP parameters from your ISP
without needing to enter any parameters.
If you Choose "Static IP", the Static IP settings page will appear, shown in figure 4-8:

2515 108M Wireless Router User Guide
11
Figure 4-8 Quick Setup - Static IP
Note:
The IP parameters should have been provided by your ISP. IP Address: This is the WAN IP address as seen by external users on the Internet (including
your ISP). Enter the IP address into the field.
Subnet Mask: The Subnet Mask is used for the WAN IP address, it is usually 255.255.255.0
Default Gateway: Enter the gateway IP address into the box if required.
Primary DNS: Enter the DNS Server IP address into the boxes if required.
Secondary DNS: If your ISP provides another DNS server, enter it into this field.
After you complete the above, click Next, the Wireless settings page will appear, shown in Figure
4-9.
Figure 4-9 Quick Setup - Wireless settings
In this page, you can configure the following wireless parameters:
Wireless Radio: Indicates whether the Access Point feature of the router is enabled or
disabled. If disabled, the WLAN LED on the front panel will not be lit and the wireless
stations will not be able to access the router. If enabled, the WLAN LED will be lit up and
wireless stations will be able to access the router.
SSID: Enter a value of up to 32 characters. The same SSID must be assigned to all wireless
devices on your network. The default SSID is ANSEL. This value is case-sensitive. For
example, ANSEL is NOT the same as ansel.

2515 108M Wireless Router User Guide
12
Region: Select your region from the pull-down list. This field specifies the region where the
wireless function of the router can be used. It may be illegal to use the wireless function of the
router in a region other than one of those specified in this field.
Channel: The current channel in use. This field determines which operating frequency will
be used.
Mode: Indicates the current mode (108Mbps (Dynamic), 108Mbps (Static), 54Mbps (802.11g), 11Mbps (802.11b)). If you select 108Mbps (Dynamic), it is compatible with
54Mbps (802.11g) and 11Mbps (802.11b). If you select 54Mbps (802.11g), it is compatible
with 11Mbps (802.11b).
These settings are only for basic wireless parameters, for advanced settings, please refer to
Section 5.5: "Wireless."
Note:
The change of wireless settings won't take effect until the router reboots! You can reboot it manually. If you need instructions as to how to do this, please refer to Section 5.11.5: "Rebooting the Router"
Click the Next button. You will then see the Finish page (shown in Figure 4-10):
Figure 4-10 Quick Setup - Finish
After finishing all configurations of basic network parameters, please click Finish button to exit
this Quick Setup.

2515 108M Wireless Router User Guide
13
Chapter 5. Configuring the Router This chapter describes each Web page's key functions.
5.1 Login
After your successful login, you can configure and manage the router. There are ten main menus
on the left of the Web-based utility. Submenus will be available after you click one of the main
menus. The eleven main menus are: Status, Quick Setup, Network, Wireless, DHCP, Forwarding, Security, IP & MAC Binding Setting, Static Routing, DDNS and System Tools. On the right of the Web-based utility, there are the detailed explanations and instructions for the
corresponding page. To apply any settings you have altered on the page, please click the Save
button.
The detailed explanations for each Web page key’s function are listed below.
5.2 Status
The Status page displays the router's current status and configuration. All information is read-only
(shown in Figure 5-1).
1. LAN This field displays the current settings or information for the LAN, including the MAC address, IP address and Subnet Mask.
2. Wireless This field displays basic information or status for wireless function, including Wireless Radio, SSID, Channel, Mode, Wireless MAC address, and IP address.
3. WAN These parameters apply to the WAN port of the router, including MAC address, IP address, Subnet Mask, Default Gateway, DNS server and WAN connection type. If PPPoE is
chosen as the WAN connection type, the Disconnect button will be shown here while you
are accessing the Internet. You can also cut the connection by clicking the button. If you have
not connected to the Internet, just click Connect to establish the connection.
4. Traffic Statistics This field displays the router's traffic statistics.
5. System Up Time The total up time of the router from when it was switched on or reset.

2515 108M Wireless Router User Guide
14
Figure 5-1 Router Status
5.3 Quick Setup
Please refer to Section 4.2: "Quick Installation Guide."

2515 108M Wireless Router User Guide
15
5.4 Network
Figure 5-2 the Network menu
There are three submenus under the Network menu (shown in Figure 5-2): LAN, WAN and MAC Clone. Click any of them, and you will be able to configure the corresponding function. The
detailed explanations for each submenu are provided below.
5.4.1 LAN
You can configure the IP parameters of LAN on this page.
Figure 5-3 LAN
MAC Address - The physical address of the router, as seen from the LAN. The value can't
be changed.
IP Address - Enter the IP address of your router in dotted-decimal notation (factory default:
192.168.1.1).
Subnet Mask - An address code that determines the size of the network. Normally use
255.255.255.0 as the subnet mask.
Note:
1) If you change the IP Address of LAN, you must use the new IP Address to login the router. 2) If the new LAN IP Address you set is not in the same subnet, the IP Address pool of the
DHCP server will not take effect, until they are re-configured. 3) If the new LAN IP Address you set is not in the same subnet, the Virtual Server and DMZ
Host will change accordingly at the same time.
5.4.2 WAN
You can configure the WAN port parameters on this page.
First, please choose the WAN Connection Type (Dynamic IP/Static IP/PPPoE/802.1X + Dynamic
IP/802.1X + Static IP/Big Pond Cable/L2TP/PPTP) for Internet. The default type is Dynamic IP. If
you aren’t given any login parameters (fixed IP Address, logging ID, etc), please select Dynamic IP. If you are given a fixed IP (static IP), please select Static IP. If you are given a user name and

2515 108M Wireless Router User Guide
16
a password, please select the type of your ISP provided (PPPoE/BigPond/L2TP/PPTP). If you
are not sure which connection type you use currently, please contact your ISP to obtain the
correct information.
1. If you choose Dynamic IP, the router will automatically get IP parameters from your ISP.
You can see the page as follows (Figure 5-4):
Figure 5-4 WAN – Dynamic IP
This page displays the WAN IP parameters assigned dynamically by your ISP, including IP
address, Subnet Mask, Default Gateway, etc. Click the Renew button to renew the IP parameters
from your ISP. Click the Release button to release the IP parameters.
MTU Size: The normal MTU (Maximum Transmission Unit) value for most Ethernet networks is 1500 Bytes. For some ISPs you need to reduce the MTU. But this is rarely required, and should not be done unless you are sure it is necessary for your ISP connection.
If your ISP gives you one or two DNS addresses, select Use These DNS Servers and enter
the primary and secondary addresses into the correct fields. Otherwise, the DNS servers will
be assigned dynamically from your ISP.
Note:
If you get address and find error when you go to a Web site, it is likely that your DNS servers are set up improperly. You should contact your ISP to get DNS server addresses.
Get IP with Unicast DHCP: A few ISPs' DHCP servers do not support the broadcast applications. If you cannot get the IP Address normally, you can choose this option. (This is rarely required.)

2515 108M Wireless Router User Guide
17
2. If you choose Static IP, you should have fixed IP Parameters specified by your ISP. The
Static IP settings page will appear, shown in Figure 5-5:
Figure 5-5 WAN - Static IP
You should type the following parameters into the spaces provided:
IP Address - Enter the IP address in dotted-decimal notation provided by your ISP.
Subnet Mask - Enter the subnet Mask in dotted-decimal notation provided by your ISP,
usually is 255.255.255.0.
Default Gateway - (Optional) Enter the gateway IP address in dotted-decimal notation
provided by your ISP.
MTU Size - The normal MTU (Maximum Transmission Unit) value for most Ethernet
networks is 1500 Bytes. For some ISPs you may need to modify the MTU. But this is rarely
required, and should not be done unless you are sure it is necessary for your ISP
connection. Primary DNS - (Optional) Enter the DNS address in dotted-decimal notation provided by
your ISP.
Secondary DNS - (Optional) Type another DNS address in dotted-decimal notation provided
by your ISP if provided.
3. If you choose PPPoE, you should enter the following parameters (Figure 5-6):

2515 108M Wireless Router User Guide
18
Figure 5-6 WAN - PPPoE
User Name/Password - Enter the User Name and Password provided by your ISP. These
fields are case-sensitive.
Connect on Demand - You can configure the router to disconnect your Internet connection
after a specified period of inactivity (Max Idle Time). If your Internet connection has been
terminated due to inactivity, Connect on Demand enables the router to automatically
re-establish your connection as soon as you attempt to access the Internet again. If you wish
to activate Connect on Demand, click the radio button. If you want your Internet connection
to remain active at all times, enter 0 in the Max Idle Time field. Otherwise, enter the number
of minutes you want to have elapsed before your Internet connection terminates.
Caution: Sometimes the connection cannot be disconnected although you specify a time to
Max Idle Time, since some applications is visiting the Internet continually in the background.
Connect Automatically - Connect automatically after the router is disconnected. To use this
option, click the radio button.
Time-based Connecting - You can configure the router to make it connect or disconnect
based on time. Enter the start time in HH:MM format for connecting and end time in HH:MM
format for disconnecting in the Period of Time fields.
Note:
Only when you have configured the system time on System Tools -> Time page, will the Time-based Connecting function can take effect.
Connect Manually - You can configure the router to make it connect or disconnect manually.
After a specified period of inactivity (Max Idle Time), the router will disconnect from the
Internet connection, and you will not be able to re-establish your connection automatically as
soon as you attempt to access the Internet again. To use this option, click the radio button. If

2515 108M Wireless Router User Guide
19
you want your Internet connection to remain active at all times, enter "0" in the Max Idle Time
field. Otherwise, enter the number time in minutes that you wish to have the Internet
connecting last unless a new link is requested.
Caution: Sometimes the connection cannot be disconnected although you specify a time to
Max Idle Time, since some applications are visiting the Internet continually in the background.
Click the Connect button to connect immediately. Click the Disconnect button to disconnect
immediately.
Click the Advanced Settings button to set up the advanced option, the page shown in Figure 5-7
will then appear:
Figure 5-7 PPPoE Advanced Settings
Packet MTU - The default MTU size is 1480 bytes, which value is usually fine. For some
ISPs, you need modify the MTU. This should not be done unless you are sure it is necessary
for your ISP.
Service Name/AC Name - The service name and AC (Access Concentrator) name, these
should not be configured unless you are sure it is necessary for your ISP.
ISP Specified IP Address - If you know that your ISP does not automatically transmit your IP
address to the router during login, click “Use the IP Address specified by ISP” check box
and enter the IP Address in dotted-decimal notation, which your ISP provided.
Detect Online Interval - The default value is 0, you can input the value between 0 and 120.
The router will detect Access Concentrator online at every interval between seconds. If the
value is 0, it means, do not detect.
DNS IP address - If you know that your ISP does not automatically transmit DNS addresses
to the router during login, click “Use the following DNS servers” checkbox and enter the IP

2515 108M Wireless Router User Guide
20
address in dotted-decimal notation of your ISP’s primary DNS server. If a secondary DNS
server address is available, enter it as well.
Click the Save button to save your settings.
4. If you choose 802.1X + Dynamic IP, you should enter the follow parameters(Figure 5-8):
Figure 5-8 802.1X + Dynamic IP Settings
User Name - Enter the user name for 802.1X authentication provided by your ISP
Password - Enter the password for 802.1X authentication provided by your ISP.
Click Login to start 802.1X authentication.
Click Logout to end 802.1X authentication.
Host Name - This field is required to be filled by some service provider.
5. If you choose 802.1X + Static IP, you should enter the follow parameters(Figure 5-9) :

2515 108M Wireless Router User Guide
21
Figure 5-9 802.1X + Static IP Settings
User Name - Enter the user name for 802.1X authentication provided by your ISP
Password - Enter the password for 802.1X authentication provided by your ISP.
Click Login to start 802.1X authentication.
Click Logout to end 802.1X authentication.
IP Address - Enter the IP address in dotted-decimal notation provided by your ISP.
Subnet Mask - Enter the subnet Mask in dotted-decimal notation provided by your ISP.
Default Gateway - (Optional) Enter the default gateway IP address in dotted-decimal
notation provided by your ISP.
6. If you choose Big Pond Cable, you should enter the following parameters (Figure 5-10):

2515 108M Wireless Router User Guide
22
Figure 5-10 Big Pond Settings
User Name/Password - Enter the User Name and Password provided by your ISP. These
fields are case-sensitive.
Auth Server - Enter the authenticating server IP address or host name.
Auth Domain - Type in the domain suffix server name based on your location. Eg,
NSW / ACT - nsw.bigpond.net.au
VIC / TAS / WA / SA / NT - vic.bigpond.net.au
QLD - qld.bigpond.net.au
Connect on Demand - You can configure the router to disconnect from your Internet
connection after a specified period of inactivity (Max Idle Time). If your Internet connection
has been terminated due to inactivity, Connect on Demand enables the router to
automatically re-establish your connection as soon as you attempt to access the Internet
again. If you wish to activate Connect on Demand, click the radio button. If you want your
Internet connection to remain active at all times, enter 0 in the Max Idle Time field. Otherwise,
enter the number of minutes you want to have elapsed before your Internet connection
terminates.
Caution: Sometimes the connection cannot be disconnected although you specify a time to
Max Idle Time, since some applications are visiting the Internet continually in the
background.
Connect Automatically - Connect automatically after the router is disconnected. To use this
option, click the radio button.
Connect Manually - You can configure the router to make it connect or disconnect manually.

2515 108M Wireless Router User Guide
23
After a specified period of inactivity (Max Idle Time), the router will disconnect from your
Internet connection, and you will not be able to re-establish your connection automatically as
soon as you attempt to access the Internet again. To use this option, click the radio button. If
you want your Internet connection to remain active at all times, enter "0" in the Max Idle Time
field. Otherwise, enter the number in minutes that you wish to have the Internet connecting
last unless a new link is requested.
Caution: Sometimes the connection cannot be disconnected although you specify a time to
Max Idle Time, since some applications are visiting the Internet continually in the background.
Click the Connect button to connect immediately. Click the Disconnect button to disconnect
immediately.
7. If you choose L2TP, you should enter the following parameters (Figure 5-11):
Figure 5-11 L2TP Settings
User Name/Password - Enter the User Name and Password provided by your ISP. These
fields are case-sensitive.
Dynamic IP/ Static IP – Choose either as you are given by your ISP.

2515 108M Wireless Router User Guide
24
Click the Connect button to connect immediately. Click the Disconnect button to disconnect
immediately.
Connect on Demand - You can configure the router to disconnect from your Internet
connection after a specified period of inactivity (Max Idle Time). If your Internet connection
has been terminated due to inactivity, Connect on Demand enables the router to
automatically re-establish your connection as soon as you attempt to access the Internet
again. If you wish to activate Connect on Demand, click the radio button. If you want your
Internet connection to remain active at all times, enter 0 in the Max Idle Time field. Otherwise,
enter the number of minutes you want to have elapsed before your Internet connection
terminates.
Caution: Sometimes the connection cannot be disconnected although you specify a time to
Max Idle Time, since some applications is visiting the Internet continually in the background.
Connect Automatically - Connect automatically after the router is disconnected. To use this
option, click the radio button.
Connect Manually - You can configure the router to make it connect or disconnect manually.
After a specified period of inactivity (Max Idle Time), the router will disconnect from your
Internet connection, and you will not be able to re-establish your connection automatically as
soon as you attempt to access the Internet again. To use this option, click the radio button. If
you want your Internet connection to remain active at all times, enter "0" in the Max Idle Time
field. Otherwise, enter the number in minutes that you wish to have the Internet connecting
last unless a new link is requested.
Caution: Sometimes the connection cannot be disconnected although you specify a time to
Max Idle Time, since some applications is visiting the Internet continually in the background.
8. If you choose PPTP, you should enter the following parameters (Figure 5-12):

2515 108M Wireless Router User Guide
25
Figure 5-12 PPTP Settings
User Name/Password - Enter the User Name and Password provided by your ISP. These
fields are case-sensitive.
Dynamic IP/ Static IP – Choose either as you are given by your ISP and enter the ISP’s IP
address or the domain name.
If you choose static IP and enter the domain name, you should also enter the DNS assigned
by your ISP. And click the Save button.
Click the Connect button to connect immediately. Click the Disconnect button to disconnect
immediately.
Connect on Demand - You can configure the router to disconnect from your Internet
connection after a specified period of inactivity (Max Idle Time). If your Internet connection
has been terminated due to inactivity, Connect on Demand enables the router to
automatically re-establish your connection as soon as you attempt to access the Internet
again. If you wish to activate Connect on Demand, click the radio button. If you want your
Internet connection to remain active at all times, enter 0 in the Max Idle Time field. Otherwise,
enter the number of minutes you want to have elapsed before your Internet connection

2515 108M Wireless Router User Guide
26
terminates.
Caution: Sometimes the connection cannot be disconnected although you specify a time to
Max Idle Time, since some applications are visiting the Internet continually in the
background.
Connect Automatically - Connect automatically after the router is disconnected. To use this
option, click the radio button.
Connect Manually - You can configure the router to make it connect or disconnect manually.
After a specified period of inactivity (Max Idle Time), the router will disconnect from your
Internet connection, and you will not be able to re-establish your connection automatically as
soon as you attempt to access the Internet again. To use this option, click the radio button. If
you want your Internet connection to remain active at all times, enter "0" in the Max Idle Time
field. Otherwise, enter the number in minutes that you wish to have the Internet connecting
last unless a new link is requested.
Caution: Sometimes the connection cannot be disconnected although you specify a time to
Max Idle Time, since some applications are visiting the Internet continually in the background.
5.4.3 MAC Clone
You can configure the MAC address of the WAN port on this page, Figure 5-13:
Figure 5-13 MAC Address Clone
Some ISPs require that you register the MAC Address of your adapter, which is connected to your
cable/DSL Modem or Ethernet during installation. Changes are rarely needed here.
WAN MAC Address - This field displays the current MAC address of the WAN port, which is used
for the WAN port. If your ISP requires that you register the MAC address, please enter the correct
MAC address into this field. The format for the MAC Address is XX-XX-XX-XX-XX-XX (X is any
hexadecimal digit).
Your PC's MAC Address - This field displays the MAC address of the PC that is managing
the router. If the MAC address is required, you can click the Clone MAC Address button
and this MAC address will fill in the WAN MAC Address field.
Click Restore Factory MAC to restore the MAC address of WAN port to the factory default
value.
Click the Save button to save your settings.

2515 108M Wireless Router User Guide
27
Note:
1) Only the PC on your LAN can use the MAC Address Clone feature. 2) If you click the Save button, the router will prompt you to reboot.
5.5 Wireless
Figure 5-14 Wireless menu
There are three submenus under the Wireless menu (shown in Figure 5-14): Wireless Settings,
MAC Filtering and Wireless Statistics. Click any of them, and you will be able to configure the
corresponding function. The detailed explanations for each submenu are provided below.
5.5.1 Wireless Settings
The basic settings for the wireless network are set on this page, Figure 5-15:
Figure 5-15 Wireless Settings

2515 108M Wireless Router User Guide
28
SSID - Enter a value of up to 32 characters. The same name (SSID) must be assigned to all
wireless devices in your network. The default SSID is ANSEL, but it is recommended
strongly that you change your networks name (SSID) to a different value. This value is
case-sensitive. For example, ANSEL is NOT the same as ansel.
Region - Select your region from the pull-down list. This field specifies the region where the
wireless function of the router can be used. It may be illegal to use the wireless function of
the router in a region other than one of those specified in this field. If your country or region
is not listed, please contact your local government agency for assistance.
The default region is United States. When you select your local region from the pull-down list,
Click the Save button, then the Note Dialog appears. Click OK.
Note:
Some regions may not use 108Mbps Mode since the operation for the wireless interface in 108Mbps Mode is illegal. Limited by local law regulations, version for North America does not have region selection option.
Channel - This field determines which operating frequency will be used. It is not necessary
to change the wireless channel unless you notice interference problems with another nearby
access point.
Mode - Select the desired wireless mode. The options are:
• 108Mbps (Dynamic) - Super G™, 802.11g and 802.11b wireless stations can connect
to the router.
• 108Mbps (Static) - Only Super G™ wireless stations can connect to the router.
• 54Mbps (802.11g) - Both 802.11g and 802.11b wireless stations can connect to the
router.
• 11Mbps (802.11b) - Only 802.11b wireless stations can connect to the router.
Note:
The default is "54Mbps (802.11g)", which allows both 802.11g and 802.11b wireless stations to connect to the router.
Enable Wireless Router Radio - The wireless radio of this Router can be enabled or
disabled to allow wireless stations access. If enabled, wireless stations will be able to
access the router. Otherwise, wireless stations will not be able to access.
Enable SSID Broadcast - If you select the Enable SSID Broadcast checkbox, the Wireless
Router SSID will broadcast its name (SSID) on the air.
Enable Wireless Security – The wireless security function can be enabled or disabled. If
disabled, the wireless stations will be able to connect the router without encryption. It is

2515 108M Wireless Router User Guide
29
recommended strongly that you choose this option to encrypt your wireless network. The
encryption settings are described below.
Authentication Type - You can select one of the following authentication types:
• WEP - Select WEP authentication type based on 802.11 authentications.
• WPA-PSK/WPA2-PSK - Select WPA/WPA2 authentication type based on pre-shared
passphrase.
• WPA /WPA2 - Select WPA/WPA2 authentication type based on Radius Server.
Authentication Options - You can select one of the following authentication options:
• When you select WEP for authentication type you can select the following
authentication options: • Automatic - Select Shared Key or Open System authentication type automatically
based on the wireless station request. • Shared Key - Select 802.11 Shared Key authentication. • Open System - Select 802.11 Open System authentication.
• When you select WPA-PSK/WPA2-PSK for authentication type you can select
Automatic, WPA –PSK or WPA2-PSK as authentication options.
• When you select WPA/WPA2 as an authentication type you can select Automatic
WPA or WPA2 as authentication option.
WEP Key Format - You can select ASCII or Hexadecimal format. ASCII Code Format
stands for any combination of keyboard characters in the specified length. Hexadecimal
format stands for any combination of hexadecimal digits (0-9, a-f, A-F) in the specified
length. WEP Key settings - Select which of the four keys will be used and enter the matching WEP
key information for your network in the selected key radio button. These values must be
identical on all wireless stations in your network.
Key Type - You can select the WEP key length (64-bit, or 128-bit, or 152-bit) for encryption.
"Disabled" means the WEP key entry is invalid.
• For 64-bit encryption - You can enter 10 hexadecimal digits (any combination of 0-9, a-f,
A-F, zero key is not permitted) or 5 ASCII characters.
• For 128-bit encryption - You can enter 26 hexadecimal digits (any combination of 0-9,
a-f, A-F, zero key is not permitted) or 13 ASCII characters.
• For 152-bit encryption - You can enter 32 hexadecimal digits (any combination of 0-9,
a-f, A-F, zero key is not permitted) or 16 ASCII characters.
Encryption - When you select WPA-PSK/WPA2-PSK or WPA/WPA2 for Authentication Type you can select Automatic, TKIP or AES as Encryptions.

2515 108M Wireless Router User Guide
30
Figure 5-15a WPA-PSK/WPA2-PSK
WPA-PSK/WPA2-PSK Passphrase - You can enter a WPA or WPA2 passphrase between
8 and 63 characters long.
Group Key Update Period - Specify the group key update interval in seconds. The value
can be either 0 seconds or from 30 seconds and up, 1-29 seconds are not usable figures.
Enter 0 to disable the update.
Figure 5-15b WPA/WPA2
Radius Server IP - Enter the IP address of the Radius Server
Radius Port - Enter the port number that the radius service used.
Radius Password - Enter the password for the Radius Server.
Be sure to click the Save button to save your settings on this page.
Note:
The router will reboot automatically after you click save.
5.5.2 MAC Filtering
The Wireless MAC Filtering for wireless networks are set on this page, Figure 5-16:

2515 108M Wireless Router User Guide
31
Figure 5-16 Wireless MAC address Filtering
The Wireless MAC Address Filtering feature allows you to control wireless stations accessing the
router, which depend on the station's MAC addresses.
MAC Address - The wireless station's MAC address that you want to access.
Status - The status of this entry either Enabled or Disabled.
Privilege - Select the privileges for this entry. You may select one of the following Allow /
Deny / 64-bit / 128-bit / 152-bit.
Description - A simple description of the wireless station.
WEP Key - Specify a unique WEP key (in Hexadecimal format) to access the router.
To set up an entry, follow these instructions:
First, you must decide whether the unspecified wireless stations can access the router or not. If
you desire that the unspecified wireless stations can access the router, please select the radio
button Allow the stations not specified by any enabled entries in the list to access,
otherwise, select the radio button Deny the stations not specified by any enabled entries in the list to access.
To Add a Wireless MAC Address filtering entry, click the Add New… button. The "Add or Modify Wireless MAC Address Filtering entry" page will appear, shown in Figure 5-17:
Figure 5-17 Add or Modify Wireless MAC Address Filtering entry
To add or modify a MAC Address Filtering entry, follow these instructions:

2515 108M Wireless Router User Guide
32
1. Enter the appropriate MAC Address into the MAC Address field. The format of the MAC
Address is XX-XX-XX-XX-XX-XX (X is any hexadecimal digit). For example:
00-0A-EB-B0-00-0B.
2. Enter a simple description of the wireless station in the Description field. For example:
Wireless station A.
3. Privilege - Select the privileges for this entry, one of Allow / Deny / 64-bit / 128-bit / 152-bit.
4. WEP Key - If you select 64-bit, 128-bit or 152-bit in the Privilege field, enter any
combination of hexadecimal digits (0-9, a-f, A-F) in the specified length. For example:
2F34D20BE2.
5. Status - Select Enabled or Disabled for this entry on the Status pull-down list.
6. Click the Save button to save this entry.
To add additional entries, repeat steps 1-6.
Note:
When 64-bit, or 128-bit, or 152-bit is selected, WEP Key will be enabled.
To modify or delete an existing entry:
1. Click the Modify in the entry you want to modify. If you want to delete the entry, click the Delete.
2. Modify the information.
3. Click the Save button.
Click the Enable All button to make all entries enabled
Click the Disabled All button to make all entries disabled.
Click the Delete All button to delete all entries
Click the Next button to go to the next page and click the Previous button to return to the
previous page.
For example: If you desire that the wireless station A with MAC address 00-0A-EB-00- 07-BE be
able to access the router. The wireless station B with MAC address 00-0A-EB- 00-07-5F not be able
to access the router, and the wireless station C with MAC address 00-0A-EB-00-07-8A be able to
access the router when its WEP key is 2F34D20BE2E 54B326C5476586A, while all other wireless
stations cannot access the router, you should configure the Wireless MAC Address Filtering list
by following these steps:
1. Click the Enable button to enable this function.
2. Select the radio button: Deny the stations not specified by any enabled entries in the list to access for Filtering Rules.
3. Delete all or disable all entries if there are any entries already.
4. Click the Add New... button and enter the MAC address 00-0A-EB-00-07-BE in the MAC Address field, enter wireless station A in the Description field, select Allow in the Privilege

2515 108M Wireless Router User Guide
33
pull-down list and select Enabled in the Status pull-down list. Click the Save and the Return
button.
5. Click the Add New... button and enter the MAC address 00-0A-EB-00-07-5F in the MAC Address field, enter wireless station B in the Description field, select Deny in the Privilege
pull-down list and select Enabled in the Status pull-down list. Click the Save and the Return
button.
6. Click the Add New... button and enter the MAC address 00-0A-EB-00-07-8A in the MAC Address field, enter wireless station C in the Description field, select 128-bit in the Privilege
pull-down list, enter 2F34D20BE2E54B326C5476586A in the WEP Key field and select
Enabled in the Status pull-down list. Click the Save and the Return button.
The filtering rules that configured should be similar to the following list:
Note:
1) If you select the radio button Allow the stations not specified by any enabled entries in the list to access for Filtering Rules, the wireless station B will still not be able to access the router, however, other wireless stations that are not in the list will be able to access the router.
2) If you enable the function and select the Deny the stations not specified by any enabled entries in the list to access for Filtering Rules, and there are not any enable entries in the list, thus, no wireless stations can access the router.
5.5.3 Wireless Statistics
This page shows MAC Address, Current Status, Received Packets and Sent Packets for each
connected wireless station.
Figure 5-18 The router attached wireless stations
MAC Address - The connected wireless station's MAC address
Current Status - The connected wireless station's running status, one of STA-AUTH /
STA-ASSOC / AP-UP / WPA / WPA-PSK /WPA2/WPA2-PSK/None
Received Packets - Packets received by the station

2515 108M Wireless Router User Guide
34
Sent Packets - Packets sent by the station
You cannot change any of the values on this page. To update this page and to show the current
connected wireless stations, click on the Refresh button.
If the numbers of connected wireless stations go beyond one page, click the Next button to go to
the next page and click the Previous button to return the previous page.
Note:
This page will be refreshed automatically every 5 seconds.
5.6 DHCP
Figure 5-19 The DHCP menu
There are three submenus under the DHCP menu (shown in Figure 5-19): DHCP Settings,
DHCP Clients List and Address Reservation. Click any of them, and you will be able to
configure the corresponding function. The detailed explanations for each submenu are provided
below.
5.6.1 DHCP Settings
The router is set up by default as a DHCP (Dynamic Host Configuration Protocol) server, which
provides the TCP/IP configuration for all the PC(s) that are connected to the router on the LAN.
The DHCP Server can be configured on the page (shown in Figure 5-20):
Figure 5-20 DHCP Settings
DHCP Server - Enable or Disable the DHCP server. If you disable the Server, you must
have another DHCP server within your network or else you must manually configure the
computer.

2515 108M Wireless Router User Guide
35
Start IP Address - This field specifies the first of the addresses in the IP address pool.
192.168.1.100 is the default start address.
End IP Address - This field specifies the last of the addresses in the IP address pool.
192.168.1.199 is the default end address.
Address Lease Time - The Address Lease Time is the amount of time in which a network
user will be allowed connection to the router with their current dynamic IP Address. Enter the
amount of time, in minutes. The user will be "leased" this dynamic IP Address. The range of
the time is 1 ~ 2880 minutes. The default value is 120 minutes.
Default Gateway - (Optional.) Suggest to input the IP address of the LAN port of the router,
default value is 192.168.1.1
Default Domain - (Optional.) Input the domain name of your network.
Primary DNS - (Optional.) Input the DNS IP address provided by your ISP. Or consult your
ISP.
Secondary DNS - (Optional.) Input the IP address of another DNS server if your ISP
provides two DNS servers.
Note:
To use the DHCP server function of the router, you must configure all computers on the LAN as "Obtain an IP Address automatically" mode. This function will take effect until the router reboots.
5.6.2 DHCP Clients List
This page shows Client Name, MAC Address, Assigned IP, and Lease Time for each DHCP
Client attached to the router (Figure 5-21):
Figure 5-21 DHCP Clients List
Index - The index of the DHCP Client
Client Name - The name of the DHCP client
MAC Address - The MAC address of the DHCP client
Assigned IP - The IP address that the router has allocated to the DHCP client.
Lease Time - The time of the DHCP client leased. Before the time is up, DHCP client will
request to renew the lease automatically.
You cannot change any of the values on this page. To update this page and to show the current
attached devices, click on the Refresh button.

2515 108M Wireless Router User Guide
36
5.6.3 Address Reservation
When you specify a reserved IP address for a PC on the LAN, that PC will always receive the
same IP address each time when it accesses the DHCP server. Reserved IP addresses should
be assigned to servers that require permanent IP settings. This page is used for address
reservation (shown in Figure 5-22).
Figure 5-22 Address Reservation
MAC Address - The MAC address of the PC of which you want to reserve IP address.
Assigned IP Address - The IP address of the router reserved.
Status - The status of this entry either Enabled or Disabled.
To Reserve IP addresses:
1. Click the Add New button. (Pop-up Figure 5-23)
2. Enter the MAC address (The format for the MAC Address is XX-XX-XX-XX-XX-XX.) and IP
address in dotted-decimal notation of the computer you wish to add.
3. Click the Save button when finished.
Figure 5-23 Add or Modify an Address Reservation Entry
To modify or delete an existing entry:
1. Click the Modify in the entry you want to modify. If you want to delete the entry, click the Delete.
2. Modify the information.
3. Click the Save button.
Click the Enable All button to make all entries enabled
Click the Disabled All button to make all entries disabled.
Click the Delete All button to delete all entries

2515 108M Wireless Router User Guide
37
Click the Next button to go to the next page and Click the Previous button to return the previous
page.
Note:
The function won't take effect until the router reboots.
5.7 Forwarding
Figure 5-24 The Forwarding menu
There are four submenus under the Forwarding menu (shown in Figure 5-24): Virtual Servers,
Port Triggering, DMZ and UPnP. Click any of them, and you will be able to configure the
corresponding function. The detailed explanations for each submenu are provided below.
5.7.1 Virtual Servers
Virtual servers can be used for setting up public services on your LAN, such as DNS, Email and
FTP. A virtual server is defined as a service port, and all requests from the Internet to this service
port will be redirected to the computer specified by the server IP. Any PC that was used for a
virtual server must have a static or reserved IP Address because its IP Address may change
when using the DHCP function. You can set up virtual servers on this page, shown in Figure
5-25:
Figure 5-25 Virtual Servers
Service Port - The numbers of External Ports. You can type a service port or a range of
service ports (the format is XXX – YYY, XXX is the start port, YYY is the end port).
IP Address - The IP Address of the PC providing the service application.
Protocol - The protocol used for this application, either TCP, UDP, or All (all protocols
supported by the router).
Status - The status of this entry either Enabled or Disabled.
To setup a virtual server entry: 1. Click the Add New button.(pop-up Figure 5-25)

2515 108M Wireless Router User Guide
38
2. Select the service you want to use from the Common Service Port list. If the Common Service Port list does not have the service that you want to use, type the number of the
service port or service port range in the Service Port box.
3. Type the IP Address of the computer in the Server IP Address box.
4. Select the protocol used for this application, either TCP or UDP, or All. 5. Select the Enable checkbox to enable the virtual server.
6. Click the Save button.
Figure 5-26 Add or Modify a Virtual Server Entry
Note:
It is possible that you have a computer or server that has more than one type of available service. If so, select another service, and enter the same IP Address for that computer or server. To modify or delete an existing entry:
1. Click the Modify in the entry you want to modify. If you want to delete the entry, click the Delete.
2. Modify the information.
3. Click the Save button.
Click the Enable All button to make all entries enabled
Click the Disabled All button to make all entries disabled.
Click the Delete All button to delete all entries
Click the Next button to go to the next page and Click the Previous button to return the previous
page.
Note:
If you set the virtual server of service port as 80, you must set the Web management port on Security –> Remote Management page to be any value except 80 such as 8080. Or else there will be a conflict to disable the virtual server.

2515 108M Wireless Router User Guide
39
5.7.2 Port Triggering
Some applications require multiple connections, like Internet games, video conferencing, Internet
calling and so on. These applications cannot work with a pure NAT router. Port Triggering is
used for some of these applications that can work with an NAT router. You can set up Port
Triggering on this page shown in Figure 5-27:
Figure 5-27 Port Triggering
Once configured, operation is as follows:
1. A local host makes an outgoing connection using a destination port number defined in the
Trigger Port field.
2. The router records this connection, opens the incoming port or ports associated with this
entry in the Port Triggering table, and associates them with the local host.
3. When necessary the external host will be able to connect to the local host using one of the
ports defined in the Incoming Ports field.
Trigger Port - The port for outgoing traffic. An outgoing connection using this port will
"Trigger" this rule.
Trigger Protocol - The protocol used for Trigger Ports, either TCP, UDP, or All (all
protocols supported by the router).
Incoming Ports Range - The port or port range used by the remote system when it
responds to the outgoing request. A response using one of these ports will be forwarded to
the PC that triggered this rule. You can input at most 5 groups of ports (or port section).
Every group of ports must be set apart with ",". For example, 2000-2038, 2050-2051, 2085,
3010-3030.
Incoming Protocol - The protocol used for Incoming Ports Range, either TCP or UDP, or
ALL (all protocols supported by the router).
Status - The status of this entry either Enabled or Disabled.
To add a new rule, enter the following data on the Port Triggering screen.
1. Click the Add New button.(pop-up Figure 5-27)
2. Enter a port number used by the application when it generates an outgoing request.
3. Select the protocol used for Trigger Port from the pull-down list, either TCP, UDP, or All. 4. Enter the range of port numbers used by the remote system when it responds to the PC's

2515 108M Wireless Router User Guide
40
request.
5. Select the protocol used for Incoming Ports Range from the pull-down list, either TCP or
UDP, or All. 6. Select the Enable checkbox to enable.
7. Click the Save button to save the new rule.
Figure 5-28 Add or Modify a Triggering Entry
There are many popular applications in the Popular Application list. You can select it, and the
application will fill in the Trigger Port, incoming Ports Range boxes and select the Enable
checkbox. It has the same effect as adding a new rule.
To modify or delete an existing entry:
1. Click the Modify in the entry you want to modify. If you want to delete the entry, click the Delete.
2. Modify the information.
3. Click the Save button.
Click the Enable All button to make all entries enabled
Click the Disabled All button to make all entries disabled.
Click the Delete All button to delete all entries
Note:
1) When the trigger connection is released, the according opening ports will be closed. 2) Each rule allowed to be used only by one host on LAN synchronously. The trigger connection
of other hosts on LAN will be refused. 3) Incoming Port Range cannot overlap each other.
5.7.3 DMZ
The DMZ host feature allows one local host to be exposed to the Internet for a special-purpose
service such as Internet gaming or videoconferencing. DMZ host forwards all the ports at the
same time. Any PC whose port is being forwarded must have its DHCP client function disabled

2515 108M Wireless Router User Guide
41
and should have a new static IP Address assigned to it because its IP Address may change when
using the DHCP function. You can set up DMZ host on this page shown in Figure 5-29:
Figure 5-29 DMZ
To assign a computer or server to be a DMZ server:
1. Click the Enable radio button
2. Enter the local host IP Address in the DMZ Host IP Address field
3. Click the Save button.
Note:
After you set the DMZ host, the firewall related to the host will not work.
5.7.4 UPnP
The Universal Plug and Play (UPnP) feature allows the devices, such as Internet computers, to
access the local host resources or devices as needed. UPnP devices can be automatically
discovered by the UPnP service application on the LAN. You can configure UPnP on this page
that shown in Figure 5-30:
Figure 5-30 UPnP Settings
Current UPnP Status - UPnP can be enabled or disabled by clicking the Enable or Disable
button. As allowing this may present a risk to security, this feature is disabled by default.
Current UPnP Settings List - This table displays the current UPnP information.
• App Description – The description provided by the application in the UPnP request
• External Port - External port, which the router opened for the application.
• Protocol – Shows which type of protocol is opened.
• Internal Port - Internal port, which the router opened for local host.
• IP Address - The UPnP device that is currently accessing the router.

2515 108M Wireless Router User Guide
42
• Status - Either Enabled or Disabled, “Enabled” means that port is still active. Otherwise,
the port is inactive.
Click Refresh to update the Current UPnP Settings List.
5.8 Security
Figure 5-31 The Security menu
There are six submenus under the Security menu (shown in Figure 5-31): Firewall, IP Address Filtering, Domain Filtering, MAC Filtering, Remote Management and Advanced Security. Click any of them, and you will be able to configure the
corresponding function. The detailed explanations for each submenu are provided below.
5.8.1 Firewall
Using the Firewall page (shown in Figure 5-32), you can turn the general firewall switch on or off.
The default setting for the switch is off. If the general firewall switch is off, even if IP Address
Filtering, DNS Filtering and MAC Filtering are enabled, their settings are ineffective.

2515 108M Wireless Router User Guide
43
Figure 5-32 Firewall Settings
Enable Firewall - the general firewall switch is on or off.
Enable IP Address Filtering - set IP Address Filtering is enabled or disabled. There are two
default filtering rules of IP Address Filtering, either Allow or Deny passing through the router.
Enable Domain Filtering - set Domain Filtering is enabled or disabled.
Enable MAC Filtering - set MAC Address Filtering is enabled or disabled. You can select the
default filtering rules of MAC Address Filtering, either Allow or Deny accessing the router.
5.8.2 IP Address Filtering
The IP address Filtering feature allows you to control Internet Access by specific users on your
LAN based on their IP addresses. The IP address filtering is set on this page, Figure 5-33:
Figure 5-33 IP address Filtering

2515 108M Wireless Router User Guide
44
To disable the IP Address Filtering feature, keep the default setting, Disabled. To set up an IP
Address Filtering entry, click Enable Firewall and Enable IP Address Filtering on the Firewall
page, and click the Add New… button. The page "Add or Modify an IP Address Filtering entry"
will appear shown in Figure 5-34:
Figure 5-34 Add or Modify an IP Address Filtering Entry
To create or modify an IP Address Filtering entry, please follow these instructions:
1. Effective Time - Enter a range of time in HHMM format, which point to the range time for the
entry to take effect. For example, 0803 - 1705, the entry will take effect from 08:03 to 17:05.
2. LAN IP Address - Enter a LAN IP Address or a range of LAN IP addresses in the field, in
dotted-decimal notation format. For example, 192.168.1.20 - 192.168.1.30. Keep the field
open, which means all LAN IP Addresses have been put into the field.
3. LAN Port -Enter a LAN Port or a range of LAN ports in the field. For example, 1030 - 2000.
Keep the field open, which means all LAN ports have been put into the field.
4. WAN IP Address - Enter a WAN IP Address or a range of WAN IP Addresses in the field, in
dotted-decimal notation format. For example, 61.145.238.6 – 61.145.238.47. Keep the field
open, which means all WAN IP Addresses have been put into the field.
5. WAN Port - Enter a WAN Port or a range of WAN Ports in the field. For example, 25 – 110.
Keep the field open, which means all WAN Ports have been put into the field.
6. Protocol - Select which protocol is to be used, either TCP, UDP, or All (all protocols
supported by the router).
7. Pass - Select either Allow or Deny through the router.
8. Status - Select Enabled or Disabled for this entry on the Status pull-down list.
9. Click the Save button to save this entry.
To modify or delete an existing entry:
1. Click the Modify in the entry you want to modify. If you want to delete the entry, click the Delete.
2. Modify the information.

2515 108M Wireless Router User Guide
45
3. Click the Save button.
Click the Enable All button to make all entries enabled
Click the Disabled All button to make all entries disabled.
Click the Delete All button to delete all entries
You can change the entry’s order as desired. Fore entries are before hind entries. Enter the ID
number in the first box you want to move and another ID number in second box you want to move
to, and then click the Move button to change the entry’s order.
Click the Next button to the next page and click the Previous button to return to the previous
page.
For example: If you desire to block E-mail received and sent by the IP Address 192.168.1.7 on
your local network, and to make the PC with IP Address 192.168.1.8 unable to visit the website of
IP Address 202.96.134.12, while other PC(s) have no limit you should specify the following IP
address filtering list:
5.8.3 Domain Filtering
The Domain Filtering page (shown in Figure 5-35) allows you to control access to certain websites
on the Internet by specifying their domains or key words.
Figure 5-35 Domain Filtering
Before adding a Domain Filtering entry, you must ensure that Enable Firewall and Enable
Domain Filtering have been selected on the Firewall page. To Add a Domain filtering entry, click
the Add New… button. The page "Add or Modify a Domain Filtering entry" will appear, shown
in Figure 5-36:

2515 108M Wireless Router User Guide
46
Figure 5-36 Add or Modify a Domain Filtering entry
To add or modify a Domain Filtering entry, follow these instructions:
1. Effective Time - Enter a range of time in HHMM format specifying the time for the entry to
take effect. For example, if you enter: 0803 - 1705, than the entry will take effect from 08:03
to 17:05.
2. Domain Name - Type the domain or key word as desired in the field. A blank in the domain
field means all websites on the Internet. For example: www.xxyy.com.cn, .net.
3. Status - Select Enabled or Disabled for this entry on the Status pull-down list.
4. Click the Save button to save this entry.
To modify or delete an existing entry:
1. Click the Modify in the entry you want to modify. If you want to delete the entry, click the Delete.
2. Modify the information.
3. Click the Save button.
Click the Enabled All button to make all entries enabled.
Click the Disabled All button to make all entries disabled.
Click the Delete All button to delete all entries
Click the Next button to go to the next page and the Previous button to return to the previous
page.
For example, if you want to block the PC(s) on your LAN to access websites www.xxyy.com.cn,
www.aabbcc.com and websites with .net in the end on the Internet while no limit for other
websites, you should specify the following Domain filtering list:
5.8.4 MAC Filtering
Like the IP Address Filtering page, the MAC Address Filtering page (shown in Figure 5-37) allows
you to control access to the Internet by users on your local network based on their MAC Address.

2515 108M Wireless Router User Guide
47
Figure 5-37 MAC address Filtering
Before setting up MAC Filtering entries, you must ensure that Enable Firewall and Enable MAC
Filtering have been selected on the Firewall page. To Add a MAC Address filtering entry, clicking
the Add New… button. The page "Add or Modify a MAC Address Filtering entry" will appear,
shown in Figure 5-38:
Figure 5-38 Add or Modify a MAC Address Filtering entry
To add or modify a MAC Address Filtering entry, follow these instructions:
1. Enter the appropriate MAC Address into the MAC Address field. The format of the MAC
Address is XX-XX-XX-XX-XX-XX (X is any hexadecimal digit). For example:
00-0E-AE-B0-00-0B.
2. Type the description of the PC in the Description field. Fox example: John’s PC.
3. Status - Select Enabled or Disabled for this entry on the Status pull-down list.
4. Click the Save button to save this entry.
To add additional entries, repeat steps 1-4.
When finished, click the Return button to return to the MAC Address Filtering page.
To modify or delete an existing entry:
1. Click the Modify in the entry you want to modify. If you want to delete the entry, click the Delete.
2. Modify the information.
3. Click the Save button.
Click the Enable All button to make all entries enabled.

2515 108M Wireless Router User Guide
48
Click the Disabled All button to make all entries disabled.
Click the Delete All button to delete all entries
Click the Next button to go to the next page and click the Previous button to return to the
previous page.
Fox example: If you want to block the PC with MAC addresses 00-0A-EB-00-07-BE and
00-0A-EB-00-07-5F to access the Internet, first, enable the Firewall and MAC Address Filtering
on the Firewall page, then, you should specify the Default MAC Address Filtering Rule "Deny these PC(s) with effective rules to access the Internet" on the Firewall page and the following
MAC address filtering list on this page:
5.8.5 Remote Management
You can configure the Remote Management function on this page shown in Figure 5-39. This
feature allows you to manage your Router from a remote location, via the Internet.
Figure 5-39 Remote Management
Web Management Port - Web browser access normally uses the standard HTTP service
port 80. This router’s default remote management Web port number is 80. For greater
security, you can change the remote management Web interface to a custom port by
entering that number in this box provided. Choose a number between 1024 and 65534, but
do not use the number of any common service port.
Remote Management IP Address - This is the current address you will use when
accessing your router from the Internet. The default IP Address is 0.0.0.0. It means this
function is disabled. To enable this function, change the default IP Address to another IP
Address as desired.
To access the router, you will type your router's WAN IP Address into your browser's Address
(in IE) or Location (in Navigator) box, followed by a colon and the custom port number. For
example, if your Router's WAN address is 202.96.12.8 and you use port number 8080, enter in
your browser: http://202.96.12.8:8080. You will be asked for the router's password. After
successfully entering the password, you will be able to access the router's Web-based utility.

2515 108M Wireless Router User Guide
49
Note:
Be sure to change the router's default password to a very secure password.
5.8.6 Advanced Security
Using Advanced Security page (shown in Figure 5-40), you can protect the router from being
attacked by TCP-SYN Flood, UDP Flood and ICMP-Flood from LAN.
Figure 5-40 Advanced Security settings
Packets Statistic interval (5 ~ 60) - The default value is 10. Select a value between 5 and
60 seconds in the pull-down list. The Packets Statistic interval value indicates the time
section of the packets statistic. The result of the statistic used for analysis by SYN Flood,
UDP Flood and ICMP-Flood.
DoS protection - Enable or Disable the DoS protection function. Only when it is enabled,
will the flood filters be effective.
Enable ICMP-FLOOD Attack Filtering - Enable or Disable the ICMP-FLOOD Attack
Filtering.
ICMP-FLOOD Packets threshold: (5 ~ 3600) - The default value is 50. Enter a value
between 5 ~ 3600 packets. When the current ICMP-FLOOD Packets numbers is beyond the
set value, the router will start up the blocking function immediately.
Enable UDP-FLOOD Filtering - Enable or Disable the UDP-FLOOD Filtering.
UDP-FLOOD Packets threshold: (5 ~ 3600) - The default value is 50. Enter a value
between 5 ~ 3600 packets. When the current UPD-FLOOD Packets numbers is beyond the
set value, the router will start up the blocking function immediately.
Enable TCP-SYN-FLOOD Attack Filtering - Enable or Disable the TCP-SYN- FLOOD

2515 108M Wireless Router User Guide
50
Attack Filtering.
TCP-SYN-FLOOD Packets threshold: (5 ~ 3600) - The default value is 50. Enter a value
between 5 ~ 3600 packets. When the current TCP-SYN-FLOOD Packets numbers is
beyond the set value, the router will start up the blocking function immediately.
Ignore Ping Packet from WAN Port - Enable or Disable ignore ping packet from WAN port.
The default is disabled. If enabled, the ping packet from the Internet cannot access the
router.
Forbid Ping Packet from LAN Port - Enable or Disable forbidding Ping Packet to access
the router from the LAN port. The default value is disabled. If enabled, the ping packet from
the LAN port cannot access the router. (Defends against some viruses)
Click the Save button to save the settings.
Click the Blocked DoS Host Table button to display the DoS host table by blocking. The page
will appear that shown in Figure 5-41:
Figure 5-41 Thwarted DoS Host Table
This page shows Host IP Address and Host MAC Address for each host blocked by the router.
Host IP Address- The IP address that blocked by DoS are displayed here.
Host MAC Address - The MAC address that blocked by DoS are displayed here.
To update this page and to show the current blocked host, click on the Refresh button.
Click the Clear All button to clear all displayed entries. After the table is empty the blocked host
will regain the capability to access Internet.
Click the Return button to return to the Advanced Security page
5.9 IP & MAC Binding Setting
Figure 5-42 the IP & MAC Binding menu
There are two submenus under the IP &MAC Binding menu (shown in Figure 5-42): Binding Setting and ARP List. Click any of them, and you will be able to scan or configure the
corresponding function. The detailed explanations for each submenu are provided below.

2515 108M Wireless Router User Guide
51
5.9.1 Binding Setting
This page displays the IP & MAC Binding Setting table; you can operate it in accord with your
desire. (shown in Figure 5-43).
Figure 5-43 IP & MAC Binding Setting
• MAC Address - The MAC address of the controlled computer in the LAN.
• IP Address - The assigned IP address of the controlled computer in the LAN.
• Bind - Whether or not enable the arp binding.
• Modify - Edit or delete item.
When you want to add or modify an IP & MAC Binding entry, you can click the Add New button
or Modify button, and then you will go to the next page. This page is used for adding or
modifying an IP & MAC Binding entry (shown in Figure 5-44).
Figure 5-44 IP & MAC Binding Setting (Add & Modify)
To add IP & MAC Binding entries: 1. Click the Add New.. button.
2. Enter the MAC Address and IP Address.
3. Select the Bind checkbox.
4. Click the Save button to save it.
To modify or delete an existing entry:
1. Find the desired entry in the table.

2515 108M Wireless Router User Guide
52
2. Click Modify or Delete as desired on the Modify column.
To find an existing entry:
1. Click the Find button (shown in Figure 5-43).
2. Enter the MAC Address or IP Address.
3. Enter the Find button in the next page (shown in Figure 5-45).
Figure 5-45 Find IP & MAC Binding Entry
Click the Enable All button to make all entries enabled.
Click the Delete All button to delete all entries.
5.9.2 ARP List
To manage the computer, you could observe the computers in the LAN by checking the
relationship of MAC address and IP address on the ARP list, and you could configure the items on
the ARP list also. This page displays the ARP List; it shows all the existing IP & MAC Binding
entries (shown in Figure 5-46).
Figure 5-46 ARP List
• MAC Address - The MAC address of the controlled computer in the LAN.
• IP Address - The assigned IP address of the controlled computer in the LAN.
• Status - Enabled or Disabled of the MAC address and IP address binding.
• Configure - Load or delete item.
• Load - Load the item to the IP & MAC Binding list.
• Delete - Delete the item.

2515 108M Wireless Router User Guide
53
Click the Bind All button to bind all the current items, available after enable.
Click the Load All button to load all items to the IP & MAC Binding list.
Click the Refresh button to refresh all items.
Note:
An item could not be loaded to the IP & MAC Binding list if the IP address of the item has been loaded before. Error warning will prompt as well. Likewise, "Load All" only loads the items without interference to the IP & MAC Binding list.
5.10 Static Routing
A static route is a pre-determined path that network information must travel to reach a specific
host or network. To add or delete a route, work in the area under the Static Routing page (shown
in Figure 5-47).
Figure 5-47 Static Routing
To add static routing entries: 1. Click the Add New button. (pop-up Figure 5-47)
2. Enter the following data:
Destination IP Address - The Destination IP Address is the address of the network or host
that you want to assign to a static route.
Subnet Mask - The Subnet Mask determines which portion of an IP Address is the network
portion, and which portion is the host portion.
Gateway - This is the IP Address of the gateway device that allows for contact between the
router and the network or host.
3. Select Enabled or Disabled for this entry on the Status pull-down list.
4. Click the Save button to save it.

2515 108M Wireless Router User Guide
54
Figure 5-48 Add or Modify a Static Route Entry
To modify or delete an existing entry:
Click the Modify in the entry you want to modify. If you want to delete the entry, click the Delete.
Modify the information.
Click the Save button.
Click the Enable All button to make all entries enabled.
Click the Disabled All button to make all entries disabled.
Click the Delete All button to delete all entries
5.11 DDNS
The router offers a Dynamic Domain Name System (DDNS) feature. DDNS lets you assign a fixed
host and domain name to a dynamic Internet IP Address. It is useful when you are hosting your
own website, FTP server, or other server behind the router. Before using this feature, you need to
sign up for DDNS service providers such as www.dyndns.org, www.oray.net or www.comexe.cn.
The Dynamic DNS client service provider will give you a password or key.
To set up for DDNS, follow these instructions:
5.11.1 Dyndns.org DDNS
If your selected dynamic DNS Service Provider is www.dyndns.org, the page will appear as
shown in Figure 5-49:

2515 108M Wireless Router User Guide
55
Figure 5-49 Dyndns.org DDNS Settings
To set up for DDNS, follow these instructions:
1. Type the domain names your dynamic DNS service provider gave.
2. Type the User Name for your DDNS account.
3. Type the Password for your DDNS account.
4. Click the Login button to login to the DDNS service.
Connection Status -The status of the DDNS service connection is displayed here.
Click Logout to logout of the DDNS service.
5.11.2 Oray.net DDNS
If your selected dynamic DNS Service Provider is www.oray.net, the page will appear as shown
in Figure 5-50:
Figure 5-50 Oray.net DDNS Settings
To set up for DDNS, follow these instructions:
1. Type the User Name for your DDNS account.

2515 108M Wireless Router User Guide
56
2. Type the Password for your DDNS account.
3. Click the Login button to login the DDNS service.
Connection Status - The status of the DDNS service connection is displayed here.
Domain Name - The domain names are displayed here.
Click Logout to logout the DDNS service.
5.11.3 Comexe.cn DDNS
If your selected dynamic DNS Service Provider is www.comexe.cn, the page will appear as
shown in Figure 5-51:
Figure 5-51 Comexe.cn DDNS Settings
To set up for DDNS, follow these instructions:
1. Type the domain names your dynamic DNS service provider gave.
2. Type the User Name for your DDNS account.
3. Type the Password for your DDNS account.
4. Click the Login button to login to the DDNS service.
Connection Status -The status of the DDNS service connection is displayed here.
Click Logout to logout of the DDNS service.

2515 108M Wireless Router User Guide
57
5.12 System Tools
Figure 5-52 The System Tools menu
There are eight submenus under the System Tools menu (shown in Figure 5-52): Time,
Firmware, Factory Defaults, Backup and Restore, Reboot, Password, Log and Statistics. Click any of them, and you will be able to configure the corresponding function. The detailed
explanations for each submenu are provided below.
5.12.1 Time
You can set time manually or get GMT from the Internet for the router on this page (shown in
Figure 5-53):
Figure 5-53 Time settings
Time Zone - Select your local time zone from this pull down list.
Date - Enter your local date in MM/DD/YY into the right blanks.
Time - Enter your local time in HH/MM/SS into the right blanks.
Time setting follows these steps below:

2515 108M Wireless Router User Guide
58
1. Select your local time zone.
2. Enter date and time in the right blanks
3. Click Save.
Click the Get GMT button to get GMT time from Internet if you have connected to Internet.
If you’re using Daylight saving time, please follow the steps below.
1. Select using daylight saving time.
2. Enter daylight saving beginning time and end time in the right blanks.
3. Click Save.
Note:
1) This setting will be used for some time-based functions such as firewall. You must specify your time zone once you login to the router successfully, if not, the time limited on these functions will not take effect.
2) The time will be lost if the router is turned off. 3) The router will obtain GMT automatically from Internet if it has already connected to Internet.
5.12.2 Firmware
The page (shown in Figure 5-54) allows you to upgrade the latest version firmware to keep your
router up-to-date.
Figure 5-54 Firmware Upgrade
New firmware is posted at www.ansel.com and can be downloaded for free. If the router is not
experiencing difficulties, there is no need to upgrade firmware, unless the new firmware supports
a new feature you need.
Note:
When you upgrade the router's firmware, you will lose current configuration settings, so make sure you backup the router’s settings before you upgrade its firmware. To upgrade the router's firmware, follow these instructions:
1. Download the latest firmware upgrade file from the ANSEL website (www.ansel.com).
2. Click Browse to view the folders and select the downloaded file.
3. Click the Upgrade button.

2515 108M Wireless Router User Guide
59
Firmware Version - Displays the current firmware version.
Hardware Version - Displays the current hardware version. The hardware version of the
upgrade file must accord with the current hardware version.
Note:
1) Do not turn off the router or press the Reset button while the firmware is being upgraded. 2) The router will reboot after the Upgrading has been finished.
5.12.3 Factory Defaults
This page (shown in Figure 5-55) allows you to restore the factory default settings for the router.
Figure 5-55 Restore Factory Default
Click the Restore button to reset all configuration settings to their default values.
• The default User Name: admin
• The default Password: admin
• The default IP Address: 192.168.1.1
• The default Subnet Mask: 255.255.255.0
Note:
Any settings you have saved will be lost when the default settings are restored.
5.12.4 Backup and Restore
This page (shown in Figure 5-56) allows you to save current configuration of router as backup or
restore the configuration file you saved before.
Figure 5-56 Backup & Restore Configuration
Click the Backup button to save all configuration settings as a backup file in your local
computer.
To restore the router's configuration, follow these instructions:
• Click the Browse button to select the backup file which you want to restore.
• Click the Restore button.

2515 108M Wireless Router User Guide
60
Note:
The current configuration will be covered with the uploading configuration file. The restoration process lasts for 20 seconds and the router will restart automatically. Keep the router on during the restoring process, to prevent any damage.
5.12.5 Reboot
This page (shown in Figure 5-57) allows you to reboot the router.
Figure 5-57 Reboot the router
Click the Reboot button to reboot the router.
Some settings of the router will take effect only after rebooting, which include:
• Change LAN IP Address. (System will reboot automatically)
• MAC Clone (system will reboot automatically)
• DHCP service function.
• Static address assignment of DHCP server.
• Web Service Port of the router.
• Upgrade the firmware of the router (system will reboot automatically).
• Restore the router's settings to factory default (system will reboot automatically).
5.12.6 Password
This page (shown in Figure 5-58) allows you to change the factory default user name and
password of the router.
Figure 5-58 Password
It is recommended strongly that you change the factory default user name and password of the
router. All users who try to access the router's Web-based utility or Quick Setup will be prompted
for the router's user name and password.
Note:
The new user name and password must not exceed 14 characters in length and must not include

2515 108M Wireless Router User Guide
61
any spaces. Enter the new Password twice to confirm it. Click the Save button when finished.
Click the Clear All button to clear all.
5.12.7 Log
This page (shown in Figure 5-59) allows you to query the logs of the router.
Figure 5-59 System Log
The router can keep logs of all traffic. You can query the logs to find what happened to the router.
Click the Refresh button to refresh the logs.
Click the Clear Log button to clear all the logs.
5.12.8 Statistics
The Statistics page (shown in Figure 5-60) displays the network traffic of each PC in LAN,
including total traffic and traffic of the last Packets Statistic interval seconds.
Figure 5-60 Statistics
Current Statistics Status - Enable or Disable. The default value is disabled. To enable, click
the Enable button. If disabled, the function of DoS protection in Security settings will be
ineffective.

2515 108M Wireless Router User Guide
62
Packets Statistics Interval - The default value is 10. Select a value between 5 and 60
seconds in the pull-down list. The Packets Statistic interval indicates the time section of the
packets statistic.
Sorted Rules - Here displays sort as desired.
Statistics Table:
IP Address The IP Address displayed with statistics
Packets The total amount of packets received and transmitted by the router. Total
Bytes The total amount of bytes received and transmitted by the router.
PacketsThe total amount of packets received and transmitted in the last Packets
Statistic interval seconds.
Bytes The total amount of bytes received and transmitted in the last Packets
Statistic interval seconds.
ICMP TxThe total amount of the ICMP packets transmitted to WAN in the last
Packets Statistic interval seconds.
UDP TxThe total amount of the UDP packets transmitted to WAN in the last
Packets Statistic interval seconds.
Current
TCP
SYN Tx
The total amount of the TCP SYN packets transmitted to WAN in the last
Packets Statistic interval seconds.
Click the Save button to save the Packets Statistic interval value.
Click the Auto-refresh checkbox to refresh automatically.
Click the Refresh button to refresh immediately.
Appendix A: FAQ 1. How do I configure the router to access Internet by ADSL users?
1) First, configure the ADSL Modem configured in RFC1483 bridge model.
2) Connect the Ethernet cable from your ADSL Modem to the WAN port on the router. The
telephone cord plugs into the Line port of the ADSL Modem.
3) Login to the router, click the “Network” menu on the left of your browser, and click "WAN"
submenu. On the WAN page, select “PPPoE” for WAN Connection Type. Type user
name in the “User Name” field and password in the “Password” field, finish by clicking
“Connect”.
Figure A-1 PPPoE Connection Type

2515 108M Wireless Router User Guide
63
4) If your ADSL lease is in “pay-according-time” mode, select “Connect on Demand” or
“Connect Manually” for Internet connection mode. Type an appropriate number for “Max
Idle Time” to avoid wasting paid time. Otherwise, you can select “Auto-connecting” for
Internet connection mode.
Figure A-2 PPPoE Connection Mode
Note:
1) Sometimes the connection cannot be disconnected although you specify a time to Max Idle Time, since some applications is visiting the Internet continually in the background.
2) If you are a Cable user, please configure the router following the above steps.
2. How do I configure the router to access Internet by Ethernet users?
1) Login to the router, click the “Network” menu on the left of your browser, and click "WAN"
submenu. On the WAN page, select “Dynamic IP” for "WAN Connection Type", finish by
clicking “Save”.
2) Some ISPs require that you register the MAC Address of your adapter, which is
connected to your cable/DSL Modem during installation. If your ISP requires MAC
register, login to the router and click the "Network" menu link on the left of your browser,
and then click "MAC Clone" submenu link. On the "MAC Clone" page, if your PC’s MAC
address is proper MAC address, click the "Clone MAC Address" button and your PC’s
MAC address will fill in the "WAN MAC Address" field. Or else, type the MAC Address
into the "WAN MAC Address" field. The format for the MAC Address is
XX-XX-XX-XX-XX-XX. Then click the "Save" button. It will take effect after rebooting.
Figure A-3 MAC Clone
3. I want to use Netmeeting, what do I need to do?

2515 108M Wireless Router User Guide
64
1) If you start Netmeeting as a sponsor, you don’t need to do anything with the router.
2) If you start as a response, you need to configure Virtual Server or DMZ Host.
3) How to configure Virtual Server: Login to the router, click the “Forwarding” menu on the
left of your browser, and click "Virtual Servers" submenu. On the "Virtual Server" page,
click Add New, then on the “Add or Modify a Virtual Server” page, enter “1720” into the
blank behind the “Service Port”, and your IP address behind the IP Address, assuming
192.168.1.169 for an example, remember to “Enable” and “Save”.
Figure A-4 Virtual Servers
Figure A-5 Add or Modify a Virtual server Entry
Note:
Your opposite side should call your WAN IP, which is displayed on the “Status” page. 4) How to enable DMZ Host: Login to the router, click the “Forwarding” menu on the left of
your browser, and click "DMZ" submenu. On the "DMZ" page, click “Enable” radio and
type your IP address into the “DMZ Host IP Address” field, using 192.168.1.169 as an
example, remember to click the "Save” button.
Figure A-6 DMZ

2515 108M Wireless Router User Guide
65
4. I want to build a WEB Server on the LAN, what should I do?
1) Because the WEB Server port 80 will interfere with the WEB management port 80 on the
router, you must change the WEB management port number to avoid interference.
2) To change the WEB management port number: Login to the router, click the “Security”
menu on the left of your browser, and click "Remote Management" submenu. On the
"Remote Management" page, type a port number except 80, such as 88, into the "Web
Management Port" field. Click “Save” and reboot the router.
Figure A-7 Remote Management
Note:
If the above configuration takes effect, to configure to the router by typing http://192.168.1.1:88 (the router’s LAN IP address: Web Management Port) in the address field of the Web browser.
3) Login to the router, click the “Forwarding” menu on the left of your browser, and click the
"Virtual Servers" submenu. On the "Virtual Server" page, click Add New, then on the
“Add or Modify a Virtual Server” page, enter “80” into the blank behind the “Service Port”,
and your IP address behind the IP Address, assuming 192.168.1.188 for an example,
remember to “Enable” and “Save”.
Figure A-8 Virtual Servers

2515 108M Wireless Router User Guide
66
Figure A-9 Add or Modify a Virtual server Entry
5. The wireless stations cannot connect to the router.
1) Make sure the "Wireless Router Radio" is enabled.
2) Make sure that the wireless stations' SSID accord with the router's SSID.
3) Make sure the wireless stations have right KEY for encryption when the router is
encrypted.
4) If the wireless connection is ready, but you can’t access the router, check the IP Address
of your wireless stations.

2515 108M Wireless Router User Guide
67
Appendix B:Configuring the PCs
In this section, we’ll introduce how to install and configure the TCP/IP correctly in Windows XP. First make sure your Ethernet Adapter is working, refer to the adapter’s manual if needed.
1. Install TCP/IP component
1) On the Windows taskbar, click the Start button, point to Settings, and then click Control Panel.
2) Click the Network and Internet Connections icon, and then click on the Network Connections tab in the appearing window.
3) Right click the icon that showed below, select Properties on the prompt page.
Figure 61 4) In the prompt page that showed below, double click on the Internet Protocol (TCP/IP).

2515 108M Wireless Router User Guide
68
Figure 62 5) The following TCP/IP Properties window will display and the IP Address tab is open on
this window by default.
Now you have two ways to configure the TCP/IP protocol below:
Setting IP address automatically Select Obtain an IP address automatically, Choose Obtain DNS server automatically, as shown in the Figure below:

2515 108M Wireless Router User Guide
69
Figure 63
Setting IP address manually 1 Select Use the following IP address radio button. And the following items available
2 If the router's LAN IP address is 192.168.1.1, type IP address is 192.168.1.x (x is from 2 to
254), and Subnet mask is 255.255.255.0.
3 Type the router’s LAN IP address (the default IP is 192.168.1.1) into the Default gateway
field.
4 Select Use the following DNS server addresses radio button. In the Preferred DNS
Server field you can type the DNS server IP address, which has been provided by your ISP
Note:
Users of Windows 98 can open TCP/IP Properties according to the following: Right-click (Mouse)
Network Neighbor -> Choose Properties -> Double-click TCP/IP.
Users of Windows 2000/NT/XP can do the following: Right-click Network Neighbor -> Choose
Properties -> Right-click Local Connection -> Choose Properties -> Double-click Internet Protocol (TCP/IP).

2515 108M Wireless Router User Guide
70
Note:
The words in fact may be different with this guide.
Remarks: you can check whether your configuration is successful through PING command. Enter
Ping 192.168.1.1
If the screen looks like the following, you have been successful.
Figure 64
If the screen looks like the following, the connection has failed. Please try again.
Figure 65
.

2515 108M Wireless Router User Guide
71
Appendix C: Specifications General
Standards IEEE 802.3, 802.3u, 802.11b and 802.11g
Protocols TCP/IP, PPPoE, DHCP, ICMP, NAT, SNTP
Ports One 10/100M Auto-Negotiation WAN RJ45 port, Four 10/100M
Auto-Negotiation LAN RJ45 ports supporting Auto MDI/MDIX
Cabling Type 10BASE-T: UTP category 3, 4, 5 cable (maximum 100m)
EIA/TIA-568 100Ω STP (maximum 100m)
100BASE-TX: UTP category 5, 5e cable (maximum 100m)
EIA/TIA-568 100Ω STP (maximum 100m)
Radio Data Rate 108/54/48/36/24/18/12/9/6Mbps or 11/5.5/3/2/1Mbps
Power Supply 9V~ 0.8A
LEDs PWR, SYS, WLAN, WAN, 1, 2, 3, 4
Safety & Emissions FCC, CE
Environmental and Physical
Operating Temp. 0~40 (32 ~104 )
Operating Humidity 10% - 90% RH, Non-condensing
Dimensions (W×D×H) 6.9×4.4×1.2 in. (174×111×30 mm) (without antenna)

2515 108M Wireless Router User Guide
72
Appendix D: Glossary 108M Super G™ WLAN Transmission Technology - 108M Super G™ WLAN Transmission
Technology employs multiple performance-enhancing techniques including packet bursting,
fast frames, data compression, and dynamic turbo mode that combine to improve the
throughput and range of wireless networking products. Users can experience link rates of up
to 108Mbps, twice the industry-standard maximum data link rate of 54Mbps, while preserving
full compatibility with traditional 802.11g or 802.11b networks. 108M Super G™ products offer
the highest throughput performance available on the market today. In dynamic 108M mode,
the device can attach 802.11b, 802.11g and 108Mbps Super G™ devices at the same time in
an integrated environment.
2x to 3x eXtended Range™ WLAN Transmission Technology - The WLAN device with 2x
to 3x eXtended Range™ WLAN transmission technology make its sensitivity up to 105 dB,
which gives users the ability to have robust, longer-range wireless connections. With this
range-enhancing technology, a 2x to 3x eXtended Range™ based client and access point can
maintain a connection at as much as three times the transmission distance of traditional
802.11b and 802.11g products, for a coverage area that is up to nine times greater. A
traditional 802.11b and 802.11g product transmission distance is about 300m, A 2x to 3x
eXtended Range™ based client and access point can maintain a connection transmission
distance may be up to 830m.
802.11b - The 802.11b standard specifies a wireless networking at 11 Mbps using
direct-sequence spread-spectrum (DSSS) technology and operating in the unlicensed radio
spectrum at 2.4GHz, and WEP encryption for security. 802.11b networks are also referred to
as Wi-Fi networks.
802.11g - specification for wireless networking at 54 Mbps using direct-sequence
spread-spectrum (DSSS) technology, using OFDM modulation and operating in the
unlicensed radio spectrum at 2.4GHz, and backward compatibility with IEEE 802.11b devices,
and WEP encryption for security.
DDNS (Dynamic Domain Name System) - The capability of assigning a fixed host and
domain name to a dynamic Internet IP Address.
DHCP (Dynamic Host Configuration Protocol) - A protocol that automatically configure the
TCP/IP parameters for the all the PC(s) that are connected to a DHCP server.
DMZ (Demilitarized Zone) - A Demilitarized Zone allows one local host to be exposed to the
Internet for a special-purpose service such as Internet gaming or videoconferencing.
DNS (Domain Name System) – An Internet Service that translates the names of websites into

2515 108M Wireless Router User Guide
73
IP addresses.
Domain Name - A descriptive name for an address or group of addresses on the Internet.
DoS (Denial of Service) - A hacker attack designed to prevent your computer or network from
operating or communicating.
DSL (Digital Subscriber Line) - A technology that allows data to be sent or received over
existing traditional phone lines.
ISP (Internet Service Provider) - A company that provides access to the Internet.
MTU (Maximum Transmission Unit) - The size in bytes of the largest packet that can be
transmitted.
NAT (Network Address Translation) - NAT technology translates IP addresses of a local area
network to a different IP address for the Internet.
PPPoE (Point to Point Protocol over Ethernet) - PPPoE is a protocol for connecting remote
hosts to the Internet over an always-on connection by simulating a dial-up connection.
SSID - A Service Set Identification is a thirty-two character (maximum) alphanumeric key
identifying a wireless local area network. For the wireless devices in a network to
communicate with each other, all devices must be configured with the same SSID. This is
typically the configuration parameter for a wireless PC card. It corresponds to the ESSID in
the wireless Access Point and to the wireless network name.
WEP (Wired Equivalent Privacy) - A data privacy mechanism based on a 64-bit or 128-bit or
152-bit shared key algorithm, as described in the IEEE 802.11 standard.
Wi-Fi - A trade name for the 802.11b wireless networking standard, given by the Wireless
Ethernet Compatibility Alliance (WECA, see http://www.wi-fi.net), an industry standards
group promoting interoperability among 802.11b devices.
WLAN (Wireless Local Area Network) - A group of computers and associated devices
communicate with each other wirelessly, which network serving users are limited in a local
area.

2515 108M Wireless Router User Guide
74
Appendix E: Contact Information For help with the installation or operation of the ANSEL 2515 108Mbps Wireless Router, please
contact us.
Website: http://www.ansel.com