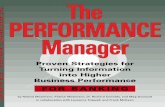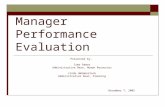Annual Performance Review: Manager
Transcript of Annual Performance Review: Manager

Annual Performance Review: Manager
Your screens and processes may vary from this document. 1
The Performance Review captures summary comments of your employee’s strengths
and opportunity areas regarding how they have demonstrated the Geisinger Values and
performed their job expectations, responsibilities, and goals. The review includes one
overall rating and will be discussed between and acknowledged by you and your
employee.
These are the five steps in the Performance Review process and are further explained
in this job aid.
Note: If you are a manager and you are completing your own Self-Evaluation, refer to the Annual Performance Review – Self-Evaluation (Employees, Providers or Managers) job aid. For Research, refer to Annual Performance Review – Self-Evaluation (Research Only) job aid.
Step 1: Employee writes Self-Evaluation
Step 2: Manager writes employee’s Performance Review
Step 3: Manager and employee meet to discuss the Performance Review
Step 4: Employee writes final comments and Acknowledges the Performance Review
Step 5: Manager writes final comments and Acknowledges the Performance Review
STEP 1: EMPLOYEE WRITES SELF-EVALUATION
If you are requiring your employee to complete their self-evaluation, share
completion time frames with them to ensure you have adequate time to complete your
portion of the review.
YOU ARE UNABLE TO BEGIN the employee’s performance review until the
employee’s self-evaluation is completed.
If you are not requiring your employee to complete a self-evaluation, refer to
Appendix A for instructions on how to move the form forward to complete the
Performance Review portion.
STEP 2: MANAGER WRITES EMPLOYEE’S PERFORMANCE REVIEW
Once the employee completes the self-evaluation (or you move the self-evaluation
forward), you will receive a task in Workday to complete the employee’s Performance
Review.

Annual Performance Review: Manager
Your screens and processes may vary from this document. 2
Overall Navigation
Pencil – add/edit information in a section. (You can also
click within a section to add/edit information.)
Back arrow - undo information entered in a section that
hasn’t been saved.
Check mark – saves information entered in a section
Back and Next Buttons – moves backward and forward
between sections in the review and will save information
entered into the current section.
If your employee has received any feedback captured in Workday during the past year,
a pop-up box will appear when you begin their review.
You can refer to this information and/or copy and paste any information into the
Comments sections as you are completing their review.
• To close the report, click the X in the upper right.
• To download the feedback to Excel, click the cog wheel in the upper right of the
report.
• Once closed, you can revisit the information later by clicking the graph button.
Sample
employee
feedback
Jane Szygma
(72123)
Roberta
Allen

Annual Performance Review: Manager
Your screens and processes may vary from this document. 3
Follow the steps to complete the Performance Review.
1. Click on the Workday message to complete the Performance Review.
2. Click on Go to Guided Editor. (Recommended and steps outlined below.)
Or click on Go to Summary Editor (optional) – outlines the entire review on one page
and does not include section instructions.
Jane Szygma (72123)

Annual Performance Review: Manager
Your screens and processes may vary from this document. 4
Note: any comments/ratings made by your employee during the self-evaluation process will be indicated to the right of your comment box.
Section: Geisinger Values
3. In the Comment box (using the pencil icon or clicking in the box), provide a
summary of how the employee has demonstrated the Geisinger Values and any
opportunities for improvement.
4. Click Next.
Section: Job Responsibilities
5. In the Comment box, provide a summary of the job specific responsibilities (technical
competencies, accuracy, productivity, etc.) the employee has demonstrated well and
those that can be developed further.

Annual Performance Review: Manager
Your screens and processes may vary from this document. 5
OPTIONAL AND NOT REQUIRED – you and/or your employee can attach a brief (no
more than one page) summary document regarding demonstration of job
responsibilities.
Note: DO NOT include PHI (Protected Health Information) in the attachment.
6. To attach a document, click the Add button and then the Attach button.
A pop-up box will appear and allow you to attach a document from your computer.
To view a document added by your employee, click on the attachment and another
window opens. To return to the performance review, click the back arrow in the upper
left corner.
Jane Szygma (72123)

Annual Performance Review: Manager
Your screens and processes may vary from this document. 6
7. Once done completing this section, Click Next.
Section: Corporate Compliance
8. Rate how the employee appropriately and consistently complies with all policies,
procedures, legal, regulatory, and licensing requirements.
9. Click on the Proficiency Rating field name to enable the menu.
10. Select the rating from the drop-down menu.
11. A comment needs to be entered if you choose Partially Meets or Does Not Meet.
12. Click Next.

Annual Performance Review: Manager
Your screens and processes may vary from this document. 7
Section: This Year’s Goals
Note: Goals are not required to complete the evaluation.
Goals already displayed on the form were approved by the manager and transferred
from Workday for this evaluation period (2021).
Learn more about setting goals in this job aid.
13. Click the pencil icon to the right of the goal (or click inside the goal) to enter edit
mode. You can change any information within the goal sections except the
employee’s comments.

Annual Performance Review: Manager
Your screens and processes may vary from this document. 8
14. To save your edits, click the checkmark button to the right of the goal and continue
to the next goal. (You can also click the pencil icon to the right of the next goal and
begin editing and your changes will be saved on the previous goal).
Adding Approved Goals
If you approved your employee’s goals after the employee completed the self-
evaluation, you can use the Add option to transfer goals from Workday.
Note: Your employee will be unable to comment on these goals unless you send the form back to them. Refer to Appendix B for further instructions on how to send the form back.
15. Click the Add button and check the box next to Use Existing Goal.
16. Search for available goals to add.
Note: The goal must be in an approved status to transfer to the review.

Annual Performance Review: Manager
Your screens and processes may vary from this document. 9
Adding Goals
If you need to add goals to the review, use the add button and complete the outlined
sections.
• Goal* – title of the goal
• Description* – specific details regarding how you will accomplish the goal (consider
using SMART format: Specific, Measurable, Achievable, Relevant and Time-bound).
• Category* – the year associated with accomplishing the goal (example:
performance review for 2021 should contain goals for 2021).
• Status* – In progress, completed, etc. If the goal is complete, you will be asked to
enter a Completed Date.
• Comment* – information regarding your achievements associated with the goal

Annual Performance Review: Manager
Your screens and processes may vary from this document. 10
*All goals entered on the form require a Goal (title), Description, Category, Status
and Comment.
17. When all goals have been added/updated and commented on, click Next.
Section: Overall Self Evaluation
18. Use the pencil icon or click under the Rating field to enter edit mode.
19. Click the drop-down menu for the Overall Rating.
New to
Position/Role
Those who have not been in their current position/role long
enough to give a complete assessment of their abilities.
Generally, this will be within an employee’s
introduction/orientation period and not longer than six months of
moving into a new role.
Opportunity for
Improvement
Performance did not consistently demonstrate the results and/or
competencies expected for the position and/or reasonable
progress toward performance improvement goals was not
made. A development plan to improve performance, including
timelines, must be outlined and monitored to measure progress.
Valued Contributor Performance consistently demonstrates the results and/or
competencies expected for the position, at times exceeded
some expectations and the overall quality of work was at a high
level. (This is the expected performance level for an

Annual Performance Review: Manager
Your screens and processes may vary from this document. 11
experienced employee in the position.)
Exceptional Talent Performance demonstrated consistently exceeded the results
and/or competency level for the position, and the quality of work
was superior and made an exceptional or unique contribution in
support of unit, department, or system objectives. Employee is
sought out as a resource by others due to expertise.
20. Based on the employee’s performance for the entire performance period, select the
rating that most accurately reflects their overall performance and enter overall
comments.
21. Select a Rating and enter overall comments.
22. Click Next.
Section: Summary
The last section is a summary view of all the sections you completed. Click the Guide
Me button on the right side of the section to make any edits
You have the following choices on what to do with the form:
Additional Edits Required: click the Guide Me button on the right side of the section
to make any edits.
Return the form to the employee: If you need the employee to edit or add additional

Annual Performance Review: Manager
Your screens and processes may vary from this document. 12
information to the self-evaluation, click the Send Back button and the form will be
returned to the employee.
Your comments/ratings within the review will not be shared with the employee at this
time. When the self-evaluation is returned to you, you will still be able to edit/enter
information into the performance review.
You can choose Save for Later or Close, which allows you to return to the form at a
later time to review the content and submit.
No Edits Required: click the Submit button at the bottom of the form. Once you click
Submit, the performance review can no longer be edited.
Note: When you click Submit and are assigned a To Do task to meet with your
employee. Although the employee will not receive any type of notification in
Workday, they can now see manager comments and final rating if they
choose to review the evaluation.
If you don’t want your employee to see the manager evaluation before you
meet, do not click Submit. Wait until after you have had the performance
review conversation. The To Do task to meet with your employee will be
delayed by not clicking Submit. You will need the Submit the Manager review
AND the To Do task to meet with your employee after your performance review
conversation.
23. When you submit the performance review, you will see this pop-up message.

Annual Performance Review: Manager
Your screens and processes may vary from this document. 13
STEP 3: MANAGER AND EMPLOYEE MEET TO DISCUSS THE PERFORMANCE REVIEW
Once you submit the form, you will have a To Do in your Workday Inbox to meet with
your employee.
Meet with the employee to discuss the Performance Review.
To make the performance review available to the employee during the conversation:
24. From the To Do item, click on the link for the Overall Process.
25. From the next screen, click on the link for the Business Process.
Roberta Allen
Jane Szygma (72123)
Annual Performance Review – Employee/Provider: Jane Szygma (72123)

Annual Performance Review: Manager
Your screens and processes may vary from this document. 14
26. Click Details/View Details.
27. The employee’s review will display on your computer. You can share your screen
with your employee during the discussion.
28. You can create a PDF of the review by clicking on the PDF button to electronically
send the review or print and share a hard copy during the meeting.
Jane Szygma (72123)
Jane Szygma (72123)
Discuss Performance Review with Employee: Manager Evaluation: Annual Performance Review –
Research: Jane Szygma (72123)
Jane Szygma (72123)
Annual Performance Review – Employee/Provider: Jane Szygma (72123)

Annual Performance Review: Manager
Your screens and processes may vary from this document. 15
Note: When you print or save a copy of the performance review outside of
Workday, attachments are not automatically included. You will need to print
and/or save attachments separately.
Also, Comments in the Job Responsibilities section aren’t included when
you print and/or save a PDF copy of the performance review. To save and/or
print these Comments outside of Workday, you will need to capture a
screenshot of the comments. Alternately, you can drag your mouse over the
comments on the screen and press Ctrl-C to copy, then paste the text into
another program (such as Word) by pressing Ctrl-V.
29. Once you have conducted the performance review conversation with your employee,
you are ready to send the review to the employee.
30. From your Workday inbox, click on the To Do item and in the Comment box, enter
the date you met with the employee to conduct the performance review
conversation.
Roberta Allen (72678)
Roberta Allen (72678)

Annual Performance Review: Manager
Your screens and processes may vary from this document. 16
Click the Submit button. You will see this pop-up message:
STEP 4: EMPLOYEE WRITES FINAL COMMENTS AND ACKNOWLEDGES THE
PERFORMANCE REVIEW
Once returned to the employee, they need to Acknowledge the performance review
discussion and add any final comments.
STEP 5: MANAGER WRITES FINAL COMMENTS AND ACKNOWLEDGES THE
PERFORMANCE REVIEW
When the employee has completed their Acknowledgement and submitted the form,
you will receive a message in your Workday inbox. Click on the message and the
manager Acknowledgement section will appear.
On the right will be any final comments made by the employee (if applicable).
31. Click on the Manager Acknowledgement field name to enable the menu.
32. From the Status section, click on the comment radio button from the drop-down
menu indicating that you had the opportunity to discuss the review with the
employee. Although not required, you can enter any final comments.
Jane Szygma (72123)
Roberta Allen (72678)

Annual Performance Review: Manager
Your screens and processes may vary from this document. 17
33. If you are finished with the review, click the Submit button at the bottom of the form.
You can also choose Save for Later or Close, which allows you to go back to
review.
34. Once you submit the review, you will see this pop-up message:
REVIEWING COMPLETED PERFORMANCE REVIEWS
When the Performance Review has been completed, you can view your employee’s
review at any time in Workday.
1. From your Workday homepage, select Team Performance.
2. From the next screen on the right under Performance, select
My Team’s Performance Reviews.
3. From your Complete list (you may have to click the > in front of Complete to open
the list), click on the name of the employee whose performance review you want to
see.
4. This will open their Profile. On the left-hand panel, click Performance.
5. Click the Performance Reviews tab.

Annual Performance Review: Manager
Your screens and processes may vary from this document. 18
6. Click on the View button or you can Create New PDF.
Note: When you print or save a copy of the performance review outside of
Workday, attachments are not automatically included. You will need to print
and/or save attachments separately.
Also, Comments in the Job Responsibilities section aren’t included when
you print and/or save a PDF copy of the performance review. To save and/or
print these Comments outside of Workday, you will need to capture a
screenshot of the comments.
Jane Szygma (72123)
Senior Analyst
Historical Performance Review:
Jane Szygma (72123)

Annual Performance Review: Manager
Your screens and processes may vary from this document. 19
Appendix A
MOVE AN EMPLOYEE’S SELF-EVALUATION FORWARD
For an employee who is not required to complete a Self-Evaluation, follow these steps:
1. From your Workday homepage, select Team Performance.
2. From the next screen on the right under Performance, select
My Team’s Performance Reviews.
3. From your In Progress list (you may have to click the > in front of In Progress to
open the list), click on the Complete on Behalf of button. The Current Step will be
“Complete Self Evaluation – Initiation
Adam Everett (72987)
Ardith Handiboe (72988)
2021 Annual Performance Review –
Manager: Adam Everett (72987)
2021 Annual Performance Review -
Employee/Provider: Ardith Handiboe
(72988)

Annual Performance Review: Manager
Your screens and processes may vary from this document. 20
Another screen will open asking you to confirm that you would like to complete the Self-
Evaluation step on behalf of the employee.
4. In the Comment box, you can enter Self Evaluation is not required.
5. Click OK.
The Performance Review is now in the Complete Manager Evaluation – Initiation step.
You will have a task in your Workday inbox to complete the Performance Review.
Adam Everett (72987)
Adam Everett (72987)

Annual Performance Review: Manager
Your screens and processes may vary from this document. 21
Appendix B
SEND A SELF-EVALUATION BACK TO THE EMPLOYEE
1. From your Workday homepage, select Team Performance.
2. From the next screen on the right under Performance, select
My Team’s Performance Reviews.
3. From your In Progress list (you may have to click the > in front of In Progress to
open the list), click on the Send Back button. The Current Step will be “Complete
Manager Evaluation – Initiation”.
4. Another screen will open asking you to confirm that you want to send back the
performance review.
In the Comment box, indicate the reason you are returning the Self-Evaluation.
5. Click OK.
Adam Everett (72987)

Annual Performance Review: Manager
Your screens and processes may vary from this document. 22
The form is now back in the Complete Self Evaluation – Initiation step and the
employee will receive a task in their Workday inbox.
Note: The employee will be unable to see any of your ratings/comments in the
form from the Performance Review. However, if a goal was added, the
employee will be able to see the goal sections and can add a comment.
When the employee re-submits the Self-Evaluation, any previous comments entered by
you will be visible.

Annual Performance Review: Manager
Your screens and processes may vary from this document. 23
Appendix C
HOW TO VIEW THE STATUS OF YOUR TEAM’S PERFORMANCE REVIEWS
1. From your Workday homepage, select Team Performance.
2. From the next screen on the right under Performance, select
My Team’s Performance Reviews.
From your In Progress list (you may have to click the > in front of In Progress to open
the list), you will see reviews with the following statuses:
• Complete Self Evaluation – Initiation: the self-evaluation has not been submitted by
the employee to the manager.
• Complete Manager Evaluation – Initiation: the manager has not submitted the
performance review to have a conversation with the employee.
From the Complete list (you may have to click the > in front of Complete to open the
list), you will see reviews with the following statuses:
• Complete Manager Evaluation – To Do – Matrix Manager: The manager submitted
the review and needs to schedule a meeting with the employee to discuss the
review.
• Provide Employee Review Comments – Employee As Self: the performance review
is with the employee for his/her final acknowledgement and comments.
• Provide Manager Review Comments – Matrix Manager: the form is with the
manager and requires his/her final acknowledgement and comments.

Annual Performance Review: Manager
Your screens and processes may vary from this document. 24
When all steps of the Performance Review are complete, it will display the employee’s
and manager’s performance rating.
Note: Any performance reviews with “Historical” in the title were transferred
from Care Conversations/Halogen.
You can export an Excel report of both sections by clicking the Excel icon at the top
right of the screen. You can also export a PDF report by clicking on the PDF icon.
You can also export an Excel report of an individual section by using the PDF icon at
the top right of each section.
2021 Annual Performance Review - Employee/Provider: Ardith Handiboe (72988)
Adam Everett (72987)
Ardith Handiboe (72988)
Historical Performance Review – Manager: Adam Everett (72987)

Annual Performance Review: Manager
Your screens and processes may vary from this document. 25
Appendix D
HOW TO REASSIGN A PERFORMANCE REVIEW
Within each step of the Performance Review process that results in a task being
assigned to the manager, the review will be routed based on the current manager in
Workday. These steps include:
• Employee submits the self-evaluation or the manager moves the self-evaluation
forward and the manager is assigned the task to complete the performance
review.
o The employee re-submits the self-evaluation after it has been returned by
the manager (optional).
• Manager submits the performance review to have a performance conversation
with the employee.
• Employee writes final comments/acknowledges the review and submits to the
manager for their final comments/acknowledgement.
If you were not the employee’s primary manager for at least the last 6 months of the
performance period (September 1, 2020 – July 31, 2021) AND you do not have enough
information to complete the review or you did not complete the previous manager steps
in the process, you can reassign the performance review to another manager.
Note: You will need to reassign the form for each manager-related task in
the performance review process as outlined above.
1. From your Workday inbox, select the performance review task
2. Within the task, click on the cog in the upper right corner of the task and click
Reassign.

Annual Performance Review: Manager
Your screens and processes may vary from this document. 26
3. A new task window will open. Click the drop-down menu in the Proposed Person box
to identify the reassigned manager.
To select the reassigned manager, use one of the following options:
• Management Chain – you and any managers above you in your management
structure. (If the employee has an Additional Manager, the Additional Manager
along with any manages above them will be listed).
• Manager for the Majority of the Event – the manager who reported to the
employee for the majority of the performance period (the employee’s previous
manager).
Note: If you are reassigning the To Do Task for the manager to have the
performance review conversation with the employee, the Proposed Person
box, will require you to type in the name of the manager to identify the
reassigned manager.
4. Once you select the reassigned manager, you must include comments.
These comments should explain why you are reassigning the form and the
date you informed the reassigned manager.

Annual Performance Review: Manager
Your screens and processes may vary from this document. 27
5. Click OK.
Note: As the primary manager, you are ultimately responsible for ensuring
the performance review is complete. The performance review will display
on your list of My Team’s Performance Reviews (Refer to Appendix C for
details). The reassigned manager is made aware of the review through a
Workday task and the review will not display on their list of My Team’s
Performance Reviews.
Once approved, the task will be removed from your Workday inbox and the Reassigned
manager will have the task in their Workday inbox.
As the reassigned manager completes additional steps in the performance review
process, each manager-related step will need to be reassigned.
Marcus Andrews (72888)