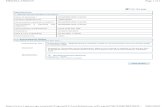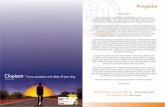Announcement
-
Upload
association-of-colleges -
Category
Education
-
view
447 -
download
1
description
Transcript of Announcement

My announcement/event isn’t appearing on the website

Go to the ‘Components’ tab along the top
Select either the ‘Announcement’ component or the ‘Event’ component

To add/edit an announcement/event, click on the ‘Add Record’ option in the Actions box or find your entry in the left-hand side.

AnnouncementTitle: this will appear as a hyperlink on the website. Please ensure there are no typos/spelling mistakes. Remember to use a title that is interesting and clear so that people understand what they are clicking on in order to find out more information.
EventObject label: this is the event title and will appear as a hyperlink on the website. Please ensure there are no typos/spelling mistakes. Remember to use a title that is interesting and clear so that people understand what they are clicking on in order to find out more information.

AnnouncementPublication date: click on the calendar to select a date. This can be a date in the future or today’s date.
EventStart/end date: click on the calendars to select dates.

AnnouncementBrief description: this should be a short description of the announcement/event and will appear on the homepage. Be brief, there are only 256 characters available!
EventShort intro: this should be a very short description of the event and will appear on the homepage (optional). Hours: select the hours an event will be running e.g. 10am – 3pm (optional)

AnnouncementContent: this box is for further information on your announcement/event so feel free to add as much detail to this section, including links and documents. If copying text from a Word document, remember and select the ‘Paste from Word’ option.
EventEvent description: this box is for further information on your event so feel free to add as much detail to this section, including links and documents. If copying text from a Word document, remember and select the ‘Paste from Word’ option.

EventLink to Events Force: add the link to the Events force booking websiteEvent category: select either ‘National’ or ‘Regional’Region: if ‘Regional’ select the region

Announcement/EventShow on Home Page: select ‘Yes’ for your announcement/event to appear on the websiteIn general Announcements? (announcement only): you must also select ‘Yes’ to ensure your announcement appears on the homepageDirectorate: select relevant Directorate e.g. Health and Safety etc

Announcement/EventAdd: click ‘Add’ to create your announcement/event and for it to appear on the website

Events added in Preside will appear in the Events Calendar on the homepage. Events can be filtered by keyword, category, date and region.

Announcements added in Preside will appear here on the homepage. The most recently added announcement will appear in the left-hand side. Whenever new announcements are added, they move over to the right-hand side. Members can also choose to click ‘View all Latest Member Announcements’.