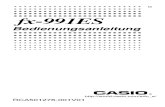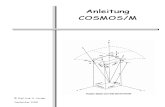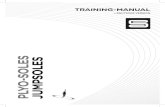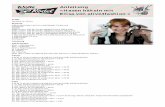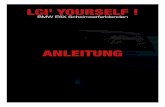Anleitung zur Nutzung von BigBlueButton · 2020-04-22 · Hasecke, Michael Hierweck, Estelle...
Transcript of Anleitung zur Nutzung von BigBlueButton · 2020-04-22 · Hasecke, Michael Hierweck, Estelle...

Anleitung zur Nutzung von BigBlueButton Eine OpenSource-Lösung für Videokonferenzen Einleitung 2
BigBlueButton am Desktop-Computer 3
Registrierung in der BBB-Instanz (nur bei der ersten Nutzung) 3
Anmeldung bei BBB (nach erfolgter Registrierung) 4
Einrichtung eines Raums als Moderator (Lehrkraft) 5
Erstellung eines Raumes 5
Bearbeiten eines Raumes 6
Starten einer Videokonferenz 6
Vorbereitung 6
Durchführung 7
Der Konferenzraum 9
Arbeiten mit Breakout-Räumen 19
Nutzung von BigBlueButton am Smartphone/Tablet 20
Tablet oder Smartphone als Dokumentenkamera-Ersatz 21
Troubleshooting - Anmerkungen und Hilfestellungen bei Problemen 21
Anmerkungen des Autors 22
ANLEITUNG - VIDEOKONFERENZEN MIT BIGBLUEBUTTON 1
Stand: 17.04.2020

EinleitungBei BigBlueButton (BBB) handelt es sich um ein serverbasiertes OpenSource-Tool u.a. für das Erstellen und Gestalten von Videokonferenzen. Es wird auf allen Endgeräten mit einem Browser genutzt. Eine App ist nicht notwendig, bzw. nicht verfügbar.
Zu Beginn muss die Schule eine BBB-Instanz auf dem Server der Schule, bzw. einem gemieteten Server installieren, von einem Dienstleister installieren lassen, oder ein bereits fertig eingerichtetes BBB-System mieten.
Die Dokumentation zur Installation und dem Betreiben von BBB (für Schulleitungen, Datenschutzbeauftragte und Systemadministrator*innen) sind auf den folgenden Seiten zu finden: • https://bigbluebutton.org (Webseite von BBB)
• http://docs.bigbluebutton.org (Dokumentation, Installationsanleitung, FAQ, Troubleshooting, etc. von BigBlueButton.org)
• https://bigbluebutton.org/html5/ (Video-Anleitungen zur Bedienung von BBB)
• https://docs.bigbluebutton.org/2.2/install.html#minimum-server-requirements (Minimale Systemvoraussetzungen an den Server)
• https://www.hostsharing.net/blog/2020/03/30/bigbluebutton-im-lasttest/ (Beispiele in Zahlen für einen durchgeführten Lasttest mit BigBlueButton, bzgl. Teilnehmeranzahl, Videoauflösung, etc.; von Jan Ulrich Hasecke, Michael Hierweck, Estelle Goebel-Aribaud – erschienen am 30.03.2020 – Technik)
Im Weiteren dient diese Anleitung den Nutzer*innen von BigBlueButton sowohl auf Moderator*innen-Seite (Lehrkraft), als auch auf Teilnehmer*innen-Seite (Schülerinnen und Schüler).
In jedem Fall sollte BBB vor dem Einsatz im unterrichtlichen Kontext zunächst von der Lehrkraft ausprobiert werden. Hier bieten sich kleine Konferenzen mit der Fachschaft an, in der jede Lehrkraft einmal einen Raum erstellt, die Zugangsdaten teilt und die Moderatoren-Funktionen ausprobiert. Damit dies auch von Einsteigern in das Video-Conferencing befriedigend bewältigt werden kann, ist diese Anleitung sehr ausführlich und z.T. kleinschrittig gehalten. An Stellen, deren genaue Ausführung diese Anleitung in ihrer Übersichtlichkeit überschreiten würden, werden Links für weiterführende Informationen bereitgestellt.
Sehr gerne dürfen Sie diese Anleitung teilen, bearbeiten und weitergeben.
Viel Erfolg bei der Durchführung Ihrer (Klassen-) Videokonferenz mit BigBlueButton wünschen Ihnen die Berater digitale Bildung für die Gymnasien in Oberbayern-West.
Benjamin Götzinger und Thomas Nörpel.
ANLEITUNG - VIDEOKONFERENZEN MIT BIGBLUEBUTTON 2

BigBlueButton am Desktop-ComputerAnmerkung: Diese Anleitung bezieht sich auf die Standardsituation. Sollte diese sich an Ihrer Schule anders gestalten, kontaktieren Sie bitte ihre*n Systembetreuer*in.
Registrierung in der BBB-Instanz (nur bei der ersten Nutzung)
Voraussetzung: BBB wurde auf einem Server installiert und man kennt die URL/Webadresse der BBB-Instanz (z.B. bbb.meineschule.de ),
1. Öffnen Sie Chrome und geben Sie in die Adressleiste die bekannte Adresse Ihrer BBB-Instanz ein (z.B. „bbb.meineschule.de“; ohne „“).
2. Es öffnet sich die Start-Seite wie in Abbildung 1 zu sehen.
3. Klicken Sie auf „Registrieren“ (roter Rahmen im Bild) und füllen Sie das Formular (s. Abb. 2) vollständig aus. Das selbst gewählte Passwort muss im Feld „Passwortbestätigung“ erneut eingegeben werden.
Anmerkung: Die Registrierung ist nur auf Moderator*innen-Seite erforderlich. Hierdurch wird dem Administrator die Möglichkeit der Nutzerverwaltung offengehalten. Teilnehmer*innen betreten die Konferenz über eine geteilte URL.
4. Nach einem Klick auf den blauen „Registrieren“- Button öffnet sich direkt die persönliche Startseite von BBB (s. Abb. 3).
5. Ab hier können Sie - nach Bedarf - mit dem Abschnitt „Einrichtung eines Raums als Moderator (Lehrkraft)“ oder „Starten einer Videokonferenz“ fortfahren.
ANLEITUNG - VIDEOKONFERENZEN MIT BIGBLUEBUTTON 3
Abb. 1: Startseite von BBB
Abb. 2: Registrierungs-Formular

6. Um sich am Ende einer Sitzung von BBB abzumelden, klicken Sie rechts oben auf Ihren Profil-Namen und dann auf „Abmelden“ (s. Abb. 4).
Anmeldung bei BBB (nach erfolgter Registrierung)
1. Besuchen Sie mit einem Browser (es sollte stets die aktuellste Version Ihres Browsers installiert sein) die Web-Adresse Ihrer BBB-Instanz (z.B. „bbb.meineschule.de“). Es erscheint die Startseite (s. Abb. 1).
Anmerkung: Für Moderator*innen empfiehlt sich Chrome oder Firefox, für Teilnehmer*innen Chrome, Firefox oder Safari.
2. Klicken Sie rechts oben auf den Button „Einloggen“ (grüner Rahmen in Abb. 1).
3. Füllen Sie die bei der Registrierung verwendete E-Mail-Adresse, sowie das von Ihnen gewählte Passwort in das Formular und bestätigen Sie mit einem Klick auf den blauen „Einloggen“-Button (s. Abb. 5).
4. Es öffnet sich die persönliche Startseite von BBB (s. Abb. 3).
ANLEITUNG - VIDEOKONFERENZEN MIT BIGBLUEBUTTON 4
Abb. 3: Persönliche Startseite von BigBlueButton nach dem Login
Abb. 4: Abmeldung von BBB am Ende einer Sitzung
Abb. 5: Login-Formular

Einrichtung eines Raums als Moderator (Lehrkraft)
Standardmäßig ist nach dem Öffnen der persönlichen Startseite nach dem Login bereits ein Raum mit dem Namen „Startraum“ vorgewählt. Für eine bessere Übersichtlichkeit und den Vorteil, dass man für jede Klasse/Gruppe einen festen Raum und damit auch nur einen Link hat, empfiehlt sich die Anlage von Räumen in BigBlueButton.
Erstellung eines Raumes
Um einen neuen Raum in BBB zu erstellen, etwa einen Raum für einen bestimmten Kurs (z.B. „Q11-Biologie“), melden Sie sich bei BBB an.
1. Klicken Sie nun auf der persönlichen Startseite auf das Feld „Raum erstellen“ (s. Abb. 6)
2. Im folgenden Fenster „Neuen Raum erstellen“ vergeben Sie bei den Namen des Raumes (s. Abb. 7).
3. Fakultativ können Sie Ihren Raum mit einem Zugangscode versehen. Dadurch stellen Sie sicher, dass nicht nur Personen, die den Link zu Ihrer Konferenz haben dieser beiwohnen können, sondern nur die Teilnehmer*innen, die auch das entsprechende Passwort kennen. Diese Einstellung sollten Sie bei der Erstellung und dem Teilen des Links zum Raum beachten.
3.1. Der Code wird automatisch mit einem Klick auf das Würfel-Symbol generiert.
3.2. Mit einem Klick auf das Mülltonnen-Symbol entfernen Sie ggf. die Bedingung des Zugangscodes wieder.
4. Die restlichen Einstellungen in Abbildung 7 sind hier als Empfehlung des Autors zu sehen. Die einzelnen „Schalter“ und deren Bedeutung sprechen für sich und werden daher hier nicht näher erläutert.
5. Bestätigen Sie die Einstellungen und erstellen Sie den Raum mit einem Klick auf den blauen Button „Raum erstellen“. Sie gelangen auf Ihre persönliche Startseite, die nun den neuen Raum (Anm. d. Autors: Bezeichnung des Buttons in dieser Anleitung „Raum-Feld“) enthält.
6. Für die Erstellung weiterer Räume wiederholen Sie die Schritte 1-5 dieses Abschnitts.
ANLEITUNG - VIDEOKONFERENZEN MIT BIGBLUEBUTTON 5
Abb. 6: Neuen Raum erstellen
Abb. 7: Formular zur Erstellung eines neuen Raumes

Bearbeiten eines Raumes
Wenn Sie einen bereits erstellten Raum nachträglich bearbeiten wollen, klicken Sie auf das Drei-Punkt-Symbol auf der rechten Seite des Raum-Feldes (s. Abb. 8). Mit einem Klick auf „Raumeinstellungen“ können Sie die Einstellungen (s. Abb. 7) des Raumes bearbeiten, ggf. den Zugriff durch bestimmte registrierte Nutzer verwalten und den Raum löschen. Bitte beachten Sie, dass Sie den „Startraum“ nicht löschen können.
Starten einer Videokonferenz
Vorbereitung
Bevor Sie eine Videokonferenz starten gilt es folgendes für Sie und Ihre Teilnehmer*innen im Vorfeld zu beachten:
• Das für die Konferenz verwendete Gerät sollte eine Kamera (für Videoübertragung; fakultativ) und ein Mikrofon (für Tonübertragung) besitzen. Diese können entweder extern angeschlossene Geräte sein (externe Webcam, Dokumentenkamera, IP-Kamera, externes Mikrofon, Headset, etc.), oder bereits integrierte Bestandteile Ihres Computers - meist bei Smartphones, Tablets und Laptops - sein.
• Das Mikrofon und ggf. die Kamera müssen vor dem Beginn der Konferenz installiert und funktionstüchtig sein. Testen Sie dies ggf. zuvor mit einem anderen Programm. (Zur Einrichtung und Installation externer Geräte ziehen Sie bitte die entsprechende Bedienungsanleitung zu Rate)
• Um Probleme bei der Tonübertragung zu vermeiden, empfehlen wir die Nutzung eines Headsets.
• Betreten Sie als Moderator den Raum frühzeitig! Beachten Sie zu Beginn eine ausreichende „Rüstzeit“ (Vorbereitung der Kamera, des Headsets, Anmeldung, ggf. Absolut geheimer Zettel mit den Zugangsdaten, Hochfahren des Rechners, etc.). Mit der Zeit bekommen Sie ein Gefühl, wie lange es dauert, bis Sie im Konferenz-Raum sind.
ANLEITUNG - VIDEOKONFERENZEN MIT BIGBLUEBUTTON 6
Abb. 8: Bearbeiten und Löschen eines Raumes

1. Melden Sie sich bei Ihrer BBB-Instanz an.
2. Wählen Sie auf Ihrer persönlichen Startseite den zuvor eingerichteten, gewünschten Raum mit einem Klick auf das Raum-Feld. Der Name des Raums erscheint in großen Lettern auf dem persönlichen Startbildschirm (s. Abb 9; hier am Beispiel „Startraum“).
3. Notieren Sie sich in den Einstellungen des Raums (s. oben: Abschnitt „Bearbeiten eines Raumes“) ggf. den generierten Zugangscode.
4. Kopieren Sie den Link zu diesem Raum mit einem Klick auf den blauen „Kopieren“- Button in die Zwischenablage. Sie können den Link natürlich auch aufschreiben.
5. Teilen Sie den Teilnehmer*innen die URL (der kopierte Link zum Raum) und ggf. den Zugangscode zum Raum mit.
6. Vergessen Sie nicht einen genauen Termin (Datum und Uhrzeit) zu vereinbaren.
Durchführung
1. Klicken Sie zum entsprechenden Zeitpunkt und nach der Auswahl des gewünschten Raumes der zuvor vereinbarten Videokonferenz auf der persönlichen Startseite den großen blauen Button „Starten“.
2. Sie werden in einem kleinen Fenster gefragt, ob Sie der Konferenz „mit Mikrofon“ (empfohlene Einstellung), oder nur als Zuhörer (Einstellung für reine „Input-Veranstaltung“ mit wenig bis keiner Interaktion; Teilnehmer*in kann nicht mitsprechen), oder beitreten wollen (s. Abb 10). Wählen Sie den gewünschten Modus.
ANLEITUNG - VIDEOKONFERENZEN MIT BIGBLUEBUTTON 7
Abb. 9: Auswahl und Teilen der Raum-URL
Abb. 10: Auswahl des Partizipations-Modus

3. Sie werden nach dem Klick auf „mit Mikrofon“ von Ihrem Browser nach dem Mikrofonzugriff gefragt (Beispiel s. Abb 11). Klicken Sie auf „Erlauben“, bzw. „Zulassen“.
Bitte beachten Sie, dass die hier gezeigten Abbildungen der Systemmeldungen Beispiele darstellen. Je nach verwendetem Browser können die Abbildungen in der Realität abweichen.
4. Kurze Zeit nach der Zugriffserlaubnis erscheint ein Fenster mit dem Echotest (s. Abb 12). Folgen Sie den Anweisungen. Es reicht, wenn Sie nur ein leichtes Echo in Ihrem Headset wahrnehmen. Klicken Sie ggf. Auf „Ja“
5. Hören Sie kein Echo, klicken Sie auf „Nein“ und überprüfen Sie im folgenden Fenster Ihr eingestelltes Mikrofon, bzw. Ihren eingestellten Lautsprecher und korrigieren Sie eventuell an den entsprechenden Stellen.
6. Sie erreichen nun den „Konferenzraum“ (s. Abb 13) und sehen ggf. bereits anwesende Teilnehmer*innen und/ und oder sich selbst.
ANLEITUNG - VIDEOKONFERENZEN MIT BIGBLUEBUTTON 8
Abb. 11: Zugriffserlaubnis-Abfrage auf das Mikrofon
Abb. 12: Echotest zur Überprüfung der Audioverbindung
Abb. 13: Der Konferenzraum

7. Gegebenenfalls erscheint zuerst kein Bild von Ihnen. Klicken Sie in diesem Fall auf das weiße, runde Symbol mit der durchgestrichenen Kamera (siehe Abb. 14). Dafür werden Sie vom Browser (analog zum Zugriff auf das Mikrofon) gefragt, ob Sie den Kamera-Zugriff erlauben wollen. Bitte bestätigen Sie das mit Klick auf „Zulassen“, bzw. „Erlauben“ (s. Abb. 15). Die gezeigte Abbildung weicht ggf. von Ihrer Darstellung ab.
Der Konferenzraum
Im Folgenden werden die einzelnen Buttons und Bereiche des Konferenzraums und deren Funktion kurz erklärt.
Um eine bessere Übersichtlichkeit zu gewährleisten, ist der Konferenzraum in drei Teile aufgeteilt (s. Abb. 16), Die Kommunikationsübersicht A mit Chat, Notizen und Teilnehmerübersicht und die Konferenzoberfläche B.
ANLEITUNG - VIDEOKONFERENZEN MIT BIGBLUEBUTTON 9
Abb. 14: Deaktivierte Kamera
Abb. 15: Zugriffserlaubnis-Abfrage auf die Kamera
Abb. 16: Der Konferenzraum

Kommunikationsübersicht (A)Symbol Erklärung der Funktion
Hier schalten Sie die Anzeige des Öffentlichen Chats (Öffentlich bedeutet, dass jede*r Teilnehmer*in der Konferenz hier mitlesen und -schreiben kann) ein und aus.
Sie finden im Öffentlichen Chat auch den Link zum Raum, wenn Sie diesen evtl. erneut teilen müssen, d.h. Sie müssen den Raum nicht verlassen, wenn Sie den Link nicht mehr haben.
In dieses Feld geben Sie die Nachricht an den/ die Chat-Teilnehmer*innen ein und versenden mit einem Klick auf die runde, blaue Pfeiltaste.
Mit diesem Knopf werden die gemeinsamen Notizen (ein einfacher kollaborativer Texteditor) geöffnet und geschlossen.
Hier sind die Teilnehmer*innen der Konferenz aufgelistet. Die kleinen Symbole rechts unterhalb des Teilnehmer-Icons zeigen an, ob die Person das Mikrofon aktiviert (grün), bzw. deaktiviert (rot) hat oder nur als Zuhörer (grüner Kopfhörer) teilnimmt.
Kommunikationsübersicht (A)Symbol
Die Oberfläche des Texteditors ist sehr einfach gehalten. Die nummerierte Liste funktioniert aktuell (noch) nicht gut.
Über das Symbol mit dem Doppelpfeil kann das gemeinsam erarbeitete Dokument als Text-Datei, oder als HTML-Datei heruntergeladen werden.
ANLEITUNG - VIDEOKONFERENZEN MIT BIGBLUEBUTTON 10

Klicken Sie auf eine*n andere*n Teilnehmer*in in der Teilnehmer-Übersicht, erscheint das hier dargestellte Menü (wenn Sie die Konferenz als Moderator nutzen). Die Funktionen sind selbsterklärend. „Zum Präsentator machen“ ermöglicht es der/dem gewählten Teilnehmer*in eigene Präsentationen zu zeigen (s. „+“-Button weiter unten).
Als Teilnehmer*in erscheint nur die Option „Privaten Chat starten“ in diesem Menü.
Kommunikationsübersicht (A)Erklärung der Funktion
Kommunikationsübersicht (A)Symbol
Mit Klick auf das Zahnrad-Symbol in der Teilnehmer*innenübersicht können Sie als Moderator*in die Gruppe verwalten. Es öffnet sich das abgebildete Menü. Es werden hier nur die nicht selbst erklärenden Punkte erläutert.
• Mit „Lösche alle Statusicons“ werden alle Meldungen (z.B. Hand heben, Verwirrt, Daumen hoch/ runter,…) der Teilnehmer*innen gelöscht.
• Mit Klick auf „Teilnehmer speichern“ wird eine txt-Datei mit den Namen der Teilnehmer*innen heruntergeladen.
• Bei „Zuschauerrechte einschränken“ können Sie für alle Zuschauer der Konferenz folgende Rechte vergeben:
• Webcam freigeben; nur Moderator*innen sehen Webcams; Mikrofon freigeben; Öffentliche Chatnachrichten senden; Private Chatnachrichten senden; Geteilte Notizen bearbeiten; Andere Teilnehmer in der Teilnehmerliste sehen.
Anmerkung: Die hier kursiv gedruckten Einstellungen sind vom Autor dieser Anleitung für den Unterricht deaktiviert.
• Bei „Breakout-Räume“ erstellen können die Teilnehmer*innen in andere Räume verteilt werden und nach z.B. vorgegebener Zeit wieder in den Hauptraum zurückgeschickt werden. Näheres finden Sie im Abschnitt „Arbeiten mit Breakout-Räumen“.
ANLEITUNG - VIDEOKONFERENZEN MIT BIGBLUEBUTTON 11

Klicken Sie in der Teilnehmer*innen-Ansicht auf Ihren eigenen Namen, können Sie im links abgebildeten Menü Ihren Status setzen. Das bedeutet hier kann auch eine Meldung der Teilnehmer*innen erfolgen. Der Status wird in der Teilnehmer*innen-Übersicht als kleines Symbol dargestellt. Er kann durch den/die Teilnehmer*in durch eine erneute Auswahl, oder durch den/ die Moderator*in entfernt werden.
Kommunikationsübersicht (A)Erklärung der Funktion
Kommunikationsübersicht (A)Symbol
Konferenzoberfläche (B)Symbol Erklärung der Funktion
Hier können Sie das Mikrofon mit einem Klick aktivieren, bzw. deaktivieren. Beim Aktivieren des Mikrofons werden Sie vom Browser nach der Zugriffsberechtigung auf das Mikrofon gefragt (s. Seite 8f).
Hier können Sie die Webcam mit einem Klick aktivieren, bzw. deaktivieren. Beim Aktivieren der Kamera werden Sie vom Browser nach der Zugriffsberechtigung auf die Kamera gefragt (s. Seite 8f).
Konferenzoberfläche (B)Symbol
Kamera (aktiv)
Kamera (inaktiv)
Mikrofon (aktiv)
Mikrofon (inaktiv)
ANLEITUNG - VIDEOKONFERENZEN MIT BIGBLUEBUTTON 12

Hier können Sie die Audiokonferenz aktivieren, bzw. deaktivieren. Das bedeutet, dass Sie Ihr(e) Mitteilnehmer*innen hören, bzw. nicht hören. Im Gegensatz zum Mikrofon wird hier auch der Lautsprecher deaktiviert.
Konferenzoberfläche (B)Erklärung der Funktion
Konferenzoberfläche (B)Symbol
Audiokonferenz (aktiv)
Audiokonferenz (inaktiv)
ANLEITUNG - VIDEOKONFERENZEN MIT BIGBLUEBUTTON 13

Konferenzoberfläche (B)Erklärung der Funktion
Konferenzoberfläche (B)Symbol
Bildschirmübertragung (inaktiv)
Bildschirmübertragung (aktiv)
Wenn Sie als Moderator*in in der Konferenz sind, erscheint rechts neben dem Kamera-Symbol zusätzlich die Möglichkeit der Bildschirmübertragung (funktioniert derzeit NICHT mit dem Browser Safari).
Wollen Sie ihren Bildschirm, oder Teile davon (z.B. nur eine Powerpoint-Präsentation) an die Teilnehmer*innen übertragen, klicken Sie auf das Symbol (inaktiv). Es erscheint folgendes Fenster:
Wählen Sie den gewünschten Inhalt Ihres Bildschirms aus und klicken Sie auf „Teilen“. Im Folgenden werden die einzelnen wählbaren Optionen kurz erklärt.
ANLEITUNG - VIDEOKONFERENZEN MIT BIGBLUEBUTTON 14

Konferenzoberfläche (B)Erklärung der Funktion
Konferenzoberfläche (B)Symbol
• Gesamten Bildschirm: Hier können Sie Ihren gesamten Bildschirm teilen. Verwenden Sie mehrere Bildschirme an Ihrem Rechner, können Sie wie hier dargestellt auch zwischen mehreren Bildschirmen wählen.
• Anwendungsfenster: Möchten Sie nur eine bestimmte Anwendung zeigen (z.B. Simulationssoftware, Unterrichtsassistent, etc.) können Sie diese Anwendung hier aus einer Liste auswählen. Beachten Sie, dass die Anwendung bereits geöffnet sein muss, damit sie in der Liste erscheint.
• Chrome-Tab: Hier können Sie nur einen bestimmten Tab in Ihrem (geöffneten) Chrome-Browser teilen/ für die Teilnehmer*innen sichtbar machen.
Nach dem Klick auf „Teilen“ erscheint bei allen Teilnehmer*innen innerhalb der Konferenzoberfläche der geteilte Inhalt anstelle des Videos vom Moderator.
Man beendet die Bildschirmfreigabe mit einem Klick auf „Freigabe beenden“. Blenden Sie das kleine Fenster über „Ausblenden“ aus, beenden Sie die Bildschirmfreigabe mit einem Klick auf den nun blauen Button für Bildschirmübertragung in der Konferenzoberfläche.
ANLEITUNG - VIDEOKONFERENZEN MIT BIGBLUEBUTTON 15

Mit Klick auf diesen Button links unten im Fenster (nur bei Moderatoren verfügbar!) haben Sie folgende Möglichkeiten:
• Umfrage starten: Wenn Sie eine Präsentation hochgeladen haben und Moderator*in sind, können Sie hier Umfragen an die Teilnehmer*innen senden, die diese zu bearbeiten haben. Dabei stehen folgende vorgefertigte Antwortmodalitäten (Ja, Nein; A, B, C, oder D, etc.) zur Auswahl. Über einen Klick auf „Benutzerdefinierte Umfrage…“ lassen sich weitere hinzufügen.
• Eine Präsentation hochladen: Sie können eine Präsentation (z.B. im pptx- oder pdf-Format) in die Konferenz hochladen, den Teilnehmer*innen präsentieren und mit den Teilnehmer*innen bearbeiten.
Tipp: Wenn Sie ein leeres Dokument im Querformat als pdf-Datei abspeichern, haben Sie in Verbindung mit der gemeinsamen Bearbeitung eine kollaborative Tafel.
• Externes Video teilen: Hier haben Sie die Möglichkeit externe Videoquellen (z.B. aus einer Mediathek) in der Konferenz zu zeigen. Dazu benötigen Sie die URL zum Video.
Anmerkung: Erscheint dieser Button nicht, sind Sie kein Moderator. Haben Sie die Moderation an eine/n andere/n Teilnehmer*in abgegeben, können Sie sich die Moderation hier auch wieder „zurückholen“.
Konferenzoberfläche (B)Erklärung der Funktion
Konferenzoberfläche (B)Symbol
Hinzufügen einer Präsentation, Umfrage, oder
eines externen Videos
ANLEITUNG - VIDEOKONFERENZEN MIT BIGBLUEBUTTON 16

Klicken Sie während einer Präsentation auf das Minus-Symbol in der rechten oberen Ecke der Präsentation, wir diese minimiert. Wollen Sie die Präsentation erneut „hervorholen“, klicke Sie auf das dann erscheinende „Tafel-Symbol“ in der rechten unteren Ecke des Bildschirms.Tipp: Ist Ihnen die Präsentation zu klein, weil die Videofeeds der Teilnehmer*innen zu groß dargestellt werden, gehen Sie mit der Maus zwischen die Präsentation und die Videos. Es erscheint ein Doppelpfeil. Halten Sie die linke Maustaste gedrückt und schieben Sie nach oben, oder unten um die gewünschte Größe einzustellen.
In der linken oberen Ecke der Konferenzoberfläche können Sie die Ansicht der Kommunikationsübersicht ein-, bzw. ausschalten.
Konferenzoberfläche (B)Erklärung der Funktion
Konferenzoberfläche (B)Symbol
Ein-/Ausschalten der Teilnehmerübersicht
Minimieren/ Maximieren der Präsentation
Führen Sie eine Präsentation durch, dann erscheint am rechten Bildschirmrand eine Werkzeugleiste. Am obersten Knopf wählen Sie das Werkzeug (hier: Hand zum Verschieben im Zoom-Modus). Die unteren Funktionen passen sich dem Werkzeug an (z.B. Farbe, Strichdicke, Schriftgröße, etc.).Anmerkung: Sie können am unteren Rand der Präsentation mit den „+“ und „-„ - Knöpfen in das Dokument zoomen und die Darstellung anpassen (Seitenbreite, Umblättern, Vollbild).
• Mit dem Rückwärts-Pfeil machen Sie die letzte Aktion im Dokument rückgängig.
• Mit der Mülltonne löschen Sie sämtliche Anmerkungen auf der Präsentation.
• Mit dem Button können Sie zwischen der Bearbeitung nur durch den Moderator und der kollaborativen Option (alle Teilnehmer*innen können konnotieren) wechseln.
Werkzeugleiste im Präsentationsmodus
ANLEITUNG - VIDEOKONFERENZEN MIT BIGBLUEBUTTON 17

Konferenzoberfläche (B)Erklärung der Funktion
Konferenzoberfläche (B)Symbol
Hauptmenü der Konferenz
In der rechten oberen Ecke der Konferenzoberfläche befindet sich das Drei-Punkt-Menü für die Einstellungen.
Unter „Einstellungen öffnen“ können Sie grundlegende Einstellungen zum Konferenzraum vornehmen:
• Bei „Hilfe“ werden Sie auf die (englischsprachige) Hilfeseite von BBB geleitet, die u.a.mit Video-Tutorials weiterführende Unterstützung anbietet.
• Wer gerne mit „Tastaturkürzel“ arbeitet, findet hier eine Übersicht.
• Mit Klick auf „Konferenz beenden“ wird die laufende Videokonferenz für alle Teilnehmer*innen beendet.
• Über „Ausloggen“ verlassen Sie BBB.
ANLEITUNG - VIDEOKONFERENZEN MIT BIGBLUEBUTTON 18

Arbeiten mit Breakout-RäumenIn bestimmten Konferenz-Situationen kann es notwendig sein, dass sich die Teilnehmer*innen in einzelnen Gruppen besprechen, bevor man im „Plenum“ wieder zusammenkommt. Hier bietet BBB der/dem Moderator*in die Möglichkeit sogenannte „Breakout-Räume“ zu erstellen. Dieses Verfahren wird im Folgenden beschrieben.
1. Klicken Sie als Moderator*in auf das Zahnrad-Symbol in der Teilnehmer-Übersicht. Es erscheint das Fenster in dem Sie die Anzahl der Breakout-Räume und deren Teilnehmer*innen festlegen können (s. Abb. 17).
2. Legen Sie im Formular, die Anzahl der Räume und die Dauer des Breakouts fest. Nach Ablauf der Zeit (die im Raum als Countdown angezeigt wird) kehren die Teilnehmer*innen automatisch in den Hauptraum zurück. Sie können die
Am oberen Bildschirmrand wird neben der Raum-Bezeichnung die Möglichkeit geboten, die Videokonferenz aufzuzeichnen. Aus Datenschutzgründen wird vom Gebrauch dieser Funktion ( nur durch den Moderator durchführbar!) dringend abgeraten! Daher wird der Gebrauch dieser Funktion hier auch nicht erklärt.
Konferenzoberfläche (B)Erklärung der Funktion
Konferenzoberfläche (B)Symbol
Aufzeichnung der Videokonferenz
ANLEITUNG - VIDEOKONFERENZEN MIT BIGBLUEBUTTON 19
Abb. 17: Erstellung von Breakout-Räumen

Teilnehmer*innen „Zufällig anordnen“ lassen, ihnen die Wahl des Raums selbst überlassen (dafür den entsprechenden Haken setzen), oder per Drag-and-Drop (Auswahl mit der Maus im Feld „Nicht zugewiesen“ und mit gedrückter linker Maustaste in den gewünschten Raum verschieben, Maustaste loslassen) den Räumen zuweisen.
3. Klicken Sie auf „Erstellen“ und bei allen zugeordneten Teilnehmer*innen öffnet sich ein neuer Browser-Tab mit der Frage an die Teilnehmer*innen des entsprechenden Breakout-Raumes ob sie diesem beitreten wollen (s. Abb. 18).
4. Mit „Raum betreten“ wird erneut der Modus der Teilnahme abgefragt (mit Mikrofon, oder nur Zuhören) und ggf. erneut vom Browser um die Erlaubnis des Zugriffs gebeten (s. S. 8f). Die Teilnehmer*innen befinden sich nun in einem eigenen Raum und können sich hier besprechen. Die geteilten Notizen können hier verwendet werden um z.B. Gesprächsergebnisse der Gruppe zu fixieren.
5. Nach Ablauf der vorgegebenen Zeit wird der Breakout-Raum geschlossen (die Konferenz beendet) und alle kehren in den Haupt-Raum zurück.
Anmerkung: Gegebenenfalls kann es dazu kommen, dass eine erneute Audioverbindung nicht zustandekommt. Es ist hier im Vorfeld darauf hinzuweisen, dass man sich erneut in der Konferenz anmelden muss.
Nutzung von BigBlueButton am Smartphone/TabletDa BigBlueButton browserbasiert funktioniert, erfolgt die Nutzung an mobilen Geräten (Smartphone/ Tablet) genau wie am Desktop (PC/ Laptop) im entsprechenden Browser. Es ist keine spezielle App notwendig.
Gerade als Moderator*in bietet sich jedoch aus Komfort-Gründen die Verwendung eines PC/ Laptop zur Durchführung von Konferenzen mit BBB an.
ANLEITUNG - VIDEOKONFERENZEN MIT BIGBLUEBUTTON 20
Abb. 18: Frage zum Betreten des Breakout-Raumes

Tablet oder Smartphone als Dokumentenkamera-ErsatzBesitzt der/die Moderator*in (oder ein/e Teilnehmer*in) zusätzlich zum Konferenz-Gerät z.B. ein Smartphone, so kann dieses ebenso (nach Anmeldung im Raum über den Link) an der Konferenz „teilnehmen“.
Wenn das Gerät als „Dokumentenkamera“ verwendet werden soll, ist beim Zutritt in den Raum als Webcam im Dropdown-Menü die „Rückkamera“ auszuwählen. Dieses Gerät ist nun von allen Teilnehmer*innen zu sehen. Auf die Vergabe eines „sprechenden“ Namens (z.B. Lehrers Pultkamera) für dieses Gerät als Teilnehmer sei hier zur Übersichtlichkeit in der Teilnehmerliste hingewiesen. Anmerkung: Man sollte ggf. den eigenen Schreibtisch zuvor aufräumen ;-)
Troubleshooting - Anmerkungen und Hilfestellungen bei Problemen
1. Sollten Sie kein Videobild von sich sehen, überprüfen Sie folgende Punkte:
• Die Kamera an Ihrem Gerät ist
• vorhanden (kleine Linse am oberen Bildschirmrand/ eine externe Webcam auf dem Monitor),
• aktiviert (Man kann an manchen Laptops die Webcam aktiv ein/ausschalten. Wie das geht, finden Sie in der Gebrauchsanweisung Ihres Laptops. Tipp: oft ist das eine der „F-Tasten“ in der obersten Tastatur-Zeile)
• eingesteckt (nur bei externen Webcams notwendig!)
• installiert (bei manchen Geräten muss die Kamera zuerst installiert werden. Schauen Sie dazu in die Bedienungsanleitung Ihres Geräts)
• erlaubt (wurde bei der ersten Abfrage die Erlaubnis erteilt, dass die Kamera benutzt werden darf?)
2. Sollten Sie keinen Ton übertragen können, überprüfen Sie folgende Punkte:
• Das Mikrofon an Ihrem Gerät ist
• vorhanden (besonders bei Desktopgeräten ist eigentlich nie ein Mikrofon integriert. Hier benötigen Sie ein externes Mikrofon, bzw. Headset, das Sie an die entsprechenden Anschlüsse Ihres PCs anschließen)
ANLEITUNG - VIDEOKONFERENZEN MIT BIGBLUEBUTTON 21

• aktiviert (Bei manchen Laptops mit integriertem Mikrofon, bzw. Headsets gibt es einen Schalter zur Aktivierung/Deaktivierung des Mikrofons. Tipp: Bei Laptops ist das häufig eine der „F-Tasten“ in der obersten Tastaturzeile.)
• eingesteckt (nur bei externen Mikrofonen notwendig. Headsets besitzen entweder zwei Stecker für jeweils Kopfhörer und Mikrofon, oder einen, der beide Kanäle bedient)
• installiert (bei manchen (alten) Rechnern muss das Mikrofon installiert werden)
• erlaubt (wurde bei der ersten Abfrage die Erlaubnis erteilt, dass die Kamera benutzt werden darf?)
3. Während einer Videokonferenz kommt ein lauter/ höher werdender Ton:
• Es handelt sich um eine Rückkopplung, d.h. ein Mikrofon nimmt den Ton des Lautsprechers auf. Dieser wird immer wieder in einer Endlosschleife verstärkt. Mögliche Ursachen:
• Ein*e Teilnehmer*in verwendet kein Headset und/oder hat externe Lautsprecher angeschlossen. Lösung: Verwenden eines Headsets.
• Ein*e Teilnehmer*in hat die Konferenz auf mehreren Geräten gleichzeitig geöffnet. Lösung: Verwenden nur eines Geräts, oder deaktivieren des Mikrofons und Lautsprechers auf einem der beiden Geräte.
• Das Headset einer teilnehmenden Person funktioniert nicht richtig. Meistens tritt das Problem beim Eintritt der betreffenden Person auf. Bitten Sie diese Person ggf. ohne Headset zu arbeiten.
4. Sollten Sie bei der Video- oder Tonübertragung eine Fehlermeldung erhalten (z.B. „Fehlercode 1020“), wenden Sie sich bitte an Ihren Administrator der BBB-Instanz.
Anmerkungen des AutorsDiese Anleitung stellt in keiner Weise den Anspruch auf Vollständigkeit und die Angaben sind ohne Gewähr. Sollten Sie Fehler finden, Anregungen und Kritik äußern wollen, so senden Sie mir bitte eine Nachricht an [email protected] und/oder verbessern gerne diese Aspekte selbst. Für die Weitergabe an Schülerinnen und Schüler, können z.B. Abschnitte entfernt werden (empfohlen). Weitere Informationen zu den Themen e-Learning, Medienbildung, Fortbildungsangeboten, Beratung, Medienkonzeptarbeit, etc. finden Sie auf unserer Webseite https://obbw.bdb-gym.de. Thomas Nörpel
ANLEITUNG - VIDEOKONFERENZEN MIT BIGBLUEBUTTON 22