Anleitung zur Einrichtung des...
Transcript of Anleitung zur Einrichtung des...

German891-Z02/Z03/Z04
Version 0
Weitere Informationen finden Sie unter http://support.brother.com für Produktsupport und Antworten zu häufig gestellten Fragen (FAQs).
These machines are approved for use in the country of purchase only. Local Brother companies or their dealers will only support machines purchased in their own countries.
Lesen Sie dieses Dokument, bevor Sie die Maschine verwenden.Es wird empfohlen, dieses Dokument griffbereit aufzubewahren, damit Sie jederzeit darin nachschlagen können.
Anleitung zur Einrichtung des Wireless-NetzwerksSchneidmaschineProduct Code (Produktcode): 891-Z02/Z03/Z04
Cover1-4

WarenzeichenWPA™ und WPA2™ sind Warenzeichen der Wi-Fi Alliance®.
Erstellung und VeröffentlichungDieses Handbuch wurde unter der Aufsicht von Brother Industries, Ltd. mit den aktuellen Produktbeschreibungen und Informationen erstellt und veröffentlicht.Der Inhalt dieses Handbuches und die technischen Daten dieses Produktes können ohne vorherige Ankündigung geändert werden.Die Firma Brother behält sich das Recht vor, Änderungen bzgl. der technischen Daten und der hierin enthaltenen Materialien ohne vorherige Ankündigung vorzunehmen. Brother übernimmt keine Haftung für Schäden (einschließlich Folgeschäden), verursacht durch das Vertrauen auf diese Materialien, einschließlich aber nicht beschränkt auf offensichtliche Druck- und andere Fehler bezüglich der Veröffentlichung.
Copyright und Lizenz©2015 Brother Industries, Ltd. Alle Rechte vorbehalten.Dieses Produkt enthält von den folgenden Herstellern entwickelte Software:©1983-1998 PACIFIC SOFTWORKS, INC.©2008 Devicescape Software, Inc.

1
Vielen Dank für den Kauf dieser Schneidmaschine.Mit den Informationen zur Einrichtung in dieser Anleitung können Sie sowohl Daten, die Sie in ScanNCutCanvas (http://ScanNCutCanvas.Brother.com/) erstellt haben, über ein Wireless-Netzwerk auf Ihre Schneidmaschine (im Folgenden als „Maschine“ bezeichnet) senden als auch die auf der Maschine bearbeiteten Daten in ScanNCutCanvas speichern. Lesen Sie die Hinweise in dieser Anleitung aufmerksam und führen Sie die Einrichtung aus, um Daten ganz einfach und ohne erforderliche Geräte, wie z. B. ein USB-Stick, zu übertragen.
Bevor Sie diese Maschine verwenden, sollten Sie „WICHTIGE SICHERHEITSHINWEISE“ in der „Bedienungsanleitung“ aufmerksam lesen.Informationen zu Grundfunktionen der Maschine finden Sie in der „Bedienungsanleitung“.Informationen zu den Funktionen von ScanNCutCanvas finden Sie unter „Hilfe“ in ScanNCutCanvas.Darüber hinaus sollten Sie diese Anleitung nach dem Lesen so aufbewahren, dass Sie sie in Zukunft schnell griffbereit haben, wenn Sie etwas nachsehen wollen.
Sie können sowohl Daten, die Sie in ScanNCutCanvas (http://ScanNCutCanvas.Brother.com/) erstellt haben, über ein Wireless-Netzwerk auf Ihre Schneidmaschine senden als auch die auf der Maschine bearbeiteten Daten in ScanNCutCanvas speichern.
a Access Point/Router des drahtlosen Netzwerksb Computer/Tablet verbunden mit dem Access Point/Router des Wireless-Netzwerksc Ihre Maschined Auf den ScanNCutCanvas-Server gespeicherte Daten
Führen Sie zur Einrichtung die folgenden Schritte aus.
a Einrichten der Wireless-Netzwerkverbindung (Seite 3)
b Registrieren der Maschine in ScanNCutCanvas (Seite 7)
EINLEITUNG
Übersicht: „ScanNCut Online“ für die Datenübertragung über ein Wireless-Netzwerk
a
d
bc

2
EINLEITUNG ................................................................................................................................ 1
Übersicht: „ScanNCut Online“ für die Datenübertragung über ein Wireless-Netzwerk............... 1
Einrichten der Wireless-Netzwerkverbindung .............................................................................. 3
Aktivieren des Wireless-Netzwerks........................................................................................................................... 3
Einrichten der Wireless-Netzwerks ........................................................................................................................... 3
Überprüfen des Wireless-Netzwerk-Setups/Status .................................................................................................. 5
Verwendung des Menüs „Sonstiges“........................................................................................................................ 6
Registrieren der Maschine in ScanNCutCanvas ............................................................................ 7
Aktivieren der Maschine (nur bei Maschinen mit Aktivierungsanforderung) ............................................................. 7
Registrieren der Maschine in ScanNCutCanvas ....................................................................................................... 8
Problemlösungen ........................................................................................................................ 11
Wo kann ich die Wireless-Sicherheitsinformationen finden (SSID und Netzwerkschlüssel )?................................ 11
Fehlercodes/Fehlermeldungen................................................................................................................................ 11
INHALT

3
Der erste Schritt der Einrichtung ist die Verbindung der Maschine mit einem Wireless-Netzwerk.Wenn eine Verbindung nicht richtig hergestellt werden kann und eine Fehlermeldung erscheint, siehe „Fehlercodes/Fehlermeldungen“ auf Seite 11.
Aktivieren des Wireless-Netzwerks
a Drücken Sie auf dem Bedienfeld, um den Einstellungsbildschirm anzuzeigen.
b Rufen Sie Seite 6 auf und tippen Sie dann auf neben „Netzwerk“.
Der Bildschirm „Netzwerkeinstellungen“ wird angezeigt.
c Wählen Sie „ON“ für „WLAN aktiv“.
Die Maschine beginnt mit dem Aussenden des Wireless-Netzwerksignals.
Anmerkung
• „WLAN aktiv“ kann auch durch Tippen auf „Ja“ auf „ON“ eingestellt werden, wenn die folgende Meldung im „Setup-Assist.“ angezeigt wird.
Einrichten der Wireless-Netzwerks
Eine Verbindung mit dem Wireless-Netzwerk kann entweder mit dem Assistenten (empfohlen) oder einer alternativen Methode hergestellt werden.
■ Anforderungen für die Wireless-NetzwerkverbindungDie Wireless-Netzwerkverbindung erfüllt die Norm IEEE 802.11 n/g/b und verwendet die Frequenz 2,4 GHz.
Anmerkung
• Ein Wireless-Netzwerk kann nicht mit WPA/WPA2 Enterprise eingerichtet werden. Die von der Maschine unterstützten Authentifizierungsmethoden finden Sie unter „Err-03“ auf Seite 12.
■ Verwenden des Assistenten auf der Maschine (empfohlen)
a SSID und Netzwerkschlüssel für den Wireless-Access-Point/Router sind für die Verbindung der Maschine mit dem Wireless-Netzwerk erforderlich. Der Netzwerkschlüssel wird eventuell auch als Kennwort, Sicherheitsschlüssel oder Verschlüsselungscode bezeichnet.Diese Daten zuerst suchen und notieren.
Hinweis
• Wenn Sie über diese Informationen (SSID und Netzwerkschlüssel) nicht verfügen, können Sie mit der Wireless-Einrichtung nicht fortfahren.
• Wo kann ich diese Informationen finden?1) Sehen Sie in der Dokumentation nach, die
mit dem Wireless Access Point/Router geliefert wurde.
2) Die Standard-SSID kann der Name des Herstellers oder des Modells sein.
3) Wenn Sie die Sicherheitsinformationen nicht kennen, wenden Sie sich bitte an den Hersteller des Routers, an Ihren Systemadministrator oder an Ihren Internetanbieter.
Einrichten der Wireless-Netzwerkverbindung
SSID Netzwerkschlüssel (Kennwort)

4
b Tippen Sie im Bildschirm „Netzwerkeinstellungen“ auf neben „Setup-Assist.“.
Verfügbare SSIDs werden gesucht und angezeigt.
c Wählen Sie die in Schritt a notierte SSID und tippen Sie dann auf „OK“.
Der Bildschirm zur Eingabe des Netzwerkschlüssels (Kennworts) erscheint.
Hinweis
• Wenn die gewünschte Netzwerk-SSID nicht angezeigt wird, geben Sie sie wie nachfolgend beschrieben ein.1) Wählen Sie „[Neue SSID]“ und tippen Sie
anschließend auf „OK“.* „[Neue SSID]“ erscheint unten in der Liste
mit erkannten SSIDs.
2) Geben Sie die gewünschte Netzwerk-SSID ein und tippen Sie dann auf „OK“.
3) Legen Sie die Authentifizierungsmethode und den Verschlüsselungsmodus fest.
d Wählen Sie den in Schritt a notierten Netzwerkschlüssel (Kennwort) und tippen Sie dann auf „OK“.
a Anzeige der Buchstabeneingabeb Buchstabenschaltflächenc Auswahlschaltfläche für Großbuchstaben/
Kleinbuchstabend Schaltfläche für Leerzeichene Auswahlschaltfläche für Buchstaben/Zahlen/
Sonderzeichenf Rückschritt-Schaltfläche (Löscht das Zeichen
links vom Cursor.)g Cursor-Schaltflächen (Bewegen den Cursor
nach links oder rechts.)
e Wird die unten dargestellte Meldung angezeigt, tippen Sie auf „Ja“.
Der folgende Bildschirm wird angezeigt und eine Verbindung wird aufgebaut.
Tippen Sie auf „Weiter“ und fahren Sie dann mit „Registrieren der Maschine in ScanNCutCanvas“ auf Seite 7 fort.
Wenn die Maschine bereits in ScanNCutCanvas registriert ist, tippen Sie auf „OK“, um die Einrichtung abzuschließen.
ga
b
c
f
d e

5
Hinweis
• Wenn keine Verbindung aufgebaut wird:- Bei Anzeige der Meldung
„Netzwerkschlüssel falsch: Err-04“ wurde ggf. der falsche Netzwerkschlüssel (Kennwort) eingegeben. Tippen Sie auf „OK“ und wiederholen Sie die Prozedur ab Schritt b unter „Verwenden des Assistenten auf der Maschine (empfohlen)“ auf Seite 3.
- Informationen zu anderen Ursachen finden Sie unter „Fehlercodes/Fehlermeldungen“ auf Seite 11.
• Bei einer aktiven Verbindung wird die
Signalstärke mit einem blauen Symbol
oben links in den Bildschirmen angezeigt, wie z. B. im Auswahlbildschirm für die Musterkategorie.
Anmerkung
• Wenn das Wireless-Netzwerk einmal eingerichtet ist, stellt die Maschine jedes Mal eine Verbindung mit dem Wireless-Netzwerk her, wenn Sie die Maschine einschalten. „WLAN aktiv“ im Bildschirm „Netzwerkeinstellungen“ muss dazu jedoch auf „ON“ eingestellt bleiben.
■ Einrichten der Wireless-Netzwerkverbindung mit einem ComputerDie Wireless-Netzwerkverbindung kann mit der speziellen Anwendung „WLAN Assistant Wizard“ (WAW) eingerichtet werden.Laden Sie die Anwendung von http://solutions.brother.com/snc2waw herunter und folgen Sie der Anleitung, die zur Ausführung der Einrichtung im Computerbildschirm angezeigt wird.Tippen Sie bei Anzeige der Einrichtungsanleitung für die
Maschine auf neben „WAW (WLAN Assistant Wizard)“ im Bildschirm „Netzwerkeinstellungen“ der Maschine, um die Einrichtung auszuführen.
Wenn eine Verbindung aufgebaut ist, tippen Sie auf „Weiter“ und fahren Sie dann mit „Registrieren der Maschine in ScanNCutCanvas“ auf Seite 7 fort.
Überprüfen des Wireless-Netzwerk-Setups/Status
Überprüfen Sie diese Informationen, wenn mit dem Wireless-Netzwerk keine Verbindung hergestellt werden kann.
a Tippen Sie im Bildschirm „Netzwerkeinstellungen“ auf neben „WLAN-Status“.
Status, Protokoll, Signalstärke und SSID des Wireless-Netzwerks werden angezeigt.
a Anzeige des Verbindungsstatus.
Tippen Sie auf , um Details in einem separaten Bildschirm anzuzeigen.Wenn „Aktiv (xxx)“ angezeigt wird:Die Maschine ist mit einem Wireless-Netzwerk verbunden. Die Zeichen in den Klammern kennzeichnen das Protokoll des verwendeten Wireless-Netzwerks.
Wenn „Keine Verbindung: Err-xx“ angezeigt wird:Die Maschine konnte keine Verbindung aufbauen. „Err-xx“ enthält die Fehlernummer. Siehe „Fehlercodes/Fehlermeldungen“ auf Seite 11.
b Anzeige der Wireless-Signalstärke, Datenrate und des verwendeten Kanals.
c Anzeige der SSID.d Anzeige des Kommunikationsmodus. Der
Kommunikationsmodus ist fester Bestandteil des Infrastruktur-Modus.
: Starkes Signal
: Mittlere Signalstärke
: Schwaches Signala
b
c
d

6
Verwendung des Menüs „Sonstiges“.
Das Menü „Sonstiges“ ist auf Seite 2 des Bildschirms „Netzwerkeinstellungen“.Das Menü „Sonstiges“ enthält die folgenden Menüpunkte.
a TCP/IP kann manuell eingegeben werden.b Anzeige der MAC-Adresse.c Alle aktuellen Netzwerkeinstellungen werden
auf die Werte bei Auslieferung der Maschine zurückgesetzt. Nach dem Aufrufen dieser Funktion, schalten Sie die Maschine aus und dann wieder ein.
d Verwenden Sie diesen Menüpunkt, wenn Proxy-Einstellungen erforderlich sind.
a
b
c
d

7
Sobald Sie die Maschine in ScanNCutCanvas (http://ScanNCutCanvas.Brother.com/) registriert haben, kann die Kommunikation über eine Wireless-Netzwerkverbindung zur Datenübertragung in beide Richtungen ablaufen.
Wenn die Einrichtung nicht richtig abgeschlossen wird und eine Fehlermeldung erscheint, siehe „Fehlercodes/Fehlermeldungen“ auf Seite 11.
Hinweis
• Es ist ein mit dem Netzwerk verbundener Computer oder Tablet-PC erforderlich, auf dem ScanNCutCanvas ausgeführt werden kann.
• Bevor Sie mit dieser Prozedur fortfahren, muss die Einrichtung der Verbindung zwischen der Maschine und dem Wireless-Netzwerk abgeschlossen werden. Wenn die Maschine nicht mit dem Netzwerk verbunden ist, folgen Sie zuerst der Anleitung unter „Einrichten der Wireless-Netzwerkverbindung“ auf Seite 3.
Wenn das Wireless-Netzwerk eingerichtet ist, erscheint einer der folgenden Bildschirme.
Anmerkung
• Wenn Sie die Prozedur nach dem Einrichten der Wireless-Netzwerkverbindung unterbrochen haben, tippen Sie auf „Registrieren“ neben „ScanNCut Online“ auf Seite 7 des Einstellungsbildschirms, um die Registrierung der Maschine in ScanNCutCanvas wiederaufzunehmen. Der Bildschirm, der unmittelbar nach der Einrichtung des Wireless-Netzwerks angezeigt worden ist, wird wieder angezeigt.
■ Wenn der folgende Bildschirm erscheint:Tippen Sie auf „Weiter“ und fahren Sie dann mit „Registrieren der Maschine in ScanNCutCanvas“ auf Seite 8 fort.
■ Wenn der folgende Bildschirm erscheint:Tippen Sie auf „Weiter“ und fahren Sie dann mit „Aktivieren der Maschine (nur bei Maschinen mit Aktivierungsanforderung)“ auf Seite 7 fort.
Aktivieren der Maschine (nur bei Maschinen mit Aktivierungsanforderung)
Sie müssen den auf der „ScanNCut-Online-Aktivierungskarte“ für Ihre Maschine angegebenen Aktivierungscode eingeben.
a Halten Sie die „ScanNCut-Online-Aktivierungskarte“ und eine Münze bereit.
Hinweis
• Je nach Modell ist die „ScanNCut-Online-Aktivierungskarte“ ggf. nicht im Lieferumfang der Maschine enthalten. In diesem Fall muss sie separat erworben werden.
Registrieren der Maschine in ScanNCutCanvas

8
b Tippen Sie auf die Schaltfläche „Weiter“.
Der Eingabebildschirm für den Aktivierungscode wird angezeigt.
Anmerkung
• Falls dieser Bildschirm nicht erscheint, fahren Sie fort mit „Registrieren der Maschine in ScanNCutCanvas“ auf Seite 8.
c Rubbeln Sie mit einer Münze o. ä. die Silberfolie von der „ScanNCut-Online-Aktivierungskarte“ ab und geben Sie dann die freigelegten Buchstaben (16 Großbuchstaben) im Bildschirm ein.
a Anzeige der Buchstabeneingabeb Buchstabenschaltflächenc Rückschritt-Schaltfläche (Löscht das Zeichen
links vom Cursor.)d Cursor-Schaltflächen (Bewegen den Cursor
nach links oder rechts.)
Hinweis
• Die Großbuchstaben „I“ und „O“ werden im Aktivierungscode nicht verwendet.
• Der Aktivierungscode ist nur für eine einmalige Aktivierung gültig. Derselbe Aktivierungscode kann nicht noch einmal verwendet werden. Mehrere Maschinen können mit demselben Aktivierungscode nicht verbunden werden.
d Tippen Sie nach dem Eingeben der Buchstaben auf „OK“.
e Wird die unten dargestellte Meldung angezeigt, tippen Sie auf „Weiter“.
Ein Bildschirm mit der Beschreibung, wie Sie den PIN-Code erhalten können, wird angezeigt.
Fahren Sie fort mit Schritt „Registrieren der Maschine in ScanNCutCanvas“.
Registrieren der Maschine in ScanNCutCanvas
Ihre ScanNCut-Maschine und Ihre ScanNCutCanvas-Login-ID werden zusammen registriert.
In den folgenden Prozeduren kennzeichnet [MASCHINE] die an der Maschine ausgeführte Bedienung und [COMPUTER/TABLET] die in ScanNCutCanvas ausgeführte Bedienung.
[MASCHINE]
a Wenn der folgende Bildschirm mit der Beschreibung, wie Sie den PIN-Code erhalten können, angezeigt wird, lassen Sie die Bildschirmanzeige unverändert und fahren Sie mit der nächsten Bedienung unter [Computer/Tablet] fort.
a Maschinennummer
Hinweis
• Tippen Sie jetzt noch nicht auf die Schaltfläche „OK“. Die im Bildschirm angezeigte Maschinennummer wird im folgenden Schritt verwendet.
Anmerkung
• Zur Anzeige einer Beschreibung von
ScanNCutCanvas tippen Sie auf im Bildschirm.
[COMPUTER/TABLET]Die Bildschirme in den folgenden Erläuterungen erscheinen, wenn ScanNCutCanvas auf einem Computer geöffnet wird. Wird die Anwendung auf einem Tablet geöffnet, variiert die Anzeige der Bildschirme etwas.
b Öffnen Sie ScanNCutCanvas (http://ScanNCutCanvas.Brother.com/) auf dem Computer oder Tablet und melden Sie sich an.
Hinweis
• Erstbenutzer sollten ein kostenloses Konto eröffnen.
da
b
c
a

9
c Klicken Sie auf in der rechten oberen Ecke des Bildschirms.
Die Seite zur Verwaltung Ihres Kontos wird angezeigt.
d Klicken Sie auf die Schaltfläche „PIN-Code anfordern“ unter „ScanNCut Online“.
e Geben Sie die Maschinennummer ein und klicken Sie dann auf „Weiter“.
Anmerkung
• Die Maschinennummer erscheint in dem in Schritt a dargestellten Maschinenbildschirm mit der Beschreibung, wie Sie den PIN-Code erhalten können.
Im Bildschirm wird ein vierstelliger PIN-Code angezeigt.
[MASCHINE]
f Tippen Sie auf die Schaltfläche „OK“.
g Geben Sie im Maschinenbildschirm zur Eingabe des PIN-Codes den im Bildschirm ScanNCutCanvas angezeigten vierstelligen PIN-Code ein und tippen Sie dann auf „OK“.
Der folgende Bildschirm wird angezeigt.
h Tippen Sie auf die Schaltfläche „OK“.
Die Seite 7 des Einstellungsbildschirms erscheint.
a Mit der Maschine verknüpfte ScanNCutCanvas-Login-ID
b Tippen Sie auf diese Schaltfläche, um die Maschine mit einer anderen ScanNCutCanvas-Login-ID zu verknüpfen. Führen Sie dann die Registrierung anhand von „Registrieren der Maschine in ScanNCutCanvas“ auf Seite 8 erneut aus.
c Tippen Sie auf diese Schaltfläche, um die aktuelle ScanNCutCanvas-Login-ID zu löschen. Ausführliche Informationen dazu finden Sie unter „Löschen der verknüpften ScanNCutCanvas-Login-ID“ auf Seite 10.
Damit ist die Registrierung der Maschine in ScanNCutCanvas abgeschlossen.
a
b c

10
Hinweis
• Eine einzelne Maschinennummer ist mit einer einzelnen ScanNCutCanvas-Login-ID verknüpft. Wenn Sie eine andere Maschine mit ScanNCutCanvas verknüpfen möchten, führen Sie die Registrierung mit jener Maschine erneut aus. In diesem Fall wird die Verknüpfung mit der vorher registrierten Maschine getrennt.
• Wenn während der Datenübertragung ein Fehler auftritt, siehe „Fehlercodes/Fehlermeldungen“ auf Seite 11.
Ausführliche Informationen zur Datenübertragung zwischen ScanNCutCanvas und der Maschine finden Sie in der „Bedienungsanleitung“ oder „Kurzinstallationsanleitung für das Wireless-Netzwerk“.
■ Löschen der verknüpften ScanNCutCanvas-Login-IDWenn Sie eine verknüpfte ScanNCutCanvas-Login-ID vollständig aus der Maschine löschen möchten, führen Sie die nachfolgenden Schritte aus.
a Tippen Sie auf .
b Tippen Sie auf die Schaltfläche „OK“.
Die ScanNCutCanvas-Login-ID wird gelöscht und der folgende Bildschirm wird angezeigt.
c Tippen Sie auf die Schaltfläche „OK“.
Anmerkung
• Tippen Sie auf die Schaltfläche „Registrieren“, um die Maschine erneut in ScanNCutCanvas zu registrieren.
Einzelheiten zu dieser Prozedur finden Sie unter „Registrieren der Maschine in ScanNCutCanvas“ auf Seite 8.

11
Wo kann ich die Wireless-Sicherheitsinformationen finden (SSID und Netzwerkschlüssel )?
* Der Netzwerkschlüssel wird eventuell auch als Kennwort, Sicherheitsschlüssel oder Verschlüsselungscode bezeichnet.
* Wenn der Wireless-Access-Point/Router die SSID nicht sendet, wird die SSID nicht automatisch gefunden. Sie müssen den SSID-Namen dann manuell eingeben.
Fehlercodes/Fehlermeldungen
Die folgende Tabelle enthält eine Liste der verschiedenen Meldungen, die während der Einrichtung oder Registrierung der Maschine in ScanNCutCanvas auftreten können und geeignete Lösungen dazu.Führen Sie die erforderlichen Schritte entsprechend den Anweisungen in der Meldung oder in der hier beschriebenen Lösung durch.Wenn das Problem weiterhin besteht, wenden Sie sich an den Händler, bei dem Sie die Maschine gekauft haben, oder an das nächstgelegene Kundenzentrum.
Beim Einrichten der Wireless-Netzwerkverbindung
Problemlösungen
Bitte wenden Sie sich nur an Ihren Brother Service-Partner, wenn Sie die Wireless-Sicherheitsinformationen kennen. Wir können Ihnen beim Herausfinden der Sicherheitseinstellungen Ihres Netzwerkes leider nicht behilflich sein.
1) Sehen Sie in der Dokumentation nach, die mit dem Wireless Access Point/Router geliefert wurde.2) Die Standard-SSID kann der Name des Herstellers oder des Modells sein.3) Wenn Sie die Sicherheitsinformationen nicht kennen, wenden Sie sich bitte an den Hersteller des Routers,
an Ihren Systemadministrator oder an Ihren Internetanbieter.
Fehlercode Ursache/Lösung
Err-01
Die Wireless-Netzwerkeinstellung ist nicht aktiviert.Aktivieren Sie das Wireless-Netzwerk.
Siehe „Aktivieren des Wireless-Netzwerks“ auf Seite 3.
Err-02
Der Wireless Access Point/Router kann nicht gefunden werden.
1. Überprüfen Sie die folgenden 4 Punkte:- Stellen Sie sicher, dass der Wireless Access Point/Router eingeschaltet ist.- Stellen Sie die Maschine in einen Bereich, in dem keine Gegenstände, wie z. B. Metalltüren
oder -wände, das Wireless-Netzwerksignal behindern können oder näher an den Wireless Access Point/Router.
- Stellen Sie das Gerät zur Konfiguration der Wireless-Einstellungen vorübergehend in einem Abstand von ca. 1 m (3,3 Fuß) vom Wireless Access Point auf.
- Wenn der Wireless Access Point/Router die MAC-Adressenfilterung verwendet, überprüfen Sie, ob die MAC-Adresse dieser Maschine im Filter erlaubt ist.
2. Wenn Sie die SSID- und Sicherheitsinformationen (SSID/Authentifizierungsmethode/Verschlüsselungsmethode/Netzwerkschlüssel (Kennwort)) manuell eingegeben haben, sind die Informationen möglicherweise fehlerhaft. Überprüfen Sie die SSID- und Sicher-heitsinformationen und geben Sie bei Bedarf die richtigen Informationen ein.
Siehe dazu „Wo kann ich die Wireless-Sicherheitsinformationen finden (SSID und Netzwerkschlüssel )?“ auf Seite 11.

12
Beim Registrieren der Maschine in ScanNCutCanvas
Err-03
Die vom gewählten Wireless Access Point/Router verwendeten Authentifizierungs-/Verschlüsselungsmethoden werden von Ihrem Gerät nicht unterstützt.
Infrastruktur-Modus: Ändern Sie die Authentifizierungs- und Verschlüsselungsmethoden des Wireless Access Points/Routers.Ihr Gerät unterstützt die folgenden Authentifizierungsmethoden:
Wenn das Problem weiterhin auftritt, sind eventuell die eingegebenen SSID- oder Netzwerkeinstellungen falsch. Überprüfen Sie noch einmal die Wireless-Netzwerkeinstellungen.
Siehe dazu „Wo kann ich die Wireless-Sicherheitsinformationen finden (SSID und Netzwerkschlüssel )?“ auf Seite 11.
Err-04
Die Sicherheitsinformationen (SSID/Netzwerkschlüssel(Kennwort)) sind inkorrekt.
Überprüfen Sie noch einmal die SSID- und Sicherheitsinformationen (Netzwerkschlüssel (Kennwort)).
Siehe dazu „Wo kann ich die Wireless-Sicherheitsinformationen finden (SSID und Netzwerkschlüssel )?“ auf Seite 11.
Err-05
Die Wireless-Sicherheitsinformationen (Authentifizierungsmethode/Verschlüsselungsmethode/Netzwerkschlüssel (Kennwort)) sind inkorrekt.
Überprüfen Sie noch einmal die Wireless-Sicherheitsinformationen (Authentifizierungsmethode/Verschlüsselungsmethode/Netzwerkschlüssel (Kennwort)) in der Tabelle unter Err-03.
Siehe dazu „Wo kann ich die Wireless-Sicherheitsinformationen finden (SSID und Netzwerkschlüssel )?“ auf Seite 11.
Fehlermeldung Ursache/Lösung
Aktivierung fehlgeschlagen.
Die Aktivierung der Maschine ist fehlgeschlagen.
Interne Daten sind möglicherweise fehlerhaft.Wenden Sie sich an den Händler, bei dem Sie die Maschine gekauft haben, oder an das nächstgelegene Kundenzentrum.
Es ist ein Netzwerkfehler aufgetreten.
Während der Kommunikation ist ein Netzwerkfehler aufgetreten.
Überprüfen Sie Folgendes.- Ist der Wireless Access Point/Router eingeschaltet?- Ist das Netzwerkkabel für den Wireless Access Point/Router eingesteckt?
In der Netzwerkfunktion sind Fehler aufgetreten.
Es ist eine interne Störung aufgetreten.
Wenden Sie sich an den Händler, bei dem Sie die Maschine gekauft haben, oder an das nächstgelegene Kundenzentrum.
Registrierung fehlgeschlagen.
Die PIN-Code-Registrierung ist fehlgeschlagen.Interne Daten sind möglicherweise fehlerhaft.
Wenden Sie sich an den Händler, bei dem Sie die Maschine gekauft haben, oder an das nächstgelegene Kundenzentrum.
Authentifizierung fehlg. bei Verbindung mit
Server.Proxy-Servereinst.
überpr.
Die Proxy-Einstellungen sind falsch.
Prüfen Sie die Proxy-Einstellungen des Wireless-Netzwerks und der Maschine.
Fehlercode Ursache/Lösung
Authentifizierungsmethode Verschlüsselungsmethode
WPA-PersonalTKIP
AES
WPA2-Personal AES
OpenWEP
Keines (unverschlüsselt)
Shared Key (Freigegebener Schlüssel) WEP

13
Verbindung mit Server fehlgeschlagen.Netzwerkeinst.
überprüfen.
Die Maschine ist nicht mit dem Netzwerk verbunden.
- Prüfen Sie, ob die Netzwerkverbindung gut ist.- Es ist möglicherweise noch keine Netzwerkverbindung aufgebaut.Warten Sie einen Moment und versuchen Sie es dann erneut.
Fehlermeldung Ursache/Lösung

German891-Z02/Z03/Z04
Version 0
Weitere Informationen finden Sie unter http://support.brother.com für Produktsupport und Antworten zu häufig gestellten Fragen (FAQs).
Diese Geräte entsprechen den Bestimmungen des Landes, für das sie zugelassen wurden. Die Brother-Vertretungen und Brother-Händler der einzelnen Länder können die technische Unterstützung nur für die Geräte übernehmen, die in ihrem jeweiligen Land gekauft und zugelassen wurden.
Lesen Sie dieses Dokument, bevor Sie die Maschine verwenden.Es wird empfohlen, dieses Dokument griffbereit aufzubewahren, damit Sie jederzeit darin nachschlagen können.
Anleitung zur Einrichtung des Wireless-NetzwerksSchneidmaschineProduct Code (Produktcode): 891-Z02/Z03/Z04
Cover1-4

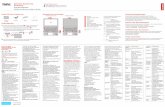


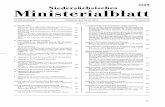



![Herzlich Willkommen.pptx [Schreibgeschützt])...bei den Wühlmäusen dem „Haus der kleinen Forscher“ und der Klischeefrei Einrichtung. DUBIST, WAS TUST! Hinduistische Weisheit.](https://static.fdocuments.net/doc/165x107/5fcec0c7e03b023216785f4f/herzlich-schreibgeschtzt-bei-den-whlmusen-dem-ahaus-der-kleinen-forscheraoe.jpg)










