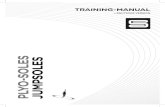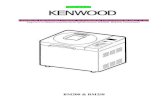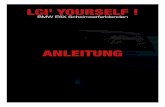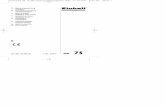Anleitung - recordTool von skyTuner · 2017. 3. 28. · Anleitung - recordTool von skyTuner.net...
Transcript of Anleitung - recordTool von skyTuner · 2017. 3. 28. · Anleitung - recordTool von skyTuner.net...
-
Anleitung - recordTool von skyTuner.net
Einleitende Hinweise: Auch wenn das RecordTool sehr selbsterklärend gestaltet wurde, gibt es manchmal Fälle, bei denen Sie nicht mehr weiter wissen. Deswegen haben wir für Sie die folgende Anleitung für das RecordTool von skyTuner.net erstellt. Für Fortgeschrittene PC-Anwender: Wir empfehlen, zumindest das Kapitel 03, 04 und 07 zu überfliegen! Auf diese Weise können Sie über die Schnittstelle vom RecordTool ein externes Mp3-Schneideprogramm einbinden und das maximale aus Ihren Mp3-Aufnahmen herausholen ...
Inhaltsangabe 1. Installation und Produktaktivierung 2. Wertvolle Tipps für gelungene Mp3-Aufnahmen 3. Installation von "Mp3-DirectCut" (Freeware) 4. Externes Mp3-Schneideprogramm einbinden 5. Internetradios finden und importieren 6. Radio Mp3-Streams aufzeichnen 7. Mp3-Dateien schneiden (z.B. mit "Mp3DirectCut") 8. Details zu den Einstellungen vom RecordTool 9. Premium-Key (noch in Entwicklung)
1. Installation und Produktaktivierung
Nachdem Sie mit einem Doppelklick auf die Datei "Setup(.exe)" den Installationsassistenten gestartet haben, sehen Sie zunächst dieses Fenster:
Dort wählen Sie die Sprache aus, in der Sie das RecordTool benutzen möchten. Danach folgen Sie einfach den Anweisungen des Assistenten um das RecordTool zu installieren. Wenn Sie ein Desktop-Symbol wünschen, machen Sie bei "Desktop-Symbol erstellen" (siehe das vierte Bild) ein Häkchen.
1
-
Zum Schluss gibt es noch mal eine Zusammenfassung aller Optionen, die Sie gewählt haben:
Nachdem die Installation abgeschlossen ist, können Sie auswählen ob Sie RecordTool sofort starten oder nur den Assistenten verlassen möchten. Wenn Sie das Programm sofort öffnen, bekommen Sie eine Meldung, dass diese Version nur noch 14 Tage gültig ist (kostenlose Shareware-Version). Falls Sie im Besitz eines Produktschlüssels sind, klicken Sie auf den "Produkt Key" Button und geben Sie den Schlüssel ohne Leerzeichen ein. Anschließend klicken Sie auf den "Aktivieren" Button.
2
-
Wenn Sie den Code richtig eingegeben haben, bestätigen Sie folgende Meldung mit "OK":
zum Seitenanfang
2. Wertvolle Tipps für gelungene Mp3-Aufnahmen
Damit Ihnen das RecordTool möglichst viel Freude bereiten kann, ein paar technische Details vorweg: Bei manchen Radiosendern kann es vorkommen, dass die automatische Trennung der Mp3-Dateien nicht 100% exakt durchgeführt werden kann. Gerade bei kommerziellen Stationen mit Audiowerbung oder Moderatorenstimme im Hintergrund, kann es zu fehlerhaften Trennungen kommen (u.a. wegen fließenden Übergängen zwischen den Liedern). In diesem Fall muss das RecordTool auf ein zusätzliches Signal vom Internetradio warten (z.B. bis die nächste Liedinformation wie der Song- und Künstlername übermittelt wird). Je nach Radiostation kann es hierbei zu unterschiedlich langen Zeitverzögerungen kommen. Meist mindert dann eine Moderatorenstimme bzw. Werbung gegen Ende des Liedes, die Qualität der aufgenommenen Mp3-Datei. Tipp von der Redaktion: Wenn Sie das RecordTool das erste mal in Betrieb nehmen, importieren Sie am besten gleich mehrere Internetradios. Nach den ersten Aufnahmen, können Sie die Qualität der erzeugten Mp3-Dateien vergleichen. Zur Suche geeigneter Radiostationen nutzen Sie unser Radio-Portal skyTuner.net … Alternativ können Sie auch ein kostenloses Mp3-Schneideprogramm installieren und über die Schnittstelle in das RecordTool einbinden (siehe folgendes Kapitel). Anschließend können Sie Ihre Mp3-Dateien direkt aus dem Tool per rechte Maustaste bearbeiten und somit z.B. die Stimme eines Moderators innerhalb weniger Sekunden wegschneiden …
3
-
zum Seitenanfang
3. Installation von "Mp3-DirectCut" (Freeware)
Damit Sie mit dem RecordTool beste Qualitätsergebnisse erzielen, raten wir dringend dazu ein leicht zu bedienendes Schneideprogramm zu installieren. Falls Sie ein solches Tool noch nicht haben, scheint uns die kostenlose Freeware "mp3DirectCut" am besten geeignet zu sein. Sie finden das Programm z.B. auf den Websites von diversen Computerzeitschriften (z.B. Chip oder Computerbild) oder unter Download ... Wenn Sie die Datei erfolgreich herunter geladen haben, können Sie diese per Doppelklick öffnen um zum Installationsassistenten zu gelangen. Es sollte sich dieses Fenster öffnen:
Das Zielverzeichnis müssen Sie nicht ändern. Allerdings ist es wichtig, dass Sie sich den Installations-Pfad merken (besser aufschreiben), damit Sie später das Schneideprogramm in das RecordTool einbinden können (folgendes Kapitel). Klicken Sie nun auf "Installieren" ... zum Seitenanfang
4. Externes Mp3-Schneideprogramm einbinden
Damit Sie das externe Mp3-Schneideprogramm (z.B. "mp3DirectCut vom vorherigen Kapitel") später direkt aus dem RecordTool ansprechen können, müssen Sie folgende Einstellungen vornehmen: Öffnen Sie zuerst das RecordTool und wechseln Sie in dessen Programmebene auf den Reiter "Einstellungen". Auf dieser Registerkarte geben Sie im Eingabefeld unter "Cut-Software" den Installationspfad vom Mp3-Schneideprogramm ein. Tipp von der Redaktion:Auf unserem Test-Computer lautete der Installationspfad
4
http://www.skytuner.net/download/setup_mp3directcut.exe
-
beispielsweise "C:\Programme\mp3DirectCut\mp3DirectCut.exe" Wenn Sie den Pfad zur "Cut-Software" nicht per Hand eingeben möchten, können Sie das Mp3-Schneideprogramm auch direkt mithilfe Ihrer Maus auswählen. Klicken Sie hierzu auf den Auswahl-Knopf rechts neben dem Eingabefeld (vgl. das folgende Bild) …
(...) es sollte sich das folgende Fenster öffnen:
zum Seitenanfang
5
-
5. Internetradios finden und importieren
Um neue Radiostationen hinzuzufügen besuchen Sie am besten das Radio-Verzeichnis skyTuner.net direkt über den "Start"-Knopf (ganz unten im Tool) und suchen dort nach passenden Internetradios.
Falls Ihnen keine Suchworte einfallen, klicken Sie auf "Radios (nach Genres)" um nach diversen Musikrichtungen bzw. unter "Radio (nach Land)" weltweit nach passenden Radiosendern zu suchen (vgl. unteres Bild)
Damit Sie sich leichter für einen Radiosender entscheiden können, entnehmen Sie der Auflistung weitere Details, wie z.B. das Herkunftsland oder die Übertragungsrate. Zum Vergleich: Youtube überträgt seine Mp3-Streams mit maximal 64 kBit/s - Ein Internetradio mit 128 kBit/s bietet meist bereits eine durchaus annehmbare Klangqualität …
6
-
Nachdem Sie einen Radiosender angelickt haben, sollte der Web-Player den Mp3-Stream automatisch abspielen. Falls nicht klicken Sie im Web-Player auf das "Play-Symbol". Tipp von der Redaktion: Achten Sie bei der Suche nach geeigneten Radiostationen darauf, dass zwischen den einzelnen Liedern kurze Pausen sind. Solche Radios bzw. deren Lieder kann das RecordTool am besten korrekt getrennt abspeichern. Um eine Radiostation aufzunehmen, müssen Sie es wie folgt in das RecordTool exportieren: Unter dem Web-Player (rechte Seite vom Bildschirm) befindet sich ein schwarz hinterlegter Aufnahme-Knopf, auf dem "REC" steht.
Um den Mp3-Stream einer Radiostation für das RecordTool zu exportieren, klicken Sie mit der rechten Maustaste auf den Aufnahme-Knopf ("REC") und dann "Ziel speichern unter ...".
7
-
Nachdem Sie den Mp3-Stream des gewünschten Internetradios herunter geladen haben (z.B. auf dem Desktop oder in Ihrem Download-Ordner), öffnen Sie diese "record"-Datei per Doppelklick. Der Mp3-Stream sollte nun automatisch in das RecordTool importiert werden (das Programm öffnet sich nun, falls es zuvor nicht schon im Hintergrund geöffnet war …).
Wenn Sie alles richtig gemacht haben, sollte der Reiter "Sender" wie im folgenden Bild im RecordTool zu erkennen sein:
zum Seitenanfang
8
-
6. Radio Mp3-Streams aufzeichnen
Nachdem Sie einen Mp3-Stream importiert haben, können Sie
über den Button 1: den Radiosender direkt im RecordTool anhören oder über den Button 2: den Radio-Stream aufnehmen und als Mp3 abspeichern ...
Hinweise zur technischen Funktionsweise vom Speichervorgang: Wenn Sie den Aufnahme-Knopf ("REC") drücken, sollte jedes Lied in einer eigenen Mp3-Datei abgespeichert werden. Sofern die Radiostation den Namen des Künstlers und Songs überträgt, sollte das RecordTool diese Informationen erkennen und den einzelnen Dateien automatisch zuweisen. Die aufgenommenen Mp3-Dateien können Sie übrigens unter der Registerkarte "Aufnahmen" abrufen und anhören. Während Ihrer ersten Aufnahme sollte es bei Ihnen ausschauen, wie auf dem folgenden Bild:
Sobald Sie das erste Lied vollständig aufgenommen haben, sollte die Datei im entsprechenden Radio-Ordner zu finden sein. Das RecordTool sollte die Mp3-Datei vollautomatisch benennen und dann wie folgt verschieben (vgl. unteres Bild):
9
-
Um im Windows direkt den Speicher-Ordner zu öffnen, indem die Mp3-Dateien abgespeichert wurden, klicken Sie einfach auf folgende Schaltfläche:
Wichtige Hinweise: In den Trash-Ordner werden alle Mp3-Dateien verschoben, die nicht störungsfrei abgespeichert wurden. Die hierfür festgelegten Bedingungen lassen sich teilweise von Ihnen direkt unter der Registerkarte "Einstellungen" festlegen. zum Seitenanfang
7. Mp3-Dateien schneiden (z.B. mit "Mp3DirectCut")
Im Idealfall sollte das RecordTool einzelne Lieder getrennt als Mp3-Dateien abspeichern. Da auf einigen Radiosendern die hierfür notwendigen Ruhepausen unterschiedlich stark ausfallen, kann es zu fehlerhaften Aufnahmen kommen. Teilweise können sich hierbei u.a. Zwischenrufe eines Moderators oder eine in das Lied fließende Werbung sehr störend
10
-
auswirken. Das A und O für gute Aufnahmen sind natürlich die Radiostationen selbst. Hin und wieder kann es aber auch auf ansonsten geeigneten Sendern vorkommen, dass eine Datei nicht richtig getrennt worden ist. Wenn Sie ein externes Mp3-Schneideprogramm mit dem RecordTool verknüpft haben (vgl. hierzu Kapitel 4. "Externes Mp3-Schneideprogramm einbinden"), können Sie das betroffene Lied direkt aus der Programmebene in einem externen Mp3-Schneideprogramm ansteuern.
Klicken Sie hierfür einfach mit rechter Maustaste auf ein Lied, welches Sie bearbeiten möchten und klicken diesmal mit linker Maustaste auf "Editieren". Anschließend sollte sich das ausgewählte Lied in dem mit dem RecordTool verknüpften Mp3-Schneideprogramm öffnen. Am Beispiel von dem kostenlosen Mp3-Schneideprogramm "mp3DirectCut" möchten wir Ihnen noch zeigen, wie Sie in wenigen Sekunden ein unerwünschtes Ende wegschneiden:
11
-
Wählen Sie nun mit der linken Maustaste den störenden Bereich in der Tonspur aus (hierbei die Maustaste gedrückt halten!) und drücken anschließend die Entfernen Taste ("ENTF") auf Ihrer Tastatur (alternativ können Sie auch den rot markierten Knopf in der Programmebene mit der linken Maustaste anklicken).
Um die geschnittene Tonspur wieder als Mp3-Datei abzuspeichern, klicken Sie einfach auf "Datei" unter "Audio komplett speichern …". Mit der Enter-Taste können Sie die alte Mp3-Datei einfach überschreiben. Tipp von der Redaktion: Nachdem Sie die ersten Mp3-Dateien geschnitten haben, wird das nachbearbeiten sehr schnell zur Routine werden, die Sie mit relativ wenig Aufwand durchführen können … Auf diese Weise sind Top-Aufnahmen fast schon garantiert! zum Seitenanfang
8. Details zu den Einstellungen vom RecordTool
Damit Sie das RecordTool optimal an Ihre Bedürfnisse anpassen können, haben wir Ihnen hierfür unter der Registerkarte „Einstellungen“ einen extra Bereich zur Verfügung gestellt (vergleiche Bild auf nächster Seite)
12
-
1: Hier steht der Ort, in welchem die Lieder gespeichert werden. 2: Hier können Sie jederzeit die Sprache des RecordTool ändern 3. Hier steht Ihr Produktschlüssel. Falls Ihre Lizenz abgelaufen ist und Sie schon einen neuen Schlüssel haben. können Sie diesen hier eintragen. ANSONSTEN NICHTS ÄNDERN! 4. Hier steht Ihr Premiumschlüssel. Dabei gilt dasselbe wie für den Produktschlüssel. 5. Hier steht der Ort, in welchem Ihr Schnittprogramm gespeichert ist. Falls sie ein anderes Programm benutzen möchten, bitte hier den Pfad ändern. 6: Hier können Sie auswählen, ob nach jedem Lied eine neue Datei angefangen werden soll 7: Hier wählen Sie aus, wann eine neue Datei angefangen werden soll (nur für Fortgeschrittene) 8: Hier stellen Sie ein, in welchem Abstand kein neuer Cut folgen darf, damit nicht viele kleine Dateien entstehen 9: Hier wählen Sie die minimale Länge von Liedern aus, damit Sie in den Radioordner aufgenommen werden und nicht im Trashordner landen 10. Hier wählen Sie die maximale Länge von Liedern aus. Gleiche Bedingungen wie bei 9. Nach allen Änderungen SPEICHERN nicht vergessen! An dieser Stelle empfehlen wir das Programm neu zustarten, damit auch wirklich alle Änderungen übernommen wurden (z.B. Produkt-Key und Schnittstellen-Update). zum Seitenanfang
13
Anleitung - recordTool von skyTuner.netInhaltsangabe1. Installation und Produktaktivierung2. Wertvolle Tipps für gelungene Mp3-Aufnahmen3. Installation von "Mp3-DirectCut" (Freeware)4. Externes Mp3-Schneideprogramm einbinden5. Internetradios finden und importieren6. Radio Mp3-Streams aufzeichnen7. Mp3-Dateien schneiden (z.B. mit "Mp3DirectCut")8. Details zu den Einstellungen vom RecordTool