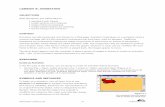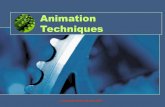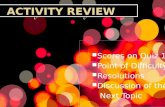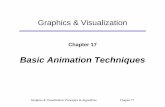Animation Techniques and the Visualiser
-
Upload
james-greenwood -
Category
Documents
-
view
245 -
download
0
description
Transcript of Animation Techniques and the Visualiser

Created by John Sutton
Using the Genee Vision Visualiser to Create Animations.
The Genee vision 6100 visualiser is perfect for creating mock ups of scene settings,
theatres or room settings for use in subjects such as English, PHSE, technology or
art.
To use the visualiser for this purpose push the arm down and point the camera inward.
Place a backdrop in between the lighting arms then zoom in and out to create a view of
the area at the size you require. You even have ready made stage lights!
Students could create the backdrop and also the models as part of a whole project or
you could simply use ready made models as I did in the example shown above. I chose
the theme of pirates as it seems to be topical but of course the choice is yours!
Once you have your stage area set you could simply take still shots using the video cap
software which is supplied with the unit. With videocap open select the capture menu and then capture frame as shown below:

Created by John Sutton
Because these are captured in jpeg format they can simply be copied and pasted or
inserted into any other software. If a several different shots are captured they can
then be copied and pasted or inserted into another piece of software to produce a
story board of pictures. Text or annotated speech bubbles could then be added.
This is ideal for creative story writing or recreating scenes from a novel or real life.
Depending on the software these images are placed into music or audio files can then
be attached. SMART notebook is ideal as the images can be resized and manipulated
then sound files linked which could be a student telling the story or describing the
sequence as a speaking and listening task or describing the picture in a different
language!!
Story boarding
captured images.

Created by John Sutton
Windows ‘Photostory’ could be utilised to sequence captured pictures with sound and
music being added to create a complete story package
Sound files have
been attached
which could be
speech or music.

Created by John Sutton
If you want to create animations of your figures then you need to use software such
as 2Simple2Animate.
This software allows you to create animations which can then be saved as Gifs. These
can then be dropped into other software such as SMART notebook or Activ Primary or
dropped into Windows Movie Maker to create a complete animated movie with sound,
dialogue, opening screen titles and closing credits.
With the computer connected to the visualiser open up the 2 Animate software and
select advanced mode
This icon needs
to be live.

Created by John Sutton
If the camera icon is not showing as a ‘live’ icon that you can select then press
Ctrl+Shift+O to select teacher options.
Ensure that you have the webcam icon selected and you have selected the correct
available webcam which should be as shown below.
You should now be seeing a picture like this:
As you move your figures and repeatedly press capture the frames fill up across the
top of the screen:

Created by John Sutton
There are further detailed notes explaining how 2Animate software works within the
software itself but basically you keep adding frames across the top then pressing
capture to add an image to a frame. The idea is to make a small movement then press
capture then again and again and again and again etc
You see a preview of your animation building up as you go along then once you are
finished you close down the window showing your image and click on the ‘Save’ icon to
bring up the save dialogue window:
Press capture
each time you
want to grab
the image.
Preview of
animation will be
appearing here.
Click on save
icon here to
bring up the
save window.

Created by John Sutton
You will see that it saves your animation in 2 formats. The 2Animate format will only
replay inside the 2Animate software but the Gif format will run inside any other
software.
If your save window does not look like the one shown above then go back to teacher
options Ctrl+Shift+0 and ensure that the ‘Use standard dialogue boxes’ has been selected.
You have chosen where to save your Gif so simply open up the software you wish to
place your Gif into and insert in the usual way.
If you insert this into Windows movie maker you can then do further editing to create
a title page and credits + add music etc. Once you have saved inside Movie Maker as a
project then the complete animation will play back in Windows Media Player.
Now try using plasticine figures instead of model figures and be as inventive and
creative as you like.
Remember you are using ICT - Incredibly Creative Technology
Have fun!!!
Select import
video to add Gif
to Movie maker
for editing.