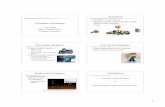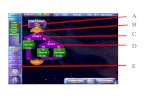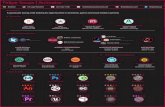Animation Pro e
-
Upload
janaaidaas -
Category
Documents
-
view
219 -
download
0
Transcript of Animation Pro e
-
8/14/2019 Animation Pro e
1/18
Pro/ENGINEER: To create an assembly. Page 1 of 18
6 To create an assembly.
Contents.
6.1 Introduction.
6.2 Pre-requisites.
6.3 Creating an assembly.6.3.1 The base component.
6.4 To assemble the LUG.prt to STARTPART.prt.6.4.1 The surface normal vector.6.4.2 The Mate constraint.6.4.3 The Align constraint.6.4.4 The Align offset constraint.
6.5 Assembling the BOLT component.
6.6 Mechanisms.
http://cad_tutorials.pdf/http://cad_tutorials.pdf/ -
8/14/2019 Animation Pro e
2/18
Pro/ENGINEER: To create an assembly. Page 2 of 18
6.1 Introduction.
You will now produce a new model called an Assembly. This model will comprise thethree parts, STARTPART.prt, LUG.prtand BOLT1.prtthat you have already created.
You will learn how to use theMateand Alignplacementconstraints to join or positioncomponents relative to each other.
6.2 Pre-requisites.
You must have successfully completed:
Pro/ENGINEER: 4 The starter part.5 To create additional parts.
6.3 Creating an assembly.
Create a new object.
In the Newwindow select Assemblyas the type.
Enter the name: assm1
Click OK.
A new assembly type file is created in your workingdirectory. You are presented with assembly basefeatures, the three datum planes, similar to a new part.
-
8/14/2019 Animation Pro e
3/18
Pro/ENGINEER: To create an assembly. Page 3 of 18
6.3.1 The Base component.
You begin the assembly with a Base component. This will be a component you areunlikely to want to remove later on.
From the Menu Manager: Component > Assemble
In the Openwindow, select the STARTPART.prt model asthe component.
Click on Open.
The Component Placement window appears.
In this instance the default Constraintsbetween the assemblybase features (the datum planes) and the STARTPART are OK,so click OK.
Pro/ENGINEER will automatically place the component on theassembly base features.
6.4 To assemble the LUG.prt to STARTPART.prt.
Again, from the Menu Manager: Component > Assemble
Click on to select and Openthe LUG.prtfile.
To simplify the display you may wish to switch off the datum planes.
You will see the LUG.prt in the display along with the STARTPART.prt.
Initially Pro/ENGINEER arbitrarily places the component automatically. In section 6.4.2
you will explicitly specify how you want the LUG placed, relative to the STARTPART. Donot click anything at this point in time.
-
8/14/2019 Animation Pro e
4/18
Pro/ENGINEER: To create an assembly. Page 4 of 18
6.4.1 The surface normal vector.
Before you start to use constraints you should be aware of the surface normal vector.Itis an imaginary vector, or arrow, perpendicular to the model surface, pointing from theinside to the outside of the solid.
The surface normalvector concept can helpwhen visualising anddefining yourAlignand Mateconstraints.
Alignedcomponents have their surface normal vectors pointing in the same direction, asshown above. Below are two matedcomponents, where the surface normal vectorspoint in opposite directions.
Aligned.
Mated.
Aligned coincident. Aligned offset.
Mated coincident. Mated offset.
-
8/14/2019 Animation Pro e
5/18
Pro/ENGINEER: To create an assembly. Page 5 of 18
6.4.2 The Mate constraint.
You are going to matethe large top surface of STARTPART.prt with the narrow bottomsurface of LUG.prt.
In the Component Placementwindow, display the Constraints Typepull-down sub-menu and select Mate.
!Note: Remember that Pro/E candistinguish between the inside andthe outside of your model. When matingtwosurfaces, imagine that they are to beparallel (if flat) and facing each other.(In other words the surface normal vectorsof those surfaces will be in opposite directions.)
"Tip: Read the message.
So now you have to select the surfaces that are tobe mated, or joined face to face. Select the surfacesindicated below.
"Tip: Develop the habit of usingQuery Select whenever you have toselect an entity in an Assembly!See section 5.6.1.
Pro/E automatically distinguishes between the AssemblyReference and the Component Reference.
Observe how the component moves to reflect it's placement constraint and that thePlacement Statuschanges to Partially Constrained.
Assembly Reference(on the base component).
Component Reference, don't forget to use QuerySelect, bottom hidden surface (on the new un-placed component).
-
8/14/2019 Animation Pro e
6/18
Pro/ENGINEER: To create an assembly. Page 6 of 18
6.4.3 The Align constraint.
You are going to align side surfaces of the two parts.
In the Component Placementwindow, display the Constraints Typepull-down sub-menu and select Align.
!Note: Align is similar to mate, thedifference being that the flat surfaces to be
aligned face the same direction. Thesurface normal vectorspoint in the samedirection.
Using Query Selectselect the two surfacesindicated below.
On successful selection the component moves toreflect the new constraints placed.
New position with extra constraint.
...and this surface.
Select the side surface...
-
8/14/2019 Animation Pro e
7/18
Pro/ENGINEER: To create an assembly. Page 7 of 18
6.4.4 The Align offset constraint.
Pro/ENGINEER will automatically make the mated or aligned surfaces coincident, whichmeans that they touch. You can change the distance between these surfaces byspecifying an Offset when defining your constraints.
!Note: Be aware that making the surfaces touch by specifying an offset
of zero is different to specifying coincidence. In a coincident constraint nodimension exists in the assembly to specify the separation between thesurfaces, whereas in an offset constraint one does. (When the offset valueis set to zero, which makes the surfaces touch, a constraint dimension witha value of zero will exist in the assembly.)
So, finally you will Alignthe end faces and offsetthem.
In the Component Placementwindow, display the Constraints Typepull-down sub-menu and select Align. Select the two surfaces indicated below.
To specify an Offset, click on the Coincidenttext in the Offset column and display the pull-down menu.
Click on the 0.0 to enable an Offsetvalue to be
entered. To display the direction of the offset, pressReturn. Observe the Red arrow direction.
To enter your offset value, click on the 0.0000 value inthe box and then enter 100 as your new value and press Return.
Observe the new placement of the LUG.prt. Because of thenegative value entered, it should have been offset 100mm inthe oppositedirection to the default direction indicated by theRED arrow. The LUG.prt is fully constrained.
To complete the assembly of the LUG click OK.
Thissurface...
...and this surface.
-
8/14/2019 Animation Pro e
8/18
Pro/ENGINEER: To create an assembly. Page 8 of 18
6.5 Assembling the BOLT component.
Using the procedures introduced in section 6.4, add your BOLT1.prt or BOLT2.prtcomponent to the assembly to make it fully constrained. Use the constraints detailedbelow.
Spin, zoom/refit the model and use Query Select as required.
Save the assembly when finished and then close the window.
First, Matethis flatshoulder surface...
...with this flatsurface.
Secondly, use the Insertconstraint to place the boltshank ...
...in the lug hole.
-
8/14/2019 Animation Pro e
9/18
Pro/ENGINEER: To create an assembly. Page 9 of 18
6.6 Mechanisms.
Assemblies of parts can be created so that they are free to move in a controlled way.This allows the modelling of working assemblies, comprising components that rotate orslide relative to each other. Within Pro/ENGINEER these assemblies are referred to asmechanisms.
You create a mechanismassembly as you would a normal assembly, only you useconnection placementconstraints rather than the usual placementconstraints whenbringing a component into the assembly.
In this tutorial you will create and animate the working mechanism shown below:
6.6.1 Mechanism terminology.
The model:
The mechanismcomprises two crank shafts, rotating in a base block. These shafts areconnected by the two links. Each shaft is driven independently by its own servo motor,indicated by the spiral line around the individual rotation axes.
Each shaft and link here is assembled using a connection. The connections used hereare called Pinjoints and are indicated by the black arrows in the above picture. A Pinjoint allows freedom of rotation about axes and has a position constraint along thisrotational axis, preventing components from moving axially.
The analysis:
Once the model has been completed, you will define what is called a kinematicanalysis. This will run the servomotorsfor a defined period of time, allowing you tovisualise the motion and examine interferences and general kinematics of the
mechanism.
-
8/14/2019 Animation Pro e
10/18
Pro/ENGINEER: To create an assembly. Page 10 of 18
6.6.1 The ground or base part.
The assembly requires a grounded base part that does not move.
Before we start modeling, copy the folder called mechanismto your home directory (U:\drive?) and set your current working directoryto it. This folder contains the followingpart files you will need for this exercise:
BODY.PRT LINK.PRT
SHAFT_1.PRT SHAFT_2.PRT
Create a new Pro/E assemblyfile called mechanism. (Make sure that it is an assemblyfile and not a part file!)
From the Menu Manager:
Component > Assemble
In the Openwindow, select the body.prtmodel as the component.
Click on Open.
The Component Placementwindowappears.
In this instance the default Constraints
between the assembly base features (thedatum planes) and the body.prtareacceptable, so click on this button and thenOK.
Pro/ENGINEER will automatically place thecomponent on the assembly datum planes(base features).
You will now assemble the remainingcomponents onto this body component using
connections, in order to create themechanism.
-
8/14/2019 Animation Pro e
11/18
Pro/ENGINEER: To create an assembly. Page 11 of 18
6.6.2 To create a Pin Connection.
Using the same procedure, begin to add theshaft_1.prtcomponent to the assembly.
When the Component Placementwindowappears you need to enable theconnectionscommands by clicking on the Connectionsbaras shown here:
Note how the contents of the window changes.The connection type has defaulted to Pin,which is the type we will use here.
A Pin connection requires two Constraints to bedefined.
(A Pin connection, remember, allows rotationabout an axis but no axial movement.)
To define both the axes from the assembly andthe component to be used, use Query Selectand pick the two axes shown below:
ComponentReferenceaxis.
AssemblyReferenceaxis.
-
8/14/2019 Animation Pro e
12/18
Pro/ENGINEER: To create an assembly. Page 12 of 18
When the shaft_1 component jumps into the block hole, the axes are now aligned, youneed to define the Translation Constraintin order to position the shaft somewherealong this axis.
Using the usual procedures select these two surfaces to align the shaft to the block.(Note that the shaft will be in the located axially with the hole at this stage.)
You should now see the shaft_1 component located as shown here.
Observe that the placement Status window now reports:
Connection Definition Complete
Click on OK.
Save your work.
-
8/14/2019 Animation Pro e
13/18
Pro/ENGINEER: To create an assembly. Page 13 of 18
6.6.4 To create a Servo Motor.
The component shaft_1 is now connected to the block. It is free to rotate but it cannotslide out of the hole. The next step is to define a driver, or a Servo Motor, for the shaft.
The Servo Motorsimply provides a means of driving the rotation of the shaft in a preciseand controlled way.
To work with the motion properties of a mechanism from the Menu ManagerASSEMBLYclick on Mechanism.
Observe the new buttons on the right hand side of the display.Start defining a new servo motor by clicking this button:
The Servo Motorswindow appears:
To create a new motor click on New.
The Servo Motor Definitionwindow appears:
Use the default Nameof ServoMotor1. From the display select the Pin Joint Axis youhave just created for shaft_1.
Next, click on the Profiletab.
-
8/14/2019 Animation Pro e
14/18
Pro/ENGINEER: To create an assembly. Page 14 of 18
This profile defines the motion, in this case therotation, characteristics of the servo motor.
For this example use the settings shown here.They give a rotational Velocityof a Constantmagnitude of 36(deg/sec).
Click on OK.
You should now have a servo motor symbol inthe display, it looks like a tapering spiral aroundthe Pin joint.
Save the model.
6.6.4 To define an analysis.
For this example we will set up and run a simplekinematic analysis, which basically will run theservo motor for a set period of time, at 36deg/sec. Once the analysis has been run it canbe played back and viewed at our leisure.
So, select:
Menu ManagerASSEMBLYAnalyses
In the resultant Analyses window click on New.
In the resultant Analysis Definition window we willuse the default set up as shown here.
Note that the start time is 0 and the end time is10. This means that the display of the analysiswill calculate for 10 seconds with the servo motorrunning at 36 degrees per second, giving onewhole revolution of the shaft.
The Frame count is the number of frames orsnapshots taken each second.
Click on OK.
-
8/14/2019 Animation Pro e
15/18
Pro/ENGINEER: To create an assembly. Page 15 of 18
6.6.5 To run and replay analyses.
To run this analysis simply click on this button. Select the analysis youwish to run in the Analyseswindow, and click on Run.
To play back a previously run analysis use this button.
Save the model again.
6.6.6 To assemble the second shaft using connections.
We will now continue to build the mechanism. From MENU MANAGERclick on:
ASSEMBLYComponentAssemble
Assemble the other shaft, shaft_2.prt, using a Pinconnection, using the sameprocedures as for shaft_1 in section 6.6.2.
Define a new servo motor for its Pin joint connection, giving it a Profile of Constant
Velocity again, only with a magnitude of 72 deg/sec (twice as fast as shaft_1). Acceptthe default name, such as ServoMotor2.
6.6.7 To add a new servo motor to the Analysis.
From the MENU MANAGER, click on:
MechanismAnalyses
Within the Analyseswindow select the firstanalysis we set up and click on Edit.
Click on the Motorstab and add a row.
Click on the new Motor and pull down theselection menu. Select the new motor.
Click on OK.
Run the analysis to check it.
-
8/14/2019 Animation Pro e
16/18
-
8/14/2019 Animation Pro e
17/18
Pro/ENGINEER: To create an assembly. Page 17 of 18
6.6.9 To connect the two links.
At the moment each link can freely rotatearound its own Pin connection axis. As thelinks are already constrained axially, by their Pin connections, we will complete themechanism by connecting their free ends using a Cylinderconnection. (A cylinderconnection is similar to a Pinconnection, only it does not require a translationconstraint.)
Ensure that you are displaying the model tree:
Observe the components in the assembly.You should have a model tree like this one:
We will Redefinethe assembly of the last link to beassembled.
Select and Right hand Mouse button click on the lastlink to be assembled. Click on Redefine.
You should now have the Component Placement
window back up.
Add a new connection to this link by clicking on the
+ button.
In the Connection Type region, click on the Pinwindow and pull down the menu. Select Cylinder.
Using the Query Select command, as usual, selectthe axes on the free ends of the links to connectwith the Cylinderconnection.
The links should connect up. Click OK.
Save your work.
-
8/14/2019 Animation Pro e
18/18
Pro/ENGINEER: To create an assembly Page 18 of 18
Run the analysis again, observing the motion of the links. You can view the modelduring playback using the normal keyboard/mouse combinations.
6.6.10 Extension work.
You may wish to experiment with different servo motor profiles or different link centerdistances.
Create a model, using your own components, of a reciprocating mechanism using Slideror Cylinder connections.