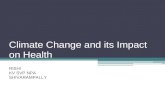Androidpit Beginners Workshop - PPT.ppt
-
Upload
usha-baburaj -
Category
Documents
-
view
27 -
download
0
description
Transcript of Androidpit Beginners Workshop - PPT.ppt
-
Download this presentation as PDF: http://www.androidpit.de/files/androidpit-beginners-workshop-2010.pdf
Android Beginners Workshop
at the
M O B IL E M O N D AY
m 2 d 2D E V E L O P E R D A Y
February, 23th 2010
Sven Woltmann, AndroidPIT
-
Download this presentation as PDF: http://www.androidpit.de/files/androidpit-beginners-workshop-2010.pdf
Sven Woltmann Studied Computer Science at the TU Ilmenau, 1994-1999 12 year Java experience, 25 years total programming experience Founded several start-ups together with Fabien Rhlinger Developed several products, which are still in use today Joined AndroidPIT in August 2009 Developed a new CMS for the AndroidPIT website Developed the AndroidPIT App
E-mail: [email protected]
-
Download this presentation as PDF: http://www.androidpit.de/files/androidpit-beginners-workshop-2010.pdf
AndroidPIT (www.androidpit.de) Daily test reports (> 400) Daily news Community (> 8.000 members) Forum (> 3,000 topics) Wiki Market apps database (> 30,000) English version in 03/2010
-
Download this presentation as PDF: http://www.androidpit.de/files/androidpit-beginners-workshop-2010.pdf
AndroidPIT App All test reports All news All forum posts More to come...
-
Download this presentation as PDF: http://www.androidpit.de/files/androidpit-beginners-workshop-2010.pdf
Contents of the Workshop1. Android app basics
2. Development environment requirements
3. Setting up the development environment (not part of the live presentation)
4. Developing and testing a Hello World app
5. Questions
-
Download this presentation as PDF: http://www.androidpit.de/files/androidpit-beginners-workshop-2010.pdf
1. Android App Basics Android apps are written in Java Almost all Java classes available plus encryption, http, json, xml processing libraries No main() function instead: loosely coupled components, one or more of them defined as entry point(s) Most important component: Activity corresponds to a visible window on the screen
-
Download this presentation as PDF: http://www.androidpit.de/files/androidpit-beginners-workshop-2010.pdf
1. Android App Basics Activity, View, Event, IntentActivity Defines a View to be displayed in its window Handles events (e.g. click on a button) Uses Intents to start other activities
View A View is the visible part of the activity Defined in an XML layout file (or in code)
Intent Starts another activity (opens a new window) Can pass data to the started activity Can even start activities from another app More in the workshop Developing Android Intents
ActivityView
Button
class MyActivity extends Activity{
onCreate() { View view = setContentView(view); }
onClick() { Intent intent = startActivity(intent); }
}
Event
Defines view
Uses intent to start another activity
-
Download this presentation as PDF: http://www.androidpit.de/files/androidpit-beginners-workshop-2010.pdf
1. Android App Basics Activity LifecycleAs resources are limited on a mobile phone, the operating system must be able to destroy an activity, which is not active (meaning: in the foreground of the screen), at any time.
Therefore, every Activity has a lifecycle which is handled by the Android operating system.
To avoid losing data or the state of an activity, you must override lifecycle methods to save your data when your activity is paused (not in the foreground anymore but still visible) or stopped (not visible anymore).
-
Download this presentation as PDF: http://www.androidpit.de/files/androidpit-beginners-workshop-2010.pdf
2. Development Environment Requirements1. Eclipse
2. Android SDK Starter Package from http://developer.android.com/sdk/index.html
3. Use SDK Starter Package (run as Administrator) to install: - SDKs for all platforms your app shall be running on (e.g. all from 1.5 to 2.1) - USB Driver Package for USB debugging (debug apps directly on your phone)
4. ADT (Android Development Tools) Eclipse Plugin (Install from within Eclipse; location: https://dl-ssl.google.com/android/eclipse/)
What is the ADT good for? Wizard to create a new Android project Code editor for Android XML files Automatic build process (creates APK Android Package file) Debugging of apps in the emulator or on a real phone Take screenshots from a real phone Export signed APKs to be uploaded into Android Market
-
Download this presentation as PDF: http://www.androidpit.de/files/androidpit-beginners-workshop-2010.pdf
3. Setting up the Development Environment (1/3)1. Eclipse is expected to be installed.
2. Download and install the SDK Starter Package appropriate to your operating system from http://developer.android.com/sdk/index.html
3. Run SDK Starter Package (as Administrator on Vista / Windows 7).
Install...
- all SDK platforms (for this tutorial, 1.6 is enough),
- the USB driver package (not required for this tutorial),
- and the documentation (not required for this tutorial).
-
Download this presentation as PDF: http://www.androidpit.de/files/androidpit-beginners-workshop-2010.pdf
3. Setting up the Development Environment (2/3)4. Install the ADT (Android Development Tools) plugin.
The following instructions are for Eclipse 3.5 (Galileo) and Eclipse 3.6 (Helios). Instructions for Eclipse 3.4 (Ganymede) can be found at http://developer.android.com/sdk/eclipse-adt.html.
4.1. Select Help Install New Software.
4.2. In the Available Software dialog, click the Add button...
4.3. In the Add Site dialog, enter a name (e.g.Android Plugin) and the following URL as location: https://dl-ssl.google.com/android/eclipse/ (try http, if https does not work). Click the OK button.
-
Download this presentation as PDF: http://www.androidpit.de/files/androidpit-beginners-workshop-2010.pdf
3. Setting up the Development Environment (3/3)4.4. Back in the Available Software dialog, select the checkbox next to Developer Tools and click Next.
4.5. In the Install Details dialog, click Next to accept the license Agreement, then click Finish.
4.6. Restart Eclipse.
4.7. Select Window Preferences.
4.8. In the Preferences dialog, select Android.
4.9. Enter the SDK folder (e.g. C:\Programme\android-sdk-windows) and click OK.
-
Download this presentation as PDF: http://www.androidpit.de/files/androidpit-beginners-workshop-2010.pdf
4. Developing and Testing a Hello World App (1/22)
Use the ADT's New Project wizard to create a new project:
Select File New Project...; in the New Project dialogselect Android Project from the Android folder.
Fill out the New Android Project dialog as follows: Project name: Hello Workshop Use default location or define your own location Build target: Android 1.6 (we'll make this 1.5-compatible later) Application name: Hello Workshop Package name: de.test.hello Create Activity: HelloWorkshopActivity Min SDK Version: 4
Click on the Finish button.
-
Download this presentation as PDF: http://www.androidpit.de/files/androidpit-beginners-workshop-2010.pdf
4. Developing and Testing a Hello World App (2/22)The New Project Wizard created the following files and folders:
Main Activity class
Resource ID definitions (auto-created; never modify this file)Folder for binary files (everything not handled by Android)Folder for resoure files (images, layouts, strings, ...)Logo in high resolution (72 by 72 pixels 240 dpi)Logo in low resolution (36 by 36 pixels 120 dpi)
Logo in medium resolution (48 by 48 pixels 160 dpi)Layout definition for main activity's viewString definitionsManifest file defining things like app name, logo and main activityProject properties
-
Download this presentation as PDF: http://www.androidpit.de/files/androidpit-beginners-workshop-2010.pdf
4. Developing and Testing a Hello World App (3/22)
AndroidManifest.xml
Base package name Numeric version code, increase with new versionVersion name displayed in Market
Reference to icon in drawable-xxx foldersReference to app_name in strings.xml
Main activity's class name
Base package name
Main activity's label (at the top of the screen)Intent filter to define that this activity can be launched from the launch menu
-
Download this presentation as PDF: http://www.androidpit.de/files/androidpit-beginners-workshop-2010.pdf
4. Developing and Testing a Hello World App (4/22)For phones with high density screens (e.g. Motorola Milestone) to use the hdpi resources, we must add the following entry to the AndroidManifest.xml file:
Otherwise, those phones will use the mdpi resources and scale them up.
For phones with large (Archos 5) or small screens (HTC Tattoo) to use the full screen or to run the app at all, we must further add the following definitions to the entry created before:
Otherwise, phones with large screens will display the app only in a small area of the screen with a black border around it, and phones with small screens won't start the app at all.
-
Download this presentation as PDF: http://www.androidpit.de/files/androidpit-beginners-workshop-2010.pdf
4. Developing and Testing a Hello World App (5/22)
values/strings.xml
Hello World, HelloWorkshopActivity! Hello Workshop
Defines strings, referenced by the manifest and layout file (can also be referenced by code):
android:label="@string/app_name" is equivalent to android:label="Hello Workshop"
Of course only as long as we don't add strings.xml files in other laguages. If you plan to localize your app, you should always put all strings into resource files.
-
Download this presentation as PDF: http://www.androidpit.de/files/androidpit-beginners-workshop-2010.pdf
4. Developing and Testing a Hello World App (6/22)
layout/main.xml
Defines a (simple) layout called main (just a name, no meaning), which is later referenced by the activity to create its view.
-
Download this presentation as PDF: http://www.androidpit.de/files/androidpit-beginners-workshop-2010.pdf
4. Developing and Testing a Hello World App (7/22)
R.java
Automatically created defines integer constants for each resource. Never modify this file no need to even look at it.
package de.test.hello;
public final class R { public static final class attr { } public static final class drawable { public static final int icon=0x7f020000; } public static final class layout { public static final int main=0x7f030000; } public static final class string { public static final int app_name=0x7f040001; public static final int hello=0x7f040000; }}
-
Download this presentation as PDF: http://www.androidpit.de/files/androidpit-beginners-workshop-2010.pdf
4. Developing and Testing a Hello World App (8/22)
HelloWorkshop2Activity.java
package de.test.hello;
import android.app.Activity;import android.os.Bundle;
public class HelloWorkshopActivity extends Activity { /** Called when the activity is first created. */ @Override public void onCreate(Bundle savedInstanceState) { super.onCreate(savedInstanceState); setContentView(R.layout.main); }}
Constant from R class referencing the layout defined in main.xml
Sets the specified view as view for this activity.
-
Download this presentation as PDF: http://www.androidpit.de/files/androidpit-beginners-workshop-2010.pdf
Create an Android Virtual Device (Emulator)
Click on the Android SDK and AVD manager icon in the Eclipse icon bar.
Click on New
In the Create new AVD dialog, enter:
- Name: G1 - Target: Android 1.6 - API Level 4 - SD Card Size: 1024 MiB - Skin: Built-in: Default (HVGA)
then click on Create AVD (might take a while now)
4. Developing and Testing a Hello World App (9/22)
-
Download this presentation as PDF: http://www.androidpit.de/files/androidpit-beginners-workshop-2010.pdf
4. Developing and Testing a Hello World App (10/22)
Run the App for the First Time
Select Run Run (or press Ctrl + F11).
In the Run As dialog, select Android Application and click on OK.
Eclipse will now automatically start the G1 AVD we just created (if you have multiple matching AVDs, a selection dialog will let you chose one).
After about a minute we should see our app running in the emulator!
-
Download this presentation as PDF: http://www.androidpit.de/files/androidpit-beginners-workshop-2010.pdf
4. Developing and Testing a Hello World App (11/22)This is what we want to do today:
Create a view that looks like the one at the left
Let the user enter his name in the input field
When the user clicks one of the buttons and no name was entered, display an alert dialog with an error message. When the user clicks a button with his name entered the user shall be greeted with a popup message (toast) the greeting at the top of the screen shall change
Hello World, HelloWorkshop2Activity!
Enter your name:
Say Hi! Say Hello!
-
Download this presentation as PDF: http://www.androidpit.de/files/androidpit-beginners-workshop-2010.pdf
4. Developing and Testing a Hello World App (12/22)
Add Components to the Layout
Add the Enter your name label below the first TextView component:
Eclipse will now show an error message: No resource found that matches the given name (at 'text' with value '@string/enter_your_name').
Add the missing resource to the strings.xml file:
Enter your name:
The error message from main.xml will now disappear.
-
Download this presentation as PDF: http://www.androidpit.de/files/androidpit-beginners-workshop-2010.pdf
4. Developing and Testing a Hello World App (13/22)Add the input field below the Enter your name component:
The first line assigns the id name_field to this component.
Below the name field we want to buttons beside each other. Therefore we need a nested LinearLayout with horizontal orientation, and inside it the two buttons.
-
Download this presentation as PDF: http://www.androidpit.de/files/androidpit-beginners-workshop-2010.pdf
4. Developing and Testing a Hello World App (14/22)Nested LinearLayout with two Buttons:
Add the button texts to the strings.xml file:
Say Hi!Say Hello!
-
Download this presentation as PDF: http://www.androidpit.de/files/androidpit-beginners-workshop-2010.pdf
4. Developing and Testing a Hello World App (15/22)Let's have a look at the layout!
In the main.xml tab in Eclipse, click on the Layout tab at the bottom, and you will see the following:
-
Download this presentation as PDF: http://www.androidpit.de/files/androidpit-beginners-workshop-2010.pdf
4. Developing and Testing a Hello World App (16/22)Now we need to extend our Activity. Open HelloWorkshopActivity.java and add the following field definitions at the top of the class:
private Button hiButton; private Button helloButton;
At the end of the onCreate method, insert the following code:
hiButton = (Button)findViewById(R.id.hi_button); hiButton.setOnClickListener(this); helloButton = (Button)findViewById(R.id.hello_button); helloButton.setOnClickListener(this);
We will now see an error message as HelloWorkshopActivity does not implement OnClickListener yet.Click on the error message and select Let 'HelloWorkshopActivity' implement 'OnClickListener'.
We'll see the next error message because HelloWorkshopActivity does not implement the methods defined in OnClickListener. Click on the error message and select Add unimplemented methods.
-
Download this presentation as PDF: http://www.androidpit.de/files/androidpit-beginners-workshop-2010.pdf
4. Developing and Testing a Hello World App (17/22)When the user clicks on one of the buttons, we first need to check if he entered his name.Insert the following code into the onClick method Eclipse has just created for us:
EditText nameField = (EditText) findViewById(R.id.name_field);String name = nameField.getText().toString();if (name.length() == 0) { new AlertDialog.Builder(this) .setMessage(R.string.error_name_missing) .setNeutralButton(R.string.error_ok, null) .show(); return;}
Add the two string resources we just used and two others we use in the next step to the strings.xml file:
Please enter your name.OKHi %s!Hello %s!
-
Download this presentation as PDF: http://www.androidpit.de/files/androidpit-beginners-workshop-2010.pdf
4. Developing and Testing a Hello World App (18/22)We've made sure the user entered a name. Now display the greeting depending on the button:
if (v == hiButton || v == helloButton){ int resourceId = v == hiButton ? R.string.hi_greeting : R.string.hello_greeting;
String greeting = getResources().getString(resourceId, name); Toast.makeText(this, greeting, Toast.LENGTH_LONG).show();}
Finally, we want the greeting at the top of the screen to be changed. To change the text of that component, we first must assign an ID to it. So edit the main.xml file and insert the id into the first TextView element:
-
Download this presentation as PDF: http://www.androidpit.de/files/androidpit-beginners-workshop-2010.pdf
4. Developing and Testing a Hello World App (19/22)The method we've just created can now be extended:
if (v == hiButton || v == helloButton){ int resourceId = v == hiButton ? R.string.hi_greeting : R.string.hello_greeting;
String greeting = getResources().getString(resourceId, name); Toast.makeText(this, greeting, Toast.LENGTH_LONG).show();
TextView greetingField = (TextView) findViewById(R.id.greeting_field); greetingField.setText(greeting);}
And now? We're ready - run the project!
You'll find the complete sources in the appendix.
-
Download this presentation as PDF: http://www.androidpit.de/files/androidpit-beginners-workshop-2010.pdf
4. Developing and Testing a Hello World App (20/22)
-
Download this presentation as PDF: http://www.androidpit.de/files/androidpit-beginners-workshop-2010.pdf
4. Developing and Testing a Hello World App (21/22)
Making the project compatible for Android 1.5 (e.g. HTC Hero)
In Android 1.6, different screen resolutions and densities were introduced.Before Android 1.5, the folders drawable-hdpi, drawable-ldpi, drawable-mdpi where not known.
Rename folder drawable-hdpi to drawable-hdpi-v4, so Android 1.5 and lower will ignore it Rename folder drawable-ldpi to drawable-ldpi-v4, so Android 1.5 and lower will ignore it Rename folder drawable-mdpi to drawable, so Android 1.5 will see it
In AndroidManifest.xml change the line to
-
Download this presentation as PDF: http://www.androidpit.de/files/androidpit-beginners-workshop-2010.pdf
4. Developing and Testing a Hello World App (22/22)
Where to go from here?
- Go to the other workshops
- Create different layouts for different screen orientations
- Add a second Activity and start that from the existing Activity (for example by clicking on a new button)
- Play around with other layouts (http://developer.android.com/resources/tutorials/views/index.html)
- Check out all the other tutorials on http://developer.android.com
-
Download this presentation as PDF: http://www.androidpit.de/files/androidpit-beginners-workshop-2010.pdf
5. Questions
???
-
Download this presentation as PDF: http://www.androidpit.de/files/androidpit-beginners-workshop-2010.pdf
Thank You!Links:
http://www.androidpit.de/ http://www.androidpit.de/de/android/forum http://www.androidpit.de/de/android/market/apps/app/de.androidpit.app/AndroidPIT
Official page with tutorials and examples: http://developer.android.com/
This presentation:
http://www.androidpit.de/files/androidpit-beginners-workshop-2010.pdf
-
Download this presentation as PDF: http://www.androidpit.de/files/androidpit-beginners-workshop-2010.pdf
Appendix Source Codes
package de.test.hello;import android.app.Activity;import android.app.AlertDialog;import android.os.Bundle;import android.view.View;import android.view.View.OnClickListener;import android.widget.Button;import android.widget.EditText;import android.widget.TextView;import android.widget.Toast;public class HelloWorkshopActivity extends Activity implements OnClickListener { private Button hiButton; private Button helloButton; @Override public void onCreate(Bundle savedInstanceState) { super.onCreate(savedInstanceState); setContentView(R.layout.main); hiButton = (Button) findViewById(R.id.hi_button); hiButton.setOnClickListener(this); helloButton = (Button) findViewById(R.id.hello_button); helloButton.setOnClickListener(this); }
@Override public void onClick(View v) { EditText nameField = (EditText) findViewById(R.id.name_field); String name = nameField.getText().toString(); if (name.length() == 0) { new AlertDialog.Builder(this).setMessage( R.string.error_name_missing).setNeutralButton( R.string.error_ok, null).show(); return; } if (v == hiButton || v == helloButton) { int resourceId = v == hiButton ? R.string.hi_greeting : R.string.hello_greeting; String greeting = getResources().getString(resourceId, name); Toast.makeText(this, greeting, Toast.LENGTH_LONG).show(); TextView greetingField = (TextView) findViewById(R.id.greeting_field); greetingField.setText(greeting); } }}
HelloWorkshopActivity.java:
-
Download this presentation as PDF: http://www.androidpit.de/files/androidpit-beginners-workshop-2010.pdf
Appendix Source Codes
main.xml
-
Download this presentation as PDF: http://www.androidpit.de/files/androidpit-beginners-workshop-2010.pdf
Appendix Source Codes
Hello World, HelloWorkshopActivity! Hello Workshop Enter your name: Say Hi! Say Hello! Please enter your name. OK Hi %s! Hello %s!
strings.xml
Folie 1Folie 2Folie 3Folie 4Folie 5Folie 6Folie 7Folie 8Folie 9Folie 10Folie 11Folie 12Folie 13Folie 14Folie 15Folie 16Folie 17Folie 18Folie 19Folie 20Folie 21Folie 22Folie 23Folie 24Folie 25Folie 26Folie 27Folie 28Folie 29Folie 30Folie 31Folie 32Folie 33Folie 34Folie 35Folie 36Folie 37Folie 38Folie 39