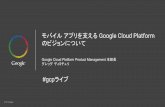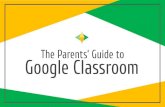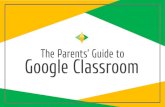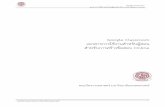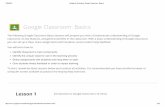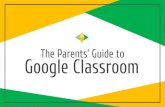【Android版】 Google Classroom を利用する前に直接、 「Google...
Transcript of 【Android版】 Google Classroom を利用する前に直接、 「Google...

【Android版】 Google Classroom を利用する前に
G Suite for Education 利用アカウント個票 に記載のID(アカウント) と パスワード(PW)が必要です。 ※すでに、利用している×××××@gmail.com のアカウント と パスワードは利用できません。Android端末
に新たに個票に記載のID(アカウント)を下記の1-Aまたは1-Bの方法で追加してください。
【Android版】1-A Google Classroom アプリをインストールして利用開始する方法
① スマートフォン・タブレットのブラウザ(インターネット検索)で “Classroom”と検索、または、「Play ストア」から
直接、 「Google Classroom」アプリをインストールする。
① インストールした「Google Classroom」アプリに、個票に記載のID(アカウント)を設定する。
(1) ブラウザで検索(または、Play ストアから) (2) インストール画面
(3) インストール後、アプリを開く(または、インストール後にできた Classroom アイコンから)
(1) アプリを開き、「使用する」をタップ (2) 「アカウントを追加」を選び、「OK」をタップ
すでに利用している gmail のアカウントは
利用できません。
◎ iPhone で、Google Classroom を利用する場合も、ほぼ同じ操作になります。

(3) 個票に記載された“ID”を半角で入力 (4) 個票に記載された“PW”を半角で入力
(7) 自分のHRクラスの表示があれば、「参加」を選び、設定完了
まずは、自分のホームルームに参加してください。 ※先生側からすでにHRクラスに招待されています。間
違いがなければ、必ず、「参加」をタップしてください。 ※HRクラス以外にも自分が選択している授業の科目が
表示・招待されている場合があります。その場合も、間違
いがなければ、「参加」をタップしてください。
(5) 利用規約の「同意する」をタップ (6) 役割の選択で「生徒」をタップ
(5)・(6)は、別の端末で先に登録済みの場合
など、表示されないことがあります。 ※表示されない場合は、先に進んでください。
こちらをタップ

【Android版】1-B Google Chrome ブラウザを使用して利用開始する方法
①スマートフォン・タブレットの「Google Chrome」ブラウザアプリを開き、インターネット検索で “google”と検索し、Google のトップページを表示させる。
(1) Chrome ブラウザアプリを開く
表示された Google のトップページの右上を確認してください。 ※色がついた背景にアルファベットや名前の文字がある○マーク(アカウントアイコン)
が、表示されている場合は、現在、gmail アカウントでログインされている状態です。下
の A(2)に進んでください。 ※「ログイン」の表示がある場合は、下のB(2)に進んでください。
A(2) アカウントアイコンが表示している場合 アカウントアイコンをタップ
A(3) 「+ アカウントを追加」をタップ して(4)に進む
すでに利用している gmail のアカウントは利用できません。必ず、個票に記載のアカウントを追加してく
ださい。
B(2) 「ログイン」の表示がある場合、「ログイン」をタップして、(4)に進む
◎ PC で、Google Chrome を利用する場合も、ほぼ同じ操作になります。

(4) 個票に記載された“ID”を半角で入力 (5) 個票に記載された“PW”を半角で入力
(6) アカウントアイコンが変わっていることを 確認し、その左側のアプリアイコンをタップ
(7) 表示されたアプリの一覧から 「Classroom」のアイコンをタップ
(8) 選択されているアカウントを確認して、「続行」をタップ
こちらをタップ

(11) ブラウザ版の「Classroom」が開き、自分のHRクラスの表示があれば、「参加」を選び、設定完了
まずは、自分のホームルームに参加してください。 ※先生側からすでにHRクラスに招待されています。間
違いがなければ、必ず、「参加」をタップしてください。 ※HRクラス以外にも自分が選択している授業の科目が
表示・招待されている場合があります。その場合も、間違
いがなければ、「参加」をタップしてください。
(9) 利用規約の「同意する」をタップ (10) 役割の選択で「生徒」をタッ
(9)・(10)は、別の端末で先に登録済みの場合など、表示されないことがあります。 ※表示されない場合は、先に進んでください。