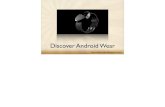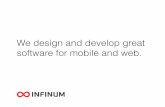Android Wear Docs
Transcript of Android Wear Docs
-
8/9/2019 Android Wear Docs
1/47
-
8/9/2019 Android Wear Docs
2/47
-
8/9/2019 Android Wear Docs
3/47
Contents
1 How Does Android Wear Work? 3
1.1 Set Up the Development Environment . . . . . . . . . . . . . . . . . . . . . . . . . . . . . . . . . . 3
1.2 Set Up Your Handheld Device . . . . . . . . . . . . . . . . . . . . . . . . . . . . . . . . . . . . . . 3
1.3 Set Up Your Wearable . . . . . . . . . . . . . . . . . . . . . . . . . . . . . . . . . . . . . . . . . . 41.4 Next Steps . . . . . . . . . . . . . . . . . . . . . . . . . . . . . . . . . . . . . . . . . . . . . . . . 6
2 What About the Sample Apps? 7
2.1 Open a Sample Project in Android Studio . . . . . . . . . . . . . . . . . . . . . . . . . . . . . . . . 7
2.2 Launch the Sample App or Service . . . . . . . . . . . . . . . . . . . . . . . . . . . . . . . . . . . 7
2.3 Try the Watchface Sample . . . . . . . . . . . . . . . . . . . . . . . . . . . . . . . . . . . . . . . . 8
2.4 Try Eliza Chat . . . . . . . . . . . . . . . . . . . . . . . . . . . . . . . . . . . . . . . . . . . . . . 9
2.5 Try Recipe Assistant . . . . . . . . . . . . . . . . . . . . . . . . . . . . . . . . . . . . . . . . . . . 9
2.6 Try Wearable Notifications . . . . . . . . . . . . . . . . . . . . . . . . . . . . . . . . . . . . . . . . 11
3 Android Wear Suggest 13
3.1 First Android Wear Suggest . . . . . . . . . . . . . . . . . . . . . . . . . . . . . . . . . . . . . . . 14
3.2 Example . . . . . . . . . . . . . . . . . . . . . . . . . . . . . . . . . . . . . . . . . . . . . . . . . 16
4 Android Wear Demand 17
4.1 First Android Wear Demand . . . . . . . . . . . . . . . . . . . . . . . . . . . . . . . . . . . . . . . 17
4.2 Example . . . . . . . . . . . . . . . . . . . . . . . . . . . . . . . . . . . . . . . . . . . . . . . . . 20
5 Wearable Application Launch 21
5.1 Voice Activation . . . . . . . . . . . . . . . . . . . . . . . . . . . . . . . . . . . . . . . . . . . . . 21
5.2 Menu Activation . . . . . . . . . . . . . . . . . . . . . . . . . . . . . . . . . . . . . . . . . . . . . 21
5.3 Handheld Activation . . . . . . . . . . . . . . . . . . . . . . . . . . . . . . . . . . . . . . . . . . . 22
6 Data Layer Messages 25
6.1 First Wearable Message . . . . . . . . . . . . . . . . . . . . . . . . . . . . . . . . . . . . . . . . . 25
6.2 Example . . . . . . . . . . . . . . . . . . . . . . . . . . . . . . . . . . . . . . . . . . . . . . . . . 30
7 Data Layer DataMap Objects 31
7.1 First Wearable Data . . . . . . . . . . . . . . . . . . . . . . . . . . . . . . . . . . . . . . . . . . . 32
7.2 Example . . . . . . . . . . . . . . . . . . . . . . . . . . . . . . . . . . . . . . . . . . . . . . . . . 35
8 Wearable GPS 37
8.1 First Wearable GPS . . . . . . . . . . . . . . . . . . . . . . . . . . . . . . . . . . . . . . . . . . . 37
8.2 Verify GPS Sensor . . . . . . . . . . . . . . . . . . . . . . . . . . . . . . . . . . . . . . . . . . . . 40
8.3 Example . . . . . . . . . . . . . . . . . . . . . . . . . . . . . . . . . . . . . . . . . . . . . . . . . 40
i
-
8/9/2019 Android Wear Docs
4/47
8.4 Golf Rangefinder Example . . . . . . . . . . . . . . . . . . . . . . . . . . . . . . . . . . . . . . . . 40
9 Contact Us 41
10 Indices and tables 43
ii
-
8/9/2019 Android Wear Docs
5/47
Android Wear Docs, Release 1.1
By Michael Hahn, May 2015
What is Android Wear?
Android Wear is the Google API for smart watches, Google Glass, and other wearable devices. These wearables work
in conjunction with an Android smartphone to put useful information at your fingertips. There is now a wide selection
of Android watches to choose from, including those that provide GPS and offline music. This means you can now use
the watch for common activities, like exercise or navigation, even when it is not paired with your phone.
Now that Apple has introduced their smart watch, wearables have crossed the tipping point of just being a consumer
plaything to an integral part of work and play. Remember that It was just a few years ago when the smart phone was
introduced, and now it is part of everyday life.
If you are new to Android Wear you first need to learn how to present timely and concise information on the small
screen of a wearable, and then become familiar with the software and tools that make it all possible. This site helps
developers quickly work through the basic concepts and develop their first wearable app. If you are interested in
developing apps for the Apple Watch, see http://www.applewatchdocs.com.
Contents:
Contents 1
http://www.applewatchdocs.com/http://www.applewatchdocs.com/http://www.applewatchdocs.com/
-
8/9/2019 Android Wear Docs
6/47
Android Wear Docs, Release 1.1
2 Contents
-
8/9/2019 Android Wear Docs
7/47
CHAPTER 1
How Does Android Wear Work?
By Michael Hahn, December 2014
The easiest way to learn how Android Wear works is to install the Android Wear companion app on your handheld
device, pair with an Android watch or emulator and try out a few examples. This site focuses on wearable app
development, so it starts by explaining how to set up a development environment that you can use to build and run
sample code provided by Android.
1.1 Set Up the Development Environment
To try out Android Wear in a development environment, perform the following tasks:
1. Install Android Studio.
2. Install the Android Wear system image and support packages using the Android SDK Manager.
• Android 5.0 (API 21)
• Android SDK Tools 24 or later
• Android Support Library 21 or later
• Android Support Repository 11 or later
• Android Wear ARM EABI v7a System Image 21 or later (for wearable emulator)
1.2 Set Up Your Handheld Device
1. Install the Android Wear companion app on your handheld device.
2. Start the Android Wear companion app.
The first time you launch the app, an onscreen message reminds you that Android Wear is not a notification
listener. Follow the onscreen instructions.
3. Enable USB debugging on your handheld device.
Your handheld device disables USB debugging by default, and the option to enable it can be hidden as
well. For Samsung Galaxy, you must open Options, select About Phone, and then click Build Number
seven times. This adds Developer Options to the Options menu, where you can enable USB debugging.
4. Connect your handheld device to the computer with a USB cable.
3
http://developer.android.com/sdk/installing/studio.htmlhttp://developer.android.com/sdk/installing/studio.htmlhttp://developer.android.com/sdk/installing/studio.html
-
8/9/2019 Android Wear Docs
8/47
Android Wear Docs, Release 1.1
Accept any warning or security messages displayed on either the handheld device or computer.
5. Verify that the handheld device successfully connected to the computer using the following command:
adb devices
List of devices attached
a1b2c3d5 device
If a device is not displayed or it displays with an error such as unauthorized, you must resolve that problem
before proceeding.
Note: The adb executable is located in the Platform Tools directory of your Android SDK. Add it to your
path if necessary.
1.3 Set Up Your Wearable
You can try the sample apps using either an Android device or emulator. A wearable initially displays the default
watchface, which varies by device. An emulator generally defaults to a digital watch face on a sky background.
Notifications are displayed as they arrive at the bottom of the display. The following example shows that it is early in
the morning and you have not exercised yet.
You can swipe vertically to scroll through other notifications, swipe to the right to delete the current
notification, and swipe to the left to view any associated actions. The notifications displayed on thewearable are the same as those listed in the handheld, in the action bar pull down.
1.3.1 Android Emulator Setup
1. Start the Android AVD Manager.
android avd
4 Chapter 1. How Does Android Wear Work?
-
8/9/2019 Android Wear Docs
9/47
Android Wear Docs, Release 1.1
Note: The adb executable is located in the Tools directory of your Android SDK. Add it to your path if
necessary.
2. Click Create to define a new Android Wear emulator.
Figure 1.1: Make sure to check the Keyboard option. You might need it later.
3. Click OK to save your changes.
4. Click Start to launch the the emulator.
Initially the emulator screen shows the time and two icons on a cloud background.
Start an Emulator Debug Session
1. Enter the following command in a command window.
adb -d forward tcp:5601 tcp:5601
2. In the Android Wear companion app, choose Pair with emulator.
1.3. Set Up Your Wearable 5
-
8/9/2019 Android Wear Docs
10/47
Android Wear Docs, Release 1.1
When the Android Wear companion app successfully pairs with the emulator, the action bar displays
Emulator Connected.
On the emulator, the cloud icon disappears, and notifications are displayed as they are received.
1.3.2 Wearable Device Setup
1. Pair a wearable device with your handheld using the Android Wear companion app.
When you first pear with your wearable, the Android Wear companion app provides a short tutorial that intro-
duces the Wearable UI and basic functionality. From the main UI where you can then change the watchface,
enable voice actions, and browse suggested apps.
2. Enable bluetooth debugging on the wearable.
Your wearable device disables USB debugging by default, and the option to enable it can be hidden as well. You
must open Settings, select About, and then click Build Number seven times. The Settings menu then includes
Developer options, where you can enable debugging over bluetooth.
Start a Device Debug Session
1. On the handheld, open the Android Wear companion app.
2. Tap the Settings icon. The Settings dialog is displayed.
3. Enable Debugging over Bluetooth. The following is displayed initially:
Host: disconnected
Target: connected
4. Enter the following command on your computer.
adb forward tcp:4444 localabstract:/adb-hub
adb connect localhost:4444
5. The companion app changes to the following:
Host: connectedTarget: connected
1.4 Next Steps
You are now up and running with Android Wear, and ready to move on to your first wearable app. Initially, you write
an app that can display notifications and receive user inputs from a wearable device, but runs code on the handheld
device only. Later you can develop more powerful software that runs Android code on the wearable device as well.
6 Chapter 1. How Does Android Wear Work?
-
8/9/2019 Android Wear Docs
11/47
CHAPTER 2
What About the Sample Apps?
By Michael Hahn, December 2014
Google provides a variety of sample applications for wearables that demonstrate the basic capabilities of Android
Wear. All are Android Studio projects that you can download, compile, and run on a wearable. This section provides
an introduction to the following examples.
• Watchface
• ElizaChat
• RecipeAssistant
• Notifications
2.1 Open a Sample Project in Android Studio
1. If you have not already done so, Set Up the Development Environment .
2. Start Android Studio. The Welcome screen is displayed.
3. Select Import an Android code sample from the Quick Start panel. The Browse Samples page is displayed.
4. Select the desired sample from the list of samples.
5. Click Next. The Sample Setup page is displayed.
6. Accept the defaults and click Finish.
7. Verify that the project opens without errors. Sometimes you need to install or update sdk packages.
8. Start the Android Wear companion app on your Android handheld, if necessary.
2.2 Launch the Sample App or Service
2.2.1 Handheld Code
1. Select Application in the toolbar.
2. Select Run. If the sample has a default Activity, it is started.
3. If the sample does not have a default activity, the Run/Debug Configuration dialog is displayed. Select Do Not
Launch Activity, then click OK.
7
-
8/9/2019 Android Wear Docs
12/47
Android Wear Docs, Release 1.1
4. When prompted to choose a device, select your handheld device and click OK.
5. Wait for the Application to fully compile and start.
2.2.2 Wearable Code
If the sample has Wearable code perform these steps.
1. Select Wearable in the toolbar.
2. Select Run. If the wearable has a default Activity, it is started.
3. If the Wearable does not have a default activity, the Run/Debug Configuration dialog is displayed. Select Do
Not Launch Activity, then click OK.
4. When prompted to choose a device, select your wearable device and click OK.
2.3 Try the Watchface Sample
This sample installs six watch face samples. These include a variety of analog and digital time displays, includingfull-screen displays of the current time and split-screen displays of time and timely information. These samples are a
starting point for developers interested in creating innovative new watch faces.
The watch face sample consists of services only; it is not an application that you can launch from an icon. On the
handheld, you view the sample watch faces in the opening page of the Android Wear companion app.
On the wearable, you view the sample watch faces in Settings, under the Change Watch Face. In the small screen, you
must scroll through them one at at time.
On both the handheld and wearable, watch faces display a gear icon if they have customizable settings. In the Android
Wear companion app, selecting the sample digital watch face displays the following choices:
On the wearable, you can only choose a background color when you select the icon:
8 Chapter 2. What About the Sample Apps?
-
8/9/2019 Android Wear Docs
13/47
Android Wear Docs, Release 1.1
2.4 Try Eliza Chat
The Eliza Chat sample app shows how you might implement a Personal Digital Assistant on a wearable device. Elizais the assistant in this example. Eliza posts responses on the wearable emulator and you enter questions by tapping a
reply icon. Normally you would provide voice inputs, but that is not implemented in this sample. For now, you simply
type what you have to say.
When you first launch the app, Eliza asks how she can help you.
To reply, swipe the screen to the left, select the reply icon, and then type your demand in the Reply form. Before the
Eliza app accepts your demand, you choose from two options, Edit or Save. This sequence demonstrates a typical UI
pattern, which consists of a notification, a reply, and a fixed choice.
Eliza then responds to your question and you can continue with the dialog. The entire session is recorded on the
handheld device. The following screen shows the transcript for several exchanges with Eliza.
2.5 Try Recipe Assistant
The Recipe Assistant app is an example of a fully-functional Android application that extends it capabilities to a
wearable device. On the handheld device, you can scroll through the full recipe and steps. On the wearable device you
view the recipe steps one at a time on separate pages.
The app starts on the mobile device with three recipes from which to choose. Select the first one and you get the
guacamole recipe.
Click Start in the upper right corner, and the recipe is displayed on the wearable emulator.
2.4. Try Eliza Chat 9
-
8/9/2019 Android Wear Docs
14/47
Android Wear Docs, Release 1.1
10 Chapter 2. What About the Sample Apps?
-
8/9/2019 Android Wear Docs
15/47
Android Wear Docs, Release 1.1
Swipe left to move through the steps. For each step you can tap to view more and swipe up or down to move through
the content.
2.6 Try Wearable Notifications
The Wearable Notifications sample app provides a simple way to try out different combinations of wearable UI notifi-
cations and patterns. The onscreen choices closely match the capabilities of the WearableNotifications class,
so this is a good opportunity to learn about available displays. Later we will experiment with the underlying code.
The UI is basically a smorgasbord of wearable notification possibilities. The best way to use this app is simply to
try out all the choices. You can select a basic notification type (preset), set its priority, and attach action icons. You
can also include a background image that provides context for the text notification. The Android Wear app is another
way to view different notification examples. The examples in the app are based on use cases, like traffic, weather, and
sports, rather than underlying API options like Big Screen and Big Text.
2.6. Try Wearable Notifications 11
-
8/9/2019 Android Wear Docs
16/47
-
8/9/2019 Android Wear Docs
17/47
CHAPTER 3
Android Wear Suggest
By Michael Hahn, January 2015
The Suggest context stream is one of the core functions for Android Wear. It consists of a sequence of notifications
about timely information, such as incoming messages or upcoming appointments. It can also display useful informa-
tion about a task at hand, such as preparing a recipe or communicating with a digital assistant.
This section explains how to display your own custom notifications on a wearable device. The easiest way is to
create a normal Notification, initialize it with your custom message, and send it using the NotificationManager. These
notifications are displayed on both the handheld device and wearable emulator with a similar level of detail.
Normal text notifications are only the beginning however. Android 4.1 introduced three additional styles: Big Picture,
Big Text, and Inbox. The big picture example demonstrates one way to add a contextual image to the notification.
13
-
8/9/2019 Android Wear Docs
18/47
Android Wear Docs, Release 1.1
Android Wear adds even more styles that improve the user experience on the small screen of a wearable device. These
styles make it possible to group or add pages to notifications. The email example shows how messages are grouped to
reduce the number of notification delivered to a wearable.
You do not have to rely any of these stock UI styles. You can create your own full-screen layout that best suits your
custom wearable application. Just keep it simple and be consistent in presentation and usage with other wearabledisplays. For example, do not try to replicate the grid layout of the handheld device - the wearable is just too small for
this approach. Users just glance at their watch, speak simple commands, or tap and swipe the screen.
3.1 First Android Wear Suggest
This section explains how to create your first Android Wear notification and add it to the Suggest context stream on an
Android wearable, or emulator. The new project wizard in Android Studio creates a project with two main activities,
one for the handheld device and another for the wearable. To create your first suggest notification, add code in the
handheld activity only, located in the “mobile” branch of the project hierarchy. The preinstalled software on a wearable
device or emulator handles the task of receiving and displaying notifications from the handheld.
3.1.1 Create a Project
This section explains how to create a new project using Android Studio Version 1. If you have an earlier version,
update it before starting this procedure.
1. Launch Android Studio.
2. Select Start a New Android Studio Project in the Welcome screen.
3. In the new project dialog, enter your Application Name, Domain, and a project directory. Click Next.
4. In the form factors dialog, select Phone and Tablet and Wear. Keep the default SDKs, and then click Next.
5. In the mobile activity dialog, select Blank Activity. Click Next.
6. In the mobile option dialog enter an Activity Name for the handheld. Accept the defaults or the other fields and
click Next. The name for an activity that generates a wearable “suggestion” might be SuggestActivity.
7. In the wear activity dialog, select Blank Wear Activity. Then click Next.
8. In the wear options dialog enter an Activity Name for the wearable. Accept the defaults for the other fields and
click Finish. You can use the same name for the wearable activity that you used for the handheld activity.
14 Chapter 3. Android Wear Suggest
-
8/9/2019 Android Wear Docs
19/47
Android Wear Docs, Release 1.1
3.1.2 Modify the Handheld Activity
1. Import the the packages that support wearable features into the handheld Activity. As a minimum you need the
following notification packages:
import android.support.v4.app.NotificationManagerCompat;
import android.support.v4.app.NotificationCompat;
import android.support.v4.app.RemoteInput;
import android.app.Notification;
2. Add Android Wearable features to a Wearable extender object, for example ShowBackgroundOnly, to the on-
Create method.
NotificationCompat.WearableExtender wearableExtender =
new NotificationCompat.WearableExtender()
.setHintShowBackgroundOnly(true);
3. Create a normal Android notification using the NotificationCompat.Builder and set desired properties, including
those defined in the WearableExtender.
Notification notification =
new NotificationCompat.Builder(this).setSmallIcon(R.drawable.ic_launcher)
.setContentTitle("Hello Android Wear")
.setContentText("First Wearable notification.")
.extend(wearableExtender)
.build();
3. Optionally, apply a release 4.1 style to the normal notification, such as the one used in the Big Picture example
(NotificationCompat.BigPictureStyle).
4. Get an instance of the Notification Manager service.
NotificationManagerCompat notificationManager =
NotificationManagerCompat.from(this);
5. Dispatch the notification.
int notificationId = 1;
notificationManager.notify(notificationId, notification);
The result of this example is a notification with a title and body. If necessary, scroll through other notifications to view
this one.
3.1. First Android Wear Suggest 15
-
8/9/2019 Android Wear Docs
20/47
Android Wear Docs, Release 1.1
3.2 Example
The full Android Studio project for this example is posted at https://github.com/LarkspurCA/WearableSuggest.
16 Chapter 3. Android Wear Suggest
https://github.com/LarkspurCA/WearableSuggesthttps://github.com/LarkspurCA/WearableSuggesthttps://github.com/LarkspurCA/WearableSuggest
-
8/9/2019 Android Wear Docs
21/47
CHAPTER 4
Android Wear Demand
By Michael Hahn, January 2015
The Demand context is one of the core functions for Android Wear. A demand is displayed as a large icon, typically
when you swipe a displayed suggestion (notification). You tap on an icon to perform the desired demand.
When new email arrives for example, you swipe to the left to scroll through the demand icons, such as open, reply,
and archive. You can create custom icons for your app as well. This section explains how to code your own wearable
demand that handles a voice reply.
4.1 First Android Wear Demand
If you have not already done so, Create a Project . The new project wizard in Android Studio creates a project with
two main activities, one for the handheld device and another for the wearable. To create your first demand, add code
in the handheld activity only, located in the “mobile” branch of the project hierarchy. The software preinstalled on a
wearable device or emulator handles the task of displaying notifications and handling demands on the wearable side.
4.1.1 Add Build Dependencies
Add build dependencies for the wearable support package to the build.gradle (Module:mobile) file in Gradle Scripts
folder, if necessary.
dependencies {
compile fileTree(dir: ’libs’, include: [’*.jar’])
wearApp project(’:wear’)
compile ’com.android.support:appcompat-v7:21.+’
compile ’com.google.android.gms:play-services:6.5.+’
}
17
-
8/9/2019 Android Wear Docs
22/47
Android Wear Docs, Release 1.1
4.1.2 Modify the Handheld Activity
Your handheld activity initiates the process by creating a notification that includes an action (demand). When a user
views the notification and invokes the demand, the wearable broadcasts the demand to the handheld for processing.
You build the notification with a hierarchy of objects, intent -> pending intent -> notification action -> wearable
extender, and finally the notification itself.
1. Create an Intent that defines the action that the handheld device should take in response to a wearable demand.
The Intent has the following parameters:
> The context of the activity, service, or broadcast receiver on the handheld that handles wearable demands.
> The name of the class on the handheld that receives wearable demands.
> A constant that specifies a demand action.
> An extra with details about the requested action.
The following example shows how to create an intent for a reply demand. The DemandIntentReceiver is defined
later in Create a Demand Receiver .
public static final String ACTION_DEMAND = "com.androidweardocs.ACTION_DEMAND";
public static final String EXTRA_MESSAGE = "com.androidweardocs.EXTRA_MESSAGE";public static final String EXTRA_VOICE_REPLY = "com.androidweardocs.EXTRA_VOICE_REPLY
Intent demandIntent = new Intent(this, DemandIntentReceiver.class)
.putExtra(EXTRA_MESSAGE, “Reply selected.")
.setAction(ACTION_DEMAND);
2. Create a PendingIntent to include in the notification.
A PendingIntent wraps the intent to grant the privileges it needs for to execute in your application. It
contains the context of the activity, service, or broadcast receiver that will receive the demand, and the
Intent object itself. This example creates a PendingIntent using the context of a broadcast receiver. Use
getActivity instead of getBroadcast if your activity receives demands.
PendingIntent demandPendingIntent =PendingIntent.getBroadcast(this, 0, demandIntent, 0);
3. Create a RemoteInput object to hold a voice reply from the wearable device. A voice request or response is a
common action for a wearable device because of the small size of the UI.
String replyLabel = getResources().getString(R.string.app_name);
RemoteInput remoteInput = new RemoteInput.Builder(EXTRA_VOICE_REPLY)
.setLabel(replyLabel)
.build();
4. Create a wearable action.
The following example creates an wearable action that uses a standard reply icon and label, adds the
pending intent, and the RemoteInput object for voice.
NotificationCompat.Action replyAction =
new NotificationCompat.Action.Builder(R.drawable.ic_reply_icon,
getString(R.string.reply_label), demandPendingIntent)
.addRemoteInput(remoteInput)
.build();
5. Create a WearableExtender for the a notification and add the wearable action.
18 Chapter 4. Android Wear Demand
-
8/9/2019 Android Wear Docs
23/47
Android Wear Docs, Release 1.1
NotificationCompat.WearableExtender wearableExtender =
new NotificationCompat.WearableExtender()
.addAction(replyAction);
6. Create a notification and extended it with the wearable extender just created. The following example creates a
notification that includes a reply action (demand).
Notification notification =
new NotificationCompat.Builder(this)
.setContentTitle("Hello Wearable!")
.setContentText("First Wearable demand.")
.setSmallIcon(R.drawable.ic_launcher)
.extend(wearableExtender)
.build();
7. Get an instance of the Notification Manager service.
NotificationManagerCompat notificationManager =
NotificationManagerCompat.from(this);
8. Dispatch the extended notification.
int notificationId, notification;
notificationManager.notify(notificationId, notification);
4.1.3 Create a Demand Receiver
When a user makes a demand, the wearable broadcasts an intent that contains the details. The handheld receives the
broadcast and takes an appropriate action. The following example defines a BroadcastReceiver for a voice demand
that simply logs the results.
public class DemandIntentReceiver extends BroadcastReceiver{
@Override
public void onReceive(Context context, Intent intent) {
if (intent.getAction().equals(Handheld.ACTION_DEMAND)) {String message =
intent.getStringExtra(Handheld.EXTRA_MESSAGE);
Log.v("MyTag","Extra message from intent = " + message);
Bundle remoteInput = RemoteInput.getResultsFromIntent(intent);
CharSequence reply = remoteInput.getCharSequence(Handheld.EXTRA_VOICE_REPLY);
Log.v("MyTag", "User reply from wearable: " + reply);
}
}
}
You also need to modify the manifest file to accept the broadcast. Add a receiver section within the application section.
The sample code first displays the notification text, which is simply a title and body. Swiping to the left displays the
reply icon with the reply label.
4.1. First Android Wear Demand 19
-
8/9/2019 Android Wear Docs
24/47
Android Wear Docs, Release 1.1
Selecting the reply icon displays the voice prompt, and then the confirmation after you speak (or type on the emulator).
The example DemandIntentReceiver receives the broadcasted intent and extracts the voice input. Log messages showthe value of the extra text within the intent and the voice string from the remote input.
MyTag: Extra message from intent = Reply icon selected.
MyTag: User reply from wearable: hello handheld
4.2 Example
The full Android Studio project for demands is posted at https://github.com/LarkspurCA/WearableDemand.
20 Chapter 4. Android Wear Demand
https://github.com/LarkspurCA/WearableDemandhttps://github.com/LarkspurCA/WearableDemand
-
8/9/2019 Android Wear Docs
25/47
CHAPTER 5
Wearable Application Launch
By Michael Hahn, April 2015
Android wearable devices have an Android operating system, so you can develop applications for wearables much as
you do for handheld devices. Simple handheld apps can potentially run in a standalone mode on the wearable, without
being paired with a handheld. More commonly however, wearable apps work in conjunction with a handheld for voice
recognition, Internet access, and other services.
Android Studio creates a very simple “Hello World” wearable app when you use the new project wizard. If you select
Wearable as an option, the wizard creates both a handheld and a wearable app. Typically you install and launch this
app using Android SDK tools.
5.1 Voice Activation
An easy way to launch a wearable app is with a voice command. Either say “OK Google” or touch the screen. At
the “Speak Now” prompt tell Google to start your app, for example “start first wearable”. The wearable then confirms
your voice command and launches the the app.
5.2 Menu Activation
To manually launch the app, touch the watch face and scroll to the last action, which is “Start...”. Then select your app
from the list of installed apps, in this case First_Wearable.
So far, not a single line of new code was necessary; the Android Studio new project wizard created it all. The upcoming
sections show how to add more interesting content and actions.
21
-
8/9/2019 Android Wear Docs
26/47
Android Wear Docs, Release 1.1
5.3 Handheld Activation
A great way to start your wearable app is from a notification on the wearable. This is useful when you already have a
handheld app and want to extend features to a wearable. The handheld app starts the launch process by sending a data
object to the wearable that contains the information the wearable needs to post a notification locally. Users swipe this
notification and tap the Open icon to launch the wearable portion of your app. They return to the notification stream
when the wearable app closes.
Often times you want to launch the wearable app with extra data that tells it what feature to open or what data to
display. For example, a general handheld golf app might open the wearable for a specific golf course. This section
includes details about adding such data to the launch process. Without this, the wearable app simply launches in its
default mode.
5.3.1 Prerequisite
This procedure relies on communication through the data layer. Communication through the data layer requires setup
of Google Play Services for wearables in both the handheld and wearable devices (see Data Layer DataMap Objects).
5.3.2 Post a Notification
1. First create a DataMap object that includes the title and body for the notification. Optionally, include any extra
data that you want to pass to your wearable app when it starts. Then send this DataMap object to the wearable
data layer, along with a path constant that identifies the purpose of the data. The SendToDataLayerThread class
in this example is defined in Data Layer DataMap Objects.
String WEARABLE_START_PATH = "/wearable_start";
// Create a DataMap
DataMap notifyWearable = new DataMap();
notifyWearable.putString("title", "Notification Title");
notifyWearable.putString("body", "Start now?");
// Optional extra data to use when starting wearable
notifyWearable.putString("extra", "extra data")// Send to data layer
new SendToDataLayerThread(WEARABLE_START_PATH, notifyWearable).start();
2. In the wearable, receive the DataMap in a WearableListenerService class. The following excerpt shows a sample
override for the onDataChanged method of the service.
@Override
public void onDataChanged(DataEventBuffer dataEvents) {
DataMap dataMap;
22 Chapter 5. Wearable Application Launch
-
8/9/2019 Android Wear Docs
27/47
Android Wear Docs, Release 1.1
for (DataEvent event : dataEvents) {
// Check the event type
if (event.getType() == DataEvent.TYPE_CHANGED) {
// Check the data path
if (path.equals(WEARABLE_START_PATH)) {
// Create a local notification
dataMap = DataMapItem.fromDataItem(event.getDataItem()).getDataMap();
sendLocalNotification(dataMap);
}
}
}
}
3. In the wearable, implement the procedure that constructs and posts a demand (notification) that can launch your
app. Optionally, the Pending Intent in this notification can include extra data for the wearable app.
private void sendLocalNotification(DataMap dataMap) {
int notificationId = 001;
// Create a pending intent that starts this wearable app
Intent startIntent = new Intent(this, HoleActivity.class).setAction(Intent.ACTION_MAIN)
// Add extra data for app startup or initialization, if available
startIntent.putExtra("extra", dataMap.getString("extra"));
PendingIntent startPendingIntent =
PendingIntent.getActivity(this, 0, startIntent, PendingIntent.FLAG_CANCEL_CURRENT);
Notification notify = new NotificationCompat.Builder(this)
.setContentTitle(dataMap.getString("title"))
.setContentText(dataMap.getString("body"))
.setSmallIcon(R.drawable.ic_launcher)
.setAutoCancel(true)
.setContentIntent(startPendingIntent)
.build();
NotificationManagerCompat notificationManager = NotificationManagerCompat.from(this);
notificationManager.notify(notificationId, notify);
}
The wearable notification stack now includes a notification inviting the user to launch your wearable app. A swipe to
the left displays the launcher icon, which the user clicks to launch the app.
4. In the wearable app, receive and process any extra information. Normally, you implement this within the
onCreate override of your app.
// Check for extra data in the intent
// If present, extract and use
Bundle extras = getIntent().getExtras();if (extras != null) {
// Get the extra data
String extraData = extras.getString("extra");
...
// Act on the extra data
...
}
5.3. Handheld Activation 23
-
8/9/2019 Android Wear Docs
28/47
Android Wear Docs, Release 1.1
24 Chapter 5. Wearable Application Launch
-
8/9/2019 Android Wear Docs
29/47
CHAPTER 6
Data Layer Messages
By Michael Hahn, January 2015
An application that runs on a wearable device usually utilizes some of the capabilities of a paired handheld device.
This means you need two separate Android apps, one that runs on the wearable and another that runs on the handheld.
These two apps communicate with one another over the bluetooth link that connects the two devices.
Google Play services Version 5 and later include a Wearable Message API that provides access to the data layer of a
data communications link between the two devices. Messages or data move down the protocol stack on the sending
side, across the bluetooth link, then up the stack on the receive side. The following diagram shows how a simple
message flows through the wearable communications link.
In this example, a handheld sends a message to a wearable using the sendMessage method of the Wear-
able.MessageApi. On the receiving side, a WearableListenerService monitors the data layer and invokes the on-
MessageReceived callback when a message arrives. The listener service then performs some application-specific task based on the received message. The WearableListenerService is not the only way to receive data, but it is easy to
implement because Android Wear manages its life-cycle.
6.1 First Wearable Message
If you have not already done so, Create a Project . The new project wizard in Android Studio creates a project with two
main activities, one for the handheld device and another for the wearable. These two activities use the same package
25
-
8/9/2019 Android Wear Docs
30/47
Android Wear Docs, Release 1.1
name, which is essential for the wearable data layer to work.
Data layer messages can originate from either a handheld or wearable. For bidirectional messaging both the handheld
and wearable should implement a message sender and listener.
6.1.1 Implement a Message Sender
This section describes how to send messages to the data layer. The example code shown sends messages from the
handheld to the data layer.
Add Build Dependencies
Add the following build dependencies to the build.gradle file (Module:mobile) in the Gradle Scripts folder, if necessary.
dependencies {
compile fileTree(dir: ’libs’, include: [’*.jar’])
compile ’com.android.support:appcompat-v7:21.0.+’
compile ’com.google.android.gms:play-services:6.5.+’
}
Add Metadata for Google Play Services
Add Google Play services metadata statement to the manifest of the sending device:
...
Create the Message Sender
To send a message , update the code in the main Activity of the sending device. For the handheld, modify the code in
the mobile branch of the Android Studio project.
1. Build a Google Play Services client for the Wearable API.
public class MessageActivity extends Activity implements
GoogleApiClient.ConnectionCallbacks,
GoogleApiClient.OnConnectionFailedListener {
GoogleApiClient googleClient;
@Override
protected void onCreate(Bundle savedInstanceState) {
super.onCreate(savedInstanceState);
setContentView(R.layout.activity_handheld);
// Build a new GoogleApiClient for the Wearable API
googleClient = new GoogleApiClient.Builder(this)
.addApi(Wearable.API)
.addConnectionCallbacks(this)
.addOnConnectionFailedListener(this)
.build();
26 Chapter 6. Data Layer Messages
-
8/9/2019 Android Wear Docs
31/47
Android Wear Docs, Release 1.1
}
// Data layer and lifecycle implementation (Step 2)
...
}
2. Add callback methods for the data layer and lifecycle events. For simplicity, send a message in the onConnected
callback method.// Connect to the data layer when the Activity starts
@Override
protected void onStart() {
super.onStart();
googleClient.connect();
}
// Send a message when the data layer connection is successful.
@Override
public void onConnected(Bundle connectionHint) {
String message = "Hello wearable\n Via the data layer";
//Requires a new thread to avoid blocking the UI
new SendToDataLayerThread("/message_path", message).start();
}
// Disconnect from the data layer when the Activity stops
@Override
protected void onStop() {
if (null != googleClient && googleClient.isConnected()) {
googleClient.disconnect();
}
super.onStop();
}
// Placeholders for required connection callbacks
@Override
public void onConnectionSuspended(int cause) { }
@Override
public void onConnectionFailed(ConnectionResult connectionResult) { }
3. Define a class that extends the Thread class and implements a method that sends your message to all nodes
currently connected to the data layer. This task can block the main UI thread, so it must run in a new thread.
class SendToDataLayerThread extends Thread {
String path;
String message;
// Constructor to send a message to the data layer
SendToDataLayerThread(String p, String msg) {
path = p;
message = msg;
}
public void run() {
NodeApi.GetConnectedNodesResult nodes = Wearable.NodeApi.getConnectedNodes(googleClie
for (Node node : nodes.getNodes()) {
SendMessageResult result = Wearable.MessageApi.sendMessage(googleClient, node.getId
if (result.getStatus().isSuccess()) {
Log.v("myTag", "Message: {" + message + "} sent to: " + node.getDisplayName());
}
6.1. First Wearable Message 27
-
8/9/2019 Android Wear Docs
32/47
Android Wear Docs, Release 1.1
else {
// Log an error
Log.v("myTag", "ERROR: failed to send Message");
}
}
}
}
6.1.2 Implement a Message Listener
You can monitor the data layer for new messages using either a listener service or listener activity. This section
explains how to implement a listener service for messages. For the wearable, modify the code in the wear branch of
the Android Studio project.
Add Build Dependencies
Add wearable SDK dependencies to the build.gradle file (Module:wear) in the Gradle Scripts folder, as necessary.
dependencies {
compile fileTree(dir: ’libs’, include: [’*.jar’])
compile ’com.google.android.support:wearable:1.1.+’
compile ’com.google.android.gms:play-services-wearable:6.5.+’
}
Add Listener Service to Manifest
Enable the data layer listener in the manifest file.
-
8/9/2019 Android Wear Docs
33/47
Android Wear Docs, Release 1.1
}
else {
super.onMessageReceived(messageEvent);
}
}
}
6.1.3 Display Received Messages
The wearable listener service cannot directly update the wearable UI because it runs on a different thread. The
following example shows how to forward received messages to the main Activity using the LocalBroadcastManager.
1. In the ListenerService class, broadcast the received data layer messages locally.
@Override
public void onMessageReceived(MessageEvent messageEvent) {
if (messageEvent.getPath().equals("/message_path")) {
final String message = new String(messageEvent.getData());
// Broadcast message to wearable activity for display
Intent messageIntent = new Intent();
messageIntent.setAction(Intent.ACTION_SEND);
messageIntent.putExtra("message", message);
LocalBroadcastManager.getInstance(this).sendBroadcast(messageIntent);
}
else {
super.onMessageReceived(messageEvent);
}
2. In the wearable Activity, register to receive broadcasts from the ListenerService.
@Override
protected void onCreate(Bundle savedInstanceState) {
// Basic UI code, generated by New Project wizard.
...
// Register the local broadcast receiver, defined in step 3.
IntentFilter messageFilter = new IntentFilter(Intent.ACTION_SEND);
MessageReceiver messageReceiver = new MessageReceiver();
LocalBroadcastManager.getInstance(this).registerReceiver(messageReceiver, messageFilter
}
3. In the wearable Activity, define a nested class that extends BroadcastReceiver, implements the onReceive
method, and extracts the message. This example receives and displays the message the wearable UI.
public class MessageReceiver extends BroadcastReceiver {
@Override
public void onReceive(Context context, Intent intent) {
String message = intent.getStringExtra("message");
// Display message in UI
mTextView.setText(message);
}
}
}
Keep in mind that this example is not a full implementation. You must unregister your application from the local
broadcast manager when the application stops. Otherwise you can duplicate the registration of the same application,
6.1. First Wearable Message 29
-
8/9/2019 Android Wear Docs
34/47
Android Wear Docs, Release 1.1
which results in duplicate local broadcasts.
6.1.4 Try the First Data Layer App
Make sure the handheld and wearable are successfully paired. If not, see Set Up the Development Environment .
Start the “wear” app in Android Studio. It displays the default Hello message generated by the Android Studio newproject wizard:
Then launch the handheld app. The wearable display changes to the message sent from the handheld device through
the wearable data layer.
6.2 Example
The full Android Studio project for data layer messages is posted at
https://github.com/LarkspurCA/WearableMessage.git .
30 Chapter 6. Data Layer Messages
https://github.com/LarkspurCA/WearableMessage.githttps://github.com/LarkspurCA/WearableMessage.git
-
8/9/2019 Android Wear Docs
35/47
CHAPTER 7
Data Layer DataMap Objects
By Michael Hahn, January 2015
The wearable data layer can sync either messages or data. A message contains a single text string, but data is typically
wrapped in a DataMap object. A DataMap is similar to a Bundle in that it contains a collection of one or more of data
types, stored as key/value pairs. Android uses a Bundle to encapsulate data exchanged between activities. Similarly,
wearable apps can use a DataMap to encapsulate the data exchanged over the wearable data layer.
Google Play services Version 5 includes a Wearable Data API that provides access to the data layer of a data com-
munications link between the two devices. App data moves down the protocol stack on the sending side, across the
bluetooth link, then up the stack on the receiving side. The following diagram shows how a handheld sends a data to
a wearable using a DataMap and the Wearable.DataApi.
On the handheld side, you start with a PutDataMapRequest. This is a helper class that simplifies the process of
creating the DataMap, DataItem, and PutDataRequest objects that are needed for sending data. On the receiving
side a WearableListener Service receives changed data and returns a buffer of DataEvents. You get a DataItem from
31
-
8/9/2019 Android Wear Docs
36/47
Android Wear Docs, Release 1.1
the buffer, convert it to a DataMapItem, convert that to a DataMap object, and then get the original handheld data.
A WearableListenerService is not the only way to receive data, but it is easy to implement because Android Wear
manages its life-cycle.
7.1 First Wearable Data
If you have not already done so, Create a Project . The new project wizard in Android Studio beta creates a project
with two main activities, one for the handheld device and another for the wearable. These two activities use the same
package name, which is essential for the wearable data layer to work.
Data layer transfers can originate from either a handheld or wearable. For bidirectional data both the handheld and
wearable should implement the code in this section.
7.1.1 Add Metadata for Google Play Services
Add Google Play services metadata statement to the manifest of the sending device:
...
7.1.2 Add a Data Sender
To send a data object , update the code in the main Activity of the sending device.
1. Build a Google Play Services client that includes the Wearable API.
public class Handheld extends Activity implements
GoogleApiClient.ConnectionCallbacks,GoogleApiClient.OnConnectionFailedListener {
GoogleApiClient googleClient;
@Override
protected void onCreate(Bundle savedInstanceState) {
super.onCreate(savedInstanceState);
setContentView(R.layout.activity_handheld);
// Build a new GoogleApiClient
googleClient = new GoogleApiClient.Builder(this)
.addApi(Wearable.API)
.addConnectionCallbacks(this)
.addOnConnectionFailedListener(this)
.build();
}
// Data layer and lifecycle implementation (Step 2)
...
}
2. Add callback methods for the data layer and lifecycle events. For simplicity, send a data object in the onCon-
nected callback method. In this example the path of the data object is “wearable_data” and the data is a DataMap
32 Chapter 7. Data Layer DataMap Objects
-
8/9/2019 Android Wear Docs
37/47
Android Wear Docs, Release 1.1
object that contains a golf course hole number and the distances to the front, middle, and back pin locations.
The receiving side can use the path to identify the origin of the data.
// Connect to the data layer when the Activity starts
@Override
protected void onStart() {
super.onStart();
googleClient.connect();}
// Send a data object when the data layer connection is successful.
@Override
public void onConnected(Bundle connectionHint) {
String WEARABLE_DATA_PATH = "/wearable_data";
// Create a DataMap object and send it to the data layer
DataMap dataMap = new DataMap();
dataMap.putLong("time", new Date().getTime());
dataMap.putString("hole", "1");
dataMap.putString("front", "250");dataMap.putString("middle", "260");
dataMap.putString("back", "270");
//Requires a new thread to avoid blocking the UI
new SendToDataLayerThread(WEARABLE_DATA_PATH, dataMap).start();
}
// Disconnect from the data layer when the Activity stops
@Override
protected void onStop() {
if (null != googleClient && googleClient.isConnected()) {
googleClient.disconnect();
}
super.onStop();
}
// Placeholders for required connection callbacks
@Override
public void onConnectionSuspended(int cause) { }
@Override
public void onConnectionFailed(ConnectionResult connectionResult) { }
3. Define a class that extends the Thread class and implements a method that sends your data object to all nodes
currently connected to the data layer. This task can block the main UI thread, so it must run in a new thread.
This can be an inner class.
class SendToDataLayerThread extends Thread {
String path;DataMap dataMap;
// Constructor for sending data objects to the data layer
SendToDataLayerThread(String p, DataMap data) {
path = p;
dataMap = data;
}
public void run() {
7.1. First Wearable Data 33
-
8/9/2019 Android Wear Docs
38/47
Android Wear Docs, Release 1.1
NodeApi.GetConnectedNodesResult nodes = Wearable.NodeApi.getConnectedNodes(googleClie
for (Node node : nodes.getNodes()) {
// Construct a DataRequest and send over the data layer
PutDataMapRequest putDMR = PutDataMapRequest.create(path);
putDMR.getDataMap().putAll(dataMap);
PutDataRequest request = putDMR.asPutDataRequest();
DataApi.DataItemResult result = Wearable.DataApi.putDataItem(googleClient,request).
if (result.getStatus().isSuccess()) {
Log.v("myTag", "DataMap: " + dataMap + " sent to: " + node.getDisplayName());
} else {
// Log an error
Log.v("myTag", "ERROR: failed to send DataMap");
}
}
}
}
7.1.3 Add a Data Receiver
You can monitor the data layer for new data objects using either a listener service or listener activity. This section
explains how to implement a listener service for data objects.
1. Enable the listener service in the manifest file for the wear application.
-
8/9/2019 Android Wear Docs
39/47
Android Wear Docs, Release 1.1
}
}
}
}
7.1.4 Using Received Data
In this example, a background service receives the data. If you need this data in the UI or elsewhere, you can broadcast
the results locally, as described in Display Received Messages. Just add a Bundle (DataMap.toBundle) as the intent
extra, instead of a simple message string.
7.2 Example
The full Android Studio project for data layer DataMap objects is posted at
https://github.com/LarkspurCA/WearableDataMap.git .
7.2. Example 35
https://github.com/LarkspurCA/WearableDataMap.githttps://github.com/LarkspurCA/WearableDataMap.githttps://github.com/LarkspurCA/WearableDataMap.git
-
8/9/2019 Android Wear Docs
40/47
Android Wear Docs, Release 1.1
36 Chapter 7. Data Layer DataMap Objects
-
8/9/2019 Android Wear Docs
41/47
CHAPTER 8
Wearable GPS
By Michael Hahn, March 2015
Wearables are great when you are on the go, especially when you are out for a run or looking for destination. It would
be great to just glance at your watch for your current location, rather than pulling out your handheld. Now that some
wearables have a built-in GPS sensor, you can continue to use location-based apps even when the wearable is not
paired with a handheld.
You implement location services in a wearable using the Google Play Fused Location Provider, just as you would
in a handheld. The Android operating system takes care of choosing the GPS sensor (wearable or handheld) and
implements any necessary communications between devices. The handheld GPS is preferred when both devices have
a GPS sensor, and the switchover between sensors is automatic when pairing status changes.
You can create your first location-aware wearable app without writing a single line of handheld code. You don’t even
need to implement a handheld Activity. The section shows how.
8.1 First Wearable GPS
If you have not already done so, Create a Project . The new project wizard in Android Studio beta creates a projectwith two main activities, one for the handheld device and another for the wearable. These two activities use the same
package name, which is essential for the wearable GPS to work.
8.1.1 Add Permissions and Metadata for Google Play Services
Modify the wearable manifest file to permit location service access and define Google Play Services metadata. This
example gives access permission for course location only.
...
-
8/9/2019 Android Wear Docs
42/47
Android Wear Docs, Release 1.1
dependencies {
compile ’com.google.android.support:wearable:1.1.0’
compile ’com.google.android.gms:play-services-wearable:6.5.+’
compile ’com.google.android.gms:play-services-location:6.5.+’
}
8.1.2 Add a Location Listener
1. Build a Google Play Services client that includes the LocationServices API.
public class WearableActivity extends Activity implements
GoogleApiClient.ConnectionCallbacks,
GoogleApiClient.OnConnectionFailedListener
LocationListener {
GoogleApiClient googleClient;
@Override
protected void onCreate(Bundle savedInstanceState) {
super.onCreate(savedInstanceState);setContentView(R.layout.activity_handheld);
// Build a new GoogleApiClient
googleClient = new GoogleApiClient.Builder(this)
.addApi(LocationServices.API)
.addConnectionCallbacks(this)
.addOnConnectionFailedListener(this)
.build();
}
// Location listener implementation (Step 2)
...
}
2. Register a location listener for the Fused Location API.
// Connect to Google Play Services when the Activity starts
@Override
protected void onStart() {
super.onStart();
googleClient.connect();
}
// Register as a listener when connected
@Override
public void onConnected(Bundle connectionHint) {
// Create the LocationRequest object
LocationRequest locationRequest = LocationRequest.create();// Use high accuracy
locationRequest.setPriority(LocationRequest.PRIORITY_HIGH_ACCURACY);
// Set the update interval to 2 seconds
locationRequest.setInterval(TimeUnit.SECONDS.toMillis(2));
// Set the fastest update interval to 2 seconds
locationRequest.setFastestInterval(TimeUnit.SECONDS.toMillis(2));
// Set the minimum displacement
locationRequest.setSmallestDisplacement(2);
38 Chapter 8. Wearable GPS
-
8/9/2019 Android Wear Docs
43/47
Android Wear Docs, Release 1.1
// Register listener using the LocationRequest object
LocationServices.FusedLocationApi.requestLocationUpdates(googleClient, locationRequest
}
// Disconnect from Google Play Services when the Activity stops
@Override
protected void onStop() {
if (mGoogleApiClient.isConnected()) {
LocationServices.FusedLocationApi.removeLocationUpdates(mGoogleApiClient, this);
googleClient.disconnect();
}
super.onStop();
}
// Placeholders for required connection callbacks
@Override
public void onConnectionSuspended(int cause) { }
@Override
public void onConnectionFailed(ConnectionResult connectionResult) { }
3. Implement the LocationListener callback for location updates.
@Override
public void onLocationChanged(Location location){
// Display the latitude and longitude in the UI
mTextView.setText("Latitude: " + String.valueOf( location.getLatitude()) +
"\nLongitude: " + String.valueOf( location.getLongitude()));
}
This example displays the current latitude and longitude in the wearable UI. The location is from the handheld GPS.
When the wearable is not paired with the handheld, for example when you leave the wearable behind to exercise, the
GPS automatically switches to the onboard GPS.
This screen capture is from the Sony SmartWatch 3. The number of digits displayed is greater now, providing a visual
clue that the wearable GPS is active. When you return and re-pair with the handheld, the GPS automatically switches
back to the handheld and the display returns to its original format.
8.1. First Wearable GPS 39
-
8/9/2019 Android Wear Docs
44/47
Android Wear Docs, Release 1.1
8.2 Verify GPS Sensor
This simple example works for all wearables, with or without a GPS sensor. Those without GPS must pair with a
handheld to get location updates. A more complete implementation verifies the presence of a GPS sensor and pairingstatus before using location services, and warns users or reduces functionality when necessary. You can verify the
presence of a GPS sensor as follows:
getPackageManager().hasSystemFeature(PackageManager.FEATURE_LOCATION_GPS
8.3 Example
The working example for this section is at https://github.com/LarkspurCA/WearableGPS.
8.4 Golf Rangefinder Example
Golf is an activity where you often want to know the distance to the next hole so you can choose the perfect club for
the shot. There are plenty of rangefinders on the market today, but few are as small and convenient as a smart watch.
The golf rangefinder example (Clipon Caddie) is a sample application that utilizes the GPS concepts in this section
to perform a useful task for golfers, to determine the current location and display the number of yards to the current
hole. The full source code code is available at https://github.com/GolfMarin/CliponCaddie and the installable app is
at http://cliponcaddie.com.
40 Chapter 8. Wearable GPS
https://github.com/LarkspurCA/WearableGPShttps://github.com/LarkspurCA/WearableGPShttps://github.com/GolfMarin/CliponCaddiehttp://cliponcaddie.com/http://cliponcaddie.com/http://cliponcaddie.com/https://github.com/GolfMarin/CliponCaddiehttps://github.com/LarkspurCA/WearableGPS
-
8/9/2019 Android Wear Docs
45/47
CHAPTER 9
Contact Us
Android Wear Docs
415 924-7733
@DroidWearDocs
41
-
8/9/2019 Android Wear Docs
46/47
Android Wear Docs, Release 1.1
42 Chapter 9. Contact Us
-
8/9/2019 Android Wear Docs
47/47
CHAPTER 10
Indices and tables
• genindex
• search