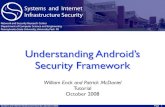Android tutorial
-
Upload
danishk -
Category
Technology
-
view
306 -
download
1
Transcript of Android tutorial

Android Development Tutorial
Nikhil YadavCSE40816/60816 - Pervasive Health
Fall 2011

Outline Setting up the Android Development Environment (Windows)
Starters Android “Hello World” empty project
Android project components
Example: Tabbed application project
Accessing Sensors on an Android Device: GPS, accelerometers and the Google API
Database connections – Local SQLite and remote access

Android Development Environment Download the latest JDK (Java distribution)
Download the Eclipse IDE (e.g. Galileo) from: www.eclipse.org/downloads/
Install the Android SDK starter package from: http://developer.android.com/sdk/index.html
In Eclipse, install the ADT (Android Developer Tools) plugin: http://developer.android.com/sdk/eclipse-adt.html
Instructions on setting up the SDK and development Environment can be found on: http://developer.android.com/sdk/installing.html

The Android SDK starter package Not the full development environment, includes the core SDK tools
Keep track of where you have downloaded this it is required for the ADT plugin setup, e.g. C:\Program Files\android-sdk-windows\platform-tools>
Useful for “adb” commands

The ADT plugin
Gives access to Android development tools from within the Eclipse IDE
Automates the process of building a new Android project by setting up all the basic files needed for development
Allows code signing of your app so it can be distributed

Installing the ADT plugin(Link: http://developer.android.com/sdk/eclipse-adt.html#installing)
To simplify ADT setup, it is recommend installing the Android SDK prior to installing ADT
.Eclipse 3.5 (Galileo) and 3.6 (Helios)
1.Start Eclipse, then select Help>Install New Software....2.Click Add, in the top-right corner.3.In the Add Repository dialog that appears, enter "ADT Plugin" for the Name and
the following URL for the Location:https://dl-ssl.google.com/android/eclipse/Note: If you have troubles try using "http" instead of "https”Click OK.4.In the Available Software dialog, select the checkbox next to Developer Tools
and click Next.5.In the next window, you'll see a list of the tools to be downloaded. Click Next.6.Read and accept the license agreements, then click Finish.
7.When the installation completes, restart Eclipse.

Configuring the ADT plugin
1.Select Window>Preferences...to open the Preferences panel (Mac OS X:Eclipse>Preferences).
2.Select Android from the left panel.
3.For the SDK Location in the main panel, click Browse...and locate your downloaded SDK directory (e.g. C:\Program Files\android-sdk-windows\)
4.Click Apply, then OK

Android SDK and AVD manager Add your virtual development devices using this AVD is a target device simulator: no sensors


Android SDK and AVD Manager Used for updating Android SDK tools etc.

Pointers
Update the system’s PATH variable to recognize two folders inside your android-sdk-winwows. The first is: tools and the second is platform-tools.
1.Windows > Start > Control Panel > System > Advanced > Environment Variables > System Variables > PATH > Edit
2.Add references to the sub-folders mentioned above. In this example: c:\android-sdk-windows\tools;C:\android-sdk-windows\platform-tools;
3.OK
Make sure Java and Eclipse Environments and path variables are setup correctly:
Some interesting tutorials on Android projects can be found on:
http://www.hometutorials.com/google-android.html

Starters: “Hello World”



Once you complete the New Project Wizard, ADT creates the following folders and files in your new project:
•src/ Includes your stub Activity Java file. All other Java files for your application go here.
•<Android Version>/ (e.g., Android 1.5/) Includes the android.jar file
that your application will build against.
•gen/ This contains the Java files generated by ADT, such as your R.java file and interfaces created from AIDL files.
•assets/This is empty. You can use it to store raw asset files. •res/A folder for your application resources, such as drawable files,
layout files, string values, etc.
•AndroidManifest.xml The Android Manifest for your project.
•default.propertiesThis file contains project settings, such as the build target.
Android Project Components








A Tabbed application


mainmenu.java

main.xml

Android Manifest.xml

tabs.java

Accessing SensorsThere are various sensors on the Android
phones, e.g. GPS, camera, accelerometer
Cannot be tested on Simulator
Tutorial and sample source code to use GPSand accelerometer sensors available soon
● Using the Wi-Fi and Bluetooth Interfacesinstructions on:
http://www.tutorialforandroid.com/2009/10/turn-off-turn-on-wifi-in-android-using.htmlhttp://developer.android.com/guide/topics/wireless/bluetooth.html

GPS Sensor Access● To use GPS functionality in your Android application, you'll need to add the ACCESS_FINE_LOCATION permission to the AndroidManifest.xml file.
<uses-permission android:name="android.permission.ACCESS_FINE_LOCATION" />
●In Android, location-based services are provided by the LocationManager class located in the android.location package.
● Using the LocationManager class, your application can obtain periodic updates of the device's geographical locations as well as fire an intent when it enters the proximity of a certain location.

Accelerometer and Access to other Sensors
● An instance of the SensorManager is required in order to retrieve informations about the supported sensors.
● No permission is required to access the sensor service. It is then possible to retrieve the list of available sensors of a certain type.
● For an accelerometer sensor, the type to use is given by theSensor.TYPE_ACCELEROMETER constant.
● If at least one Sensor exists, it is possible to register aSensorEventListener for a Sensor of the list.
● It is possible to specify the delivering rate for sensorevents. Specified rate must be one of :

SensorManager.SENSOR_DELAY_FASTEST : as fast as possible
SensorManager.SENSOR_DELAY_GAME : rate suitable for game
SensorManager.SENSOR_DELAY_NORMAL : normal rate
SensorManager.SENSOR_DELAY_UI : rate suitable for UI Thread

Android and Databases● Access to remote database e.g. MySQL can occur using a PHP script hosted on the server performing the query and JSON formatting for data exchange for reference check out the example at:
http://www.helloandroid.com/tutorials/connecting-mysql-database
● Local light weight database system.
http://developer.android.com/reference/android/database/sqlite/SQLiteDatabase.html

Questions?
http://developer.android.com/index.html