Android Platform - VMware Workspace ONE UEM 2008Android 7.X.X Android 8.X.X Android 9.X.X Note LG...
Transcript of Android Platform - VMware Workspace ONE UEM 2008Android 7.X.X Android 8.X.X Android 9.X.X Note LG...

Android Platform
VMware Workspace ONE UEM 2008

You can find the most up-to-date technical documentation on the VMware website at:
https://docs.vmware.com/
VMware, Inc.3401 Hillview Ave.Palo Alto, CA 94304www.vmware.com
Copyright ©
2021 VMware, Inc. All rights reserved. Copyright and trademark information.
Android Platform
VMware, Inc. 2

Contents
1 Integrating Workspace ONE UEM with Android 6Requirements for Using Android With Workspace ONE UEM 6
Network Requirements for Android 8
Enrollment Restrictions for Android 9
Key Terms for Android 10
Understanding Android Device Modes 11
Android (Legacy) Device Administrator Migration 15
Create Smart Group to Migrate from Android (Legacy) to Android Work Profile 18
Prerequisites for Migrating to Android Enterprise to Work Profile Android (Legacy) Migration 19
Migrating to Work Profile From Android (Legacy) Using Migration Tool 20
Migrate to Android Enterprise Using Zero Touch Enrollment 21
Migration Details Page 22
Frequently Asked Questions for Android (Legacy) Migration 23
2 Registering Android with Workspace ONE UEM 25Register Android EMM with Managed Google Play Account 26
Register Android EMM with Managed Google Domain (G-Suite Customers) 27
Setup Google Service Account 27
Setup Google Admin Console 29
Generate EMM Token 29
Upload EMM Token 31
Setup Users 31
Unbind Domain from Workspace ONE UEM 34
3 Android Device Enrollment Overview 35Devices & Users / Android / Android EMM Registration 35
Device Protection for Android Devices 37
Autodiscovery Enrollment 37
Configure Autodiscovery Enrollment from a Child Organization Group 38
Configure Autodiscovery Enrollment from a Parent Organization Group 38
Configuring Work Managed Device Enrollment 39
Enroll Work Managed Device with AirWatch Relay 41
Enroll Android Devices Using VMware Workspace ONE Intelligent Hub Identifier 47
Enroll Work Managed Device Using a QR Code 47
Enroll Android Device Using Zero Touch Portal 50
Configuring Corporate Owned Personally-Enabled Enrollment 52
Enroll Android Device into Work Profile Mode 55
VMware, Inc. 3

Enable Unmanaged Enrollment for Android Devices 56
Zebra Stage Now 57
4 Android Profiles Overview 59Passcode Profile (Android) 61
Enforce Passcode Settings (Android ) 62
Configure Lockscreen Overlay (Android) 65
Enforce Chrome Browser Settings (Android) 66
Chrome Browser Settings Matrix (Android) 67
Configuring Restrictions for Android Device with Workspace ONE UEM 70
Configure Restrictions for Android Devices 70
Enable Exchange Active Sync Profile on Android Devices 71
Public App Auto Update Profile (Android) 72
Credentials (Android) 73
Deploy Credentials (Android) 73
Create Custom Messages 74
Application Control (Android) 74
Configure Application Control (Android) 75
Configure Proxy Settings (Android) 75
Manage System Updates for Android Devices 76
Wi-Fi Profile (Android) 77
Configure Wi-Fi Access (Android) 77
Configure VPN (Android) 79
Configure Per-App VPN Rules (Android) 80
Set Permissions (Android) 81
Configure Single App Mode (Android) 81
Best Practices for Single App Mode (Android) 82
Set Date/Time Android 82
Create Workspace ONE Launcher Profile (Android) 83
Configure Firewall Rules for Android Devices 84
Configure APN Profile (Android) 85
Enterprise Factory Reset Protection (Android) 86
Generate Google user ID for the Factory Reset Protection Profile for Android Devices 86
Configure Enterprise Factory Reset Protection Profile for Android 87
Configure Zebra MX Profile (Android) 88
Using Custom Settings (Android) 90
5 Shared Devices 92Configure Android for Shared Device Use 93
Configure Shared Devices 94
Define the Shared Device Hierarchy 96
Android Platform
VMware, Inc. 4

Log In and Log Out of Shared Android Devices 98
6 Android Device Management with Workspace ONE UEM 99Device Management Commands (Android) 99
Device Details Apps Tab 100
Android System Updates with Workspace ONE UEM 101
Samsung Enterprise Firmware Over The Air (EFOTA) Updates 101
SafetyNet Attestation 103
Enable SafetyNet Attestation 103
Specific Profiles Features for Android 104
Specific Restrictions for Android 106
Android Platform
VMware, Inc. 5

Integrating Workspace ONE UEM with Android 1Workspace ONE UEM powered by AirWatch provides you with a robust set of mobility management solutions for enrolling, securing, configuring, and managing your Android device deployment. Through the Workspace ONE UEM console, you have several tools and features at your disposal for managing the entire life cycle of corporate and employee owned devices.
The guide explains how to integrate Workspace ONE UEM as your Enterprise Mobility Manager (EMM) with Android devices.
Android Enterprise was introduced in 2015 to boost enterprise adoption for Android devices. Starting with Workspace ONE UEM console release v9.4, Workspace ONE UEM has adopted the simplified naming convention. Android for Work has been renamed to Android and is the default deployment method for new enrollments. This guide covers this deployment method. If you are an existing Workspace ONE UEM customer, you can continue with your Android deployment using Android (Legacy) for managing your device fleet. For documentation on Android (Legacy) management, see VMware AirWatch Android(Legacy) Platform Guide.
This chapter includes the following topics:
n Requirements for Using Android With Workspace ONE UEM
n Network Requirements for Android
n Enrollment Restrictions for Android
n Key Terms for Android
n Understanding Android Device Modes
n Android (Legacy) Device Administrator Migration
Requirements for Using Android With Workspace ONE UEM
Before deploying Android devices, consider the following pre-requisites, requirements for enrollment, supporting materials, and helpful suggestions from the Workspace ONE UEM team.
Supported Operating Systems
Note Workspace ONE UEM supports product provisioning on Android 4.1+ devices. For more information, see the Product Provisioning for Android Guide.
VMware, Inc. 6

Android 5.X.X (Lollipop)
Android 6.X.X
Android 7.X.X
Android 8.X.X
Android 9.X.X
Note LG Service Application is no longer supported on LG devices running Android 9 and later with Android (Legacy) deployments. If you are using LG devices on Android 9 or later using the Android Legacy enrollment method, consider migrating to Android Enterprise.
Android 10.X.X
If your devices do not support Google Play EMM Integration, refer to Android (Legacy) deployment or use AOSP/Closed Network configuration.
For more information on AOSP/Closed Network, see Understanding Android Device Modes.
Android Go is not supported with Workspace ONE UEM.
Enrollment Requirements
Each Android device in your organization's deployment must be enrolled before it can communicate with Workspace ONE UEM and access internal content and features. The following information is required prior to enrolling your device.
If an email domain is associated with your environment – If using Auto Discovery:
n Email address – This is your email address associated with your organization. For example, [email protected].
n Credentials – This username and password allows you to access your Workspace ONE UEM environment. These credentials may be the same as your network directory services or may be uniquely defined in the Workspace ONE UEM console.
If an email domain is not associated with your environment - If not using Auto Discovery:
If a domain is not associated with your environment, you are still prompted to enter your email address. Since auto discovery is not enabled, you are then prompted for the following information:
n Group ID – The Group ID associates your device with your corporate role and is defined in the Workspace ONE UEM console.
n Credentials – This unique user name and password pairing allows you to access your AirWatch environment. These credentials may be the same as your network directory services or may be uniquely defined in the Workspace ONE UEM console .
To download the Workspace ONE Intelligent Hub and subsequently enroll an Android device, you need to complete one of the following:
n Navigate to https://www.getwsone.com and follow the prompts.
Android Platform
VMware, Inc. 7

n Download Workspace ONE Intelligent Hub from the Google Play Store.
Network Requirements for Android
End-user devices must be able to reach certain endpoints for access to apps and services. The Network Requirements for Android is a list of known endpoints for current and past versions of enterprise management APIs.
To reach all the endpoints successfully, a direct connection is required. If the devices are connected behind a proxy, the direct communication is not possible and certain functions fail.
Table 1-1. Firewall Rules for Devices
Destination Host Ports Purpose
play.google.com,android.com,google-analytics.com,googleusercontent.com,*gstatic.com,*gvt1.com*,*ggpht.com,dl.google.com,dl-ssl.google.com, android.clients.google.com*,gvt2.com,*gvt3.com
TCP/443
TCP,UDP/5228-5230
Google Play and updates
gstatic.com,
googleusercontent.com - contains User Generated Content (e.g. appicons in the store)
*gvt1.com, *.ggpht, dl.google.com,dl-ssl.google.com,android.clients.google.com -Download apps and updates, PlayStore APIs, gvt2.com and gvt3.com are usedfor Play connectivity monitoring fordiagnostics.
*.googleapis.com TCP/443 EMM/Google APIs/PlayStore APIs
accounts.google.com, accounts.google.[country]
TCP/443 Authentication For accounts.google.[country], use your local top-level domain for [country]. For example, for Australia use accounts.google.com.au, and for United Kingdom use accounts.google.co.uk.
fcm.googleapis.com, fcm-xmpp.googleapis.com
TCP/443,5228-5230 Firebase Cloud Messaging (e.g. Find My Device, EMM Console <-> DPC communication, like pushing configs)
pki.google.com, clients1.google.com TCP/443 Certificate Revocation list checks for Google-issued certificates
clients2.google.com, clients3.google.com. clients4.google.com, clients5.google.com, clients6.google.com
TCP/443 Domains shared by various Google backend services such as crash reporting, Chrome Bookmark Sync, time sync (tlsdate), and many others
omahaproxy.appspot.com TCP/443 Chrome updates
android.clients.google.com TCP/443 CloudDPC download URL used in NFC provisioning
Android Platform
VMware, Inc. 8

Table 1-1. Firewall Rules for Devices (continued)
Destination Host Ports Purpose
connectivitycheck.android.com www.google.com
TCP/443 Connectivity check prior to CloudDPC v470 Android connectivity check starting with N MR1 requires https://www.google.com/generate _204 to be reachable, or for the given WiFi network to point to a reachable PAC file.
Also required for AOSP devices running Android 7.0 or later.
www.google.com, www.google.com/generate_204
AOSP devices runnning Android 7.0 or later
Firewall Rules for Consoles
If an EMM console is located on-premise, the destinations below need to be reachable from the network in order to create a Managed Google Play Enterprise and to access the Managed Google Play iFrame.
These requirements reflect current Google Cloud requirements and are subject to change.
Destination Host Ports Purpose
play.google.com, www.google.com TCP/443 Google Play Store Play Enterprise re-enroll
fonts.googleapis.com*, .gstatic.com TCP/443 iFrame JS, Google fonts, User Generated Content (e.g. appicons in the store)
accounts.youtube.com, accounts.google.com, accounts.google.com.*
TCP/443 Account Authentication, Country-specific account authdomains
apis.google.com, ajax.googleapis.com TCP/443 GCM, other Google web services, and iFrame JS
clients1.google.com, payments.google.com, google.com
TCP/443 App approval
ogs.google.com TCP/443 iFrame UI elements
notifications.google.com TCP/443 Desktop/Mobile Notifications
Enrollment Restrictions for Android
Enrollment restrictions allows you to provision enrollment such as restricting enrollment to known users, user groups, and number of enrolled devices allowed.
These options are available by navigating to Groups & Settings > All Settings > Devices & Users > General > Enrollment and choosing the Restrictions tab allows you to customize enrollment restriction policies by organization group and user group roles.
Android Platform
VMware, Inc. 9

You can create enrollment restrictions based on:
n Android manufacturer and model to ensure only approved devices are enrolled into Workspace ONE UEM.
Note Some devices are manufactured by other vendors. You can create a policy with the actual manufacturer of the device for policies to come into effect.The following are some ways to identify the device manufacture:
n Navigate to the About page in device settings.
n With an adb command: adb shell getprop | grep "manufacturer".
n Blacklist or whitelist devices by UDID, IMEI, and serial number.
Note When enrolling Android 10 or later devices into Work Profile mode, the devices are held in a pending status until the UEM console is able to retrieve the IMEI or Serial Number from the the devices to see if they are whitelisted or black listed. Until this is verified, the device will not be fully enrolled nor any work data sent until enrollment is complete.
For more information, see Create an Enrollment Restriction Policy.
Key Terms for Android
These key terms associated with Android will help you in understanding how to configure and deploy settings to your users.
n Work Profile– Work Profile mode, also known as Profile Owner, creates a dedicated container on your device for only business applications and content. Work Profile mode allows organizations to manage the business data and applications but not have access to the user's personal data and apps. The Android apps are denoted with a briefcase icon so they are distinguishable from the personal apps. For more information, see Understanding Android Device Modes .
n Work Managed Device– Work Managed Device mode, also referred to as Device Owner or Fully Managed Mode, is scoped to the whole device. There is no personal side to the device and policies are pushed from the Workspace ONE Intelligent Hub to apply to the entire device. Work Managed Device mode applies to a device which starts in an unprovisioned state and, through a separate provisioning process, installs and grants the Workspace ONE Intelligent Hub full control of the entire device. For more information, see Understanding Android Device Modes .
n Corporate Owned Personally Enabled – Corporate Owned Personally (COPE) refers to company-owned devices, similar to Work Managed Device, but is provisioned with a Work Profile which leverages both personal and corporate use. For more information, see Understanding Android Device Modes
Android Platform
VMware, Inc. 10

n Managed Google Account – Refers to the Google account registered to the device used for Android and provides Android app management through Google Play. This account is managed by the domain that manages your Android configuration.
n Managed Google Play Account - For organizations that want to set up Android but do not have G Suite Accounts or Managed Google Accounts.
n Google Service Account – The Google Service Account is a special Google account that is used by applications to access Google APIs recommended for G Suite customers.
n EMM Token – Unique ID that Workspace ONE UEM uses to connect the Workspace ONE UEM console to the Managed Google Account.
n Managed Google Domain – Domain claimed for enabling Android associated with your enterprise.
n Google Domain Setup – Google process for claiming a managed Google domain.
n AirWatch Relay – The Workspace ONE UEM application admins use to bulk enroll Android Devices into Workspace ONE UEM.
n NFC Bump – A communication technology that allows devices to exchange information by placing them next to each other - known as a 'bump'. This is done while using the AirWatch Relay app to pass information from the parent device to the child device.
n AOSP/Closed Network – Android Open Source Project or Closed Network refers to Android devices without Google Mobile Services (GMS) and Console environments with no access to Google.
n User-based and Device-based enrollment - Select whether Google account on the device would be tied to each enrollment session (device-based) or each enrollment user account (user-based)
n Cap and Grow - Cap and Grow allows you to continue using your current device deployment as you make the transition from Android (Legacy) to Android Enterprise. Any new device rollouts can be enrolled into Android Enterprise and be managed with older devices. For more information, see Android (Legacy) Device Administrator Migration.
Understanding Android Device Modes
Android’s built-in management features enable IT admins to fully manage devices used exclusively for work.
Android offers several modes depending on the ownership of the device being used within your organization:
n Work Profile: Creates a dedicated space on the device for only work applications and data. This is the ideal deployment for Bring Your Own Device (BYOD) applications.
Android Platform
VMware, Inc. 11

n Work Managed Device: Allows Workspace ONE UEM and IT admin to control the entire device and enforce an extended range of policy controls unavailable to work profiles, but restricts the device to only corporate use
n Corporate Owned Personally Enabled: Refers to company-owned devices, similar to Work Managed Device, but is provisioned with a Work Profile which uses both personal and corporate use.
n Work Managed Device Without Google Play Services: If you are using Workspace ONE UEM on Android Open Source Project (AOSP) devices, non- GMS devices, or using closed networks within your organization, you can enroll your Android devices using the Work Managed Device enrollment flow without Google Play Services
Work Profile Mode Functionality
Applications in the Work Profile are differentiated by a red briefcase icon, called badged applications, and are shown in a unified launcher with the user's personal applications. For example, your device shows both a personal icon for Google Chrome and a separate icon for Work Chrome denoted by the badge. From an end-user perspective, it looks like two different applications, but the application is only installed once with business data stored separately from personal data.
The Workspace ONE Intelligent Hub is badged and exists only within the Work Profile data space. There is no control over personal applications and the Workspace ONE Intelligent Hub does not have access to personal information.
There are a handful of system applications that are included with the Work Profile by default such as Work Chrome, Google Play, Google settings, Contacts, and Camera – which can be hidden using a restrictions profile.
Certain settings show the separation between personal and work configurations. Users see separate configurations for the following settings:
n Credentials – View corporate certificates for user authentication to managed devices.
n Accounts – View the Managed Google Account tied to the Work Profile.
n Applications – Lists all applications installed on the device.
n Security – Shows device encryption status.
Work Managed Device Mode Functionality
When devices are enrolled in Work Managed Device mode, a true corporate ownership mode is created. Workspace ONE UEM controls the entire device and there is no separation of work and personal data.
Important things to note for the Work Managed mode are:
n The homescreen does not show badged applications like Work Profile mode.
Android Platform
VMware, Inc. 12

n Users have access to various pre-loaded applications upon activation of the device. Additional applications can only be approved and added through the Workspace ONE UEM console.
n The Workspace ONE Intelligent Hub is set as the device administrator in the security settings and cannot be disabled.
n Unenrolling the device from Work Managed mode prompts device factory reset.
Work Managed Device Without Google Play Services
If you are using Workspace ONE UEM on Android Open Source Project (AOSP) devices, non- GMS devices, or using closed networks within your organization, you can enroll your Android devices using the Work Managed Device enrollment flow without Google Play Services. You can host apps on your organization's intranet and use OEM specific enrollment methods for deployment.
You will need to specify in the UEM console that you are using AOSP/Closed Network during Android EMM Registration. For more information, see Register Android EMM with Managed Google Play Account.
Things to consider when using Work Managed Device Without Google Play Services on AOSP/Closed Network deployments:
n If you have already setup Android at a top Organization Group and want to deploy AOSP/ Closed network at a specific child Organization Group only, the UEM console admin has an option to specify that out of box enrollments at the child Organization Group will not have a managed Google account. For more information, see Devices & Users / Android / Android EMM Registration in the Android EMM Registration.
n If you are deploying devices using Workspace ONE UEM 1907 and below, there is no UEM console configuration required.
n If you are deploying devices using Workspace ONE UEM 1908 and higher, you must configure the settings in the Chapter 2 Registering Android with Workspace ONE UEMn page.
n The supported enrollment methods are:
n QR Code
n StageNow for Zebra devices
n Honeywell Enterprise Provisioner for Honeywell devices
n Enrollment through Workspace ONE Intelligent Hub identifier is not supportet on AOSP devices.
n Public Auto Update profile is not supported. This profile is specifically for public apps and will not function on devices on AOSP or closed networks
n Factory Reset Protection profile is not supported.
n Internal apps (hosted in the Workspace ONE UEM console) will deploy silently to the AOSP/ Closed network devices.
Android Platform
VMware, Inc. 13

n Work Managed devices enrolled without a managed Google account should not be assigned any public apps and should not be considered in public app assignment device counts.
n OS Version & OEM requirements for Work Managed Device without Google Play Services:
n AOSP (non-GMS)
n Zebra and Honeywell - Must be on an OS version that supports StageNow or Honeywell Enterprise Provisioner enrollment.
n Other OEMs - Not supported unless OEM develops support for it via a client like StageNow or by allowing users to access QR Code enrollment.
n Closed Network
n Zebra and Honeywell - Android 7.0 and higher or must be on an OS version that supports StageNow (also 7.0 or higher) or Honeywell Enterprise Provisioner enrollment.
n Other OEMs - Android 7.0 or higher since QR Code enrollment is the only supported method.
Corporate Owned Personally Enabled (COPE) Mode
When devices are enrolled using COPE mode, you still control the entire device. The unique capability with COPE mode is that it allows you to enforce two separate sets of policies, such as restrictions, for the device and inside a Work profile.
COPE mode is only available on Android 8.0+ devices. If you enroll Android devices below Android 8.0, the device automatically enrolls as Fully Managed Device.
There are some caveats to consider when enrolling devices into COPE mode:
n Pin Based encryption and Workspace ONE UEM Single Sign On by using SDK is not supported for Corporate Owned Personally Enabled devices. A work passcode can be enforced to ensure that the use of work applications requires the use of a passcode.
n Single user staging and Multi-user staging are not supported for COPE enrollments.
n Internal applications (hosted in Workspace ONE UEM) and public applications deployed to COPE devices are shown in the application Catalog within the Work Profile.
n Similar to Work Profile only enrollments, Corporate Owned Personally Enabled devices provide users the option to disable the Work Profile (for example, if the user is on vacation). When the Work Profile is disabled, the work applications no longer present notifications and cannot be launched. The status (Enabled or Disabled) of the Work Profile is presented to the admin on the Device Details page. When the Work Profile is disabled, the latest application and profile information cannot be retrieved from the Work Profile.
Android Platform
VMware, Inc. 14

n The Workspace ONE Intelligent Hub exists in the Fully Managed and the Work Profile sections of the Corporate Owned Personally Enabled device. By existing both inside and outside the Work Profile, management policies can be applied within the Work Profile and the entire device. However, the Workspace ONE Intelligent Hub is only visible within the Work Profile.
n When push notifications are sent to the device, the Workspace ONE Intelligent Hub outside the Work Profile is temporarily available for the user to view messages, ensuring that critical messages reach the user even if the Work Profile is temporarily disabled.
n Assigned profiles can be viewed through the Workspace ONE Intelligent Hub in the Work Profile.
n Compliance policies for application management (such as block/ remove applications) are only supported for applications within the Work Profile. Applications can be blacklisted on the device (outside the Work Profile) by using Application Control profiles.
n An enterprise wipe will factory reset Corporate Owned Personally Enabled devices.
n Product Provisioning is not supported on COPE enrollments.
Android (Legacy) Device Administrator Migration
Device administrator is the legacy method of enrolling Android devices with the Workspace ONE UEM console after Android’s Work Managed and Work Profile modes were introduced in Android 5.0. Customers who are enrolled into Workspace ONE UEM using Android (Legacy) deployment can migrate to Android Enterprise to take advantage of device functionality for the enterprise.
This section gives you information and best practices on how to move from the Android (Legacy) deployment to Android Enterprise.
Google deprecated certain device administrator APIs in favor or more up-to-date device functionality because device administrator is not well suited to support current enterprise requirements. Workspace ONE UEM customers can adopt Work Managed (ideal for corporate owned devices), Work Profile (ideal for BYOD deployments), and Corporate Owned Personally Enabled (COPE) modes to manage their Android devices by migrating from Android (Legacy) to Android Enterprise. For more information on device modes, see Understanding Android Device Modes.
Have more questions? See our Frequently Asked Questions for Android (Legacy) Migration sections to help.
Android Platform
VMware, Inc. 15

Migrate from Android (Legacy) to Android Enterprise into Work Managed Mode Using Zebra Android Devices
Zebra devices running Android 7 and higher and MXMF 7 and higher support a migration from Android (Legacy) to Android Enterprise Work Managed mode. The migration features from this flow include:
n The migration is done remotely and silently.
n Devices do not power off, reboot, or reset during the migration ensuring app data to remains intact.
n Wi-Fi connectivity is maintained during the migration.
n Products which do not contain profiles remain installed.
n Migration to AOSP/Closed Network mode is fully supported.
To get started, see #unique_12.
Migrate from Android (Legacy) to Android Enterprise with BYOD Devices
The Workspace ONE UEM console provides a seamless process that helps you migrate all devices from Android (Legacy) to a Work Profile for Android Enterprise. The migration features in the UEM console help you to make sure that:
n Your legacy administration remains intact until migration is complete.
n Devices not being migrated are never affected.
n Monitor which devices are complete, in progress, and assigned.
n Create staging or test Smart Groups to make sure that all user devices successfully migrate before migrating your entire device fleet.
To get started, see Migrating to Work Profile From Android (Legacy) Using Migration Tool.
Migrate from Android (Legacy) to Android Enterprise with Corporate Owned Devices
You can migrate from Android (Legacy) to Android Enterprise with your corporate owned devices into Work Managed Mode or Corporate Owned Personally Enabled (COPE). The enrollment and migration options vary depending on Android OS, device type, and whether the devices have access to Google Services. This scenario is best for migrating non- Zebra Android devices.
The migration and enrollment options are:
n Use Fully Managed enrollment for Android 8.0+ devices. To get started, see Migrate to Android Enterprise Using Zero Touch Enrollment
n Use Knox Mobile Enrollment for Samsung Android 8.0+ devices. To get started, see Samsung Knox Mobile Enrollment documentation.
Android Platform
VMware, Inc. 16

n Follow the Cap and Grow strategy and continue to use your current Android devices enrolled through Android (Legacy). A Cap and Grow strategy means that any new device rollouts are automatically enrolled into Android Enterprise and managed simultaneously with older deployments (Android (Legacy) until your organization is ready to move all devices to Android Enterprise.
Migrate from Android (Legacy) to Android Enterprise Without Google Services
If you are currently enrolled into Workspace ONE UEM with Android devices deployed through Android (Legacy) and want to switch to Android Enterprise without Google Services, we offer Closed Network support for corporated owned devices and unmanaged enrollment for BYOD devices.
If you have a device that has no network connectivity or the device can connect to a network but has no Google services (a non-GMS certified device), you can enroll these devices into Android Enterprise into Work Managed Mode and push internal applications and apply policies with Android profiles.
If you have a device that has network connectivity but has restrictions on Google Services, for example devices being in China, you can use Closed Network support for corporate devices. For BYOD devices, you can use SDK-based MAM only mode called Registered Mode to enable unmanaged enrollment for Android devices.
For more information on Closed Network support for corporate owned devices. see Devices & Users / Android / Android EMM Registration to configure these settings.
To configure your BYOD devices without Google services, see Enable Unmanaged Enrollment for Android Devices for steps to enroll.
Impact on APIs
Google deprecated certain device administrator APIs in favor of more up-to-date device functionality because device administrator is not well suited to support current enterprise requirements. The following APIs available with device administrator no longer function on devices running Android 10 and above. Devices remaining on Android 9.0 and below are not impacted:
n USES_POLICY_DISABLE_CAMERA
n USES_POLICY_DISABLE_KEYGUARD_FEATURES
n USES_POLICY_EXPIRE_PASSWORD
n USES_POLICY_LIMIT_PASSWORD
Android Platform
VMware, Inc. 17

Create Smart Group to Migrate from Android (Legacy) to Android Work Profile
Workspace ONE UEM customers currently deployed under Android (Legacy) can migrate to Android Work profile mode to manage their Android devices. This use case walks you through the creating Smart Groups, creating a new migration, and tracking the status of the migration.
The Workspace ONE UEM console provides a seamless process that helps you create Smart Groups to migrate all devices from Android (Legacy) to Android Work Profile deployment.
Prerequisites
Before you migrate, you will need to create Smart Groups for all devices that are being migrated. You can create separate groups for staging a small number of devices for testing purposes before you deploy to all your devices.
Procedure
1 Select the applicable Organization Group (OG) to which your new smart group applies and from which it can be managed. Selecting an OG is optional.
2 Navigate to Groups & Settings > Groups > Assignment Groups and then select Add Smart Group
3 Enter a Name for the smart group.
4 Configure the Smart Group type:
n Criteria: This option works best for groups with large numbers of devices (more than 500) that receive general updates. This method works best because the inherent details of these groups can reach all endpoints of your mobile fleet.
n Devices or Users: This option works best for groups with smaller numbers of devices (500 or fewer) that receive sporadic, although important, updates. This method works best because of the granular level at which you can select group members.
Note Switching between the two smart group types will erase any entries and selections you might have made.
At least one device deployed as Android (legacy) needs to be selected as eligible for migration or you will get errors while setting up the migration.
5 Select Save.
What to do next
After your Smart Groups are created, you are ready to walk through the prerequites to begin the migration.
Android Platform
VMware, Inc. 18

Prerequisites for Migrating to Android Enterprise to Work Profile Android (Legacy) Migration
To provide an intuitive end user experience for the migration, this page will guide you through a successful migration. Not completing these steps could result in a failed migration or users not being able to access all apps they need.
Device Eligibility
Device needs to be eligible for migration. For example. Samsung devices with Knox Container enabled cannot be migrated.
Check eligibility for migration by navigating to Device Details > Custom Attributes and make sure migration.eligible attribute has a value of True.
Recreate Profiles for Android
Android Enterprise profiles are separate from device administrator, or Android (Legacy) profiles. You must re-create profiles for Android enterprise. These profiles are available for configuration after completing the Android enterprise registration.
On UEM consoles lower than 9.4.0, Android enterprise profiles are available under Devices > Profiles & Resources > Profiles > Add > Add Profile > Android > Android for Work.
On UEM consoles 9.4.0 and higher, Android enterprise profiles are available under Devices > Profiles & Resources > Profiles > Add > Add Profile > Android.
Note If the Wi-Fi profile was configured for your Android (Legacy) deployment, you must create and assign an Android Wi-Fi profile to the devices selected for migration before you can create a migration.
Android device profiles ensure proper use of devices, protection of sensitive data, and workplace functionality. Profiles serve many different purposes, from letting you enforce corporate rules and procedures to tailoring and preparing Android devices for how they are used.
More information about creating profiles for Android Enterprise can be found Chapter 4 Android Profiles Overview.
Configure Application Management
Once an app is added to the Workspace ONE UEM console, it can be distributed to device administrator, also known as Android (Legacy), and Android enterprise enrollments. If a public app has been added to the UEM console prior to Android enterprise registration, the application management section of this guide will help you configure settings so there will be no disruption to existing app assignments.
No steps are required for internal apps added prior to the Android enterprise registration.
Use Workspace ONE UEM to manage the deployment and maintenance of publicly available mobile applications from Google Play Store. Make sure every public app is approved for your organization to ensure seamless migration.
Android Platform
VMware, Inc. 19

Verify Network Settings
The Network Requirements for Android is a list of known endpoints for current and past versions of enterprise management APIs. Check your network settings to ensure a connection between Workspace ONE, the Google Play Store, and Android devices. For more information, see Network Requirements for Android.
Manage Public Apps for Android (Legacy) Migration
If a public app has been added to the UEM console prior to the Android (Legacy) migration and Android Enterprise registration, this task will help you make sure all apps are imported after the migration.
These steps simply ensure the UEM console is aware the app has been approved on managed Google Play. It is now possible to assign this app to Android enterprise enrollments after the migration has completed.
Procedure
1 Navigate to https://play.google.com/work (log in with the same Gmail account used to configure Android enterprise), search for the app(s) and approve it for your organization.
2 In the UEM console, navigate to Apps & Books > Native > Public > Add Application > Android > Import from Play .
3 Select Import once the list of approved apps displays
After migration, the app cache is cleared and users will have to re-enter there credentials.
Migrating to Work Profile From Android (Legacy) Using Migration Tool
The Workspace ONE UEM console provides a migration tool that allows you to complete all prerequisites, select smart groups, configure a custom message for your users, and a dashboard to view a summary page of the migrated devices including eligilibity status and reason for failure or success.
Prerequisites
Be sure to have completed the prerequisites to avoid failed migration or users not being able to access all apps they need. For more information on prerequisites see: Prerequisites for Migrating to Android Enterprise to Work Profile Android (Legacy) Migration .
Procedure
1 Navigate to Devices > Lifeycle > Legacy Android Migration and select New Migration.
Android Platform
VMware, Inc. 20

2 Complete the prerequisites and select Next to move to the Details tab.
Details The details tab allows you to select the Smart Groups you want to migrate
Name Enter a friendly name for the migration group.
Description Enter detailed description of the migration group.
Smart Groups Specify which smart groups to receive the migration. Smart Groups must include Android (Legacy) deployments.
You will receive an error message if a Smart Group is not eligible to be included in the migration.
Message After users have chosen to upgrade to Android Enterprise, this message will inform them about the migration and prompt them to take action to proceed.
3 Select Validate. Selecting validate retrieves the number of devices eligible for migration.
4 Select Continue once all devices are validated for migration. You cannot continue until a valid Smart Group is selected.
A Summary page displays showing details such as list of devices, migration eligibility, and reason the device is not eligible, when applied
5 Select Create to create the migration.
A notification is sent to eligible devices in the selected Smart Groups informing users about migration and prompting them to perform necessary actions to proceed. You can monitor progress on the Legacy Android Migration page. From this page you can select migrations from the list view to display the Migration Details page.
Note During Android (Legacy) migration to Android Enterprise, based on the setting in the Scheduler the migration command is automatically sent for the first batch size (300) of devices instantly. After the first 300 devices, the remaining devices will receive the command at the determined intervals. You can view the settings in the UEM console under Admin > Scheduler.
What to do next
See the Migration Details Page for more information
Migrate to Android Enterprise Using Zero Touch Enrollment
Zero-touch enrollment allows Android devices to be configured in bulk with Workspace ONE UEM as your EMM provider right out of the box without having to manually setup each device. Using Zero-touch enrollment with your Android (Legacy) migration allows you to move your devices to Fully Managed mode with ease and ensuring the migration is completed securely.
TBD
Android Platform
VMware, Inc. 21

Procedure
1 Setup the Workspace ONE UEM console by completing the prerequisites for Android (Legacy) Migration. Find the steps Prerequisites for Migrating to Android Enterprise to Work Profile Android (Legacy) Migration .
2 Complete Zero-Touch enrollment to get your devices added into the Zero-Touch portal. To get started, see Enroll Android Device Using Zero Touch Portal.
3 Test and make sure the migration flow works for your test devices.
Note Remember a Wi-Fi profile has to be created for the migration to be successful.
4 Send a "Device Wipe" command to the devices previously managed under Android (Legacy).
Migration Details Page
The Migration Details pages allow you to track the migration by migration group, details, status, and list view of devices included in migration.
Legacy Android Migration List View
The Legacy Android Migration List View automatically displays after you create a new migration page. The list view helps you to view all the real-time updates of your end user devices that you are migrating with the Workspace ONE UEM console. The list view allows you to:
n Edit specific migrations by selecting the radio button on the desired migration friendly name. You can update the migration for new devices added to the Smart Group by selecting Edit.
n Delete migration groups which prevents devices in queue from migrating from Legacy Android by withdrawing the persistent notification. Android Work Profile is not removed from devices that have already migrated.
n Search and narrow down a device using the Search option.
Legacy Android Migration Details Page
The Migration Details page is accessed by selecting a migration Friendly Name from the Legacy Android Migration List View with the Workspace ONE UEM console to review the status of the migration. You can view a graphical overview, status, and reason for the migration failing or succeeding.
Use the Migration Details page to push the migration command to the device with the Retry button if the migration fails.
Customize a message to the devices in the migration batch with the Notify button. Configure the field as followed:
n Message Type: Select the message type (email, SMS, or push) that Workspace ONE UEM uses for this template.
n Subject: Enter the message subject.
Android Platform
VMware, Inc. 22

n Message Body: Enter the message Workspace ONE UEM displays on the end-user devices for each message type.
Frequently Asked Questions for Android (Legacy) Migration
To help you better understand the Android (Legacy) migration, here are some commonly asked questions and best practices to make for a successful migation.
FAQ's
n When I enable Android enterprise in an organization group, does it affect my existing device administrator enrollments?
n Current device administrator enrollments will remain enrolled and will receive all assigned profiles and apps. Enabling Android enterprise will affect new enrollments only; when a new Android enterprise-capable device enrolls it will use Android enterprise. If a device is not Android enterprise capable, it will enroll using device administrator.
n Can device administrator and Android enterprise co-exist in the same UEM console?
n Device administrator enrollments and Android enterprise enrollments can co-exist in the same organization group. Profile management is separated as Android and Android (Legacy) for Android enterprise and device administrator enrollments respectively.
Additionally, with UEM console v9.2.0+ it is possible to override Android enterprise enrollments at specific organization groups, or even limit it to specific smart groups.
n Can I use Product Provisioning with Android enterprise?
n Product Provisioning is supported on Fully Managed devices.
n Are OEM-specific management capabilities available on devices enrolled through Android enterprise?
n OEM-specific management capabilities are possible through OEMConfig. OEMs such as Samsung and Zebra have created public apps that can be added to the Workspace ONE UEM console. These apps provide app configuration key-value pairs that can alter device capabilities.
n Does Workspace ONE Assist work with Android Enterprise?
n Workspace ONE Assist is compatible with all Android Enterprise enrollment options.
Best Practices for Android (Legacy) Migration
When to migrate to Android Enterprise is at the discretion of your business needs and timing of the actual migration depends on you organization's use cases. Here are a few considerations:
n If your current devices are unlikely to receive Android 10, or the OS updates are controlled by your organization, it is not necessary to migrate these devices. You can deploy Android enterprise for newly purchased devices.
Android Platform
VMware, Inc. 23

n BYOD devices are the most vulnerable as end users are likely to update their devices to the latest operating system. A migration from device administrator to work profile can be achieved using the Android Legacy Migration feature in the Workspace ONE UEM console. To get started, see Migrating to Work Profile From Android (Legacy) Using Migration Tool.
Android Platform
VMware, Inc. 24

Registering Android with Workspace ONE UEM 2To start managing Android devices, you’ll need to register Workspace ONE UEM as your Enterprise Mobility Management (EMM) provider with Google. The Getting Started page in the Workspace ONE UEM console provides a step by step solution to help configure the enterprise management tools needed to secure and manage your device fleet.
There are two ways to configure Android: by using a Managed Google Play account (preferred) or using a managed Google domain (recommended by Google for G Suite customers). A Managed Google Play account is used when your business does not use G Suite and allows for multiple configurations of Android within your organization using a personal Google account. Workspace ONE UEM manages this account and requires no Active Directory sync or Google verification.
Setting up Android using managed Google domain (G Suite) requires your enterprise to set up a Google domain and must follow a verification process to prove that you own the domain. This domain can only be linked to one verified EMM account. The setup includes creating a Google Service Account and configuring Workspace ONE UEM as your EMM provider. Consider creating a Google account specifically for Android for your organization to use so as not to conflict with any existing Google accounts.
Note When you create a Google account for the managed Google domain it is considered the administrator account for your domain. Consider adding additional users (Google accounts) to help you manage tasks in managed Google Play. Adding more Google accounts is useful in the event the primary Google account expires. If this happens, you can still access the managed Google domain and avoid unwanted behaviors.
You can create and assign roles for your managed Google domain. See Assign Roles in Enterprises.
The Google Service Account is a special Google account that is used by applications to access Google APIs and is required when setting up Android using the managed Google domain method for your business. The Google Service Account credentials are automatically populated when configuring Android Accounts when registering using managed Google play account. If you encounter an error while setting Android Accounts, clear your settings in the Workspace ONE UEM console and try again or create the account manually. For Google Accounts, consider creating your Google Service Account before either setup method.
VMware, Inc. 25

To change the Google account or make changes to your admin settings, you have to unbind the account from the Workspace ONE UEM console.
Important The setup of Android includes the integration of third-party tools that is not managed by VMware. The information in this guide for the Google Admin Console and Google Developer Console has been documented with the available version as of January 2018. Integration with a third-party product is not guaranteed and is dependent upon the proper functioning of the third-party solutions.
This chapter includes the following topics:
n Register Android EMM with Managed Google Play Account
n Register Android EMM with Managed Google Domain (G-Suite Customers)
n Unbind Domain from Workspace ONE UEM
Register Android EMM with Managed Google Play Account
The Workspace ONE UEM console allows you to complete a simplified setup process to bind the UEM console to Google as your EMM provider.
Prerequisites
If the Android EMM Registration page is blocked, make sure you enable the Google URLs in your network architecture to communicate with internal and external endpoints. For more information, see Network Requirements for Android.
Procedure
1 Navigate to Getting Started > Workspace ONE > Android EMM Registration.
2 Select Configure and you are redirected to the Android EMM Registration page.
3 Select Register with Google. If you are already signed in with your Google credentials, you are directed to the Google "Get Started" page.
If your organization uses more than one domain, you will need to register separate domains.
For more information on AOSP or operating on a closed network, see Understanding Android Device Modes
4 Select Sign In if you are not already, and enter your Google credentials and then select Get Started.
5 Enter your Organization Name. The Enterprise Mobility Manager (EMM) provider field populates automatically as VMware Workspace ONE UEM.
6 Select Confirm > Complete Registration. You are redirected to the Workspace ONE Console, and your Google Service Account credentials are automatically populated.
7 Select Save > Test Connection to ensure the service account is set up and connected successfully.
Android Platform
VMware, Inc. 26

What to do next
If your settings in the UEM console have been cleared, when you navigate to register with Google, you will see a message that prompts you to complete setup. You are redirected back to the Workspace ONE UEM console to finish setup.
Register Android EMM with Managed Google Domain (G-Suite Customers)
You are to complete several manual tasks, such as verifying domain ownership with Google, obtaining an EMM token, and creating an enterprise service account to use this type of setup.
Prerequisites
Setting up your account with managed Google domain requires the organization to set up a Google domain if they do not already use one.
Procedure
1 Navigate to Getting Started > Workspace ONE > Android EMM Registration.
2 Select Register to be redirected to the Android Setup Wizard to complete three steps:
a Generate Token: Obtain your enterprise token by registering your enterprise domain with Google.
b Upload Token: Enter the EMM Token into the Android setup wizard.
c Setup Users: Configure how users will be created for your entire enterprise.
3 Select Go To Google. You are redirected to the G Suite site.
4 Register your enterprise and verify your domain.
Setup Google Service Account
The Google Service Account is a special Google account that is used by applications to access Google APIs. You should create this account after you generate your EMM token so you can upload all information at one time.
Procedure
1 Navigate to the Google Cloud Platform- Google Developers Console.
Android Platform
VMware, Inc. 27

2 Sign in with your Google credentials.
The Google Admin credentials do not have to be associated with your business domain. Consider creating a Google account specifically for Android for your organization to use so as not to conflict with any existing Google accounts.
Note Consider adding additional accounts so that if one account expires becaue of inactivity, you will have additional accounts to log in and access your Google Service Account.
3 Use the drop-down menu from the Select a project menu and select New project.
4 Enter a Project Name to create your API project in the New project window. Consider using Android EMM-CompanyName as the naming convention.
5 Agree to the terms and conditions and select Create.
Your project generates and the Google Developer Console redirects you to the API Manager page.
6 Select Enable APIS and Services for Android from the APIs & Services Dashboard.
7 Search and enable the following APIs: Google Play EMM API and Admin SDK.
After creating your project and enabling APIs, create your service account in the Google Developer's Console.
8 Navigate to APIs & Services > Credentials > Create Credentials > Service Account Key > New Service Account.
9 Define the Service Account name for your service account. Consider following the Android naming convention and be sure to note the name you choose as you will need it in further steps.
10 Use the drop-down menu to select the Role > Project as Owner.
11 Select the Key Type as P12.
12 Select Create. The identity certificate gets automatically created and downloaded to your local drive. Be sure to save your identity certificate and password for when you upload the certificate into the Workspace ONE UEM console.
13 Select Manage service accounts from the Service Account Keys list which opens the Service Accounts page.
14 Select the menu button (three vertical dots) beside your service account and select Edit.
15 Select Enable G Suite Domain-wide Delegation.
16 Enter a Product name in order change settings for G Suite Domain. Consider using AndroidEMM-CompanyName as the naming convention.
17 Select Save.
Android Platform
VMware, Inc. 28

18 Select View Client ID under the Domain Wide Delegation field. The details of your service account displays. From here, you will leave the Developer Console and input your credentials into the Google Admin Console.
Be sure to save your client ID before navigating away from the Developer's Console. You will also use these credentials in the Workspace ONE UEM console when you upload your EMM token. For more information, see Upload EMM Token
What to do next
For steps to configure the Google Admin Console, see Setup Google Admin Console
Setup Google Admin Console
The Google Admin Console is where administrators manage Google services for users in an organization. Workspace ONE UEM uses the Google Admin Console for integration with Android and Chrome OS.
The Manage API client access page allows you to control custom internal application and third-party application access to supported Google APIs (scopes).
Procedure
1 Login to the Google Admin Console and navigate to Security > Advanced Settings > Manage API Client Access.
2 Fill in the following details:
Setting Description
Client Name Enter the Client ID generated when creating your Google Service Account
One or More API Scopes Copy and paste the following Google API scopes for Android:
Android:
https://www.googleapis.com/auth/admin.directory.user
3 Select Authorize.
Generate EMM Token
Your unique EMM token binds your domain for Android management to the Workspace ONE UEM powered by AirWatch. You are directed to the G Suite setup site after selecting Go to Google from the previous task to begin.
The steps in outlined in task are for generating an EMM token for a new domain. The task to generate the EMM token is different depending on if you are registering with a new or existing domain.
Android Platform
VMware, Inc. 29

Procedure
1 Complete the following fields:
a About You – Enter your admin contact information.
b About Your Business – Fill out your company information.
c Your Google Admin Account – Create a Google admin account.
d Finishing Up – Enter the security verification data.
2 Select Accept & create your account after reading and agreeing to terms set by Google.
3 Follow the remaining prompts to Verify domain ownership and Connect with your provider. Once verified, this becomes your managed Google domain.
To verify domain ownership, the following options are available: add a meta tag to your homepage, add a domain host record, or upload HTML file to your domain site. Configure settings for the available options.
4 Select Verify to proceed. If this process is successful, the Connect with your provider section displays your EMM token. This token is valid for 30 days. If you encounter problems during this step, refer to Google support using the number and unique PIN listed.
5 Copy the generated EMM token and select Finish.
What to do next
Workspace ONE UEMrecommends that you create your Google Service Account before you return to the Workspace ONE UEM console to upload the EMM token, so that you can upload all credentials at one time.
Generate EMM Token for Existing Domain
Your unique EMM token binds your domain for Android management to the Workspace ONE UEM powered by AirWatch. For existing domain, you are directed to the Google Admin Console to generate the EMM token.
The steps in outlined in task are for generating an EMM token for an existing domain. The task to generate the EMM token is different depending on if you are registering with a new or existing domain. For information on generating an EMM token for a new domain, see Generate EMM Token.
Procedure
1 Log into the Google Admin Console using your Google Admin credentials.
2 Navigate to Security > Managed EMM Provider for Android and select Generate EMM Token.
3 Copy and paste the token into the Workspace ONE UEM console.
Android Platform
VMware, Inc. 30

What to do next
Return to the Workspace ONE UEM console to complete enrollment.
Upload EMM Token
Enter the information you obtained from Google during registration. This includes the registered domain, Enterprise Token, and the Google Admin Email Address you created.
You can also get your enterprise token by logging into https://admin.google.com with your Google Admin Email Address under Security→Manage EMM Provider for Android.
Procedure
1 Navigate to Getting Started > Workspace ONE > Android EMM Registration. If you have closed the window or are not automatically redirected back to Workspace ONE UEM.
2 Select Register to be redirected to the Android Setup Wizard.
3 Select Upload Token from the Android Setup wizard.
This is also referred to as the Enterprise Token.
4 Complete the following fields:
Setting Description
Domain Domain claimed for enabling Android associated with your enterprise.
Important If your domain has already been registered with another EMM provider, you will not be allowed to upload a new EMM token.
Enterprise EMM Token Token generated in Google Admin Console.
Google Admin Email Address This is the admin account used for domain registration, Google Developers Console, and the Google Admin Console.
Client ID Client ID generated when creating your Google Service Account. This ID is retrieved from the Google Developer Console Settings.
Google Service Account Email Address
Email generated from Google Service Account creation. This ID is retrieved from the Google Developer Console Settings.
Certificate ID Upload the P12 certificate created when generating Google Service Account. Requires a password. This ID is retrieved from the Google Developer Console Settings.
5 Select Next to set users.
Setup Users
All users in your enterprise using Android need Google accounts created to connect with their devices. This final step in the Android EMM Registration wizard allows you to determine which setup method you prefer for creating users.
You have two options for creating users under Android:
n Allow Workspace ONE UEM to automatically create Google accounts during enrollment.
Android Platform
VMware, Inc. 31

n Create users manually by logging into the Google Admin Console or using the Google Active Directory Sync Tool (GADS).
The format for the user name is username@<your_enterprise_domain>.com.
Procedure
1 Enable one of the following options to determine how users are set up:
n Create Google account during enrollment based on enrolled user's email address.
n Use SAML for Authentication - Enable SAML for the enrollment process.
n Use SAML for Google Account Authentication - To use this method, configure single sign-on by navigating to Security > Single sign on in the Google Admin Console.
If auto create users is not enabled with one of the above methods, the Workspace ONE UEM console directs you to the alternative method of creating Google accounts by the Google Active Directory Sync Tool or the Google Admin Console.
2 Use the Test Connection option which checks for proper communication with Google.
n Play API Access: Validates Google EMM API is enabled and applications can be installed.
n Directory API Access: Validates Admin SDK API is enabled and https://www.googleapis.com/auth/admin.directory.user scope is authorized on Google Admin Console.
3 Select Save.
Creating Android Enrollment Users Automatically
VMware suggests that you create users for Android automatically during enrollment. The Android setup wizard allows you to specify if you want to automatically create user accounts during enrollment, and if so, to use SAML to authenticate the accounts. If you have not set up SAML previously, the wizard will display a link that directs you to configure your settings.
Procedure
1 Select Yes to Create Google accounts during enrollment based on enrolled user's email.
2 Select Yes to Use SAML endpoint to authenticate accounts.
If you have not setup SAML, the wizard will prompt you to configure SAML authentication settings.
3 Select Yes to Use SAML for Google Account Authentication which requires you to configure single sign-on in the Google Admin Console.
4 Select Save to complete Android setup.
Creating Android Enrollment Users Manually
You can manually create user accounts for your entire enterprise outside of the Workspace ONE UEM console by either using either the Google Cloud Directory Sync (GCDS) tool or the Google
Android Platform
VMware, Inc. 32

Admin Console. To access the Google Admin Console , you can click the link provided in the setup wizard. You will need to contact Google for further instructions on how to use the console.
The GCDS method requires you to use similar settings as the AirWatch Directory Services. Access the Directory Services settings by navigating to Groups & Settings ► All Settings ► System ► Enterprise Integration ► Directory Services.
You can access the GCDS tool by clicking the link posted in the setup wizard or by downloading the tool directly to your computer from the Google Support page.
The GDCS tool allows you to manually create Google accounts for every employee in your enterprise in one bulk creation. The accounts are created by synchronizing with the information stored from your VMware Workspace ONE Directory Services.
Note The information discussed here is up to date as of latest version of GCDS v4.4.0 for March 2017.
Procedure
1 Select the link from the setup wizard or download the GDCS tool directly from Google.
2 Open the tool from your desktop and select User Accounts and Groups to synchronize.
3 Select the Google Apps Configuration tab and enter the following:
a Enter Primary Domain Name.
b Select to Replace domain names in LDAP email address (of users and groups) with this domain name. This will ensure that all user email addresses match the domain name.
4 Select the Authorize Now button.
5 Follow the steps to continue the authorization process when the Authorize Google Apps Directory Sync dialog displays.
a Sign-in to your Android admin account.
b Enter the verification received in email.
c Select Validate to confirm these settings.
6 Select the LDAP Configuration tab to enter the connection settings to sync the AirWatch Directory Services with Google. From here, you can enter the same settings saved in the AirWatch Directory Services to sync with this tool. To access these settings, navigate to Groups & Settings ► All Settings ► System ► Enterprise Integration ► Directory Services.
7 Select Test Connection. If the sync is successful, this will auto create the linked Active Directory accounts and corporate Google accounts in Google.
You will be directed back to the setup wizard to finish setup.
Android Platform
VMware, Inc. 33

Unbind Domain from Workspace ONE UEM
You can unbind the Android admin account in the Workspace ONE UEM console in the event you need to make a change or change Google accounts.
Procedure
1 Navigate to Devices > Device Settings > Devices & Users > Android > Android EMM Registration
2 Select Clear Settings from the Android EMM Registration page.
Android Platform
VMware, Inc. 34

Android Device Enrollment Overview 3Each Android device in your organization's deployment must be enrolled before it can communicate with the Workspace ONE UEM console and access internal content and features.
The Workspace ONE Intelligent Hub provides a single resource to enroll a device and provides device and connection details. Hub-based enrollment allows you to:
n Authenticate users using basic or directory services, such as AD/LDAP/Domino, SAML, tokens, or proxies.
n Register devices in bulk or allow users to self-register.
n Define approved OS versions, models, and maximum number of devices per user.
n Authenticate enrollment using Workspace ONE Access during auto enrollment.
Android (Legacy) deployment allows you to enroll Android devices with the Workspace ONE Intelligent Hub as the device administrator if you've opted out of Google registration. For enrolling devices using Android (Legacy) deployment, see Android (Legacy) Enrollment Overview in the Workspace ONE Android (Legacy) documentation.
This chapter includes the following topics:
n Devices & Users / Android / Android EMM Registration
n Device Protection for Android Devices
n Autodiscovery Enrollment
n Configuring Work Managed Device Enrollment
n Configuring Corporate Owned Personally-Enabled Enrollment
n Enroll Android Device into Work Profile Mode
n Enable Unmanaged Enrollment for Android Devices
n Zebra Stage Now
Devices & Users / Android / Android EMM Registration
Android EMM Registration lets you configure the various options for integrating with Android. This page uses a wizard to help you set up the integration for devices. Enable these settings before beginning enrollment.
VMware, Inc. 35

Configuration
The Configuration page shows Google Admin Console Settings and Google API settings after successful Android EMM registration.
Enrollment Settings
Setting Description
Work Managed Enrollment Type (non-G suite only)
Choose if devices should be associated with the enrollment user or device.
When using paid apps, User Based is preferred for optimal license allocation and most BYOD use cases. For scenarios where a single user will not be associated with the device (such as Kiosks), Device Based is preferred.
If you are operating on a closed network or cannot communicate with Google Play, select AOSP/Closed Network. A Google account is not created on these devices. Public app management through managed Google Play is not available using AOSP/Closed Network Enrollment. This setting will only apply to the devices enrolled with that organization group. The Parent Organization can still have devices on Work Managed enrollment using a Google account.
In some instances, you might want to enroll GMS and non-GMS devices in the same organization group without having to create multiple organization groups for device management. If you are using QR code enrollment for these devices, you can configure the Enrollment Configuration wizard to force AOSP/ Closed Network enrollment regardless of the enrollment type set in this field. For more information, see Generate a QR Code Using the Enrollment Configuration Wizard.
Fully-Managed Device Enrollments
Choose whether enrolled devices will use Work Managed Device or Corporate Owned Personally Enabled mode.
n Work Managed Device is a fully-managed device that will be locked down providing employees with access to corporate apps only and no access to personal apps through the Google Play Store.
n Corporate Owned Personally Enabled provides all the benefits of complete device management, but employees will receive a Work Profile to access corporate apps and will still have access to their personal Google Play Store outside of the Work Profile. This enrollment type is only available on Android 8.0+.
Work Profile Enterprise Wipe User Message
Customize a toast message to display on user devices when you have performed an enterprise wipe from the UEM console. When you perform and enterprise wipe from the Device Details page, this message is also generated.
The user does not need to take any action on their device. The message displays after the enterprise wipe is complete.
For more information on Android Device modes, see the topic Understanding Android Device Modes from the Workspace ONE UEM Android Platform Guide found on docs.vmware.com.
Android Platform
VMware, Inc. 36

Enrollment Restrictions
Setting Description
Define the enrollment method for this Organization Group
Select whether to Always use Android, or Always Use Android (Legacy), Define assignment group that use Android.
If you select Define Assignment Group that use Android, all unassigned devices default to use Android (Legacy).
Assignment Groups Select a smart group from the drop-down menu.
When a smart group(s) is selected, devices or users that do not belong to that group(s) will go through Android legacy enrollment (device administrator). Devices that belong to smart group will enroll in Work Profile or Work Managed assuming they support these enrollment modes.
Allow Work Profile Enrollment
Use this field to block Work Profile enrollment for devices that are being managed under COPE enrollment. When enabled, this prevent users from adding employee-owned devices to this Organization Group.
Device Protection for Android Devices
Android OS 5.1 and above have a feature called Device Protection which requires Google credentials to be entered before and after a device can be reset. When a device is ready to be enrolled as a Work Managed device for Android, the device must be factory reset.
Any existing Google account has to be removed from the device and the secure lock screen disabled to avoid triggering Device Protection so that the Workspace ONE Intelligent Hub can be installed during enrollment. Using the device from the factory reset state also prevents the new user from being locked out of the device.
In the event the previous owner changed the Google account password, you must wait three days before factory resetting any of your Android 5.1+ devices for enrollment unless you have explicitly disabled Android Device Protection on them. If you factory reset one of your Android devices before those three days are up and then attempt to sign into that device with your Google account, you will be met with an error message and not allowed to log into the device with any account until 72 hours after the password reset occurred.
Autodiscovery Enrollment
Workspace ONE UEM powered by AirWatch makes the enrollment process simple, using an email-based autodiscovery system to enroll devices to environments and organization groups (OG). Autodiscovery can also be used to allow end users to authenticate into the Self-Service Portal (SSP).
Note To enable an autodiscovery for on-premises environments, ensure that your environment can communicate with the Workspace ONE UEM Autodiscovery servers.
Android Platform
VMware, Inc. 37

Registration for Autodiscovery Enrollment
The server checks for an email domain uniqueness, only allowing a domain to be registered at one organization group in one environment. Because of this server check, register your domain at your highest-level organization group.
Autodiscovery is configured automatically for new Software as a Service (SaaS) customers.
Configure Autodiscovery Enrollment from a Child Organization Group
You can configure Autodiscovery Enrollment from a child organization group below the enrollment organization group. To enable an autodiscovery enrollment in this way, you must require users to select a Group ID during enrollment.
Force users to select a Group ID during enrollments.
Procedure
1 Navigate to Devices > Device Settings > General > Enrollment and select the Grouping tab.
2 Select Prompt User to Select Group ID.
3 Select Save.
Configure Autodiscovery Enrollment from a Parent Organization Group
Autodiscovery Enrollment simplifies the enrollment process enrolling devices to intended environments and organization groups (OG) using end-user email addresses.
Configure an autodiscovery enrollment from a parent OG by taking the following steps.
Procedure
1 Navigate to Groups & Settings > All Settings > Admin > Cloud Services and enable the Auto Discovery setting. Enter your login email address in Auto Discovery AirWatch ID and select Set Identity.
a If necessary, navigate to https://my.workspaceone.com/set-discovery-password to set the password for Auto Discovery service. Once you have registered and selected Set Identity, the HMAC Token auto-populates. Click Test Connection to ensure that the connection is functional.
2 Enable the Auto Discovery Certificate Pinning option to upload your own certificate and pin it to the auto discovery function. You can review the validity dates and other information for existing certificates, and also can Replace and Clear these existing certificates.
3 Select Add a certificate and the settings Name and Certificate display. Enter the name of the certificate you want to upload, select the Upload button, and select the cert on your device.
4 Select Save to complete an autodiscovery setup.
Android Platform
VMware, Inc. 38

What to do next
Instruct end users who enroll themselves to select the email address option for authentication, instead of entering an environment URL and Group ID. When users enroll devices with an email address, they enroll into the same group listed in the Enrollment Organization Group of the associated user account.
Configuring Work Managed Device Enrollment
Android Work Managed Device mode gives Workspace ONE UEM control of the entire device. Using a factory reset device helps ensure that devices are not set up for personal use.
There are several ways to enroll Work Managed devices:
n Using AirWatch Relay to perform an NFC bump
n Using a unique identifier or token code
n Scanning a QR code
n Using Zero Touch enrollment
Your business requirements determine which enrollment methods you want to use. You cannot enroll devices until you have completed Android EMM Registration. See Chapter 2 Registering Android with Workspace ONE UEM to complete registration.
If the Android devices you are using are on a closed network, unable to communicate with Google Play, or are running Android 5.0 or earlier versions, then you can enroll using Work Managed Device enrollment for AOSP/Closed Network support. Public app management through managed Google Play will not be available.
Enrolling with AirWatch Relay
AirWatch Relay is an application that passes information from parent devices to all child devices being enrolled into Workspace ONE UEM with Android.
Note AirWatch Relay is not supported in Android 10.
This process is done through an NFC bump and provisions child devices to:
n Copy the parent device Wi-Fi network and region settings including the device date, time, and location.
n Download the latest production version of Workspace ONE Intelligent Hub for Android.
n Silently set the Workspace ONE Intelligent Hub as device administrator.
n Automatically enroll into Workspace ONE UEM.
AirWatch Relay allows you to bulk enroll all child devices before deploying them to end users and eliminates end users from having to enroll their own devices. All child devices must be in factory reset mode and have NFC enabled by default to be enrolled as Work Managed Device for Android.
Android Platform
VMware, Inc. 39

The NFC bump process depends on the Android OS. Devices running Android 6.0+ perform one bump to connect and enroll child devices in one step. Devices running Android OS versions between v5.0 and v6.0 perform two NFC bumps. The first bump is to connect the child device to Wi-Fi network and region settings including the device date, time, and location and download the Workspace ONE Intelligent Hub. The second NFC bump is to enroll all child devices before deploying them to end users.
For AirWatch Relay enrollment, see Enroll Work Managed Device with AirWatch Relay.
Enrolling with Workspace ONE Intelligent Hub Identifier
The Workspace ONE Intelligent Hub Identifier enrollment method is a simplified approach to enrolling Work Managed devices for Android 6.0+ devices. Enter a simple identifier, or hash value, on a factory reset device. After the identifier is entered, the enrollment is automated pushing down the Workspace ONE Intelligent Hub. The user only has to enter server details, user name, and password. For Workspace ONE Intelligent Hub Identifier enrollment, see Enroll Android Devices Using VMware Workspace ONE Intelligent Hub Identifier.
With the identifier, you can also enroll on behalf of the end user by doing Single-User Device Staging. This method is useful for administrators who set up multiple devices for an entire team or single members of a team. Such a method saves the end users the time and effort of enrolling their own devices.
For more information on Single-User Device Staging, see Stage a Single-User Device in the Mobile Device Management (MDM) documentation.
Enrolling with QR Code
QR code provisioning is an easy way to enroll a fleet of devices that do not support NFC and the NFC bump. The QR code contains a payload of key-value pairs with all the information that is needed for the device to be enrolled. Create the QR code before starting enrollment. You can use any online QR Code generator, such as Web Toolkit Online, to create your unique QR code. The QR code includes the Server URL and Group ID information. You can also include the user name and password or the user has to enter their credentials.
Here is the format of the text to paste into the generator:
{"android.app.extra.PROVISIONING_DEVICE_ADMIN_COMPONENT_NAME":
"com.airwatch.androidagent/
com.airwatch.agent.DeviceAdministratorReceiver","android.app.extra.PROVISIONING_DEVICE_ADMIN_SIGNATURE
_CHECKSUM":
"6kyqxDOjgS30jvQuzh4uvHPk-0bmAD-1QU7vtW7i_o8=
\n","android.app.extra.PROVISIONING_DEVICE_ADMIN_PACKAGE_DOWNLOAD_LOCATION":"https://getwsone.com/
mobileenrollment/airwatchagent.apk",
"android.app.extra.PROVISIONING_SKIP_ENCRYPTION": false,"android.app.extra.PROVISIONING_WIFI_SSID":
"Your_SSID","android.app.extra.PROVISIONING_WIFI_PASSWORD": "Password",
"android.app.extra.PROVISIONING_ADMIN_EXTRAS_BUNDLE":
Android Platform
VMware, Inc. 40

{"serverurl": "Server URL",
"gid": "Group ID",
"un":"Username",
"pw":"Password"}
For QR Code enrollment, see Enroll Work Managed Device Using a QR Code.
Enrolling with Zero Touch Portal
Zero Touch enrollment allows for Android 8.0+ devices to be configured with Workspace ONE UEM as the enterprise mobility management provider out the box.
When the device is connected to the Internet during the device setup, the Workspace ONE Intelligent Hub is automatically downloaded and enrollment details are automatically passed to enroll the device with no user interaction. You manage zero-touch enrollment for your organization from an online portal in your web browser. We call this the zero-touch enrollment portal
Zero Touch enrollment is supported by a limited number of mobile carriers and OEMs. Customers work with their carrier to ensure that zero touch provisioning is supported. Learn more about supported carriers and devices on the Google website.
For additional information on zero-touch enrollment, see the Android Support Article.
For Zero Touch Portal enrollment steps, see Enroll Android Device Using Zero Touch Portal
Note Zero Touch enrollment is only supported on Android 8.0 (Oreo) devices.
Enrolling Devices Using Workspace ONE Access
Workspace ONE Access provides multi-factor authentication, conditional access and single sign-on to SaaS, web and native mobile apps. You can use Workspace ONE Access to authenticate devices instead of Workspace ONE Intelligent Hub. When you have enabled Workspace ONE Access as the authentication method, you can use auto enrollment methods such as NFC, QR code, Zero-Touch, and Samsung Knox Mobile Enrollment.
Enroll Work Managed Device with AirWatch Relay
Enrolling the Work Managed Device mode using AirWatch Relay varies depending on the Android OS version.
Note AirWatch Relay is not supported in Android 10.
If you are using Android 6.0+, the AirWatch Relay app provides a single NFC bump option which configures Wi-Fi, provisioning, and enrollment settings. For provisioning Work Managed Devices with AirWatch Relay on Android 6.0+ devices, please see Enroll Android Device with AirWatch Relay for Android 6.0+
Android Platform
VMware, Inc. 41

Enrolling the Work Managed Device mode for devices running Android OS version between v5.0 and v6.0 is completed in two NFC bump. Bump one configures region, Wi-Fi, and any applicable advanced settings applied to all the devices in your fleet. Bump two configures the enrollment settings and automates the enrollment process. See Enroll Work Managed Device with AirWatch Relay for Android 5.0 and Android 6.0.
Enroll Android Device with AirWatch Relay for Android 6.0+
For Android 6.0+, the AirWatch Relay app provides a single bump option which configures region, Wi-Fi, provisioning settings, and enrollment settings in the single bump.
Procedure
1 Download the AirWatch Relay app from the Google Play Store to the parent device and launch the app once complete.
2 Review the 'For AirWatch Admins' screen and select Next to proceed to the wizard.
This screen will allow you to view or skip to a setup wizard which provides a descriptions of the purpose of the app and a tutorial of the NFC bump.
3 Tap Setup on Provision devices in a single bump (Android 6.0+).
4 From the parent device, define the following settings:
Setting Description
Local Time Enable this field for the device to automatically configure with local time.
Time Zone Select the time zone.
Locale Select the location your device will be enabled.
Wi-Fi Network Specify the Wi-Fi network the device will connect to.
Security Type Determine the encryption type for the connection.
Wi-Fi Password Enter the Wi-Fi Password.
Encrypt Device Disable to skip device encryption as part of Work Managed device provisioning.
Disable System Apps When enabled, Workspace ONe Intelligent Hub disables system apps during set up.
Server Enter the server URL or hostname.
Group ID Enter an identifier for the organization group for the end users to use for device to log in.
Username Enter the credentials for the user the child device will be enrolled.
Password Enter the credentials for the user the child device will be enrolled.
5 Tap Ready from the parent device.
Android Platform
VMware, Inc. 42

6 Perform the NFC bump by touching the parent and child device back to back. The child device should be in factory reset mode which will ensure the device is not being used for personal use.
Prior to performing a factory reset on child devices (if the device isn't new out of the box), disable the lock screen and remove any existing Google account configured on the device. Device Protection is a feature for Android 5.1 and above that requires users to enter the Google account credentials prior to performing a factory reset. If you disable lock screen and remove existing Google account, you will not be prompted for credentials and enrollment will not be hindered.
7 Tap Touch to Beam on the parent device with the devices still back to back.
8 Tap Encrypt on the child device with the devices still back to back.
This step only applies if Encrypt Device is not enabled. Otherwise, it is automatically accepted.
The child device automatically:
a Connects to the Wi-Fi network defined in the AirWatch Relay app.
b Downloads and silently installs the Workspace ONE Intelligent Hub.
c Sets the Workspace ONE Intelligent Hub as device administrator.
d Resets the device.
After the child device has reset, the device is provisioned for Work Managed Mode. A welcome screen displays on your child device. To verify this from the child device, navigate to Device Settings > Security > Device Administrators to view Workspace ONE Intelligent Hub listed as the device administrator. End users will not be able to deactivate this setting.
Android Platform
VMware, Inc. 43

You will also notice on the device homescreen the pre-downloaded apps allowed. Any other applications will need to be approved by the administrator from the Workspace ONE UEM console.
If you have several devices to enroll in your device fleet, then repeat NFC bump one on each child device to provision them in Work Managed Device mode.
Results
If enrollment was successful, the My Device page will display on the child device. All profiles and applications will start to automatically push to the device. You will repeat the enrollment steps for each device needing to be enrolled in your device fleet.
The Workspace ONE UEM console reports the status of Android on the users devices. You can check the Details View page to verify the device enrolled in Work Managed mode successfully.
Enroll Work Managed Device with AirWatch Relay for Android 5.0 and Android 6.0
For Android v5.0 and Android v6.0, the AirWatch Relay app provides a NFC bump option that automatically configures region, Wi-Fi, provisioning settings, and enrollment settings.
Procedure
1 Download the AirWatch Relay app from the Google Play Store to the parent device and launch the app once complete.
Android Platform
VMware, Inc. 44

2 Review the 'For AirWatch Admins' screen and select Next to proceed to the wizard.
This screen will allow you to view or skip to a setup wizard which provides a descriptions of the purpose of the app and a tutorial of the NFC bump.
3 Tap Setup on the desired option to Provision devices in 2 bumps (Can be performed on Android 5.0 to Android 6.0 devices).
If using Android 6.0 or later, select Provisioning devices in a single bump(Android 6.0 or later). For instructions for Android 6.0+ devices, please see Enroll Android Device with AirWatch Relay for Android 6.0+.
4 From the parent device, define the following settings:
Setting Description
Local Time Enable this field for the device to automatically configure with local time.
Time Zone Select the time zone.
Locale Select the location your device will be enabled.
Wi-Fi Network Specify the Wi-Fi network the device will connect to.
Security Type Determine the encryption type for the connection.
Wi-Fi Password Enter the Wi-Fi Password.
Encrypt Device Enable this field to indicate that device encryption can be skipped as part of Work Managed device provisioning.
Disable System Apps If this field is enabled, Workspace ONE Intelligent Hub disables system apps during set up.
5 Tap Ready from the parent device to perform bump one.
6 Perform the first NFC bump by touching the parent and child device back to back. The child device should be in factory reset mode which will ensure the device is not being used for personal use.
Prior to performing a factory reset on child devices (if the device isn't new out of the box), disable the lock screen and remove any existing Google account configured on the device. Device Protection is a feature for Android 5.1 that requires uses to enter the Google account credentials prior to performing a factory reset. If you disable lock screen and remove existing Google account, you will not be prompted for credentials and enrollment will not be hindered.
7 Tap Touch to Beam on the parent device with the devices still back to back.
8 Tap Encrypt on the child device with the devices still back to back.
This step only applies if Encrypt Device is not enabled, otherwise it will be automatically accepted.
The child device will automatically:
n Connect to the Wi-Fi network defined in the AirWatch Relay app.
n Download and silently install the Workspace ONE Intelligent Hub.
Android Platform
VMware, Inc. 45

n Set the Workspace ONE Intelligent Hub as device administrator.
n Reset the device.
After the child device has reset, the device is provisioned for Work Managed Mode and bump one is complete. A welcome screen displays on your child device. To verify this from the child device, navigate to Device Settings > Security > Device Administrators to view Workspace ONE Intelligent Hub listed as the device administrator. End users will not be able to deactivate this setting.
You will also notice on the device homescreen the pre-downloaded apps allowed. Any other applications will need to be approved by the administrator from the Workspace ONE UEM console .
If you have several devices to enroll in your device fleet, then repeat NFC bump one on each child device to provision them in Work Managed Device mode. If not, proceed to enrollment.
Alternatively, you can choose to enroll the child devices manually and skip the second NFC bump steps outlined below. You will need to enter enrollment details manually on each device. For additional enrollment flows, please see Additional Enrollment Workflows in the Mobile Device Management (MDM) documenation.
9 Return to the AirWatch Relay app, from the parent device, and tap Enroll.
10 Define the enrollment settings. These setting will be used to automate enrollment of child devices.
Setting Description
Server Enter the server URL or hostname.
Group ID Enter an identifier for the organization group for the end users to use for device to log in.
11 Tap Ready.
12 Perform the second NFC bump by bringing the parent and child device back to back and tap Touch to Beam on the child device to begin enrollment. The second NFC bump must be performed after the Setup Wizard has been completed. Wait until the Setup Wizard completes and directs you to the device home page before performing the second NFC bump to configure the Workspace ONE Intelligent Hub.
13 Enter the credentials for the corporate Google account tied to the user. You will be prompted with the Google account password screen. If you are enrolled as a Managed Google Play account, this screen does not display.
14 Tap Next to proceed to the My Device page (shown in the image above).
What to do next
If enrollment was successful, the My Device page will display on the child device (shown above). All profiles and applications will start to automatically push to the device. You will repeat the enrollment steps for each device needing to be enrolled in your device fleet.
Android Platform
VMware, Inc. 46

Enroll Android Devices Using VMware Workspace ONE Intelligent Hub Identifier
During Work Managed Device and Corporate Owned Personally enabled (COPE) enrollment, the user enters a special DPC-specific identifier token when they are prompted to add an account.The token for Workspace ONE UEM is “afw#hub” which automatically identifies Workspace ONE UEM as your EMM provider.
Important This enrollment flow is only supported for Android 6.0 Marshmallow or later devices.
Procedure
1 Tap Get Started on your factory reset device.
2 Select your Wi-Fi network and login with your credentials to connect the device.
3 Enter the identifier “afw#hub” when prompted to add a Google account. The setup wizard adds a temporary Google Account to the device. This account is only used to download the DPC from Google Play and is removed upon completion.
If the identifier is entered incorrectly, you are prompted to re-enter it.
4 Tap Install to begin configuration of the Workspace ONE Intelligent Hub to the device. The Hub will automatically open after install is complete.
5 Choose the Authentication Method to continue enrollment:
a Enter Email Address if you have configured Autodiscovery. In addition, you may be prompted to select your Group ID from a list or choose Server Details and enter Server, Group ID, and user credentials.
b Choose QR Code if you have created a QR Code in the UEM console.
6 Follow the remaining prompts to complete enrollment.
Note You can check the Details View page to verify that the device enrolled in Work Managed Mode successfully.
Enroll Work Managed Device Using a QR Code
The QR code enrollment method sets up and configures Work Managed Device and Corporate Owned Personally Enabled (COPE) modes by scanning a QR code generated with the Enrollment Configuration Wizard or from any QR code generator, such as Web Toolkit Online.
Android Platform
VMware, Inc. 47

Prerequisites
To use the UEM console to create the QR code, see the Enrollment Configuration Wizard (Devices > Lifecycle > Staging > List View > Configure Enrollment). For more information on the Enrollment Configuration Wizard, see, Generate a QR Code Using the Enrollment Configuration Wizard.
Important This enrollment flow is available for Managed Google Play and Managed Google Domain users. This enrollment flow is supported on Android 7.0+ devices.
Procedure
1 Power on the factory reset or out of the box device. The setup wizard prompts the user to tap the Welcome screen six times.The taps have to be done in the same place on the screen.
a For Android 8.0+ devices, proceed to step 2 in order to download the QR code reader.
b For Android 9.0+ devices, the camera will open automatically after you complete the six taps.
2 Connect to Wi-Fi and the setup wizard automatically downloads a QR code reader. The QR code reader app automatically starts once complete.
3 Scan your QR code. For Android 9.0+ devices, use the QR code option on the camera to scan. You can use any online QR code generator, such as Web Toolkit Online, to create your unique QR code. For more information, see Configuring Work Managed Device Enrollment.
QR Code Text Format {"android.app.extra.PROVISIONING_DEVICE_ADMIN_COMPONENT_NAME":"com.airwatch.androidagent/com.airwatch.agent.DeviceAdministratorReceiver","android.app.extra.PROVISIONING_DEVICE_ADMIN_SIGNATURE_CHECKSUM":"6kyqxDOjgS30jvQuzh4uvHPk-0bmAD-1QU7vtW7i_o8=\n","android.app.extra.PROVISIONING_DEVICE_ADMIN_PACKAGE_DOWNLOAD_LOCATION":"https://getwsone.com/mobileenrollment/airwatchagent.apk","android.app.extra.PROVISIONING_SKIP_ENCRYPTION": false,"android.app.extra.PROVISIONING_WIFI_SSID": "Your_SSID","android.app.extra.PROVISIONING_WIFI_PASSWORD": "Password","android.app.extra.PROVISIONING_ADMIN_EXTRAS_BUNDLE": {"serverurl": "Server URL","gid": "Group ID","un":"Username","pw":"Password"}}
4 The setup wizard automatically downloads the Workspace ONE Intelligent Hub and
automatically configures the Server URL, Group ID, Username, and Password as specified in the generated QR code.
Note: When Server, Group ID, Username, and Password are all included in the configuration, any additional enrollment prompts are skipped by the Hub
Android Platform
VMware, Inc. 48

5 Enter the user credentials of not previously configured in the QR code.
If enrollment was successful, the My Device page displays on the device. All profiles and applications start to push automatically to the device.
The Workspace ONE UEM console reports the status of Android on the users devices. You can check the Details View page to verify the device enrolled in Work Managed Mode successfully.
Generate a QR Code Using the Enrollment Configuration Wizard
Create a QR Code to scan with your Android 7.0 or later devices to stage the device quickly. The wizard simplifies the staging configuration process.
Procedure
1 Navigate to Devices> Lifecycle> Staging> List View> Configure Enrollment> Android> QR Code in the Workspace ONE UEM console.
2 Connect the device to Wi-Fi prior to enrollment by enabling the Wi-Fi toggle. The following options display:
Setting Description
SSID Enter the Service Set Identifier, more commonly known as the name of the Wi-Fi Network.
Password Enter the Wi-Fi password for the entered SSID.
3 Select Next.
4 Select the Workspace ONE Intelligent Hub to push to devices during staging. The default selection is Use latest Workspace ONE Intelligent Hub.
If you do not have the Workspace ONE Intelligent Hub added, select Hosted on an external URL and enter the address in the URL text box to point to an externally-hosted Workspace ONE Intelligent Hub Package.
5 Select Next.
6 Set the Enrollment Details settings. To use token-based authentication, leave both options disabled.
Setting Description
Organization Group Enable and select the organization group the QR Code staging package uses.
User name Configure login credentials. Enter the Workspace ONE UEM account user name.
Password Enter the corresponding password.
Android Platform
VMware, Inc. 49

Setting Description
System Apps Applies to Work Managed devices only. You can Enable to keep non-critical system applications installed on your Work Managed device. Select Disable which remove these applications.
Force AOSP/ Closed Network Enrollment
When this field is enabled, you can enroll GMS and non-GMS devices in the same organization group regardless of the Work Managed device enrollment type set during Android EMM registration.
n If the flag is set to use GMS and the UEM console is set to AOSP in the Android EMM registration page, the device will use the UEM console flag and enroll without Google account.
n If the flag is set to use GMS and the UEM console is set to User-Based or Device-Based accounts, the Intelligent Hub will attempt a GMS enrollment flow. If the device is non-GMS, enrollment fails.
7 Select Next.
8 The Summary page allows you to Download File of the PDF. Select View PDF to see a preview of your QR Code Format selections.
Enroll Android Device Using Zero Touch Portal
In the Zero Touch Portal, add enrollment configurations that should be applied on the device as soon as the Workspace ONE Intelligent Hub is downloaded.
Note Zero Touch enrollment is only supported on Android 8.0 (Oreo) devices. For Sarmsung devices, use Knox Mobile Enrollment.
Android Platform
VMware, Inc. 50

Procedure
1 Navigate to the Configurations tab and click the +.
2 Enter the following details for enrollment:
Setting Description
Configuration Name Enter a name for this configuration.
EMM DPC Select 'Workspace ONE Intelligent Hub'.
This will ensure that the Workspace ONE Intelligent Hub is downloaded as part of factory setup.
DPC Extras Enter the enrollment credentials that will be configured in the Workspace ONE Intelligent Hub. You can include the Workspace ONE UEM console Server URL, Group ID, enrollment username, and password.
End user provisions device:
In this scenarios, exclude the username and password and the user enters them at device setup when prompted.
{ "android.app.extra.PROVISIONING_ADMIN_EXTRAS_BUNDLE": { "serverurl": "https://airwatch.console.com", "gid": "groupID"} }
For Zero touch enrollment:
This scenario is recommended if all devices are being staged to a single user or the enrollment username and password is known.
{ "android.app.extra.PROVISIONING_ADMIN_EXTRAS_BUNDLE": { "serverurl": "https://airwatch.console.com", "gid": "groupID", "un":"username", "pw":"password" } }
Company Name Enter your organization name.
Android Platform
VMware, Inc. 51

Setting Description
Contact E-mail Enter the email that end users should contact if they run into issues.
Contact Phone Enter the phone number that end users should call if they run into issues.
Custom Message Enter a custom message to show to end users prior to downloading the Workspace ONE Intelligent Hub.
3 Select Apply.
4 Assign configurations under the Devices tab by selecting the enrollment configuration that should be applied to the device.
You will need to work with your carrier/ device reseller to retrieve IMEI and serial numbers for your devices.
Configuring Corporate Owned Personally-Enabled Enrollment
Android Corporate Owned Personally-Enabled(COPE) mode gives Workspace ONE UEM control of the entire device while still deploying a Work profile for the user to use the device as a personal device. COPE is a hybrid between Work Profile and Work Managed Device modes.
Note Android 8.0+ is required to use COPE deployment on your device fleet. If you attempt to enroll a device that is not running Android 8.0, the device will automatically be enrolled as a Work Managed device. For information on Work Managed Device enrollment, see Configuring Work Managed Device Enrollment.
Android Platform
VMware, Inc. 52

There are several ways to enroll COPE devices:
n Using AirWatch Relay to perform an NFC bump
n Using an unique identifier or token code
n Scanning a QR code
n Using Zero Touch enrollment
n Using Knox Mobile Enrollment for Samsung devices. You can find information in the Knox Mobile Enrollment documentation.
Your business requirements determine which enrollment methods you want to use. You cannot enroll devices until you have completed Android EMM Registration. See Chapter 2 Registering Android with Workspace ONE UEM to complete registration.
Enroll with AirWatch Relay
AirWatch Relay is an application that passes information from parent devices to all child devices being enrolled into Workspace ONE UEM with Android. This process is done through and NFC bump and provisions child devices to:
n Connect to the parent device to copy Wi-Fi network and region settings including the device date, time, and location.
n Download the latest production version of Workspace ONE Intelligent Hub for Android.
n Silently set the Workspace ONE Intelligent Hub as device administrator.
n Automatically enroll into Workspace ONE UEM.
AirWatch Relay allows you to bulk enroll all child devices before deploying them to end users and eliminates end users from having to enroll their own devices. All child devices must be in factory reset mode and have NFC enabled by default to be enrolled as a COPE device.
The NFC bump process depends on the Android OS version . Since COPE is only supported on Android 8.0+ only, enrollment with AirWatch relay will perform a single bump to connect and enroll child devices in one step.
For AirWatch Relay enrollment, see Enroll Android Device with AirWatch Relay for Android 6.0+
Enroll with Workspace ONE Intelligent Hub Identifier
The Workspace ONE Intelligent Hub Identifier enrollment method is a simplified approach to enrolling COPE enabled devices. Enter a simple identifier, or hash value, on a factory reset device. After the identifier is entered, the enrollment is automated pushing down the Workspace ONE Intelligent Hub. The user only has to enter server details, user name, and password. For Workspace ONE Intelligent Hub Identifier enrollment, see Enroll Android Devices Using VMware Workspace ONE Intelligent Hub Identifier.
Android Platform
VMware, Inc. 53

Enroll with QR Code
QR code provisioning is an easy way to enroll a fleet of devices that do not support NFC and the NFC bump. The QR code contains a payload of key-value pairs with all the information that is needed for the device to be enrolled. Create the QR code before starting enrollment. You can generate the QR Code using the Enrollment Configuration Wizard in the Workspace ONE UEM console. For more information, see Generate a QR Code Using the Enrollment Configuration Wizard.
The QR code includes the Server URL and Group ID information. You can also include the user name and password or the user has to enter their credentials.
Here is the format of the text to paste into the QR Code generator:
{
"android.app.extra.PROVISIONING_DEVICE_ADMIN_COMPONENT_NAME":
"com.airwatch.androidagent/com.airwatch.agent.DeviceAdministratorReceiver",
"android.app.extra.PROVISIONING_DEVICE_ADMIN_SIGNATURE_CHECKSUM":
"6kyqxDOjgS30jvQuzh4uvHPk-0bmAD-1QU7vtW7i_o8=\n",
"android.app.extra.PROVISIONING_DEVICE_ADMIN_PACKAGE_DOWNLOAD_LOCATION":
"https://getwsone.com/mobileenrollment/airwatchagent.apk",
"android.app.extra.PROVISIONING_SKIP_ENCRYPTION": false,
"android.app.extra.PROVISIONING_WIFI_SSID": "ssid",
"android.app.extra.PROVISIONING_WIFI_PASSWORD": "password",
"android.app.extra.PROVISIONING_ADMIN_EXTRAS_BUNDLE": {
"serverurl": "deviceservices.myserver.com",
"gid": "group_id",
"un":"username",
"pw":"password"
}
}
For QR Code enrollment, see Enroll Work Managed Device Using a QR Code.
Enroll with Zero Touch
Zero Touch enrollment allows for Android 8.0+ devices to be configured with Workspace ONE UEM as the enterprise mobility management provider out the box.
When the device is connected to the Internet during the device setup, the Workspace ONE Intelligent Hub is automatically downloaded and enrollment details are automatically passed to enroll the device with no user interaction.
Here are some prerequisites to consider:
Zero Touch enrollment is only supported by a limited number of mobile carriers and OEMs. Customers need to work with their carrier to ensure that zero touch provisioning is supported. Learn more about supported carriers and devices on the Google website.
For Zero Touch enrollment steps, seeEnroll Android Device Using Zero Touch Portal .
Android Platform
VMware, Inc. 54

Enroll Android Device into Work Profile Mode
The enrollment process secures a connection between Android devices and your AirWatch environment. The Workspace ONE Intelligent Hub facilitates enrollment and allows for real-time management and access to relevant device information.
Use the following instructions to install the Workspace ONE Intelligent Hub and authenticate users based on the enrollment flow.
Procedure
1 Download and install the Workspace ONE Intelligent Hub from the Google Play Store.
2 Launch the Workspace ONE Intelligent Hub.
a If you have configured email autodiscovery, then the Workspace ONE Intelligent Hub prompts you for your email address. In addition, you may be prompted to select your Group ID from a list.
b If you have not configured email autodiscovery, select desired enrollment method.
3 Enter email address or enrollment URL.
4 Enter Username and Password and tap Continue.
5 Accept the Terms of Use.
6 Tap the Encrypt button and follow the remaining prompts to accepts the settings. The Workspace ONE Intelligent Hub will close after accepting the encryption settings. Tap the Encryption Complete notification to return to the Workspace ONE Intelligent Hub to continue enrollment.
The option to encrypt the device depends on the version of Android the device is running. Devices running Android Marshmallow are encrypted by default, so this option will not display during enrollment.
7 Tap Set Up to configure the Work Profile that will be associated with the device.
8 Tap OK on the Privacy Policy. Depending on how users are being created, the remaining screens for enrollment will vary.The enterprise settings from the Workspace ONE UEM console will be pushed to the device. This ends enrolling devices for managed Google Play Accounts.
9 For Google Accounts only, tap Get Started to create the Work Profile and connect the Managed Google Account to the device. These steps differ based on authentication method:To proceed with User-defined enrollment:
a Create the Password with your user credentials and tap Next.
b Enter the Managed Google Account Password and tap Next.
Android Platform
VMware, Inc. 55

10 To continue with Directory Service Sync:
a Enter your Password and tap Next.
b Select Continue.
c Select Exit.
11 To follow the SAML enrollment flow:
a Enter the User Name and Password and tap Login. The user will be redirected to the Workspace ONE Intelligent Hub.
Results
If successful, the Work Profile is configured for the device and displays the Workspace ONE Intelligent Hub settings page. The device is ready for use according to Android settings for the Work Profile.
Enable Unmanaged Enrollment for Android Devices
To allow some Android devices to enroll into Workspace ONE UEM without Google services, you must enable Registered Mode
Devices enrolled through the Intelligent Hub app are MDM managed by default. To allow some Android devices to enroll without MDM management you must enable the unmanaged mode for a smart group.
The selection criteria available is OS version, ownership type, and user group.
In the unmanaged enrollment, users can access applications that require a basic level of security. When users try to access an app that requires management, users are guided through the MDM enrollment process. You use the adaptive management app policies to control device management levels for Android devices enrolled without management.
Procedure
1 In the Workspace ONE UEM console, select the organization group to be enabled with unmanaged enrollment and navigate to the Devices > Devices Settings > Devices & Users > General > Enrollment > Management Mode page.
2 In Current Settings, click Override.
3 For Android, select Enabled.
4 In Smart Groups, add the smart group that is enabled for unmanaged enrollments.
5 Click Save.
Android Platform
VMware, Inc. 56

Results
Users with Android devices from the configured smart group are entitled unmanaged access to apps. Users can use the Workspace ONE Intelligent Hub app to access applications that require a basic level of security without the device being enrolled into Workspace ONE UEM Mobile Device Management.
Zebra Stage Now
The Stage Now staging client is Zebra's next generation Android solution for staging Zebra devices and preparing them for production use.
Workspace ONE UEM supports Stage Now given the following conditions and limitations.
For more information on Zebra Mobility, see Zebra Mobility Extensions (MX) and Full MX Feature Matrix.
If you plan to enroll Zebra devices in Work Managed Device Mode with a Stage Now barcode, take the following steps.
Prerequisites
n Zebra devices must be running Android 7.0 with MX version 7.1 or later.
n If you want to enroll your Zebra devices using a Stage Now barcode, you must have Intelligent Hub 8.2 for Android or later uploaded to the console as the Workspace ONE Intelligent Hub Package.
n Zebra devices running Android 6.0 and below must continue to use Rapid Deployment as the default staging client.
n Relay Servers set to passive mode only are supported. Relay servers in active mode are not supported and do not function with the Stage Now client.
n Ensure the Stage Now URL setting, found in Groups & Settings > All Settings > System > Advanced > Site URLs, is set to the appropriate URL.
n If your on premises environment is configuring your own Stage Now server, then place your custom URL in this field.
n If your on premises environment is not configuring your own Stage Now server, then you simply must open your networks to allow access to the URL listed here.
n SaaS environments do not need to change this text box.
n There must be no Google account present on the device while attempting Stage Now enrollment in Work Managed Mode.
Procedure
1 Use the Organization Group selector to select the OG you want to configure for your Android devices.
Android Platform
VMware, Inc. 57

2 Navigate to Groups & Settings > All Settings > Devices & Users > Android > Android EMM Registration and select the Enrollment Restrictions tab.
3 Complete the following settings.
Setting Description
Current Setting Select Override to affect changes to the OG you selected in step 1.
Define the enrollment method for this organization group
This setting determines how this OG treats Android devices. Select from among the following settings:
Always use Android – This setting enables the Device Owner Mode slider on the Generate Stage Now Barcode screen and makes it uneditable. This forces all Android devices that enroll in this OG to be in Device Owner Mode (or Work Managed Device Mode).
Always use Android (Legacy) – This setting disables the Device Owner Mode slider from the Generate Stage Now Barcode screen and makes it uneditable. This forces all Android devices that enroll in this OG to be in Device Admin Mode.
Define Assignment Groups that use Android – This setting enables the Device Owner Mode slider on the Generate Stage Now Barcode screen and makes it editable, allowing you the choice of enrolling Android devices in Device Owner Mode (Work Managed Device Mode) or enrolling them in Device Admin Mode according to selected Assignment Groups.
4 Direct your end-user to take the following steps to enroll their device:
a Start the device from a "factory settings" state.
b Ensure there is no Google account on the device.
c Proceed through the Setup Wizard or scan the "skip setup wizard" barcode provided by Zebra.
d Open the Stage Now app.
e Scan the barcode.
The device is automatically enrolled into Work Managed mode.
Android Platform
VMware, Inc. 58

Android Profiles Overview 4Android profiles ensure proper use of devices and protection of sensitive data. Profiles serve many different purposes, from letting you enforce corporate rules and procedures to tailoring and preparing Android devices for how they are used.
Android Versus Android (Legacy) Profiles
When deploying profiles there are two Android profile types: Android and Android (Legacy). Select the Android profile option if you have completed the Android EMM Registration. If you have opted out of the EMM registration, then the Android (Legacy) profiles are available. When you select Android but have not walked through the Android EMM Registration, an error message displays prompting you to go to the settings page to complete EMM registration or proceed to Android (Legacy) profile deployment.
To walk through Android EMM Registration, see Chapter 2 Registering Android with Workspace ONE UEM
Work Profile vs. Work Managed Device Mode
A Work Profile is a special type of administrator tailored primarily for a BYOD use case. When the user already has a personal device configured with their own Google account, Workspace ONE UEM enrollment creates a Work Profile, where it installs the Workspace ONE Intelligent Hub.Workspace ONE UEM only controls the Work Profile. Managed apps install inside the Work Profile and display an orange briefcase badge to differentiate them from personal apps.
Work Managed device applies to devices enrolled from an unprovisioned state (factory reset), recommended for corporate owned devices. Workspace ONE Intelligent Hub is installed during the setup process and set as the device owner, meaning Workspace ONE UEM will have full control of the entire device.
Android profiles will display the following tags: Work Profile and Work Managed Device.
VMware, Inc. 59

Profile options with the Work Profile tag only apply to the Work Profile settings and apps, and do not affect the user's personal apps or settings. For example, certain restrictions disable access to the Camera or taking screen capture. These restrictions only affect the Android badged apps inside the Work Profile and will not impact personal apps. Profile options configured for Work Managed Device apply to the entire device. Each profile discussed in this section indicates which device type the profile affects.
Device Access
Some device profiles configure the settings for accessing an Android device. Use these profiles to ensure that access to a device is limited only to authorized users.
Some examples of device access profiles include:
n Configure a Passcode profile to require a passcode for the whole device (Device Passcode) or only the Work Profile (Work Passcode). For more information, see Passcode Profile (Android).
n Specify and control how, when and where your employees use their devices. For more information, see Configuring Restrictions for Android Device with Workspace ONE UEM.
Device Security
Ensure that your Android devices remain secure through device profiles. These profiles configure the native Android security features or configure corporate security settings on a device through Workspace ONE UEM.
n Access internal resources such as email, files, and content. For more information, see Configure VPN (Android).
n Take administrative actions when a user installs or uninstalls certain applications. For more information, see Application Control (Android).
Device Configuration
Configure the various settings of your Android devices with the configuration profiles. These profiles configure the device settings to meet your business needs.
n Connect your device to internal WiFi automatically. For more information, see Wi-Fi Profile (Android).
n Manage how Android OS update notifications and the actual updates are controlled. For more information, see Manage System Updates for Android Devices.
This chapter includes the following topics:
n Passcode Profile (Android)
n Enforce Chrome Browser Settings (Android)
n Configuring Restrictions for Android Device with Workspace ONE UEM
Android Platform
VMware, Inc. 60

n Enable Exchange Active Sync Profile on Android Devices
n Public App Auto Update Profile (Android)
n Credentials (Android)
n Create Custom Messages
n Application Control (Android)
n Configure Proxy Settings (Android)
n Manage System Updates for Android Devices
n Wi-Fi Profile (Android)
n Configure VPN (Android)
n Set Permissions (Android)
n Configure Single App Mode (Android)
n Set Date/Time Android
n Create Workspace ONE Launcher Profile (Android)
n Configure Firewall Rules for Android Devices
n Configure APN Profile (Android)
n Enterprise Factory Reset Protection (Android)
n Configure Zebra MX Profile (Android)
n Using Custom Settings (Android)
Passcode Profile (Android)
The Passcode profile lets you configure device level passcode or a passcode that applies only to the Work Profile on Android devices.
The Work Profile passcode policies apply only to work apps so users do not have to enter complex passwords each time they unlock their device when enrolled with a Work Profile. The Work keeps corporate app data protected and allows end users to access personal apps and data in any way they like. For Work Managed devices, this passcode policy applies to the device. The Work Passcode is available on Android 7.0 (Nougat) and above for Work Profile enrolled devices.
The Device Passcode policies apply to the whole device (enrolled with a Work Profile or as Work Managed). This passcode needs to be entered each time the device is unlocked and can be applied in addition to the work passcode.
Android Platform
VMware, Inc. 61

By default, when creating new profiles, only the Work Passcode is enabled (Device Passcode is disabled). The admin has to enable the device passcode manually.
Note When Passcode profile is present on the device and the user does not set the passcode, no apps or profiles are pushed to the device until the device is compliant.
Enforce Passcode Settings (Android )
Setting a passcode policy requires your end users to enter a passcode, providing a first layer of defense for sensitive data on devices.
Procedure
1 Navigate to Devices > Profiles & Resources > Profiles > Add > Add Profile > Android.
2 Configure the General profile settings as appropriate.
3 Select Passcode from the payload list and configure the Passcode settings:
Settings Description
Enable Work Passcode Policy Enable to apply passcode policies only to Android badged apps.
Minimum Passcode Length Ensure passcodes are appropriately complex by setting a minimum number of characters.
Passcode Content Ensure the passcode content meets your security requirements by selecting one of the following:
Any, Numeric, Alphanumeric, Alphabetic, Complex, Complex numeric or Weak Biometric from the drop-down menu.
Use simple values for quick access or alphanumeric passcodes for enhanced security. You can also require a minimum number of complex characters (@, #, &,! , ,? ) in the passcode.
Weak Biometric passcode content allows low-security biometric unlock methods, such as face recognition.
Important If the minimum number of complex characters in the password is greater than 4, at least one lowercase character and one uppercase character is required(SAFE v5.2 devices only).
Maximum Number of Failed Attempts
Specify the number of attempts allowed before the device is wiped.
Maximum Passcode Age (days) Specify the maximum number of days the passcode can be active.
Passcode Change Alert Set the amount of time prior to the expiration of the passcode that the user is notified to change their passcode. This option is also available in Device Passcode Policy.
Passcode History Set the number of times a passcode must be changed before a previous passcode can be used again.
Device Lock Timeout Range (in Minutes)
Set the period of inactivity before the device screen locks automatically
Passcode Required Change (in minutes)
Set the amount of time after unlocking a device with a non-strong authentication method (such as fingerprint or face recognition) before a passcode is required. This option is also available in Device Passcode Policy.
Android Platform
VMware, Inc. 62

Settings Description
Allow One Lock Disable to force separate passcode for Work profile and device
Note Applies to Android 9.0+ Work Profile devices and COPE devices only.
Allow Biometric options Enable to allow biometric unlock methods, such as face recognition.
Allow Fingerprint Sensor Enable to allow users to use their fingerprint to unlock their devices. Disable to prevent using fingerprint as the primary method of authentication and instead requires that the end user enter the specified type of password in the profile instead.
Allow Face Scanning Disable to prevent the Face Unlock method from being configurable or selectable.
Note Applies to Android 9.0+ Work Managed devices only.
Allow Iris Scanning Disable to prevent the Iris Scanner method from being configurable or selectable.
Note Applies to Android 9.0+ Work Managed devices only.
Enable Device Passcode Policy Apply passcode policies for the device enrolled with a Work Profile. This passcode will need to be entered to unlock the device and can be applied in addition to the work passcode. For Work Managed devices, this passcode policy is applied to the device.
Minimum Passcode Length Ensure passcodes are appropriately complex by setting a minimum number of characters.
Set initial passcode Enable to set an initial passcode at the device level on all deployed devices. After deployment, it is possible to reset the passcode at the device level.
Note Applies to Android 7.0+ Work Managed devices only.
Passcode Content Ensure the passcode content meets your security requirements by selecting Any, Numeric, Alphanumeric, Alphabetic,Complex, or Complex Numeric from the drop-down menu.
Maximum Number of Failed Attempts
Specify the number of attempts allowed before the device is wiped.
Maximum Passcode Age (days) Specify the maximum number of days the passcode can be active.
Passcode Change Alert Set the amount of time prior to the expiration of the passcode that the user is notified to change their passcode.
Passcode History Set the number of times a passcode must be changed before a previous passcode can be used again.
Device Lock Timeout Range (in Minutes)
Set the period of inactivity before the device screen locks automatically.
Allow Biometric options Enable to allow biometric unlock methods, such as face recognition.
Allow Fingerprint Unlock Enable to allow users to use their fingerprint to unlock their devices and prevents using fingerprint as the primary method of authentication and instead requires that the end user enter the specified type of password in the profile instead.
Android Platform
VMware, Inc. 63

Settings Description
Allow Face Scanning Disable to prevent the Face Unlock method from being configurable or selectable on the Samsung device.
Note Applies to Android 9.0+ Work Managed devices only.
Allow Iris Scanning Disable to prevent the Iris Scanner method from being configurable or selectable on the Samsung device.
Note Applies to Android 9.0+ Work Managed devices only.
Passcode Visible Enable to show the passcode on the screen as it is entered. For Samsung devices.
Requires you to enable OEM Settings in the General profile and Samsung from Select OEM dropdown.
Require SD Card Encryption Indicate if the SD card requires encryption. For Samsung devices.
Requires you to enable OEM Settings in the General profile and Samsung from Select OEM dropdown.
Maximum Number of Repeating Characters
Prevent your end users from entering easily cracked repetitive passcodes like '1111' by setting a maximum number of repeating characters. For Samsung devices.
The following settings apply if you select Complex from the Passcode Content text box.
Setting Description
Minimum Number of Letters Specify the number of letters that can be included in the passcode.
Minimum Number of Lower Case Letters
Specify the number of lowercase letters required in the passcode.
Minimum Number of Upper Case Letters
Specify the number of uppercase letters required in the passcode.
Minimum Number of Non-Letters Specify the number of special characters required in the passcode.
Minimum Number of Numerical Digits
Specify the number of numerical digits required in the passcode.
Minimum Number of Symbols Specify the number of symbols required in the passcode.
The following settings apply for setting a passcode on Samsung device.
These settings only display when OEM Settings in the General profile and Samsung from Select OEM dropdown.
are selected.
Setting Description
Passcode Visible Enable to show the passcode on the screen as it is entered.
Allow Fingerprint Unlock Enable to allow users to use their fingerprint to unlock their devices and prevents using fingerprint as the primary method of authentication and instead requires that the end user enter the specified type of password in the profile instead.
Android Platform
VMware, Inc. 64

Setting Description
Require SD Card Encryption Indicate if the SD card requires encryption.
Require Passcode Requires user to enter the passcode used to encrypt the SD card. If left unchecked, Some devices allow the SD card to be encrypted without user interaction.
Maximum Number of Repeating Characters
Prevent your end users from entering easily cracked repetitive passcodes like '1111' by setting a maximum number of repeating characters.
Maximum length of numeric sequences
Prevent your end user from entering an easily cracked numeric sequence like 1234 as their passcode. For Samsung devices.
Allow Iris Scanner Disable to prevent the Iris Scanner method from being configurable or selectable on the Samsung device.
Alllow Face Unlock Disable to prevent the Face Unlock method from being configurable or selectable on the Samsung device.
Lockscreen Overlay Enable to push information to the end user devices and display this information over the lock screen.
n Image Overlay – Upload images to display over the lock screen. You can upload a primary and secondary image and determine the position and transparency of the images.
n Company Information – Enter company information to display over the lock screen. This can be used for emergency information in the event the device has been lost or reported stolen.
The Lockscreen Overlay setting is for Safe 5.0 devices and above only. The Lockscreen Overlay settings remains configured on the device while in use and cannot be changed by the end user.
For more information on Lockscreen Overlay settings, see Configure Lockscreen Overlay (Android)
4 Select Save & Publish to assign the profile to associated devices.
Configure Lockscreen Overlay (Android)
The Lockscreen Overlay option in the passcode profiles gives you the ability to overlay information over the screen lock image to provide information to the end user or anyone who may find a locked device. Lockscreen Overlay is a part of the Passcode profile.
Procedure
1 Navigate to Devices > Profiles & Resources > Profiles > Add > Add Profile > Android.
2 Select Android or Android (Legacy) depending on your enrollment configuration.
3 Configure the General profile settings as appropriate.
Lockscreen Overlay is a native functionality for Android and available across several OEMs.
The Lockscreen Overlay settings for Android profiles on only displays when the OEM Settings field is toggled to Enabled and Samsung is selected from the Select OEM field. The OEM settings field in the General profile only applies to Android profiles and not Android (Legacy) configurations.
Android Platform
VMware, Inc. 65

4 Select the Passcode profile from the list.
5 Enable the Lockscreen Overlay field.
6 Select your desired lockscreen overlay type: Image Overlay or Company Information.
7 Configure the settings for Image Overlay as desired.
Setting Description
Image Overlay Type Select Single Image or Multi Image to determine the number of overlay images required.
Primary Image Upload an image file.
Primary Image Top Position in Percent
Determine the position of the top image from 0-90 percent.
Primary Image Bottom Position in Percent
Determine the position of the bottom image from 0-90 percent.
Secondary Image Upload a second image if desired. This field only displays if Multi Image is selected from the Image Overlay Type field.
Secondary Image Position in Percent Determine the position of the top image from 0-90 percent. Only application if Multi Image is selected from the Image Overlay Type field.
Secondary Image Bottom Position in Percent
Determine the position of the bottom image from 0-90 percent. Only applicable if Multi Image is selected from the Image Overlay Type field.
Overlay Image Determine the transparency of your image as Transparent or Opaque.
8 Configure the settings for Company Information as desired.
Setting Description
Company Name Enter your company name for display.
Company Logo Upload the company logo with an image file.
Company Address Enter the company office address.
Company Phone Number Enter the company phone number.
Overlay Image Determine the transparency of your image as Transparent or Opaque.
9 Save & Publish.
Enforce Chrome Browser Settings (Android)
The Chrome Browser Settings profile helps you to manage settings for the Work Chrome app.
Android Platform
VMware, Inc. 66

Chrome is Google's web browser. Chrome offers a number of features such as search, the omnibox (one box to search and navigate), auto-fill, saved passwords, and Google account sign-in to instantly access recent tabs and searches across all your devices. The work Chrome app functions the same as the personal version of Chrome. Configuring this profile will not affect the user's personal Chrome app. You can push this profile in conjunction with a separate VPN or Credentials+Wi-Fi payload to ensure end-users can authenticate and log in to your internal sites and systems. This will ensure that users must use the Work Chrome app for business purposes.
Procedure
1 Navigate to Devices > Profiles & Resources > Profiles > Add > Add Profile > Android.
2 Configure the profile's General settings as appropriate.
3 Select the Chrome Browser Settings payload and configure the settings as desired.
4 Select Save & Publish.
Chrome Browser Settings Matrix (Android)
The Chrome Browser Settings profile helps you to manage settings for the Work Chrome app. Configuring this profile will not affect the user's personal Chrome app. You can push this profile in conjunction with a separate VPN or Credentials+Wi-Fi payload to ensure end-users can authenticate and log in to your internal sites and systems.
This matrix details the available settings in the Chrome Browser profile:
Table 4-1. Chrome Browser Settings Profile Settings
Setting Description
Allow Cookies Select to determine browser cookies settings.
Allow Cookies On These Sites Specify URLs which are allowed to set cookies.
Block Cookies On These Sites Specify URLs which are not allowed to set cookies.
Allow Session Only Cookies On These Sites Specify sites which are allowed to set session only cookies.
Allow Images Select to determine which sites allow images.
Allow Images On These Sites Specify a list of URLs which are allowed to display images.
Block Images On These sites Specify a list of URLs which are not allowed to display images.
Allow JavaScript Select JavaScript browser settings.
Allow JavaScript On These Sites Specify sites which are allowed to run JavaScript.
Block JavaScript On These Sites Specify sites which are not allowed to run JavaScript.
Allow Pop-Ups Select pop-up browser settings.
Allow Popups On These Sites Select option to determine which sites are allowed to open popups.
Block Popups On These sites Specify sites which are not allowed to open popups.
Android Platform
VMware, Inc. 67

Table 4-1. Chrome Browser Settings Profile Settings (continued)
Setting Description
Allow Track Location Set whether websites are allowed to track the users' physical location.
Proxy Mode Specify the proxy server used by Google Chrome and prevents users from changing proxy settings.
Proxy Server URL Specify the URL of the proxy server.
Proxy PAC File URL Specify a URL to a proxy .pac file.
Proxy Bypass Rules Specify which proxy settings to bypass. This policy only takes effect if you have selected manual proxy settings.
Force Google SafeSearch Enable to force search queries in Google web search to be done with SafeSearch.
Force YouTube Safety Mode Enable to give users the opportunity to bar mature content.
Enable Touch to Search Enables the use of Touch to Search in Google Chrome's content view.
Enable Default Search Provider Specify the default search provider.
Default Search Provider Name Specify the name of the default search provider.
Default Search Provider Keyword Specify the keyword search for the default search provider.
Default search provider search URL Specify the URL of the search engine used when doing a default search.
Default search provider suggest URL Specify the URL of the search engine used to provide search suggestions.
Default Search Provider Instant URL Specify the default search providers when user's input search inquiries.
Default Search Provider Icon Specify the favorite icon URL of the default search provider.
Default Search Provider Encodings Specify the character encodings supported by the search provider. Encodings are code page names like UTF-8, GB2312, and ISO-8859-1. If not set, the default will be used which is UTF-8.
List Of Alternate URLs For The Default Search Provider Specify a list of alternate URLs that can be used to extract search terms from the search engine.
Search Terms Replacement Key Enter all search term replacement keys.
Search Provider Image URL Specify the URL of the search engine used to provide image search.
New Tab URL Specify the URL that a search engine uses to provide a new tab page.
POST URL Search Parameters Specify the parameters used when searching a URL with POST.
Android Platform
VMware, Inc. 68

Table 4-1. Chrome Browser Settings Profile Settings (continued)
Setting Description
POST Suggestion Search Parameters Specify the parameters used when doing image search with POST.
POST Image Search Parameters Specify the parameters used when doing image search with POST.
Enable The Password Manager Enable saving passwords to the password manager.
Enable Alternate Error Pages Enable to use alternate error pages that are built into Google Chrome (such as 'page not found').
Enable Autofill Enable to allow users to auto complete web forms using previously stored information such as address or credit card information.
Enable Printing Enable to allow printing in Google Chrome.
Enable Data Compression Proxy Feature Specify one of the following options for data compression proxy: Always enable, Always disable. Data compression proxy can reduce cellular data usage and speed up mobile web browsing by using proxy servers hosted at Google to optimize website content.
Enable Safe Browsing Enable to activate Google Chrome's Safe Browsing.
Disable Saving Browser History Enable to disable saving browser history in Google Chrome.
Prevent Proceeding After Safe Browsing Warning Enable to prevents users from proceeding from the warning page to malicious sites.
Disable SPDY protocol Disables use of the SPDY protocol in Google Chrome
Enable Network Prediction Select network prediction in Google Chrome.
Enable Deprecated Web Platform Features For A Limited Time
Specify a list of deprecated web platform features to re-enable temporarily.
Force Safe Search Enable to activate safe search while using the web browser.
Incognito Mode Availability Specify whether a user can open pages in Incognito mode in Google Chrome.
Allows sign in to Chromium Enable to force Chrome users to log into the browser if they signed into Gmail on the web.
Enable Search Suggestions Enable search suggestions in Google Chrome's omnibox.
Enable Translate Enable the integrated Google Translate service on Google Chrome.
Enables or Disables Bookmark Editing Enable to allow bookmarks to be added, removed, or modified.
Managed Bookmarks Specify a list of managed bookmarks.
Block Access To A List Of URLs Enter URLs to prevents the user from loading web pages from blacklisted URLs.
Android Platform
VMware, Inc. 69

Table 4-1. Chrome Browser Settings Profile Settings (continued)
Setting Description
Exceptions to blocked list of URLs Enter blocklist exception URLs.
Minimum SSL Version Enabled Selected the minimum SSL version from the dropdown.
Minimum SSL Version To Fallback To Select the minimu, SSL version to fallback to from the dropdown.
Configuring Restrictions for Android Device with Workspace ONE UEM
The Restrictions profiles in the UEM console locks down native functionality of Android devices. The available restrictions and behavior vary based on device enrollment.
The Restrictions profile displays tags that indicate if the selected restriction applies towards the Work Profile, Work Managed Device or both, however, that for Work Profile devices these only affect the Android badged apps. For example, when configuring restrictions for the Work Profile you can disable access to the work Camera. This only affects the Android badged camera and not the users personal camera.
Note, there are a handful of system apps included with the Work Profile by default such as Work Chrome, Google Play, Google settings, Contacts, and Camera – these can be hidden using the restrictions profile and does not affect the user's personal camera.
Restrictions on Using Non-Managed Google Accounts
You might want to allow people to add non-managed or personal Google accounts, to read personal emails example, but you still want to restrict the personal account from installing apps on the device. Your can set a list of accounts people can use in Google Play in the Workspace ONE UEM console.
Configure Restrictions for Android Devices
Deploy a restrictions payload for added security on Android devices. Restrictions payloads devices can disable end-user access to device features to make sure devices are not tampered with.
Procedure
1 Navigate to Devices > Profiles & Resources > Profiles > Add > Add Profile > Android.
2 Configure the profile's General settings as appropriate.
Android Platform
VMware, Inc. 70

3 Select the Restrictions profile and configure the settings:
Settings Description
Device Functionality Device-level restrictions can disable core device functionality such as the camera, screen-capture and factory reset to help improve productivity and security. For example, disabling the camera protects sensitive materials from being photographed and transmitted outside of your organization. Prohibiting device screen captures helps protect the confidentiality of corporate content on the device.
Application Application-level restrictions can disable certain applications such as YouTube and native browser, which lets you to enforce adherence to corporate policies for device usage.
Sync and Storage Control how information is stored on devices, allowing you to maintain the highest balance of productivity and security. For example, disabling Google or USB Backup keeps corporate mobile data on each managed device and out of the wrong hands.
Network Prevent devices from accessing Wi-Fi and data connections to ensure that end users are not viewing sensitive information through an insecure connection.
Work and Personal Determine how information is accessed or shared between personal container and work container. These settings apply to the Work Profile Mode only.
Location Services Configure Location Service settings for Work Managed devices only.
Samsung Knox Configure restrictions specifically for Android devices running Samsung Knox. This section is only available when OEM Settings in the General Profile is enabled and Samsung is selected from the Select OEM field.
4 Select Save & Publish to assign the profile to associated devices.
Enable Exchange Active Sync Profile on Android Devices
Workspace ONE UEM uses the Exchange ActiveSync (EAS) profile on Android devices to guarantee a secure connection to internal email, calendars, and contacts using mail clients. For example, the configured EAS email settings for the Work Profile affects any email apps downloaded from the Workspace ONE UEM Catalog with the badged icon and not the user's personal email.
Prerequisites
Once each user has an email address and user name you can create an Exchange Active Sync profile.
Note The Exchange Active Sync profile applies towards the Work Profile and Work Managed Device mode types.
Procedure
1 Navigate to Devices > Profiles & Resources > Profiles > Add > Add Profile > Android.
Android Platform
VMware, Inc. 71

2 Configure the General profile settings as appropriate.
3 Select the Exchange Active Sync profile and configure the following settings.
Settings Description
Mail Client Type Use the drop-down menu to select a mail client that is being pushed to user devices.
Host Specify the external URL of the company Active Sync server.
Server Type Select between Exchange and Lotus.
Use SSL Enable to encrypt EAS data.
Disable Validation Checks on SSL Certs
Enable to allow Secure Socket Layer certifications.
S/MIME Enable to select an S/MIME certificate you associate as a User Certificate on the Credentials payload.
n S/MIME Signing Certificate – Select the certificate to allow provision of S/MIME certificates to the client for message signing.
n S/MIME Encryption Certificate – Select the certificate to allow provision of S/MIME certificates to the client for message encryption.
Domain Use lookup values to use the device-specific value.
Username Use lookup values to use the device-specific value.
Email Address Use lookup values to use the device-specific value.
Password Leave blank to allow end users to set their own password.
Login Certificate Select the available certificate from the drop-down menu.
Default Signature Specify a default email signature to display on new messages.
Maximum Attachment Size (MB) Enter the maximum attachment size that user is allowed to send.
Allow Contacts And Calendar Sync Enable to allow contacts and calendar to sync with devices.
4 Select Save & Publish to assign the profile to associated devices.
Public App Auto Update Profile (Android)
The Public App Auto update profile allows you to configure auto updates and scheduling maintenance windows for public Android applications.
The Public app auto update profile uses Google API's to send profile data directly to devices. This profile will not be displayed in the Workspace ONE Intelligent Hub.
To configure the Public App Auto Update profile:
Note If a profile contains a Public App Update payload, it cannot contain any other payloads.
Procedure
1 Navigate to Devices > Profiles & Resources > Profiles > Add > Add Profile > Android.
Android Platform
VMware, Inc. 72

2 Configure the General profile settings as appropriate. These settings determine how the profile deploys and who receives it.
3 Select Public App Auto Update from the payload list and configure the update settings:
n Public Apps Auto Update Policy: Specify when Google Play allows auto-date. Select Allow user to configure, Always auto update, Update on Wi-Fi only, or Never auto upate.
The default selection is Allow user to configure.
n Start Time: Configure what the local time applications in the foreground should be allowed to auto update each day. Select a time between 00:30 to 23:30.
Note Only applies if Update on Wi-Fi Only and Always auto update are selected.
n End Time: Configure what the local time applications in the foreground should be allowed to auto update each day. Select a time between 30 minutes to 24 hours.
Note Only applies if Update on Wi-Fi Only and Always auto update are selected.
4 Select Save and Publish to assign the profile to associated devices.
Results
Based on time set, the applications only auto updates during the specified start and end times. For example, you would set kiosk devices to only update outside of business hours to not interrupt kiosk usage.
Credentials (Android)
For greater security, you can implement digital certificates to protect corporate assets. To do this, you must first define a certificate authority, then configure a Credentials payload alongside your Exchange ActiveSync (EAS), Wi-Fi or VPN payload.
Each payload has settings for associating the certificate authority defined in the Credentials payload. Credentials profiles deploy corporate certificates for user authentication to managed devices. The settings in this profile vary depending on the device ownership type. The Credentials profile applies towards the Work Profile and Work Managed Device mode types.
Devices must have a device pin code configured before Workspace ONE UEM can install identity certificates with a private key.
Deploy Credentials (Android)
Credentials profiles deploy corporate certificates for user authentication to managed devices. The settings in this profile will vary depending on the device ownership type. The Credentials profile will apply towards the Work Profile and Work Managed Device mode types.
Procedure
1 Navigate to Devices > Profiles & Resources > Profiles > Add > Add Profile > Android.
Android Platform
VMware, Inc. 73

2 Configure the profile's General settings as appropriate.
3 Select the Credentials profile and select Configure.
4 Use the drop-down menu to select either Upload or Defined Certificate Authority for the Credential Source. The remaining profile options are source-dependent. If you select Upload, you must enter a Credential Name and upload a new certificate. If you select Defined Certificate Authority, you must choose a predefined Certificate Authority and Template.
5 Select Save & Publish.
Create Custom Messages
The Custom Messages profile allows you configure messages that display on the device homescreen when important information needs to be relayed to the user.
The Custom messages profile allows you to set a lockscreen message, a message to display when users attempt to perform a blocked setting, or device user settings.
Procedure
1 Navigate to Devices > Profiles & Resources > Profiles > Add > Add Profile > Android.
2 Select Android.
3 Configure the General profile settings as appropriate.
4 Select the Custom Messages profile and configure the messages settings:
Option Description
Set a Lockscreen Message Enter a message to display on the device homescreen when the device is locked. This is useful for a device that has been lost or stolen to display contact information of the user.
Set a short message for blocked settings
Enter a message to be displayed when a user tries to perform actions on a device that is blocked. Use the custom message to explain why the feature is blocked.
Set a long message for users to view in settings
Users can check this setting in Settings>Security>Device.
5 Select Save & Publish to assign the profile to associated devices
Application Control (Android)
The Application Control profile allows you to blacklist applications and prevent uninstalling important apps. While the compliance engine can send alerts and takes administrative actions when a user installs or uninstalls certain applications, Application Control prevents users from even making those changes.
Android Platform
VMware, Inc. 74

There is no whitelisting option in Android Application Control profile since by default only apps approved by the admin will display in the Play Store. For example, you can automatically push the browser of your choice to the device as a managed app and add it to the required apps Application Group. This setup combined with enabling the Prevent Un-Installation of Required Apps option in the Application Control profile prevents uninstalling the browser and any other required apps configured in the Application Group.
For more information on Application Groups, see the Mobile Application Management Documentation.
Configure Application Control (Android)
To control application access to your Android devices, create a profile to blacklist, prevent, uninstall, or enable system applications with the Application Control profile.
Procedure
1 Navigate to Devices > Profiles & Resources > Profiles > Add > Add Profile > Android.
2 Configure the General profile settings as appropriate.
3 Select the Application Control payload.
4 Configure the following settings to set the level of control for your application deployments:
Setting Description
Disable Access to Blacklisted Apps Select to disable access to applications that are considered blacklisted which is defined in Application Groups.
If enabled, this option does not uninstall the application from the device.
Prevent Un-Installation of Required Apps
Turn on to prevent the uninstallation of required applications defined in Application Groups.
Enable System Apps Turn on to unhide pre-installed applications as defined in whitelisted applications in Application Groups.
For COPE, the 'Work Managed' checkbox applies to the personal side and 'Work profile' applies to the corporate side.
5 Select Save & Publish.
Configure Proxy Settings (Android)
Proxy settings are configured to ensure that all the HTTP and HTTPS network traffic is passed only through it. This ensures data security since all the personal and corporate data will be filtered through the Proxy Settings profile.
Procedure
1 Navigate to Devices > Profiles & Resources > Profiles > Add > Add Profile > Android.
2 Configure the profile's General settings as appropriate.
3 Select the Proxy Settings profile.
Android Platform
VMware, Inc. 75

4 Configure the Proxy settings as such:
Setting Description
Proxy Mode Select the desired proxy type.
Proxy PAC URL Specify a URL to a proxy .pac file.
Proxy Server Enter the host name of IP address for the proxy server.
Exclusion List Add hostnames to prevent them from routing through the proxy.
5 Select Save & Publish.
Manage System Updates for Android Devices
Use this profile to manage how Android device updates are handled when the device is enrolled into Workspace ONE UEM.
Procedure
1 Navigate to Devices > Profiles & Resources > Profiles > Add > Add Profile > Android.
2 Configure the General profile settings as desired.
3 Select the System Updates profile.
4 Use the drop-down menu from the Automatic Updates field to select the update policy.
Setting Description
Automatic Updates (Android 6.0 and higher Work Managed Devices)
n Install Updates Automatically: Automatically install updates when they become available.
n Defer Update Notifications: Defer all updates. Send a policy that blocks OS updates for a maximum period of 30 days.
n Set Update Window: Set a daily time window in which to update the device.
Annual System Update Freeze Periods (Android 9.0 and higher Work Managed Device)
Device owners can postpone OTA system updates to devices for up to 90 days to freeze the OS version running on these devices over critical periods (such as holidays). The system enforces a mandatory 60-day buffer after any defined freeze period to prevent freezing the device indefinitely.
During a freeze period:
n Devices do not receive any notifications about pending OTA updates.
n Devices do not install any OTA updates to the OS.
n Device users are not able to manually check for OTA updates.
Freeze Period Use this field to set freeze periods, in month and day, when updates cannot be installed.
When the time of the device is within any of the freeze periods, all incoming system updates, including security patches, are blocked and cannot be installed. Each individual freeze period is allowed to be at most 90 days long and adjacent freeze periods need to be at least 60 days a part.
5 Select Save & Publish.
Android Platform
VMware, Inc. 76

Wi-Fi Profile (Android)
Configuring a Wi-Fi profile lets devices connect to corporate networks, even if they are hidden, encrypted, or protected.
The Wi-Fi profile can be useful for end users who travel to various office locations that have their own unique wireless networks or for automatically configuring devices to connect to the appropriate wireless network while in an office.
When pushing a Wi-Fi profile to devices running Android 6.0+, if a user already has their device connected to a Wi-Fi network through a manual setup; the Wi-Fi configuration cannot be changed by Workspace ONE UEM. For example, if the Wi-Fi password has been changed and you push the updated profile to enrolled devices, some users have to update their device with the new password manually.
Configure Wi-Fi Access (Android)
Configuring a Wi-Fi profile lets devices connect to corporate networks, even if they are hidden, encrypted or password protected.
Procedure
1 Navigate to Devices > Profiles & Resources > Profiles > Add > Add Profile > Android.
2 Configure the profile's General settings as appropriate.
3 Select the Wi-Fi payload.
4 Configure Wi-Fi settings, including:
Setting> Description
Service Set Identifier Provide the name of the network the device connects to.
Hidden Network Indicate if the Wi-Fi network is hidden.
Set as Active Network Indicate if the device will connect to the network with no end-user interaction.
Android Platform
VMware, Inc. 77

Setting> Description
Security Type Specify the access protocol used and whether certificates are required.
Depending on the selected security type, this will change the required fields. If None, WEP, WPA/WPA 2, or Any (Personal) are selected; the Password field will display. If WPA/WPA 2 Enterprise is selected, the Protocols and Authentication fields display.
n Protocols
n Use Two Factor Authentication
n SFA Type
n Authentication
n Identity
n Anonymous Identity
n Username
n Password
n Identity Certificate
n Root Certificate
Password Provide the required credentials for the device to connect to the network. The password field displays when WEP, WPA/WPA 2, Any (Personal), WPA/WPA2 Enterprise are selected from the Security Type field.
Include Fusion Settings Enable to expand Fusion options for use with Fusion Adapters for Motorola devices.
Fusion Settings apply only to Motorola Rugged devices. For more information about VMware Support for Android Rugged devices, see the Rugged Android Platform Guide.
Set Fusion 802.11d Enable to use the Fusion 802.11d to set the Fusion 802.11d settings.
Enable 802.11d Enable to use 802.11d wireless specification for operation in additional regulatory domains.
Set Country Code Enable to set the Country Code for use in the 802.11d specifications.
Set RF Band Enable to choose 2.4 GHz, 5 Ghz, or both bands and any channel masks applicable.
Proxy Type Enable to configure the Wi-Fi proxy settings.
Note Wi-Fi Proxy Auto Configuration is not supported using Per-App VPN.
Proxy Server Enter the hostname or IP address for the proxy server.
Proxy Server Port Enter the port for the proxy server.
Exclusion List Enter the hostnames to exclude from the proxy.
Hostnames entered here will not be routed through the proxy.
Use the * as a wild card for the domain. For example: *.air-watch.com or *air-watch.com.
5 Select Save & Publish.
Android Platform
VMware, Inc. 78

Configure VPN (Android)
A Virtual Private Network (VPN) provides devices with a secure and encrypted tunnel to access internal resources such as email, files, and content. VPN profiles enable each device to function as if it were connected through the on-site network.
Depending on the connection type and authentication method, use look-up values to auto-fill user name info to streamline the login process.
Note The VPN profile applies for both the Work Profile and Work Managed Device mode types.
Procedure
1 Navigate to Devices > Profiles & Resources > Profiles > Add > Add Profile > Android.
2 Configure the General profile settings as appropriate.
3 Select VPN to edit the profile.
4 Configure VPN settings. The table below defines all settings that can be configured based on the VPN client.
Setting Description
Connection Type Choose the protocol used to facilitate VPN sessions.
Each Connection Type requires the respective VPN Client to be installed on the device to deploy the VPN profile. These applications should be assigned to users and published as public apps.
Connection Name Enter the assigned to the connection created by the profile.
Server Enter the name or address of the used for VPN connections.
Account Enter the user account for authenticating the connection.
Always On VPN Enable to force all traffic from work apps to be tunneled through VPN.
Set Active Enable to turn VPN on after the profile applies to the device.
Per-App VPN Rules Enable Per App VPN which allows you to configure VPN traffic rules based on specific applications. This text box only displays for supported VPN vendors.
Note Wi-Fi Proxy Auto Configuration is not supported using Per-App VPN.
Protocol Select the authentication protocol for the VPN. Available when Cisco AnyConnect is selected from the Connection Type.
Username Enter the username. Available when Cisco AnyConnect is selected from the Connection Type.
User Authentication Choose the method required to authenticate the VPN session.
Password Provide the credentials required for end-user VPN access.
Client Certificate Use the drop-down to select the client certificate. These are configured in the Deploy Credentials (Android) profiles.
Certificate Revocation Enable to turn on certificate revocation.
Android Platform
VMware, Inc. 79

Setting Description
AnyConnect Profile Enter the AnyConnect profile name.
FIPS Mode Enable to turn on FIPS Mode.
Strict Mode Enable to turn on Strict Mode.
Vendor Keys Create custom keys to go into the vendor config dictionary.
Key Enter the specific key provided by the vendor.
Value Enter the VPN value for each key.
Identity Certificate Select the identity certificate to be used for the VPN connection. Available when Workspace ONE Tunnel is selected from the Connection Type.
5 Select Save & Publish.
Configure Per-App VPN Rules (Android)
You can force selected applications to connect through your corporate VPN. Your VPN provider must support this feature, and you must publish the apps as managed applications.
Note Wi-Fi Proxy Auto Configuration is not supported using Per-App VPN.
Procedure
1 Navigate to Devices > Profiles & Resources > Profiles > Add > Add Profile > Android.
2 Select Android to configure the settings.
3 Select the VPN payload from the list.
4 Select your VPN vendor from the Connection Type field.
5 Configure your VPN profile.
6 Select Per-App VPN Rules to enable the ability to associate the VPN profile to the desired applications. For Workspace ONE Tunnel client, this selection is enabled by default. After the checkbox is enabled, this profile is available for selection under the App Tunneling profiles dropdown in the application assignment page.
7 Select Save & Publish.
If Per-App VPN rules are enabled as an update to an existing VPN profile, the devices/applications that were previously using the VPN connection are affected. The VPN connection that was previously routing all apps traffic are disconnected and VPN only applies to applications associated with the updated profile.
What to do next
To configure public apps to use the Per-App VPN profile, see Adding Public Applications for Android in the Application Management for Android publication.
Android Platform
VMware, Inc. 80

Set Permissions (Android)
The Workspace ONE UEM console provides the admin the ability to view a list of all the permissions that an application is using and set the default action at run time of the app. The Permissions profile is available on Android 6.0+ devices using Work Managed device and Work Profile mode.
You can set run-time permission policies for each Android app. The latest permissions are retrieved when configuring an app at an individual app-level.
Note All permissions used by an app are listed when you select the app from the Exceptions list, however permission policies from the Workspace ONE UEM console only apply to dangerous permissions as deemed by Google. Dangerous permissions cover areas where the app requests data that includes the user's personal information, or could potentially affect the user's stored data. For more information, please reference the Android Developer website.
Procedure
1 Navigate to Devices > Profiles & Resources > Profiles > Add > Add Profile > Android.
2 Configure the General profile settings as appropriate.
3 Configure the Permissions settings, including:
Settings Description
Permission Policy Select whether to Prompt user for permission, Grant all permissions, or Deny all permissions for all work apps.
Exceptions Search for apps that have already been added into AirWatch (should only include Android approved apps), and make an exception to the permission policy for the app.
4 Select Save & Publish to assign the profile to associated devices.
Configure Single App Mode (Android)
Single App Mode allows you use Android devices for a single purpose such as kiosk mode by whitelisting supported internal and public applications.
Note For more information on supported applications, see the link in the Single App Mode profile in the Workspace ONE UEM console which directs you to the Google Developer site for specifics.
For optimal use of single app mode and best practices, see Best Practices for Single App Mode (Android).
Procedure
1 Navigate to Devices > Profiles & Resources > Profiles > Add > Add Profile > Android.
Android Platform
VMware, Inc. 81

2 Configure the General profile settings as appropriate.
3 Configure the Single App Mode settings:
Settings Description
Whitelisted Apps Select the desired app to lock device into Single App Mode.
Best Practices for Single App Mode (Android)
Consider applying these policies and restrictions to ensure the best experience and maintenance for your single-purpose using single app mode policies. These recommendations are useful if you are deploying a single app mode profile for devices in kiosk and digital signage use cases where an end user is not associated with the device.
Create a "Restrictions" profile and configure the following within the profile:
n Disable the following options under Device Functionality:
n Allow Status Bar - This ensures an immersive experience when the device is locked into a single app.
n Allow Keyguard - This ensures that the device does not get locked.
n Enable the following options under Device Functionality:
n Force Screen On when Plugged In on AC Charger
n Force Screen On when Plugged In on USB Charge
n Force Screen On when Plugged In on Wireless Charger
These options ensure that the device screen is always turned on for interaction.
Deploy the System Update Policy profile to ensure the device receives the latest fixes with minimal manual intervention.
Set Date/Time Android
Set the date, time, and display format to provide your fleet with the appropriate regional format.
This profile is available when OEM Settings is enabled and the Select OEM field is set to Samsung in the General profile settings.
Procedure
1 Navigate to Devices > Profiles & Resources > Profiles > Add > Add Profile > Android.
2 Select Device to deploy your profile to a device.
3 Configure the profile's General settings.
Note The Date/Time profile only displays when the OEM Settings field is toggled to Enabled
Android Platform
VMware, Inc. 82

4 Select the Date/Time payload.
5 Configure the Date/Time settings, including:
Setting Description
Date Format Change the order of the Month, Day, and Year display.
Time Format Choose 12 or 24 Hours format.
Date/Time Set which data source your devices pulls from for the date and time settings:
n Automatic Sets the date and time based on native device settings.
n Server Time – Sets the time based on the server time of the Workspace ONE UEM console .
n Set Time Zone – Select the time zone.
n HTTP URL – Sets the time based on a URL. This URL can be any URL. For example, you can use www.google.com for your URL.
n URL – Enter the web address the Date/Time schedule.
n Enable Periodic Sync – Set the device to check date/time periodically in days.
n Set Time Zone – Set the time zone.
n SNTP Server
n URL – Enter the web address the Date/Time schedule. For example, enter time.nist.gov for your use.
n Enable Periodic Sync – Set the device to check date/time periodically in days.
6 Select Save & Publish.
Create Workspace ONE Launcher Profile (Android)
Workspace ONE Launcher is an application launcher that lets you to lock down Android devices for individual use cases and customize the look and behavior of managed Android devices. The Workspace ONE Launcher application replaces your device interface with one that is custom- tailored to your business needs.
You can configure Android 6.0 Marshmallow and later devices as corporate-owned, single-use (COSU) mode. COSU mode allows you to configure devices for a single purpose such as kiosk mode by whitelisting supported internal and public applications. COSU mode is supported for Single App mode, Multi App Mode, and Template Mode. For more information on deploying Workspace ONE Launcher profile in COSU mode, see the Workspace ONE Launcher publication.
Procedure
1 Navigate to Devices > Profiles & Resources > Profiles > Add > Add Profile > Android.
2 Configure the profile's General settings.
These settings determine how the profile deploys and who receives it.
3 Select the Launcher profile.
Android Platform
VMware, Inc. 83

4 Select app mode:
Setting Description
Single App Select to lock device into a mobile kiosk view for single app use.
Multi App Select to restrict device to a limited set of applications
Template Select to customize the device home screen with images, text and applications.
5 Configure your selected app mode.
6 Click Save to add the profile to the Workspace ONE UEM console or Save & Publish to add the profile and immediately deploy it to applicable Android devices.
Configure Firewall Rules for Android Devices
The Firewall payload allows admins to configure firewall rules for Android devices. Each firewall rule type allows you to add multiple rules.
This profile is available when OEM Settings is enabled and the Select OEM field is set to Samsung in the General profile settings.
Note The Firewall payload only applies to SAFE 2.0+ devices.
Procedure
1 Navigate to Devices > Profiles & Resources > Profiles > Add > Add Profile > Androidor Android (Legacy).
The Firewall profile only displays for Android profiles when the OEM Settings field is enabled and Samsung is selected from the Select OEM field. The OEM Settings field in the General profile only applies to Android profiles and not Android (Legacy) configurations.
2 Select Device to deploy your profile.
3 Configure the General profile settings.
The General settings determine how the profile deploys and who receives it.
4 Select the Firewall profile.
5 Select the Add button under the desired rule to configure the settings:
Setting Description
Allow Rules Allows the device to send and receive from a specific network location.
Deny Rules Blocks the device from sending and receiving traffic from a specific network location.
Android Platform
VMware, Inc. 84

Setting Description
Reroute Rules Redirects traffic from a specific network location to an alternate network. If an allowed website redirects to another URL, please add all redirected URLs to the Allow Rules section so it can be accessed.
Redirect Exception Rules Avoids traffic from being redirected.
6 Select Save & Publish.
Configure APN Profile (Android)
Configure Android devices Access Point Name (APN) settings to unify device fleet carrier settings and correct misconfigurations.
Procedure
1 Navigate to Devices > Profiles & Resources > Profiles > Add > Add Profile > Android.
2 Select Device to deploy your profile to a device.
3 Configure the profile's General settings. The APN profile only displays when the OEM Settings field is toggled to Enabled and Samsung is selected from the Select OEM field.
The General profile settings determine how the profile deploys and who receives it.
4 Select the APN payload.
5 Configure the APN settings, including:
Setting Description
Display Name Provide a user friendly name of the access name.
Access Point Name (APN) Enter the APN provided by your carrier (For example: come.moto.cellular).
Access Point Type Specifies which types of data communication should use this APN configuration.
Mobile Country Code (MCC) Enter the 3-digit country code. This values checks whether devices are roaming on a different carrier than entered here.
This is used in combination with a mobile network code (MNC) to uniquely identify a mobile network operator (carrier) using the GSM (including GSM-R), UMTS, and LTE mobile networks.
Mobile Network Code (MNC) Enter the 3-digit network code. This values checks whether devices are roaming on a different carrier than entered here. This is used in combination with a mobile country code (MCC) to uniquely identify a mobile network operator (carrier) using the GSM (including GSM-R), UMTS, and LTE mobile networks.
MMS Server (MMSC) Specify the server address.
MMS Proxy Server Enter the MMS port number.
MMS Proxy Server Port Enter the target port for the proxy server.
Server Enter the name or address used for the connection.
Android Platform
VMware, Inc. 85

Setting Description
Proxy Server Enter the proxy server details.
Proxy Server Port Enter the proxy server port for all traffic.
Access Point User Name Specify the username that connects to the access point.
Access Point Password Specify the password that authenticates the access point.
Authentication Type Select the authentication protocol.
Set as Preferred APN Enable to ensure all end user devices have the same APN settings and to prevent any changes being made from the device or carrier.
6 Select Save & Publish.
Enterprise Factory Reset Protection (Android)
Factory Reset Protection (FRP) is an Android security method that prevents use of a device after an unauthorized factory data reset.
When enabled, the protected device cannot be used after a factory reset until you log in using the same Google account previously set up.
If a user has enabled FRP, when the device is returned to the organization (user leaves the company, for example), you might be unable to set up the device again due to this device feature.
The Enterprise Factory Reset Protection profile uses a Google user ID which allows you to override the Google account after a factory reset to assign the device to another user. To get this Google user ID, visit People:get.
Generate Google user ID for the Factory Reset Protection Profile for Android Devices
This Google User ID allows you to reset the device without the original Google account. Obtain your Google userID using the People:get API to configure the profile.
FRP can also be removed when performing a device wipe on the device from the device management commands. For more information on device management, see Device Management Commands (Android).
Procedure
1 Navigate to People:get.
2 In the Try this API window, configure the following settings.
Setting Description
resourceName Enter people/me.
personFields Enter metadata,emailAddresses
Android Platform
VMware, Inc. 86

Setting Description
requestMask.includefield Leave this field empty.
Credentials Enable both the Google OAuth 2.0 and API Key fields.
3 Select Execute.
4 Sign into your Google account, if prompted. This is the account used to unlock devices when FRP is enabled.
5 Select Allow to grant permissions.
6 Find the 21-digit in the application/json tab in the id field.
7 Return to the Workspace ONE UEM console and configure the Enterprise Factory Reset Protection profile.
What to do next
Enter the Google user ID in the Enterprise Factory Reset Protection profile. See Configure Enterprise Factory Reset Protection Profile for Android.
Configure Enterprise Factory Reset Protection Profile for Android
The Enterprise Factory Reset Protection profile allows you to create Google userIDs that are to set up the device or complete reset.
FRP can also be removed when performing a device wipe on the device from the device management commands. For more information on device management, see Device Management Commands (Android).
Before you begin, get your Google user ID from the People:get website. See Generate Google user ID for the Factory Reset Protection Profile for Android Devices.
Procedure
1 Navigate to Devices > Profiles & Resources > Profiles > Add > Add Profile > Android.
2 Configure the General profile settings as appropriate.
3 Select the Enterprise Factory Reset Protection payload.
4 Configure the following settings to set the level of control for your application deployments:
Setting Description
Google user IDs Enter the Google user ID obtained from Google People:get.
5 Select Save & Publish.
Android Platform
VMware, Inc. 87

Configure Zebra MX Profile (Android)
The Zebra MX profile allows you take advantage of the additional capabilities offered with the Zebra MX service app on Android devices. The Zebra MX Service app can be pushed from Google Play and from My Workspace ONE distributed it as an internal app in the Workspace ONE UEM console in conjunction with this profile.
Procedure
1 Navigate to Devices > Profiles & Resources > Profiles > Add > Add Profile > Android.
2 Configure the General profile settings as appropriate. Enable the OEM Settings field and select Zebra from the Select OEM field to enable the Zebra MX profile.
3 Configure the Zebra MX profile settings:
Setting Description
Include Fusion Settings Enable to expand Fusion options for use with Fusion Adapters for Motorola devices.
Set Fusion 802.11d Enable to use the Fusion 802.11d to set the Fusion 802.11d settings.
Enable 802.11d Enable to use 802.11d wireless specification for operation in additional regulatory domains.
Set Country Code Enable to set the Country Code for use in the 802.11d specifications.
Set RF Band Enable to choose 2.4 GHz, 5 Ghz, or both bands and any channel masks applicable.
Allow Airplane Mode Enable to allow access to the Airplane Mode settings screen.
Allow Mock Locations Enable or disable Mock Locations (in Settings > Developer Options).
Allow Background Data Enable or disable background data.
Keep Wi-Fi on During Sleep Always On - Wi-Fi stays on when device goes to sleep.
Only When plugged in - Wi-Fi stays on when device goes to sleep only if the device is charging.
Never On - Wi-Fi turns off when the device goes to sleep.
Data Usage On Roaming Enable to allow data connection while roaming.
Force Wi-Fi On Enable to force Wi-Fi on so user cannot turn it off.
Allow Bluetooth Enable to allow the use of Bluetooth.
Allow Clipboard Enable to allow copy/paste.
Allow Network Monitoring notification
Enable to allow Network Monitor Warning notification, which is normally displayed after installing certificates.
Android Platform
VMware, Inc. 88

Setting Description
Enable Date/Time Settings Enable to set Date/Time settings:
n Date Format: Determine the order that the Month, Day, and Year displays.
n Time Format: Choose 12 or 24 Hours.
n Date/Time: Set which data source your devices will pull from for the date and time settings:
n Automatic Sets the date and time based on native device settings.
n Server Time – Sets the time based on the server time of the Workspace ONE UEM console .
n Set Time Zone – Specify the time zone.
n HTTP URL – Workspace ONE UEM Intelligent Hub reaches out to the URL and fetches the timestamp from the HTTP header. It then applies that time to the device. It does not handle sites that redirect
n URL – Enter the web address the Date/Time schedule.
n Must include http://. Example: http://www.google.com
n HTTPS not supported
n Enable Periodic Sync – Enable to set the device to check date/time periodically in days.
n Set Time Zone – Specify the time zone.
n SNTP Server: - The NTP settings are directly applied to the device.
n URL – Enter the web address the NTP/SNTP server. For example, you could enter time.nist.gov for your use.
n Enable Periodic Sync – Enable to set the device to check date/time periodically in days.
Enable Sound Settings Enable the sound settings configure audio settings on the the device.
n Music, Video, Games, & Other Media: Set the slider to the volume level you want to lock-in on the device.
n Ringtones & Notifications: Set the slider the volume you want to lock-in on the device.
n Voice Calls: Set the slider to the volume you want to lock-in on the device.
n Enable Default Notifications: Allows default notifications on the device to sound.
n Enable Dial Pad Touch Tones: Allows dial pad touch tones on the device to sound.
n Enable Touch Tones: Allows touch tones on the device to sound.
n Enable Screen Lock Sounds: Allows the device to play a sound when locked.
n Enable Vibrate on Touch: Allows the vibrate settings to be activated.
n
Enable Display Settings Enable to set display settings:
n Display Brightness: Set the slider to the brightness level you want to lock-in on the device.
n Enable Auto-Rotate Screen: Set the slider to the brightness level you want to lock-in on the device.
n Set Sleep: Choose the amount of time before the screen will set to sleep mode.
Android Platform
VMware, Inc. 89

4 Select Save & Publish.
Using Custom Settings (Android)
The Custom Settings payload can be used when new Android functionality releases or features that Workspace ONE UEM console does not currently support through its native payloads. Use the Custom Settings payload and XML code to manually enable or disable certain settings.
Be sure you are using the right characteristic type for your profile type:
n For Android profiles, use characteristic type = "com.airwatch.android.androidwork.launcher".
n For Android (Legacy) profiles, use characteristic type = "com.airwatch.android.kiosk.settings".
Procedure
1 Navigate to Devices > Profiles & Resources > Profiles > Add > Add Profile > Android.
2 Configure the profile's General settings.
3 Configure the applicable payload (for example, Restrictions or Passcode).
You can work on a copy of your profile, saved under a "test" organization group, to avoid affecting other users before you are ready to Save and Publish.
4 Save, but do not publish, your profile.
5 Select the radio button from the Profiles List View for the row of the profile you want to customize.
6 Select the XML button at the top to view the profile XML.
7 Find the section of text starting with <characteristic> ... <characteristic> that you configured previously, for example, Restrictions or Passcode. The section contains a configuration type identifying its purpose, for example, restrictions.
8 Copy this section of text and close the XML View. Open your profile.
9 Select the Custom Settings payload and select Configure. Paste the XML you copied in the text box. The XML code you paste should contain the complete block of code, from <characteristic> to <characteristic>.
n This XML should contain the complete block of code as listed for each custom XML.
n Administrators should configure each setting from <true /> to <false /> as desired.
n If certificates are required, then configure a Certificate payload within the profile and reference the PayloadUUID in the Custom Settings payload.
Android Platform
VMware, Inc. 90

10 Remove the original payload you configured by selecting the base payload section and selecting the minus [-] button. You can now enhance the profile by adding custom XML code for the new functionality.
Any device not upgraded to the latest version ignores the enhancements you create. Since the code is now custom, you should test the profile devices with older versions to verify expected behavior.
11 Select Save & Publish.
Android Platform
VMware, Inc. 91

Shared Devices 5Shared Device/Multi-User Device functionality in Workspace ONE UEM powered by AirWatch ensures that security and authentication are in place for every unique end user. Shared devices can also allow only specific end users to access sensitive information.
Issuing a device to every employee in certain organizations can be expensive. Workspace ONE UEM powered by AirWatch lets you share a mobile device among end users in two ways: using a single fixed configuration for all end users, or using a unique configuration setting for individual end users.
When administering shared devices, you must first provision the devices with applicable settings and restrictions before deploying them to end users. Once deployed, Workspace ONE UEM uses a simple login or log-out process for shared devices in which end users simply enter their directory services or dedicated credentials to log in. The end-user role determines their level of access to corporate resources such as content, features, and applications. This role ensures the automatic configuration of features and resources that are available after the user logs in.
The login or log-out functions are self-contained within the Workspace ONE Intelligent Hub. Self-containment ensures that the enrollment status is never affected, and that the device is managed whether it is in use or not.
Shared Device capabilities are also possible natively on Apple iPads integrated with Apple Business Manager. This functionality called Shared iPads for Business leverages the user's Managed Apple ID for login and does not take place in the Workspace ONE Intelligent Hub for login and logout. To know more about configuring Shared iPads for Business with Apple Business Manager and steps to achieve this functionality, see Shared iPads for Business in Introduction to Apple Business Manager Guide available on docs.vmware.com.
Shared Devices Capabilities
There are basic capabilities surrounding the functionality and security of devices that are shared across multiple users. These capabilities offer compelling reasons to consider shared devices as a cost-effective solution to making the most of enterprise mobility.
Functionality
n Personalize each end-user experience without losing corporate settings.
VMware, Inc. 92

n Logging in a device configures it with corporate access and specific settings, applications, and content based on the end-user role and organization group (OG).
n Allow for a log in/log out process that is self-contained in the Workspace ONE Intelligent Hub or Workspace ONE Access.
n After the end user logs out of the device, the configuration settings of that session are wiped. The device is then ready for login by another end user.
Security
n Provision devices with the shared device settings before providing devices to end users.
n Log in and log out devices without affecting an enrollment in Workspace ONE UEM.
n Authenticate end users during a login with directory services or dedicated Workspace ONE UEM credentials.
n Authenticate end users using Workspace ONE Access.
n Manage devices even when a device is not logged in.
Platforms That Support Shared Devices
The following devices support shared device/multi-user device functionality.
n Android 4.3 or later
n iOS devices with Workspace ONE Intelligent Hub 4.2 or later.
n For details about logging in and out of shared iOS devices, see the topic Log In and Log Out of Shared iOS Devices in the iOS Platform Guide, available on docs.vmware.com.
n MacOS devices with Workspace ONE Intelligent Hub 2.1 or later.
This chapter includes the following topics:
n Configure Android for Shared Device Use
n Configure Shared Devices
n Define the Shared Device Hierarchy
n Log In and Log Out of Shared Android Devices
Configure Android for Shared Device Use
To use shared device functionality on Android devices, enroll the device using the Workspace ONE Intelligent Hub, set the Workspace ONE Launcher application as the default home screen, and create and assign the Launcher profile. Workspace ONE Launcher is automatically downloaded during enrollment, but you will need to determine which version of the Launcher is pushed to devices.
Android Platform
VMware, Inc. 93

Procedure
1 Navigate to Devices > Device Settings > Android > Service Applications.
2 Configure the applicable settings:
Setting Description
Always use the Latest Version of Launcher
If this setting is enabled, the latest version of the app automatically pushes to devices when it becomes available.
Launcher Version Manually choose the version you want to deploy from the drop-down menu.
3 Select Save.
4 Navigate to Devices > Profiles & Resources > Profiles > Add > Add Profile > Android > Launcher and configure the Launcher profile at each child organization group. This profile should contain all of the necessary settings common to that organization group.
Important Make sure to enable the Persist Admin Passcode If Launcher Profile Is Removed From Device setting, as this will ensure that the staging user, as well as the shared device Users are not permitted to exit the Launcher without entering the Administrative Passcode.
Do not assign the Launcher profile to a staging user.
5 Enroll the device into the enrollment organization group using the staging user. The Launcher .apk installs and the login screen appears, by default.
Note The Launcher .apk needs to be installed before the Launcher profile is pushed as a part of the Shared Device settings.
6 Enter the shared device user Group ID, Name, and Password to log in, assigning the device to the Shared Device User and the proper child organization group. The Launcher profile will be applied to the device, and the console will reflect which user is logged in to the device.
Important Only enter the Group ID if you selected Prompt for Organization Group in the Group Organization Group assignment mode under the shared device settings.
7 Log out of the Launcher profile on the device. This reassigns the device back to the staging user, moves the device back to the original enrollment organization group, and removes the Launcher profile.
Configure Shared Devices
Similar to single-user device staging, multi-user staging (a "shared device") allows an IT administrator to provision devices to be used by more than one user.
Procedure
1 Navigate to Groups & Settings > All Settings > Devices & Users > General > Shared Device.
Android Platform
VMware, Inc. 94

2 Select Override and complete the Grouping section.
Setting Description
Group Assignment Mode
Configure devices in one of three ways:
n Select Prompt User for Organization Group to have the end user enter a Group ID for an organization group upon login.
With this method, you have the flexibility to provide access to the settings, applications, and content of the organization group entered. Using this approach, an end user is not restricted to accessing only the settings, applications, and content for the organization group to which they are enrolled.
n Select Fixed Organization Group to limit your managed devices to settings and content applicable to a single organization group.
Each end user who logs in to a device has access to the same settings, applications, and content. This method can be beneficial in a retail use case where employees use shared devices for similar purposes such as checking inventory.
n Select User Group Organization Group to enable features based on both user groups and organization groups across your hierarchy.
When an end user logs in to a device, they have access to specific settings, applications, and content based on their assigned role within the hierarchy. For example, an end user is a member of the 'Sales' user group, and that user group is mapped to the 'Standard Access' organization group. When that end user logs in to the device, the device is configured with the settings, applications, and content available to the 'Standard Access' organization group.
You can map user groups to organization groups on the UEM console. Navigate to Groups & Settings > All Settings > Devices & Users > General > Enrollment. Select the Grouping tab and fill in the required details.
Always Prompt for Terms of Use
Prompts the end users to accept your Terms of Use agreement before they log in to a device.
3 Complete the Security section, as applicable.
Setting Description
Require Shared Device Passcode
(For iOS devices only)Require users to create a Shared Device passcode in the Self-Service Portal to check out devices. This passcode is different from a Single Sign On passcode or a device-level passcode.
Require Special Characters
Require special characters in the shared device passcode, which includes characters such as @, %, &, and so forth.
Shared Device Passcode Minimum Length
Set the minimum character length of the shared passcode.
Shared Device Passcode Expiration Time (days)
Set the length of time (in days) the shared passcode expires.
Keep Shared device Passcode for minimum time (days)
Set the minimum amount of time (in days) the shared device passcode must be changed.
Passcode History Set the number of passcodes that are remembered by the system, providing a more secure environment by preventing the user from reusing old passcodes.
Android Platform
VMware, Inc. 95

Setting Description
Auto Logout Configure an automatic log out after a specific time period.
Auto Logout After Set the length of time that must elapse before the Auto Log out function activates in Minutes, Hours, or Days.
iOS Single App Mode Select this check box to configure Single App Mode, which locks the device into a single application when an end user logs in to the device.
To check out an iOS device in Single App Mode, end users log in using their credentials. When the device is checked in again, it returns to Single App Mode.
Enabling Single App Mode also disables the Home button on the device.
Note Single App Mode applies only to Supervised iOS devices.
4 Configure the Logout Settings, as applicable.
Setting Description
Clear Android App Data
Clear the app data when the user logs out of a shared device (checks it in).
Reinstall Android Apps
Use the drop-down to select whether to Always reinstall app between users or never reinstall app between users. For Android (Legacy) deployments, you can opt to reinstall app if the Hub cannot clear app data between users.
Clear Android Device Passcode
This setting controls whether the current Android device passcode is cleared when the user logs out (checks in) a multi-user shared device.
Allow PIN at Startup Enable or disable Android Secure Startup, which requires an initial PIN entry to boot up the device. If disabled, users cannot enable Secure Startup during passcode setup. If Secure Startup is already disabled on the device, the device must be factory reset to enable it. This feature applies only to Android devices that do not have file-based encryption.
Clear iOS Device Passcode
This setting controls whether the current iOS device passcode is cleared when the user logs out (checks in) a multi-user shared device.
5 Select Save.
What to do next
For specific information about provisioning devices for single-user and multi-user device staging, see the topics Stage a Single-User Device and Stage a Multi-User Device.
Define the Shared Device Hierarchy
While strictly optional, making an organization group (OG) specific to shared devices offers many benefits due to multi-tenancy and inherited device settings.
If you have a large number of shared devices in your fleet and you want to manage them apart from single user devices, you can make a shared device-specific OG. Making a shared device hierarchy in your OG structure is optional. Features like smart groups and user groups mean you do not have to rely strictly on OG hierarchy design to simplify device management.
Android Platform
VMware, Inc. 96

However, having a shared device OG (or nested OGs) simplifies device management by enabling you to standardize device functionality through profiles, policies, and device inheritance without the processing overhead required by a smart group or a user group.
Procedure
1 Navigate to Groups & Settings > Groups > Organization Groups > Organization Group Details.
Here, you can see an OG representing your company.
2 Ensure the Organization Group Details displayed are accurate, and then use the available settings to make modifications, if necessary. If you make changes, select Save.
3 Select Add Child Organization Group.
4 Enter the following information for the first OG underneath the top-level OG.
Setting Description
Name Enter a name for the child organization group (OG) to be displayed. Use alphanumeric characters only. Do not use odd characters.
Group ID Enter an identifier for the OG for the end users to use during the device login. Group IDs are used during the enrollment of group devices to the appropriate OG.
Ensure that users sharing devices receive the Group ID as it might be required for the device to log in depending on your Shared Device configuration.
If you are not in an on-premises environment, the Group ID identifies your organization group across the entire shared SaaS environment. For this reason, all Group IDs must be uniquely named.
Type Select the preconfigured OG type that reflects the category for the child OG.
Country Select the country where the OG is based.
Locale Select the language classification for the selected country.
Customer Industry This setting is only available when Type is Customer. Select from the list of Customer Industries.
Time Zone Select the time zone for the OG's location.
5 Build out your corporate hierarchical structure by creating more groups and subgroups in the same manner.
a If you are configuring a Fixed Organization Group, then ensure that you create the single organization group for end users to log in or log out.
b If you configure Prompt Users for Organization Group, then ensure that you have created the multiple OGs for end-user roles for logging in or logging out. For more information, see Configure Shared Devices.
6 Select Save.
Android Platform
VMware, Inc. 97

Log In and Log Out of Shared Android Devices
To use shared device functionality on Android devices, enroll the device using the Workspace ONE Intelligent Hub and set the VMware Workspace ONE Launcher as the default home screen. The Workspace ONE Launcher is automatically downloaded during enrollment.
Once the application is installed and set as the default home screen, the device is in a checked-in state. While in this state, the end user is unable to navigate away from this page and the device prompts the user to check out. To remove the profile and make the entire device accessible again, perform an Enterprise Wipe on the staging user device from the Workspace ONE UEM console.
Procedure
1 From the Workspace ONE Launcher log in page, users must enter their Group ID, user name, and password. If Prompt User for Organization Group is enabled on the console, end users are required to enter a Group ID to log in.
2 Select Login and accept the terms of use, if applicable.
The device is configured. Once logged in, user profiles are pushed down based on the smart group and user group associations.
What to do next
To log out of an Android device, select Launcher Settings and select Log Out (door icon).
Android Platform
VMware, Inc. 98

Android Device Management with Workspace ONE UEM 6After your devices are enrolled and configured, manage the devices using the Workspace ONE UEM console. The management tools and functions enable you to keep an eye on your devices and remotely perform administrative functions.
You can manage all your devices from the UEM console. The Dashboard is a searchable, customizable view that you can use to filter and find specific devices. This feature makes it easier to perform administrative functions on a particular set of devices. The Device List View displays all the devices currently enrolled in your Workspace ONE UEM environment and their status. You can filter the list view specific to Android and see how devices are being managed in a a glance.
For information on filtering the List View, see Filtering Devices in List View in the Managing Devices publication.
The Device Details page provides device-specific information such as profiles, apps, Workspace ONE Intelligent Hub version and which version of any applicable OEM service currently installed on the device. You can also perform remote actions on the device from the Device Details page that are platform-specific.
This chapter includes the following topics:
n Device Management Commands (Android)
n Device Details Apps Tab
n Android System Updates with Workspace ONE UEM
n SafetyNet Attestation
n Specific Profiles Features for Android
n Specific Restrictions for Android
Device Management Commands (Android)
You can perform one time command devices including lock and wipe device, and change passcode from the Workspace ONE UEM console. These command apply depending on the enrollment type of the the device.
VMware, Inc. 99

The following commands are available from this view:
n Lock Device – Lock all selected devices and force users to re-enter device security PIN. This option applies to the Work Profile and Work Managed Devices.
n Device Wipe – Wipes all data from the selected device, including all data, email, profiles and MDM capabilities and returns the device to factory default settings. This setting only applies to the Work Managed Device type. If Enterprise Factory Protection is enabled, you will see a prompt that allows you to disable Enterprise Factory Reset Protection prior to the wipe.
n Clear Passcode -
n Select Device to clear the device passcode. This command is not available for Work Profile.
n Select Clear Work Passcode to remove the work security challenge on the device. For Android 8.0 or later.
n Management
n Select Change Device Passcode to change the device passcode. This command is not available for Work Profile.
n Select Reboot Device to remotely restart the device. This command is not support on Work Profile mode.
n Select Reset Work Passcode to change the Work profile passcode.
Device Details Apps Tab
The Devices Details Apps Tab in the Workspace ONE UEM console contains options to control public applications by device. You can view apps that have been assigned in the UEM console and personal apps based on the enrollment type and privacy configurations.
Admins can view information about the application including the installation status, the application type, the application version, and the application identifier.
The Install option from the actions menu lets you select the assigned apps from the list view and directly push to the device. The Remove option from the actions menu to uninstall the application silently off the device.
Work Profile enrollments only display apps assigned by the admin and will not display personal applications installed by the user. Work Managed enrollments display all applications because Workspace ONE UEM has full control of the device, and there is no concept of personal applications. For a COPE enrollment, the device details apps tab display managed applications, which include internal applications that are install on the personal side by default.
The Workspace ONE UEM console will not show apps that cannot be launched by users. The UEM console reports the status of apps that have a Launcher icon that the user can click on and open. Therefore, background apps or service applications are not shown in device details.
Android Platform
VMware, Inc. 100

Android System Updates with Workspace ONE UEM
You can review and push updates for Android devices using Workspace ONE UEM. This is helpful in allowing you to perform testing to resolve any compability issues and monitor available upates across devices before pushing firmware updates to your device fleet. The Android Updates console page lists all firmware updates available for Android devices.
The updates are listed by release dates and details including information about specific OEMs, model, and carriers. Each model/carrier combination is a different firmware update. For example, you might see Samsung Galaxy S7 for T-mobile and a separate update for Samsung Galaxy S7 on Sprint. The list can be sorted by OEM and carrier.
For Samsung devices, you must register for a Samsung E-FOTA license in order to get updates. Features are not available until registered.
Samsung Enterprise Firmware Over The Air (EFOTA) Updates
Samsung Enterprise Firmware Over the Air (EFOTA) allows you to manage and restrict firmware updates on Samsung devices running Android 7.0 Nougat or later.
The Samsung EFOTA flow involves registering your EFOTA settings provided by your licensed reseller, enabling "Register Enterprise FOTA" in the Android restrictions profile, viewing and selecting applicable updates to push to devices.
Samsung EFOTA can only be configured at customer level Organization Group, so all devices registered under that Organization Group receive updates. Consider creating a separate Organization Group for testing before pushing to all devices.
Register Samsung Enterprise Firmware Over The Air Updates
Use the Devices & Users System Settings page to enter your EFOTA settings provided by Samsung or your licensed reseller.
Procedure
1 Navigate to Devices > Device Settings > Devices & Users > Android > Samsung Enterprise FOTA.
2 Enter the settings:
Setting Description
Customer ID Enter the ID provided by your licensed reseller.
License Enter the license provided by your licensed reseller.
Client ID Enter the Client ID provided by your licensed reseller.
Client Secret Enter the Client Secret provided by your licensed reseller.
3 Select Save.
Android Platform
VMware, Inc. 101

Configure Restrictions Profile (Samsung EFOTA)
Restriction profiles lock down native functionality of Android devices and vary based on OEM. Enabling the "Register Enterprise FOTA" restriction locks down assigned devices to their current firmware version.
This field in the Restrictions profile only becomes available when you select Samsung from the OEM Settings field.
Procedure
1 Navigate to Devices > Profile & Resources > Profiles > Add > Add Profile > Android > Restrictions.
2 Select Configure
3 Enable Register Enterprise FOTA.
Allow OTA Upgrade must be enabled or firmware updates are blocked.
4 Select Save & Publish.
Publish Firmware Updates (Android)
The Android Updates console page lists all firmware updates available for Android devices and allows you to view specific firmware versions and select to prompt the user to install the update.
Procedure
1 Navigate to Devices Device Updates.
2 View and select the radio button beside the desired update.
3 Select Manage Update.
4 Configure the settings:
Settings Description
Install Method Select Auto Installto select the timeframe to schedule updates. Select Install on Demand and users are prompted to accept firmware updates before it is installed on their device.
Deployment Start Schedule the start date and time for update.
Updates can be scheduled no more than 30 days in advance with a maximum update window of 7 days. Updates within this window will be published to devices every 4 hours in the server time zone.
Deployment End Schedule the end date and time for update.
Server Time Zone This field is read only as it generates from the server.
Network Select whether to deploy the updates when the devices are connected to Wi-Fi Only or Any network connection.
Android Platform
VMware, Inc. 102

5 Select Publish. The Manage Updates window closes and the UEM console returns to the Updates page.
a If for some reason you need to cancel or change the update, select the desired update and select Cancel Schedule from the Manage Update window.
Since the updates are batched into device groups, previous updated devices cannot be revoked.
SafetyNet Attestation
SafetyNet Attestation is a Google API used to validate the integrity of the device ensuring the device is not compromised.
SafetyNet validates software and hardware information on the device and creates a profile of that device. This attestation helps determine if a particular device has been tampered or modified. When the Workspace ONE UEM console runs the SafetyNet Attestation API and reports the device has been compromised, the UEM console Device Details page reports the device as compromised. If SafetyNet Attestation detects the device as compromised, the only way to revert a device compromised state is to re-enroll the affected device.
It is important to note that SafetyNet Attestation does not re-evaluate compromised status after it is initially reported.
SafetyNet Attestation is only supported with Workspace ONE Intelligent Hub.
For more information, see Enable SafetyNet Attestation.
Enable SafetyNet Attestation
Enable the SafetyNet Attestation API in the UEM console to validate the integrity of a device and determine if a device has been compromised.
Procedure
1 Navigate to Groups & Settings > All Settings > Apps > Settings & Policies > Settings > Custom Settings
2 Paste the following custom XML into the Custom Settings field: { "SafetyNetEnabled":true }
3 Save the Custom XML.
4 Verify SafetyNet from the Summary tab in the Device Details page in the UEM console. If you do not see the status of the SafetyNet Attestation, you can send a remote command to restart the device.
For more information on device commands, see Chapter 6 Android Device Management with Workspace ONE UEM
Android Platform
VMware, Inc. 103

Specific Profiles Features for Android
These features matrices are a representative overview of the key OS specific functionality available, highlighting the most important features available for device administration for Android.
Feature Work Profile
Work Managed
Device
Application Control
Disable Access to Blacklisted Apps ✓ ✓
Prevent uninstallation of Required Applications ✓ ✓
Enable System Update Policy ✓
Runtime Permissions Management ✓ ✓
Browser
Allow Cookies ✓ ✓
Allow Images ✓ ✓
Enable Javascript ✓ ✓
Allow Pop-Ups ✓ ✓
Allow Track Location ✓ ✓
Configure Proxy Settings ✓ ✓
Force Google SafeSearch ✓ ✓
Force YouTube Safety Mode ✓ ✓
Enable Touch to Search ✓ ✓
Enable Default Search Provider ✓ ✓
Enable Password Manager ✓ ✓
Enable alternate error pages ✓ ✓
Enable Autofill ✓ ✓
Enable Printing ✓ ✓
Enable Data Compression Proxy Feature ✓ ✓
Enable Safe Browsing ✓ ✓
Disable saving browser history ✓ ✓
Prevent Proceeding After Safe Browsing Warning ✓ ✓
Disable SPDY protocol ✓ ✓
Enable network prediction ✓ ✓
Enable Deprecated Web Platform Features For a Limited Time ✓ ✓
Force Safe Search ✓ ✓
Incognito Mode Availability ✓ ✓
Allows sign in to Chromium ✓ ✓
Enable Search Suggestion ✓ ✓
Android Platform
VMware, Inc. 104

Feature Work Profile
Work Managed
Device
Enable Translate ✓ ✓
Allow Bookmarks ✓ ✓
Allow Access to Certain URLs ✓ ✓
Block Access to Certain URLs ✓ ✓
Set Minimum SSL Version ✓ ✓
Passcode Policy
Have User Set New Passcode ✓ ✓
Maximum failed password attempts ✓ ✓
Allow Simple Passcode ✓ ✓
Alphanumeric password Allowed ✓ ✓
Set Device Lock timeout (in minutes) ✓ ✓
Set Maximum Passcode Age ✓ ✓
Password History Length ✓ ✓
Password History Length ✓ ✓
Set Minimum Passcode Length ✓ ✓
Set Minimum Number of Numerical Digits ✓ ✓
Set Minimum Number of Lower Case Letters ✓ ✓
Set Minimum Number of Upper Case Letters ✓ ✓
Set Minimum Number of Upper Case Letters ✓ ✓
Set Minimum Number of Special Characters ✓ ✓
Set Minimum Number of Symbols ✓ ✓
Commands
Allow Enterprise Wipe ✓ ✓
Allow Device Wipe ✓
Allow Container or Profile Wipe ✓
Allow SD Card Wipe ✓
Lock Device ✓ ✓
Allow Lock Container or Profile
Native Email Configuration ✓ ✓
Allow Contacts and Calendar Sync ✓ ✓
Network
Configure VPN Types ✓ ✓
Enable Per-app VPN (Only available for specific VPN clients) ✓ ✓
Android Platform
VMware, Inc. 105

Feature Work Profile
Work Managed
Device
Use Web Logon for Authentication (Only available for specific VPN clients) ✓ ✓
Set HTTP Global Proxy ✓ ✓
Allow Data Connection to Wi-Fi ✓ ✓
Always on VPN ✓ ✓
Encryption
Require Full Device Encryption ✓ ✓
Report Encryption Status
Specific Restrictions for Android
This matrix provides a representational overview of the restrictions profile configurations available by device ownership type.
FeatureWork Managed Device mode Work Profile mode
Device Functionality
Allow Factory Reset ✓ ✓
Allow Screen Capture ✓ ✓
Allow Adding Google Accounts ✓ ✓
Allow Removing the Android Work Account ✓
Allow Outgoing Phone Calls ✓
Allow Send/Receive SMS ✓
Allow Credentials Changes ✓
Allow All Keyguard Features ✓
Allow Keyguard Camera ✓
Allow Keyguard Notifications ✓
Allow Keyguard Fingerprint Sensor ✓ ✓
Allow Keyguard Trust Hub State ✓ ✓
Allow Keyguard Unredacted Notifications ✓
Force Screen On when Plugged In on AC Charger (Android 6.0+) ✓
Force Screen On when Plugged In on USB Charger (Android 6.0+)
✓
Force Screen On when Plugged In on Wireless Charger (Android 6.0+)
✓
Allow Wallpaper Change (Android 7.0+) ✓
Allow Status Bar ✓
Android Platform
VMware, Inc. 106

FeatureWork Managed Device mode Work Profile mode
Allow Keyguard (Android 6.0+) ✓
Allow Adding Users
Allow Removing Users
Allow Safe Boot (Android 6.0+) ✓
Allow Wallpaper Change (Android 7.0+)
Allow User Icon Change (Android 7.0+) ✓ ✓
Allow Adding/Deleting Accounts ✓ ✓
Prevent System UI (Toasts, Activities, Alerts, Errors, Overlays) ✓
Application
Allow Camera ✓ ✓
Allow Google Play ✓ ✓
Allow Chrome Browser ✓
Allow Non-Market App Installation ✓ ✓
Allow Modifying Application In Settings ✓
Allow Installing Applications ✓ ✓
Allow Uninstalling Applications ✓ ✓
Allow Disabling Application Verification ✓ ✓
Skip user tutorial and introductory hints ✓ ✓
Allow Whitelist Accessibility Services ✓
Sync and Storage
Allow USB Debugging ✓
Allow USB Mass Storage**** ✓
Allow Mounting Physical Storage Media ✓
Allow USB File Transfer ✓
Allow Backup Service (Android 8.0+)****
Network
Allow Wi-Fi changes ✓
Allow Bluetooth Pairing ✓
Allow Bluetooth (Android 8.0+) ✓
Allow Bluetooth Contact Sharing (Android 8.0+)***** ✓
Allow Outgoing Bluetooth Connections***** ✓ ✓
Allow All Tethering ✓
Allow VPN Changes ✓
Allow Mobile Network Changes ✓
Android Platform
VMware, Inc. 107

FeatureWork Managed Device mode Work Profile mode
Allow NFC ✓
Allow Managed Wi-Fi Profile Changes (Android 6.0+) ✓
Work and Personal
Allow Pasting Clipboard Between Work and Personal Apps ✓
Allow Works Apps To Access Documents From Personal Apps ✓
Allow Personal Apps to Access Documents From Work Apps ✓
Allow Personal Apps to Share Documents With Work Apps W
Allow Work Apps to Share Documents With Personal Apps
Allow Work Contact's Caller ID Info to Show in Phone Dialer ✓
Allow Work Widgets To Be Added To Personal Home Screen ✓
Allow Work Contacts in Personal Contacts App (Android 7.0+)
Location Services
Applies to Managed devices only.
Allow No Location Access ✓ ✓
Allow Location Access ✓ ✓
Allow GPS Location Only ✓ ✓
Allow Battery Saving Location Updates Only ✓ ✓
Allow High Accuracy Location Only ✓ ✓
Samsung Knox
The Samsung Knox settings only displays for when the OEM Settings field is toggled to Enabled and Samsung is selected from the Select OEM field.
Device Functionality
Allow Airplane Mode ✓
Allow Microphone ✓
Allow Mock Locations ✓
Allow Clipboard ✓
Allow Power Off ✓
Allow Home Key ✓
Allow Audio Recording if Microphone is Allowed ✓
Allow Video Recording if Camera is Allowed ✓
Allow Email Account Removal ✓
Allow Ending Activity When Left Idle ✓
Allow User to Set Background Process Limit ✓
Allow Headphones ✓
Sync and Storage
Android Platform
VMware, Inc. 108

FeatureWork Managed Device mode Work Profile mode
Allow SD Card Move ✓
Allow OTA Upgrade ✓
Allow Google Accounts Auto Sync ✓
Allow SD Card Write ✓
Allow USB Host Storage ✓
Application
Allow Settings Changes ✓
Allow Developer Options ✓
Allow Background Data ✓
Allow Voice Dialer ✓
Allow Google Crash Report ✓
Allow S Beam ✓
Allow Prompt for Credentials ✓
Allow S Voice ✓
Allow User To Stop System Signed Applications ✓
Bluetooth
Allow Desktop Connectivity Via Bluetooth ✓
Allow Bluetooth Data Transfer ✓
Allow Outgoing calls via Bluetooth ✓
Allow Bluetooth Discoverable Mode ✓
Enable Bluetooth Secure Mode ✓
Network
Allow Wi-Fi ✓
Allow Wi-Fi Profiles ✓
Allow Unsecure Wi-Fi ✓
Allow Only Secure VPN Connections ✓
Allow VPN ✓
Allow Auto Connection Wi-Fi ✓
Allow Cellular Data ✓
Allow Wi-Fi Direct ✓
Roaming
Allow Automatic Sync on Roaming ✓
Allow Auto Sync When Roaming Is Disabled ✓
Allow Roaming Voice Calls ✓
Android Platform
VMware, Inc. 109

FeatureWork Managed Device mode Work Profile mode
Data Usage on Roaming ✓
Allow Push Messages on Roaming ✓
Phone & Data
Allow Non-Emergency Calls ✓
Allow User to Set Mobile Data Limit ✓
Allow WAP Push ✓
Hardware Restrictions
Allow Menu Key ✓
Allow Back Key ✓
Allow Search Key ✓
Allow Task Manager ✓
Allow System Bar ✓
Allow Volume Key ✓
Security
Allow Lock Screen Settings ✓
Allow Firmware Recovery ✓
Tethering
Allow USB Tethering ✓
MMS Restrictions
Allow Incoming MMS ✓
Allow Outgoing MMS ✓
Miscellaneous
Set Device Font ✓
Set Device Font Size ✓
Allow User to Stop System Signed Applications ✓
Allow Only Secure VPN Connections ✓
Android Platform
VMware, Inc. 110








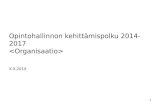

![iMobilis - Android te rico [Modo de Compatibilidade] · Android –Google = grande impacto! Motorola, LG, Samsung, Sony Ericsson: Open Handset Alliance Android Baseada no SO Linux](https://static.fdocuments.net/doc/165x107/5e3d3ea5b2f1aa479e0d8fd2/imobilis-android-te-rico-modo-de-compatibilidade-android-agoogle-grande.jpg)








