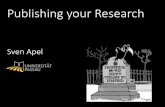Android Market and Publish Guide v.1.0 Introduction · Android Market and Publish Guide v.1.0...
Transcript of Android Market and Publish Guide v.1.0 Introduction · Android Market and Publish Guide v.1.0...

© 2011 Mag+ AB. All rights reserved. Page 1 of 13
Android Market and Publish Guide v.1.0
IntroductionMag+ is a platform that allows you to create Android tablet-optimized publications. The platform includes a plugin for Adobe InDesign, where you design your publication; a production tool, where you assemble it; and a Web-based admin tool where you build your branded app and upload and prepare your issues for distribution through the app. Google Android Market or another Android market provides the distribution of the app and all e-commerce in the Android Market and in-app purchases.
To publish a mag+ production on the Android Market the following steps are required:
• CreateanAndroidKeystoreforyoursigningcertificate
• CreatetheApplication.apkfileforthepublicationinMag+Publish
• TestinstalltheApplication.apkfileonthetablet
• Submitting the publication to Android Market
• For Android Market in-app purchases, two more steps are required:
• ConfiguringtheAndroidMarketpublicsigningkeyinMag+Publish
• ConfiguringproductsandpricesforAndroidMarketsingleissueinapp-purchas-es
Remarks about Android MarketWhen submitting a publication to the Android Market, you can never change an ap-plication’spublishingpricingoptionfromFreetoPaidsomakesurethatyouselectthePaidoptionfornonfreecontent.When submitting the publication there is a number of graphical assets that are either required or optional, these assets are used for promotion so best practice is to make sure that you have prepared and created all assets before you submit. Follow this link (requires Android Market login) for a more detailed description of marketing material Android Market - Graphic Asset for your Application
Limitations to the Android app compared to the iPad app• Dual orientation – the current version of the Android app only supports land-
scapepublications.Pleasemakesurethatyourissuessupportlandscape,theymay also support portrait, but may not be locked to portrait only.
• Menu customization – it is not possible to customize the menu to show custom pictures in the menu.
• Languagecustomization–theAndroidapponlysupportenglishforthedifferentmessages that appears in the app.
• 3rd party services for Tracking, Analytics and Ads – none of the 3rd party ser-vicesthatareavailablefortheMag+iPadappareavailableintheAndroidver-

Android Market and Publish Guide
© 2011 Mag+ AB. All rights reserved. Page 2 of 13
sion (AdMob, Flurry, Localytics, Omniture, TapJoy).
• 3.0Mag+features–SomeofthenewfeaturesintroducedintheiPadversioninrelease3.0arenotyetavailableintheAndroidversion,suchas:Sharing,Play-lists, Banner view in store, No A-layer and issue update indication
• In app purchases of subscription are not available.
Limitations of the in-app purchase solutionAt the moment, for Android Market in-app purchases of issues, we only support the purchase “transaction”. There are two states available from Google, “cancel” and “redeem transaction”, these transactions can be triggered by the user after a transac-tion has been processed. In this case the customer will get his/hers money back but will keep the issue. However, in the case the user does a “restore” in the application the cancelled and redeemed issues will not be available any more. (restore can also happen in case of a re-installation or clearing of the application)For Android Market in-app purchases we are not able to display price information in the overview store list as Android Market do not support this functionality. However, oncetheusergoestotheAndroidMarketcheckoutflowhe/shewillbepresentedwiththe price information before pressing the buy button. To have the price displayed in the store we recommend entering the price in the issue title or the description.

Android Market and Publish Guide
© 2011 Mag+ AB. All rights reserved. Page 3 of 13
Create an Android Keystore for your signing certificateFirstoff,youwillhavetocreateyourprivatekeycertificate(alsoknownas“Keystore”):
How to create your Keystore file on a Mac:Open TerminalEnter: keytool -genkey -v -keystore my-release-key.keystore -alias alias_name -keyalg RSA -keysize 2048 -validity 10000Below I have pasted a screenshot from Terminal when setting up the Keystore:
• WhenyoucreatetheKeystorefileinterminalyouwillbeaskedtocreateaKey Store password, a Key alias and a Key alias password. These creden-tials are important to have when setting up the app later.
• IfyoudonthaveaccesstoaMac,followthisguidetosetituponaPC(Read “Signing in Release Mode”): http://developer.android.com/guide/publishing/app-signing.html#cert
Create the Application .apk file for the PublicationBefore You Begin
• Makesurethatyouhavecreatedaprivatekeycertificate. See:certificate,http://developer.android.com/guide/publishing/app-sign-ing.html
• Make sure that you have signed up as an Android Market developer so that you become eligible to submit your apps to the Android Market. See: Android Market developer, http://market.android.com/publish/Home

Android Market and Publish Guide
© 2011 Mag+ AB. All rights reserved. Page 4 of 13
WalkthroughContact [email protected] to gain access to publish.magplus.com.GointoPublish(publish.magplus.com)andselectyourpublication.
1. ClickAPPS>Android
2. UploadHELPMIBfile-Thisisanavigationhelpthatwillbeembeddedwiththe app. Do not change the name of the MIB created in production tool, this isbecausethefilenamemustbethesameasitsspecifiedMIBguid.

Android Market and Publish Guide
© 2011 Mag+ AB. All rights reserved. Page 5 of 13
3. Configurethespecific“AndroidSettings”
4. Presssavetostoretheconfiguration5. Createtheapplicationsignedapkfilebypressing“GenerateNewBuild”

Android Market and Publish Guide
© 2011 Mag+ AB. All rights reserved. Page 6 of 13
6. Go back/refresh the screen after a while as it takes some time go build the .apk application
7. Whenthebuildisfinishedtheapkfilewillbelistedunder“Builds”inde-scending order based on creation time. In our example above the name of the apk. is: android-generic-tester_1.0.0-168-release.apk herethefilenameconsistsof: <brandname>_<userfriendlyversiontext>-<uniquebuildidentifier>-re-lease.apk
8. Download the newly built application to your desktop by pressing on the link fortheapkfile.
Continue reading for instructions on how to install the app on your device for testing and then submit the application to Android Market.
Install the Application .apk file on a tabletBefore You Begin
• Make sure that you have setup your Google account on the tablet• Make sure that you have internet connectivity via your browser on the tab-
let• Makesurethatyouhavegeneratedyourapplication.apkfileintheMag+
publish website and stored it on your computer desktop
Steps1. Configurethetablettoallowinstallationofapplication.apkfilesoutsidethe
Google Android Market - Start the “settings” applications from applications and mark “Unknown sources”.

Android Market and Publish Guide
© 2011 Mag+ AB. All rights reserved. Page 7 of 13
2. Install the ZXing barcode reader from the Google Android Market - Search for ZXing in the Google Android Market application and install the ZXing barcode reader application.

Android Market and Publish Guide
© 2011 Mag+ AB. All rights reserved. Page 8 of 13
3. On your computer: Go to www.apkinstall.com and upload the Mag+ appli-cationAPK.Justfollowthestepsgivenonthewebsitetouploadyourapkfile.Afteruploadabarcodewillappearonthescreen.Usingthebarcodereader we just installed on the tablet we will install the application.
4. Launch the ZXIng barcode reader on the tablet. Center the tablet camera on your computer screen over the barcode and wait until it detects the barcode on the computer screen. This can be quite tricky, but if you make sure to pointthecameratoavoidreflectionetcitwilleventuallydetectthebarcode.

Android Market and Publish Guide
© 2011 Mag+ AB. All rights reserved. Page 9 of 13
5. Once the barcode is detected press the link in the middle of the tablet win-dow.
6. Whenthe.apkisdownloadedyoucanfinditbyclickinginthetaskbarinthe bottom right of the tablet.

Android Market and Publish Guide
© 2011 Mag+ AB. All rights reserved. Page 10 of 13
7. Clickonyourdownloadedfile,inthiscase“com_89.apk”andfollowtheinstallation instructions.

Android Market and Publish Guide
© 2011 Mag+ AB. All rights reserved. Page 11 of 13
How to view unpublished issues on the tabletTo preview unpublished issues you need to register your tablet as a test device in the Mag+ publish web site.
1. Locatethetestdeviceidentifieronthetablet-LauncthMag+applicationonthe tablet and press the “Help” button to the left.
2. Locatethetestdeviceidentifiercalled“Id:”withtheformat“xxx-yyy-zzz”and write down the sequence on paper.
3. Go to publish.magplus.com, select your publication and register the device withhelpofthedeviceid.PressCreate.Done!

Android Market and Publish Guide
© 2011 Mag+ AB. All rights reserved. Page 12 of 13
Submitting the Publication to Android MarketBefore You BeginMake sure that you have signed up as an Android Market developer so that you be-come eligible to submit your apps to the Android Market. See: Android Market developer, http://market.android.com/publish/HomeMake sure that you have done tax setup correctly on your Android Merchant Account:
• No tax• Fixed tax within EU• TaxspecifiedpercountrywithinEU• Tax in and outside EU
See: Selling Your Apps, http://www.google.com/support/androidmarket/developer/bin/topic.py?&topic=15867
WalkthroughNavigate to https://market.android.com/publish and log in.Click Upload Application. YouwillnowbeaskedtouploadyourAPKfile,browseforyourapkfileyouhavedownloadedfromPublishandclick“Upload”.Edit Application - Enter all information asked for.
Note!For each language you will need to enter the Title of the publication (max 30 charac-ters),enteradescriptionofthepublication(max500characters)andalsoenterPromotext for the publication (max 80 characters). Select Applications as Application Type.SelectOffasCopyProtectioninPulishingOptions,thissincetheoptionis“deprecat-ed” when using Googles server. When set to On, at the writing moment, the App does not appear on some tablets. Select Everyone for Content Rating. NoteyoucanneverchangefromFreetoPaidinpricing!The screen layouts are listed here http://developer.android.com/guide/practices/screens_support.html.Theyarechangedinthemanifest.xmlbutarebasically:small 2-3 inches normal 2-5 incheslarge 4-7 inches xlarge 7-12 inches
Create an Android in-app productsIf you are planning to sell issues in your app you will have to create in-app products for every issue you want to sell. During this process you will set the price of your issue andalsocreateaProductIDfortheproduct.ThisProductIDiswhatyouenterinpub-

Android Market and Publish Guide
© 2011 Mag+ AB. All rights reserved. Page 13 of 13
lishtoconnectthespecificissuewiththein-apppurchase.Ifyoudonotplantosellissues within your app, ignore this step.
1. Go to https://market.android.com/publish/Home and click “In app products” next to your app.
2. Nowyouwillbetakentothein-appProductlistforthisapp,onceyouhavecreated an in-app product for your app, it will be listed and editable here. Click “Add in-app product” to go to the next step.
3. Now you will be asked to edit the information for your in-app product. You can change or add languages. This is also where you set the price of the in-app product. In our example above we have set the price to 7 SEK and then clicked “Auto Fill” and the other currencies will automatically change. There is a set lowest price for each currency and in some cases you might have to go in and change the price manually in order to over the lowest price in that particular currency.
4. WhenyouarereadyhereyoucanchoosebetweentoPublishorSaveyourIn-app product. If the app you are creating the in-app product for is un-published the in-app product will be listed as unpublished until your app is published.
5. When you have saved or published your in-app product you will be taken backyourIn-appProductlistfortheapplication.Hereyoucangoinandedit your in-app product or create new one.
6. To connect the in-app product with an issue go to publish.magplus.com and log in. Select your publication. Click the issues tab. If you have not created an issue yet, click Add new issue. Fill in all information needed, inlcuding the product id for the android in-app product you jsut created. If you have already created an issue. Click edit next to it to edit your prodcut id. Upload aMIBandpublish!












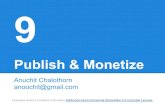

![[Android] Publish on Google Play & Google Analytics](https://static.fdocuments.net/doc/165x107/588017c31a28abbc128b515f/android-publish-on-google-play-google-analytics.jpg)