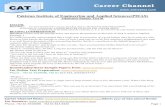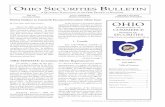Android アプリを作るための環境設定 ·...
Transcript of Android アプリを作るための環境設定 ·...

Androidアプリを作るための環境設定
Androidアプリを作るのに必要なものはAndroid SDKとJava開発環境のEclipseです。
環境設定作業の概要はまず Android SDKと Eclipseをそれぞれインストールします。その
後 Eclipseを起動し Android SDKの pluginを Eclipseにインストールします。Eclipseの
インストール時に JRE(Java Runtime Environment)もインストールしますので、基本
的には Java SE(Standard Edition) Development Kitはインストールしなくても良いです。
「注」環境設定の方法は Android SDKや Eclipseのバージョンが改定されると多少異なっ
てきます。ここで紹介する内容は 2012年 2月時点での最新バージョンです。
1.Android SDKのインストール
Android SDK(Software Development Kit)は Androidアプリの開発用ツールで、以下
のサイトからダウンロードしてインストールします。
①http://developer.android.com/sdk/index.html
②対応する Platfomの Packageをクリックします。Windowsの場合は 2つの Packageが
ありますが「~.zip」を選択します。
「保存」を選択してください。保存先に「デスクトップ」を指定します。
デスクトップに「圧縮 (zip 形式) フォルダー」が保存されます。

③「android-sdk_r16-windows」をマウス右クリックして「すべて展開」を選択してくださ
い。
④展開された「android-sdk_r16-windows」フォルダの中に「android-sdk-windows」とい
うフォルダが作られますのでこれを「C:¥」にコピーしてください。
「注」「~.exe」が推奨(Recommended)ということですが、こちらのパッケージはイン
ストーラが自動的に「C:¥Program Files¥Android¥android-sdk」にインストールします。
ただしこの SDKロケーションで Eclipseへのインストールがうまくできませんでした。原
因は不明です。
2.Eclipse(日本語版)のインストール
Eclipseは、オープンソースの Java統合開発環境で以下のサイトからダウンロードして
インストールします。なお Eclipseは Java以外にも C/C++や PHPなどの言語もサポート
しています。
① http://mergedoc.sourceforge.jp/
② 希望する Eclipseのバージョンを選択します。ここでは最新の「Eclipse 3.7 Indigo」を
選択します。

③ Full All in One(JRE あり)の Javaを選択してダウンロードします。
「保存」を選択してください。
デフォルトで、デスクトップに「圧縮 (zip 形式) フォルダー」が保存されます。
④ 「pleiades-e3.7-java-jre_XXXX.zip」をマウス右クリックして「すべて展開」を選択し
てください。
⑤ デスクトップの「pleiades-e3.7-java-jre_XXX」フォルダにインストールされます。

「注」Eclipseのバージョンとコードネーム。コードネームの先頭が昇順に並ぶように命名
されています。
バージョン コードネーム 由来
3.2 Callisto 木星の第 4衛星
3.3 Europa 木星の第 2衛星
3.4 Ganymede 木星の第 3衛星
3.5 Galileo ガリレオ・ガリレイ
3.6 Helios ギリシア神話の太陽神
3.7 Indigo 青藍の染料
「補足」Eclipse 3.6 Helios のインストール
Eclipse 3.6 Heliosを選択した場合は以下のようなインストーラがデスクトップにダウンロ
ードされます。
ダブルクリックでインストーラが起動されますので指示に従ってインストールします。

デフォルトで「C:¥pleiades」フォルダにインストールされます。
3 Eclipseの起動
「eclipse.exe」で Eclipseが起動できますが、ショートカットを作っておくと便利です。

Eclipseを起動するとワークスペース・ランチャー画面が開くので「ワークスペース名」を
入力します。ここではデスクトップ上のフォルダ Android に Testという名前で作成しまし
た。
4 Eclipseに ADTをインストール
ADT (Android Developer Tools)は Eclipse用のプラグインです。ADTを Eclipseにイン
ストールするには Eclipse起動画面で以下の操作を行います。
①「ヘルプ」-「新規ソフトウエアのインストール」を選択します。
②「作業対象」に「https://dl-ssl.google.com/android/eclipse/」を入力して「追加」ボタン
をクリックします。
③「名前」を、たとえば「Android plugin」と入力します。
「注」インストール準備(開発ツールが表示されるまで)に時間がかかるので待ちます。
⑥ 「開発ツール」にチェックを入れます。

⑦ 後は指示に従ってインストールを行います。完了ボタンを押してからインストールが終
了するまで時間がかかるので待ちます。画面下部に進捗状況が表示されます。
⑧ Eclipseの再起動の確認がでるので、再起動をします。再起動後に以下のようなインス
トーラ画面がでますので指示に従ってください。
5. SDKロケーションの設定

Eclipseに Android SDKのロケーションを設定します。
「ウインドウ」-「設定」を選択し、「フィルター入力」の「Android」を選択し、「参照」
ボタンを使って「SDKロケーション」に「C:¥ android-sdk-windows」を指定します。
「注」以下のようなエラーが出る場合がありますが、無視してください。
6. Android SDK Managerを起動してロードするパッケージを指
定
「ウインドウ」-「Android SDK Manager」を選択し、Eclipseにロードする Android SDK
パッケージを指定します。「Tools」にチェックを入れ、希望する Androidバージョンにチ
ェックを入れます。ここでは「Android 4.0.3(API 15)」、「Android 2.2(API 8)」にチェッ
クを入れました。Installボタンでインストールを開始します。インストールには大変時間
がかかります。

7. AVDの設定
AVD(Android Virtual Device)はエミュレータ上で Androidアプリを実行するための
仮想デバイスです。
「ウィンドウ」-「AVD Manager」を選択し、「新規」を選択します。名前は何でもよい
ですが、ここでは「AVD」とします。ターゲットには希望する Android バージョンを指定
します。

「注」AVD作成時に「Imageがない」というエラーが出た場合は「ウィンドウ」-「Android
SDK Manager」を開き、以下の項目をチェックし、「System Image」のインストールを
行ってください。
8 プロジェクトの作り方
デフォルトのスケルトンを使って「Hello World」を「TextView」に表示するプログラム
の作り方の手順を説明します。作成されるファイルの意味と役割についても説明します。
①「ファイル」-「新規」-「その他」を選択し、「Android」-「Android プロジェクト」
を選択します。プロジェクト名を「Test」とします。

②ビルドターゲットを指定します。デフォルトで「Android 4.0.3」にチェックが入ってい
ます。
③アプリケーション名、パッケージ名、Activityクラス名を入力します。
「注」「アクティビティの作成」とは
Android画面の基本はActivityで、このクラスを自動的に作る場合に□にチェックを入れ、
そのクラス名を入力します。
「注」Minimum SDKとはアプリケーションが実行するために必要な最小の APIレベルを
指定する数値です。Android システムは、システムの API レベルがこの属性で特定され
た値より低い場合に、ユーザがこのアプリケーションをインストールしないよう保護しま
す。この属性は常に宣言しておくべきです。
「注」Eclispe 3.6の旧バージョンでの作業手順
Eclipse3.6の旧バージョンではプロジェクトの作成手順が若干異なります。

1. ワークスペースの作成
Eclipseを起動し「ワークスペース・ランチャー」画面でワークスペース名を入力します。
ここでは、デスクトップの「Android」フォルダにワークスペースを「Test1」として作成
します。
2. Android SDKのパスの設定
①「ウインドウ」-「設定」を選択し、「フィルター入力」の「Android」を選択し、「参
照」ボタンを使って「SDKロケーション」に「C:¥android-sdk-windows」を指定します。
②「適用」ボタンをクリックすると以下のような開発できる「ターゲット名」が表示され
ます。
3. プロジェクトの作成
①「ファイル」-「新規」-「その他」を選択し、「Android」-「Android プロジェクト」
を選択します。

②プロジェクト名等の入力
プロジェクト名、アプリケーション名、Activityクラス名を「Test1」、パッケージ名を
「jp.test1」とします。
・プロジェクト名
1つのJavaアプリを構成する各種ファイルを管理するための基本をプロジェクトと呼びま
す。プロジェクト名のフォルダ内に各種ファイルが格納されます。
・ビルドターゲット
AndroidSDKのバージョンを選択します。ここでは「Android 2.2」を選択しました。
・アプリケーション名、パッケージ名、Activityクラス名
以下の各項目にアプリケーション名、パッケージ名、Activityクラス名を入力します。

9. 実行
「Test」プロジェクトフォルダ上でマウスの右クリックをして「実行」-「Androidアプ
リケーション」を選択します。
プロジェクトのビルドの進捗状況はコンソールに表示されます。

「ActivityManager:Starting」のメッセージが出たら完了です。エミュレータの「Menu」
ボタンをクリックするかロック を解除すると「Test」プロジェクトが実行され
ます。
コンソールが表示されない場合は「ウインドウ」-「ビューの表示」-「コンソール」を
選択します。

10. Eclipse3.6 Heliosからの移行
Eclipse3.6 Heliosで作成したプロジェクトをEclipse 3.7 Indigoで開くと以下のようなエ
ラーメッセージが表示されます。「F5」キーを押すとファイルが正しくロードされます。

この Test1プロジェクトは Android 2.2で作成されたものです。Android4.0ではタイトル
バーにアイコンが表示されるのに対し Android 2.2ではアイコンは表示されません。
11.Java SEのインストール
Eclipseを用いて Javaの開発を行う場合は Java SEをインストールしなくても動作しま
すが、必要な場合は以下のサイトからダウンロードしてインストールします。Java SEは、
Java仮想マシンや Java APIなどを含む Javaの基本開発ツールです。Java SE の正式名
称は「JavaTM Platform, Standard Edition 6 Development Kit(JDKTM 6)」です。SEは
「Standard Edition」、「6」は 2006年リリースを意味します。
① 「http://java.sun.com/javase/ja/6/download.html」
② 「JDKダウンロード」をクリックします。
③ 「Accept License Agreement」にチェックを入れダウンロードを開始します。

ORACLEサイトから初めてダウンロードする場合は以下のようなサインイン画面が表示さ
れます。「サインアップ」を選択し、ユーザ名とパスワードを入手してください。
④ 以下のインストーラを起動して、指示に従ってインストールしてください。
以下のようにインストールされます。

「注」Eclipseを用いて Javaの開発を行う場合は Java SEをインストールしなくても動作
しますが、証明書のフィンガープリント(MD5)を取得する場合(29章 GoogleMap)など
で必要になります。

12.USBドライバのインストール
Eclipse で開発しているアプリを実機にロードするには機種ごとの USB ドライバが必要
です。ここでは「SAMSUNG GALAXY S」用のUSB ドライバの「SAMSUNG USB Driver
for Mobile Phones」をインストールする方法を説明します。
① http://www.samsung.com/jp/support/main/supportMain.do」
以下のように製品グループとモデル番号を選択します。
下段の「Device(Install),USB Driver」を選択します。
「保存」を選択し、デスクトップにダウンロードします。
② 以下のインストーラを起動して、指示に従ってインストールしてください。

「C:¥Program Files¥SAMSUNG¥USB Drivers」フォルダに USBドライバがインストー
ルされます。
③ 実機への開発アプリのロード
ユーザが Eclipse にこの USB ドライバをインストールする必要はありません。Eclipse
が自動的に認識します。
実機へ開発アプリをロードするには Eclipseの画面から「実行の構成」を選択します。
「ターゲット」タグから「手操作」を選択します。

実機のシリアル番号が表示されます。
以下のように実機でアプリが実行されます。
「補足」2013/4/8時点での SAMSUNG USBドライバの入手先
SAMSUNGのUSBドライバは以下のサイトからダウンロードします。
「http://www.samsung.com/jp/support/usefulsoftware/KIES/JSP」
このサイトは「SAMSUNG Kies」を取得するものですが、3つある項目の一番下の「KIES
とテザリング機能のUSB DRIVER」を選択するとUSB DRIVERをインストールできます。

「補足」スマートフォン側の設定
スマートフォンの機種によってはスマートフォン側の設定をしないと Eclipseからスマー
トフォンを認識できない場合があります。GALAXY S Ⅲでは、
「設定」-「開発者向けオプション」-「USBデバッグ」
にチェックを入れます。