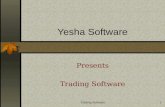ANASAZI SOFTWARE1 User Training Manual Section Two: Completing An Assessment.
-
Upload
meghan-phillips -
Category
Documents
-
view
225 -
download
0
Transcript of ANASAZI SOFTWARE1 User Training Manual Section Two: Completing An Assessment.

ANASAZI SOFTWARE 1
User Training Manual
Section Two:Completing An Assessment

ANASAZI SOFTWARE 2
Completing An Assessment
Getting Started...
The quickest way to learn to use the many functions available in your Anasazi Assessment and Treatment Plan Systems is to enter an assessment for a client. The following training exercise uses a training assessment tool designed to include all system functions.

ANASAZI SOFTWARE 3
The Clinician’s Home PageUsing your computer mouse, double-click on the Anasazi Assessment Icon on your computer screen. When the system loads, you will be at the Assessment and Treatment Plan Systems Clinician’s Home Page.
The Clinician’s Home Page displays the case load for the clinician (server) logged in. The screen can be toggled off and on via the Home Page off/on button at the top of the screen.Details of the Clinician Home Page will be covered after the first training exercise.

ANASAZI SOFTWARE 4
Selecting the ClientAfter reviewing the Command Buttons at the top of the page, click on the Selection Button at the end of the Text Prompt labeled, Sort Name. This will bring up a Select Client window with a selection list of clients displayed alphabetically.
PRT, SAV, ADD, CAN, Command Buttons
SORT NAME SELECTION BUTTON
SELECT CLIENT SCREEN
Review ADD, EDIT, DELETE, SHOW, OK, & CANCEL Command Buttons

ANASAZI SOFTWARE 5
Selecting the ClientScroll down the list by clicking on the Elevator Buttons. When DOE, JOHN is highlighted. Press the OK Button.
ELEVATOR BUTTON
OK BUTTON

ANASAZI SOFTWARE 6
Selecting the ClientTo more quickly select a client whose name you know, begin typing the name when you are at the Selection List. A Search Name Window will appear. When you have typed the name, Click OK.
SEARCH NAME WINDOW
OK BUTTON

ANASAZI SOFTWARE 7
Selecting the ClientThe system will ”jump” to the name and highlight it. Jump functionality can be used with any selection list in the Anasazi systems. Press the OK Button.
OK BUTTON

ANASAZI SOFTWARE 8
Selecting the AssessmentClick on the Selection Button at the end of the Text Prompt labeled, Type. This will bring up a Select Assessment or Treatment Plan window. If John had previous assessments on the system, they would be displayed in this window. Since John has no assessment, press the Add Button on the Select Assessment window to add a new assessment.
TYPE SLECTION BUTTON
SELECT ASSESSMENT OR TREATMENT PLAN SCREEN
ADD BUTTON

ANASAZI SOFTWARE 9
Selecting the AssessmentThe window, Assessment for DOE, JOHN will appear. Click on the Selection Button at the end of the Text Prompt labeled, Assessment Type. This will bring up a Select Assessment window.
ASSESSMENT FOR DOE, JOHN
ASSESSMENT TYPE SELECTION BUTTON
Text prompts highlighted in blue indicate “required fields”. Information must be entered in a requiredfield before the assessment can be approved

ANASAZI SOFTWARE 10
Selecting the AssessmentScroll until TRAINING ASSESSMENT is highlighted and click on the OK Button.
SELECT ASSESSMENT WINDOW
TRAINING ASSESSMENT
OK BUTTON

ANASAZI SOFTWARE 11
Selecting the AssessmentThe window, Assessment for DOE, JOHN, will reappear. Click on the Save Add Button and the Training Assessment will load onto the screen.
ASSESSMENT FOR DOE, JOHN
SAVE ADD BUTTON

ANASAZI SOFTWARE 12
Assessment Tab PagesThe Training Assessment contains two Tab pages, the Training Assessment and the Diary of Changes. The Clinician’s HomePage is not part of the Assessment, but is available for reference. The Diary of Changes will be covered later in this manual. Click on each Tab to bring the page forward. Select the Tab labeled Training Assessment to begin completing the Training Assessment.
TAB PAGES

ANASAZI SOFTWARE 13
Question Response TypesThere are seven types of responses to questions in the
Anasazi Assessment and Treatment Plan Systems:
Radio Button Selection List Checklist Check Box Short Text Multiple Selection Window Narrative Text
On the following pages, each type of response will be reviewed.

ANASAZI SOFTWARE 14
Radio ButtonsThe section of the Anasazi Training Assessment contains five questions. The responses to these questions are in Short Text and Radio Button Format. The Short Text question, Client’s Age is in Display Only mode. In Radio Button Format, the system will only allow one answer to be selected for each question. For training purposes, select “4. Slightly Abnormal Mood, as your response to the first question.
SHORT TEXT, DISPLAY ONLY
RADIO BUTTON
#4-SLIGHTLY ABNORMAL MOOD

ANASAZI SOFTWARE 15
Required Questions, Controlled ResponsesSelect answers to the remaining radio button questions. Note that the first suicide question is required as indicated by the blue question label. The indented questions are controlled by the response to the first. A Yes response requires that the indented questions be answered. A No disables them, not permitting them to be answered. (Note: If the Yes response to the control question is changed to No, answers to the indented questions will be cleared before they are disabled.)
REQUIRED QUESTIONS
CONTROLLED QUESTIONS

ANASAZI SOFTWARE 16
Multiple Entry Window (MEW)The Multiple Entry Window (MEW) and Selection List Responses section of the Training Assessment contains a Multiple Entry Window to collect substance use history. Multiple Entry Windows maintain historical records for information such as Drug Use, Medication and Diagnosis. To enter information into the Substance Use History MEW, select ADD.
SUBSTANCE USE HISTORY MULTIPLE ENTRY WINDOW
ADD BUTTON

ANASAZI SOFTWARE 17
Selection Lists, MEW’sThe Enter/Edit Drug Use window appears. It contains five questions about the client’s history with the selected substance. To answer the first question, Name of substance, click on the Selection List Button following Name of Substance..
ENTER/EDIT DRUG USE WINDOW
SELECTION LIST BUTTON

ANASAZI SOFTWARE 18
Selection Lists, MEW’sA Select SA Drug window will appear containing a Selection List of Drugs. Scroll to HEROIN and Select by clicking on the OK Button.
SELECT SA WINDOW
HEROIN
OK BUTTON

ANASAZI SOFTWARE 19
Selection Lists, MEW’sThe response will appear on the Enter/Edit Drug Use window . Answer the remaining questions on the Enter/Edit Drug Use window. These questions relate to the client’s use of Heroin. Click Save Add. Repeat these steps for each substance you want to assess.
ENTER EDIT DRUG USE WINDOW
REMAINING QUESTIONS
SAVE ADD BUTTON

ANASAZI SOFTWARE 20
ChecklistsThe Checklist Response section of the Training Assessment contains one question. The response to this question is in Checklist Format. In the Checklist Format, the system will allow multiple answers to be selected for one question. Using your mouse, click on the boxes which most accurately reflect your response.
CHECK LIST

ANASAZI SOFTWARE 21
Short Text, CheckboxThe Short Text and Check Box Section of the Training Assessment includes four questions, three in Short Text Format and one in Checkbox. Entry into text fields is limited to 60 characters. With your mouse, click on the first text prompt, Personal Physician and type a name. When you have completed the name, press the Tab key on your keyboard and the cursor will advance to the Phone Number Text Prompt.
SHORT TEXT FORMAT
CHECKBOX FORMAT

ANASAZI SOFTWARE 22
Short Text, CheckboxEnter the phone number in the text box following Phone Number. Enter seven or ten digits (ten if you include the area code). Do not include parentheses or dashes. The system will automatically put the numbers in telephone format after you press the enter key or tab to the next field.
PHONE NUMBER TEXT PROMPT

ANASAZI SOFTWARE 23
Short Text, CheckboxThe next text question is the Date of Last Physical. There are two options for entry. You can type in a date as long as it is in correct date format (01011998) or you can click on the Selection Prompt at the end of the Date Text Prompt and a calendar will appear. The date can be selected from the calendar by clicking on the desired date. Note the calendar dates go forward or backward by clicking on the arrows in either corner of the calendar. Select a date and tab to the next question.
DATE OF LAST PHYSICAL TEXT PROMPT
DATE ARROWS

ANASAZI SOFTWARE 24
Short Text, CheckboxThe last question in the Medical Information Section is in Checkbox Format. Note that the question is highlighted by a dotted-line box. This indicates that your cursor is located at a checkbox type question. The question, Date Estimated, is asking if the Date of Last Physical is an estimated date. If the date has been estimated, the box should be checked. If the Date is the actual date of the last physical, the box would be left blank. Check the date as estimated. The check may be removed by clicking a second time on the box.
CHECKBOX QUESTION WITH DOTTED BOX HIGHLIGHTING CURSOR LOCATION

ANASAZI SOFTWARE 25
Multiple Selection QuestionsThe Multiple Selection Window section of the Training Assessment contains one question. The response to this question is in Multiple Selection Format (type ID “M”). In this Format, the system will allow multiple responses to be entered. Data can be entered using the Add button. Data can be deleted using the Del button.
Multiple Selection Window
Add button

ANASAZI SOFTWARE 26
Narrative TextA Narrative Text question is located in the Case Disposition portion of the Training Assessment. In the Narrative Text Format, the system will allow you to type in a narrative response that can be approximately eight pages in length. Using your mouse, click on the text prompt following the question labeled, “Recommendations for Further Treatment” and create your own recommendations for John Doe.
TEXT PROMPT

ANASAZI SOFTWARE 27
Narrative Text – Standard Text ResponsesA Narrative Text question may contain Standard Default Text Responses. Standard Text Responses are attached to questions via the WYSIWYG application. The text responses can be seen using the toggle button next to the narrative text question. The Standard Text for Question Select window will appear. Choose an entry and click on OK. The text will appear in the question box automatically.
TOGGLE BUTTON

ANASAZI SOFTWARE 28
Finalizing an Assessment - SignaturesTo consider an assessment completed, it must have an appropriately credentialed or non-credentialed signature and final approval. Signature groups can be set to required or not required for final approval. A required signature will have a “Yes” and “No” option, whereas a non-required signature will also have “N/A”. Signatures can also be cleared if any change is made on the page or in the assessment.
REQUIRED SIGNATURE
NON-REQUIRED SIGNATURE

ANASAZI SOFTWARE 29
Finalizing An AssessmentTo consider an assessment completed, it must have an appropriately credentialed signature and final approval. After an assessment is finalized, it cannot be changed. Information from an approved assessment will automatically default to the next assessment initiated for the client. It will not default until the assessment is final approved. The defaulted information can be edited for future assessments. Scroll to the bottom of the Training Assessment Form and click on the Selection Button at the end of the signature name text prompt.
SELECTION BUTTON
SIGNATURE NAME TEXT PROMPT

ANASAZI SOFTWARE 30
Finalizing An AssessmentA Select Employee window will appear. Scroll to and highlight the employee’s name completing the form. Click on the OK Button.
SELECT EMPLOYEE WINDOW
OK BUTTON

ANASAZI SOFTWARE 31
Finalizing An AssessmentThe system will default today’s date and time if you select “YES” to acknowledge that the selected signature is the electronic signature for this Assessment. A date and time other than today’s can be entered when appropriate.
Select YES as the response to Signature Obtained.
If a signature other than the user logged into the system is selected and Yes is indicated, the Assessment cannot be final approved. The Assessment can be Saved, and the selected staff will be notified to sign on the Clinician’s Home Page.
If a signature other than the user logged into the system is selected and N/A indicated, N/A signifies that the signature is not an electronic signature. An N/A beside the signature indicates that a signed paper form carries the official signature for the Assessment.

ANASAZI SOFTWARE 32
Finalizing An AssessmentBEFORE YOU FINALIZE THIS ASSESSMENT, REVIEW THE FORM TO BE CERTAIN THE ANSWERS ARE COMPLETED TO YOUR SATISFACTION. Once an assessment has been finalized, it cannot be edited. You may want to print the assessment prior to final approval. If you would like to print a copy now, click on the button labeled PRT at the top of the page. When you are ready to finalize the assessment, click on the Final Approval Button.
FINAL APPROVAL BUTTON

ANASAZI SOFTWARE 33
Diary of Changes PageRecords an Assessment’s history of being updated or viewed. Each entry displays the date and time for which the entry was made, the operator associated with the entry, and the action that triggered the entry. Note: An entry is made when:
– Editing an Assessment– Electronic Signature– Final Approval of an Assessment– Viewing a Final Approved Assessment– Checking Out and Checking In to Laptop– Void an Assessment– Revise a Treatment Plan– Add a Page to a Treatment Plan– Combine Clients

ANASAZI SOFTWARE 34
More AboutThe Clinician’s HomePage
The Clinician’s HomePage provides the clinical user interactive support in the provision of treatment. The Clinician’s HomePage is designed to be the “home screen” from which all client care will be supported. The screen displays every client for which a clinician has any current responsibility and provides specific, detailed notification of those responsibilities.
If the Clinician is the SAI for a Client, the Client Name will appear in Blue. If the Clinician is a Server for the Client, the Client Name will appear in Black. The color in which the Client Names display is further defined by a hierarchy within the system. The Client Name will display in the color defined to require the most immediate attention of the Clinician. The following pages review the extensive functionality of theClinician’s Home Page.

ANASAZI SOFTWARE 35
Screen Flags - ServicesThe Legend:
– Svc Today=A service on the Treatment Plan is scheduled today. (magenta)
– Svc Unfinished=A service on the Treatment plan was not completed on the date scheduled. (dark cyan)

ANASAZI SOFTWARE 36
Screen Flags - AssessmentsAssessments can be defined in the Anasazi Client Data System as required for particular clients based on assignments to units and requirements of benefit plans. These reviews can be required on intake, at a specific number of days after the first, on a recurring basis and on discharge.
The Legend Continued:– Ins Assmt=An assessment needed by an
Insurer of the client is pending or past due. (Dark Magenta)
– Required Assmt=An assessment required by the center for the client (at intake, at specified intervals, at discharge) is pending or past due. (Dark Red)

ANASAZI SOFTWARE 37
Screen Flags - AssessmentsAssessments can be ordered with functionality similar to adding problems to the problem list. Responses to questions can be set up to prompt the user to order an assessment, e.g. if suicidal question response on initial screening is Yes, a prompt will ask if a Suicide Assessment should be added to list of notifications. Assessment can also be ordered at the Clinician’s Home Page.
The Legend Continued:– Ordered Assmt=An assessment
has been ordered by a Server. (Dark Cyan)

ANASAZI SOFTWARE 38
Screen Flags - Final ApprovalThe Legend Continued:
– Non FA Assmt=Client has an unfrozen (not final approved) assessment. Server is client’s SAI, and Server is NOT a signer of the assessment. (Gold)
– CoSgn Assmt=Client has an unfrozen (not final approved) assessment. Server is a signer of the assessment. (Dark Magenta)

ANASAZI SOFTWARE 39
Screen Flags - Unplanned Services, Outcome Measures, Target Dates
The Legend Continued:– Unplanned Svc=Client’s current
treatment plan has one or more unplanned services. (Gold)
– Goal OM Met=Response to a question used as an outcome measure is equal to or better than target value specified for the Goal. (Dark Cyan)
– Target/Follow-up=A goal target date, or follow-up date for a resolved goal is approaching or has past. Goal or Objective in in the current treatment plan. (Dark Cyan)

ANASAZI SOFTWARE 40
Setting HomePage PreferencesHomePage preferences can be modified by clicking on the HomePage Preferences icon in the tool bar. Options for modification include:
– Server (view another Server’s HomePage)
– Profile Page (Select other Profile Page options)
– Treatment Type (Specify a filter for the Type of Assessments Specialty desired)

ANASAZI SOFTWARE 41
Selecting DetailsDetailed information can be displayed for each client on the Clinician’s Home Page.Click on the Details button.The details for each status/flag on the Clinician’s Home Page will be listed.

ANASAZI SOFTWARE 42
Client Profile PageA Client Profile Page can be displayed for each Client.

ANASAZI SOFTWARE 43
Client Profile PageTo view the Client Profile from the Clinician’s Homepage, highlight the desired Client and click on the Client Profile tab.

ANASAZI SOFTWARE 44
Client Profile PageThe Client Profile Page will display with the most current response to each question.The Client Profile is a view-only Page. Information is updated on the appropriate Assessment Pages.The Profile Page can be modified to display questions from any Assessment Page.

ANASAZI SOFTWARE 45
Client Profile PageTo access the Client Profile for a Client not displayed on your Clinician’s HomePage, select the desired Client from the Sort Name Client Selection List.

ANASAZI SOFTWARE 46
Client Profile PageFrom the Select Assessment Type Screen, click on Profile.Click Yes on the Confirmation Prompt.

ANASAZI SOFTWARE 47
Client Profile PageThe Profile for the Client selected will display.

ANASAZI SOFTWARE 48
Profile AssessmentA Profile version of an Assessment can be launched allowing the user to view an assessment without initiating a copy in the Client’s electronic chart. From the Select Assessment Type Screen, click on Profile.Click No on the Confirmation Prompt.

ANASAZI SOFTWARE 49
Profile AssessmentFrom the Profile Window, select the assessment to be displayed in Profile.Click Display.

ANASAZI SOFTWARE 50
Profile AssessmentA view-only version of the Assessment will display with the most recent responses to all questions.To close the Profile Assessment, click on the Close Assessment icon in the tool bar.

ANASAZI SOFTWARE 51
Profile AssessmentAfter closing the Assessment, note that no assessment has been added to the Client’s list of Assessments.

ANASAZI SOFTWARE 52
As with virtually every design concept of the Assessment and
Treatment Plan Systems, we have developed “tools” to allow the customer to accommodate as
wide a range of issues for each function as possible. We
encourage your creative use of these tools and encourage you to
post on the bulletin board your insights and creative approaches.

ANASAZI SOFTWARE 53
You have now covered all the functionality necessary to use the Anasazi Software Assessment System!