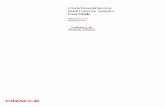ANALYTICS USER GUIDE Table of Contents · Analytics User Guide The George Washington University...
Transcript of ANALYTICS USER GUIDE Table of Contents · Analytics User Guide The George Washington University...

Analytics User Guide The George Washington University
Last updated: November 2019 1
ANALYTICS USER GUIDE
Table of Contents I. LOG IN .......................................................................................................................................... 2
II. DASHBOARD PANEL .................................................................................................................... 4
III. WORKSHEETS ........................................................................................................................... 11
IV. REPORTS ................................................................................................................................... 17
V. USERS WITH MULTIPLE ASSIGNMENTS .................................................................................... 23

Analytics User Guide The George Washington University
Last updated: November 2019 2
I. LOG IN
1. To access Analytics, you must first be on the GW network. If you are physically at a GW location,
you should be able to reach the launch page without using VPN. If you are at a remote location,
you must be signed on through a GW VPN profile so that you are on the GW network.
2. Once you are on the GW network, open the Internet Explorer browser and enter:
https://etsanalytics.it.gwu.edu/Default.aspx?PORTALID=GWANALYTICS
3. You will see the following log in page:
4. Your Username will be your GW Net ID (portion of your GW email address before @gwu.edu).
Please contact Leah Kaba at [email protected] or Lauren Bain at [email protected] for the initial log
on password.
5. You will be prompted to update your password the first time you log in. Analytics has the
following password requirements:
If you require a password reset or any other user updates, please contact:
a. Leah Kaba at [email protected] or 571‐553‐1910
b. Lauren Bain at [email protected] or 571‐553‐0159

Analytics User Guide The George Washington University
Last updated: November 2019 3
6. Once you enter your username and password, click the blue arrow to proceed.
7. Another window will open. Click on the “Analytics” icon to launch the application. You will also
see a “Reports” icon, but will not need to use this icon.
You will not need to
use the “Reports”
icon. All Reports are
available through the
“Analytics” icon.

Analytics User Guide The George Washington University
Last updated: November 2019 4
II. DASHBOARD PANEL II.A. DASHBOARD PANEL CONTENTS
The Dashboard Panels appear on the GWU Analytics main page and include fiscal year to date (FYTD)
data for the current year and full fiscal year data for the past two years. Fiscal year dates are noted on
the X‐axis of each panel and start with “A”, meaning “Actuals”. For example, FY20 shows as “A2020”.
There are eight transaction types used on the Dashboard Panels. Certain transaction types may be used
on multiple Panels.
Gifts and Pledge Payments – This category captures donor payments. The donor payment
information flows from Advance.
Transfers to Endowment – This category captures internal GW funds transferred into the
endowment as well as endowment inflows resulting from termination of a split‐interest
agreement.
Reinvested Endowment Payout – This category captures all payout reinvestments, whether the
reinvestment was manually requested or was automatically triggered by a threshold or donor
agreement.
Market Value Allocated to Payout – This category captures payout which is distributed from
market value and made available for spending based on the approved annual payout rate.
Investment Return – This category captures all market gains or losses.
Spending – Transfers – This category represents spending that was processed as a
reimbursement back to the non‐endowment school / division org where the expense was
initially incurred.
Spending – Direct Payments – This category represents spending that was paid directly from the
endowment (does not flow through to a non‐endowment school / division org). Stipends and
scholarships are included in this category.

Analytics User Guide The George Washington University
Last updated: November 2019 5
Adjustments to Unspent Payout – This category is used infrequently in the event a transfer of
payout is needed between endowment funds.
Each panel is designed such that transaction types which add to the value will show as positive and
transaction types which subtract from the value will show as negative.
Change in Corpus – Gifts and Pledge Payments, Transfers to Endowment Fund, and Reinvested
Endowment Payout all are normally positive because they increase the corpus.
Change in Market Value – Gifts and Pledge Payments, Transfers to Endowment Fund, and
Reinvested Endowment Payout all are normally positive because they increase the market value.
Market Value Allocated to Payout is negative because it decreases the market value.
Investment Return may be either positive or negative, depending on market conditions.
Change in Unspent Payout – Market Value Allocated to Payout is positive because it increases
available payout. Spending – Transfers, Spending – Direct Payments, and Reinvested
Endowment Payout are negative because they decrease available payout. Adjustments to
Unspent Payout may be either positive or negative.
II.B. DASHBOARD PANEL REFRESH TIMING
The Dashboard Panels will be refreshed on or around the 6th business day after each month end
to include the prior month’s cumulative FYTD information. For example, November
data/transactions will be imported into Analytics on or around the 6th business day of
December.
The Dashboard Panels will be refreshed with June through September data once the annual
audit is complete (generally in early October). See monthly schedule below:
Month of Data Refresh Schedule
July October (once audit is complete)
August October (once audit is complete)
September October (once audit is complete)
October November (~6th business day)
November December (~6th business day)
December January (~6th business day)
January February (~6th business day)
February March (~6th business day)
March April (~6th business day)
April May (~6th business day)
May June (~6th business day)
June October (once audit is complete)

Analytics User Guide The George Washington University
Last updated: November 2019 6
II.C. DASHBOARD PANEL FUNCTIONALITY
1. Highlight a single Dashboard Panel transaction type – Within each Dashboard Panel you may select
to limit the view to a single transaction type. To do so, you must deselect the transaction types you
do not want to show by clicking the transaction type in the Dashboard Panel’s legend area.
Dashboard Panel with all transaction types shown:
Dashboard Panel with “Transfers to Endowment Fund FYTD” and “Reinvested Endowment
Payout FYTD” deselected (transaction types turn light grey when deselected):

Analytics User Guide The George Washington University
Last updated: November 2019 7
2. Zoom in on a Dashboard Panel – The Dashboard Panel can be enlarged by clicking the magnifying
glass with the “+” sign located at the top left of the panel.
Click the magnifying glass with the “+”:
After clicking the “+” icon, a new window will open with an enlarged version of the chart:

Analytics User Guide The George Washington University
Last updated: November 2019 8
3. How to open values for transaction types – You can drill down on the transaction types within a
Dashboard Panel to review the underlying accounts and associated dollar values.
To drill down, double click on the bar of the transaction type you wish to view:
The annual values will appear in a new window as follows:
In this case “Transfers
to Endowment Fund
FYTD” has been
selected.

Analytics User Guide The George Washington University
Last updated: November 2019 9
To expand the annual values to see the underlying accounts, select the triangle to the left of the
transaction type name:
Note: The underlying accounts use their general ledger natural sign. Revenue/income will show
as a negative (credit) and expenses/losses will show positive (debit).
4. How to review the dashboard panel for a single fund:
To review the dashboard panels for a single endowment fund (not at the default “Grouper”
level) select the drop down menu next to the “Fund” field on the main dashboard window pane:

Analytics User Guide The George Washington University
Last updated: November 2019 10
To expand the Grouper to see the underlying endowment funds, select the triangle to the left of
the Grouper code and name, and then select the desired endowment to view:
Once the endowment has been selected it will appear in the “Fund” field and the dashboard
panels will update automatically with the data for the individual fund selected:

Analytics User Guide The George Washington University
Last updated: November 2019 11
III. WORKSHEETS III.A. WORKSHEET CONTENTS
The Worksheets within analytics are:
The components of each worksheet are as follows (for definitions of each component, see the
“Dashboard Panel Contents” section of this document on page 4):
Corpus Rollforward – Current Year and Corpus Rollforward – Prior Years
o Corpus Beginning Balance
o Gifts and Pledge Payments FYTD
o Transfers to Endowment Fund FYTD
o Reinvestment Endowment Payout FYTD
o Corpus Ending Balance
o Corpus Units
Balances Worksheet – Current Year and Balances Worksheet – Prior Years
o Units
o Book Value
o Market Value
o Unspent Payout
Payout Rollforward – Current Year and Payout Rollforward – Prior Years
o Unspent Payout Beginning Balance
o Market Value Allocated to Payout FYTD
o Spending Transfers – FYTD
o Spending – Direct Payments FYTD
o Reinvested Endowment Payout FYTD
o Release of Restrictions FYTD
o Adjustments to Unspent Payout FYTD
o Accumulated Unspent Payout
o Units
Note: The Current Year version of each Worksheet will include partial year data / data as of the
most recent month end, whereas the Prior Year version of each Worksheet will include full year
data / data as of fiscal year end.

Analytics User Guide The George Washington University
Last updated: November 2019 12
III.B. WORKSHEET DATA REFRESH TIMING
Current Year Worksheets:
o The refresh timing schedule for the current year Worksheets is consistent with the
Dashboard Panel refresh timing schedule (see the “Dashboard Panel Refresh Timing”
second of this document on page 5).
Prior Year Worksheets
o The prior year Worksheets will include full prior year activity (regardless of the month
end through which data is included in the current year Worksheets).
III.C. WORKSHEET FUNCTIONALITY
1. How to expand data to fund level:
To open a Worksheet, click the name of the Worksheet you would like to view under the
“Worksheets” heading.
When the Worksheet opens, the data will show in total by Grouper:
To view the Worksheet at the individual endowment fund level, click the triangle to the left
of the Grouper code name:

Analytics User Guide The George Washington University
Last updated: November 2019 13
2. How to expand an individual column within a worksheet:
To expand an individual column of the worksheet place your mouse on the line in between
the columns until the double sided arrow appears:
Then, drag to expand the column as necessary:

Analytics User Guide The George Washington University
Last updated: November 2019 14
3. How to copy data and export data to Excel:
To copy data from the Worksheet, highlight the data to export (or use CTRL + A to highlight
all data), right click and select the option “Copy”. Then open Excel and paste the data.
Using this method, the header row of the Worksheet will not copy.
To export Worksheet data to Excel, highlight the data to export (or use CTRL + A to highlight
all data), right click, select the option “Export to Excel”, and save the file to the desired
location. Using this method, the header row will be copied.

Analytics User Guide The George Washington University
Last updated: November 2019 15
4. How to calculate payout to be allocated for the remainder of the fiscal year:
Payout to be allocated for the remainder of the fiscal year can be calculated by opening the
“Payout Rollforward” and applying the following formula:
Units * (X/12) * Annual Payout Rate
o X = Number of remaining months in fiscal year
If September data is the most recent data included in Analytics, X would equal “9”
as there are 9 more months when payout will be allocated in the fiscal year
(October – June). Refer to monthly refresh announcement email to determine the
most recent data included in Analytics.
o For example, to calculate the payout to be allocated for EQ10007 for the
remainder of the FY20 fiscal year, when data through September 2019 has been
imported into Analytics, the calculation would be as follows: 32,423.00 * (9/12) *
$3.24 = $78,787.89. Add this to the “Accumulated Unspent Payout” to arrive at
the total amount available to spend during the remainder of FY20. $78,787.89 +
$26,262.63 = $105,050.52
o Remember, if there is a threshold on the fund, payout will be automatically
reinvested each month and therefore will not be available to spend.

Analytics User Guide The George Washington University
Last updated: November 2019 16
5. How to review prior fiscal year data:
Open the desired “Prior Years” Worksheet
At the top of the window, select the fiscal year you would like to review by selecting the
drop down next to the field “TIME”
Once the desired fiscal year has been selected, the Worksheet will update with the selected
year’s data.

Analytics User Guide The George Washington University
Last updated: November 2019 17
IV. REPORTS IV.A. TYPES OF REPORTS
There are two reports included in Analytics. The reports and their contents are:
Fund Information:
o Fund Number
o Fund Name
o Designated Purpose
o Type
o Payout Threshold – Indicates payout is automatically reinvested monthly
o Reinvest Payout (Yes/No) – Indicates whether unused payout will be automatically
reinvested at fiscal year end
o Grouper Code
o Subgrouper Code – Not used for all funds, so may show as blank
Transaction Report – Includes transaction‐level details of:
o Gifts and Pledge Payments
o Transfers to Endowment
o Spending of Endowment Payout
IV.B. REPORT DATA PERIOD
The data contained in the Reports is on a real time basis and is not limited to the prior month
end date like the Dashboard Panels and Worksheets.
To reconcile data contained in the Transaction Report to the Dashboard Panels and/or
Worksheets, the transactions with a posting date later than the month that has been
imported for the Dashboard Panels and Worksheets must be excluded. For example, if data
through September 2019 has been imported into Analytics for the Dashboard Panels and
Worksheets, exclude any transactions with a posting date after 9/30/2019 to tie the
Transaction Report details to the Dashboard Panels and/or Worksheets.

Analytics User Guide The George Washington University
Last updated: November 2019 18
IV.C REPORT FUNCTIONALITY
1. How to run a Fund Information Report:
Click on “Fund Information” under Report Viewer:
The Fund Information Report can be limited to one or more specific “Fund Type” codes by using the checkbox next to each fund type in the drop down menu on the left:

Analytics User Guide The George Washington University
Last updated: November 2019 19
Once the desired Fund Types have been selected, click “Run Report” to generate a list of all endowments that match the Fund Types requested within your population of endowment funds:
The Fund Information Report output will generate as follows:

Analytics User Guide The George Washington University
Last updated: November 2019 20
2. How to run a Transaction Report:
Select “Transaction Report” under Report Viewer:
Select the Report Type on the left hand side of the window pane that generates:

Analytics User Guide The George Washington University
Last updated: November 2019 21
Once the Report Type is selected, click “Run Report”.
The Transaction Report output Report should generate as follows:
Note 1: The “Amount” column in the Transaction Report uses the general ledger natural sign for
the transaction. Revenue/income will show as a negative (credit) and expenses/losses will show
positive (debit).
Note 2: To run another “Report Type”, close the Transaction Report window completely. Launch the Transaction Report again and select a new “Report Type”.
Test gift Doc # 0000000001
Test pledge payment Doc # 0000000002
Test gift Doc # 0000000003
Test gift Doc # 0000000004
Test gift Doc # 0000000005
Test gift Doc # 0000000006
Test pledge payment Doc # 0000000007
Test gift Doc # 0000000008

Analytics User Guide The George Washington University
Last updated: November 2019 22
3. How to view the next page of Report data:
The Fund Information Report and Transaction Report may contain multiple pages. To view additional pages, use the arrows at the top of the window pane to navigate:
4. How to export Reports to PDF and Excel:
Reports can be exported to Excel or PDF by selecting the red arrow icon at the top left of the window and selecting Excel or PDF:
You will then be prompted to choose a location where the report will be saved.

Analytics User Guide The George Washington University
Last updated: November 2019 23
V. USERS WITH MULTIPLE ASSIGNMENTS A limited number of users will have multiple Groupers assigned to them. In these cases the user must
be aware of what data they are reviewing in the Dashboard Panels, Worksheets, and Reports.
1. Dashboard Panels
To review the dashboard panels for a specific assignment select the drop down menu next
to the “Fund” field on the main dashboard window pane:
Select the desired Grouper assignment:

Analytics User Guide The George Washington University
Last updated: November 2019 24
Once the Grouper assignment has been been selected it will appear in the “Fund” field and the
dashboard panels will update automatically:
2. Worksheets
When a Worksheet is selected all Grouper assignments will appear:

Analytics User Guide The George Washington University
Last updated: November 2019 25
To expand the Grouper to see the underlying endowment funds, select the triangle to the left of
the Grouper code and name:

Analytics User Guide The George Washington University
Last updated: November 2019 26
3. Reports
For each Grouper assigned to the user there will be a Fund Information and Transaction Report.
The Grouper will be noted in the report name as follows: