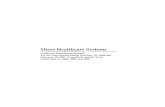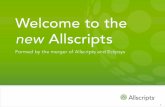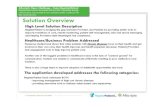Analytics User Guide - Allscripts...Analytics User Guide Software Version: 4.1.8033 Last Updated:...
Transcript of Analytics User Guide - Allscripts...Analytics User Guide Software Version: 4.1.8033 Last Updated:...

www.allscripts.comCompany Confidential
Copyright © 2010 Allscripts-Misys Healthcare Solutions, Inc.
Analytics User GuideSoftware Version: 4.1.8033Last Updated: April 1, 2010

This document is the confidential property of Allscripts-Misys Healthcare Solutions, Inc. It is furnished under an agreement with Allscripts-Misys Healthcare Solutions, Inc. or one of its subsidiaries and may only be used in accordance with the terms of that agreement. The use of this document is restricted to customers of Allscripts-Misys Healthcare Solutions, Inc. and their employees. The user of this document agrees to protect the Allscripts-Misys Healthcare Solutions, Inc. proprietary rights as expressed herein. The user further agrees not to permit access to this document by any person for any purpose other than as an aid in the use of the associ-ated system. In no case will this document be examined for the purpose of copying any portion of the system described herein or to design another system to accomplish similar results. This document or portions of it may not be copied without written permission from Allscripts-Misys Healthcare Solutions, Inc. The information in this document is subject to change without notice. The names and associated patient data used in this document, demo, or training program are fictional and do not represent any real person living or otherwise. Any similari-ties to actual people are coincidental.
TouchWorks™, TouchWorks Charge™, TouchWorks Document™, TouchWorks Dictate™, TouchWorks Note™, TouchWorks Order™, TouchWorks PM™, TouchWorks Result™, TouchWorks Rx+™, TouchWorks Scan™, TouchWorks Transcribe™, Physician Homebase™, TouchWorks Workflow™, TouchWorks Pocket Library™, Snapshot™, Problem™, Allscripts Enterprise EHR™, Allscripts Enterprise EHR Charge™, Allscripts Enterprise EHR Document™, Allscripts Enterprise EHR Dictate™, Allscripts Enterprise EHR Note™, Allscripts Enterprise EHR Order™, Allscripts Enterprise EHR PM™, Allscripts Enterprise EHR Result™, Allscripts Enter-prise EHR Rx+™, Allscripts Enterprise EHR Scan™, Allscripts Enterprise EHR Transcribe™, Allscripts Enter-prise EHR Physician Homebase™, Allscripts Enterprise EHR Workflow™, Allscripts Enterprise EHR Pocket Library™, Allscripts Enterprise EHR Snapshot™, Allscripts Enterprise EHR Problem™ and Just Right, Just-in-Time Information® are registered and/or trademarks of Allscripts-Misys Healthcare Solutions, Inc. All other brand and product names are trademarks or registered trademarks of their respective companies.
CPT copyright 2007 American Medical Association. All rights reserved.
Fee schedules, relative value units, conversion factors and/or related components are not assigned by the AMA, are not part of CPT, and the AMA is not recommending their use. The AMA does not directly or indirectly practice medicine or dispense medical services. The AMA assumes no liability for data contained or not con-tained herein.
CPT is a registered trademark of the American Medical Association.
International Statistical Classification of Diseases and Related Health Problems (ICD) is copyright 2003 World Health Organization (WHO).
Microsoft® Excel, Microsoft® Word, and Microsoft® Visio are either registered trademarks or trademarks of Microsoft Corporation in the United States and/or other countries.
Analytics User Guide (KB Article # 3499)
Copyright © 2010 Allscripts-Misys Healthcare Solutions, Inc.

Confidential. © 2010 Allscripts, LLC. All rights reserved.
Analytics Guide v4.1.1011
TABLE OF CONTENTS INTRODUCTION........................................................................................................................................................................ 1
WHO SHOULD USE THIS DOCUMENT? ........................................................................................................................................ 2 Workflows and Walkthroughs ................................................................................................................................................ 2
APPLICATION VENDOR................................................................................................................................................................ 2 EXTRACT-TRANSFORM-LOAD..................................................................................................................................................... 2
SESSION 1: ANALYTICS OBJECTS ....................................................................................................................................... 3 LESSON 1: GETTING DOWN TO BASICS ............................................................................................................................ 3
LOADING ANALYTICS ................................................................................................................................................................. 3 SELECTION TAB .......................................................................................................................................................................... 5
Ad Hoc.................................................................................................................................................................................... 5 Administration........................................................................................................................................................................ 5 Common Object Menu Bar Options ....................................................................................................................................... 7
COMMON TOOLBAR OPTIONS ..................................................................................................................................................... 7 METALAYER TREE ...................................................................................................................................................................... 8
LESSON 2: BASIC SEARCH OPTIONS .................................................................................................................................. 4 OVERVIEW .................................................................................................................................................................................. 4 STANDARD SEARCH FUNCTIONS ................................................................................................................................................. 6
Clear Search........................................................................................................................................................................... 6 Quick Search .......................................................................................................................................................................... 7 Keyword Search ................................................................................................................................................................... 10 Add Data Field to Search..................................................................................................................................................... 12 Distinct Values ..................................................................................................................................................................... 16 Modify Search ...................................................................................................................................................................... 18 Save Search .......................................................................................................................................................................... 21 Granting Access to User Groups.......................................................................................................................................... 22 Adding/Updating Criteria WITHOUT Saving...................................................................................................................... 23
LESSON 3: WORKSHEETS .................................................................................................................................................... 24 OVERVIEW ................................................................................................................................................................................ 24
Adding Fields to the Worksheet............................................................................................................................................ 24 Removing Fields from a Worksheet...................................................................................................................................... 26 Changing Selected Data Fields Order ................................................................................................................................. 26 Running/Loading Worksheets............................................................................................................................................... 27 Distinct Rows ....................................................................................................................................................................... 29
MANAGING WORKSHEETS ........................................................................................................................................................ 31 Sorting Records.................................................................................................................................................................... 31 Toggle................................................................................................................................................................................... 31 Filter Records....................................................................................................................................................................... 32 Splitting a Worksheet Screen................................................................................................................................................ 33 Find Records ........................................................................................................................................................................ 34 Export................................................................................................................................................................................... 34 Saving Worksheets................................................................................................................................................................ 35 Link Saved Search to a Worksheet ....................................................................................................................................... 36
LESSON 4: ADVANCED SEARCH OPTIONS ..................................................................................................................... 38 MULTI-SEARCH ........................................................................................................................................................................ 38
AND vs. OR Using Multi-Search.......................................................................................................................................... 41 NESTED SEARCHES ................................................................................................................................................................... 46

Confidential. © 2010 Allscripts, LLC. All rights reserved.
Nested Search Scenario........................................................................................................................................................ 46 How Many? .......................................................................................................................................................................... 50 Define Field Mappings......................................................................................................................................................... 50
STACKED SEARCHES ................................................................................................................................................................. 52 SEARCH EXPRESSIONS .............................................................................................................................................................. 54
Search for Future Appointments Using an Expression ........................................................................................................ 54 SQL BUILDER ........................................................................................................................................................................... 55
LESSON 5: CROSSTAB ANALYSIS ...................................................................................................................................... 58 OVERVIEW ................................................................................................................................................................................ 58 STEP-BY-STEP: VIEWING CROSSTAB ANALYSIS....................................................................................................................... 59
Overview .............................................................................................................................................................................. 60 Analysis Scenario ................................................................................................................................................................. 60 Create a Search for this Analysis Scenario.......................................................................................................................... 60
STEP-BY-STEP: CREATING A CROSSTAB ANALYSIS.................................................................................................................. 60 Adding Fields to a Crosstab Analysis .................................................................................................................................. 61
STEP-BY-STEP: ADDING FIELDS TO A CROSSTAB ..................................................................................................................... 61 .............................................................................................................................................................................................. 62 Changing Data Field Aggregate Types................................................................................................................................ 62
STEP-BY-STEP: CHANGING AGGREGATE TYPES FOR DATA FIELDS.......................................................................................... 63 Slice Dimensions .................................................................................................................................................................. 65
STEP-BY-STEP: ADD FIELDS TO SLICE DIMENSIONS................................................................................................................. 65 Saving Crosstabs.................................................................................................................................................................. 65
STEP-BY-STEP: SAVING A CROSSTAB ANALYSIS...................................................................................................................... 65 STEP-BY-STEP: LINKING SEARCH OBJECTS TO A CROSSTAB OBJECT ....................................................................................... 66 ANALYSIS WALKTHROUGH – W/ LINK GROUPS ........................................................................................................................ 67
Overview .............................................................................................................................................................................. 67 Link Group Scenario ............................................................................................................................................................ 67 Create a Search for this Link Group Analysis Scenario ...................................................................................................... 68
STEP-BY-STEP: CREATE CROSSTAB ANALYSIS W/ LINK GROUPS............................................................................................. 68 Adding Additional Data Fields............................................................................................................................................. 69
STEP-BY-STEP: ADDING ADDITIONAL DATA FIELDS................................................................................................................ 69 Associating Link Groups to Crosstabs ................................................................................................................................. 70
.................................................................................................................................................................................................. 70 STEP-BY-STEP: LINKING GROUPS ............................................................................................................................................ 70 STEP-BY-STEP: MAPPING ......................................................................................................................................................... 72 STEP-BY-STEP: MAPPING DATA FIELDS ................................................................................................................................... 73
Setting Up Data Fields and Expressions.............................................................................................................................. 74 STEP-BY-STEP: SETTING UP DATA FIELDS AND EXPRESSIONS ................................................................................................. 74 STEP-BY-STEP: ADDING EXPRESSIONS..................................................................................................................................... 76
Working with Crosstab Analysis Results.............................................................................................................................. 79 STEP-BY-STEP: DRILL THROUGH TO A WORKSHEET USING EXISTING FIELDS ......................................................................... 79 STEP-BY-STEP: DRILL THROUGH TO A WORKSHEET & ADD ADDITIONAL FIELDS ................................................................... 80 STEP-BY-STEP: EXPORT RESULTS FROM A CROSSTAB ANALYSIS OBJECT................................................................................ 80
LESSON 6: CHARTS ................................................................................................................................................................ 81 OVERVIEW ................................................................................................................................................................................ 81 STEP-BY-STEP: ACCESSING THE ANALYTICS CHARTS.............................................................................................................. 81
Chart Workflow.................................................................................................................................................................... 81 ANALYTICS CHART WORKFLOW............................................................................................................................................... 82
Setting Search Criteria......................................................................................................................................................... 82 Add/Remove fields within Chart Sections............................................................................................................................. 82 Loading a Chart ................................................................................................................................................................... 84 Format Options for the Chart .............................................................................................................................................. 84 Drill Through to Worksheets................................................................................................................................................ 86
CROSSTAB CHARTS................................................................................................................................................................... 88 Chart Toolbar....................................................................................................................................................................... 89 Stacked Chart ....................................................................................................................................................................... 91 Display Data Values............................................................................................................................................................. 92

Confidential. © 2010 Allscripts, LLC. All rights reserved.
Saving Charts ....................................................................................................................................................................... 94 Additional Chart Features ................................................................................................................................................... 96
LESSON 7: CUSTOM REPORTS ........................................................................................................................................... 98 OVERVIEW ................................................................................................................................................................................ 98 REPORT TOOL BASICS............................................................................................................................................................... 98
Getting Started ..................................................................................................................................................................... 98 Headers/Footers................................................................................................................................................................... 98 Align Toolbar Icons.............................................................................................................................................................. 99 Toolbox Controls................................................................................................................................................................ 100 Properties Window............................................................................................................................................................. 100
REPORT SCENARIO.................................................................................................................................................................. 101 CUSTOM REPORTS WALKTHROUGH ........................................................................................................................................ 102
Setting Search Criteria....................................................................................................................................................... 102 ADDING ELEMENTS TO THE REPORT TEMPLATE ..................................................................................................................... 103
Adding Non-Data-Fields .................................................................................................................................................... 103 Adding Data Fields ............................................................................................................................................................ 105 Grouping Common Data.................................................................................................................................................... 106
RUNNING/LOADING A REPORT TEMPLATE.............................................................................................................................. 109 Saving Custom Reports ...................................................................................................................................................... 110 Use Standard Expressions.................................................................................................................................................. 112 Setting Report Parameters ................................................................................................................................................. 113 Edit Sort Values.................................................................................................................................................................. 114
CUSTOM REPORT ADVANCED FEATURES................................................................................................................................ 115 Visual Basic Editor............................................................................................................................................................. 115 Sub Reports ........................................................................................................................................................................ 117
LESSON 8: ACCESS CENTER ............................................................................................................................................. 123 OVERVIEW .............................................................................................................................................................................. 123 ACCESS CENTER BASICS......................................................................................................................................................... 124
Getting Started ................................................................................................................................................................... 124 OPEN A SAVED ACCESS CENTER OBJECT................................................................................................................................ 126
Open a Saved Dashboard Definition.................................................................................................................................. 126 Close an Object from the Object Pane............................................................................................................................... 127
ANALYTICS ACCESS CENTER SETUP ....................................................................................................................................... 128 Creating a New Analytics Access Center ........................................................................................................................... 128 Define Access Center Components..................................................................................................................................... 129
DASHBOARD SETUP ................................................................................................................................................................ 132 Key Performance Indicators .............................................................................................................................................. 133
DAILY MONITORS ................................................................................................................................................................... 140 Creating a New Daily Monitor........................................................................................................................................... 141 Modifying Daily Monitor Definitions................................................................................................................................. 144
SAVING ACCESS CENTERS AND ACCESS CENTER OBJECTS..................................................................................................... 145 SESSION 2: ADMINISTRATION ......................................................................................................................................... 147 LESSON 1: SECURITY .......................................................................................................................................................... 148
OVERVIEW .............................................................................................................................................................................. 148 ADMINISTRATORS GRANTING ACCESS RIGHTS....................................................................................................................... 148 CREATING USER GROUPS........................................................................................................................................................ 149 GRANTING GROUP PERMISSIONS ............................................................................................................................................ 150
Group Forms...................................................................................................................................................................... 150 Group Fields ...................................................................................................................................................................... 151 Group Values ..................................................................................................................................................................... 153 Group Objects .................................................................................................................................................................... 155 Group Search ..................................................................................................................................................................... 156
USER MANAGEMENT .............................................................................................................................................................. 158 LESSON 2: PASSWORD MANAGEMENT ......................................................................................................................... 160

Confidential. © 2010 Allscripts, LLC. All rights reserved.
OVERVIEW .............................................................................................................................................................................. 160 Change Password............................................................................................................................................................... 160 Reset User Password.......................................................................................................................................................... 160
LESSON 3: METALAYER ENGINE .................................................................................................................................... 161 OVERVIEW .............................................................................................................................................................................. 161
Find Value in Grid ............................................................................................................................................................. 161 Build Metalayer Tree ......................................................................................................................................................... 161 Add New Metalayer Field .................................................................................................................................................. 164
LESSON 4: SCHEDULER ADMINISTRATION................................................................................................................. 166 OVERVIEW .............................................................................................................................................................................. 166 SCHEDULER WIZARD .............................................................................................................................................................. 166 ADDING TASKS ....................................................................................................................................................................... 169 VIEW JOB DETAILS ................................................................................................................................................................. 170 DELETE JOBS .......................................................................................................................................................................... 170
LESSON 5: OBJECT MANAGEMENT................................................................................................................................ 171 OVERVIEW .............................................................................................................................................................................. 171
Managing Objects .............................................................................................................................................................. 171 Link/Unlink Search Objects to other Objects ..................................................................................................................... 172 Edit Categories................................................................................................................................................................... 173
LESSON 6: USER AUDIT ...................................................................................................................................................... 174 OVERVIEW .............................................................................................................................................................................. 174
LESSON 7: PROCESS MANAGEMENT ............................................................................................................................. 176 OVERVIEW .............................................................................................................................................................................. 176 MANAGING PROCESSES .......................................................................................................................................................... 176

Analytics v4.1.8033 1
Confidential. © 2010 Allscripts, LLC. All rights reserved.
Introduction
Going well beyond standard reports and clinical analysis is the advanced clinical analysis offered by the Enterprise EHR Analytics application – a fully graphical and relational query engine.
Enterprise EHR Analytics offers the flexibility to easily view and sort from thousands of data elements. This is particularly useful for today’s complex medical practices. Organizations now have the ability to select, view and display data for a number of clinical scenarios.
A powerful part of Enterprise EHRs Analytics is the ability to display the information in a variety of formats. These include:
• Flexible report writer to create presentation quality reports
• Easy to read color-coded dashboard summaries based on user-defined ranges
• Pivot tables for an aggregate view of the clinical information
• Drill-through views displaying detailed data in a spreadsheet format
• Graphical capabilities to show a visual representation of the information
• Ad-Hoc Query to build sophisticated reporting with simple point-and-click tools
• Export capabilities to HTML, PDF, Excel, and Rich Text formats
With the proper analytical tools, organizations can drive clinical excellence by managing pay-for-performance initiatives, measuring key performance indicators, supporting clinical trials, and providing patient population management. Accessing the clinical data in a format designed for near real-time decision making can transform the art and science of delivering healthcare. The Enterprise EHR Analytics toolset will enable organizations to turn the data in the Enterprise EHR system into information that can significantly change business operations.

Analytics v4.1.8033 2
Confidential. © 2010 Allscripts, LLC. All rights reserved.
Who Should Use This Document?
The Analytics Guide is designed to be a tool for learning and training Enterprise EHR Analytics. It is split into 2 sessions: Analytics Objects and Administration respectively. Front-end functionality and workflows are detailed in the 1st session while application set-up is broken down in the 2nd session. Any user of Enterprise EHR Analytics can utilize this document to help in the creation of various objects and analyze pertinent data.
Workflows and Walkthroughs
There are several areas of the document that detail functionality through the use of walkthrough examples. These are intended to help a user understand how the product works while detailing the step-by-step instructions in a simple, clinically relevant workflow. Organizations can feel free to substitute their own examples when walking through the documentation to make it more relevant to specialties, user workflows, etc.
Application Vendor
Enterprise EHR Analytics utilizes the Precision.BI product developed by Datamasters, Inc. Datamasters, Inc. is a software development company dedicated to providing the healthcare industry with system and service solutions incorporating high intrinsic value at reasonable costs. Allscripts has partnered with Datamasters to deliver a product for analyzing and reporting vital clinical information for Enterprise EHR users.
Extract-Transform-Load
One of the many benefits delivered with the Enterprise EHR Analytics product is that data resides on a separate database and server than the live Enterprise EHR database. Hence, there are no restrictions on when queries, reports and analysis can be run against the database due to concerns over possibly compromising the performance of the live system.
In order to move data from one server/database to another, Microsoft’s SQL Server Integration Services (SSIS) is utilized to streamline the data tables in order to provide a simple database structure via a bulk copy process: Extract-Transform-Load. There are several database tables that may exist per Enterprise EHR module. As the data is being transferred and loaded into the Analytics database structure, indexes are dropped on the Enterprise EHR side and re-created in a more streamlined format in order to speed up the data transfer. For more information, search for Integration Services at Microsoft.com.
Analytics implementation teams will guide organizations through this process including how often the Analytics database will be updated with Enterprise EHR data. This is not a real-time update, but rather a near real-time update based on organization needs. For example, an organization may decide to have data loaded nightly, weekly, etc.

Analytics v4.1.8033 3
Confidential. © 2010 Allscripts, LLC. All rights reserved.
Session 1: Analytics Objects
Lesson 1: Getting Down to Basics
Loading Analytics
Step-by-Step: Loading Analytics
To logon to Analytics, complete the following:
1. Double-click the Analytics icon on the desktop.
You can also load from the START menu.
Select Programs
Select Precision.BI
Select the Precision.BI application
2. Verify the Server and Database fields. A Period “.“ is used for the Server if the user is currently attempting to access the application directly from the server.
3. Enter the User Name (instructor will provide).

Analytics v4.1.8033 4
Confidential. © 2010 Allscripts, LLC. All rights reserved.
4. Enter the Password (instructor will provide).
5. Click OK. If the User Name and/ or Password do not match, the following warning message appears.
Analytics Main Menu
Click the X button in the upper right corner to close the application.

Analytics v4.1.8033 5
Confidential. © 2010 Allscripts, LLC. All rights reserved.
Selection Tab
Analytics menu options are divided between two main tabs – Ad Hoc & Administration. Administrators may limit what items are available to a user(s) based on security rights. For more on security access, see Security in this document under Session 2: Administration.
Ad Hoc
The Ad Hoc section displays all object options a user has been given to access.
Analytics Worksheets – lists a set of records based on query definitions.
Analytics Analysis – create multiple crosstabs to analyze large amounts of data in a summary view.
Analytics Charts – display results in a graphical format (charts).
Analytics Custom Reports – summarize data by developing a formatted layout for viewing/printing.
Analytics Access Center – a customizable data center for publishing reports, charts, cross tabs, key performance indicators, etc.
Administration
The Administration tab is designed for “super” users to control access of several application functions.
Security – establish control over what users may access within the application
Change Password – update the current user’s password
Reset User Password – update any user’s password
Metalayer Engine – list of all data fields available in the application
Scheduler Administration – set up objects to download when necessary
Object Management – allow administrator to manage all saved objects
User Audit – area for reviewing user activity
Process Management – review system processes

Analytics v4.1.8033 6
Confidential. © 2010 Allscripts, LLC. All rights reserved.
Step-by-Step: Analytics Access Center
To view different published reports, charts, cross tabs displayed in Analytics, complete the following:
1. Double-click Analytics Access Center.
Screen appears displaying (Class Example: a Dashboard View of Diabetic Patients).
2. View different dashboards by clicking the three tabs at the bottom of screen.
These tabs come delivered with Percision Bi. It is also possible to create more tabs.
3. Select Pat Total Asthma. This shows an example of Cross Analysis.
Additional information on the Analytics Access Center can be found in Lesson 8.
Analytics Access Center

Analytics v4.1.8033 7
Confidential. © 2010 Allscripts, LLC. All rights reserved.
Step-by-Step: Analytics Worksheets
To access Analytics Worksheets, complete the following:
1. Double-click Analytics Worksheets.
Screen appears displaying the MetaLayer Tree on the left side.
2. View different button options. (Instructor will cover specific ones used in class.)
Common Object Menu Bar Options
Across all Objects within the Ad Hoc tab, there are several, common menu bar options. A user can feel comfortable knowing that several features learned in one object will accompany the user as they learn other objects within the Analytics application.
Menu for common features such as opening/closing an object, saving and printing.
Run/Stop an object as well as cut, copy, paste, etc.
Options for sending user to various object areas (Worksheets, Charts, etc.) in application.
Numerous search options available such as clear, edit, save and Quick Search.
Loads help tool or general application information.
Common Toolbar Options
Open a new screen for the current object.
Open an existing object.
Save the current object as the same or different name (respectively)
Run the current object for output
Stop the current run of an object
Print or Preview the current object
Cut, Copy, Paste data currently selected
Select the dropdown button to utilize multiple Search functions
Returns the count of rows reflected in the current search and object
Open a saved search for the current object
Open a saved worksheet

Analytics v4.1.8033 8
Confidential. © 2010 Allscripts, LLC. All rights reserved.
Displays the current search in common language
Navigates the user to the Worksheet section
Navigates the user to the Analysis Cross tab section
Navigates the user to the Custom Charts section
Navigates the user to the Custom Reports section
Toggle between edit and data view
Metalayer Tree
The Metalayer Tree is a view that lists all Enterprise EHR-related fields loaded into the Analytics tool. All fields that the user has access to will appear in the view separated within multiple Content Categories. Examples of Content Categories:
Patient
Problem
Medication
Result
Task
Findings
Patient List
Order
Health Maintenance Plan
Charge
mTemplate
Chart
Immunization
Allergy
Audit
Within each Content Category, there is a list of Data Fields.
Data field holds only distinct values allowing the user to select data provided to them in a list.
Data field holds non-distinct.

Analytics v4.1.8033 2
Confidential. © 2010 Allscripts, LLC. All rights reserved.
Contact your Analytics Implementation Team for details on what Fields are available via certain application versions.
There are two tabs at the bottom of the Metalayer Tree:
Treeview – lists all available fields for the user
Recent Fields – lists the fields that have been used, and what fields have been used within saved searches. This is also a place where search criteria may be changed on the fly.
Step-by-Step: Analytics Worksheet (MetaLayer Tree)
To access the MetaLayer Tree within Analytics, complete the following:
1. Double-click Analytics Worksheets.
Screen appears displaying the MetaLayer Tree on the left side.
2. Double-click the Patient Content Category.
3. Expand Identification.

Analytics v4.1.8033 3
Confidential. © 2010 Allscripts, LLC. All rights reserved.
4. Right-click patient-id. The Show Distinct Values option is grayed out as this is a non-distinct Data Field.
5. Close the search by clicking anywhere outside the box with your mouse.
6. Right-click on patient-sexname. The Show Distinct Values option is accessible.
7. Select Show Distinct Values. The Distinct Values screen appears displaying Female and Male.
8. Click Cancel. This closes the screen.

Analytics v4.1.8033 4
Confidential. © 2010 Allscripts, LLC. All rights reserved.
Lesson 2: Basic Search Options
Overview
There may be several items added to an object to make it successfully reflect the initial goal put forth by the user. An object may be tweaked often to make sure the data is displayed appropriately. There are two main items necessary for any object to be successful reflecting the user’s goal: data fields and searches.
Data fields are those fields within Enterprise EHR that are to be displayed within the object (patient demographics, problems, results, etc.). Several examples of data fields will be discussed throughout the remainder of this document. As important to any successful object is how the records to be display will populate in the object.
Example of questions to think about when including Data Fields:
Should the report display all patients in the database or just those patients with Essential Hypertension?
Should the worksheet display all patients who have had a Lipid Profile in the past 6 months or just those who had an LDL returned with an abnormal level?
Data Fields used for Search
Data Fields and Search Items

Analytics v4.1.8033 5
Confidential. © 2010 Allscripts, LLC. All rights reserved.
Searches are used to populate the data fields. For example, if a user adds several data fields to a worksheet (patient full name, patient age, SSN, city, state, etc.) and wants to yield a list of patients below the age of three, the user must limit the patient age to less than three. There may be more criteria added to the search in order to further limit what is returned (i.e. city = Chicago), but the following dialog box will present if the user attempts to run a query without adding at least one search criterion to that query.
No data objects can be populated without at least one search criterion added to the search!
The next section of this document will chronicle several ways a user may add criteria to a search. As is true with many other aspects of software, there is no one way to do something within an application. The user can decide which is a better workflow based on actions and need.
Step-by-Step: Adding Data Fields for a Search
Within the MetaLayer Tree, complete the following:
1. Double-click Patient Content Category.
2. Expand Identification.
3. Double-click the following Data Fields:
Patient-fullname
Patient-age
Patient-dateofbirth
Patient-id
The fields now appear in the middle of the screen.

Analytics v4.1.8033 6
Confidential. © 2010 Allscripts, LLC. All rights reserved.
4. Click the Run button (or F5 on your keyboard.)
5. Click OK on the warning message.
Standard Search Functions
Clear Search
When beginning to populate new search criteria, it is always best to make sure that there are no existing criteria present. Otherwise, there could be additional unnecessary fields limiting what is returned.
If search criteria are not cleared, it will transfer to other objects as the user navigates throughout the system. For example, if a user creates a search within the Worksheets object and does not clear the search when leaving the Worksheets object, the criteria will remain in the search as the user navigates to the Analysis object. However, the system will prompt the user to save and/or clear the current search as the user leaves an object.
Step-by-Step: Clear the Search
Within the Analytics Worksheet, complete the following:
1. Select the Search button at the top of the screen.

Analytics v4.1.8033 7
Confidential. © 2010 Allscripts, LLC. All rights reserved.
2. Select Clear Search.
3. Click Yes to save search or No to clear without saving.
(You will be prompted to save a search every time you try to clear. If the search has been previously saved, Click No.)
4. Select the View English Query
button.
The English Query screen appears, and there is No Search defined.
View English Query (Search Cleared)
Quick Search
Quick Search is an abbreviated way for users to set search criteria. Instead of having to load the Search form each time a data field is added to a search, Quick Search allows the user to add a criterion directly from the Metalayer Tree. However, performing a right-click on a data field within the Search form will also give the user the option of adding criteria via the Quick Search menu. Once the criteria are set, the Search Item Box will appear with the criteria set.

Analytics v4.1.8033 8
Confidential. © 2010 Allscripts, LLC. All rights reserved.
Step-by-Step: Quick Search
Within the MetaLayer Tree, conduct a Quick Search by completing the following:
1. Double-click Patient Content Category.
2. Expand Identification.
3. Right-click on patient-age.
4. Select Quick Search.
5. Select the following operating field:
Greater: 55

Analytics v4.1.8033 9
Confidential. © 2010 Allscripts, LLC. All rights reserved.
6. Click Enter on your keyboard. This will save the data.
7. Right-click on patient-sexname.
8. Select the following operating field:
Equal: Male
Male can be typed in upper or lower case text.
9. Click Enter on your keyboard. This will save the data.
10. Click on View English Query
button.
You should see the following data:
(patient-age is greater than 55) and (patient-sexname equals male)
11. Select the Run button (or F5). The Worksheet displays with the search data.
12. Click the Toggle button.
(Right of the Binoculars button)
This returns you back to the Analytics Worksheet with MetaLayer Tree.

Analytics v4.1.8033 10
Confidential. © 2010 Allscripts, LLC. All rights reserved.
Analytics Worksheet (Male Patients Greater Than Age 55)
Keyword Search
There are several data fields within the Metalayer Tree. Even as a user becomes comfortable with what fields are available and where most are located, there will be fields the user is not as familiar with or may not have considered in the past. The Keyword Search feature allows the user to type in a word and have the system display any data fields containing the characters entered.
For example, if the user enters provider into the Keyword Search, several data fields will be returned due to the fact that the word provider is present in several data fields within several sections of the Metalayer Tree. The system will display fields related to primary care provider, ordering provider, billing provider, etc. The Keyword Search is not limited to certain sections of the Metalayer Tree.

Analytics v4.1.8033 11
Confidential. © 2010 Allscripts, LLC. All rights reserved.
Step-by-Step: Keyword Search
To search using the Keyword Search, complete the following:
1. Select the Keyword Search button.
This is located at the top of the MetaLayer Tree.
The Keyword icon on the Toolbar also loads the Keyword Search screen.
2. Type billing in the Find Field. Once you start typing the search will find everything starting with the word billing.
3. Double-click on charge-billing status. The dialog box will close and the Metalayer Tree will open to the section where the field selected resides.

Analytics v4.1.8033 12
Confidential. © 2010 Allscripts, LLC. All rights reserved.
4. View the MetaLayer Tree for charge-billing status.
Add Data Field to Search
Utilizing the Add to Search option will navigate the user to the Search form where data fields may be added and existing data fields may be edited as needed.
Step-by-Step: Add Data Fields to Search (Add to Search)
To add Data Fields to Search, complete the following:
1. Select the Search dropdown menu, and Clear Search!
2. Select No if prompted to save.
3. Double-click and add the following Data Fields:
Patient-fullname
Medication-medication
Patient-age

Analytics v4.1.8033 13
Confidential. © 2010 Allscripts, LLC. All rights reserved.
4. Right-click on medication-medication in the MetaLayer Tree.
5. Select Add to Search.
6. Set search criteria for the medication-medication data field.
Like
Lipitor%
7. Select the Toggle button for the MetaLayer Tree (or F8).
This will display the MetaLayer Tree for you to select additional Data Fields to your search.
8. Double-click the following Data Field:
Patient-age
9. Set search criteria for the patient-age data field.
Between
18 and 45
10. Click OK. You will be prompted to save the search.

Analytics v4.1.8033 14
Confidential. © 2010 Allscripts, LLC. All rights reserved.
11. Select NO.
(We will discuss saving the search later in this class)
12. Select the Search dropdown menu. If you want to check to ensure your search still exists, you can follow the steps 12 and 13.
13. Click Edit Search. Your search still exists even though you selected No.
14. Select Cancel.
15. Click the Run button (or F5). The number of records returned via the search is limited based on how many data fields are defining the search.
16. Click the Toggle button.
(Right of the Binoculars button)
This returns you to the Analytics Worksheet screen with the three defined sections.
Patients with Lipitor between the Ages of 18 and 45

Analytics v4.1.8033 15
Confidential. © 2010 Allscripts, LLC. All rights reserved.
Click the Red X button at the top of the screen to remove a Search Criteria.
Click the Toggle button at the top of the screen to display the MetaLayer Tree.
Data Field Criteria Options
Once a field has been added to a search, the field name will be displayed in a Search Item box (block) at the top-left portion of the screen. Be sure the proper item box is selected (sunken) and begin adding criteria as needed for the field.
The Is column represents all of the available operators available for defining the data in the query.
= Equals (String Name)
>= Greater Than Or Equal To
<= Less Than Or Equal To
< Less Than
<> Not Equal To
> Greater Than
Like Use wildcard (%) to stress data entered is contained within the search string. Ex. – Hyper% will bring back all records that start with Hyper. %Hyper% will return records where the letters H-y-p-e-r reside within the field.
Not Like Use wildcard (%) to stress data entered is NOT contained within the search string.
Between Looking for values that are between 2 values. If the user wanted to return all numbers between 35-65, Between would be selected and the use would enter 35 and 64 in the Criteria column.
is Used with the criterion of Null.
is Not Used with the criterion of Null.
And/Or
A user may add several criterions to the same data field within a search if necessary. For example, it may be necessary to pull back results for two or more order types or view patient information pertaining to more than one type of problem. From the initial search criteria entered, change the dropdown in the And/Or column to either And or Or in order for a new line to appear for adding more criteria.

Analytics v4.1.8033 16
Confidential. © 2010 Allscripts, LLC. All rights reserved.
If the user selects And from the dropdown, the query will assume that both lines of criteria MUST be true in order for records to populate. If the user selects Or from the dropdown, the query will assume that either criterion may be true for records to be returned from the database.
Distinct Values
There will be several data fields within the Metalayer Tree that will be labeled as distinct valued fields. A distinct valued field represents a field that contains all unique items. Distinct fields are displayed with the icon to the left of the data field name.
Distinct values are displayed to aid the user when establishing criteria for a search. For example, a test result is needed to limit returned records from a query. Many patients may have been administered that test, but the test name is the same for all participating patients.
Distinct Values
Step-by-Step: Show Distinct Values
To show a Distinct Value, complete the following:
1. Keep your current Data Fields and Search Criteria from the previous steps!

Analytics v4.1.8033 17
Confidential. © 2010 Allscripts, LLC. All rights reserved.
2. Double-click on the Patient Content Category.
3. Expand Identification.
4. Right-click the patient-sexname data field.
5. Select Show Distinct Values.
6. Highlight Male.
7. Select the Equal = button. In your search you want to see Male patients only.
8. Select the View English Query
button.
You should see the following:
(medication-medication Like Lipitor%) and (patient-age Between 18 and 45) and (patient-sexname equals Male)
9. Click OK on the View English Query.

Analytics v4.1.8033 18
Confidential. © 2010 Allscripts, LLC. All rights reserved.
10. Click the Run button (or F5). You have now defined that you are only looking at Male patients between the ages of 18 and 45 taking Lipitor.
Values are displayed in the Distinct Value form if at least one patient has been tied to that item in the database. It does not mean that all patients have been tied to that item.
For example, a user may navigate to the distinct value form for the field . There will typically be a “Y” or “N” displayed, but not all patients may have this flag set. If only one patient in the system has this flag set to “Y” and another patient has the flag set to “N”, then the fields will populate. Please review how data is populated in Enterprise EHR before assuming a field is being used for all patients.
Modify Search
Once criteria have been set and the search has been executed, a user may change what criteria is being used to query the database.
Step-by-Step: Modify a Search
To Modify a Search, complete the following:
1. Toggle back to Analytics Worksheet.
2. Select Search from the dropdown menu.
3. Select Edit Search.
4. Change patient-sexname to equal = Female
5. Click OK.
6. Click No when prompted to save.

Analytics v4.1.8033 19
Confidential. © 2010 Allscripts, LLC. All rights reserved.
7. Click Run Button (or F5).
8. Click the Toggle Button.
Recent Fields
As search criteria is added, the fields being used along with the criteria will display under the Recent Fields tab at the bottom of the Metalayer Tree.
Expanding each of the data fields displayed in the search criteria will display the specific settings.
To edit the criteria from this screen, double-click the necessary setting (Like 250.%) and make the appropriate changes before clicking OK. Double-clicking the field name will navigate the user to the Search screen.
Delete Search Criteria
There will be times when certain search criteria will need to be removed. For example, if a search is looking for Amoxicillin or Zithromax, the user may delete Amoxicillin in order to just search for Zithromax.
Step-by-Step: Delete Search Criteria
To Delete Search Criteria, complete the following:
1. Keep your current Data Fields and Search Criteria from the previous steps!
2. Select Search from the dropdown menu.

Analytics v4.1.8033 20
Confidential. © 2010 Allscripts, LLC. All rights reserved.
3. Select Edit Search.
4. Select medication-medication data field.
5. Select the dropdown and choose Or.
6. Add another search criteria for the medication-medication data field.
Like
Zithromax%
7. Click the Run Button (or F5).
8. Click the Toggle Button
9. Select the Remove button to remove Zithromax%.
10. Click the Run Button (or F5).
11. Click the Toggle Button
If you want to delete an entire block of search criteria from a search object, you can select an
search object and click the Red X button.
Update Search Criteria Order
Starting with Analytics 4.1.1011, a user may switch the order of search criteria within the Search screen. The order of the search field blocks is typically from top to bottom, but there are exceptions such as when using some Nested search criteria.
If the order of the search criteria needs to be changed, simply click the search object needing to be moved and drag it over the area it will be placed.

Analytics v4.1.8033 21
Confidential. © 2010 Allscripts, LLC. All rights reserved.
Drag/Drop the Search Object
Save Search
As in any other application, Enterprise EHR Analytics will prompt the user to save data throughout the application’s use whenever data has been created or updated. However, there is an added category feature that allows the user to decide if the changes are ready to go to a state of production or remain in development. If initially saved in the category of development for example, the data may be promoted to a state of production or other categories determined by the administrator. For example, other common categories may be gold or platinum. This gives the administrator the flexibility to determine what data items may be portrayed as a work in progress. For more information about managing categories, see Edit Categories within the Object Management section in this document.
When prompted to save information to the Analytics server, the user must enter a name and category type before moving forward. However, the description field is optional.
The following example illustrates how to save a Search object. However, the fields detailed are common when saving any object.
Step-by-Step: Saving Search Criteria
To Save Search Criteria, complete the following:
1. Click OK at the bottom of the screen.
2. Select Yes.
3. Enter Search Name:
NNN – Lipitor – Female
(NNN represents your initials)
4. Enter a Search Category:
Development
These Categories will be discussed later during this class.

Analytics v4.1.8033 22
Confidential. © 2010 Allscripts, LLC. All rights reserved.
5. Add a Search Description:
Female patients between the ages of 18 and 45 taking Lipitor.
This is an optional field.
6. Click OK.
You can also save your search from the Analytics Worksheet by selecting the Search dropdown menu and selecting Save Search.
Granting Access to User Groups
After saving an object to the database initially, a user can grant access to that object to one or more user groups. The following dialog box will display after the user clicks Ok.
Clicking No: allows the user to bypass the access rights.
Clicking Yes: allows the user to add user groups.
Step-by-Step: Granting Access to User Groups
To Grant Access to User Groups, complete the following:
1. Click Yes.
2. Select Administrator and AllObjects checkboxes.

Analytics v4.1.8033 23
Confidential. © 2010 Allscripts, LLC. All rights reserved.
3. Select a Security Level:
View Only – user cannot modify an object
View, Modify Only – user may modify an object, but will only be able to save the object as a different name
View, Modify and Save – user has been given full rights to view, modify and save changes to an object.
4. Select View, Modify Only.
5. Click OK. Selected Users can modify an object and save as a different name.
Select User Groups
Adding/Updating Criteria WITHOUT Saving Throughout the Enterprise EHR Analytics application, the user has the option to bypass saving while adding and/or testing criteria to several different data objects. For example, a user may want to just test search criteria within the Worksheets object that does not require saving to the database. When prompted to save the changes, the user will receive the following dialog box.
In most cases if the user clicks NO, the user will not be required to save the changes to the database and will still have the changes available within the current object. This gives the user the flexibility to test several options before settling on the final criteria. Obviously, save any changes in order to use them moving forward prior to exiting the object and/or application.

Analytics v4.1.8033 24
Confidential. © 2010 Allscripts, LLC. All rights reserved.
Lesson 3: Worksheets
Overview
Worksheets are for listing the results of a search in a spreadsheet format utilizing data fields chosen by the user. Enterprise EHR data displayed in the resulting table can have its properties changed, sorted, filtered or exported as desired.
Like Searches, Worksheets may also be saved in order to be used at a later time. For example, if there are data fields from the Metalayer Tree used often, those fields can be saved to the database via a Worksheet in order to save the user time adding fields. It is also possible to attach saved Search criteria to a Worksheet if a particular Search or Searches are needed to populate proper data to a Worksheet.
At least one Search criterion must be present in order for a Worksheet to return any data.
Adding Fields to the Worksheet
In order to view results of a query using Worksheets, fields from the Metalayer Tree must be added. When added, the fields will display in the Selected Fields pane in the center of the screen.

Analytics v4.1.8033 25
Confidential. © 2010 Allscripts, LLC. All rights reserved.
Step-by-Step: Adding Fields to a Worksheet
To Add Fields to a Worksheet, complete the following:
1. Select File.
2. Select New.
3. Select No when prompted to save the current worksheet.
You saved the search earlier, but for this example we are not going to save the worksheet. This is discussed later in the class.
4. Select Yes to Clear Search.
5. Double-click Medication Content Category.
6. Double-click the medication-medication Data Field. You can also drag/drop the data field.
7. Select the following Data Fields:
Patient-lastname
Patient-firstname
Patientprovider-fullname
Medication-medicationstatusname
Medication-sitename
Medicationprovider_orderedby-fullname

Analytics v4.1.8033 26
Confidential. © 2010 Allscripts, LLC. All rights reserved.
Removing Fields from a Worksheet
Once fields have been added to a Worksheet, it may be necessary to remove certain fields if the goal for the Worksheet has changed or the user is altering the query.
Step-by-Step: Removing Fields
To Remove Fields to a Worksheet, complete the following:
1. Right-click the following Data Fields:
Medication-sitename
Medicationprovider_orderedby-fullname
2. Select Remove.
Fields may also be removed by simply selecting the field and clicking Delete on the keyboard.
Changing Selected Data Fields Order
Step-by-Step: Changing Data Fields
To Change Data Fields around, complete the following:
1. Select the medication-medication Data Field.

Analytics v4.1.8033 27
Confidential. © 2010 Allscripts, LLC. All rights reserved.
2. Drag/Drop the data field under patient-firstname.
3. Select the Run button (or F5). A warning message appears stating you must have at least one criterion selected.
Running/Loading Worksheets
After the appropriate data fields have been added to the Worksheet and an associated Search has been loaded, the data is ready to be displayed. The data fields in the Worksheet will be the only indicator to what data was returned in the query. For example, if the patient’s full name and insurance are added to the Worksheet, then all patients and their insurance will display based on the definition of the Search.
The Search determines how many rows are returning as well as what data is displayed. For example, if the Search is only returning records of those patients with insurance type of Aetna, then only those patients with Aetna insurance will load into the Worksheet.
Step-by-Step: Running/ Loading Worksheets
To Change Data Fields around, complete the following:
1. Select the Search dropdown menu.
2. Select New Search. This allows you to now enter in the search criteria.
3. Click the Toggle button for the MetaLayer Tree.

Analytics v4.1.8033 28
Confidential. © 2010 Allscripts, LLC. All rights reserved.
4. Double-click the Medications Content Category.
5. Right-click on medication-medicationstatusname, and select Add to Search.
6. Select the search criteria:
Equals
Active
7. Right-click on medication-medication, and select Add to Search.
8. Select the search criteria:
Like
Lipitor%
9. Click OK.
10. Select No when prompted to save.
11. Click the Run button (or F5).

Analytics v4.1.8033 29
Confidential. © 2010 Allscripts, LLC. All rights reserved.
Patients Actively on Lipitor
Distinct Rows
Based on certain Search criteria and/or fields chosen to display in a Worksheet, duplicate rows of data may appear. For example, if within a Search the user wants to display all patients who have had an a particular test n the past 2 years, a patient may display more than once if they have in fact taken the test multiple times during that time period. However, even if there is no field in the Selected Fields pane making the rows return unique for a particular patient – i.e. Encounter date or numeric test result –the patient may still show up multiple times with the same exact data if these example fields were used in the search criteria.
Step-by-Step: Limiting Rows Returned that are Unique
To Change Data Fields around, complete the following:
1. Remain on the worksheet you just ran!

Analytics v4.1.8033 30
Confidential. © 2010 Allscripts, LLC. All rights reserved.
2. Select the Distinct Rows button.
3. Click the Run button (or F5).
You should return 2024 records.
Distinct Rows button
The Distinct Rows icon will remain highlighted until re-selected or the user leaves the Worksheet object.
For More Practice:
Step 1: Clear Search
Step 2: View English Query
Step 3: Double-click the Problems content category
Step 4: Right-click the problem-icd9diagnosiscode data field
Step 6: Select Quick Search
Step 7: Like 250%
Step 8: Click Enter on your keyboard
Step 9: Run the query
Step 10: Click the Distinct Rows button
Step 11: Re-run the query

Analytics v4.1.8033 31
Confidential. © 2010 Allscripts, LLC. All rights reserved.
Managing Worksheets
Once data has been populated into a Worksheet, it may be displayed in various ways using different tools. The spreadsheet data can also be exported to other file types in order to share with others in the organization that may not have access to the Analytics product or for further managing of the data.
Sorting Records
One or more columns in the Worksheet may be sorted either in ascending or descending order.
Ascending or Descending Buttons
Step-by-Step: Sorting Columns in the Worksheet
To Sort Columns, complete the following:
1. Remain on the worksheet you just ran!
2. Highlight the patient-lastname column.
3. Click the Ascending or
Descending button options.
Toggle
When data is initially loaded into a Worksheet, the data is displayed in full view with the Metalayer Tree and Selected Fields pane hidden. To switch back and forth between the data being fully displayed and the ability to edit the fields in the Worksheet, click the following icon in the toolbar.

Analytics v4.1.8033 32
Confidential. © 2010 Allscripts, LLC. All rights reserved.
The icon above is also available in the Analysis and Chart objects within Analytics. However, “hovering” over the icon with the mouse arrow will display a different name depending on the section of Analytics the user is presently accessing. In Worksheets, the icon is labeled Toggles between full screen and edit.
Filter Records
Once rows of data have been returned in a Worksheet, the information can be filtered in order to only display rows based on criteria set by the user. Of course the user may edit the Search driving the rows displayed, but filtering gives the user a bit more flexibility without having to change the Search criteria or re-run the query against the database.
Worksheets are filtered based on selected fields of data within the returned rows of information. For example, if age was a field being returned in the Worksheet, a field in the age column can be selected and filtered using the following operator options: =, <>, <, <=, >, >=.
Step-by-Step: Filter Data in a Worksheet
To Filter the Data, complete the following:
1. Remain on the worksheet you just ran!
2. Highlight one cell within the worksheet under medication-medication.
3. Click the Filter By button.
4. Choose the Selection option. A dropdown menu appears with several options.
5. Select the Equals = sign. You are filtering to see the patients on a particular medication only.

Analytics v4.1.8033 33
Confidential. © 2010 Allscripts, LLC. All rights reserved.
6. Select Remove Filter button.
7. Select the All option. Multiple filters can be done for a worksheet, so you have the choice to select All or a specific filter defined.
Splitting a Worksheet Screen
Splitting the screen allows the user to see two or more copies of the worksheet simultaneously.
Click to split the Worksheet screen horizontally.
Click to split the Worksheet screen vertically.
Split Worksheet
There is no Undo button!
You must drag the split portion of the screen to the bottom to view a full screen again.

Analytics v4.1.8033 34
Confidential. © 2010 Allscripts, LLC. All rights reserved.
Find Records
With the possibility for many rows to be returned in a Worksheet, it may be necessary for the user to find certain rows of data containing particular information.
Step-by-Step: Find Records in a Worksheet
To Find Records in a Worksheet, complete the following:
1. Click the Binoculars button to locate data within the Worksheet.
2. Select the appropriate Search type, Search Column (if necessary), and a Value.
3. Click Find.
Export
A user may export information from the Analytics application into other file types such as delimited text files, CSV files and Excel. Analytics will export the data exactly as it appears on the screen. So, if a filter has been applied to a Worksheet, only the filtered data will be exported and not all of the rows that were returned via the Search.
Step-by-Step: Exporting Data
To Export Data, complete the following:
1. Select the Export button option on the toolbar.
2. Choose one of the following options: All to export all rows in the
Worksheet.
Selected Values if the user selected only certain rows by utilizing the Shift and/or Ctrl keys.

Analytics v4.1.8033 35
Confidential. © 2010 Allscripts, LLC. All rights reserved.
Random Values to export a random sample of rows. For example, entering a 10 will export 10 random rows from the Worksheet.
Saving Worksheets
If there are fields from the Metalayer Tree commonly added to a Worksheet, the entire Worksheet may be saved so that users will not have to add the same fields each time they want to view a particular list of fields. Worksheets run weekly, quarterly, yearly, etc. can be saved in order to have those Worksheets available on demand.
Step-by-Step: Saving a Worksheet
To Export Data, complete the following:
1. Select the Toggle button.
2. Ensure the appropriate data fields are listed:
Patient-lastname
Patient-firstname
Medication-medication
Patientprovider-fullname
Medication-medicationstatusname
Problem-icd9diagnosiscode
3. Select File.
4. Select Save.
5. Enter the Worksheet Name:
NNN – Patient – Worksheet
The NNN represents your initials

Analytics v4.1.8033 36
Confidential. © 2010 Allscripts, LLC. All rights reserved.
6. Enter the Worksheet Category:
Development
7. Click OK. We will discuss linking a worksheet to a search later in this class.
Step-by-Step: Opening a Save Worksheet
To Export Data, complete the following:
1. Select the File dropdown menu.
2. Select Open Worksheet.
3. Locate your worksheet name in the Find Object field:
NNN – Patient – Worksheet
Select category from the Filter by category dropdown list to filter by the category tied to the Worksheet when Saved.
4. Highlight the worksheet and click OK.
Link Saved Search to a Worksheet
If one or more saved Searches are used to populate data in a Worksheet, those Searches can be linked to a particular Worksheet. This can save a user time – especially those users who are not familiar with the Worksheet-Search relationship – when needing to populate information as fast as possible.

Analytics v4.1.8033 37
Confidential. © 2010 Allscripts, LLC. All rights reserved.
Step-by-Step: Linking a Saved Search to a Worksheet
To Link a Saved Search to a Worksheet, complete the following:
1. Select the Search dropdown menu.
2. Select Add Searches to Object.
3. The Worksheet Name should be displayed (grayed out).
4. Highlight your Search below.
NNN – Lipitor – Female
5. Click OK. This will link the Search to the Worksheet. After the Worksheet is loaded, the associated Search will be listed when the user select Open Search.
6. Select Open Search from the toolbar.
Your search is now listed.
7. Click Cancel.
Add Searches to Worksheet

Analytics v4.1.8033 38
Confidential. © 2010 Allscripts, LLC. All rights reserved.
Lesson 4: Advanced Search Options
Multi-Search
When completing a comprehensive search, all results from the search will display based on what was queried from the database. For example, if a search is constructed to return every time a patient took a Lipid Panel in the last year, the same patient may display more than once if they took that test more than once during that timeframe. No matter how small the date parameters set, a patient may still show up multiple times or not enough rows are returned in order to make the sample valid or meaningful.
Analytics provides the opportunity to display just the last instance each of the search criterion was met. Using a Multi-Search, the last time the patient had certain results from a Lipid Panel in the past year would show up and not all instances of the test.
Multi-Search is available in the Results and Findings content categories.
There are up to six different criterions a user can set when utilizing Multi-Search. For example, using Multi-Search for Results means the user can set up to six different resultable items (i.e. LDL, A1C) as criteria for the search.
So if searching for all patients who have had a Lipid Panel in the past year with HDL Cholesterol less than 60, LDL Cholesterol above 130 and Triglycerides greater than 180 – three of the possible six Multi-Search groups can be used in order to find the most recent tests of patients who have fallen under the criteria.
It is important to keep the resultables used in the search separate – thus, the reason why there are separate groupings for what is being used in the search criteria.
Results Content Category (MultiSearch)

Analytics v4.1.8033 39
Confidential. © 2010 Allscripts, LLC. All rights reserved.
Step-by-Step: Add Criteria using a MultiSearch
To Add Criteria using a MultiSearch, complete the following:
1. Select the Search dropdown menu, and Clear Search.
2. Select File from the dropdown menu.
3. Select New.
4. Double-click Patient Content Category.
5. Double-click patient-fullname.
This adds to the middle section of the screen.
6. Double-click Results Content Category.
7. Expand the MultiSearch.
8. Double-click the following Data Fields:
Result1-entrycode
Result1-numericresult
Result2-entrycode
Result2-numericresult

Analytics v4.1.8033 40
Confidential. © 2010 Allscripts, LLC. All rights reserved.
9. Use the Quick Search to enter in search data:
Result1-entrycode = HDL
Result1-numericresult < 60
Result2-entrycode = LDL
Result2-numericresult > 130
10. Click the Run button (or F5).
11. Select the View English Query
button.
You should see the following:
(Result1-entrycode equals HDL) and (result1-numericresult is less than 60) and (Result2-entrycode equals LDL) and (result2-numericresult is greater than 130)
12. Click OK.
View English Query
Patients with HDL and LDL Results

Analytics v4.1.8033 41
Confidential. © 2010 Allscripts, LLC. All rights reserved.
AND vs. OR Using Multi-Search
The scenario above assumes the logic that the user is interested in finding out the last time a patient had an HDL result less than 60 AND LDL result greater than 130. Simply adding search criteria to a Multi-Search will assume that the user is interested in both scenarios coming true – hence, the AND clause.
However, if a user is interested in finding out the last time a patient had HDL results less than 60 OR LDL result greater than 130, the user must utilize the same, initial Multi-Search option (i.e. Result1 or Finding1) for as many criteria that are necessary. For example, the previous scenario – looking for HDL < 60 OR LDL > 130 would have the search criteria set up like the following:
It is important to remember that the user cannot use one search object (Result1) that includes both sets of criteria such as below. The system will not know which value (60 or 130) goes with which result (HDL or LDL).

Analytics v4.1.8033 42
Confidential. © 2010 Allscripts, LLC. All rights reserved.
Step-by-Step: Querying One Result OR Another Result using MultiSearch
To set up Querying One Result OR Another Result, complete the following:
1. Select the Search dropdown menu, and Clear Search.
2. Click No if prompted to save search.
3. Select the Search dropdown menu
4. Select New Search.
5. Select the Toggle button to open the MetaLayer Tree.
6. Double-click Results Content Category.
7. Expand the MultiSearch.
8. Right-click on Result1-entrycode, and Add to Search.
9. Enter the following:
Is
HDL
10. Right-click on Result1-numericresult, and Add to Search.

Analytics v4.1.8033 43
Confidential. © 2010 Allscripts, LLC. All rights reserved.
11. Enter the following:
<
60
12. Right-click on Result1-entrycode, and Add to Search.
13. Enter the following:
=
LDL
14. Right-click on result1-numericresult, and Add to Search.
15. Enter the following:
>
130
Four Search Items Display (Result 1)
16. Double-click the Parenthesis to separate out the Results.
The HDL value and the LDL value are now separate from each other.

Analytics v4.1.8033 44
Confidential. © 2010 Allscripts, LLC. All rights reserved.
17. Select OR for the second dropdown menu option.
18. Click OK.
19. Click Yes to save the search.
20. Enter the Search Name:
NNN-HDL-LDL
NNN represents your Initials
21. Enter Search Category:
Development
22. Enter Search Description:
Searching for Patients with HDL less than 60…OR…Patients with LDL greater than 130.
23. Click OK.
24. Select No to add to Security Groups.
25. Click View English Query.
26. Click OK.
27. Add the following Data Fields:
Patient-id
Patient-fullname
Result1-entrycode
Result1-numericresult
Result1-resultdttm
Remove any Data Fields in the middle of the screen.
28. Click the Run button (or F5).

Analytics v4.1.8033 45
Confidential. © 2010 Allscripts, LLC. All rights reserved.
Patients with HDL or LDL Values

Analytics v4.1.8033 46
Confidential. © 2010 Allscripts, LLC. All rights reserved.
Nested Searches
Enterprise EHR Analytics provides the user the ability to eliminate duplicates returned from a search and focus primarily on determining if search criteria exist within a patient’s record. Nested Searches are for returning a unique list of patients without returning any of the ancillary details to why the search was constructed such as problems diagnosed, patient encounters, tests taken, etc.
The user should only display a simple list – such as patient name – no matter how much criteria is going into the construction of the search.
Nested Search Scenario A user wants to determine if a patient has had an encounter in the past year. Using a simple, regular search a patient may show up more than once if the patient has had multiple encounters during that timeframe. However, Nesting the same search will return patients with multiple encounters once because the Nested search will determine if the criteria exists for a patient – period – as opposed to listing all encounters for the patient.
The patient will display only once as long as the user displays fields such as patient name, SSN and/or MRN and not the encounter date in the display object (ex. Worksheets).
Step-by-Step: Creating a Nested Search
To create a Nested Search, complete the following:
1. Select the Search dropdown menu, and Clear Search.
2. Select No if prompted to save search.
3. Select File.
4. Select New.
If prompted to save the worksheet, click No.
5. Select the Search dropdown menu.
6. Select New Search.

Analytics v4.1.8033 47
Confidential. © 2010 Allscripts, LLC. All rights reserved.
7. Select the Toggle button for the MetaLayer Tree.
8. Double-click the Patient Content Category.
9. Expand Encounters.
10. Right-click patientencountersstartdttm-monthsago Data Field, and Add to Search.
11. Enter the following:
<
60
12. Right-click patientencounter-appointmentstatusname Data Field, and Add to Search.
13. Enter the following:
=
Arrived
14. Click OK.
15. Click Yes to save search.
It’s important to save each search, so the search can be added as a Nested Search at a later time.

Analytics v4.1.8033 48
Confidential. © 2010 Allscripts, LLC. All rights reserved.
16. Enter the Search Name:
NNN – Active – Patients
17. Enter the Search Category:
Development
18. Click OK.
19. Click No if prompted to save to User Groups.
20. Select the Search dropdown menu, and Clear Search.
21. Select the Search dropdown menu, and select New Search.
22. Select the Nested Search
button.

Analytics v4.1.8033 49
Confidential. © 2010 Allscripts, LLC. All rights reserved.
Nested Search
23. Select the Search button to locate the Search you just created.
Nested searches can be used as stand-alone criteria or combined with other search criteria.
24. Locate the following:
NNN – Active – Patients
25. Highlight and click OK. The remaining icons are described below:
Create New Search
Edit Selected Search
View English Query
26. Select the Have dropdown menu.
If all records returned from the Nested search are to be included, select Have.
If all records except those returned from the Nested search are to be included, select Have Not.

Analytics v4.1.8033 50
Confidential. © 2010 Allscripts, LLC. All rights reserved.
How Many?
Use the How Many? dropdown and textbox to place a limit on how many records are returned out of the Nested search. Does there have to be at least two instances of the search criteria found per patient? No more than 10 per patient?
Use the What Fields? box to indicate the field or fields that will be considered when returning the count. Using the previous example of patient encounters in the past year, this section may limit the list of patients to those who have had more than 1 patient visit (encounter) in the past year. If so, change the How Many? dropdown list to > and the textbox to 1 to indicate that more than one encounter must have taken place in order for the patient name to be returned. Since the query is looking for patient encounters, use a field such as patientencounters-encounterdttm in the Metalayer Tree and click/drag the data field to the box. Double-click the field to remove the data field if necessary.
Define Field Mappings
Since the job of the Nested query (Encounters in Past Year) is to return unique values, it is necessary to determine what field or fields will be used to ensure that all data returned is tied to a unique patient. These fields typically are unique data fields – such as patient id – or some other combination of fields such as Last Name, SSN and Date of Birth.
Since most information residing in Enterprise EHR is patient-centric, Patient-ID is typically used to define this mapping of fields because it is a database-generated field tied to each patient. Even though there are several rows available for mapping, one link between the Parent Fields column and Child Fields column is usually all that is necessary. The only time to use multiple rows was if the user wanted to use multiple fields to ensure unique data.
27. Select the Step 2 – Define Field Mappings tab.
28. Double-click the Patient Content Category
29. Double-click Identification.
30. Double-click patient-id (TWICE). The Parent and Child Fields populate.
31. Click OK.

Analytics v4.1.8033 51
Confidential. © 2010 Allscripts, LLC. All rights reserved.
32. Click Yes to save the search.
33. Enter the Search Name:
NNN-Nested-Active Patients
34. Enter the Search Category:
Development
35. Click OK.
36. Click Yes to save to User Groups.
(Add to a couple user groups, and View, Modify Only)
37. Add patient-fullname to the worksheet.
38. Click Run (or F5). The system will return all patients who have had an encounter in the past year (unique list), but only display patients from the list who are defined as “active” in Enterprise EHR.
Worksheet with Nested Search

Analytics v4.1.8033 52
Confidential. © 2010 Allscripts, LLC. All rights reserved.
Stacked Searches
Combining/Appending the criteria accumulated from multiple searches is referred to as Stacked searches. If there is a search that has been saved to the database that can be added to different search criteria the user is building, then that search can be “stacked” on top of the existing search in lieu of having to re-enter that criteria as part of the current query. Why should a user have to add complex criteria to a search if that user (or another user) has already saved those criteria to the database previously?
For example, if a search already exists that returns all “Active” patients, that search can be stacked with search criteria looking for those patients who have been diagnosed with a particular problem. “Active Patients” is a popular search object that can then be stacked with most queries in the database in order to ensure that only active patients are used in any search. They are similar to nested searches, with this distinction:
A Stacked search is different than a Nested search because a Nested Search considers a secondary search as a subset of the first. This means that only records meeting the conditions of the sub-search will be considered available to the main query.
With stacked searches, all searches are equal, and all conditions in all searches will apply.
Step-by-Step: Stacking a Search
To Combine a Search with Current Search Criteria, complete the following:
1. Select the Search dropdown menu.
2. Select New Search.
3. Click the Stacked Search button on the toolbar.
A Search block will be added to the top left of the screen along with the following:
4. Click the Save/ Search button.
The remaining icons are described below:
Create New Search
Edit Selected Search
View English Query
5. Locate the Nested Search you created previously:
NNN-Nested-Active Patients

Analytics v4.1.8033 53
Confidential. © 2010 Allscripts, LLC. All rights reserved.
6. Highlight and click OK.
7. Click the Stacked Search button again.
8. Click the Save/ Search button.
9. Locate the your Lipitor search:
NNN-Lipitor-Female
10. Highlight and click OK.
11. Click OK at the bottom of the screen.
DO NOT SAVE.
12. Select patient-fullname.
13. Click Run (or F5).

Analytics v4.1.8033 54
Confidential. © 2010 Allscripts, LLC. All rights reserved.
Search Expressions
There are multiple possibilities for users when establishing Searches in Analytics. There are multiple Enterprise EHR fields that allow for many combinations of data to analyze, report or simply display detailed information. However, there are times when standard search capabilities are not enough for desired results.
Search for Future Appointments Using an Expression
Expressions are a good way for an organization to view patients already on a providers schedule in the future. The following example displays an expression that looks for patient encounters from now through the next 7 days.
Step-by-Step: Building Search Expressions for Future Appointments
To Build a Search Expression, complete the following:
1. Select the Search dropdown menu.
2. Select New Search.
3. Enter the appropriate fields for the overall search if necessary. The example to the right is searching for those providers tied to the specialty of Internal Medicine.
4. Click the Search Expression button.
This will add the Expression search block to the left of the screen.
5. Click the MetaLayer Tree button.
6. Add the appropriate fields to the Expression using the operators.
In the example, the expression is looking for differences between today’s date/time and 7 days from now.
7. Select the Syntax of the Expression by clicking Parse.
8. Add the appropriate fields to the object and run the query.

Analytics v4.1.8033 55
Confidential. © 2010 Allscripts, LLC. All rights reserved.
SQL Builder
For “power users” who wish to modify the syntax of a query directly, Analytics provides the SQL Builder. The statement that a user creates on the SQL Builder screen only represents the WHERE condition of a SQL statement. The field and table references also required in a complete SQL statement are provided through the application’s code.
Step-by-Step: Building a Query using SQL
To Build a Query using SQL, complete the following:
1. Click Search from the menu bar and select New SQL Build from the dropdown list.
The SQL Builder Dialog Screen

Analytics v4.1.8033 56
Confidential. © 2010 Allscripts, LLC. All rights reserved.
The goal of the following workflow is to determine if the overdue date of an Active Call Back task is greater than the current date.
The user will first establish within SQL Builder that the query will only be looking for tasks that are labeled Call Back and active before calculating the difference between the current and overdue dates.
When using SQL Builder, the user must include all WHERE clause options within the SQL Builder screen. The user will not be able to access Quick Search or the Search screen once items have been added to SQL Builder. Attempting to access the Search screen will populate SQL Builder.
2. Use the MetaLayer Tree to find the appropriate date fields.
From within the SQL Builder dialog box, double-click tasktask_action_de-entryname from the Task content category in the Metalayer Tree to add it to the SQL Builder Workspace. Type = and then Call Back surrounding the task with single quotes (see screenshot to the right).
3. Add on space before typing And. Type another space (use Enter key to move to new line).
Double-click tasktask_status_de-entryname from the Task content category to add it to the SQL Builder Workspace. Type = and then Active surrounding the status type with single quotes.
Add another space before typing And again and another space.
4. Double-click the Date folder under the SQL Builder Workspace.
Double-click the DATEDIFF() option to add the formula to the SQL Builder Workspace.
5. Just inside the opening parentheses, type dd as the datepart section of the formula.
Datepart is a condition of the equation and is detailed in the function description box below the SQL Builder

Analytics v4.1.8033 57
Confidential. © 2010 Allscripts, LLC. All rights reserved.
Workspace after selecting the function.
Next type a comma and add the task overdue date data field from the Metalayer Tree.
The new field will append to the end of the script, so be sure to cut/past the field name to the appropriate location in the function.
Type a comma and double-click the GETDATE() formula to ensure the current date is used.
Be sure the end of the formula has a closing parenthesis and add > 1 to the end of the statement in order to only return those call back tasks that are a day overdue.
6. Click the Parse button to ensure proper syntax.
7. Click OK.
8. Add the appropriate fields to the object (ex. Worksheet) and run the query.

Analytics v4.1.8033 58
Confidential. © 2010 Allscripts, LLC. All rights reserved.
Lesson 5: Crosstab Analysis
Overview
Analytics Analysis provides crosstab functionality for breaking down data at a high level with the help of summary columns/rows and ad hoc expressions/calculations while still being able to populate data from the Metalayer Tree. Even though the Analysis tool provides a higher view of any organization’s data, users can still view the details of the analysis as necessary by accessing the Analytics Worksheets object from within the Analysis object.
Crosstabs are for examining the relationship between different variables of information within Enterprise EHR. Within a Crosstab, information can be totaled at the bottom of each column of data analyzed. In the example below, the columns from left to right represent patient provider, a count of those provider’s active patients, how many are hypertensive and how many of those hypertensive patients have had BP levels less than 140 (systolic) over 90 (diastolic) respectively.
Information can also be analyzed in such a way so that expressions are built inside of the crosstab to see summary information or look at percentages from one column to another. The two additional columns represent the percent of patients who are hypertensive and the percent of hypertensive patients with BP levels less than 140/90 respectively.
For percent column totals at the bottom of the crosstab analysis, the average of the percentages in the corresponding column will appear.

Analytics v4.1.8033 59
Confidential. © 2010 Allscripts, LLC. All rights reserved.
Step-by-Step: Viewing Crosstab Analysis
To View a Crosstab, complete the following:
1. Select the Analytics Analysis option.
2. Select the following from the MetaLayer Tree:
Patient-sexname
Patientprovider-fullname
Medication-medication
Crosstab Sections
Below is a description for each crosstab sections within the Analysis object:
Row Dimensions - establishes what field(s) will be defining how the data is measured. For example, placing the patient provider field in the Row Dimension section will list all data by patient provider.
Data Fields - lists placeholders for data to be populated and/or analyzed. For example, Lipitor Meds (medications-medications renamed) is a field representing a count of Lipitor meds per provider.
Column Dimensions – provides the ability to break down column information by a particular value from the Metalayer Tree.
Slice Dimensions – fields to add ah-hoc within the crosstab after the crosstab has been populated.
Top/Bottom – Users can decide to only view the top/bottom number or percent of items from a search.

Analytics v4.1.8033 60
Confidential. © 2010 Allscripts, LLC. All rights reserved.
Overview
Analytics Analysis provides the ability to populate information into a crosstab displaying data in a summary format. The next walkthrough will provide an example for the following scenario:
Analysis Scenario
Populate a crosstab analysis that displays the number of active patients actively taking Lipitor and prescribed in the past 2 weeks per prescribing provider.
Create a Search for this Analysis Scenario
As is the case for any Analytics object, a Crosstab Analysis requires at least one set of search criterion to be set in order for any data to be returned. For this scenario, an assumption will be made that the user is only interested in viewing a count of active patients currently taking Lipitor, prescribed in the past 2 weeks and displayed by prescribing provider.
Step-by-Step: Creating a Crosstab Analysis
To View a Crosstab, complete the following:
1. Select the Search dropdown menu.
2. Select New Search.
3. Click the Stacked Search button.
4. Locate your Nested Search:
NNN-Nested-Active Patients
5. Add the following Search Criteria:
Medication-medication
Like Lipitor%
6. Add the following Search Criteria:
Medication-medicationstatusname
Equals Active

Analytics v4.1.8033 61
Confidential. © 2010 Allscripts, LLC. All rights reserved.
7. Click OK, and Save the Search.
NNN-Lipitor-Meds
Development
All Active patients actively taking Lipitor in the last 60 months
8. Click OK.
9. Save to your Users. (Optional) Once you have saved the Search, your next step will be to add the Data Fields to the Crosstab.
(You will see this in the next section of this chapter!)
Adding Fields to a Crosstab Analysis
Data fields are added from the Metalayer Tree to the appropriate crosstab section by performing a click/drag from the field in the Metalayer Tree to the section. Some fields may show up in the proper section via a double-click action, but not always.
Step-by-Step: Adding Fields to a Crosstab
To Add Fields to a Crosstab, complete the following:
1. Locate and open the appropriate sections of the Metalayer Tree.

Analytics v4.1.8033 62
Confidential. © 2010 Allscripts, LLC. All rights reserved.
2. Click/Drag the following field:
Row Dimensions:
Medicationprovider_prescribedby-fullname
3. Click/Drag the following field:
Data Fields:
Patient-id
You want a count of patients, and patient-id is a unique value. This will also represent the first Data Field in the table.
Crosstab Data Fields
Changing Data Field Aggregate Types
Based on the type of information analyzed in the crosstab, it may be necessary to change how the information is displayed. For example, if the user is displaying a count of patients by using the “patient-id” field, it is important to make sure that the aggregate type is Count as opposed to Sum. If the field is left as Sum, then a sum of all patient ids will display instead of a count of the patients themselves.

Analytics v4.1.8033 63
Confidential. © 2010 Allscripts, LLC. All rights reserved.
Count of Patients
Step-by-Step: Changing Aggregate Types for Data Fields
To Change Aggregate Types, complete the following:
1. Right-click on patient-id.
2. Select Aggregate Type, and select Count.
The aggregate type column will display as Count.
3. Click Run button (or F5). Class should see 69 Records appear!
There will be a total per column at the bottom of the Crosstab Analysis.
4. Select the View English Query to view all your Search Criteria.

Analytics v4.1.8033 64
Confidential. © 2010 Allscripts, LLC. All rights reserved.
5. Close the View English Query.
6. Toggle back to the Crosstab screen.
7. Add medication-medication to the Column Dimension.
8. Click the Run button (or F5).
Notice how the columns now sort by Medications!

Analytics v4.1.8033 65
Confidential. © 2010 Allscripts, LLC. All rights reserved.
Slice Dimensions
Crosstab Analysis provides the user with the flexibility to add fields to a populated Crosstab on the fly. For example, if the user would like to break the populated data down by gender, a gender-specific field from the Metalayer Tree can be added to the Slice Dimensions section before re-loading the crosstab. Once loaded, the field(s) added to the Slice Dimensions section will display above the column represented in the Row Dimensions section of the crosstab.
Step-by-Step: Add Fields to Slice Dimensions
To Add Fields to Slice Dimensions, complete the following:
1. Click/Drag the field patient-sexname to the Slice Dimensions section.
2. Click the Run button (or F5).
3. Locate the slice dimension field above the column containing the row dimension field.
4. Click/Drag the slice after the first column.
Saving Crosstabs
Step-by-Step: Saving a Crosstab Analysis
To Save a Crosstab Analysis, complete the following:
1. Select the File dropdown menu, and select Save.

Analytics v4.1.8033 66
Confidential. © 2010 Allscripts, LLC. All rights reserved.
2. Enter the following information:
NNN-LipitorMeds-Crosstab
Development
All active patients actively on Lipitor in the last 60 months Crosstab Worksheet
3. Save the Crosstab to Users (optional).
Add Search to Crosstab Analysis Object
Crosstab Analysis objects are multi-dimensional and extremely beneficial to any organization. Because there may be several run each week, quarter, year, etc. organizations may decide to make sure that certain search criteria is always linked to certain Analysis objects in order to keep everything straight and consistent. It does not mean that there are only certain searches that can be run for certain objects. It just means that users will have an easier time deciding which search objects go with which Crosstab Analysis objects.
Step-by-Step: Linking Search Objects to a Crosstab Object
To Link a Search Object, complete the following:
1. Select Search from the dropdown menu, and select Add Searches to Object.
Link a Search Object

Analytics v4.1.8033 67
Confidential. © 2010 Allscripts, LLC. All rights reserved.
2. Highlight the following search criteria created earlier:
NNN-Lipitor-Meds
3. Click OK.
The next time this Crosstab Analysis object is loaded as an object, the selected search object(s) will default when selecting the Open Search
( ) icon.
Analysis Walkthrough – w/ Link Groups
Overview
Analytics Analysis provides the ability to populate information into a crosstab displaying data in a summary format. Utilizing a Link Group column will provide the user the ability to tie further Search objects to an existing Crosstab Analysis in order to provide additional information than that of the original Search object.
For example, it is possible to have one column displaying the total number of active patients per provider and another column to list how many of those active patients are diabetic. The same Search object cannot be used to populate BOTH columns. There must be one search object for the active patient’s column and another search object for the diabetic patient count.
It is also possible for additional columns to be added that will calculate a percentage, sum, etc. based on other columns in the Crosstab. For example, listing the percentage of patients who are diabetic compared to those that are actively tied to a provider.
The next walkthrough is an example for the following scenario:
Link Group Scenario
Populate a Crosstab Analysis that displays the number of active patients per primary care provider, the number of those active patients who are over the age of 60 and actively diagnosed with some form of Diabetes and the percentage of those diabetic patients per active patients.

Analytics v4.1.8033 68
Confidential. © 2010 Allscripts, LLC. All rights reserved.
The number of items a user is looking to populate in the Analysis should correspond to the number of columns to be populated. For example, the scenario above is looking for 3 items per provider:
• Count of active patients
• Count of those active patients who are diagnosed with some form of Diabetes and over the age of 60
• The % of patients with Diabetes over the age of 60 to active patients
Create a Search for this Link Group Analysis Scenario
As is the case for any Analytics object, a Crosstab Analysis requires at least one set of search criterion to be set in order for any data to be returned. For this scenario, an assumption will be made that the user is only interested in viewing a count of active patients per primary care provider.
The key difference between Crosstab Analysis with Link Groups and without is that there may be several Search objects utilized within a Crosstab Analysis using Link Groups. The main search criteria will be used to populate the 1st column in the Crosstab Analysis ONLY! Any additional search criterion for other columns will be populated using Link Groups later in this section of the document.
As in previous examples throughout this document, search criteria must be populated in order to return any data. Since the main search criteria is what is used to populate the initial column of the crosstab only, create and save a search object that will generate active patients.
Step-by-Step: Create Crosstab Analysis w/ Link Groups
To Create a Crosstab Analysis with Link Groups, complete the following:
1. Select Search from the dropdown menu, and select New Search.
2. Select the Stacked Search button.
3. Locate the Nested Search created earlier:
NNN-Nested-Active Patients
4. Click OK.
5. Click/Drag the following fields:
Row Dimension:
patientprovider-fullname
6. Click/Drag the following fields:
Data Fields:
patient-id

Analytics v4.1.8033 69
Confidential. © 2010 Allscripts, LLC. All rights reserved.
7. Right-click on patient-id, and select Aggregate Type.
8. Select Count.
The patient-id field will represent the total count of active patients per primary care provider.
Adding Additional Data Fields
Since multiple columns may be populated within a Crosstab Analysis, there may be more than one column that is populating multiple patient counts based on separate criteria. In this example, not only will active patients per provider be populated (1st column), but also the total number of patients over 60 and diagnosed with some form of Diabetes per primary care provider (2nd column). Thus, there needs to be two fields representing each count in the Data Fields section.
In the 1st column, the example utilized patient-id as the unique identifier to best capture the proper amount of patients. The 2nd column will utilize the same field (patient-id) in order to take advantage of the unique values tied to that field. The second field may be renamed in order to help separate it from the initial instance of patient-id (see Setting Up Data Fields and Expressions in this chapter).
Step-by-Step: Adding Additional Data Fields
To Add Additional Fields, complete the following:
1. Drag/Drop the patient-id field under Data Fields.
You should have two patient-ids listed.
2. Right-click on the patient-id, and select the Aggregate Type. Change to Count.

Analytics v4.1.8033 70
Confidential. © 2010 Allscripts, LLC. All rights reserved.
Associating Link Groups to Crosstabs
Link Search Criteria
In order to populate another column of data, a secondary search must be created and tied to the appropriate column. This is accomplished through a Link Group.
Edit Link Button
Step-by-Step: Linking Groups
To Link a Group, complete the following:
1. Click on the Edit link group definition
button.
This opens the Link Groups screen where you can define a link group and associate a search.
2. Click the Add new link group button.
3. Type in a Link Group:
Diabetics
This is arbitrary, so name it something meaningful.
4. Select PatientProvider under the dropdown menu.
The table tied to this Link Group should contain the field used in the Row Dimensions section. In this walkthrough, the field for which the data is based is patientprovider-fullname. So, it is important to choose a table that contains the same field as the one being used in the Row Dimensions section. However, it is not necessary to physically select the field from the Field Name list box – just the table.

Analytics v4.1.8033 71
Confidential. © 2010 Allscripts, LLC. All rights reserved.
5. Select the Save Search button. You want to associate a search with this new Linked Group. If a new search object must be created, click the Create New Search
( ) icon from the Saved search section.
6. Locate the following Search Criteria (created for classroom use).
CLASS-Active Diabetics
This is set up for you in class!
Nesting the following search is important because it will ensure that the Analysis does not include the same patient multiple times. In the event that the patient was diagnosed with some form of Diabetes multiple times, then the patient will be included more than once in the column and the count will be incorrect.

Analytics v4.1.8033 72
Confidential. © 2010 Allscripts, LLC. All rights reserved.
7. Highlight the correct search, and click OK.
8. Click the Stack current search checkbox.
To utilize the search populating the 1st column of the Crosstab, you will need to select the checkbox. This will save the user from having to re-enter criteria for active patients to the Link Group’s search criteria.
Mapping Dimensions
It is necessary to map the Link Group back to the row dimension since this Crosstab Analysis will be displayed per patient provider (row dimension data field).
Step-by-Step: Mapping
To Map, complete the following:
1. Click the Step 2 – Define Dimension Mappings tab.
2. Click the Automap dimensions
This will link fields between the data field residing in the Row Dimensions section and the table selected for the Link Group.

Analytics v4.1.8033 73
Confidential. © 2010 Allscripts, LLC. All rights reserved.
button.
If the patientprovider-fullname field does not populate to the right, simply re-select the group name (i.e. Diabetics Over 60) to refresh the screen.
Map Data Fields
The final step is for tying the Link Group to the proper Crosstab Analysis column. In this walkthrough, there is search criteria for Diabetics older than 60. It is now time to associate that search (Link Group) to the column that will be displaying the number of Diabetic patients older than 60 (patient-id2).
Step-by-Step: Mapping Data Fields
To Map Data Fields, complete the following:
1. Click the Step 3 – Map Data Fields tab.
2. Highlight the patient-id2.
3. Click the dropdown menu and select Diabetics.
4. Click OK.
5. Click the Run button (or F5). Once all data fields, search criteria and Link Groups have been created, the data may be loaded into the Crosstab Analysis for users to analyze and/or distribute.
Results may vary for class.

Analytics v4.1.8033 74
Confidential. © 2010 Allscripts, LLC. All rights reserved.
To return to the screen to edit the Crosstab Analysis, click the icon on the toolbar.
Setting Up Data Fields and Expressions
Once fields have been added to the Data Fields section, those fields can be defined further such as the display name and other properties. Further, additional fields can be created and/or calculated based on existing fields in the Crosstab Analysis via expressions.
Continuing this workflow, the display name for the existing two patient-id fields will be changed as well as adding a 3rd field to the Crosstab in order to calculate the percentage of diabetic patients tied to a primary care provider.
Step-by-Step: Setting up Data Fields and Expressions
To Set up Data Fields, complete the following:
1. Right-click on patient-id2, and select Set up Data Fields.
2. Click on the patient-id2 under the General tab.

Analytics v4.1.8033 75
Confidential. © 2010 Allscripts, LLC. All rights reserved.
3. Type the following:
Diabetic_Patients
4. Change patient-id under the General tab.
5. Type the following:
Active_Patients
6. Click OK.
7. Click the Run button (or F5). Notice the new headings!

Analytics v4.1.8033 76
Confidential. © 2010 Allscripts, LLC. All rights reserved.
Add Expression to Crosstab Analysis
A 3rd column in the Crosstab Analysis will display the percentage of patients with Type II Diabetes Mellitus over 60 per primary care provider.
Step-by-Step: Adding Expressions
To Add Expressions, complete the following:
1. Right-click on the Diabetic_Patients in the Data Fields.
2. Select Set up Data Fields.
3. Click the Expressions tab.
4. Click Add New. This message box appears:
5. Select Yes. Clicking YES means an expression is created using fields already displayed in the Crosstab. Clicking NO means the user can select existing fields from the database to create an expression. CANCEL will close the dialog box with no action taken.
Since fields already existing in the Data Fields section will be used to populate another column, an expression will calculate the number of Diabetic patients over 60 (2nd column) divided by the number of active patients (1st column) per primary care provider.
6. Double-click Diabetic_Patients. The id (id2) will display in the Formula textbox.

Analytics v4.1.8033 77
Confidential. © 2010 Allscripts, LLC. All rights reserved.
7. Click the Divider button.
8. Double-click the Active_Patients. You should see (id2/id).
9. Rename the Caption:
%_Active_Pts_Diabetic
10. Click OK.
11. Select the General tab.
12. Update the following fields for %_Active_Pts_Diabetic:
Aggregate Type: Expression
Display As: Percent of row
Expression is used because the field was created via Expression.
Percent of Row is selected because the field is going to be displayed as a percent based on fields in the same row as the expression displayed.
13. Click OK.

Analytics v4.1.8033 78
Confidential. © 2010 Allscripts, LLC. All rights reserved.
14. Click the Run button (or F5).

Analytics v4.1.8033 79
Confidential. © 2010 Allscripts, LLC. All rights reserved.
Working with Crosstab Analysis Results After a Crosstab Analysis has been populated, users can utilize other features of the object. Drill Through to Worksheets Analytics provides the user access to different objects (Worksheets, Analysis, Charts, etc.) from the current object loaded. However, within the Analysis object, a user can select a cell from a populated Crosstab and load the details of that cell via the Worksheets object. This is called Drill Through functionality. For example, the following Crosstab Analysis results are for patients actively diagnosed with some back ailment per patient provider. The 1st cell in the Patient Total column is selected (contains the number 6).
Step-by-Step: Drill Through to a Worksheet Using Existing Fields
To Conduct a Drill Through, complete the following:
1. Right-click the cell desired.
2. Select Drill Through, and then select To Worksheet.
The application will automatically navigate to the Worksheet object and load the data with the field(s) listed in the Row Dimensions section of the Crosstab Analysis.
3. Select more Data Fields if necessary to see more information.

Analytics v4.1.8033 80
Confidential. © 2010 Allscripts, LLC. All rights reserved.
Step-by-Step: Drill Through to a Worksheet & Add Additional Fields
To Add Additional Fields to a Worksheet during a Drill Through, complete the following:
1. Right-click the cell desired.
2. Select Drill Through, and then select To Worksheet With Additional Fields.
You are sent back to the Worksheet Object.
3. Click OK when prompted to select additional fields.
4. Select more Data Fields if necessary to see more information.
5. Click the Run button (or F5).
More columns of data appear.
Click the X button in the upper right corner of the screen to return back to the Analysis object.
Step-by-Step: Export Results from a Crosstab Analysis Object
To Export Results, complete the following:
1. Click the Export button at the top of the screen (toolbar).
2. Enter the appropriate Export Type, options, and path.
3. Click OK.

Analytics v4.1.8033 81
Confidential. © 2010 Allscripts, LLC. All rights reserved.
Lesson 6: Charts
Overview
Analytics Charts provide a way to display data in a graphical format. Results, trends, etc can be easily displayed and deciphered due to the Chart object’s easily configured interface.
Step-by-Step: Accessing the Analytics Charts
To access the Analytics Charts, complete the following:
1. Double-click the Analytics Charts for the Ad-Hoc tab on the main menu screen.
Chart Workflow In the following workflow, a Custom Report will be displayed to provide a count of patients on particular medications for their actively diagnosed Asthma. Throughout the walkthrough, various property set-up options pertaining to Analytics Charts will be detailed such as a Crosstab Chart and the legend box.

Analytics v4.1.8033 82
Confidential. © 2010 Allscripts, LLC. All rights reserved.
Analytics Chart Workflow
Setting Search Criteria
Build a search that will pull all patients actively diagnosed with asthma and taking at least one of a list of medications.
This search is necessary in order to pull the data to be populated in the chart. Search criteria can be created via the Analytics Worksheets section or via the Metalayer data tree within the Analytics Charts object.
Step-by-Step: Set Search Criteria for Chart Object
1
Set the following search criteria:
patient-isinactiveflag = N Problem-problem LIKE Asthma% Problem-problemstatusname = Active Problem-category = Active Medication-Medication LIKE Advair%
OR LIKE Flovent% OR LIKE Albuterol% OR LIKE Singulair%
Medicationrxdtm-weeksago <= 300 Organizations may define active patients in a different manner. This workflow utilizes the patient-isinactiveflag data field only.
2
Save the Search to the database;
NNN-Asthma-Meds
Development
Active Patients diagnosed with Asthma on various meds.
Add/Remove fields within Chart Sections X-Axis Data loaded into the X-Axis section will detail how the chart is defined. For example, adding problemprovider-identifiedby-fullname into the X-Axis section will list data by the full name of the provider identifying (assessing) a patient’s problem. If Medication-Medication is added into the section, the data will be defined by individual medication. A basic question to ask when deciding what field to add to the X-Axis section may be – what is the chart based on (Provider, Medication, Problem, etc.)?

Analytics v4.1.8033 83
Confidential. © 2010 Allscripts, LLC. All rights reserved.
Data Items Data Fields added to the Data Items section define what the chart is depicting by total count, average, sum, etc. For example, adding patient-id with aggregate type COUNT to the Data Items section will list how many patients are returned for a particular scenario such as number of patients diagnosed with a particular problem. A question to consider asking when deciding what field to add to the Data Items section may be – what is the chart attempting to measure (medication type, type of problem, number of patients)? For this walkthrough, the chart compiled will be based on particular medications taken and is measured by the number of patients taking those medications. Thus, medication is the X-Axis value and the count of patients is the Data Item.
To return an accurate number of patients, utilize the patient-id field from the Metalayer Tree. This is a unique identifier that is created by the database. Test patients and duplicate patients can make fields such as MRN and SSN difficult to trust unless properly updated.
To add fields to the necessary chart sections, complete the following:
Step-by-Step: Adding Fields to a Chart
1
Click/Drag the field medication-medication to the X-Axis section or simply double-click the field name. When double-clicking a field name in the Metalayer Tree, be sure the field loads to the proper section.
2
Click/Drag the field patient-id to the Data Items section.
3
Right-click the patient-id field, trace to Aggregate Type and select Count.
Since the goal of this workflow is to list a count of how many asthmatic patients are taking a certain medication, the aggregate type needs to be changed to COUNT.
4
To remove a field from a section, right-click the field to remove and select Remove Item.
The chart, when loaded, will display a total count of actively diagnosed asthmatic patients per medication.

Analytics v4.1.8033 84
Confidential. © 2010 Allscripts, LLC. All rights reserved.
Loading a Chart
Once all search criteria has been established and sections of the chart have been properly defined, it is now time to view the results of the populated chart.
Step-by-Step: Adding Fields to a Chart 1 Verify that all appropriate data fields are
populated.
2 Click the Run (or F5).
Below is an example of what the chart may look like. However, results will vary based on the data within the organization’s Enterprise EHR system.
Format Options for the Chart
Click the Gallery icon to display a list of chart type options (pie, line, etc.) for displaying the data results. The chart will default to Bar, but can be changed and gallery option saved.

Analytics v4.1.8033 85
Confidential. © 2010 Allscripts, LLC. All rights reserved.
The X-Axis Labels icon gives the user options to alter how the labels on the X-Axis will display on the chart.
Step-by-Step: Display X-Axis Labels Vertically
1
Click the down arrow on the X-Axis Labels icon within the toolbar once the chart has been loaded.
2
Click in the textbox to the right of the Label Angle field and change the field from 0 to 45.
3
Click the ENTER key.

Analytics v4.1.8033 86
Confidential. © 2010 Allscripts, LLC. All rights reserved.
Charts may be exported to a file/folder via three different options – PDF, Word or Excel.
The Edit Chart icon will navigate the user back to the screen where chart definitions are declared. From here, a user may change how the chart is pulling data from the database and/or which fields will define the chart.
Drill Through to Worksheets Analytics provides the user access to different objects (Worksheets, Analysis, Charts, etc.) from the current object loaded. However, within the Chart object, a user can select a section of the chart and load the details of that section via the Worksheets object. This is called Drill Through functionality. To Drill Through to a Worksheet using the fields associated with the X-Axis and Data Items sections of a populated Chart complete the following:
Step-by-Step: Drill Through to a Worksheet Using
1
Right-click a section of the chart containing the count to detail.
2
Trace to Drill Through and select To Worksheet.

Analytics v4.1.8033 87
Confidential. © 2010 Allscripts, LLC. All rights reserved.
3
The application will automatically navigate to the Worksheet object and load the data with the fields listed in the X-Axis and Data Fields section of the Chart.
4
Add additional fields from the Metalayer Tree to the Selected Fields section if necessary and re-run the Worksheet.
To Drill Through to a Worksheet using additional fields associated by the user, complete the following:
Step-by-Step: Drill Through to a Worksheet & Add Additional Fields
1
Right-click the cell containing the count to detail.
2
Trace to Drill Through and select To Worksheet With Additional Fields.
3
The user will be sent to the Worksheet object. Click OK when prompted to select additional fields from the Metalayer Tree.
4
Add the necessary fields from the Metalayer Tree to the Selected Fields section of the Worksheet.

Analytics v4.1.8033 88
Confidential. © 2010 Allscripts, LLC. All rights reserved.
5
Click Run (or F5).
6
To Navigate back to the Chart object from the Worksheet Object, click the X at the top-right of the screen. This should take the user back to the Chart object.
Crosstab Charts
Charts may be defined by more than the X-Axis and Data Items. A Cross Tab will add the Series Items section to the chart in order to better display how data fields are displayed in the chart. Examples of fields that can be used in a cross tab (gender, age category, etc.) can vary, so this walkthrough will use gender to illustrate.
Step-by-Step: Create a Crosstab Chart
1
Click the empty checkbox next to Crosstab Chart?
2
Click Yes when prompted to continue.
This will load the Series Items section to the screen.
3
Click/Drag the field Patient-sexname to the Series Items section.
Click Run (or F5).

Analytics v4.1.8033 89
Confidential. © 2010 Allscripts, LLC. All rights reserved.
Chart Toolbar
The Show Chart Toolbar will display another layer of toolbar options for displaying data on the chart. Additional icons include Legend Box, Rotate, and Zoom.
To display the legend box to help users quickly understand the differences in color on the chart (if necessary), click the legend box on the Chart Toolbar. This will pop open a legend to the right of the chart (see below).

Analytics v4.1.8033 90
Confidential. © 2010 Allscripts, LLC. All rights reserved.
Other Chart Toolbar Options include:
Open an existing Chart
Save the loaded Chart
Copy the loaded Chart to the clipboard as either a bit map, metafile or text file (data only)
Alternate way to change the chart view
Change color
Add vertical and/or horizontal gridlines behind the chart
Populate the data editor where the individual counts can be viewed per data item type.
For example:
Loads the properties window
3d/2d icon – toggle the chart between 3D and 2D view. When selected, the chart is in 3D view while 2D when unselected.
Rotate the chart as well as changing depth and perspective parameters
Z-clustered icon
Zoom, Print Preview and Print icons (respectively) for loaded Chart
Tools icon that displays additional toolbar options such as Values Legend, Series Legend and Data Editor via a dropdown. Also allows user to toggle between Toolbar, Palette Bar and Pattern Bar views.

Analytics v4.1.8033 91
Confidential. © 2010 Allscripts, LLC. All rights reserved.
Stacked Chart
Displaying data with multiple, colored bars within the chart/graph can get a little difficult to read. In order to save some room on the chart’s X-Axis, the chart type can be changed to a stacked chart in order to stack all appropriate series information along the X-Axis.
Step-by-Step: Changing a Side-By-Side Chart to Stacked
1
Once the chart has been loaded, click Properties on the toolbar.
Select General.
2
From the General (1st) tab, locate the Stacked label within the Effects section.
3
Click the down arrow on the Stacked icon.
Click the Stacked icon option.
4
Click OK

Analytics v4.1.8033 92
Confidential. © 2010 Allscripts, LLC. All rights reserved.
Display Data Values
Data values can be viewed by hovering over particular columns:
Data will display once the user hovers the arrow over a stacked section showing the proper series item type (gender), the X-Axis field (medication name) and the number (count) of patients that fall under the selected criteria.

Analytics v4.1.8033 93
Confidential. © 2010 Allscripts, LLC. All rights reserved.
Step-by-Step: Change Data Values
1
Once the chart has been loaded, click Properties on the toolbar.
Select General.
2
From the Series (2nd) tab, click the checkbox next to Show point labels.
Click OK

Analytics v4.1.8033 94
Confidential. © 2010 Allscripts, LLC. All rights reserved.
Saving Charts
Step-by-Step: Save a Chart Object
1
From the File menu, trace to and select Save.
2
Save the Chart with the following information:
Chart Name: NNN-Asthma-Meds-Chart
Category: Development
Description: Chart of patients actively diagnosed with Asthma on various meds.
Click OK.
Add Search to Chart Object
Because there may be Charts populated often, organizations can make sure that certain search criteria is always linked to certain Chart objects in order to keep everything straight and consistent. It does not mean that there are only certain searches that can be run for certain objects. It just means that users will have an easier time deciding which search objects go with which Chart objects.
Step-by-Step: Link a Search Object to a Chart Object
1
Be sure the Chart object is saved as well as at least one Search object.
2
With the Chart object saved and opened, select Search from the menu bar before tracing to and selecting Add Searches To Object.

Analytics v4.1.8033 95
Confidential. © 2010 Allscripts, LLC. All rights reserved.
The following window will display:
3
With the appropriate Chart listed in the Chart Name textbox, select one or more search objects from the Related searches table.
Use the Ctrl or Shift keys to select multiple Search objects.
Click OK
The next time this Chart is loaded as an object, the selected search object(s) will default when selecting the Open
Search ( ) icon from the toolbar.

Analytics v4.1.8033 96
Confidential. © 2010 Allscripts, LLC. All rights reserved.
Additional Chart Features
Top/Bottom
Users can decide to only display in a chart the top or bottom number or percent of items from a search.
Step-by-Step: Display Top or Bottom Results
1
Locate the Top/Bottom section within the edit chart workspace.
2
Select Top from the Top/Bottom dropdown.
3
Select the Data Field patient-id from the Field Name dropdown list.
4
Enter the number 5 to return the top 4 items from your chart.
Check the As Percent? checkbox if the top/bottom number will represent a percentage.
5
Click Run (or F5).

Analytics v4.1.8033 97
Confidential. © 2010 Allscripts, LLC. All rights reserved.
Constant Lines
A line can be added to the chart to represent any significant median, average or target values.
Step-by-Step: Add a Constant Line
1
From the Constant Line section at the bottom of the edit chart screen, choose New Line.
2
Enter the following information:
Label: Median
Value: 16
Axis: X-Axis
Line Style: Solid
Line Width: 2
4
Change the line color from black (default) if necessary by clicking the Line Color icon.
5
Set any other Constant Line parameters by checking the appropriate checkboxes to the right of the Constant Line section of the screen.
6
Click Add to load the new Constant Line definition to the Constant Lines dropdown list.
7
Select the new Constant Line (Median) definition from the Constant Lines dropdown list.
8 Click Run (or F5).

Analytics v4.1.8033 98
Confidential. © 2010 Allscripts, LLC. All rights reserved.
Lesson 7: Custom Reports
Overview
Analytics Custom Reports provides users with a report building tool that can drive Pay for Performance initiatives, data analysis and organization utilization review amongst other critical needs. With organizations constantly in need of reports to dissect client and organizational trends, Analytics Custom Reports is a solution that will deliver these needs utilizing a simple user interface.
Report Tool Basics
Getting Started
Double-click Analytics Custom Reports from the Ad-Hoc tab on the main screen to load the object.
Headers/Footers
There are three types of report headers/footers that can be displayed or hidden in a report:
Report – any labels, images, etc. added to a report header/footer will display at the top/bottom of the report only.
Page – any labels, images, etc. added to a page header/footer will display at the top/bottom of each page in the report.
Group – Group headers are for combining or “grouping” common data together in the report. For example, if a patient name data field is placed in a group header section, (when report is loaded) all pertinent data in the report tied to that patient will be listed together instead of scattered throughout the report.

Analytics v4.1.8033 99
Confidential. © 2010 Allscripts, LLC. All rights reserved.
Align Toolbar Icons
There are several icons tied to the Custom Reports object that can enhance a report for users:
Set properties pertaining to print and report options
Set parameters and defaults for prompting user prior to the report loading to define what group or groups of data will populated in the report
Add/View a report title
Insert a Report, Page or Group section into the report
Change sort direction of data based within a grouped section
Lock all controls in the report so they cannot be moved
Snap to Grid will automatically align items within a section of the report
Align selected items to a common edge
Resize selected items to a common dimension
Adjust horizontal or Vertical spacing of selected items, respectively

Analytics v4.1.8033 100
Confidential. © 2010 Allscripts, LLC. All rights reserved.
Toolbox Controls
Select
Label
Textbox
Image
Line
Shape
Rich Text Edit
Frame
Sub Report
Page Break
Barcode
Add Chart to Report
Page Number
Visual Basic Editor
Properties Window
The Properties Window is for changing/updating parameters for an individual control within the report sections. Click a control (label, data field, image, etc.) within the report and update properties such as alignment, back color, caption name and font parameters (size, style, effects).

Analytics v4.1.8033 101
Confidential. © 2010 Allscripts, LLC. All rights reserved.
Report Scenario
To demonstrate functionality within the Custom Reports object, the following scenario will be used.
Populate a Custom Report displaying all patients who have had a Hemoglobin A1C by provider. For all test results that are greater than or equal to 9, the background color will display in Red, while results less than or equal to 9 will display in Blue. Format the report by adding labels, images, page numbers and date where necessary.

Analytics v4.1.8033 102
Confidential. © 2010 Allscripts, LLC. All rights reserved.
Custom Reports Walkthrough
Setting Search Criteria
Build a search that will pull all active patients who have had a Hemoglobin A1C per primary care provider.
This search is necessary in order to pull the data to be populated in the report. Search criteria can be created via the Analytics Worksheets section or via the Metalayer Tree within the Custom Reports object.
The following parameters for the search are examples of both a way to limit patients who are active and a particular resultable name. However, each organization may have these data items defined differently.
Step-by-Step: Set Search Criteria for Report Object
1
Set the following search criteria:
patient-isinactiveflag = N resultresultableitem-entryname =
HGB A1C Organizations may define active patients in a different manner as well as have different vendor codes when it comes to test results. This workflow utilizes the patient-isinactiveflag data field only for active patients and HGB A1C for the test code name.
2
Save the Search with the following details:
NNN-HemoglobinA1C
Development
Active Patients with a Hemoglobin A1C test.

Analytics v4.1.8033 103
Confidential. © 2010 Allscripts, LLC. All rights reserved.
Adding Elements to the Report Template
Adding Non-Data-Fields
Custom Reports not only depend on the hard data that is generated via a custom search, but also how the data elements are labeled and formatted in order to make the report easier to comprehend by any user. The following sections take the user through adding and formatting data elements such as labels, images and lines.
Adding a Label
Step-by-Step: Add a Label Control to Report
1
Click the Label icon in the Toolbox Controls toolbar to the left of the screen.
Navigate to a section in the report, the mouse pointer will
change from an arrow to .
Click/Drag a label box at the bottom-left of the PageHeader section of the report template.
2
Re-select the label and locate the properties window at the top-right of the screen.
Replace what is currently in the Caption field with Provider.
3
Within the Properties window pane change the following properties:
Alignment: 2 – ddTXCenter
Back Color: Color or your choice
Back Style: 1 – ddBKNormal
Font Style: Bold
Fore Color: Color of your choice
When changing the BackColor of a control to a desired color, the color will only display if the BackStyle is net to Normal.

Analytics v4.1.8033 104
Confidential. © 2010 Allscripts, LLC. All rights reserved.
Adding a Line
Step-by-Step: Add a Line Control to Report
1
Click the Line icon in the Toolbox Controls toolbar to the left of the screen.
Navigate to a section in the report, the mouse pointer will change from an arrow to
.
Click/Drag a line extending from the bottom-left of the PageHeader section over to the bottom-right in the report template.
2
Change properties for the line control to the following:
Line Color: Black
Line Style: 1 – Solid
Line Weight: 3
Adding an Image
Step-by-Step: Add an Image Control to Report
1
If necessary, extend the section by moving the arrow of the
mouse over the bottom of the section until seeing the icon.
Click/Drag until enough space is visible. Move other controls as needed.
2
Click the Image icon in the Toolbox Controls toolbar to the left of the screen.
Navigate to a section in the report, the mouse pointer will
change from an arrow to .
Click/Drag an image box within the PageHeader section of the report template.

Analytics v4.1.8033 105
Confidential. © 2010 Allscripts, LLC. All rights reserved.
What controls to add to a report template is up to each organization. To continue with this workflow, add the labels, images, lines, etc. in order to generate a report that displays the following header information.
If the size and format of labels is to be consistent, simply build one label control and copy/paste it back into the header. The caption can simply be changed for the other labels keeping the format similar and saving the user time.
Adding Data Fields
Custom Reports requires adding the fields from the Metalayer Tree. Open the appropriate content categories and complete the following workflow for examples.
Clicking F8 will toggle the display of the Metalayer Tree.
Identifying Necessary Data Fields
Necessary fields to display in the report must 1st be added to the Properties/Selected Fields pane.
Step-by-Step: Add Data Fields for Report
1
Locate the following fields from the Metalayer Tree and double-click each field to add to the Properties/Selected Fields section at the bottom-right of the screen.
• patientprovider-fullname
• patient-fullname
• patientpatient_other-enterprisemrn
• result-numericresult
• result-clinicaldttm

Analytics v4.1.8033 106
Confidential. © 2010 Allscripts, LLC. All rights reserved.
Grouping Common Data
It is beneficial to put common information together within a report. For example, all patient test results can be listed together by patient instead of having the patient’s name and test results scattered throughout the report. This is called grouping and it streamlines report information to make it easier to find common data per provider, patient, etc.
Be sure to have at least one GroupHeader header/footer section added to the report template.
Step-by-Step: Add a Header/Footer Section
1
Click the down arrow to the right of the Insert Section icon within the toolbar.
2
Select Group Header/Footer twice.
To add Header/Footer sections into the report template, see Headers/Footers in this document. To continue using the workflow scenario, add 2 group header/footer sections.

Analytics v4.1.8033 107
Confidential. © 2010 Allscripts, LLC. All rights reserved.
Add Selected Fields to the Report Template
Once the necessary data fields have been added to the Properties/Selected Fields pane, it is now time to place those fields in the proper section(s) of the report template.
Step-by-Step: Place Selected Data Fields into Report
1
Select the data field from the Properties/Selected Fields pane at the bottom-right of the screen.
2
Click/Drag with the mouse the identified field to the appropriate section of the report template and let go of the mouse to drop the field where necessary.
The mouse pointer will turn to a grey box when dragging the field to the template.
3
Where the field now resides in the report template, click/drag the field again to place it in the proper spot.
Hold down the ctrl button and use the keyboard arrows to move the field without using the mouse.
4 Add the following data fields to the areas listed:
GroupHeader1:
patientprovider-fullname
GroupHeader2:
patient-fullname
Patientpatient_other-enterprisemrn
Detail:
result-numericresult
result-clinicaldttm
When adding fields to the Detail section, a corresponding label will appear in the group header section above the detail section. You can choose to leave this and take out the corresponding date and result labels in the PageHeader section or take them out of the group header section.

Analytics v4.1.8033 108
Confidential. © 2010 Allscripts, LLC. All rights reserved.
For a field placement example, use the following screenshot:
In order to save space and pages in your report, collapse the sections so that only the data fields are displayed. The report will not only display the data fields, but also any space that has been left open within the sections. The screenshot above displays the footer sections completely closed and the header sections enclosed around the data fields.

Analytics v4.1.8033 109
Confidential. © 2010 Allscripts, LLC. All rights reserved.
Running/Loading a Report Template
Once all data fields have been added to the report template and a proper search has been constructed, the report must be previewed to verify results.
Step-by-Step: Load a Report Template
1
Click the Print Preview icon ( ) in the toolbar.
To run reports from a given computer, a default printer must be associated.
To return to the design view, click the tab at the bottom-left of the screen.

Analytics v4.1.8033 110
Confidential. © 2010 Allscripts, LLC. All rights reserved.
Saving Custom Reports
Step-by-Step: Save a Custom Report
1
From the File menu, trace to and select Save.
2
Enter the following information:
Report Name: NNN-CustomReport
Category: Development
Description: Custom Report with patients listed by provider showing their Hemoglobin A1C results with the clinical dates.
Click OK.
After saving a Custom Report object initially, the user has the option to grant certain access rights to one or more user groups. See Users Granting Object Rights within the Administration session of this document for further instruction.
Add Search to Custom Report Object
Because Custom Report objects may be run several times each week, quarter, year, etc. organizations can decide to make sure that certain search criteria is always linked to certain Report objects in order to keep everything straight and consistent. It does not mean that there are only certain searches that can be run for certain objects. It just means that users will have an easier time deciding which search objects go with which Custom Report objects.
To link one or more searches to an individual Report, complete the following.
Step-by-Step: Link a Search Object to a Report Object
1
Be sure the current Custom Report object is saved as well as at least one Search object.

Analytics v4.1.8033 111
Confidential. © 2010 Allscripts, LLC. All rights reserved.
2
With the Custom Report object saved and opened, select Search from the menu bar before tracing to and selecting Add Searches To Object.
The following window will display:
3
Use the Ctrl or Shift keys to select multiple Search objects.
Click OK.
The next time this Custom Report object is loaded, the selected search object(s) will default when selecting the
Open Search ( ) icon in the toolbar.

Analytics v4.1.8033 112
Confidential. © 2010 Allscripts, LLC. All rights reserved.
Use Standard Expressions
The report can also show standard field definitions such as a date field, page numbers, and an English query.
Step-by-Step: Add Standard Fields to an Expression
1
In the Toolbar, click the Expressions icon.
2
Click Yes to build an expression using fields already in the report.
Clicking YES means an expression is created using fields already displayed in the report.
Clicking NO means the user can select existing fields from the database to create an expression.
CANCEL will close the dialog box with no action taken.
3
Double-click the Common Expressions folder.
Double-click one of the common expression options – Page, Date or Enterprise EHR Analytics.
4
Name the expression in the caption field and click OK.
5
This expression will now appear in the Properties/Selected Fields pane.
6
Click/Drag the new expression field to the desired section within the report template.
For information on how to add expressions not tied to existing fields in the report, see SQL Builder in this document.

Analytics v4.1.8033 113
Confidential. © 2010 Allscripts, LLC. All rights reserved.
Setting Report Parameters
Parameters can be set in order to allow users to limit what is returned in the report. For example, a report may generally return 500 records based on Hemoglobin A1C results. However, a parameter can be set to force the user to select only certain providers or test result parameters in order to limit the records to 150.
Step-by-Step: Set Report Parameters
1
Click the Report Parameters icon
in the toolbar ( ) to load the Object Parameters dialog box.
2
Find the data field in the Metalayer Tree that will be used to limit report results.
3
Double-click the field to move the field to the object parameters section.
4
Set default parameters if necessary:
Select field in the Object Parameter box.
Enter the default values.
Click Update.

Analytics v4.1.8033 114
Confidential. © 2010 Allscripts, LLC. All rights reserved.
5
When finished adding/updating object parameters for the report, click OK.
Run the report.
6
When prompted, enter parameters for this report.
Click OK to load the report.
Edit Sort Values
The report template can be sorted by individual fields populated.
Step-by-Step: Sort a Report Template
1
Select a section of the report that contains fields for sorting the report.
Click in the toolbar to load the Sorting dialog box.
2
Double-click or click/drag the field to sort the section to the Detail Fields list box.
Repeat for all fields to sort.
Double-click the field in the Detail fields section to change the sort order from ascending to descending.
When finished, click OK.

Analytics v4.1.8033 115
Confidential. © 2010 Allscripts, LLC. All rights reserved.
Custom Report Advanced Features
Visual Basic Editor
Analytics Custom Reports provides the ability to format fields based on data that is pulled into the report template. For example, if certain results need to be highlighted due to their critical readings, the Visual Basic Editor tool can be utilized for placing Visual Basic code on a particular field to set up default fonts, back color, etc. based on what is returned for a given data field.
The following example sets formatting specifications on a field that resides in the Detail section of the report template walkthrough example. The screenshots below provide examples of VB code, but is not a comprehensive tutorial on Visual Basic in general. Administrators will need to understand VB programming to continue to add more advanced options in the script.
Step-by-Step: Format a Field Using Visual Basic Code
1
Click the data field numericresult within the Detail section.
Change the Back Style property for the field from ddBKNormal.
This will allow the colors to properly display once the report is loaded.
2
Click the Visual Basic Editor icon from the Toolbar Function list.
3
There are 2 dropdown lists at the top of the screen.
Select Detail from the left dropdown list.
Select OnFormat within the right dropdown list.
.

Analytics v4.1.8033 116
Confidential. © 2010 Allscripts, LLC. All rights reserved.
4
Enter the following code AFTER the light green description section:
If Rpt.txtnumericresult.DataValue >= 9 Then Rpt.txtnumericresult.backcolor=vbred Rpt.txtnumericresult.forecolor=vbwhite Rpt.txtnumericresult.font.bold=true Else Rpt.txtnumericresult.backcolor=vbblue Rpt.txtnumericresult.forecolor=vbwhite Rpt.txtnumericresult.font.bold=true End If
In the example above, any value returned to the txtnumericresult field that is greater than or equal to 9 will display with a red background and white, bold text. Otherwise, the background will display in blue with white, bold text.
As the user types this information into the editor, some field options may auto-display (such as DataValue) and others will not (backcolor, forecolor). For those that do not auto-display, continue to manually type those entries into the script.
5
When finished adding the necessary Visual Basic code, click OK.
6
Click Run (or F5).

Analytics v4.1.8033 117
Confidential. © 2010 Allscripts, LLC. All rights reserved.
Sub Reports
A Sub Report is a separate Custom Report object embedded within another report. The Sub Report is considered the “child” report embedded within the main or “parent” report. This is a powerful tool because it provides the user with the ability to pull data from multiple tables and display the data in one report.
The screenshot above displays patients with upper respiratory problems by provider. The information inside of the box to the right of the patient’s name represents a Sub Report linking medication information to the patient in the parent report. The medication information is pulled from a separate report and search criteria developed outside of the parent report.
Build Sub Report
Sub Reports are small reports that generally include only data fields. However, a Sub Report MUST include at least one data field that is also listed in the parent report. This is necessary in order to link the proper data in the Sub Report to the proper, grouped data fields (i.e. Patient ID, Provider Name) in the parent report.
Create a Custom Report that will display the date a medication was prescribed as well as the medication name.
There will be no header information, so there is no need to have a report or page header/footer section in the report.
Select the following fields from the Metalayer Tree and place them in the appropriate sections of the report:
Fields Report Section
patientprovider-fullname GroupHeader1
problem-problem GroupHeader1
patient-id GroupHeader1
patient-fullname GroupHeader1
medication-medication Detail
medication-rxdttm Detail

Analytics v4.1.8033 118
Confidential. © 2010 Allscripts, LLC. All rights reserved.
When adding fields to the Detail section, a corresponding label will appear in the group header section above the detail section. You can take the labels out of the group header section for this walk-through.
The reason for adding fields to the GroupHeader1 section is that those fields will be available to link to the same fields displayed in the parent report. However, it is not necessary to display these grouped fields in the Sub Report, so the section can be collapsed – only displaying the medication information in the Sub Report (see below).
Create search criteria that will limit the results returned in the Sub Report. There will be separate search criteria for the parent report.
Save the Custom Report and accompanying search criteria.
Add/Link the search criteria to the Custom report in order to save time finding the appropriate search criteria when adding as a Sub Report later in this section.

Analytics v4.1.8033 119
Confidential. © 2010 Allscripts, LLC. All rights reserved.
Build Parent Report
The Sub Report is run as an embedded report within another parent report. Create a parent report that will utilize the Sub Report’s detailed data fields (i.e. medication and prescription date). The Sub Report will be added last, so just add the appropriate header/footer information as well as other data fields that will be driven by the parent report’s search criteria.
In the screenshot above, the fields in the GroupHeader1, GroupHeader2 & GroupHeader3 sections (fullname, problem, id and patient-fullname) are the same fields added to the GroupHeader1 section of the Sub Report (see Build Sub Report). These will be used for linking the parent and child reports.
As in previous examples throughout this document, search criteria must be populated in order to return any data. Since the main search criteria is what is used to populate the main report, create and save a search object that will generate patients with upper respiratory problems.

Analytics v4.1.8033 120
Confidential. © 2010 Allscripts, LLC. All rights reserved.
Step-by-Step: Set Search Criteria
1
Set the following search criteria:
• patient-isinactiveflag = N • problem-problem LIKE = UPPER
RESPIRATORY INFECTION% OR LIKE chronic cough%
• problem-problemstatusname = Active • problem-category = Active
Organizations may define active patients in a different manner. This workflow utilizes the patient-isinactiveflag data field only.
2
Save the Search to the database (see Save Search on page 18 for instructions).
Step-by-Step: Add a Sub-Report to an Existing Report
1
Click in the Toolbox Controls list to the left of the screen.
Click/Drag to draw where the Sub Report will reside in the parent report.
2
After letting go of the mouse, the Sub report definition dialog box will display.

Analytics v4.1.8033 121
Confidential. © 2010 Allscripts, LLC. All rights reserved.
3
Click the icon to the right of the Saved Custom Report textbox. Load the appropriate report that will be used as the Sub Report.
Load or create the accompanying search criteria via the Saved Search textbox.
Chatter Box
The example used in this workflow will display a Sub Report for each patient provider that is listed in the report. The Chatter Box option determines how often the search for the Sub Report will execute. If the Chatter Box is set to False (unchecked), the search for the Sub Report will execute once — then each set of joins will be evaluated in turn, against the results of that search. If the Chatter Box is set to True (checked), the join fields become part of the search criteria run for the Sub Report. Hence, the query will run twenty times if the parent report is displaying 20 doctors. When tying a Sub Report to a field that is being used to group data – i.e. Provider – leave the box unchecked to have the query run faster.
4
The data fields displayed in the parent report are listed in the Main report fields dropdown list while the data fields displayed in the Sub Report are listed in the Subreport fields dropdown list.
Choose a common field from the Main report fields and Subreport fields dropdown lists.

Analytics v4.1.8033 122
Confidential. © 2010 Allscripts, LLC. All rights reserved.
5
Click Add.
Repeat for linking all necessary fields from both reports.
Click OK.
Be sure to add appropriate search criteria to the parent report in order to pull the proper data initially into the report. The search criteria used in the Sub Report is for the data populated within the Sub Report section ONLY. The rest of the parent report is driven by the search criteria tied to the parent (main) report.
When all Custom Report fields/labels are set as well as the search criteria, run the report to populate the results.

Analytics v4.1.8033 123
Confidential. © 2010 Allscripts, LLC. All rights reserved.
Lesson 8: Access Center
Overview
The Analytics Access Center is a collection of one or more objects (Reports, Charts, Crosstabs) allowing users instant access to key indicators and information pertaining to provider data and/or organizational operations. Users may be assigned multiple Access Center dashboards and object panels that display the information pertinent to the user’s needs on a daily basis. If there is one Access Center option that the user views frequently, the user can make those objects load automatically when entering the Access Center object.

Analytics v4.1.8033 124
Confidential. © 2010 Allscripts, LLC. All rights reserved.
Access Center Basics
Getting Started
Double-click Analytics Access Center from the Ad-Hoc tab on the main screen to load the object.
There are two major components to the Analytics Access Center: Dashboard and Object Pane.
The Dashboard is the large pane to the right of the screen. The Dashboard can display multiple images, labels, Charts, Crosstab Analysis objects as well as an object called Key Performance Indicators (KPI). Administrators can add multiple Dashboard viewer tabs to an Access Center containing various objects. In the screenshot to the left, the different Dashboard viewer tabs are listed from left to right in the following order:
• DM A1C LDL By Provider
• Coronary/Back Pain Meds
• Upper Resp/Asthma

Analytics v4.1.8033 125
Confidential. © 2010 Allscripts, LLC. All rights reserved.
The Object Pane displays multiple objects listed within one or more user-defined categories. These categories are displayed to the left of the screen and can be labeled any way the user chooses, in any order and can contain any available type of object. In the screenshot to the left, the categories are listed from top to bottom in the following order:
• Problem Diabetes/Asthma
• Coronary Artery Disease
• Back Pain
• Upper Respiratory/Asthma
• DM Reports
• Diabetic Patients
Selecting an object from one of the Object Pane categories will display the object within the Dashboard component. Below is the Pat Total Diabetes Asthma (Crosstab Analysis) object from the Problem Diabetes/Asthma category.

Analytics v4.1.8033 126
Confidential. © 2010 Allscripts, LLC. All rights reserved.
Open a Saved Access Center Object
An Access Center object is a combination of one or more Dashboards and Object Panes containing several items created from various objects within the Analytics application. All combinations of items can be saved into one Access Center Object and opened as needed.
Step-by-Step: Open an Existing Access Center Object
1
Click the Open PAC Definition icon on the toolbar.
2
From the Select Object dialog box, locate the saved Access Center to load and select the row.
Click OK to load the saved Access Center.
Open a Saved Dashboard Definition
Step-by-Step: Open an Existing Dashboard Definition
1
Click the Open Dashboard Definition icon on the toolbar.
2
From the Select Object screen, locate the saved Dashboard to load and select the row.
Click OK to load the saved Dashboard Definition.
Object Panes are created, edited and saved as part of the Access Center object and not individually like Dashboards.

Analytics v4.1.8033 127
Confidential. © 2010 Allscripts, LLC. All rights reserved.
Close an Object from the Object Pane
When an object from the Object Pane is loaded, it may hide the different dashboard tabs that are visible once an Access Center is loaded to the workspace.
Before Selecting an Object Pane Item After Loading an Object Pane Item
To re-load the dashboard definitions, click the Close Desktop Item icon ( ) in the toolbar at the top of the screen.

Analytics v4.1.8033 128
Confidential. © 2010 Allscripts, LLC. All rights reserved.
Analytics Access Center Setup
Creating a New Analytics Access Center
Administrators can create completely new Analytics Access Centers.
Step-by-Step: Create a New Access Center 1 Select New PAC from the File menu or click
the New PAC Design icon ( ) from the toolbar.
This will clear the screen for the user to begin defining Object Pane categories and Dashboard definitions.
2 Once the screen is cleared, My Items will be the default Object Pane category and My Dashboard will be the single, default Dashboard item. Each of these names can be changed when defining each Access Center component.
Since there are two main components included in the Analytics Access Center – Dashboards and Object Panes – there are two setup areas for the administrator to choose depending on what components are to be added and/or edited.

Analytics v4.1.8033 129
Confidential. © 2010 Allscripts, LLC. All rights reserved.
Define Access Center Components
An Access Center can contain one ore more Object Pane categories or Dashboard definitions defined as each organization desires. To add and/or edit components, complete the following:
Open the PAC Setup dialog box by clicking the PAC Setup ( ) icon.
The PAC Setup dialog box is split into two sections. A majority of the dialog box is reserved for defining Object Pane categories. The very bottom of the screen is reserved for defining Dashboard definition tabs. All Object Pane parameters – categories and objects per category – are defined within this screen. Only the Dashboard definition tabs at the bottom of the screen are defined within this screen.
Objects added to a Dashboard definition are defined while a selected Dashboard viewer tab is in design mode. This will be covered later in this chapter.

Analytics v4.1.8033 130
Confidential. © 2010 Allscripts, LLC. All rights reserved.
Step-by-Step: Add Object Pane Categories
1
Open the PAC Setup dialog box by
clicking the PAC Setup ( ) icon on the toolbar.
Within the Category setup section of the PAC Setup dialog box, click Add.
2
Enter a new category name in the Category dialog box.
Click OK.
3
If the user wants the category name displayed to be different than the new category name, edit the Caption field.
Step-by-Step: Add Objects to an Object Pane Category
1
Within the PAC Setup dialog box, navigate to the Selected objects list box within the Category setup section of the PAC Setup dialog box and click Add Item.
2
From the Object and Searches dialog box, select the object type to add from the Object type dropdown list – Report, Crosstab, or Chart.

Analytics v4.1.8033 131
Confidential. © 2010 Allscripts, LLC. All rights reserved.
3
Click the icon to select an object from the Select Object dialog box.
Only objects with the same type as the item chosen from the Object type dropdown list will appear. For example, only report options will display if Report is selected.
4
Either load a saved search ( ) or create a new
search ( ) for the saved object.
5
Click OK to add the selected object (with accompanying search) to the Selected objects list box.
When finished, click Exit.
Step-by-Step: Delete an Object Pane Category or Items
1
To delete an item from an Object Pane category, select the item from the Selected objects list box and click Delete Item.
2
To delete an entire Object Pane category, select the category from the Categories dropdown box and click Delete.

Analytics v4.1.8033 132
Confidential. © 2010 Allscripts, LLC. All rights reserved.
Step-by-Step: Add a Dashboard Viewer Tab
1
Open the PAC Setup dialog box
by clicking the PAC Setup ( ) icon on the toolbar.
At the bottom of the screen within the Dashboard section, click Add.
2
Enter a new Dashboard Viewer tab name in the Dashboard Viewer dialog box.
Click OK.
3
If the user wants the Dashboard Viewer tab name displayed to be different than the new Dashboard Viewer tab name, edit the Caption field.
When finished, click Exit.
4
To delete a Dashboard Viewer tab from a Dashboard, select the item from the Dashboard viewer dropdown box and click Delete at the bottom of the screen.
Dashboard Setup
After a Dashboard Viewer tab has been added to the Access Center, it needs to be populated with any of the following items:
To place a label on the Dashboard
To place an Image on the Dashboard
Add a Key Performance Indicator (KPI) to the Dashboard
To place a Daily Monitor on the Dashboard
Add an existing Chart to the Dashboard
To add any of the above items to a selected Dashboard, click in the toolbar to enter design mode. To load changes to the Dashboard and leave design mode, re-select the icon.

Analytics v4.1.8033 133
Confidential. © 2010 Allscripts, LLC. All rights reserved.
Key Performance Indicators
Key Performance Indicators (KPI) display numeric results based on certain Worksheet or Analysis objects as well as database sources. Administrators can establish specific, color-coded parameters for the data displayed in order to give users identifiable indicators to report trends, etc.
If a KPI has already been saved to the database, it can be loaded to a Dashboard viewer tab.
Step-by-Step: Add an Existing KPI
1
Select the proper Dashboard Viewer tab and click
in the toolbar to enter design mode.
Click the Add KPI to PAC ( ) icon in the toolbar.
2
Move the cursor to the Dashboard Viewer (design
mode). The cursor will turn to a cross ( ).
Click/Drag the cursor until an appropriately-sized box is displayed on the screen. The KPI Definition dialog box will appear after letting go of the mouse.
3
From the KPI Definition dialog box, click the Select
Object icon ( ) to load the Select Object dialog box.
Select an existing KPI definition and click OK.
To review an/or modify a selected KPI, click .

Analytics v4.1.8033 134
Confidential. © 2010 Allscripts, LLC. All rights reserved.
4
Click OK to load the KPI definition to the Dashboard Viewer.
5
To view the actual KPI results in the Dashboard, re-select the Design icon in the toolbar.

Analytics v4.1.8033 135
Confidential. © 2010 Allscripts, LLC. All rights reserved.
Administrators can create new KPI items to add to a Dashboard Viewer tab based on existing objects. However, the user must 1st enter into design mode within the selected Dashboard.
Step-by-Step: Create a New KPI for the Dashboard
1
Select the proper Dashboard Viewer tab
and click in the toolbar to enter design mode.
Click the Add KPI to PAC ( ) icon in the toolbar.
2
Move the cursor to the Dashboard Viewer (design mode). The cursor will turn to a
cross ( ).
Click/Drag the cursor until an appropriately-sized box is displayed on the screen. The KPI Definition dialog box will appear after letting go of the mouse.
Click New… from the KPI Definition dialog box.
3
Select a type and source for the KPI
Click the down arrow next to the Type dropdown list at the top-left of the screen.
4
If selecting a type of Data Source, the user can select a saved database source
object by clicking next to the Saved data source object box. This will enable the Parameter list dropdown listing the parameter(s) associated with that database source. Select a parameter from the list, then select an associated parameter value from the drop-down box below. Enter an appropriate value if necessary.
The user can also click New… to create a new data source for this KPI.

Analytics v4.1.8033 136
Confidential. © 2010 Allscripts, LLC. All rights reserved.
5
If selecting a type of TWA Object, the user can choose to add either a Worksheet or an Analysis to the KPI.
After selecting an object, the fields to the right of the screen will enable.
6
Once an Object Type has been selected,
choose a corresponding object ( ) and
search ( ) that have been saved to the database prior.
Click Next.
7
Select the field(s) to serve as slices or group levels for the data returned. The field(s) will display automatically depending on the objects selected in the previous step.
Double-click the fields desired to add to the region on the right.
In the screenshot to the right, fullname represents the patient-provider’s full name from the selected Crosstab Analysis.
To remove a field from the selected list, double-click the name in the selected list.
8
Click Next.
9
Create an expression that will color-code the values returned. Expressions are typically numeric fields, but can be text fields if a count is the only aggregate type that is needed.
Double-click the field from the Available Fields list box that will be used in the expression to move the selected field to the Expression box to the right.
To clear the expression, click Clear.

Analytics v4.1.8033 137
Confidential. © 2010 Allscripts, LLC. All rights reserved.
10
Select a proper Format, number of Decimal Places to display in the KPI and the Aggregate type.
The values used to format the results will depend on the type of data that is being returned. In the example to the right, the aggregate type of Sum is used for returning the sum of patients per patient-provider.
11
Click Next.
12
Establish threshold levels to determine a value’s color based on parameters. These levels are based on the values tied to the slice field added in step 2.
In the Red column fields, enter a number. Any values returned in the KPI that are less than or equal to this number will display a red indicator.
In the Green column fields, enter a number. Any values returned in the KPI that are greater than or equal to this number will display a green indicator.
Values in-between will display a yellow indicator.
13
After threshold values are entered, click Finish.
Click OK from the KPI Definition dialog box.
14
If the KPI has yet to be saved to the database, the Save KPI dialog box will appear.
Enter a KPI Name, KPI Category and KPI Description in the dialog box.
Click OK.
Re-select the Design icon ( ) to leave

Analytics v4.1.8033 138
Confidential. © 2010 Allscripts, LLC. All rights reserved.
15
design mode and load the KPI.
If the results do not auto-populate, click inside the KPI item and click Yes when prompted to re-run the object.
Below is an example of a finished KPI:
To verify that the results in the KPI Value column are correctly reflecting the total count of patients per provider that the Analysis object displays, match rows of information from the following Crosstab Analysis to the KPI results.

Analytics v4.1.8033 139
Confidential. © 2010 Allscripts, LLC. All rights reserved.
Modifying KPI Definitions
Once a KPI has been defined and saved to the database, it can be modified as necessary.
Step-by-Step: Modify an Existing KPI
1
From design mode, select the appropriate KPI from the Dashboard Viewer. The KPI will be grey and not displaying data when in design mode.
2
In the properties window to the right, click the icon in the KPI Definition (1st) row.
3
From the KPI Definition dialog box, click the Set up
object icon ( ) to load the KPI Definition dialog box.
Make modifications as necessary.

Analytics v4.1.8033 140
Confidential. © 2010 Allscripts, LLC. All rights reserved.
Daily Monitors
Daily Monitors provide the user a way to toggle between objects within one section of the Dashboard Viewer tab. The options to display within the Daily Monitor are Worksheets, Crosstab Analysis and a Data Source.
Step-by-Step: Add an Existing Daily Monitor
1
Select the proper Dashboard Viewer tab and click in the toolbar to enter design mode.
Click the Add Daily Monitor to PAC ( ) icon in the toolbar.
2
Move the cursor to the Dashboard Viewer (design
mode). The cursor will turn to a cross ( ).
Click/Drag the cursor until an appropriately-sized box is displayed on the screen. The Daily Monitor – Detail definition dialog box will appear after letting go of the mouse.

Analytics v4.1.8033 141
Confidential. © 2010 Allscripts, LLC. All rights reserved.
3
From the Daily Monitor – Detail definition
dialog box, click the Select Object icon ( ) to load the Select Object dialog box.
Select an existing Daily Monitor and click OK.
To review an/or modify a selected Daily
Monitor, click .
Creating a New Daily Monitor
The Analytics Access Center provides administrators with the ability to create customized Daily Monitor definitions for a Dashboard Viewer tab.
Step-by-Step: Create a New Daily Monitor
1
Select the proper Dashboard Viewer tab and click in the toolbar to enter design mode.
Click the Add Daily Monitor to PAC ( ) icon in the toolbar.
2
Move the cursor to the Dashboard Viewer (design
mode). The cursor will turn to a cross ( ).
Click/Drag the cursor until an appropriately-sized box is displayed on the screen. The Daily Monitor – Detail definition dialog box will appear after letting go of the mouse.
Click New… from the Daily Monitor – Detail definition dialog box.

Analytics v4.1.8033 142
Confidential. © 2010 Allscripts, LLC. All rights reserved.
The following dialog box will populate:
3
From the Daily Monitor Setup dialog box, click Add to populate a secondary Daily Monitor Setup page.
4
If selecting a type of Data Source, the user can select
a saved database source object by clicking next to the Saved data source object box.
The user can also click New… to create a new data source for this Daily Monitor definition.

Analytics v4.1.8033 143
Confidential. © 2010 Allscripts, LLC. All rights reserved.
5
If selecting a type of TWA Object, the user can choose to add either a Worksheet or an Analysis to the Daily Monitor.
After selecting an object, the fields to the right of the screen will enable.
6
Once an Object Type has been selected,
choose a corresponding object ( ) and
search ( ) that have been saved to the database prior.
The Caption for this item will auto-generate.
Repeat the previous steps for every object necessary for this Daily Monitor definition.
Click OK.
7
If the Daily Monitor definition has yet to be saved to the database, the Save Daily Monitor – Detail dialog box will appear.
Enter a Daily Monitor – Detail Name, Daily Monitor – Detail Category and Daily Monitor – Detail Description in the dialog box.
Click OK.
8
After Returning to the Daily Monitor – Detail definition dialog box, click OK.
Re-select the Design icon ( ) to leave design mode and load the Daily Monitor definition.

Analytics v4.1.8033 144
Confidential. © 2010 Allscripts, LLC. All rights reserved.
Modifying Daily Monitor Definitions
Once a Daily Monitor has been defined and saved to the database, it can be modified as necessary.
Step-by-Step: Modify Daily Monitor Definitions
1
From design mode, locate the appropriate Daily Monitor from the Dashboard Viewer and select the left pane (see right). There will be blue markers surrounding the left pane.
The Daily Monitor will be grey and not displaying data when in design mode.
2
In the properties window to the right, click the icon in the Daily Definition (1st) row.
3
From the Daily Monitor – Detail Definition
dialog box, click the Set up object icon ( ) to load the Daily Monitor Setup dialog box.
Make modifications as necessary and click Exit when finished.
After Returning to the Daily Monitor – Detail definition dialog box, click OK.
Re-select the Design icon ( ) to leave design mode and load the Daily Monitor definition with modifications.

Analytics v4.1.8033 145
Confidential. © 2010 Allscripts, LLC. All rights reserved.
Saving Access Centers and Access Center Objects
Analytics Access Centers contain many components, categories and objects. All of these items can be saved simultaneously or individually utilizing the Save PAC Items dialog box. When any aspect of the Access Center is added or modified, the user will be prompted to save to the database.
Any items added or modified to the Object Panel component (left side of the screen) will prompt the user to save the Access Center itself. All other items that are created or modified apply to the Dashboard Viewer.
To save all objects within the Access Center, select Save All from the File menu bar.
Step-by-Step: Save Individual Objects
1
Select File from the menu bar.
Trace to and select Save Selected…
2
All objects available to the Access Center will be displayed. Any items that are new or have been modified will have a checked checkbox next to the items in the Save PAC Items dialog box.
Any Dashboard or Access Center item listed in blue text is a new item. Any item listed in red text is an item that has been changed and the user has the rights to modify.
KPI and Daily Monitor definitions as well as Data Sources are saved when created, so those items will not need to be saved in this dialog box.

Analytics v4.1.8033 146
Confidential. © 2010 Allscripts, LLC. All rights reserved.
3
At the top-left of the Save PAC Items dialog box is the Toggle between Save and Save As icon
( ).
However, certain scenarios drive what level of saving a user can apply to changes made in the Access Center:
• If the item is new and unsaved (blue text), there is no affect and only the Save option applies.
• Placing a check next to an unsaved item (black text) will change the text to red and prompt the user to Save As. A user must have the proper access to modify an object before Save As applies.
• If the item is a KPI or Daily Monitor the entire Dashboard Viewer must be saved.
• If the checked item has been modified (red text), and the user has rights to save the object, the node will change to black text and a Save will be performed. If the user has view/modify rights only, changes to the original object cannot be saved and the toggle will have no effect. Thus, Save As will be the only option available

Analytics v4.1.8033 147
Confidential. © 2010 Allscripts, LLC. All rights reserved.
Session 2: Administration
Analytics provides several administrative tools for configuring the product that ensure users have the proper access to objects, tools and data. The Administrative portion of the Analytics application is for users making decisions on how the application is to be configured, which users will have access to the product and at what level of access do users have while utilizing the product.
Specifically, the Administration portion of Analytics is for:
• Creating Users/User Groups • Scheduling Jobs to Process Automatically
• Granting Permission/Access • Manage Objects
• Re-setting Passwords • Audit User Activity
• Reviewing Available Data Fields • Review/Audit Processes

Analytics v4.1.8033 148
Confidential. © 2010 Allscripts, LLC. All rights reserved.
Lesson 1: Security
Overview
Along with planning for and generating reports and analysis for utilization, it is crucial for organizations to plan and establish parameters surrounding user access in order to ensure that patient confidentiality and user trends are kept secure.
This document has been about defining objects (reports, analysis, search criteria, etc.) in Analytics. Each user that has access to creating a particular object will automatically be given full access (view, modify and save) to that object created. However, this is the only time that access rights are granted directly to an individual user. Any other user of the application must be given access to that saved object through User Groups. Each user will be tied to one or more User Groups in order to streamline how access rights to objects are distributed. Over the course of time organizations will create many objects, thus making it increasingly difficult to assign rights to a user who may need access to numerous objects. If an administrator has already established a User Group that has been given access to the objects a new user needs, it is easier to tie the user to the group instead of picking out all of the possible objects and individually granting those objects to the user.
When a user creates an object and saves it the first time, access rights may be granted to one or more user groups. However, granting rights to an object is not limited to the user creating the object. An administrator can utilize the Administration section of Analytics to grant access to user groups after establishing and defining those user groups.
Administrators Granting Access Rights
Even though a user can grant access as objects are being saved to the Analytics database (see Save Search on page 18 for more), it is still the job of system administrators to supervise everything associated with security within the product. Administrators create users and user groups as well as determining what items are available to those users and groups.
To access all security features for the product, double-click Security from the Administration tab on the main menu.

Analytics v4.1.8033 149
Confidential. © 2010 Allscripts, LLC. All rights reserved.
Creating User Groups
User Groups are for granting access rights to one or more users simultaneously.
Step-by-Step: Create a User Group
1
From the Analytics Security workspace, select the Group Management tab.
2
Click the Add button to the right of the Groups label and list.
3
When prompted, enter a Group name.

Analytics v4.1.8033 150
Confidential. © 2010 Allscripts, LLC. All rights reserved.
Granting Group Permissions
Once a User Group has been created, permissions must be granted in order to establish what access is available for this group. There are five levels of permissions that may be set per User Group.
Group Forms
Group Forms establish what areas and/or objects of the product are accessible to a User Group.
Step-by-Step: Set Permissions for Group Forms
1
From the Group Management tab, select a User Group from the Name list. This will highlight the name in blue in the list.
2
Select Group Forms from the Group Permissions list of buttons.
A list of existing forms tied to the selected group will appear in the Form Name list box.
3
Click Add located to the right of the Form Name list box (top-right of screen).
4
Select one or more forms from the Add Forms dialog box and click OK.
Use Shift and/or Ctrl buttons to multi-select forms
Only forms not already tied to the selected User Group will display in the Add Forms dialog box.
5
To remove a form from a User Group, select the form(s) from the Form Name section and click the Delete button at the top-right of the screen.

Analytics v4.1.8033 151
Confidential. © 2010 Allscripts, LLC. All rights reserved.
Group Fields
Analytics security provides the ability to conceal or hide certain data fields. For example, certain groups of users may not need to see social security numbers displayed within a given object. Fields added to the Group Fields section of security will be hidden in the Metalayer Tree.
Not only will a field added to the Group Fields permissions section be hidden, objects that depend on the hidden field to run will not populate. For example, if social security number is a criterion set within a search and that search is populating data into a report, the report will not run for a group of users who do not have access to that field because the driving force of the report is not accessible to the user group.
To add a data field to the Group Fields section, complete the following:
Step-by-Step: Restrict Data Fields
1
From the Group Management tab, select a User Group from the Name list. This will highlight the name in blue in the list.
2
Select Group Fields from the Group Permissions list of buttons.
A list of existing fields already hidden from the selected group will appear in the Hidden fields for group list box.
3
Click Add located to the right of the Hidden fields for group list box (top-right of screen).

Analytics v4.1.8033 152
Confidential. © 2010 Allscripts, LLC. All rights reserved.
The following dialog box will display:
4
Locate the field(s) that is to be hidden within the Metalayer Tree.
Double-click the data field to move it to the Field List.
5
Click OK.
6
To remove a data field from the hidden list, select the field(s) from the Hidden fields for group section and click the Delete button at the top-right of the screen.

Analytics v4.1.8033 153
Confidential. © 2010 Allscripts, LLC. All rights reserved.
Group Values
The Group Values section is for limiting what data fields from selected Analytics tables are available to a User Group. For example, if certain provider’s names are added to this section, those providers are the ONLY providers a group of users can have access to. This is the opposite of Group Fields where User Groups did not have access to fields added to the Group Fields sections. Anything added to Group Values establishes what the User Group can view.
Leaving this section blank means the group has access to all fields in all tables. Adding just one field from a table now limits all access to just the fields added to the Group Values security section.
Step-by-Step: Restrict Data Field Values
1
From the Group Management tab, select a User Group from the Name list. This will highlight the name in blue in the list.
2
Select Group Values from the Group Permissions list of buttons.
A list of existing fields already tied to the selected group will appear in the Limit fields for group list box.
Click Add located to the right of the Limit fields for group list box (top-right of screen).
3
From the Field Values dialog box select the necessary table from the Table Name dropdown.
Select the data field within the selected table from the Data Field dropdown to populate all available values.

Analytics v4.1.8033 154
Confidential. © 2010 Allscripts, LLC. All rights reserved.
4
Select the item(s) that will be available for the User Group based on the table and data field type selected from the dropdown lists.
Use Shift and/or Ctrl buttons to multi-select fields.
5
Click OK.
The table and field will display on a row at the top of the screen with the field values listed at the bottom of the screen.
6
To remove a data field, select the field(s) from the Limit fields for group section and click the Delete button at the top-right of the screen.

Analytics v4.1.8033 155
Confidential. © 2010 Allscripts, LLC. All rights reserved.
Group Objects
All user-created objects can be assigned to User Groups by administrators.
Step-by-Step: Set Available Objects for Groups
1
From the Group Management tab, select a User Group from the Name list. This will highlight the name in blue in the list.
2
Select Group Objects from the Group Permissions list of buttons.
A list of existing fields already tied to the selected group will appear in the Available objects for group list box.
Click Add located to the right of the Available objects for group list box (top-right of screen).
3
From the Object Security dialog box select the object(s) from the Object table.
Use Shift and/or Ctrl buttons to multi-select fields.
Only objects not already tied to the selected User Group will display in the Object Security dialog box.

Analytics v4.1.8033 156
Confidential. © 2010 Allscripts, LLC. All rights reserved.
4
Choose the proper security access (top-left of screen) for the selected object(s):
View Only ( ) – user cannot modify an object
View, Modify Only ( ) – user may modify an object, but will only be able to save the object as a different name
View, Modify and Save ( ) – user has been given full rights to view, modify and save changes to an object.
5
When finished assigning objects to a User Group, click the “X” at the top-right of the dialog box.
6
To remove an object, select the object(s) from the Available objects for group section and click the Delete button at the top-right of the screen.
Group Search
Group Search provides the ability to limit access to tables that have already been associated to search criteria tied to an established search object. A User Group may have access to a certain search object, but this section gives an administrator the ability to lock down tables used within that Search.
Step-by-Step: Restrict Search Object Tables
1
From the Group Management tab, select a User Group from the Name list. This will highlight the name in blue in the list.
2
Select Group Objects from the Group Permissions list of buttons.
Existing search objects already tied to the selected group will appear in the Searches for group list box.

Analytics v4.1.8033 157
Confidential. © 2010 Allscripts, LLC. All rights reserved.
3
Click Add located to the right of the Searches for group list box (top-right of screen).
From the Group Search Definition dialog box load an existing search object from the database. Tables associated with the search object will display in the Selected tables list box.
Click OK.
4
A list of tables available for this User Group will be displayed in the Search tables for group table.
5
To remove a search table, select the field(s) from the Search tables for group table and click the Delete button to the right of the table.
6
To remove a search object, select the search from the Search for group table and click the Delete button to the right of the table.
Click Edit to modify the group search definitions.

Analytics v4.1.8033 158
Confidential. © 2010 Allscripts, LLC. All rights reserved.
User Management
System administrators can add, edit or delete users from the Analytics application by navigating to the User Management tab within Analytics Security.
Security rights are not assigned to users directly, but through User Groups. For information pertaining to User Groups, see Creating User Groups.
Step-by-Step: Define a User for Analytics
1
From the Analytics Security workspace, select the User Management tab.
2
Click the Add button to the right of the Users table located on the left side of the screen.
3
From the Enterprise EHR Analytics Login dialog box, enter the following information:
Step 1 – Define User
Username, First Name, Last Name, Password & Confirm (re-enter password).
Precision Authentication – utilizing Windows authentication by adding windows domain reference to the user name. Analytics does not use this feature at the moment.
Force Password Change – user will be forced to change their password at next login.
Is Administrator? – Admin privileges granted to the user.

Analytics v4.1.8033 159
Confidential. © 2010 Allscripts, LLC. All rights reserved.
4
Step 2 – Define Group Membership
Select one or more User Groups from the Select Group Membership table.
If an existing user has access that is similar to what the new user will be granted, select the user from the Copy dropdown list.
Click Add.
5
The new user will be displayed in the Users table.
6
Editing the set-up for a user may be done by modifying values in the Users table.
For modifying Login, First Name or Last Name, double-click within the appropriate cell.
To modify values in the Is Admin?, Pass Login?, or Active? cells, change the dropdown value in the cell.
7
To delete a user, click the row selector button for the user to delete and click the Delete button to the right of the Users table.
8
The Filters User by Group dropdown list is for filtering the Users list to the left of the screen by the selected group.

Analytics v4.1.8033 160
Confidential. © 2010 Allscripts, LLC. All rights reserved.
Lesson 2: Password Management
Overview
There are two areas within Enterprise EHR Analytics where user passwords can be changed.
Change Password
Change Password gives a user the opportunity to change their password only.
Step-by-Step: User Changing Password
1
For a user to change their password, double-click Change Password from the Administration tab on the main menu.
2
From the Change Password dialog box, enter the user’s Old Password, New Password and Confirm (re-enter new password).
Click OK.
Reset User Password
Reset User Password gives an administrator the opportunity to change any user’s password.
Step-by-Step: Reset Password
1
For an administrator to change passwords, double-click Reset User Password from the Administration tab on the main menu.
2
From the Reset Password dialog box, select a User and enter a New Password and Confirm (re-enter new password).
Choose Force password change? to force the user to change their password at next login
Click OK.

Analytics v4.1.8033 161
Confidential. © 2010 Allscripts, LLC. All rights reserved.
Lesson 3: Metalayer Engine
Overview
The Metalayer Engine provides a listing of all fields within the Metalayer Tree as well as how those fields are defined. Only a limited number of “super” users should have access to this section because editing field definitions could cause issues running objects in the system.
Find Value in Grid
Click in the toolbar to load the Find in Grid dialog box. Enter a Search Type, Search Column, and a value in the Value to search for text box before clicking Find.
Build Metalayer Tree
All available data fields to a user are listed within the Metalayer Tree. However, an administrator can modify content category names as well as where data fields reside and in what order the data fields are listed.
Click in the toolbar to load the Metalayer Tree workspace. There are four panes within the Metalayer Tree dialog workspace:
• Metalayer Tree – current Metalayer Tree definition
• Group Level 1 – current list of content categories
• Group Level 2 – list of sections under a selected content category
• Fields – list of data fields within a selected section

Analytics v4.1.8033 162
Confidential. © 2010 Allscripts, LLC. All rights reserved.
Step-by-Step: Adding/Modifying Content Categories
1
Under the Group Level 1 pane, click Add Level 1.
2
From the Group Level 1: Add New dialog box, enter a Name and Description.
Click OK.
3
To modify a content category, double-click the content category.
Make changes and click OK.
Step-by-Step: Adding/Modifying Content Category Sections
1
Select a content category from the Group Level 1 pane and click Add Level 2 under the Group Level 2 pane.
2
From the Group Level 1: “ “ Group Level 2: Add New dialog box, enter a Name and Description.
Click OK.

Analytics v4.1.8033 163
Confidential. © 2010 Allscripts, LLC. All rights reserved.
3
To modify a content category section, double-click the content category section in the Group Level 2 pane
Make changes and click OK.
Step-by-Step: Add/Modify Data Fields to Content Category Section
1
Select a content category from the Group Level 1 pane and a content category section from the Group Level 2 pane.
Click Add Field.
2
Select a field from the Add Fields dialog box.
Click OK.
3
To modify a data field, double-click the field within the Fields pane.
Make appropriate changes and click OK.

Analytics v4.1.8033 164
Confidential. © 2010 Allscripts, LLC. All rights reserved.
All additions and/or modifications to the Metalayer Tree must be saved by clicking in the toolbar. To preview how the new additions and/or modifications will
appear in the Metalayer Tree, click in the toolbar.
Add New Metalayer Field
It is possible to add new data fields from existing tables or to create a data field based on an expression. Expressions are handy to add to a Metalayer Tree in order to cut down on the time it takes to populate calculated fields via a search object. If the calculation already exists within a data field in the Metalayer Tree, then the user can just select the data field as if it were representing a data field in the Enterprise EHR database.
Even though adding data fields and/or expressions is available, please contact Allscripts prior to adding to the Metalayer Tree because the field and/or expression could be added to the database permanently in the next product release if found necessary for all clients.
Click in the Analytics Metalayer toolbar to load the Add metalayer field dialog box.

Analytics v4.1.8033 165
Confidential. © 2010 Allscripts, LLC. All rights reserved.
Enter data for the following appropriate fields:
Field Name - data field description.
Report Label – the designation seen on reports.
Description – enter a description for the field or expression.
If referencing a field from an existing table:
Table Name/Data field – if referencing an existing field value, select the appropriate table and field from the drop-down boxes.
-OR-
If adding a field using an expression:
Expression – enter expression into the Expression textbox or click the Expression Builder ( ) icon to create an expression associated with the new Metalayer field.
Data Type – select either text, number, or date from the dropdown.
Default Format – enter a default format for the data type.
Keywords – keywords are used as an aid in searching for the new Metalayer field. To enter multiple keywords for a data field, separate the keywords with commas.
Allow Distinct Value Selection – click this checkbox if users can select distinct values for the new Metalayer field.
When all pertinent data has been added, click Add. All additions and/or modifications to the Metalayer Tree must be saved by clicking in the toolbar.

Analytics v4.1.8033 166
Confidential. © 2010 Allscripts, LLC. All rights reserved.
Lesson 4: Scheduler Administration
Overview
Scheduler Administration provides administrators with a scheduling tool in order to set off jobs that will run specified Analytics objects and make those objects available to users via email, shared drive/folder or printer.
Double-click Scheduler Administration from the Administration tab.
Scheduler Wizard
Enterprise EHR Analytics is a tool for scheduling jobs to run on the server. A job consists of tasks that the server must execute at specified times. For example, a job is set up to run a report on Friday each week.
Step-by-Step: Schedule a Job Using the Scheduler Wizard
1
Within the Scheduler Administration workspace,
click from the toolbar to load the Job Wizard dialog box.
Click Next.
2
Define the job to run by creating a new job or selecting an existing job.
For new jobs, select the New Job radio button and enter in a Job Name, Start Date, and time Interval – Occurs Once, After Download, Weekly or Monthly.
If Weekly is selected, the user will be prompted to pick a day of the week checkbox.

Analytics v4.1.8033 167
Confidential. © 2010 Allscripts, LLC. All rights reserved.
3
For scheduling existing jobs, select the Existing Job radio button and enter an existing job name from the Job Name dropdown list.
4
After choosing to schedule a new or existing job, click Next.
5
At the next screen with the label Choose one or more actions and destinations for the job at the top, click Add to load the Action Type dialog box. Choose from the following action list:
E-mail – send object to user(s) via email.
Network – send object to a shared network drive.
Printer – send object to a designated printer.
Click OK.
6
Depending on the action selected in the previous step, a different dialog box will load. For the action of E-mail, the Add Email box will load.
Enter an e-mail address into the E-mail address textbox. Click To, CC, or BCC depending on what level the recipient is receiving the message.
Enter a Subject and Message.
Click OK.

Analytics v4.1.8033 168
Confidential. © 2010 Allscripts, LLC. All rights reserved.
7
For the action of Network, the Browse for Folder box will load.
Navigate and select the appropriate drive and folder from the server.
Click OK.
8
For the action of Printer, the Select Printer box will load.
Select the appropriate printer.
Click OK.
9
After choosing a destination, click Next.
10
At the next screen with the label Add saved objects and searches at the top, click Add to load the Objects and Searches dialog box.
Select an Object Type (Chart, Crosstab, Report or Worksheet), Saved Object and Saved Search.
Click OK.
Click Next.

Analytics v4.1.8033 169
Confidential. © 2010 Allscripts, LLC. All rights reserved.
11
Review the job definition before clicking Finish.
The new job is added to the job list and will run when scheduled.
Adding Tasks
All jobs contain one or more tasks (worksheets, reports, charts or crosstab analysis) to run on a particular schedule.
Step-by-Step: Add Tasks
1
From the Scheduler Administration workspace, click Add Task from the toolbar.
2
From the Objects and Searches dialog box, select an Object Type (Chart, Crosstab, Report or Worksheet), Saved Object and Saved Search.
Click OK.

Analytics v4.1.8033 170
Confidential. © 2010 Allscripts, LLC. All rights reserved.
View Job Details
Click next to a job to open and view all details of the selected job.
Job details may be modified after the job has been scheduled and/or tasks have been assigned.
Delete Jobs
Select a row in the Job Definition table and either click from the toolbar or right-click the row selected and select Delete Row.

Analytics v4.1.8033 171
Confidential. © 2010 Allscripts, LLC. All rights reserved.
Lesson 5: Object Management
Overview
Object Management provides a workspace for managing Analytics objects, tying search objects to other objects as well as managing object categories.
Double-click Object Management from the Administration tab.
Managing Objects
Analytics objects can be edited or deleted within the Object Management workspace.
Step-by-Step: Managing Objects
1
Each cell contained in a row of information for an object is editable. Columns such as Name and Description are textboxes that can be modified via double-click.
2
Columns such as Category and Owner can be modified by choosing an item in the dropdown in the cell.
After modifying object information, click in the Object Management toolbar
3
To delete an object, select the appropriate row(s) from the Objects table.
4
Click from the toolbar.
Click Yes when prompted to delete the object.

Analytics v4.1.8033 172
Confidential. © 2010 Allscripts, LLC. All rights reserved.
Link/Unlink Search Objects to other Objects
If an existing Search is used to populate data in an object (Worksheet, Chart, Crosstab Analysis or Custom Report), the Search (or multiple searches) can be linked to a particular object. This can save a user time when needing to populate information as fast as possible. It is also possible for an administrator to un-link a search from an object if necessary.
Step-by-Step: Link/Unlink Search Objects
1
Select the appropriate row from the Objects table that is not a Search Type (Worksheet, Chart or Custom Report).
2
To link a search to an existing object, click from the toolbar to load the Add searches to all selected objects dialog box.
Select a search object(s) form the Related searches list.
Use the Ctrl or Shift keys to select multiple Search objects.
Click OK.
3
To un-link a search to an existing object, click
from the toolbar to load the Delete searches from all selected objects dialog box.
Select a search object(s) form the Related searches list.
Use the Ctrl or Shift keys to select multiple Search objects.
Click OK.

Analytics v4.1.8033 173
Confidential. © 2010 Allscripts, LLC. All rights reserved.
Edit Categories
Each time an object is saved to the database there are two pieces of information required: an object name and category. The list of categories available to users can be modified using the Edit Categories dropdown within the Object Management workspace.
Step-by-Step: Add a Category
1
Click Add from Edit Categories.
2
Enter a category name, sequence and if the category is active. Sequence will place the list of categories in a particular numbered order.
Click OK.
Step-by-Step: Delete a Category
1
Select a category from Edit Categories.
2
Click Delete.

Analytics v4.1.8033 174
Confidential. © 2010 Allscripts, LLC. All rights reserved.
Lesson 6: User Audit
Overview
User Audit provides a workspace for administrators to review all activity for any user utilizing the Analytics application.
Double-click User Audit from the Administration tab.
The User Audit workspace is separated into three sections. The top section lists all user settings, the middle section is for defining audit options while the bottom section lists the audit results.

Analytics v4.1.8033 175
Confidential. © 2010 Allscripts, LLC. All rights reserved.
Modifying User Settings
There are additional user settings that can be set within the User Audit workspace.
Max Rows – the maximum number of rows that a user can return within an object.
Query Limit – set a maximum amount a time (in seconds) that a query can run against the database.
Password Change – set the number of days a password is active before the user is forced to change.
Step-by-Step: Running an Audit Report
1
Within the Options section of the User Audit workspace, select a From and To date to determine the date parameters for the audit report.
2
Select one or more objects to include in the audit.
3
Select a user(s) to audit in the report.
Use the Ctrl or Shift keys to select multiple Search objects.
Click Get Audit.
Click next to a line item to view details.

Analytics v4.1.8033 176
Confidential. © 2010 Allscripts, LLC. All rights reserved.
Lesson 7: Process Management
Overview
Process Management provides a workspace for administrators to review all process activity.
Double-click Process Management from the Administration tab.
The tabs above allow the administrator to review processes that are running currently, running the longest, returning the most rows of data from the database as well as the most often “killed” processes.
Managing Processes
The following are options for an administrator to help manage processes in Enterprise EHR Analytics.
Delete a selected running process. Only available within the Currently Running TWA Processes tab.
Refresh the currently selected tab.
Filter the list of items by number of rows (Top), User and Start/End Date.
Only available within a tab labeled with Top 10.
Copy a selected process’s SQL code to the clipboard.
Export rows of information to an external file.
Email rows of information to necessary users.