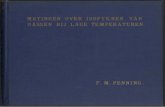Congres F-gassen 2015. Workshop 5: Verkleining van koudemiddelvolume
Analyse van het gedrag van vloeistoffen en gassen
-
Upload
inventorwizard -
Category
Documents
-
view
222 -
download
0
Transcript of Analyse van het gedrag van vloeistoffen en gassen
-
7/30/2019 Analyse van het gedrag van vloeistoffen en gassen
1/46
-
7/30/2019 Analyse van het gedrag van vloeistoffen en gassen
2/46
Hands-on: Analyse van het gedrag van vloeistoffen en gassen 2 | 46
1.Import geometry
1. Open het Inventor model:
Projects - CFD Open Car.iam
2. Launch into Autodesk Simulation CFD:
Click the Autodesk Simulation CFD 2013 tab, and select Launch Active Model
3. In the Design Study Manager, assign names to the design study, design, and
scenario
Design study name = car
Design name = Baseline
Click Launch
-
7/30/2019 Analyse van het gedrag van vloeistoffen en gassen
3/46
Hands-on: Analyse van het gedrag van vloeistoffen en gassen 3 | 46
2. Geometry tools
We can close the Geometry Tools dialog, even though messages advised that several
edges could be merged and that using Geometry Tools would be helpful.
Why?
After examining the model, it was clear that most of those edges are on external surfaces
of the car. Because the intent is to study the flow inside the cabin, Geometry tools would
not improve the analysis performance.
-
7/30/2019 Analyse van het gedrag van vloeistoffen en gassen
4/46
Hands-on: Analyse van het gedrag van vloeistoffen en gassen 4 | 46
3. How to navigate
Model Navigation
Zoom F3+LMB
Rotate F4+LMB (or shift + MMB)
Pan F2+RMB (or MMB)
Roll about Center Z Shift+MMB
Wheel zoom Scroll wheel
Replay navigation history Ctrl+Shift+Scroll wheel
Entity Visualization
Select / Deselect LMB
Multiple select (rubber-band) LMB + drag around objects to selectHide entity Ctrl + RMB
Show hidden entity Ctrl + Scroll wheel
Show all hidden entities Ctrl + RMB off model
Hide surface in Results Surface Blanking+Ctrl + RMB
Show hidden surface in Results Ctrl + Scroll wheel
Show all hidden surfaces in Results Ctrl + RMB off model
Replay Show/Hide history Ctrl + Scroll wheel
Practice selecting and deselecting objects
a. Hover the mouse over the car. Parts turn green as the mouse moves over them.
b. Left click on the car body and move the mouse off of the model. The selected part
turns red.
http://wikihelp.autodesk.com/Simulation_CFD/enu/2013/Help/0030-User_Int30/0031-Ribbon31/0044-View_Tab44/0046-Appearan46#GUID-282F9208-7853-4816-B9C6-1241E65E846Fhttp://wikihelp.autodesk.com/Simulation_CFD/enu/2013/Help/0030-User_Int30/0031-Ribbon31/0044-View_Tab44/0046-Appearan46#GUID-282F9208-7853-4816-B9C6-1241E65E846Fhttp://wikihelp.autodesk.com/Simulation_CFD/enu/2013/Help/0030-User_Int30/0031-Ribbon31/0044-View_Tab44/0046-Appearan46#GUID-282F9208-7853-4816-B9C6-1241E65E846F -
7/30/2019 Analyse van het gedrag van vloeistoffen en gassen
5/46
Hands-on: Analyse van het gedrag van vloeistoffen en gassen 5 | 46
c. Hover the mouse over the selected part. It turns yellow.
d. Left click on the car body to deselect it.
e. Hold the left mouse button and drag a rectangle around the end of the car. All parts
crossed by the rectangle are initially green. Release the left mouse button and they turn
red to indicate they are selected.
f. Deselect these parts by dragging another rectangle across them.
-
7/30/2019 Analyse van het gedrag van vloeistoffen en gassen
6/46
Hands-on: Analyse van het gedrag van vloeistoffen en gassen 6 | 46
g. Right click and choose Select all. All parts turn red.
h. To deselect all parts, right click and choose Deselect all.
i. To change the selection mode to surface, right click and choose Selection
type > Surface
j. Practice selecting and deselecting surfaces by clicking and by dragging.
k. To select all surfaces, right click and choose Select all. To deselect all entities, right
click and choose Deselect all.
Practice hiding and showing objects
1. To change the selection type, right click and choose Selection type > Volume.2. To hide parts, right click on a part and select Hide. Repeat with other parts.3. To resume all parts, right click and select Show all .4. To hide a part, hold the Ctrl key and right click on the part. Repeat with other parts.
(ForAutodesk Simulation CFD and CoCreate Navigation modes, middle click on the parts.)
5. To resume all parts, hold the Ctrl key and right click in the graphic window (off themodel). (For Autodesk Simulation CFD and CoCreate Navigation modes, middle click off
the model.)
6. To undo and redo the previous steps, hold the Ctrl key and roll the scroll wheel slowly .This is useful if you accidentally hide or show a part.
7. To work with surfaces, right click and select Selection type > Surface. Hide and showsurfaces using these steps..
8. Finish by right clicking and choosing Show all.
-
7/30/2019 Analyse van het gedrag van vloeistoffen en gassen
7/46
Hands-on: Analyse van het gedrag van vloeistoffen en gassen 7 | 46
4. Materials
3. Left click on the Car Body. Click the Edit button in the context toolbar.
Type = Solid, Name = Steel, click Apply.
NoteNote: Fields in the right column become dropdown menus when you click on them.
-
7/30/2019 Analyse van het gedrag van vloeistoffen en gassen
8/46
Hands-on: Analyse van het gedrag van vloeistoffen en gassen 8 | 46
5. Hide the car body.
NoteTo hide objects, right click on the object and select Hide, or press the Ctrl key and
right click on the object. If using the Autodesk Simulation CFD or CoCreate navigation
modes, middle click on the object to hide it.
6. Select the internal cabin air volume, and click the Edit button on the context toolbar.
7. Type = Fluid, Name = Air, click Apply.
8. Hide the air part just assigned.
9. Select the four wheels and click the Edit button from the context toolbar.
-
7/30/2019 Analyse van het gedrag van vloeistoffen en gassen
9/46
Hands-on: Analyse van het gedrag van vloeistoffen en gassen 9 | 46
10. Type = Solid, Name = Silicon Rubber, click Apply.
11. Hide the wheels.
12. Select the rear seat, the two front seats, and the console. Click the Edit button from
the context toolbar.
-
7/30/2019 Analyse van het gedrag van vloeistoffen en gassen
10/46
Hands-on: Analyse van het gedrag van vloeistoffen en gassen 10 | 46
13. Type = Solid, Name = Graphite Carbon.
To apply the "Interior" material, click Apply on the Material quick edit dialog.
14. Hide the seats and console.
15. Select the three air volumes in the ducts and click the Edit button from the context
toolbar.
-
7/30/2019 Analyse van het gedrag van vloeistoffen en gassen
11/46
Hands-on: Analyse van het gedrag van vloeistoffen en gassen 11 | 46
NoteNote: The upper and lower volumes in this image were created automatically
by Autodesk Simulation CFD. The center volume is a part from the CAD model. This part
will be used in the Mesh Assignment portion of this exercise to illustrate mesh controls.
20. Material DB Name = Default. Type = Fluid, Name = Air. Click Apply.
22. Hide the air parts just assigned.
23. Hold the left mouse button and drag a rectangle around the remaining parts.
-
7/30/2019 Analyse van het gedrag van vloeistoffen en gassen
12/46
Hands-on: Analyse van het gedrag van vloeistoffen en gassen 12 | 46
24. Left click off the model, and click the Edit icon in the context toolbar.
25. Type = Solid, Name = Glass, click Apply.
26. Right-click off the model, and click Show all.
27. Confirm that all parts are assigned the proper material:
Compare part colors with the legend in the lower left corner. Alternatively, hover your mouse over parts to see the assigned material. If any part is incorrectly assigned or unassigned, please correct it now.
-
7/30/2019 Analyse van het gedrag van vloeistoffen en gassen
13/46
Hands-on: Analyse van het gedrag van vloeistoffen en gassen 13 | 46
-
7/30/2019 Analyse van het gedrag van vloeistoffen en gassen
14/46
Hands-on: Analyse van het gedrag van vloeistoffen en gassen 14 | 46
5. Boundary Conditions
Als je vanaf hier wil vertrekken open dan de file carA.cfdst in de folder 01 car
met materialen.
2. Right click off the model. Click Selection type, and Volume.
3. Hide the following parts:
Body of the car Wheels The six windows Windshield Rear window
The model should look like this:
-
7/30/2019 Analyse van het gedrag van vloeistoffen en gassen
15/46
Hands-on: Analyse van het gedrag van vloeistoffen en gassen 15 | 46
4. Right click off the model. Click Selection type, and Surface.
5. Cold air enters the cabin through the rectangular opening below the windshield. We
will assign a temperature and a flow rate to this surface. Select this surface and click
the Editbutton in the context toolbar.
-
7/30/2019 Analyse van het gedrag van vloeistoffen en gassen
16/46
Hands-on: Analyse van het gedrag van vloeistoffen en gassen 16 | 46
6. Type = Temperature, Unit = Celsius, Temperature = 20. Click Apply.
7. To apply the flow rate to the same surface, right click and select Previous from the
menu.
8. Right click, and select Edit...
9. Type = Volume Flow Rate, Unit = m3/h, Volume Flow Rate = 100.
-
7/30/2019 Analyse van het gedrag van vloeistoffen en gassen
17/46
Hands-on: Analyse van het gedrag van vloeistoffen en gassen 17 | 46
10. To ensure the flow direction is correct, display the model as Outline or Transparent
from the Quick Access toolbar. Observe the flow direction arrow. If it is incorrect,
click Reverse Normalin the Direction line of the Boundary Conditions dialog.
Click Apply.
-
7/30/2019 Analyse van het gedrag van vloeistoffen en gassen
18/46
Hands-on: Analyse van het gedrag van vloeistoffen en gassen 18 | 46
11. Change the model appearance back to Shaded, and rotate the model. Select the two
arc surfaces at the rear of the cabin. Click the Edit button in the context toolbar.
-
7/30/2019 Analyse van het gedrag van vloeistoffen en gassen
19/46
Hands-on: Analyse van het gedrag van vloeistoffen en gassen 19 | 46
NoteFlow leaves the cabin from here.
12. Type = Pressure, Pressure = 0. Click Apply.
13. To simulate a stationary vehicle in hot conditions, apply a film coefficient to the sides
and top of the passenger cabin. Select the following surfaces, and click the Edit buttonon the context toolbar:
The four surfaces on the right side The four surfaces on the left side The 10 surfaces on the top.
-
7/30/2019 Analyse van het gedrag van vloeistoffen en gassen
20/46
Hands-on: Analyse van het gedrag van vloeistoffen en gassen 20 | 46
14. Type = Film Coefficient, Coefficient Units = W/m2/K, Film
Coefficient = 5,Temperature Units = Celsius, Ref Temperature = 37. Click Apply.
-
7/30/2019 Analyse van het gedrag van vloeistoffen en gassen
21/46
Hands-on: Analyse van het gedrag van vloeistoffen en gassen 21 | 46
NoteThis analysis assumes a worst-case approximation of heat transfer to the outside
environment. A more detailed and precise study of heat loss to the environment is
possible inAutodesk Simulation CFD. It would require modeling the airspace around the
vehicle. Many times this is not necessary, as a conservative estimate of heat loss the
approach used here - will provide a worst-case scenario in a much shorter time. This
provides more time for comparisons of alternate designs.
15. Confirm all correct boundary conditions are applied:
Compare stripe colors on model surfaces to the legend in the lower left corner. Additionally, hover the mouse over surfaces to see the applied boundary conditions,
units and values.
If any condition is incorrectly assigned, please correct it now.
-
7/30/2019 Analyse van het gedrag van vloeistoffen en gassen
22/46
Hands-on: Analyse van het gedrag van vloeistoffen en gassen 22 | 46
-
7/30/2019 Analyse van het gedrag van vloeistoffen en gassen
23/46
Hands-on: Analyse van het gedrag van vloeistoffen en gassen 23 | 46
-
7/30/2019 Analyse van het gedrag van vloeistoffen en gassen
24/46
Hands-on: Analyse van het gedrag van vloeistoffen en gassen 24 | 46
6. Meshing
Als je vanaf hier wil vertrekken open dan de file carB.cfdst in de folder 02 car
met randvoorwaarden.
2. Right click off the model, and click Show All. Rotate the model to see all of the car.
NoteBecause we are only studying the air in the cabin, we can suppress all other parts
from the model. We begin by suppressing all parts, then resume the air in the cabin for
meshing:
3. Right click off the model, and click Select All.
4. Left click off the model, and click the Suppress icon on the context toolbar.
NoteSuppressed parts are colored blue.
5. Hide the car body. Select the cabin air volume and click Resume from the contexttoolbar.
NoteResumed parts are colored gray again.
-
7/30/2019 Analyse van het gedrag van vloeistoffen en gassen
25/46
Hands-on: Analyse van het gedrag van vloeistoffen en gassen 25 | 46
6. Hide the cabin air volume and the console to reveal the ductwork air parts. Select the
upper air part and the duct flow region and choose the Resume icon from the context
toolbar.
8. Left click off the model, and click the Autosize icon from the context toolbar.
NoteCyan dots that indicate the locations of the mesh nodes are drawn on the edges of
the three air volumes to be meshed. Dots that appear on suppressed parts are on edges
that are shared with the cabin air volume.
-
7/30/2019 Analyse van het gedrag van vloeistoffen en gassen
26/46
Hands-on: Analyse van het gedrag van vloeistoffen en gassen 26 | 46
9. To determine if the mesh needs to be modified, check the Approximate Element
Count. Right click off the model, and click Edit... Note the element count.
-
7/30/2019 Analyse van het gedrag van vloeistoffen en gassen
27/46
Hands-on: Analyse van het gedrag van vloeistoffen en gassen 27 | 46
NoteThe number you see may be slightly different, depending on slight variations in the
model due to the originating CAD system.
NoteRecall that approximately 2 GB of RAM are required for every million elements.
10. Observe the mesh distribution in the model. Notice that the mesh is too coarse in the
duct and too fine on the seats.
Note The mesh preview shows one node across the thickness of the duct. Better results
are achieved with 3 to 4 nodes across important passages so we will refine the mesh
here. By contrast, the seats contain a finer mesh distribution. Because the mesh
distribution on the interior surfaces do not heavily influence the mesh in the flow regions,
coarsening the mesh here will reduce analysis resources and time.
11. Select the two volumes of air in the ducts. In the Mesh Sizes dialog, drag the Size
adjustment slider to approximately 0.6. Click Apply changes.
-
7/30/2019 Analyse van het gedrag van vloeistoffen en gassen
28/46
Hands-on: Analyse van het gedrag van vloeistoffen en gassen 28 | 46
12. Show the cabin air part:
Press Ctrl and roll the mouse wheel away from you until the cabin air appearsOr
Right click and select Show All. Right click on the car body and hide it13. Select the cabin air part. In the Mesh Sizes dialog, drag the Size adjustment slider to
approximately 2 (or type 2 in the field and press the Enter key). Click Apply changes.
-
7/30/2019 Analyse van het gedrag van vloeistoffen en gassen
29/46
Hands-on: Analyse van het gedrag van vloeistoffen en gassen 29 | 46
14. To see the new approximate element count, click Spread Changes in the Mesh Sizes
dialog. Note the reduction from the original estimate.
NoteSpread Changes recalculates the mesh distribution based on changes made to
individual parts, surfaces, and edges. To see the new mesh distribution and the
approximate element count, click Spread Changes. Note, however that Spread Changes
is automatically applied when the mesh is generated.
Note When considering how fine to make your mesh, remember that it is usually easier
to start with a coarse mesh and then refine it. This is typically the most economical use
of your time and resources.
15. To generate the mesh, right click on the Mesh Size branch in the Design Study Bar
and choose Generate mesh. Click Yes in the confirmation dialog.
NoteThe mesh for this model takes approximately 3 minutes to generate and load results
into the Autodesk Simulation CFD interface. Your time may vary slightly.
NoteWhen the mesh is complete, the model color will change to blue, and the last line of
the Message Window will be Analysis completed successfully.
16. To view the mesh , click Shaded mesh from the Quick Access toolbar:
-
7/30/2019 Analyse van het gedrag van vloeistoffen en gassen
30/46
Hands-on: Analyse van het gedrag van vloeistoffen en gassen 30 | 46
NoteNote that the suppressed parts are not meshed. Only the three air volumes are
meshed. Also notice that the air volumes in the ducts are finer than elsewhere in the
model.
17. Scroll up in the Output Bar to note the final Element Count.
-
7/30/2019 Analyse van het gedrag van vloeistoffen en gassen
31/46
Hands-on: Analyse van het gedrag van vloeistoffen en gassen 31 | 46
NoteThe number you see may be slightly different, depending on slight variations in the
model due to the originating CAD system.
-
7/30/2019 Analyse van het gedrag van vloeistoffen en gassen
32/46
Hands-on: Analyse van het gedrag van vloeistoffen en gassen 32 | 46
7. Solve
Als je vanaf hier wil vertrekken open dan de file carC.cfdst in de folder 03 car
met meshsettings.
1. Right click off the model, and click Solve
2. On the Control tab, Iterations to Run = 100.
3. On the Physics tab, enable Heat Transfer and Auto Forced Convection.
Click Solve.
-
7/30/2019 Analyse van het gedrag van vloeistoffen en gassen
33/46
Hands-on: Analyse van het gedrag van vloeistoffen en gassen 33 | 46
NoteAuto Forced Convectioncan reduce the analysis time by 40% by first solving the
flow solution and then solving the thermal solution. (This option is not suitable for natural
convection problems as the flow and heat transfer are interdependent.)
4. When startup processing is complete and the analysis has started, the solution
progress is plotted on the Output Bar of the Convergence Monitor:
5. When this graph appears, right click off the model, expand Global Vector, and
click Velocity Vector.
http://wikihelp.autodesk.com/Simulation_CFD/enu/2013/Help/0150-The_Proc150/0347-Solving_347/0348-Solve_Qu348/0351-Heat_Tra351#GUID-1141BEC5-6B86-4894-A622-5D8B960035F6http://wikihelp.autodesk.com/Simulation_CFD/enu/2013/Help/0150-The_Proc150/0347-Solving_347/0348-Solve_Qu348/0351-Heat_Tra351#GUID-1141BEC5-6B86-4894-A622-5D8B960035F6http://wikihelp.autodesk.com/Simulation_CFD/enu/2013/Help/0150-The_Proc150/0347-Solving_347/0348-Solve_Qu348/0351-Heat_Tra351#GUID-1141BEC5-6B86-4894-A622-5D8B960035F6 -
7/30/2019 Analyse van het gedrag van vloeistoffen en gassen
34/46
Hands-on: Analyse van het gedrag van vloeistoffen en gassen 34 | 46
6. Change the view to Outline and confirm that flow is entering through the front of the
cabin and exiting at the rear.
-
7/30/2019 Analyse van het gedrag van vloeistoffen en gassen
35/46
Hands-on: Analyse van het gedrag van vloeistoffen en gassen 35 | 46
NoteThe rear is where the pressure boundary conditions were applied.
7. If the vectors do not appear as shown above, right click, and
select Solve.... Click Stop in the Solve dialog. Review material assignments, boundary
conditions and flow directions, and mesh settings, and fix as necessary.
NoteIf you make changes to the set up, you will need to run the analysis again.Set Continue From to 0 before clicking the Solve button.
8. Run the analysis to completion before proceeding to Chapter 12.
NoteThe simulation should take approximately 20 minutes to complete, but your time
may vary, depending upon your computer.
NoteWhen the analysis is complete, the Convergence Plot will close, and the last line of
the Message Window will be Analysis completed successfully.
-
7/30/2019 Analyse van het gedrag van vloeistoffen en gassen
36/46
Hands-on: Analyse van het gedrag van vloeistoffen en gassen 36 | 46
8. Analyse Results
Als je vanaf hier wil vertrekken open dan de file carD.cfdst in de folder 04 car
gesimuleerd.
1. To remove vectors from the display, right click and select Global Vector.
Select None from the list.
2. Show velocity distribution on model surfaces by selecting Shaded from the Quick
Access toolbar:
3. To display the temperature on the model, right click and select Global result.
SelectTemperature from the list.
-
7/30/2019 Analyse van het gedrag van vloeistoffen en gassen
37/46
Hands-on: Analyse van het gedrag van vloeistoffen en gassen 37 | 46
4. To probe for temperature values, hold Shift and Ctrl while hovering the mouse over
the model. Values are displayed in the Status bar, in the lower left corner.
-
7/30/2019 Analyse van het gedrag van vloeistoffen en gassen
38/46
Hands-on: Analyse van het gedrag van vloeistoffen en gassen 38 | 46
NoteMove the mouse over various surfaces and note the cooler spots near the front
registers, on the windshield and rear window. Notice the warmer temperatures near the
rear seat and in front of the console.
5. To adjust the minimum and maximum values on the legend, right click on the legend
and select Options.
6. In the Legend Options dialog, enable User specified range. Use
the Min and Max sliders to adjust the legend range (to see how this affects the results
display). Click Reset when finished.
-
7/30/2019 Analyse van het gedrag van vloeistoffen en gassen
39/46
Hands-on: Analyse van het gedrag van vloeistoffen en gassen 39 | 46
NoteYou can also modify the range by typing values into the fields, and pressing Enter
key.
NoteTo locate a specific temperature range within the model, adjust the legend range.
7. To achieve greater resolution between values, click on Levels or Contours or both.
Control the levels and contour values in the adjacent fields. Be sure to click Reset whenfinished.
8. Experiment with modifying the label format and number of decimal places. Click Reset
all, and click Close to exit the Legend dialog.
-
7/30/2019 Analyse van het gedrag van vloeistoffen en gassen
40/46
Hands-on: Analyse van het gedrag van vloeistoffen en gassen 40 | 46
9. To view the results inside the cabin, begin by clicking View (tab)
> Appearance (panel) >Surface Blanking.
NoteThis toggles between hiding surface and hiding volumes when viewing results.
10. To reveal the cabin interior, hide the side surfaces. (Right click on each surface, andclickHide.)
11. Right click on the legend and choose Options. From the Color options menu,
selectThermal 2.
-
7/30/2019 Analyse van het gedrag van vloeistoffen en gassen
41/46
Hands-on: Analyse van het gedrag van vloeistoffen en gassen 41 | 46
Note Thermal 2 emulates a thermal camera, which is a very useful way to present the
temperature distribution throughout the cabin:
12. To reset the view, click Reset, and close the dialog. Right click off the model, and
clickShow All.
-
7/30/2019 Analyse van het gedrag van vloeistoffen en gassen
42/46
Hands-on: Analyse van het gedrag van vloeistoffen en gassen 42 | 46
13. Click Parts on the Results tab.
14. To compute the temperature of the air, select the cabin air volume. Click
the Calculatebutton in the Parts selection window and note the average, maximum,
and minimumtemperatures:
-
7/30/2019 Analyse van het gedrag van vloeistoffen en gassen
43/46
Hands-on: Analyse van het gedrag van vloeistoffen en gassen 43 | 46
-
7/30/2019 Analyse van het gedrag van vloeistoffen en gassen
44/46
Hands-on: Analyse van het gedrag van vloeistoffen en gassen 44 | 46
1. Select Planes from the Results tab:
2. Create a Plane by clicking the + button:
Results Overview
3. Move the results plane by dragging the mouse on the X-direction Triad arrow. Slowly
sweep the plane across the model to view temperature distribution throughout the cabin.
-
7/30/2019 Analyse van het gedrag van vloeistoffen en gassen
45/46
Hands-on: Analyse van het gedrag van vloeistoffen en gassen 45 | 46
NoteThe results you see may be slightly different from those presented here. This is due
to differences in the mesh caused by variations in the different CAD model geometries.
4. Rotate the results plane by dragging the mouse over the Triad arc shown below. Use
this technique to study the temperature distribution throughout the cabin.
5. Snap the results plane to the vertical axis. Left click on the plane and select the Y icon.
6. Move the results plane by dragging the mouse on the Y-direction Triad arrow.
-
7/30/2019 Analyse van het gedrag van vloeistoffen en gassen
46/46
NoteThe highest temperatures occur near the bottom of the cabin.
7. To align the results plane to the Z axis, left click on the plane and select the Z icon:
8. Drag the Triad arrow normal to the plane to view the temperature distribution
throughout the cabin.
NoteThe higher temperatures at the feet of the front and rear occupants. Also notice the
slightly warmer region in the middle of the cabin.