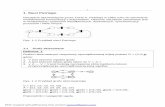Analiza ruchu w sieci - Artur...
Transcript of Analiza ruchu w sieci - Artur...
Analiza ruchu w sieci przy pomocy programu Wireshark *Wpisz tutaj streszczenie dokumentu. Streszczenie jest zazwyczaj krótkim podsumowaniem treści dokumentu. Wpisz tutaj streszczenie dokumentu. Streszczenie jest zazwyczaj krótkim podsumowaniem treści dokumentu.+
2010
Konrad Fierek Podstawy audytu sieci komputerowych
2010-06-01
1. Pierwsze uruchomienie - rozpoczęcie
Skanowanie całego ruchu sieciowego
Po uruchomieniu programu wita nas okienko powitalne.
Interesujące nas opcje znajdują się w grupie CAPTURE.
Aby rozpocząd przechwytywanie pakietów, wybieramy z „Interface List” interfejs sieciowy,
przy pomocy którego chcemy przechwytywad pakiety.
3. Skanowanie ruchu pochodzącego z konkretnego komputera Po włączeniu przechwytywania pakietów widzimy, jak wielka ilośd informacji jest
przez naszą sied transmitowana.
Całą moc pakiet Wireshark ma w tzw. filtrach, które pozwalają zawęzid znacząco wyniki
poszukiwao wg ustalonych kryteriów.
Na początku postaramy zawęzid kryteria poszukiwania, aby znajdowad pakiety skierowane
tylko od/do określonego komputera.
Jeśli zależy nam na tym, alby filtrowad komputer po adresie IP, w pole filtru wpisujemy:
ip.addr == 1.2.3.4
gdzie 1.2.3.4 to adres IP, wg którego chcemy filtrowad.
Jeśli zależy nam na odszukaniu hosta po adresie fizycznym MAC, to wpisujemy
eth.addr == 11:22:ff:ff:22:11
gdzie 11:22:ff:ff:22:11 to adres fizyczny karty sieciowej.
Jeśli szukamy kilku komputerów, możemy posłużyd się spójnikiem or
eth.addr == 11:22:ff:ff:22:11 or eth.addr == 11:33:ff:ff:33:11
Aby zastosowad wykluczenie – czyli wszystkie adresy poza określonym, dodajemy z przodu
wykrzyknik:
!(ip.addr == 1.2.3.4)
!(eth.addr == 11:22:ff:ff:22:11)
4. Skanowanie konkretnego ruchu Umiemy już podglądad ruch pochodzący od konkretnego hosta w naszej sieci. Jednak,
jak widzimy, ilośd rejestrowanych pakietów jest bardzo duża, a co za tym idzie, ich ręczna
analiza bardzo czasochłonna i męcząca.
W tym rozdziale zaprezentowane zostaną dodatkowe filtry programu, umożliwiające
wyselekcjonowanie nie tylko ruchu na poziomie konkretnego hosta, ale także konkretnego
portu, a także nawet pakietów danych konkretnych usług sieciowych.
1) Sesje WWW
Na początek zajmiemy się podejrzeniem tego, jakie strony internetowe są pobierane
przez nasz komputer. Gdy spojrzymy do teoretycznej dokumentacji protokołu HTTP
wykorzystywanego do transmisji stron internetowych, zauważymy szybko, że działa on na
porcie TCP/80. Wyfiltrujmy więc wszelakie pakiety napływające na ten port.
tcp.port == 80
Ukazuje się naszym oczom cały ruch sieciowy na porcie TCP/80. W chwili obecnej
łatwiej już nam jest podejrzed kod źródłowy pobieranych stron. Jednak wśród widocznych
pakietów, znajduje się jeszcze sporo pakietów kontrolnych samego połączenia, z naszego
punktu widzenia w chwili obecnej zupełnie nieprzydatnych, a tylko zaciemniających
użyteczne dla nas dane.
Wykorzystajmy więc dedykowany filtr do analizy protokołu http
http
Teraz możemy przystąpid do głębszej analizy. Na czarnym tle widoczne są pakiety,
zawierające żądania naszego klienta. Na zielonym zaś – odpowiedzi od docelowego serwera.
Bezproblemowo obserwujemy wysłane przez nas nagłówki HTTP (rys. 3), jak i też otrzymane
od serwera docelowego nagłówki i właściwą treśd witryny (rys. 4).
W chwili obecnej jesteśmy w stanie przechwycid wszystkie użyteczne pakiety WWW.
Jednak czasami i to kryterium zwraca zbyt dużo wyników. Zawęźmy więc poszukiwania
pakietów na te, które skierowane są do serwisu internetowego, który mamy pod lupą.
http.host == www.onet.pl
Ujrzymy na ekranie wszystkie żądania pobrao strony, skierowane do serwera
www.onet.pl
2) Autoryzacja WWW
Teraz przystąpimy do trudniejszych spraw - czyli szybkiej analizy ruchu HTTP pod
kątem wprowadzanych danych autoryzacyjnych. Wyróżniamy zasadnicze dwa sposoby
poświadczania swoich uprawnieo – standardowy formularz HTML, wysyłający metodą POST
dane autoryzacyjne, oraz autoryzacja przeglądarką - HTTP/Basic.
a) formularz logowania POST
Przykładowy formularz autoryzacyjny widzimy na rysunku poniżej.
Aby podsłuchad dane, które nasz system wyśle po kliknięciu przycisku Login,
ustawiamy następujący filtr:
(http.host == domena.pl) and (http.request.method == POST)
Filtr zwróci nam wtedy wszystkie pakiety, które zawierają w sobie dane wysyłane do
serwera metodą POST. Widzimy więc dokładnie podane przez użytkownika w formularzu
dane autoryzacyjne, takie jak nazwa użytkownika i tajne hasło.
b) autoryzacja HTTP
Drugą z używanych powszechnie metod, jest tzw. autoryzacja HTTP. Po wejściu na chronioną
stronę wita nas takie oto okienko przeglądarki:
Aby wyfiltrowad bezpośrednio dane, ustawiamy filtr
(http.host == www.domena.pl) and (http.authorization)
Widzimy nasz szukany pakiet. Zawiera on nagłówek Authorization i pewien ciąg
znaków, będący frazą autoryzacyjną. Filtr Wiresharka pozwoli nam zdekodowad tę frazę
do czytelniejszej postaci. Aby zrobid to, klikamy po prostu na plusik przy Autorization.
Pokażą nam się wtedy dane autoryzacyjne w postaci NazwaUżytkownika:Hasło.
To tylko częściowy opis filtra HTTP.
Więcej informacji pod adresem: http://www.wireshark.org/docs/dfref/h/http.html
3) Sesje Gadu-Gadu
Gadu-Gadu to jeden z najpopularniejszych komunikatorów w Polsce. Dzięki Panu Arturowi
Kołodziejowi możemy ściągnąd wtyczkę do Wiresharka, umożliwiającą analizę protokołu GG.
Opis instalacji oraz plik z wtyczką można znaleźd na stronie http://www.wireshark-gg.xt.pl/
Po skopiowaniu pliku GG.dll do katalogu plugins/ restartujemy Wiresharka.
Do okna filtrów wpisujemy
gg
a następnie obserwujemy pakiety z żądaniami logowania, wysyłanymi wiadomościami,
a także zmianami statusów.
4) Poczta elektroniczna – SMTP
Kolejnym naszym krokiem jest analiza listów elektronicznych wysyłanych przez nasz
komputer. Możemy dzięki temu np. wyeliminowad różnorakie programy wysyłające SPAM.
W tym celu ustawiamy filtr
smtp
Widzimy całą historię komunikacji z serwerem pocztowym. Jednak, gdy wysyłanych
wiadomości jest kilka równolegle, analiza poszczególnych kawałków może byd trudna.
Jeśli chcemy wyfiltrowad wstępnie tylko źródłowe adresy e-mail, z których wysyłane są
wiadomości stosujemy filtr
smtp.req.command == "MAIL" and smtp.req.parameter contains "FROM"
Wyświetlą nam się wszystkie pakiety zawierające fazę MAIL FROM sesji SMTP.
Jeśli zaś interesują nas odbiorcy wiadomości, możemy ustawid filtr
smtp.req.command == "RCPT"
Jego rezultat to wyświetlenie wszystkich pakietów RCPT TO sesji SMTP.
4) Poczta elektroniczna - POP3
Drugą częścią analizy poczty jest analiza ruchu poczty odbieranej z naszego serwera
pocztowego – serwera Post Office Protocol.
a) wiadomości
Na początek ustawmy filtr główny dla POP3
pop
Widzimy tu cały przebieg sesji z serwerem POP3.
Aby wyfiltrowad jedynie wiadomości, wpisujemy jako filtr
pop.response.indicator == "+OK" and pop.response.description contains "octets"
Widzimy tu listę pakietów z pobieranymi przez klienta wiadomościami.
b) hasło
Jeśli zainteresowani jesteśmy przechwyceniem jawnego hasła, stosujemy
pop.request.command == "PASS"
Na liście zauważamy wszystkie podane przez nas hasła dostępowe w zupełnie jawnej postaci.
5) Przesył plików FTP
Ostatnim z analizowanych protokołów nie zakładających szyfrowania jest FTP. Służy on do
zdalnego przesyłu plików. Zaobserwowad możemy brak zabezpieczeo zarówno przesyłanych
danych, jak i też nawet autoryzacji.
a) dane
Na wstępie przechwydmy cały ruch FTP filtrem
ftp or ftp-data
Widzimy dużo informacji odnośnie całej sesji – wstępne uwierzytelnienie,
wyświetlanie listy plików w katalogach, historię zmian katalogów przez użytkownika, oraz
same dane.
Jeśli interesują nas nazwy pobieranych plików, stosujemy
ftp.request.command == "RETR"
Prezentowane będą wtedy tylko pakiety z nakazem pobrania zasobów.
Jeśli zaś szukamy wysyłanych z naszej sieci plików, pomocny będzie filtr
ftp.request.command == "STOR"
b) hasło
Protokół FTP także nie szyfruje w żaden sposób hasła. Aby poznad pary login/hasło,
stosujemy
ftp.request.command == "USER" or ftp.request.command == "PASS"
Zwracane są pary wpisów – jedna z nazwą użytkownika, druga – z hasłem.
6) Transmisja HTTPS
Na samym koocu spróbujemy podsłuchad transmisję szyfrowaną przy użyciu protokołu SSL.
W tym celu włączamy filtr wyświetlania
ssl
Widzimy, że żadnych użytecznych danych niestety jawnie nie widad.