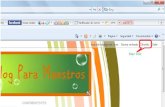Añadir Lluvia a Cualquier Foto Con Photoshop
description
Transcript of Añadir Lluvia a Cualquier Foto Con Photoshop

Añadir lluvia a cualquier foto con Photoshop
A continuación explicaré cómo realizar en pocos pasos un efecto de lluvia realista usando Adobe Photoshop.
Paso 1: Agregando agua al piso
Obviamente, primero seleccionamos la foto a la que deseamos agregar la lluvia. Se ha escogido una foto de la esquina de la calle Amenabar, en Buenos Aires.
Como deseamos realizar un efecto realista, y nuestra imagen tiene una carretera, haremos que el piso se vea mojado y agregaremos una charca. Para realizar esto, seleccionamos la parte superior de la imagen (M), incluyendo los edificios y los autos, y copiamos (Ctrl + C) y pegamos (Ctrl +V) ese fragmento de imagen en una nueva capa.

Luego, volteamos verticalmente ese fragmento de imagen. Para ello nos dirigimos al menú: Edit > Transform > Flip Vertical. Posteriormente, posicionamos el fragmento para que coincida con la base inferior de la imagen.

Como pueden apreciar, ya parece que hubiese una superficie de agua que refleja, cual espejo, los edificios, los árboles y los autos. Ahora, reduciremos la opacidad del fragmento de imagen hasta 70% para que esté transparente como el agua.
Posteriormente, aplicamos el filtro Ocean Ripple para agregar ondas al agua y lograr que se vea más realista. Para ello accedemos a Filter > Distort > Ocean Ripple. Los valores a utilizar dependerán del tamaño de la imagen y de lo marcado que deseen la distorsión en el agua. Aqui se han utilizado los siguientes valores:

Para hacer la charca y el efecto de la carretera mojada utilizaremos el borrador (E) con un pincel suave al 46% de opacidad. Borraremos ciertas áreas de la imagen que representa el agua comenzando por la parte inferior del fragmento. Bordearemos la parte superior junto a los autos para formar en ese sector una charca. Les debe quedar algo similar a la siguiente imagen.
Nota: si en tu imagen no se percibe el piso omite este primer paso y aplica los siguientes.
Paso 2: Efecto de lluvia

Dibujamos un rectángulo de color gris medio, que abarque toda la imagen, con la herramienta rectángulo (U).
Posteriormente, para otorgarle apariencia de lluvia torrencial al rectángulo gris utilizaremos los filtros Noise yMotion Blur.
Noise Aplicaremos ruido para crear lo que serán las gotas. Al filtro Noise se accede mediante el menú: Filter > Noise > Add Noise.
Nota: les aparecerá una ventana indicando que hay que rasterizar el rectángulo antes de aplicar el filtro, sólo acepten.

Debemos seleccionar las opciones: Gaussian y Monochromatic. El porcentaje a utilizar dependerá del tamaño de la imagen y de lo fuerte que deseen la lluvia. Yo utilicé 16,57% porque mi imagen no es muy grande y deseaba una lluvia fuerte.
Motion Blur Con la aplicación del ruido el fondo gris ha quedado con muchos puntos. Lo que haremos a continuación será aplicar movimiento difuso a dichos puntos para que adquieran una forma alargada como de lluvia rápida y fuerte, con la ayuda del filtro Motion Blur. A este filtro se accede mediante el menú: Filter > Blur > Motion Blur.
Los valores que utilicé para el ejemplo fueron los siguientes:

El resultado es una lluvia rápida con un desenfoque ligero. Ustedes pueden modificar las opciones hasta que logren el efecto más acorde con su proyecto.
Paso 3: Eliminación de grises
Nuestra lluvia está casi lista, sólo debemos eliminar las partes grises que la hacen irreal y agregar algunos detalles como neblina.
Hard Light Para eliminar el gris predominante de la lluvia utilizamos Hard Light en los Modos de Fusión de la capa que contiene el rectángulo que ya hemos convertido en lluvia. Este modo de fusión eliminará inmediatamente el gris.

Les debe quedar una lluvia parecida a la siguiente:
Como verán, está algo oscura, para aclarar la lluvia usamos la opción Invert (Ctrl + I). Agregué algo de neblina con un pincel y el resultado final es este:

Una de las ventajas de este tip es que el efecto de lluvia se encuentra en una capa aparte, lo cual permite añadir o quitar elementos para conformar una escena o fotomontaje sin preocuparnos de que el efecto de lluvia se altere.

Como pueden apreciar, realizar un efecto de lluvia con Photoshop es sumamente rápido y sencillo. Espero que este tip les sea útil.