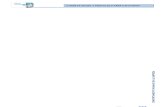Añadir Etiqueta
Click here to load reader
Transcript of Añadir Etiqueta

ADI-UNEFM I Coro, Falcón - Venezuela, 2016
Guía para añadir etiquetas al Ambiente Virtual de Aprendizaje (AVA)
Universidad Nacional ExperimentalFrancisco de Miranda

ADI-UNEFM I Coro, Falcón - Venezuela, 2016
Guía para añadir etiquetas al Ambiente Virtual de Aprendizaje (AVA)
Guía para añadir etiquetas al AVA
Ambiente Virtual de Aprendizaje (AVA)
Ing. Ayurami Freites

ADI-UNEFM I Coro, Falcón - Venezuela, 2016
Guía para añadir etiquetas al Ambiente Virtual de Aprendizaje (AVA)
1
En MOODLE, las Etiquetas son un recurso que se generan de modo interno y se utilizan para titular, separar o clasificar los contenidos que quieras subir al AVA.
Luego de haber ingresado a la plataforma, selecciona la materia y automáticamente ingresas al aula virtual. Una vez seleccionado el curso, se visualizará al lado derecho la opción de Activar edición, presiona un click para tener acceso a los permisos especiales de profesor.
A la hora de añadir una Etiqueta, y en general, para crear cualquier actividad y recurso en Moodle primero debes autenticarte con tus datos para ingresar al Ambiente Virtual de Aprendizaje como usuario registrado en la plataforma.
Hacer click en Activar edición
Luego de haber activado edición, selecciona el bloque de contenido donde quieras añadir la etiqueta y presiona un click en Añadir una actividad o un recurso
Hacer click en Añadir una actividad o un recurso

ADI-UNEFM I Coro, Falcón - Venezuela, 2016
Guía para añadir etiquetas al Ambiente Virtual de Aprendizaje (AVA)
Después de seleccionar la opción Añadir una actividad o un recurso, se mostrará una ventana con diferentes opciones, en la que escogerás Etiqueta
Luego hacer click en AGREGAR
Seleccionar Etiqueta
2

ADI-UNEFM I Coro, Falcón - Venezuela, 2016
Guía para añadir etiquetas al Ambiente Virtual de Aprendizaje (AVA)
3
En este espacio se coloca el Título de la Etiqueta o una imagen.
Luego, se observará la siguiente pantalla para configurar el recurso Etiqueta:
Esta barra de herramientas te permitirá insertar texto, imágenes, multimedia, código y otros componentes que puedes colocar a tu gusto. Es muy parecido a las herramientas de los comunes editores de texto (Word y Writer)
Para mostrar u ocultar la etiqueta en la página del curso
Luego de haber ajustado las diferentes opciones, hacer click en GUARDAR CAMBIOS Y REGRESAR AL CURSO para que se muestre la etiqueta.
Para insertar una imagen
como etiqueta: Vea Próxima diapositiva

ADI-UNEFM I Coro, Falcón - Venezuela, 2016
Guía para añadir etiquetas al Ambiente Virtual de Aprendizaje (AVA)
En caso de que la etiqueta sea una imagen, siga los pasos mostrados a continuación:
4
Para agregar una imagen, hay que pulsar sobre el icono insertar/editar imagen
Luego se abrirá una ventana con dos opciones para poder insertar una imagen: Buscar o cargar una imagen o URL de la imagen
Cuando la imagen está en los archivos de Moodle o disponible en algunos de los repositorios
Cuando la imagen aparece en una web, se puede copiar la dirección donde está ubicada la imagen y pegarla en el campo URL de la imagen
En esta parte se podrá comprobar la vista previa de la imagen.
Aquí se coloca una breve descripción de la imagen

ADI-UNEFM I Coro, Falcón - Venezuela, 2016
Guía para añadir etiquetas al Ambiente Virtual de Aprendizaje (AVA)
Al presionar un clic en la opción Buscar o cargar una imagen, aparecerá la siguiente ventana para ubicar la imagen en el computador.
5 Presionamos un click en Examinar, para buscar la imagen
Luego seleccionamos la imagen que queremos insertar
Y presionamos Abrir

ADI-UNEFM I Coro, Falcón - Venezuela, 2016
Guía para añadir etiquetas al Ambiente Virtual de Aprendizaje (AVA)
6
Acá se puede observar el nombre de la imagen, mostrando que la misma ya ha sido alojada en los archivos de Moodle.
Seguidamente, se seleccionará el botón Subir un archivo
Automáticamente se muestra la vista previa y el URL de la imagen cargada.
Luego se escribe una breve descripción de la imagen

ADI-UNEFM I Coro, Falcón - Venezuela, 2016
Guía para añadir etiquetas al Ambiente Virtual de Aprendizaje (AVA)
7
En las pestañas de Apariencia y Avanzado se pueden cambiar opciones de la imagen, como la alineación, resolución, bordes, entre otras.
En este cuadro de Bloquear relación de aspecto, permite al estar deseleccionado colocar dimensiones diferentes a las que tiene por defecto la imagen seleccionada.
En la parte de Clase (para efectos de los AVA de ADI), se selecciona del menú desplegable la opción img-responsive que permite adaptar la imagen a cualquier tipo de computadoras, donde se muestre este material, por ejemplo, celulares, tabletas, entre otros dispositivos.
Luego de ajustar las diferentes opciones, presionar un click en Insertar
Y listo! Ya la imagen se ha insertado, ahora presiona un click en Guardar cambios y regresar al curso

ADI-UNEFM I Coro, Falcón - Venezuela, 2016
Guía para añadir etiquetas al Ambiente Virtual de Aprendizaje (AVA)
5
Una vez guardados los cambios, volveremos a la pantalla del curso en donde se habrá insertado el recurso Etiqueta
Finalmente una vez que hayas culminado de interactuar con el AVA, debes salir del curso, presionando un click en tu usuario para que se despliegue el menú y luego presionar click en Salir
En esta sección de usuario, se encuentran enlaces rápidos a funciones específicas del curso que vienen por defecto en los AVA

ADI-UNEFM I Coro, Falcón - Venezuela, 2016
Guía para añadir etiquetas al Ambiente Virtual de Aprendizaje (AVA)
ADI-UNEFM/UD JT/AF
[email protected] de Diseño