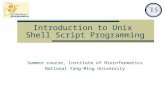An Introduction to Unix - Babraham Institute
Transcript of An Introduction to Unix - Babraham Institute
Linux comes in different distributions
• They vary in• Their choice of (non-core) software
• Their support packages (the way software is installed for example)
• How much non-core software they provide
• Their frequency of update and length of support
Most Popular Distributions
• Ubuntu• Originally aimed at desktop users
• Friendly and well supported
• Regular updates (some with long term support)
• Based on Debian
• CentOS• Free version of the RedHat commercial distro
• Mostly aimed at servers
• Stable software and long term support
• Used in many large environments
Types of Linux installation
• Bare metal• Physical hardware• CD / DVD / USB / Network installation• Can be physically accessible (desktop) or remote (server / cluster)
• Virtual Machine• Runs within another operating system• Portable / disposable• Install from ISO / Network
• Cloud• Virtual machine on someone else's hardware• Amazon / Google are the main providers• Range of available hardware and OS images available
Connecting to a Linux server• Local
• Physical keyboard / monitor connection to the machine• Interact with login prompt
• Remote• Text only – SSH• Graphical – SSH + X11• Graphical – VNC
• Authentication• Username + Password• Username + SSH key
SSH Connection Software
• OSX or Linux• Use the terminal program which comes with the OS
• Windows• Git Bash (https://gitforwindows.org/) for a terminal
• PuTTY (https://www.putty.org/) for a more graphical setup
SSH + X11
• X11 is a system which allows a remote machine to draw windows on your local desktop
• To make it work you need:• To connect via SSH with an X11 tunnel enabled
• To have a locally running X11 server program
https://www.xquartz.org/
https://sourceforge.net/projects/vcxsrv/
ssh -YC -i [key_file.pem] [email protected]
VNC
• Normally you would use a VNC client (eg TightVNC) to connect
• Simple username/password for VNC authentication
• Then provide the username/password for the account
• We are using Apache Guacamole which is a web client for VNC
• VNC authentication is handled internally
• Can just use username/password to access the desktop in a browser
Running programs in Linux
• Two major methods• Graphical• Command line
• Graphical launches only work for graphical programs accessed through a graphical environment
• Most data processing will be command line based, as will most remote access• Graphical programs can still be launched from the command line
Shells
• A shell is a command line interpreter, used to launch software in Linux
• There are many different shells available:• BASH
• CSH
• ZSH etc.
• Most software will work the same in all shells
• Some functions and automation are different between shells
• We will use the most popular shell, BASH
What does a shell provide
• Command line editing and construction tools (eg auto complete)
• History
• Job control
• Configuration management (startup scripts)
• Aliases
• Automation• Scripting language
• Variables, functions etc
Running programs in BASH
• We will be using a graphical terminal running BASH
• Right click and select "Open terminal here“• ..or click the black square in the toolbar
• ..or, from Applications menu find Terminal Emulator
Running programs
• Type the name of the program you want to run
• Add on any options the program needs
• Press return - the program will run
• When the program ends control will return to the shell
• Run the next program!
Running programsstudent@ip1-2-3-4:~$ ls
Desktop Documents Downloads examples.desktop Music
Pictures Public Templates Videos
student@ip1-2-3-4:~$
Command prompt - you can't enter a command unless you can see this
The command we're going to run (ls in this case, to list files)
The output of the command - just text in this case
Running graphical programs
student@ip1-2-3-4:~$ xeyes
student@ip1-2-3-4:~$
Note that you can't enter another command until you close the program you launched
The structure of a unix command
ls -ltd --reverse Downloads/ Desktop/ Documents/
Programname
Switches Data(normally files)
Each option or section is separated by spaces. Options or files with spaces in must be put in quotes.
Command line switches
• Change the behaviour of the program
• Come in two flavours (each option usually has both types available)• Minus plus single letter (eg -x -c -z)
• Can be combined (eg -xcz)
• Two minuses plus a word (eg --extract --gzip)• Can't be combined
• Some take an additional value, this can be an additional option, or use an = to separate (it's up to the program)• -f somfile.txt (specify a filename)• --width=30 (specify a value)
Manual pages
• All core programs will have a manual page to document the options for the command
• Manual pages are accessible using the man program followed by the program name you want to look up.
• All manual pages have a common structure
Manual Pages (man cat)CAT(1) User Commands CAT(1)
NAME
cat - concatenate files and print on the standard output
SYNOPSIS
cat [OPTION]... [FILE]...
DESCRIPTION
Concatenate FILE(s) to standard output.
With no FILE, or when FILE is -, read standard input.
-A, --show-all
equivalent to -vET
-n, --number
number all output lines
-T, --show-tabs
display TAB characters as ^I
--help display this help and exit
EXAMPLES
cat f - g
Output f's contents, then standard input, then g's contents.
cat Copy standard input to standard output.
Unix File Systems
• Consists of a hierarchical set of directories (folders)
• Each directory can contain files
• No drive letters (drives can appear at arbitrary points in the file system)
• No file extensions (you can add them, but they're not required)
A simple unix filesystem
/ (Always the top of the file system)
anne/
home/ (Directory containing all home directories)
simon/
Documents/ (All names are case sensitive)
test.txt (A file we want to work with)
media/
myusb/ (A USB stick added to the system)
/home/simon/Documents/test.txt
Creating and moving into directories
• Every Unix session has a ‘working directory’ which is a folder where the shell looks for file paths
• You can see your current working directory with pwd
• Your initial working directory will be your home directory (/home/user)
• You can change your working directory with cd [new working directory]
• Running cd on its own takes you back home
• You can create a new directory with mkdir [new directory name]
Specifying file paths
• Some shortcuts• ~ (tilde, just left of the return key) - the current user's home directory
• . (single dot) - the current directory
• .. (double dot) - the directory immediately above the current directory
Specifying file paths
• Absolute paths from the top of the file system• /home/simon/Documents/Course/some_file.txt
• Relative paths from whichever directory you are currently in• If I'm in /home/simon/Documents/Course/• ../../Data/big_data.csv
• is the same as /home/simon/Data/big_data.csv
• Paths using the home shortcut• ~/Documents/Course/some_file.txt will work for user simon
anywhere on the system
Command line completion
• Most errors in commands are typing errors in either program names or file paths
• Shells (ie BASH) can help with this by offering to complete path names for you
• Command line completion is achieved by typing a partial path and then pressing the TAB key (to the left of Q)
Command line completionActual files in a folder:
Desktop
Documents
Downloads
examples.desktop
Music
Pictures
Public
Templates
Videos
If I type the following and press tab:
De [TAB] will complete to Desktop as it is the only option
T [TAB] will complete to Templates as it is the only option
Do [TAB] will no nothing (just beep) as it is ambiguous
Do [TAB] [TAB] will show Documents and Downloads since those are the only options
Do [TAB] [TAB] c [TAB] will complete to Documents
You should ALWAYS use TAB completion to fill in paths for locations which exist so you can't make typing mistakes
(it obviously won't work for output files though)
Wildcards• Another function provided by your shell (not your application)
• A quick way to be able to specify multiple related file paths in a single operation
• There are two main wildcards
• * = Any number of any characters• ? = One of any character
• You can include them at any point in a file path and the shell will expand them before passing them on to the program
• Multiple wildcards can be in the same path.
• Command line completion won't work after the first wildcard
Wildcard examples
$ ls Monday/*txt
Monday/mon_1.txt Monday/mon_2.txt Monday/mon_3.txt Monday/mon_500.txt
$ ls Monday/mon_?.txt
Monday/mon_1.txt Monday/mon_2.txt Monday/mon_3.txt
$ ls */*txt
Friday/fri_1.txt Monday/mon_1.txt Monday/mon_3.txt Tuesday/tue_1.txt
Friday/fri_2.txt Monday/mon_2.txt Monday/mon_500.txt Tuesday/tue_2.txt
$ ls */*1.txt
Friday/fri_1.txt Monday/mon_1.txt Tuesday/tue_1.txt
The structure of a Unix command
ls -ltd --reverse Downloads/ Desktop/ Documents/
Programname
Switches Data(normally files)
Each option or section is separated by spaces. Options or files with spaces in must be put in quotes.
D*
Manipulating files
• You will spend a lot of time managing files on a Linux system.
• Viewing files (normally text files)
• Editing text files
• Moving or renaming files
• Copying files
• Deleting files
• Finding files
Viewing Files• Simplest solution
• cat [file] Sends the entire contents of a file (or multiple files) to the screen.
• Quick look• head or tail will look at the start/end of a file
• head -10 [file]
• tail -20 [file]
• More scalable solution• less is a 'pager' program, sends output to the screen one page at a time
• Return / j = move down one line• k = move up one line• Space = move down one page• b = go back one page• /[term] = search for [term] in the file• q = quit back to the command prompt
less -S (no wrapping)
Editing files
• Lots of text editors exist, both graphical and command line
• Many have special functionality for specific content (C, HTML etc)
• nano is a simple command line editor which is always present
Moving / Renaming files• Uses the mv command for both (renaming is just moving from one name to
another)
• mv [file or directory] [new name/location]
• If new name is a directory then the file is moved there with its existing name
• Moving a directory moves all of its contents as well
• Examples• mv old.txt new.txt
• mv old.txt ../Saved/
• mv old.txt ../Saved/new.txt
• mv ../Saved/old.txt .
Copying files
• Uses the cp command
• cp [file] [new file]
• Operates on a single file
• Can copy directories using recursive copy (cp -r)
• Examples• cp old.txt new.txt
• cp old.txt ../Saved/
• cp old.txt ../Saved/new.txt
• cp ../Saved/old.txt .
• cp -R ../Saved ./NewDir
• cp -R ../Saved ./ExistingDir/ (only if ExistingDir exists)
Linking rather than copying
• Copy duplicates the data in a file• Can be a problem with big data files
• Links are a way to do 'virtual' copies. You can make the same file appear in more than one place.
• Two types of link• Hard link - completely indistinguishable from a copied file
• Only works on the same disk (can't span file systems)• Only works for files (not directories)• You probably don’t want this one
• Symbolic (or soft) link• Is visible as a link, but can still be used as if it is a file• Can work across file systems• Can be used for directories as well as files• Normally the safe option to use
Creating symbolic links
• Use the ln command with the -s modifier
• Usage ln -s [from] [to]
• Exactly the same structure as mv
• When you list a link you can see where it points, but you can use it like a file
$ cat test.txt
This is a test file
$ ln -s test.txt test2.txt
$ ls -l test2.txt
lrwxrwxrwx 1 babraham babraham 8 Sep 11 16:27 test2.txt -> test.txt
$ cat test2.txt
This is a test file
Deleting files
• Linux has no undo.• Deleting files has no recycle bin.• Linux will not ask you "are you sure"
• Files can be deleted with the rm command• Directories (and all of their contents) can be deleted with rm -r
• Examples• rm test_file.txt test_file2.txt
• rm *.txt (be VERY careful using wildcards. Always run ls first to see what will go)• rm -r Old_directory/
What we know already
• How to run programs
• How to modify the options for a program using switches
• How to supply data to programs using file paths and wildcards
What else can we do
• Record the output of programs
• Check for errors in programs which are running
• Link programs together into small pipelines
• Automate the running of programs over batches of files
• All of these are possible with some simple BASH scripting
Recording the output of programs
• One of the aspects of POSIX is a standard system for sending data to and from programs.
• Three data streams exist for all Linux programs (though they don't have to use them all)• STDIN (Standard Input - a way to send data into the program)
• STDOUT (Standard Output - a way to send expected data out of the program)
• STDERR (Standard Error - a way to send errors or warnings out of the program)
• By default STDOUT and STDERR are connected to your shell, so when you see text coming from a program, it's coming from these streams.
Recording the output of programs
• Rather than leaving these streams connected to the screen, you can link them to either files, or other programs to either create logs, or to build small pipelines
programSTDINSTDOUT
STDERR
Redirecting standard streams
• You can redirect using arrows at the end of your command• > [file] Redirects STDOUT• < [file] Redirects STDIN• 2> [file] Redirects STDERR• 2>&1 Sends STDERR to STDOUT so you only have one output stream
$ find . -print > file_list.txt 2> errors.txt
$ ls
Data Desktop Documents Downloads errors.txt examples.desktop file_list.txt Music Pictures Public Templates Videos
$ head file_list.txt
.
./Downloads
./Pictures
./Public
./Music
./.bash_logout
./.local
./.local/share
./.local/share/icc
./.local/share/icc/edid-33d524c378824a7b78c6c679234da6b1.icc
Throwing stuff away
• Sometimes you want to be able to hide output• STDOUT - I just want to test whether something worked
• STDERR - I want to hide progress / error messages
• Linux defines a special file /dev/null which you can write to but just discards all data sent to it• might_fail > /dev/null
• chatty_app 2> /dev/null
Linking programs together with pipes
• Part of the original UNIX design was to have lots of small programs doing specific jobs, and then to link them together to perform more advanced tasks.
• Pipes are designed to do this by connecting STDOUT from one program to STDIN on another
Linking programs together using pipes
• Pipes are a mechanism to connect the STDOUT of one program to the STDIN of another. You can use them to build small pipelines
• To create a pipe just use a pipe character | between programs
$ ls | head -2
Data
Desktop
Useful programs for pipes
• Whilst you can theoretically use pipes to link any programs, there are some which are particularly useful, these are things like:
• wc - to do word and line counting
• grep - to do pattern searching
• sort - to sort things
• uniq - to deduplicate things
• less - to read large amounts of output
• zcat/gunzip/gzip - to do decompression or compression
Small example pipeline
• Take a compressed fastq sequence file, extract from it all of the entries containing the telomere repeat sequence (TTAGGG) and count them
• zcat file.fq.gz | grep TTAGGGTTAGGG | wc -l
$ zcat file.fq.gz | wc -l
179536960
$ zcat file.fq.gz | grep TTAGGGTTAGGG | wc -l
3925
Iterating over files
• When processing data it is common to need to re-run the same command multiple times for different input/output files.
• Some programs will support being provided with multiple input files, but many will not.
• You can use the automation features of the BASH shell to automate the running of these types of programs
The BASH for loop
• Simple looping construct• Loop over a set of files
• Loop over a set of values
• Creates a temporary environment variable which you can use when creating commands
Examples of for loops
for value in {5,10,20,50}
do
run_simulation --iterations=$value > ${value}_iterations.log 2>&1
done
for value in {10..100}
do
run_simulation --iterations=$value > ${value}_iterations.log 2>&1
done
for file in *txt
do
echo $file
grep .sam $file | wc -l
done
Job Control
• By default you run one job at a time in a shell• Shells support multiple running jobs
• States of job• Running - foreground (shell has the attention of the job)
• Running - background (output goes to the shell but other jobs can run)
• Suspended - background (job exists but is paused, consumes no CPU)
• Running - disconnected (output is no longer attached to the shell)
Job Control
• prog_to_run (starts in foreground)
• prog_to_run & (starts in background)
• Control of running jobs• jobs (lists the jobs in this shell)
• Control + Z (suspends the current job)
• bg (puts the current suspended job into the background
• fg [number] (puts the selected job back in the foreground)
Job Control - nohup
• nohup prog_to_run
• Merges STDOUT and STDERR
• Disconnects from the terminal
• Can't be killed when the terminal exits
• Output appended to nohup.out
• Can redirect with > logfile.txt