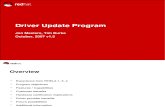An introduction to the Linux command line - bioinf.org.uk · different Linux ‘distribution’....
Transcript of An introduction to the Linux command line - bioinf.org.uk · different Linux ‘distribution’....

An introduction to the Linux command line
Dr. Andrew C.R. Martin, University College London
February, 2018
This self-paced tutorial will take you through some of the key concepts of theBASH command line shell. There are also many tutorials available on the Web orin books. I use this style for commands you type, and this style for file-names. In the command summary, I use this style for things that should be substi-tuted with an appropriate filename or word.
Contents
1 Introduction — what is the Linux/BASH command line? 31.1 What is Linux? . . . . . . . . . . . . . . . . . . . . . . . . . . . . . . . . . . 31.2 What is the BASH command line? . . . . . . . . . . . . . . . . . . . . . . 3
2 Accessing the BASH command line 42.1 If you are using Linux. . . . . . . . . . . . . . . . . . . . . . . . . . . . . . . 42.2 If you are using a Mac. . . . . . . . . . . . . . . . . . . . . . . . . . . . . . . 42.3 If you are using Windows. . . . . . . . . . . . . . . . . . . . . . . . . . . . . 4
3 Directories and Folders 53.1 Listing files . . . . . . . . . . . . . . . . . . . . . . . . . . . . . . . . . . . . 53.2 Changing the current working directory . . . . . . . . . . . . . . . . . . . 6
4 Finding out more about files 7
5 Using the shell 75.1 Recalling previous commands . . . . . . . . . . . . . . . . . . . . . . . . . 75.2 Typing less . . . . . . . . . . . . . . . . . . . . . . . . . . . . . . . . . . . . 85.3 Cut and Paste . . . . . . . . . . . . . . . . . . . . . . . . . . . . . . . . . . 8
6 Organizing files into subdirectories 8
7 Grabbing files from the Internet and moving files around 97.1 Grabbing files . . . . . . . . . . . . . . . . . . . . . . . . . . . . . . . . . . 97.2 Moving files . . . . . . . . . . . . . . . . . . . . . . . . . . . . . . . . . . . 10
8 File archives 10
1

9 Looking at the content of a file 119.1 Displaying and concatenating . . . . . . . . . . . . . . . . . . . . . . . . . 119.2 Copying files . . . . . . . . . . . . . . . . . . . . . . . . . . . . . . . . . . . 129.3 Looking for differences in files . . . . . . . . . . . . . . . . . . . . . . . . . 139.4 Viewing big files . . . . . . . . . . . . . . . . . . . . . . . . . . . . . . . . . 139.5 Heads or tails. . . . . . . . . . . . . . . . . . . . . . . . . . . . . . . . . . . . 139.6 Counting lines . . . . . . . . . . . . . . . . . . . . . . . . . . . . . . . . . . 139.7 More or less. . . . . . . . . . . . . . . . . . . . . . . . . . . . . . . . . . . . . 14
10 Input and output: Redirection and pipes 1510.1 Redirection . . . . . . . . . . . . . . . . . . . . . . . . . . . . . . . . . . . . 1510.2 Pipes . . . . . . . . . . . . . . . . . . . . . . . . . . . . . . . . . . . . . . . 16
11 Removing directories 17
12 Getting more clever 1812.1 Extracting specific lines from a file: grep . . . . . . . . . . . . . . . . . . . 18
13 Links or shortcuts 21
14 Printing on the screen and environment variables 21
15 Aliases 22
16 Doing more complex things with pipes 23
17 Programming in BASH 2417.1 Creating multiple files . . . . . . . . . . . . . . . . . . . . . . . . . . . . . 2517.2 Renaming a batch of files . . . . . . . . . . . . . . . . . . . . . . . . . . . . 26
18 The ls long format and file permissions 26
19 Changing permissions 28
20 Creating a reusable script 28
21 Commands, programs and paths 29
22 Command Summary 30
23 Text Editors 3223.1 Emacs . . . . . . . . . . . . . . . . . . . . . . . . . . . . . . . . . . . . . . . 32
24 Getting help 33
25 Other Tutorials 33
2

1 Introduction — what is the Linux/BASH command
line?
1.1 What is Linux?
An ‘operating system’ is a set of software that runs on the hardware of your computerto look after things like communicating with other computers, managing users andsecurity, storing files on disk, loading other programs from disk storage into memoryso that they can be run, displaying things on the screen, talking to printers, keyboards,mice, etc., etc.
Linux is a ‘flavour’ of a group of operating systems known as ‘unix’. Unix is atrue multi-tasking, multi-user operating system. ‘Multi-tasking’ means that it is ableto run multiple programs at the same time — if the computer has multiple CPU cores,then it can actually do multiple things at once (otherwise it switches rapidly betweendifferent tasks); ‘multi-user’ means that many users can log onto the same computerat the same time from separate ‘terminals’. Each user is given an area of disk space inwhich they can create their own files (a ‘home directory’).
These days, if you are a Mac user, then you are using a flavour of unix (perhapswithout knowing it) as OS/X is built on a version of unix called Darwin which, in turn,is based on BSD unix. So unix-based operating systems can have beautiful graphicaluser interfaces (GUIs).
The term ‘unix’ or ‘Linux’ actually refers to what is known as the ‘kernel’ of theoperating system — in other words all the deep and complicated things that go on toallow a computer to run software, access files on disk or on a network, etc. Everythingelse (including the graphical interface, or ‘window manager’ and even the commandline itself), is actually a program that runs on top of the operating system. This meansthat people can package the Linux kernel with different sets of tools to produce adifferent Linux ‘distribution’. There are several of these, some of the most popularbeing Ubuntu, Fedora, RedHat and CentOS.
The beauty of this arrangement is that people have a huge amount of flexibility tomake a Linux-based system look and feel as they want it to. For example, you mightwant a flashy Mac or Windows style GUI with windows that slurp down into an iconwhen you shrink them or have 3D effects on your really powerful desktop computer,but you might want something much simpler on the laptop that you bought 10 yearsago for £250.00. If you are running a server, then you probably don’t need a GUI at allso you don’t install one! You don’t get that flexibility with Windows or a Mac.
1.2 What is the BASH command line?
Many programs for Linux (such as software for exploring what files you have stored,web browsers, word processors, image manipulation software to name just a few)make real use of a graphical interface, but this comes with an overhead: writing pro-grams that support a graphical interface can be pretty difficult. In many cases, youdon’t need a graphical interface and often a GUI can hinder what you are trying toachieve. This is where the ‘command line’ comes in: it lets you type commands at aprompt.
Even the default command line can be slightly different between distributions (butyou can choose the one you want). The ‘shell’ is the program that provides a prompt
3

and lets you type commands. It then interprets those commands and runs other pro-grams as required. When these programs have finished, the shell shows the promptagain waiting for you to do something. Here we will introduce the most commoncommand line which is known as BASH.
2 Accessing the BASH command line
2.1 If you are using Linux. . .
Search for an application called ‘Terminal’. If you can’t find it then look for ‘xterm’,‘Command Line’ or ‘Command Prompt’. The terminal is actually just a window thatruns the ‘shell’. It is most likely that your terminal will run the BASH shell and theprompt may look like:
bash-4.2$
in which case you know you are using the BASH shell. If you don’t have a promptcontaining the word ‘bash’, then:
1: Type the following:
echo $SHELL
You should find that it says something like:
/bin/bash
If this doesn’t contain the word ‘bash’ then ask for some help in making BASH yourdefault shell.
2.2 If you are using a Mac. . .
You can access the command line using the ‘Terminal’ application which lives in the‘/Applications/Utilities/’ folder. To find it, go to your ‘Applications’ folder. Near thebottom, there is a folder called ‘Utilities’. The terminal is actually just a window thatruns the ‘shell’, but the default shell is BASH which is what we want.
2.3 If you are using Windows. . .
Things are a bit more difficult. The easiest way to access a BASH shell is to installa package called ‘git-bash’. You can download this from https://git-for-windows.
github.io/
Task:
Install any necessary software and open a command line prompt.
4

Figure 1: A typical unix filesystem.
3 Directories and Folders
In Linux, we tend to refer to ‘directories’ rather than ‘folders’, but it is exactly thesame thing. Your disk space is organized into directories each of which can have sub-directories. You can also create sub-directories within the first level subdirectories andso-on to create a tree-like structure. Under unix, all files live in a single hierarchicaldirectory tree (unlike Windows which has multiple trees beginning with C:, A:, D:,etc). The root (also called the top!) of that tree is called ‘/’ as shown in Figure 1.
3.1 Listing files
The first command we will introduce is ls which is short for ‘LiSt’.
2: Type the following:
ls
In the BASH shell, we have the concept of a ‘current directory’. The ls commandlists the files and directories in the current directory — it is like looking at a particularfolder in the file explorer of a GUI.
3: Type the following:
ls -a
You should now find that you have some extra files listed — at a minimum, youwill find one called ‘.’ and one called ‘..’. Any file that starts with a dot is a hiddenfile. You need to put the -a ‘flag’ after the ls command to see these files.
The directory called ‘.’, is simply the current directory so isn’t normally useful.The directory called ‘..’ is the directory above (i.e. closer to the root).
Optionally you can follow the ls command by a directory which you wish to viewrather than the current directory.
4: Type the following:
ls /
5

In this example we are looking at the root (top) directory.
5: Type the following:
ls /etc
Now we are looking in the etc sub-directory of the root directory (this happens tobe where system configuration files live). Specifying a directory or file starting withthe root directory (‘/’) is known as specifying the ‘full path’. Each element of the fullpath of directories is separated with a ‘/’, so we could refer to a file such as /etc/fstab(see Figure 1).
3.2 Changing the current working directory
The cd (‘Change Directory’) command is used to change the current working direc-tory.
6: Type the following:
cd /
ls
This has the same effect as ls / but this time you have changed the current direc-tory to the root directory and then obtained a listing.
To return to your home directory, type cd by itself.
7: Type the following:
cd
ls
Note that the ∼ is an abbreviation for your home directory so you can also:
8: Type the following:
cd ~
ls
You will see why this is useful later.You can find out which directory you are currently in by using the pwd command.
This stands for ‘Print Working Directory’ and can be thought of as a ‘where am I?’command:
9: Type the following:
pwd
Task:
Remembering that the directory above the current one is always available as ‘..’, how do you
think you can move up one level in the tree of directories? Give it a go and use pwd to check
where you are. Return to your home directory using cd.
6

4 Finding out more about files
We have already seen the ls command to list the files in a directory and the -a option(also referred to as a ‘flag’ or ‘switch’) that allows us to see hidden files. There are alsoother options to give more information.
-l Long format — give information about file sizes, permissions, etc. For the moment,don’t worry about the details other than the file size (in the 5th column), the dateand time (in the 6th-8th columns) and the filename (at the end).
-t Sort by time — newest files first
-r Reverse the sort, so -t -r will give the newest file last which is often more useful
-h Give file sizes in a more human readable (kilobytes, gigabytes etc.)
These one-letter options can be combined into one as shown in this example:
10: Type the following:
ls -ltrh
Task:
Work out what the previous command has done. Play with cd and ls and its options to explore
the files on your computer.
5 Using the shell
5.1 Recalling previous commands
You have probably found yourself typing the same, or very similar commands severaltimes. Wouldn’t it be nice if you could recall those previous commands and modifythem if required? Well you can.
• You can use the up-arrow on the keyboard to recall previous commands (and thedown-arrow to step forward through previous commands),
• You can navigate through previous commands to edit them using the left- andright-arrow keys,
• You can use Ctrl-a (hold down the Ctrl key and press ‘a’) to move to thebeginning of a line you have recalled or Ctrl-e to move to the end of a line.
7

5.2 Typing less
The BASH shell has a feature known as ‘command and file completion’. When youstart to type a command, you can press the Tab key to complete the command or file-name. If you just type ‘l’ followed by Tab, nothing will happen as there are probablylots of commands starting with ‘l’. If you press Tab a second time, BASH will list allthe commands that start with ‘l’. It may tell you that there are hundreds of possibil-ities and ask if you really want to see them. If there are so many that it can’t displaythem all in one screen, it may say --More-- at the bottom of the page; if so, press thespacebar to see the next page. You can add letters until you arrive at a unique start fora command. Obviously this isn’t very useful for a 2-letter command like ls or cd, butwith longer command names it can save a lot of typing.
The same applies to file and directory names — we will see an example in a mo-ment.
5.3 Cut and Paste
Text can very easily be cut and paste between windows. Highlight a region of text bypressing the left mouse button at the start of the region of text, holding it down anddragging to the end of the region before releasing the button. To paste the text intoanother window, move the pointer to that window and click the middle button. Ifyour mouse (or trackpad) has only two buttons, pressing them both at once generallyhas the same effect as pressing the middle button.
6 Organizing files into subdirectories
Just as you probably have folders in your GUI file browser to organize your files, youcan (and should) do the same from the command line creating directories and sub-directories.
Create a sub-directory called ‘cli’ in your home directory. The mkdir command isshort for1 ‘MaKe DIRectory’:
11: Type the following:
cd
mkdir cli
Task:
Use ls to see your new sub-directory within your home directory. Navigate to your new directory
using cd but try specifying the sub-directory name by just typing b and using the Tab key. Then
look to see what is in there using ls. Are there any hidden files? Finally move back up to your
home directory. What are the different ways of getting back to your home directory?
You may remember that ∼ is an abbreviation for your home directory, so to get tothe cli directory, rather than typing cd followed by cd cli, you can simply:
1When I say ‘short for’, I do not mean that you can also type the full piece of text.
8

12: Type the following:
cd ~/cli
7 Grabbing files from the Internet and moving files
around
7.1 Grabbing files
Let’s grab a file to look at from the Internet. There are three ways of doing this:
1. You can use your web browser to navigate to www.bioinf.org.uk/teaching/
cli/ and then download the file pdbs.tgz by right clicking it and save it to thebioc3301 directory that you created from the command line — you should beable to navigate to this in the usual way in the file browser that appears whensaving a file,
2. Using curl,
3. Using wget.
Depending on the system you are using you will have one (or both) of curl andwget installed — they are equivalent command line tools that allow you to grab filesfrom the internet.
To use curl:
13: Type the following:
cd
curl -O http://www.bioinf.org.uk/teaching/cli/pdbs.tgz
To use wget:
14: Type the following:
cd
wget http://www.bioinf.org.uk/teaching/cli/pdbs.tgz
Task:
Having downloaded the file, do a directory listing to check that it is there and how big it is.
9

7.2 Moving files
When you looked at the directory listing you should have realized we made a (de-liberate) mistake. We should have put the file in our cli directory not in our homedirectory.
We can use the mv (short for ‘MoVe’) command to move the file into that directory:
15: Type the following:
mv pdbs.tgz cli
The mv command can also be used to rename files — if the second parameter is aname that isn’t a directory, the file (given in the first parameter) will be renamed to thename you specified. Be careful! If this second parameter is the name of another filethat exists already, then that file will be over-written!
8 File archives
The file you have downloaded is in a format known as a ‘gzipped tar file’. This is verysimilar to a ZIP file which you are probably familiar with. It is a compressed archivecontaining several other files all bundled together.
tar stands for ‘Tape ARchiver’ — it was originaly used for performing backups totape, but can also create (or unpack) archive files on disk.
Navigate to your cli directory and unpack the archive file.
16: Type the following:
cd ~/cli
tar xvzf pdbs.tgz
The four letters after the tar command tell it what to do:
x Extract files
v Be verbose (the program tells you what it’s doing)
z The tar file has been compressed with a program called gzip
f The archive is a file (the name of which follows) rather than coming from a tape
These options can appear in any order except that the ‘f’ must come last.
Task:
Find out what files or directories you have now. You should find a new directory called pdbs has
been created, so change to that directory and see what is in there.
10

9 Looking at the content of a file
Make sure you are in the new directory that you have created by unpacking thearchive. If you aren’t there already:
17: Type the following:
cd ~/cli/pdbs
9.1 Displaying and concatenating
You should have a number of PDB files in the directory that you have just created.PDB files are used to store the structures of proteins and DNA, generally derived fromX-ray crystallography or NMR.
The command to view a file is called cat — not the most obvious name, but thereis a good reason for it as it can be used to ‘conCATenate’ (or join) two or more filestogether.
18: Type the following:
cat pdb9aat.ent
The content of the file should have been displayed (very quickly) on the screen. Ifwe give more than one filename then it will display each file on the screen.
19: Type the following:
cat pdb9aat.ent pdb9abp.ent
This happens so fast that you don’t really notice the two files.If we wanted to join the two files together into a new file, we can use a > symbol
to ‘redirect’ the output that went to the screen so it goes into a file instead:
20: Type the following:
cat pdb9aat.ent pdb9abp.ent > both.pdb
ls
When you do ls you should find that you now have a new file called both.pdb
which will contain the content of the two files concatenated together.
Task:
Use the appropriate option to ls to obtain the sizes of the files and verify that the both.pdb file
is the size of the other two files added together. (The file sizes may not add up exactly as the
values may be rounded — particularly if you are using the human-readble format.)
Now we have finished with the both.pdb file, so we can delete or ‘ReMove’ it withthe rm command:
21: Type the following:
rm both.pdb
11

Be very careful with the rm command — unlike a graphical file browser it doesn’t putthe file into a ‘trashcan’ from which it can be recovered. Once it’s gone, it’s gone!
If we wished to concatenate all the files that end in .ent we can use a ‘*’ whichmatches any characters to save typing all the filenames2.
22: Type the following:
cat *.ent > all.pdb
Task:
Use ls to verify that the all.pdb file is of an appropriate size that it includes all the files and
then remove the all.pdb file.
We won’t look at it now, but you can also append to an existing file using redirec-tion. In this case we simply use >> rather than >.
9.2 Copying files
Once you have a file, you often need to copy it — perhaps so you can keep a versionbefore you make some changes. You may not realise it, but you have already seen away you can do this using cat and redirection.
Task:
Think about how you could use cat to copy the pdb9aat.ent file to another name and give it
a try. Delete the copied file once you have finished.
However there is an easier way of copying a file using the cp (‘CoPy’) command:
23: Type the following:
cp pdb9aat.ent 9aat.pdb
ls
Note that file extensions are not as important in Linux as they are in Windows.More precisely, file extensions are not so important when you are using the commandline rather than a GUI to access files. When you click on a Word document in Windowsor on a Mac, the GUI looks at the extension of the file (.doc or .docx) and knows touse the Word software to open the document. The file extension doesn’t really sayanything about the content of the file; rather it tells the GUI which program to use toopen the file. In contrast, when you use the command line you always have to specifywhich program to use to access a file.
2We could also do something like pdb*a*.ent if we wanted only those files that have an ‘a’ in thePDB code and more complex patterns are also possible.
12

9.3 Looking for differences in files
Now we have two copies of the same file: one called pdb9aat.ent and one called9aat.pdb. If we have two files and want to know if they are the same, or perhaps wehave modified one of them and want to know what the differences between the twoversions are, we can use the diff (‘DIFFerences’) command to compare them.
24: Type the following:
diff pdb9aat.ent 9aat.pdb
This command should return nothing. This indicates that there are no differencesbetween the files. If there had been differences, these would have been displayed; wewill see and example in a moment.
9.4 Viewing big files
cat is all very well, but it’s not very useful for big files as the content zooms past onthe screen too quickly to see.
9.5 Heads or tails. . .
Often it is useful just to be able to see the top of a file where there might be somecomments or identifying information. Suppose we are interested in the first 20 lines ofthe file pdb9aat.ent or the ‘head’ of the file:
25: Type the following:
head -20 pdb9aat.ent
The -20 part says that we want the first 20 lines.Similarly to see the end of the file, or its ‘tail’, we use the tail command:
26: Type the following:
tail -20 pdb9aat.ent
Task:
Remembering what you learned about using > for redirection, create a file called pdb9aat.top
containing just the top 25 lines of pdb9aat.ent. Use cat to verify that this file contains what
you expect.
9.6 Counting lines
Let’s verify that there really are 25 lines in the file you just created. There is a commandfor doing a ‘Word Count’ with the rather unfortunate name wc.
27: Type the following:
wc pdb9aat.top
13

This provides three numbers representing the number of lines, number of wordsand number of characters. If you are only interested in the number of lines you canuse the -l flag:
28: Type the following:
wc -l pdb9aat.top
There are equivalent -c and -w flags to display only the number of characters orwords.
Task:
Extract the top 25 lines from pdb9abp.ent into a file. Use the diff command to look at the
differences compared with the first 25 lines of pdb9aat.ent that you already stored in a file.
You should find a block of lines starting with a < — this means that these linesmust be deleted from the first file you specified to create the second file; you will thensee another block starting with a > which means that these lines must be added to thefirst file to create the second file.
9.7 More or less. . .
Even more useful would be to see a page of the file and then see some more by pressinga key. Surprisingly enough the command to do this is called more:
29: Type the following:
more pdb9aat.ent
Press the spacebar to move through the file and press the ‘q’ key to quit.The problem with more is that you can only move forward through the file. A
better command is less which allows you to move in both directions:
30: Type the following:
less pdb9aat.ent
Press the spacebar to move forwards through the file a page at a time and ‘b’ tomove back up a page. Press the ‘>’ sign to move to the end of the file or the ‘<’ signto move to the start.
You can also search for the next line containing some text using the ‘/’ key. Forexample, /ATOM will take you to a line containg the word ‘ATOM’. You can repeat thesearch and move to the next line containing the word of interest just by pressing the‘/’ key again.
Task:
Play with less to explore the file. Once you are finished, press ‘q’ to quit.
14

10 Input and output: Redirection and pipes
10.1 Redirection
When you did the diff between the two files that you created each containing the top20 lines of one of the PDB files, you should again have found that the results rushedpast and you couldn’t see the top of the file. You should already know one solution tothat problem.
Task:
Run the diff command again, but use the > symbol to redirect the output to a file called
differences.txt. Now use less to look at the file.
However this is not altogether convenient as you end up creating files that you willthen delete almost immedately. Unix-like operating systems provide a concept knownas ‘pipes’ that allow the output of one program (such as diff) to be fed directly intoanother program (such as less).
We have already seen the idea of ‘redirection’ of the output from a program. Manyprograms default to sending their output to what is known as ‘standard output’ (orstdout) and, by default this is the screen. In examples you have seen previously, youused > to redirect standard output to a file instead.
Many commands such as less will take input from a file specified on the com-mand line, but if no file is specified, input will be taken from ‘standard input’ (stdin).By default, standard input is the keyboard, but we can use the < operator to redirectstandard input to be a file.
For example, we previously saw the command cat to display a whole file on thescreen:
31: Type the following:
cat pdb9aat.ent
The cat program has seen that there is a filename specified on the command line soknows that it should take its input from there. If you try typing cat by itself, it willexpect input from standard input (the keyboard) instead.
32: Type the following:
cat
The cat program is now sitting waiting for input from the keyboard. So let’s type acouple of lines and finish with Ctrl-d (press and hold the Ctrl key, press and release‘d’, then release Ctrl) which is used to indicate the end of a file (i.e. no more text iscoming from standard input).
33: Type the following:
hello
world
Ctrl-d
15

(Remember Ctrl-d does not mean that you type the letters C,t,r,l,-,d !)Note what happened: cat reads from standard input (the keyboard) and writes to
standard output (the screen).A little variation of that is a very quick way of creating a file. Let’s create a file
called helloworld.txt containing the two lines: Hello and World:
34: Type the following:
cat > helloworld.txt
Hello
World
Ctrl-d
Task:
Check the file has been created and check its content with cat. Once you are done, remove
the helloworld.txt file.
This is actually a very useful way of creating very small files quickly. To createlarger files or modify the content of files, you use what is known as a ‘text editor’which is like a word processor, but just creates simple plain text files without beingable to change fonts, sizes, bold, italics, etc. We will not look at text editors in thissession although Section 23.1 gives you a brief introduction to emacs, one of the mostpowerful text editors.
We can use the < operator to redirect standard input so that it comes from a fileinstead of from the keyboard.
35: Type the following:
cat < pdb9aat.ent
In practice this is exactly the same as typing cat pdb9aat.ent (without the <),but underneath something slightly different is happening.
10.2 Pipes
You can probably see how redirection to a file is very useful, but are probably won-dering why redirection from a file is useful. In general it isn’t used very much, but theconcept of standard input is very important. Wouldn’t it be wonderful if we could takethe output of our diff program that created too much to see on the screen in one goand send it to the less program directly to be able to page through it rather than hav-ing to go via an intermediate file. In other words, we want to send the standard outputof one program (which would normally go the screen) directly to the standard input(which would normally be the keyboard) of another program. Pipes let us do that. Apipe is created using the symbol | (which is probably bottom left on your keyboard,next to the left shift button).
Let’s take a simple example first:
16

36: Type the following:
cat pdb9aat.ent | less
Here we are taking the standard output of cat and sending it to the standardinput of less. This has exactly the same effect as typing less pdb9aat.ent orless < pdb9aat.ent, so is not particularly useful.
Here is a much more useful example where we have solved the problem of lookingat the differences between the two files a page at a time without having to create anintermediate file:
37: Type the following:
diff pdb9aat.top pdb9abp.top | less
11 Removing directories
We have already seen how to create a directory using the mkdir command. How dowe remove a directory?
First we will ensure we are in our cli directory and create a directory called foo3:
38: Type the following:
cd ~/cli
mkdir foo
ls
You should see your foo directory has been created.To delete the directory we use rmdir (‘ReMove DIRectory’):
39: Type the following:
rmdir foo
Now let’s do the same but put a file in the directory:
40: Type the following:
cd ~/cli
mkdir foo
cp pdbs/pdb9aat.ent foo
rmdir foo
This time you will find that the system will refuse to delete a directory that has some-thing in it. If you want to delete a directory and its contents, you use rm with the flag-r which means to delete recursively — i.e. work all the way down the directory treefrom the foo directory deleting any files that are found and deleting the directoriesonce they are empty. Obviously this is a very dangerous command so you must usewith caution!
41: Type the following:
rm -r foo
3foo and bar are commonly used in the computing world as random names for junk or test files thatwe are going to delete quickly. If you want to know why, Google ‘fubar’.
17

12 Getting more clever
In the associated lecture we talked about a basic algorithm for counting the numberof amino acids in a PDB file. If we understand the power of BASH we don’t actuallyneed a program to do this; we can do it all using standard BASH commands. This isthe real power of unix-like command-line shells rather than GUIs.
12.1 Extracting specific lines from a file: grep
The slightly oddly named grep command (‘Globally search a Regular Expression andPrint’) allows us to search a file for lines that match a specified pattern and print them.
Let’s look at one of our PDB files and see what it contains:
42: Type the following:
cd ~/cli/pdbs
less pdb9aat.ent
Page through the file using the space-bar and press ‘q’ to quit when you are done. Youwill see that each record (line) starts with a field (e.g. HEADER. REMARK, SEQRES) that sayswhat the record contains. As you move through the file, you will find that the recordsthat start with ATOM are the atomic coordinates. These are the records we need if wewant to count the amino acids.
Using grep we can find all the records that contain the word ATOM:
43: Type the following:
grep ATOM pdb9aat.ent
Task:
Use your knowledge of ‘pipes’ to send the output of this grep command into less or into
head to view the first 20 lines.
Looking at the beginning of the output from grep, you should notice that the firstfew lines do indeed contain ATOM, but not at the start of the line. We are only interestedin lines that start with ATOM, so we tell grep to anchor the search to the start of a lineusing the ‘caret’ or ‘hat’ character (^):
44: Type the following:
grep ^ATOM pdb9aat.ent
Task:
Again, use your knowledge of pipes to send the output of this grep command into less or
head
18

You should find that the command is now doing the right thing and only returninglines that start with ATOM.
Sending this output into less is all well and good, but what we eventually wantto know is the number of amino acids. As a step towards that we can use the wordcount program that we used before (wc) to obtain the number of ATOM records whichwill be the total number of atoms in the file.
Task:
Use a pipe to send the output of this grep command into wc to count the lines.
You should find there are 6322 atoms.Remembering from the lecture that we can count the amino acids by looking for
the Cα atom (which is called CA in the PDB files), we can send the output of our firstgrep command (that found the word ATOM) via a pipe into another grep command thatlooks for CA and then send that via another pipe into wc to count the number of aminoacids. grep is another of these programs that will take input from standard input if afilename isn’t specified, so your second grep command will simply be grep CA (witha pipe symbol either side of it).
Task:
Give it a try:
• Use the grep command to extract lines that start with ATOM
• Use a pipe to send the output into another grep command that finds lines containing CA
• Use a pipe to send the output into the wc command to count the lines.
You should find you have 802 amino acids.If you wanted to find out the total number of amino acids in all the PDB files, you
could simply replace the pdb9aat.ent with *.ent
Task:
Give it a try — you should find there are 2117 amino acids in total.
19

More advanced topics
20

13 Links or shortcuts
You are probably familiar with the concept of ‘shortcuts’ in Windows. These, for ex-ample, allow you to place an icon on your Desktop which links to a file that livessomewhere else on your computer.
In BASH you create a shortcut using the ln -s command (ln means ‘LiNk’ - the-s flag makes it a ‘symbolic’ link — don’t worry about what this means, just knowthat it’s pretty much the only sort you’ll ever need!). It is used in just the same way asthe copy command (cp), but simply creates another name for the same file. Typicallyyou would do this to create the same file in two different directories.
45: Type the following:
cd ~/cli
ln -s pdbs/pdb9aat.ent .
Here we have gone to the main cli directory and made a symbolic link from thefile pdb9aat.ent in the pdbs sub-directory to a file of the same name in the currentdirectory (remember that ‘.’ represents the current directory and ‘..’ the directoryabove the current directory).
Note that the second parameter can be either a filename or a directory name. Whatwe did here was the same as typing:ln -s pdbs/pdb9aat.ent pdbs9aat.ent
because if you specify a directory name without a filename then the same filename asthe input file will be assumed. We could also have typed:ln -s pdbs/pdb9aat.ent ./pdbs9aat.ent
which would have had exactly the same effect.
14 Printing on the screen and environment variables
The echo command is used simply to type something on the screen. For example
46: Type the following:
echo "Hello world"
and you will see the text appear on the screen.Like a normal programming language, BASH has a concept of variables where
you can store information. In a shell like BASH these are known as ‘environmentvariables’ because they can be used to pass information about the environment inwhich a program is running into a program. The environment variable $HOME containsthe location of your home directory, so you can use echo to find what this is:
47: Type the following:
echo $HOME
Note that the rule with environment variables is that you do not put a $ in front ofthem when you are setting them, but you do put a $ in front of them when you wantthe value they contain.
21

15 Aliases
Aliases allow us to create abbreviations for commonly used commands. For examplewe often find ourselves wanting to type ls -ltrh (i.e. a directory listing in ‘long’format sorted by date in reverse order with file sizes in ‘human’ format). To reducethe number of characters we have to type, we often set up an alias of ll:
48: Type the following:
alias ll=’ls -ltrh’
ll
However, we would have to do this every time we open a command line terminalwhich is not very convenient. BASH provides us with a mechanism to allow us tostore a set of commands such as aliases that are executed every time we open a newBASH shell. Depending on the exact setup of your system, BASH reads a file calledeither .bashrc or .profile in your home directory4. Go to your home directory andsee if either file exists:
49: Type the following:
cd
ls -a
If .bashrc exists then, being very careful about the single and double invertedcommas and spaces:
50: Type the following:
cd
echo "alias ll=’ls -ltrh’ " >>.bashrc
Here we have used the redirect-and-append symbol (>>) to add this alias commandonto the end of the .bashrc file.
If .profile exists then we simply specify this file instead of .bashrc:
51: Type the following:
cd
echo "alias ll=’ls -ltrh’ " >>.profile
If neither exists and since we don’t know which is required by your system, wewill put the command into .bashrc and then create .profile as a symbolic link to.bashrc
52: Type the following:
cd
echo "alias ll=’ls -ltrh’ " >>.bashrc
ln -s .bashrc .profile
Note that here is no harm in using >> even if the file does not exist already.We might also want to add some other aliases. For example, if you are prone
to deleting files by mistake, you might want to make rm an alias for rm -i whichprompts to check you really want to delete a file:
4Remember that filenames starting with a ‘.’ are hidden files and only seen when we do ls -a
22

53: Type the following:
cd
echo "alias rm=’rm -i’ " >>.bashrc
(Replace .bashrc with .profile if appropriate for your system.)NOTE! The commands in your .bashrc or .profile file will not be run until you
open a new terminal5.
16 Doing more complex things with pipes
Suppose we want a list of the amino acids used in a particular protein instead of count-ing the number of atoms, or the number of amino acids, as we did earlier. If we lookat a PDB file we find that the amino acid name appears as the fourth field in the ATOM
records6. Do as we did before and extract the ATOM records for Cα atoms to confirmthis:
54: Type the following:
grep ^ATOM pdb9aat.ent | grep CA | less
If we want a simple list of the amino acids used in a particular protein, we want tolook at this fourth field.
Unix-like systems provide a mini-programming language called awk (the lettersstand for the three people who designed it: Aho, Weinberg and Kernigan). This is avery powerful language for doing simple things with files such as extracting fields,counting things, etc. Like the other commands we have seen it will take input fromstandard input if a file isn’t specified, but we also need to give it instructions of whatto do on the command line. These instructions have to be enclosed in single invertedcommas.
Taking the output of our two piped grep commands, we can feed these into anawk command to extract the 4th field:
55: Type the following:
grep ^ATOM pdb9aat.ent | grep CA | awk ’{print $4}’
In awk you have to put the command you want to be run on each line in curly brackets({}) and the $4 refers to the 4th field in a line. Consequently, in this case, we areprinting the 4th field7.
5Strictly it is the shell that needs to start not the terminal, so you could simply type bash tostart another BASH shell in order to read the file. You could also type source .bashrc (orsource .profile as appropriate) to read the commands in your current shell.
6Actually this won’t work for every PDB file as the PDB format uses fixed columns rather than space-separated fields. Thus it allows fields to expand so that they are touching each other without a separat-ing space. For example, the third field of the ATOM records is the atom name which, stricly speaking is4 characters wide, with the first character normally a space; the next field is also normally a space, butcan sometimes be a letter A or B, so when the atom name is a space followed by 3 characters and thenext field contains a letter, those two fields will be touching and also will touch the amino acid name inthe next column.
7In the previous footnote it was pointed out that using awk wouldn’t work on every PDB file sinceawk works with space-separated fields and sometimes the fields in a PDB file can merge into one.Another command, cut, can work with rigid columns that represent the characters across a line. Theamino acid name is in columns 18–20, so we could replace the awk command with cut -c 18-20
23

While this gives us a list of all the amino acids in the sequence they are used, whatwe want is just a list of which amino acids are used. To achieve this we want to knowwhich unique entries appear in the output. The first thing we can do is sort the output,using the sort command:
56: Type the following:
grep ^ATOM pdb9aat.ent | grep CA | awk ’{print $4}’ | sort
If we add the -u option to sort then it will produce a uniquely sorted list — i.e. if anentry in the list is repeated, it will show it only once:
57: Type the following:
grep ^ATOM pdb9aat.ent | grep CA | awk ’{print $4}’ | sort -u
Adding -u to sort is actually equivalent to sending the output from sort into an-other command uniq:
58: Type the following:
grep ^ATOM pdb9aat.ent | grep CA | awk ’{print $4}’ | sort | uniq
uniq is normally used when you have a list of items and want to remove repeats thatare next to each other in the list, but you want to retain repeats that are separated byother items.
Task:
Send the output of this into wc to check whether all 20 amino acids have been used in
pdb9aat.ent.
17 Programming in BASH
BASH itself is also a simple programming language that lets us automate tasks. Sup-pose we want to count the number of atoms in all of the PDB files — you already knowhow to do that for one PDB file at a time, so how would you do it for all of them?
We could count the number of lines in all the files very easily:
59: Type the following:
cd ~/cli/pdbs
wc -l *.ent
We could also count all the atoms across all the files very easily:
60: Type the following:
cd ~/cli/pdbs
cat *.ent | grep ^ATOM | wc -l
However, we want to do grep ˆATOM xxxxxxx.ent | wc -l on each file inturn. We can use a for loop within BASH to repeat one or more commands on eachof a set of files:
24

61: Type the following:
for file in *.ent
do
echo -n "$file "
grep ^ATOM $file | wc -l
done
Breaking this down:
1. The for loop steps through each file that matches the pattern *.ent in turn. Foreach one, it sets the environment variable file (note no $ sign used at this stage8)to the name of the file and then runs the code between do and done
2. The do line simply marks the start of a set of commands to run on the currentfile
3. The echo command prints the name of the file (the content of the $file environ-ment variable) followed by a space to the screen. We have seen echo before, buthere have used a new flag -n which tells it not to add a newline after printing.In other words the next thing printed will appear on the same line.
4. The grep piped into wc counts the number of ATOM records in the file.
5. The done marks the end of the block of commands so that the for loop can steponto the next file.
Task:
Modify the code to count the number of amino acids in each file instead.
17.1 Creating multiple files
We can extend this idea to process a set of files in any way required. Using redirectionwe can send the output of each command to a file. For example:
62: Type the following:
for file in *.ent
do
grep ^ATOM $file | wc -l > $file.atomcount
done
This version creates a file with the extension .atomcount for each .ent file. Here weare simply doing a trivial example of counting atoms — in a real problem, you wouldprobably be running some more complex program, perhaps finding genes in a stretchof DNA and taking several minutes to run. When you do ls you will find that thereare filenames like pdb9aat.ent.atomcount. As mentioned earlier, when using the com-mand line, file extensions are arbitrary and you should choose something that is mean-ingful to you.
8Remember the rule with environment variables is that you do not put a $ in front of them whenyou are setting them, but you do put a $ in front of them when you want the value they contain.
25

17.2 Renaming a batch of files
However you might want to rename all the files so that they are called, for example,pdb9aat.atomcount rather than pdb9aat.ent.atomcount. We have already seen the mvcommand for renaming files, and we could do this for each file one at a time, but howcan we rename a whole batch of files? Again we can use a for loop, but we need tointroduce a new command to create the new filename. The basename command letsus do that. It is followed by a filename and an extension that you wish to remove.
63: Type the following:
basename pdb9aat.ent.atomcount .ent.atomcount
This will simply print pdb9aat. Somehow we wish to step through each file and do amv of (for example) pdb9aat.ent.atomcount to the result of this basename commandwith new extension (.atomcount) appended. What we need to do is use the outputof a command (basename) as a parameter to another command (mv). We can do thatby enclosing the basename command in back-ticks (or an opening single invertedcomma: ‘)
64: Type the following:
for file in *.ent
do
mv $file ‘basename $file .ent.atomcount‘.atomcount
done
Do an ls to check the output.
Task:
Delete the .atomcount files and modify the code in Section 17.1 to generate the files
with the .atomcount extension directly rather than generating them with the extension
.ent.atomcount and then renaming them.
18 The ls long format and file permissions
When you did ls -lh, you obtained output that looked something like:
total 1.7M
-rw-r--r-- 1 localuser localuser 69K Jan 21 2016 pdb9ame.ent
-rw-r--r-- 1 localuser localuser 238K Jan 21 2016 pdb9abp.ent
-rw-r--r-- 1 localuser localuser 597K Jan 21 2016 pdb9aat.ent
-rw-r--r-- 1 localuser localuser 315K Jan 21 2016 pdb9atc.ent
-rw-r--r-- 1 localuser localuser 297K Jan 21 2016 pdb9api.ent
-rw-r--r-- 1 localuser localuser 212K Jan 21 2016 pdb9ant.ent
The first line shows the total size of the files. After that the lines are divided into 9columns:
26

Column 1: These are the file ‘permissions’ — we will return to this in a moment
Column 2: This is the ‘link count’; it’s exact meaning is system and context dependent,but in general it will be 1 for a normal file. For a directory containing otherdirectories it will be one plus the number of contained directories. In generalyou can ignore it!
Column 3: This is your user name (or a number representing you as a user).
Column 4: This is your group name (or a number representing your group). Each useris assigned to a group allowing several users to share files, but restrict access toother users.
Column 5: This is the file size. Since we used -h this is in a ‘human readable’ format;the default if you don’t use -h is the number of ‘blocks’ which is the minimumchunk of a disk that can be accessed (usually 512 bytes, but system dependent).
Column 6–8: The date on which the file was created. The last of these three fields willbe the year if the file wasn’t created recently or the time if it was created recently.
Column 9: The filename
The file permissions are divided into 4 blocks:
Character 1: This is a dash for a normal file, the character ‘d’ for a directory, or thecharacter ‘l’ for a symbolic link.
Characters 2–4: These are permissions for the ‘user’; in other words the owner of thefile. They consist of three flags (or ‘bits’) which are the letters ‘rwx’ (in that order)where any of the characters may be replaced by a dash. If the r flag is set, thenthe owner of the file can read the file. If the w flag is set, then the owner of thefile can write to the file. If the x flag is set, then the owner of the file can executethe file — in other words the file is a program or a script that can be run as aprogram.
Characters 5–7: These are permissions for the group to which the file belongs. Themeanings are the same as for characters 2–4.
Characters 8–10: These are permissions for other people (i.e. anyone who isn’t theowner and isn’t in the file’s group). The meanings are the same as for characters2–4.
The default permissions are system dependent, but usually the owner of a normal file(‘user’) can read and write to it while the group and ‘other’ permissions are generallyread only. For a directory, the meaning of the ‘execute bit’ is slightly different — if it isset it allows people to do an ls in that directory9.
9There are also other special permission bits outside the scope of this tutorial.
27

19 Changing permissions
The chmod (‘CHange MODe’) command allows you to change the permissions on afile. For example, if you wish to stop other users from reading your PDB files, youwould:
65: Type the following:
cd ~/cli/pdbs
ls -lh
chmod og-r *.ent
ls -lh
You should see that the permissions shown by the second ls have changed. In thechmod command, the og means ‘others’ and ‘group’ (u represents you, the user), the -means ‘remove permissions’ (+ means ‘add permissions’) and the r refers to the ‘read’permission.
Task:
1. Change the permissions to add back the read permission for others and the group.
2. Change the permissions to remove write permissions for yourself — this allows you to
protect files so you can’t delete or overwrite them accidentally.
20 Creating a reusable script
One of the permission flags we have just seen is the execute permission (x). This allowsus to put a set of commands into a file and then type the name of this file to execute thecommands it contains. These files are known as ‘shell scripts’. Suppose we regularlyneed to check the number of amino acids in a set of PDB files in the current directory.We already saw how to count the number of atoms in a set of files in Section 17. Wecould easily modify that to count amino acids instead of atoms:
66: Type the following:
cd ~/cli/pdbs
for file in *.ent
do
echo -n "$file "
grep ^ATOM $file | grep CA | wc -l
done
We already know an easy way of putting commands into a file, so we will createfile called countaa.sh — .sh is conventionally used as file extension for shell scripts.You need to be careful not to make any mistakes, so you might want to cut-and-pastethis (but remember Ctrl-d is not typed as letters!):
28

67: Type the following:
cat >countaa.sh
for file in *.ent
do
echo -n "$file "
grep ^ATOM $file | grep CA | wc -l
done
Ctrl-d
We now need to set the execute bit on this script:
68: Type the following:
chmod a+x countaa.sh
The ‘a’ in a+x means that the execute bit should be set for all users.You can now run the script:
69: Type the following:
./countaa.sh
Note that you need to tell the shell where to find the script — the ‘./’ part of thecommand tells the shell to look in the current directory. We will see how to get aroudthis so we can just type countaa.sh in the next section.
21 Commands, programs and paths
Under Unix/Linux/Mac — and for that matter under Windows as well — commandsissued at the command line are all programs that can live in pretty much any directory(folder) on the computer. When you type a command, the shell interprets what youwrite, finds the program and runs it. A few of the key commands are built into theshell, but most are separate programs.
Obviously you can have hundreds, or thousands, of different directories and itwould take the shell ages to search all of them to find a command. Therefore the shellexploits an environment variable called $PATH to store a set of directories where it willlook for commands. To find out what your path is:
70: Type the following:
echo $PATH
Typically this is something like:
/usr/bin:/bin:/usr/local/bin
(the : is used to separate each different directory in the path). In other words, ifit doesn’t find the command you gave is a built-in command, it will first look in/usr/bin, then in /bin, then in /usr/local/bin, etc.
You can modify the path usingexport PATH="$PATH:/directory/I/want/to/add"
(where /directory/I/want/to/add is replaced by an actual directory and generallyneeds to be a full path including the full directory specification obtained by typing
29

pwd in that directory). Note that there must not be any spaces around the equals sign.You can put this command in your $HOME/.bashrc (or $HOME/.profile) file so that itworks whenever you open a shell.
Often people will create a bin (for ‘binary’) directory within their home directory,add that to their path and put all their programs in there, ensuring that $HOME/binis in their path. Consequently, we could put our count.sh shell script developed inSection 20 into our $HOME/bin directory and then simply type countaa.sh to run thescript whatever directory we happen to be in.
22 Command Summary
awk instructions filename A special language for processing files including extractingfields from each line. If the filename is not specified, then input is taken fromstandard input.
basename filename extension Strip the extension from a filename.
cat filename Types a file to the screen. Can also be used to concatenate files.
cd dir ‘Change Directory’. Typing cd on its own will take you back to your home di-rectory. If you have created a sub-directory called, for example, alignments, youwould move into that sub-directory by typing cd alignments. (See mkdir onhow to create a sub-directory.) To move up a level in the hierarchy, type cd ..
chmod mode filename Change the permissions on a file
cp file1 file2 Copy a file. file1 must be the name of a file; file2 may be another filenameor a directory name.
curl -O url Grab a file from the internet.
cut -c col1-col2 filename Extract a column from a file. If the filename is not speci-fied, then input is taken from standard input.
diff file1 file2 View the differences between two files.
echo text Print text to the screen. The -n flag stops it starting a new line after print-ing.
grep pattern filename Search for a pattern in a file. If the filename is not specified,then input is taken from standard input.
gzip filename Used to compress a file.
gunzip filename Used to uncompress a file.
head filename Display the start of a file. Use a minus sign and a number to specifythe number of lines. If the filename is not specified, then input is taken fromstandard input.
30

less filename Types a file to the screen, but pauses at the end of each screen full oftext. Press the space-bar to view the next page or the b key to move back a page.Press the q key to quit without viewing the whole file. If the filename is notspecified, then input is taken from standard input.
ls directory List the files in the specified directory. If no directory is specified, thenlist the files in the current directory. Options include -l to obtain a ‘long’ formatlisting, -h to have file sizes in ‘human readable’ format, -t to sort by time, -r toreverse the sort, -a to list all files (including hidden files)
mkdir dir Create a new sub-directory. For example, to create a sub-directory calledalignments, use the command mkdir alignments. (See cd on how to navi-gate between sub-directories.)
more filename Page through a file. An older version of less, but only allows youto move forward through the file. If the filename is not specified, then input istaken from standard input.
mv file1 file2 Moves or renames a file or directory. file1 is the name of the file or di-rectory to be moved or renamed; file2 may be a new filename or a directory towhich you wish to move the first file or directory.
pwd ‘Print Working Directory’. Shows you which directory/sub-directory you arecurrently in.
rm filename Removes (deletes) a file. Use with the -r flag to delete a directory and allits contents recursively.
rmdir directory Remove an empty directory.
sort filename Sorts a file. Various options include -n to do a numeric rather than analphabetical sort and -k to specify a column on which to sort. If the filename isnot specified, it reads from standard input.
ssh machine Allows you to log into another machine. The connection is secure sothat passwords, etc., are not passed around the network in plain text.
tail filename Display the end of a file. Use a minus sign and a number to specifythe number of lines. If the filename is not specified, then input is taken fromstandard input.
tar Used to create or unpack an archive containing several files. Typical usage:tar zcvf filename.tgz directory to create an archive called filename.tgzof the directory, directory and its contents; tar zxvf filename.tgz to unpackan archive called filename.tgz
uniq filename Remove repeated lines from a file. If the filename is not specified, theninput is taken from standard input.
wc filename Count the lines, words and characters in a file. -l only count lines; -wonly could words; -c only count characters. If the filename is not specified, theninput is taken from standard input.
wget url Grab a file from the internet.
31

23 Text Editors
23.1 Emacs
Emacs is an incredibly powerful text editor. It is not a wordprocessor so does notembed formatting information in the document, just plain simple text. You start emacsby typing
emacs filename
where filename is the file to be edited.Emacs allows you to move around using the arrow keys and to type to insert char-
acters at cursor location. Anything more complex is handled through ‘control-key’sequences, ‘extended control-key’ sequences, or ‘meta’ key sequences.
‘Control-key’ sequences are of the form Ctrl-s (i.e. press and hold the Ctrl keyand simultaneously press the letter ‘s’). These are used for the most common com-mands.
‘Meta’ key sequences require you first to press the Esc key and then to press a let-ter. On some terminals you can use the Alt key instead and this then works like theCtrl key (i.e. hold it down while you press the other key. These are generally either‘bigger’ versions of control-key sequence (e.g. move forward a word rather than a let-ter) or to reverse a control-key sequence (e.g. move up a screen rather than down ascreen). In descriptions below these will be described as Meta-x which means pressand release the Esc key then press and release the ‘x’ key. Alternatively, if your termi-nal supports it you may press and hold the Alt key and simultaneously press the ‘x’key.
‘Extended control-key’ sequences are always of the form Ctrl-x followed by someother control-key sequence. These are used for the more uncommon commands suchas saving a file and exiting from emacs.
As a last resort some commands are not bound to keys at all (the whole system isconfigurable and you can map any key combination to do anything — you can evenremap all the normal letter keys to insert different letters!). These are accessed bydoing Meta-x followed by the command name.
Here is a summary of some of the most useful commands:
Exit emacs: Ctrl-x Ctrl-c
Save the contents of the buffer: Ctrl-x Ctrl-s
Move down a page: Ctrl-v
Move up a page: Meta-v
Search for a string: Ctrl-s Note that this is an ‘incremental search’ — it will start tofind matches as soon as you type any characters. To search again, press Ctrl-sagain.
Search backwards for a string: Ctrl-r
Delete character to the right of the cursor: Ctrl-d
32

Kill (remove) a line: Ctrl-kKills the line from under the cursor to the end of the lineon the right, press a second time to remove the end-of-line marker and move thefollowing line up. If you repeatedly press Ctrl-k more lines will be killed. Alllines are saved in a buffer and can be ‘yanked’ back.
Yank back a set of deleted text: Ctrl-y
Delete a block of text: Of course you can use Ctrl-k and the delete key, but it isoften easier to delete a marked block — especially if you have a lot to delete oryou want to yank it back later. First you set a ‘mark’ at one end of the block — dothis with Ctrl-@. Now move to where you want to end the block. You can usea combination of screen-at-a-time moves, searches, etc. Finally press Ctrl-w to‘wipe’ the marked block. (You can yank it back as before with Ctrl-y.
Interactive Tutorial: New users may find it useful to work though the emacs interac-tive tutorial. This can be accessed by pressing Ctrl-h t.
24 Getting help
Manual pages for all commands should be available on your computer. Just typeman command (short for ‘manual’) to read the manual page for command. If you don’tknow what command you are looking for you can use man -k keyword to list all man-ual pages containing keyword. For example, to read the man pages for the text editoremacs type:
man emacs
If they aren’t available on your computer, you can search online for man pages. Forexample, search for ‘emacs man page’.
25 Other Tutorials
You are also recommended to look at some of these for more information:
• https://www.youtube.com/watch?v=w97NDZEf-yA
— A video of my 2016 lecture/tutorial session on computing for Bioinformaticsand using the Bash command line
• http://www.ee.surrey.ac.uk/Teaching/Unix/
— An excellent set of tutorials from the University of Surrey
• http://linuxcommand.org/
— Linux Command Line tutorial
• https://www.codecademy.com/learn/learn-the-command-line
— Linux Command Line tutorial
33