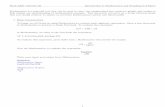An Introduction to MATHEMATICA - University of...
Transcript of An Introduction to MATHEMATICA - University of...

An Introduction toMATHEMATICA
Eric Peasley, Department of Engineering Science, University of Oxfordversion 2, 2013


Introduction To Mathematica
Table of ContentsIntroduction To Mathematica...............................................................................................................1Introduction..........................................................................................................................................2Notebooks.............................................................................................................................................3Algebraic Maths...................................................................................................................................3Cells......................................................................................................................................................4Simple Arithmetic.................................................................................................................................5Assignment...........................................................................................................................................6History .................................................................................................................................................7Lists......................................................................................................................................................7Built in Functions.................................................................................................................................8Help......................................................................................................................................................9Palettes................................................................................................................................................10Two Dimensional Expression Input....................................................................................................11Special Numbers, Characters and Symbols........................................................................................12Free Format Linguistic Input..............................................................................................................13Operating on Lists..............................................................................................................................14Algebraic Manipulate.........................................................................................................................16Calculus..............................................................................................................................................19Graphs.................................................................................................................................................21Defining your own functions..............................................................................................................24Piecewise Functions...........................................................................................................................24Compound Expression........................................................................................................................25Comments...........................................................................................................................................25Flow Control.......................................................................................................................................26Interactive Graphs..............................................................................................................................27Further Information............................................................................................................................28
Version 2, 2013.
Eric Peasley, Department of Engineering Science, University of Oxford.
1

IntroductionMathematica is a mathematical software package that can be used by any member of the Engineering Department. This seminar will show you what Mathematica can do, and will let you assess how useful it could be to you. Mathematica is a huge package with far more features than can be covered in a single afternoon. However, the seminar will show you the basics of enter problems and obtaining and displaying results. It will also show you how to explore the package foryourself and find the things that you are interested in. The majority of the seminar is devoted togiving you real hands on experience of using Mathematica.
The main driving philosophy behind Mathematica is to produce a mathematical software package that is as close as possible to doing mathematics with a pen and paper. This shows itself in two ways. The appearance resembles normal mathematical text much closer than a program using a conventional programming language. You can easily use mathematical symbols like integral signs and Greek characters can be used in variable names. You can include explanatory text, with titles and subsections that make a Mathematica note book look more like a document than a program. However, the most important feature of Mathematica is that it can perform algebraic mathematics inaddition to numerical mathematics. Computers mostly do numerical calculations. So for example, the expression y = x2 takes the number x and squares it and puts the value into y. Using computational algebra the result y is a symbolic expression that can then be manipulated algebraically, differentiated and integrated using the same rules you use to manipulate equations.
2

Notebooks
When you start Mathematica, you get a menu bar right at the top of the screen. To get started you will need to create a Notebook. From the menu bar select File►New►Notebook(.nb).
Click in the Notebook and enter a mathematical expression such as :-
1 + 2
To evaluate the expression, press the enter key on the keypad. If you don't have a key pad then hold down the shift and press Enter. The two enter keys have different uses in Mathematica. The enter key on the main part of the key board is used to enter new lines and the enter on the keypad is used for evaluation.
Algebraic MathsOne of the great things about Mathematica is that you can do Mathematics symbolically as well as numerically. Take for example the expression below.
y = x^2
Assuming that x has not been assigned any value beforehand, then what is stored in y is not a number, but the algebraic expression x2. Because y is symbolic, you can do things that you can't do it if was a number. For example, you can differentiate it.
D [ y, x ]
This function D differentiates y with respect to x. Mathematica knows the rules of Calculus and candifferentiate x2 as easily as you can.
3

CellsThe notebook is divided into cells. These are shown by square brackets of the right hand side of the notebook.
Input cells are where you entered the expression. Output cells show the result. Group cells that groups the input and output cells together.
Hiding Input or Output Cells
Double click on the bracket of the input or output cell that you want to retain. Double click on the bracket of the group to redisplay the hidden cell.
Adding Other Cell Types
There are also plain text cells, title cells, sections cells and many other types of cells. Click below any cell in your notebook and you will see a horizontal line. On the left of the line is a plus sign.
Click on the plus sign to open the Cell Insertion Assistant.
4
Input Cell
Output Cell
Group Cell

Simple Arithmetic
Basic Operators
The basic mathematical operators are as shown below. ( )
^ Power
* Multiply
/ Divide
+ Add
- SubtractPrecedence is the same as normal mathematics, so for example multiplication takes precedence over addition.
Multiplication
You don't have to use * to multiply two numbers. As in normal algebra, objects next to each other signify multiplication. However, in most cases you will need to put in a space to make it clear whatyou mean.
Expression Meaning Comment
A B A×B Multiply A by B.
AB AB A single variable called AB.
2 3 2×3 The cross is automatically inserted between numbers.
2A 2×A Multiply A by 2.
A2 A2 A single variable called A2.
Numerical Evaluation
By default, the output from Mathematica is given in its most exact form. The result may contain fractions or symbols such as Pi or e. To get a numerical result, you use the function N.
N [ 22 / 7 ] Decimal approximation of 22/7
N [ 22 / 7 , 50 ] numerate to 50 decimal places
22 / 7 // N postfix form of N [ 22 / 7 ]
5

AssignmentThese assign values or expressions into variables.
n = 1y = x2 + 8x - 48u = v = 0
The last example sets both u and v to zero.
Set Delayed
Normal Assignment =
x = 2y = x2
The expression x2 is evaluated straight away.y will be set to 4.
x = 3y
No mater what you do with x, y will still be 4.
Delayed Assignment :=
x = 2y := x2
The expression x2 is NOT evaluated straight away.y will be defined as the expression x2, NOT a number.
x = 3y
y will be evaluated when it is used.So y will now evaluate to 9.
It is better not to set the independent variable and use the replacement operator instead.
Replacement Operator
The replacement operator is used to replace a variable with other variables or expressions.
x2 /. x → 2
Expression Such that Rule
x2 /. x → 2x goes to 2
To get the right arrow, use a minus sign, then greater than (- >).
You can have several rules in a list.
Mass = Density × Volume /. { Density → ρ ,Volume → 4/3 π r3}
6

Suppressing Output
x = 42;
A semicolon at the end of an assignment stops the output cell being created.
Clearing Variables
Remove any variable definitions..
Clear [ x ]Clear [ x, y, z ]x =.
History
% The last output You can easily see which input and output are which as it is shown on the farleft of each cell.
%% The last but one output
%%% The last but two output
%24 The result of the 24th output
Out[24] The same as above.
In[24] The 24th input.
Examples
N[%] Numerate the last output
%% + %3 Add the last but one output to the 3rd output
Out[2]^2 Square the 2nd output
Lists
A list in Mathematica is a collection of objects that can be used to form a vector, a matrix or a general array. To enter a list you enclose the list within curly braces and separate each item with a comma.
x = {10, 11, 12, 13, 14, 15}
Two dimensional arrays and matrices are created by entering lists of lists.
A = { { 1, 2 } , { 3, 4 } }
Three dimensional arrays are list of lists of lists, etc.
7

Built in FunctionsMathematica has hundreds of in built functions. Here are a few examples.
Sin [ x ]Add [ a, b ]Eigenvalues [ A ]
In general, Mathematica in built functions have the following properties• The name of the function is the full English word.• The name begins with a capital letter.• Arguments are enclosed in square brackets and separated with commas.
Postfix Functions
An alternative way of using a function.
Stander function call function name[ expression]
N[%]Expand [ (1 + x)2 ]Simplify [ a(1 + a-1)]
The same function calls using postfix calls.expression // function name
% // N(1 + x)2 // Expanda(1 + a-1) //Simplify
8

Help
Mathematica Documentation Center
Help►Documentation Center from the main Mathematica menu bar. This is the Mathematica documentation viewer. Instead of going directly to the Documentation Center, I would recommend using the Function Navigator and Virtual Book to help you to find what you are looking for in the documentation.
Function Navigator
Help►Function Navigator. You can either search for a function, or you can navigate through the various categories. This will then find the full documentation of your function in the Documentation Center. This will have linksto other related functions and tutorials.
The Virtual Book
Help►Virtual Book. This looks very similar to the Function Navigator, except that the virtual book is used to find tutorials. This is the best route into the documentation for beginners.
Find Selected Function
Help►Find Selected Function Select a function name in your notebook and select Help►Find Selected Function on the menu bar. It is worth while remembering the short cut key, F1 on windows computers.
Video Tutorials
1. Help►Welcome Screen from the menu bar. 2. At the bottom of the welcome screen are four icons.
Click on the icon, Find Your Learning Path. 3. This opens the Wolfram learning centre in the web browser.
Click on Videos and Screencasts. 4. Select the Getting Started with Mathematica channel on the right.
9

PalettesThere are numerous characters and symbols that can be inserted into your expression to make it look more like conventional mathematical text. For beginners, the easiest way to obtain these objects is to use one of the palettes. There are many different palettes. Some are specialised for a particular task, such as the Colour Schemes and Special Characters palettes. Others are more general.
Basic Math Assistant PaletteFrom the main Mathematica menu bar, select Palette ► Basic Math Assistant. I suggest that you start with is the Basic Math Assistant palette. To see what a button does, leave the pointer stationary for a while over the top of the button. The Basic Commands section has a selection of tabs for different categories of commands. You can see what each tab is for by placing the pointer over the tab.
Using the palette is quite simple, you just click on the item that you want to insert into your notebook.
Place HoldersPlace holders are squares on the palette buttons that will be replaced with an expression in your notebook. Take for example the superscript button ■□ .
The filled in square ■ indicates the selection place holder. If you select an expression in your notebook and hit a button on a palette, the selected expression is moved into the selection place holder.
The Tab key is used to alternate between each of the place holders.
Special CharactersPalette ► Special CharactersAddition characters and symbols to those in the typesetting section.
10

Two Dimensional Expression Input
Entering expressions using the palette can get tedious. Before long you will start looking for short cuts. This is what Wolfram call two dimensional input. For example, x squared can be entered in itsone dimensional form. x∧2 Alternatively, if you hold down the control key instead of the shift key when entering the character ^, you get the two dimensional form. x2
Keys Example Key sequence
Move to Left →
Move to Right ←
Next item Tab
Previous Item Shift Tab
Move to End Ctrl Space
Higher sub-expression Ctrl .
Power Ctrl ^ x2x Ctrl ^ 2
Subscript Ctrl - x k x Ctrl - k
Square root Ctrl 2 √ x Ctrl 2 x
Fraction Ctrl /xy
x Ctrl / y
Switch Position Ctrl %
n√ xCtrl 2 x Ctrl % n
xn2 x Ctrl ^ 2 Ctrl % n
There are many more short cuts. To find more just place the pointer over a button on a pallet.This will show you the equivalent key sequence to the button press.
11

Special Numbers, Characters and Symbols
For numbers like pi, you can use a function to return the value or you can use the Greek character π.You can easily find π on one of the palettes, or you can enter the escape sequence for π into your notebook. To get the character π, press the escape key, then the letter p, then press the escape key again.
Number Function Name
SymbolUsed
EscapeSequence
e E Esc ee Esc
i I Esc ii Esc
j I j Esc jj Esc
∞ Infinity ∞ Esc inf Esc
π Pi π Esc p Esc
Mathematica uses a special font for i and e to stop them being confused with normal single letter variables.
Finding the codes for other characters.
The are hundreds of symbols that you can use. From the menu bar, select Palette►Special Characters. Move the pointer over a character and leave it there. You will see a yellow box containing the symbol, the long name and an escape sequence.
Ways of entering the Greek character alpha.
\[Alpha] The long name
Esc a Esc Escape sequence
Esc \alpha Esc TeX code
Most of the Greek characters use the first letter of the name for an escape sequence. Unfortunately, this cannot be done for all the letters, so some use the first two letters. For example, to insert theta, you use the escape sequence Esc th Esc.
Pictogram key sequences
You can also use pictograms.
Esc <==> EscEsc :> EscEsc :-) Esc
12

Free Format Linguistic InputThis allows you to use Mathematica even if you don't know the correct syntax.You can enter plain or abbreviated English. Mathematica will then try to interpret what you have entered. For example, if you enter the following :-
= Power Series of sin(x)
Then you will get
The lower half of the box contains the equivalent command in Mathematica syntax. Just click on this box to replace the input with the Mathematica command.
Hit the plus sign in the right hand corner of the box to select alternative interpretations of the command entered.
Free form linguistic commands use the Wolfram Alpha Web site. http://www.wolframalpha.com/You are not limited to mathematics.
To enter free form linguistics, you begin the line with an equals sign.= At start of line Free form Linguistic Input
= = At start of line Full Page from Wolfram Alpha
Ctrl = Conversion into Mathematica Input
Examples
= GDP of UK.
= Date of the Battle of Hastings
= = Wonders of the ancient world Two equals for full page
σ = Ctrl= the conductivity of copper. hold down Ctrl and press =
13

Operating on ListsNormal operators (+-*/^) operate on each element by corresponding element.
A = { a1, a2, a3 }
B = { b1 ,b2, b3 }
A + B {a1+b1 ,a2+b2 , a3+b3}
A - B {a1−b1 ,a2−b2 ,a3−b3}
A * B {a1×b1 ,a2×b2 ,a3×b3}
A / B {a1b1
,a2b2
,a3b3}
A^B {a1b1 ,a2b2 , a3b3}
We can also carry out vector operations.A . B a1 b1+a2 b2+a3 b3 Scalar or dot product
A ˣ B {a2 b3−a3 b2 , a3 b1−a1 b3 ,a1 b2−a2 b1} Vector or cross product
The cross used for the cross product is NOT the same as the cross used for multiplication.Multiplication Times Esc * Esc
Cross product Cross Esc cross Esc
Operations on Matrices
2D lists. Normal operators (+-*/^) operate on element by corresponding element.
A . B Matrix Multiplication
Indexing Vectors
x = {10,11,12,13,14,15} Create a list.
First [ x ] ► 10 The first item in the list.
Last [ x ] ► 15 The last item in the list.
Part [ x, 3 ] ► 12 The 3rd item of x.
x [ [ 3 ] ] ► 12 The 3rd item of x. Same as above.
x [ [ {3, 4, 5}] ] ► {12,13,14} The 3rd ,4th and 5th items of x. Try the escape sequence x Esc [[ Esc 3 Esc ]] Esc for a neater look.
Indexing Matrices
M = {{1,2,3},{4,5,6},{7,8,9}} Create a list of lists.
M [ [ 2, 3 ] ] ► 6 2nd row, 3rd column
M [ [ {1, 2},{2, 3} ] ] ► (2 35 6) 1st and 2nd row
2nd and 3rd column
14

2D Entry of Lists
There are of course many functions that operate on matrices. To get an idea of what is available, open the Basic Math Assistant palette, click on the Matrix Commands tab (4th from right) in the Basic Commands section.
Also under this tab, you will find the buttons to enter a matrix in 2D form. You can also construct a 2D matrix using short cut keys, which is not too difficult, if you take note of the following points.
• Enclose the matrix in round brackets.• Use Ctrl , to insert a new column. Hold down the control key and press the comma.• Use Ctrl Enter to insert a new row. Hold down the control key and press Enter.• To create a matrix, insert a row or column.• Use the Tab key to cycle round unassigned elements.• Use Ctrl Space to leave the matrix before inserting the closing bracket.
Generating Lists
Range produces a vector containing a specified range of numbers.
Range [ n ] From 1 to n Range[5] {1,2,3,4,5}
Range [m, n ] From m to n Range[5,10] {5,6,7,8,9,10}
Range [ m, n, s ] From m to n, spacing s Range[5,11,2] {6,7,9,11}
The function Table applies an expression to a range of inputs.
Table [ n! , {n, 5} ] ► {1 ,2, 6, 24, 120}
Table [ x2, {x, 0, 4} ] ► {0, 1, 4, 9, 16}
Table [ x2, {x, {1, 8, 12} } ] ► {1, 64, 144}
Table [ { x, x2}, {x, 0, 4}] ► {{0, 0}, {1, 1}, {2, 4}, {3, 9}, {4, 16}}
The last example will display the output in a matrix. The function TableForm can be used to display to output in tabular form.
Table [ { x, x2 }, {x, 0, 4} ] //TableForm
Grid is another function that can be used with tables. The example below puts a frame around eachbox. Grid [ Table[ {x, Sin[x] }, {x, 0, π, π/3 } ], Frame → All ]
15

Algebraic ManipulateSimplify Tries to convert the expression into a simpler form.
Simplify [ x 3+6 x 2
+11 x+6
x 2+4 x+3 ] ► x+2
Limited to pain algebraic manipulation, so it cannot simplify the expression below.
FullSimplify also tries procedures using various functions.
FullSimplify [ ex+e−x
2 ] ► Cosh[ x ]
Assumptions Sometime simplification can be made easier by making assumptions. Simplification of the expression below will not work without the assumption that x is either positive or negative.
Simplify [ √x 2 , x>0 ] ► x
Assumptions can also be used with FullSimplify.
Expand Expand out the brackets.
Expand [(x+1)(x+2)] ► x 2+3 x+2
Factor Factorise the equation.
Factor [ x 2+3 x+2] ► (x+2)( x+1)
Apart Partial Fraction Expansion.
Apart[ x
x 2+3 x+2 ] ►
2x+2
−1
x+1
Together Put over a common denominator.
Together [ 2x+2
−1
x+1 ] ►x
( x+1)( x+2)
Cancel Cancel common factors in Numerator and Denominator.
Cancel[ x2−1
x−1 ] ► x+1
There are many, many other functions for algebraic manipulation. TrigExpand and TrigFactor are specifically for trigonometric functions. TrigToExp converts trigonometric functions to there exponential equivalent. ExpToTrig the reverse of the above. ExpandNumerator, ExpandDenominator, FunctionExpand and PowerExpand. Then there is the more general function ExpandAll.
16

Then there are functions for extracting parts of an expression.
Exponent[y,x] Largest exponent of x in y
Exponent [x 3+6 x 2
+11 x+6 , x ] ► 3
Part[y,n] The nth term of y.
Part [ x 3+6 x 2
+11 x+6 ,1 ] ► 6
Part [ x 3+6 x 2
+11 x+6 , 2] ► 11x
Part [ x 3+6 x 2
+11 x+6 ,3 ] ► 6x2
Coefficient[y,x] The coefficient of x in y
Coefficient [ x3+6 x2
+11 x+6 , x ] ► 11
Coefficient [ x3+6 x2
+11 x+6 , x2 ] ► 6
CoefficientList[y,x] Put all the coefficients of x into a list.
CoefficientList [ x 3+6 x 2
+11 x+6 , x ] ► {6,11,6,1}
Numerator[y] The Numerator of y
Numerator [ x3+6 x2
+11 x+6
x2+4 x+3 ] ► x 3
+6 x 2+11 x+6
Denominator[y] The Denominator of y
Denominator [ x3+6 x 2
+11 x+6
x2+4 x+3 ] ► x 2
+4 x+3
17

Solvers
Here is an example of how you use the Solve function to find the solutions to a cubic equation.
R = Solve [ x3 - 6x2 +11x - 6 == 0, x ]
The first argument is the equation to be solved. Notice that double equal are used to show that this is a comparison and not an assignment. The second argument is the variable we want to find, in thiscase x.
The result will be a list of rules. In this case, the list contains the three solutions of the cubic equation.
{ {x → 1}, { x → 2}, { x → 3} }
The rules can then be used with the replacement operator. Either individuallyx1 = x /. First [ R ] ► 1
x2 = x /. R [[ 2 ]] ► 2
x3 = x /. Last [ R ] ► 3or all together into a list.
xall = x /. R ► { 1, 2, 3}
Solve can also solve sets of equations.
R = Solve [ x2 + y2 == 2 && x - y == 0, { x, y } ]
Each solution in R is a list of two rules. A rules for x and another rule for y. { {x → -1, y → -1}, { x → 1, y → 1} }
You can also include inequalities, you can restrict the above to just the positive solution.
R = Solve [ x2 + y2 == 2 && x - y == 0 && x>0 , { x, y } ]
Sometime complex solutions are not appropriate. In the example below the solutions domain has been restricted to real numbers by specifying the domain in a third argument.
Solve [ x3 == 8, x, Reals ]
Solve always tries to solve the equations algebraically. This is not always possible, as some equations can only be solved using numerical methods. Then you need to use the numerical versionof solve.
NSolve [ Cos[x] == x, x, Reals ]
For this particular problem, the restriction to real values is essential.
18

Calculus
Differentiation
Function Alternative Meaning
D [ f, x ] ∂x fd fd x
D [ f, {x, 2} ] ∂x,x fd 2 f
d 2 x
D [ f, {x, 3} ] ∂x,x,x fd 3 f
d x3
The same function is used for ordinary and partial differentiation.Function Alternative Meaning
D [ f, x ] ∂x f∂ f∂ x
D [ f, {x, 2} ] ∂x,x f∂
2 f
∂ x2
D [ f, x, y ] ∂x,y f∂
2 f∂ x ∂ y
D [ f, {x, 2}, y ] ∂x,x,y f∂
3 f
∂ x2∂ y
Integrations
Indefinite integrals
Integrate[ f, x ] ∫ f dx
Definite integrals
Integrate[ f, { x, 0, 2} ] ∫0
2f dx
Multiple integrals
Integrate[ f, x, y ] ∫∫ f dx dy
Integrate[ f, { x, 0, 2}, { y, 0, 3} ] ∫0
3
∫0
2f dx dy
Sometime you need to make assumptions to make an integration work. Assuming [ a > 0, Integrate [ 1/x2 , {x, a, } ] ]
19

Solving Differential Equations
The function DSolve is used to solve differential equations.
DSolve [ y''[ x ] + 2y'[ x ]+2y[ x ] 0, y[ x ], x ]
The first argument is the equation to be solved. The second argument is function we want to find. The third argument is the independent variable.
The first argument can be a list of equations. For example, we could include the initial conditions.DSolve [ { y''[ x ] + 2y'[ x ]+2y[ x ] 0, y[ 0 ] 0, y'[ 0 ] 1}, y[ x ], x ]
If you cannot solve the equation symbolically, you can try a numerical solution. NDSolve[ {y''[ x ] + 2y'[ x ] + 2y[ x ] 0, y[ 0 ]0, y'[ 0 ]1}, y[ x ],{x, 0, 2p} ]
Notice that the third argument now has to include a range over which the numerical solution will be solved.
Summation
Enter this directly using the palette.
∑n=1
∞
xn
or use the Sum function.Sum [ xn, {n, 1, } ]
The example below sums odd numbers, from one to 2x+1.Sum [ n, {n, 1, 2x - 1, 2 } ]
The extra two at the end of the list sets the step size to two. You can also just enter the numbers you want.
Sum [n, { n, {1, 3, 5, 7, 9} } ]
Limits
Unfortunately, there is no way to enter the limits such as
limx →0
sin (x )
x
using the palette. Instead, you use the Limit function.
Limit [ Sin [ x ] / x, x 0 ]
20

Graphs
Plot
Plot a graph of an expression over a specified range.
Plot [ x^2, {x, - 1.2, 1.2 } ]
Here the expression, x2 is plotted from x = -1.2 to x = 1.2.
You can plot several lines at once by using a list of expressions.
Plot [ {x^2, x^3, x^4}, {x, - 1.2, 1.2 } ]
There are also logarithmic version of plot.X Y
Plot Linear Linear
LogPlot Linear Log
LogLinearPlot Log Linear
LogLogPlot Log Log
Parametric Plot
A parametric plot uses two expressions. One expression is used for the X coordinate, the other expression for the Y coordinate. For example.
ParametricPlot [ { Sin[ 2q ], Cos[ 3q ] },{q, 0, 2p} ]
ListPlot
This is used to plot individual points onto a graph. The argument is a list of x,y coordinates.
ListPlot [ { {x1, y1}, {x2, y2}, {x3, y3}, {x4, y4} } ]
The Table function is useful for generation lists of coordinates.
Tz = Table [ { x , x2 } , { x , -4 , 4 , 1 } ]ListPlot [ Tz ]
ListLinePlot takes the same arguments as ListPlot and plots lines between points instead of individual points. There are also logarithmic versions ListLogPlot, ListLogLinearPlot and ListLogLogPlot.
21

Plotting Options
Plot options allow you to customize the appearance of a graph to your own requirements.For example, to add a grid to your graph, you use the option GridLines → Automaticas shown below.
Plot[ Cos[x], {x , - Pi, Pi }, GridLines → Automatic] To produce the arrow, you enter a minus sign, then a greater than sign (- >). This is automatically converted into the right facing arrow.
You can put in as many options as you like, but it can get a bit messy putting all the options on one line. If you use the enter key (not the enter key on the key pad) you can insert new lines into your command that can make it more readable.
Plot [ {Cos[x], Sin[x], Sin[x]-Cos[x] },{ x, - Pi, Pi }, Gridlines → Automatic,
PlotStyle → { Red, {Green,Thick }, { Blue, Dashed, Thin} } ]
The cosine is plotted in red, the sine with a thick green line, the difference between the two is plotted with a thin, blue dashed line.
Here are some examples of the options you can use.PlotStyle → Set colour, line width, etc. (Notes 1 & 2)
GridLines → Automatic Add a grid to the graph.
PlotLabel → Title Add text above the graph.
Frame → True Add a frame.
FrameLabel → {Bottom,Side} Add Labels .
AxesLabel → {X axis, Y axis} Add labels to the Axes.
PlotRange → Full Include full range of data. (Note 3)
PlotRange → {MinY, MaxY} Explicitly set the Y limits.
Background → Colour Set the background colour of the graph. (Note 1)The above list is a small example of the different options available. For more information seeVisualization and Graphics►Graphics Options and Styling in the Function Navigator.
(Note 1) For the colour specification you can use named colours like LightBrown, or a colour function such as RGBColor[ 0.9 , 1 , 0.9 ]. To see the functions and names available, search for colors in the Function Navigator.
(Note 2) Search for GraphicsDirectives in the Function Navigator. Look for key words like Thick,Thin, Dashed and Dotted etc.
(Note 3) By default, outlying points are excluded from the plot. Try Plot[Exp[-x],{x,0,20}].Then add the option PlotRange → Full.
22

Style
The Style function allows you change the appearance of various objects. Supposing that I want to emphasise a particular expression. I could increase the font size to 32 points and use a bold font.
Style [ B = Sqrt [ 1/(1+w2n)], 32, Bold]
In the next example, the string “Hello World” is displayed in 64 point, red italics, using the “Impact” font.
Style [ Hello World , 64, Red, Italic, FontFamily "Impact" ]
Style is useful for configuring the appearance of objects within a graph.
PlotLabel Style [Hello World, 36, Blue], AxesLabel {Style [Input, 14, Red], Style [ Value, 14, Blue]}
See Font Options and Color in the Function Navigator.
Combining Multiple Graphs
The Show function allows you to plot graphs of different types on top of each other. For example, you could combine a Parametric and List plot.
Show [ ParametricPlot [ {Cos[q], Sin[q]} , {q, 0, 2 Pi} ], ListPlot [ { { −1/2 ,−√3/2 },{ −1/2 ,√3/2 } } ,PlotMarkers → Style [ "×", Red, 16] ] ]
It is perhaps easier to see what is going on if we assign each of the plots to variables and combine them later.
G1 = ParametricPlot [ { Cos[θ], Sin[θ] },{θ, 0, 2 Pi}];
G2 = ListPlot [ { { −1/2 ,−√3/2 },{ −1/2 ,√3/2 } } , PlotMarkers → Style[ "×", Red, 16] ];
Show[G1,G2]
Note that the assignments of G1 and G2 are terminated with a semicolon. This stops the graphs from being displayed. They are only displayed when they are combined in Show.
Graphs can also be displayed in an array of graphics objects.GraphicsRow[{G1,G2,G3,G4}] 4 graphs in a row.
GraphicsColumn[{G1,G2,G3,G4}] 4 graphs in a column
GraphicsGrid[{{G1,G2},{G3,G4}}] 4 graphs in a two by two grid
23

Defining your own functionsDefining your own functions is fairly straight forward.
f [x_ ] := x2
The function name is f. It is recommended that you use function names that start with a lowercase letter, so that they don't get confused with names of built in functions.
x_ Is a pattern. The underscore ( _, called blank in Mathematica) means put anything you like here. The x defines a name for this particular anything.
:= Set delay assignment The set delay assignment is essential for a function.
When using a function, the pattern is replaced by an expression. In other words, you fill in the blanks.
f [2] 4
f [a] a2
f [a+b] (a+b)2
It is possible to define functions that have several blanks.
r [x_ , y_ ] := Sqrt [ x2 + y2 ]
Evaluate
y = x2
f [ x_ ] := Evaluate [ y ]
Without the Evaluate, f would be defined as y. The Evaluate forces y to be evaluated to x2, before it is used to define the function.
Piecewise FunctionsA piecewise definition is used when different expressions are required for different pieces of the input range.
y [x _ ] :={ x 2 x≥0−x x<0
You can enter the above using a template in the Typesetting section of the Basic Math Assistant palette, or you can use the Piecewise function.
y [ x_ ] := Piecewise[ { { x2, x >= 0 }, { -x, x <0 } } ]
24

Compound ExpressionA compound expression is a sequence of expressions. The value of the whole sequence is the same as the value of the last expression in the sequence.
c = x = a; y = b; x + y
If you are using a compound expression as part of a function definition, enclose the compound expression in round brackets, else only the first expression is used to define the function.
c [ a_, b_ ] := ( x = a ; y = b ; x + y)
Module
Anything being stored in x will be overwritten every time the function is used.
You can overcome this problem by placing the expression into a module.
c[ a_, b_ ]:= Module[ {x,y}, x = a; y = b; x + y ]
The first argument to module is a list of the variables that are to be regarded as local in the expression. The second argument is expression.
Split things up by putting in extra new lines can make your code look clearer.Using the enter key which is not on the keypad.
c[ a_, b_ ]:= Module[ {x,y}, x = a; y = b; x + y ]
CommentsComments are enclosed between brackets with stars.
(* This is a comment *)
25

Flow Control
If Function
This is Mathematica’s version of an if statement. The general form is
If [ test, then, else ]
For example
If [ x > 0, x2, - x2 ]
Here the test is x > 0. If the test is true, then we return x2, else we return – x2.
Here is an example of if being used in a function definition.
mysinc [ x_ ] := If [ x == 0, 1, Sin [ x ] / x ]
Do Function
The Do function is Mathematica's equivalent of a for loop. The example below prints out 1 to 5.
Do [ Print [ n ], { n, 1, 5 } ]
Print[n] is the code to be repeated. It could be a compound expression. The second argument defines what values the loop variable takes on each loop. Here n goes from 1 to 5 in steps of one.
While Function
While is similar to while in any other language. The general form is
While[ test , loop]
Where loop is the code that is repeated and test is the condition for the loop to repeat.
The example below print out the digits, 1 to 5;
n = 1 ; While[ n <= 5 , Print [ n ] ; n = n + 1 ]
n++ is equivalent to n = n + 1. So instead we could have put
n = 1 ; While[ n <= 5 , Print [ n++ ] ]
26

Interactive GraphsThe Manipulate function allows you to change the value of a parameter and to animate your graphics. As an example, we can manipulate the frequency (variable f ) of a sine wave.
Manipulate[Plot[Sin[2 p f t],{t,0,1}],{f,1,5}]
This produces a graph with a slider so that the value of f can be varied between 1 and 5. The first argument of Manipulate is a normal plot command. The second argument defines the range of f.
Clicking on the plus on the right of the slider opens up more controls.
The increase and decrease buttons allow you to incrementally increase or decrease the value of f.The play button will start animation where the value of f is changed over time. The direction button allows you to choose if the animation goes backwards, forwards or both. The faster and slower buttons let you change the speed of the animation.
You can control as many parameters as you like. For example, you could add a slider to control the amplitude of a sin wave.
Manipulate[Plot[A Sin[2 p f t],{t,0,1}],{f,1,5},{A,1,5}]
27
Play
Incre
ase
De
crea
se
Fa
ster
Slo
we
r
Dire
ction
Ente
r explicit
valu
es o
f f

Further InformationLicensing Mathematica in the Department The Department pays for the Mathematica license. There is no charge to your contracts for the license. There are two ways in which your computer can be licensed to use Mathematica. If you are using a computer within the Department, then I suggest that you use the network license. This means that all license updates will be done for you. If you want to use Mathematica on your Laptopor your home computer, then you can use a standalone license.
LinksThe Wolfram Learning Center has documents, videos, demos etc.http://www.wolfram.com/support/learn/
The Mathematica Documentation Centerhttp://reference.wolfram.com
The Wolfram Library Archivehttp://library.wolfram.com/
Wolfram Alpha Computational Knowledge Engine.http://www.wolframalpha.com/
To add a Wolfram Alpha toolbar to your web browserhttp://www.wolframalpha.com/downloads.html
Eric Weisstein MathWorld Mathematical resources, http://mathworld.wolfram.com/
Mailing List If you are interested in receiving information about Mathematica, then there is a Mathematica mail list within the Department. See
http://www.eng.ox.ac.uk/ecsg/services/software-mailing-lists
28










![[Mathematica] an Introduction to Neural Networks](https://static.fdocuments.net/doc/165x107/55cf9c5d550346d033a9995c/mathematica-an-introduction-to-neural-networks.jpg)