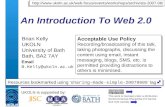An Introduction to ChapterWeb 2.0
description
Transcript of An Introduction to ChapterWeb 2.0

An Introduction to ChapterWeb 2.0

Logging InLogging In
• Use your same username/password to login.
Once your website has been converted to ChapterWeb 2.0 you’ll be automatically redirected to your new site. Continue to use the same URL that you’ve been using to access your website. For example: nclsacramento.org or nclwaco.org.

Member HomepageMember Homepage
• The first page you’ll land on after logging in is your member homepage. This will have information regarding new activities, upcoming events, etc.

Getting AroundGetting AroundThe main navigation for ChapterWeb 2.0 is at the very top of each page using what is called “Tabs.” Each tab is associated with a different section of the website: Communication, Calendar, Hours, Reports Photos, Files, Members, Philanthropies, and Search.
Use these tabs to enter each section.
In some sections there is a sub navigation menu, use the sub navigation menu to find your way through that section.

Updating Your InformationUpdating Your InformationOnce you’ve logged on, you can change your information (including your password) by clicking on your name on the top right hand corner. This will take you to your profile. Click “Edit Member” to change your information.

Signing Up for Events Using the CalendarSigning Up for Events Using the CalendarYou can sign up for events by going into the Calendar tab. In this tab you’ll be able to see the whole month and the events that are available to you. Hover over an event to see its details including time, Philanthropy, and description. To Sign up for an event click on the event name and hit “Sign Up” or “RSVP” on the right hand side.
If you have admin privileges you can add an event by clicking on the “Add Event” on the day that the event takes place. To delete the event, click on the event to open up the details and hit the “Delete Event” button on the top right hand corner on the screen.

Recording Your HoursRecording Your HoursEnter the Hours Tab to open up the Hours section. Once you are in the Hours section you can begin adding your hours by first selecting yourself, your Ticktocker, or both. Once you have selected whom you’d like to enter hours for, you’ll want to then select either Philanthropy or League hours using the drop down menu. Once that is complete, select the associated activity (if there is one) and add in your hour amounts at the bottom. Press “Submit Entry” when you are done.
If you have admin privileges, remember that you can add hours for any member in the chapter by simply typing in their name in the “member” section before placing in hours.

Reviewing Your Hours Reviewing Your Hours Enter the Hours tab and click on the sub menu item “Philanthropy Hours Review” or “League Hours Review” to edit, delete, and review your hours. Once in this screen, use the right hand side to select whose hours you’d like to see and the calendar to select the dates you’d like to review and press “Apply View Options.” Your hours should appear on the left hand side. To edit your hours click directly on the hours entry you’d like to change, an editing screen will then appear or press the edit link to the right. To delete, press the delete link to the right.
If you have admin privileges, remember you can review hours for anyone in your chapter
Remember: The Hours Review is used to only Edit, Delete, and Review your currently submitted hours. Use the Reports tab to run full reports on all of your hours.

Viewing Your Reports
Viewing Your Reports
To see a more detailed view of your hours, you’ll want to run a report. You can do this by going into the Reports tab and clicking on the report you’d like to see. You can run the report for either yourself of your Ticktocker. Before you run the report, select the dates you’d like to see, the format you’d like the report in (excel or pdf) and the way you’d like the information grouped. Hit “View report” when you are finished.
If you have admin rights, remember you can run reports for all members in the chapter.

Sending an Email
Sending an Email To send an email open the Communications tab. Once this section is open you’ll want to select “To” to gather a list of your recipients. If you need to select a group of certain group of people (ie., Patronesses in a certain class) you’ll want to use the Member tab to first filter the members and then select “Email Members” on the top right hand corner. To send to a small group of people or a few individuals continue on the Communication section and either type in the person’s name next to the magnifying glass and hit “find” or select your group of recipients on the right hand side. Next, put in a subject, attachment (if applicable) and press send.

Answering Your Questions
Answering Your Questions
If you still have questions regarding how-to’s on the new ChapterWeb 2.0 website please visit our how-to guide located at http://everything.chapterweb.net. You can also get some useful information and get your questions answered at the ChapterWeb Support Forums: http://chapterweb.net/forums/
Don’t forget to follow us on Twitter and Facebook as well to get up to date information on updates and new features! And lastly, we are always available via email at [email protected]