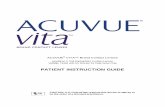An Instruction Guide
Transcript of An Instruction Guide

2010
Using Bookmarks An Instruction Guide
Provided by the United States Department of Labor

Using Bookmarks: An Instruction Guide
2
WELCOME
Introduction Have you ever tried to go to a website quickly and mistyped a web address several times? Finally, after
several tries you had to resort to a search engine to find the web page you needed. Stop wasting time
and energy. Add a bookmark! Or, if you use Internet Explorer, add a Favorite!
Bookmarking is an easy to use internet feature that remembers sites for you. These instructions will
give you the basics of bookmarking in Mozilla Firefox, Google Chrome, and Internet Explorer.
This guide will demonstrate basic features in each web browser.
Some of the tasks included are:
1. How to Add Bookmarks.
2. How to Access Bookmarks.
3. How to Edit Bookmarks.
4. How to Organize Bookmarks.
5. How to Share Bookmarks.
Bookmarking is sure to make your web browsing easy and efficient.
How to Use this Guide There are many different ways to use this instruction guide. You can read it as a training document from
beginning to end or you can jump around to find particular tasks that are relevant to you. The Table of
Contents will provide the page number for all web browsers and bookmarking instructions.
Additional Help If you are experiencing difficulty, please contact Cammise McInnis of Manhattan Strategy Group by
calling 202-450-3537 or e-mailing [email protected].

Using Bookmarks: An Instruction Guide
3
TABLE OF CONTENTS
WELCOME ........................................................................................................................................................ 2
Introduction .................................................................................................................................................. 2
How to Use this Guide .................................................................................................................................. 2
Additional Help ............................................................................................................................................. 2
A Guide to Using Bookmarks in Mozilla Firefox ............................................................................................ 5
How to Add Bookmarks ............................................................................................................................ 5
How to Access Bookmarks ........................................................................................................................ 6
How to Edit Bookmarks............................................................................................................................. 7
How to Organize Bookmarks .................................................................................................................... 8
How to Organize Bookmarks by Folder ................................................................................................ 8
How to Create New Folders .................................................................................................................. 9
How to Organize Bookmarks Using Tags ............................................................................................ 10
How to Access the Library ................................................................................................................... 12
How to Share Bookmarks ........................................................................................................................ 13
How to Send Bookmarks by Exporting HTML Files ............................................................................. 13
How to Receive Bookmarks by Importing HTML Files ........................................................................ 14
A Guide to Using Bookmarks in Google Chrome ........................................................................................ 18
How to Add Bookmarks .......................................................................................................................... 18
How to Access Bookmarks ...................................................................................................................... 19
How to Access Bookmarks from the Bookmark Toolbar .................................................................... 19
How to Access Bookmarks from “Other bookmarks” ......................................................................... 19
How to Edit Bookmarks........................................................................................................................... 20

Using Bookmarks: An Instruction Guide
4
How to Organize Bookmarks .................................................................................................................. 20
How to Create New Folders ................................................................................................................ 20
How to Organize Bookmarks by Folder .............................................................................................. 22
How to Access the Bookmark Manager .............................................................................................. 23
How to Share Bookmarks ........................................................................................................................ 24
How to Send Bookmarks by Exporting HTML Files ............................................................................. 25
How to Receive Bookmarks by Importing HTML Files ........................................................................ 26
A Guide to Using Favorites in Internet Explorer ......................................................................................... 28
How to Add Favorites.............................................................................................................................. 28
How to Access Favorites ......................................................................................................................... 29
How to Access Favorites from the Favorites Menu ............................................................................ 29
How to Access Favorites from the Favorites Bar ................................................................................ 30
How to Organize Favorites Folders ......................................................................................................... 30
How to Create New Folders ................................................................................................................ 32
How to Move Favorites ....................................................................................................................... 33
How to Rename Folders ...................................................................................................................... 34
How to Delete Folders ........................................................................................................................ 36
How to Share Favorites ........................................................................................................................... 37
How to Send Favorites by Exporting HTML Files ................................................................................ 38
How to Receive Favorites by Importing HTML Files ........................................................................... 42

Using Bookmarks: An Instruction Guide
5
A Guide to Using Bookmarks in Mozilla Firefox
Mozilla Firefox allows you to save web pages as bookmarks. The bookmark feature allows you to save
web pages without having to type the web address repeatedly in the location bar.
In this section, you will learn
1. How to Add Bookmarks
2. How to Access Bookmarks
3. How to Edit Bookmarks
4. How to Organize Bookmarks
5. How to Share Bookmarks
This section will get you started using bookmarks to make your web browsing experience easy and efficient in Mozilla Firefox.
How to Add Bookmarks
1. Go to a webpage you want to bookmark. In this example, we went to the United States
Department of Labor website.

Using Bookmarks: An Instruction Guide
6
2. Click the bookmark icon. It is located in the location bar.
3. The page is bookmarked.
How to Access Bookmarks
To access a bookmark:
1. Click Bookmarks in the toolbar.
2. Click on the desired bookmark.
3. You will return to the associated web page.

Using Bookmarks: An Instruction Guide
7
How to Edit Bookmarks
1. Click the star icon in the location bar.
2. When the Edit This Bookmark window appears type a name for the web page in the Name field.
3. Click the down arrow and choose the folder where the bookmark will be stored.
4. Click Done.
Type a name.
Click the star.

Using Bookmarks: An Instruction Guide
8
How to Organize Bookmarks
Mozilla Firefox allows you to organize bookmarks in the Edit This Bookmark window.
In this section, you will learn how to access the expanded Edit the Bookmark window. This window will
allow you to organize your bookmarks by saving them in folders and creating new folders.
How to Organize Bookmarks by Folder
To organize your bookmarks by folder:
1. Click the bookmark icon in the location bar to get to the Edit This Bookmark window.
2. Click the down arrow to the right of the Folder drop down box.
3. Select a folder from the drop down list. In the example, the Mozilla Firefox Start Page will
be saved in a “New Folder.”

Using Bookmarks: An Instruction Guide
9
4. Click Done.
How to Create New Folders
1. Click the bookmark icon in the location bar to get to the Edit This Bookmark window.
2. Click the down arrow to the right of the Folder drop down box.
3. In the expanded Edit This Bookmark menu, click New Folder.

Using Bookmarks: An Instruction Guide
10
4. Type a name for the new folder.
5. Click Done.
How to Organize Bookmarks Using Tags
In Mozilla Firefox, you can tag any Bookmark in the editing window. Tags are keywords that allow you to
find web pages easily by typing those words into the location bar. This feature is helpful when web
pages can be categorized by multiple themes.
For example, if you frequented a number of Labor Market Information sites. You could tag the
bookmark LMI, jobs, data, etc. Anytime either of these words is typed in the location bar, a list of the
LMI tagged bookmarks will display.
Type a name here.

Using Bookmarks: An Instruction Guide
11
The screenshot below illustrates the LMI tag example. You can see how the LMI sites that are
bookmarked and tagged come before any other web pages listed.
To tag a bookmark:
1. Click the bookmark icon in the location bar to get to the Edit This Bookmark window.
2. Type a name for the tag in the Edit This Bookmark window.
3. Click Done.
Type a tag here.
Notice the tag, LMI, and
bookmark symbol.

Using Bookmarks: An Instruction Guide
12
How to Access the Library
In Mozilla Firefox, the Library is the place where all of your bookmarks are stored. From this view, you can see all your bookmarks and folders. Here, you can organize your folders even more. In this section, you will learn how to access the library. To access the library:
1. Click Bookmarks on the Toolbar.
2. Select Organize Bookmarks.
3. Arrive at the Library window.
4. Click on an item on the left side of your screen. If you select a folder, its contents will be visible on the right hand side of the screen. In the example below, the contents of the Bookmarks Toolbar is displayed.

Using Bookmarks: An Instruction Guide
13
How to Share Bookmarks
From the Library window, you are able to share bookmarks by clicking the Import and Backup button.
How to Send Bookmarks by Exporting HTML Files
From the Import and Backup menu:
1. Click Export HTML.
2. Click on the bookmark or folder you want to share. In the example below, any bookmark or folder circled can be shared.
3. Save the file in the desired location. The example file will be saved on the desktop as “bookmarks.”
Click here.

Using Bookmarks: An Instruction Guide
14
4. Click Save.
5. Access the file. In this instance, the file can be retrieved by going to the desktop. Once you have exported your HTML file, it can be sent as an e-mail attachment or copied and pasted into a Microsoft Word document.
How to Receive Bookmarks by Importing HTML Files
To receive bookmarks:
1. Click Import HTML.

Using Bookmarks: An Instruction Guide
15
2. In the Import Wizard window, click “From an HTML File.”
3. Click Next.
Click here.

Using Bookmarks: An Instruction Guide
16
4. Select the File to be imported. In the example, we are importing the “Practice Bookmarks” file.
5. Click Open.

Using Bookmarks: An Instruction Guide
17
6. When you return to the Library, you will see a folder called “Imported.” This folder contains all of the newly imported bookmarks.
7. If you want to rename the “Imported” folder or add a description, enter the information in the fields located at the bottom right of the screen.
Notice the “Imported” folder.
Enter name and description here.

Using Bookmarks: An Instruction Guide
18
A Guide to Using Bookmarks in Google Chrome
Google Chrome allows you to save web pages as bookmarks. The bookmark feature allows you to save
web pages without repeatedly typing the web address in the location bar.
In this section, you will learn
1. How to Add Bookmarks
2. How to Access Bookmarks
3. How to Edit Bookmarks
4. How to Organize Bookmarks
5. How to Share Bookmarks
This section will get you started using bookmarks to make your web browsing experience easy and efficient in Google Chrome.
How to Add Bookmarks
To add bookmarks:
1. Go to the website you want to save. In this example, we visited the US Department of Labor
website.

Using Bookmarks: An Instruction Guide
19
2. Click the bookmark icon next to the web address.
3. The web page is saved as a bookmark.
How to Access Bookmarks
In Google Chrome, you can access bookmarks from the Bookmark toolbar or the “Other bookmarks”
folder.
How to Access Bookmarks from the Bookmark Toolbar
To access bookmarks from the bookmark toolbar:
1. Go to the bookmark toolbar. It is located beneath the location bar.
2. Click on a bookmark. In the illustration below, the first bookmark listed is “Educational
Attainm…”
3. Once a bookmark is selected, the browser will automatically navigate to the desired web page.
How to Access Bookmarks from “Other bookmarks”
If you want to view a list of all your bookmarks:
1. Click the “Other Bookmarks folder located in the bookmark toolbar.
2. Select a folder or bookmark from the drop down list. In the example, the “Training” folder is
selected.
Note: Another drop down box will display the contents of the selected folder. When this
happens, click on the desired bookmark in the new drop down box. The first bookmark in the
“Training” folder is Doing What Works-Home.
Click Here

Using Bookmarks: An Instruction Guide
20
3. Once a bookmark is selected, the browser will automatically navigate to the desired web page.
How to Edit Bookmarks
To personalize your bookmarks, you may want to rename them.
To rename bookmarks:
1. Double click the bookmark icon in your navigation bar.
2. When the Bookmark window opens, type a new name in the Name field.
How to Organize Bookmarks
In Google Chrome, you can organize bookmarks in new or pre-existing folders.
How to Create New Folders
To create new folders:
1. Go to the bookmark window and click Edit.
Type a new name here.
Click Folder.

Using Bookmarks: An Instruction Guide
21
2. Click the down arrow in the Folder field.
3. Click on the location of your new folder. In this example, we are saving the new folder in
Unsorted Bookmarks.
4. Select New Folder.
Select location.
Click arrow.

Using Bookmarks: An Instruction Guide
22
5. Name the New Folder.
6. Click OK.
How to Organize Bookmarks by Folder
Google Chrome has general folders already created. “MSN Websites,” “Windows Live,” and “Unsorted Bookmarks” are three examples of pre-existing folders. To save new bookmarks in a pre-existing folder:
1. Click the down arrow in the Folder field.
Name the New Folder.

Using Bookmarks: An Instruction Guide
23
2. Select the designated folder. Here, we added the bookmark to the pre-existing folder
“Practice.”
3. Click Done.
How to Access the Bookmark Manager
In Google Chrome, the Bookmark Manager is the place where all of your bookmarks are stored. From this view, you can see all your bookmarks and folders and organize them even more. In this section, you will learn how to access the Bookmark Manager.
To access the Bookmark Manager:
1. Click the toolbar options icon at the top of your screen.
Click toolbar options.
Select a folder.

Using Bookmarks: An Instruction Guide
24
2. Select bookmark manager.
3. The Bookmark manager window will open.
How to Share Bookmarks
From the Bookmark Manager window, you are able to share bookmarks.

Using Bookmarks: An Instruction Guide
25
How to Send Bookmarks by Exporting HTML Files
To send bookmarks:
1. Click Organize from the bookmark manager window.
2. Select Export Bookmarks.
3. Name your HTML file and determine where the file will be saved on your computer. In the
example, the HTML file will be saved on the desktop.
Click Export Bookmarks.

Using Bookmarks: An Instruction Guide
26
4. Click Save.
Once you have exported your HTML file, it can be sent as an e-mail attachment or copied and pasted into a Microsoft Word document.
How to Receive Bookmarks by Importing HTML Files
To receive bookmarks:
1. Click Organize from the bookmark manager window.
2. Select Import Bookmarks.
Type the File name.
Click Import Bookmarks.

Using Bookmarks: An Instruction Guide
27
3. Locate the HTML file to be imported by searching for the file on your PC. In the example, the file
bookmarks is being imported.
4. Click Open.
5. Access the imported bookmarks by clicking the “Imported” folder.
Click the HTML file.
Click here.

Using Bookmarks: An Instruction Guide
28
A Guide to Using Favorites in Internet Explorer
Internet Explorer allows you to save web pages as favorites. The favorites feature allows you to save
web pages without having to type the web address repeatedly in the location bar.
In this section, you will learn
1. How to Add Bookmarks
2. How to Access Bookmarks
3. How to Organize Bookmarks
4. How to Share Bookmarks
This section will get you started using bookmarks to make your web browsing experience easy and efficient in Internet Explorer.
How to Add Favorites
To add a favorite:
1. Go to the web page you want to save.
2. Click the Favorites button using your mouse or press alt + c on your keyboard.
Select Favorites.

Using Bookmarks: An Instruction Guide
29
3. When the dialogue box opens, click Add to Favorites.
4. When the Add a Favorite dialogue box opens, type a name in the Name field.
5. Click Add.
How to Access Favorites
In Internet Explorer, you can access favorites from the Favorites Menu or the Favorites Bar.
How to Access Favorites from the Favorites Menu
To access favorites from the Favorites menu:
1. Click Favorites.
Type a name.

Using Bookmarks: An Instruction Guide
30
2. Select the desired Favorite from the drop down box. In the example, a favorite from the
“Microsoft Windows” folder will be selected.
3. Once a bookmark is selected, the browser will automatically navigate to the desired web page.
How to Access Favorites from the Favorites Bar
To access favorites from the favorites bar:
1. Click a favorite from the favorite bar. In the example below, the first favorite is “Gmail-ASTD
Account Ch…”
2. Once a bookmark is selected, the browser will automatically navigate to the desired web page.
How to Organize Favorites Folders
The Favorites feature allows you to organize folders to make your web browsing easier and faster.
In this section, you will learn how to:
1. Create a new folder
2. Move an item
3. Rename an item
4. Delete and item
Select Favorite.

Using Bookmarks: An Instruction Guide
31
To begin organizing your Favorites:
1. Click the Favorites button.
2. Click the down arrow next to the Add to Favorites button.
3. Select Organize Favorites.
4. The Organize Favorites window will appear. From here, you will be able to create, move,
rename, or delete folders and favorites.

Using Bookmarks: An Instruction Guide
32
How to Create New Folders
To create a new folder:
1. Click the New Folder button.
2. Name the folder.
Name the folder.

Using Bookmarks: An Instruction Guide
33
How to Move Favorites
To move favorites or a folder:
1. Click Move.
2. When the Browse for Folders window displays, select the item you want to move and drag it
to the desired destination.
3. Move the item to a new location by clicking the item and dragging your mouse to the new
location.
Select a location.

Using Bookmarks: An Instruction Guide
34
4. Click OK.
How to Rename Folders
To rename a folder:
1. Click Rename.

Using Bookmarks: An Instruction Guide
35
2. Click on the folder you want to rename. In the example, we are renaming the Training folder.
3. Type a new name.
4. Click Close.
Type a new name.
Click on the desired folder.

Using Bookmarks: An Instruction Guide
36
How to Delete Folders
To delete a folder:
1. Click on the folder that you want to delete. In this example, the training folder will be deleted.
Select a folder.

Using Bookmarks: An Instruction Guide
37
2. Click the Delete button.
3. Click Yes.
4. Click Close.
How to Share Favorites
In this section, you will learn how to receive and send Favorites.

Using Bookmarks: An Instruction Guide
38
To begin sharing Favorites:
1. Click the down arrow next to the Add to Favorites button.
2. Select Import and Export.
How to Send Favorites by Exporting HTML Files
To send Favorites:
1. Click Import and Export.
2. Click Export to a file.
3. Click Next.
Select Import and Export.
Click here.
Click here.

Using Bookmarks: An Instruction Guide
39
4. When asked, "What would you like to export?" Check Favorites.
5. Click Next.
6. Select the folder where files to be exported are located. In the example, we have selected to
export favorites from the “Training” folder.
Check Favorites.

Using Bookmarks: An Instruction Guide
40
7. Click Next.
8. Click Browse.
Select Folder.

Using Bookmarks: An Instruction Guide
41
9. Save your Favorites to your computer. They will be saved as an HTML file. In the example, the
file “bookmarks123” will be saved on the Desktop.
10. Click Save.
11. Click Export.

Using Bookmarks: An Instruction Guide
42
12. Click Finish.
Once you have exported your HTML file, it can be sent as an e-mail attachment or copied and pasted into a Microsoft Word document.
How to Receive Favorites by Importing HTML Files To receive favorites:
1. Return to the Import/Export settings window.

Using Bookmarks: An Instruction Guide
43
2. Click Import from a file.
3. Click Next.
4. When asked what you would like to import, check Favorites.
5. Click Next.
Click here.
Check Favorites.

Using Bookmarks: An Instruction Guide
44
5. Click Browse.
6. Click Next.

Using Bookmarks: An Instruction Guide
45
7. Click the file you are importing and select “open.” In the example below, the file “bookmark” is
being imported.
8. Click Next.
9. Select the folder where the imported file will be stored. In the example, the “bookmark” file will
be imported to the Favorites folder.
Select a Folder.

Using Bookmarks: An Instruction Guide
46
10. Click Import.
11. Click Finish.
12. The favorites imported can be accessed by clicking the destination folder where the HTML file
was saved.