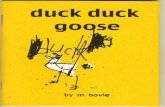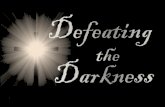#DuckTheHalls - Duck Brand Duck Tape Holiday Designs Campaign
AN ILLUSTRATED GUIDE TO USING PERKY DUCK FOR … · AN ILLUSTRATED GUIDE TO USING PERKY DUCK FOR...
Transcript of AN ILLUSTRATED GUIDE TO USING PERKY DUCK FOR … · AN ILLUSTRATED GUIDE TO USING PERKY DUCK FOR...

AN ILLUSTRATED GUIDE TO USING PERKY DUCK FOR HADLEY BRAILLE COURSES
Note to Experienced Perky Duck Users: If you have already installed Perky Duck on your computer and used it in the past, go to #4 Set the Margin and # 6 Save the File. Follow the directions in those two steps to meet Hadley's requirements for your course. INSTALLING PERKY DUCK
If you are able to download the free Perky Duck program below onto your computer, you might be able to convert your keyboard so you can create braille like you use any other word-processing program. As a result, the advantage is the ability to correct your errors and avoid difficulty with spacing and formatting. Also, you will always have a copy of your assignments. Go to http://www.duxburysystems.com. Once there, you will see the link "All Products" on the left side of your screen. Select the link. When you are on the next page, scroll down to "Perky Duck". Click on the link "Download Perky Duck" and follow the link from there.

You can also access the information by going to: http://www.duxburysystems.com/product2.asp?product=Perky%20Duck&level=free&action=pur Click on "Download."
Perky Duck was designed with the sighted distance-education student in mind. It converts six keys on your keyboard to braille keys like those on the braillewriter. The home row keys s d f and j k l become the keys for each dot, and the space bar remains the same. Some keyboards, usually the newer ones, will not allow the six-key entry, but many older keyboards do. So if your keyboard does not work, track down an older one at a resale shop or swap with someone while you are taking this course. If the home row keys do not work, go to “Global” in the menu bar and select “Preferences”. In the dialog box, go to “Six-Key Key Set” and switch to the keys w e f and j i o.
Global
Change keys for 6-key
entry

HOW TO USE PERKY DUCK 1. Go to Start in the bottom left-hand corner of the computer screen.
2. Go to Programs, then to the DBT Perky Duck icon . Click on the Perky Duck icon.
3. Perky Duck will create a blank window for you.
Perky Duck
icon

4. Set the Margins: If you do not do this, your formatting will be incorrect. Go to Global View and
select Embosser Setup…
For Brailler Device, select No Target Embosser. Change the Characters per line to 34. Change the
Lines per page to 25. The Top margin in lines and the Binding margin in characters may be 0.
Click OK. This is the only time you will need to set your margins. All of your documents will now have
a maximum of 34 cells per line and 25 lines per page.
Set the margins by indicating the number
of characters per line and the number of
lines per page. The Hadley assignments are
formatted for a 34-cell line and 25 lines
per page.
Go to the Menu Bar and pull down the
Global menu. Then select Embosser Setup.
You will not be embossing your assignment,
but the embosser settings need to be
correct for your instructor to see your work.
If the embosser settings are incorrect, your
instructor may be able to see only part of
the lines of your assignment.
Characters per line
Lines per page

5. Start a New Document: Go to File and select New.
Go to FILE in
the menu
bar.
Then pull
down and
select NEW.

6. Save the File: A new white screen will open, and you are ready to work. However, it is wise to
name the file and save it so you won’t lose any work, in case you are interrupted. Go to the FILE
menu and select SAVE AS. You’ll see the SAVE AS screen. Write your name and the assignment
number in the File Name box. Pull down the on the SAVE as Type box and select Perky Duck
Braille (*dxb). Select SAVE. Now you will not lose anything, in case you need to stop working on
this file. Also, you will be able to reopen the file later and make changes. This is an important
function. When you complete an assignment, you should save it and then exit Perky Duck. After a
few hours or a day, open your file and proofread it. Correct any errors you find and then submit the
assignment. See Step 12 for submitting your file.
Select
SAVE
AS
Step 2: In the FILE NAME box, type
your name and the assignment
number, e.g. CindyLou-2B. Do not
use a period in your file name.
Examples of good file names for Part
B of assignment 2:
Jane Doe-2B
JaneDoe2B
Doe-Assignment2B
Bad file name: JaneDoe.2B
Step 3: Pull down the arrow in SAVE AS TYPE
and select Perky Duck braille (*.dxb ) to
ensure you can re-open your file later. You
will need to re-open the file, proofread and
make corrections before submitting the file as
your assignment.
Step 4: Press OPEN
and then Press SAVE
Step 1: Where will you keep the file? You
can create a new folder called HADLEY
BRAILLE to hold your assignments and any
supplemental information your instructor
may send you.

7. Get Ready to Braille: Now go to VIEW and make sure that SIMBRAILLE is checked. Click on
them if they are not checked.
SimBraille

8. Begin Brailling: You can now write braille. Remember that each dot of the braille cell is numbered. You can use the f d s and j k l keys on your computer keyboard to write each dot. These are the key-dot combinations: f = 1 4 = j d = 2 5 = k s = 3 6 = l
You will have to press multiple keys at the same time to form most of the braille letters. For
example, the braille letter o is written with dots 1-3-5 o so you would press the f s k keys at the
same time to print dots 1 3 5 o. The spacebar on the computer keyboard produces a space, and the
BACKSPACE key deletes characters. You must use the ENTER key to produce a hard carriage return to go to the next line. If you do not, the cursor will go to the next line, but your formatting will be incorrect. This would be counted as an error.

Note: Not every keyboard will work with Perky Duck. Older keyboards tend to work better with Perky Duck. You can find out if your keyboard will work by opening a new Perky Duck document and
pushing the s d f j k l keys simultaneously. You should see = You can also test this by opening your
word-processing program and pushing the s d f j k l keys simultaneously. If all six letters appear in any order, your keyboard is compatible with 6-key entry in Perky Duck. If only some appear, you will need to get a different keyboard.
9. Save Your File: When you are done brailling, remember to save your file. Go to FILE. Select
SAVE.
Select FILE.
Then select SAVE.

10. Exit the Program: To exit Perky Duck, go to the FILE menu and click EXIT.
Exit

11. Open a Previously Saved Document: To look at a Perky Duck document that you created
and saved earlier, launch Perky Duck. You will see the message, “Perky Duck has found temporary
files created by a prior run. Remove them?” This is a normal message. Select “no” or “discard.” Go to
MENU and select OPEN. Look in your MY DOCUMENTS folder. Find the folder that you created.
Open it and look for your assignment. Notice that a file that you can open is called a DXB File.
Highlight the name of the document you want to open, and select “Open”.
You can open DXB files to
read and make
corrections.

12. Submitting the File as an Assignment. After completing Step 11, proofread your assignment
and correct the errors that you find. When you are ready to submit the file, go to the FILE menu and
select SAVE AS. You’ll see the SAVE AS screen. Pull down the on the SAVE as Type box and
select Formatted braille, USA encoding (*.brf). Select SAVE. Your instructor will now be able to
open and read your file. However, you will no longer be able to open or read the file. You can email
your assignment as an attachment to your instructor. Be sure to write your course name and
assignment number in the subject line of the email.
Select
SAVE
AS
Step 1: Check to see if the FILE NAME
box contains your name and the
assignment number, e.g. Jane Doe
assignment 2.
Step 2: Pull down the arrow in SAVE AS TYPE
and select Formatted braille, USA encoding
(*.brf) to ensure your instructor can open your
file.
Step 3: Press SAVE
Please write your course name and
assignment number in the subject
line of the email.

Help! The braille is too small for me to read. Perky Duck uses a default font size of 18 points for
the Simbraille. If you need the Simbraille to be larger when you are reading the screen, follow these
steps:
1. First try changing the screen view. In Perky Duck, go to the MENU and select VIEW. If “Full-
Page” is checked, then click on it to uncheck it. This should slightly enlarge the Simbraille.
Compare the following two views:
Full-Page checked. Simbraille
shown in 18 point.
Full-Page unchecked. Simbraille still
shown in 18 point. Notice the Simbraille
looks slightly larger.

If you still need to enlarge the Simbraille on the screen, go to MENU and select GLOBAL. Then click
on FONTS.
2. In FONTS, you will see “Print Font point for screen display.” There is a box which shows the
default is 12 points. Below that, you’ll see “Braille/Simbraille font point for screen display.” The
default is 18 points. Put your cursor into the box to change the Simbraille font size and then
click on the OKAY button. You can enlarge the Simbraille up to 36 point and still use a 34 cell
line without complicating the formatting.
J. Matsuoka & D. Hernandez/2011
Revised January, 2017
First, select GLOBAL.
Then select FONTS.
Increase Braille/Simbraille
font point size up to 36
points. Click OK.
This Simbraille is 36 point.