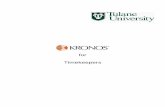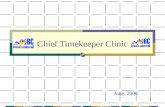An Employee's Guide to Kronos Workforce Timekeeper
Transcript of An Employee's Guide to Kronos Workforce Timekeeper

An Employee’s Guide to Kronos Workforce Timekeeper
A guide for employees that summarizes the most common employee tasks in Kronos, which include using the Timecard, Timest amp, as well as viewing reports
Kronos Workforce Central Suite
Version 8.0
University of Georgia

2
Table of Contents Using Workforce Timekeeper ....................................................................................................................... 3
Timekeeping Cycle Overview .................................................................................................................... 3
Entering Time ................................................................................................................................................ 4
Hourly Timecard ........................................................................................................................................ 4
Timestamp ................................................................................................................................................ 5
Entering Time Off .......................................................................................................................................... 6
Hourly Timecard ........................................................................................................................................ 6
Approving Timecards .................................................................................................................................... 7
Printing Timecards ........................................................................................................................................ 8
Sending e-mail about Timecards .................................................................................................................. 8
Timecard Indicators and Colors .................................................................................................................... 8
When You Have Questions ........................................................................................................................... 9
Viewing Timecard Information ................................................................................................................... 10
Totals Tab ................................................................................................................................................ 10
Accruals Tab ............................................................................................................................................ 10
Audits Widget ............................................................................................................................................. 11
Additional Categories in Audits Widget .................................................................................................. 11
Viewing Reports .......................................................................................................................................... 12

3
Using Workforce Timekeeper This guide provides an overview of Workforce Timekeeper features and describes some of the most common tasks that you perform. You can enter, review, edit, and approve time and view reports.
Timekeeping Cycle Overview Employee and manager timekeeping tasks are generally performed in the following order: Employee Tasks
1. Enter time and time off
2. Approve timecard Manager Tasks
1. Edit employee’s timecard, if necessary
2. Approve employee’s timecard

4
Entering Time Terms used in this section:
Pay code – A category that is used to organize time or money, such as vacation or sick time.
Shift – A span of time that has a start and end times, usually in one 24-hour period. For example, 7 A.M. to 3:30 P.M.
Transfer — Hours or amounts transferred to a different job or labor account. You use the My Timecard workspace to manage timekeeping activities, such as entering, editing, and approving time. Depending on your department’s requirements, you enter time using one of the following methods:
Timeclock
Hourly timecard
Timestamp When you first open a timecard, it may contain entries from a schedule or punches from a data collection device or a timestamp.
Hourly Timecard The hourly timecard allows you to record the start and stop times for each job or task. It contains a separate row for each day in the pay period. To add a row for a different pay code, job, or labor account, click the Add Row icon. Click the Delete Row icon to remove a row. To enter time using an hourly timecard:
1. On the home page, navigate to My Information and My Timecard. 2. Select the pay code from the Pay Code drop-down list or skip to step 4. 3. In the Amount field, enter the amount of time or money associated with the pay code,
then skip to step 5. a. Note: You may be able to select full scheduled day or half scheduled day from a
drop-down list in the Amount column—instead of entering the exact number of hours in the cell. The system calculates the number of hours you are scheduled to work that day and adds the calculated time.
4. Enter In and Out punches directly in their respective cells.

5
5. (Optional) To add a comment to an amount or punch, right click the cell and select Comments. Select a comment from the drop down list in the dialog box. You can also add in a note to include more information.
6. You may be able to transfer time to a different job or labor account. Enter this information directly in the cell or select Search from the Transfer drop-down list to display the Select Transfer dialog box. To transfer to a different job:
Click the plus sign ( + ) next to each location in the hierarchy of the Job area to find the job.
Click the job check box.
If you know the job path, type it in Go To and click Show. To transfer to a different labor account:
Click an option button in the Labor Account area to select the first labor level in the hierarchy.
Select the entry from the Available Entries list.
Continue to select entries for the labor levels until the labor account is defined. If you leave some labor levels blank, the primary labor account is used for the blank levels. To transfer to a different work rule, select a work rule from the drop-down list. The selected job, labor account, or work rule then appears in the time card.
7. Click Save. The system updates the Shift, Daily, and Cumulative columns. To edit a punch that you have already saved, right click the punch and select Edit. The Edit Punch dialog box opens. Change the time, apply an override, or cancel automatic deductions. Note that the corrected punch time must be entered directly in the cell.
Timestamp Timestamp is generally used by employees with dedicated computers. In the My Timestamp workspace, you record the exact start and stop times for the day, specific jobs, or tasks. You cannot edit punches or approve time in Timestamp. To record time in Timestamp:
1. On the home page, navigate to My Information and My Timestamp. 2. You may be able to transfer time to a different job or labor account. Enter this
information directly in the cell or select Search from the Transfer drop-down list to display the Select Transfer dialog box. To transfer to a different job:
Click the plus sign ( + ) next to each location in the hierarchy of the Job area to find the job.
Click the job check box.
If you know the job path, type it in Go To and click Show. To transfer to a different labor account:
Click an option button in the Labor Account area to select the first labor level in the hierarchy.
Select the entry from the Available Entries list.

6
Continue to select entries for the labor levels until the labor account is defined. If you leave some labor levels blank, the primary labor account is used for the blank levels. To transfer to a different work rule, select a work rule from the drop-down list. The selected job, labor account, or work rule then appears in the time card.
3. (Optional) Select the Cancel all meal deductions check box to cancel automatic deductions for unpaid meal breaks.
4. Click Record Timestamp. The Timestamp Results workspace displays the recorded time and any transfer or meal deduction information.
5. Click Log Off to log off, or click OK to return to Timestamp.
Entering Time Off To enter time off, such as sick or vacation time, you enter a pay code and the amount of time off – in decimal format (8.50) or hours and minutes (8:30).
Hourly Timecard To enter time off in an hourly timecard:
1. On the home page, navigate to My Information and My Timecard. 2. If the day on which you are taking time off already contains worked time, click the Add
Row icon to insert another row. 3. Open the Pay Code drop-down list, and select a time-off pay code. 4. Enter the number of hours you are taking off in the Amount column. Do not add any in-
punches and out-punches for the time not worked. 5. Click Save.

7
Approving Timecards Terms used in this section:
Pay period – The period of time for which employees are regularly paid. UGA hourly and salary employees are paid on a biweekly schedule.
UGA requires that each employee approve their timecard each pay period. To approve a timecard:
1. On the home page, navigate to My Information and My Timecard. 2. Open the Time Period drop-down list and select the span of time that you are
approving:
A pay period
A range of dates
A day 3. Select the Approve Timecard icon and then select Approve Timecard from the drop
down menu. Each approval is recorded in the My Audits widget. After you have approved your timecard, the background of the pay period you have selected for approval will turn an orange color.
After you approve the timecard:
One or more managers may be required to approve it. Once a manager has approved your timecard background will turn to a green color.
You cannot make additional edits to your timecard unless you remove the approval (select the Approve Timecard icon and click on Remove Timecard Approval). You can remove the approval and reapprove the timecard until the manager approves it.
Managers can edit the timecard.
A manager may be required to sign off the timecard. Note: Approving a timecard does not affect the timestamp. If authorized, you can still use Timestamp to record time during the approved time period. The timestamps appear in the My Audit widget, but do not change the times in the approved timecard.

8
Printing Timecards To print the entire timecard that is displayed in the workspace:
1. Ensure your Totals have been expanded into view. 2. Select Print Timecard icon. 3. Click Print in the Print dialog box.
Sending e-mail about Timecards To email multiple employees with issues (missed punches, missing pay period approval, etc.) the manager has the option to send an e-mail to the employee:
1. Access the Pay Period Close genie. 2. Export the desired employee set to excel by selecting the Share icon. 3. Copy the employee’s email addresses from Excel and paste into an email in Outlook. 4. Email employees informing them of the payroll issue.
Timecard Indicators and Colors The appearance of the timecard cells changes to indicate different conditions.
A blue speech bubble icon after a punch or amount indicates a comment about the cell’s contents. Point to the icon or navigate to the audits widget to view the comment.
A solid red cell indicates a missed in-punch or out-punch. Point to the red box for more information.
A red line with one white bar indicates an exception, such as a late punch, early punch, or long interval. Point to the cell for more information.
A cell with a red line with one white bar and a blue speech bubble icon indicates that a punch or amount has a comment and an exception.
A cell with a green line with four white bars indicated an exception that has been reviewed by a manager.
A date cell with a red line with one white bar indicates an unexcused absence day.
A date cell with a blue line with four white bars indicates an excused absence day.
A yellow cell indicated a manager has approved the hours before the employee’s approval.
A green cell indicated an employee and a manager has approved the hours.
A gray cell indicates that you cannot edit the contents.
A transaction shown in purple indicates that it was added to the database by the system.

9
The Save button turns an orange color to indicate edits have not been saved in the database.
An (x) before an account in the Totals section at the bottom of the timecard indicates a transfer to an account that is not listed as the primary labor account.
When You Have Questions Because the system is configured to conform to UGA policies, you may not be able to perform certain tasks or access some information, without getting assistance. Contact a supervisor or the timekeeper administrator to:
Select a new system password.
Add a job or labor account to the list of available transfers.
Add new comments to the list of available comments.
Determine the grace period associated with in-punches and out-punches.
Edit an in-punch or out-punch.
Edit a timecard in a signed-off pay period.
Address discrepancies in accrual balances, such as vacation and sick time.
View accurate timecard totals when edits have not yet been stored in the database, or the database is offline.
View one or more reports.

10
Viewing Timecard Information Terms used in this section:
Accrual – An amount of leave an employee earns over time, based on UGA’s employment policies. Examples include vacation time and sick time.
Combined pay code – A single pay code that represents a selected group of pay codes.
Labor account – A cost center to which an employee’s worked hours accrue. Each employee is assigned a home labor account to which hours accrue, unless a shift is an account transfer. Labor accounts consist of valid combinations of labor level entries, such as account and job.
The Information section, which cannot be edited, is located at the bottom of the Timecard. All employee timecards display the Totals and Accruals tab. An audit trail of information applying to a timecard is listed in the Audits widget.
Totals Tab The totals section is a summary of timecard hours for the time period that is displayed in the workspace. The grid contains the following columns:
Account – The labor account that the hours are charged against.
Pay Code – The pay code that the hours are charged against.
Amount – The number of hours.
Accruals Tab The accruals tab (if available) is a summary of the accruals for the pay period select. The grid contains the following columns:
Accrual Code – The unique identifier of the accrual, such as vacation or sick.
Accrual Available Balance – The balance of the accrual, as of the selected date.
Accrual Units – The unit in which the accrual code is expressed: hour, day, or money. Note that the accrual totals are updated only after the timecard is totaled (that is, saved).

11
Audits Widget The Audits widget displays information about the following types of timecard edits:
Punch
Pay Code
Duration
Approvals/Sign-offs The information for each edit type varies, but may include the edit date, edit time, user, account code, and work rule.
Additional Categories in Audits Widget In addition, there may be one or more of the following categories for selection in the audits widget:
Comments – Displays comments assigned to punches or amounts.
Signoff and Approval – Identifies the person who approved and signed off the time card.
Moved Amounts – Displays moved information about a pay code that was entered during the specified time period.
Corrections – Displays edits made to a time card that has been signed off.

12
Viewing Reports You may be able to access the following reports:
Accrual Balances and Projections – For a selected time period, shows accrual balances, such as accrued time off, earnings, credits or both; takings, debits or both; and accrual balances projected to the furthest specified date.
Schedule – For a selected time period, shows shift start and end times, scheduled transfers to non-primary labor accounts, work rule transfers, shift labels, shift totals, scheduled job transfers (if any), and comments.
Time Detail – For a selected time period, shows detailed information about the hours you worked, including start and stop times or durations, jobs, labor levels, and pay codes.
To view a report:
1. On the related items pane, select My Reports. The My Reports tab opens. 2. Select a report from the Available Reports list. 3. Select a time period such as the Previous Pay Period, Current Pay Period, Specific Date,
or Range of Dates, etc. For timeframes such as a specific date, enter a date or click the calendar icon and select a date.
4. Click View Report.