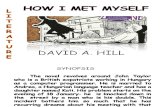AMVERSEAS AUTO IMET
Transcript of AMVERSEAS AUTO IMET

1 | P a g e
AMVERSEAS AUTO IMET
Installation Manual for NOAA Vessels Using SCS and Internet
June, 2010
SEAS
NOTE: An in-depth help manual for the entire AUTOIMET utilities is found in the HELP
tab of the AMVER/SEAS program. This particular Manual will be specific for the
NOAA Vessels who utilize the SCS for data collection and have 24/7 internet
capabilities.
The latest AMVERSEAS version for AUTOIMET will need to be downloaded from an
FTP site.
This guide has been produced for the use of the PMO and the ship’s ET/IT, but it
needs to be noted that the majority of the duties on installation will be the
responsibility of the ET/IT on the ship due to administrative rights on the NOAA
Ships computer/server/SCS. The PMO should be familiar with the setup as to
assist the ET/IT with this process. The PMO’s should also have enough working
knowledge to assist the NOAA Corps officers in trouble shooting and/or general
quality assurance. As a guideline for a timeline, this entire process of setting up a
NOAA Ship with SEAS AutoIMET should take about two hours.
PM Rychtar

2 | P a g e
Table of Contents
Introduction…………………………………………………………………………….. 3
Communications…………………………………………………………………….. 4
Requirements………………………………………………………………………… 5
Time Setup…………………………………………………………………………….. 6
Installing AmverSEAS w/AutoIMET………………………………………….. 11
Setting up AutoIMET…………………………………………………………….. 19
Setting up Transmission……………………………………………………….. 19
Setting up Transmission Type……………………………………………….. 21
Starting the SCS Socket………………………………………………………… 22
Starting the AutoIMET Logger………………………………………………… 23
Starting the Time Server………………………………………………………… 26
Starting the NOAA SEAS Iridium Mailer Service………………………. 29
Setting up AutoIMET Datasource and Transmission Type........... 38
SCS Template Setup……………………………………………………………….. 43
Message Configuration…………………………………………………………….44
Message Builder…………………………………………………………………….. 47
Editing, removing or moving components………………………………… 89
Trouble Shooting……………………………………………………………………….90

3 | P a g e
Introduction to the AUTOIMET Program for VOS
The AutoIMET program collects data from automated weather
sources once every 3 minutes, and then the data is transmitted on
a user determined schedule; typically this is hourly. Instantaneous
data received closest to the transmit time is transmitted.
The AutoIMET program is enabled, setup and started from the
AMVER/SEAS 'MET | Automated | Auto IMET Logger ->Start' menu.
It can also start automatically when Amver/SEAS is started if it was
previously enabled. For SCS systems using Email (NOAA Vessels),
the AutoIMET can run independently of AmverSeas if so desired.
This program automatically transmits the MET data using the
Meteorological Observation (BBXX) format.
AutoIMET has the ability to be augmented. It also gives the
observer the ability to toggle on/off any sensor that appears to be
erroneous or suspect.

4 | P a g e
Communications:
--SMTP using ship internet. (NOAA Vessels) It will be necessary to set up
and install the Mailer for transmitting the Met Observations. The link to
the Mail Service originates in the Auto IMET program (not in AMVERSEAS
main program). Thus when using ship internet, AMVERSEAS does not
need to be operating.
NOTE: While Iridium is the name of this Mailer Service, this service is an
SMTP service that can configure an internet connection via Iridium
modem or LAN connection.
SMTP to SEAS server
NOAA Vessel NOAA Silver
Internet SMTP from Vessels
Spring Campus
NWSTG
(Gateway)
SEAS Server
FTP to NWSTG

5 | P a g e
Requirements:
Computer Hardware requirements:
Operating System - Windows 2000, Windows NT, Windows 98, Windows 95.
Works best with 200 MHz Pentium or better
Video card that supports 800 x 600 pixels with 65K colors or better.
10 MB of free hard disk space
(These are the same requirements as for any previous installation of AMVERSEAS)
Meteorological data collection requirements:
SCS (scientific computer system)
R M Young programmable translator model 26-800*
SEAS with updated AUTOIMET
Communications requirements:
24/7 internet capabilities
*This new programmable translator enables the process of obtaining the Sea Level
Pressure to be read to the hundredth, rather than the tenth, thus giving a more
accurate reading after applying the height correction. It also provides the ability to
obtain derived data such as wet bulb and dew point for a complete marine
observation.

6 | P a g e
Time Setup
For proper operation of AMVER/SEAS, the computer time and time zone must be set
correctly to (GMT) Casablanca Monrovia time. Once the computer time zone is set
correctly, it should not be changed. If the time zone changes the (GMT) Casablanca
Monrovia time is not affected, so do not do anything.
The procedure for setting the time and time zone is to select the 'Start' button on the
lower left corner of your computer screen as shown above.
From there, scroll up to the right and select “Control Panel” as shown above.

7 | P a g e
When the Control Panel window opens up double click on the “Date and Time”.
Once you are at the Date and Time Properties, choose “Time Zone” and double click.

8 | P a g e
From there select 'Time Zone' tab. Now select (GMT) Casablanca Monrovia time zone
from pull down list.

9 | P a g e
Once this time zone has been selected, click the 'Apply' button. The date and time
shown, should be correct for (GMT) Casablanca Monrovia time. This may be different
from your local time.
Note: Do Not select Greenwich Mean Time: Dublin ... because it uses daylight savings
time which causes Amver Seas problems.
Press “OK”

10 | P a g e
Exit out as above…

11 | P a g e
Step 1: Downloading the Current SEAS with
AutoIMET
Acquiring the newest version via FTP will most likely be the normal way of
obtaining the AutoIMET.
Go to: ftp://ftp.aoml.noaa.gov/phod/pub/seas/Users/PaulaR To view FTP site in Windows Explorer, click “page” and then open the FTP site. Go to the file named ndbc_scs_build.exe
After retrieving the file, save it to the desktop. Once you save it, then hit “run”. It is fully
executable.

12 | P a g e
This will start the loading of the AMVERSEAS…..

13 | P a g e
Click on “next” as shown….
Again, Click on “next” as shown…

14 | P a g e
Click “OK”……..
Click “OK”……..
You now have the AMVERSEAS ICON on your desktop….
Double click on the ICON to begin the setup for AUTOIMET

15 | P a g e
*Reminder….even though you will not be transmitting the Administrative
Message with Ships information, you must fill out the data in the
Administrative message before the software will allow you to proceed.
Fill out the Administrative message with the ships particulars and save it
in the default location. An example follows….
Press “OK”
Press “OK”
Proceed to fill out as much information as possible.

16 | P a g e
Click on….Transmit Binary….as shown above.
Click on Browse as shown
to your left and save this
file in the default location.

17 | P a g e
Click on “SAVE”
Click on “OK”

18 | P a g e
You have successfully downloaded the AMVERSEAS with AutoIMET.
AutoIMET is embedded and the following pages will walk you through
the entire set up.

19 | P a g e
Setting up AutoIMET.
Setting up Transmissions…
At the setup menu, scroll down to the Enable/Disable Functions as shown above.
This will be the menu that you will see. You will need to check off certain blocks to
enable transmission properly.

20 | P a g e
Be sure to check off all boxes as shown above.
Under the “enable transmitting and GPS Types”, click on “change Email Directory”.
Be Sure the path reads as above:
C:\Program Files\AMVERSEAS\Iridium\queue
Click “OK”

21 | P a g e
Setting up Transmission Type
Back at the AMVERSEAS Menu, go to “SETUP”
Scroll down to “Transmission Type”
In the second column, check the “EmailXmit (NOAA Fleet), this enables
the function of MET Transmission. Click “OK”

22 | P a g e
Starting the SCS Socket
As shown above at the AMVERSEAS menu, go to…
SEAS, MET Automated, SCS MET Connect - > Start
This starts the SCS socket which collects data from the SCS Message. Socket program will
appear in the bottom right of PC display in the system tray as a green box (as shown above).
The numbers are displaying seconds. It is updated every 3-4 secs. Once the green box is
visible, right click on it (the green box in system tray) and set the SCS socket address and the
SCS IP address. Please use exact format for IP address 3 number (with leading 0's if need be)
for each section of IP address.
This is how it appears when you right click on the green box. Choose SCS
Socket Address.
Type in the IP address for the SCS computer. Be sure to use the EXACT
format for the IP address…3 numbers for each section of the IP address.
Click “OK”. (*above IP and Socket are particular to NOAA GORDON
GUNTER.)

23 | P a g e
Starting the Auto IMET Logger
Go back to the AMVERSEAS Menu.
At the AMVER SEAS, at the SEAS menu, scroll down to MET Automated,
Auto IMET Logger - > Start as shown above.
Data for Archive (if you have the data). DATA SOURCE , highlight SCS
as shown in the example above. Click “OK/START”.
AFTER you click OK/Start, the Auto IMET Logger should appear as shown
on the following page.

24 | P a g e
NOTE:
The AutoIMET Logger shows the data being collected, their values, raw
data in the raw format (lower left hand corner) as well as the Status. This
is where you can toggle any element off by unchecking the box, if you
suspect erroneous data.

25 | P a g e
Once at the AutoIMET Logger, go to the Setup menu, scroll to “SCS
Program”, then down to “Start - > SCS Socket
This will start or enable the SCS Socket. The logger will close.

26 | P a g e
Starting the Time Server
As shown above, go to the menu, choose “Setup”, then scroll down to
“Time Server -> Start”.
The Time Position Server will pop up as shown above. This needs to be set
up as well. Be sure that the Primary Source of Data for Time Server is
clicked and enabled as shown above. The XverXface or AutoIMET should
be checked as well as the ON block below as shown in the example
above.

27 | P a g e
As shown in the above example, go to “Setup”, scroll down to “IP
Addresses/Remote View. Here you will need to set up the IP address for
the TSG and the remote Time Server.

28 | P a g e
The IP address on the computer will most likely be “Dynamic” rather than
“Static”. In the case for a “Dynamic IP Address”, simply input a “.”
(period) into both the IP address of this computer and the IP address of
computer with Remote Time Server. As shown in the above example.
Click “OK”.
Good Valid Data should be indicated soon after clicking “OK”.

29 | P a g e
How to install and setup the SMTP mailer service.
(Once installed this service will restart automatically on reboot.) How to install and setup the SMTP mailer service. While Iridium is the
name of this Mailer Service, this service is an SMTP service that can
configure an internet connection via Iridium modem or LAN
connection. Insure that the Iridium.exe is found in the path shown on
the DOS window. Most likely this path will be “C:\Program
Files\AMVERSEAS”. If not, you can navigate to here in the DOS
window, use windows explorer to copy “iridium.exe” to the “C:\” directory
and execute from there. The command to be typed into the DOS window
is:
Transmitting using Computer Internet Connection: "iridium.exe -i -lan"
*NOTE: Executing this command installs the e-mailer as a Windows
service. The command will create the directory path "C:\Program\
Files\amverseas\iridium\bin" and copy the executable to that location.
Please be sure that you see:
"C:\program\files\amverseas\iridium\bin\iridium.exe”. If not run
“iridium -u” to uninstall and then reinstall by retyping the command "iridium.exe -i -lan" as specified above.
You will need to open to a command prompt. Go to “start”as shown
above.

30 | P a g e
…..then move your mouse to the right column of commands to “RUN” as
shown above.
Type “cmd” and click “OK” This will get you to a Command Prompt.

31 | P a g e
Above is an example of a command
prompt. Type after the command prompt> cd c:\program files\amverseas HIT RETURN
As shown above, >iridium.exe –I –lan HIT RETURN
This is how the iridium.exe path should look in the Command Prompt

32 | P a g e
NOTE: This is worthy of repeating….Executing this command installs the
e-mailer as a Windows service. The command will create the directory
path "C:\Program Files\amverseas\iridium\bin" and copy the executable
to that location. Please be sure that you see "C:\program
files\amverseas\iridium\bin\iridium.exe”. If not run “iridium -u” to
uninstall and then reinstall by retyping the command "iridium.exe -i -lan"
as specified above.
Directory Path is Correct as shown above

33 | P a g e
Launch the Control Panel and open Administrative Tools/Services. This
will start the service "NOAA Iridium Mailer"
As the example shows above, double click on “Control Panel”

34 | P a g e
At Control Panel, as shown above, double click on “Administrative Tools”
As shown above, double click on “Services”

35 | P a g e
As shown above double click on “NOAA SEAS Mailer” *Note: the name NOAA SEAS Iridium Mailer was changed. It is now called NOAA SEAS MAILER.
This is the Iridium Mailer and the Properties. At the arrow you can see
where it is on “Manual”….this needs to be changed to Automatic.

36 | P a g e
Change the Start up type to Automatic and click “start”. You should see
the Service Status change from Stopped to Started within a few seconds.

37 | P a g e
The Iridium Mailer, on Automatic, Started….click “OK”
The Iridium Mailer Service will now monitor the directory "C:\program
files\amverseas\iridium\queue" once per minute and send any
deliverable files through e-mail.
NOTE: If the call does not complete, a retry will occur 6 minutes after the
initial try and if there is another failure a retry will occur 11 minutes after
the first retry. If the second retry fails, there will be a 12 hour wait before
another attempt unless the service is restarted. In order stop this service go into “Administrative Tools | Services” and
double click on service to stop service. This will need to be done if the
“AmverSeas” folder is moved or renamed. Please restart service when
ready.

38 | P a g e
Setting up AutoIMET Data Source and Transmission Type
After the Mail Service has been started start the AutoIMET Logger as
shown below.
AutoIMET Logger will pop up, in the LOGGER Menu, click on “Setup”,
then scroll down and double click on “Data and Transmission”
Now you will need to set up the Auto IMET Data Source and Transmission
Type.

39 | P a g e
The Auto IMET Setup screen will pop up…
Data Source should be SCS, Transmission Type should be E-mail
Transmission. Double check Email Transmission Directory for correct
path. Data used in Archive…barometer height should be placed here
along with other requested data if known. Observation Transmit and
Archive Schedule. Archive should be checked and Auto MET Obs
Frequency for Archive/ Xmit should be picked. 1 hour is usually the
normal frequency. Click “OK”.
Below is an example of a proper setup for the Auto Imet Setup.

40 | P a g e
Click “OK” as shown above
At this point, Click “OK” and shut down.
Shut down the Auto IMET Logger. At the Auto IMET Logger, in the menu,
go to “FILE”, Scroll down and click “EXIT”

41 | P a g e
Shut down the AMVER SEAS. At the AMVER SEAS Menu, go to “AMVER”,
scroll down to “EXIT” and click.
You should be logged out of both programs at this point.
NOW>>>>>>Restart!
Go to your desktop ICON and double click on the “AMVERSEAS” ICON
When the AMVER SEAS comes up, go to the main menu, go to “SEAS”, scroll down to “MET Automated”, the on to “Auto IMET Logger ->Start as shown in
the below example.

42 | P a g e
You should see good data being sent into the logger. This is the end of the
Installation for the AMVERSEAS AutoIMET Portion.

43 | P a g e
AMVERSEAS AUTO IMET
SCS Scientific Computer System Setup
Proper message template setup for the “SCS” is necessary for successful
data collection. The following section describes and shows screenshots
of the step by step procedure for setting up a message template for use
with the AMVERSEAS AutoIMET. Setting up the SCS message template
will be the task of the ET/IT on the NOAA Vessels. The PMO should be
familiar with this process and assist the ET/IT as needed.
It is very important to note that the sensors and all other data inserted
into the template must be in the exact order as shown with commas
between each value type and semicolon at the end of message.
YYYY/MM/DD
HHMMSS
Lat
Long
SOG (speed over ground)
COG (course over ground)
Barometric Pressure
Relative Humidity
Air Temp
SeaTemp
wind speed value
true wind direction value
Dew Point
Wet bulb
;

44 | P a g e
MESSAGE CONFIGURATION
Before building your message template, you must set up your message
configuration.
At the SCS Menu, go to Display as shown above.
At the drop down menu, as shown above, go to Send Data, then Scs
Message Template Builder.

45 | P a g e
Go to “Message Configuration” as shown above.

46 | P a g e
Be sure to pick TCP Socket and insert the port number designated for
your particular ship. Port Number 1991 is for the GORDON
GUNTER…each ship will have it’s own unique port number, it may be the
same but it will probably be different. Select “Updated” message type
and for the update rate, choose 1 second. Click on Insert Control.
*Other applications in SCS will be using TCP ports. Port 505 is reserved for ACQ.
Sensors providing data over a network socket will require ports. Various other SCS
messages use ports. Several may be running during a cruise. Manual input sensors
use their own ports.
**If two applications use the same port, unpredictable behavior will result. There is
no easy way to determine which ports will be used by SCS applications. The SCS
administrator must inspect sensor configurations and message templates to
identify potential conflicts.

47 | P a g e
BUILDING THE MESSAGE TEMPLATE
As shown above, go to the SCS Menu, go to “Display”, scroll down to
“Send Data”, then to “Scs Message Template Builder”

48 | P a g e
This will be the screen that you will see.

49 | P a g e
To begin building the message template, click on “Auto Field Separator”
as shown below.
This will save time building your message by automatically inserting the
required field separator between each component.

50 | P a g e
The first component you will insert is “Date”
As shown below choose “Insert Date”

51 | P a g e
Choose custom Date Format, fill in the first block with the current date
and then go to the Date Style drop down menu.
At the choice arrow, as show above, choose the format YYYY/MM/DD

52 | P a g e
Choose At the “Separator” drop down menu, choose (/) and click Insert.
This is how it should appear. Next, click on “Insert Time”

53 | P a g e
As shown below, click on “insert Time”

54 | P a g e
An “Insert Time” window will pop up. Put in the first box the current time
as shown above.
Then, on the drop down list, choose the “Long Time (24hr) “ format as
shown above.

55 | P a g e
Once you choose the “Long Time (24hr)” your time should reflect this
choice. Click on “insert”

56 | P a g e
As shown above, click on “Insert Sensor”.

57 | P a g e
At this point, a host of available sensors will be listed. *Each NOAA
Vessel will have their unique sensor identification tag. The examples
shown are for the NOAA SHIP GORDON GUNTER.
It is very important to note that the sensors and all other data inserted
into the template must be in the exact order as shown with commas
between each value type.

58 | P a g e
Latitude is the first sensor. Scroll to LAT and highlight, be sure the Lat
Lon Format is “Decimal Degrees” and click “insert”
*NEW SCS Build requires that you choose Decimal
Degrees.

59 | P a g e
This is how it should look.
In the message builder, click on “Insert Sensor”

60 | P a g e
Scroll through the available sensors highlight Longitude (LON), and be
sure the Lat Lon Format is picked as, “DECIMAL DEGREES” Click
“Insert”

61 | P a g e
In the message builder click on “Insert Sensor”

62 | P a g e
Scroll down the list of available sensors and find “Speed over Ground”
SOG. Decimal Value Format should be Default. Click “Insert”

63 | P a g e
In the message builder click on “Insert Sensor”

64 | P a g e
Scroll down the available sensors and highlight COG (Course over
Ground), Decimal Value Format should be Default, click “Insert”

65 | P a g e
In the message builder click on “Insert Sensor”

66 | P a g e
Scroll down the available sensors and highlight “Barometric Pressure”,
BARO PRESSURE, Decimal Value Format should be Default, Click “Insert”

67 | P a g e
In message builder, click on “Insert Sensor”

68 | P a g e
Scroll down the available sensors and highlight Relative Humidity, “REL
HUMIDITY”, Decimal Value Format should be Default, click “Insert”

69 | P a g e
In message builder, click on “Insert Sensor”

70 | P a g e
Scroll down the available sensors and highlight “AIR TEMP”, Decimal
Value Format should be Default. Click on “Insert”

71 | P a g e
In the Message Builder, Click on “Insert Sensor”

72 | P a g e
Scroll down the available sensors and highlight “True-Wind-Spd- Value”
Decimal Value Format should be Default. Click on “Insert”
*SAMOS was originally used and we have moved to use RM Young
data.

73 | P a g e
In the message builder, click on “Insert Sensor”

74 | P a g e
Scroll down the available sensors and highlight “True-Wind-Dir- Value”,
Decimal Value Format should be Default. Click “Insert”
*SAMOS was originally used and we have moved to use RM Young
Data.

75 | P a g e
In message builder, click on “Insert Text”

76 | P a g e
Scroll down the available sensors and highlight “Dew Point”, Decimal
Value Format should be Default. Click “Insert”

77 | P a g e
In the message builder, click on “Insert Sensor”

78 | P a g e
Scroll down the available sensors and highlight “wet-bulb”, Decimal Value
Format should be Default. Click “Insert”

79 | P a g e
You are finished with inputting sensors, as shown above, toggle off the
Auto Field Separator. To complete the template, you will need to insert a
(;) at the end of the message.

80 | P a g e
In the message builder, click on “Insert Text”
In the free text box, type “;” (semi-colon) and click “OK”

81 | P a g e
In the message builder, click on “Insert Control Character”

82 | P a g e
Be sure to identify and click “LF”

83 | P a g e
Click on “Insert”

84 | P a g e
Once you are finished with the template, go up to “File” and “SAVE AS”

85 | P a g e
Save as above…Save in “SendScs”, File name AmVer-SEAS.ssm,
Save as type: Template files (*.ssm)
Click on “Save”
At the SCS Menu…
Go to “Display”, “Send Data”, Send Scs Message as shown above

86 | P a g e
You will see along the left hand side, in the Send SCS Message Manager
page, the AmVerSEAS message. Double click on the message.

87 | P a g e
Message sender will pop up, as above, click on “Start Sending”
The bottom of this page is still showing red which is a fault of the SCS
software. It should actually show green and say active, but it doesn’t
even though it is active.

88 | P a g e
You should see data streaming in on the AutoIMET Logger at this point.
*Note: At anytime the SCS goes down or is shut down, you must
manually restart the amVerSEAS message.

89 | P a g e
Editing, removing or moving components within the message builder.
As shown above, if you need to edit your message builder, the bottom left
buttons allow you the option to manipulate individual components as
needed. Click on the component to be edited, then click on the
appropriate command.

90 | P a g e
TROUBLE SHOOTING
McAfee virus protection will prohibit transmissions, you will need to
send an acception ( usually port 25)
At times the Time Server will lock up for no apparent reason. This will
be indicated by status showing GPS Status Failed. You will need to go
into the IMET LOGGER, go to SETUP, SCS Program, and Start ->SCS
Socket.
***IF EVER you need to REMOVE AMVERSEAS AutoIMET off the
computer…..be sure the Mail Service is disabled or it will lock up your
computer.