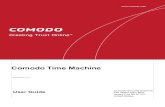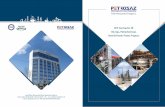AMT SSL Certificates Enrollment, Collection ... - Comodo · SSL Certificate or Comodo EV...
Transcript of AMT SSL Certificates Enrollment, Collection ... - Comodo · SSL Certificate or Comodo EV...
AMT SSL Certificates Enrollment, Collection, Installation and Renewal
InCommonc/o Internet2
1000 Oakbrook Drive, Suite 300Ann Arbor MI, 48104
InCommon – Certificate Manager www.incommon.org
Enrolling For Your Certificate
This is step-by-step guide will explain how to enroll for then collect and install an AMT SSL certificate on your web server.
Step 1: The provisioning email and authenticationFirstly, your SSL administrator should have sent you a certificate provisioning email. This email will contain two important
items:
• A link to the certificate enrollment pages. The URL will be similar to https://cert-
manager.com/customer/InCommon/ssl
• An access code which will be used to authenticate you before you can proceed to the enrollment form.
• Click the enrollment link in your mail to open your SSL management page:
• Click 'Certificate Enrollment'
• Copy and paste the code from your email into the 'Access Code' field.
• Enter your email address in the space provided. This email address must be on the same domain as the
certificate for which you are applying. For example, if you are applying for a certificate for www.company.com,
InCommon Certificate Manager | AMT SSL Certificate End User Guide 2
InCommon – Certificate Manager www.incommon.org
then the email address entered here must be something like [email protected]. You must also be able to
receive mail at this address.
• Click 'Check access code' to verify your application. Please contact your SSL administrator if authentication fails.
• If authentication is successful, you will proceed to Step 2: The self-enrollment form:
Step 2: The Self-Enrollment Form
You need to fill out all fields in order to submit the form. After submitting, your application will be sent to your SSL
administrator for approval and issuance. Advice on all fields on this form is available directly below the screenshot.
InCommon Certificate Manager | AMT SSL Certificate End User Guide 3
InCommon – Certificate Manager www.incommon.org
InCommon Certificate Manager | AMT SSL Certificate End User Guide 4
InCommon – Certificate Manager www.incommon.org
Form notes and advice
• The 'Access Code' and 'E-mail' address fields will be pre-populated as you entered them previously.
• You can choose the type of AMT SSL certificate you require, from the 'Certificate Type' drop-down. The available
AMT certificate types are:
• AMT SSL Certificate
• AMT Wildcard SSL Certificate
• AMT Multi-Domain SSL Certificate
• The Multi-Domain Certifcate form contains an additional SAN field so you can add multiple domain names.
• InCommon's partner Comodo provides a range of CSR generation documents designed to assist with the CSR
creation process at https://support.comodo.com/index.php?
_m=knowledgebase&_a=view&parentcategoryid=33&pcid=1&nav=0,96,1
• After you have successfully submitted the form, your application will go for approval by your SSL administrator.
Once approved, your certificate request will be forwarded to InCommon CA for issuance and you will be notified
by email when it is ready for collection. Help on certificate collection and installation are in the section that comes
after this table:
Form Element Type Description
Access Code (required) Text Field An access code is used to authenticate certificate requests that are made
using the self-enrollment form. This code should have been supplied by
your SSL administrator. Please contact him/her if this has not been provided
to you.
Email (required) Text Field Please enter the contact email address for this application. The email
address must be from the same domain as the common name and you
must be able to receive mails at this address.
Address Details
Displayed on clicking the
Click here to edit address
details link.
Address 1:
Address 2:
Address 3:
City:
State or Province:
Postal Code:
(all auto-populated)
Text Fields Clicking the link Click here to edit address details displays the address
fields.
The address fields are auto-populated from the details in the 'General
Settings' tab of the Organization or Department on whose behalf this
certificate request is being made.
These fields cannot be modified but, in the case of OV level certificates, the
applicant can choose to omit them from the certificate by selecting the
'Remove' checkbox next to the fields.
The allowed address details will appear in the issued certificate and the
removed details will appear as "Details Omitted".
For EV level certificates, it is mandatory to include and display address
details of the Organization, Incorporation or Registration Agency, Certificate
Requester and the Contract Signer. Therefore text fields for entering the
these address details will be displayed and the option to remove certain
fields is not available on the EV self-enrollment form on selecting Comodo
InCommon Certificate Manager | AMT SSL Certificate End User Guide 5
InCommon – Certificate Manager www.incommon.org
Form Element Type Description
EV SSL Certificate or Comodo EV Multi-Domain SSL Certificate from the
'Certificate Type' drop-down.
Certificate Type (required) Drop-down
list
Please choose the type of AMT certificate you need.
The drop-down displays all the SSL certificate types available for your
Organization. For an explanation of certificate types, please refer to
Appendix: Certificate Types.
Certificate Term (required) Drop-down
list
Applicant should select the life time of the certificate chosen from the
'Certificate Type ' drop-down.
The available term lengths for different certificate types displayed in the
drop-down list (and therefore available to the applicant) can be customized
according to the needs of the Organization. Please refer to sections
Creating a new Organization, Customize an Organization's SSL Certificate
Types and SSL Types for more details.
Server Software (required) Drop-down
list
Applicant should select the server software that is used to operate their web
server (for example, Apache, IIS etc). Installation support documentation is
available from the Comodo's support portal here:
https://support.comodo.com/index.php?
_m=knowledgebase&_a=view&parentcategoryid=1&pcid=0&nav=0
CSR (required) Text Field A Certificate Signing Request (CSR) is required to be entered into this field
in order forInCommon CA to process your application and issue the
certificate for the domain.
The CSR can be entered in two ways:
• Pasting the CSR directly into this field
• Uploading the CSR saved as a .txt file by clicking the 'Upload CSR'
button
Background:
In public key infrastructure systems, a certificate signing request (also CSR
or certification request) is a message sent from an applicant to a certificate
authority in order to apply for a digital identity certificate. Before creating a
CSR, the applicant first generates a key pair, keeping the private key secret.
The CSR contains information identifying the applicant (such as a directory
name in the case of an X.509 certificate), and the public key chosen by the
applicant. The corresponding private key is not included in the CSR, but is
used to digitally sign the entire request. The CSR may be accompanied by
other credentials or proofs of identity required by the certificate authority,
and the certificate authority may contact the applicant for further
InCommon Certificate Manager | AMT SSL Certificate End User Guide 6
InCommon – Certificate Manager www.incommon.org
Form Element Type Description
information. Upon uploading or pasting the CSR, the form will automatically
parse the CSR.
Administrators that require assistance to generate a CSR should consult the
Comodo knowledge article for their web server type here:
https://support.comodo.com/index.php?
_m=knowledgebase&_a=view&parentcategoryid=33&pcid=1&nav=0,1
Generate the CSR from the server on which you have configured the Setup
and Configuration Server (SCS) for AMT.
Special Note regarding MDC applications: The CSR you generate only
needs to be for the single 'Common Name' (aka the 'Primary Domain
Name'). You should type the additional domains that you require in the
'Subject Alternative Name' field' on this form.
Get CN from CSR (optional) Control Once the CSR has been entered correctly, clicking this button will auto-
populate the Common Name (CN) field. Using this method helps to avoid
human error by ensuring the domain name mentioned in the application
form exactly match that in the CSR. If the domain name mentioned in this
application form do not match that in the CSR, then InCommon CA will not
be able to issue the certificate.
Special Note regarding MDC applications: In order to successfully order a
Multi-Domain Certificate, the applicant need only list the additional domains
in the SAN field on this form. In certain circumstances, however, the
applicant may have created a CSR that already contains these Subject
Alternative Names. In this case, clicking the 'Get CN from CSR' button will
also auto-populate the 'Subject Alternative Names' form fields as well as the
'Common Name' field.
Upload CSR (optional) Control The applicant can upload the CSR saved as a .txt file in the local computer,
instead of copying and pasting the CSR into the CSR field - helping to avoid
errors.
Common Name (required) Text Field Applicants should enter the correct fully qualified domain name for the
InCommon Certificate Manager | AMT SSL Certificate End User Guide 7
InCommon – Certificate Manager www.incommon.org
Form Element Type Description
Organization or Department
Single Domain certificates - enter domain name using the form:
domain.com.
Wildcard Certificates - enter domain name using the form: *.domain.com.
Multi-Domain Certificates - enter the primary domain name using the form:
domain.com.
Subject Alternative Names
(required for Multi-Domain
certificates)
Text Field If the certificate 'Type' is a Multi-Domain Certificate (MDC) then the
applicant should list the 'Subj Alt Name' additional domains here. Each
domain listed in this field should be separated by a comma.
Renew Check box Allows applicants to specify whether the certificate should be automatically
renewed when it is nearing expiry. Applicants can also choose the number
of days in advance of expiry that the renewal process should start. On the
scheduled day, CCM will automatically submit the renewal application to the
CA with a CSR generated using the same parameters as the existing
certificate.
Pass Phrase (optional) Text Field This phrase is needed to revoke the certificate when using the external
revocation page at: https://cert-manager.com/customer/incommon/ssl?
action=revoke
Pass Phrase (required if
specified in the field above)
Text Field Confirmation of the above.
External Requester (optional) Text Field Applicants should enter the full email address of the user on behalf of whom
the application is made. The email address must be from the same domain
name for which the certificate is applied. The certificate collection email will
be sent to this email address.
Comments (optional) Text Field Applicant can enter information for the administrator.
Subscriber Agreement Checkbox Applicant must accept the terms and conditions before submitting the form
by reading the agreement and clicking the 'I Agree' checkbox.
Note: The Subscriber Agreement will differ depending on the type of SSL
certificate selected from the 'Certificate Type' drop-down. If Comodo EV
SSL Certificate or Comodo EV Multi-Domain SSL Certificate is selected,
The 'I Agree' checkbox will not be shown and the agreement will be taken
as accepted, when the user submits the application.
Enroll Control Submits the application and enrolls the new certificate request.
InCommon Certificate Manager | AMT SSL Certificate End User Guide 8
InCommon – Certificate Manager www.incommon.org
Form Element Type Description
Reset Control Clears all data entered on the form.
Certificate Collection and Installation
The next stage of the process is to download your certificate then install it on your web-server.
Once your certificate has been validated and issued you will receive a certificate collection email. The email will contain a
summary of certificate details and a link to the certificate download page. This link also contains a unique ID that will be
used to verify the download.
• Click the download link for your SSL certificate and save the certificate on your Remote Configuration Service
(RCS) server so you can complete the re-keying of the certificate with the server that generated the CSR.
InCommon Certificate Manager | AMT SSL Certificate End User Guide 9
InCommon – Certificate Manager www.incommon.org
• Download the root certificate by clicking the link beside 'X509 Root/Intermediate(s) only Reverse, Base64
encoded' and save the certificate on the same server.
• Download the intermediate certificate by clicking the link beside 'X509 Root/Intermediate(s) only, Base64
encoded' and save the certificate on the same server.
The next step is to prepare the certificate and installing it on the 'Personal Key Store' of the RCS server service account.
• Open the IIS server console in the RCS server, select the domain and click 'Complete Certificate Request'
• Click the 'Browse' in the 'Specify Certificate Authority Response' dialog, navigate to the location where you saved
your certificate and open it.
InCommon Certificate Manager | AMT SSL Certificate End User Guide 10
InCommon – Certificate Manager www.incommon.org
• Enter a friendly name for your certificate and click 'OK'.
The Intel AMT Setup and Configuration certificate will be added to the list in your IIS server.
• Select this certificate and click 'Export' in the 'Actions' menu.
InCommon Certificate Manager | AMT SSL Certificate End User Guide 11
InCommon – Certificate Manager www.incommon.org
The 'Export Certificate' dialog will appear.
• Click the 'Browse' button and navigate to the location to save the exported certificate file in .pfx format
• Enter a password to protect your private key and re-enter the password for confirmation
• Click 'OK'.
Before installing the exported certificate in .pfx format on the installing it 'Personal Key Store' of the RCS server service
account, you need to install the Root and Intermediate certificates
InCommon Certificate Manager | AMT SSL Certificate End User Guide 12
InCommon – Certificate Manager www.incommon.org
• Navigate to the location in which you saved the root certificate, and click 'Open'.
• Click 'Install Certificate' from the 'Certificate' dialog.
• Select 'Place all certificates in the following store' in the next dialog, click 'Browse' and then choose 'Trusted Root
Certificate Authorities'.
InCommon Certificate Manager | AMT SSL Certificate End User Guide 13
InCommon – Certificate Manager www.incommon.org
• Click 'Next'.
The certificate is now installed in the 'Trusted Root Certificate Authorities' store.
InCommon Certificate Manager | AMT SSL Certificate End User Guide 14
InCommon – Certificate Manager www.incommon.org
• Similarly, install the intermediate certificate in the 'Intermediate Certificate Authorities' store.
InCommon Certificate Manager | AMT SSL Certificate End User Guide 15
InCommon – Certificate Manager www.incommon.org
The next step is to install the exported .pfx certificate on the personal certificate store of the SCS service account and
chain it to the root and intermediate certificates.
• Login to the server through the SCS service account.
• Navigate to the location where the exported certificate is saved in .pfx format and double click on it. The
'Certificate Import Wizard' will start.
InCommon Certificate Manager | AMT SSL Certificate End User Guide 16
InCommon – Certificate Manager www.incommon.org
• Click 'Next'
InCommon Certificate Manager | AMT SSL Certificate End User Guide 17
InCommon – Certificate Manager www.incommon.org
• Enter the password that was specified during the export process, select 'Mark Key as exportable' and 'Include all
extended properties' options and click 'Next'.
• In the next dialog, leave the default setting 'Automatically select the certificate based on the type of the certificate'
and click 'Next'.
• Click 'Finish'.
InCommon Certificate Manager | AMT SSL Certificate End User Guide 18
InCommon – Certificate Manager www.incommon.org
The certificate is now installed in the 'Personal Certificates' store of the SCS service account.
• To verify the chain, double click on the certificate from the server console.
• Confirm there are no errors from the 'Certificate Details' dialog.
InCommon Certificate Manager | AMT SSL Certificate End User Guide 19
InCommon – Certificate Manager www.incommon.org
• To check that the private key corresponds to the certificate. click the 'Certification Path' tab.
InCommon Certificate Manager | AMT SSL Certificate End User Guide 20
InCommon – Certificate Manager www.incommon.org
• Check that the certificate is mapped to the intermediate Certificate Authorities as shown. Double-click on the root
cert AAA Certificate Services.
InCommon Certificate Manager | AMT SSL Certificate End User Guide 21
InCommon – Certificate Manager www.incommon.org
• Verify there are no errors with the root certificate.
InCommon Certificate Manager | AMT SSL Certificate End User Guide 22
InCommon – Certificate Manager www.incommon.org
• Click the 'Details' tab, scroll down and select 'Thumbprint'. The number must match what is shown below.
InCommon Certificate Manager | AMT SSL Certificate End User Guide 23
InCommon – Certificate Manager www.incommon.org
The Intel AMT setup and configuration certificate can now be used with the Intel SCS remote configuration service (RCS)
for remote configuration and maintenance of PCs with Intel AMT.
Renewing Your Certificate
You can renew certificates which are about to expire by entering the Self Enrollment Certificate ID and the renewal pass-
phrase of the certificate in the Self-Renewal form. The Self Enrollment Certificate ID can be found in the certificate
collection email you received during enrollment. The renewal pass-phrase is the one you entered in the self-enrollment
form, while enrolling for the certificate. Please contact your administrator if you do not have access to either of these
pieces of information.
Accessing the Self Renewal FormThe Self Renewal form is available at the same URL of the Self Enrollment form. The URL will be similar to https://cert-
manager.com/customer/InCommon/ssl
InCommon Certificate Manager | AMT SSL Certificate End User Guide 24
InCommon – Certificate Manager www.incommon.org
• Clicking the 'Certificate renewal' link will open the self renewal form
Form Element Description
Your Certificate ID (required) Please enter the correct self enrollment certificate ID. The certificate ID is available from certificate
collection email received during enrollment.
Tip: If you do not have the certificate collection email or the self enrollment ID, you can request your
SSL administrator for the same, by providing your certificate details. The administrator can refer to
the InCommon CM interface and can communicate the ID to you.
Pass-phrase (required) Please enter renewal/revocation passphrase you entered in the self-enrollment form, while enrolling
for the certificate.
• Filling up the 'SSL Renew' form and clicking 'Renew' will automatically renew the certificate with the same details
as in the existing certificate.
• Once issued, the renewal certificate can be collected and installed. Refer to the section Certificate Collection and
Installation for more details.
InCommon Certificate Manager | AMT SSL Certificate End User Guide 25
InCommon – Certificate Manager www.incommon.org
Appendix - Certificate Types
If you do not know which type of certificate to choose then we recommend that you first contact your SSL admin who
should be able to advise you. This appendix is provided only to give applicants an understanding of the different types of
certificate that are available but does not cover pricing or warranty levels. The appendix opens with a definition of terms
that should provide an insight into SSL terminology and concludes with a table listing all certificates offered by InCommon
CA. Note – this is a complete list of InCommon certificates. You might not see all of these certificate types if your
administrator hasn't made them available.
Validation Levels
OV: Organization Validated certificates include full business and company validation from a certificate authority using
currently established and accepted manual vetting processes.
EV: Extended Validation certificates provide the highest levels of trust and reassure web site visitors that it is safe to trade
by turning the address bar green during https sessions. EV's are generally more expensive than OV level certificates and
require a more in-depth validation process prior to issuance. However, because the green bar has become a hallmark of
security seen on the Internet's largest and most prestigious websites, placing an EV on your website can often lead to
increased customer conversion.
Certificate Types
SDC: Single Domain Certificates - will secure a single fully qualified domain name such as www.company.com
WC: Wildcard Certificates - will secure the domain and unlmited sub-domains of that domain
MDC: Multi-Domain Certificates - will secure up to 100 different domain names on a single certificate
Additional Technologies
SGC: Server Gated Cryptography. SGC technology upgrades the encryption capabilities of older browsers to modern
day standards
Certificate Name TypeValidation
LevelDescription
Maximum
Term
Length
InCommon SSL Certificate SDC OV Secures a single domain1 year – 3
years
InCommon Wildcard SSL Certificate WC OV Secures domain and unlimited sub-
domains of that domain
1 year – 3
years
InCommon Multi-Domain SSL Certificate (MDC) MDC OVSecures multiple Fully Qualified
domains on a single certificate
1 year – 3
years
InCommon Unified Communication Certificate (UCC) MDC OV Secures multiple Fully Qualified
domains on a single certificate.
Specifically designed for use with
Microsoft Exchange and Microsoft
1 year – 3
years
InCommon Certificate Manager | AMT SSL Certificate End User Guide 26
InCommon – Certificate Manager www.incommon.org
Certificate Name TypeValidation
LevelDescription
Maximum
Term
Length
Office Communications servers
InCommon Intranet SSL Certificate SDC OV Secures a single internal host1 year – 3
years
Comodo Extended Validation (EV) SSL Certificate SDC EV Secures a single domain1 year – 2
years
Comodo EV Multi-Domain SSL Certificate (EVMDC) MDC EV
Secures multiple Fully Qualified
domains on a single certificate1 year – 2
years
InCommon AMT SSL Certificate SDC OV
Secures a single domain.
Specifically designed for
communication between Intel
Setup and Configuration
Software (SCS) at server and
PCs using Active Management
Technology (AMT), a feature of
Intel® vPro™ platforms.
1 year - 3
years
InCommon AMT Wildcard SSL Certificate WC OV
Secures domain and unlimited
sub-domains of that domain.
Specifically designed for
communication between Intel
Setup and Configuration
Software (SCS) at server and
PCs using Active Management
Technology (AMT), a feature of
Intel® vPro™ platforms.
1 year - 3
years
InCommon Multi-Domain AMT SSL Certificate MDC OV
Secures multiple Fully Qualified
domains on a single certificate.
Specifically designed for
communication between Intel
Setup and Configuration
Software (SCS) at server and
PCs using Active Management
Technology (AMT), a feature of
Intel® vPro™ platforms.
1 year - 3
years
InCommon Certificate Manager | AMT SSL Certificate End User Guide 27