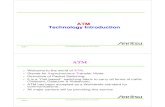AMS-850 User’s Manual - Anritsu · 2018. 11. 20. · 4. Simple Guide to Operation Upon first use...
Transcript of AMS-850 User’s Manual - Anritsu · 2018. 11. 20. · 4. Simple Guide to Operation Upon first use...

AMS-850 User’s Manual
AE-100263
First edition January 2017
Anritsu Meter Co., Ltd.
2-4-5, Shimomeguro, Meguro-ku, Tokyo 153-0064,
JAPAN
TEL: +81-3-3491-9181
FAX: +81-3-3493-6729
E-Mail: [email protected]

- - 2
Thank you for purchasing the AMS-850.
The content of this manual may undergo partial changes without prior notice.
If you have any questions or doubts about this user’s manual, please contact Anritsu
Meter.
Windows is a registered trademark of Microsoft Corporation.
Excel and Word are registered trademarks of Microsoft Corporation.

- - 3
Software License Agreement
1. Usage rights
Anritsu Meter grants the purchaser of the aforementioned Anritsu Meter software
a non-transferable, non-exclusive right to use the programs included in it and its
related materials (hereafter referred to as the “Software”) in the manner described
below, and not the right to sell it.
The purchaser can produce only one duplicate of the Software for backup
purposes.
The Software can be installed for use in only one specified computer (hereafter
referred to as the “Computer”). The purchaser is not granted the right to install
or call up the Software in or from another computer such as a workstation,
terminal, or electronic device (hereafter referred to collectively as a “Device”).
2. Ownership of the rights
The intangible property rights, including the copyrights to the Software and the
software duplicated from it for backup purposes, belong to Anritsu Meter and the
suppliers to Anritsu Meter. The Software is protected under copyright laws and
international conventions.
3. Guarantee
(1) Anritsu Meter guarantees the purchaser that the recorded/stored media
containing the Software itself, and the condition of the Software recorded on it
are free of defects inherent in the material of the media or those attributable to
manufacturing for a period of 90 days after the Software was purchased. If
within this guarantee period the recorded/stored media of the Software itself or
the condition of the Software recorded on it is found to have material or
manufacturing defects, the media in which the Software is recorded/stored will
be changed for a new one, on condition that Anritsu Meter is notified of said
defects within the guarantee period by the purchaser.
(2) Except for the replacement of the recorded/stored media of the Software
mentioned above, Anritsu Meter does not provide the purchaser with any
guarantee for the Software, whether explicit or implicit, and grants the
purchaser use of the Software in only the state in which it was supplied.
Anritsu Meter does not guarantee that the Software is appropriate or useful for
the specific purposes of use intended by the purchaser, nor does Anritsu Meter
guarantee that the Software will not be interrupted during execution and that
it will be executed error-free.
(3) The responsibility of Anritsu Meter under this article solely lies with the
recording state of the Software, and Anritsu Meter does not assume any
responsibility for any explicit or implicit guarantees under other laws,
including responsibility for any defects, as well as for the purchaser’s lost
profits arising from use of the Software, losses incurred for special reasons,
damage to data, etc., and compensation for losses or damage to the intangible
property rights arising from claims from third parties.

- - 4
4. Obligations of the purchaser
The purchaser is required to take notice that the Software contains confidential
information or property information, including intangible property rights protected
under copyright laws, and not to perform the acts listed below:
(1) The act of using or duplicating the Software under other than the conditions
stipulated in this agreement.
(2) The act of modifying, reverse-engineering, decompiling, or disassembling the
Software.
(3) The act of using the Software in multiple devices after separating it into its
constituent parts. This is because the Software is provided as one integral
product.
(4) The act of transferring, lending, granting use, or granting reuse of the Software
to third parties. However, if the purchaser is engaged in a lending business and
purchased the Software for that purpose, the purchaser will be approved of the
above act as a special case.
(5) The act of violating the limitations imposed on special font usage (font
copyright) owned by the rightful claimant.
5. Termination of the usage rights
(1) The purchaser may terminate the rights to use the Software at any time.
(2) If the purchaser violates the conditions stipulated in this agreement, the rights
to use the Software are automatically terminated.
6. Measures taken upon termination of the usage rights
(1) When the purchaser has lost the rights to use the Software, the purchaser shall
erase or destroy all of the Software and its duplicate.
(2) When the purchaser has lost the rights to use the Software, the purchaser shall
erase or destroy all of the Software and its duplicate, except where the
purchaser acquired the Software as an upgrade version, in which case the
media on which the earlier version of the Software is recorded need not be
destroyed.
7. Miscellaneous rules
(1) This agreement is intended to be compliant with Japanese laws.
(2) If the Software falls under the application of Japanese foreign exchange or
foreign trade laws or the regulations ancillary thereto or the United States
export restraint or control regulations, the purchaser shall observe said laws
and regulations.

- - 5
Table of Contents
1. Overview………………………………………………………………………………………….1
2. Packing……………………………………………………………………………………………1
3. Compatible Measuring Instruments…………………………………………………………1
4. Simple Guide to Operation…………………………………………………………………….2
5. Connecting the Measuring Instrument…………………………………….………………..4
5.1 When Using a USB Cable for connection………………………………………………..4
5.2 When Using RS-232C Cable for connection……………………………………………4
6. Installation……………………………………………………………………………………. 5
6.1 Installing the USB Device Driver……………………………………………………….5
6.2 Installing AMS-850 …..………………………………………………………………….15
7. Screen Configuration…………………………………………………………………………20
7.1 Names and Functions of the Main Screen…………………………………………….20
7.2 Operation Method…………………………………………………………………………21
8. Using the Software……………………………………………………………………………22
8.1 Setting the Communication Port ………………..…...………………………………..22
8.2 Making or Changing Settings on the Measuring Instrument………………………23
A. Setting the clock………………………………………………………………………….23
B. Setting measurement intervals………………………………………………………..24
C. Setting the channels used for measurement…………………………………………25
D. Setting resolutions……………………………………………………………………….25
E. Clearing memory…………………………………………………………………………26
F. Setting machine No. ……………………………………………………………………..26
8.3 Downloading Data from the Measuring Instrument…………………………………27
8.4 Real Measurement Method………………………………………………………………30
8.5 Loading and Displaying an Existing File………………………………………………34
8.6 Printing Graphs and Data………………………………………………………………..36
8.7 Graph Display……………………………………………………………………………...37
A. Setting the display range……………………………………………………………….37 B. Setting line colors and line types………………………………………………………39 C. Enlarged display………………………………………………………………………….40 D. Merging two graphs……………………………………………………………………...41
8.8 Data Display………………………………………………………………………………..42
A. Setting the format for time in which you wish the time to be displayed………..42
8.9 Using Data in Spreadsheet Software…………………………………………………..43
8.10 Pasting Data into a Document File……………………………………………………48
8.11 Attaching a Remark to Graphs or Data……………………………………………….48
A. How to create a remark………………………………………………………………….48
B. How to check details of the remark……………………………………………………49
9. Version Information…………………………………………………………………………...49
10. Error Messages……………………………………………………………………………….51
11. Command List………………………………………………………………………………...44
11.1 Explanation of the Menu Bar…………………………………………………………...52
11.2 Explanation of the Toolbar………………………………………………………………54

- - 1
1. Overview AMS-850 is the software that allows you to download data from the Compact
Thermo Logger, easily create graphs, tables, or CSV files, and print the data. The
following operating environment is needed to use this software.
OS:Microsoft Windows 7
Microsoft Windows 8.1
Microsoft Windows 10
Requires a PC of specifications sufficient to run the above operating systems.
※ All PCs under the recommended environment are not guaranteed to work
successfully with AMS-850.
※ AMS-850 can be used only by the user that has a system administrative right
(Administrator).
※ AMS-850 does not support Mac OS.
※ Microsoft® Windows® 7,Windows® 8.1,Windows® 10 are registered trademarks of
Microsoft Corporation in the United States and other countries.
2. Packing After purchasing the software, please check to see that the following items are
included with your package. If any item is missing or damaged, please contact your
distributor or Anritsu Meter at the address on the cover page of this manual.
(1) CD-ROM ... 1.
(2) User’s manual ... 1
3. Compatible Measuring Instruments This software can be used with the measuring instruments listed in the table below.
Before performing measurement, connect the measuring instrument to a personal
computer with a USB or RS-232C communication cable.
Product name Model name Type of
communication
USB RS-232C
Compact
Thermo logger
AM-8000,AM-8001,AM-8010
AM-8011,AM-8050,AM-8051
AM-8060,AM-8061
●
AM-8100,AM-8101,AM-8110
AM-8111,AM-8150,AM-8151
AM-8160,AM-8161
●

- - 2
4. Simple Guide to Operation
Upon first use of AMS-850 (installation)
If the measuring instrument you use supports USB communication, follow the
setup procedure described below sequentially beginning with (1). If your measuring
instrument supports RS-232C communication, follow the setup procedure in order
of (1), (2), and (5).
(1) Turn on the power to the measuring instrument and set the CD-ROM in your
computer.
(2) Install AMS-850.
(3) Connect the measuring instrument to the computer with the USB
communication cable.
(4) Install the USB device driver.
(5) Launch AMS-850 and set up the communication port.
* For details, refer to Chapter 6, “Installation.”
To download the data saved in the measuring instrument
(1) Connect the measuring instrument to the computer with the communication
cable.
(2) Turn on the power to the measuring instrument.
(3) Launch AMS-850 and choose Input data from the Communication menu.
(4) Specify the destination folder in which to save the data.
* For details, refer to Section 8.3, “Downloading Data from the Measuring
Instrument.”
To display the data contained in a file
(1) Choose Open from the File menu.
(2) Specify a file name to open.
(3) In the View menu, you can choose between Display the Graph and Display the
data list display.
* For details, refer to Section 8.5, “Loading and Displaying an Existing File.”
To open a saved file in Excel
(1) Choose Create Text file from the File menu.
(2) Specify a file name.
(3) Specify the range of data you wish to be converted into a CSV file and click OK.
A text file will be created, which can then be opened in Excel.
* For details, refer to Section 8.9, “Using Data in Spreadsheet Software.”
To draw a graph in real time
(1) Connect the measuring instrument to the computer with the communication
cable.
(2) Turn on the power to the measuring instrument.
(3) Choose Remote setting from the Communication menu.

- - 3
(4) Set the timing with which to obtain data, and other measurement parameters
here.
(5) Choose Set Real-time data autosaving from the Settings menu and then set the
destination folder in which to save files and other items.
(6) Choose Real Measurement from the Communication menu.
(7) Specify the destination folder in which to save data.
(8) Set the vertical and horizontal axes of a graph and other items.
* For details, refer to Section 8.4, “Making Real Measurement Method.”

- - 4
5. Connecting the Measuring Instrument 5.1 When Using a USB Cable for connection
Use a USB communication cable which has the USB A plug on the PC side and
the USB mini-B 5-pin plug on the measuring instrument side. For connection to
the PC side, plug the cable into the connector marked with .
5.2 When Using RS-232C Cable for connection
For connection to the PC side, plug the RS-232C cable into the connector marked
with or .
CAUTION
If the measuring instrument does not need to communicate with the PC, be sure
to isolate it from the PC (by removing the communication cable). If the measuring
instrument remains connected to the PC while you run other software
applications on the PC, the measuring instrument may operate erratically or
malfunction.
Personal computer Measuring instrument
USB mini-B 5-pin plug USB A plug

- - 5
6. Installation Close all of the currently active software applications. AMS-850 may not be installed
correctly if another software application is running.
6.1 Installing the USB Device Driver
<Windows 7>
(1) Connect the measuring instrument and computer with the USB communication
cable.
(2) Turn on the power to the measuring instrument.
(3) Computer will detect the new USB connection and start the automatic
installation
※ If the driver is not installed, the following message is displayed.
※ Depending on the configuration of computer the message may not be
displayed. Install the driver by the method described below in that case as
well.

- - 6
(4)Right-click [Computer] in the Start menu. Select the [Manage].
(5)Click the [Device Manager].
Make sure that you have USB TEST in the [Other devices].

- - 7
(6)Right-click USB TEST and select [Properties]. Then, click [Update Driver].
※Same screen opens when double-clicking USB TEST.

- - 8
(7)Click “Browse my computer for driver software”.
(8)Insert the CD into your PC. Click [Browse] select the CD from lists and click
[Next].

- - 9
※Click【Install】

- - 10
(9) When the installation is completed, the Add Hardware wizard shown below
will be displayed. Click Finish.
(10) Check to see that “DCUSB” is found below the heading “Universal Serial Bus
controllers.”

- - 11
<Windows 8.1>
(1) Connect the measuring instrument and computer with the USB communication
cable.
(2) Turn on the power to the measuring instrument.
(3) Click [PC settings] in the Start menu.
(4) Click [Control Panel] in the menu.
(5) Click [Hardware and Sound].

- - 12
(6) Click the [Device Manager].
Make sure that you have USB TEST in the [Other devices].

- - 13
(7) Right-click USB TEST and select [Properties]. Then, click [Update Driver].
Follow the instructions from (6) on Windows7 the installation.
※Select the [Devices manager] in the System properties.

- - 14
<Windows 10>
(1) Connect the measuring instrument and computer with the USB communication
cable.
(2) Turn on the power to the measuring instrument.
(3) Click [Settings] in the Start menu.
(4) Click [Devices].

- - 15
(5) Click [Device manager] in the Printers & scanners.
Make sure that you have USB TEST in the [Other devices].

- - 16
(6) Right-click USB TEST and select [Properties]. Then, click [Update Driver].
Follow the instructions from (6) on Windows7 the installation.
※Select the [Devices manager] in the System properties.

- - 17
6.2 Installing AMS-850
Installation
(1) Set the AMS-850 CD-ROM into the CD-ROM drive of your computer.
(2) Double-click SETUP.EXE in the AMS-850 Install folder.
A window for installing programs similar to the one shown below will appear.
(3) Microsoft .NET Framework 4 is required on your computer to work the
AMS-850.
If it is not installed on your computer, Setup screen is displayed.
Read the contents, click [Accept] if there is no problem.

- - 18
Click【Yes】.
Setup starts.
Restart when finished.

- - 19
(4) Follow the instructions to complete the installation.

- - 20
Click【Yes】.

- - 21
(5) AMS-850 installation is complete, Click [Close].
AMS-850 is registered in the Start menu. Then, the shortcut is created on the
desktop.
* Make sure the software is installed by a user with administration privileges.
For details, consult your system administrator.

- - 22
7. Screen Configuration 7.1 Names and Functions of the Main Screen
Menu bar: Allows you to set functions and perform measurements.
Toolbar: Contains the frequently used functions that have been turned into buttons.
Graph display: Displays measurement data as a graph.
Data display: Displays measurement data in list form.
Menu bar
Toolbar
Data display
Graph display

- - 23
7.2 Operation Method
<Operation with a mouse>
Clicking the left mouse button on an item in the menu bar or toolbar allows you to
select the item.
In the data display or graph display screen, furthermore, you can use the mouse to
scroll the screen.
<Operation from the keyboard>
You can use the keyboard to select items in the menu bar or toolbar as you do with
the mouse.
The English letters corresponding to menu items have an underscored letter, as in
File, thus can be typed in using the keyboard to select a menu or perform an
operation, as shown below.
• Menu bar: ALT (GRPH) + English letter (e.g., File, Communication)
• Pulldown menu: English letter (e.g., Open, Print)
• TAB key: Moves to the subsequent input point (for example, between items in a
dialog box).

- - 24
8. Using the Software 8.1 Setting the Communication Port
In the Communication menu, select the port on your computer that is to be used
for communication with the measuring instrument.
When you are using USB, select USB here.
* If you do not know which serial port number to use or you wish to check
whether the USB cable is connected, follow the procedure below:
(1) From the Start menu of Windows, choose Settings and then Control Panel.
(2) In Control Panel, choose System and open Device Manager. Then, check the
following:
• For RS-232C communication, check the COM number of the port.
• For USB communication, check to see that “DCUSB” is shown in
Universal Serial Bus controllers. If it is not shown, temporarily
remove the USB cable and then reinsert.

- - 25
8.2 Making or Changing Settings on the Measuring Instrument
(1) Connect the measuring instrument to the computer with the communication
cable, and turn on the power to the measuring instrument.
(2) Choose Remote setting from the Communication menu.
A. Setting the clock
<For manual setting>
Enter numeric values in the date and time input columns and click the
“Set” button located to the left of the input columns.
* For years, enter the two low-order digits of the calendar year.
<When making use of the computer clock >
Click the “Set” button located to the left of the label “Forwarding the date
and time of PC.” The internal date and time of the PC will be set in the
measuring instrument.

- - 26
B. Setting measurement intervals
Set a time interval at which you wish measurements to be taken.
• After entering a time interval, click the “Set” button.
* Depending on the type of measuring instrument used, you can set the
interval in milliseconds or microseconds. Note, however, that the data sent
to the measuring instrument when you press the “Set” button is the one
whose radio button is currently selected (marked by a dot within it).
* Be especially careful when your measuring instrument allows multiple
units of time to be selected.
The table below lists the time intervals that can be set on each type of
measuring instrument.
Model Time interval
AM-8000,AM-8010,AM-8050
AM-8060,AM-8100,AM-8110
AM-8150,AM-8160
1 sec. to 99 min. 59 sec.
(in 1-second increments)
AM-8001,AM-8051,AM-8111
AM-8161
1 sec. to 99 min. 59 sec.
(in 1-second increments)
100 ms to 990 ms.
(in 10-ms increments)
AM-8010,AM-8011,AM-8060
AM-8061,AM-8110,AM-8111
1 sec. to 99 min. 59 sec.
(in 1-second increments)
200 ms to 990 ms.
(in 10-ms increments)
C. Setting the channels used for measurement
Set the channels you wish to be used for measurement.
(1) Clicking the “Set” button for Setting the channel used brings up a channel
setup screen.
(2) Select mode (temperature, voltage, or unused) for each channel and click
Set. (The number of usable channels and usable modes differ with the
measuring instrument model used.)

- - 27
D. Setting resolutions
Set the resolution of data.
• Select your desired range and click the “Set” button.
(The selectable ranges differ with the measuring instrument model used.)
E. Clearing memory
This operation clears all of the data stored in the internal memory of the
measuring instrument.
• Click the “Set” button.
* Save data in your computer before clearing data.
F. Setting machine No.
Set machine No. in the measuring instrument.
• Enter machine No. and click the “Set” button.
* Machine Nos. from 00 to 99 can be set.

- - 28
8.3 Downloading Data from the Measuring Instrument
Download the data saved in the measuring instrument into your computer to
create a file.
The data in the measuring instrument is separated in block units, and one file is
created for each block.
(1) Connect the measuring instrument and computer with the communication
cable, and turn on the power to the measuring instrument.
(2) Choose Input data from the Communication menu.
(3) Specify the destination folder into which data is to be saved, and click OK.
During communication, a transfer bar is displayed as shown below, allowing
you to confirm the progress of data transfer. Pressing Interruption here causes
the communication to stop, and the data currently being transferred or not yet
transferred is not saved in the PC.
* Do not press any keys on the measuring instrument during communication,
as this will terminate transfer or cause a malfunction.
* Since the data in the measuring instrument is retained even after you
selected to run Data Input, if a communication error, etc. occurs during
communication, reselect Data Input.

- - 29
When Data Input finishes and all data has been transferred, a newly created
data file is displayed.
(a) File names
The files are named “Am-****.an3”.
The **** part in the file name denotes a number assigned for each
directory from 0001 to 9999. Even if a file is deleted, all other file numbers
remain unchanged.
For example, if when files up to the number 9999 are saved on the hard
disk, files from 0001 to 9998 are deleted, the file with the number 9999
remains intact. In this case, because the file with the largest number
(9999) remains saved, no more data can be saved in the directory where
this file exists.
If new data needs to be stored in this directory, rename the file or take
other appropriate measures.
Example: Change the name “Am-9999.an3” to “Am-0001.an3.”
(b) File size
The file size is comprised of the following.
File size = (header part) + (data part) x (amount of data)
• Header part (information on measurement) = 1,024 bytes
• Data part (per data on each channel) = 2 bytes
Example 1: If the data size is 3 KB
File size = 1,024 + 2 x 3,000
= 7,024 bytes
= approx. 7 KB
Example 2: If the data size is 120 KB
File size = 1,024 + 2 x 120,000
= 241,024 bytes
= approx. 240 KB

- - 30
8.4 Real Measurement Method
This method displays a graph during measurement. The data is saved to a file.
* The performance of real measurement depends on that of the PC you are using.
Be especially aware that if other software is running on your computer, it may
cause a delay in measurement or other errors.
(1) Check to see that the set time interval of the measuring instrument falls
within the range shown in the table below. If not, alter the time interval.
Model Interval
All models in the AM-8000 series 1 sec. to 99 min. 59 sec.
(2) Connect the measuring instrument to the computer with a communication
cable, and turn on the power to the measuring instrument.
(3) Choose Set Real-time data autosaving from the Settings menu.
* During real measurement, the data is saved at predetermined intervals.
Consequently, even if the power to the PC is suddenly shut down, the data
saved up to this point exists as a backup file. The file can be opened in
AMS-850 by changing its extension (dat) to the one that corresponds to the
measuring instrument you used for measurement (an3).
① Select to enable or disable automatic saving.
② Set the interval in which you wish data to be automatically saved.
The time interval can be set in the range 1 minute to 23 hours 59
minutes.
③ Specify the destination folder into which to save.
The names of the files created by autosaving are named according to
date with the extension “dat” added.
Example:C:¥Program Files¥Anritsu-Meter¥AMS-850¥DATA¥050401.dat
April 1, 2005

- - 31
(4) Choose Real Measurement from the Communication menu.
(5) To create a file, click Yes and specify the destination folder into which to save.
The files are named “Am-****.an3” (**** denotes file numbers 0001 to 9999).
If the amount of data in a file exceeds the limit, the file number is
incremented by 1 and the next data that follows is saved to a new file.
* The measurement underway is temporarily halted when a new file is
created, thus data for several intervals during which time measurement is
halted may not be acquired.
The amount of data that can be saved to one file differs with the type of
measuring instrument, as shown in the table below.
Model Data size
AM-8000,AM-8001,AM-8010,AM-8011,
AM-8050,AM-8051,AM-8060,AM-8061,
AM-8100,AM-8101,AM-8110,AM-8111,
AM-8150,AM-8151,AM-8160,AM-8161,
(including high-speed version HS)
120000 data
* If measurement is taken over a long time and disk space runs out,
measurement is aborted and a message is displayed on the screen.

- - 32
(6) Set the type of graph you wish to be displayed.
① Set intervals on the horizontal axis according to the number of displayed
samples.
To find the number of samples from the time
Number of samples = maximum time on the horizontal axis (in
seconds)/ interval (in seconds)
Example: To calculate the number of samples, in order to display the
data (measured at 1-second intervals) for 60 minutes
Number of samples = 60 minutes x 60 (seconds) x 1 (second)
= 3600
② Select the channels whose data you wish to be graphically displayed.

- - 33
③ Set the upper-limit and lower-limit display values to set up the vertical
axis.
If temperatures and voltages are to be measured simultaneously, set the
display range of temperature and that of voltage separately.
④ When all parameters have been set, click OK.
Measurement will start.
To finish real measurement, choose Quit communication from the
Communication menu.
Viewing the data preceding the time currently displayed on the screen
during measurement
① Choose Scroll the graph from the View menu.
② Drag the gauge and move the mouse left or right.
This will move the horizontal axis of the graph to the desired point.

- - 34
8.5 Loading and Displaying an Existing File
Open one of the files that have already been saved by AMS-850 and display it
graphically or as a data list.
① Choose Open from the File menu.
② Specify the file you wish to open and click Open.
* Check to see that the file name you have selected is shown in the file name
column before you click Open.

- - 35
You can use the toolbar to switch between graph display and data display.
<To display a graph and data simultaneously>
• While a graph is active, choose New Window from the Window menu.
Two instances of the same graph will be opened, so use the toolbar to
change one of the two graphs to data display.
* If you wish to change the display range of the graph or the line color
or line type of the graph, refer to Section 8.7, “Graph Display.”

- - 36
8.6 Printing Graphs and Data
You can print the graph or data or remarks being displayed on the screen via a
printer.
① Activate the target you wish to print (e.g., graph or data).
* Note that multiple graphs or sets of data displayed on the screen are only
printable singularly.
② Choose Print Setup from the File menu, and then set up your printer.
③ In the File menu, select the type of graph to be printed. Select color or black
and white (depending on printer type).
Some monochrome-only printers cannot print lightly colored lines. In that
case, select to black and white.
④ Choose Print from the File menu, and then click OK to print.

- - 37
8.7 Graph Display
A. Setting the display range
Activate the graph and choose Set the graphical representation from the
Settings menu.
Measurement information

- - 38
(a) Changing the scale of the horizontal axis
① Set First Sample No. to specify the minimum value on the
horizontal axis.
② Set Samples to specify the measurement data sequence number on
the horizontal axis.
* Clicking the time displayed to the right of the input column allows you
to edit the approximate value for the start or the end time.
(b) Changing the scale of the vertical axis
Set the upper-limit and lower-limit display values to specify the
display range on the vertical axis.
For the temperature display range, set Upper Range (Temp.) and
Lower Range (Temp.). For the voltage display range, set Upper
Range (Volts) and Lower Range (Volts).
(c) Setting to show or hide channels
Choose to show or hide channels.
(d) Selecting time display
Select the format of time in which you wish the time to be displayed.
• Relative time indicates the lapsed time from start of measurement.
• Absolute time indicates the date and time when measurement was
made.

- - 39
B. Setting line colors and line types
Graphs can be drawn with different line colors or different line types for each
channel.
① Choose Set the graph Color and Line type from the Settings menu.
② Click the button for the channel whose line colors or line types you wish to
change.
③ Select your desired color from Basic Colors or Custom Colors.
④ For the line type, select solid line or broken line.
⑤ For the marker, select the one desired.

- - 40
C. Enlarged display
(a) Enlarging
① Choose Enlarge the selection from the View menu.
The red magnification bar (1) and (2) will be displayed on the graph.
At the same time, the data at the positions (1) and (2) will be
displayed.
② Hold down the left mouse button on number (1) or (2) of the red
magnification bar while moving the mouse, and the magnification bar
will move. Specify the range of the graph you wish to be enlarged. (You
also can use the arrow keys to move the magnification bar.)
① Press the right mouse button and then click Zoom.
The range of the graph specified by the magnification bars (1) and (2)
will be enlarged.

- - 41
(b) To reverse the enlarged display
Choose Restore the display range from the View menu.
The enlarged range of the graph will be returned to its original size.
* The range that you can move the magnification bars depend on the range
of graph display.
* For the data files derived from measurements made at millisecond or
microsecond intervals, the time data at the positions (1) and (2) are
displayed by the unit of the second.
(Ex.Line1 00:01:07.2 -> Line1 67.2)
D. Merging two graphs
You can merge two different files into a single file for graph display.
① Open the first file (see Section 8.5).
② Choose Merge files from the Edit menu, select the second file in it, and
then click File Open.
* Note that the following files cannot be merged.
Files derived from manual measurement
Data files derived from measurement with a 1999.9 mV voltage range
Combination of files in different units of temperature, °C and °F
Combination of files in different time interval, 1 or more second and less
than 1 second.

- - 42
8.8 Data Display
A. Setting the format for time in which you wish the time to be
displayed ① Choose Set the Data display from the Settings menu.
② Select the format of time in which you wish the time to be displayed.
• Relative time indicates the lapsed time from start of measurement.
• Absolute time indicates the date and time when measurement was made.

- - 43
8.9 Using Data in Spreadsheet Software
The data files created by AMS-850 can be converted into CSV files for use in
Excel or other spreadsheet software.
(1) Choose Create Text file from the File menu.
(2) Specify the file you wish to convert and click Open.
The converted file is created in the same directory as its source file.
This file is named after the source file by changing its extension to “.csv.”
Example:
Source file C:¥Data¥Am-0001.an3
Converted file C:¥Data¥Am-0001.csv

- - 44
(3) Set the format in which you wish a text file to be saved.
① Set the sequence number of the data from which you wish a text file to be
created.
② Set the number of data items present in one file.
The number of data items actually created is
(Number of data items) = number of displayed data items / number of steps
③ To create a text file by interleaving or “thinning out” the source data file,
you need to set the increment amount.
* Depending on the spreadsheet software used, the number of data items
that can be loaded is limited. If the source file contains a large amount
of data, interleave it following the above procedure or split the file.

- - 45
④ Select the format of time in which you wish the time to be displayed
when a text file is created.
• Relative time indicates the lapsed time from start of measurement.
• Absolute time indicates the date and time when measurement was
made.
* For the data files derived from measurements in manual mode, you can
select neither Relative time nor Absolute time.
* For the data files derived from measurements made at millisecond or
microsecond intervals, you cannot select Absolute time.
* When Relative time is selected, the time can only be displayed in the
range 00:00:00 to 23:59:59 (hours:minutes:seconds). Please note that the
data collected during 24 hours or longer is displayed in the above range
of time repeatedly.
* Use display in Absolute time for the data collected between 1971/01/01
00:00:00 to 2037/12/31 23:59:59. For the data collected before or after
this period, no date and time are displayed.

- - 46
⑤ Double-clicking a text file with the mouse launches spreadsheet
software.
If you are using Excel, the file will be displayed in a manner similar to
the samples shown below. You can create a graph from the file by making
use of the functions of Excel.
<Time display: Not selected>
<Time display: Absolute time>

- - 47
<Time display: Relative time>

- - 48
8.10 Pasting Data into a Document File
① Launch AMS-850 and open a data file (see Section 8.5).
② Choose Copy from the Edit menu. The screen data will be copied to the
clipboard.
③ Open a document file created in Word, etc.
④ Move the mouse to your desired position in the document and paste the
copied data at that position.
8.11 Attaching a Remark to Graphs or Data
A. How to create a remark ① Choose Edit remark from the Edit menu.
② Specify a file name and click Open.
③ Enter a remark representing the content of data recorded in the file or the
conditions under which data was recorded.

- - 49
• The character string entered in the text box located to the right of the file
name is displayed as the remark for the graph or data. It is also
displayed in the remark column of the dialog box.
B. How to check details of the remark
Choose Display Remark from the View menu.

- - 50
9. Version Information Choosing About AMS-850 from the Help menu allows you to check which version of
AMS-850 is installed on your computer.
Please note that this software is continually updated, and, as such, the version
installed on your computer may not be the latest available.
10. Error Messages The following presents typical error messages output in this software application.
(1)If AM-9999 already exists in the folder in which data is to be saved
(2)If data is not saved in the measuring instrument

- - 51
(3)If the value you have entered is incorrect
(4) If the measuring instrument cannot be communicated with
(5) If no ports to connect to can be found in the PC
11. Command List 11.1 Explanation of the Menu Bar
<File>
① Open
Opens a data file.
② Print
Prints graph display, data display, or remarks via printer.
③ Print Preview
Previews the print data.
④ Print Setup
Sets up a printer.
⑤ Output the graph in Black and White
Selects printer output mode for a graph so that the graph will be printed in
black and white.
⑥ Output the graph in Color
Selects printer output mode for a graph so that the graph will be printed
using color.
⑦ Create Text file
Converts a data file into text format.

- - 52
⑧ Exit (End of Application)
Quits AMS-850.
<Edit>
① Copy
Copies graph display, data display, or remarks to the clipboard.
② Edit remark
Attaches a remark to graphs or data.
③ Merge files
Combines graphs in two data files into a single graph for display on the
screen.
<View>
① Enlarge the Select
Enlarges the selected range of a displayed graph.
② Scroll the graph
Scrolls the horizontal axis of a graph during real measurement.
③ Restore the display range
Reverses the enlarged range of a graph to its original size.
④ Display the Graph
Displays measurement data graphically.
⑤ Display the Data
Displays measurement data in list form.
⑥ Display Remark
Displays information on a file, etc. as a remark or caption.
<Settings>
① Set the graphical representation
Sets the vertical and horizontal axes of a graph, and other parameters.
② Set the Data display
Sets the format of time displayed during data display.
③ Set the graph Color and Line type
Sets the line colors, line types, etc. of a graph.
④ Set Real-time data autosaving
Sets the destination folder in which the backup data for real measurement
is saved.
<Communication>
① Input Data
Downloads data from the measuring instrument into a PC.
② Real Measurement
Displays the data recorded in the measuring instrument graphically in
real time.
③ Remote setting
Sets the clock and measurement conditions of the measuring instrument.
④ Quit communication
Stops communication.
⑤ START Command
Sends the START command to the measuring instrument.

- - 53
⑥ END Command
Sends the END command to the measuring instrument.
⑦ USB
Sets the type of communication port interface to USB.
⑧ Serial Port COM1–6
Sets a communication port to one of the serial ports on a PC.
<Window>
① New Window
Opens a new graph or data list.
② Cascade
Displays open graphs or data lists in a cascade.
③ Tile Vertically
Tiles the graphs or data lists on the screen vertically, i.e., side by side.
④ Tile Horizontally
Tiles the graphs or data lists on the screen horizontally, i.e., one below
another.
⑤ Arrange Icons
Arranges the icons representing displayed graphs or data lists in order.
<Help>
① About AMS-850
Shows the version information on AMS-850.
11.2 Explanation of the Toolbar
① Opens a data file.
② Copies graphs or data to the clipboard.
③ Prints graphs or data.
④ Previews the data to be printed.
⑤ Tiles the windows horizontally, i.e., one below another.
⑥ Tiles the windows vertically, i.e., side by side.
⑦ Cascades windows in a neat stack with all windows visible.
⑧ Fills the whole screen with a window.
⑨ Sets line colors and line types of a graph.
⑩ Displays measurement data graphically.
⑪ Displays measurement data in list form.
⑫ Displays version information.
① ② ③ ④ ⑤ ⑥ ⑦ ⑧ ⑨ ⑩ ⑪ ⑫