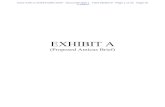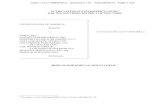Amicus TimeTracker for Amicus Premium Edition
Transcript of Amicus TimeTracker for Amicus Premium Edition
Amicus TimeTracker for Amicus Premium Edition © 2014 Gavel & Gown Software Inc. 1
Amicus TimeTracker
Applies to: Amicus Attorney Premium Edition 2014
Contents
Introduction .................................................................................................................................... 2 What you need ...................................................................................................................... 2
Setup.............................................................................................................................................. 3 Before you begin ................................................................................................................... 3 Enabling Anywhere and TimeTracker access for Firm Members .......................................... 3
Logging in and out .......................................................................................................................... 5 Going to Amicus Anywhere ............................................................................................................ 7 Viewing your Time Sheet list .......................................................................................................... 8 Changing your Time Sheet list ....................................................................................................... 9 Adding a Time Entry ......................................................................................................................10 Entering Time Entry details ...........................................................................................................11
File .......................................................................................................................................11 Date .....................................................................................................................................11 Duration ...............................................................................................................................11 Activity .................................................................................................................................12 Description ...........................................................................................................................12 Other details ........................................................................................................................12
Selecting a File ..............................................................................................................................14 Searching across all your Open Files ...................................................................................15
Editing a Time Entry ......................................................................................................................16 Changing your login credentials ....................................................................................................17
Changing your Password .....................................................................................................17 Changing your Email address ..............................................................................................17
Administration ...............................................................................................................................18 Resetting a Firm Member’s Email address ...........................................................................18 Resetting the Amicus Server address ..................................................................................18 Administration FAQ ..............................................................................................................19
Amicus TimeTracker for Amicus Premium Edition © 2014 Gavel & Gown Software Inc. 2
Introduction
Amicus TimeTracker brings Amicus Attorney to your mobile device. See and do
your time entries anytime, anywhere! Capture your billable time via this instant, live
connection.
Data is transmitted securely via the cloud, between your firm’s Amicus Server and
your browser. The data is not stored on your device or in the cloud. Amicus
TimeTracker works on most devices with a modern browser—iPhones, iPads,
Android and Blackberry phones and tablets, and even Windows and Mac desktops
and laptops.
Amicus TimeTracker and Amicus Anywhere are available free when your firm
licenses Amicus Attorney Premium Edition 2013 or later (with or without Premium
Billing) or later and has a valid Maintenance Plan. It’s also available during the
30-day evaluation period when a firm first installs Amicus Attorney.
What you need
Amicus Attorney Premium Edition (current release) with or without Premium
Billing
- Running in Evaluation mode, or
- Your firm is licensed and has a valid Maintenance Plan
Amicus Application Server is running, and is connected to the Internet
You have been given Amicus Anywhere access by your Amicus Administrator,
and are designated a Timekeeper
To log in to Amicus TimeTracker, a compatible smartphone, tablet, or supported
desktop browser— see the Hardware & Software Requirements, available from
the Support > Technical Resource Guides section of our website
Amicus TimeTracker for Amicus Premium Edition © 2014 Gavel & Gown Software Inc. 3
Setup
Before you begin
Amicus Anywhere and Amicus TimeTracker can be set up and used by firms
running Amicus Attorney (with or without Premium Billing):
During the Evaluation period, and
When the firm is licensed and has a valid Maintenance Plan. In Office > User
Management, the list of your firm’s licensed components will include Amicus
Anywhere and your Maintenance Plan’s expiry date is shown underneath.
Firm Member access to Anywhere and TimeTracker is enabled through User
Management . Note that only those Firm Members who are Timekeepers may log in
to TimeTracker.
Before proceeding first ensure that the Amicus Application Server has access to the
Internet—otherwise you cannot enable access for Firm Members.
It’s important that your Amicus Server is running and maintains connection to the
Internet so that Firm Members will be able to log in to Anywhere and TimeTracker.
Enabling Anywhere and TimeTracker access for Firm Members
The Amicus Administrator must enable Anywhere and TimeTracker for each Firm
Member who wants access. Note that there is a single process to enable use of
both Anywhere and TimeTracker for each Firm Member.
IMPORTANT: We recommend that initial setup of Amicus Anywhere and
TimeTracker be done with the Amicus Server using a wired connection to the
Internet, rather than a wireless one.
1 In Office > User Management, select a Firm Member and click Open. If your firm
is not in evaluation mode, that Firm Member must already be licensed to use
Amicus Attorney.
2 In their Person Edit dialog, ensure the Firm Member has a unique Primary Email
address. And we recommend that they have a strong Password—one that
contains both upper and lowercase characters, and at least one number and a
special character.
3 In the next step, you’ll be triggering an email with login information to selected
Firm Members. Consider advising them in advance.
4 In the User Management list, select their Anywhere checkbox.
Amicus TimeTracker for Amicus Premium Edition © 2014 Gavel & Gown Software Inc. 4
Upon enabling the first Firm Member, the firm will be registered for use of
Anywhere and TimeTracker. This registration will include an identifier of the firm
and the Amicus Server address. You will not be able to enable Firm Members
until this registration is successful. A confirmation message appears.
5 Provided the Firm Member has a unique Primary Email address, an email is
automatically sent to them at that address, their login credentials are activated
for the next 72 hours (for security purposes), and the Anywhere checkbox
changes color to indicate their pending status.
6 When a Firm member receives their activation email, they must click the
provided link and log in using their Amicus Primary Email address and Amicus
Password.
For subsequent logins, users can access the appropriate login page directly at
www.amicustimetracker.com or www.amicusanywhere.com.
7 Once the user has completed their first login to Anywhere, the Anywhere
checkbox in User Management will change to a black checkmark.
8 If a Firm Member fails to activate their access within 72 hours of the email being
sent to them, you can give them another opportunity. First, deactivate their
pending status by selecting their Anywhere checkbox to clear it and, when ready
to send them a new email, select their checkbox to repeat the process above.
For important information about when and how to reset users or your Amicus
Server address, see the “Administration” section beginning on page 18.
Amicus TimeTracker for Amicus Premium Edition © 2014 Gavel & Gown Software Inc. 5
Logging in and out
1 Open the Amicus Login page in your web browser:
www.amicustimetracker.com
2 Enter your Email Login (the Primary Email address in your Amicus Firm Member
Profile) and your Amicus Password.
3 Optionally select the Remember Me checkbox so you won’t need to enter your
Email Login again at this browser.
4 Tap Enter.
If you went to the www.amicusanywhere.com page on your smartphone, you
can log in to either Amicus TimeTracker or Amicus Anywhere.
Amicus TimeTracker for Amicus Premium Edition © 2014 Gavel & Gown Software Inc. 6
Logging out of Amicus TimeTracker
Tap Logout on the Time Sheet screen. Your session is terminated and the login
page appears.
If you close your TimeTracker browser page without logging out first, the next
time you navigate to the Amicus TimeTracker webpage, you won’t have to enter
your credentials.
TIP: If you are concerned about security, use the Logout button.
If you shut down your browser completely without logging out first, the next time
you restart the browser and open the Amicus TimeTracker webpage, the login
page will be shown.
Amicus TimeTracker for Amicus Premium Edition © 2014 Gavel & Gown Software Inc. 7
Going to Amicus Anywhere
To go directly to Amicus Anywhere from TimeTracker:
1 Go to the Time Sheet screen and tap Showing….
2 Click Go to Amicus Anywhere. The Amicus Anywhere Home page will appear.
Amicus TimeTracker for Amicus Premium Edition © 2014 Gavel & Gown Software Inc. 8
Viewing your Time Sheet list
When you log in, the Time Sheet screen appears.
Time Entries are listed by date.
Duration (in tenths of an hour) is shown for each Time Entry. Each day’s total is
shown, as well as a total for all Time Entries in the list.
Actions
To change which Time Entries are listed, tap Showing….See “Changing your
Time Sheet list” on page 9.
To add a new Time Entry, tap the + button. See “Adding a Time Entry” on page
10.
To open a Time Entry to view or edit its details, tap on it in the list.
To navigate through the list, use the swipe or scroll actions available on your
device.
To exit Amicus TimeTracker, tap Logout.
Amicus TimeTracker for Amicus Premium Edition © 2014 Gavel & Gown Software Inc. 9
Changing your Time Sheet list
1 In the Time Sheet screen, tap Showing….
2 In the Show My Time screen, choose which of your Time Entries you want to
see in the Time Sheet list:
With Status of: Unposted Time Entries only, posted ones only, or all.
Within Date Range: Time Entries dated today, in the last 3 days, in the last
7 days, or this month.
On Files of Type: Time Entries on Files of any File Type, or only the ones
on Files of the particular File Type you select in this list.
3 Tap Done. The Time Sheet list refreshes to match your selections.
Tip
To change the filters back to their initial settings (unposted Time Entries for the
last 7 days on Files of any File Type), tap Reset Defaults.
Amicus TimeTracker for Amicus Premium Edition © 2014 Gavel & Gown Software Inc. 10
Adding a Time Entry
1 In the Time Sheet screen, tap the + button.
2 In the New Entry that appears, enter details of your new Time Entry. See
“Entering Time Entry details” on page 11.
3 To save your new Time Entry and return to the Time Sheet list, tap Save.
To return to the Time Sheet list without saving your Time Entry, tap List.
Amicus TimeTracker for Amicus Premium Edition © 2014 Gavel & Gown Software Inc. 11
Entering Time Entry details
File
To change or set the File assignment, tap in the top box. Your Recent Files list will
appear. Select a File. See “Selecting a File” on page 14.
Date
Choose the date of the activity.
Duration
Enter the amount of time spent on the activity, in tenths of an hour.
Amicus TimeTracker for Amicus Premium Edition © 2014 Gavel & Gown Software Inc. 12
Activity
Select an Activity Code from the list. Or, if the assigned File is set for Task-based
billing, select a Task-based Billing Code. The Codes applicable to the assigned File
will be available.
Description
Enter a description of the activity. Some accounting programs do not accept Tab or
Return characters in the Activity description, so avoid using these characters.
If the Description is left blank, “miscellaneous” will be assigned.
If the Description you enter exceeds the limit enforced by your firm’s accounting
system, it will be truncated when you save the Time Entry.
Other details
Time Entry details that aren’t shown in Amicus TimeTracker are set automatically.
If you associate the Time Entry with a File, the Category will be set according to
that File--otherwise, the Category will be set to Billable.
Amicus TimeTracker for Amicus Premium Edition © 2014 Gavel & Gown Software Inc. 13
The Billing Rate will be set according to the File (if any), the Activity Code (if
any), or your default, as appropriate.
If your firm has Amicus Premium Billing, the Billing Behavior is set to “No
Charge - Don’t Show” if the Category is Contingency, Fixed Fee, Non-Billable,
Personal, or Vacation—otherwise the Billing Behavior is set to “Bill”.
Amicus TimeTracker for Amicus Premium Edition © 2014 Gavel & Gown Software Inc. 14
Selecting a File
When you tap in the File assignment box in a new or existing Time Entry, the
Recent Files screen appears, listing the Files you assigned to Time Entries during
the last 30 days.
To find the desired File to assign:
- Swipe or scroll through the Recent Files list.
- Use the QuickFind feature to go directly to Files in the Recent Files list.
- Use the Search feature to search all your Open Files.
To assign a File, tap it in the list. The Time Entry will reappear, ready for further
edits.
To return without changing the File assignment, tap Time Entry.
Amicus TimeTracker for Amicus Premium Edition © 2014 Gavel & Gown Software Inc. 15
Using QuickFind
Type the first few letters of a File Name in the Find File box at the top. Tap Done on
the keypad.
Searching across all your Open Files
1 Type the first few letters of a File Name in the Find File box at the top.
2 Tap Search and then Done on the keypad.
Or, if using a desktop or notebook computer with a keyboard, simply press
Enter.
3 To return to the Recent Files list without selecting a File, tap Clear.
Amicus TimeTracker for Amicus Premium Edition © 2014 Gavel & Gown Software Inc. 16
Editing a Time Entry
1 In the Time Sheet list, tap the desired Time Entry in the list.
2 The Time Entry details for the selected entry appear. View or change details as
appropriate.
See “Entering Time Entry details” on page 11.
3 To save your changes and return to the Time Sheet list, tap Save.
To return to the Time Sheet list without saving any changes, tap List.
Tips
Posted/Billed Time Entries cannot be edited.
To change the File or Activity Code already assigned to a Time Entry, use your
Amicus desktop.
Amicus TimeTracker for Amicus Premium Edition © 2014 Gavel & Gown Software Inc. 17
Changing your login credentials
Changing your Password
Your Amicus Password is used as part of your login credentials for Amicus
TimeTracker and Amicus Anywhere. It can be changed in your Amicus Firm
Member Profile at any time at your Amicus workstation.
In Amicus Attorney workstation, choose Office > Preferences > My Profile and click
Edit. In the Edit dialog, click Office Access.
A strong password is recommended—one that contains both upper and lowercase
characters, and at least one number and a special character.
The next time you log in to Amicus Attorney workstation, Amicus TimeTracker, or
Amicus Anywhere, you’ll need to use your new password.
Changing your Email address
Changing your Primary Email address in your Amicus Firm Member Profile will not
affect your Amicus TimeTracker or Amicus Anywhere login credentials until your
Amicus Administrator has reset your access to Amicus Anywhere. Until then you
can continue to log in using your old email address and current Password.
Amicus TimeTracker for Amicus Premium Edition © 2014 Gavel & Gown Software Inc. 18
Administration
Resetting a Firm Member’s Email address
Changing a Firm Member’s Email address in their Amicus User Profile will not affect
their Amicus Anywhere and TimeTracker login credentials until their access to
Amicus Anywhere and TimeTracker is reset. Until then they can continue to log in
using their old email address and current password.
1 In Office > User Management, select the user and clear their Anywhere
checkbox.
2 In the user’s Person Details, change their Primary Email address (if not already
changed), making sure that it’s unique.
3 In the User Management list, reselect their Anywhere checkbox.
A registration email is sent to the user, including a link they must click. The next
time they log in to Amicus Anywhere or TimeTracker, they’ll need to use their new
Email Login.
Resetting the Amicus Server address
This procedure will reset the firm's Amicus Server address for Amicus Anywhere
and TimeTracker login purposes, resulting in your previous Amicus Server address
firm being no longer connected.
Before proceeding with the reset, first ensure that it is required for your firm.
For example, if the firm’s Amicus Server installation has been moved to another
computer then it must be reset. However, if the firm’s database has been backed
up and restored into a non-production environment for troubleshooting or testing
purposes, then a reset may result in users logging into the wrong database via
Amicus Anywhere and TimeTracker.
If you are unsure about this process or require assistance, contact Amicus
Technical Support by phone at 1-800-472-2289 or by email at
IMPORTANT: We recommend that the reset be done with the Amicus Server using
a wired connection to the Internet, rather than a wireless one.
Amicus TimeTracker for Amicus Premium Edition © 2014 Gavel & Gown Software Inc. 19
To reset the Amicus Server:
1 In Office > Firm Settings > Maintenance - Utilities, click the Reset button in the
bottom section.
2 An email will be automatically sent to you and all other Amicus Administrators at
your firm. Click the link in the email. (Only one Administrator needs to click the
link.)
3 In the Amicus Anywhere login page that appears, the following text will be
shown: “Your Amicus Server address has been reset. The reset may take up to
15 minutes to take effect and Amicus Anywhere users can log in.”
Administration FAQ
Our firm doesn’t have an Amicus Maintenance Plan. How do we get one?
Contact an Amicus Sales Representative at 1-800-472-2289 or 416-977-6633.
Our firm used Amicus Anywhere and/or TimeTracker during Evaluation
and we have now licensed Amicus Premium Edition with a Maintenance
Plan, do we need to enable Firm Members’ access to Amicus Anywhere
and TimeTracker again? No, the access settings are maintained.
We already have a licensed Amicus Premium Edition. We have just
purchased a Maintenance Plan but I don’t see the “Amicus Anywhere”
option in User Profiles. What needs to be done? You must request and
apply an updated License sent to you. Amicus Anywhere and TimeTracker will
become (or continue to be) available. If you have already requested and did not
receive an updated License, please contact Amicus Licensing at 1-800-472-
2289 or 416-977-6633.
How do I disable a Firm Member’s access to Amicus Anywhere and
TimeTracker? Simply clear their Anywhere checkbox in User Management.
The Firm Member will no longer be able to log in to Amicus Anywhere or
TimeTracker.
Does temporarily disabling a Firm Member’s access to Amicus Attorney
(via the Deny Access function in User Management) also affect their
access to Amicus Anywhere and TimeTracker? Yes, the Firm Member will
no longer be able to log in to any of those applications. Consider alerting these
AmicusAnywhere and TimeTracker users by sending them an email.
Amicus TimeTracker for Amicus Premium Edition © 2014 Gavel & Gown Software Inc. 20
For further information, contact
Gavel & Gown Software Inc.
Phone: 800-472-2289
416-977-6633
Fax: 416-977-2563
www.amicusattorney.com
Copyright © 2014 Gavel & Gown Software Inc. All rights
reserved.
AMICUS and AMICUS ATTORNEY are registered trademarks,
and AMICUS ANYWHERE and AMICUS TIMETRACKER are
trademarks, of Gavel & Gown Software Inc.
All other trademarks referenced are the property of their
respective owner. Gavel & Gown Software Inc. disclaims any
proprietary interest in trademarks other than its own.
January 2014