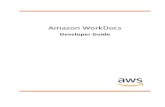Amazon WorkDocs - Guide de l'utilisateur...• Apple Safari version 7 ou ultérieure • Microsoft...
Transcript of Amazon WorkDocs - Guide de l'utilisateur...• Apple Safari version 7 ou ultérieure • Microsoft...

Amazon WorkDocsGuide de l'utilisateur

Amazon WorkDocs Guide de l'utilisateur
Amazon WorkDocs: Guide de l'utilisateurCopyright © 2020 Amazon Web Services, Inc. and/or its affiliates. All rights reserved.
Amazon's trademarks and trade dress may not be used in connection with any product or service that is not Amazon's,in any manner that is likely to cause confusion among customers, or in any manner that disparages or discreditsAmazon. All other trademarks not owned by Amazon are the property of their respective owners, who may or may notbe affiliated with, connected to, or sponsored by Amazon.

Amazon WorkDocs Guide de l'utilisateur
Table of ContentsPrésentation d'Amazon WorkDocs ......................................................................................................... 1
Accès à Amazon WorkDocs ......................................................................................................... 1Types de fichier pris en charge .................................................................................................... 1Tarification ................................................................................................................................. 2Comment démarrer ..................................................................................................................... 2
Mise en route .................................................................................................................................... 3Étape 1 : Obtenir une invitation .................................................................................................... 3Étape 2 : S'inscrire ..................................................................................................................... 3Étape 3 : Commencer à utiliser Amazon WorkDocs ......................................................................... 3Mise en route avec le client web .................................................................................................. 4
Configuration système requise .............................................................................................. 4Connexion ......................................................................................................................... 4Activation de l'authentification unique ..................................................................................... 4
Mise en route avec Android ......................................................................................................... 5Configuration système requise .............................................................................................. 5
Mise en route avec iOS ............................................................................................................... 5Configuration système requise .............................................................................................. 6Ouverture d'un fichier dans une autre application iOS pour affichage ou modification ..................... 6Utilisation l'application de fichiers dans iOS ............................................................................ 6Enregistrement d'un fichier à partir d'une autre application iOS vers Amazon WorkDocs ................. 7
Utilisation de Companion ..................................................................................................................... 8Configuration système requise ...................................................................................................... 8
Amazon WorkDocs Drive ..................................................................................................................... 9Installation de Amazon WorkDocs Drive ......................................................................................... 9
Installation de Amazon WorkDocs Drive pour Windows sur plusieurs ordinateurs et WorkSpaces .... 10Montage de Amazon WorkDocs Drive pour PC avec sous-système Windows pour Linux ............... 10
Utiliser Amazon WorkDocs Drive ................................................................................................. 10Recherche dans Amazon WorkDocs Drive .................................................................................... 12Icônes de fichier ....................................................................................................................... 12Activation de l'accès hors connexion ............................................................................................ 12Dépannage Amazon WorkDocs Drive .......................................................................................... 13
Utilisation de fichiers et de dossiers ..................................................................................................... 15Organisation et modification de fichiers et de dossiers .................................................................... 15
Création de dossiers ......................................................................................................... 15Renommage et déplacement de dossiers et de fichiers ........................................................... 16Modification de fichiers ...................................................................................................... 16Suppression de dossiers et de fichiers ................................................................................. 17Gestion de la corbeille (web uniquement) ............................................................................. 17
Chargement et téléchargement de fichiers .................................................................................... 17Verrouillage et déverrouillage de fichiers ...................................................................................... 18Affichage des versions de fichier ................................................................................................. 18Affichage de fichiers hors connexion ............................................................................................ 19Recherche de fichiers et de dossiers ........................................................................................... 19
Partage de fichiers et de dossiers ....................................................................................................... 20Partage par invitation ................................................................................................................ 20Partage d'un lien ...................................................................................................................... 21Suppression d'autorisations de partage ........................................................................................ 22Retrait d'un partage ................................................................................................................... 22Transfert de la propriété d'un document ....................................................................................... 23
Autorisations .................................................................................................................................... 24Rôles ...................................................................................................................................... 24Autorisations pour un dossier partagé .......................................................................................... 24Autorisations de fichiers ............................................................................................................. 25Autorisations pour les fichiers partagés ........................................................................................ 26
iii

Amazon WorkDocs Guide de l'utilisateur
Commentaires et modification collaborative ........................................................................................... 28Partage de commentaires .......................................................................................................... 28
Ajout de commentaires ...................................................................................................... 28Demande de la possibilité d'ajouter un commentaire .............................................................. 30Refus de commentaire ....................................................................................................... 30Désactivation des commentaires et des notifications ............................................................... 31
Envoi de messages ................................................................................................................... 31Modification avec Hancom ThinkFree ........................................................................................... 31
Création d'un fichier .......................................................................................................... 32Modification d'un fichier ...................................................................................................... 32
Ouvrir avec Office Online ........................................................................................................... 32Prérequis ......................................................................................................................... 33Utilisation d'Ouvrir avec Office Online .................................................................................. 33
Utilisation des approbations ................................................................................................................ 34Création de demandes d'approbation ........................................................................................... 34Réponse à des demandes d'approbation ...................................................................................... 35Mise à jour de demandes d'approbation ....................................................................................... 35Annulation de demandes d'approbation ........................................................................................ 35Affichage des demandes d'approbation terminées .......................................................................... 36
Suivi de l'activité des fichiers .............................................................................................................. 37Gestion de votre compte .................................................................................................................... 38
Mise à jour de votre profil utilisateur ............................................................................................ 38Contacter votre administrateur .................................................................................................... 38
Utiliser Amazon WorkDocs pour Amazon Business ................................................................................ 39Affichage et recherche de fichiers ............................................................................................... 39Partage et commentaires sur les fichiers ...................................................................................... 40Chargement et téléchargement de fichiers .................................................................................... 41Déplacement, renommage et suppression de fichiers ..................................................................... 41Visualisation de l'activité ............................................................................................................ 42
Historique du document ..................................................................................................................... 43Glossaire AWS ................................................................................................................................. 46
iv

Amazon WorkDocs Guide de l'utilisateurAccès à Amazon WorkDocs
Présentation d'Amazon WorkDocsAmazon WorkDocs est un service de stockage et de partage d'entreprise sécurisé et entièrement géré quioffre de puissantes options de contrôle administratif et de commentaire afin d'accroître la productivité desutilisateurs. Vos fichiers sont stockés dans le cloud en toute sécurité. Vos fichiers sont uniquement visiblespar vous, ainsi que vos collaborateurs et utilisateurs désignés. Les autres membres de votre organisationn'ont pas accès à vos fichiers, sauf si vous leur accordez spécifiquement l'accès.
Vous pouvez partager vos fichiers avec d'autres membres de votre organisation à des fins de collaborationou de vérification. Les applications clientes Amazon WorkDocs peuvent être utilisées pour afficher denombreux types de fichier différents, en fonction du type de fichier multimédia Internet. Amazon WorkDocsprend en charge tous les formats de document et d'image courants, et la prise en charge de typessupplémentaires est constamment ajoutée.
Pour en savoir plus, consultez Amazon WorkDocs.
Accès à Amazon WorkDocsLes utilisateurs peuvent accéder à leurs fichiers Amazon WorkDocs à l'aide d'un navigateur Web sur leurPC ou Mac, ou en installant l'application gratuite Amazon WorkDocs sur leur appareil Android ou iOS. Pourplus d'informations, consultez l'une des rubriques suivantes :
• Mise en route avec le client web (p. 4)• Mise en route avec Android (p. 5)• Mise en route avec iOS (p. 5)
Amazon WorkDocs propose également une application de synchronisation de bureau gratuite. Pour de plusamples informations, veuillez consulter Utiliser Amazon WorkDocs Drive (p. 9).
Types de fichier pris en chargeVous pouvez charger n'importe quel type de fichier dans Amazon WorkDocs. Les types de fichier suivantssont pris en charge pour l’affichage et l’insertion de commentaires dans Amazon WorkDocs:
• Microsoft Office Word• Microsoft Office Excel• Microsoft Office PowerPoint• Fichier texte avec une extension .txt• PDF• Fichiers Office Open XML• .rtf, .xml, .xhtml+xml, et .xslt-xml• Fichiers texte OpenDocument avec une extension .vnd.oasis.opendocument.text• .javascript, .x-javascript, .x-sh, .x-python, .vnd.lotus-screencam, et .smil• Fichiers texte avec des extensions .html, .plain, .csv, .x-c, .x-c++, .x-makefile, .x-java-source, .x-java, .javascript, .x-perl-script, .x-python-script, .x-ruby-script,.php, .rtf et .xml
• Fichiers texte CAD avec des extensions .dwg, .vnd.dwg et .autocad_dwg
1

Amazon WorkDocs Guide de l'utilisateurTarification
• Fichiers image avec des extensions .jpeg, .png, .tiff et .bmp
Vous pouvez également lire des fichiers audio et vidéo dans l'application Web Amazon WorkDocs et lesapplications iOS Amazon WorkDocs. Les types de fichier pris en charge incluent .mp4, .3gp, .mov, .m4aet .m4v. Pour plus d'informations sur les applications iOS, consultez Mise en route avec iOS (p. 5).
TarificationAmazon WorkDocs n'implique pas de frais ou d'engagement initiaux. Vous payez uniquement pourles comptes d'utilisateurs actifs et pour le stockage utilisé. Pour plus d'informations, consultez la pageTarification.
Comment démarrerPour une introduction pratique à Amazon WorkDocs, suivez le didacticiel à l'adresse Mise en route avecAmazon WorkDocs (p. 3).
2

Amazon WorkDocs Guide de l'utilisateurÉtape 1 : Obtenir une invitation
Mise en route avec AmazonWorkDocs
Utilisez Amazon WorkDocs pour stocker et partager des documents, envoyer et recevoir des commentairesde document et collaborer avec d'autres personnes de votre organisation Amazon WorkDocs. Vous pouvezaccéder à Amazon WorkDocs sur le web, ou installer des applications pour les appareils Android et iOS.Téléchargez et installez les applications Amazon WorkDocs à partir de Applications et intégrations pourAmazon WorkDocs.
Étape 1 : Obtenir une invitationLa participation à une organisation Amazon WorkDocs se fait par invitation uniquement. Votreadministrateur Amazon WorkDocs crée une organisation et invite les utilisateurs à rejoindre cetteorganisation. Un administrateur peut également permettre à des personnes de l'organisation d'en inviterd'autres à la rejoindre.
Votre administrateur Amazon WorkDocs vous indiquera comment vous inscrire (si nécessaire) et le site àpartir duquel télécharger les applications clientes.
Étape 2 : S'inscrireLorsque vous recevez votre invitation à rejoindre une organisation Amazon WorkDocs, vous devezterminer votre inscription utilisateur. Votre inscription implique la définition de vos informations utilisateur,notamment des éléments suivants :
• Prénom• Nom• Mot de passe :
Vous pouvez modifier vos photo de profil, fuseau horaire et mot de passe à partir de votre compte unefois que vous avez terminé votre inscription. Pour plus d'informations, consultez Mise à jour de votre profilutilisateur (p. 38).
Étape 3 : Commencer à utiliser Amazon WorkDocsUne fois les étapes précédentes terminées, vous pouvez commencer à travailler avec Amazon WorkDocsen utilisant l'une des applications clientes pour les navigateurs Web et les appareils mobiles de typeAndroid, iPad ou iPhone. Pour plus d'informations, consultez l'une des rubriques suivantes :
• Mise en route avec le client web (p. 4)• Mise en route avec Android (p. 5)
3

Amazon WorkDocs Guide de l'utilisateurMise en route avec le client web
• Mise en route avec iOS (p. 5)
Mise en route avec le client webLe client web Amazon WorkDocs est un site web entièrement fonctionnel, qui vous permet de téléchargeret d'organiser votre magasin de documents Amazon WorkDocs en ligne. Avec le client web, vous pouvezcharger et télécharger des fichiers d’une taille allant jusqu'à 5 Go chacun. Vous pouvez également afficheret rédiger des commentaires sur vos documents et des documents partagés par d'autres personnes. Leclient web affiche des aperçus pour de nombreux types de fichiers, en fonction du type de média Internetdu document.
Sommaire• Configuration système requise (p. 4)• Connexion (p. 4)• Activation de l'authentification unique (p. 4)
Configuration système requiseLe client web Amazon WorkDocs requiert l'un des navigateurs web suivants :
• Google Chrome version 30 ou ultérieure• Mozilla Firefox ESR version 24.6 ou ultérieure• Mozilla Firefox version 30 ou ultérieure• Apple Safari version 7 ou ultérieure• Microsoft Internet Explorer 10 ou version ultérieure
ConnexionLorsque vous lancez le client web Amazon WorkDocs, connectez-vous avec vos nom d'organisation,nom d'utilisateur et mot de passe. Le nom d'organisation et le nom d'utilisateur sont fournis dans l'e-mailde bienvenue que vous avez reçu de votre administrateur Amazon WorkDocs. Votre mot de passe a étécréé lors de l'inscription utilisateur initiale. Pour de plus amples informations, veuillez consulter Étape 2 :S'inscrire (p. 3).
Vous serez également invité à saisir un mot de passe pour finaliser votre connexion si votre administrateurAmazon WorkDocs a activé l'authentification multi-facteurs (MFA) pour votre organisation. Votreadministrateur Amazon WorkDocs fournit des informations sur la façon d'obtenir votre code secret.
Pour réinitialiser votre mot de passe, choisissez Forgot password (Mot de passe oublié) sur la page deconnexion. Si vous avez encore besoin d'aide pour vous connecter, contactez votre administrateur AmazonWorkDocs.
Activation de l'authentification uniqueAmazon WorkDocs permet d'accéder à Amazon WorkDocs à partir d'un ordinateur qui est associéau même annuaire que celui dans lequel Amazon WorkDocs est enregistré, sans avoir à saisirvos informations d'identification séparément. Si votre administrateur Amazon WorkDocs a activél'authentification unique pour votre organisation, vous devrez peut-être effectuer des étapessupplémentaires afin de permettre à votre navigateur web de prendre en charge l'authentification unique.Pour plus d'informations, consultez Authentification unique pour Internet Explorer et Google Chrome etAuthentification unique pour Firefox dans le AWS Directory Service Administration Guide.
4

Amazon WorkDocs Guide de l'utilisateurMise en route avec Android
Note
L'authentification unique fonctionne uniquement lorsqu'elle est utilisée sur un ordinateur qui estassocié à l'annuaire AWS Directory Service. Elle ne peut pas être utilisée sur les ordinateurs quine sont pas joints à l'annuaire.
Mise en route avec AndroidLes applications Amazon WorkDocs pour téléphone et tablette Android vous permettent d'afficher, decommenter et de télécharger des documents à partir de vos fichiers Amazon WorkDocs. Vous pouvezégalement afficher, commenter et télécharger des documents d'autres organisations pour lesquels vousdisposez des autorisations appropriées.
Téléchargez l'application Android à partir de Google Play ou de l'Amazon Appstore pour Android etconnectez-vous avec vos nom d'organisation, nom d'utilisateur et mot de passe. Le nom d'organisationet le nom d'utilisateur sont fournis dans l'e-mail de bienvenue que vous avez reçu de votre administrateurAmazon WorkDocs. Votre mot de passe a été créé lors de l'inscription utilisateur initiale. Pour de plusamples informations, veuillez consulter Étape 2 : S'inscrire (p. 3).
Pour réinitialiser votre mot de passe, choisissez Forgot password (Mot de passe oublié) sur la page deconnexion. Si vous avez encore besoin d'aide pour vous connecter, contactez votre administrateur AmazonWorkDocs.
Sommaire• Configuration système requise (p. 5)
Configuration système requiseL'application cliente Amazon WorkDocs pour téléphone Android requiert les éléments suivants :
• Un téléphone Android avec Android 4.0.3 ou une version ultérieure
L'application Amazon WorkDocs pour tablette Android requiert l'un des éléments suivants :
• Une tablette Android avec Android 2.3.3 ou une version ultérieure• Kindle Fire HD 7 (2e génération)• Kindle Fire HD 8.9 (2e génération)• Kindle Fire HD 7 (3e génération)• Kindle Fire HDX 7 (3e génération)• Kindle Fire HDX 8.9 (3e génération)
Mise en route avec iOSLes applications Amazon WorkDocs pour iPhone et iPad vous permettent d'afficher, de commenteret de télécharger des documents à partir de vos fichiers Amazon WorkDocs. Vous pouvez égalementafficher, commenter et télécharger des documents d'autres organisations pour lesquels vous disposez desautorisations appropriées.
Les applications iPhone et iPad vous permettent d'afficher et de modifier des fichiers dans d'autresapplications iOS, et d'enregistrer des fichiers depuis d'autres applications iOS dans Amazon WorkDocs.
5

Amazon WorkDocs Guide de l'utilisateurConfiguration système requise
Téléchargez les applications iPhone et iPad à partir de l'Apple App Store, et connectez-vous avec vos nomd'organisation, nom d'utilisateur et mot de passe. Le nom d'organisation et le nom d'utilisateur sont fournisdans l'e-mail de bienvenue que vous avez reçu de votre administrateur Amazon WorkDocs. Votre mot depasse a été créé lors de l'inscription utilisateur initiale. Pour de plus amples informations, veuillez consulterÉtape 2 : S'inscrire (p. 3).
Pour réinitialiser votre mot de passe, choisissez Forgot password (Mot de passe oublié) sur la page deconnexion. Si vous avez encore besoin d'aide pour vous connecter, contactez votre administrateur AmazonWorkDocs.
Sommaire• Configuration système requise (p. 6)• Ouverture d'un fichier dans une autre application iOS pour affichage ou modification (p. 6)• Utilisation l'application de fichiers dans iOS (p. 6)• Enregistrement d'un fichier à partir d'une autre application iOS vers Amazon WorkDocs (p. 7)
Configuration système requiseL'application cliente Amazon WorkDocs pour iPhone requiert les éléments suivants :
• Un iPhone avec iOS 11 ou version ultérieure
L'application Amazon WorkDocs pour iPad requiert les éléments suivants :
• iPad ou iPad 2 avec iOS 11 ou version ultérieure
Ouverture d'un fichier dans une autre application iOSpour affichage ou modificationVous pouvez ouvrir un fichier Amazon WorkDocs dans toute autre application iOS qui prend en charge lepartage de fichier. Une fois le fichier ouvert, vous pouvez l'afficher ou le modifier dans l'autre application,puis l'enregistrer dans Amazon WorkDocs.
Pour ouvrir un fichier dans une autre application iOS
1. Ouvrez le fichier Amazon WorkDocs que vous souhaitez ouvrir dans une autre application.2. Choisissez Menu, Partager, puis sélectionnez l'application avec laquelle ouvrir le fichier.3. Si vous souhaitez enregistrer le fichier dans Amazon WorkDocs une fois que vous avez
terminé, consultez Enregistrement d'un fichier à partir d'une autre application iOS vers AmazonWorkDocs (p. 7).
Utilisation l'application de fichiers dans iOSUtilisez l'application de fichiers dans iOS version 11 ou plus récente pour afficher, modifier, verrouiller,déverrouiller, ajouter, copier, déplacer et supprimer du contenu Amazon WorkDocs pour lequel vousdisposez des autorisations.
Pour utiliser Amazon WorkDocs avec l'application de fichiers iOS :
1. Installez l'application Amazon WorkDocs pour iOS sur votre appareil iOS et connectez-vous.
6

Amazon WorkDocs Guide de l'utilisateurEnregistrement d'un fichier à partir d'une
autre application iOS vers Amazon WorkDocs
2. Dans l'application de fichiers, sélectionnez Locations (Emplacements), puis Edit (Modifier). Faitesglisser pour activer Amazon WorkDocs.
3. Sélectionnez Done (Terminé) puis Workdocs pour chercher vos fichiers dans l'application de fichiers.
Pour ouvrir et gérer du contenu directement dans l'application Amazon WorkDocs, sélectionnez Ouvrirdans WorkDocs à partir du menu de l'application de fichiers. Vous pouvez désormais accéder à voscommentaires et partager des fonctionnalités.
Enregistrement d'un fichier à partir d'une autreapplication iOS vers Amazon WorkDocsVous pouvez enregistrer un fichier à partir de toute autre application iOS qui prend en charge le partagede fichier vers Amazon WorkDocs. Le fichier est ainsi disponible sur d'autres applications mobiles AmazonWorkDocs et sur le client Web.
Vous pouvez également utiliser l'application de fichiers dans iOS version 11 ou plus récente pourenregistrer votre fichier dans Amazon WorkDocs. Pour plus d'informations, consultez la rubriqueprécédente.
Pour enregistrer un fichier à partir d'une autre application iOS dans Amazon WorkDocs
1. Choisissez le fichier, une photo ou une pièce jointe à partir de toute autre application iOS qui prend encharge le partage de fichier.
2. Choisissez la fonction d'exportation dans l'application (elle peut porter différents noms selonl'application) et choisissez WorkDocs iOS app.
Note
Si WorkDocs iOS app ne s'affiche pas dans la liste d'applications, choisissez Browse more etfaites glisser le bouton pour choisir WorkDocs iOS app.
3. Sélectionnez un dossier cible Amazon WorkDocs et choisissez Save (Enregistrer).
7

Amazon WorkDocs Guide de l'utilisateurConfiguration système requise
Utilisation de Amazon WorkDocsCompanion
Amazon WorkDocs Companion vous permet d'ouvrir et de modifier un fichier en une seule étape à partir duclient web. Vos modifications sont enregistrées dans Amazon WorkDocs en tant que nouvelle version dufichier.
Pour les utilisateurs Windows, Amazon WorkDocs Companion s'intègre à l'Explorateur de fichiers pourvous permettre de :
• Charger plusieurs fichiers et dossiers à partir de l'Explorateur de fichiers dans le dossier CompanionUploads sous Mes documents sur le site Amazon WorkDocs.
• Partager un lien vers les fichiers chargés ou partager un lien avec un code secret à 4 chiffres.
Téléchargez Amazon WorkDocs Companion à partir de Applications et intégrations pour AmazonWorkDocs.
Sommaire• Configuration système requise (p. 8)
Configuration système requisePour utiliser Amazon WorkDocs Companion, vous devez remplir les conditions suivantes :
• Vous devez disposer des autorisations de propriétaire, copropriétaire ou participant pour le fichier.• Votre système d'exploitation doit être Windows 7 ou version ultérieure, ou macOS 10.1 ou version
ultérieure.• Vous devez disposer de l'un des navigateurs Internet suivants :
• Chrome• Firefox avec Flash Player 10 ou version ultérieure• Internet Explorer avec Flash Player 10 ou version ultérieure• Safari avec Flash Player 10 ou version ultérieure
• Le type de fichier doit être l'un des types suivants :• Microsoft Office Word• Microsoft Office Excel• Microsoft Office PowerPoint• PDF• Fichier texte avec une extension de fichier .txt
8

Amazon WorkDocs Guide de l'utilisateurInstallation de Amazon WorkDocs Drive
Utiliser Amazon WorkDocs DriveAmazon WorkDocs Drive offre une expérience de bureau native pour accéder au contenu AmazonWorkDocs. Avec Amazon WorkDocs Drive, les utilisateurs bénéficient de la puissance du cloud AWS surleur bureau. Ils peuvent accéder à tous leurs dossiers et fichiers pour une utilisation minime du stockagelocal. Les utilisateurs n'ont pas besoin de changer leur façon de travailler, car ils peuvent voir tous leursfichiers et dossiers Amazon WorkDocs sur leur ordinateur.
Amazon WorkDocs Drive est disponible pour les utilisateurs de PC et de macOS et pour AmazonWorkSpaces sur Windows. Amazon WorkDocs Drive peut charger et télécharger des fichiers d'une taillemaximale de 5 To chacun, et prend en charge les chemins de fichier d'une longueur de 260 caractèresmaximum.
Sommaire• Installation de Amazon WorkDocs Drive (p. 9)• Utiliser Amazon WorkDocs Drive (p. 10)• Recherche dans Amazon WorkDocs Drive (p. 12)• Icônes de fichier (p. 12)• Activation de l'accès hors connexion (p. 12)• Dépannage Amazon WorkDocs Drive (p. 13)
Installation de Amazon WorkDocs DriveSi vous disposez d'autorisations d'administrateur sur votre appareil, vous pouvez installer AmazonWorkDocs Drive.
Amazon WorkDocs Drive est disponible pour les versions 64 bits de Windows 7, Windows 8, Windows 10,Windows Server 2008, Windows Server 2012 R2 et Windows Server 2016. Amazon WorkDocs Drivepour Windows nécessite également Microsoft .NET Framework 4.6.2 ou une version ultérieure. AmazonWorkDocs Drive est disponible pour macOS version 10.11 ou ultérieure.
Amazon WorkDocs Drive nécessite un accès HTTPS sur le port 443 pour toutes les adresses IP de AWS.
Pour installer Amazon WorkDocs Drive
1. Téléchargez Amazon WorkDocs Drive à partir de Applications et intégrations pour Amazon WorkDocset suivez les invites d'installation.
2. Ouvrez l'application Amazon WorkDocs Drive. Lorsque vous y êtes invité, entrez le nom de votre siteAmazon WorkDocs, votre nom d'utilisateur et votre mot de passe.
Note
Les utilisateurs de macOS High Sierra 10.13 sont susceptibles de voir ce message d'erreurpendant l'installation : System Extension Blocked. Pour débloquer l'installation, ouvrezPréférences Système sur votre ordinateur, puis choisissez Sécurité et confidentialité. Ensuite,choisissez Autoriser pour installer Amazon WorkDocs Drive.
9

Amazon WorkDocs Guide de l'utilisateurInstallation de Amazon WorkDocs Drive pour
Windows sur plusieurs ordinateurs et WorkSpaces
Installation de Amazon WorkDocs Drive pour Windowssur plusieurs ordinateurs et WorkSpacesLes administrateurs en charge de la gestion du parc de machines jointes à un domaine de leur organisationpeuvent installer le client Amazon WorkDocs Drive en utilisant des objets de stratégie de groupe (GPO) oules outils System Center Configuration Manager (SCCM).
Note
Dans le cadre d'un déploiement avec des objets GPO ou les outils SCCM, nous préconisonsd'installer le client Amazon WorkDocs Drive une fois les utilisateurs connectés.
Le programme d'installation MSI pour Amazon WorkDocs Drive prend en charge les paramètresd'installation facultatifs suivants :
• SITEID – Pré-remplit les informations du site Amazon WorkDocs pour les utilisateurs lors del'enregistrement. Par exemple, SITEID :nom-site.
• DefaultDriveLetter – Pré-remplit la lettre de lecteur à utiliser pour le montage d'Amazon WorkDocsDrive. Par exemple, DefaultDriveLetter:W.
Les utilisateurs peuvent sélectionner une lettre de lecteur par défaut différente lorsqu'ils lancent l'applicationAmazon WorkDocs.
Montage de Amazon WorkDocs Drive pour PC avecsous-système Windows pour LinuxVous pouvez monter Amazon WorkDocs Drive pour PC en utilisant les commandes suivantes Bash dansle sous-système Windows pour Linux. Pour plus d'informations, consultez Améliorations du système defichiers au sous-système Windows pour Linux.
$ sudo mkdir /mnt/w $ sudo mount -t drvfs W: /mnt/w $ cd /mnt/w $ ls
Utiliser Amazon WorkDocs DriveLes utilisateurs de Windows peuvent ouvrir Amazon WorkDocs Drive à partir du raccourci du Bureau oudu lecteur W: dans l'Explorateur de fichiers. Les utilisateurs de macOS peuvent ouvrir Amazon WorkDocsDrive à partir de la barre de menus, de leurs applications ou depuis le Finder sous Favoris.
Créez, renommez, déplacez et supprimez des fichiers et dossiers directement depuis Amazon WorkDocsDrive sur votre ordinateur. Le déplacement de fichiers hors de Amazon WorkDocs Drive les supprime. Lesfichiers supprimés sont déplacés dans votre Corbeille sur Amazon WorkDocs.
Note
Si plusieurs fichiers ou dossiers ont le même nom, un seul s'affiche dans Amazon WorkDocsDrive.
10

Amazon WorkDocs Guide de l'utilisateurUtiliser Amazon WorkDocs Drive
Pour gérer les fichiers et les dossiers
1. Effectuez l'une des actions suivantes :
Windows
Ouvrez Amazon WorkDocs Drive à partir de l'Explorateur de fichiers ou choisissez ou cliquez avecle bouton droit de la souris sur l'icône Amazon WorkDocs Drive dans la zone de notification, puischoisissez Open Drive (Ouvrir le lecteur).
macOS
Ouvrez Amazon WorkDocs Drive à partir de vos Applications ou depuis le Finder, sous Favoris, ouchoisissez ou cliquez avec le bouton droit de la souris sur l'icône Amazon WorkDocs Drive dans labarre de menus et choisissez Open Drive (Ouvrir le lecteur).
2. Choisissez ou faites un clic droit sur un fichier ou dossier Amazon WorkDocs, choisissez AmazonWorkDocs Drive (Lecteur Amazon WorkDocs), puis choisissez l'une des actions suivantes :
• Pour générer un lien afin de partager le contenu avec d'autres utilisateurs, sélectionnez Copy weblink.
• Pour afficher ou modifier le contenu dans un navigateur web, choisissez Open in browser.• Pour marquer un fichier ou dossier comme favori, choisissez Add to Favorites.
Les actions suivantes s'appliquent uniquement aux fichiers :
• Pour autoriser uniquement des utilisateurs spécifiques d'une organisation à accéder au contenu,choisissez Share by invite.
• Pour empêcher d'autres utilisateurs de modifier le fichier sur lequel vous travaillez, choisissez Lockand Edit (Verrouiller et modifier). Lorsque vous avez terminé, sélectionnez Unlock.
3. Vos modifications sont automatiquement chargées dans Amazon WorkDocs et accessibles à tous vosappareils.
Pour arrêter l'exécution de Amazon WorkDocs Drive sur votre appareil, procédez comme suit.
Pour quitter Amazon WorkDocs Drive
• Choisissez ou cliquez avec le bouton droit de la souris sur l'icône Amazon WorkDocs Drive dans lazone de notification ou la barre de menus, puis choisissez Quit (Quitter).
Pour désinstaller Amazon WorkDocs Drive de votre appareil, procédez comme suit.
Pour désinstaller Amazon WorkDocs Drive
1. Choisissez ou cliquez avec le bouton droit de la souris sur l'icône Amazon WorkDocs Drive dans lazone de notification ou la barre de menus, puis choisissez Quit (Quitter).
2. Effectuez l'une des actions suivantes :
Windows
Dans le Panneau de configuration, choisissez Programmes et fonctionnalités, Amazon WorkDocsDrive, Désinstaller, OK.
macOS
A partir du dossier Applications, choisissez ou cliquez avec le bouton droit de la souris sur l'icôneAmazon WorkDocs Drive, puis sélectionnez Move to Trash (Envoyer vers la corbeille).
11

Amazon WorkDocs Guide de l'utilisateurRecherche dans Amazon WorkDocs Drive
Recherche dans Amazon WorkDocs DriveRechercher des noms de fichier dans Amazon WorkDocs Drive.
Pour rechercher du contenu dans Amazon WorkDocs Drive
1. Dans la zone de notification ou la barre de menus, choisissez ou cliquez avec le bouton droit de lasouris sur l'icône Amazon WorkDocs Drive.
2. Entrez des termes de recherche pour chercher des fichiers dans Amazon WorkDocs. Les noms defichier sont sensibles à la casse. Recherchez des fichiers dans tous les dossiers, ou précisez votrerecherche dans les dossiers My Documents ou Shared With Me.
3. Ouvrez les fichiers directement depuis la liste des résultats.
Note
La recherche de l'Explorateur de fichiers pour Windows et la recherche Spotlight pour macOS nesont pas prises en charge dans Amazon WorkDocs Drive.
Icônes de fichierAmazon WorkDocs Drive utilise les icônes visuelles suivantes pour vous indiquer l'état des fichiers :
• Icône de flèche grise—Un fichier est en cours de synchronisation avec le cloud.• Nuage bleu—Un fichier est stocké dans le cloud.• Coche verte—Un fichier est stocké localement sur votre appareil.• Étoile bleue—Un fichier ou un dossier est marqué comme favori.• Icône de cadenas rouge : un fichier est verrouillé par l'utilisateur pour modification exclusive.
Activation de l'accès hors connexionActivez l'accès hors connexion à vos fichiers et dossiers afin de pouvoir travailler sur votre contenu lorsquevotre ordinateur est hors connexion. Les modifications effectuées hors connexion dans Amazon WorkDocsDrive seront synchronisées sur le site Amazon WorkDocs la prochaine fois que votre ordinateur sera enligne.
Note
L'activation de l'accès hors connexion utilise la bande passante réseau pour télécharger votrecontenu. Elle utilise également de l'espace sur le disque afin de stocker le contenu téléchargé. Letéléchargement de votre contenu peut durer un certain temps, selon le nombre de fichiers et labande passante réseau.
Pour activer l'accès hors connexion à votre contenu
1. Dans la zone de notification ou la barre de menus, choisissez ou cliquez avec le bouton droit de lasouris sur l'icône Amazon WorkDocs Drive.
2. Choisissez l'icône d'engrenage.3. Choisissez Work offline (Travailler hors connexion).4. Sous Sync settings (Paramètres de synchronisation), sélectionnez Choose files for offline access
(Choisir les fichiers pour l'accès hors connexion).
12

Amazon WorkDocs Guide de l'utilisateurDépannage Amazon WorkDocs Drive
5. Choisissez Suivant.6. Sélectionnez les fichiers que vous souhaitez enregistrer localement pour y accéder hors connexion.
Note
La taille des fichiers sélectionnés s'affiche dans le panneau Sync settings (Paramètres desynchronisation), ainsi que la quantité d'espace disponible sur le disque local.
7. Choisissez Save.8. Attendez qu'Amazon WorkDocs Drive termine de télécharger sur votre ordinateur le contenu
sélectionné depuis Amazon WorkDocs. Cela peut prendre un certain temps.
Vous pouvez arrêter la synchronisation de vos fichiers pour un accès hors connexion en choisissantd'accéder à vos fichiers à la demande. Cela signifie que vous utilisez Amazon WorkDocs Drive pouraccéder à votre contenu uniquement lorsque votre ordinateur est en ligne.
Pour accéder à votre contenu à la demande
1. Ouvrez l'application Amazon WorkDocs Drive sur votre ordinateur.2. Choisissez l'icône d'engrenage.3. Choisissez Work offline (Travailler hors connexion).4. Sous Sync settings (Paramètres de synchronisation), sélectionnez Access files on demand (Accéder
aux fichiers à la demande).5. Choisissez OK.
Vous pouvez également suspendre temporairement la synchronisation du contenu Amazon WorkDocssur votre ordinateur et la reprendre par la suite. Si la bande passante réseau dont vous disposez pour lasynchronisation est limitée, vous pouvez envisager d'utiliser cette option.
Pour suspendre la synchronisation des fichiers et des dossiers
1. Ouvrez l'application Amazon WorkDocs Drive sur votre ordinateur.2. Choisissez l'icône d'engrenage.3. Sélectionnez Pause file sync (Suspendre la synchronisation des fichiers).4. Pour reprendre la synchronisation de vos fichiers et dossiers, désactivez l'option Pause file sync
(Suspendre la synchronisation des fichiers).
Pendant que la synchronisation est suspendue, vous pouvez continuer de travailler sur les fichierstéléchargés disponibles sur votre ordinateur. Lorsque la synchronisation reprend, vos modifications à cesfichiers sont chargées comme nouvelles versions.
Dépannage Amazon WorkDocs DriveCette section décrit des conseils pour le dépannage des erreurs Amazon WorkDocs Drive les pluscourantes.
Fichiers récupérés
Si vous n'êtes pas autorisé à modifier un fichier, vous ne pouvez pas le charger sur le site AmazonWorkDocs. Vos modifications sont enregistrées dans votre dossier Recovered Files local. Vouspouvez ouvrir le dossier depuis le menu Amazon WorkDocs Drive en choisissant l'icône de pointd'interrogation, puis Go to recovery folder (Accéder au dossier de récupération). À partir de là, vouspouvez charger le fichier dans Amazon WorkDocs comme un nouveau fichier.
13

Amazon WorkDocs Guide de l'utilisateurDépannage Amazon WorkDocs Drive
Dossier de récupération plein
Supprimez les fichiers inutiles de votre dossier Recovered Files local.Réparation d'unité requise
Redémarrez Amazon WorkDocs Drive en choisissant l'icône d'engrenage, puis Log out (change site)(Se déconnecter (changer de site)). Reconnectez-vous et recherchez dans le dossier RecoveredFiles les fichiers que vous devez enregistrer.
Disque local plein
Supprimez les fichiers inutiles de votre disque local et votre dossier Recovered Files.Dépassement de la limite de stockage
Supprimez les fichiers inutiles pour libérer de l'espace de stockage. Si vous avez besoin de plusd'espace après avoir supprimé les fichiers inutiles, contactez votre administrateur Amazon WorkDocs.
Dépendance critique non disponible
Redémarrez le service Message Queuing sur votre ordinateur en ouvrant l'application Services. PourMessage Queuing, choisissez Restart (Redémarrer) ou Start (Démarrer).
Si l'erreur persiste, ouvrez Computer Management (Gestion de l'ordinateur), Services and Applications(Services et applications). Si Message Queuing n'apparaît pas dans le panneau de navigation,désinstallez Message Queuing et Amazon WorkDocs Drive. Lorsque vous réinstallez AmazonWorkDocs Drive, Message Queuing est réinstallé pour vous. Pour obtenir une aide supplémentaire,contactez votre administrateur.
Vous pouvez également rapporter un problème à partir du menu Amazon WorkDocs Drive.
Rapporter un problème
Dans le menu Amazon WorkDocs Drive, choisissez l'icône de point d'interrogation, puis Report an issue(Signaler un problème) pour nous envoyer une description du problème. Prenez note du numéro de suivifourni ; il sert de référence pour les demandes de support ou la correspondance avec nous.
Limitations connues
Les liens symboliques ne sont pas pris en charge.
14

Amazon WorkDocs Guide de l'utilisateurOrganisation et modification de fichiers et de dossiers
Utilisation de fichiers et de dossiersCréez des dossiers, chargez et téléchargez des fichiers, modifiez des fichiers et supprimez des dossierset fichiers dans Amazon WorkDocs. Vous pouvez également verrouiller un fichier pendant que vous lemodifiez.
Sommaire• Organisation et modification de fichiers et de dossiers (p. 15)• Chargement et téléchargement de fichiers (p. 17)• Verrouillage et déverrouillage de fichiers (p. 18)• Affichage des versions de fichier (p. 18)• Affichage de fichiers hors connexion (p. 19)• Recherche de fichiers et de dossiers (p. 19)
Organisation et modification de fichiers et dedossiers
Les rubriques suivantes expliquent comment organiser et modifier des fichiers et des dossiers dans le clientweb Amazon WorkDocs.
Sommaire• Création de dossiers (p. 15)• Renommage et déplacement de dossiers et de fichiers (p. 16)• Modification de fichiers (p. 16)• Suppression de dossiers et de fichiers (p. 17)• Gestion de la corbeille (web uniquement) (p. 17)
Création de dossiersPour créer un dossier
1. Dans le client web, ouvrez le dossier dans lequel créer le nouveau dossier.2. Choisissez Create (Créer), Folder (Dossier).3. Entrez le nom du dossier, puis choisissez Create (Créer).
Si votre administrateur a activé Hancom ThinkFree, vous pouvez également créer des fichiers dans le clientweb. Pour plus d'informations, consultez Modification avec Hancom ThinkFree (p. 31).
Pour créer un dossier d'équipe
1. Suivez les étapes précédentes pour créer un dossier.2. Envoyez une invitation à partager le dossier avec le groupe d'annuaire de votre équipe. Pour plus
d'informations sur le partage d'un dossier sur invitation, consultez Partage par invitation (p. 20).
15

Amazon WorkDocs Guide de l'utilisateurRenommage et déplacement de dossiers et de fichiers
Si vous ne disposez pas d'un groupe d'annuaire d'équipe, demandez à votre administrateur de site AmazonWorkDocs d'en créer un. Contactez votre administrateur à partir de l'application web en choisissant Tasks(Tâches), New task (Nouvelle tâche), Contact Administrators (Contacter les administrateurs).
Renommage et déplacement de dossiers et de fichiersSi vous avez les autorisations requises, vous pouvez renommer un dossier ou un fichier. Pour plusd'informations, consultez Autorisations (p. 24).
Pour renommer un dossier ou un fichier
1. Dans le client web, ouvrez le dossier ou le fichier à renommer.2. Dans Actions, choisissez More... (Plus...), Rename (Renommer).3. Saisissez le nouveau nom, puis appuyez sur la touche Entrée.
Lorsque vous êtes connecté au site Amazon WorkDocs, vous pouvez trier les documents par nom,propriétaire ou d'autres attributs. Pour ce faire, utilisez les flèches déroulantes dans le menu au dessus devos documents. Si vous avez les autorisations requises, vous pouvez également déplacer des dossiers oudes fichiers vers d'autres dossiers en procédant comme suit.
Pour déplacer un dossier ou un fichier
1. Dans le client web, ouvrez le dossier ou le fichier à déplacer.2. Dans Actions, choisissez More... (Plus...), Move (Déplacer).3. Dans la boîte de dialogue qui s'ouvre, accédez au dossier cible et choisissez Move (Déplacer).
Note
Lorsque vous déplacez un dossier, tous les fichiers et dossiers qu'il contient sont déplacés aveclui. Pour déplacer plusieurs fichiers en même temps, déplacez-les tous dans le même dossier,puis déplacez le dossier.
Modification de fichiersVous pouvez modifier un fichier dans le client web. Lorsque vous enregistrez vos modifications dans unfichier, celles-ci sont enregistrées sur Amazon WorkDocs en tant que nouvelle version du fichier.
Pour modifier un fichier
1. Dans le client web, sélectionnez ou ouvrez le fichier.2. Choisissez Edit (Modifier), Desktop app (Application de bureau).
Note
Si votre administrateur a activé la fonction de modification collaborative, vous pouvezsélectionner cette option afin de modifier votre fichier. Pour de plus amples informations,veuillez consulter Commentaires et modification collaborative (p. 28).
3. Si Amazon WorkDocs Companion n'est pas installé, suivez les invites pour l'installer.4. Une fois l'installation de Amazon WorkDocs Companion terminée, le fichier s'ouvre sur votre ordinateur
pour modification. Indiquez si vous souhaitez verrouiller le fichier pendant que vous le modifiez.5. Lorsque vous avez terminé vos modifications, sélectionnez Save (Enregistrer) pour enregistrer
automatiquement vos modifications dans Amazon WorkDocs en tant que nouvelle version du fichier.
16

Amazon WorkDocs Guide de l'utilisateurSuppression de dossiers et de fichiers
Si vous verrouillez le fichier, vous pouvez le déverrouiller lorsque vous avez terminé vos modifications.Pour plus d'informations sur le verrouillage et le déverrouillage des fichiers, consultez Verrouillage etdéverrouillage de fichiers (p. 18).
Pour plus d'informations sur Amazon WorkDocs Companion, consultez Utilisation de Amazon WorkDocsCompanion (p. 8).
Suppression de dossiers et de fichiersLorsque vous supprimez un dossier ou un fichier, celui-ci est déplacé dans la corbeille. Si le dossiersupprimé contient des fichiers ou d'autres dossiers, ceux-ci sont également placés dans la corbeille.
Pour supprimer des dossiers ou fichiers
1. Dans le client web, sélectionnez les fichiers ou dossiers à supprimer.2. Dans Actions, choisissez More... (Plus...), Delete (Supprimer).
Gestion de la corbeille (web uniquement)Gérez votre corbeille dans le client web.
Pour supprimer des dossiers ou des fichiers de la corbeille
1. Dans le client web, choisissez Corbeille .2. Sélectionnez les dossiers ou fichiers à supprimer, puis choisissez Delete (Supprimer).3. Les dossiers ou fichiers sont définitivement supprimés.
Pour restaurer des dossiers ou des fichiers à partir de la corbeille
1. Dans le client web, choisissez Corbeille .2. Sélectionnez les dossiers ou fichiers à restaurer, puis choisissez Restore (Restaurer).3. Les fichiers ou dossiers restaurés figurent dans MyDocs (Mes documents).
Chargement et téléchargement de fichiersPour charger des fichiers ou un dossier dans vos documents, procédez comme suit. Les utilisateursWindows peuvent utiliser Amazon WorkDocs Companion avec l'Explorateur de fichiers pour chargerplusieurs fichiers et dossiers. Pour de plus amples informations, veuillez consulter Utilisation de AmazonWorkDocs Companion (p. 8).
Pour charger des fichiers ou un dossier
1. Dans le client web, choisissez Upload (Charger), Upload files (Charger les fichiers) ou Upload folder(Charger le dossier).
2. Sélectionnez les fichiers ou le dossier à charger.
Vous pouvez également ajouter des fichiers en les faisant glisser et en les déplaçant de votre ordinateurvers le client web. Cette opération n'est pas prise en charge dans tous les navigateurs web.
Pour télécharger une nouvelle version d'un fichier
1. Ouvrez le fichier dans le client web.
17

Amazon WorkDocs Guide de l'utilisateurVerrouillage et déverrouillage de fichiers
2. Dans Actions, choisissez Upload new version (Charger une nouvelle version) et sélectionnez lanouvelle version du fichier à charger.
Vous pouvez télécharger des fichiers ou des dossiers à partir du client web.
Pour télécharger des dossiers ou des fichiers
• Dans le client web, effectuez l'une des opérations suivantes :
• Sélectionnez les fichiers ou les dossiers à télécharger. Dans Actions, choisissez Download(Télécharger).
• Ouvrez le fichier. Dans Actions, choisissez Download (Télécharger).• Ouvrez le dossier. Pour le nom du dossier, choisissez Download (Télécharger).
Verrouillage et déverrouillage de fichiersPour éviter que d'autres personnes n'écrasent votre travail, verrouillez le fichier. Tant qu'il est verrouillé,seule la personne qui l'a verrouillé peut charger une nouvelle version.
Les propriétaires, copropriétaires et participants peuvent verrouiller des fichiers et envoyer des requêtes dedéverrouillage d'un fichier. Les propriétaires et copropriétaires peuvent également déverrouiller des fichiers.Les participants peuvent déverrouiller un fichier seulement s'ils l'ont verrouillé.
Pour verrouiller un fichier
1. Sélectionnez ou ouvrez le fichier à déverrouiller.2. Dans Actions, choisissez Settings (Paramètres), puis sélectionnez Lock (Verrouiller).3. L'icône de verrouillage s'affiche à côté du fichier.
Si vous avez verrouillé un fichier, vous pouvez le déverrouiller lorsque vous avez terminé.
Pour déverrouiller un fichier
1. Dans le client web, sélectionnez ou ouvrez le fichier à déverrouiller et choisissez l'icône dedéverrouillage.
2. L'icône de verrouillage disparaît et le fichier est déverrouillé.
Pour modifier un fichier verrouillé, envoyez une demande de déverrouillage à l'utilisateur qui l'a verrouillé.
Pour envoyer une demande de déverrouillage
1. Dans le client web, sélectionnez ou ouvrez le fichier à déverrouiller et choisissez l'icône dedéverrouillage.
2. Lorsque vous y êtes invité, envoyez la demande de déverrouillage. La demande est envoyée àl'utilisateur qui a verrouillé le fichier, au propriétaire du fichier et à tous les copropriétaires.
Affichage des versions de fichierSi plusieurs versions d'un fichier ont été téléchargées, vous pouvez sélectionner la version à afficher enprocédant comme suit.
18

Amazon WorkDocs Guide de l'utilisateurAffichage de fichiers hors connexion
Pour ouvrir une version spécifique d'un fichier
1. Ouvrez le fichier dans le client web.2. Choisissez vX sur X et sélectionnez la version du fichier à afficher. Si une seule version du fichier a été
chargée, la commande vX sur X n'est pas affichée.
Affichage de fichiers hors connexionPour afficher les fichiers hors ligne, utilisez Amazon WorkDocs Drive. Pour de plus amples informations,veuillez consulter Utiliser Amazon WorkDocs Drive (p. 9).
Si vous utilisez Amazon WorkDocs sur votre périphérique Android ou iOS, vous pouvez téléchargertout fichier pour lequel vous êtes autorisé à effectuer cette opération en affichant le document et enouvrant l'icône de téléchargement. Le fichier est alors disponible sur votre périphérique, même si vousêtes hors connexion. Si le fichier que vous visualisez a déjà été téléchargé, l'arrière-plan de l'icône detéléchargement devient sombre.
Pour afficher des fichiers hors connexion, choisissez Offline Documents (Documents hors connexion) dansl'application. Vous pouvez fournir un commentaire sur un document même lorsqu'il est hors connexion.Votre commentaire est synchronisé avec le serveur lors de votre prochain accès à Internet.
Recherche de fichiers et de dossiersLa fonctionnalité Amazon WorkDocs smart search recherche les termes indiqués dans tous les fichiers etles dossiers pour lesquels vous disposez d'autorisations. Par défaut, elle recherche ces termes dans lesnoms de fichier et de dossier, les métadonnées, les commentaires, les étiquettes, les noms d'utilisateur etles propriétaires de fichier. Elle prend aussi en compte le contenu au sein des fichiers texte interrogeables,tels que Word, Excel, PowerPoint, PDF, .txt, JavaScript et autres fichiers de code. Choisissez l'option derecherche Advanced (Avancé) pour afficher les filtres de recherche disponibles et les sélectionner.
Pour utiliser Amazon WorkDocs smart search
1. Dans l'application web Amazon WorkDocs, dans Search (Rechercher), saisissez une expression derecherche partielle ou complète.
a. Le cas échéant, utilisez les opérateurs AND ou OR.b. Le cas échéant, encadrez le terme de recherche par des guillemets (par exemple, "search
term") afin de limiter les résultats de recherche à cette expression de recherche exacte.2. Effectuez l'une des actions suivantes :
• Appuyez sur la touche Entrée.• Choisissez Advanced (Avancé) pour sélectionner des filtres de recherche tels que Locations
(Emplacements), Time (Heure), Resource Types (Types de ressources) et autres, puis choisissezSearch (Rechercher).
3. Les résultats de recherche apparaissent dans l'application web.
19

Amazon WorkDocs Guide de l'utilisateurPartage par invitation
Partage de fichiers et de dossiersVous pouvez partager un dossier ou un fichier avec d'autres utilisateurs et groupes à l'intérieur et àl'extérieur de votre organisation. Partagez en envoyant un lien, ou partagez en envoyant une invitation àl'adresse e-mail d'un utilisateur. Lorsque vous partagez par invitation, vous choisissez les autorisations àaccorder aux utilisateurs avec qui vous partagez. Pour plus d'informations sur les autorisations, consultezAutorisations (p. 24).
Vous pouvez également annuler des partages, et les utilisateurs peuvent se retirer du partage. Pourconsulter la liste des utilisateurs qui ont accès à un fichier ou à un dossier, sélectionnez le fichier oudossier, puis choisissez Share (Partager), Permissions (Autorisations).
Pour voir une liste de toutes les modifications apportées à vos fichiers et à vos dossiers par les utilisateurs,affichez votre flux d'activité. Pour de plus amples informations, veuillez consulter Suivi de l'activité desfichiers (p. 37).
Note
Vous ne pouvez effectuer un partage qu'avec des groupes de l'annuaire, non pas avec des listesde distribution de courrier électronique.
Sommaire• Partage par invitation (p. 20)• Partage d'un lien (p. 21)• Suppression d'autorisations de partage (p. 22)• Retrait d'un partage (p. 22)• Transfert de la propriété d'un document (p. 23)
Partage par invitationVous pouvez inviter des utilisateurs et des groupes à partager un dossier ou un fichier au sein de votreorganisation ou avec des personnes extérieures. Lorsque vous envoyez une invitation, vous choisissez lesautorisations à accorder aux destinataires du partage. Si vous partagez un dossier, les autorisations de cedossier s'appliquent à tous les documents qu'il contient.
Pour inviter au partage d'un dossier ou d'un fichier
1. Dans le client web, sélectionnez le dossier ou le fichier à partager.2. Choisissez Share (Partager), Invite people (Inviter des personnes).3. Dans la boîte de dialogue qui s'ouvre, commencez par saisir le nom de la personne ou du groupe
dans votre organisation avec lequel vous souhaitez effectuer le partage, puis sélectionnez-le lorsqu'ils'affiche dans la liste. Si votre administrateur Amazon WorkDocs vous a autorisé à partager desfichiers avec des personnes externes à votre organisation, vous pouvez également entrer les adressese-mail de ces personnes et les ajouter à la liste des personnes avec lesquelles partager le dossier oule fichier.
Répétez cette étape pour les autres personnes avec lesquelles vous voulez partager le fichier.4. Sélectionnez les autorisations souhaitées pour le dossier ou le fichier.
Copropriétaire
Ces utilisateurs et groupes peuvent renommer et supprimer des fichiers, et partager le fichier enquestion ou les fichiers du dossier avec d'autres.
20

Amazon WorkDocs Guide de l'utilisateurPartage d'un lien
Participant
Les utilisateurs et groupes peuvent indiquer un commentaire sur le fichier en question ou lesfichiers du dossier partagé.
Lecteur
Les utilisateurs et groupes peuvent uniquement afficher le fichier en question ou les fichiersdu dossier partagé. Ils ne peuvent pas fournir de commentaire. Les utilisateurs externes ontl'autorisation par défaut Lecteur. Celle-ci ne peut pas être modifiée sauf si elle est convertie deGuest (invité) en un utilisateur standard (User) par un administrateur.
5. Le cas échéant, choisissez Add personal message (Ajouter un message personnel) pour saisir votrepropre message destiné à ceux que vous invitez.
6. Choisissez parmi les options suivantes :
• Si vous partagez un dossier, choisissez s'il est accessible en lecture seule. Si le dossier n'estpas accessible en lecture seule, les utilisateurs peuvent télécharger de nouveaux fichiers ou denouvelles versions des fichiers existants dans le dossier.
• Si vous partagez un fichier, choisissez Request feedback (Demande de commentaire) pourdemander un commentaire. Vous pouvez également définir des échéances pour les demandes decommentaire.
Note
Un commentaire ne peut être demandé que pour des fichiers, pas pour des dossiers. Uncommentaire ne peut être demandé qu'à des utilisateurs, pas à des groupes.
7. Choisissez Save.
Un e-mail est envoyé aux personnes invitées pour les informer qu’un dossier ou un fichier a été partagéavec elles. L'e-mail comporte un lien web vers le fichier ou le dossier, un éventuel message personnel sivous en avez saisi un et la date limite pour le commentaire, le cas échéant. Si vous recevez un messaged'erreur indiquant que vous ne pouvez pas partager un document avec des personnes externes à votreorganisation, cela signifie que votre administrateur ne vous a pas autorisé à inviter de nouveaux utilisateursdans l'organisation. Contactez votre administrateur Amazon WorkDocs pour obtenir de l'aide.
Contactez votre administrateur à partir de l'application web en choisissant Tasks (Tâches), New task(Nouvelle tâche), Contact Administrators (Contacter les administrateurs).
Partage d'un lienPartagez des fichiers et des dossiers stockés dans Amazon WorkDocs en partageant le lien vers lefichier ou le dossier avec d'autres utilisateurs. Vous pouvez partager un lien vers un fichier avec descollaborateurs et des partenaires externes, au sein ou en dehors de votre organisation. Un lien vers undossier ne peut être partagé qu'avec des membres internes du site.
Vous pouvez configurer un lien vers un fichier afin d'accorder l'accès uniquement aux membres du site, ouà tout le monde sur Internet. Les membres du site peuvent ouvrir le lien pour afficher, commenter, mettreà jour ou supprimer le fichier. Un lien vers un fichier public est limité à l'affichage uniquement. Pour un lienvers un fichier, vous pouvez également définir une date d'expiration et un code secret à 4 chiffres d’accèsau fichier.
Pour partager un lien
1. Dans le client web, sélectionnez le dossier ou le fichier à partager.
21

Amazon WorkDocs Guide de l'utilisateurSuppression d'autorisations de partage
2. Choisissez Share (Partager), Share a link (Partager un lien).3. Pour Link access level (Niveau d'accès du lien), sélectionnez le niveau d'accès souhaité. Les options
disponibles sont les suivantes :
• Off – Aucun accès n'est autorisé.• View – L'accès d’affichage seulement est autorisé à toute personne appartenant à votre organisation
Amazon WorkDocs.• View and edit – L’accès d’affichage et de modification est autorisé à toute personne appartenant à
votre organisation Amazon WorkDocs.• Public (liens vers des fichiers uniquement) – Toute personne disposant du lien peut afficher le fichier,
qu’elle appartienne ou non à votre organisation Amazon WorkDocs.4. (Facultatif, liens de fichier uniquement) Pour Link expiry date (Date d'expiration du lien), choisissez la
date d'expiration du lien. Le lien expire à minuit à la date spécifiée.5. (Facultatif, liens de fichier uniquement) Pour Passcode (Mot de passe), entrez un code d'accès à
4 chiffres que les destinataires du lien doivent saisir pour accéder au contenu.6. Choisissez Create & Copy (Créer et copier).
Le lien est copié dans votre presse-papiers pour le partage.
Suppression d'autorisations de partageSi vous êtes le propriétaire ou le copropriétaire d'un dossier ou fichier, vous pouvez supprimer desutilisateurs ou groupes dans les autorisations de partage.
Pour supprimer des autorisations de partage
1. Dans le client web, sélectionnez le dossier ou le fichier.2. Dans Share (Partager), choisissez Permissions (Autorisations).3. Pour Access (Accès), choisissez le menu déroulant en regard de l'utilisateur ou groupe à supprimer,
puis choisissez Remove (Supprimer).4. Choisissez OK. L'utilisateur ou le groupe est immédiatement supprimé de la liste Permissions
(Autorisations).
Retrait d'un partageUne fois qu’un dossier ou un fichier a été partagé avec vous, vous pouvez choisir de vous retirer dupartage.
Pour vous retirer d'un partage
1. Dans le client web, sélectionnez le dossier ou le fichier qui a été partagé avec vous.2. Effectuez l'une des actions suivantes :
• Choisissez Actions, Remove me from share (Me retirer du partage), Yes, remove me (Oui, meretirer).
• Dans Share (Partager), choisissez Permissions (Autorisations). Pour Access (Accès), choisissez lemenu déroulant en regard de votre nom, puis choisissez Remove (Supprimer), OK.
Vous êtes immédiatement supprimé de la liste Permissions (Autorisations).
22

Amazon WorkDocs Guide de l'utilisateurTransfert de la propriété d'un document
Transfert de la propriété d'un documentVous pouvez demander à transférer la propriété du document pour un dossier ou un fichier. Lorsque lapropriété du document est transférée, le propriétaire existant est supprimé et la propriété est transférée àun autre utilisateur que vous spécifiez.
Pour transférer la propriété d'un document
1. Dans le client web, choisissez Tasks (Tâches).2. Pour New task (Nouvelle tâche), choisissez Transfer ownership (Transférer la propriété).3. Choisissez Browse files (Parcourir des fichiers) et sélectionnez le fichier ou dossier pour lequel vous
souhaitez transférer la propriété.4. Pour Search user to transfer your resource (Rechercher un utilisateur pour transférer votre ressource),
entrez le nom de l'utilisateur à qui transférer la propriété.5. Vous pouvez éventuellement saisir un message.6. Sélectionnez Send.
L'utilisateur auquel vous transférez la propriété reçoit une nouvelle tâche sous My Tasks (Mes tâches) dansAmazon WorkDocs. Il peut alors choisir d'accepter le transfert de propriété.
Si vous êtes un administrateur système, vous pouvez transférer les fichiers et les dossiers d'un utilisateurinactif à un utilisateur actif. Pour plus d'informations, consultez Transfert de la propriété d'un documentdans le manuel Amazon WorkDocs Guide d'administration.
23

Amazon WorkDocs Guide de l'utilisateurRôles
AutorisationsAmazon WorkDocs contrôle l'accès aux fichiers et dossiers grâce à l'utilisation d'autorisations. Lesautorisations sont appliquées en fonction du rôle de l'utilisateur.
Table des matières• Rôles (p. 24)• Autorisations pour un dossier partagé (p. 24)• Autorisations de fichiers (p. 25)• Autorisations pour les fichiers partagés (p. 26)
RôlesLes autorisations accordées sur les fichiers et dossiers se fondent sur les rôles utilisateur. Voici les rôlesdéfinis par Amazon WorkDocs qui s'appliquent aux dossiers :
• Propriétaire du dossier – Propriétaire du dossier ou du fichier.• Copropriétaire du dossier – Utilisateur ou groupe que le propriétaire désigne comme copropriétaire du
dossier ou du fichier.• Participant au dossier – Personne avec laquelle le dossier a été partagé, sans limitation d'accès au
dossier.• Lecteur du dossier – Personne avec laquelle un dossier a été partagé, mais disposant d'un accès limité
(affichage uniquement) au dossier.
Les rôles suivants s'appliquent aux fichiers :
• Propriétaire – Propriétaire du fichier.• Copropriétaire – Utilisateur ou groupe que le propriétaire désigne comme copropriétaire du fichier.• Participant – Personne chargée de fournir des commentaires sur le fichier.• Lecteur – Personne avec laquelle un fichier a été partagé, mais disposant d'un accès limité (affichage
uniquement) au fichier.• Lecteur anonyme – Utilisateur non enregistré, externe à l'organisation, qui peut visualiser un fichier qui a
été partagé via un lien de visualisation externe. Sauf mention contraire, un lecteur anonyme dispose desmêmes autorisations qu'un lecteur.
Autorisations pour un dossier partagéVoici les autorisations définies par Amazon WorkDocs pour les dossiers partagés :
• Afficher – Affiche le contenu d'un dossier partagé.• Afficher un sous-dossier – Affiche un sous-dossier.• Afficher les partages – Affiche les autres utilisateurs avec lesquels un dossier est partagé.• Télécharger un dossier – Télécharge un dossier.
24

Amazon WorkDocs Guide de l'utilisateurAutorisations de fichiers
• Ajouter un sous-dossier – Ajoute un sous-dossier.• Partager – Partage le dossier de niveau supérieur avec d'autres utilisateurs.• Annuler le partage – Annule le partage du dossier de niveau supérieur.• Supprimer un sous-dossier – Supprime un sous-dossier.• Supprimer le dossier de niveau supérieur –Supprime le dossier partagé de niveau supérieur.
Autorisations pour les dossiers partagés
Autorisation Propriétaire dudossier
Copropriétaire dudossier
Participant audossier
Lecteur du dossier
Afficher X X X X
Afficher les sous-dossiers
X X X X
Afficher lespartages
X X X X
Téléchargement X X X X
Ajouter un sous-dossier
X X X
Partager X X
Annuler le partage X X
Supprimer unsous-dossier
X X
Supprimer ledossier de niveausupérieur
X
Autorisations de fichiersVoici les autorisations définies par Amazon WorkDocs pour les fichiers qui ne se trouvent pas dans undossier partagé :
• Afficher – Affiche un fichier.• Supprimer – Supprime un fichier.• Annoter – Permet d'ajouter des commentaires à un fichier.• Afficher les partages – Affiche les autres utilisateurs avec lesquels un fichier est partagé.• Afficher les annotations – Affiche les commentaires des autres utilisateurs.• Afficher l'activité – Affiche l'historique des activités d'un fichier.• Afficher les versions – Affiche les versions antérieures d'un fichier.• Télécharger – Télécharge un fichier. Il s'agit de l'autorisation par défaut. La possibilité de télécharger des
fichiers partagés peut être accordée ou refusée dans les propriétés du fichier.• Empêcher le téléchargement – Empêche le téléchargement d'un fichier.• Télécharger – Télécharge les nouvelles versions d'un fichier.• Partager – Partage un fichier avec d'autres utilisateurs.
25

Amazon WorkDocs Guide de l'utilisateurAutorisations pour les fichiers partagés
• Annuler le partage – Annule le partage d'un fichier.
Autorisations pour un fichier qui ne figure pas dans un dossier partagé
Autorisation Propriétaire/copropriétaire
Participant Lecteur Lecteur anonyme
Afficher X X X X
Afficher lespartages
X X X X
Téléchargement X X X
Annoter X X
Afficher lesannotations
X X
Afficher l'activité X X
Afficher lesversions
X X
Charger X X
Supprimer X
Empêcher letéléchargement
X
Partager X
Annuler le partage X
Autorisations pour les fichiers partagésVoici les autorisations définies parAmazon WorkDocs pour les fichiers situés dans un dossier partagé :
• Afficher – Affiche un fichier dans un dossier partagé.• Afficher les partages – Affiche les autres utilisateurs avec lesquels un fichier est partagé.• Télécharger – Télécharge un fichier.• Annoter – Permet d'ajouter des commentaires à un fichier.• Afficher les annotations – Affiche les commentaires des autres utilisateurs.• Afficher l'activité – Affiche l'historique des activités d'un fichier.• Afficher les versions – Affiche les versions antérieures d'un fichier.• Télécharger – Télécharge les nouvelles versions d'un fichier.• Supprimer – Supprime un fichier dans un dossier partagé.• Empêcher le téléchargement – Empêche le téléchargement d'un fichier. Il s'agit de l'autorisation par
défaut pour les fichiers situés dans le dossier.• Partager – Partage un fichier avec d'autres utilisateurs.• Annuler le partage – Annule le partage d'un fichier.• Commentaires privés – Le propriétaire/copropriétaire peut afficher tous les commentaires privés pour un
document, même s'il n'y a pas de réponse à son commentaire.
26

Amazon WorkDocs Guide de l'utilisateurAutorisations pour les fichiers partagés
Autorisations pour un fichier situé dans un dossier partagé
Autorisation Propriétaire/copropriétairedu dossier
Propriétaire dufichier*
Participant audossier
Lecteur dudossier
Lecteuranonyme
Afficher X X X X X
Afficher lespartages
X X X X X
Téléchargement X X X X
Annoter X X X
Afficher lesannotations
X X X
Afficherl'activité
X X X
Afficher lesversions
X X X
Charger X X X
Supprimer X X X
Rename X X
Empêcher letéléchargement
X X
Partager X X
Annuler lepartage
X X
Affichertous lescommentairesprivés**
X X
* - Dans ce cas, le propriétaire du fichier est la personne qui a téléchargé la version d'origine d'un fichierdans un dossier partagé. Les autorisations pour ce rôle s'appliquent uniquement au fichier dont il estpropriétaire, et non pas à tous les fichiers du dossier partagé.
** Le propriétaire/copropriétaire du fichier peut afficher tous les commentaires privés. Les participantspeuvent uniquement afficher les commentaires privés qui sont des réponses à leurs propres commentaires.
27

Amazon WorkDocs Guide de l'utilisateurPartage de commentaires
Commentaires et modificationcollaborative
Utilisez Amazon WorkDocs pour partager les commentaires de document et envoyer des messages.
Si votre administrateur Amazon WorkDocs a activé la fonction Hancom ThinkFree ou Ouvrir avecOffice Online, les utilisateurs disposant des autorisations de modification peuvent se joindre aux sessionsde modification collaborative en direct.
Rubriques• Partage de commentaires (p. 28)• Envoi de messages (p. 31)• Modification avec Hancom ThinkFree (p. 31)• Utilisation d'Ouvrir avec Office Online (p. 32)
Partage de commentairesD'autres personnes de votre organisation peuvent vous demander des commentaires sur des fichiersspécifiques. Vous pouvez ajouter des commentaires à un fichier, ou ajouter un message concernantl'ensemble du fichier. Vous pouvez également répondre à un commentaire, rédiger un commentaire privé etrefuser d'envoyer un commentaire.
Vous pouvez visualiser les fichiers pour lesquels il vous a été demandé des commentaires dans votreliste En attente de mes commentaires. Pour demander des commentaires, vous pouvez partager votredocument avec d'autres personnes de l'organisation. Pour plus d'informations, consultez Partage defichiers et de dossiers (p. 20).
Sommaire• Ajout de commentaires (p. 28)• Demande de la possibilité d'ajouter un commentaire (p. 30)• Refus de commentaire (p. 30)• Désactivation des commentaires et des notifications (p. 31)
Ajout de commentairesVous pouvez ajouter un commentaire général qui s'applique à l'ensemble du fichier, ou ajouter uncommentaire sur une partie spécifique d'un fichier.
Pour ajouter un commentaire général
1. Ouvrez le fichier dans Amazon WorkDocs.2. Sélectionnez Feedback (Commentaire), Add Overall Feedback (Ajouter un commentaire général).3. Tapez votre commentaire et choisissez Publish.
28

Amazon WorkDocs Guide de l'utilisateurAjout de commentaires
Pour ajouter un commentaire sur une partie d'un fichier
1. Ouvrez le fichier dans Amazon WorkDocs.2. Sélectionnez la partie du fichier sur laquelle vous souhaitez faire un commentaire et entrez votre
commentaire.3. Après avoir entré votre commentaire, choisissez Publier. Votre commentaire est enregistré sous forme
de brouillon. Vous pouvez modifier ou supprimer tous vos commentaires en choisissant Feedback(Commentaire).
Pour répondre à un commentaire
1. Ouvrez le fichier, puis choisissez Feedback (Commentaire).2. Sous le commentaire auquel vous souhaitez répondre, choisissez Reply.3. Tapez votre réponse et choisissez Reply (Répondre).
Pour ajouter un commentaire privé
Les commentaires privés sont uniquement visibles pour le propriétaire et les copropriétaires du fichier. Ilsne peuvent pas être vus par les participants, sauf si vous ajoutez une réponse privée au commentaire d'unparticipant.
• Saisissez votre commentaire, sélectionnez Private (Privé), puis publier votre commentaire.
Pour notifier un utilisateur dans un commentaire
Vous pouvez notifier un utilisateur spécifique dans un commentaire pour attirer son attention sur uncommentaire spécifique. L'utilisateur reçoit une notification par e-mail comprenant le commentaire.
1. Dans la zone de commentaire, choisissez le bouton @ et choisissez le nom d'utilisateur dans la listequi s'affiche. Vous pouvez également taper @ suivi du nom d'utilisateur (par exemple, @username).
2. L'utilisateur spécifié reçoit automatiquement un e-mail qui comprend votre commentaire et un lien pourafficher le fichier.
Pour mettre en forme le commentaire
1. Pour mettre un mot en gras, ajoutez ** avant et après le mot. (Par exemple, **mot**)2. Pour mettre un mot en italique, ajoutez _ avant et après le mot. (Exemple : _mot_)3. Pour barrer un mot, ajoutez ~~ avant et après le mot. (Exemple : ~~mot~~)4. Pour ajouter une nouvelle ligne, tapez Shift + Enter.
Pour filtrer les commentaires
Filtrez les commentaires pour afficher ceux qui sont les plus importants pour vous.
1. Ouvrez le fichier dans Amazon WorkDocs.2. Choisissez Feedback (Commentaire). Pour Filters (Filtres), choisissez Add filters (Ajouter des filtres).3. Pour afficher un commentaire spécifique, choisissez l'un des filtres suivants :
• Version• Utilisateur• Afficher : Cochez la case en regard d'une ou plusieurs options suivantes :
29

Amazon WorkDocs Guide de l'utilisateurDemande de la possibilité d'ajouter un commentaire
• Brouillons de commentaires• Commentaires publiés• Commentaires résolus• Commentaires non résolus• Commentaires qui me mentionnent
4. Choisissez Apply (Appliquer) afin d'appliquer les filtres sélectionnés.
Pour résoudre un commentaire
Vous pouvez masquer des commentaires dans la vue en les résolvant.
1. Ouvrez le fichier dans Amazon WorkDocs.2. Choisissez Feedback (Commentaire).3. Sous chaque commentaire à masquer, choisissez Résoudre.
Pour afficher à nouveau un commentaire résolu, filtrez par Commentaires résolus et choisissez Annuler larésolution sous le commentaire.
Demande de la possibilité d'ajouter un commentaireSi vous bénéficiez d'un accès utilisateur à un fichier mais que vous ne pouvez pas ajouter de commentaire,vous pouvez demander un accès contributeur afin de pouvoir en ajouter.
Pour demander un accès de participant
1. Ouvrez le fichier ou le dossier dans Amazon WorkDocs.2. Copiez l'URL du fichier ou du dossier dans le presse-papiers.3. Choisissez Tasks (Tâches).4. Pour New task (Nouvelle tâche), choisissez Access request (Demande d'accès).5. Pour Access request (Demande d'accès), copiez l'URL du fichier ou du dossier.6. Sélectionnez Send.
Le propriétaire du fichier est informé de votre demande et peut vous accorder l'accès. Une fois que l'accèsvous a été accordé, vous recevez une notification indiquant que le fichier a été partagé avec vous.
Refus de commentaireVous pouvez refuser de fournir un commentaire qui vous a été demandé sur un fichier. Lorsque vousrefusez de commenter, le fichier est supprimé de votre liste Awaiting my feedback (En attente de mescommentaires) et vous ne pouvez plus visualiser le fichier.
Pour refuser un commentaire
1. Dans le client web, sélectionnez Collaborate (Collaborer), Awaiting my feedback (En attente de mescommentaires).
2. Sélectionnez le fichier, choisissez Feedback (Commentaire), Decline feedback (Refuser lecommentaire).
Vous pouvez également supprimer un fichier de la liste Awaiting my feedback (En attente de mescommentaires) sans refuser de commenter.
30

Amazon WorkDocs Guide de l'utilisateurDésactivation des commentaires et des notifications
Pour supprimer un fichier de votre dossier Awaiting my feedback (En attente de mescommentaires)
1. Dans le client web, sélectionnez Collaborate (Collaborer), Awaiting my feedback (En attente de mescommentaires).
2. Sélectionnez le fichier, choisissez Feedback (Commentaire), Delete (Supprimer).
Désactivation des commentaires et des notificationsSi vous êtes le propriétaire ou copropriétaire d'un fichier, vous pouvez désactiver les commentaires pourempêcher l'envoi de tout commentaire supplémentaire.
Pour désactiver le commentaire
1. Sélectionnez ou ouvrez le fichier dans Amazon WorkDocs.2. Dans Actions, choisissez Settings (Paramètres) et désélectionnez Allow feedback (Autoriser les
commentaires).
Désactivez les notifications pour ne plus recevoir d'e-mails lorsqu'un fichier reçoit des commentaires.
Pour désactiver les notifications par e-mail
1. Ouvrez le fichier dans Amazon WorkDocs.2. Dans Actions, choisissez Settings (Paramètres), puis sélectionnez Mute notifications (Limiter les
notifications).
Envoi de messagesVous pouvez envoyer un message électronique aux personnes avec lesquelles vous avez déjà partagé unfichier.
Pour envoyer un e-mail
1. Ouvrez le fichier dans Amazon WorkDocs.2. Choisissez Share (Partager), Permissions (Autorisations), Email people you've shared with (Envoyer
un e-mail aux destinataires du partage).3. Tapez votre message et choisissez OK.
Note
Par défaut, votre e-mail est envoyé à partir de « Amazon WorkDocs <[email protected]> », adresse e-mail non contrôlée. Les adresses e-mail desparticipants ne sont pas incluses.
Modification avec Hancom ThinkFreeHancom ThinkFree permet de créer des fichiers Microsoft Office (.docx, .pptx et .xlsx) à partir del'application web Amazon WorkDocs. Vous pouvez aussi cocréer et modifier de façon collaborative lesfichiers .docx, .doc, .pptx, .ppt, .xlsx et .xls.
Lorsque vous modifiez un document avec Hancom ThinkFree, les autres utilisateurs titulairesd'autorisations d'édition peuvent rejoindre la session de collaboration en direct afin de modifier le document
31

Amazon WorkDocs Guide de l'utilisateurCréation d'un fichier
avec vous en temps réel. Les fichiers modifiés avec Hancom ThinkFree sont enregistrés automatiquementdans Amazon WorkDocs.
Pour utiliser Hancom ThinkFree, l'administrateur de votre site doit activer la fonction pour votre siteAmazon WorkDocs. Pour plus d'informations, les administrateurs de site peuvent consulter Activation deHancom ThinkFree.
Création d'un fichierUtilisez Hancom ThinkFree pour créer des fichiers Microsoft Office depuis l'application web AmazonWorkDocs.
Pour créer un fichier avec Hancom ThinkFree
1. Dans l'application web, choisissez New (Nouveau).2. Choisissez le type de fichier : Document, Spreadsheet (Feuille de calcul) ou Presentation
(Présentation).3. Modifiez le fichier de l'application web.4. Lorsque vous avez terminé la modification, choisissez Save & Exit (Enregistrer et quitter). Le fichier est
enregistré avec un nom générique, tel que New Document (Nouveau document).
• Renommez le fichier si nécessaire. Pour plus d'informations, consultez Renommage etdéplacement de dossiers et de fichiers (p. 16).
Modification d'un fichierUtilisez Hancom ThinkFree pour modifier des fichiers Microsoft Office et rejoignez les sessions demodification collaborative en direct depuis l'application web Amazon WorkDocs.
Pour modifier un fichier Office avec Hancom ThinkFree
1. Dans l'application web, affichez le fichier. Vous pouvez également l'ouvrir dans l'affichage dunavigateur.
2. Choisissez Edit.3. Modifiez le fichier de l'application web.
Pour rejoindre une session de collaboration en direct
Vous pouvez rejoindre un autre utilisateur dans une session collaborative en direct pour modifier un fichieravec Hancom ThinkFree.
1. Dans l'application web, affichez le fichier. Vous pouvez également l'ouvrir dans l'affichage dunavigateur.
2. Choisissez Live edit (Modifier en direct).3. Modifiez le fichier de l'application web avec les autres utilisateurs.
Utilisation d'Ouvrir avec Office OnlineOuvrir avec Office Online permet aux utilisateurs de co-créer et éditer de manière collaborative des fichiersMicrosoft Office (.docx, .pptx et .xlsx) à partir de l'application web Amazon WorkDocs. Lorsque vousmodifiez un document avec Office Online, les autres utilisateurs titulaires d'autorisations d'édition peuvent
32

Amazon WorkDocs Guide de l'utilisateurPrérequis
rejoindre la session de collaboration en direct pour modifier le document avec vous en temps réel. Lesfichiers modifiés avec Office Online sont enregistrés automatiquement dans Amazon WorkDocs.
PrérequisPour utiliser Ouvrir avec Office Online, vous avez besoin d'un compte Microsoft Office 365 Work ou Schoolet d'une licence pour pouvoir modifier dans Office Online. En outre, votre administrateur de site doit activerla fonction pour votre site Amazon WorkDocs. Pour plus d'informations, les administrateurs de site peuventconsulter Activation d'Ouvrir avec Office Online.
Pour plus d'informations sur l'obtention d'une licence Microsoft Office 365, consultez Microsoft OfficeLicensing, Obtenir les dernières fonctionnalités avancées avec Office 365 et Tirer le meilleur parti d'Officeavec Office 365.
Ouvrir avec Office Online fonctionne avec l'application web Amazon WorkDocs des versions les plusrécentes de Firefox, Chrome, Internet Explorer et Safari.
Utilisation d'Ouvrir avec Office OnlineAprès avoir satisfait aux prérequis Prérequis (p. 33), vous pouvez utiliser Ouvrir avec Office Online pourmodifier les fichiers Microsoft Office et rejoindre les sessions de modification collaboratives en direct àpartir de l'application web Amazon WorkDocs.
Pour modifier un fichier avec Office Online
Suivez ces étapes pour modifier un fichier Microsoft Office à l'aide d'Ouvrir avec Office Online.
1. Dans l'application web, ouvrez le fichier ou sélectionnez-le dans l'affichage du navigateur.2. Choisissez Edit.
• S'il s'agit de votre première utilisation d'Ouvrir avec Office Online, ou si vous ne l'avez pas utilisédepuis un moment, vous êtes invité à entrer vos informations d'identification Microsoft Office.
3. Le fichier s'ouvre dans l'application web pour que vous le modifiez.
Pour rejoindre une session de collaboration en direct
Si un autre utilisateur modifie un fichier Microsoft Office à l'aide d'Ouvrir avec Office Online, vous pouvezles rejoindre dans une session de modification collaborative en direct.
1. Dans l'application web, ouvrez le fichier ou sélectionnez-le dans l'affichage du navigateur.2. Choisissez Live edit (Modifier en direct).
• S'il s'agit de votre première utilisation d'Ouvrir avec Office Online, ou si vous ne l'avez pas utilisédepuis un moment, vous êtes invité à entrer vos informations d'identification Microsoft Office.
3. Le fichier s'ouvre dans l'application web pour que vous, ainsi que d'autres utilisateurs, puissiez lemodifier.
33

Amazon WorkDocs Guide de l'utilisateurCréation de demandes d'approbation
Utilisation des approbationsUtilisez l'application Amazon WorkDocs Approvals pour demander à des utilisateurs de votre organisationAmazon WorkDocs d'approuver vos fichiers et dossiers.
Si vous recevez une demande d'approbation, vous pouvez l'afficher, l'approuver ou la rejeter à l'aide del'application Approvals.
Pour accéder à l'application Approvals, sur le site Amazon WorkDocs, choisissez Apps (Applications).Sous Approvals (Approbations), choisissez Lancer.
Sommaire• Création de demandes d'approbation (p. 34)• Réponse à des demandes d'approbation (p. 35)• Mise à jour de demandes d'approbation (p. 35)• Annulation de demandes d'approbation (p. 35)• Affichage des demandes d'approbation terminées (p. 36)
Création de demandes d'approbationUtilisez l'application Amazon WorkDocs Approvals pour demander à d'autres utilisateurs de votreorganisation Amazon WorkDocs d'approuver vos fichiers et dossiers.
Pour créer une demande d'approbation
1. Sur le site Amazon WorkDocs, choisissez Apps (Applications).2. Sous Approvals (Approbations), choisissez Lancer.3. Sélectionnez Create Approval (Créer une approbation).4. Choisissez Add Files (Ajouter des fichiers), puis sélectionnez les fichiers ou dossiers à ajouter à
la demande d'approbation.5. Choisissez Done (Terminé), puis Next (Suivant).6. Sous Group 1 (Groupe 1), entrez les noms à ajouter au premier groupe d'approbateurs. Vous pouvez
entrer uniquement les noms d'utilisateurs de votre organisation Amazon WorkDocs.7. Sélectionnez l'un des éléments suivants :
• Anyone can approve (Quiconque peut approuver) – Tout approbateur individuel dans ce groupe peutapprouver les fichiers ou dossiers au nom du groupe.
• Everyone must approve (Tout le monde doit approuver) – Chaque approbateur dans ce groupe doitapprouver les fichiers ou dossiers.
8. (Facultatif) Sous Due date (Date d'échéance), sélectionnez la date d'échéance des approbations.9. (Facultatif) Choisissez Add Group (Ajouter un groupe) et répétez les deux étapes précédentes pour
ajouter d'autres groupes d'approbateurs. La demande d'approbation est envoyée à chaque grouped'approbateurs dans l'ordre dans lequel les groupes sont créés.
10. Choisissez Suivant.11. Sous Title (Titre), entrez un titre.12. (Facultatif) Sous Description, entrez une description.13. Choisissez Suivant.14. Vérifiez la demande d'approbation, puis procédez de l'une des manières suivantes :
34

Amazon WorkDocs Guide de l'utilisateurRéponse à des demandes d'approbation
• Pour revenir en arrière et apporter des modifications, sélectionnez Retour.• Pour envoyer la demande d'approbation aux approbateurs, choisissez Send (Envoyer).
Réponse à des demandes d'approbationLorsqu'un autre utilisateur d'Amazon WorkDocs vous demande d'approuver ses fichiers ou dossiers, vousrecevez une notification par e-mail.
Pour répondre à une demande d'approbation
1. Effectuez l'une des actions suivantes :
• Dans l'e-mail de la demande d'approbation, choisissez View Approval (Afficher l'approbation).• Sur le site Amazon WorkDocs, choisissez Apps (Applications). Sous Approvals (Autorisations),
sélectionnez Lancer, puis choisissez la demande d'approbation.2. Sous Files (Fichiers), choisissez les liens de fichiers permettant d'afficher les fichiers pour approbation.3. (Facultatif) Sous Comment (Commentaire), entrez un commentaire.4. Sélectionnez Approve (Approuver) ou Reject (Rejeter).
Mise à jour de demandes d'approbationAprès avoir créé une demande d'approbation, vous pouvez la mettre à jour tant qu'elle a le statut Pending(En suspens). Les éléments que vous pouvez mettre à jour dépendent des réponses reçues ou non desapprobateurs.
• Si vous n'avez pas encore reçu de réponse d'un approbateur – Vous pouvez mettre à jour les fichiers, lesgroupes, les approbateurs, la date d'échéance et la description.
• Si un approbateur a répondu, mais que d'autres approbations liées à la demande sont en attente – Vouspouvez ajouter un nouvel approbateur à un groupe dont la réponse est toujours en suspens, supprimerun approbateur qui n'a pas encore répondu et modifier la date d'échéance.
Pour mettre à jour une demande d'approbation
1. Sur le site Amazon WorkDocs, choisissez Apps (Applications).2. Sous Approvals (Approbations), choisissez Lancer.3. (Facultatif) Choisissez Filters (Filtres) afin d'appliquer des filtres qui affichent uniquement les
demandes d'approbation correspondant aux filtres que vous appliquez.4. Choisissez la demande d'approbation à mettre à jour.5. Choisissez Edit approval (Modifier l'approbation).6. Effectuez les mises à jour, puis choisissez Send (Envoyer).
La demande d'approbation mise à jour est envoyée aux approbateurs.
Annulation de demandes d'approbationAprès avoir créé une demande d'approbation, vous pouvez l'annuler tant qu'elle a le statut Pending (Ensuspens).
35

Amazon WorkDocs Guide de l'utilisateurAffichage des demandes d'approbation terminées
Pour annuler une demande d'approbation
1. Sur le site Amazon WorkDocs, choisissez Apps (Applications).2. Sous Approvals (Approbations), choisissez Lancer.3. (Facultatif) Choisissez Filters (Filtres) afin d'appliquer des filtres qui affichent uniquement les
demandes d'approbation correspondant aux filtres que vous appliquez.4. Choisissez la demande d'approbation à annuler.5. Choisissez Cancel (Annuler).
Affichage des demandes d'approbation terminéesVous pouvez continuer à afficher les demandes d'approbation approuvées ou rejetées.
Pour afficher une demande d'approbation terminée
1. Sur le site Amazon WorkDocs, choisissez Apps (Applications).2. Sous Approvals (Approbations), choisissez Lancer.3. (Facultatif) Choisissez Filters (Filtres) afin d'appliquer des filtres qui affichent uniquement les
demandes d'approbation correspondant aux filtres que vous appliquez.4. Choisissez la demande d'approbation à ouvrir pour l'afficher.
36

Amazon WorkDocs Guide de l'utilisateur
Suivi de l'activité des fichiersAffichez votre flux d'activités Amazon WorkDocs pour conserver la trace des modifications apportées à vosfichiers et à vos dossiers, et pour voir qui a apporté les modifications. Prenez connaissance du momentoù les fichiers ont été affichés, téléchargés, commentés, partagés, verrouillés et supprimés, et recherchezdes fichiers, des dossiers ou des utilisateurs spécifiques. Les recherches sur le flux d'activités peuvent êtrefiltrées par type d'activité et date de modification.
Si vous êtes administrateur, vous pouvez consulter les activités réalisées par l'ensemble des utilisateursd'un site. Pour plus d'informations, veuillez consulter Flux d'activités à l'échelle du site.
Pour afficher le flux d'activités
1. Dans le client web, choisissez Activity feed pour parcourir les dernières activités.2. Pour rechercher et filtrer des activités spécifiques, procédez de la manière suivante :
a. Dans la zone de recherche, saisissez le nom d'un fichier, dossier ou utilisateur.b. Choisissez Filter (Filtre), puis sélectionnez les filtres Activity Type (Type d'activité) et choisissez
une option Date Modified (Date modifiée) si nécessaire.c. Choisissez Apply.
Pour afficher le flux d'activité d'un fichier ou d'un dossier, choisissez Show Activity (Afficher l'activité) dansle menu du fichier ou du dossier.
37

Amazon WorkDocs Guide de l'utilisateurMise à jour de votre profil utilisateur
Gestion de votre compteÀ partir de l'application web Amazon WorkDocs, choisissez votre photo de profil pour mettre à jour lesparamètres de votre compte.
Mise à jour de votre profil utilisateurMettez à jour votre profil utilisateur sous les paramètres de Mon compte.
Pour mettre à jour votre profil utilisateur
1. Choisissez votre photo de profil pour ouvrir vos paramètres Mon compte.2. Mettez à jour votre photo de profil, votre fuseau horaire et la langue de messagerie préférée si
nécessaire. Si vous faites partie d'un annuaire dans le cloud, vous pouvez modifier votre mot de passeen choisissant Change (Modifier) en regard de votre mot de passe.
Si vous n'avez pas l'option pour modifier votre mot de passe, contactez votre administrateur de siteAmazon WorkDocs pour obtenir de l'aide en effectuant les étapes suivantes. Votre administrateur peutégalement modifier votre nom ou votre adresse e-mail pour vous.
Contacter votre administrateurContactez votre administrateur de site Amazon WorkDocs depuis l'application web en choisissant Tâches,Nouvelle tâche, Contacter les administrateurs.
38

Amazon WorkDocs Guide de l'utilisateurAffichage et recherche de fichiers
Utiliser Amazon WorkDocs pourAmazon Business
Si vous êtes invité à accéder à des documents professionnels avec Amazon WorkDocs pour AmazonBusiness, vous pouvez effectuer les actions suivantes en vous connectant à l’adresse https://workdocs.aws/ à l'aide de vos informations d'identification Amazon Business.
Sommaire• Affichage et recherche de fichiers (p. 39)• Partage et commentaires sur les fichiers (p. 40)• Chargement et téléchargement de fichiers (p. 41)• Déplacement, renommage et suppression de fichiers (p. 41)• Visualisation de l'activité (p. 42)
Affichage et recherche de fichiersVous pouvez afficher vos fichiers récemment partagés et consultés à partir de la page d' accueil AmazonWorkDocs pour Amazon Business. Vous pouvez également afficher les fichiers qui sont partagés avecvous ou par vous.
Pour afficher les fichiers partagés avec vous ou par vous
1. Connectez-vous avec vos informations d'identification Amazon Business à l'adresse https://workdocs.aws/.
2. Sur la page d'accueil Amazon WorkDocs pour Amazon Business, ouvrez le volet de navigation sur lagauche.
3. Choisissez Recently Shared (Récemment partagé).4. Pour Shared (Partagé), choisissez Shared By Me (Partagé par moi) ou Shared With Me) Partagé avec
moi.
Ouvrez un fichier pour afficher un aperçu de son contenu.
Pour afficher le contenu d'un fichier
1. Connectez-vous avec vos informations d'identification Amazon Business à l'adresse https://workdocs.aws/.
2. Sur la page d'accueil Amazon WorkDocs pour Amazon Business, ouvrez le volet de navigation sur lagauche.
3. Choisissez My Files (Mes fichiers).4. Choisissez le fichier pour afficher son contenu.
Utilisez les termes de recherche pour rechercher les fichiers ou les dossiers de votre choix.
Pour rechercher des fichiers ou des dossiers
1. Connectez-vous avec vos informations d'identification Amazon Business à l'adresse https://workdocs.aws/.
39

Amazon WorkDocs Guide de l'utilisateurPartage et commentaires sur les fichiers
2. Sur la page d'accueil Amazon WorkDocs pour Amazon Business, ouvrez le volet de navigation sur lagauche.
3. Pour Search files or folders (Rechercher des fichiers ou des dossiers), entrez un terme de recherche.4. Appuyez sur Entrée.5. (Facultatif) Choisissez + Filter (+ Filtre) pour filtrer les résultats de la recherche par plage de dates et
par propriétaire, puis choisissez Apply (Appliquer).6. (Facultatif) Choisissez Save (Enregistrer) pour enregistrer ces paramètres de recherche pour une
utilisation ultérieure. Saisissez un nom de filtre, puis sélectionnez Save (Enregistrer).
Partage et commentaires sur les fichiersVous pouvez charger et partager des fichiers et des dossiers à partir de la page d'accueil AmazonWorkDocs pour Amazon Business.
Pour charger des fichiers et des dossiers en vue d'un partage immédiat
1. Connectez-vous avec vos informations d'identification Amazon Business à l'adresse https://workdocs.aws/.
2. Sur la page d'accueil Amazon WorkDocs pour Amazon Business, choisissez + Share (+ Partager).3. Sélectionnez les fichiers ou les dossiers à partager.4. Pour Recipients (Destinataires), entrez les noms ou les adresses e-mail des personnes avec qui
partager le fichier.5. Choisissez Suivant.6. Entrez un titre et une description.7. Choisissez Suivant.8. Sélectionnez Done.
Vous pouvez également partager des fichiers ou des dossiers déjà chargés dans Amazon WorkDocs pourAmazon Business.
Pour partager des fichiers ou des dossiers existants
1. Connectez-vous avec vos informations d'identification Amazon Business à l'adresse https://workdocs.aws/.
2. Sur la page d'accueil Amazon WorkDocs pour Amazon Business, ouvrez le volet de navigation sur lagauche.
3. Choisissez My Files (Mes fichiers).4. Choisissez les points de suspension (...) en regard du fichier que vous souhaitez partager, puis
choisissez Share (Partager).5. Pour Recipients (Destinataires), entrez les noms ou les adresses e-mail des personnes avec qui
partager le fichier.6. Choisissez Share.
Ajoutez des commentaires aux fichiers lorsque vous affichez le contenu du fichier.
Pour commenter les fichiers
1. Connectez-vous avec vos informations d'identification Amazon Business à l'adresse https://workdocs.aws/.
40

Amazon WorkDocs Guide de l'utilisateurChargement et téléchargement de fichiers
2. Sur la page d'accueil Amazon WorkDocs pour Amazon Business, ouvrez le volet de navigation sur lagauche.
3. Choisissez My Files (Mes fichiers).4. Choisissez le fichier pour afficher son contenu.5. Pour Add a comment (Ajouter un commentaire), entrez votre commentaire.6. Choisissez Comment (Commentaire).
Chargement et téléchargement de fichiersVous pouvez charger des fichiers ou des dossiers vers Amazon WorkDocs pour Amazon Business, ettélécharger des fichiers à partir de celui-ci.
Pour charger des fichiers ou des dossiers
1. Connectez-vous avec vos informations d'identification Amazon Business à l'adresse https://workdocs.aws/.
2. Sur la page d'accueil Amazon WorkDocs pour Amazon Business, ouvrez le volet de navigation sur lagauche.
3. Choisissez My Files (Mes fichiers).4. Choisissez + Upload (+ Charger).5. Choisissez Upload files (Charger des fichiers) ou Upload folders (Charger des dossiers).6. Sélectionnez les fichiers ou les dossiers à charger.
Pour télécharger des fichiers
1. Connectez-vous avec vos informations d'identification Amazon Business à l'adresse https://workdocs.aws/.
2. Sur la page d'accueil Amazon WorkDocs pour Amazon Business, ouvrez le volet de navigation sur lagauche.
3. Choisissez My Files (Mes fichiers).4. Choisissez les points de suspension (...) en regard du fichier à télécharger, puis choisissez Download
(Télécharger).
Déplacement, renommage et suppression defichiers
Déplacez, renommez et supprimez des fichiers à partir de Amazon WorkDocs pour Amazon Business.
Pour déplacer des fichiers
1. Connectez-vous avec vos informations d'identification Amazon Business à l'adresse https://workdocs.aws/.
2. Sur la page d'accueil Amazon WorkDocs pour Amazon Business, ouvrez le volet de navigation sur lagauche.
3. Choisissez My Files (Mes fichiers).4. Choisissez les points de suspension (...) en regard du fichier que vous souhaitez déplacer, puis
choisissez Move (Déplacer).
41

Amazon WorkDocs Guide de l'utilisateurVisualisation de l'activité
5. Choisissez le dossier de destination vers lequel déplacer le fichier, puis choisissez Move to here(Déplacer ici).
Pour renommer des fichiers
1. Connectez-vous avec vos informations d'identification Amazon Business à l'adresse https://workdocs.aws/.
2. Sur la page d'accueil Amazon WorkDocs pour Amazon Business, ouvrez le volet de navigation sur lagauche.
3. Choisissez My Files (Mes fichiers).4. Choisissez les points de suspension (...) en regard du fichier que vous souhaitez renommer, puis
choisissez Rename (Renommer).5. Entrez le nouveau nom du fichier.6. Appuyez sur Entrée.
Pour supprimer des fichiers
1. Connectez-vous avec vos informations d'identification Amazon Business à l'adresse https://workdocs.aws/.
2. Sur la page d'accueil Amazon WorkDocs pour Amazon Business, ouvrez le volet de navigation sur lagauche.
3. Choisissez My Files (Mes fichiers).4. Sélectionnez les trois points de suspension (...) en regard du fichier que vous souhaitez supprimer,
puis choisissez Delete (Supprimer).
Visualisation de l'activitéVisualisez l’activité de votre équipe Amazon WorkDocs pour Amazon Business.
Pour afficher toutes les activités
1. Connectez-vous avec vos informations d'identification Amazon Business à l'adresse https://workdocs.aws/.
2. Sur la page d'accueil Amazon WorkDocs pour Amazon Business, ouvrez le volet de navigation sur lagauche.
3. Choisissez Activity (Activité).
Affichez l'activité pour un fichier spécifique sur Amazon WorkDocs pour Amazon Business.
Pour afficher l'activité pour un fichier
1. Connectez-vous avec vos informations d'identification Amazon Business à l'adresse https://workdocs.aws/.
2. Sur la page d'accueil Amazon WorkDocs pour Amazon Business, ouvrez le volet de navigation sur lagauche.
3. Choisissez My Files (Mes fichiers).4. Choisissez les points de suspension (...) en regard du fichier, puis choisissez Activity (Activité).
42

Amazon WorkDocs Guide de l'utilisateur
Historique du documentLe tableau suivant décrit les modifications importantes apportées au manuel Guide de l'utilisateur AmazonWorkDocs depuis février 2018. Pour recevoir les notifications des mises à jour de cette documentation,abonnez-vous à un flux RSS.
update-history-change update-history-description update-history-date
Utiliser Amazon WorkDocs pourAmazon Business (p. 43)
Amazon WorkDocs pour AmazonBusiness est pris en charge.Pour plus d'informations, veuillezconsulter Utilisation d’AmazonWorkDocs pour AmazonBusiness dans le Guide del'utilisateur Amazon WorkDocs.
March 26, 2020
Mises à jour apportées audépannage Amazon WorkDocsDrive (p. 43)
Différentes mises à jourapportées aux conseils dedépannage Amazon WorkDocsDrive. Pour de plus amplesinformations, veuillez consulterDépannage d'Amazon WorkDocsDrive dans le Guide del'utilisateur Amazon WorkDocs.
August 2, 2019
Unité Amazon WorkDocs Drivepar défaut (p. 43)
Les utilisateurs peuventsélectionner une unité pardéfaut lors de l'installationd'Amazon WorkDocs Drive.Pour plus d’informations,consultez Installation d'AmazonWorkDocs Drive dans leGuide de l'utilisateur AmazonWorkDocs.
July 18, 2019
Approbations AmazonWorkDocs (p. 43)
Utilisez l'application AmazonWorkDocs Approvals pourdemander à des utilisateursde votre organisation AmazonWorkDocs d'approuver vosfichiers et dossiers. Pour plusd'informations, consultezUtilisation des approbations dansle Guide de l'utilisateur AmazonWorkDocs.
April 16, 2019
Accès hors connexion à AmazonWorkDocs Drive (p. 43)
Utilisez Amazon WorkDocsDrive pour activer l'accèshors connexion à vos fichierset dossiers. Pour plusd'informations, consultezActivation de l'accès horsconnexion dans le Guide del'utilisateur Amazon WorkDocs.
March 19, 2019
43

Amazon WorkDocs Guide de l'utilisateur
Tâches AmazonWorkDocs (p. 43)
Amazon WorkDocs prenden charge Tasks (Tâches),ce qui vous permet detransférer la propriété desdocuments et demanderl'accès aux documents. Pourplus d'informations, consultezTransfert de la propriété d'undocument et Demande dela possibilité d'ajouter uncommentaire dans le Guide del'utilisateur Amazon WorkDocs.
December 19, 2018
Amazon WorkDocs Drive pourmacOS (p. 43)
Amazon WorkDocs Drive estdisponible pour les utilisateurs demacOS. Pour plus d'informations,consultez Utilisation de AmazonWorkDocs Drive dans leGuide de l'utilisateur AmazonWorkDocs.
October 25, 2018
Recherche intelligente AmazonWorkDocs (p. 43)
La fonctionnalité de rechercheintelligente Amazon WorkDocsSmart Search est disponiblesur l'application web AmazonWorkDocs. Pour plusd'informations, consultezRecherche de fichiers et dedossiers dans le Guide del'utilisateur Amazon WorkDocs.
October 19, 2018
Mise à jour de l'applicationweb (p. 43)
L'interface utilisateur del'application web AmazonWorkDocs est mise à jour. Pourplus d'informations, consultezles rubriques connexes sousUtilisation de fichiers et dedossiers, Partage de fichiers etde dossiers et Commentaires etmodification collaborative dansle Guide de l'utilisateur AmazonWorkDocs.
October 4, 2018
Mises à jour de AmazonWorkDocs Companion pour lesutilisateurs Windows (p. 43)
Amazon WorkDocs Companionprend en charge la possibilitépour les utilisateurs Windowsde charger et partager desfichiers en une seule étape. Pourplus d'informations, consultezUtilisation de Amazon WorkDocsCompanion dans le Guide del'utilisateur Amazon WorkDocs.
August 28, 2018
Mises à jour diverses (p. 43) Diverses mises à jourapportées à la mise en page etl'organisation des rubriques.
August 3, 2018
44

Amazon WorkDocs Guide de l'utilisateur
Intégration à l'application defichiers iOS (p. 43)
Accédez au contenu AmazonWorkDocs avec l'applicationde fichiers pour iOS version 11et plus récente. Pour plusd'informations, consultezUtilisation de l'application defichiers dans iOS dans le manuelGuide de l'utilisateur AmazonWorkDocs.
July 24, 2018
Hancom ThinkFree (p. 43) La modification avecHancom ThinkFree estdisponible. Créez et modifiezde manière collaborativeles fichiers MicrosoftOffice depuis l'applicationweb Amazon WorkDocs.Pour plus d'informations,consultez Modification avecHancom ThinkFree dans leGuide de l'utilisateur AmazonWorkDocs.
June 21, 2018
Ouvrir avec OfficeOnline (p. 43)
Ouvrir avec Office Online estdisponible. Modifiez de manièrecollaborative les fichiers MicrosoftOffice depuis l'application webAmazon WorkDocs. Pour plusd'informations, consultez Ouvriravec Office Online dans lemanuel Guide de l'utilisateurAmazon WorkDocs.
June 6, 2018
Lecteur AmazonWorkDocs (p. 43)
Le lecteur Amazon WorkDocsest disponible pour tousles utilisateurs de PCWindows. Activez l'accès horsconnexion pour le lecteurAmazon WorkDocs. Pour plusd'informations, consultez LecteurAmazon WorkDocs dans lemanuel Guide de l'utilisateurAmazon WorkDocs.
April 2, 2018
Mise à jour de l'interfaceutilisateur du client web (p. 43)
Diverses modifications apportéesà l'interface du client web. Pourplus d'informations, consultezClient web Amazon WorkDocsdans le manuel Guide del'utilisateur Amazon WorkDocs.
February 22, 2018
45

Amazon WorkDocs Guide de l'utilisateur
Glossaire AWSPour la terminologie AWS la plus récente, consultez le Glossaire AWS dans le document AWS GeneralReference.
46