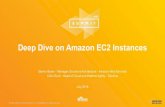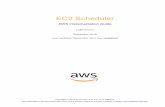Amazon EC2 Platform Set-up Guide - Trustwave€¦ · Amazon EC2 Platform Set-up Guide Using Amazon...
Transcript of Amazon EC2 Platform Set-up Guide - Trustwave€¦ · Amazon EC2 Platform Set-up Guide Using Amazon...
Ref: KA02-EC2 Platform Set-up Guide 2012-08-31 Page 1
Amazon EC2 Platform Set-up Guide
Using Amazon EC2 as a platform for SWG Cloud Scanners
SWG Release 10.2 Manual Version 1.0.1
Confidentiality, Copyright and Disclaimer
© Copyright 2012. M86 Security. All rights reserved
This document may not, in whole or in part, be copied, published or reproduced without prior written consent from M86
Security. Every effort has been made to ensure the accuracy of the content contained in this document. Such content is
provided “as is” without warranty of any kind. M86 Security disclaims all warranties and conditions with regard to this content,
including all expressed or implied warranties and conditions of merchantability, and fitness for a particular purpose. The
company shall not under any circumstance be liable for any errors or damages of any kind (including but not limited to
compensatory, special, indirect or consequential damages) in connection with the document’s contents. M86 Security, the
M86 Security logo and M86-branded products are registered trademarks under license by M86 Security. All other product and
company names mentioned herein are trademarks or registered trademarks of their respective companies. All rights reserved.
Amazon EC2 Platform Set-up Guide for SWG Cloud Scanners
Ref: KA02-EC2 Platform Set-up Guide 2012-08-31 © Copyright 2012. M86 Security. All rigths reserved. Page 2
Amazon EC2 Platform Set-up Guide
Using Amazon EC2 as a platform for SWG Cloud Scanners
© 2012 M86 Security
All rights reserved.
8845 Irvine Center Drive, Irvine, CA 92618, United States
This document may not, in whole or in part, be copied, photo- copied, reproduced, translated, or reduced to
any electronic medium or machine readable form without prior written con- sent from M86 Security.
Every effort has been made to ensure the accuracy of this document. However, M86 Security makes no
warranties with respect to this documentation and disclaims any implied warranties of merchantability and
fitness for a particular purpose. M86 Security shall not be liable for any error or for incidental or consequential
damages in connection with the furnishing, performance, or use of this manual or the examples herein. Due to
future enhancements and modifications of this product, the information described in this documentation is
subject to change without notice.
Trademarks
Other product names mentioned in this manual may be trade- marks or registered trademarks of their
respective companies and are the sole property of their respective manufacturers.
Amazon EC2 Platform Set-up Guide for SWG Cloud Scanners
Ref: KA02-EC2 Platform Set-up Guide 2012-08-31 © Copyright 2012. M86 Security. All rigths reserved. Page 3
Contents 1 Start Here ..................................................................................................................................................................... 4
1.1 What is the Purpose of this Guide? ..................................................................................................................... 4
1.2 What is the Amazon EC2 SWG Cloud Scanner Platform? .................................................................................... 4
1.3 Top Tips! .............................................................................................................................................................. 4
1.4 User Guide Conventions ...................................................................................................................................... 5
1.5 Glossary of Terms ................................................................................................................................................ 5
2 EC2 Cloud Scanner Set-up ............................................................................................................................................ 6
2.1 Create/obtain Amazon EC2 Account ................................................................................................................... 6
2.2 Sign-in .................................................................................................................................................................. 6
2.3 Region Selection .................................................................................................................................................. 7
2.4 Configure Key Pairs.............................................................................................................................................. 8
2.5 Security Group Set-up ......................................................................................................................................... 9
2.5.1 Security Group Background ............................................................................................................................ 9
2.5.2 Communications to be allowed by EC2 Security Group .................................................................................. 9
2.5.3 Communications to be allowed by Corporate Network Firewalls ................................................................ 10
2.5.4 Configuring the Security Groups for Mobile/Roaming users ........................................................................ 10
2.5.5 Remote/Branch Office Security Group Set-up .............................................................................................. 13
2.5.6 Load Balancing Solution Security Group Settings ......................................................................................... 14
2.6 Amazon EC2 Elastic IP Set-up ............................................................................................................................ 14
2.7 Launching a Cloud Scanner Instance ................................................................................................................. 14
2.7.1 Allocate Elastic IP to the Cloud Scanner Instance ......................................................................................... 18
2.7.2 Configure local network to use Cloud Scanners (remote/branch office) ..................................................... 18
2.7.3 Load Balancers (multiple Cloud Scanner instances in a Region) ................................................................... 19
2.8 Next Steps ......................................................................................................................................................... 19
3 Elastic Load Balancer .................................................................................................................................................. 20
3.1 Requirements .................................................................................................................................................... 20
3.2 Configuring the ELB: .......................................................................................................................................... 20
3.3 Configuring the EC2 Security Group .................................................................................................................. 22
Appendix A – Supported Amazon EC2 Instance Types ....................................................................................................... 23
Appendix B – Useful Links ................................................................................................................................................... 24
Amazon EC2 Platform Set-up Guide for SWG Cloud Scanners
Ref: KA02-EC2 Platform Set-up Guide 2012-08-31 © Copyright 2012. M86 Security. All rigths reserved. Page 4
1 Start Here
1.1 What is the Purpose of this Guide?
This guide is intended to help systems administrators with the set-up of the Amazon Web Services EC2
platform for M86 Security SWG Cloud Scanners. These instructions should be used in conjunction with the
M86 SWG Hybrid Deployment Guide and other resources as shown below:
1.2 What is the Amazon EC2 SWG Cloud Scanner Platform?
Amazon Web Services EC2 (www.amazon.com/ec2) is a cloud based service that can be used as a virtualized
platform for running M86 Security Cloud Scanners.
M86 SWG Cloud Scanners can be run on a number of different platforms including hardware appliance, Virtual
Appliance, M86 Secure Web Service Hybrid (SWS-Hybrid)1 and Amazon Web Services EC2. The EC2 option is
for customers who wish to use off-premise locations for SWG Cloud Scanners, but retain direct control over
the virtual platform. M86 Security SWG Cloud Scanner AMI code is used to create Cloud Scanner instances that
run in chosen geographic regions throughout the world. This allows the SWG customer to place SWG Cloud
Scanners close to the mobile/roaming user and remote/branch offices.
1.3 Top Tips!
Key items that will make deployment easier:
To see an outline of the deployment steps see section 2.
To ensure a secure configuration see the “Security Group (Firewall Rules) Guidance” table in section 2.5.4
For Secure Web Service Hybrid (SWS-Hybrid) platform set-up, stop here and refer to M86 Security.
1 Set-up of the M86 Secure Web Service Hybrid (SWS-Hybrid) platform option is performed entirely by M86 Staff.
Amazon EC2 Platform Set-up Guide for SWG Cloud Scanners
Ref: KA02-EC2 Platform Set-up Guide 2012-08-31 © Copyright 2012. M86 Security. All rigths reserved. Page 5
1.4 User Guide Conventions
The following icons are used throughout this user guide:
NOTE: The “note” icon is followed by italicized text providing additional information about the current topic.
TIP: The “tip” icon is followed by italicized text giving you hints on how to execute a task more efficiently.
WARNING: The “warning” icon is followed by italicized text cautioning you about making entries in the application, executing certain processes or procedures, or the outcome of specified actions.
IMPORTANT: The "important" icon is followed by italicized text informing you about important information or procedures to follow.
1.5 Glossary of Terms
AWS Amazon Web Services, provides the Infrastructure as a Service used as a platform for the SWG Cloud Scanner.
AMI Amazon Machine Image is an encrypted machine image stored in Amazon. It contains all the information necessary to boot instances of your software.
Cloud Load Balancer A load balancer that is either deployed by a customer on the Amazon EC2 platform or by M86 Security on the M86 Security SWS-Hybrid platform.
Cloud Scanner An SWG scanning server type designed to support mobile/roaming workers whilst being deployed in cloud based infrastructure such as Amazon EC2, M86 Security SWS-Hybrid or in an organization’s own private cloud infrastructure.
EC2 Amazon Elastic Computer Cloud (Amazon EC2). is a http://aws.amazon.com/ec2/web service that provides resizable compute capacity in the cloud. It is used as a platform for the M86 Security SWG Cloud Scanner.
Elastic IP Address Amazon EC2 Elastic IP addresses are static IP addresses designed for dynamic cloud computing. An Elastic IP address is associated with your EC2 account and then used against a specific Cloud Scanner Instance or Cloud Load Balancer instance.
Instance After an AMI is launched, the resulting running system is called an instance. Instances remain running unless they fail or are terminated. When this happens, the data on the instance is no longer available.
MSC M86 Security Mobile Security Client software installed on the user’s Personal Computer (Windows or Mac OS X) to redirect web traffic to available SWG Cloud Scanners.
PAC file A Proxy Auto-Configuration (PAC) file defines how web browsers and other user agents can automatically choose the appropriate proxy server (access method) for fetching a given URL. A PAC file contains a JavaScript function "FindProxyForURL(url, host)".
Security Group An EC2 Security Group is a set of firewall rules used to secure an instance.
SWG Scanner An M86 Security SWG Scanning Server installed in the corporate network.
SWG Policy Server An M86 Security SWG Policy Server installed in the corporate network.
Remote Computer A laptop, home office desktop or otherwise non-static computer.
Amazon EC2 Platform Set-up Guide for SWG Cloud Scanners
Ref: KA02-EC2 Platform Set-up Guide 2012-08-31 © Copyright 2012. M86 Security. All rigths reserved. Page 6
2 EC2 Cloud Scanner Set-up
IMPORTANT: The Amazon EC2 web interface can change without notice and so this document must be
taken only as a guide to the steps required. The exact screens and process details may vary.
The following steps are required to deploy an SWG Cloud Scanner on the EC2 platform:
EC2 Cloud Scanner Deployment Step Explanation
Create/obtain Amazon EC2 account and sign-in Pre-requisite for the EC2 platform.
Region Selection Where do you want to have Cloud Scanners located?
Configure Key Pairs Needed for secure operating system level access on EC2 instances.
Security Groups Set-up Firewall rules for SWG Policy Server access, mobile/roaming user and remote/branch office scenarios.
Elastic IPs Set-up IP addresses used by the SWG Policy Server to manage the cloud scanners and for the Mobile Security Client to connect to.
Launch Cloud Scanner Instance Get the cloud scanner ready to connect to the SWG Policy Server.
Load Balancing Set-up When more than one EC2 instance is required in a given EC2 geographic region.
2.1 Create/obtain Amazon EC2 Account
An Amazon EC2 account is needed before the set-up process can begin. This can be a new account specifically
for the purpose or an existing account. Instructions are provided in the Amazon Web Services web site:
http://aws.amazon.com/ec2/ simply select Sign Up and follow instructions.
2.2 Sign-in
To sign-in to Amazon EC2 account:
1. Navigate to http://aws.amazon.com/ec2/
2. Select My Account / Console then click the AWS Management Console link.
Amazon EC2 Platform Set-up Guide for SWG Cloud Scanners
Ref: KA02-EC2 Platform Set-up Guide 2012-08-31 © Copyright 2012. M86 Security. All rigths reserved. Page 7
3. Provide your AWS email address and password, ensuring that the I am a returning user radio button is
enabled.
4. Click the Sign in using the secure server button.
5. Click on the “EC2” tab.
2.3 Region Selection
Amazon EC2 provides a number of geographic Regions (data centers) in which Cloud Scanners can be deployed
or launched. See Appendix A – Supported Amazon EC2 Instance for further information.
Read more about EC2 datacenters and regions at http://awsdocs.s3.amazonaws.com/EC2/latest/ec2-ug.pdf
To select a region
1. In the left Navigation pane, click the drop-down menu of the Region field.
2. Select the region nearest to the mobile/remote users who will use the Cloud Scanner.
Amazon EC2 Platform Set-up Guide for SWG Cloud Scanners
Ref: KA02-EC2 Platform Set-up Guide 2012-08-31 © Copyright 2012. M86 Security. All rigths reserved. Page 8
2.4 Configure Key Pairs
A key pair is a combination of a public key and a private key that allows an IT administrator to launch and
access a specific EC2 instance using SSH (Linux/Unix) or RDP (Windows) connection methods. These keys are
different than those provided during the initial AWS registration.
After initiating an instance, and as part of the process of adding the SWG Cloud Scanner scanner to that
instance, a key pair is created. This can be handled using command line tools or through the AWS console.
The private key is downloaded and provided upon launching a specific instance. Amazon retains the
corresponding public key and provides it to the running instance.
NOTE: Create a Key Pair through the Launch Wizard or before launching an Instance by accessing the
left navigation pane and clicking Key Pairs.
Create a Key Pair (AWS Console)
1. In the left navigation pane, under Networking & Security, click Key Pairs.
2. The Key Pair Name dropdown menu displays a list of key pairs associated with your account.
3. If no key pair currently exists, click the button in the main Key Pairs section.
4. Enter a name for the new key pair in the corresponding free text box.
5. Then click the Create & Download your Key Pair option.
6. Download the private key file and store it in a safe place to be used to access any instances that are
launched with this key pair.
7. After downloading and saving, the Key Pair should be in a .pem file and appear as follows:
Amazon EC2 Platform Set-up Guide for SWG Cloud Scanners
Ref: KA02-EC2 Platform Set-up Guide 2012-08-31 © Copyright 2012. M86 Security. All rigths reserved. Page 9
2.5 Security Group Set-up
WARNING: It is critical to the security of the Cloud Scanner instance that the AWS Security Group is
correctly configured as per the guidance below. If ports have to be opened to a wider IP range than that
specified, for example when testing, ensure that it is for a limited time period only.
2.5.1 Security Group Background
NOTE: Amazon Security Groups are essentially firewall rules used to secure communications with Cloud
Scanner and Cloud Load Balancer instances.
Within EC2, you can assign your instances to user-defined groups and define firewall rules for these groups. As
instances are added or removed, the appropriate rules are enforced. Similarly, if you change a rule for a group,
the changes are automatically applied to all members of the group, including both running instances and
instances launched in the future.
An AMI instance can be assigned to multiple groups. After an instance is running, however, the Security Groups
to which it belongs cannot be changed. Security Groups must be configured before launching an instance.
2.5.2 Communications to be allowed by EC2 Security Group
The following communications need to be catered for by the Security Group:
Management traffic from the SWG Policy Server (specific IP address) to the Cloud instances management
ports.
Web traffic (HTTP and HTTPS) and configuration update queries from the MSCs (which can be anywhere)
to the Cloud instances.
Web traffic from remote/branch office proxy servers (specific IPs) to the Cloud instances.
IMPORTANT: The EC2 firewall should only allow traffic from the customer’s Policy Server IP to access
the Cloud Scanner management ports.
Amazon EC2 Platform Set-up Guide for SWG Cloud Scanners
Ref: KA02-EC2 Platform Set-up Guide 2012-08-31 © Copyright 2012. M86 Security. All rigths reserved. Page 10
2.5.3 Communications to be allowed by Corporate Network Firewalls
Note that the firewalls must be configured on both the EC2 and the corporate side in order for the solution to
function correctly.
From the location of the SWG Policy Server: Management ports must be opened to the EC2 Cloud
instances.
From each remote/branch office:
Using a local web proxy server: Ports used by a local proxy server must be opened to the chosen EC2
Cloud instance.
MSC equipped users working from the office: Ports used by the MSC must be opened to the EC2
Cloud instances.
Details of the required port numbers are given in the Security Group (Firewall Rules) Guidance table below.
2.5.4 Configuring the Security Groups for Mobile/Roaming users
NOTE: Security Group configuration is accessible either through the Launch Instance Wizard or before
an Instance launch by clicking Security Groups in the left pane.
To configure Security Groups (AWS Console, EC2 tab)
1. In the left Navigation pane, under the Networking & Security section, select Security Groups.
2. To create new Security Groups, click the at the top of the Security Groups
work area.
3. Provide a Name and Description for the Security Group you wish to create. Click Create.
4. Click the newly created Security Group. The bottom window in the screen presents the group details and a
separate tab for the firewall rules.
Amazon EC2 Platform Set-up Guide for SWG Cloud Scanners
Ref: KA02-EC2 Platform Set-up Guide 2012-08-31 © Copyright 2012. M86 Security. All rigths reserved. Page 11
5. Click on the Inbound tab to begin creation of the firewall rules.
6. Create one rule for each entry in the Security Group (Firewall Rules) Guidance table below as applicable.
Amazon EC2 Platform Set-up Guide for SWG Cloud Scanners
Ref: KA02-EC2 Platform Set-up Guide 2012-08-31 © Copyright 2012. M86 Security. All rigths reserved. Page 12
Table: Security Group (Firewall Rules) Guidance
Protocol Port range Source (IP address) Guidance/Purpose
Man
age
me
nt
Po
rts
UDP 161 (Fixed)
SWG Policy Server IP ONLY SNMP - used by SWG Policy Server management tools to pull data from Cloud Scanners.
TCP 22 (Fixed)
SWG Policy Server IP ONLY SSH - Used by Engineers to perform command line administration of the Cloud Scanner platform. Also used by the Policy Server to query for device status and perform remote actions.
TCP 5222 (Fixed)
SWG Policy Server IP ONLY SWG Configuration port (notifier/manager). Used by SWG Policy Server to push policy configuration to all Cloud Scanners.
TCP 8001 (Fixed)
SWG Policy Server IP ONLY SWG Log relaying using HTTPS. Used by SWG Policy Server to pull logs from all Cloud Scanners.
Mo
bile
/Ro
amin
g W
ork
ers
TCP 7778 (Fixed)
Mobile/remote Workers IPs, i.e. all IPs (0.0.0.0/0)
This is the Cloud Scanner Control port. It is hard coded and does not change. Used by the MSC software to connect to the Cloud Scanner and receive configuration information. NOTE: Please do not confuse this with the Client Side Control Port which is configurable and historically made use of the same port number.
TCP 443 (admin choice, default 443)
Mobile/remote Workers IPs, i.e. all IPs (0.0.0.0/0)
Cloud Proxy Port for HTTP (as per the SWG Policy Server Administration > Cloud > Configuration > Proxies (Cloud) tab). Remote workers connecting to the cloud scanner from their PC using the Secure Web Service Agent and HTTP.
TCP 993 (admin choice, default 993)
Mobile/remote Workers IPs, i.e. all IPs (0.0.0.0/0)
Cloud Proxy Port for HTTPS (as per the SWG Policy Server Administration > Cloud > Configuration > Proxies (Cloud) tab). Used by the client software to connect to the Cloud Scanner from their PC using the Secure Web Service Agent and HTTPS. Note: Used only when HTTPS is configured on the Cloud Scanner.
Re
mo
te/B
ran
ch O
ffic
e
TCP 8080 - HTTP
Remote/Branch Office External LAN IP ONLY
WARNING: Only IP addresses of branch offices using the EC2 located Cloud Scanner service must be allowed on this port. Failure to control access could result in an open proxy which could be exploited.
TCP 8443 – HTTPS
Remote/Branch Office External LAN IP ONLY
WARNING: Only IP addresses of remote/branch offices must be allowed on this port. Failure to control access could result in an open proxy which could be exploited. Note: Used only when HTTPS is configured on the Cloud Scanner.
For more information on SWG port mappings, refer to:
http://www.m86security.com/software/secure_web_gateway/manuals/10.2/SWGPortMapping19042012.pdf
Amazon EC2 Platform Set-up Guide for SWG Cloud Scanners
Ref: KA02-EC2 Platform Set-up Guide 2012-08-31 © Copyright 2012. M86 Security. All rigths reserved. Page 13
7. Click Apply Rule Changes to save the changes and put them into effect.
A sample security group configuration for a Cloud Scanner instance is shown below.
IMPORTANT: Note that the IP address of 0.0.0.0 allows for any and all remote IP addresses to use the
port and protocol opened on the Security Group. The specific IP address is typically the IP address of the public
internet facing router or gateway used by the SWG Policy Server to access the Cloud Scanner AWS Instance
over the public internet.
2.5.5 Remote/Branch Office Security Group Set-up
In the example below which shows the whole security groups screen, two additional firewall rules have been
added to allow connection from a remote/branch office proxy using both HTTP and HTTPS.
Amazon EC2 Platform Set-up Guide for SWG Cloud Scanners
Ref: KA02-EC2 Platform Set-up Guide 2012-08-31 © Copyright 2012. M86 Security. All rigths reserved. Page 14
For a remote/branch office configure PC browsers or your network gateway to proxy HTTP & HTTPS traffic to
the Cloud Scanner.
IMPORTANT: It is recommended to block port 80 from the corporate network to the internet. This way,
employees will only be able to access the internet via the scanners in the Cloud and not directly.
2.5.6 Load Balancing Solution Security Group Settings
If more than one Cloud Scanner instance is needed in a single EC2 Region, an Amazon Elastic Load Balancer will
be required. For details of security group settings for Elastic Load Balancer scenarios see Configuring the EC2
Security Group below.
2.6 Amazon EC2 Elastic IP Set-up
Unlike traditional dedicated static IP addresses, elastic IPs can be assigned to many different instances over
time. The elastic IP address owner can cover instance or scanner failures by quickly re-mapping the public IP
addresses to any instance. An IP address can usually be re-mapped within a few minutes of launching an
instance.
Furthermore, by using an elastic IP, there is no need for reconfiguration of the firewall (security group)
because the elastic IP allows for the same scanner information that was in the failed instance to be present in
the new instance.
Elastic IPs are static public IP addresses that are associated with an account and not with specific instances.
Any elastic IP addresses that are associated with the account remain associated with the account until they are
explicitly released.
NOTE: It is not necessary to have an Elastic IP address for each instance, but it is highly recommended
for the reasons outlined above. Every instance comes with a default private IP address and internet-routable
IP address, which are fixed.
To Allocate an Elastic IP address:
1. In the left navigation pane in the EC2 Management Console, click Elastic IPs.
2. In the Addresses navigation bar, click Allocate New Address.
3. At the prompt, click Yes to allocate new address.
4. A new elastic IP address now appears in the list of available elastic IP addresses. You can now assign the
address to an Amazon EC2 instance.
2.7 Launching a Cloud Scanner Instance
The next step is to add or ‘launch’ a scanner instance. Within EC2, Cloud Scanners are displayed as Instances of
M86 SWG Cloud Scanner AMIs, which are virtual representations of hardware within the cloud. An AMI is
comparable to a ‘product model’ and an Instance is comparable to a ‘Product ID’ (a specific model ID of the
same product).
The number of scanner instances used per customer is dependent upon the required bandwidth and
performance the customer demands.
Cloud Scanner instances provide the actual protection for mobile/remote workers and remote/branch offices.
In order to function correctly the earlier steps must be completed fully and correctly.
NOTE: A Customer’s Cloud Scanners instances are dedicated to and used only by themselves, even
though they are part of the wider Amazon EC2 Cloud.
Amazon EC2 Platform Set-up Guide for SWG Cloud Scanners
Ref: KA02-EC2 Platform Set-up Guide 2012-08-31 © Copyright 2012. M86 Security. All rigths reserved. Page 15
NOTE: For details of the Cloud Scanner selection behavior consult the M86 Mobile Security Client
Administrator Guide.
To initiate an Instance in a regional datacenter (Region):
1. Click Launch Instances in the Getting Started panel to launch your own server. This opens the Request
Instances Wizard.
2. Navigate to the Community AMIs tab. In the Viewing options drop down menu, select All Images.
3. Selection of the preferred AMI and source version, for example, type “m86-swg“ in the free text window.
The last number in the sequence identifies the version number of the scanner.
4. To select, click the button to the right of the screen. Ensure that it matches the build of the
Policy Server you are deploying. Contact M86 Technical Support for clarification if you do not find an exact
match in the source columns version information.
5. In the following Instance Details screen, select the size instance based on the customer configuration.
Additionally, select whether to use a one or three year reserved instance.
6. Select the number of instances to launch and the instance size, either Small (m1.small) or “High-CPU
medium (c1.medium)”. See Appendix A – Supported Amazon EC2 Instance Types for details.
7. Select the Availability Zone.
a. When only one Cloud Scanner is being used choose “No Preference”.
Amazon EC2 Platform Set-up Guide for SWG Cloud Scanners
Ref: KA02-EC2 Platform Set-up Guide 2012-08-31 © Copyright 2012. M86 Security. All rigths reserved. Page 16
b. If more than one Cloud Scanner is being deployed in the same Region with an Elastic Load balancer
see the note below:
IMPORTANT: Using more than one availability zone will lead to increased Amazon EC2 data transfers
charges. There are two scenarios to consider:
a) In order to minimize costs, e.g. where increasing Cloud Balancer capacity is the main consideration, ensure
that all Cloud Scanners and Elastic Load Balancers are created in the same Availability Zone within a Region.
b) In order to increase resilience, choose different availability zones for each Cloud Scanner, and place the
Elastic Load Balancer in the same availability zone as one of the Cloud Scanners.
8. In the next Instance Details screen, choose the given default settings. Click Continue to proceed.
9. In the next Instance Details screen optionally add tags to help manage your instance.
Amazon EC2 Platform Set-up Guide for SWG Cloud Scanners
Ref: KA02-EC2 Platform Set-up Guide 2012-08-31 © Copyright 2012. M86 Security. All rigths reserved. Page 17
10. The Create Key pair screen allows you to apply the previously created key pair saved to your computer
earlier in the process (see Configure Key Pairs above for further details). Enable the Choose from your
existing Key Pairs field and select the required Key pair from the drop down menu. Click Continue.
NOTE: Key Pairs need only be generated once. They do not need to be generated each time an instance
is deployed.
11. The Configure Firewall screen enables you to apply the Security Groups created earlier in the process. (See
Security Groups for further details). Select the Choose one or more of your existing Security Groups
checkbox and choose the required Security Group from the menu.
12. The Review screen provides all relevant details of the Instance before launching. All configurations remain
editable up to this point. (Key Pairs and Firewalls are also still editable before final launch.)
NOTE: To ensure the Security Group has been configured with the correct default ports and protocols,
refer to the Security Groups section of this document for a listing of ‘Allowed Connections’.
13. Click the Launch button to complete the wizard and launch the instance.
14. The final screen gives an update of the instance status. Review the details once more and click Close.
15. Return to the main dashboard to view a summary of the client account. It should appear similar to the
following:
Amazon EC2 Platform Set-up Guide for SWG Cloud Scanners
Ref: KA02-EC2 Platform Set-up Guide 2012-08-31 © Copyright 2012. M86 Security. All rigths reserved. Page 18
2.7.1 Allocate Elastic IP to the Cloud Scanner Instance
To associate an elastic IP address with an instance:
1. In the left navigation pane in the EC2 Management Console, click Elastic IPs.
2. Select an IP address to associate. In the addresses navigation bar, click the Associate button.
3. At the prompt, click Associate to connect the new address.
4. Select the instance and click Associate. The current public IP address is no longer associated, and the new
elastic IP address is now associated with the instance.
The procedure above is an initial startup configuration of a Security Group for a Cloud Scanner AWS Instance
running on AWS EC2. Note that the IP address of 0.0.0.0 allows for any and all remote IP addresses to use the
port and protocol opened on the Security Group. The specific IP address (in this case 208.90.237.238/32) is
typically the IP address of the public internet facing router or gateway used by the Policy Server to access the
Cloud Scanner AWS Instance over the public internet.
2.7.2 Configure local network to use Cloud Scanners (remote/branch office)
Computers managed through the remote/branch office that do not have the Mobile Security Client software
installed, can use an HTTP proxy protocol to access the Cloud Scanner. By default, the Cloud Scanner is
configured to listen on port 8080. The Administrator should configure the EC2 Security Group to permit traffic
with a source IP. This source IP should be the Branch Offices’ public NAT IP or Subnet, which accesses the
Cloud Scanner.
NOTE: For security reasons, it is recommended to configure the Cloud Scanner Security Group to block
proxy communication from the Public Internet and restrict it only to the remote/branch office’s IP address.
Add LAN Public IP to the Security Group Policy:
1. Sign-in to the EC2 Management Console.
2. In the left navigation pane, click Security Groups.
3. Select the Security Group required for configuration.
4. The Security Group Permissions pane, which shows Group rules currently in use, appears at the bottom of
the screen.
5. Fill in the Protocol, From Port, and the To Port fields.
6. To configure this rule to apply to an IP address range, enter the source IP in the Connection Source (IP or
Group) field. Enter an IP address and subnet mask to limit access to that one computer or network, for
example 192.168.0.0/16.
Amazon EC2 Platform Set-up Guide for SWG Cloud Scanners
Ref: KA02-EC2 Platform Set-up Guide 2012-08-31 © Copyright 2012. M86 Security. All rigths reserved. Page 19
7. Click Save.
Set your Client's Browsers or your network Gateway to proxy HTTP & HTTPS traffic to the Chosen Cloud
Scanner.
For details of the Security Group Configuration required, consult Security Group (Firewall Rules) Definition
Suggestions table in section 2.5 Security Group above.
NOTE: It is recommended to block port 80 from the corporate network to the internet. This way,
employees will only be able access the internet via the Cloud Scanner and not directly.
2.7.3 Load Balancers (multiple Cloud Scanner instances in a Region)
If more than one Cloud Scanner Instance is required in a given EC2 region, e.g. 2 in Europe in order to meet
user capacity requirements, then an Elastic Load Balancer will be needed. Details are provided in section 3
Elastic Load Balancer below.
2.8 Next Steps
Once the EC2 setup is complete, the SWG Policy Server cloud configuration must now be implemented. For
details see the M86 Security SWG Hybrid Deployment Guide document.
Amazon EC2 Platform Set-up Guide for SWG Cloud Scanners
Ref: KA02-EC2 Platform Set-up Guide 2012-08-31 © Copyright 2012. M86 Security. All rigths reserved. Page 20
3 Elastic Load Balancer
WARNING: Use an Amazon Elastic Load Balancer only with Cloud Scanner instances in the same EC2
Availability Zone within a Region; otherwise data transfer costs will rise. Resilience is gained by failing over to
another region as opposed to using multiple availability zones in the same region.
This section describes the steps required to set up an Amazon ELB instance for a set of SWG Cloud Scanners.
3.1 Requirements
SWG Version: In order to perform reliable health checking of the scanner, the scanner should have Hybrid
Agent 2.0 (SWG 10.2) or higher installed. For previous versions of the Hybrid Agent, a more limited form of
health checking is available.
Load Balancer Type: Only the Amazon Elastic Load balancer is supported for use with M86 SWG Cloud
Scanner instances.
3.2 Configuring the ELB:
To configure and Elastic Load Balancer:
1. From the AWS Management Console choose Load Balancers from the Navigation menu and then click on
Create Load Balancer.
c. Initial Definitions.
d. Give your load balancer a name.
e. Remove the default forwarding of port 80.
f. For each of the cloud proxy ports (http and https) defined in the Cloud Configuration screen of the PS,
add a line with information from the following table:
Amazon EC2 Platform Set-up Guide for SWG Cloud Scanners
Ref: KA02-EC2 Platform Set-up Guide 2012-08-31 © Copyright 2012. M86 Security. All rigths reserved. Page 21
Load Balancer Protocol TCP2
Load Balancer Port As defined on the SWG Policy Server.
Instance Protocol TCP1
Instance Port As defined on the SWG Policy Server.
Before pressing continue ensure that all of the parameters are correct. There is no way to change these
parameters after the ELB is defined; the only option is to recreate the ELB. Press Continue.
2. Health Check Configuration
For users of release 2.0 (SWG 10.2) and higher: On the Configure Health Check screen you should set the
following parameters
Ping Protocol http
Ping Port 5227
Ping Path /healthcheck
There is no need to change the parameters in the Advanced Options. A Response Timeout of 5 seconds is
reasonable. Reducing the Health Check Interval may reduce the time before unhealthy scanners are removed
from the Load Balancer. If you lower this value, consider increasing the Unhealthy Threshold. Reducing the
Healthy Threshold may cause scanners to be re-added to the Load Balancer earlier.
Press Continue.
2 Note: The use of TCP rather than HTTP or HTTPS. TCP is correct.
Amazon EC2 Platform Set-up Guide for SWG Cloud Scanners
Ref: KA02-EC2 Platform Set-up Guide 2012-08-31 © Copyright 2012. M86 Security. All rigths reserved. Page 22
3. Adding Cloud Scanner to Load Balancer
Select the cloud scanners that should be connected to this Load Balancer and finish creating the ELB instance.
3.3 Configuring the EC2 Security Group
The EC2 security group containing the Cloud Scanners must be configured to accept requests from the ELB on
port 5227 (see below for firewall rule example).
To configure the EC2 Security Group for a Load Balancer:
1. From the AWS Management Console choose Instances from the Navigation menu.
2. Note the value of the Security Groups field.
3. Choose Security Groups from the Navigation menu.
4. Select the Security Group that you noted in step 2 from the list of Security Groups.
5. Click on the Inbound tab of the Security Group Configuration.
6. In the Port Range field enter 5227.
7. In the source field we will enter the Security Group of the ELB. By default this is amazon-elb\ amazon-elb-
sg. At present there does not appear to be any way of changing the Security Group of the ELB.
Set the SWG Policy Server Cloud Configuration to use the ELB as though it were a Cloud Scanner.
NOTE: Although the other Cloud Scanner instances will need to be defined as Scanning Devices in the
SWG Policy Server, ELBs do not need to be defined as Scanning Devices.
Amazon EC2 Platform Set-up Guide for SWG Cloud Scanners
Ref: KA02-EC2 Platform Set-up Guide 2012-08-31 © Copyright 2012. M86 Security. All rigths reserved. Page 23
Appendix A – Supported Amazon EC2 Instance Types
As part of an M86 SWG 10.2 deployment the SWG Cloud Scanner AMI provides users with the ability to extend
web security and filtering to roaming/mobile/remote users in each of the Amazon EC2 regions.
Compatibility:
This AMI will function only with M86 SWG v10.2 implementations; it is not backward compatible with
earlier SWG versions.
Instance Types & Settings:
IMPORTANT: Restrictions apply to the Amazon EC2 instance types that can be used with the
SWG – please contact M86 (Trustwave) for guidance.
Reserved instance recommended – this should produce the lowest running costs but involves
commitment of one year minimum and up-front costs. http://aws.amazon.com/ec2/reserved-
instances/?ref_=pe_12300_21983840
Operating system: Linux
Offering Type: Heavy Utilization
Usage: 100%
Example screen shots from Amazon EC2 price calculator
(http://calculator.s3.amazonaws.com/calc5.html ):
Supported EC2 Regions:
The following Amazon EC2 regions are supported: APAC (Tokyo), APA (Singapore), Europe (Eire),
South America (Sao Paulo), US East (Virginia), US West (California), US West (Oregon).
Locating the AMI:
To locate available M86 Security SWG Cloud Scanner AMIs use:
https://aws.amazon.com/amis?_encoding=UTF8&jiveRedirect=1 and Search for “m86-swg”.
Amazon EC2 Platform Set-up Guide for SWG Cloud Scanners
Ref: KA02-EC2 Platform Set-up Guide 2012-08-31 © Copyright 2012. M86 Security. All rigths reserved. Page 24
Appendix B – Useful Links
M86 Security Documentation: http://www.m86security.com/support/Secure-Web-
Gateway/Documentation.asp
General Amazon EC2 www.amazon.com/ec2
EC2 documentation: http://aws.amazon.com/documentation/
Elastic Compute User Guide: http://awsdocs.s3.amazonaws.com/EC2/latest/ec2-ug.pdf
EC2 Reserved instances: http://aws.amazon.com/ec2/reserved-instances/?ref_=pe_12300_21983840
EC2 what’s new?: https://aws.amazon.com/about-aws/whats-new/
EC2 Elastic Load Balancing: http://aws.amazon.com/elasticloadbalancing/?ref_=pe_8050_21124970
EC2 Global Infrastructure: http://aws.amazon.com/about-
aws/globalinfrastructure/?ref_=pe_12300_21749180
Regions and Availability Zones: http://docs.amazonwebservices.com/AWSEC2/latest/UserGuide/using-
regions-availability-zones.html
_________________________________________________________________________________________
About M86 Security
M86 Security is the global authority in malware prevention and content security. The company's appliance,
software, and Software as a Service (SaaS) solutions for Web and email security protect more than 25,000
customers and 26 million users worldwide. M86 products use patented real-time code analysis and behavior-
based malware detection technologies as well as threat intelligence from M86 Security Labs to protect
networks against new and advanced threats, secure confidential information, and ensure regulatory
compliance. The company is based in Irvine, California with international headquarters in London and
development centers in California, Israel, and New Zealand. For more information about M86 Security, please
visit www.m86security.com.