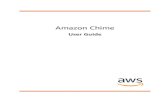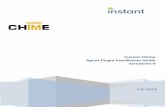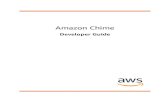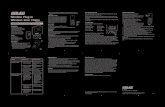Amazon Chime - Guía del usuario · Android Versiones compatibles: • Android OS 4.0 y versiones...
Transcript of Amazon Chime - Guía del usuario · Android Versiones compatibles: • Android OS 4.0 y versiones...

Amazon ChimeGuía del usuario

Amazon Chime Guía del usuario
Amazon Chime: Guía del usuarioCopyright © 2018 Amazon Web Services, Inc. and/or its affiliates. All rights reserved.
Amazon's trademarks and trade dress may not be used in connection with any product or service that is not Amazon's, in any mannerthat is likely to cause confusion among customers, or in any manner that disparages or discredits Amazon. All other trademarks notowned by Amazon are the property of their respective owners, who may or may not be affiliated with, connected to, or sponsored byAmazon.

Amazon Chime Guía del usuario
Table of Contents¿Qué es Amazon Chime? .................................................................................................................... 1Introducción ....................................................................................................................................... 2
Revisión de los requisitos del sistema ........................................................................................... 2Windows ........................................................................................................................... 2Mac OS ............................................................................................................................ 3Android ............................................................................................................................. 3iOS ................................................................................................................................... 3Requisitos del navegador ..................................................................................................... 4
Cómo unirse rápidamente a una reunión de Amazon Chime ............................................................. 4Creación de una cuenta de Amazon Chime .................................................................................... 4
Descarga de Amazon Chime ................................................................................................ 4Creación de una cuenta de Amazon Chime ............................................................................ 4Configuración de un enlace personalizado .............................................................................. 5Adición de contactos ........................................................................................................... 5Programación de reuniones .................................................................................................. 5
Administración de una cuenta de Amazon Chime ............................................................................ 5Cómo asistir a reuniones ..................................................................................................................... 6
Cómo unirse a una reunión .......................................................................................................... 6Cómo unirse con el cliente de Amazon Chime ........................................................................ 7Cómo unirse con la aplicación móvil de Amazon Chime ........................................................... 7Cómo unirse utilizando un sistema de videoconferencia integrado en la sala ................................ 8Cómo unirse sin la aplicación de Amazon Chime .................................................................... 8Cómo unirse a una reunión de forma anónima ........................................................................ 9Cómo unirse a una reunión con antelación ............................................................................. 9
Uso de la lista de asistentes de Amazon Chime .............................................................................. 9Cómo conversar con los usuarios ............................................................................................... 10Habilitación del vídeo ................................................................................................................ 11Cómo compartir la pantalla ......................................................................................................... 11Cómo solicitar el control del escritorio .......................................................................................... 11Cómo silenciar y habilitar el audio ............................................................................................... 11Cómo cambiar al acceso telefónico ............................................................................................. 12
Programación de reuniones ................................................................................................................ 13Elección del ID de la reunión ...................................................................................................... 13Programación de reuniones con una aplicación de calendario .......................................................... 13Programación de reuniones con Google ....................................................................................... 14Programación de reuniones con Outlook ...................................................................................... 15Inicio de una reunión instantánea o una llamada ........................................................................... 16Acciones durante una reunión .................................................................................................... 16Asignación de un delegado ........................................................................................................ 18
Asignación de delegados ................................................................................................... 18Eliminación de delegados ................................................................................................... 18Programación de reuniones como delegado con una aplicación de calendario ............................ 18Programación de reuniones como delegado utilizando el complemento de Outlook ...................... 19
Cancelación de una reunión ....................................................................................................... 19Prácticas recomendadas para la planificación ............................................................................... 19
Crear un enlace personalizado ........................................................................................... 19Ayude a los usuarios móviles a unirse a sus reuniones .......................................................... 20Habilite o deshabilite la llamada automática .......................................................................... 20Invitación a una lista de distribución .................................................................................... 20Cambio de los detalles de la reunión ................................................................................... 20
Colaboración mediante el chat ............................................................................................................ 21Uso de conversaciones privadas ................................................................................................. 21Inicio de una conversación de grupo ........................................................................................... 21Creación de una sala de chat ..................................................................................................... 22
iii

Amazon Chime Guía del usuario
Administración de una sala de chat ..................................................................................... 22Envío de notificaciones ...................................................................................................... 22Cómo unirse a una sala de chat ......................................................................................... 22
Automatización de los mensajes de chat con webhooks ................................................................. 23Errores de los webhooks ................................................................................................... 24
Cómo obtener soporte para el usuario ................................................................................................. 25Historial de revisión ........................................................................................................................... 26
iv

Amazon Chime Guía del usuario
¿Qué es Amazon Chime?Amazon Chime es un servicio de comunicaciones en tiempo real unificado y seguro que transforma lasreuniones al aumentar su eficacia y facilitar su organización. El servicio ofrece audio y vídeo de alta calidada través de una aplicación que es fácil de usar y que permanece sincronizada en todos los dispositivos.Con Amazon Chime, las reuniones empiezan a la hora prevista y son más fáciles de administrar graciasa una lista de asistentes visual. Amazon Chime es un servicio totalmente administrado que se ejecutade forma segura en la nube de AWS y que libera al equipo de TI de las tareas de implementación yadministración de infraestructuras complejas.
Para obtener más información sobre las ediciones, las características y los precios de Amazon Chime,consulte http://chime.aws.
1

Amazon Chime Guía del usuarioRevisión de los requisitos del sistema
Introducción a Amazon ChimeHay varias formas de comenzar a utilizar Amazon Chime, en función de lo que desee hacer. Si ha recibidouna invitación a una reunión de Amazon Chime, puede unirse rápidamente a esta. Si tiene previsto utilizarAmazon Chime periódicamente para comunicarse y unirse a reuniones, puede crear una cuenta deAmazon Chime. Por último, si desea administrar un grupo de usuarios de Amazon Chime, puede crear unacuenta de administrador con Amazon Chime.
Contenido• Revisión de los requisitos del sistema (p. 2)• Cómo unirse rápidamente a una reunión de Amazon Chime (p. 4)• Creación de una cuenta de Amazon Chime (p. 4)• Administración de una cuenta de Amazon Chime (p. 5)
Revisión de los requisitos del sistemaAntes de llevar a cabo la configuración de Amazon Chime, asegúrese de que su sistema operativo cumplelos siguientes requisitos.
Amazon Chime funciona en las versiones habituales de los sistemas operativos más populares. En lamayoría de los casos, tan solo tendrá que descargar Amazon Chime y este funcionará sin problemas.
WindowsVersiones compatibles:
• Windows 7, 32 y 64 bits• Windows 8.1, 32 y 64 bits• Windows 10, 32 y 64 bits
Requisitos de hardware:
• Micrófono y altavoces (para llamadas telefónicas)• Cámara web (para compartir vídeo)
Requisitos de software:
• .NET 4.0 Full Profile (para el cliente de Amazon Chime)
Note
Si falta este software, Amazon Chime solicitará al usuario que lo descargue durante lainstalación.
Requisitos de la configuración de la pantalla compartida:
• Screen Share (Pantalla compartida) se debe establecer en Aero and Non-Aero themes (Temas de Aeroy temas que no son de Aero).
2

Amazon Chime Guía del usuarioMac OS
• Display Setting Scaling (Mostrar configuración de escalado) se debe establecer en 100% and customsettings (100% y configuración personalizada).
Complemento de Microsoft Outlook:
• Se admiten Microsoft Outlook 2010, 2013 y 2016.
Mac OSVersiones compatibles:
• OS X 10.10 y versiones posteriores
Requisitos de hardware:
• Micrófono y altavoces (para llamadas telefónicas)• Cámara web (para compartir vídeo)
AndroidVersiones compatibles:
• Android OS 4.0 y versiones posteriores
Requisitos de software:
• OpenGL ES es obligatorio para el visor de pantalla compartida.• Google Services y Google Account son necesarios para disfrutar de la mejor experiencia de mensajería.
Requisitos de hardware:
• Algunas características no están disponibles en dispositivos sin Bluetooth, telefonía o wifi.• Se admiten tablets y dispositivos telefónicos.• Las tablets Kindle Fire no son compatibles en la actualidad.
iOSVersiones compatibles:
• iOS 10.0 y versiones posteriores
Dispositivos compatibles:
• iPad Air, Air 2, Mini, Mini 2, Mini 3, 4.ª generación, 3.ª generación, iPad 2• iPhone 6 Plus, 6, 5S, 5C, 5, 4S• iPod Touch 5.ª generación
Note
La funcionalidad de acceso telefónico RTC no está disponible en dispositivos sin telefonía.
3

Amazon Chime Guía del usuarioRequisitos del navegador
Requisitos del navegadorNavegadores compatibles:
• Internet Explorer Edge, 9, 10 y 11 (modos Desktop y Metro)• Firefox 48 y versiones posteriores• Chrome 54 y versiones posteriores
Cómo unirse rápidamente a una reunión deAmazon Chime
Si ha recibido una invitación de Amazon Chime y desea unirse rápidamente a la reunión, puede hacerlocon el navegador de Internet. Para obtener más información, consulte Cómo unirse a una reunión sin laaplicación de Amazon Chime (p. 8).
Si dispone de tiempo antes de que comience la reunión, puede instalar el cliente de Amazon Chime yunirse a la reunión de forma anónima. Para obtener más información, consulte Cómo unirse a una reuniónde forma anónima (p. 9).
Si tiene previsto usar Amazon Chime con regularidad, es una buena idea crear una cuenta de AmazonChime y descargar la aplicación en todos los dispositivos. Para obtener más información, consulteCreación de una cuenta de Amazon Chime (p. 4).
Creación de una cuenta de Amazon ChimePara unirse a un equipo de Amazon Chime primero descargue Amazon Chime y cree una cuenta. Unavez hecho esto, puede establecer un enlace de reunión personalizado, añadir contactos y empezar aprogramar reuniones.
Descarga de Amazon ChimePara empezar, primero descargue e instale el cliente de Amazon Chime desde http://chime.aws/download.
Creación de una cuenta de Amazon ChimeUtilice los siguientes pasos para crear una cuenta de Amazon Chime.
Para crear una cuenta de Amazon Chime
1. Lance la aplicación de Amazon Chime, elija Sign in / Sign up (Iniciar sesión/Inscribirse) e introduzca sudirección de correo electrónico de trabajo.
2. Elija Login with Amazon, Create a new Amazon account (Crear una cuenta nueva de Amazon).3. Escriba su nombre y dirección de correo electrónico de trabajo, establezca una contraseña segura y
elija Create your Amazon account (Crear cuenta de Amazon).4. Elija I agree (Acepto) para conceder acceso a Amazon Chime a su cuenta de Amazon, compruebe el
correo electrónico y elija Verify Me (Verificar).5. Si desea instalar Amazon Chime en otros dispositivos móviles o de escritorio, repita los pasos
anteriores y utilice las mismas credenciales de inicio de sesión. Todos sus dispositivos sesincronizarán de forma conjunta.
4

Amazon Chime Guía del usuarioConfiguración de un enlace personalizado
Configuración de un enlace personalizadoPuede crear un enlace de reunión personalizado para asignar un nombre fácil de recordar a la reunión.
Para establecer un enlace personalizado
1. En la esquina superior izquierda, elija Add Personalized Link (Añadir enlace personalizado).2. Escriba el nombre del enlace personalizado y elija Save (Guardar).
Adición de contactosUtilice los pasos siguientes para añadir un contacto en Windows u OSX.
Para añadir contactos
1. En la parte superior de la ventana de Amazon Chime, elija Add Contact (Añadir contacto).2. Escriba la dirección de correo electrónico del colega con el que desea colaborar.3. Elija Add Contact (Añadir contacto).4. Si su colega ha creado una cuenta de Amazon Chime utilizando la dirección de correo electrónico que
acaba de introducir, se añadirá a sus contactos. Para ver sus contactos, elija Message (Mensaje) en laparte superior de la ventana de Amazon Chime.
Si su colega aún no ha creado una cuenta de Amazon Chime, se le enviará una invitación.
Programación de reunionesPara obtener información sobre cómo empezar a programar reuniones, consulte Programación dereuniones con Amazon Chime (p. 13).
Administración de una cuenta de Amazon ChimePara administrar un grupo de usuarios de Amazon Chime y crear una cuenta de administrador, consulte laGuía de administrador de Amazon Chime.
5

Amazon Chime Guía del usuarioCómo unirse a una reunión
Cómo asistir a reuniones conAmazon Chime
Existen varias formas de unirse a una reunión, que dependen del equipo que se utilice. Una vez que sehaya unido a una reunión, podrá aprovechar varias características útiles de Amazon Chime, como el vídeo,la pantalla compartida, el escritorio y otros controles.
Contenido• Cómo unirse a una reunión (p. 6)• Uso de la lista de asistentes de Amazon Chime (p. 9)• Cómo conversar con los usuarios (p. 10)• Habilitación del vídeo (p. 11)• Cómo compartir la pantalla (p. 11)• Cómo solicitar el control del escritorio (p. 11)• Cómo silenciar y habilitar el audio de otros usuarios (p. 11)• Cómo cambiar de VoIP al acceso telefónico (p. 12)
Cómo unirse a una reuniónExisten varias formas de unirse a una reunión de Amazon Chime que dependen de cómo esté configuradoel entorno y de las características que se van utilizar. Para determinar la mejor forma de unirse a unareunión, examine los criterios siguientes para saber qué elementos le afectan.
• Configuraciones de audio
Note
Para evitar el eco, elija un origen de audio para cada sala.• Si dispone de audio entregado a través de voz sobre IP (o VoIP), puede utilizar cualquiera de los
clientes de Amazon Chime, tanto móviles como de escritorio. Asegúrese de que su dispositivo estáconectado a una red estable.
• Si asiste a una reunión desde una sala de conferencias de gran tamaño que dispone de micrófonosy altavoces integrados, o si prefiere utilizar un teléfono, elija marcar para asistir a la reunión. AmazonChime Pro incluye números de acceso internacionales y números de teléfono gratuitos. El enlace parabuscar los números de acceso se encuentra en el cliente de Amazon Chime en Meetings (Reuniones),Schedule a Meeting (Programar una reunión).
• Si va a unirse a una reunión desde una sala que dispone de un sistema de videoconferencia integradoque es compatible con Amazon Chime, puede optar por utilizar el audio de ese dispositivo.
• Características de pantalla compartida• Para compartir la pantalla con los asistentes a la reunión, puede utilizar un cliente de Amazon Chime
que se ejecute en un dispositivo Windows o macOS compatible, o un sistema de vídeo compatibleintegrado en la sala. Asegúrese de que su dispositivo está conectado a una red estable.
• Para ver la pantalla compartida de otra persona, puede utilizar cualquiera de los clientes de AmazonChime (móvil o de escritorio), o bien un navegador compatible empleando el visor de pantalla web.
6

Amazon Chime Guía del usuarioCómo unirse con el cliente de Amazon Chime
El visor de pantalla web es la solución ideal para los asistentes que necesitan ver una pantallacompartida pero no pueden instalar complementos u otro tipo de software en sus equipos.
• Características de vídeo• Si desea utilizar las características de vídeo, puede usar un cliente de Amazon Chime que se ejecute
en un dispositivo Windows, macOS o iOS, o un sistema de vídeo integrado en la sala.
Contenido• Cómo unirse a una reunión de llamada automática con el cliente de Amazon Chime (p. 7)• Cómo unirse a una reunión con la aplicación móvil de Amazon Chime (p. 7)• Cómo unirse a una reunión utilizando un sistema de videoconferencia integrado en la sala (p. 8)• Cómo unirse a una reunión sin la aplicación de Amazon Chime (p. 8)• Cómo unirse a una reunión de forma anónima (p. 9)• Cómo unirse a una reunión con antelación (p. 9)
Cómo unirse a una reunión de llamada automática conel cliente de Amazon ChimeSi se ha configurado una reunión para la llamada automática, puede unirse a la reunión utilizando el clientede Amazon Chime.
Para unirse a una reunión de llamada automática con el cliente de Amazon Chime
1. Inicie sesión en la aplicación cliente de Amazon Chime en el dispositivo Windows o macOS.2. Cuando comience la reunión, recibirá una notificación en un cuadro de diálogo.3. En el cuadro de diálogo Meeting (Reunión), elija Join (Unirse).4. En el cuadro de diálogo Choose Meeting Audio (Elegir audio de la reunión), elija una de las opciones
siguientes:
• Si usted es el único origen de audio de la sala, elija Use Mic & Speakers (Usar micrófono yaltavoces).
• Si asiste mediante llamada telefónica, utiliza un sistema de vídeo integrado en la sala o hay otrousuario de la sala que utiliza su propio audio, elija Disable Mic & Speakers (Deshabilitar micrófono yaltavoces).
• Si desea obtener el número de teléfono y el ID de reunión para obtener acceso a esta, elija Dial-in(Acceso telefónico).
5. Se abrirá la ventana de la reunión y verá una lista de las reuniones que han comenzado o comenzaránen 30 minutos, con sus nombres y horas de inicio programadas.
Note
Si no ve esta ventana, elija Home (Inicio), Join Meeting (Unirse a una reunión).
Cómo unirse a una reunión con la aplicación móvil deAmazon ChimeSi tiene la aplicación cliente de Amazon Chime instalada y ha iniciado sesión desde su dispositivo iOS oAndroid al menos una vez, puede unirse una reunión con la aplicación móvil de Amazon Chime.
7

Amazon Chime Guía del usuarioCómo unirse utilizando un sistema devideoconferencia integrado en la sala
Para unirse a una reunión con la aplicación móvil de Amazon Chime
1. Cuando comience la reunión, espere hasta que escuche la notificación de llamada y vea la notificaciónvisual en el teléfono.
2. Deslice el dedo sobre la notificación para ejecutar la aplicación de Amazon Chime y elegir la reunión.3. En el cuadro de diálogo Meeting Starting (Comienzo de la reunión), elija Join (Unirse).4. Elija una de las siguientes opciones de audio:
• Si usted es el único origen de audio de la sala, elija Use My Audio (Usar mi audio).• Si asiste mediante llamada telefónica o hay otro usuario en la sala que utiliza su propio audio, elija
Don't Use My Audio (No usar mi audio).• Si no dispone de suficientes datos móviles y desea utilizar el teléfono móvil para asistir a la reunión
mediante una llamada telefónica, elija Dial In (Marcar). Marque el número que aparece en la pantallay elija Call (Llamar).
Cómo unirse a una reunión utilizando un sistema devideoconferencia integrado en la salaPara unirse a las reuniones de Amazon Chime con vídeo y audio provenientes de un sistema integrado enla sala, utilice los protocolos SIP o H.323.
Para unirse a una reunión de Amazon Chime utilizando un sistema de conferencia integrado en lasala
1. Enciendo el sistema integrado en la sala y elija Video Conference (Videoconferencia), Dialing(Marcación) y Keyboard (Teclado).
2. Escriba meet.chime.in para una llamada SIP o 52.23.133.56 para una llamada H.323.3. Elija Call (Llamar) y espere unos segundos para conectarse con Amazon Chime.4. Cuando oiga el saludo, escriba el ID de reunión de 10 dígitos que figura en la invitación de la reunión,
seguido de "#".5. Para compartir la pantalla con otros asistentes a la reunión, conecte el cable del sistema en su portátil
y habilite el uso compartido de contenido.
Cómo unirse a una reunión sin la aplicación deAmazon ChimeEn el caso de que no tenga instalada la aplicación de Amazon Chime, puede asistir a una reunión si elanfitrión incluye las instrucciones para la reunión en la invitación del calendario. Puede ver en el navegadorcuando alguien comparte su pantalla y utilizar todos los controles típicos de Amazon Chime, incluidos elsilencio remoto y la visualización de los indicadores de volumen. Hay tres formas de hacer esto.
Para unirse a una reunión desde la invitación
1. En la invitación del calendario, abra el enlace para unirse a la reunión.2. Cuando se le solicite, elija Browser (Navegador).3. Escriba el nombre y elija Join Meeting (Unirse a la reunión).
Para unirse a una reunión desde el sitio web de Amazon Chime
1. Vaya a http://chime.aws.
8

Amazon Chime Guía del usuarioCómo unirse a una reunión de forma anónima
2. Elija Join Meeting (Unirse a una reunión) y escriba el Meeting ID (ID de reunión).
Para unirse una reunión utilizando el número de teléfono
• Marque el número de conferencia que se le ha facilitado en la invitación a la reunión e introduzca el IDde reunión cuando se le solicite.
Cómo unirse a una reunión de forma anónimaSi no dispone de una cuenta, puede unirse a una reunión de forma anónima.
Para unirse a una reunión de forma anónima
1. Abra la aplicación de Amazon Chime.2. Elija Join a meeting without an account (Unirse a una reunión sin una cuenta), introduzca el Meeting ID
(ID de reunión) de la reunión y escriba el nombre que desea que se muestre en la lista de asistentesde la reunión.
3. Seleccione las opciones de acceso telefónico y elija Continue in Amazon Chime app (Continuar en laaplicación de Amazon Chime).
Cómo unirse a una reunión con antelaciónSi necesita hacer preparativos para una reunión antes de la hora de inicio, o simplemente prefiereadelantarse a la programación, puede unirse a una reunión con antelación.
Para unirse a una reunión con antelación
1. En la aplicación de Amazon Chime, elija Meetings (Reuniones), Join a Meeting (Unirse a una reunión).2. Aparecerán las reuniones que comienzan en los próximos 30 minutos. Seleccione la reunión a la que
desea unirse.
Note
Si no ve la reunión en la lista, escriba el ID de reunión para unirse a ella.3. Si otros asistentes se unen a la reunión con antelación, podrá ver su información y comunicarse con
ellos antes de que dé comienzo la reunión.
Uso de la lista de asistentes de Amazon ChimeLa lista de asistentes de la reunión de Amazon Chime le permite ver quién se ha unido a ella, quién llegatarde, quién utiliza el vídeo, quién está silenciado, etc. Los usuarios aparecen en la lista de asistentescuando se unen a la reunión, y los usuarios que han sido invitados pero que no se han unido todavíafiguran en la sección Invited (Invitados). Los usuarios que llegarán tarde aparecen en Running Late (Llegantarde), y los usuarios que abandonan la reunión aparecen en Left (Se han marchado).
También puede silenciar o enviar mensajes a los usuarios desde la lista de asistentes.
Para obtener más información sobre el estado de un usuario, están disponibles los siguientes iconos en lalista de asistentes:
• Iconos de audio
9

Amazon Chime Guía del usuarioCómo conversar con los usuarios
• Icono de altavoz: el asistente utiliza VoIP.• Icono de teléfono: el asistente utiliza el acceso telefónico.• No hay icono de audio: el asistente se ha unido a la reunión, pero tiene deshabilitados el micrófono
y el altavoz, y probablemente está utilizando otro origen de audio, como el audio compartido en unasala, el acceso telefónico o el vídeo integrado en la sala.
• Icono de audio en color gris: el asistente está silenciado.• Icono de audio en color rojo: la conexión del asistente es débil.
• Iconos de estado• Asistente: el asistente está en la reunión.• Invitado: el asistente ha sido invitado, pero todavía no se ha unido a la reunión.• Ha rechazado la invitación: el asistente ha seleccionado Decline (Rechazar) en la pantalla Join
(Unirse).• Llega tarde: el asistente ha seleccionado Running late (Llego tarde) en la pantalla Join (Unirse).• Se ha marchado: el asistente estaba asistiendo a la reunión y ha decidido marcharse.
• Colores de estado• Verde: el asistente está disponible.• Rojo: el asistente está ocupado.• Privado: el asistente solo está disponible en dispositivos móviles. Para establecer este estado, elija
Settings (Configuración), Share availability information with No one (No compartir la información dedisponibilidad con nadie).
Iconos de pantalla compartida• Icono de pantalla: el asistente está compartiendo su pantalla.• Icono de ojo: el asistente está viendo la pantalla compartida en la aplicación de Amazon Chime o el
visor de pantalla web.• Iconos de vídeo
• Icono de cámara de vídeo: el asistente tiene encendida su cámara web.• Mosaicos de vídeo: se muestra un máximo de 16 mosaicos por orden de llegada.
Note
Los asistentes a la reunión pueden ver los mosaicos de vídeo sin necesidad de habilitar sucámara web.
Cómo conversar con los usuariosTodos los asistentes a la reunión que tienen la aplicación de Amazon Chime tienen acceso al chat. El chatde una reunión está disponible una vez que dé comienzo esta, y deja de estar disponible tan pronto comofinalice.
Todos los mensajes del chat son públicos, lo que significa que los mensajes publicados pueden verlostodos los asistentes.
Los mensajes puede incluir archivos adjuntos y emojis.
Para guardar todos los mensajes del chat de una reunión, pulse Ctrl + A para copiar los mensajes antes deque finalice la reunión.
Para obtener más información sobre el uso del chat en Amazon Chime, consulte Colaboración mediante elchat de Amazon Chime (p. 21). 10

Amazon Chime Guía del usuarioHabilitación del vídeo
Habilitación del vídeoAmazon Chime proporciona una experiencia de vídeo en HD que consigue que las reuniones sean másproductivas e interesantes.
Para habilitar la cámara web y abrir la barra de vídeo, elija Video (Vídeo). La barra de vídeo muestra unmáximo de 16 mosaicos de vídeo de los asistentes, por orden de llegada. Se muestra un icono de cámarajunto al nombre de las personas que comparten su vídeo.
También puede ver vídeos sin habilitar el suyo propio. Para deshabilitar el vídeo, coloque el cursor sobresu mosaico y elija el icono de la cámara, o elija Video (Vídeo). Si no desea ver el vídeo en el que apareceusted, elija Settings (Configuración), Show Preview for my Own Video (Mostrar vista previa para mi propiovídeo).
Para poner en pausa o reproducir el vídeo de un asistente, elija el mosaico de vídeo. Los asistentes nosaben cuándo se les pone en pausa.
Para mover la barra de vídeo, elija Pop-out (Desacoplar) o Pop-in (Acoplar), o elija Exit (Salir) paraeliminarla por completo.
Cómo compartir la pantallaCualquier persona que tenga instalada la aplicación de escritorio de Amazon Chime puede compartir supantalla u obtener acceso remoto, no solo el organizador de la reunión. Para ello, elija Screen (Pantalla)y, a continuación, elija Share Screen (Compartir pantalla) para compartir toda la pantalla o Share Window(Compartir ventana) para compartir una ventana específica. Los usuarios de escritorio ven el mensajeemergente Shared screen (Pantalla compartida), y los usuarios móviles ven una alerta para omitir o ver lapantalla compartida.
Si comparte toda la pantalla en la aplicación de escritorio de Windows o macOS, los asistentes puedensolicitar el control del teclado y del ratón de su escritorio si eligen Share (Compartir), Request SharedControl (Solicitar control compartido).
Cómo solicitar el control del escritorioSi desea controlar el escritorio de otro asistente, puede hacerlo siempre que ambos utilicen la aplicación deescritorio de Windows o macOS. Esto resulta especialmente útil para fines de demostración o de soluciónde problemas.
Para solicitar el control del escritorio
1. El otro usuario comparte su escritorio completo (no solo una ventana).2. Elija Call (Llamar), Request Shared Control (Solicitar control compartido).3. El otro usuario elige Allow (Permitir) para permitir el control compartido. La banda dorada alrededor del
escritorio adopta un color rojo, y los cursores de ambos usuarios se etiquetan.4. Para finalizar la sesión compartida, cualquiera de los dos usuarios debe elegir End (Finalizar).
Cómo silenciar y habilitar el audio de otros usuariosPara silenciar o habilitar el audio, elija Mute (Silenciar) en la parte superior de la ventana de la reunión oelija el icono de micrófono situado en la parte superior de la ventana Chat.
11

Amazon Chime Guía del usuarioCómo cambiar al acceso telefónico
También puede silenciar su propio audio o el de otros usuarios por separado. En la lista de asistentes de lareunión, seleccione el icono de micrófono situado junto al usuario que desea silenciar. Cuando un usuarioestá silenciado, solo él puede habilitar su audio.
Cómo cambiar de VoIP al acceso telefónicoSi su conexión a Internet es deficiente, puede cambiar de VoIP al acceso telefónico en cualquier momento.
Para cambiar al acceso telefónico
1. Elija Settings (Configuración), Change Audio (Cambiar audio), Switch to Dial-In (Cambiar a accesotelefónico).
2. Utilice el número de acceso telefónico o seleccione un número internacional.3. Introduzca el Meeting ID (ID de reunión) cuando se le solicite.
12

Amazon Chime Guía del usuarioElección del ID de la reunión
Programación de reuniones conAmazon Chime
Los usuarios de Amazon Chime Pro pueden programar reuniones, así como designar a otros usuarios deAmazon Chime para que programen reuniones en su nombre como delegados.
Amazon Chime permite programar reuniones fácilmente con Outlook, Google Calendar u otra aplicación decalendario.
Contenido• Elección del ID de la reunión (p. 13)• Programación de reuniones con una aplicación de calendario (p. 13)• Programación de reuniones con Google Calendar (p. 14)• Programación de reuniones con el complemento de Outlook (p. 15)• Inicio de una reunión instantánea o una llamada (p. 16)• Acciones durante una reunión (p. 16)• Asignación de un delegado (p. 18)• Cancelación de una reunión (p. 19)• Prácticas recomendadas para la planificación (p. 19)
Elección del ID de la reuniónExisten dos tipos de ID para las reuniones, los ID personales y los ID de un solo uso.
El uso de un ID personal para reuniones es similar al uso de un puente para reuniones tradicional.Es una forma cómoda de programar reuniones, ya que no es necesario recordar los detalles de cadareunión nueva que se programa. Para utilizarlo, añada [email protected] como asistente a la reuniónen la invitación a la reunión. Este tipo de reunión es más abierto, y no debe utilizarse para las reunionesconfidenciales o consecutivas.
Un ID de un solo uso para reuniones es un ID exclusivo que se utiliza para reuniones individuales opara una serie de reuniones. De este modo, se garantiza que los asistentes a la reunión tienen datosespecíficos para el acceso telefónico a la reunión o la serie de reuniones, lo que impide que las reunionesconsecutivas se fusionen. Es el tipo ideal para las reuniones consecutivas, confidenciales o que sesolapan.
Programación de reuniones con una aplicación decalendario
Puede programar reuniones con su aplicación de calendario.
13

Amazon Chime Guía del usuarioProgramación de reuniones con Google
Para programar reuniones con una aplicación de calendario
1. En la aplicación de Amazon Chime, elija Meetings (Reuniones), Schedule a Meeting (Programar a unareunión).
2. En Calendar app (Aplicación de calendario), elija Other (Otra).3. Elija la configuración de la reunión y elija Copy (Copiar).4. Vaya a su aplicación de calendario y abra la reunión que desea actualizar.5. Pegue los datos de los asistentes en la invitación del calendario.6. Si utiliza su ID personal para reuniones, solo tiene que añadir [email protected] como asistente a la
reunión.
Si utiliza un ID de un solo uso para reuniones, añada [email protected] y la dirección de correoelectrónico pin+ como asistentes a la reunión.
7. Elija Send (Enviar).
Para actualizar una reunión, actualícela en su aplicación de calendario como lo haría normalmente, peroasegúrese de enviar la invitación a todos los asistentes. De este modo, se garantiza que la invitacióntambién se actualiza en Amazon Chime.
Programación de reuniones con Google CalendarSi utiliza Google Calendar, también puede programar reuniones de Amazon Chime.
Para programar una reunión con Google Calendar
1. Abra la aplicación de Amazon Chime.2. Elija Meetings (Reuniones), Schedule a Meeting (Programar a una reunión).3. En el Schedule Meeting assistant (Asistente para la programación de reuniones), elija Google
Calendar.4. Elija la configuración de la reunión, incluidos los números de acceso telefónico, que se deben añadir a
las instrucciones para la reunión.5. Elija una de las siguientes opciones:
• Personal Meeting ID (ID personal para reuniones): es un ID personal para reuniones que se le haasignado. Es una forma cómoda de programar reuniones, ya que no es necesario recordar losdetalles de cada reunión nueva que programe.
• One-Time Meeting ID (ID de un solo uso para reuniones): es un pin de 10 dígitos que AmazonChime genera para utilizarlo para reuniones únicas o recurrentes. Es el tipo ideal para las reunionesconsecutivas, confidenciales o que se solapan.
6. Revise el campo Schedule Meetings Instructions (Instrucciones para las reuniones programadas), quese rellena automáticamente.
7. Elija Schedule with Google (Programar con Google).8. Se abrirá una pestaña nueva en el navegador predeterminado. Asegúrese de que se haya iniciado
sesión en su cuenta de Google desde este navegador con la misma dirección de correo electrónicoque utilizó para crear su cuenta de Amazon Chime.
9. Aparece una invitación de Google, que incluye instrucciones para la reunión y una invitación a AmazonChime. Al incluir a Amazon Chime en la lista de invitados, se permite la llamada automática y se iniciaautomáticamente la reunión para los asistentes registrados a la hora de inicio programada.
10. Especifique el nombre, la fecha, la hora, los asistentes adicionales y la periodicidad (si la reunión serepite).
14

Amazon Chime Guía del usuarioProgramación de reuniones con Outlook
11. Envíe la invitación.
Para añadir a Amazon Chime a una reunión existente de Google Calendar
1. En la aplicación de Amazon Chime, elija Meetings (Reuniones), Schedule a Meeting (Programar a unareunión).
2. En Calendar app (Aplicación de calendario), elija Other (Otra).3. Elija la configuración de la reunión y elija Copy (Copiar).4. Vaya a Google Calendar y abra la reunión que desea actualizar.5. En Add guests (Añadir invitados), pegue los datos de los asistentes y elija Add (Añadir).6. Copie las instrucciones para la reunión desde el Amazon Chime Schedule Meeting assistant (Asistente
para la programación de reuniones de Amazon Chime).7. En Google Calendar, pegue las instrucciones en el campo Description (Descripción) y elija Save
(Guardar), Send (Enviar).
Programación de reuniones con el complemento deOutlook
Puede programar reuniones de Amazon Chime con uno de los dos métodos que admite el complementode Outlook para Windows: desde la aplicación de Amazon Chime o desde Outlook. También puede añadirAmazon Chime a una reunión existente en su calendario de Outlook.
Para programar una reunión con Outlook desde la aplicación de Amazon Chime
1. Abra la aplicación de Amazon Chime, elija Meetings (Reuniones), Schedule a Meeting (Programar auna reunión).
2. En Schedule Meeting (Programar una reunión), elija Outlook Calendar (Calendario de Outlook).3. En Meeting Settings (Configuración de la reunión), introduzca los datos, incluidos los números de
acceso telefónico, que se deben añadir a las instrucciones para la reunión.4. Elija una de las siguientes opciones:
• Personal Meeting ID (ID personal para reuniones): es un ID personal para reuniones que se le haasignado. Es una forma cómoda de programar reuniones, ya que no es necesario recordar losdetalles de cada reunión nueva que programe.
• One-Time Meeting ID (ID de un solo uso para reuniones): es un pin de 10 dígitos generado porAmazon Chime que se puede utilizar para reuniones únicas o recurrentes. Es el tipo ideal para lasreuniones consecutivas, confidenciales o que se solapan.
5. Revise el campo Schedule Meetings Instructions (Instrucciones para las reuniones programadas), quese rellena automáticamente.
6. Elija Schedule with Outlook (Programar con Outlook).
Note
Si todavía no ha instalado el complemento de Outlook, se le pedirá que lo instale. Siga lasinstrucciones que se le indican. Cuando se le pida que inicie sesión en Amazon Chime, utilicelas mismas credenciales que utiliza para iniciar sesión en sus otros clientes de AmazonChime. Para confirmar que el complemento se ha instalado, compruebe que aparece elcomplemento de Amazon Chime para Outlook en la parte superior de Outlook.
7. Aparece una invitación de Outlook, que incluye las instrucciones para la reunión.
15

Amazon Chime Guía del usuarioInicio de una reunión instantánea o una llamada
Se incluye [email protected] en la lista de invitados, lo que permite la llamada automática e iniciaautomáticamente la reunión para los asistentes registrados a la hora de inicio programada.
8. Especifique, la fecha, la hora, los asistentes adicionales y la periodicidad (si la reunión se repite).9. Envíe la invitación.
Para programar una reunión desde Outlook
1. Incluya los números de teléfono internacionales eligiendo Schedule Amazon Chime Meeting(Programar una reunión de Amazon Chime) en la cinta del de calendario de Outlook, InternationalDial-ins (Llamadas internacionales).
2. Abra la fecha y la hora de una reunión, o elija Appointment (Cita), New Meeting (Nueva reunión) ySchedule Amazon Chime Meeting (Programar una reunión de Amazon Chime).
3. Seleccione el Meeting ID type (Tipo de ID de la reunión).4. La invitación se rellena automáticamente con [email protected], las instrucciones, el enlace de la
reunión, la información de acceso telefónico y el ID de la reunión.5. Edite las instrucciones para la reunión si es necesario, y haga clic en Send (Enviar)).
Para añadir a Amazon Chime a una reunión existente en su calendario de Outlook
1. Abra una reunión existente en su calendario de Outlook.2. Elija Schedule Amazon Chime Meeting (Programar una reunión de Amazon Chime) y seleccione el
tipo de Meeting ID (ID de la reunión).3. Edite las instrucciones que se han rellenado automáticamente si es necesario y, a continuación, elija
Save (Guardar), Send the update to all (Envía la actualización a todos).
Inicio de una reunión instantánea o una llamadaPara iniciar una reunión de forma inmediata en lugar de programarla por adelantado, puede utilizar lasreuniones instantáneas o llamar a otro usuario directamente desde el chat.
Para iniciar una reunión instantánea
1. Elija Meetings (Reuniones), Start an Instant Meeting (Iniciar una reunión instantánea).2. Elija Personal Meeting ID (ID personal para reuniones) o One-time Meeting ID (ID de un solo uso para
reuniones).3. Elija Mic & Speakers (Micrófono y altavoces) o Dial-in (Acceso telefónico).4. Añada los usuarios que desea invitar a la llamada.
Para iniciar una llamada desde el chat
1. Uso de conversaciones privadas (p. 21) o bien Inicio de una conversación de grupo (p. 21).2. Elija el icono de teléfono de la esquina superior derecha de la pantalla.3. La llamada comienza con todos los usuarios de chat de forma inmediata.
Acciones durante una reuniónEl anfitrión u organizador de la reunión puede realizar acciones adicionales durante una reunión. Loscontroles están disponibles encima de la ventana Chat o en el menú More (Más).
16

Amazon Chime Guía del usuarioAcciones durante una reunión
El organizador puede realizar las siguientes acciones de silenciamiento desde el icono de audio o el menúMore (Más):
• Mute All Others (Silenciar a todos los demás): silencia a los asistentes a la reunión. Utilice esta opciónpara eliminar el eco o los ruidos externos. Los asistentes pueden anularla cuando deseen para reanudarel audio.
• Disable Attendee Unmute (Impedir que los asistentes activen el audio): los asistentes a la reunión nopueden anular el silenciamiento.
• Enable Attendee Unmute (Permitir que los asistentes activen el audio): devuelve el control a losasistentes para anular el silenciamiento.
El organizador puede realizar las siguientes acciones de grabación:
• Iniciar y detener la grabación de la reunión seleccionando el icono de grabación o eligiendo el menúMore (Más), Stop Recording (Detener la grabación).
Note
Los asistentes a la reunión reciben un mensaje que les informa de que la reunión ya no se estágrabando.La grabación se detiene automáticamente cuando finaliza la reunión.
• Confirmar que la reunión se está grabando fijándose en el icono de grabación situado junto al ID de lareunión.
Note
Cuando se unen a la reunión, los asistentes reciben una notificación acústica y visual que lesindica que se está grabando.
• Recibir un archivo de la grabación en un mensaje de chat de Amazon Chime. Amazon Chime envíaarchivos .mp3 para las grabaciones que solo tienen audio y archivos .mp4 para las reuniones de pantallacompartida.
Note
Estos archivos suelen ser grandes. Para compartirlos con los asistentes, cárguelos en unservicio de uso compartido de archivos, como por ejemplo, Amazon WorkDocs, y comparta elenlace del archivo. Los vídeos no se incluyen en las grabaciones.
El organizador puede realizar las siguientes acciones en el modo de evento, lo que le permite silenciarrápidamente a los asistentes y controlar otras interacciones:
• Activar el modo de evento eligiendo Event Mode (Modo de evento) después de que la reunión se hayainiciado. Este modo establece los controles siguientes:• Se silencia a los asistentes y a cualquiera que se una a la reunión.• Los asistentes que no sean presentadores no pueden silenciar a otros asistentes, compartir su
pantalla ni encender su cámara web.• Se desactivan las notificaciones de la lista que se producen cuando los asistentes se unen a la
reunión, la abandonan o cambian de estado.• Los asistentes que intentan realizar una tarea restringida reciben un mensaje que indica que el
organizador ha desactivado la acción.• Promocionar a un asistente a presentador siguiendo estos pasos:
1. Elija More (Más), Add Presenters (Añadir presentadores).2. Seleccione las casillas situadas junto a los asistentes que desee, y elija Add (Añadir).3. Los asistentes que tienen permiso para presentar reciben una notificación y se les identifica en la lista
mediante el icono de modo de evento.
17

Amazon Chime Guía del usuarioAsignación de un delegado
• Deshabilitar la capacidad de un asistente para presentar eligiendo un nombre en la lista y seleccionandoRemove from Presenters (Eliminar de los presentadores).
• Desactivar el modo de evento eligiendo el icono de modo de evento y seleccionando Disable EventMode (Deshabilitar el modo de evento). Esto permite a los asistentes silenciar o activar el sonido,compartir su pantalla y habilitar el vídeo.
Por último, el organizador puede impedir que los usuarios no autenticados se unan a la reuniónbloqueándola. Los asistentes que no tienen una cuenta de Amazon Chime reciben un mensaje que indicaque la reunión está bloqueada, tanto si intentan unirse a la reunión con el acceso telefónico de 10 dígitos,como si lo hacen con el visor de pantalla web o el complemento de Amazon Chime.
Asignación de un delegadoSi tiene una licencia Pro, puede conceder el estado de delegado a otros usuarios del producto, permitirlesprogramar reuniones en su nombre y asistir a reuniones con privilegios totales de organizador.
Asignación de delegadosLos delegados se asignan desde el cliente de escritorio.
Para asignar delegados
1. En el menú de Amazon Chime, elija Amazon Chime, Preferences (Preferencias), Meetings(Reuniones).
2. Elija Add Delegate (Añadir delegado) y escriba el nombre del contacto que desea añadir comodelegado.
Eliminación de delegadosLos delegados se eliminan desde la misma ubicación en el cliente.
Para eliminar delegados
1. En el menú de Amazon Chime, elija Amazon Chime, Preferences (Preferencias), Meetings(Reuniones).
2. Elija un delegado existente en la lista y elija Remove (Eliminar).
Programación de reuniones como delegado con unaaplicación de calendarioSi es un delegado que programa reuniones en nombre de otras personas y no está utilizando elcomplemento de Outlook, siga estos pasos.
Para programar una reunión como delegado con una aplicación de calendario
1. Cuando se le designe como delegado por primera vez, pida al usuario para el que está programandoreuniones que siga estos pasos:
1. En la aplicación de Amazon Chime, elija Meetings (Reuniones), Schedule a Meeting (Programar auna reunión).
18

Amazon Chime Guía del usuarioProgramación de reuniones como delegado
utilizando el complemento de Outlook
2. En Meeting Settings (Configuración de la reunión), elija Personal Meeting ID (ID personal parareuniones).
3. En Steps to Schedule a Meeting (Pasos para programar una reunión), elija Copy (Copiar) y envíe eltexto al delegado (a usted).
2. Utilice el ID para reuniones proporcionado en las instrucciones para crear una dirección de correoelectrónico con el siguiente formato: pin+{ID_para_reuniones}@chime.aws. Guarde esta dirección ylas instrucciones completas para la reunión en su equipo.
3. Para programar una reunión de Amazon Chime como delegado, programe la reunión en su aplicaciónde calendario como lo haría normalmente. Asegúrese de incluir en la invitación al usuario para el quedesea programar reuniones y a [email protected], así como la dirección de correo electrónico pin+que creó en el paso 2. Si lo desea, también puede incluir las instrucciones completas para la reuniónen la invitación.
Programación de reuniones como delegado utilizandoel complemento de OutlookCuando programe una reunión con el complemento de Outlook, se le preguntará para quién estáprogramando la reunión. Para obtener más información, consulte Programación de reuniones con elcomplemento de Outlook (p. 15).
Cancelación de una reuniónPara cancelar una reunión, cancelar la reunión en su aplicación de calendario. Dado que [email protected]á incluido en la invitación, Amazon Chime recibirá una notificación de la cancelación y no iniciará lareunión.
Prácticas recomendadas para la planificaciónLos consejos siguientes le resultarán útiles para programar reuniones con cualquier aplicación.
Temas• Crear un enlace personalizado (p. 19)• Ayude a los usuarios móviles a unirse a sus reuniones (p. 20)• Habilite o deshabilite la llamada automática (p. 20)• Invitación a una lista de distribución (p. 20)• Cambio de los detalles de la reunión (p. 20)
Crear un enlace personalizadoCuando se crea una cuenta en Amazon Chime, se recibe un ID personal para reuniones de 10 dígitos.Para permitir que los asistentes se unan a sus reuniones con mayor facilidad, puede crear un enlacepersonalizado eligiendo Add Personalized Link (Añadir enlace personalizado) debajo de su nombre.
Cree un nombre que sea fácil de recordar para las personas con las que trabaja, como el prefijo de sudirección de correo electrónico o su nombre. El nombre debe tener 12 caracteres alfanuméricos comomínimo (los caracteres especiales no se tienen en cuenta para contar los caracteres). Amazon Chime seasegura de que es único en el sistema, y lo añade automáticamente a su instrucciones para las reuniones.
19

Amazon Chime Guía del usuarioAyude a los usuarios móviles a unirse a sus reuniones
Ayude a los usuarios móviles a unirse a sus reunionesCuando invite a usuarios móviles a una reunión, copie y pegue el One-click Mobile Dial-in (Accesotelefónico móvil con un clic) en el campo Location (Ubicación) de la invitación a la reunión. Cuandoaparezca el recordatorio del calendario para la reunión en sus dispositivos móviles, pueden elegir lacadena para marcar de forma automática e introducir el Personal Meeting ID (ID personal para reuniones).
Habilite o deshabilite la llamada automáticaCuando comienza una reunión, Amazon Chime puede llamar automáticamente a cada asistente en todoslos dispositivos registrados para la llamada automática. Esto significa que ni usted ni sus asistentes tienenque estar pendientes del calendario para unirse a la reunión.
Para habilitar la llamada automática, asegúrese de que ha invitado a [email protected] a la reunión.
Para evitar que los dispositivos de todos los invitados suenen al mismo tiempo, por ejemplo, si todos seencuentran en la misma oficina, elimine [email protected] de la lista de invitados. También puede [email protected] si los asistentes prefieren abrir la invitación y elegir el enlace de la reunión.
Invitación a una lista de distribuciónSi tiene una reunión semanal o mensual con un equipo o un departamento grande, y no desea invitara los usuarios de uno en uno; programe la reunión con [email protected] y, a continuación, [email protected].
Los asistentes pueden abrir el enlace de la reunión en las instrucciones, elegir Meetings (Reuniones), Joina Meeting (Unirse a una reunión) e introducir el PIN manualmente.
Tenga cuidado al utilizar listas de distribución con [email protected]. Para que Amazon Chime inicie lallamada, debe especificar los usuarios uno a uno.
Cambio de los detalles de la reuniónCuando cambie los detalles de una reunión o añada a [email protected] a una reunión existente, recuerdeelegir Send Updates to All (Enviar actualizaciones a todos).
20

Amazon Chime Guía del usuarioUso de conversaciones privadas
Colaboración mediante el chat deAmazon Chime
Puede utilizar Amazon Chime para conversar con compañeros en privado, en un grupo o en una sala dechat. Puede compartir archivos adjuntos de hasta 50 megabytes, incluir emojis y emoticonos, ajustar eltamaño de la fuente, buscar mensajes y leer mensajes en todos los dispositivos. Vaya a Recent Messages(Mensajes recientes) para ver los mensajes más recientes de sus conversaciones privadas y de grupos delos últimos 7 días, y utilice Favorites (Favoritos) para organizar las conversaciones importantes.
Contenido• Uso de conversaciones privadas (p. 21)• Inicio de una conversación de grupo (p. 21)• Creación de una sala de chat (p. 22)• Automatización de los mensajes de chat con webhooks (p. 23)
Uso de conversaciones privadasPara chatear directamente con un colega
1. Obtenga acceso al chat desde la parte izquierda de la aplicación de escritorio de Amazon Chime odesde la pestaña Messages and Rooms (Mensajes y salas) de la aplicación móvil.
2. Elija el nombre de la persona en el panel izquierdo, o elija Message (Mensaje) y seleccione unnombre.
Note
Si no ve el nombre que desea, elija My Contacts (Mis contactos), Add Contact (Añadircontacto).Si la dirección de correo electrónico especificada no está asociada a una cuenta de AmazonChime, recibirá una invitación.
3. Los mensajes se envían a la aplicación de escritorio si este es el dispositivo que se encuentra activoactualmente. Si se está ausente o se utiliza un dispositivo móvil, Amazon Chime los envía a laaplicación móvil como notificaciones de inserción.
4. Para iniciar una reunión instantánea, elija el icono de teléfono de la esquina superior derecha parallamar a la otra persona.
Inicio de una conversación de grupoPara enviar los mismos mensajes a más de una persona
1. Obtenga acceso al chat desde la parte izquierda de la aplicación de escritorio de Amazon Chime odesde la pestaña Messages and Rooms (Mensajes y salas) de la aplicación móvil.
2. Elija Group Message (Mensaje de grupo) y añada hasta 50 usuarios en el campo To (Para).3. Los mensajes se envían a la aplicación de escritorio si este es el dispositivo que se encuentra activo
actualmente. Si se está ausente o se utiliza un dispositivo móvil, Amazon Chime los envía a laaplicación móvil como notificaciones de inserción.
21

Amazon Chime Guía del usuarioCreación de una sala de chat
4. Para iniciar una reunión instantánea, elija el icono de teléfono de la esquina superior derecha parallamar a todos los miembros del grupo.
Creación de una sala de chatPara colaborar de una forma menos directa en los proyectos, invitar a otras personas cuando seanecesario recurrir a ellas, o debatir sobre temas o con equipos de forma continua, puede crear una sala dechat.
Para crear una sala de chat
1. Elija Rooms (Salas), New Room (Sala nueva).2. Introduzca el nombre para la sala de chat y elija Create (Crear).3. Añada miembros a partir de su lista de contactos.4. Los invitados reciben una notificación de Amazon Chime y la sala de chat se abre automáticamente en
su aplicación de escritorio. (Los usuarios móviles reciben notificaciones de inserción).5. La lista de miembros se muestra en la parte derecha de la sala de chat.6. Para iniciar una reunión instantánea, elija el icono de auricular telefónico y elija uno o varios miembros,
o una sala de chat completa.7. Para cerrar la sala de chat sin dejar de pertenecer a ella, elija la X roja situada junto al nombre de la
sala de chat.8. Para abandonar la sala de chat (si desea volver, tendrán que invitarle de nuevo), elija Settings
(Configuración), Leave the chat room (Abandonar la sala de chat).
Administración de una sala de chatLos administradores de las salas de chat tienen un icono de corona junto su nombre. Los administradorespueden añadir o editar los miembros, editar el nombre y la política de invitación de las salas de chat, asícomo eliminar las salas de chat y el historial de conversaciones en Settings (Configuración).
Los administradores no puede abandonar la sala de chat si son el único administrador. Deben promocionara otro miembro como administrador antes de marcharse.
Para convertir a alguien en administrador, elija Settings (Configuración), Edit Members (Editar miembros),seleccione un miembro y, a continuación, elija Make Administrator (Convertir en administrador).
Envío de notificacionesDebido a que en las salas de chat se producen conversaciones continuamente, puede enviar unanotificación audible (un sonido en el escritorio o una notificación de inserción en el dispositivo móvil) parallamar a atención sobre los mensajes nuevos.
Escriba @ o elija At-mention (Mención @) y seleccione el nombre de un miembro, toda la sala de chato los miembros que están presentes. Los miembros elegidos verán los mensajes nuevos en negritacon su nombre resaltado. Si están online pero la sala de chat está cerrada, la sala de chat se abriráautomáticamente en sus pantallas.
Cómo unirse a una sala de chatPara unirse a una sala de chat, acepte la invitación del administrador de la sala de chat. Solo losadministradores pueden enviar invitaciones a las salas de chat.
22

Amazon Chime Guía del usuarioAutomatización de los mensajes de chat con webhooks
Automatización de los mensajes de chat conwebhooks
Puede utilizar webhooks entrantes para enviar mensajes a las salas de chat mediante programación.Por ejemplo, puede notificar a un equipo de atención al cliente la creación de una nueva incidencia dealta prioridad y añadir un enlace a la incidencia en la sala de chat. Los webhooks requieren un desarrollopersonalizado o herramientas de terceros que pueden ayudar a integrar sistemas externos con AmazonChime. Es posible crear hasta 10 webhooks para cada sala de chat.
Los mensajes de los webhooks son de texto sin formato y pueden incluir emojis. Los enlaces de HTTPy las direcciones de correo electrónico se representan como enlaces en los que puede hacer clic. Losmensajes también pueden incluir anotaciones @All y @Present para alertar a todos los miembros y a losmiembros presentes de una sala de chat, respectivamente. Actualmente no se admiten archivos adjuntosni menciones @ directas.
Para crear un webhook para una sala de chat
Note
Los webhooks solo pueden formar parte de una sala de chat y no se pueden compartir.
1. Un administrador de salas de chat crea un webhook para una sala de chat y copia la URL del webhooken una aplicación o un script al que ha asignado la tarea de actualizar la sala de chat:
a. Abra el cliente de escritorio de Amazon Chime (Windows o macOS).b. Elija el icono de engranaje en la esquina superior derecha, y, a continuación, elija Manage
webhooks (Administrar webhooks).c. En el cuadro de diálogo Manage webhooks (Administrar webhooks), elija New (Nuevo), escriba un
nombre para el webhook y elija Create (Crear).d. Compruebe que se muestra el webhook que ha creado y elija Copy webhook URL (Copiar la URL
del webhook) para enviar la URL del webhook al desarrollador de webhooks.2. El script o la aplicación utiliza la URL del webhook para enviar mensajes desde un sistema externo a
una sala de chat:
a. La URL acepta una solicitud HTTP POST.b. Los webhooks de Amazon Chime aceptan una carga JSON con una única clave Content
(Contenido). A continuación se muestra un ejemplo de comando Curl con una carga de muestra:
curl -X POST "<Insert your webhook URL here>" -H "Content-Type:application/json" --data '{"Content":"Message Body emoji test: :) :+1: link test: http://sample.com email test: [email protected] All member callout: @All All Present member callout: @Present"}'
3. Una vez que el programa externo envía la solicitud HTTP POST a la URL del webhook, el servidorconfirma que el webhook es válido y que tiene asignada una sala de chat.
4. El servidor transmite el mensaje a los miembros de la sala de chat en el cliente de Amazon Chime(escritorio y móvil).
Note
Puede confirmar que un webhook se encuentra en una sala de chat si su nombre apareceen la lista de la sala de chat con un icono de webhook. Para cada entrada creada por unwebhook en la sala de chat, se muestra el nombre del webhook seguido de "(Webhook)".
5. Los usuarios de Amazon Chime leen los mensajes en la sala de chat correspondiente.
23

Amazon Chime Guía del usuarioErrores de los webhooks
Note
Los usuarios no pueden interactuar con los webhooks ni contestar a sus mensajes.6. Repita el proceso para cada sala de chat en la que desea utilizar webhooks entrantes.
Errores de los webhooksA continuación se muestra una lista de los errores relacionados con los webhooks:
• El límite de frecuencia de webhook entrante para cada webhook es de 1 TPS por cada sala de chat. Sise produce una limitación controlada, se genera un error HTTP 429.
• Los mensajes publicadas por un webhook deben ser de 4 KB o menos. Si la carga del mensaje es másgrande, se produce un error HTTP 413.
• Si la URL del webhook se regenera, cuando se utiliza la URL antigua se produce un error HTTP 404.• Si se elimina el webhook en una sala, cuando se utiliza la URL antigua se produce un error HTTP 404.• Las URL de webhook no válidas generan errores HTTP 403.• Si el servicio no está disponible, el usuario recibe un error HTTP 503 en la respuesta.
24

Amazon Chime Guía del usuario
Cómo obtener soporte para elusuario
Si es miembro de una cuenta corporativa o de equipo de Amazon Chime y necesita ponerse en contactocon el servicio de soporte, pida al administrador que envíe una incidencia por usted. Para obtener másinformación, consulte Obtención de ayuda para el administrador.
Es conveniente facilitar al administrador la siguiente información para que la incluya en la incidencia:
• Una descripción detallada del problema.• La hora a la que se produjo, incluida la zona horaria.• La versión de Amazon Chime. Para averiguar su número de versión:
• En Windows, elija Help (Ayuda), About Amazon Chime (Acerca de Amazon Chime).• En OSX, elija Amazon Amazon Chime, About Amazon Amazon Chime (Acerca de Amazon Amazon
Chime).• En iOS y Android, elija Settings (Configuración), About (Acerca de).
• El ID de referencia del log. Para encontrar este ID:• En Windows y OSX, elija Help (Ayuda), Send Diagnostic Logs (Enviar logs de diagnóstico).• En iOS y Android, elija Settings (Configuración), Send Diagnostic Logs (Enviar logs de diagnóstico).
• Si el problema está relacionado con una reunión, el ID de la reunión.
25

Amazon Chime Guía del usuario
Historial de revisiónEn la siguiente tabla se describe la documentación de esta versión de Amazon Chime.
• Última actualización de la documentación: 21 de noviembre de 2017
Cambio Descripción Fecha
Compatibilidad con webhooks Automatización de los mensajesde chat con webhooks (p. 23)
21 de noviembre de 2017
Versión inicial Versión inicial 14 de febrero de 2017
26