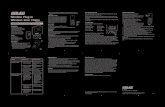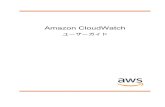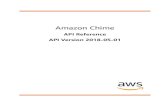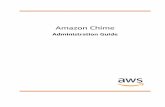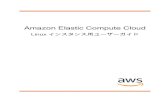Amazon Chime - ユーザーガイド...Amazon Chime ユーザーガイド システム要件 Amazon...
Transcript of Amazon Chime - ユーザーガイド...Amazon Chime ユーザーガイド システム要件 Amazon...

Amazon Chimeユーザーガイド

Amazon Chime ユーザーガイド
Amazon Chime: ユーザーガイドCopyright © 2020 Amazon Web Services, Inc. and/or its affiliates. All rights reserved.
Amazon's trademarks and trade dress may not be used in connection with any product or service that is not Amazon's,in any manner that is likely to cause confusion among customers, or in any manner that disparages or discreditsAmazon. All other trademarks not owned by Amazon are the property of their respective owners, who may or may notbe affiliated with, connected to, or sponsored by Amazon.

Amazon Chime ユーザーガイド
Table of ContentsAmazon Chime とは ........................................................................................................................... 1
今すぐ Amazon Chime 会議に参加する .......................................................................................... 1Amazon Chime の使用を開始する方法 ........................................................................................... 1Amazon Chime 管理者アカウントを作成する .................................................................................. 1
開始方法 ............................................................................................................................................ 2システム要件 ............................................................................................................................. 2
Windows ........................................................................................................................... 2macOS .............................................................................................................................. 3Android ............................................................................................................................. 3iOS ................................................................................................................................... 3ブラウザ要件 ..................................................................................................................... 3Outlook 用 Amazon Chime アドイン ..................................................................................... 4Windows の Outlook 用 Amazon Chime アドイン .................................................................... 5
Amazon Chime 準備状況チェッカー .............................................................................................. 5Amazon Chime アカウントを作成する ........................................................................................... 6
Amazon Chime のダウンロード ............................................................................................ 6Amazon Chime アカウントを作成する ................................................................................... 6パーソナライズしたリンクを設定する .................................................................................... 6連絡先を追加する ............................................................................................................... 6会議をスケジュールする ...................................................................................................... 7
会議に参加する .................................................................................................................................. 8会議に参加する .......................................................................................................................... 8
Amazon Chime クライアントを使用して参加する .................................................................... 9モバイルアプリを使用して会議に参加する ............................................................................ 10室内ビデオ会議システムを使用して参加する ......................................................................... 11Amazon Chime アプリを使用しないで参加する ..................................................................... 11匿名で会議に参加する ....................................................................................................... 13会議に開始前に参加する .................................................................................................... 13
Amazon Chime 参加者一覧を使用する ......................................................................................... 14ユーザーとチャットする ............................................................................................................ 15動画を有効化する ...................................................................................................................... 15画面を共有する ......................................................................................................................... 15デスクトップコントロールをリクエストする ................................................................................. 16ミュートおよびミュート解除 ...................................................................................................... 16ダイヤルインに切り替える ......................................................................................................... 17
会議をスケジュールする .................................................................................................................... 18会議タイプの選択 ...................................................................................................................... 18カレンダーアプリを使用して会議をスケジュールする .................................................................... 19Google を使用して会議をスケジュールする .................................................................................. 19Outlook を使用して会議をスケジュールする ................................................................................. 20インスタント会議または通話を開始する ....................................................................................... 22会議を主催する ......................................................................................................................... 22
参加者のミュートアクション .............................................................................................. 23会議の記録アクション ....................................................................................................... 23イベントモードのアクション .............................................................................................. 23参加者の削除アクション .................................................................................................... 24会議のロックアクション .................................................................................................... 24
代理人を任命する ...................................................................................................................... 24代理人を任命する .............................................................................................................. 24代理人を削除する .............................................................................................................. 25カレンダーアプリを使用して代理人として会議をスケジュールする .......................................... 25Outlook アドインを使用して代理人として会議をスケジュールする ........................................... 26
モデレート会議のスケジュール ................................................................................................... 26モデレーターとして会議に参加する ..................................................................................... 26
iii

Amazon Chime ユーザーガイド
モデレート会議のスケジュール ........................................................................................... 26Amazon Chime アプリを使用したモデレーターアクション ...................................................... 27電話または室内ビデオシステムを使用したモデレーターアクション .......................................... 27
会議のキャンセル ...................................................................................................................... 28定期的な会議から自身を削除する ................................................................................................ 28スケジュール設定のベストプラクティス ....................................................................................... 29
パーソナライズしたリンクを作成する .................................................................................. 29モバイルユーザーの会議参加をサポートする ......................................................................... 29自動コールの有効化または無効化 ........................................................................................ 29配布リストの招待 .............................................................................................................. 29会議の詳細の変更 .............................................................................................................. 30
チャットを使用したコラボレーション .................................................................................................. 311 対 1 のチャットを使用する ..................................................................................................... 31グループチャットの使用 ............................................................................................................ 32チャットルームを作成する ......................................................................................................... 32
チャットルームを管理する ................................................................................................. 33通知を送信する ................................................................................................................. 33チャットルームに参加する ................................................................................................. 33
チャット機能を使用する ............................................................................................................ 34チャットルームへの Webhook の追加 .......................................................................................... 34チャットボットの使用 ............................................................................................................... 35
チャットルームにチャットボットを追加する ......................................................................... 35電話番号のダイヤル .......................................................................................................................... 37
電話番号のダイヤル .................................................................................................................. 371 つの電話番号に SMS メッセージを送信する .............................................................................. 37連絡先の電話番号を追加する ...................................................................................................... 38ボイスメールにアクセスする ...................................................................................................... 38
ウェブアプリケーションを使用する ..................................................................................................... 40サポートされるブラウザ ............................................................................................................ 40Amazon Chime ウェブアプリケーションのチャット機能 ................................................................. 40Amazon Chime ウェブアプリケーションの会議音声オプション ........................................................ 41Amazon Chime ウェブアプリケーションの画面共有オプション ........................................................ 42Amazon Chime ウェブアプリケーションでサポートされていない機能 .............................................. 42
Slack 用の Amazon Chime ミーティングアプリ の使用 .......................................................................... 43ドルビーボイスルームでの Amazon Chime の使用 ................................................................................. 44
会議をスケジュールする ............................................................................................................ 44会議への参加 ............................................................................................................................ 44会議に参加する ......................................................................................................................... 44Amazon Chime ビジネス通話の発信 ............................................................................................ 45会議および電話情報の表示 ......................................................................................................... 45
Assistant を使用する ......................................................................................................................... 46Amazon Chime Assistant をセットアップする ............................................................................... 46サポートされているコマンド ...................................................................................................... 46
ユーザーサポートの取得 .................................................................................................................... 48ドキュメント履歴 .............................................................................................................................. 49
iv

Amazon Chime ユーザーガイド今すぐ Amazon Chime 会議に参加する
Amazon Chime とはAmazon Chime は、組織内外で会話、チャット、ビジネスコールの発信を可能にする、安全で包括的なコミュニケーションサービスです。Amazon Chime はご使用のデバイス間で機能するため、接続を維持することができ、どこからでも生産的に作業できます。
Amazon Chime エディション、機能、および価格については、「http://chime.aws」を参照してください。
今すぐ Amazon Chime 会議に参加するAmazon Chime 会議出席依頼を受け取り、すぐに会議に参加する場合は、インターネットブラウザを使用して参加できます。詳細については、「Amazon Chime アプリを使用しないで会議に参加する (p. 11)」を参照してください。
会議が始まるまでに、しばらく時間がある場合は、Amazon Chime クライアントをインストールして、匿名で会議に参加できます。詳細については、「匿名で会議に参加する (p. 13)」を参照してください。
Amazon Chime の使用を開始する方法通話と会議への参加に Amazon Chime を定期的に使用するには、Amazon Chime Pro バージョンをダウンロードします。Amazon Chime ユーザーアカウントを作成し、30 日間無料の Amazon Chime Pro を使用します。Amazon Chime をダウンロードするには、「Amazon Chime のダウンロード」を参照してください。開始方法の説明については、「Amazon Chime アカウントを作成する (p. 6)」を参照してください。
Amazon Chime 管理者アカウントを作成する30 日の無料トライアル期間を経過した後も Amazon Chime Pro バージョンを引き続き利用するには、お客様自身あるいは管理者が Amazon Chime 管理者アカウントを作成し、自身をユーザーとして追加する必要があります。管理者アカウントでは、Amazon Chime ユーザーのチームを管理することもできます。詳細については、『Amazon Chime 管理者ガイド』の「開始方法」を参照してください。
1

Amazon Chime ユーザーガイドシステム要件
Amazon Chime の開始方法通話と会議への参加に Amazon Chime を定期的に使用するには、Amazon Chime Pro バージョンをダウンロードします。Amazon Chime ユーザーアカウントを作成し、30 日間無料の Amazon Chime Pro を使用します。Amazon Chime をダウンロードするには、「Amazon Chime のダウンロード」を参照してください。
30 日の無料トライアル期間を経過した後も Amazon Chime Pro バージョンを引き続き利用するには、お客様自身あるいは管理者が Amazon Chime 管理者アカウントを作成し、自身をユーザーとして追加する必要があります。詳細については、『Amazon Chime 管理者ガイド』の「開始方法」を参照してください。
コンテンツ• システム要件 (p. 2)• Amazon Chime 準備状況チェッカー (p. 5)• Amazon Chime アカウントを作成する (p. 6)
システム要件Amazon Chime をセットアップする前に、まずお使いのオペレーティングシステムの次の要件を満たしていることを確認してください。
Amazon Chime は最も一般的なオペレーティングシステムの一般的なバージョンで動作します。ほとんどの場合、Amazon Chime はダウンロードするか、ウェブブラウザでアクセスすれば動作します。
Windowsサポートされるバージョン:
• Windows 7、32 ビットおよび 64 ビット• Windows 8.1、32 ビットおよび 64 ビット• Windows 10、32 ビットおよび 64 ビット
ハードウェア要件:
• マイクとスピーカー (電話用)• Webcam (ビデオ共有用)
ソフトウェア要件
• .NET 4.5.2 以降 (Amazon Chime クライアント向け)Note
これが欠落している場合は、Amazon Chime はインストール中にダウンロードするように求めるプロンプトを表示します。
画面共有設定の要件:
• [Screen Share] (画面共有) は、[Aero and Non-Aero themes] (Aero および Non-Aero テーマ) に設定する必要があります。
• [Display Setting Scaling] (表示設定のスケーリング) は、[100% and custom settings] (100% およびカスタム設定) に設定する必要があります。
2

Amazon Chime ユーザーガイドmacOS
macOSサポートされるバージョン:
• OS X 10.10 以降
ハードウェア要件:
• マイクとスピーカー (電話用)• Webcam (ビデオ共有用)
Androidサポートされるバージョン:
• Android OS 4.0 以降
ソフトウェア要件
• 画面共有ビューワーには OpenGL ES が必要です。• 最適なメッセージング環境には Google サービスと Google アカウントが必要です。
ハードウェア要件:
• 一部の機能は、Bluetooth、テレフォニー、または Wi-Fi を搭載していないデバイスでは使用できません。
• タブレットおよび電話デバイスがサポートされています。• Kindle Fire タブレットは現在サポートされていません。
iOSサポートされるバージョン:
• iOS 10.0 以降
サポートされるデバイス:
• iPad Air、Air 2、Mini、Mini 2、Mini 3、第 4 世代、第 3 世代、iPad 2• iPhone 6 Plus、6、5S、5C、5、4S• iPod Touch 第 5 世代
Note
PSTN ダイヤルイン機能は、テレフォニーを搭載していないデバイスでは使用できません。
ブラウザ要件次のブラウザは、Amazon Chime ウェブアプリケーションでサポートされています。アプリケーションを開くには、ウェブブラウザから https://app.chime.aws/ にサインインします。
3

Amazon Chime ユーザーガイドOutlook 用 Amazon Chime アドイン
• チャットでサポートされるブラウザ• Google Chrome (最新の 3 つのバージョン)• Mozilla Firefox (最新の 3 つのバージョン)• macOS 用の Safari 10 以降• Microsoft Edge (最新バージョン)
• 会議とビデオでサポートされるブラウザ• Google Chrome (最新の 3 つのバージョン)• Mozilla Firefox (最新の 3 つのバージョン)
• 画面共有でサポートされているブラウザ:• Windows、macOS、Linux デスクトップ版 Google Chrome (最新の 3 つのバージョン、バージョン 72
以降)• Windows、macOS、Linux デスクトップ版 Mozilla Firefox (最新の 3 つのバージョン、バージョン 66
以降)• 会議サポートが制限されているブラウザ:
• Microsoft Edge (最新バージョン)• macOS 用の Safari 10 以降
Note
会議サポートが制限されている場合、出席者はオーディオにダイヤルインする必要があります。
以下のブラウザが、シンプルな画面共有ビューワーでサポートされています。これにより、その他のブラウザに会議サポートが提供され、参加者は共有画面を表示してオーディオにダイヤルインすることができます。
• Internet Explorer 9、10、11
Outlook 用 Amazon Chime アドインOutlook 用 Amazon Chime アドインは、Office 365 および Exchange オンプレミスの最新バージョンと互換性があります。所属する組織にどれが適切かを判断するには、「適切な Outlook アドインの選択」を参照してください。
サポートされる Outlook バージョン
• Office 365 および Outlook.com のウェブ上 Outlook• Windows 用 Outlook 2013 以降• macOS 用 Outlook 2016 以降
サポートされる Exchange バージョン:
• Office 365• オンプレミス Exchange バージョン 2013 以降 (サポートされるクライアントで使用する場合)
Note
macOS ユーザーは、macOS バージョン 10.12 (Sierra) 以降である必要があります。
4

Amazon Chime ユーザーガイドWindows の Outlook 用 Amazon Chime アドイン
Windows の Outlook 用 Amazon Chime アドインWindows の Outlook 2010 および Exchange 2010 を使用するユーザーは、Windows の Outlook 用 AmazonChime アドインを使用します。
サポートされる Outlook バージョン
• Microsoft Outlook 2010• Outlook 2013• Outlook 2016
サポートされる Exchange バージョン:
• Office 365• オンプレミス Exchange
Amazon Chime 準備状況チェッカーAmazon Chime でデバイスを使用する準備ができているかどうかを確認するには、https://app.chime.aws/check で Amazon Chime 準備状況チェッカーを使用します。
Amazon Chime 準備状況チェッカーでは、以下の条件について、スピーカー、マイク、カメラ、画面共有、接続を確認します。
スピーカー
スピーカーデバイスは接続され、電源が入っていますか ?
ボリュームは上げられていますか ?
デフォルトのシステムスピーカーデバイスを確認します。
ブラウザの設定で Amazon Chime がスピーカーデバイスにアクセスできることを確認します。マイク
マイクデバイスは接続され、電源が入っていますか ?
デフォルトのシステムマイクデバイスを確認します。
ブラウザの設定で Amazon Chime がマイクデバイスにアクセスできることを確認します。カメラ
カメラは接続されオンになっていますか ?
デフォルトのシステムカメラを確認します。
ブラウザの設定で Amazon Chime がカメラにアクセスできることを確認します。画面共有
Google Chrome または Mozilla Firefox ブラウザを使用していますか?
ブラウザを最新バージョンに更新します。画面共有は、Chrome バージョン 72 と Firefox バージョン66 以降およびネイティブの Amazon Chime デスクトップアプリケーションで利用できます。
接続
接続要件の詳細については、Amazon Chime 管理者ガイドの「ネットワーク設定と帯域幅の要件」を参照してください。
5

Amazon Chime ユーザーガイドAmazon Chime アカウントを作成する
Amazon Chime アカウントを作成するAmazon Chime チームに参加するには、まず Amazon Chime をダウンロードし、アカウントを作成します。その後、パーソナライズされた会議リンクを設定し、連絡先を追加して、会議の設定を開始することができます。
Amazon Chime のダウンロード開始するには、まず Amazon Chime のダウンロードから Amazon Chime クライアントをダウンロードしてインストールするか、または、https://app.chime.aws/ から Amazon Chime ウェブクライアントにアクセスします。
Amazon Chime アカウントを作成する次のステップに従って Amazon Chime アカウントを作成します。
Amazon Chime アカウントを作成するには
1. Amazon Chime アプリを起動し、[Sign in / Sign up (サインイン/サインアップ)] を選択して、仕事用 Eメールアドレスを入力します。
2. [Amazon でログイン]、[Create a new Amazon account] (新規の Amazon アカウントを作成する) を選択します。
3. 名前と仕事用 E メールアドレスを入力し、強力なパスワードを設定して、[Create your Amazonaccount] (Amazon アカウントを作成する) を選択します。
4. [I agree (同意します)] を選択して、Amazon Chime で使用する Amazon アカウントのアクセス権限を付与し、E メールを確認して、[Verify Me (確認する)] を選択します。
5. 他のモバイルまたはデスクトップデバイスに Amazon Chime をインストールする場合は、上記のステップを繰り返し、同じログイン認証情報を使用します。すべてのデバイスが同期されます。
パーソナライズしたリンクを設定する会議のフレンドリ名を生成するパーソナライズした会議リンクを作成できます。
パーソナライズしたリンクを設定するには
1. 自分の名前の左上隅にあるメニューを選択し、[My meeting bridge information (会議ブリッジ情報)] を選択します。
2. [Personalized ID: (パーソナライズした ID)] で、[Create your personalized ID (パーソナライズした IDの作成)] を選択します。
3. 表示されるメッセージの情報を確認し、[Acknowledge and continue (確認して続行)] を選択します。4. パーソナライズしたリンクの名前を入力します。この名前は 12 ~ 35 文字の長さにする必要がありま
す。パーソナライズしたリンクは Amazon Chime サービス内で一意です。5. [Save (保存)] を選択します。
連絡先を追加する連絡先を追加するには、次のステップを使用します。
連絡先を追加するには
1. Amazon Chime クライアントで [Contacts (連絡先)] を選択します。
6

Amazon Chime ユーザーガイド会議をスケジュールする
2. 名前、E メールアドレス、電話番号で連絡先を検索します。3. 連絡先が検索に表示されたら、連絡先を選択し、[Done (完了)] を選択します。
連絡先が検索に表示されない場合は、[Invite contact (連絡先を招待)] を選択して招待メールを送信します。
履歴から連絡先を追加するには
1. 次のいずれかを行ってください。
• Amazon Chime デスクトップまたはウェブクライアントから、[Meetings and Calls (会議と通話)] で[Call history (通話履歴)] を選択します。
• Amazon Chime モバイルアプリから、[Calls (通話)] を選択します。2. 連絡先を選択して、アクションメニューを開きます。3. [Add to my contacts (連絡先に追加)] を選択します。
会議をスケジュールする会議の設定を開始する方法の詳細については、「Amazon Chime を使用して会議をスケジュールする (p. 18)」を参照してください。
7

Amazon Chime ユーザーガイド会議に参加する
Amazon Chime を使用して会議に参加する
会議に参加するには、どこから参加するかに応じて、3 つの異なる方法があります。会議に参加すると、Amazon Chime の動画、画面共有、デスクトップ、その他のコントロールなど、様々な役立つ機能を利用できます。
コンテンツ• 会議に参加する (p. 8)• Amazon Chime 参加者一覧を使用する (p. 14)• ユーザーとチャットする (p. 15)• 動画を有効化する (p. 15)• 画面を共有する (p. 15)• デスクトップコントロールをリクエストする (p. 16)• ミュートおよびミュート解除 (p. 16)• VoIP からダイヤルインに切り替える (p. 17)
会議に参加する環境を設定した方法や使用する機能に応じて、複数の異なる方法で Amazon Chime 会議に参加できます。最適な参加方法を決定するには、以下の条件のうち、該当する項目を確認します。
• オーディオの設定
Note
エコーを回避するには、部屋ごとに 1 つのオーディオソースを選択します。• オーディオがボイスオーバー IP (VoIP) 経由で配信される場合は、モバイルとデスクトップを問わず、
任意の Amazon Chime クライアントを使用できます。デバイスが安定したネットワークに接続されていることを確認してください。
• マイクやスピーカーが装備された広い会議室での会議に参加する場合や、電話を使用して参加する場合は、会議にダイヤルインすることを選択します。Amazon Chime Pro には、国際通話のアクセス番号とフリーダイヤルが含まれています。アクセス番号へのリンクは、Amazon Chime クライアントの[Meetings (会議)] の [Schedule a Meeting (会議の設定)] にあります。
• Amazon Chime と互換性のあるビデオ会議システムが装備された部屋での会議に参加する場合は、そのデバイスのオーディオを使用することを選択できます。
• 画面共有機能• 会議の参加者と画面を共有するには、サポートされている Windows または macOS デバイスで実行さ
れている Amazon Chime クライアント、またはサポートされている室内ビデオシステムを使用できます。デバイスが安定したネットワークに接続されていることを確認してください。
• 他のユーザーの画面を表示するには、任意の Amazon Chime クライアント (モバイルまたはデスクトップ) を使用するか、サポートされているブラウザでウェブ画面ビューワーを使用します。ウェブ画面ビューワーは、画面共有を行うときにアドインや他のソフトウェアをコンピュータにインストールできないという出席者に最適です。
8

Amazon Chime ユーザーガイドAmazon Chime クライアントを使用して参加する
• 動画機能• 動画機能を使用する場合は、Windows、macOS、iOS デバイスで実行されている Amazon Chime ク
ライアントを使用するか、室内ビデオシステムを使用できます。
コンテンツ• Amazon Chime クライアントを使用して自動コール会議に参加する (p. 9)• Amazon Chime モバイルアプリを使用して会議に参加する (p. 10)• 室内ビデオ会議システムを使用して会議に参加する (p. 11)• Amazon Chime アプリを使用しないで会議に参加する (p. 11)• 匿名で会議に参加する (p. 13)• 会議に開始前に参加する (p. 13)
Amazon Chime クライアントを使用して自動コール会議に参加する会議が自動コール用に設定されている場合は、Amazon Chime クライアントを使用して会議に参加できます。
Amazon Chime クライアントを使用して自動コール会議に参加するには
1. Windows または macOS デバイスで Amazon Chime クライアントアプリにサインインします。2. 会議が始まると、ダイアログボックスに通知が表示されます。3. [Meeting (会議)] ダイアログボックスで、[参加] を選択します。
Note
モデレート会議に参加する場合、モデレーターが参加して会議を開始するまで、[Message all(全員にメッセージを送信)] オプションおよび他の参加者とのやり取りはブロックされます。[Running late (遅刻)] ステータスは、モデレーターが会議を開始した後にのみ表示されます。
4. [Choose Meeting Audio (会議のオーディオを選択)] ダイアログボックスで、以下のいずれかのオプションを選択します。
• 部屋のオーディオソースが自分だけである場合は、[Use Mic & Speakers] (マイクとスピーカーを使用) を選択します。
• ダイヤルインするか、室内ビデオシステムを使用するか、または部屋で別のユーザーがオーディオを使用している場合は、[Disable Mic & Speakers] (マイクとスピーカーの無効化) を選択します。
• 電話番号と会議 ID を取得して会議にアクセスする場合は、[Dial-in (ダイヤルイン)] を選択します。5. 会議ウィンドウが開きます。
Note
モデレート会議に参加する場合、モデレーターが参加して会議を開始すると、会議ウィンドウが開きます。
会議ウィンドウが開かない場合は、[ホーム]、[Join Meeting (会議に参加)] を選択します。表示される会議のリストから会議を選択します。
モデレート会議の主催者または代理人である場合、参加するとすぐに会議は自動的に開始されます。モデレーターパスコードがある場合は、[Enter moderator passcode (モデレーターパスコードの入力)] を選択して、モデレーターとして参加し、会議を開始します。詳細については、「モデレート会議のスケジュール (p. 26)」を参照してください。
9

Amazon Chime ユーザーガイドモバイルアプリを使用して会議に参加する
Amazon Chime モバイルアプリを使用して会議に参加するiOS または Android デバイスに Amazon Chime クライアントアプリがインストール済みで、1 回以上サインインしたことがある場合は、Amazon Chime モバイルアプリを使用して会議に参加できます。
Amazon Chime モバイルアプリを使用して会議に参加するには
1. 会議の開始時に、携帯電話で着信音の通知をリッスンし、ビジュアル通知を確認します。2. 通知上をスライドして Amazon Chime アプリを起動し、会議を選択します。3. [Meeting Starting (会議の開始)] ダイアログボックスで、[参加] を選択します。
Note
モデレート会議に参加する場合、モデレーターが参加して会議を開始するまで、[Message all(全員にメッセージを送信)] オプションおよび他の参加者とのやり取りはブロックされます。[Running late (遅刻)] ステータスは、モデレーターが会議を開始した後にのみ表示されます。
4. 以下のオーディオオプションのいずれかを選択します。
• 部屋のオーディオソースが自分だけである場合は、[Use My Audio] (自分のオーディオを使用) を選択します。
• ダイヤルインする場合、または部屋の別のユーザーがオーディオを使用している場合は、[Don'tUse My Audio] (自分のオーディオを使用しない) を選択します。
• 携帯データネットワークが強力ではなく、携帯電話を使用して会議にダイヤルインする場合は、[Dial In] (ダイヤルイン) を選択します。画面に表示された番号をダイヤルし、[Call (通話)] を選択します。
モデレート会議の主催者または代理人である場合、参加するとすぐに会議は自動的に開始されます。モデレーターパスコードがある場合は、[Enter moderator passcode (モデレーターパスコードの入力)] を選択して、モデレーターとして参加し、会議を開始します。詳細については、「モデレート会議のスケジュール (p. 26)」を参照してください。
Amazon Chime モバイルアプリのオプションモバイルデバイスに Amazon Chime クライアントアプリがインストールされている場合、そのデバイスでインバウンド会議を受信する方法を選択できます。以下のオプションは、Amazon Chime 会議および通話についての通知を受け取る方法を制御する設定で用意されています。
• スケジュールされた会議についてこのデバイスで着信音を鳴らす (デフォルトで有効) – デバイスでは、スケジュールされた会議、臨時の会議、インスタント会議のすべてについて着信音が鳴ります。スケジュールされた会議の開始時にこのデバイスで着信音を鳴らさない場合には、この設定を無効にします。ただし、臨時の会議やインスタント会議についてはデバイスで引き続き、着信音が鳴ります。
• 通話と会議について着信音を再生する (デフォルトで有効) – 通話と会議について Amazon Chime 着信音が再生されます。サウンドをオフにして、通話の開始時にのみ通知を受信する場合は、この設定を無効にします。
• ロック画面からの参加を許可する (iOS のみ – デフォルトで無効) – Amazon Chime 通知から直接、会議と通話に参加します。この設定を有効にすると、Amazon Chime アプリを開くことなく、通常の電話のようにインバウンド会議と通話に応答します。
Note
デバイスの [Do not disturb (サイレント)] 機能は、会議と通話の通知およびアラートを上書きしてブロックするためには使用できません。
10

Amazon Chime ユーザーガイド室内ビデオ会議システムを使用して参加する
室内ビデオ会議システムを使用して会議に参加する室内システムの動画およびオーディオを使用して Amazon Chime 会議に参加するには、SIP または H.323プロトコルを使用できます。
室内会議システムを使用して Amazon Chime 会議に参加するには
1. 室内システムの電源を入れ、[Video Conference (ビデオ会議)]、[Dialing] (ダイヤル)、[Keyboard (キーボード)] の順に選択します。
2. Amazon Chime 会議の招待の指示に従って、以下のいずれかを入力します。
• SIP – 10-digit meeting [email protected]、[email protected]、または meet.chime.in• H.323 – 52.23.133.56
3. [Call (通話)] を選択し、Amazon Chime に接続するまで数秒待ちます。4. プロンプトが表示されたら、会議の招待から 10 桁または 13 桁の会議 ID を入力し、その後に # を入
力します。Note
Amazon Chime クライアントを使用して生成された 13 桁の会議 ID を入力した場合、室内ビデオシステム名ではなく自分の名前が会議室に表示されます。
5. 他の会議参加者と画面を共有するには、システムケーブルをラップトップに接続し、コンテンツの共有を有効にします。
モデレート会議に参加する場合、モデレーターが参加して会議を開始するまで、他の参加者とやり取りすることはできません。
モデレーターパスコードがある場合は、パスコードを入力してモデレーターとして参加し、会議を開始します。サポートされている室内ビデオシステムを使用してモデレート会議に参加するモデレーターは、ダイヤルパッドから追加のアクションを実行することもできます。モデレーターのダイヤルパッドアクションの詳細については、「電話または室内ビデオシステムを使用したモデレーターアクション (p. 27)」を参照してください。モデレート会議の詳細については、「モデレート会議のスケジュール (p. 26)」を参照してください。
Amazon Chime アプリを使用しないで会議に参加するAmazon Chime アプリをインストールしていない場合でも、主催者がカレンダーの出席依頼に会議の指示を含めている場合は、会議に参加できます。
最新の 3 つのバージョンの Mozilla Firefox または Google Chrome を使用している場合は、Amazon Chimeウェブアプリで会議に参加できます。ウェブアプリを使用すると、画面やアプリケーションウィンドウを共有し、他のユーザーが画面を共有したときにブラウザで表示できます。また、コンピュータまたはダイヤルインで会議の音声を聞いたり、会議チャットに参加したり、Amazon Chime 会議コントロールを使用したりすることもできます。
モデレート会議に参加する場合、モデレーターが参加して会議を開始するまで、他の参加者とやり取りすることはできません。モデレーターパスコードがある場合は、[Enter moderator passcode (モデレーターパスコードの入力)] を選択して、モデレーターとして参加し、会議を開始します。詳細については、「モデレート会議のスケジュール (p. 26)」を参照してください。
管理者から Amazon Chime 電話してください の機能が有効にされている場合は、[Call me at a phonenumber (電話番号で電話を受ける)] を選択して、Amazon Chime がユーザーの任意の電話番号に電話するようにします。
ウェブアプリを使用して会議の出席依頼から会議に参加するには
1. カレンダーの出席依頼で、ブラウザから会議に参加するためのリンクを開きます。
11

Amazon Chime ユーザーガイドAmazon Chime アプリを使用しないで参加する
2. 会議名簿用に自分の身元を名乗ります。
a. Amazon Chime アカウントがある場合は、[Sign in now (今すぐサインイン)] を選択して、アカウントの認証情報を使用してサインインします。
b. それ以外の場合は、名前を入力し、[次へ] を選択します。3. 音声ソースを選択して会議に参加します。
Note
ホストの管理者が Call me 機能を有効にしている場合は、[Call me at a phone number (電話番号で電話を受ける)] を選択してサポートされている国を選択し、Amazon Chime からの電話を受ける電話番号を指定できます。
ウェブアプリケーションでサポートされていないブラウザは、シンプルな画面共有ビューワーでサポートされています。サポートされるブラウザの完全なリストについては、「システム要件 (p. 2)」を参照してください。シンプルな画面共有ビューワーでは、ブラウザで誰かが画面を共有した場合にそれを表示でき、スマートフォンからダイヤルインして音声を聞くことができます。
シンプルな画面共有ビューワーを使用して会議の出席依頼から会議に参加するには
1. カレンダーの出席依頼で、会議に参加するためのリンクを開きます。
Note
ウェブアプリでサポートされているブラウザを使用していない場合、シンプルな画面共有ビューワーに自動的にリダイレクトされます。
2. 名前を入力し、[次へ] を選択します。3. 電話番号と会議 PIN を使用して会議にダイヤルインします。
Note
ホストの管理者が Call me 機能を有効にしている場合は、[Call me at a phone number (電話番号で電話を受ける)] を選択してサポートされている国を選択し、Amazon Chime からの電話を受ける電話番号を指定します。
4. [Continue in Browser (ブラウザで続行)] を選択します。
Amazon Chime ウェブサイトから会議に参加するには
1. http://aws.amazon.com/chime に移動します。2. [Join Meeting] (会議に参加) を選択し、[Meeting ID] に会議 ID を入力します。3. オーディオソースを選択します。
Note
ホストの管理者が Call me 機能を有効にしている場合は、[Call me at a phone number (電話番号で電話を受ける)] を選択してサポートされている国を選択し、Amazon Chime からの電話を受ける電話番号を指定します。
ダイヤルイン番号を使用して会議に参加するには
• 会議の出席依頼に記載されている会議番号をダイヤルし、プロンプトが表示されたら、会議 ID を入力します。
ホストの管理者が Amazon Chime Call me 機能を有効にしている場合は、会議リンクまたはウェブアプリケーションを使用するときに、この機能を使用して Amazon Chime から電話を受けられます。[Call me at
12

Amazon Chime ユーザーガイド匿名で会議に参加する
a phone number (電話番号で電話を受ける)] を選択してサポートされている国を選択し、Amazon Chimeからの電話を受ける電話番号を指定します。
匿名で会議に参加するAmazon Chime アカウントがない場合は、匿名で会議に参加できます。
匿名で会議に参加するには
1. Amazon Chime アプリを開きます。2. [Join a meeting without an account (アカウントなしで会議に参加)] を選択し、参加する会議の
[Meeting ID (会議 ID)] を入力して、会議の参加者一覧に表示する名前を入力します。3. ダイヤルインオプションを選択し、[Continue in Amazon Chime app (Amazon Chime アプリで続行)]
を選択します。
モデレート会議に参加する場合、モデレーターが参加して会議を開始するまで、他の参加者とやり取りすることはできません。モデレーターパスコードがある場合は、[Enter moderator passcode (モデレーターパスコードの入力)] を選択して、モデレーターとして参加し、会議を開始します。詳細については、「モデレート会議のスケジュール (p. 26)」を参照してください。
会議に開始前に参加する開始時刻より前に会議の設定を済ませる場合や、単に定刻前に出席する場合は、会議に開始前に参加できます。
会議に開始前に参加するには
1. 以下のいずれかを行ってください。
• Amazon Chime デスクトップクライアントまたはウェブアプリから、[ホーム]、[Join a meeting (会議に参加)] の順に選択します。
• Amazon Chime モバイルアプリから、[Meetings (会議)] を選択します。2. 30 分以内に開始される会議のリストが表示されます。参加する会議を選択します。
Note
リストに会議が表示されない場合は、[Meetings (会議)]、[Join a meeting (会議に参加)] の順に選択します。次に、参加する会議の ID を入力します。
3. [Choose Meeting Audio (会議のオーディオを選択)] ダイアログボックスで、以下のいずれかのオプションを選択します。
• 部屋のオーディオソースが自分だけである場合は、[Use Mic & Speakers] (マイクとスピーカーを使用) を選択します。
• ダイヤルインするか、室内ビデオシステムを使用するか、または部屋で別のユーザーがオーディオを使用している場合は、[Disable Mic & Speakers] (マイクとスピーカーの無効化) を選択します。
• 電話番号と会議 ID を取得して会議にアクセスする場合は、[Dial-in (ダイヤルイン)] を選択します。
開始前に参加している別のユーザーがいる場合は、このユーザーの情報を確認し、会議が始まる前にこのユーザーと通話できます。
モデレート会議に開始前に参加する場合、モデレーターが参加して会議を開始するまで、[Message all (全員にメッセージを送信)] オプションおよび他の参加者とのやり取りはブロックされます。
モデレート会議の主催者または代理人である場合、参加するとすぐに会議は自動的に開始されます。モデレーターパスコードがある場合は、[Enter moderator passcode (モデレーターパスコードの入力)] を選択
13

Amazon Chime ユーザーガイドAmazon Chime 参加者一覧を使用する
して、モデレーターとして参加し、会議を開始します。詳細については、「モデレート会議のスケジュール (p. 26)」を参照してください。
Amazon Chime 参加者一覧を使用するAmazon Chime 会議の参加者一覧では、通話中のユーザー、遅れているユーザー、動画を使用しているユーザー、ミュート中のユーザーなどを確認できます。参加済みのユーザーは、参加者一覧に表示されます。招待済みのユーザーがまだ参加していない場合は、[Invited] (招待済み) セクションに表示されます。遅れているユーザーは [Running Late] (遅刻) に表示され、退席したユーザーは [Left] (退席済み) に表示されます。接続が切断されたユーザーが、[Dropped (切断)] セクションに表示されます。
認証されたユーザーの場合は、参加者一覧から他の参加者をミュートしたり、電話や室内ビデオシステムから参加した参加者のミュートを解除したりできます。別の参加者がアプリケーションにサインインしている場合は、すべての参加者に表示される会議チャットを使用せずに、直接特定のユーザーにメッセージを送信することができます。直接ミュートまたはメッセージを送信するには、各ユーザーを選択または右クリックします。
会議の主催者や委任者であり、Windows または macOS の Amazon Chime クライアントを使用している場合、個別の参加者を会議から削除することもできます。
以下のインジケータを使用して、参加者一覧の各ユーザーの詳細を表示することができます。
• 表示名• 認証されたユーザーは、Amazon Chime プロファイルに関連付けた名前で参加者一覧に表示されま
す。• 表示名は、名前を入力、ダイアル、または Amazon Chime アプリにサインインせずに参加したユー
ザーに角括弧が付いた状態で表示されます。例えば、<Jane>、<+15555550100> などです。• オーディオのアイコン
• スピーカーアイコン — 参加者は VoIP を使用しています。• 電話アイコン — 参加者はダイヤルインまたは Amazon Chime 電話してください 機能を使用していま
す。• Amazon Echo アイコン — 参加者は Alexa for Business を使用しています。• オーディオアイコンなし — 参加者はマイクとスピーカーを有効にしないで参加しており、別のオー
ディオソース (室内の共有、ダイヤルイン、室内ビデオなど) を使用している可能性があります。• グレーのオーディオアイコン — 参加者はミュートになっています。• 赤のオーディオアイコン — 参加者の接続が弱くなっています。
• 参加者のステータス• 出席 — 参加者は会議に出席しています。• 招待済み — 参加者は招待済みですが、まだ参加していません。• 辞退済み — 参加者は [Join (参加)] 画面で [Decline (辞退)] を選択しました。• 遅刻 — 参加者は [Join (参加)] 画面で [Running late (遅刻)] を選択しました。• 退席 — 参加者は会議に出席していましたが、接続が切断されました。• 退席済み — 参加者は会議に参加していましたが、退席することを選択しました。
• 画面共有のアイコン• 画面アイコン — 参加者が自分の画面を共有しています。• 目のアイコン — 参加者は画面共有を Amazon Chime アプリまたはウェブ画面ビューワーに表示して
います。• 動画のアイコン
• ビデオカメラアイコン — 参加者のウェブカメラが有効になっています。• 動画タイル — 最大 16 のタイルが先着順に表示されます。
14

Amazon Chime ユーザーガイドユーザーとチャットする
Note
会議の参加者は、各自のウエブカメラを有効にすることなく動画タイルを表示できます。
ユーザーとチャットするAmazon Chime アプリを所有しているすべての会議参加者はチャットにアクセスできます。会議のチャットは、会議の開始後に利用可能になり、会議の終了時に利用できなくなります。
すべてのチャットメッセージは公開であり、すべての投稿されたメッセージはすべての会議参加者に表示されます。
メッセージには、添付ファイルや絵文字を含めることができます。
会議のチャットメッセージを保存するには、会議が終了する前に、保存するメッセージを選択してコピーします。
Amazon Chime でチャットを使用する方法については、「Amazon Chime チャットを使用したコラボレーション (p. 31)」を参照してください。
動画を有効化するAmazon Chime では、HD 動画を使用して会議の生産性と魅力を高めることができます。
ウェブカメラを有効にして動画バーを開くには、[Video] (動画) を選択します。参加者の最大 16 の動画タイルが動画バーに先着順に表示されます。動画を共有しているユーザーの名前の横にはカメラアイコンが表示されます。
自分の動画を有効にしなくても、動画を見ることができます。動画を無効にするには、タイルにマウスを合わせてカメラアイコンを選択するか、[Video (動画)] を選択します。自分の動画を表示しない場合は、[Settings] (設定)、[Show Preview for my Own Video] (自分の動画のプレビューを表示) の順に選択します。
参加者の動画を一時停止または再生するには、動画タイルを選択します。参加者は自分の動画がいつ一時停止されたかわかりません。
動画バーを移動するには、[Pop-out] (ポップアウト) または [Pop-in] (ポップイン) を選択します。完全に削除するには、[Exit] (終了) を選択します。
画面を共有する会議の主催者だけでなく、サポートされている Amazon Chime アプリを使用して会議に参加しているすべてのユーザーは、画面を共有したり、リモートアクセスを取得したりできます。
画面を共有するには、[Screen (画面)] を選択し、[Share Screen (画面の共有)] を選択して画面全体を共有するか、[Share Window (ウィンドウの共有)] を選択して特定のウィンドウを共有します。共有画面を無視するか表示するかは、デスクトップユーザーの場合は [Shared screen] (共有画面) のポップアップ、モバイルユーザーの場合はアラートを見て判断します。
Windows または macOS デスクトップアプリの画面全体を共有する場合、個別または複数の参加者は[Share] (共有)、[Request Shared Control] (共有コントロールのリクエスト) の順に選択して、キーボードおよびマウスによるデスクトップのコントロールをリクエストできます。詳細については、「デスクトップコントロールをリクエストする (p. 16)」を参照してください。
15

Amazon Chime ユーザーガイドデスクトップコントロールをリクエストする
Note
Amazon Chime ウェブアプリケーションでは、プラグインや拡張機能を必要とせず、Windows、macOS、Linux デスクトップ用の Google Chrome および Mozilla Firefox ブラウザでの画面共有が可能です。Google Chrome の Amazon Chime 画面共有拡張機能 (Google Chromeバージョン 34~71 で画面共有を提供するために使用される) をインストールしており、より新しいバージョンの Google Chrome を実行している場合、Amazon Chime は拡張機能をバイパスし、ブラウザで提供されているネイティブ Web API を使用します。
デスクトップコントロールをリクエストするデスクトップコントロールのリクエストは、デモンストレーションやトラブルシューティングの目的に役立ちます。別の参加者のデスクトップを制御するには、次の要件を満たす必要があります。
• 自分と参加者の両方が Windows または macOS 用の Amazon Chime デスクトップクライアントを使用している必要があります。
• 参加者は、ウィンドウのみではなくデスクトップ全体を共有する必要があります。
画面共有の詳細については、「画面を共有する (p. 15)」を参照してください。
デスクトップコントロールをリクエストするには
1. 相手のユーザーは、ウィンドウだけでなくデスクトップ全体を共有します。2. [Share (共有)]、[Request Shared Control (共有コントロールのリクエスト)] の順に選択します。3. 相手のユーザーが [Allow (許可)] を選択して共有コントロールを許可します。デスクトップの回りの金
色のバンドが赤に変わり、両方のユーザーのカーソルにラベルが付きます。4. 共有セッションを終了するには、いずれかのユーザーが [End] (終了) を選択します。
ミュートおよびミュート解除Amazon Chime アプリケーションを使用して、オーディオをミュートしたりミュート解除したりできます。
オーディオをミュートまたはミュート解除するには
• Amazon Chime アプリケーションから、次のいずれかを実行します。
• 会議ウィンドウ上部で、[Mute (ミュート)] を選択します。• [Chat (チャット)] ウィンドウ上部のマイクアイコンを選択します。• キーボードショートカット Ctrl+Y を入力します。
Amazon Chime アプリケーションにサインインしている会議の参加者は、たの会議参加者や自分をミュートできます。また、電話や室内ビデオシステムから会議に参加した他の参加者のミュートを解除することもできます。
Note
自分のコンピュータのオーディオまたは Amazon Chime クライアント (VoIP オーディオ) を使用して会議に参加している参加者を、他のユーザーがミュート解除することはできません。ミュート解除できるのは自分自身だけです。
16

Amazon Chime ユーザーガイドダイヤルインに切り替える
会議の参加者をミュートまたはミュート解除するには
• 参加者一覧で、次のいずれかを実行します。
• 参加者の名前の横にあるオーディオアイコンを選択します。• 参加者の名前を選択または右クリックし、[Mute (ミュート)] または [Unmute (ミュート解除)] を選択
します。
電話、ビデオシステム、その他の SIP または H.323 デバイスから会議に参加している参加者は、自分のローカルデバイスを使用して Amazon Chime のミュートコントロールを上書きできます。たとえば、ローカルデバイスでミュートボタンを押すと、Amazon Chime アプリケーションからのミュート解除リクエストがすべて上書きされます。また、*7 を押して、自分自身をミュートおよびミュート解除することもできます。
Amazon Chime アプリにサインインしている会議の主催者、代理人、モデレーターは、[Disable AttendeeUnmute (参加者のミュート解除を無効にする)] を選択して、他の参加者のミュートを解除できないようにすることが可能です。
VoIP からダイヤルインに切り替えるインターネット接続が弱い場合は、いつでも VoIP からダイヤルインに切り替えることができます。
ダイヤルインに切り替えるには
1. [More (詳細)]、[Change Audio (オーディオの変更)]、[Switch to Dial-In (ダイヤルインへの切り替え)] の順に選択します。
2. 表示されたダイヤルイン番号を使用するか、国際番号を選択します。3. 入力画面が表示されたら、[Meeting ID (会議 ID)] に # キーを続けた文字列入力します。
17

Amazon Chime ユーザーガイド会議タイプの選択
Amazon Chime を使用して会議をスケジュールする
Amazon Chime Pro ユーザーは、会議を設定できます。または、他の Amazon Chime ユーザーに権限を委譲して会議の設定を代行してもらうことができます。
Amazon Chime では、Outlook、Google カレンダー、またはそれ以外のカレンダーを問わず、どのアプリでも会議を簡単に設定できます。
目次• 会議タイプの選択 (p. 18)• カレンダーアプリを使用して会議をスケジュールする (p. 19)• Google カレンダーを使用して会議をスケジュールする (p. 19)• Outlook 用アドインを使用して会議をスケジュールする (p. 20)• インスタント会議または通話を開始する (p. 22)• 会議を主催する (p. 22)• 代理人を任命する (p. 24)• モデレート会議のスケジュール (p. 26)• 会議のキャンセル (p. 28)• 定期的な会議から自身を削除する (p. 28)• スケジュール設定のベストプラクティス (p. 29)
会議タイプの選択Amazon Chime 会議をスケジュールするときは、以下の会議タイプを使用できます。
• 個人用会議 ID – このオプションでは、Amazon Chime に登録したときに割り当てられた個人用会議 IDを使用して会議の指示が生成されます。内部会議にお勧めします。個人的または定期的な会議に使用できます。パーソナライズした会議リンクを設定している場合、この ID は会議の参加者に送信される会議の指示に含まれます。詳細については、「パーソナライズしたリンクを設定する (p. 6)」を参照してください。このタイプの会議は、いずれかの参加者が出席するとすぐに開始されます。このタイプの会議は公開性が高いため、内密会議や立て続けの会議には使用しないでください。
• 新しい ID を生成 – このオプションでは、主催する個人的または定期的な会議に使用できる新しい一意の会議 ID が生成されます。Amazon Chime アカウントに関連付けることができる一意の ID の数に制限はありません。一意の会議 ID を使用すると、会議または一連の会議への参加に固有の指示が会議の参加者に提供されます。これにより、立て続けの会議で所定時間内に終わらない会議がある場合に、会議がつながるのを防ぐことができます。このタイプの会議は、外部会議、内密会議、重複会議、立て続けの会議に最適です。
• 新しい ID を生成してモデレーターによる開始を必須にする – このオプションでは、モデレート会議に新しい一意の会議 ID が生成され、会議 ID に 4 〜 8 桁のモデレーターパスコードを割り当てるように求められます。モデレート会議は、モデレーターがモデレーターパスコードを入力して参加したときにのみ開始されます。モデレーターには主催者としてのコントロールも付与されます。会議に参加するときに Amazon Chime クライアントにサインインする会議の主催者および代理人は、デフォルトで会議のモデレーターとして認識されます。電話または室内ビデオシステムを介して参加するとき、主催者と代理
18

Amazon Chime ユーザーガイドカレンダーアプリを使用して会議をスケジュールする
人は、13 桁の会議 ID を入力することで、モデレーターとして参加できます。詳細については、「モデレート会議のスケジュール (p. 26)」を参照してください。
カレンダーアプリを使用して会議をスケジュールする
既存のカレンダーアプリを使用して会議を設定できます。
カレンダーアプリを使用して会議を設定するには
1. Amazon Chime アプリで、[Meetings (会議)]、[Schedule a meeting (会議の設定)] の順に選択します。2. 会議オプションを選択し、[Next] を選択します。3. [Select your calendar app (カレンダーアプリの選択)] で、[Other (その他)] を選択します。4. カレンダーアプリケーションで新しい会議を作成します。5. [Copy addresses (アドレスのコピー)] を選択し、必要な E メールアドレスをカレンダーの正体に貼り
付けます。6. [Copy invitation (招待のコピー)] を選択し、招待のテキストをカレンダーの招待にコピーします。7. (オプション) パスコードを使用してモデレート会議を作成した場合は、[Copy moderator info (モデ
レーター情報のコピー)] を選択し、会議のモデレーターとなる 1 人以上の参加者にモデレーター情報を送信します。モデレーター情報は Amazon Chime 会議の招待に含まれません。モデレーターに個別に送信する必要があります。詳細については、「モデレート会議のスケジュール (p. 26)」を参照してください。
8. カレンダーアプリから会議の招待を送信します。9. Amazon Chime アプリで、[I am done] を選択します。
会議を更新するには、通常と同じようにカレンダーアプリで更新しますが、必ず出席依頼を参加者全員に送信します。これにより、Amazon Chime でも出席依頼が更新されます。
Google カレンダーを使用して会議をスケジュールする
Google カレンダーを使用すると、Amazon Chime 会議も設定できます。
Google カレンダーを使用して会議を設定するには
1. Amazon Chime アプリで、[Meetings (会議)]、[Schedule a meeting (会議の設定)] の順に選択します。2. 会議オプションを選択し、[Next] を選択します。3. [Select your calendar app (カレンダーアプリの選択)] で、[Google Calendar] を選択します。4. 自動的に入力されている [Meeting instruction preview] フィールドを確認します。5. [Schedule with Google] (Google で設定) を選択します。6. 新しいタブがデフォルトブラウザで開きます。このブラウザで、Amazon Chime アカウントの作成に
使用したのと同じ E メールアドレスを使用して Google アカウントにサインインしていることを確認します。
7. Google の招待が表示されます。会議の指示と Amazon Chime への招待が含まれます。また、この招待には、招待者のリストの Amazon Chime も含まれます。これにより、自動コールが有効になり、登録された参加者の会議が定刻に自動的に開始されます。
8. タイトル、日付、時刻、追加の参加者、および繰り返しを入力します。
19

Amazon Chime ユーザーガイドOutlook を使用して会議をスケジュールする
9. 会議の招待を送信します。10. (オプション) パスコードを使用してモデレート会議を作成した場合は、[Copy moderator info (モデ
レーター情報のコピー)] を選択し、会議のモデレーターとなる 1 人以上の参加者にモデレーター情報を送信します。モデレーター情報は Amazon Chime 会議の招待に含まれません。モデレーターに個別に送信する必要があります。
代理人としてモデレート会議を作成するには、会議の主催者に、前の手順を実行して会議 ID とモデレーターパスコードを作成するように依頼します。次に、会議の主催者に、Amazon Chime アプリから以下の情報をコピーして貼り付け、返信するように依頼します。
• [Copy addresses (アドレスのコピー)] では、参加者の E メールアドレス。• [Copy attendee invitation (参加者の招待のコピー)] では、会議の招待に含める会議の指示。• [Copy moderator info (モデレーター情報のコピー)] では、会議のモデレーターにのみ送信されるモデ
レート会議の指示とパスコード。
主催者のカレンダーに新しい会議を作成し、上記の情報を使用して [Add guests (ゲストの追加)] フィールドと [Add description (説明の追加)] フィールドに入力します。モデレーターパスコードを会議のモデレーターに個別に送信します。モデレート会議の詳細については、「モデレート会議のスケジュール (p. 26)」を参照してください。
Amazon Chime を既存の Google カレンダーの会議に追加するには
1. Amazon Chime アプリで、[Meetings (会議)]、[Schedule a meeting (会議の設定)] の順に選択します。2. 会議オプションを選択し、[Next] を選択します。3. [Select your calendar app (カレンダーアプリの選択)] で、[Other (その他)] を選択します。4. [Copy addresses (アドレスのコピー)] を選択します。5. Google カレンダーに移動して、更新する会議を開きます。6. [ゲストを追加] で、参加者の E メールアドレスを貼り付け、[追加] を選択します。7. Amazon Chime アプリで、[Copy invitation (招待のコピー)] を選択します。8. Google カレンダーで、招待の詳細を [Description (説明)] フィールドに貼り付け、[Save (保存)]、
[Send (送信)] の順に選択します。9. (オプション) パスコードを使用してモデレート会議を作成した場合は、[Copy moderator info (モデ
レーター情報のコピー)] を選択し、会議のモデレーターとなる 1 人以上の参加者にモデレーター情報を送信します。モデレーター情報は Amazon Chime 会議の招待に含まれません。モデレーターに個別に送信する必要があります。
Outlook 用アドインを使用して会議をスケジュールする
Amazon Chime は Outlook 用 に 2 つのアドインを提供しています。Windows の Outlook 用 AmazonChime アドインと Outlook 用 Amazon Chime アドインです。これらのアドインは同じスケジュール機能を提供しますが、異なるタイプのユーザーをサポートします。
• Outlook 用 Amazon Chime アドイン – Microsoft Office 365 サブスクライバー、およびオンプレミスのMicrosoft Exchange 2013 以降を使用する組織にお勧めします。macOS を使用している Amazon Chime代理人にもお勧めします。
• Windows 上の Outlook 用 Amazon Chime アドイン – Exchange Server 2010 以前を実行しているオンプレミスの Exchange サーバーを使用している Windows ユーザー、および Outlook 2010 ユーザーはこのアドインを使用する必要があります。Windows を使用している Amazon Chime 代理人にもお勧めします。
20

Amazon Chime ユーザーガイドOutlook を使用して会議をスケジュールする
お客様と所属する組織に適切なアドインの詳細については、「適切な Outlook アドインの選択」を参照してください。これらのアドインのインストールの詳細については、「Amazon Chime Add-in for OutlookInstallation Guide for End Users」を参照してください。
使用するアドインにかかわらず、Outlook から会議をスケジュールする手順は類似していますが、以下の相違点があります。
• Outlook 用 Amazon Chime アドイン – Outlook 内にサイドパネルが開き、フォーム内でオプションを選択するように求められます。
• Windows 上の Outlook 用 Amazon Chime アドイン – 新しいウィンドウが開き、イベントを入力する前に会議 ID を選択するよう求められます。
Outlook から会議を設定するには
1. 会議の日付と時刻を開くか、[Appointment] (予定表)、[New Meeting] (新しい会議)、[ScheduleAmazon Chime Meeting] (Amazon Chime 会議の設定) を選択します。
2. (オプション) 代理人の場合には、スケジュールしている Amazon Chime ユーザーの E メールがOutlook で選択するカレンダーと一致していることを確認します。
3. [Meeting ID type] (会議 ID のタイプ) を選択します。4. (オプション) Outlook のサイドパネルで、[Invitation additions (招待の追加)] のドロップダウンメ
ニューから選択することで、国際電話番号を含めます。5. 招待に [email protected]、手順、会議リンク、ダイヤルイン情報、会議 ID が自動的に入力されま
す。6. 必要に応じて会議の指示を編集し、[Schedule (スケジュール)] を選択します。7. (オプション) パスコードを使用してモデレート会議を作成した場合は、会議のモデレーターとなる 1
人以上の参加者にモデレーターパスコードを送信する必要もあります。モデレーター情報は AmazonChime 会議の招待に含まれません。モデレーターに個別に送信する必要があります。詳細については、「モデレート会議のスケジュール (p. 26)」を参照してください。
Outlook 予定表の既存の会議に Amazon Chime を追加するには
1. Outlook 予定表から既存の会議を開きます。2. [Schedule Amazon Chime Meeting (Amazon Chime 会議の設定)] を選択します。3. (オプション) 代理人の場合には、スケジュールしている Amazon Chime ユーザーの E メールが
Outlook で選択するカレンダーと一致していることを確認します。4. [Meeting ID type] (会議 ID のタイプ) を選択します。5. (オプション) Outlook のサイドパネルで、[Invitation additions (招待の追加)] のドロップダウンメ
ニューから選択することで、国際電話番号を含めます。6. 招待に [email protected]、手順、会議リンク、ダイヤルイン情報、会議 ID が自動的に入力されま
す。7. 必要に応じて自動入力されている手順を編集し、[Save] (保存)、[Send the update to all] (全員に更新
を送信) の順に選択します。
Windows の Amazon Chime アプリから Outlook を使用して会議を設定するには
1. Amazon Chime アプリで、[Meetings (会議)]、[Schedule a meeting (会議の設定)] の順に選択します。2. 会議オプションを選択し、[Next] を選択します。3. [Select your calendar app (カレンダーアプリの選択)] で、[Microsoft Outlook] を選択します。4. 自動的に入力されている [Meeting instruction preview] フィールドを確認します。5. [Schedule with Outlook] (Outlook で設定) を選択します。
21

Amazon Chime ユーザーガイドインスタント会議または通話を開始する
Note
Outlook アドインをインストールしていない場合は、Windows で Outlook の Amazon Chimeアドインをインストールよう求めるプロンプトが表示されます。プロンプトの指示に従います。Amazon Chime にサインインすることを求められたら、他の Amazon Chime クライアントにサインインするために使用したのと同じ認証情報を使用します。アドインがインストールされたことを確認するには、Outlook の上部に Amazon Chime Outlook アドインが表示されていることを確認します。
6. Outlook の会議出席依頼が表示されます。これには会議の指示が含まれています。
[email protected] が含まれているため、自動コールが有効になり、登録された参加者の会議が定刻に自動的に開始されます。
7. 日付、時刻、追加の参加者、および繰り返し (指定する場合) を入力します。8. 出席依頼を送信します。
インスタント会議または通話を開始する会議を事前に予約せずにすぐに開始するには、インスタント会議を使用するか、チャットから別のユーザーに直接通話することができます。
インスタント会議を開始するには
1. [Meetings] (会議)、[Start an Instant Meeting] (インスタント会議の開始) の順に選択します。2. [My personal meeting ID (パーソナル会議 ID)] または [Generate a new ID (新しい ID を生成)] を選択し
ます。3. [Mic & Speakers] (マイクとスピーカー) または [Dial-in] (ダイヤルイン) を選択します。4. 通話に招待するユーザーを追加します。
チャットから通話を開始するには
1. 1 対 1 のチャットを使用する (p. 31) または グループチャットの使用 (p. 32).2. 画面の右上にある電話アイコンを選択します。3. すべてのチャットユーザーとの通話がすぐに開始されます。
履歴から呼び出しを開始するには
1. 次のいずれかを行ってください。
• Amazon Chime デスクトップまたはウェブクライアントから、[Meetings and Calls (会議と通話)] で[History (履歴)] を選択します。
• Amazon Chime モバイルアプリから、[Calls (通話)] を選択します。2. 連絡先を選択して、アクションメニューを開きます。3. [Calls (通話)] を選択します。
会議を主催するAmazon Chime アプリにサインインしている会議の主催者、代理人、またはモデレーターは、会議中に追加のアクションを実行できます。モデレート会議の詳細については、「モデレート会議のスケジュール (p. 26)」を参照してください。
22

Amazon Chime ユーザーガイド参加者のミュートアクション
参加者のミュートアクション会議の主催者、代理人、またはモデレーターは以下のミュートアクションを実行できます。
• [Mute All Others (他の全員をミュート)] – 会議の参加者をミュートします。エコーや外部のノイズを排除する場合に使用します。参加者は自身をミュート解除することで、オーディオを再開できます。
• [Disable Attendee Unmute (参加者によるミュート解除を無効にする)] – これにより、会議の参加者は自身をミュート解除できなくなります (モデレーターがこのアクションを実行するには、Amazon Chimeアプリにサインインする必要があります)。
• [Enable Attendee Unmute (参加者によるミュート解除を有効にする)] – ミュート解除のコントロールを会議の参加者に返します (モデレーターがこのアクションを実行するには、Amazon Chime アプリにサインインする必要があります)。
会議の記録アクション会議の主催者、代理人、またはモデレーターは以下の記録アクションを実行できます。
• [詳細] メニューを選択し、[Start Recording (記録の開始)] または [Stop Recording (記録の停止)] を選択して、会議の記録を開始または停止する。電話または室内ビデオシステムから *2 を押す。
会議の参加者は、参加すると、会議が記録されていることが音声と視覚で通知されます。会議の記録が停止すると、会議が記録されなくなったとことが通知されます。会議が終了すると、記録は自動的に停止します。
記録を開始した会議の主催者、代理人、またはモデレーターは、Amazon Chime チャットメッセージで記録のファイルを受信します。モデレーターが電話または室内ビデオシステムから記録を開始した場合、または Amazon Chime アプリにサインインせずに会議に参加した場合、記録は会議の主催者にのみ送信されます。
Amazon Chime は、音声のみを含む記録用の .m4a ファイルを送信します。記録中に画面共有がアクティブな場合、Amazon Chime は .mp4 ファイルを送信します。画面共有を含まない会議の部分は、再生中は空白になります。
Note
記録された会議ファイルは、サイズが大きくなる傾向があります。それらのファイルを参加者と共有するには、ファイルを Amazon WorkDocs などのファイル共有サービスにアップロードし、ファイルのリンクを共有します。ビデオは記録に含まれません。
イベントモードのアクションAmazon Chime アプリにサインインしている会議の主催者、代理人、またはモデレーターは、会議の開始後に [Event Mode (イベントモード)] をオンにできます。これにより、以下のコントロールが設定されます。
• 参加者がミュートされる。参加者が出席直後にミュートされる。• 参加者がプレゼンターではない場合、他の参加者をミュートしたり、画面を共有したり、ウェブカメラ
をオンにしたりできない。• 参加者一覧の出席/退席した参加者やステータスが変わった参加者に関する通知が無効にされる。• 制限されたタスクを実行しようとした参加者に、主催者が当該アクションを無効にしていることを知ら
せるメッセージが送信される。
23

Amazon Chime ユーザーガイド参加者の削除アクション
Amazon Chime アプリにサインインしている会議の主催者、代理人、またはモデレーターには、プレゼンターアクセス許可が自動的に付与されます。参加者をプレゼンターに昇格するには、以下のステップに従います。
参加者をプレゼンターに昇格させるには
1. [詳細]、[Add Presenters (プレゼンターの追加)] の順に選択します。2. 参加者の横にあるボックスをオンにして、[Add] (追加) を選択します。3. プレゼンターアクセス許可を付与された参加者は、参加者一覧のイベントモードアイコンを介して通
知および識別されます。
Amazon Chime アプリにサインインしている会議の主催者、代理人、またはモデレーターは、イベントモードで以下のアクションも実行できます。
• 参加者一覧で名前を選択して [Remove from Presenters (プレゼンターから削除)] を選択することで、参加者のプレゼンテーション機能を無効にする。
• イベントモードアイコンを選択して [Disable Event Mode (イベントモードを無効にする)] を選択することで、イベントモードをオフにする。これにより、参加者はミュート、ミュート解除、画面の共有、ビデオのオンが可能になります。
参加者の削除アクションAmazon Chime アプリにサインインしている会議の主催者、代理人、またはモデレーターは、会議から他の参加者を削除できます。ただし、その参加者が主催者、代理人、またはモデレーターでない場合に限ります。別の参加者を削除するには、参加者一覧で参加者の名前を選択または右クリックし、[Remove frommeeting (会議から削除)] を選択します。削除された参加者が以前に招待されていた場合、会議の招待からも削除され、Amazon Chime アプリでその会議は進行中の会議として表示されなくなります。
会議のロックアクション削除された参加者、招待されていないユーザー、または認証されていないユーザーが会議に参加できないようにするために、会議の主催者、代理人、またはモデレーターは会議をロックできます。AmazonChime アカウントのない参加者または招待されていない参加者が、ロックされた会議に参加しようとした場合、その参加者には、会議がロックされているというメッセージが表示されます。Amazon Chime アカウントにサインインしており、招待されている参加者は、会議がロックされた後に退席して再接続する必要がありますが、会議に参加できます。室内ビデオシステムから、または [Dial-in (ダイヤルイン)] または[Switch to dial-in (ダイヤルインへの切り替え)] オプションを使用して、ロックされた会議に出席する参加者は、出席するために、Amazon Chime クライアントまたはウェブアプリに表示される 13 桁の会議 ID を入力する必要があります。
代理人を任命するPro ライセンス を使用している場合は、他の pro ユーザーを代理人として任命できます。代理人は、会議の設定を代行したり、主催者の全面的な権限で会議に参加したりできます。
代理人を任命するデスクトップクライアントまたはウェブアプリケーションを使用して代理人を任命します。
代理人を任命するには
1. 自分の名前の横にある [Amazon Chime] メニューで [設定] を選択します。
24

Amazon Chime ユーザーガイド代理人を削除する
2. [設定] で、[Meetings (会議)] を選択します。3. [Add delegates (代理人の追加)] を選択します。4. 連絡先の名前を検索して選択し、[追加] を選択します。
代理人を削除するデスクトップクライアントまたはウェブアプリケーションを使用して代理人を削除します。
代理人を削除するには
1. 自分の名前の横にある [Amazon Chime] メニューで [設定] を選択します。2. [設定] で、[Meetings (会議)] を選択します。3. リストから既存の代理人を選択し、[削除] を選択します。
カレンダーアプリを使用して代理人として会議をスケジュールする他のユーザーのカレンダーで会議を予定する代理人が、Microsoft Outlook カレンダーで Amazon ChimeOutlook アドイン (p. 20)のいずれかを使用していない場合は、この手順に従うように会議のホストに依頼することで、会議を予定できます。
会議のホストがこの手順を開始する前に、あなたが Amazon Chime で代理人として設定されていることを確認するように尋ねてください。詳細については、「代理人を任命する (p. 24)」を参照してください。
カレンダーアプリを使用して会議を委任するには
1. Amazon Chime デスクトップクライアントまたはウェブアプリケーションで、[Meetings (会議)]、[Schedule a meeting (会議の予定)] を選択します。
2. [Generate a new ID (新しい ID を生成)] を選択します。3. [Next] を選択します。4. [Select your calendar app (カレンダーアプリの選択)] で、[Other (その他)] を選択します。5. [Copy addresses (アドレスのコピー)] を選択し、アドレスを新しい E メールメッセージの本文に貼り
付けます。6. [Copy attendee invitation (参加者の招待のコピー)] を選択し、この情報を同じ E メールに貼り付けま
す。7. Amazon Chime アプリで、[I am done] を選択します。8. 手順 1 ~ 7 を繰り返して 3 つの会議 ID を生成します。9. 会議情報を含む E メールを代理人に送信します。
会議のホストからこの情報を受信した後、次の手順に従って会議のホストに代わって会議を予定します。
代理人として会議を予定するには
1. 会議のホストのカレンダーから、会議の予約を開くか、作成します。2. 3 つの E メールアドレスのいずれかをコピーして [To (送信先)] フィールドに貼り付けます。たとえ
ば、E メールアドレスは [email protected] や ピン+会会 [email protected] になります。3. 対応する会議の指示をコピーして予約の本文に貼り付けます。会議に参加するためのリンクが本文に
含まれていることを確認します。たとえば、リンクは https://chime.aws/会会 ID などになります。4. 他の会議の参加者を予約に追加して、会議の予定を完了します。
25

Amazon Chime ユーザーガイドOutlook アドインを使用して代理人として会議をスケジュールする
前後に連続する会議を予約する場合や、1 つの会議が次の会議の時間帯にずれ込む可能性がある場合は、別のセットの会議情報を使用して他の会議を予定します。
Note
代理人は、依頼者のカレンダーで自分の Amazon Chime 会議 ID を使用しないでください。使用すると、会議の予定に失敗したり、会議の参加者が複数の会議ブリッジに分割されたりすることがあります。
Outlook アドインを使用して代理人として会議をスケジュールするOutlook アドインを使用して会議を設定する場合は、会議を設定する対象のユーザーを選択するようプロンプトで求められます。詳細については、「Outlook 用アドインを使用して会議をスケジュールする (p. 20)」を参照してください。
モデレート会議のスケジュールPro アクセス許可のある会議の主催者と代理人は、モデレーターが参加したときにのみ開始されるモデレート会議をスケジュールできます。モデレーターが参加するまで、モデレート会議の参加者は、オーディオやビデオ、画面共有、会議チャット、視覚的な参加者一覧機能を使用して、やり取りすることはできません。モデレーターが会議を開始した後に会議を退席した場合でも、会議は終了するまで継続されます。
会議の主催者と代理人は、デフォルトで会議のモデレーターです。会議の主催者または代理人がモデレーターパスコードを他の参加者と共有している場合は、それらの参加者もモデレーターとして会議に参加できます。モデレート会議には複数のモデレーターがいる場合があります。モデレーターパスコードを入力した会議の参加者は、追加の主催者アクションにアクセスできます。また、会議をロック、記録、終了し、他のすべての参加者をミュートできます。詳細については、「Amazon Chime アプリを使用したモデレーターアクション (p. 27)」および「電話または室内ビデオシステムを使用したモデレーターアクション (p. 27)」を参照してください。
モデレーターとして会議に参加する会議のモデレーターは、電話、サポートされている SIP または H.323 室内ビデオシステム、あるいはAmazon Chime モバイル、デスクトップ、またはウェブアプリを介してモデレーター会議に参加するように求められたら、モデレーターパスコードを入力できます。会議の主催者または代理人は、モデレート会議に参加して Amazon Chime アプリにサインインすると、モデレーターパスコードを入力しなくても、モデレーターとして会議に自動的に接続されます。
Note
モデレーターとして会議に参加することは、現在、Alexa for Business ではサポートされていません。
モデレート会議のスケジュールAmazon Chime アプリからモデレート会議をスケジュールします。
モデレート会議をスケジュールするには
1. Amazon Chime アプリで、[Meetings (会議)]、[Schedule a meeting (会議の設定)] の順に選択します。2. [Meeting scheduling assistant (会議スケジュールアシスタント)] で、[Generate a new ID and require
moderator to start (新しい ID を生成してモデレーターによる開始を必須にする)] を選択します。
26

Amazon Chime ユーザーガイドAmazon Chime アプリを使用したモデレーターアクション
3. 4 〜 8 桁のモデレーターパスコードを入力します。4. 他の会議オプションの選択を完了します。5. [Copy moderator info (モデレーター情報のコピー)] を選択し、モデレート会議のモデレーター情報を
コピーして貼り付けます。6. 会議のモデレーターとなる 1 人以上の参加者にモデレーター情報を送信します。モデレーターパス
コードを保護するために、モデレーター情報は Amazon Chime 会議の招待に含まれません。モデレーターに個別に送信する必要があります。
Note
モデレーターパスコードを変更したり、既存の会議に追加したりすることはできません。モデレーターパスコードを忘れた場合は、新しい会議 ID とパスコードで会議を再スケジュールします。
Amazon Chime Outlook アドインのいずれかを使用してモデレート会議をスケジュールする場合は、[Generate a new ID and require moderator to start (新しい ID を生成してモデレーターによる開始を必須にする)] を選択し、会議のスケジュール時にモデレーターパスコードを入力します。会議のモデレーターとなる 1 人以上の参加者にモデレーターパスコードを送信します。
モデレーターパスコードのある会議の参加者は、会議に参加した後にパスコードを入力することで、モデレーターになることができます。会議の進行中にモデレーターパスコードを入力するには、AmazonChime アプリから [詳細]、[Enter moderator passcode (モデレーターパスコードの入力)] の順に選択します。
Amazon Chime アプリを使用したモデレーターアクションAmazon Chime アプリを使用してサインインしモデレート会議に参加する場合、モデレーターは会議の主催者および代理人と同じアクションを実行できます。使用可能なアクションのリストについては、「会議を主催する (p. 22)」を参照してください。
モデレーターがサインインせずにモデレート会議に参加する場合、主催者アクションのうち以下のアクションにアクセスできます。
• 他のすべての参加者をミュートする。• 会議の記録を開始および停止する。• 会議をロックおよびロック解除する。• すべての参加者の会議を終了する。
電話または室内ビデオシステムを使用したモデレーターアクション電話またはサポートされている SIP または H.323 室内ビデオシステムを介してモデレート会議に参加する場合、モデレーターはダイヤルパッドから以下の追加の会議アクションを実行できます。
• 他のすべての参加者をミュートする – *97• 会議の記録を開始および停止する – *2• 会議をロックおよびロック解除する – *4• 全員に対して会議を終了する – ##• メニューを見る (室内ビデオシステムのみ) – *0
27

Amazon Chime ユーザーガイド会議のキャンセル
モデレーターを含むすべての会議の参加者は *7 を押して、自身をミュートおよびミュート解除できます。
Note
電話または室内ビデオシステムを介して開始された記録は、デフォルトで会議の主催者に送信されます。
会議のキャンセル会議の主催者は、会議が作成された元のカレンダーアプリケーションから会議をキャンセルできます。
プロンプトが表示されたら、すべての出席者にキャンセルを送信します。[email protected] が出席依頼に含まれているため、Amazon Chime にキャンセルが通知されて、会議は開始されません。
カレンダーアプリを使用して会議をキャンセルすることをお勧めしますが、定期的な会議を削除するために必要な情報を Amazon Chime が [email protected] 経由で受信できない場合があります。そのため、Amazon Chime が、既にカレンダーに表示されていない会議の参加者の自動呼出しを継続することがあります。定期的な会議をキャンセルするには、次のステップを使用します。
Note
定期的な会議は会議の主催者のみがキャンセルできます。また、次のステップは定期的なイベントにのみ適用されます。
定期的な会議をキャンセルするには
1. [Amazon Chime] アプリから、[Home (ホーム)] を選択します。2. [In progress meetings (進行中の会議)] と 30 分以内に開始される [Upcoming meetings (これからの会
議)] が表示されます。3. 主催している会議を選択して、[Delete meeting series (一連の会議を削除)] を選択します。4. プロンプトが表示されたら、一連の会議を削除することを確定します。5. Amazon Chime によって、すでに開始されている会議はすべての参加者に対して終了し、主催者およ
び招待された参加者は定期的に予定されていた今後の会議の自動呼出しを受信しなくなります。
定期的な会議から自身を削除する主催者はカレンダーアプリを使用して定期的な会議から参加者を削除することをお勧めします。ただし、参加者が削除されたことを示す更新を Amazon Chime が受信できない場合があります。そのため、Amazon Chime が、既に参加者のカレンダーに表示されていない会議に、その参加者を引き続き自動的に呼び出す場合があります。次のステップに従って、定期的な会議から参加者としての自分を削除できます。
Note
次のステップは定期的なイベントについてのみサポートされています。また、会議の参加者に対してのみ使用できるステップであり、会議の主催者に対しては使用できません。定期的なイベントのうち 1 回のみから削除する場合は、このオプションを使用しないでください。
定期的な会議から参加者としての自身を削除するには
1. [Amazon Chime] アプリから、[Home (ホーム)] を選択します。2. [In progress meetings (進行中の会議)] と 30 分以内に開始される [Upcoming meetings (これからの会
議)] が表示されます。
28

Amazon Chime ユーザーガイドスケジュール設定のベストプラクティス
3. 会議を選択して、[Remove me from series (一連の会議から自身を削除)] を選択します。4. プロンプトが表示されたら、自身または参加者を削除することを確認します。
Amazon Chime は、定期的な今後または未来の一連の会議に自動呼び出しを行いません。また、参加者一覧に名前が表示されません。
Note
削除を依頼したがまだカレンダーの招待に表示される場合は、今後カレンダーアプリでイベントの更新があった場合に自動的に呼び出されることがあります。確実に削除されるには、会議の主催者に連絡して一連の会議から削除するように依頼してください。
スケジュール設定のベストプラクティスどのアプリを使用して会議を設定する場合でも、以下のヒントが役立ちます。
パーソナライズしたリンクを作成するAmazon Chime でアカウントを作成すると、10 桁のパーソナル会議 ID が提供されます。参加者が会議に参加しやすいように、[Add Personalized Link] (パーソナライズしたリンクの追加) を選択して、パーソナライズしたリンクを作成できます。
参加者にとって主催者と関連付けやすい名前 (主催者の E メールアドレスのプレフィックスや名前など) を作成します。この名前には少なくとも 12 個の英数文字を使用する必要があります (特殊文字は文字数に含まれません)。Amazon Chime は、名前がシステム内で一意であることを確認し、自動的に会議の指示に追加します。
モバイルユーザーの会議参加をサポートするモバイルユーザーを会議に招待する場合は、[One-click Mobile Dial-in] (ワンクリックモバイルダイヤルイン) をコピーして、会議の出席依頼の [Location] (場所) フィールド内に貼り付けます。会議のカレンダーリマインダーがモバイルデバイスに表示されると、モバイルユーザーはこの文字列を選択して自動的にダイヤルインし、[Personal Meeting ID] (パーソナル会議 ID) を入力できます。
自動コールの有効化または無効化会議が始まると、Amazon Chime は自動コールを使用してすべての登録されているデバイス上のすべての参加者に自動的に連絡します。主催者および参加者は、カレンダーに注意していなくても会議に参加できます。
自動コールを有効にするには、[email protected] を会議に招待していることを確認します。
全員のデバイスで一斉に着信音が鳴るのを回避するには (全員が同じオフィスにいる場合など)、出席者リストから [email protected] を削除します。参加者が招待を開いて会議リンクを選択することがわかっている場合にも、[email protected] を削除できます。
配布リストの招待大規模なチームや部門との会議が毎週/毎月繰り返され、各ユーザーを個別に招待したくない場合は、[email protected] を使用して会議を設定し、その後に [email protected] を削除します。
参加者は、会議の指示に含まれているリンクを開き、[Meetings (会議)]、[Join a Meeting] (会議に参加) の順に選択して、PIN を手動で入力します。
29

Amazon Chime ユーザーガイド会議の詳細の変更
配布リストで [email protected] を使用する場合は注意が必要です。Amazon Chime で通話を開始するには、個々のユーザーをリストに追加する必要があります。
会議の詳細の変更会議の詳細を変更したり、既存の会議に [email protected] を追加したりする場合は、必ず [Send Updatesto All (全員に更新を送信)] を選択してください。
30

Amazon Chime ユーザーガイド1 対 1 のチャットを使用する
Amazon Chime チャットを使用したコラボレーション
Amazon Chime では、同僚と直接、グループ、またはチャットルームでチャットすることができます。また、最大 50 メガバイトのファイル添付、連絡先、会話、チャットルームの検索、すべてのデバイスでの会話の表示を行うことができます。[Recent Messages (履歴メッセージ)] に移動して、1 対 1 やグループの過去 7 日間のメッセージを最新のものから表示するか、[すべてのメッセージ] を使用して、チャットのすべての会話履歴を参照します。重要なスレッドを整理するには、[お気に入り] を使用します。
次のステータスは、ユーザーがチャット可能かどうかを示します。
• 緑のチェックマーク — ユーザーはオンラインです。• 赤 — ユーザーは退席中です。• 青い時計のアイコン — ユーザーはアイドル状態です。• グレーのフォワードスラッシュ — ユーザーはオフラインです。• 緑のモバイルアイコン — ユーザーはモバイルでオンラインです。• グレーのロックアイコン — ユーザーのステータスは非表示です。このステータスを設定するには、
モバイルデバイスまたは Amazon Chime ウェブアプリケーションから、[設定]、[Share availabilityinformation with No one] の順に選択します。
コンテンツ• 1 対 1 のチャットを使用する (p. 31)• グループチャットの使用 (p. 32)• チャットルームを作成する (p. 32)• チャット機能を使用する (p. 34)• チャットルームへの Webhook の追加 (p. 34)• チャットボットの使用 (p. 35)
1 対 1 のチャットを使用する同僚と直接チャットするには
1. Amazon Chime クライアントから、次のいずれかを実行します。
• 左側のペインでユーザーの名前を選択します。• [Message (メッセージ)] を選択し、名前を選択します。
Note
目的の名前が表示されない場合は、[Contacts (連絡先)] を選択します。連絡先を検索するか、招待します。
2. 最も使用しているデバイスがデスクトップの場合、メッセージはデスクトップアプリに送信されます。離席中、またはモバイルデバイスを使用している場合は、Amazon Chime からプッシュ通知がモバイルアプリに送信されます。
3. インスタント会議を開始するには、右上隅の電話アイコンを選択して相手を呼び出します。
31

Amazon Chime ユーザーガイドグループチャットの使用
チャット会話中に、チャットのメンバーを編集して、選択したユーザーで新しいグループチャット会話を作成できます。詳細については、「グループチャットの使用 (p. 32)」を参照してください。
同僚に履歴からメッセージを送信するには
1. 次のいずれかを行ってください。
• Amazon Chime デスクトップまたはウェブクライアントから、[Meetings and Calls (会議と通話)] で[Call history (通話履歴)] を選択します。
• Amazon Chime モバイルアプリから、[Calls (通話)] を選択します。2. 連絡先を選択して、アクションメニューを開きます。3. [メッセージ] を選択します。
グループチャットの使用複数のユーザーに同じメッセージを送信するには
1. 次のいずれかを行ってください。
• Amazon Chime デスクトップクライアントから、[Messages (メッセージ)] を選択します。• モバイルアプリから、[Messages and Rooms (メッセージとルーム)] を選択します。
2. [To (送信先)] フィールドで、最大 50 人のユーザーを追加します。3. メッセージを入力します。
最も使用しているデバイスがデスクトップの場合、メッセージはデスクトップアプリに送信されます。デスクトップやモバイルデバイスから離れている場合、Amazon Chime はプッシュ通知としてモバイルアプリにメッセージを送信します。グループチャットからインスタント会議を開始するには、右上隅の電話アイコンを選択してグループ内のユーザー全員を呼び出します。
チャット会話中に、チャットのメンバーを編集して、選択したユーザーのみで新しいチャット会話を作成できます。
チャット会話メンバーを編集するには
1. Amazon Chime デスクトップクライアントまたはモバイルアプリから、編集するチャット会話を選択します。
2. [Chat settings (チャット設定)] を選択します。3. [Edit members (メンバーを編集)] を選択します。4. [To (送信先)] フィールドで、グループチャットに対してユーザーを追加または削除します。
メンバーを追加または削除すると、Amazon Chime は選択したユーザーのグループとの以前の会話をすべてロードします。選択したグループと以前に会話がない場合、Amazon Chime は新しい空のグループチャットを作成します。
チャットルームを作成する直接的でない方法でのプロジェクトのコラボレーション、エスカレーション時の他のユーザーの招待、継続的なトピックまたはチームの議論を行う場合は、チャットルームを作成することができます。チャットルームに招待できるユーザー数や、各ユーザーが参加できるチャットルームの数は制限されてません。
32

Amazon Chime ユーザーガイドチャットルームを管理する
チャットルームを作成するには
1. [Room] (ルーム)、[New Room] (新しいルーム) の順に選択します。2. チャットルームの名前を入力し、[作成] をクリックします。3. 連絡先リストからメンバーを追加します。4. Amazon Chime の通知が招待者に送信され、チャットルームがデスクトップアプリで自動的に開きま
す。(モバイルユーザーの場合はプッシュ通知が送信されます)5. メンバーはチャットルームの右側に表示されます。6. インスタント会議を開始するには、受話器アイコンを選択後、1 人のメンバー、複数のメンバー、
チャットルーム全体を選択します。7. チャットルームは閉じるが、メンバーを変更しない場合は、チャットルームの名前の横にある赤い X
を選択します。8. チャットルームを離れる場合 (戻るには再招待が必要) は、[設定]、[Leave the chat room] (チャット
ルームを離れる) の順に選択します。
Amazon Chime ウェブアプリを使用している場合は、チャットルームの URL を他のユーザーと共有できます。詳細については、「Amazon Chime ウェブアプリケーションのチャット機能 (p. 40)」を参照してください。
チャットルームを管理するチャットルーム管理者は、名前の横にクラウンアイコンが表示されます。管理者は、メンバーの追加または編集、チャットルームの編集およびポリシーの招待、チャットルームおよびスレッド履歴の削除を [設定] から行うことができます。また、チャットルーム管理者は、Amazon Chime アカウント管理者がこのアカウントでチャットボットを有効にしている場合にチャットルームにチャットボットを追加することもできます。詳細については、「チャットボットの使用 (p. 35)」を参照してください。
管理者のみの場合は、チャットルームを離れることはできません。離れる前に、他のメンバーを管理者に昇格させる必要があります。
他のユーザーを管理者にするには、[設定]、[Edit Members] (メンバーの編集) の順に進み、メンバーを選択後、[Make Administrator] (管理者に設定) を選択します。
通知を送信するチャットルームでは会話が継続するため、新しいメッセージの受信時に分かるように、通知音 (デスクトップの音またはモバイルデバイスのプッシュ通知) を出すことができます。
@ と入力するか、[At-mention] (送信先) を選択後、メンバー名、チャットルーム全体、または現在のメンバーを選択します。新しいメッセージは、選択したメンバーに太字で表示されます。また、メンバーの名前は強調表示されます。メンバーはオンラインだが、チャットルームが閉じている場合、チャットルームは、画面上に自動的にポップ表示されます。
Note
[@all] や [@present] の通知は、ユーザーが 50 名を超えるチャットルームでは有効にできません。ユーザーが 50 名を超える場合、Windows ユーザーが @ を入力してチャットルームメンバーにメンションしても、チャットルームの [At-mention] リストにメンバーのステータスは表示されません。
チャットルームに参加するチャットルームに参加するには、チャットルームの招待を承認します。デフォルトでは、チャットルームの管理者のみ、新しいメンバーをチャットルームに招待することができます。チャットルームのメンバー
33

Amazon Chime ユーザーガイドチャット機能を使用する
全員が新しいメンバーを招待できるようにするには、管理者が [Chat room settings (チャットルームの設定)]、[Edit chat room (チャットルームの編集)] の順に選択します。次に、[Who can invite new members tothis room?] で、[All members (すべてのメンバー)] を選択します。
チャット機能を使用するAmazon Chime チャットで次の機能を使用できます。
入力中の検索
連絡先、会話、チャットルームを検索し、検索バーに入力中に結果の表示が開始されます。Enterキーを押すと、すべてのコンテンツを検索できます。
外部コンテンツ URL のプレビュー
外部サイトの URL を貼り付けるときに、タイトル、説明、サムネイルなどのコンテンツのプレビューを表示します。
メッセージのアクション
[Message actions (メッセージのアクション)] は、メッセージの横のメニューにあります。[Copy thismessage (このメッセージをコピー)] では、メッセージがクリップボードにコピーされます。[Quotethis message (このメッセージを引用)] では、選択したメッセージが、マークダウンを使用して引用としてメッセージ作成フィールドに挿入されます。メッセージを引用すると、コンテキスト内の以前のメッセージに応答できます。
リッチテキストのサポート
リッチテキスト形式 (例: 太字、箇条書き、見出しレベル) をサポートします。リッチテキストメッセージを作成するには、メッセージの前に /md と入力し、[Enter] を押して送信する前に、markdown構文を使用してメッセージを作成します。コードブロックを送信するには、[Enter] を押して送信する前に、コードブロックの先頭に /code と入力します。
絵文字および .gif のサポート
絵文字を挿入するには、チャット入力フィールドの横にある [Pick an emoji (絵文字を選択)] を選択します。[Attach a file (ファイルを添付)] を選択して、保存した .gif ファイルをチャット入力フィールドにアップロードしてインラインで再生するか、マークダウンを使用してウェブから .gif ファイルを表示します。
ファイルのドラッグアンドドロップ
ファイルをチャットペインにドラッグアンドドロップするか、クリップボードからイメージを直接コピーアンドペーストします。
チャットルームへの Webhook の追加着信 Webhook は、プログラムでチャットルームにメッセージを送信できます。たとえば、Webhook は新しい高優先度チケットの作成についてカスタマーサービスチームに通知を送信し、チケットへのリンクをチャットルームに追加できます。Webhook を使用するには、カスタムデプロイ、または外部システムとAmazon Chime を統合させるサードパーティー製のツールが必要です。詳細については、Amazon Chime開発者ガイドの「Amazon Chime の Webhook」を参照してください。
Webhook は 1 つのチャットルーム専用であり、共有することはできません。Amazon Chime チャットルーム管理者は、各チャットルームに最大 10 個の Webhook を追加できます。
ウェブフックメッセージは、マークダウンを使用してフォーマットすることができます。また、絵文字を含めることもできます。HTTP リンクや E メールアドレスは、クリック可能なリンクとしてレンダリン
34

Amazon Chime ユーザーガイドチャットボットの使用
グされます。添付ファイルは現在サポートされていません。メッセージに @All や @Present と注釈を入れ、チャットルームのすべてのメンバーや現在のメンバーにそれぞれアラートを出すこともできます。チャットルーム参加者を直接 @mention するには、エイリアスまたは完全な電子メールアドレスを使用します。たとえば、@alias や @[email protected] などです。
Note
Amazon Chime チャットルームのメンバーは、Webhook を操作したり、Webhook にメッセージを返信することはできません。
Amazon Chime チャットルーム管理者は、次の手順を使用してチャットルームに Webhook を追加できます。
チャットルームに Webhook を追加するには
1. Amazon Chime デスクトップクライアント (Windows または macOS) を開きます。2. 右上隅の歯車アイコンを選択してから、[Manage webhooks] (webhook の管理) を選択します。3. [Manage webhooks] (webhook の管理) ダイアログボックスで [新規] を選択し、webhook の名前を入
力して、[作成] を選択します。4. 作成した Webhook がリストされていることを確認し、[Copy webhook URL (Webhook URL をコ
ピー)] を選択します。5. Webhook 開発者に Webhook URL を送信します。
Webhook 開発者は、アプリケーションで Webhook URL を使用して、Amazon Chime チャットルームにメッセージを送信できるようにします。Webhook は、横に名前がついた Webhook アイコンでチャットルームの詳細に表示されます。Webhook によって送信されたチャットルームメッセージは、チャットルームで Webhook 名の下に表示され、その後に (Webhook) が続きます。
チャットボットの使用Amazon Chime では、使用する Amazon Chime Enterprise アカウントの管理者が作成するチャットとの統合がサポートされています。チャットボットを使用すると、Amazon Lex、AWS Lambda、および他のAWS のサービスの機能を使用して、Amazon Chime チャットルーム内のユーザーがアクセスできるインテリジェントな会話型インターフェイスの一般的なタスクを合理化できます。
Amazon Chime エンタープライズアカウント管理者は、チャットボットを使用して、次のようなタスクの実行をユーザーに許可できます。
• 内部システムの情報をクエリする。• タスクを自動化する。• 重要な問題に関する通知を受信する。• サポートチケットを作成する。
Amazon Chime の管理者が Amazon Chime にチャットボットを統合させると、ユーザーは同じ AmazonChime アカウントのメンバーによって作成されたチャットルーム内のチャットボットとやり取りすることができます。管理者が Amazon Chime にチャットボットを統合させる方法についての詳細は、AmazonChime 開発者ガイドの「チャットボット」を参照してください。
チャットルームにチャットボットを追加するチャットルーム管理者のみがチャットルームにチャットボットを追加できます。開始する前に、AmazonChime アカウント管理者からボットの E メールアドレスを取得します。
35

Amazon Chime ユーザーガイドチャットルームにチャットボットを追加する
チャットルームにチャットボットを追加するには
1. Amazon Chime デスクトップクライアントあるいはウェブアプリケーションを開きます。2. 右上隅の歯車アイコンを選択してから、[Manage webhooks and bots (ウェブフックとボットの管理)]
を選択します。3. [Add bot (ボットの追加)] を選択します。4. [E メールアドレス] に管理者から提供されたボット E メールアドレスを入力します。5. [追加] を選択します。
ボット名がチャットルーム一覧に表示されます。ボットの使用方法の詳細については、Amazon Chime アカウント管理者によって提供される必要があります。
チャットボットが追加されたチャットルームのメンバーである場合、チャットボットとやり取りできます。botDisplayName と入力し、ボットで有効な任意のコマンドを含めます。各ボットは使用するAmazon Chime アカウントで一意であるため、ボットコマンドについては管理者に問い合わせてください、
36

Amazon Chime ユーザーガイド電話番号のダイヤル
Amazon Chime を使用した電話番号のダイヤル
管理者によってお客様の Amazon Chime アカウントに対応する呼び出しオプションが有効化されている場合、Amazon Chime クライアントを使用して電話番号のダイヤル、電話番号への SMS メッセージの送信、連絡先への電話番号の追加、ボイスメールへのアクセスができます。[Meetings and Calls (会議と通話)] の [Call history (通話履歴)] で、過去 30 日間の電話番号または連絡先に電話またはメッセージを送信することもできます。
Note
Amazon Chime は電話に代わるものではありません。緊急呼び出し用として使用することはできません。
電話番号のダイヤル電話番号をダイヤルするには
1. Amazon Chime のデスクトップまたはウェブクライアントの [ホーム] ページで [Dial a phone number(電話番号のダイヤル)] を選択します。
2. [電話番号] には、国コードと電話番号をハイフンなしで入力してください。たとえば、+12065550100。
3. [ダイヤル] を選択します。
電話をかけた相手が応答すると、インスタントミーティングが Amazon Chime 内に開きます。AmazonChime Pro 権限を使用して開催される会議では、[More (さらに)] を選択して通話する別の人を招待したり、会議の設定を変更できます。詳細については、「会議を主催する (p. 22)」を参照してください。
履歴から電話番号を呼び出すには
1. 次のいずれかを行ってください。
• Amazon Chime デスクトップまたはウェブクライアントから、[Meetings and Calls (会議と通話)] で[Call history (通話履歴)] を選択します。
• Amazon Chime モバイルアプリから、[Calls (通話)] を選択します。2. 電話番号または連絡先を選択して、アクションメニューを開きます。3. [Calls (通話)] を選択します。
1 つの電話番号に SMS メッセージを送信する管理者によってアカウントで SMS メッセージが有効化されている場合は、連絡先の電話番号に SMS メッセージを送信できます。
SMS メッセージを連絡先の電話番号に送信するには
1. Amazon Chime クライアントから [メッセージ] を選択します。2. 次のいずれかを行ってください。
37

Amazon Chime ユーザーガイド連絡先の電話番号を追加する
• 新しい連絡先には、国番号と電話番号をハイフンなしで入力します。たとえば、+12065550100 と指定します。[Create a new contact (新しい連絡先の作成)] を選択します。
• 既存の連絡先の場合は、連絡先を検索して選択します。3. メッセージを入力します。Enter キーを押して、送信します。
SMS メッセージは電話番号へ送信されます。Note
ショートコードに対するテキストメッセージはサポートされていません。
履歴から電話番号に SMS メッセージを送信するには
1. 次のいずれかを行ってください。
• Amazon Chime デスクトップまたはウェブクライアントから、[Meetings and Calls (会議と通話)] で[Call history (通話履歴)] を選択します。
• Amazon Chime モバイルアプリから、[Calls (通話)] を選択します。2. 電話番号または連絡先を選択して、アクションメニューを開きます。3. [メッセージ] を選択します。
連絡先の電話番号を追加する電話番号を [連絡先] リストに追加できます。一度作成した連絡先名を編集するには、[連絡先] リストから1 つの連絡先を検索して選択し、[Edit contact name (連絡先名の編集)] を選択します。
連絡先の電話番号を追加するには
1. Amazon Chime クライアントから [連絡先] を選択します。2. 追加する国コードと電話番号をハイフンなしで入力します。たとえば、+12065550100 と指定しま
す。3. [Create a new contact (新しい連絡先の作成)] を選択します。
履歴から連絡先に電話番号を追加するには
1. 次のいずれかを行ってください。
• Amazon Chime デスクトップまたはウェブクライアントから、[Meetings and Calls (会議と通話)] で[Call history (通話履歴)] を選択します。
• Amazon Chime モバイルアプリから、[Calls (通話)] を選択します。2. 電話番号または連絡先を選択して、アクションメニューを開きます。3. [Add to my contacts (連絡先に追加)] を選択します。
ボイスメールにアクセスする管理者によって受信通話が有効化されている場合、PSTN 電話番号から未回答および拒否した通話はボイスメールにリダイレクトされます。
Note
ボイスメールは現在、PSTN 電話番号から受信した通話のみでサポートされます。AmazonChime ユーザーからの受信通話はボイスメールにルーティングされません。
38

Amazon Chime ユーザーガイドボイスメールにアクセスする
Amazon Chime のボイスメールにアクセスするには
• Amazon Chime クライアントの [Recent Messages (最新のメッセージ)] で、[Amazon ChimeVoicemail ( ボイスメール)] を選択します。
各ボイスメールは、リンクされた MP3 ファイルとしてアクセスできます。
[Contacts (連絡先)] リストの PSTN 電話番号からボイスメールを受信した場合、連絡先の [RecentMessages (最新のメッセージ)] からボイスメッセージファイルにアクセスできます。
39

Amazon Chime ユーザーガイドサポートされるブラウザ
Amazon Chime ウェブアプリケーションを使用する
Amazon Chime ウェブアプリケーションは、Amazon Chime 会議とチャットをブラウザに提供します。このウェブアプリケーションは、初めて Amazon Chime を使用する場合でも、クライアント、ベンダー、および他のサードパーティーが簡単に会議に参加できるようにします。会議に参加するために、アカウントを作成したり、ダウンロードを実行したりする必要はありません。Amazon Chime アカウントを持つユーザーは、ダウンロード可能なクライアントで利用可能な同じ機能の多くにアクセスするためにサインインすることができます。これは、Amazon Chime デスクトップおよびモバイルアプリでサポートされないオペレーティングシステムのユーザー、Amazon Chime デスクトップおよびモバイルアプリをダウンロードできないユーザー、またはウェブアプリケーションを希望するユーザーに便利なオプションです。
ウェブアプリケーションからの会議への参加とスケジュールは、Amazon Chime デスクトップおよびモバイルアプリと同様に動作します。詳細については、「Amazon Chime を使用して会議に参加する (p. 8)」および「Amazon Chime を使用して会議をスケジュールする (p. 18)」を参照してください。ウェブアプリを使用して会議に参加する出席者は、画面の表示や共有、ビデオの表示や共有、会議の参加者一覧の使用ができます。また、会議チャットに参加したり、スマートフォンから、またはコンピュータのオーディオを通じてダイヤルインしたりできます。
また、管理者が Amazon Chime 電話してください の機能を有効にしている場合、会議の出席者は、[Callme at a phone number (電話番号で電話を受ける)] を選択して、Amazon Chime が任意の電話番号に電話するようにできます。
Amazon Chime ウェブアプリケーションを使用するには、ウェブブラウザから https://app.chime.aws/ にサインインします。
Note
Amazon Chime でダウンロード可能なクライアントは、サポートされるオペレーティングシステムでビデオ、画面共有、リモートデスクトップコントロール、およびその他の機能の最も一貫性の高いエクスペリエンスを提供します。詳細については、「ダウンロード可能なクライアント」を参照してください。
サポートされるブラウザAmazon Chime ウェブアプリケーションは、Google Chrome または Mozilla Firefox で最適に動作します。モバイルブラウザは現在サポートされていません。
サポートされるブラウザの完全なリストについては、「ブラウザ要件 (p. 3)」を参照してください。
Amazon Chime ウェブアプリケーションのチャット機能
Amazon Chime ウェブアプリケーションのチャット機能として、メッセージの直接送信、ウェブアプリケーションの URL を使用したチャットルームアクセスのリクエスト、ブラウザコントロールを使用した操作を行うことができます。
40

Amazon Chime ユーザーガイドAmazon Chime ウェブアプリ
ケーションの会議音声オプション
また、ウェブアプリケーションでは、キーボードショートカットを使用することもできます。「Ctrl+ /」と入力して Windows ショートカットを表示するか、「cmd + /」と入力して macOS のショートカットを表示します。
ウェブアプリケーションの URL を使用して直接的なメッセージを送信するには
• URL により、ブラウザでユーザーへの直接的なメッセージを開きます。企業ディレクトリや wiki などの内部ウェブページのリンクを使用して、他のユーザーにメッセージを送信できます。
URL の形式は https://app.chime.aws/conversations/[email protected] です。[email protected] はメッセージ受信者の電子メールアドレスです。目的の受信者は送信者の連絡先に含まれている必要があります。
ウェブアプリケーションでのチャットルームの URL をユーザーに送信するには
1. Amazon Chime ウェブアプリケーションで、チャットルームに移動します。2. ウェブブラウザのナビゲーションバーからチャットルームの URL をコピーし、それをユーザーに送信
してチャットルームのディスカッションに参加するか、その場所へのアクセスをリクエストします。3. ユーザーは、アクセス権がある場合は URL を使用してチャットルームを開くことができ、アクセス権
がない場合はアクセスをリクエストできます。4. チャットルーム管理者は、ユーザーがアクセスをリクエストしたことの通知をチャットルームで受け
取り、通知に含まれているリンクを使用してアクセス権限を付与できます。
ブラウザコントロールを使用して移動するには
• ブラウザの [戻る] ボタンおよび [進む] ボタンを使用して、アクセスしたルームと会話内を移動します。Amazon Chime ウェブアプリケーションの各ルームと会話には、独自の URL があります。
Amazon Chime ウェブアプリケーションの会議音声オプション
Amazon Chime ウェブアプリケーションを使用して会議に参加するときは、以下の音声オプションから選択します。
コンピューターのマイクとスピーカーを使用する
Amazon Chime により、コンピュータのインターネット接続を使用して高品質のオーディオが提供されます。
電話番号で電話を受ける
管理者が Amazon Chime 電話してください 機能を有効にしている場合、Amazon Chime は任意の電話番号で電話します。この機能は、信頼性の低いインターネット接続や低速のインターネット接続に推奨されます。Amazon Chime が電話する電話番号の宛先国によって、異なる料金が適用されます。Amazon Chime の料金の詳細については、「http://chime.aws」を参照してください。
手動でダイヤルインし、会議 PIN を入力する
Amazon Chime は、ダイヤルイン電話番号と一意の会議 ID を提供します。このオプションは、信頼できないか低速なインターネット接続に推奨されます。選択するダイヤルインオプションによっては、料金が発生する場合があります。
別のオーディオソースを使用している、または既に接続している
このオプションは、既にスマートフォンを使用してダイヤルインしているか、既にコンピュータのオーディオに接続されている別の出席者と同じルームにいる場合に推奨されます。
41

Amazon Chime ユーザーガイドAmazon Chime ウェブアプリ
ケーションの画面共有オプション
Amazon Chime ウェブアプリケーションはデフォルトのオーディオデバイスを使用します。Mozilla Firefoxを使用して会議に参加している場合は、ブラウザの設定で別の音声入力ソースを選択できます。
Amazon Chime ウェブアプリケーションの画面共有オプション
最新の 3 つのバージョンの Mozilla Firefox または Google Chrome を使用している場合は、画面やアプリケーションウィンドウを共有できます。画面共有は、Chrome バージョン 72 および Firefox バージョン 66以降で利用できます。
画面またはアプリケーションウィンドウを共有するには
1. Amazon Chime ウェブアプリケーションで、[Screen (画面)]、[Start screen share (画面共有を開始)]の順に選択します。
2. ドロップダウンメニューから、共有するアプリケーションウィンドウまたは画面を選択します。3. メッセージが表示されたら、[Allow the browser to share (ブラウザの共有を許可する)] を選択します。4. 別のアプリケーションウィンドウまたは画面を選択するには、[Screen (画面)]、[Change screen share
source (画面共有ソースを変更)] の順に選択します。5. 共有を停止する準備ができたら、[Screen (画面)]、[Stop screen share (画面共有を停止)] の順に選択し
ます。
Note
別の参加者が会議を引き継ぐ場合、または会議が終了した場合、共有は自動的に停止します。
Amazon Chime ウェブアプリケーションでサポートされていない機能
以下の機能は、現在 Amazon Chime ウェブアプリケーションではサポートされていません。
リモートデスクトップコントロール
現在、リモートデスクトップコントロールはサポートされていません。
42

Amazon Chime ユーザーガイド
Slack 用の Amazon Chime ミーティングアプリ の使用
管理者は、Slack App Directory から Slack 用の Amazon Chime ミーティングアプリ をインストールし、デフォルトの Call アクションを Amazon Chime に設定できます。その後、Slack ワークスペースで他のユーザーとインスタント会議や通話を開始できます。
Slack 用の Amazon Chime ミーティングアプリ を使用してインスタント会議または通話を開始するには、
1. Slack スレッドまたはチャネルで、次のいずれかを行ってください。
• [Calls (通話)] を選択します。• /chime と入力します。
2. Slack 用の Amazon Chime ミーティングアプリ を初めて使用する場合は、認証のプロンプトに従ってサインインします。
通話が自動的にブラウザで開きます。Slack スレッドやチャネルの他のユーザーは、[参加] を選択して会議や通話に参加します。
Slack ワークスペース管理者は、ワークスペースの Slack 用の Amazon Chime ミーティングアプリ を設定できます。詳細については、Amazon Chime 管理者ガイドの「Slack 用の Amazon Chime ミーティングアプリ の設定」を参照してください。
43

Amazon Chime ユーザーガイド会議をスケジュールする
ドルビーボイスルームでの AmazonChime の使用
ドルビーボイスルームが Amazon Chime で有効になっている場合は、会議室から Amazon Chime 会議に簡単に参加できます。Alexa for Business が有効になっている場合は、Alexa に会議への参加を依頼することもできます。室内カレンダーを統合すると、シングルタップで簡単に会議を選択できます。また、Amazon Chime ビジネス通話が有効になっている場合は、通話を受信および発信できます。
会議をスケジュールする任意の Amazon Chime 会議の設定ツールを使用して、会議を設定できます。Amazon Chime デスクトップまたはウェブクライアントで、[More (詳細)]、[Schedule a meeting (会議のスケジューリング)] の順に選択するか、Outlook アドインのどれかを使用します。会議室または専用デバイスを持つユーザーと共に[email protected] を会議に招待すると、そのデバイスまたは Alexa for Business に表示される会議にワンタッチオプションを使用して参加できます。
会議への参加会議に参加する方法には、いくつかのオプションがあります。
会議に参加するには
• デバイスのホーム画面から、次のいずれかのオプションを選択します。
• デバイスが 1 人のユーザーとペアになっており、会議出席依頼に meet@chime が含まれていた場合、プロンプトが表示されたら [Answer (応答)] を選択して、ドルビーボイスルームデバイスから参加します。
• meet@chime が会議に追加され、会議室が招待されている場合は、現在の会議のリストから選択し、会議名の横にある矢印をタップします。
Note
ホーム画面が表示されていない場合は、まず [Meetings (会議)] をタップしてこのオプションを表示します。
• 会議 ID を使用して参加するには、[Join (参加)] をタップして会議 ID を入力し、[Join meeting (会議に参加)] の上にある矢印をタップします。
• Alexa に会議への参加を依頼するには、「Alexa、会議に参加して」と言います。Note
会議がない場合は、Alexa から会議 ID の入力を求められます。
モデレート会議で、自分がモデレーターである場合は、プロンプトが表示されたら [モデレーターのパスコードの入力] を選択します。
会議に参加する会議中に、次の操作を実行できます。
44

Amazon Chime ユーザーガイドAmazon Chime ビジネス通話の発信
• 会議室からビデオを共有するには、[Enable video (ビデオを有効にする)] を選択します。• コンテンツを共有するには、[Share content (コンテンツを共有)] を選択し、次のいずれかのオプション
を選択します。• 管理者がホワイトボードを設定している場合は、[Whiteboard (ホワイトボード)] を選択して、ルーム
内のホワイトボードでコンテンツを共有します。• ノートパソコンの画面からコンテンツを共有するには、ハブからノートパソコンに HDMI ケーブルを
接続し、[HDMI] を選択します。[共有]、[HDMI] を選択して、会議に参加していないときにコンテンツを共有することもできます。
• イベントモードがオンの場合は、ホストまたは代理人が [More (詳細)] メニューから会議室またはユーザーを [Presenter (プレゼンター)] として追加していることを確認します。
• 電話画面に参加者のリストを表示するには、左側の [Attendees (参加者)] を選択します。• 大画面に参加者のリストを表示するには、右側の [Show attendees (参加者を表示する)] を選択します。• Alexa のオン/オフを切り替えるには、[Alexa] トグルスイッチを使用します。• デバイスをミュートまたはミュート解除するには、会議用電話機のマイクボタンを押します。デバイス
がミュートされると、電話機の上のリングが赤色に変わります。• 会議を終了するには、[Leave meeting (会議を退席する)] を選択します。
Amazon Chime ビジネス通話の発信管理者が Amazon Chime Business Calling を使用して発信通話を有効にしている場合は、デバイスのAmazon Chime ホーム画面で [Call (通話)] をタップして電話番号を入力し、[Call (通話)] をタップして電話をかけます。
管理者が Amazon Chime Business Calling を使用して受信通話を有効にしている場合は、デバイスのAmazon Chime ホーム画面で [Answer (応答)] をタップして受信通話に接続するか、「Alexa、電話に出て」と言います。
会議および電話情報の表示デバイスの任意の Amazon Chime 画面で、[Settings (設定)] および [Meeting and phone information (会議と電話の情報)] をタップすると、次の情報が表示されます。
• [Meeting room name (会議室名)]• [Chime meeting ID (Chime ミーティング ID)]• [Business calling number (ビジネス呼び出し番号)] (該当する場合)• [Device phone number (デバイスの電話番号)] (該当する場合)
45

Amazon Chime ユーザーガイドAmazon Chime Assistant をセットアップする
Amazon ChimeAssistant を使用するAmazon Chime Assistant は、添付ファイルの取得やアカウントの削除申請の送信に使用できるセルフサービスツールです。
ツールを使用するには、以下の要件を満たしている必要があります。
• 登録ユーザーである。• Amazon Chime クライアントを使用している。• Amazon Chime アカウントに関連付けられた管理対象ユーザーではない (つまり、チームの招待を受け
入れていない、またはエンタープライズアカウントに追加されていない)。
コンテンツ• Amazon Chime Assistant をセットアップする (p. 46)• サポートされているコマンド (p. 46)
Amazon Chime Assistant をセットアップするAssistant を使用し始める前に、セットアップする必要があります。
Amazon Chime Assistant をセットアップするには
1. 次のクライアントのいずれかを使用して Amazon Chime アカウントにログインします。2. 連絡先として [email protected] を招待します。
• デスクトップアプリで、[Contacts] (連絡先)、[Invite contact] (連絡先を招待する) を選択します。• モバイルアプリでは、[Contacts] (連絡先) タブで右上の [+] を選択します。
3. [Amazon Chime Assistant (Webhook)] を使用して 1:1 チャットスレッドを開始します。4. [Message] (メッセージ) を選択し、[Amazon Chime Assistant] を [To:] (宛先:) フィールドに追加しま
す。5. サポートされているコマンドを入力します。詳細については、「サポートされているコマン
ド (p. 46)」を参照してください。
サポートされているコマンドAssistant は、次のコマンドをサポートします:
• [Get my attachments (添付ファイルを取得する)] では、1:1 チャット、グループチャット、自分が作成したチャットルームに自分がアップロードした添付ファイルにアクセスできます。
このコマンドをチャットメッセージとして Assistant に入力すると、チャットメッセージに次のテキストに類似した手順が表示されます。
[To confirm your attachment request, copy and paste this exact command: (添付ファイルのリクエストを確定するには、このコマンドを正確にコピーして貼り付けてください:)]
Get my attachments ktsben
46

Amazon Chime ユーザーガイドサポートされているコマンド
リクエストを確定すると、Amazon Chime によってリクエストが処理され、24 時間以内にチャットスレッドにファイルへのリンクが送信されます。このファイルには、添付ファイルへのデジタル署名付きリンクのリストが含まれています。条件を満たす添付ファイルが見つからない場合、ファイルは空です。Assistant からのファイルを含むチャットメッセージには、このリンクが失効する日時 (配信後約 6日) が含まれています。
このファイルを取得したユーザーは誰でも、記載された URL のリストを使用して関連添付ファイルをダウンロードできます。配信されたファイルのアクセス制御には適切なレベルを維持してください。
このコマンドは 7 日間に 1 回送信できます。• [Delete me (これを削除)] は自身のプロファイルとデータを Amazon Chime システムから削除します。
このコマンドをチャットメッセージとして Assistant に入力すると、チャットメッセージに Assistant から次のテキストに類似した手順が表示されます。
[To confirm your account deletion request, copy and paste this exact command: (アカウント削除のリクエストを確定するには、このコマンドを正確にコピーして貼り付けてください:)]
Delete me aofrkq
確認は 10 分間有効です。リクエストから 10 分以内に確定されない場合、またはコマンドが正しく入力されなかった場合は、Assistant から新しい確認コードが発行され、リクエストを再試行できます。
リクエストの確定を指定すると、すべてのデバイスの Amazon Chime からサインアウトします。その後はチャット、チャットルーム、連絡先、またはスケジュールされた会議にアクセスできなくなります。
Note
[Delete me] コマンドは Amazon Chime プロファイルと amazon.com アカウントとのリンクを削除します。これは Amazon Chime へのサインインに使用するアカウントであり、amazon.com によって提供されます。関連付けられた amazon.com アカウントを削除するには、http://amazon.com にアクセスしてください。
• [Help (ヘルプ)] は、Amazon Chime Assistant のコマンドの説明と手順を紹介します。
47

Amazon Chime ユーザーガイド
ユーザーサポートの取得Amazon Chime チームまたはエンタープライズアカウントのメンバーの場合は、サポートにお問い合わせいただくか、アカウント管理者にチケットの送信を依頼してください。詳細については、「管理者のサポート情報」を参照してください。
管理者にチケットに含める以下の情報を提供すると便利です。
• 問題についての詳しい説明。• タイムゾーンを含む、問題が発生した時刻。• お使いの Amazon Chime バージョン。バージョン番号を確認するには:
• Windows で、Help、About Amazon Chime を選択します。• OSX で、Amazon Chime、About Amazon Chime を選択します。• iOS および Android では、[設定]、[詳細] を選択します。• ウェブアプリケーションで、名前の横から Amazon Chime menu、About Amazon Chime を選択しま
す。• ログ参照 ID。この ID を見つけるには:
• Windows および OSX では、[ヘルプ]、[Send Diagnostic Logs] (診断ログの送信) を選択します。• iOS および Android では、[設定]、[Send Diagnostic Logs] (診断ログの送信) を選択します。• ウェブアプリケーションで、名前の横から [Amazon Chime menu]、[Settings (設定)]、[Send
Diagnostic Logs (診断ログの送信)] を選択します。• 問題が会議に関連している場合は、会議 ID です。
48

Amazon Chime ユーザーガイド
ドキュメント履歴以下の表は、Amazon Chime ユーザーガイド の 2018 年 4 月以降の重要な変更点をまとめたものです。このドキュメントの更新に関する通知については、RSS フィードにサブスクライブできます。
update-history-change update-history-description update-history-date
Slack 用の Amazon Chime ミーティングアプリ (p. 49)
Amazon Chime で Slack 用のAmazon Chime ミーティングアプリ がサポートされるようになりました。詳細については、Amazon Chime ユーザーガイドの「Slack 用の AmazonChime ミーティングアプリ の使用」を参照してください。
December 4, 2019
ドルビーボイスルームでのAmazon Chime (p. 49)
ドルビーボイスルームが AmazonChime で有効になっている場合は、会議室から Amazon Chime会議に簡単に参加できます。詳細については、Amazon Chimeユーザーガイド の「ドルビーボイスルームでの Amazon Chimeの使用」を参照してください。
October 29, 2019
画面共有ブラウザのサポート (p. 49)
Mozilla Firefox がスクリーン共有でサポートされるようになりました。詳細については、Amazon Chime ユーザーガイドの「Amazon Chime ウェブアプリケーションの画面共有オプション」を参照してください。
October 8, 2019
会話メンバーの編集 (p. 49) チャット会話のメンバーを編集します。詳細については、AmazonChime ユーザーガイドの「グループチャットの使用」を参照してください。
September 11, 2019
Amazon Chime 準備状況チェッカー (p. 49)
Amazon Chime でデバイスを使用する準備ができているかどうかを確認するには、https://app.chime.aws/check で AmazonChime 準備状況チェッカーを使用します。詳細については、Amazon Chime ユーザーガイドの「Amazon Chime 準備状況チェッカー」を参照してください。
September 6, 2019
通話履歴 (p. 49) [Call history (通話履歴)] から電話番号または連絡先に電話またはメッセージを送信する。詳細については、『Amazon Chime ユーザーガイド』の「Amazon Chime
August 19, 2019
49

Amazon Chime ユーザーガイド
を使用して電話番号をダイヤルする」を参照してください。
メッセージの引用 (p. 49) Amazon Chime は、チャットでのメッセージの引用をサポートしています。詳細については、Amazon Chime ユーザーガイド の「チャット機能の使用」を参照してください。
August 6, 2019
モデレート会議 (p. 49) Amazon Chime はモデレート会議をサポートしています。詳細については、Amazon Chime ユーザーガイド の「モデレート会議のスケジュール」を参照してください。
July 25, 2019
Amazon Chime でのチャットボットの使用 (p. 49)
Amazon Chime では、AmazonChime Enterprise アカウント管理者が作成したチャットボットとの統合がサポートされています。詳細については、『Amazon Chimeユーザーガイド』の「チャットボットの使用」を参照してください。
May 14, 2019
Amazon Chime を使用して電話番号をダイヤルする (p. 49)
管理者によって Amazon Chimeアカウントで対応するテレフォニーオプションが有効化されている場合、Amazon Chime クライアントを使用して電話番号をダイヤルし、テキストメッセージを送受信できます。詳細については、『Amazon Chime ユーザーガイド』の「Amazon Chime を使用して電話番号をダイヤルする」を参照してください。
March 18, 2019
Amazon Chime iOS の受信電話オプション (p. 49)
iOS デバイスに Amazon Chimeクライアントアプリがインストールされている場合、そのデバイスでインバウンド会議を受信する方法を選択することができます。詳細については、『AmazonChime ユーザーガイド』の「iOSの Amazon Chime モバイルアプリを使用する」を参照してください。
March 14, 2019
50

Amazon Chime ユーザーガイド
Outlook 用 Amazon Chime アドイン (p. 49)
Amazon Chime は Outlook 用に 2 つのアドインを提供しています。Windows の Outlook用 Amazon Chime アドインとOutlook 用 Amazon Chime アドインです。これらのアドインは同じスケジュール機能を提供しますが、異なるタイプのユーザーをサポートします。詳細については、『Amazon Chime ユーザーガイド』の「Outlook 用のアドインを使用して、会議をスケジュールする」を参照してください 。
March 12, 2019
画面共有および定期的な会議のキャンセルがサポートされているブラウザ (p. 49)
Windows、macOS、およびLinux デスクトップの GoogleChrome が画面共有でサポートされています。また、定期的な会議をキャンセルできます。詳細については、『Amazon Chime ユーザーガイド』の「会議をキャンセルする」および「定期的な会議から自身を削除する」を参照してください。
March 5, 2019
会議参加者のミュート解除と削除 (p. 49)
会議参加者は、電話や室内ビデオシステムから会議のオーディオに参加した他の会議参加者のミュートを解除できます。Windows または macOS の Amazon Chimeクライアントを使用している会議の主催者は、参加者を会議から削除することもできます。詳細については、『Amazon Chimeユーザーガイド』の「ミュートとミュート解除」および「会議を主催する」を参照してください。
February 7, 2019
Amazon Chime スケジュール設定アシスタントとチャットの機能強化 (p. 49)
Amazon Chime 会議スケジュール設定アシスタントの更新と会議室機能の強化が行われました。詳細については、Amazon Chimeユーザーガイドの「カレンダーアプリを使用して会議をスケジュールする」および「チャット機能を使用する」を参照してください。
December 6, 2018
Amazon Chime Firefox でのウェブアプリケーションビデオサポート (p. 49)
Mozilla Firefox の Amazon Chimeウェブアプリケーションでビデオサポートが利用可能です。詳細については、Amazon Chime ユーザーガイドの「ブラウザ要件」を参照してください。
October 1, 2018
51

Amazon Chime ユーザーガイド
Amazon Chime 電話してください 機能 (p. 49)
管理者から Amazon Chime 電話してください 機能が有効にされている場合、Amazon Chime が任意の電話番号でユーザーに電話するようにできます。詳細については、『Amazon Chime ユーザーガイド』の「Amazon Chimeアプリを使用しないで会議に参加する」を参照してください。
August 22, 2018
Amazon Chime Chrome でのウェブアプリケーションビデオサポート (p. 49)
Google Chrome の AmazonChime ウェブアプリケーションでビデオサポートが利用可能です。詳細については、AmazonChime ユーザーガイドの「ブラウザ要件」を参照してください。
July 31, 2018
Amazon Chime ウェブアプリケーション (p. 49)
Amazon Chime ウェブアプリケーションが利用できます。詳細については、Amazon Chimeユーザーガイドの「AmazonChime ウェブアプリの使用」を参照してください。
May 17, 2018
Amazon ChimeAssistant (p. 49)
Amazon Chime Assistant が利用できます。詳細については、『Amazon Chime ユーザーガイド』の「Amazon ChimeAssistant を使用する」を参照してください。
April 23, 2018
52

![[AWS Black Belt Online Seminar] Amazon Chime...Introducing Amazon Chime Amazon Chime は、単一のアプリケーショ ンを使用して、組織の内外で会議、チャッ](https://static.fdocuments.net/doc/165x107/5fd23bb0f93d4721024bced9/aws-black-belt-online-seminar-amazon-chime-introducing-amazon-chime-amazon.jpg)