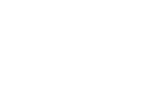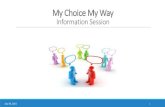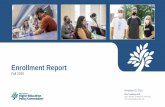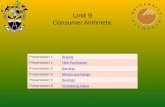Amarino Presentation
-
Upload
eleni-chourouzidou -
Category
Technology
-
view
53 -
download
0
Transcript of Amarino Presentation

AMARINOAndroid meets Arduino and a love story begins…

What is Amarino?

Steps to reach the honeymoon
Set hardware (Arduino & Bluesmirf) Program Arduino Download and setup Amarino on
Android Create Android Application Test Final Result:

Program ArduinoGet your hands dirty 1
Connect PC to Arduino Install Arduino Software Download and import
Amarino Library to directory: your_arduino_sketches_dir/libraries/MeetAndroid
Check amarino installation, start Arduino software and go to Sketch => Import Library… => Meet Android

Program ArduinoGet your hands dirty 2
Upload the test program:File => Examples => Meet Android => Test
Important Note! When uploading program to Arduino disconnect TX & RX

Set Hardware Set Baud Rate 1
Change baud rate of Bluesmirf to 57600
How to connect them: RX - RX of arduino TX -TX of arduino VCC- VCC of arduino GND-GND of arduino Connect CTS-I to RTS-O

Set Hardware Set Baud Rate 2
Use Arduino’s terminal (tools => Serial Monitor) or another terminal program to change Baud Rate (we used Tera Term)
Type the following commands: $$$ (Initialize, bluesmirf led will turn on/off faster) d e su, 90 --- (to exit)
Instructional video for Tera Term http://www.youtube.com/watch?v=Qa-G0FvI98U

Set Hardware Bluetooth Connection
Important Note! After setting the Baud Rate, remember to change TX and RX
How to connect them: RX - TX of arduino TX - RX of arduino VCC- VCC of arduino GND-GND of arduino Connect CTS-I to RTS-O

Install AmarinoTime to meet each other
Download Amarino and install .apk to Android http://code.google.com/p/amarino/downloads/detail?name=Amarino_2_v0_55.apk&can=2&q=
Open Amarino application and add new bluetooth device (Important Note! If it takes too long, restart bluetooth on android or/and replug arduino)
Connect and enter pin (usually it is 1234 or 0000, BT device dependent, you can change it via Arduino terminal)
If a connection is established Bluesmirf’s led turns to green
First test passedCongratulations!!!

Test connectionIs everything working?
Open Amarino Choose Monitoring Enable Monitoring, write something and
send it If everything is working led13 of Arduino
will flushSecond test passedCongratulations!!!

How Amarino works?Signal Explanation
Amarino sends a flag which is a character (A-Z, a-z) along with an integer
Our application uses 8 LEDs For each LED we set a flag from A to H
along with 0 or 1. Flags determines the LED (Arduino pin)
and the number determines the LED state (ON / OFF)

Code Explanation 1Import Amarino Library to Eclipse
Create an Android project Download and import Amarino library as
follow: In the Package Explorer panel, right-click
on your project and select Properties. Select Java Build Path, then the tab
Libraries. Press the Add External JARs... button and
select the AmarinoLibrary_v0_55.jar

Code Explanation 2Android gets naked
Get full source code here: http://www.johndel.gr/amarino.zip private static final String DEVICE_ADDRESS = "00:06:66:06:BE:54"; Amarino.connect(this, DEVICE_ADDRESS); if((sensorEvent.values[1] > -20 && sensorEvent.values[1] < 20) &&
(sensorEvent.values[2] > -20 && sensorEvent.values[2] < 20)) { direction.setText("Stop");
Amarino.sendDataToArduino(this, DEVICE_ADDRESS, 'A', '1'); Amarino.sendDataToArduino(this, DEVICE_ADDRESS, 'B', '1'); Amarino.sendDataToArduino(this, DEVICE_ADDRESS, 'C', '1'); Amarino.sendDataToArduino(this, DEVICE_ADDRESS, 'D', '1'); Amarino.sendDataToArduino(this, DEVICE_ADDRESS, 'E', '1'); Amarino.sendDataToArduino(this, DEVICE_ADDRESS, 'F', '1'); Amarino.sendDataToArduino(this, DEVICE_ADDRESS, 'G', '1'); Amarino.sendDataToArduino(this, DEVICE_ADDRESS, 'H', '1');
} else if((sensorEvent.values[1] > 20) && (sensorEvent.values[2] > -20 &&
sensorEvent.values[2] < 20)) {
direction.setText("Up"); Amarino.sendDataToArduino(this, DEVICE_ADDRESS, 'A', '0'); }

Code Explanation 3Arduino / explain setup()
#include <MeetAndroid.h> …int led2 = 2; //pin2…int ld2; //check on/offvoid setup() {
Serial.begin(57600);meetAndroid.registerFunction(leda, 'A');
pinMode(led2, OUTPUT);}

Code Explanation 4Arduino / explain loop()
void loop() {meetAndroid.receive(); …switch (ld2) {case 0: digitalWrite(led2, HIGH); break;
case 1: digitalWrite(led2, LOW); break;}}…void leda(byte flag, byte numOfValues) { ld2 = meetAndroid.getInt(); }

ResourcesAmarino: http://www.amarino-toolkit.net/Arduino: http://www.arduino.cc/Bluesmirf Gold: http://www.sparkfun.com/products/582Code: http://www.johndel.gr/amarino.zip

Thank [email protected]@yahoo.gr